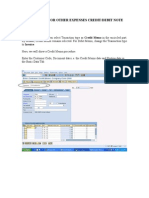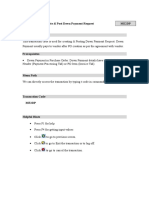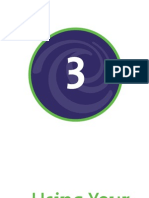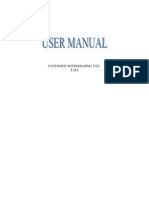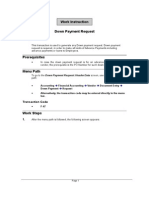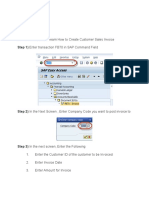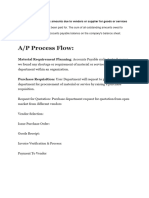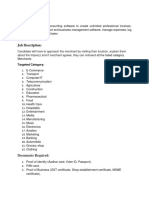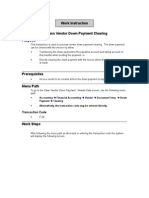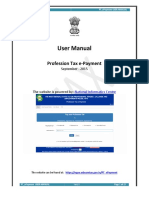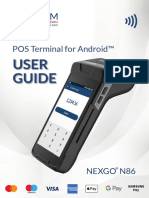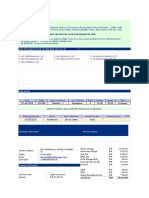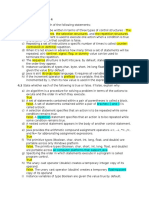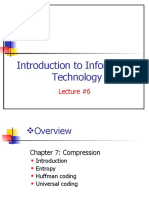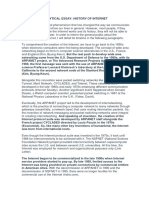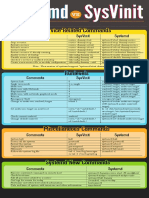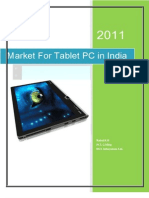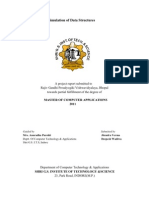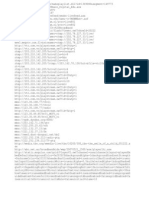Académique Documents
Professionnel Documents
Culture Documents
Hypercom M4230 QRG Retail-Restaurant
Transféré par
CguMohdAzharKordiCopyright
Formats disponibles
Partager ce document
Partager ou intégrer le document
Avez-vous trouvé ce document utile ?
Ce contenu est-il inapproprié ?
Signaler ce documentDroits d'auteur :
Formats disponibles
Hypercom M4230 QRG Retail-Restaurant
Transféré par
CguMohdAzharKordiDroits d'auteur :
Formats disponibles
Hypercom M4230 Quick Reference Guide
Retail
Standard Functions:
Default Password: 0000
Paper Feed: Press the star (*) key
Important Information:
To power the terminal on or off simply press and hold the
Power/Function button for 10 seconds or until the terminal beeps.
Note: To process a Debit or EBT transaction, follow the credit sale
procedures, but choose Debit or EBT accordingly.
If you are processing a manual transaction, you can type the card
number in place of swiping the card. You will need the expiration
date, the CVV2 code from the back of the card, the numerical
portion of the address, and the zip code. Manual entry CANNOT be
performed on Debit transactions.
Refunds cannot be processed on Debit or EBT transactions. For
Debit, process a refund as Credit. For EBT, contact your state EBT
office for a customer refund
If your screen displays icons that say SPOS32 and IP Diagnostics,
press the screen button next to SPOS32 to return to the credit card
processing application.
To set date and time: 1. Press blue function key. 2. Input 10, then
press enter.3. Input 0000 for the password. 4. Input date in
MM/DD/YY format then press enter. 5. Input time in HH:MM format
then press enter.
Ifinsufficientcellularsignalisavailableyourterminalcanenteran
offlinemode.Onceenteringofflinemode,youacceptriskforall
disputedand/ordeclined/rejectedtransactions.Whenyour
terminalhassufficientsignalitwillautomaticallyenteronline
mode.Tocheckcoverageareasgoto
http://www.wireless.att.com/coverageviewer/#?type=data.
Credit Sale:
Press the screen button next to Sale
Select Credit
Swipe customer card
Input Sale Amount then press Enter
Tear merchant receipt
Press any key to print customer receipt
Void Last Transaction:
Press the screen button next to Void
Choose Last
Verify transaction information on the display then
press Enter
Tear merchant receipt
Void by Invoice:
Press the screen button next to Void
Choose Invoice
Input invoice number then press Enter
Verify transaction information on the display then
press Enter
Tear merchant receipt
Credit Refund:
Press the screen button next to Refund
Swipe customer card
Input Return amount then press Enter
Tear merchant receipt
Press any key to print customer receipt
Void Credit Refund:
Press the screen button next to Void
Choose Invoice
Input invoice number then press Enter
Verify transaction information on the display then
press Enter
Tear merchant receipt
Offline Sale (Force Transaction): (Offline sales can
onl y be processed once a valid authorization code is acquired.)
Press the Enter Key
Press the screen button next to Transaction
Press the screen button next to Offline
Press the screen button next to Sale (Offline)
Swipe customer card
Input Sale Amount then press Enter
Input Approval Code then press Enter
Tear merchant receipt
Press any key to print customer receipt
Batch Review:
Press the Enter Key
Press the screen button next to Batch
Press the screen button next to Review
Press the screen buttons next to the Right or Left
arrow to move through the transactions.
Reprint Receipt:
Press the Report Key
Scroll down then select Reprint
Press the screen button next to the appropriate option
Last: This will reprint the last transaction receipt.
Invoice: This allows you to reprint a receipt by invoice
number
Press the screen button next to the appropriate option
Customer Copy: This will reprint the customer copy of the
receipt.
Merchant Copy: This will reprint the merchant copy of the
receipt.
Reports:
Press Report key
Press the screen button next to appropriate report
type
Audit Report: This report will show all transaction details on
the current batch.
Summary Report: This report will show you a basic
summary of all existing sales in the current batch.
Close Batch: (run a report first if you need detailed
batch information)
Press the Settle Key
Input the password of 0000
Press Enter
Confirm sales total then press Enter
Confirm refund total then press Enter
To install the paper roll:
**terminal uses 85ft-180ft x 2 1/4 in. thermal paper roll
1. Remove terminal and paper fromits packaging.
2. With your fingers, open the printer cover. (as shown below in
image 2)
3. Drop paper roll into printer with the paper feeding fromunder
the roll then pull paper up slightly (as shown below in image
3a).
4. Pull and tear paper against the paper receipt tear bar. Operate
terminal as normal.
To order paper call supplies at 1-866-498-2333 M-F 8am-8pm Central
Need help with your terminal? Call Chris at 1.800.518.6825 for assistance.
Hypercom M4230 Quick Reference Guide
Restaurant
Standard Functions:
Default Password: 0000
Paper Feed: Press the star (*) key
Important Information:
To power the terminal on or off simply press and hold the
Power/Function button for 10 seconds or until the terminal beeps.
Note: To process a Debit or EBT transaction, follow the credit sale
procedures, but choose Debit or EBT accordingly.
If you are processing a manual transaction, you can type the card
number in place of swiping the card. You will need the expiration
date, the CVV2 code from the back of the card, the numerical
portion of the address, and the zip code. Manual entry CANNOT be
performed on Debit transactions.
Refunds cannot be processed on Debit or EBT transactions. For
Debit, process a refund as Credit. For EBT, contact your state EBT
office for a customer refund
If your screen displays icons that say SPOS32 and IP Diagnostics,
press the screen button next to SPOS32 to return to the credit card
processing application.
To set date and time: 1. Press blue function key. 2. Input 10, then
press enter.3. Input 0000 for the password. 4. Input date in
MM/DD/YY format then press enter. 5. Input time in HH:MM format
then press enter.
Ifinsufficientcellularsignalisavailableyourterminalcanenteran
offlinemode.Onceenteringofflinemode,youacceptriskforall
disputedand/ordeclined/rejectedtransactions.Whenyour
terminalhassufficientsignalitwillautomaticallyenteronline
mode.Tocheckcoverageareasgoto
http://www.wireless.att.com/coverageviewer/#?type=data.
Credit Sale:
Press the screen button next to Sale
Select Credit
Swipe customer card
Input Sale Amount then press Enter
Input Tip Amount (If applicable) then press Enter
Tear merchant receipt
Press any key to print customer receipt
Void Last Transaction:
Press the screen button next to Void
Choose Last
Verify transaction information on the display then
press Enter
Tear merchant receipt
Void by Invoice:
Press the screen button next to Void
Choose Invoice
Input invoice number then press Enter
Verify transaction information on the display then
press Enter
Tear merchant receipt
Credit Refund:
Press the screen button next to Refund
Swipe customer card
Input Return amount then press Enter
Tear merchant receipt
Press any key to print customer receipt
Void Credit Refund:
Press the screen button next to Void
Choose Invoice
Input invoice number then press Enter
Verify transaction information on the display then
press Enter
Tear merchant receipt
Tip Adjust:
Press the screen button next to Tip Adjust
Input invoice number then press Enter
Input tip amount then press Enter
Confirm total amount then press Enter
Terminal will display Transaction Accepted.
Offline Sale (Force Transaction): (Offline sales can onl y be
processed once a valid authorization code is acquired.)
Press the Enter Key
Press the screen button next to Transaction
Press the screen button next to Offline
Press the screen button next to Sale (Offline)
Swipe customer card
Input Sale Amount then press Enter
Input Approval Code then press Enter
Tear merchant receipt
Press any key to print customer receipt
Open Tab:
Press the Function Key
Input 20 then press Enter
Press the screen button next to Open
Swipe customer card
Input Tab Amount then press Enter
Verify Tab amount then press Enter
Tear merchant receipt
Press any key to print customer receipt
Close Tab:
Press the Function Key
Input 20 then press Enter
Press the screen button next to Close
Input invoice number then press Enter
Input Tab Amount then press Enter
Verify Tab info then press Enter
Verify Tab amount then press Enter,
If the tab amount needs to be edited press Clear
Input correct amount then press Enter
put tip amount or leave blank then press Enter
Batch Review:
Press the Enter Key
Press the screen button next to Batch
Press the screen button next to Review
Press the screen buttons next to the Right or Left
arrow to move through the transactions.
Reprint Receipt:
Press the Report Key
Scroll down then select Reprint
Press the screen button next to the appropriate option
Last: This will reprint the last transaction receipt.
Invoice: This allows you to reprint a receipt by invoice
number
Press the screen button next to the appropriate option
Customer Copy: This will reprint the customer copy of the
receipt.
Merchant Copy: This will reprint the merchant copy of the
receipt.
Reports:
Press Report key
Press the screen button next to appropriate report
type:
Audit Report: This report will show all transaction details on
the current batch.
Summary Report: This report will show you a basic
summary of all existing sales in the current batch.
Close Batch: (run a report first if you need detailed batch
information)
Press the Settle Key
Input the password of 0000
Press Enter
Confirm sales refund total by pressing Enter
Tear merchant report
Need help with your terminal? Call Chris at 1.800.518.6825 for assistance.
Vous aimerez peut-être aussi
- Ingenico 5100 Paymark Merchant Quick Guide (Standard)Document2 pagesIngenico 5100 Paymark Merchant Quick Guide (Standard)Synjon ElderPas encore d'évaluation
- SAP Accounts Payable Training TutorialDocument24 pagesSAP Accounts Payable Training TutorialERPDocs100% (3)
- Sales Invoice Data EntryDocument3 pagesSales Invoice Data EntryGraceeyPas encore d'évaluation
- Procedure For Other Expenses Credit NoteDocument15 pagesProcedure For Other Expenses Credit NotePankaj SharmaPas encore d'évaluation
- SAP FICO Practice5Document33 pagesSAP FICO Practice5yashpalPas encore d'évaluation
- Account Payable Sap TransactionsDocument3 pagesAccount Payable Sap Transactionschintan05ecPas encore d'évaluation
- Downpayment ManualDocument17 pagesDownpayment ManualissirapPas encore d'évaluation
- Ict250-Ml30 QsDocument2 pagesIct250-Ml30 QsDede SulaimanPas encore d'évaluation
- Purchase Order: Contract Creation: Step 1: Go To Transaction CodeDocument18 pagesPurchase Order: Contract Creation: Step 1: Go To Transaction CodedeeptiPas encore d'évaluation
- App FlowDocument14 pagesApp FlowAnonymous 7CVuZbInUPas encore d'évaluation
- eBT POS User ManualDocument54 pageseBT POS User ManualAilene RamosPas encore d'évaluation
- Cashbook Processing Part 2Document4 pagesCashbook Processing Part 2Nyasha MakorePas encore d'évaluation
- FI para Usuários Finais - InglêsDocument115 pagesFI para Usuários Finais - InglêsMarco Aurélio GalvãoPas encore d'évaluation
- Sales Order: Contract CreationDocument20 pagesSales Order: Contract CreationdeeptiPas encore d'évaluation
- SAP FI - Automatic Payment Program (Configuration and Run)Document26 pagesSAP FI - Automatic Payment Program (Configuration and Run)ravi sahPas encore d'évaluation
- Vx810 Duet Quick Reference GuideDocument28 pagesVx810 Duet Quick Reference GuideCecilia FarellPas encore d'évaluation
- Income Tax Help FileDocument27 pagesIncome Tax Help FileCalcgen EngineeringPas encore d'évaluation
- Withholding Tax Certificates For Vendor Tax ItemDocument9 pagesWithholding Tax Certificates For Vendor Tax ItemzidduPas encore d'évaluation
- Cash Management - BeginnerDocument40 pagesCash Management - BeginnerYelmi MarianiPas encore d'évaluation
- APP Normal PostingDocument6 pagesAPP Normal PostingAman VermaPas encore d'évaluation
- Pos MannualDocument21 pagesPos MannualVigneshwaran KumarPas encore d'évaluation
- TDS User ManualDocument35 pagesTDS User ManualVineet Kumar Sharma100% (1)
- WBS CreationDocument39 pagesWBS Creationk s bhaskara ramuPas encore d'évaluation
- SDP User Manual TransactionsDocument10 pagesSDP User Manual TransactionsRamesh Mettupalayam SadhasivamoorthyPas encore d'évaluation
- Manager GuideDocument63 pagesManager Guidemilo miloPas encore d'évaluation
- Move 2500Document24 pagesMove 2500Abiy MulugetaPas encore d'évaluation
- Customer - C6100: Open The List Box To Select The Appropriate Account Group For Your CustomerDocument62 pagesCustomer - C6100: Open The List Box To Select The Appropriate Account Group For Your CustomerbharatPas encore d'évaluation
- Enter and process invoices in SAPDocument4 pagesEnter and process invoices in SAPRAMAKRISHNA.GPas encore d'évaluation
- Create project, sales order, service entry & invoiceDocument12 pagesCreate project, sales order, service entry & invoicesanthoshPas encore d'évaluation
- PDF1Document17 pagesPDF1praseedaPas encore d'évaluation
- RC Particulars at RTO: Step 1 Application InwardDocument5 pagesRC Particulars at RTO: Step 1 Application Inwardjayeshrane2107Pas encore d'évaluation
- F-47 - Down Payment RequestDocument5 pagesF-47 - Down Payment RequestMonica MercadoPas encore d'évaluation
- Customer OperationDocument14 pagesCustomer OperationsagortemenosPas encore d'évaluation
- SAP Fixed Assets User Guide ManualDocument37 pagesSAP Fixed Assets User Guide ManualERPDocs85% (13)
- SBI Kiosk User ManualDocument75 pagesSBI Kiosk User ManualNileshppinl50% (2)
- FC TransactionDocument40 pagesFC TransactionShihab Hasan ChowdhuryPas encore d'évaluation
- End User Training Manual: Module MM Scenario: Vendor MasterDocument16 pagesEnd User Training Manual: Module MM Scenario: Vendor MasterrajeshPas encore d'évaluation
- Digipass 550 EngDocument4 pagesDigipass 550 EngVîrban DoinaPas encore d'évaluation
- A920 User Guide PPBrandingDocument18 pagesA920 User Guide PPBrandingsuntaeyoonPas encore d'évaluation
- Finance Training ManualDocument94 pagesFinance Training ManualSanju Dani100% (1)
- Payments and Receipts TallyDocument25 pagesPayments and Receipts Tallyanishsahu526Pas encore d'évaluation
- SAP Automatic Payment Program (APP)Document86 pagesSAP Automatic Payment Program (APP)nageswara kuchipudiPas encore d'évaluation
- In This Tutorial, We Will Learn How To Create Customer Sales InvoiceDocument3 pagesIn This Tutorial, We Will Learn How To Create Customer Sales InvoiceRaniPas encore d'évaluation
- Accounts PayableDocument24 pagesAccounts PayablepreetijasmitaPas encore d'évaluation
- Imprezz JDDocument4 pagesImprezz JDKarthik ShankarPas encore d'évaluation
- gs2 Job AidDocument17 pagesgs2 Job Aidapi-264611032Pas encore d'évaluation
- Guide to Return to Vendor (RTV) ProcessDocument10 pagesGuide to Return to Vendor (RTV) ProcessSiddharth BiswalPas encore d'évaluation
- FI Module - Accounts Payable - User Manual v.1Document32 pagesFI Module - Accounts Payable - User Manual v.1Melissa MadridPas encore d'évaluation
- F-54 - Vend Downpaymt ClearingDocument4 pagesF-54 - Vend Downpaymt ClearingMonica MercadoPas encore d'évaluation
- DBM New Vehicle Sales StockDocument16 pagesDBM New Vehicle Sales StockjaideeprajawatPas encore d'évaluation
- Keyboard Shortcuts for Resolving GSTR-3B ExceptionsDocument14 pagesKeyboard Shortcuts for Resolving GSTR-3B ExceptionsVidyadhara HegdePas encore d'évaluation
- S - AC0 - 52000888 Report of Vendor Bal PC WiseDocument10 pagesS - AC0 - 52000888 Report of Vendor Bal PC Wisevaishaliak2008Pas encore d'évaluation
- EUT Day 3 - FB70 - Customer InvoiceDocument10 pagesEUT Day 3 - FB70 - Customer Invoicevaishaliak2008Pas encore d'évaluation
- Accounts Payable - Outgoing Payments (F110)Document28 pagesAccounts Payable - Outgoing Payments (F110)Sharad Tiwari100% (1)
- User Manual-PT EPaymentDocument15 pagesUser Manual-PT EPaymentVipul KispattaPas encore d'évaluation
- PdftermiDocument21 pagesPdftermiJose A NaranjoPas encore d'évaluation
- CBS FCC Gurantee Opening in 11.8Document4 pagesCBS FCC Gurantee Opening in 11.8Vigneshwari ...Pas encore d'évaluation
- Bill Tracking System For VendorsDocument13 pagesBill Tracking System For Vendorsvivek jayswalPas encore d'évaluation
- CIN Settings in SD Excise ConfigurationDocument55 pagesCIN Settings in SD Excise Configurationprasad tatikondaPas encore d'évaluation
- Group 4 - Comm Rehab Comm Project Charter (EDIT Maryon)Document3 pagesGroup 4 - Comm Rehab Comm Project Charter (EDIT Maryon)Kool Bhardwaj33% (3)
- 00 Procedure For Document and Record Control Integrated Preview enDocument3 pages00 Procedure For Document and Record Control Integrated Preview enUnokhogie EmmanuelPas encore d'évaluation
- Analysis of Pig Script PDFDocument13 pagesAnalysis of Pig Script PDFsriPas encore d'évaluation
- WWW - Goair.In: Go Airlines (India) LTDDocument2 pagesWWW - Goair.In: Go Airlines (India) LTDdhavalesh1Pas encore d'évaluation
- Control Structures Self-Review ExerciseDocument4 pagesControl Structures Self-Review ExerciseKyana KyuPas encore d'évaluation
- Biorisk ManagementDocument11 pagesBiorisk ManagementJohn Marie IdavaPas encore d'évaluation
- V1 - 7750 SR-c12 Installation Guide PDFDocument174 pagesV1 - 7750 SR-c12 Installation Guide PDFuxunPas encore d'évaluation
- ArchiCAD 16 and COBieDocument22 pagesArchiCAD 16 and COBieUntal AparicioPas encore d'évaluation
- DeadlocksDocument20 pagesDeadlocksSathi CoolPas encore d'évaluation
- CH 4 - ISMDocument23 pagesCH 4 - ISMsarvePas encore d'évaluation
- Marketing Research and Information System (PPT)Document42 pagesMarketing Research and Information System (PPT)gopal royPas encore d'évaluation
- Python Selenium Module DocsDocument75 pagesPython Selenium Module DocsismiaprialPas encore d'évaluation
- 100 Twitter Marketing Tips To Promote Your Business - A Twitter Guide by Position2Document7 pages100 Twitter Marketing Tips To Promote Your Business - A Twitter Guide by Position2mikerbrt24Pas encore d'évaluation
- Assignment PDFDocument31 pagesAssignment PDFAnimesh ChoudharyPas encore d'évaluation
- QosDocument88 pagesQosatul012Pas encore d'évaluation
- CV Manish IPDocument4 pagesCV Manish IPManish KumarPas encore d'évaluation
- Analysis of Android Applications by Using Reverse Engineering TechniquesDocument8 pagesAnalysis of Android Applications by Using Reverse Engineering TechniquesAnonymous izrFWiQPas encore d'évaluation
- Verifying The Iu-PS Interface: About This ChapterDocument8 pagesVerifying The Iu-PS Interface: About This ChapterMohsenPas encore d'évaluation
- Introduction To Information Technology: Lecture #6Document22 pagesIntroduction To Information Technology: Lecture #6Yesu Babu APas encore d'évaluation
- History of the Internet in 40 CharactersDocument2 pagesHistory of the Internet in 40 CharactersIanPas encore d'évaluation
- Systemd Vs SysVinitDocument1 pageSystemd Vs SysVinitAhmed AbdelfattahPas encore d'évaluation
- IV BTech I Semester CAD/CAM Exam QuestionsDocument4 pagesIV BTech I Semester CAD/CAM Exam QuestionsMD KHALEELPas encore d'évaluation
- Sda ProblemeDocument24 pagesSda ProblemeMihaela TeodorescuPas encore d'évaluation
- C# QuizDocument4 pagesC# QuizJason DanleyPas encore d'évaluation
- Final Project Rahul Pcl2Document70 pagesFinal Project Rahul Pcl2Vignesh ManickamPas encore d'évaluation
- Digital Comms Course OutlineDocument12 pagesDigital Comms Course OutlineHamid RazzaqPas encore d'évaluation
- PiggybackingDocument4 pagesPiggybackingUsama JavedPas encore d'évaluation
- CCCCCCCCCCCCCCCCCCCCCCCCCCC: Simulation of Data StructuresDocument27 pagesCCCCCCCCCCCCCCCCCCCCCCCCCCC: Simulation of Data Structuresram242Pas encore d'évaluation
- Documentation Free Silver LiningDocument6 pagesDocumentation Free Silver LiningMarcela VilcuPas encore d'évaluation
- List TVDocument4 pagesList TVxuantienhtPas encore d'évaluation