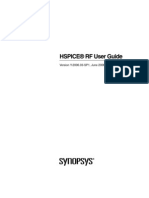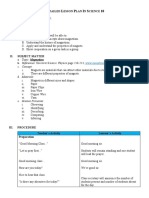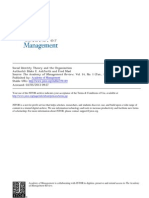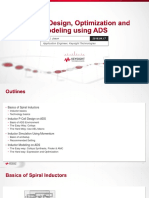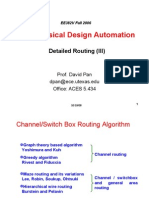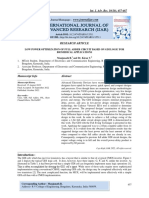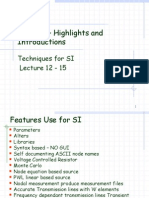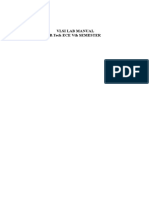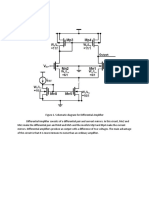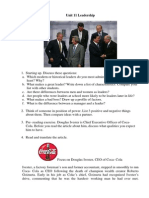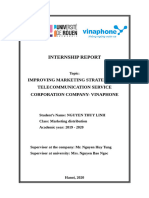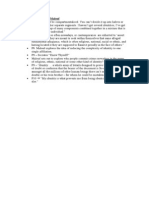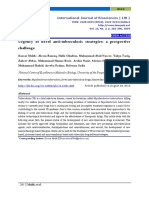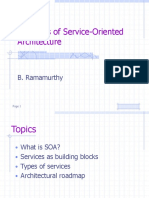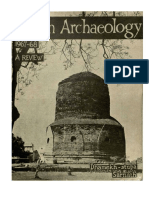Académique Documents
Professionnel Documents
Culture Documents
ADS2012 QuickRererenceGuide
Transféré par
xubuli0 évaluation0% ont trouvé ce document utile (0 vote)
201 vues90 pagesThis document provides a quick start guide for using Agilent Advanced Design System (ADS) 2012 software. It outlines the basic 3 steps to simulate a circuit: 1) Draw the schematic, 2) Set up and run the simulation, and 3) Display simulation data. It describes how to open and create workspaces, access component libraries, set simulation parameters, and view results. Tips are provided for naming conventions, customizing toolbars, editing component parameters, and converting older projects.
Description originale:
ADS quick reference guide from Bern University of Applied Sciences
Titre original
ADS2012_QuickRererenceGuide
Copyright
© © All Rights Reserved
Formats disponibles
PDF, TXT ou lisez en ligne sur Scribd
Partager ce document
Partager ou intégrer le document
Avez-vous trouvé ce document utile ?
Ce contenu est-il inapproprié ?
Signaler ce documentThis document provides a quick start guide for using Agilent Advanced Design System (ADS) 2012 software. It outlines the basic 3 steps to simulate a circuit: 1) Draw the schematic, 2) Set up and run the simulation, and 3) Display simulation data. It describes how to open and create workspaces, access component libraries, set simulation parameters, and view results. Tips are provided for naming conventions, customizing toolbars, editing component parameters, and converting older projects.
Droits d'auteur :
© All Rights Reserved
Formats disponibles
Téléchargez comme PDF, TXT ou lisez en ligne sur Scribd
0 évaluation0% ont trouvé ce document utile (0 vote)
201 vues90 pagesADS2012 QuickRererenceGuide
Transféré par
xubuliThis document provides a quick start guide for using Agilent Advanced Design System (ADS) 2012 software. It outlines the basic 3 steps to simulate a circuit: 1) Draw the schematic, 2) Set up and run the simulation, and 3) Display simulation data. It describes how to open and create workspaces, access component libraries, set simulation parameters, and view results. Tips are provided for naming conventions, customizing toolbars, editing component parameters, and converting older projects.
Droits d'auteur :
© All Rights Reserved
Formats disponibles
Téléchargez comme PDF, TXT ou lisez en ligne sur Scribd
Vous êtes sur la page 1sur 90
Bern University of Applied Sciences
Engineering and Information Technology
Division of Electrical and Communication Technology
02.2013 F. Dellsperger 1
AgilentEESof Advanced Design System
ADS 2012
Student Quick Reference Guide
Part 1
2
Part 1
Inhalt
1. Einleitung und Einstiegshilfen fr ADS 2012 ........................................................................................... 3
2. The ABC of ADS ...................................................................................................................................... 4
2.1. Main Window ................................................................................................................................... 4
2.1.1. Opening an existing workspace: ............................................................................................. 5
2.1.2. Creating a new workspace: ..................................................................................................... 5
2.1.3. Copying a workspace: ............................................................................................................. 8
2.1.4. Covert a project from ADS 2009 or older to a workspace: ...................................................... 8
2.2. Step A: Draw Schematic .................................................................................................................. 9
2.2.1. Component Parameters ........................................................................................................ 12
2.2.2. Vendor Component Libraries................................................................................................. 12
2.3. Step B: Setting Up and Launching a Simulation ........................................................................... 14
2.4. Step C: Display Simulated Data .................................................................................................... 19
3. ADS 2012 Design Environment ............................................................................................................. 22
4. Simulations in ADS ................................................................................................................................ 26
5. Working with Symbols in ADS2012 ........................................................................................................ 27
5.1. Create New Workspace ................................................................................................................. 28
5.2. Create New Library ........................................................................................................................ 28
5.3. Create New Schematic .................................................................................................................. 28
5.4. Create New Symbol ....................................................................................................................... 29
5.5. Setting Design Parameter ............................................................................................................. 31
5.6. Using Symbol in Other Schematics ............................................................................................... 31
5.7. Now everything is ready for simulation. ......................................................................................... 35
6. ADS Optimization Cockpit .................................................................................................................... 36
6.1. Setup for Optimization ................................................................................................................... 37
7. Default Keyboard Shortcuts (hotkeys) ................................................................................................... 50
8. Built-in Constants, System Units and Prefixes ....................................................................................... 51
8.1. Built-in Constants .......................................................................................................................... 51
8.2. System Units ................................................................................................................................. 51
8.3. System Prefixes ............................................................................................................................. 51
3
1. Einleitung und Einstiegshilfen fr ADS 2012
Dieses Dokument soll einen schnellen Einstieg in die EDA-Software ADS 2012 von Agilent erleichtern und
Hilfe zu Themen im Zusammenhang mit dem Studentenprojekt im Modul Telecom-Elektronik anbieten.
Bei Teilen die der englischen Benutzerfhrung in ADS naheliegen oder Auszge aus ADS-Help beinhalten,
wird die englische Sprache verwendet um die Terminologie beizubehalten. Andere Teile werden in deut-
scher Sprache beschrieben.
ADS Help Documentation
Advanced Design System Quick Start: adstour.pdf
Dieses Dokument ist auf Boiler classes\ADS2012 abgelegt.
ADS Homepage
http://www.home.agilent.com/agilent/product.jspx?nid=-34346.0.00&cc=US&lc=eng
Agilent EEsof EDA Forums
http://www.home.agilent.com/owc_discussions/forum.jspa?forumID=104
ADS 2012 Quick Start for New Users of ADS:
(sehr zu empfehlen)
http://wireless.agilent.com/flash/eesof/ADS_QuickStart_2012_for_NEWUSERS/player.html
Agilent Kanal auf YouTube:
http://www.youtube.com/user/AgilentEEsof
ADS Overview:
http://www.youtube.com/watch?v=i0IUAZ8GNyw&list=PLD918C8711CD75559&index=1
Agilent Video Homepage:
(Videos zu lteren ADS-Versionen)
The Basics of Advanced Design System:
http://wireless.agilent.com/vcentral/viewvideo.aspx?vid=338
weitere Videos:
http://wireless.agilent.com/vcentral/ suchen nach ADS oder Advanced Design
Direkte Links aus dem ADS Welcome-Window:
4
2. The ABC of ADS
A very short step by step Quickstart for first time users.
This gives you a first feeling of this powerful software package, without claiming completeness or de-
tails. For more detailed information see Help documentation.
After launching ADS and open or create a new workspace there are 3 main steps to get simulation
results:
A Draw schematic
B Setup and run simulation
C Display data from simulation
2.1. Main Window
After launching ADS 2012:
Startup Wizard:
Main window:
5
2.1.1. Opening an existing workspace:
File > Open > Workspace or
When the directory from which you launch the program contains workspaces, they are listed in
the main window. Browse to the desired directory and choose workspace to open.
2.1.2. Creating a new workspace:
File > New > Workspace or
6
7
8
Names:
Do not use dash (-), use underscore (_) instead.
Do not use vowel mutation (Umlaut), use ue, ae, oe instead.
Never use spaces or dashes in any names. Use underscore instead.
2.1.3. Copying a workspace:
Use Window Explorer to copy workspaces.
2.1.4. Covert a project from ADS 2009 or older to a workspace:
File > Convert Project to Workspace
9
2.2. Step A: Draw Schematic
Creating a new schematic view
In Main window: File > New > Schematic or
Enter an appropriate name for the cell.
Edit View Name to schematic_ideal.
Click OK.
10
Click OK.
Cancel the schematic wizard.
An empty schematic named schematic_ideal opens and is ready to draw the schematic.
Schematic Window
11
Toolbars can be customized by adding or deleting icons in menu Tools > Hot Key/Toolbar Configu-
ration > Toolbar >Toolbar Groups.
Component
palette
Currentlyselected
action
Numberofcurrently
selecteditems
Currentinsertion
layer
Cursorposition
relatedto
centermarker
Cursor
position
relatedto
selected
element
Schematic
units
Centermarker
Centermarker
Componentpalette
Selectdesiredcomponentpalette
Clicktoplacecomponenttoschematic
(Ctrl+Rtorotatecomponent)
Clicktoplacegroundtoschematic
Clicktoplacepintoschematic
Clicktoconnectcomponentswithwires
double-clickcomponenttoedit
componentparameters
Insert>Text(orCtrl+Shift+T)toinsert
textinschematic.DonotuseUmlaute.
Double-clicktexttoeditproperties.
12
2.2.1. Component Parameters
Hide/Display Parameter: Double-click component
Move component text: Edit > Text > Move Component Text, or F5 or right click on component
2.2.2. Vendor Component Libraries
Supplied with ADS 2012. To find in Installation-directory of ADS2012 \oalibs\componentLib.
RF Passive SMT Library SMT Inductors, Capacitors, Resistors
muRata Manufacturing Meas-
urement-Based SMT Library
muRata SMT Inductors, Capacitors
RF Transistor Library Packaged, BJTs, GaAsFETs, RF Power MOSFETs, nonlinear
Microwave Transistor Library Chip BJTs, Chip GaAsFETs, Chip+Packaged HEMTs, nonlinear
High-Frequency Diode Library Diodes, nonlinear
Analog Parts Library Diodes, BJTs, MOSFETs, JFETs, no package, nonlinear
S-Parameter Transistor Li-
brary
Diodes, Transistors, no package, linear S-Par
System Library Amplifiers, Filters, Cristals, Mixers, Switches, etc.
Add a vendor component library to your workspace:
Main window: DesignKits > Unzip Design Kit
Browse to installation-directory of ADS2012 \oalibs\componentLib and select desired library.
13
Click Open.
Directory to unzip file: Use directory Libraries in startup directory of ADS. If this directory does not exist,
create it.
Use proposed name for Design Kit.
Check Libraries in Workspace:
File > Manage Libraries > Add Design Kit from Favorites
Close all.
14
The components are accessible in schematic window. Open the library browser , right click at de-
sired component to place component in schematic.
2.3. Step B: Setting Up and Launching a Simulation
Setting Up a Circuit Simulation
A simulation is set up in a schematic win-
dow, using sources and simulators availa-
ble in the Palette List. Simulator compo-
nents are placed in the Schematic win-
dow. Simulation data are stored into a
dataset.
You could just add a simulation controller and terminations directly on this schematic and run a simulation.
However, I think it is a better practice to instead treat this as a subcircuit that we place into a separate test
bench schematic. This allows to use several test benches with different simulations on the same circuit.
In order to do this, we must create a Symbol view.
Creating a symbol view
In the ADS Main Window, highlight the LP_Cheb cell and right click to select New Symbol.
15
The defaults in the New Symbol dialog are good, so just click OK.
The defaults in the Symbol Generator are fine. Click OK.
This is the default symbol that gets created.
Edit the symbol to your choices or use one of the predefined symbols from ADS (see 5.4. Create New
Symbol).
16
Now we have a design in a schematic and a symbol for it. Next, we will create a test bench to simulate its
performance.
Creating a library of test benches
Assuming there may be many test benches, we will create a test bench library. From the ADS Main Win-
dow, select File > New > Library
Click Next >. Since we intend for this library to only contain schematics for simulations, we will select one
of the standard ADS layers for the technology.
Click Next > then Finish.
17
Creating a new schematic view to run a simulation
Now we will create a cell within this new library. In the ADS Main Window select the schematic icon enter
an appropriate name for the cell.
Click OK, and a blank schematic and the schematic wizard opens. Cancel schematic wizard.
From the ADS Main Window, you can just drag the symbol view from LP_Cheb-cell into this schematic.
Place SP Simulation component and termination component to schematic. Set frequency sweep settings
as desired.
1. Select desired component palette
2. Click to place SP simulator component to schematic
3. Click to place
termination to
schematic
4. double-click component to edit component parameters
Alternatively to manual placing simulator and terminations you can use a template. From the schematic
select Insert > Template In the Insert Template dialog, highlight the S_Params template and click OK.
Adjust the frequency sweep settings as desired.
18
Specifying the view to simulate
Click on the LP_Cheb symbol to select it. Next click on the Choose View for Simulation icon .
In the Choose View for Simulation dialog, click on Use this view for Simulation.
Click OK. Note that schematic_ideal now appears under the LPF symbol in the schematic.
19
Launching the Simulation
You can launch the simulation from the schematic window Simulate > Simulate, or from the Simulation
Setup dialog box, or F7, or with .
The simulation runs quickly and opens a data display. Note that this data display file is not saved in your
workspace unless you specifically save it.
Note By default, all simulations in the schematic window are run.
DC Bias Back Annotation
lmmediately following a DC simulation:
Simulate > DC Solution displays current and voltage data at the ports of active devices and lumped
elements.
Simulate > Detailed Device Operating Point displays a detailed listing of operating points for all
parameters of a selected device.
Simulate > Brief Device Operating Point displays a brief listing of operating points for common pa-
rameters of a selected device.
Simulate > Clear DC Annotation removes the current and voltage text produced by DC Solution.
2.4. Step C: Display Simulated Data
Data Display Window
End
command,
returnto
selectmode
Openan
existing
Data
display
current
Data
display
Delete
items
Undo
Zoom
area
Viewall Zoominby2
Zoomout
by2
View
actualsize
Toggle
activationof
object
Redraw
Opena
newData
display
Savecurrent
Datadisplay
Redo
View
previous
page
View
next
page
20
ZoomonData
Autoscale
Plot
Zoomin
by
rectangle
Zoomin
Zoomout
DataFile
Tool
ScrollData
inLists
Default
Dataset
21
Doubleclick to Equation
S11, S(11) and S(1,1) are
equivalent
Doubleclick to plot
Plot options
22
3. ADS 2012 Design Environment
Advanced Design System (ADS) 2012 provides a complete new design environment (see Advanced De-
sign System Quick Start adstour.pdf) and terminology for existing ADS users. ADS Projects are replaced
with workspaces, designs are now Cells and Views. To use your existing ADS Projects and designs (cre-
ated using earlier versions of ADS) with ADS 2012, you must upgrade them to an ADS Workspace (see
ADS Quick Reference oaqkref.pdf).
ADS Workspace
ADS 2012 uses workspaces to store and organize the design work. A Workspace is an organizer where
you can group everything about a design within such as libraries, technology, schematic, layout, simula-
tion data, and Momentum data. The entire ADS user interface and simulation operates within a currently
opened workspace.
A Workspace includes:
Library: A Library is a directory that holds cells and a definition file, such as lib.defs. This file contains a
summary of all the libraries selected into the given workspace and their mode of operation (Read-only,
Non-Shared, or Shared). A Library also defines the technology (layers, resolution, and layout units) to be
used by the Views created in that library.
Cell: A cell is a sub-directory that contains zero or more views.
.
View: A View is a sub-directory in a cell that stores the design work such as
schematic, symbol, or layout, and can store other related data, such as an EM Setup.
Workspace Features
The following are the key features of an ADS workspace:
Workspaces can have multiple libraries. Each Library can have multiple Cells, and each Cell can
have multiple Views.
Workspaces can be archived or un-archived.
Workspaces contain data that includes simulation results, data display files, and other data files.
In an ADS Workspace,
1. A component name consists of the library name and cell name of the component.
2. A design name consists of the library name, cell name, and view name of the design.
3. Forms and Formsets are defined in a library.
The following figure displays the hierarchy of an ADS Workspace:
From the ADS Main window, the view options are provided for a workspace in three different tabs: File
View, Folder View and Library View.
These tabs show a different view of the workspace and the loaded libraries. Changes made in any of these
tabs (such as renaming or deleting a file or view) will affect all three tabs.
23
File View:
In the File View, you can:
Browse to other directories (similar to previous releases)
See the actual files that are stored in the file system
Folder View:
In the Folder View, you can:
Create virtual folders to group related files (similar to previous releases)
24
Library View:
In the Library View, you can:
View the system organization of a workspace
Find files by type
Library
A Library is a subdirectory that includes cells. Libraries are used by specifying the subdirectory in a library
definition file, such as lib.defs. This file defines name of the library and the mode of operation (Read Only,
Non-Shared, or Shared). Files within the library itself define the technology (layers, resolution, and layout
units) to be used by Views created in that library.
All types of designs are contained in libraries. Design kits in ADS 2012 contain libraries with cells. User
workspaces contain libraries. Native ADS components themselves are also contained in Libraries.
The process information such as layer definitions, units, and substrates are defined in the technology of a
library. You can create multiple libraries within a complete design hierarchy. Library usage is defined by a
file lib.defs. A library may reside physically in the workspace directory.
The following are the key features of a Library:
Each Library has a unique name and path, specified in a library definition file. (Note that the library
itself does not specify its name. The name must be specified correctly in a lib.defs file.)
Note
Two libraries with the same name cannot be open at the same time.
25
Associated with a Technology that defines physical layers, units, etc. The technology can be a na-
tive one created for a library, or it can be referenced to another librarys.
Contains zero (0) or more Cells.
Loaded/unloaded independently or collectively loaded through a lib.defs file.
Defines the technology (layers, resolution, layout units) that it will use. All views in a library uses
the same technology.
Cell
A Cell is a container for Views. It is an equivalent of an ADS design (ADS 2009 Update 1
and earlier releases), as it may contain schematics, layouts, and symbols.
Each Cell:
Must have a unique name in the library, although cells with the same name may exist in another li-
brary.
Contains zero or more views.
May have multiple views of the same type.
May have a component definition, edited by choosing File > Design Parameters... while editing
one of its views.
View
A View is a sub-directory in a cell that stores design information such as schematic, symbol, or layout.
Views may also store an EM simulation setup or an EM Model. Each view is a container that stores a file or
a database object. It is a specific representation of a cell. All views in a given library use the same technol-
ogy.
Each view:
is associated with a Cell.
must have a unique name in the Cell.
Note
Schematic, Layout, and Symbol Views should generally be named as schematic, layout, and sym-
bol unless you are using polymorphism.
Has a type (schematic, layout, symbol, EM Setup, EM Model).
For more information see Advanced Design System Quick Start adstour.pdf, ADS Quick Reference
oaqkref.pdf and product documentation.
26
4. Simulations in ADS
Description Typical Use
DC
Fundamental to all RF/Analog simulations. It performs a topology check and
an analysis of the DC operating point.
All RF/Analog designs
AC
Obtains small-signal transfer parameters like voltage gain, current gain, and
linear noise voltage and currents.
Filter
Amplifier
S-Parameter
Provides linear S-parameter, linear noise parameters, transimpedance, and
transadmittance. Can be used to achieve many goals of the AC simulator.
Filter
Oscillator
Amplifier
Harmonic Balance
Uses nonlinear harmonic-balance techniques to find the steady-state solution
in the frequency domain.
Mixer
Oscillator
Power amplifier
Transceiver
Circuit Envelope
Uses a combination of frequency- and time-domain analysis techniques to
yield a fast and complete analysis of complex signals such as digitally modu-
lated RF signals.
Mixer
Oscillator
Power amplifier
Transceiver
Phase-locked loop
LSSP
Performs large-signal S-parameter analyses to represent nonlinear behavior.
The accompanying P2D simulator can be used to speed up subsequent analy-
ses.
Power amplifier
Transient/Convolution
Solves a nonlinear circuit entirely in the time domain using simplified models to
account for the frequency-dependent behavior of distributed elements.
Mixer
Power amplifier
Switching circuits
Ptolemy
Uses Digital Domain for simulation.
Digital Circuits
DSP
Momentum
Electro-magnetic Simulation of planar structures
Layouts
FEM
Full 3D Finite-Element Electro-magnetic Simulation of 3-dimensional struc-
tures
Filters, Antennas, Cou-
plers, Multilayer
27
5. Working with Symbols in ADS2012
(Hierarchical Designs, Subnetwork, Subcircuit)
To explain working with symbols in hierarchical designs, we use a step-by-step example with a workspace
Symboltest_wrk. The archived workspace is available as Symboltest_wrk.7zap.
Circuits (or Subcircuits) with their symbols are organized in a Library Circuits_lib. For each circuit we use
a cell containing a schematic and its symbol.
Simulations are organized in a Library TestBenches_lib. For each simulation we use a cell containing a
schematic with simulation-circuit.
In this step-by-step example we use schematics and symbols for a LC-lowpass filter and a LC-highpass
filter in the library Circuits_lib. In the library TestBenches_lib we have schematics with S-parameter sim-
ulation for each filter and for cascaded filters.
Schematicsandsymbols
forthefilters
Schematicsforsimulations
DataDisplayfiles
Datasetfiles
28
Example:
5.1. Create New Workspace
From the ADS Main Window, choose File > New > Workspace. Name the library Circuits_lib.
5.2. Create New Library
From the ADS Main Window, choose File > New > Library. Name the library TestBenches_lib.
5.3. Create New Schematic
From the ADS Main Window, choose File > New > Schematic or click and create the new schematic
in library Circuits_lib.
Name the cell LP_Filt and accept the schematic default name schematic.
Insert components and complete schematic as shown below.
Save schematic .
29
5.4. Create New Symbol
From the ADS Main Window, choose File > New > Symbol or click and create the new symbol in
library Circuits_lib.
Browse Cells and select LP_Filt and accept the symbol default name symbol.
Symbol Type Description
Dual Restricts pins to two sides of sym-
bol body
Quad Allows pins on all four sides of
symbol body
Order Pins by Description
Location Numbers pins in the same relative
order as the ports on the schematic
Number Numbers pins sequentially in a left-
right, top-down order
Lead Length and
Distance Between
Pins
Be careful altering this values. The
values have to fit the grid spacing
in schematic.
30
The generated default symbol can be edited as desired at any time.
Add text, change shape of symbol as desired.
Be careful moving pins. They have to fit the grid spacing in schematic.
See help Working with Symbols.
Alternatively one of the many symbols from ADS can be used:
Use this to select one of the many symbols from
symbol library.
31
5.5. Setting Design Parameter
To pass component parameters from schematic to symbol view they have to be set in schematic. To define
the parameters that should be passed to the upper-level symbol:
Open the schematic in the cell LP_Filt
Choose File > Design Parameters. In the Design Parameters dialog box, select Cell Parameters tab
and enter variables and default values for the capacitor and inductor.
Click OK to close this dialog box, save and close the schematic.
5.6. Using Symbol in Other Schematics
The symbol can be used in any other schematic. The parameter we assigned (capacitance and inductance
in this example) will pass through to the network.
In this example we create a schematic in the TestBenches_lib with the cell name TestBench_LP_Spar to
perform a S-parameter simulation on the lowpass filter.
From the ADS Main Window, choose File > New > Schematic or click and create the new
schematic in library TestBenches_lib. Name the cell TestBench_LP_Spar and accept the schematic
default name schematic.
32
Insert the symbol by simply drag it from the Main window, Folder View or Library View to the schematic
TestBench_LP_Spar.
Complete schematic with S-parameter simulation template: Insert > Templates > S_Params and set
frequencies to desired values.
Save schematic .
Specifying the View to Simulate
In the TestBench_LP_Spar schematic, select the LP_Filt symbol.
Click Choose View for Simulation icon.
33
In the Choose View for Simulation dialog box, select Use this view for Simulation.
Click OK. Note that schematic now appears under the LPF symbol in the schematic.
Modifying the schematic of a symbol
If you make changes in the schematic that affect the component definition (any changes in the Design
Parameters dialog box-information), that serves as a subnetwork in a higher-level design, you need to
explicitly update the symbol to recognize those changes.
To update a symbol that contains a modified subnetwork:
Select the symbol and choose Edit > Component > Update Component Definitions.
Select the option Update Component Definitions in Subnetwork and click OK. Changes to any
subnetwork designs are now reflected in the symbol.
Viewing the Network Represented by a Symbol
Whenever your design contains a symbol that represents a network, you can view the actual network
being represented by the symbol by using the Push Into Hierarchy command.
To push into and then pop out of an item:
34
Select the item.
Choose View > Push Into Hierarchy or . The network represented by the symbol is displayed.
The Pop Out of Hierarchy command is the reverse of pushing, and only works if a design has
been pushed into.
When you are through viewing the network, choose Pop Out of Hierarchy and you are brought back to
the item (or schematic containing the item).
35
5.7. Now everything is ready for simulation.
Start simulation and display simulation results.
36
6. ADS Optimization Cockpit
For usage of Optimization Cockpit see:
http://www.youtube.com/user/AgilentEEsof#p/c/FF7051B3E314AD45/41/m0UkqaqVDoQ
If you are missing icons in the toolbar you can customize your toolbar (add or delete icons):
Menu: Tools -> Hot Key/Toolbar Configuration
37
6.1. Setup for Optimization
Place an Optimization-item and Goals to the schematic.
Optim
Optim1
EnableCockpit=yes
SaveCurrentEF=no
UseAllGoals=yes
UseAllOptVars=yes
SaveAllIterations=no
SaveNominal=no
UpdateDataset=yes
SaveOptimVars=no
SaveGoals=yes
SaveSolns=yes
SetBestValues=yes
NormalizeGoals=no
FinalAnalysis="None"
DesiredError=0.0
MaxIters=100
OptimType=Gradient
OPTIM
Goal
OptimGoal1
Indep1Max[1]=1 GHz
Indep1Min[1]=10 MHz
LimitWeight[1]=1
LimitMax[1]=-19.4
LimitMin[1]=
LimitType[1]="LessThan"
LimitName[1]="Limit1"
IndepVar[1]="f req"
Weight=1
SimInstanceName="SP1"
Expr="dB(S11)"
GOAL
Goal
OptimGoal3
Indep1Max[1]=3 GHz
Indep1Min[1]=2 GHz
LimitWeight[1]=10
LimitMax[1]=-25
LimitMin[1]=
LimitType[1]="LessThan"
LimitName[1]="Limit1"
IndepVar[1]="f req"
Weight=1
SimInstanceName="SP1"
Expr="dB(S21)"
GOAL
Goal
OptimGoal2
Indep1Max[1]=4 GHz
Indep1Min[1]=1 GHz
LimitWeight[1]=1
LimitMax[1]=
LimitMin[1]=-19.4
LimitType[1]="GreaterThan"
LimitName[1]="Limit1"
IndepVar[1]="freq"
Weight=1
SimInstanceName="SP1"
Expr="dB(S11)"
GOAL
Setup Variables or element values for Optimization
VAR
VAR1
L3=18.5051 {o}
L2=13.1403 {o}
L1=10.6206 {o}
Eqn
Var
38
Optimization
The Optimization Cockpit is a live, graphical view of an optimization job. You see the cockpit data (error
graphs, goal plots, and variable values) change in real time as the optimization progresses. In addition, you
can use the cockpit to control the optimization while the optimization is running. For example, during the
course of an optimization, you can increase the range of an optimization variable, modify the limit line of a
goal, tune the optimization variables, and change the algorithm from Random to Gradient.
Cockpit Panels
The cockpit has three main panels: Status, Variables, and Goals. It also has a control panel on the left-
hand side.
Status panel
The Status panel displays the optimizer's status, type, elapsed time, and progress. It also has a button for
changing the optimization algorithm settings.
Activities
Roll the pointer over the status icon to know the state of the optimizer
While the optimizer is paused or towards the end of an optimization, click Edit Algorithm to modify the
optimization algorithm. See Modifying the algorithm for more information.
Variables panel
The Variables panel displays the optimization variables as a row of sliders and as data in tabular format. It
also has buttons for tuning and for editing the variable definitions.
39
The sliders represent the current value of each optimization variable relative to its minimum and maximum
values.
Each row of the table shows important information for each optimization variable:
Name
Current value
Units (if any)
A history graph showing the values of the variable over the course of the optimization.
Activities
Click a row in the table to highlight its corresponding slider or vice-versa
40
Move the pointer over a slider to see information about that variable
Click Start Tuning to switch to tune mode. See Tuning for more information.
While the optimizer is paused or towards the end of an optimization, click Edit Variables to modify the
variable settings. See Modifying variables for more information.
Goals panel
The Goals panel displays the current error, the error history graph, the goal contribution histogram, and the
goals table. It also has a button for editing the goal definitions.
The Error history graph shows the overall error over the span of optimization.
The Goal contributions histogram is displayed when there are two or more goals. It represents each goal's
contribution to the overall error.
The table contains a row for each goal. Each row represents the following information:
41
A plot of the goal's response and limit lines. The limit lines are red and the response is blue.
The solid blue trace is the response for the current values of the optimization variables. The
dashed blue trace is the response at the beginning of the optimization.
A history plot of the goal's error over the span of optimization.
Sometimes you will notice the error for a goal increases. The optimizer is driving the overall error to
zero, so the error for a particular goal can increase as long as the overall error decreases.
A Contributions histogram is displayed only when the goal has more than one limit line. The histogram
shows each limit line's contribution to the goal's error.
Activities
Move the pointer over the Error history graph to see information about the error:
Move the pointer over a bar in the Goal contributions histogram to see information about that goal's
contribution to the error:
42
Click a bar in the Goal Contributions histogram to highlight the corresponding goal in the table or click a
goal in the table to highlight the corresponding bar in the histogram:
Move the pointer over a bar in the Contributions histogram to display the contribution percent and to
highlight the corresponding limit line on the plot:
Move the pointer over a limit line to see information about that limit line:
Move the pointer over a data point in the trace to see the coordinates of the point:
While the optimizer is paused or towards the end of an optimization, click Edit Goals to modify the goal
settings. See Modifying goals for more information.
43
Stale plots
Goal plots go stale when the algorithm, goal, or variable settings change, but no simulation is performed.
This means that the simulation results (error value, the contribution graphs, and the goal plots) displayed in
the Cockpit do not accurately reflect the current algorithm, goal, and variable settings. For example, click
Edit Goals and modify one of the limit lines you will see the goals plot will go stale. Click Simulate to
refresh the goals plot.
Control panel
This panel has several buttons on the left-hand side of the Cockpit that helps you to control the
optimization while it is running.
Pause
Click Pause to pause a simulation while it is running. Once an optimization is paused, you can interact with
the optimizer. It can take time for the optimizer to pause when the low-level simulation (for example,
transient or harmonic balance) takes a while to run.
The Pause button changes to Continue when an optimization is paused or is completed.
Continue
Click Continue to continue the optimization. This button is available when the optimizer is paused or has
finished.
If the optimizer has reached the maximum number of iterations and you click Continue, you can in-
crease the maximum number of iterations.
Simulate
Click Simulate to re-evaluate the goals. This is useful after you have changed the settings (for example,
modified a limit line on a goal) and you want to update the goals plots or see the new error value.
It is also useful in Simulate after pressing Simulate tuning mode. See Tuning modes for more
information.
Data Display graphs do not get refreshed on clicking Simulate.
Update Design
Click Update Design to transfer variable values to the design.
This command can also transfer algorithm and goal data to the design. This is useful when you have used
Edit Algorithm or Edit Goal to modify the algorithm or goal definitions. For more information on modifying
the goal or algorithm settings, see Controlling the Optimization.
Note: The options you specify while updating the design do not change from one optimization to other.
If the sweep panel is displayed (see Sweep Panel) when you click Update Design, the design is updated
using the optimization specified by View.
Store
This option allows you to store the current optimization state. For more information, see Using
Optimization states.
Recall
This option helps you to recall a state. For more information, see Using Optimization states.
44
Options
It allows you to view the Cockpit options. For more information, see Scaling the plots.
Close
Click Close to close the Optimization Cockpit. If the optimization is still running, you have the option to stop
it or to update the design.
Controlling the Optimization
Modifying the algorithm
Follow the steps below to modify the algorithm:
1. Click Edit Algorithm.
2. Change the optimization type or the maximum number of iterations.
3. Click OK.
Note: When you click OK, the Optimization component on the schematic is not updated.
4. Click Update Design to transfer the new settings to the schematic.
Modifying goals
Follow the steps below to modify the goals definition:
1. Click Edit Goals to view or modify the goal definitions.
2. Goals are listed in the Goals list. Click an entry from the list to view its properties. You can change
the goal's weight and also the definition of each limit line. From the cockpit, you cannot change a
goal's name, expression, or analysis. Also, it doesn't allows you to add a new goal, delete an
existing goal, or change the name of a limit line.
Set Weight = 0 to disable a goal or a limit line.
45
3. After changing the goals definition, Click OK.
Note: When you click OK, the Goal components on the schematic are not changed.
4. Click Update Design to transfer the new settings to the schematic.
Modifying variables
Follow the steps below to modify the variable settings:
1. Click Edit Variables to view or modify the optimization variable settings.
2. Select the check-box to enable that variable.
The edit variable dialog box allows you to change the nominal value, format, and format's min and
max values. It doesn't allows you to change a variable's name, add a new variable, or delete an
existing variable.
3. After modifying the variable settings, Click OK.
Note: When you click OK, the variables on the schematic are not changed.
4. Click Update Design to transfer the new settings to the schematic.
Note: Variables of +/- Delta or +/- Delta% Format are handled differently. For these variables, the
minimum and maximum values for the variable are calculated as offsets from the nominal value. This
calculation is performed at the beginning of the optimization and the minimum and maximum values do not
change as the optimization progresses. In the above example, it seems as if Delay is defined as 3.99544
ns +/- 5%. This is not the case. At the beginning of the optimization, the nominal value for Delay was 4 ns,
so the definition is actually 4 ns +/- 5%. When you edit any field for this variable and click OK or Apply, the
variable's minimum and maximum are recalculated based on the value in the table; otherwise, the
variable's minimum and maximum are not recalculated.
Using Optimization states
The cockpit has the ability to store and recall optimization states. This is useful when you explore the
behavior of your design using the Optimization Cockpit. For example, before modifying some variable
definitions or goal definitions, you can store the current optimization state and recall the saved state when
required.
The optimization state contains the algorithm, goal, and variable settings.
46
Store
Follow the steps below to store an optimization state:
1. Click Store
2. Specify the name of a state in State name field
3. Add a comment in the Comment field (optional)
4. Click OK to store the current optimization state
The Optimization Cockpit automatically stores the initial state.
Recall
Follow the steps below to recall an optimization state:
1. Click Recall
2. Click a column heading to sort the states by that column
3. Select a state
4. Click OK or Apply to restore the selected state
When you recall a state, the cockpit's algorithm, goal, and variable settings are replaced with those of the
recalled state. It is similar to manually reverting back to previous settings using Edit Algorithm, Edit Goals,
and Edit Variables to restore the state. This means that the history graphs and goal graphs do not change
to what they were when you saved the state.
When you recall a state the goal plots will go stale (see Stale plots). Click Simulate to recalculate the
error and update the goal graphs.
The automatically stored initial state has no Error value associated with it because the state is stored
before any simulation is performed.
Note: Optimization states are discarded when the Optimization Cockpit is closed. If you want to use an
optimization state in your next optimization, click Recall to recall the state and then click Update Design to
update the schematic.
47
Scaling the plots
Click Options to view or modify the Cockpit options.
History graph X-axis options These options modify the X-axis scaling of all history graphs (both error
and variable history graphs).
Display the last 10 iterations The graph displays only the 10 most recent iterations.
Display the last 25 iterations The graph displays only the 25 most recent iterations.
Display all iterations Scales the X-axis from 0 to Max. iterations.
History graph Y-axis options These options modify the Y-axis scaling of the error history graphs.
Auto-scale using visible data Consider only the iterations that are visible in the graph when
scaling the Y-axis.
Auto-scale using all data If there are iterations that are not visible on the graph (for instance, the
graph shows the last 10 iterations, but the current iteration is greater than 10) then consider the
invisible iterations when scaling the Y-axis.
Goal plots These options modify the X-axis scaling of all the goal plots.
Fit to trace Set the X-axis scaling to show the entire trace.
Fit to limit lines Set the X-axis scaling to show all the limit lines.
Fit to trace and limit lines Set the X-axis scaling to show all the limit lines and the entire trace.
Note: All of these options are remembered from one optimization to the next.
Tuning
Click Start Tuning to start tuning. If the optimization is running, it will pause.
While tuning, the Start Tuning button is renamed as Stop Tuning.
To disable the tune mode:
Click Stop Tuning, or
Click Continue to resume the optimization.
48
You can modify the optimization variable values using the sliders or by entering values directly in the
variables table.
Note: The minimum and maximum values of the variables are determined by the optimization variable
definitions. The settings used by the standard tune mode are not used. To change the minimum and
maximum values for a variable, click Edit Variables.
Data Display windows do not update while tuning.
Activities
Click a row in the variables table to highlight the corresponding slider. Click a slider to highlight the
corresponding row.
On the keyboard, press Tab (or Enter) to move down in the variable table. Press Shift+Tab (or
Shift+Enter) to move up.
Tuning menu
The Start Tuning (or Stop Tuning) button has a menu attached to it. Click the arrow to the right of the
button to access the menu.
Reset values
Choose Reset Values to reset the optimization variable values to the values they had when you started
tuning.
Use the Store and Recall buttons to store and recall intermediate tuning states. For more information, see
Using Optimization states.
Tuning modes
Tuning has three different modes. Use the Tuning menu to change modes.
Simulate while slider moves - In this mode, the simulator performs simulations while you are
moving the slider. This is useful for faster simulations (less than 0.5s).
Simulate after each change - In this mode, the simulator waits to perform a simulation until you
release the slider. This is useful when the simulations are not as quick (0.5s to 5s).
Simulate after pressing Simulate - In this mode, no simulations are performed until you click
Simulate. This mode is useful when the simulation takes longer (greater than 5s) or you know in
advance that you want to make several changes before simulating.
Note: This setting is remembered from one optimization to the next.
View-only mode
The Cockpit switches to view-only mode when either of the following is true:
The top-level simulation controller is not an optimization. For example, there is a ParamSweep
sweeping an optimization.
There are two or more top-level simulation controllers. For example, there is a top-level harmonic
balance controller and a top-level optimization.
In view-only mode, the cockpit still displays the real-time optimization data, but none of the interactive
features is available.
49
Sweep Panel
The sweep panel appears when there is more than one optimization in the simulation job. This happens
when an optimization is swept (using a ParamSweep component) or when there is more than one
optimization in the simulation job.
Use the View drop-down list to select an optimization to be displayed by the cockpit.
Changing the view has no affect on the simulation, so you can view the results of the first point in the
sweep while the rest of the sweep is running.
When you click Update Design, the design is updated using the optimization specified by View.
A red icon in the View list indicates that the optimization was terminated because of a simulation error. A
green icon indicates that no simulation error occurred.
The green icon does not indicate that the error value for that optimization is zero. The error will be non-
zero if the optimization was terminated for other reasons (for example, maximum iteration limit reached,
gradient is zero).
Turning off the Optimization Cockpit
You can turn off the Optimization Cockpit by clearing the Enable Optimization Cockpit checkbox on the
Parameters tab of the Optimization component.
50
7. Default Keyboard Shortcuts (hotkeys)
To customize the Keyboard/Toolbar, use the Main window command
Tools > HotKey/Toolbar Configuration
New Design Ctrl+N Insert Wire Ctrl+W
Open Design Ctrl+0 Insert Text Ctrl+Shift+T
Save Design Ctrl+S Insert Polygon Ctri+shift+P
Print Design Ctrl+P Insert Rectangle Ctrl+Shift+R
Close Window Ctrl+F4 Undo Vertex Shift+Z
Snap Enabled (toggle) Ctrl+E
Edit Undo Ctrl+Z
End Command ESC Window Schematic Ctrl+Shift+S
Cut Ctrl+X Window Layout Ctrl+Shift+L
Copy Ctrl+C
Paste Ctrl+V Simulate F7
Delete Del
Rotate Ctrl+R Help Whats this Shift+F1
Mirror About X Shift+X Help Topics and Index F1
Mirror About Y Shift+Y
Move Ctrl+M
Move Component Text F5
Select all Ctrl+A
View All Ctrl+F
Restore Last View Ctrl+L
Zoom In X2 Add (+)
Zoom Out X2 Sub (-)
Clear Highlighting F8
Grid Display Ctrl+G
51
8. Built-in Constants, System Units and Prefixes
8.1. Built-in Constants
The following constants can be used in expressions:
Constant Description Value
PI (also pi) 3.1415926535898
e Eulers constant 2.718281822
ln10 Natural log of 10 2.302585093
boltzman Boltzmans constant 1.380658e-23 J/deg.K
qelectron Electron charge 1.60217733e-19 C
plank Planks constant 6.6260755e-34 J-sec
c0 Speed of light in free space 2.99792e+8 m/sec
e0 Permittivity of free space 8.85419e-12 F/m
u0 Permeability of free space 12.5664e-7 H/m
i,j Sqrt(-1) 1j
8.2. System Units
Type Units
Angle Deg
Capacitance F
Concuctance Sie
Current A
Frequency Hz
Inductance H
Length m, inch, mil
Linear Power W
Power (dBm) dBm
Resistance Ohm
Time sec
Voltage V
8.3. System Prefixes
Factor Meaning System Prefix
10e12 Tera t or T
10e9 Giga g or G
10e6 Mega 1) M (only)
10e3 Kilo k or K
10e-2 Centi c or C
10e-3 Milli 1) m (only)
10e-6 Micro u or U
10e-9 Nano n or N
10e-12 Pico p or P
10e-15 Femto 1) f or F
1) The prefixes m, M and f (or F) must be followed by a unit description (MHz, fF, mOhm, MOhm) or
they will be ignored.
Bern University of Applied Sciences
Engineering and Information Technology
Division of Electrical and Communication Technology
02.2013 F. Dellsperger 60
AgilentEESof Advanced Design System
ADS 2012
Student Quick Reference Guide
Part 2
61
Part 2
Inhalt
9. Hinweise fr Layout ................................................................................................................................ 62
9.1. Komponenten aus der Component Library ................................................................................. 62
9.2. Schemaelemente aus der Komponentenpalette Lumped-With Artwork ..................................... 65
9.3. Artworkzuweisung an beliebige Elemente ..................................................................................... 66
9.4. Erstellung des Gerber-Files fr die Printherstellung in unserem Labor ........................................ 68
10. Workspace archivieren und unarchivieren ........................................................................................ 74
11. EM-Simulation von planaren Strukturen (z.B. Filter) ......................................................................... 75
12. Co-Simulation, Schema- und EM-Simulation .................................................................................... 83
13. Touchstone File schreiben ................................................................................................................ 87
14. Messung mit VNA HP8753C und ADS .............................................................................................. 88
15. Messung mit VNA R&S ZVL oder ZVC und ADS .............................................................................. 92
15.1. Messung mit ZVL oder ZVC .......................................................................................................... 94
15.2. Messungen mit ADS und Daten in ADS einlesen ......................................................................... 94
16. Substrate for Microstriplines .............................................................................................................. 97
62
9. Hinweise fr Layout
Vor dem Generieren eines Layouts sind in einem leeren Layoutfenster die Prferenzen einzustellen:
Mit Options --> Preferences das Prferenzfenster ffnen.
Typische Einstellungen:
Tab Item Wert
Grid/Snap Snap Grid Distance 0.1
Snap Grid Per Minor Display Grid 10
Snap Grid Per Major Display Grid 5
Component Text Size 0.5
Text Size 3
Layout Units Layout Units mm
Resolution 0.0001
Elemente aus der RF Transistor Library, RF Passiv SMT Library, HF Diode Library und zustzlich ge-
ladenen Vendor Libraries (z.B. Murara, Coilcraft, etc.) enthalten auch die Layoutdaten.
Schemaelemente aus den Komponentenpaletten Lumped-With Artwork und alle planaren Leitungen
(Microstrip, Stripline, etc.) enthalten ebenfalls Layoutdaten.
Allen anderen Elementen kann explizit ein Layout zugeordnet werden.
9.1. Komponenten aus der Component Library
Werden im Schema Komponenten aus
RF Passiv SMT Library
zustzlich geladenen Vendor Libraries (z.B. Murara, Coilcraft, etc.)
verwendet, enthalten sie auch die zugehrigen Layoutdaten und erzeugen im Layout die Solderpads und
weitere Layoutelemente wie Ltstopmaske, Beschriftung, Gehuse, etc.
Damit die Solderpads im Layout richtig generiert werden, muss auf dem Schema fr jedes Gehuse ein
SMT_Pad eingefgt werden.
63
Die Solderpads mssen den Komponenten zugewiesen werden:
64
Fr Komponenten aus
RF Transistor Library
HF Diode Library
sind die Solderpads bereits definiert. Sie bentigen keine Definition in einem zustzlichen SMT_Pad.
Achtung: berprfen Sie die Anschlussreihenfolge bei Transistoren. Viele Transistoren werden mit ver-
schiedenen Anschlussreihenfolgen hergestellt.
Schema Layout
Layerzuweisungen:
Layer Bedeutung Layout
Alle
bond
Solderpads
65
leads
Elementanschlsse
packages
Gehuse
ports
Anschlusspunkte
silk_screen
Element-Nr.
silk_screen2
Elementbezeichnung
solder_mask
Ltstopmaske
text
Anschlussbezeichnungen,
(E,B,C, etc.)
sofern vorhanden
9.2. Schemaelemente aus der Komponentenpalette Lumped-With
Artwork
Diese Elemente enthalten nur die Ltpads (auf Layer cond) mit Anschluss auf der Aussenseite.
Die Parameter W, L und S mssen direkt im Element eingegeben werden.
66
Gehuse W (mm) L (mm) S (mm)
0402 0.6 1.4 0.4
0603 0.8 2.2 0.7
0805 1.1 2.6 0.7
1206 1.4 4.3 0.9
9.3. Artworkzuweisung an beliebige Elemente
Right click on Element
67
Fixed whlen
Artwork auswhlen
Layout
68
9.4. Erstellung des Gerber-Files fr die Printherstellung in unserem
Labor
Das Layout ist mit dem Umriss der Printgrenzen und geeigneten Beschriftungen zu versehen. Ausser-
halb der Printgrenzen knnen Printvermassungen, Substratinformationen und weitere Informationen
eingefgt werden.
Keine Umlaute verwenden, die 0 (Null) wird als durchgestrichene Null gedruckt, eventuell den Gross-
buchstaben O fr die Null verwenden.
Das Layout mit Beschriftung, Vermassung und PCB-Umriss ergnzen und Gerberfiles fr Print-
herstellung erstellen.
a) Zwei neue Layer (mechanical und label) erstellen.
b) PCB-Umriss mit Polylinie auf Layer mechanical:drawing zeichnen.
c) Kommentar und Vermassung ausserhalb PCB, mit Insert>Text oder auf Layer text:drawing,
Texthhe min. 1.5 mm.
d) PCB-Beschriftung auf Layer label.drawing: Component-Palette: Block Text Fonts > sans, Text-
hhe min. 2.5 mm.
e) Hintergrund fr PCB-Beschriftung, Rectangle auf Layer label.drawing zeichnen.
f) Erstellung des Gerber Files fr die Printherstellung.
a) Zwei neue Layer erstellen mit den Bezeichnungen:
mechanical: Printumriss
label: Printbeschriftung
In Layout-View: Options > Technology > Layer Definitions, dann Add Layer / Display Property
Die zwei neuen Layer mit den Na-
men
mechanical und
label
erstellen.
Wichtig:
Diese Reihenfolge einhalten.
Alle Defaultvorgaben knnen ber-
nommen werden. Die Layer erhalten
automatisch die Nummern 39 bis 40.
69
Im Layer Definition-Fenster Color, Pattern, Shape Display und Line Style einstellen. Fr den
Layer label bei Trans den Wert 128 einstellen
mechanical
label
mechanical
label
label
Die Reihenfolge der Layer berprfen. Mit dieser Reihenfolge wird sichergestellt, dass die Beschrif-
tung und die PCB-Umrisse nicht vom Beschriftungshintergrund verdeckt werden.
70
b) PCB-Umriss mit Polylinie auf Layer mechanical:drawing zeichnen.
Entlang dieser Polylinie wird der Print ausgefrst.
c) Kommentare und Vermassungen ausserhalb PCB, mit Insert>Text oder auf Layer
text:drawing, Texthhe min. 1.5 mm.
Hier knnen Printvermassungen, Substratinformationen und weitere Informationen eingefgt wer-
den. Diese Angaben dienen fr die Printherstellung, Bestckung, Betrieb oder Test.
d) PCB-Beschriftung auf Layer label.drawing: Verwenden Sie dazu den Schrifttyp sans aus der
Palette Block Text Fonts. Component-Palette: Block Text Fonts > sans,
Texthhe min. 2.5 mm
Keine Umlaute verwenden, die 0 (Null) wird als durchgestrichene Null gedruckt, eventuell an Stel-
le den Grossbuchstaben O fr die Null verwenden.
Standardmssig werden die Prints im Labor mit inverser Beschriftung gefertigt, das heisst der
Beschriftungshintergrund gemss e) verbleibt als Kupferflche und die Schrift wird aus dieser Fl-
che ausgefrst.
PCB-Beschriftung:
Block Text Fonts > sans,
Texthhe min. 2.5 mm
71
e) Hintergrund fr PCB-Beschriftung: Rectangle auf Layer label.drawing zeichnen.
HintergrundfrPCB-Beschriftung
RectangleaufLayerlabel
PCB-Beschriftung
sans-FontsaufLayerlabel
Texthhemin.2.5mm
PCB-Umriss
PolylinieaufLayermechanical
DieHintergrund-FlchebleibtalsKupferbestehen,
diegelbeSchriftwirdausgefrst.
KommentarundVermassungen
f) Erstellung des Gerber Files fr die Printherstellung
Im Layout File Export whlen.
72
More Options:
73
Das Drill-File wird nur erzeugt, wenn Durchplatierungen (Vias) auf dem Print vorhanden sind.
Die Gerber-Files werden nach xxxx_wrk\mfg\... exportiert. Fr jeden Layer wird ein File layer.gbr erzeugt.
Der Gerberviewer von ADS kann zum Betrachten von Gerberfiles auch eigenstndig ohne ADS verwendet
werden. Dabei ist im Installationsverzeichnis von ADS in \bin\viewer.exe zu starten. Die ADS-Lizenz wird
nicht bentigt.
74
10. Workspace archivieren und unarchivieren
Um ein Workspace von einem Computer zu einem anderen Computer zu transferieren oder als Anhang
mit einem Mail zu versenden, kann ein komprimiertes Archiv erstellt werden. Archive in ADS haben die
File-Erweiterung 7zap.
Archivieren und unarchivieren:
Im Hauptfenster (Main) den entsprechenden Befehl whlen und dem Dialog folgen.
Wichtig:
Beim Archivieren darf das zu archivierende Workspace nicht geffnet sein, sonst werden eventuell
nicht alle im Worspacedirectory data enthaltenen Datenfiles ins Archiv aufgenommen.
Verloren gehen Datenfiles von EM-Simulationen und Datenfiles von Messungen mit dem Netzwerkanaly-
zer. Wenn aber das zu archivierende Workspace in ADS nicht geffnet ist, werden scheinbar alle Files ar-
chiviert.
Dieses Verhalten ist in ADS nicht dokumentiert. In gewissen Fllen kann es sinnvoll sein, sehr grosse Da-
tenfiles nicht ins Archiv zu bernehmen. In diesem Fall ist es empfehlenswert, das Workspace zu kopieren,
die unerwnschten Files zu entfernen und anschliessend ein Archiv zu erstellen.
75
11. EM-Simulation von planaren Strukturen (z.B. Filter)
Vorgehen:
Layout generieren
Im Layout Substrat definieren
EM-Simulation Setup:
Simulatorwahl
Substratauswahl
Frequenzplan definieren
Datasetname angeben
Mesh-Eigenschaften einstellen
Start der Simulation:
Die einzelnen Schritte sind im Folgenden detailliert beschrieben.
Layout generieren:
Aus dem Schema wird das Layout mit Layout --> Generate/Update Layout erzeugt.
Wichtig: Im Schema mssen Ports am Ein- und Ausgang vorhanden sein, damit diese im Layout auto-
matisch eingefgt werden. Die Ports knnen zwar auch im Layout nachtrglich eingefgt wer-
den, nur sind dann einige wichtige Aspekte zu bercksichtigen (siehe Help).
Port im Schema Port im Layout
76
Substrat definieren:
Im Layout Substrateditor starten:
In diesem Fenster knnen bei komplizierten Substraten die Werte aus der MSub-Anweisung im Schema
geladen werden (File>Import>Substrate from Schematic). In vorliegendem Beispiel wird das Substrat ma-
nuell definiert. Detailinformationen zu den einzelnen Parameter und Verfahren sind im Help zu finden.
77
Mit Maus Groundplane selektieren. Parameter unverndert bernehmen.
Dielektrikum anwhlen. Dicke angeben. Material editieren.
78
Neu definiertes Material anwhlen:
Interface anwhlen. Parameter unverndert bernehmen:
79
Layer cond (Leiter) anwhlen. Material definieren, Operation, Position und Dicke einstellen, Rauhigkeit
definieren:
Damit ist die Substratdefinition abgeschlossen.
Hinweis: Im Substrateditor kann auch mit File>Import>Substrate from Schematic die Substratdefiniti-
on aus der Substratanweisung im Schema bernommen werden. In der Version ADS 2011.10
fhrt dies aber meistens zu einem Fehler in der Substratdefinition.
Save Substrat .
80
EM-Simulation Setup:
Zusammenfassung und Simulatorauswahl:
Substratauswahl:
Frequenzplan:
Zum berprfen der Simulationszeit Npts nur auf 2 einstellen.
81
Die Simulation mit Sweep Type Adaptive erzeugt zwei Datasets:
Cellname_MomUW : enthlt die Daten fr jeden simulierten Frequenzpunkt
und
Cellname_MomUW _a : enthlt interpolierte Daten (normalerweise im Datadisplay verwenden)
Eventuell Dataset-Name ndern:
Mesh-Eigenschaften einstellen:
Mesh Density: Fr erste Kontrollsimulationen 15 bis 20 cells/wavelength verwenden, damit die Simulation
nicht zu lange dauert.
Fr die genaue Simulation 35 bis 100 cells/wavelength verwenden.
82
Mesh berechnen:
Nach Meshberechnung die Meshgrssen berprfen und allenfalls Anzahl cells/wavelength anpassen.
Die Parameter fr die restlichen Felder (Options, Ports, Recources, Model/Symbol, Notes) knnen auf den
Defaultwerten belassen werden.
Start der Simulation:
Nach Beendigung der Simulation wird ein Datadisplay mit vorgegebenem Template geffnet, sofern diese
Option eingeschaltet ist.
Die Datenset knnen in normalen Datendisplays verwendet werden, z.B. zum Vergleich Simulation aus
Schema mit Momentum-Simulation oder gemessenen Daten.
Wichtige Hinweise:
EM-Simulationen knnen je nach Rechner, Layoutstruktur und EM-Setup sehr lange dauern. Eine Probe-
simulation mit grobem Mesh (20 Cells/Wavelaength) und wenigen Frequenzpunkten wird zur Abschtzung
der Simulationszeit empfohlen.
Achten Sie darauf, dass keine unntigen Elemente auf dem cond- oder cond2-Layer liegen und in der
Simulation mitverwendet werden. Printbeschriftungen sollten so weit von relevanten Strukturen entfernt
sein, dass sie keinen oder nur einen vernachlssigbaren Einfluss auf die EM-Felder haben. Beschriftungen
nie auf den Layern cond und cond2, sondern auf den Layern text und label platzieren (siehe 9.4 Er-
stellung des Gerber-Files fr die Printherstellung in unserem Labor).
83
12. Co-Simulation, Schema- und EM-Simulation
Schaltungen die sowohl Layout-Strukturen und konzentrierte oder aktive Elemente enthalten, knnen in
einer Co-Simulation kombiniert werden. An der Layout-Struktur wird eine EM-Simulation durchgefhrt und
die EM-Daten im Schema zusammen mit anderen Elementen weiterverwendet.
Das Vorgehen wird am Beispiel eines Wilkinson-Dividers veranschaulicht. Der Wilkinson-Divider besteht
aus einer Leitungsstruktur und zwei Widerstnden. Der konzentrierten Widerstnde knnen nicht direkt im
Layout eingefgt werden und in die EM-Simulation einbezogen werden. Aus der Layout-Struktur wird ein
Mehrtor gebildet und fr dieses Mehrtor die EM-Simulation durchgefhrt. Das Mehrtor kann mit seinen S-
Parameterdaten aus der EM-Simulation im Schema wiederverwendet und mit weiteren Elementen be-
schaltet werden.
Vorgehen:
Im Schema zustzliche Ports fr den Anschluss der Widerstnde einfgen.
Widerstnde im Schema deaktivieren und Layout generieren
84
Im Layout werden die Ports an den Anschlussstellen der Widerstnde eingefgt
Substrat definieren
EM Setup definieren. In Model/Symbol Einstellungen wie unten.
Bestimmt Grsse des
Symbols
EM-Simulation durchfhren
85
Neues Schema (z.B. mit Cell Name Co_Sim) erstellen
Aus dem Hauptfenster das symbol_lookalike ins Schema ziehen
Widerstnde im Schema einfgen (ideale Componenten oder Componenten aus Vendor Library)
S-Parameter-Terminations und Simulationsanweisung einfgen
Lookalike-Symbol im Schema selektieren und als View for Simulation das emModel auswhlen
86
Nun kann im Schema die Simulation durchgefhrt werden. Fr die Layoutstruktur werden die Daten aus
der EM-Simulation verwendet. Dabei wird im Schema die Layoutstruktur wie ein Mehrtor mit zugeordneten
S-Parameterdaten aus der EM-Simulation behandelt. Die Simulation ist sehr schnell und erlaubt auch die
Optimierung der passiven Elemente (Widerstnde).
87
13. Touchstone File schreiben
Mit dem Data File Tool knnen von bestehenden Datasets Touchstone Files geschrieben werden. Das
Touchstone File kann z.B. in Smith zur Dimensionierung der Anpassungsnetzwerke weiter verwendet wer-
den.
Vorgehen:
Gewnschte Schaltung simulieren
Im Schema Data File Tool starten: Tools Data File Tool
Einstellungen wie unten
Das Touchstone Datenfile wird ins Directory data des aktuellen ADS-Projektes geschrieben.
Wenn in der Simulation die Option Noise aktiviert war, werden die Rauschdaten ebenfalls ins Touchstone
File geschrieben.
88
14. Messung mit VNA HP8753C und ADS
Die Messpltze mit den vektoriellen Netzwerkanalysatoren HP 8753C sind ber den HPIB-Bus (GPIB) mit
den Rechnern verbunden, so dass die Messresultate direkt in ADS bernommen werden knnen. Dies
erlaubt die Darstellung der Messresultate im Datadisplay von ADS und somit auch einen direkten Ver-
gleich der Simulations- und Messdaten. Fr Dokumentationszwecke knnen die Grafiken aus ADS in
Word-Dokumente kopiert werden.
ADS ist ausschliesslich dafr eingerichtet, die Messwerte vom NWA zu lesen. Es ist nicht mglich, den
VNA von ADS aus zu bedienen. Die gewnschte Messung inklusive Kalibrierung ist am VNA auszufh-
ren. Anschliessend knnen die Messwerte von ADS eingelesen werden.
Messung mit HP 8753C
Einstellungen HP 8753:
Gewnschten Frequenzbereich und Anzahl Datenpunkte vor der Kalibrierung einstellen.
Full 2-Port Kalibrierung durchfhren.
DUT messen
Bedienung HP 8753C siehe Kurzanleitung oder Manual.
Messdaten in ADS einlesen
In ADS kann der Instrumentenserver in einem Schema gestartet werden mit:
Tools > Instrument Server
Ablauf und Einstellungen:
Symbolic Name (GPIB) auf gpib0 einstellen HP-IB > Sybolic Name (oder ctrl+S).
READ und Network Analyzer aktivieren.
HPIB-Adresse auf 16 einstellen (Der VNA ist normalerweise bereits auf diese Adresse eingestellt).
FORMATTED und ALL S PARAMETERS auswhlen.
Dataset Name und Block Name eingeben
1)
bertragung mit Read Instrument starten. Im Meldefenster wird der Fortgang der bertragung
angezeigt.
1)
Fr jede bertragung muss ein neuer Dataset Name und Block Name verwendet werden.
89
gpib0
90
Von ADS aus hat man Zugriff auf die drei Datenarrays Raw Data, Corrected Data und Formatted Data
des aktiven Darstellungskanals.
Raw Data Array: Dieses enthlt die effektiv gemessenen Werte. Ein eventuell aktiviertes
Averaging ist wirksam.
Corrected Data Array: Bei eingeschalteter Korrektur enthlt dieses Array die kalibrierten Mess-
werte. Bei ausgeschalteter Korrektur gleicher Inhalt wie Raw Data Array.
Formatted Data Array: Dieses Array beinhaltet die Messwerte, wie sie zur Bildschirmdarstellung
gelangen. Ein aktiviertes Smoothing wirkt sich nur auf dieses Data Array
aus.
Die Datenarrays enthalten immer nur die Daten der gewhlten Messfunktion (S11, S12, S21 oder S22).
Eine Ausnahme bildet die Kalibrierart Full 2-Port. Bei dieser Betriebsart werden alle 4 S-Parameter ge-
messen, da sie zur Fehlerkorrektur bentigt werden.
Das Dataset mit den gemessenen S-Parametern kann sowohl fr Prsentationen (Data Display) als auch
als Ein- oder Zweitor in S-Parameter-Simulationen (Schema) verwendet werden.
Verwendung der gemessenen Daten im Data Display von ADS
Das Dataset der gemessenen Daten wird im Ordner data des aktuellen ADS-Projektes gespeichert und
kann wie hier gezeigt im Datendisplay verwendet werden:
Beim Einfgen von Daten in eine Graphik
kann das Dataset mit den gemessenen
Daten ausgewhlt werden.
Gemessene Daten
Simulierte Daten
91
0.5 1.0 1.5 2.0 2.5 0.0 3.0
-4.5
-4.0
-3.5
-5.0
-3.0
freq, GHz
d
B
(
S
(
2
,
1
)
)
d
B
(
_
5
s
t
a
g
e
_
B
5
_
m
e
a
s
1
2
.
.
S
(
2
,
1
)
)
0.5 1.0 1.5 2.0 2.5 0.0 3.0
-40
-30
-20
-10
-50
0
freq, GHz
d
B
(
S
(
3
,
2
)
)
d
B
(
M
e
s
s
u
n
g
_
S
3
2
)
Measured
Simulated
5-stage Wilkinson Divider
EqnMessung_S32=_5stage_B5_meas23..S(2,1)
Beispiel fr die Verwendung einer Gleichung
92
15. Messung mit VNA R&S ZVL oder ZVC und ADS
Die Messpltze mit den vektoriellen Netzwerkanalysatoren R&S ZVL und ZVC sind ber den HPIB-Bus
(GPIB) mit den Rechnern verbunden, so dass die Messresultate direkt in ADS bernommen werden kn-
nen. Dies erlaubt die Darstellung der Messresultate im Datadisplay von ADS und somit auch einen direk-
ten Vergleich der Simulations- und Messdaten. Fr Dokumentationszwecke knnen die Grafiken aus ADS
in Word-Dokumente kopiert werden.
Das R&S Interface RSADSIF muss auf dem Rechner installiert sein und in ADS als Design Kit integriert
und aktiviert sein. Dies ist erkennbar am zustzlichen Rohde & Schwarz - Menu in den Schemas des
Workspaces
und der zustzlichen Rohde & Schwarz Palette
mit den Elementen
Die Netzwerkanalyzer ZVL und ZVC werden durch die Elemente aus ADS gesteuert. Die Einstellungen am
VNA (Vector Network Analyzer) wird dabei bersteuert. Der VNA wird also von ADS bedient. Die Kalib-
rierung des VNA ist vor der Messung auszufhren. Anschliessend knnen die Messungen aus ADS
durchgefhrt und in ADS eingelesen werden.
Ist das Rohde & Schwarz Menu nicht vorhanden, muss das Designkit von R&S in das Workspace einge-
bunden werden. Wenn auf dem Rechner des ZVL-Messplatzes ein neues Workspace in ADS erstellt wird,
muss das RSADS-Designkit im New Workspace Wizard wie unten gezeigt aktiviert werden.
93
Wenn ein auf einem anderen Rechner erstelltes Workspace geffnet wird, muss das R&S-Designkit zum
Workspace hinzugefgt werden:
94
15.1. Messung mit ZVL oder ZVC
Einstellungen ZVL oder ZVC:
Gewnschten Frequenzbereich und Anzahl Datenpunkte vor der Kalibrierung einstellen.
Full 2-Port Kalibrierung durchfhren.
DUT messen.
Alle 4 S-Parameter mssen auf dem ZVL/ZVC-Display angezeigt werden.
Bedienung ZVL und ZVC siehe Kurzanleitung oder Manual.
ZVL: Menu Trace --> Traces --> Add Trace
Trace durch anklicken von TrcX aktivieren und mit Trace --> Meas --> Sij S-Parameter zuordnen.
Wiederholen bis alle 4 S-Parameter einem Trace zugeordnet sind.
15.2. Messungen mit ADS und Daten in ADS einlesen
Ablauf und Einstellungen:
Im Rohde&Schwarz Menu das RS ADS Interface ffnen und die Instrumenteneinstellungen pr-
fen (Label, Resource und Type). Allenfalls die GPIB-Adresse mit den Einstellungen der VNA ber-
prfen. Mit Test kann die Kommunikation zwischen ADS und dem Messgert geprft werden.
95
In ADS ein Schema mit der Komponente S2P aus der Rohde&Schwarz Palette erstellen. Es ist
sinnvoll, der Zelle des Schemas einen Namen zu geben, der aussagt, dass es sich um Messdaten
handelt, z.B. Meas_1.
Die Frequenzwerte in der S-Parameter Simulationsanweisung und der Komponente RS S2P ms-
sen bereinstimmen. Variablen drfen fr die Zuweisung der Frequenzen nicht verwendet wer-
den. Die grsste Genauigkeit wird erreicht, wenn die Frequenzpunkte der Messung mit den Fre-
quenzpunkten der Kalibration bereinstimmen. Dies wird erreicht, wenn FreqStart, FreqStop und
FreqStep bei der Messung gleich sind wie bei der Kalibration des VNA. Wir bei der Messung ein
anderer Frequenzbereich oder FreqStep als bei der Kalibration verwendet, wird entweder zwi-
schen den Kalibrierpunkten interpoliert, oder die Kalibration ausgeschaltet. Unbedingt die Anzeige
des Kalibrationszustandes auf dem Bildschirm des VNA beachten.
Das Label der Komponente muss mit der Labelangabe im Interface bereinstimmen.
Ausgangsleistung des VNA (RFLevel) und ZF-Bandbreite (IFFilter) des VNA werden ebenfalls in
der Komponente angegeben.
RunPreset=0, sonst wird die Kalibration ausgeschaltet.
RFLevel=-10, minus 10 dBm zur Messung passiver Schaltungen, (bei hheren Pegelwerten ent-
steht eventuell zustzlicher Ripple).
Messung im Rohde & Schwarz Menu starten (Start Simulation)
Ablauf der Messung im Pop-up-Fenster beobachten
96
Nach der Messung wird automatisch ein Datadisplay mit den Messresultaten angezeigt (sofern
das Display Template S_Params_Quad_db_Smith oder ein anderes Display Template im Sche-
ma vorhanden ist).
Das Dataset, in diesem Beispiel Meas_1.ds, kann in anderen Datadisplays, z.B. zur gleichzeiti-
gen Darstellung der Simulations- und Messresultate, weiter verwendet werden. Dieses File kann
mit dem Windows-Filebrowser in andere Workspaces kopiert werden.
97
16. Substrate for Microstriplines
(and other planar lines)
H = substrate thickness, in specified units
Er = relative dielectric constant
Mur = relative permeability (1 for nonferrite)
Cond = conductor conductivity, in Siemens/meter
Hu = cover height, in specified units
T = conductor thickness, in specified units
TanD = dielectric loss tangent
Rough = conductor surface roughness,
in specified units; RMS value
Conductivity:
Copper 5.8e7 S/m
Gold 4.5e7 S/m
Silver 6.25e7 S/m
Aluminium 3.6e7 S/m
Brass MS58 1.7e7 S/m
Brass MS63 1.4e7 S/m
Cu Clad Thickness
oz/ft
2
um mil mm mil mm
0.500 17.5 4 0.102 45 1.143
1.000 35 (Standard) 5 0.127 50 1.270
2.000 70 6.6 0.168 60 1.524
10 0.254 62 1.575
Cu Surface Roughness: 15 0.381 75 1.905
ED 2.4 um 19 0.483 93 2.362
Rolled 1.4 um 20 0.508 100 2.540
25 0.635 125 3.175
30 0.762 187 4.750
31 0.787 250 6.350
Standard
1 mil = 1/1000 inch = 25.4 um
98
Substrates on stock in lab T205
Type Er Er tan d Thickness Cu Clad
Stock Design 1 MHz /x GHz 10 GHz mil oz/ft
2
X FR4 4.70 0.0200 20, 31, 62 1
X CER-10-0470-CH/CH 10.00 0.0035 47 0.5
X CER-10-1250-CH/CH 10.00 0.0035 125 0.5
X RF-35-0200-C1/C1 3.50 0.0018/1.9 20 1
X RF-35-0200-CH/CH 3.50 0.0018/1.9 20 0.5
X RF-35-0300-C1/C1 3.50 0.0018/1.9 30 1
X RF-35-0300-C1/C1 3.50 0.0018/1.9 30 1
X RF-35-0300-CH/CH 3.50 0.0018/1.9 30 0.5
X RF-35-0600-C1/C1 3.50 0.0018/1.9 60 1
X RF-60-0250-C1/C1 6.15 0.0028 25 1
X TLC-32-0310-C1/C1 3.20 0.0010 0.0030 31 1
X TLC-32-0310-CH/CH 3.20 0.0010 0.0030 31 0.5
X TLC-32-0450-C1/C1 3.20 0.0010 0.0030 45 1
X TLC-32-0600-C1/C1 3.20 0.0010 0.0030 60 1
X TLC-32-1250-CH/CH 3.20 0.0010 0.0030 125 0.5
X TLE-95-0052-C2/C2 3.00 0.0028 5.2 2
X TLT-8 2.55 0.0006 0.0019 62 1
X TLX-8-0200-CH/CH 2.55 0.0006 0.0019 20 0.5
X TLX-8-0300-C1/C1 2.55 0.0006 0.0019 30 1
X TLX-9-0050-CH/CH 2.50 0.0006 0.0019 5 0.5
X TLY-5-0200-CH/CH 2.20 0.0004 0.0009 20 0.5
X TLY-5-0620-RH/RH 2.20 0.0004 0.0009 62 0.5
X TLY-5A-0200-CH/CH 2.17 0.0004 0.0009 20 0.5
X RO 4350B 3.48 3.66 0.0031/2.5 0.0037 30 1
X RO 4350B 3.48 3.66 0.0031/2.5 0.0037 60 1
X RO 3006 6.15 6.48 0.0020 50 1
X RO 3010 10.20 11.21 0.0023 50 1
X RT/duroid 5880 2.20 2.20 0.0009 31 1
X RT/duroid 5880 2.20 2.20 0.0009 62 1
Standard
Er Design: Fr Mikrostrip- und Filteranwendungen
Vous aimerez peut-être aussi
- High Speed Digital Design PrinciplesDocument16 pagesHigh Speed Digital Design PrinciplesXiaofang ChenPas encore d'évaluation
- Simulazioni RF With LTSpiceDocument38 pagesSimulazioni RF With LTSpiceCarloPas encore d'évaluation
- Electrical Overstress (EOS): Devices, Circuits and SystemsD'EverandElectrical Overstress (EOS): Devices, Circuits and SystemsPas encore d'évaluation
- HSPICE® RF User Guide: Version Y-2006.03-SP1, June 2006Document376 pagesHSPICE® RF User Guide: Version Y-2006.03-SP1, June 2006Sumanth BabuPas encore d'évaluation
- Stackup Planning AN2011 2Document8 pagesStackup Planning AN2011 2lavaskumarPas encore d'évaluation
- Cadence Handout v3 (OTA)Document34 pagesCadence Handout v3 (OTA)Minu PriyaPas encore d'évaluation
- Shielding RF Components at The Package LeveDocument12 pagesShielding RF Components at The Package LeveSebastian ReguanPas encore d'évaluation
- Millimicrosecond Pulse Techniques: International Series of Monographs on Electronics and InstrumentationD'EverandMillimicrosecond Pulse Techniques: International Series of Monographs on Electronics and InstrumentationPas encore d'évaluation
- Ujpited ?tate of Americal: PresidentsDocument53 pagesUjpited ?tate of Americal: PresidentsTino Acebal100% (1)
- Implementation of Components and Circuits: OutlineDocument26 pagesImplementation of Components and Circuits: OutlineTarundeep SinghPas encore d'évaluation
- 03 PCIe 3.0 PHY Electrical Layer Requirements FinalDocument49 pages03 PCIe 3.0 PHY Electrical Layer Requirements FinalSubhadeep DattaPas encore d'évaluation
- Characterization of EMC Barriers for ElectronicsDocument0 pageCharacterization of EMC Barriers for ElectronicsCristian MorariPas encore d'évaluation
- Lect08 GM ID Sizing MethodDocument55 pagesLect08 GM ID Sizing MethodAmith NayakPas encore d'évaluation
- High Efficiency RF and Microwave Solid State Power AmplifiersD'EverandHigh Efficiency RF and Microwave Solid State Power AmplifiersÉvaluation : 1 sur 5 étoiles1/5 (1)
- Cadence and Agilent ADS RFIC TutorialDocument30 pagesCadence and Agilent ADS RFIC TutorialPrabu KanPas encore d'évaluation
- Cmos Electronic PDFDocument356 pagesCmos Electronic PDFJustin WilliamsPas encore d'évaluation
- Mixed Signal TestDocument14 pagesMixed Signal TestperiodoPas encore d'évaluation
- Implementation of Digital Clock On FPGA: Industrial Training Report ONDocument26 pagesImplementation of Digital Clock On FPGA: Industrial Training Report ONAdeel HashmiPas encore d'évaluation
- Detailed Lesson Plan in Science 10Document7 pagesDetailed Lesson Plan in Science 10Glen MillarPas encore d'évaluation
- Layout TutorialDocument17 pagesLayout TutorialAjinkya KalePas encore d'évaluation
- The Discrimination ModelDocument16 pagesThe Discrimination ModelSiti MuslihaPas encore d'évaluation
- Ashforth & Mael 1989 Social Identity Theory and The OrganizationDocument21 pagesAshforth & Mael 1989 Social Identity Theory and The Organizationhoorie100% (1)
- Fundamentals of Electronics 2: Continuous-time Signals and SystemsD'EverandFundamentals of Electronics 2: Continuous-time Signals and SystemsPas encore d'évaluation
- VLSI System DesignDocument767 pagesVLSI System DesignMr_India100% (4)
- ADS EM GuideDocument162 pagesADS EM Guidemuhammadabid4uPas encore d'évaluation
- LAB3 Design of Differential LNADocument4 pagesLAB3 Design of Differential LNAMichael GrahamPas encore d'évaluation
- MMIC Processing Techniques and Design ConsiderationsDocument23 pagesMMIC Processing Techniques and Design ConsiderationsVishal IyerPas encore d'évaluation
- Optimum Waveguide to Coax Transition DesignDocument8 pagesOptimum Waveguide to Coax Transition DesignmmasoumianPas encore d'évaluation
- MicroSemi PIN Handbook PDFDocument137 pagesMicroSemi PIN Handbook PDFSinisa HristovPas encore d'évaluation
- ADPLL Design and Implementation On FPGADocument6 pagesADPLL Design and Implementation On FPGANavathej BangariPas encore d'évaluation
- DDR Routing GuidelinesDocument14 pagesDDR Routing GuidelinesNarayanan MayandiPas encore d'évaluation
- MMIC Design Course OverviewDocument207 pagesMMIC Design Course OverviewA Mohan BabuPas encore d'évaluation
- Uvm BenefitsDocument28 pagesUvm BenefitsCharchica AgrawalPas encore d'évaluation
- Chap. 8 Integrated-Circuit Logic Families: Chapter Outcomes (Objectives)Document62 pagesChap. 8 Integrated-Circuit Logic Families: Chapter Outcomes (Objectives)estraj1954Pas encore d'évaluation
- Ibis Switch ModelingDocument122 pagesIbis Switch ModelingteomondoPas encore d'évaluation
- SIwave Training 2016 - Signal and Power Integrity Analysis For Complex PCBs and IC PackagesDocument153 pagesSIwave Training 2016 - Signal and Power Integrity Analysis For Complex PCBs and IC Packagesrey_hadesPas encore d'évaluation
- Cmos ReportDocument25 pagesCmos ReportNaveen KumarPas encore d'évaluation
- High Performance PCB Design and ManufacturabilityDocument9 pagesHigh Performance PCB Design and ManufacturabilityGanesan SPas encore d'évaluation
- Design and Implementation of 2 Bits BCH Error Correcting Codes Using FPGADocument7 pagesDesign and Implementation of 2 Bits BCH Error Correcting Codes Using FPGAJournal of TelecommunicationsPas encore d'évaluation
- Two Stage CMOS Op Amp - Seid PDFDocument79 pagesTwo Stage CMOS Op Amp - Seid PDFTayachew BerhanPas encore d'évaluation
- Basics of Inductor Design and Simulation in ADSDocument35 pagesBasics of Inductor Design and Simulation in ADSpatarinwPas encore d'évaluation
- ADS Tutorial Explains Stability and Gain CirclesDocument12 pagesADS Tutorial Explains Stability and Gain Circlesralle0815Pas encore d'évaluation
- Eric Thesis SlidesDocument43 pagesEric Thesis SlidesHumberto JuniorPas encore d'évaluation
- Massachusetts Institute of Technology Department of Electrical Engineering and Computer Science 6.776 High Speed Communications Circuits Spring 2005Document29 pagesMassachusetts Institute of Technology Department of Electrical Engineering and Computer Science 6.776 High Speed Communications Circuits Spring 2005adi3443Pas encore d'évaluation
- Lecture23 dr3Document37 pagesLecture23 dr3api-3834272Pas encore d'évaluation
- Low Power Optimization of Full Adder Circuit Based On Gdi Logic For Biomedical ApplicationsDocument11 pagesLow Power Optimization of Full Adder Circuit Based On Gdi Logic For Biomedical ApplicationsIJAR JOURNALPas encore d'évaluation
- 4G WirelessDocument4 pages4G Wirelessaminkhan83Pas encore d'évaluation
- LamdaDocument23 pagesLamdaparrotpanduPas encore d'évaluation
- WileyCMOS Circuit Design, Layout, and Simulation, 3rd EditionDocument2 pagesWileyCMOS Circuit Design, Layout, and Simulation, 3rd EditionRoshdy AbdelRassoulPas encore d'évaluation
- Class12 15 HSPICEDocument59 pagesClass12 15 HSPICEKavicharan MummaneniPas encore d'évaluation
- Implementing NAND gate extraction and LVS using Cadence toolsDocument9 pagesImplementing NAND gate extraction and LVS using Cadence toolsvivekmodi2230Pas encore d'évaluation
- Lost in Translation Solving Common Issues in High Speed Design PDFDocument10 pagesLost in Translation Solving Common Issues in High Speed Design PDFTangential DreamingPas encore d'évaluation
- VLSI LAB - Backend DesignDocument40 pagesVLSI LAB - Backend DesignKalidindi TejasreePas encore d'évaluation
- Signal and Power Integrity Design Practices: Csaba SOOS Ph-Ese-BeDocument55 pagesSignal and Power Integrity Design Practices: Csaba SOOS Ph-Ese-Bewrite2arshad_mPas encore d'évaluation
- Fully Differential CMOS Operational Amplifier DesignDocument5 pagesFully Differential CMOS Operational Amplifier DesignkwstkailasPas encore d'évaluation
- Signals Systems Junior ModuleDocument3 pagesSignals Systems Junior Modulecoep05Pas encore d'évaluation
- Schematic and Layout Design of a Differential Amplifier CircuitDocument9 pagesSchematic and Layout Design of a Differential Amplifier CircuitFrancisco De KamimorePas encore d'évaluation
- Top-Down Digital VLSI Design: From Architectures to Gate-Level Circuits and FPGAsD'EverandTop-Down Digital VLSI Design: From Architectures to Gate-Level Circuits and FPGAsPas encore d'évaluation
- Application-Specific Integrated Circuit ASIC A Complete GuideD'EverandApplication-Specific Integrated Circuit ASIC A Complete GuidePas encore d'évaluation
- Modbus Quick StartDocument3 pagesModbus Quick StartNash JungPas encore d'évaluation
- Automatic Night LampDocument22 pagesAutomatic Night LampAryan SheoranPas encore d'évaluation
- Leibniz Integral Rule - WikipediaDocument70 pagesLeibniz Integral Rule - WikipediaMannu Bhattacharya100% (1)
- Q-Win S Se QuickguideDocument22 pagesQ-Win S Se QuickguideAndres DennisPas encore d'évaluation
- Absolute TowersDocument11 pagesAbsolute TowersSandi Harlan100% (1)
- All Projects Should Be Typed On A4 SheetsDocument3 pagesAll Projects Should Be Typed On A4 SheetsNikita AgrawalPas encore d'évaluation
- Unit 11 LeadershipDocument4 pagesUnit 11 LeadershipMarijana DragašPas encore d'évaluation
- 01 Oh OverviewDocument50 pages01 Oh OverviewJaidil YakopPas encore d'évaluation
- Asian Paints Research ProposalDocument1 pageAsian Paints Research ProposalYASH JOHRI-DM 21DM222Pas encore d'évaluation
- The "5 Minute Personality Test"Document2 pagesThe "5 Minute Personality Test"Mary Charlin BendañaPas encore d'évaluation
- Edwards 1999 Emotion DiscourseDocument22 pagesEdwards 1999 Emotion DiscourseRebeca CenaPas encore d'évaluation
- TRU BRO 4pg-S120675R0 PDFDocument2 pagesTRU BRO 4pg-S120675R0 PDFtomPas encore d'évaluation
- Unit 4 Trade Discounts Cash Discounts MarkupDocument42 pagesUnit 4 Trade Discounts Cash Discounts MarkupChimwemwe MaolePas encore d'évaluation
- Family Health Nursing Process Part 2Document23 pagesFamily Health Nursing Process Part 2Fatima Ysabelle Marie RuizPas encore d'évaluation
- SOW Form 4 2017Document8 pagesSOW Form 4 2017ismarizalPas encore d'évaluation
- (123doc) - Internship-Report-Improving-Marketing-Strategies-At-Telecommunication-Service-Corporation-Company-VinaphoneDocument35 pages(123doc) - Internship-Report-Improving-Marketing-Strategies-At-Telecommunication-Service-Corporation-Company-VinaphoneK59 PHAN HA PHUONGPas encore d'évaluation
- Malouf Explores Complex Nature of IdentityDocument1 pageMalouf Explores Complex Nature of Identitymanoriii0% (1)
- Course Outline Physics EducationDocument3 pagesCourse Outline Physics EducationTrisna HawuPas encore d'évaluation
- Novel anti-tuberculosis strategies and nanotechnology-based therapies exploredDocument16 pagesNovel anti-tuberculosis strategies and nanotechnology-based therapies exploredArshia NazirPas encore d'évaluation
- Sovereignty of AllahDocument1 pageSovereignty of AllahmajjjidPas encore d'évaluation
- Influence of Contours On ArchitectureDocument68 pagesInfluence of Contours On Architecture蘇蘇Pas encore d'évaluation
- Econometrics IntroductionDocument41 pagesEconometrics IntroductionRay Vega LugoPas encore d'évaluation
- Elements of Service-Oriented Architecture: B. RamamurthyDocument15 pagesElements of Service-Oriented Architecture: B. RamamurthySaileshan SubhakaranPas encore d'évaluation
- Dmat ReportDocument130 pagesDmat ReportparasarawgiPas encore d'évaluation
- Indian Archaeology 1967 - 68 PDFDocument69 pagesIndian Archaeology 1967 - 68 PDFATHMANATHANPas encore d'évaluation
- Personal Branding dan Positioning Mempengaruhi Perilaku Pemilih di Kabupaten Bone BolangoDocument17 pagesPersonal Branding dan Positioning Mempengaruhi Perilaku Pemilih di Kabupaten Bone BolangoMuhammad Irfan BasriPas encore d'évaluation