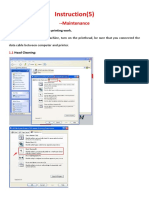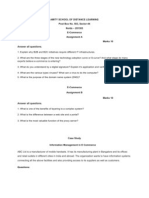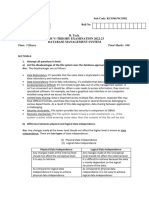Académique Documents
Professionnel Documents
Culture Documents
Pre-Requisite Model Exercise PDF
Transféré par
hannai0 évaluation0% ont trouvé ce document utile (0 vote)
66 vues51 pagesThis lesson will go through the basic functions of Tekla Structures: How to create a new structural 3D model, grids, grid views and structural members in the model. When you have completed this lesson the model will look as shown below.
Description originale:
Titre original
Pre-Requisite Model Exercise.pdf
Copyright
© © All Rights Reserved
Formats disponibles
PDF, TXT ou lisez en ligne sur Scribd
Partager ce document
Partager ou intégrer le document
Avez-vous trouvé ce document utile ?
Ce contenu est-il inapproprié ?
Signaler ce documentThis lesson will go through the basic functions of Tekla Structures: How to create a new structural 3D model, grids, grid views and structural members in the model. When you have completed this lesson the model will look as shown below.
Droits d'auteur :
© All Rights Reserved
Formats disponibles
Téléchargez comme PDF, TXT ou lisez en ligne sur Scribd
0 évaluation0% ont trouvé ce document utile (0 vote)
66 vues51 pagesPre-Requisite Model Exercise PDF
Transféré par
hannaiThis lesson will go through the basic functions of Tekla Structures: How to create a new structural 3D model, grids, grid views and structural members in the model. When you have completed this lesson the model will look as shown below.
Droits d'auteur :
© All Rights Reserved
Formats disponibles
Téléchargez comme PDF, TXT ou lisez en ligne sur Scribd
Vous êtes sur la page 1sur 51
Basic Modeling 1
Tekla Structures 12.0 Basic Training
May 30, 2006
Copyright 2005 Tekla Corporation
i
Copyright 2005 Tekla Corporation BASIC MODELING1
i
Basic Modeling 1
Contents
Contents ...........................................................................................................................i
Basic Modeling 1 .....................................................................................................................3
1.1 Start Tekla Structures..................................................................................................................... 4
1.2 Create a New Model BasicModel1.............................................................................................4
1.3 Create Grids...................................................................................................................................7
1.4 Create Plane Views along Gridlines............................................................................................10
1.5 Create Foundations....................................................................................................................177
1.6 Create Columns..........................................................................................................................233
1.7 Create Beams.............................................................................................................................288
1.8 Create Bracing..............................................................................................................................42
Copyright 2005 Tekla Corporation BASIC MODELING1
3
Basic Modeling 1
Basic Modeling 1
In this lesson we will go through the basic functions of Tekla Structures: How to create a new
structural 3D model, grids, grid views and structural members in the model. When you have
completed this lesson the model will look as shown below.
In this lesson
Copyright 2005 Tekla Corporation BASIC MODELING1
4
Basic Modeling 1
1.1 Start Tekla Structures
To start Tekla Structures, click the Windows Start button. Navigate through Programs > Tekla
Structures > Single user > Tekla Structures enu US Imperial. This will start Tekla Structures in
an imperial measure environment using the English language.
The modeling interface is now opened as shown below. At first, most of the menu options and icons
are gray indicating that they are inactive. When you open an existing model or create a new model,
the icons and available menu options will become active.
1.2 Create a New Model BasicModel1
To start a new model, you first need to create an empty model database with a unique name. In this
lesson use the name BasicModel1.
1. Select File > New from the pull-down menu or click the New model icon in the Standard
toolbar to open the New model dialog box.
2. At the lower center of the new model dialog box, Tekla Structures suggests the name New
Model for the model (see below). The full path of the model folder is shown in the top field.
3. Name the model BasicModel1.
Start Tekla
Structures
Start a
new model
Copyright 2005 Tekla Corporation BASIC MODELING1
5
Basic Modeling 1
4. Select single user mode.
5. Click the OK button to create the new model.
The menus and icons become activated and the model name appears in the title bar of the Tekla
Structures window.
Every model must have a unique name. Tekla Structures does not allow
duplicate model names. Do not use special marks ( / \ ; : | ) in model names.
You can only have one model open at a time. If you already have a model
open, Tekla Structures prompts you to save that model.
Tekla Structures automatically created a grid and a 3D view according to the saved standard view
properties. The default 3D view and grid are shown below.
Copyright 2005 Tekla Corporation BASIC MODELING1
6
Basic Modeling 1
Cyan dash-and-dot lines show the projections of the grids that are visible on the view plane. Tekla
Structures indicates the work area of a view using a green, dashed line cube.
For more information, see:
Help: Modeling > Getting started > Basics.
To save the model:
1. Select File > Save from the pull-down menu or click the Save icon in the Standard toolbar.
Remember to save your model often, and always save when opening a new
model or exiting Tekla Structures model.
Save the model
Copyright 2005 Tekla Corporation BASIC MODELING1
7
Basic Modeling 1
Tekla Structures also includes an auto save feature that backs up and saves your work automatically
at set intervals. These intervals are set in the Autosave properties dialog box obtained from the
Setup > Autosave pull-down menu.
For more information on saving and auto saving, see:
Help: Modeling > Getting started > Basics > Saving a model and exiting Tekla Structures
Most commands for Tekla Structures are found both in menus (main or pop-up) and in toolbars
(icons). In this training manual we will mainly use the pop-up menu to activate commands.
There are several ways to execute commands in Tekla Structures:
Icons
Commands in main pull-down menu
Commands in pop-up menu
By default all the commands are found in pull-down menu, and most of them
in the icons. A pop-up menu appears when you click the right mouse button
(right-click). If you have an object selected, the commands on the pop-up
menu relate to that object.
For more information on Tekla Structures screen layout and toolbars, see:
Help: Modeling > Introduction > Screen layout
Help: Modeling > Introduction > Toolbars
1.3 Create Grids
In order to create or modify the grid you need a basic understanding of how to use a property dialog
box. All entities in Tekla Structures such as grids, views, beams, connections, even points and welds
have properties. You can see and modify the properties of an object by double clicking on the object
in the model.
Double click on the grid and the grid properties dialog box will open. Note the buttons along the
bottom of the box. These are typical for most property dialog boxes in Tekla Structures.
In this case you will have the option to Create a new grid, Modify and existing grid, or get the
properties of an existing grid by highlighting the grid and clicking the Get button. You can also
Close the dialog box.
Properties dialog
box
Copyright 2005 Tekla Corporation BASIC MODELING1
8
Basic Modeling 1
Note the buttons along the top of the dialog box. These are typical for most property dialog boxes in
Tekla Structures.
You have the option to Save the settings as they stand, select different saved settings from the pull
down menu and Load them, or save changed settings with a new Save As name typed in to the field
now named Standard.
To create the appropriate grid for BasicModel1 as shown below, you can delete the existing grid and
create a new one from the Points > Grid pull-down menu, Or you can modify the existing grid.
Plan
Elevation
To modify the existing grid:
1. Double-click on a gridline. This opens the Grid properties dialog box.
2. Complete the Grid dialog box as shown below by filling in the X, Y and Z coordinates and the
labels for the gridlines.
Modify the
existing grid
Copyright 2005 Tekla Corporation BASIC MODELING1
9
Basic Modeling 1
3. Click Modify to apply the new grid values.
4. You can make grids and grid lines act magnetically so that the objects on the grid lines follow if
you move the grid line. To bind objects to grid lines, select the magnetic grid plane checkbox.
In the Extension for magnetic area field, enter a distance from the grid line to extend the area
within which the objects are bound to the grid lines.
5. In the Save as field, enter the grid file name, BASIC_MODEL1, and click the Save as button
to save the grid values for later use.
6. Click OK to close the dialog box.
For more information on grids and dialog box buttons, see:
Help: Modeling > Introduction > Inputting information > Common buttons
The numeric units used in the Grid dialog box (as well as in other modeling
dialog boxes) can be controlled from the Units and decimals... dialog box
obtained from the Setup pull-down menu.
When the grid was modified, the work area of the view, shown with the green dashed line cube, was
not updated.
Copyright 2005 Tekla Corporation BASIC MODELING1
10
Basic Modeling 1
To fit the work area according to the modified grid:
1. Click in the view to activate it. The border will turn red when he view is active.
2. Right-click and select Fit work area from the pop-up menu.
The view should now look as shown below:
1.4 Create Plane Views along Gridlines
We will now create Elevation and Plan views along the gridlines created in the previous section.
Fit work area
Copyright 2005 Tekla Corporation BASIC MODELING1
11
Basic Modeling 1
A view is a representation of a model from a specific location. Each view is displayed in its own
window inside the main Tekla Structures window. Each view has a view plane on which the grids
are visible and points are represented as yellow Xs. Points outside the view plane appear as red
dots.
For more information, see: Help: Modeling > Getting started > Views.
To create a plan view
1. Open the view properties dialog box by double clicking in the 3d view. These are the properties
of the 3d view.
Note the Name 3d, the Angle of view is 3d and the view will be looking Up 50-0 and Down 3-0
into virtual reality from the location where the view was cut at the bottom of base plate.
2. From the pull down menu at the top of the view properties dialog box, select Plan View and
click Load.
Create Plan view
Copyright 2005 Tekla Corporation BASIC MODELING1
12
Basic Modeling 1
3. In the name field after the text PLAN AT EL. type the elevation of the view you wish to
create, in this case 0-0. Note the setting for the angle of view is now Plane instead of 3d, and
the view is going to look Up and Down into virtual reality 3-0 from the location of the cut in
the model so you dont see the steel in the floor above or below.
4. Click Apply so these settings, or attributes, will be used for the next view created. It is
important to click the apply button or you will create a view with the old applied settings
which in this case were 3d. The name, angle and up and down depth of the view would still be
set as 3d, and the new view created would be considered a copy view.
5. Click on the Create basic view icon
6. The following dialog box will open. The default elevation is 0. Once a different elevation as
been input, that elevation becomes the default. This is typical of most property dialog boxes in
Tekla Structures.
7. Enter the elevation to cut the view you applied setting, in this case 0-0
8. Click Create.
You should now have a plan view cut at elevation 00. You can double click in the view and
modify the name of the view, the type of cut, (Plan or 3d) and the distance the view will display up
and down, but you can never modify or change where the view was cut.
To create an elevation view,
Open the view properties dialog box if it isn't already open.
1. Select Elevation View from the pull down menu at the top of the dialog box and click Load.
2. In the Name field, after the text ELEVATION ON GRID type the name of the grid line for
which you wish to cut an elevation view.
Create elevation
view
Copyright 2005 Tekla Corporation BASIC MODELING1
13
Basic Modeling 1
3. Click Apply so these settings, or attributes, will be used for the next view created.
4. Click on the Create view by two points icon
5. In the plan view you created at elevation 0, Click on the intersection of grid lines A and 1. As
you move the cursor you will see arrows pointing the direction the cut will face.
6. Click on the intersection of grid lines A and 7.
You have now created on elevation view for grid line A. Click OK to close the Views dialog box.
Tekla Structures offers a tool to quickly create views for each elevation and grid line as specified in
the grid properties, and name these views with the markers you specified. Note that these views will
always be cut looking north and west. To automatically create views along gridlines and elevations,
1. Select a gridline to highlight the grid.
2. Right-click and select Create view > Grid views from the pop-up menu.
Create grid views
Copyright 2005 Tekla Corporation BASIC MODELING1
14
Basic Modeling 1
3. This opens the Creation of views along grid lines dialog box shown here.
4. Click Create in the Creation of views along grid lines dialog box and the views will
automatically be created.
Note the View properties. These are the same settings you selected from the pull down menu at the
top of the dialog box when you created each view. To view these setting you can click on the Show
button and the view properties dialog box will open.
5. Click OK to close the Creation of views along grid lines dialog box.
Note that if the grid properties were incorrect in some way, for example a label was missing,
the views you create using this method could be named wrong or cut at the wrong elevations.
The Views dialog box appears presenting all the created views. All invisible (closed) named views
are listed on the left, and all visible views on the right (see below).
Copyright 2005 Tekla Corporation BASIC MODELING1
15
Basic Modeling 1
For more information on view properties, see:
Help: Modeling > Getting started > Views > View properties
To display or hide views:
1. Clicking the Open named view list icon will open the Views dialog box (which is
already open).
2. Select the view(s) you want to display or hide.
3. Use the arrows to move view(s) from left to right (visible) or vice versa (invisible).
Do not keep too many views open at the same time. Nine is the maximum
number of open views. You can open or close named views by clicking the
Open named view list icon. Delete unnecessary views from the view list.
To switch between views, press "Ctrl+Tab" on your keyboard.
Display or hide
views
Copyright 2005 Tekla Corporation BASIC MODELING1
16
Basic Modeling 1
You can rotate the model in a 3D view using the default center of rotation, or you can set a new
center of rotation. The center of rotation is displayed with the symbol below.
1. To rotate the model, hold down the "Ctrl" key, then click and hold down the middle mouse
button while moving the mouse to rotate the model.
2. To reset the center of rotation, press the "V" key on your keyboard.
3. In the view, click where you want the center of rotation to be.
You can switch a view from Plane (2D) to 3D by using the keyboard. The keyboard shortcut
"Ctrl+P" is how you do this, which can be very useful when working on your model.
Rotate the model
Change between
3D / Plane
Copyright 2005 Tekla Corporation BASIC MODELING1
17
Basic Modeling 1
1.5 Create Foundations
We will now create foundations in the model.
Column footings
To create footings for columns:
1. Close all open views but the3d view and plan view at elevation 0, then click OK to close the
Views dialog box.
2. From the Window pull down menu select Tile vertically to make the views fill the work area.
You can also double click on the view border to make it fill the work area.
3. Double-click on the Create pad footing icon. This opens the Pad footing properties dialog
box.
4. Complete the Pad footing properties dialog box as shown below
(for both the Attributes and Position tabs).
5. Click Apply.
6. In the plan view, pick the grid intersection A-1 to create the footing.
70*70 footing
Copyright 2005 Tekla Corporation BASIC MODELING1
18
Basic Modeling 1
7. Create the rest of the 70*70 footings at the other intersections of gridline A by picking each
position.
Help: Modeling > Parts > Part location > Position on work plane
Help: Modeling > Parts > Part location > Position depth
Help: Modeling > Parts > Part properties > Profile
You can undo (and redo) previous commands one by one since the last save, by
clicking the icons or typing "Ctrl + Z" (Undo) and "Ctrl + Y" (Redo).
While still in the Create pad footing command,
1. Complete the Pad footing properties dialog box for a 106*106 footing as shown below
(for both the Attributes and Position tabs).
106*106 footing
Copyright 2005 Tekla Corporation BASIC MODELING1
19
Basic Modeling 1
2. Click Apply and then OK.
If you don't click the OK button, the dialog box will remain open. You can also
close a dialog box by clicking the Cancel button or X in the top right corner of
that dialog box.
Help: Modeling > Introduction > Inputting information
3. Create the footings at intersections along gridline B by picking each position.
4. Right-click and select Interrupt to end the command.
The commands will stay active until you interrupt them.
To end commands, right-click and select Interrupt from the pop-up menu, or
press the "Esc" key.
To restart the last command used, press "Enter".
We will create two identical circular foundations for the silos. At first, one foundation will be
created at the coordinate (14-9, 17-0) and the other foundation will be created as a copy of the
first one.
Tekla Structures contains standard (library), parametric, and user- defined profiles. For the
foundation, we will use parametric profiles.
Help: Modeling > Parts > Part properties > Profile
Help: Modeling > Advanced modeling > Parametric Profiles
Foundations for
silos parametric
profiles
Copyright 2005 Tekla Corporation BASIC MODELING1
20
Basic Modeling 1
1. Double-click on the Create pad footing icon.
2. In the Profile field type D2751/2. Complete the Pad footing properties dialog box as shown
below.
3. Click Apply and then OK.
You can select the profile for a part from the Select profile dialog box that
opens next to the Profile field in the part properties dialog box.
You can also enter a profile name in the Profile field in the part properties
dialog box.
Create silo
footing
Copyright 2005 Tekla Corporation BASIC MODELING1
21
Basic Modeling 1
4. You should still be in the Create pad footing command. If so, continue to step 6. (You will see
the prompt "Pick Position" in the status bar located in the lower left corner of the main Tekla
Structures window.)
5. If you do not see the prompt "Pick Position" in the status bar, click once on the Create pad
footing icon. This starts the command with the last applied settings.
6. Hit the "A" key on the keyboard. The Enter a numeric location dialog box will automatically
open with a $ in the field. Enter 14-9, 14-9 after the $ to define the position for the footing.
The "R" key will open up the Enter a numeric location dialog box with an '@
'symbol in the field. This is known as a Relative Snap.
The "A" key is known as an Absolute Snap.
Help: System > Appendix E: Reserved Shortcuts
7. Click OK or hit the "Enter" key, and the silo footing is created.
8. Right-click and select Interrupt to end the command. You can also exit any command by using
the escape key.
In order to work in the model it is important to understand the functionality of the snap and select
icons. To open toolbars you can click on the Window pull down menu and select Toolbars.
Below are the select icons. These icons allow you to select all parts, or specific parts of the model
by dragging a box around the entire model.
Snap and Select
Icons
Copyright 2005 Tekla Corporation BASIC MODELING1
22
Basic Modeling 1
From left to right the select icons are as follows: all, connections, objects, surfaces, points, grid, grid
lines, welds, cuts, views, bolt groups, single bolts, reinforcing bar, loads, and distances.
The next 4 icons allow you to select connections and assemblies as a whole or as individual entities.
Pull down options are offered by Tekla Structures to allow you to select types of members such as
beams or columns. The last icon allows you further narrow your selection by specifying more
detailed information about an object.
For more information on using the select filter see Help: Modeling > Settings and tools >Filter
The snap Icons function similarly to AutoCAD.
These snap icons are hierarchal from left to right as follows: Work points, end points, center,
midpoint, intersection, perpendicular, nearest, and anywhere. The two end icons designate if you
want to snap only to work points (used mostly for modeling) or all points on corners and edges of
objects.
Help: Modeling > Settings and tools > Tools > Snapping
1. Click the footing once to select it.
2. Right-click and select Copy > Translate from the pop-up menu.
3. This opens the Copy - translate dialog box shown here.
Copy the footing
Copyright 2005 Tekla Corporation BASIC MODELING1
23
Basic Modeling 1
4. Complete the dialog box as shown and click Copy then OK.
For more information on copy go to
Help: Modeling >Settings and tools> Copying and Moving objects
5. Right-click and select Interrupt to end the command.
Now the footings should look as shown below:
1.6 Create Columns
We will first create two of the columns and then use the Copy command to create the other
columns.
To create the first two columns:
1. Double-click on the Create column icon.
2. Complete the Column properties dialog box as shown below
(for both the Attributes and Position tabs).
Create columns
Copyright 2005 Tekla Corporation BASIC MODELING1
24
Basic Modeling 1
3. Click Apply and then OK.
4. Pick the intersection of gridlines A-1 (p1) to create one column, and then pick grid B-1 (p2) to
create the second column. Look in 3d view from time to time to check for correct placement.
5. Right-click and select Interrupt to end the command.
Copyright 2005 Tekla Corporation BASIC MODELING1
25
Basic Modeling 1
1. Select the columns that you just created by dragging a window across them in a right to left
direction. (The crossing command functions similar to AutoCAD.)
2. Right-click and select Copy > Translate from the pop-up menu.
3. This opens the Copy - translate dialog box shown here.
4. Complete the dialog box and click Copy then OK. Columns should copy.
5. Right-click and select Interrupt to end the command.
Now all the columns appear in the model.
Copy columns
Copyright 2005 Tekla Corporation BASIC MODELING1
26
Basic Modeling 1
You can select multiple parts in the model by holding down the "Ctrl" key
when selecting objects in the model.
Help: Modeling > Introduction > Selecting model objects > How to select objects
Silos
We will now model the silos. For simplicity sake, you will model the silos in by using solid
parametric profiles. A more precise alternative would be to create the silo as a circular hollow
section with a contour plate welded on top of it.
1. Double-click on the Create column icon.
2. Complete the Column properties dialog box as shown below
(for both the Attributes and Position tabs).
Create silos
Copyright 2005 Tekla Corporation BASIC MODELING1
27
Basic Modeling 1
3. Click Apply and then OK.
4. Pick the top point of the first silo footing and then the other. Make sure that the Center snap is
activated and mouse over the edge of the footing to highlight the snap.
5. Right-click and select Interrupt to end the command.
Now the silos appear in the model.
Copyright 2005 Tekla Corporation BASIC MODELING1
28
Basic Modeling 1
The visibility of objects in views depends on the work area, view depth, view
setup, and view filter. You can also temporarily hide parts in a view by using
the Hide tool (on the pop-up menu).
In the pictures hereafter all the model objects created may not always be
visible.
Help: Modeling > Getting started > Settings and Tools > Displaying and
hiding objects in views
1.7 Create Beams
We will first create the beams at the 12'-71/2 level and then copy them (using the select filter) to
the two upper levels.
1. Open the PLAN AT EL. 12-71/2 view.
2. Hit the "Ctrl+4" hotkey to change the object representation to Rendered.
In rendered views, use the shortcuts Ctrl+1...5 and Shift+1...5 to set the desired
representation for parts in the model and components.
3. Double-click on the Create beam icon.
4. Complete the Beam properties dialog box as shown below.
Create steel
beams
Copyright 2005 Tekla Corporation BASIC MODELING1
29
Basic Modeling 1
5. Click Apply and then OK.
6. Pick the intersection of gridlines A-4 (p1) and then B-4 (p2) as shown below.
Note that it is very important to input beams from left to right and bottom
to top. Tekla Structures will consider the first end input in the model as
the left end.
7. Continue adding beams along gridlines 5, 6, 7. Input beam between columns on grid lines A
and B.
Copyright 2005 Tekla Corporation BASIC MODELING1
30
Basic Modeling 1
8. Right-click and select Interrupt to end the command.
When inputting horizontal members always pick from left to right or from
bottom to top for consistency purposes.
1. Choose the select filter option Beam_filter from the drop down list.
A select filter provides you control over selecting different types of objects
using both standard and user-defined filters.
Help: Modeling > Settings and tools > Filter > Select filter
2. By dragging the mouse (right to left), select an area in the model as shown below. Notice this
only highlights the beams.
1. Open the ELEVATION AT GRID 7 view, right-click and select Copy > Translate from the
pop-up menu.
2. This opens the Copy - translate dialog box shown here.
Filter beams
Copy beams
Copyright 2005 Tekla Corporation BASIC MODELING1
31
Basic Modeling 1
3. Pick the gridline intersection of GRID B & 12'-71/2 and then GRID B & 24'-0 as shown
below. Check the values in the dialog box above.
4. Click Copy.
5. To copy the beams up to level 44-0, then click clear in the copy dialog box as shown below.
6. A message may appear stating objects are outside the work area. If so, click Expand as shown
below.
Copyright 2005 Tekla Corporation BASIC MODELING1
32
Basic Modeling 1
7. Right click, Interrupt, and right click, Copy, Translate
8. Then pick the gridline intersection of GRID B & 12-71/2 and then GRID B & 44-0 as shown
below.
9. Check the values in the dialog box as shown below.
10. Click Copy and then OK.
11. Right-click and select Interrupt to end the command.
Copyright 2005 Tekla Corporation BASIC MODELING1
33
Basic Modeling 1
12. Change the select filter option back to standard (as shown below) and click in a view, so you
will be able to select objects other than beams.
In the 3d view, this portion of the model should look like this.
Next we will create beams at elevation 44-0.
1. Open the PLAN AT EL. 44-0.
2. Use the "Ctrl+P" hotkey to change this view to 3d.
3. Hit the "Ctrl+4" hotkey to change the object representation to Rendered.
Select both Silos (select one then hold the "Ctrl" key down while selecting the other) and right-click
to open up the pop-up menu. While holding the "Shift" key down, select the Hide option as shown
below.
You can also hide objects without holding down the "Shift" key. When you
select the Hide option without the "Shift" key down, the object will not
become completely hidden. They will change to Reference Lines.
Beams around
silos
Hide silos
Copyright 2005 Tekla Corporation BASIC MODELING1
34
Basic Modeling 1
1. Click the Create beam icon.
2. Create the missing beams at the gridline intersections shown in the figure below.
Next we will create beams in locations where no gridlines intersect. The snapping tools help you
pick points to create objects precisely where you need them, without having to know the coordinates
or layout additional lines or points.
Help: Modeling > Settings and tools > Tools > Snapping
Create grid
beams
Create the rest
of the beams
Copyright 2005 Tekla Corporation BASIC MODELING1
35
Basic Modeling 1
If you double-click on an existing beam in the model and press Apply in the
Beam Properties dialog box, those settings become active. Then only a single
click on the Create Beam icon is required to add beams with those settings to
your model.
1. Make sure only the Snap to reference lines / points icon of the two main snap switches on the
right is pressed down.
2. Make sure the Snap to mid points icon is pressed down.
3. Pick a midpoint of the beam between A-2 and A-3 (p1) and then the midpoint of the beam
between B-2 and B-3 (p2) as shown below.
Create beam A
Copyright 2005 Tekla Corporation BASIC MODELING1
36
Basic Modeling 1
We will pick the start position of beam B by using the gridline intersection A-1 as a temporary
reference point and tracking along gridline 1 in the direction of intersection B-1 for 29-6.
We will then pick the second position of beam B using the temporary snap switch Perpendicular.
Make sure the Snap to points and grid intersections icon is also pressed down.
1. Hold down the "Ctrl" key and pick gridline intersection A-1 (p1). This will be a temporary
reference point. A green X will be placed there. (See below.)
2. Then move the cursor (do not pick!!) to the gridline intersection B-1 (p2).
3. While the cursor is resting at B-1 (p2), push A on the keyboard and a numeric locator dialog
box will open. Type 29-6 for the numeric location or in this case, the distance. (If you just
start tying after picking a reference point the Enter a numeric location dialog box will open
automatically.)
4. Press OK or "Enter" and the cursor snaps to the correct position (which is 29-6 from A-1 in
the direction of B-1) as shown below.
Create beam B
Pick the first
position of
beam B
Copyright 2005 Tekla Corporation BASIC MODELING1
37
Basic Modeling 1
5. Right click and select Perpendicular, or let the snap grab perpendicular to select a point for the
other end of the beam.
6. Pick the second position on beam A (p2) as shown below.
While still in the beam command,
Pick second
position of beam
B
Create beam C
Copyright 2005 Tekla Corporation BASIC MODELING1
38
Basic Modeling 1
7. Right-click and select Interrupt.
8. Click once on the beam icon to get back in the beam command. Pick the intersection of beam B
and gridline 2 (p1) and then the intersection of gridlines B-2 (p2) as shown here. Make sure the
Intersection Snap is set.
We will first create one of the beams that frame around the silo and then by using the Copy >
Rotate command create the other three.
Help: Modeling > Settings and tools > Settings and tools reference > Edit>Copy >Rotate
1. Hold down the "Ctrl" key and pick gridline intersection A-1 (p1) to set a temporary reference
point. A green X will be placed there. See below.
2. Then move the cursor (do not pick!!) to the gridline intersection B-1 (p2).
3. While the cursor is resting at B-1, type 13-0 for the numeric location or in this case distance.
(The Enter a numeric location dialog box will open automatically.)
4. Press OK or "Enter", the cursor snaps to the correct position (p1) as shown below.
5. Move the cursor to the intersection of A1 again.
6. Hold the CTRL Key again and click the this point
Create beam D
Copyright 2005 Tekla Corporation BASIC MODELING1
39
Basic Modeling 1
7. Track the cursor once again to the right, but do not click
8. Once a snap point is highlighted, input the value as shown and Click OK.
9. The beam will now appear
10. Right click and select Interrupt to end the command.
1. Select the beam that you just created. Copy rotate the
beam
Copyright 2005 Tekla Corporation BASIC MODELING1
40
Basic Modeling 1
2. Right-click and select Copy > Rotate from the pop-up menu.
3. This opens the Copy - rotate dialog box shown here.
4. In the 3D view pick the center point of the silo as the point to define the rotation
5. The origin for X0 and Y0 values will appear in the dialog box.
Copyright 2005 Tekla Corporation BASIC MODELING1
41
Basic Modeling 1
6. Complete the other fields in the dialog.
7. Click Copy and then OK.
8. Right click and select Interrupt to end the command.
This portion of the model should look like this.
1. Select the beams shown highlighted in the picture below (press the "Ctrl" key to add parts to
the selection).
Copy translate the
beam to the other
silo
Copyright 2005 Tekla Corporation BASIC MODELING1
42
Basic Modeling 1
2. Right-click and select Copy > Translate from the pop-up menu.
3. This opens the Copy - translate dialog box shown here.
4. Complete the dX field and click Copy, then OK.
5. Right click and select Interrupt to end the command.
Now click in the 3D view to select the view. A red box will appear
around the edge of the view. Right click in the view now and select
'Redraw Window' The model should now look like this.
Copyright 2005 Tekla Corporation BASIC MODELING1
43
Basic Modeling 1
1.8 Create Bracing
Next we will input the vertical bracing members using the Create beam tool.
Open the Elevation on Grid A view if it is not already visible.
1. Double-click on the Create beam icon. Create braces a
Copyright 2005 Tekla Corporation BASIC MODELING1
44
Basic Modeling 1
2. From the drop down menu at the top of the dialog box, select Vertical_hss_brace and click
Load
3. Complete the Beam properties dialog box as shown below.
4. Click Apply and then OK.
5. In the Grid line A view create brace a by first picking the gridline intersection A-2 and then the
midpoint of column A-3 as shown below.
Copyright 2005 Tekla Corporation BASIC MODELING1
45
Basic Modeling 1
1. Create the next brace by picking the top position of column A-2 and then midpoint of column
A-3 as shown below.
2. Right click and select Interrupt to end the command.
Create braces b
Copyright 2005 Tekla Corporation BASIC MODELING1
46
Basic Modeling 1
We will now adjust this bracing member so that the lower end of the brace is offset 6 inches from
the grid level. To do this, we will use handles to move the part end.
Help: Modeling > Parts > Part location
1. Select brace a to display the handles.
2. Pick the yellow handle (Tekla Structures then highlights the handle).
3. Right-click and select Move > Translate to move the handle 6 inches upwards.
4. This opens the Move - translate dialog box shown here.
Use handle to
move brace end
Copyright 2005 Tekla Corporation BASIC MODELING1
47
Basic Modeling 1
5. Complete the dZ field and Click Move, then OK.
6. Right click and select Interrupt to end the command.
7. Repeat the procedure to move the second braces top handle 24 inches downwards.
8. Pick the yellow handle (Tekla Structures then highlights the handle).
9. Complete the dZ field and Click Move, then OK.
10. Right click and select Interrupt to end the command.
1. Open the ELEVATION AT GRID A view if it is not open already.
2. Click on the Set work plane to view plane icon and click in this view. This changes the
Work Plane symbol to GRID A's view plane as shown below.
Shift work plane
Copyright 2005 Tekla Corporation BASIC MODELING1
48
Basic Modeling 1
Help: Modeling > Getting started > Basics > Defining the work area and shifting the work
plane
1. Select braces a and b as shown here (right to left).
2. Right-click and select Copy > Mirror
Copy mirror
braces a and b
Copyright 2005 Tekla Corporation BASIC MODELING1
49
Basic Modeling 1
3. This opens the Copy - mirror dialog box shown here.
4. In the view, pick two points on column grid 3 to define the mirror line. The X0 and Angle fields
automatically change based on these 2 points.
5. Click Copy and then OK.
6. Right click and select Interrupt to end the command.
7. Remember to set the work plane back to the 3d view. Click this icon and then the
background in the 3d view to accomplish this.
Help: Modeling > Settings and tools > Settings and tools reference > Edit>Copy >Mirror
Copyright 2005 Tekla Corporation BASIC MODELING1
50
Basic Modeling 1
Now we have modeled all the steel members in BasicModel1. The model should look like in the
picture below.
Vous aimerez peut-être aussi
- The Yellow House: A Memoir (2019 National Book Award Winner)D'EverandThe Yellow House: A Memoir (2019 National Book Award Winner)Évaluation : 4 sur 5 étoiles4/5 (98)
- Hidden Figures: The American Dream and the Untold Story of the Black Women Mathematicians Who Helped Win the Space RaceD'EverandHidden Figures: The American Dream and the Untold Story of the Black Women Mathematicians Who Helped Win the Space RaceÉvaluation : 4 sur 5 étoiles4/5 (895)
- The Subtle Art of Not Giving a F*ck: A Counterintuitive Approach to Living a Good LifeD'EverandThe Subtle Art of Not Giving a F*ck: A Counterintuitive Approach to Living a Good LifeÉvaluation : 4 sur 5 étoiles4/5 (5794)
- The Little Book of Hygge: Danish Secrets to Happy LivingD'EverandThe Little Book of Hygge: Danish Secrets to Happy LivingÉvaluation : 3.5 sur 5 étoiles3.5/5 (399)
- Devil in the Grove: Thurgood Marshall, the Groveland Boys, and the Dawn of a New AmericaD'EverandDevil in the Grove: Thurgood Marshall, the Groveland Boys, and the Dawn of a New AmericaÉvaluation : 4.5 sur 5 étoiles4.5/5 (266)
- Shoe Dog: A Memoir by the Creator of NikeD'EverandShoe Dog: A Memoir by the Creator of NikeÉvaluation : 4.5 sur 5 étoiles4.5/5 (537)
- Elon Musk: Tesla, SpaceX, and the Quest for a Fantastic FutureD'EverandElon Musk: Tesla, SpaceX, and the Quest for a Fantastic FutureÉvaluation : 4.5 sur 5 étoiles4.5/5 (474)
- Never Split the Difference: Negotiating As If Your Life Depended On ItD'EverandNever Split the Difference: Negotiating As If Your Life Depended On ItÉvaluation : 4.5 sur 5 étoiles4.5/5 (838)
- Grit: The Power of Passion and PerseveranceD'EverandGrit: The Power of Passion and PerseveranceÉvaluation : 4 sur 5 étoiles4/5 (588)
- A Heartbreaking Work Of Staggering Genius: A Memoir Based on a True StoryD'EverandA Heartbreaking Work Of Staggering Genius: A Memoir Based on a True StoryÉvaluation : 3.5 sur 5 étoiles3.5/5 (231)
- The Emperor of All Maladies: A Biography of CancerD'EverandThe Emperor of All Maladies: A Biography of CancerÉvaluation : 4.5 sur 5 étoiles4.5/5 (271)
- The World Is Flat 3.0: A Brief History of the Twenty-first CenturyD'EverandThe World Is Flat 3.0: A Brief History of the Twenty-first CenturyÉvaluation : 3.5 sur 5 étoiles3.5/5 (2259)
- On Fire: The (Burning) Case for a Green New DealD'EverandOn Fire: The (Burning) Case for a Green New DealÉvaluation : 4 sur 5 étoiles4/5 (73)
- The Hard Thing About Hard Things: Building a Business When There Are No Easy AnswersD'EverandThe Hard Thing About Hard Things: Building a Business When There Are No Easy AnswersÉvaluation : 4.5 sur 5 étoiles4.5/5 (344)
- Team of Rivals: The Political Genius of Abraham LincolnD'EverandTeam of Rivals: The Political Genius of Abraham LincolnÉvaluation : 4.5 sur 5 étoiles4.5/5 (234)
- The Unwinding: An Inner History of the New AmericaD'EverandThe Unwinding: An Inner History of the New AmericaÉvaluation : 4 sur 5 étoiles4/5 (45)
- The Gifts of Imperfection: Let Go of Who You Think You're Supposed to Be and Embrace Who You AreD'EverandThe Gifts of Imperfection: Let Go of Who You Think You're Supposed to Be and Embrace Who You AreÉvaluation : 4 sur 5 étoiles4/5 (1090)
- The Sympathizer: A Novel (Pulitzer Prize for Fiction)D'EverandThe Sympathizer: A Novel (Pulitzer Prize for Fiction)Évaluation : 4.5 sur 5 étoiles4.5/5 (121)
- Her Body and Other Parties: StoriesD'EverandHer Body and Other Parties: StoriesÉvaluation : 4 sur 5 étoiles4/5 (821)
- 5-Instructions of Machine Maintenance A3 A3 Uv l1800Document3 pages5-Instructions of Machine Maintenance A3 A3 Uv l1800Madjid El ayariPas encore d'évaluation
- Aws Sysops FinalDocument19 pagesAws Sysops FinalRishav GuptaPas encore d'évaluation
- Amity School of Distance Learning Post Box No. 503, Sector-44 Noida - 201303 E-Commerce Assignment A Marks 10 Answer All QuestionsDocument9 pagesAmity School of Distance Learning Post Box No. 503, Sector-44 Noida - 201303 E-Commerce Assignment A Marks 10 Answer All QuestionsseemaPas encore d'évaluation
- Flexible Manufacturing SystemsDocument18 pagesFlexible Manufacturing Systemsjacks12Pas encore d'évaluation
- AGA Report No.9-1998 - Measurement of Gas by Multipath Ultrasonic Meters PDFDocument81 pagesAGA Report No.9-1998 - Measurement of Gas by Multipath Ultrasonic Meters PDFSyaiful Rizal0% (1)
- Essentials of Design An The Design ActivitiesDocument44 pagesEssentials of Design An The Design Activitiesjelly_0494Pas encore d'évaluation
- Machining of Steam Turbine Blade On 5-Axis CNC Machine: SciencedirectDocument7 pagesMachining of Steam Turbine Blade On 5-Axis CNC Machine: SciencedirectMido MoussaPas encore d'évaluation
- Iccit 2005 Ppmtree PaperDocument5 pagesIccit 2005 Ppmtree Papernobeen666Pas encore d'évaluation
- Weaccess Terms and Conditions (Viewing)Document1 pageWeaccess Terms and Conditions (Viewing)Nelson P. ColoPas encore d'évaluation
- Forensic Analysis of Windows 7 Jump ListsDocument48 pagesForensic Analysis of Windows 7 Jump ListsRob LynessPas encore d'évaluation
- SOP For Automation Multiple GRN - HSD - ProcessDocument9 pagesSOP For Automation Multiple GRN - HSD - ProcessVibhor JainPas encore d'évaluation
- Excel 2013Document257 pagesExcel 2013tilahunthm94% (16)
- Прога сорDocument37 pagesПрога сорDana TolybaiPas encore d'évaluation
- VoIP Monitor - Install and Config GuideDocument64 pagesVoIP Monitor - Install and Config Guidefaridfirdaus65Pas encore d'évaluation
- 120-50 Ultrasonic Cement AnalyzerDocument7 pages120-50 Ultrasonic Cement AnalyzerJadeja GirirajsinhPas encore d'évaluation
- ASP Net Interview Questions and Answers PDF For 2 Years ExperienceDocument3 pagesASP Net Interview Questions and Answers PDF For 2 Years Experiencedchandra15Pas encore d'évaluation
- C2100UZ BasicManual EFGSpDocument146 pagesC2100UZ BasicManual EFGSpwlodekszPas encore d'évaluation
- BMC Journal Submit RulesDocument20 pagesBMC Journal Submit RulesdayafterPas encore d'évaluation
- UCCX 10 6 Pages Does Not Load in IE11 Af PDFDocument3 pagesUCCX 10 6 Pages Does Not Load in IE11 Af PDFtestePas encore d'évaluation
- 102Document30 pages102Carlos Alberto OliveiraPas encore d'évaluation
- Digi ClassDocument15 pagesDigi Classsaurabhchhabra01Pas encore d'évaluation
- Exam1 (Example With Solutions)Document5 pagesExam1 (Example With Solutions)Rüya Gïbî100% (1)
- How To Install WordPressDocument11 pagesHow To Install WordPressmetaouiPas encore d'évaluation
- Autodesk Factory Design Utilities Essentials: Course Length: 4 DaysDocument5 pagesAutodesk Factory Design Utilities Essentials: Course Length: 4 DaysRey Panda RulPas encore d'évaluation
- KCS501 Solution2022 - 23Document25 pagesKCS501 Solution2022 - 23itsrishabh0703Pas encore d'évaluation
- Verifyaccess - Config - FederationDocument324 pagesVerifyaccess - Config - FederationRamakrishna RupineniPas encore d'évaluation
- Wireless Programming Project Report 181022090116Document9 pagesWireless Programming Project Report 181022090116Kulveer singhPas encore d'évaluation
- DOCSIS 2.0 SpecificationDocument408 pagesDOCSIS 2.0 SpecificationMartin Bitnet100% (1)
- 1-19#-LS-909-SIZE ANALYSIS MACHINE-user Manual PDFDocument101 pages1-19#-LS-909-SIZE ANALYSIS MACHINE-user Manual PDFscribd birdPas encore d'évaluation
- Total Station in Surveying - Operation, Uses and AdvantagesDocument6 pagesTotal Station in Surveying - Operation, Uses and AdvantagesRipzan xhtPas encore d'évaluation