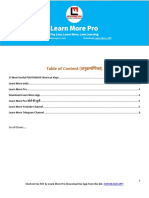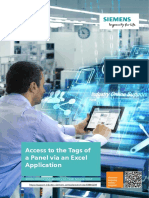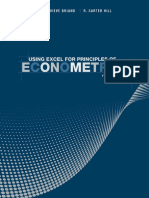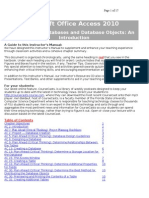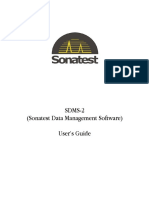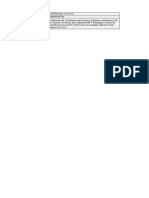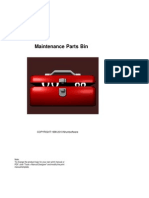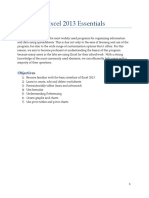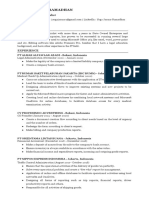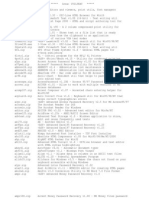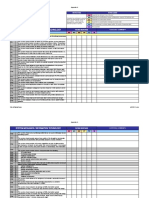Académique Documents
Professionnel Documents
Culture Documents
Excel Pivot
Transféré par
joshstrike21Copyright
Formats disponibles
Partager ce document
Partager ou intégrer le document
Avez-vous trouvé ce document utile ?
Ce contenu est-il inapproprié ?
Signaler ce documentDroits d'auteur :
Formats disponibles
Excel Pivot
Transféré par
joshstrike21Droits d'auteur :
Formats disponibles
For instructions, press the "Instructions" tab at the bottom of the window.
Row Operation x1 x2 x3 x4 x5 x6 x7
Decimal Mode
Fraction Mode
Integer Mode
2 3 4
3 4 5
1 1.5 2
3 4 5
0.5 0.75 1
-5 -6.5 -8
0.5 0.75 1
10.5 13.75 17
0.5 0.75 1
-20.5 -26.75 -33
0.5 0.75 1
41.5 54.25 67
1 0 -1
0 1 2
decimal
1/3
3
2
4
For instructions, press the "Instructions" tab at the bottom of the window.
x8 x9 x10 x11 x12 x13
Decimal Mode
Fraction Mode
Integer Mode
hello
decimal
1/3
3
2
4
decimal
1/3
3
2
4
decimal
1/3 2
3 4
2 2
4 3
2
Instructions for Using the Excel Pivot Utility
Important points:
1. Macros should be Enabled for this utility to work.
2. The matrix you enter should start with its (1,1) entry in the top left (Cell B14).
3. The largest size matrix permitted by the program is 50. (You could increase that by dabbling with the code..)
4. If nothing happens as a result of an operation, this could indicate an error. Chack your matrix entries and try again.
Modes:
Decimal Mode represents all matrix entries as floating point decimal numbers. Pivoting on an entry automatically converts
that entry to 1.
Fraction Mode represents all matrix entries as fractions. Pivoting on an entry automatically converts
that entry to 1. Enter fractions as "a/b" (no "equals" signs).
Integer Mode only works if all the matrix entries are integers. Pivoting in Integer Mode will not result in fractions.
If you force fractions (by, say, dividing a row by a number) then the worksheet will automatically switch to Fraction Mode.
You can enter (or change) entries at any step. If the sheet is set to fraction mode and you enter a fraction, just re-select
the mode you want to convert all your changes to the proper form.
Doing Row Operations:
Type the row operation(s) you want to use in Column A next to the row(s) you wish to change.
The format should be: nRi +/- mRj. Spaces are optional.
Examples
R1- 3R4 or R1 - 3*R4
(1/4)R2 + 4R5 or .25*R1 + 4*R5
(1/3)R5 not R5/3
R6
To change the order of the rows, type the replacement rows in the "Row Operation" column.
Example
To swap Rows 1 and 3, type R3 next to Row 1 and R1 next to Row 3
When you have typed in all the row operations you wish to perform, press "Do Row Operations".
Pivoting:
To pivot on a specifed entry, select it (click on it) and then press "Pivot on Selection".
If you are in decimal or fraction mode, the selected entry will be converted to 1 via a row operation, and then its column
will be cleared. If you are in integer mode, the column will be cleared, but the selected entry may not become a "1".
Row Reducing:
Press "Reduce Completely" to obtain the row-reduced echelon form of your matrix.
Miscellaneous:
1. To "remember" a matrix for future use, press "Remember This". You can recall it later by pressing "Recall from Memory".
2. This worksheet supports multiple "undo"s and "redo"s. You can also undo an erase.
3. "Undo" and "Redo" will only work dependably if you do not change specific entries of the matrix during a sequence of "undo"s or "redo"s. Otherwise strange things may happen..
The largest size matrix permitted by the program is 50. (You could increase that by dabbling with the code..)
If nothing happens as a result of an operation, this could indicate an error. Chack your matrix entries and try again.
Decimal Mode represents all matrix entries as floating point decimal numbers. Pivoting on an entry automatically converts
Fraction Mode represents all matrix entries as fractions. Pivoting on an entry automatically converts
Integer Mode only works if all the matrix entries are integers. Pivoting in Integer Mode will not result in fractions.
If you force fractions (by, say, dividing a row by a number) then the worksheet will automatically switch to Fraction Mode.
You can enter (or change) entries at any step. If the sheet is set to fraction mode and you enter a fraction, just re-select
If you are in decimal or fraction mode, the selected entry will be converted to 1 via a row operation, and then its column
will be cleared. If you are in integer mode, the column will be cleared, but the selected entry may not become a "1".
To "remember" a matrix for future use, press "Remember This". You can recall it later by pressing "Recall from Memory".
"Undo" and "Redo" will only work dependably if you do not change specific entries of the matrix during a sequence of "undo"s or "redo"s. Otherwise strange things may happen..
Vous aimerez peut-être aussi
- 1.) Purefoods Tender Juicy Hotdogs 2.) Raw Materials: Meat ProcessingDocument2 pages1.) Purefoods Tender Juicy Hotdogs 2.) Raw Materials: Meat Processingjoshstrike21Pas encore d'évaluation
- Domestic Workers ActDocument1 pageDomestic Workers Actjoshstrike21Pas encore d'évaluation
- 142736-1968-Iloilo Dock Engineering Co. v. Workmen SDocument19 pages142736-1968-Iloilo Dock Engineering Co. v. Workmen Sjoshstrike21Pas encore d'évaluation
- Petitioner vs. vs. Respondent: First DivisionDocument13 pagesPetitioner vs. vs. Respondent: First Divisionjoshstrike21Pas encore d'évaluation
- Petitioners-Appellants vs. vs. Respondent Respondents Appellees Mario Guarina III Enrique ArguellesDocument3 pagesPetitioners-Appellants vs. vs. Respondent Respondents Appellees Mario Guarina III Enrique Arguellesjoshstrike21Pas encore d'évaluation
- Misrepresentation Concealment: Affirmative - It Is Any Allegation As To The Existence or NonDocument4 pagesMisrepresentation Concealment: Affirmative - It Is Any Allegation As To The Existence or Nonjoshstrike21Pas encore d'évaluation
- Fare Zone Fare Zone Fare Zones Fare Zones: Emirates Air LineDocument1 pageFare Zone Fare Zone Fare Zones Fare Zones: Emirates Air LineKleekl95Pas encore d'évaluation
- Pucbcorp Case Digests 1 FinalsDocument16 pagesPucbcorp Case Digests 1 Finalsjoshstrike21Pas encore d'évaluation
- Bayan Muna Vs Romulo: FactsDocument14 pagesBayan Muna Vs Romulo: Factsjoshstrike21Pas encore d'évaluation
- Pubcorp Part 1Document17 pagesPubcorp Part 1joshstrike21Pas encore d'évaluation
- Spouses Occe A v. EsponillaDocument7 pagesSpouses Occe A v. Esponillajoshstrike21Pas encore d'évaluation
- Crim Article 8Document109 pagesCrim Article 8joshstrike21Pas encore d'évaluation
- Q#1 (Open Notes) Introduction: Passing 12Document4 pagesQ#1 (Open Notes) Introduction: Passing 12joshstrike21Pas encore d'évaluation
- Pubcorp 2B MidtermDocument13 pagesPubcorp 2B Midtermjoshstrike21Pas encore d'évaluation
- Sec. 118. Disqualifications. - The Following Shall Be Disqualified From VotingDocument43 pagesSec. 118. Disqualifications. - The Following Shall Be Disqualified From Votingjoshstrike21Pas encore d'évaluation
- Travel-On Vs CADocument4 pagesTravel-On Vs CAjoshstrike21Pas encore d'évaluation
- Sales CasesDocument48 pagesSales Casesjoshstrike21Pas encore d'évaluation
- Facts:: People Vs Cupino G.R. No. 125688 3 April 2000Document1 pageFacts:: People Vs Cupino G.R. No. 125688 3 April 2000joshstrike21Pas encore d'évaluation
- Narido Vs Atty Linsangan LEGPROFDocument1 pageNarido Vs Atty Linsangan LEGPROFjoshstrike21Pas encore d'évaluation
- People Vs Reodica CCCDocument2 pagesPeople Vs Reodica CCCjoshstrike21Pas encore d'évaluation
- People Vs Cupino CONSPDocument1 pagePeople Vs Cupino CONSPjoshstrike21Pas encore d'évaluation
- Hidden Figures: The American Dream and the Untold Story of the Black Women Mathematicians Who Helped Win the Space RaceD'EverandHidden Figures: The American Dream and the Untold Story of the Black Women Mathematicians Who Helped Win the Space RaceÉvaluation : 4 sur 5 étoiles4/5 (895)
- Never Split the Difference: Negotiating As If Your Life Depended On ItD'EverandNever Split the Difference: Negotiating As If Your Life Depended On ItÉvaluation : 4.5 sur 5 étoiles4.5/5 (838)
- The Yellow House: A Memoir (2019 National Book Award Winner)D'EverandThe Yellow House: A Memoir (2019 National Book Award Winner)Évaluation : 4 sur 5 étoiles4/5 (98)
- The Subtle Art of Not Giving a F*ck: A Counterintuitive Approach to Living a Good LifeD'EverandThe Subtle Art of Not Giving a F*ck: A Counterintuitive Approach to Living a Good LifeÉvaluation : 4 sur 5 étoiles4/5 (5794)
- Shoe Dog: A Memoir by the Creator of NikeD'EverandShoe Dog: A Memoir by the Creator of NikeÉvaluation : 4.5 sur 5 étoiles4.5/5 (537)
- Devil in the Grove: Thurgood Marshall, the Groveland Boys, and the Dawn of a New AmericaD'EverandDevil in the Grove: Thurgood Marshall, the Groveland Boys, and the Dawn of a New AmericaÉvaluation : 4.5 sur 5 étoiles4.5/5 (266)
- The Little Book of Hygge: Danish Secrets to Happy LivingD'EverandThe Little Book of Hygge: Danish Secrets to Happy LivingÉvaluation : 3.5 sur 5 étoiles3.5/5 (400)
- Elon Musk: Tesla, SpaceX, and the Quest for a Fantastic FutureD'EverandElon Musk: Tesla, SpaceX, and the Quest for a Fantastic FutureÉvaluation : 4.5 sur 5 étoiles4.5/5 (474)
- A Heartbreaking Work Of Staggering Genius: A Memoir Based on a True StoryD'EverandA Heartbreaking Work Of Staggering Genius: A Memoir Based on a True StoryÉvaluation : 3.5 sur 5 étoiles3.5/5 (231)
- Grit: The Power of Passion and PerseveranceD'EverandGrit: The Power of Passion and PerseveranceÉvaluation : 4 sur 5 étoiles4/5 (588)
- The Emperor of All Maladies: A Biography of CancerD'EverandThe Emperor of All Maladies: A Biography of CancerÉvaluation : 4.5 sur 5 étoiles4.5/5 (271)
- The Unwinding: An Inner History of the New AmericaD'EverandThe Unwinding: An Inner History of the New AmericaÉvaluation : 4 sur 5 étoiles4/5 (45)
- On Fire: The (Burning) Case for a Green New DealD'EverandOn Fire: The (Burning) Case for a Green New DealÉvaluation : 4 sur 5 étoiles4/5 (74)
- The Hard Thing About Hard Things: Building a Business When There Are No Easy AnswersD'EverandThe Hard Thing About Hard Things: Building a Business When There Are No Easy AnswersÉvaluation : 4.5 sur 5 étoiles4.5/5 (345)
- Team of Rivals: The Political Genius of Abraham LincolnD'EverandTeam of Rivals: The Political Genius of Abraham LincolnÉvaluation : 4.5 sur 5 étoiles4.5/5 (234)
- The Gifts of Imperfection: Let Go of Who You Think You're Supposed to Be and Embrace Who You AreD'EverandThe Gifts of Imperfection: Let Go of Who You Think You're Supposed to Be and Embrace Who You AreÉvaluation : 4 sur 5 étoiles4/5 (1090)
- The World Is Flat 3.0: A Brief History of the Twenty-first CenturyD'EverandThe World Is Flat 3.0: A Brief History of the Twenty-first CenturyÉvaluation : 3.5 sur 5 étoiles3.5/5 (2259)
- The Sympathizer: A Novel (Pulitzer Prize for Fiction)D'EverandThe Sympathizer: A Novel (Pulitzer Prize for Fiction)Évaluation : 4.5 sur 5 étoiles4.5/5 (121)
- Her Body and Other Parties: StoriesD'EverandHer Body and Other Parties: StoriesÉvaluation : 4 sur 5 étoiles4/5 (821)
- 51 Phtoshop Shortcut Keys LMPDocument6 pages51 Phtoshop Shortcut Keys LMPThe AlienPas encore d'évaluation
- Get The List of File Names From A Folder in Excel (With and Without VBA)Document80 pagesGet The List of File Names From A Folder in Excel (With and Without VBA)AMUL VEKARIAPas encore d'évaluation
- WinCC TIA Portal Soap DOC enDocument10 pagesWinCC TIA Portal Soap DOC eny kartheekPas encore d'évaluation
- BA HeavenlyChocolatesDocument18 pagesBA HeavenlyChocolatesLakshmi SoundaryaPas encore d'évaluation
- Last Updated On 23 MAY 2020: Tariq - Haque@adelaide - Edu.auDocument5 pagesLast Updated On 23 MAY 2020: Tariq - Haque@adelaide - Edu.auMy Assignment GuruPas encore d'évaluation
- GENEVIEVE BRIAND, R. CARTER HILL - Using Excel For Principles of Econometrics-Wiley (2011) PDFDocument484 pagesGENEVIEVE BRIAND, R. CARTER HILL - Using Excel For Principles of Econometrics-Wiley (2011) PDFhumberto torres reis100% (1)
- FactoryTalk View Machine Edition User's Guide Volume 1Document274 pagesFactoryTalk View Machine Edition User's Guide Volume 1bolmatica100% (1)
- Genio CAD CAMDocument264 pagesGenio CAD CAMThanos0% (1)
- 2016 - Project Plan FormatDocument24 pages2016 - Project Plan Formatkumar rajaPas encore d'évaluation
- EX16 - XL - CH05 - GRADER - CAP - AS - Travel Expenses 1.3: Project DescriptionDocument2 pagesEX16 - XL - CH05 - GRADER - CAP - AS - Travel Expenses 1.3: Project DescriptionD McCarthyPas encore d'évaluation
- Strength of Materials Mechanics of SolidsDocument7 pagesStrength of Materials Mechanics of SolidsAKASH KUMAR BHARTIPas encore d'évaluation
- Access Chapter 01 IMDocument17 pagesAccess Chapter 01 IM7firePas encore d'évaluation
- SDMS-2 User ManualDocument47 pagesSDMS-2 User ManualP BPas encore d'évaluation
- Goskills Guide To ExcelDocument9 pagesGoskills Guide To ExcelK60 NGUYỄN YẾN NHIPas encore d'évaluation
- Computer Fundamentals Lab FileDocument27 pagesComputer Fundamentals Lab FileNischay DhimanPas encore d'évaluation
- Product File NameDocument31 pagesProduct File NamenajusmaniPas encore d'évaluation
- MPBDocument73 pagesMPBnazirsayyedPas encore d'évaluation
- 2013 Office 2013 Manual PDFDocument155 pages2013 Office 2013 Manual PDFani_rc_2Pas encore d'évaluation
- ISU Tcodes and Screen ShotsDocument19 pagesISU Tcodes and Screen ShotsKalyan Abap0% (1)
- MS Excel Job Interview Preparation GuideDocument26 pagesMS Excel Job Interview Preparation GuideCool LuttuPas encore d'évaluation
- Session 5Document62 pagesSession 5garych72Pas encore d'évaluation
- Version: 6.1 Service Release 3 Date: September 2009: Pi Toolbox 6.1 Includes: Pi Data Access 5.6Document7 pagesVersion: 6.1 Service Release 3 Date: September 2009: Pi Toolbox 6.1 Includes: Pi Data Access 5.6dPas encore d'évaluation
- Data TablesDocument7 pagesData TablesSourabh ChorariaPas encore d'évaluation
- B2B Fleet PortalDocument51 pagesB2B Fleet PortalNeethinathan PPas encore d'évaluation
- CV Ats Yoga Januar RamadhanDocument2 pagesCV Ats Yoga Januar RamadhanYoga Januar RPas encore d'évaluation
- 00 IndexDocument21 pages00 Indextom1330Pas encore d'évaluation
- 2024 Spring ProjectDocument7 pages2024 Spring ProjectWentai NanPas encore d'évaluation
- eOPT Tool For Barangay or Purok - 500children-11Document313 pageseOPT Tool For Barangay or Purok - 500children-11Ivy EveByang0% (2)
- Experiment No. 5 Lab ReportDocument4 pagesExperiment No. 5 Lab ReportArgel Linard Francisco MabagaPas encore d'évaluation
- Software Checklist - RequirementsWorksheetsDocument96 pagesSoftware Checklist - RequirementsWorksheetsOh Oh OhPas encore d'évaluation