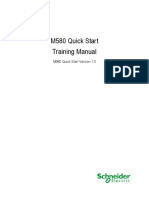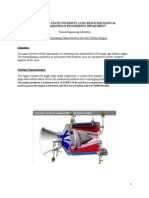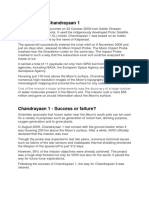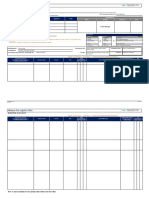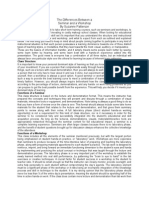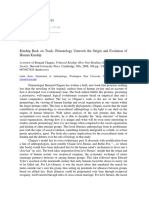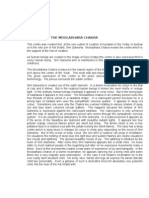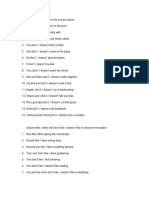Académique Documents
Professionnel Documents
Culture Documents
Cog No S Mapping Manager
Transféré par
Swathi ReddyTitre original
Copyright
Formats disponibles
Partager ce document
Partager ou intégrer le document
Avez-vous trouvé ce document utile ?
Ce contenu est-il inapproprié ?
Signaler ce documentDroits d'auteur :
Formats disponibles
Cog No S Mapping Manager
Transféré par
Swathi ReddyDroits d'auteur :
Formats disponibles
IBM Cognos 8 Business Intelligence
Map Manager
Version 8.4.1
Installation and User Guide
Product Information
This document applies to IBM Cognos 8 Version 8.4.1 and may also apply to subsequent releases. To check for newer versions of this document,
visit the IBM Cognos Information Centers (http://publib.boulder.ibm.com/infocenter/cogic/v1r0m0/index.jsp).
Copyright
Licensed Materials - Property of IBM
Copyright IBM Corp. 2005, 2009.
US Government Users Restricted Rights Use, duplication or disclosure restricted by GSA ADP Schedule Contract with IBM Corp.
IBM, the IBM logo, ibm.com, and Cognos are trademarks or registered trademarks of International Business Machines Corp., in many jurisdictions
worldwide. Other product and service names might be trademarks of IBM or other companies. A current list of IBM trademarks is available on
the Web at www.ibm.com/legal/copytrade.shtml.
Microsoft, Windows, Windows NT, and the Windows logo are trademarks of Microsoft Corporation in the United States, other countries, or both.
Table of Contents
Introduction 5
Chapter 1: Whats New? 7
New Features in Version 8.4 7
Creating New Map Layers from Existing Map Layers 7
Chapter 2: Installing Map Manager 9
System Requirements 9
Supported Environments 9
Install Map Manager 10
Uninstall Map Manager 10
Chapter 3: Map Manager 13
Report Studio and Map Charts 15
Start Map Manager 16
Open a Map File 16
Create a Custom Layer 16
Save a Map File 17
Save a Map File Using a Different Name or Location 17
Change the Position of a Map File in the Report Studio Map Selection Dialog 18
Import a Map from a Third-party Source 18
Preparing Maps for Reuse in Reports 19
Change the Map Image 20
Add a Description to a Map 21
Add an Alias to the Dictionary for a Map Feature 21
Find a Map Feature 22
Adding Language (Locale) Support 22
Merge a Customized Map with Another Map 24
Chapter 4: Acquiring New Maps 25
Chapter 5: Troubleshooting 27
Problems When Using Map Manager 27
Problems Importing Files 27
Glossary 29
Index 31
Licensed Materials Property of IBM
3 Copyright IBM Corp. 2005, 2009.
4 Map Manager
Table of Contents
Introduction
This document is intended for use with Map Manager. Map Manager is a Windows utility that
manages maps and is intended for use only with Report Studio, which is a report authoring com-
ponent of IBM Cognos 8 Business Intelligence.
IBM Cognos 8 Business Intelligence is an integrated business intelligence suite that provides a wide
range of functionality to help you understand your organizations data.
This document describes how to install Map Manager and also describes how to
import maps from third-party sources to use in Report Studio
define alternate names or abbreviations for map features
provide multilingual support for maps
Audience
To use this guide, you should be familiar with basic Windows administration skills and reporting
concepts. Before you use Map Manager, you should be familiar with basic map terminology and
the reporting requirements for your organization.
Related Documentation
Our documentation includes user guides, getting started guides, new features guides, readmes, and
other materials to meet the needs of our varied audience. The following documents contain related
information and may be referred to in this document.
Note: For online users of this document, a Web page such as The page cannot be found may appear
when clicking individual links in the following table. Documents are made available for your par-
ticular installation and translation configuration. If a link is unavailable, you can access the document
on the IBMCognos Resource Center (http://www.ibm.com/software/data/support/cognos_crc.html).
Description Document
Authoring reports that analyze corporate data according to specific
needs
Report Studio Professional
Authoring User Guide
Authoring financial reports that analyze corporate data according to
specific needs
Report Studio Express
Authoring User Guide
Finding Information
Product documentation is available in online help from the Help menu or button in IBM Cognos
products.
Licensed Materials Property of IBM
5 Copyright IBM Corp. 2005, 2009.
To find the most current product documentation, including all localized documentation and
knowledge base materials, access the IBMCognos Resource Center (http://www.ibm.com/software/
data/support/cognos_crc.html).
You can also read PDF versions of the product readme files and installation guides directly from
IBM Cognos product CDs.
Getting Help
For more information about using this product or for technical assistance, visit the IBM Cognos
Resource Center (http://www.ibm.com/software/data/support/cognos_crc.html). This site provides
information on support, professional services, and education.
Printing Copyright Material
You can print selected pages, a section, or the whole book. You are granted a non-exclusive, non-
transferable license to use, copy, and reproduce the copyright materials, in printed or electronic
format, solely for the purpose of operating, maintaining, and providing internal training on IBM
Cognos software.
6 Map Manager
Introduction
Chapter 1: Whats New?
This section contains a list of new features for this release. It will help you plan your upgrade and
application deployment strategies and the training requirements for your users.
To reviewan up-to-date list of environments supported by IBMCognos products, such as operating
systems, patches, browsers, Web servers, directory servers, database servers, and application servers,
visit the IBM Cognos Resource Center (http://www.ibm.com/software/data/support/cognos_crc.
html).
For an overview of new features for this release, see the New Features Guide.
New Features in Version 8.4
Listed below are new features since the last release. Links to directly-related topics are included.
Creating New Map Layers from Existing Map Layers
In a map that contains region layers, you can now create new region layers from existing ones using
IBM Cognos Map Manager. Each new region within the new layer is made up of one or more
complete regions from the existing region layer.As the report author, you can use this new feature
to customize maps when the regions in the supplied maps do not correspond to the way information
is managed and reported on. For example, your Sales Territories may not match the States layer.
You can create a Sales Region Layer with a region such as Northwest (Washington, Oregon, Idaho,
and so on). As a result, you avoid having to create a new map layer in MapInfo, a task requiring
additional knowledge as well as licensing of the original MapInfo data.It is not, however, possible
to use portions of one region to form a new region. For example, you can combine the state regions
of Washington, Oregon, and Idaho to form a sales region, but you cannot use portions of any
region, such as cities, to form a new region.Use IBM Cognos Map Manager to load an existing
IBM Cognos map file, define the new region layer, and then save the map with the new layer. This
map file can be used in Report Studio.
For information on how to use this feature, see "Create a Custom Layer" (p. 16).
Licensed Materials Property of IBM
7 Copyright IBM Corp. 2005, 2009.
8 Map Manager
Chapter 1: Whats New?
Chapter 2: Installing Map Manager
Install Map Manager if you want to
convert maps from third-party sources for use in Report Studio
assign alternate names for map features
assign alternate languages for map features
Before you install, ensure that you have administrator privileges for the Windows computer you
are installing on. If you are not an administrator, ask your system administrator to add you to the
Administrator group on your computer.
System Requirements
Before you install Map Manager, ensure that your computer meets the software and hardware
requirements. The hardware requirements depend on your business intelligence environment. You
may require additional resources, such as disk space.
The following table lists the minimum hardware and software requirements to run Map Manager.
Specification Requirement
Windows Operating system
Minimum: 50 MB of free space on the drive that contains the
temporary directory used by IBM Cognos 8
Disk space
Supported Environments
To reviewan up-to-date list of environments supported by IBMCognos products, such as operating
systems, patches, browsers, Web servers, directory servers, database servers, and application servers,
visit the IBM Cognos Resource Center (http://www.ibm.com/software/data/support/cognos_crc.
html). It is important to apply all required operating system patches and to use only the versions
of other software that are supported by an IBM Cognos product. Otherwise, your product may not
work properly.
Licensed Materials Property of IBM
9 Copyright IBM Corp. 2005, 2009.
Install Map Manager
You install Map Manager on a Windows computer. You can install it on the same computer as an
IBM Cognos 8 product or component, such as Framework Manager, or on a different computer.
Steps
1. We recommend that you first close all applications that are currently running so that the
installation program can copy all the required files to your computer.
2. Insert the Framework Manager for Windows CD and then open the installation menu.
The Welcome page of the installation wizard should appear.
3. If no Welcome page appears, in the win32 directory on the CD, double-click the issetup.exe
file.
4. Select the language to use for the installation.
The language you choose determines the language of the text that appears on the pages of the
installation wizard.
5. On the Installation Location page, select the directory.
If you are installing Map Manager on a computer that already has IBM Cognos 8 products,
you must install Map Manager in the same directory.
6. On the Component Selection page, expand IBM Cognos 8 Business Intelligence Modeling and
then click Map Manager.
7. Follow the directions in the installation wizard to copy the required files to your computer.
8. In the Finish page of the installation wizard, if you want to see late-breaking information about
Map Manager, click View the Readme.
9. Click Finish.
The installation wizard creates two log files in the c8_location\instlog directory. The install log
file records the activities that the installation wizard performs while transferring files. The
summary-error log file records the components you install, disk space information, your
selections in the transfer dialogs, and any errors the installation wizard encounters while
transferring components. The log file names include the product name, version, build number,
and time stamp.
You can now use the Windows Start menu to start Map Manager.
Uninstall Map Manager
If you no longer require Map Manager, you can uninstall it using the uninstall program. It is
important to use uninstall programs to completely remove all files and modifications to systemfiles.
The Uninstall wizard also removes Framework Manager if it is installed in the same location.
10 Map Manager
Chapter 2: Installing Map Manager
Before you uninstall, ensure that you back up any data that you may need in the future.
Steps
1. From the Start menu, click Programs, IBM Cognos 8, Uninstall IBM Cognos 8.
The Uninstall wizard appears.
Tip: IBM Cognos 8 is the default name of the Program Folder that is created during the
installation. If you chose another name, go to that folder to find the program.
2. Follow the instructions to uninstall.
3. At the prompt to select the package to uninstall, click IBM Cognos 8 Business Intelligence
Modeling and then click Next.
The Cognos_uninst_log.htm file records the activities that the Uninstall wizard performs while
uninstalling files.
Tip: To find the log file, look in the Temp directory.
Uninstalling does not remove any files that changed since the installation, such as user data files.
Your installation location remains on your computer, and you retain these files until you delete
them using Windows Explorer.
Installation and User Guide 11
Chapter 2: Installing Map Manager
12 Map Manager
Chapter 2: Installing Map Manager
Chapter 3: Map Manager
Map Manager is a Windows program that you use to prepare maps for use in reports. You can add
aliases and languages to the sample maps that are provided. You can convert custom maps from a
third-party source to IBM Cognos map format (CMF) and then add aliases and languages. Map
Manager supports third-party maps that use geoset format (GST), from vendors such as MapInfo,
our OEM-preferred provider for map data.
You can perform other actions with map information using a combination of MapInfo and IBM
Cognos products. You can create maps in MapInfo Professional, prepare the maps for use in Map
Manager, define and run a report that uses maps in Report Studio, and then view the report in
Report Viewer.
Report Viewer
Run report
Report definition
with map objects
Report Studio
IBM Cognos
sample maps
Open CMF
Save CMF
Maps directory
IBM Cognos
Map Manager
Custom geosets
MapInfo
Professional
Import GST
Translations
Import text
Export text
Custom maps
Within each of the applications, you can perform certain actions as shown in the following table.
Licensed Materials Property of IBM
13 Copyright IBM Corp. 2005, 2009.
Actions not permitted Actions permitted Application
Zoom Drill through Report Viewer
Change layer content Get tool tips
Adjust mismatched data
Change map content Choose map layers Report Studio
Apply default map colors
Add aliases within report
Define rules for color based on
data source queries and filters
Change map content Convert third-party maps from
MapInfo format to IBM
Cognos format
Map Manager
Create custom layers
Change the preview image
Add a description
Define aliases for feature names
Add languages
Add languages Create new objects MapInfo Professional
Define rules for color based on
data sources
Create new layers in MapInfo
tab format
Before you use Map Manager, you should be familiar with basic map terminology and the reporting
requirements for your organization.
Map Manager manages the following types of information in map files:
Preview images
Shows thumbnail images of the map. You can preview the general appearance of the map.
Preview images do not contain data.
Layers
Shows thematic groupings of features. For example, it may include regions such as provinces,
territories or states, categories such as major and minor cities, or user-created custom layers.
Features
Specifies the points or named elements on a map. Text labels identify points on the map.
Base language
14 Map Manager
Chapter 3: Map Manager
Identifies the default language for labels. Used when the users preferred language does not
exist in the map file. In Report Studio, this is the language for labels at run time if the user
locale is not a supported language in the map file.
Dictionary
Lists the feature names and any aliases for each available language.
Report Studio and Map Charts
Reports in Report Studio use maps to represent data that can be displayed spatially. For example,
a map can show things such as geographical area, floor plans in a building, seats in an airplane, or
parts of the human body.
A map in IBM Cognos 8 consists of a collection of layers. Each layer contains different information
that is determined either from the map file or from your data source. A layer is like a transparency
that is placed on top of the base map. Each layer adds more information to the map. For example,
a map of the world may contain one layer with information related to countries and another layer
with information related to cities.
Region Layer
Point Layer
Display Layer
At run time, Report Studio queries the data source to retrieve the data to show in the map chart.
Map layers and points (map features) on the map chart use the numeric values of the data to display
the appropriate color. If the text for the labels that appears on the map differs between the map
file and the data source, you must set up aliases in the map file before you run the query. This
ensures that the appropriate colors are shown. Report authors can choose to set up the aliases at
run time for one-time reporting needs.
At run time, the map label text appears in the language of the users locale setting. For example,
users who have a German user locale see the map labels in German, while users who have a French
user locale see the map labels in French. If the map file does not contain the language of the users
locale, then the labels appear in the base language that is specified in the map file. You can change
the base language.
Installation and User Guide 15
Chapter 3: Map Manager
Start Map Manager
Start Map Manager when you want to import maps from third-party sources or manage existing
IBM Cognos map files.
Step
From the Start menu, click Programs, IBM Cognos 8, Map Manager.
You can now open a map file or import a map file from a third-party source.
Open a Map File
Open an existing IBM Cognos map file (.cmf) to view the map, to create custom layers, or to add
aliases, a description, or languages.
You must use the import wizard (p. 18) to open map files from a third-party source.
Tips
If you want to use the map as the basis of a new map, save it using a different name.
You can also resize the application window.
Steps
1. From the File menu, click Open.
2. In the Look in list, click the drive, folder, or Internet location that contains the IBM Cognos
map file (.cmf) that you want to open.
3. In the folder list, locate and open the folder that contains the map file.
Tip: Sample map files are located in the c8_location/maps directory.
4. Click the file, and then click Open.
Create a Custom Layer
Create a custom map layer based on existing features.
Steps
1. From the Tools menu, click Define Custom Layers.
2. Click Add.
3. In the New Layer dialog box, type a name for the layer.
4. From the list, select the layer on which you want the new layer to be based.
5. Click OK.
6. To assign a color to the new layer, click the color bar.
16 Map Manager
Chapter 3: Map Manager
7. Select the color from the palette and click OK.
8. With the new layer highlighted, click the Features tab.
9. On the Features tab, type a name for the group of features you want to associate with this layer,
and add features from the Available features list.
10. Click OK.
Save a Map File
Save a map file to preserve any changes.
What you save in Map Manager is the IBM Cognos Map file (.cmf), which is a specific set of data
for the layers in a map, including the image definition and the locale or language-based feature
names and aliases.
Use the Save As command to save different versions of the map file.
For the map to be accessible to Report Studio, you must save it in the c8_location/maps directory.
Step
From the File menu, click Save.
When a new map file is saved to the c8_location/maps directory, it appears at the end of the
list of maps in the Report Studio map selection dialog. You can move the new map to another
position in the map selection dialog.
Save a Map File Using a Different Name or Location
You can save a map file using a different name or location if you want to use it as the basis for
another map file or to save different versions of the map file.
Steps
1. From the File menu, click Save As.
2. Specify a location.
3. In the File name box, enter a new name for the file.
4. Click Save.
Installation and User Guide 17
Chapter 3: Map Manager
Change the Position of a Map File in the Report Studio Map
Selection Dialog
By default, new maps are added to the bottom of the map selection dialog in Report Studio. You
can move the new map to an existing map group or create another map group for it.
Steps
1. In the c8_location\webcontent\pat\res directory, open MapGroups.xml in an XML editor.
2. To add the new map to an existing group, add a <map> entry to the group.
For example, to add a new map for Ontario to the Americas group, find the <folder> node for
"IDS_MAP_GROUP_LABEL_AMERICAS" and type the entry
<map id="ontario.cmf"/>
The position of the entry is important. Maps appear in the order in which they are listed in the
file.
3. To add the new map file to a a new map group, do the following:
Add a new <folder> node in the position you want it to appear.
For example, to add a Provinces group to the Canada map in the Americas group, find the
<map> node for "canada.cmf", add a line after it, and then type
<folder id="folder idsLabel="IDS_MAP_GROUP_LABEL_PROVINCES">
Add an indented line after the new <folder> node and type the new <map> node.
For example,
<map id="ontario.cmf"/>
4. To delete a map from its old position in the list, locate the map id and delete the <map> node
for it.
For example, after adding the Ontario map to a map group, delete <map id="ontario.cmf"/>
from its former position.
Keep a record of the changes to the MapGroups.xml file. When you upgrade IBM Cognos 8,
this file is overwritten and you must manually reapply the changes.
Import a Map from a Third-party Source
Before you can use custom maps in Report Studio, you must convert them to an IBM Cognos map
file (.cmf). For this release, MapInfo geosets (*.gst) and related files are supported.
If the custom map files contain attribute data other than identifiers and aliases, the data is ignored
by Map Manager. The custom map files can use any coordinate system.
To be converted to an IBM Cognos map file, the third-party map must meet the following
requirements:
The MapInfo tab files must be referenced by *.gst files.
18 Map Manager
Chapter 3: Map Manager
Map objects (regions and points) must have an identifier and the identifier must be in the first
column of the associated MapInfo table.
If aliases are defined for the identifiers, they must be in any column except the first column.
Steps
1. From the File menu, click Import.
The Map Import Wizard opens.
2. Click Next.
3. On the Specify a map file wizard page, choose the location of the MapInfo files, identify the
language that the map was authored in, and then click Next.
Map Manager reads and then loads the data.
4. On the Select aliases wizard page, do the following:
Expand the column headings.
Click the check box for each column, if any, that contains aliases for the features in the
first column.
For example, the feature column may refer to Canadian provinces using abbreviations,
such as Ont., and another column may use the full name, such as Ontario. These two
columns refer to the same map feature. The full-name column is an alias for the abbreviations
(feature) column and should be checked.
In the Layer box, select the next layer, expand the column headings, and select any alias
columns that apply.
Repeat for all layers.
Click Finish.
After you import the custommap, you can set it up to ensure it is available for multiple reports.
Preparing Maps for Reuse in Reports
Map Manager helps report authors or modelers reuse the same map charts across departmental,
corporate, and national boundaries. By managing the map files from which the map charts are
based, report authors can reuse the content to ensure its consistency and usability. The ability to
reuse content contributes to increased quality, and reduced time and costs for development and
maintenance.
Use Map Manager to add language support so that users can view feature names on map charts in
their preferred language. Use Map Manager to add aliases so that feature names can be correlated
to names in corporate databases.
Users can reuse custommaps or the sample IBMCognos map files in their reports. However, before
you can use custom map charts in Report Studio, you must convert them to IBM Cognos map files
by importing them into Map Manager (p. 18).
Installation and User Guide 19
Chapter 3: Map Manager
After you open a map file, you can:
change the map image
add a description to the map
add an alias to the dictionary for a map feature
add language (locale) support
Change the Map Image
Preview a thumbnail of the map image that will appear in a report to see how it will look.
Depending on your reporting requirements, you may want to change the thumbnail image of the
current map. For example, you may want to use a map that was created with third-party software
and saved as an image file.
When you import a map from a third-party source, Map Manager creates a thumbnail image that
is a stripped-down version of the map. The default color of the image is determined by the first
MapInfo object to be read from the layer. You may want to add color or a name to the thumbnail
image or you may want to use an existing thumbnail image.
The requirements for a thumbnail image are that they must be
in PNG, JPG, or GIF format
between 154 by 110 pixels
You can also reset the map image to use the default.
Steps
1. In the Image window, click the browse button.
2. In the Look in list, click the drive, folder, or Internet location of the new image file.
The image file must be PNG, JPG or GIF format.
3. Find the image and click it.
4. Click Open.
The new image appears in Map Manager.
5. From the File menu, click Save.
Reset the Map Preview Image to the Default
Change the preview image back to the default image if the default image better suits your reporting
needs.
Step
To reset the preview image to the default, in the image window, click the restore button .
20 Map Manager
Chapter 3: Map Manager
Add a Description to a Map
When a map is used in Report Studio, it contains a copyright. You can add a description of the
map to the copyright information using Map Manager.
You cannot change the copyright information.
Steps
1. In the Description window, click in the Description box.
2. Type the description.
3. From the File menu, click Save.
The description appears in the Copyright box and in Report Studio when the map is used.
Add an Alias to the Dictionary for a Map Feature
You can specify aliases that match data values in your data source to feature names in the map.
For example, a report uses a data source that contains the name Korea, while the map file uses two
names: Korea, Republic of, and Korea. Before you can accurately showinformation, such as revenue
for Korea, Republic of, you must create an alias that matches that country to Korea in the data
source.
Aliases are also useful when addresses in your data source use abbreviations for city names. You
can create an alias for each abbreviation to identify the city they reference.
Report authors can override or add to these multilingual labels in Report Studio for one-time
reporting needs. For example, if multiple regions contain a city that has the same name, you may
choose to show only the city in one region by setting up an alias.
Steps
1. In the Dictionary Entry window, click the Language list and then click the language of the
dictionary.
The map layers and features associated with this language are nowavailable for defining aliases.
2. In the Layer box, select the appropriate layer.
The features in this layer are listed in the Feature box.
3. If you want additional information to help identify the features in the layer, select the appropriate
layer from the Refine layer box.
Additional information about the feature appears in the Feature box in the Refine column.
4. In the Feature box, select the name of the feature for which you want to add an alias.
5. In the Alias box, type the alias and then click the add entry button .
The alias is added to the dictionary.
Installation and User Guide 21
Chapter 3: Map Manager
Find a Map Feature
You can quickly search for every occurrence of a word or letter sequence in feature names. For
example, you can search for a list of cities in the United States with the name Springfield.
Steps
1. In the Dictionary Entry window, click the Language list and then click the language.
2. In the Layer box, select the layer.
3. If required, in the Refine layer box, select the appropriate layer to see additional information
to help identify the feature.
4. In the Find box, type the text that you want to search for.
The Feature box shows the results of the search.
Adding Language (Locale) Support
For multilingual support, you can translate the labels for the names of map features to different
languages. For example, in Report Studio, if you have multilingual versions of a report, you can
ensure that the map charts are available in the same language as the report.
You perform the following two steps in Map Manager to translate the names of map features to
another language:
Export the language file
Import the language file
Export the Translation File
The first step in providing multilingual versions of the map labels is to select the languages and
make the feature names available for translation. You do this by exporting feature names for all
or some selected layers to files that can be used by translators or prepared for translators.
Steps
1. From the Language menu, select Export Translation File.
The Export Translation File dialog box appears. The Languages currently in the map box shows
the current list of languages. You must export at least one of these languages as the basis for
translating the map labels into other languages. As a result, one of the languages in the map
file appears in the Languages to be exported box.
2. If there is more than one language in the Languages to be exported box, select any that you do
not want and then click the remove button .
Tip: Press Ctrl+click to select multiple languages.
3. In the Languages to be added box, select the languages you want the text translated to and
then click the add button .
22 Map Manager
Chapter 3: Map Manager
4. In the Languages to be exported box, move the languages to the sequence you want using the
up and down arrows.
In the export translation file, the languages appear as column headings in the order shown.
5. Select whether you want to translate all or some layers.
If you want to translate the names of the map features in all layers, click All.
If you only want to translate the names of the map features in some layers, click Selected
and then in the Layer box, clear the check boxes for the layers you dont want to translate.
6. Click Export.
7. In the Save in list, click the drive, folder, or Internet location that contains the image file that
you want to open.
8. In the File name box, enter a new name for the file.
9. Click the Save as type list, and then click the file format that you want to save the file in.
If you select TXT, the columns are separated by tabs. If you select CSV, the columns are separ-
ated by commas.
10. Click Save.
The feature names are saved in a TXT or CSVfile and are ready for translation. We recommend
that a TXT file be imported to a Microsoft Excel spreadsheet for the translation. This will
prevent errors in tabulation between columns. When the translation is complete, the information
can be exported back to a TXT file.
Important: Ensure that you read and write information from Excel using UTF-8 encoding.
You import the translation file back into Map Manager after translators have translated the
content of the export file.
Import the Translation File
The second step in providing multilingual version of the map labels is to make the translated features
names available to users. You do this by importing both the original and translated languages into
Map Manager.
To successfully import the translated feature names, the TXT file must meet the following require-
ments:
Feature names must be in the same sequence as they were when you exported the file.
The file must contain the same number of feature names.
For a TXT file, ensure that there are no extra tabs.
For a CSV file, ensure that there are no extra commas.
Installation and User Guide 23
Chapter 3: Map Manager
The map file that was used to export the language translation file must be open.
Steps
1. From the Language menu, select Import Translation File.
2. In the Look in list, click the drive, folder, or Internet location that contains the IBM Cognos
map file (.cmf) that you want to open.
3. In the folder list, locate and open the folder that contains the file to import.
4. Click the file and then click Open.
The Import Translation File dialog box opens. The language that the translators used for the
translation is listed in the Key language in the translation file box.
5. Fromthe Other languages in the translation file box, click the language that you want to import
and then click the add button .
6. Click OK.
If you click the Language list in the Description window or in the Dictionary window, it now
includes the imported language.
Merge a Customized Map with Another Map
Occasionally, you may want to change the map that you use to represent a geographic area.
If the map you are replacing is customized, you can perform a merge to copy the alias and
description to the new map.
1. Open the map that you want to use.
2. From the File menu, click Merge.
3. Enter the location of the customized map whose data you want to use, and click Merge.
4. Click OK.
24 Map Manager
Chapter 3: Map Manager
Chapter 4: Acquiring New Maps
IBM Cognos supplies a set of standard maps as part of the IBM Cognos 8 product that can be used
directly with Report Studio as well as Map Manager. You can download additional maps from the
IBM Cognos Resource Center (http://www.ibm.com/software/data/support/cognos_crc.html).
The majority of the supplied maps are derived from the preferred OEM provider for location
intelligence, MapInfo Corporation. MapInfo is the leading global provider of location intelligence
solutions, driving insightful decisions and deriving greater value for organizations around the world.
If you already have proprietary geographic data, you can also create your own custom .GST files
and then import these into Map Manager. To create custom.GST files, you must use an application
that produces MapInfo files, such as MapInfo Professional.
You can contact MapInfo at http://www.mapinfo.com/cognos.
The IBM Cognos Resource Center also lists other vendors than can provide custom map data.
Licensed Materials Property of IBM
25 Copyright IBM Corp. 2005, 2009.
26 Map Manager
Chapter 4: Acquiring New Maps
Chapter 5: Troubleshooting
Use this troubleshooting reference information and solutions as a resource to help you solve specific
problems you may encounter when installing or using IBM Cognos Map Manager.
Problems are characterized by their symptoms. Each symptom can be traced to one or more causes
by using specific troubleshooting tools and techniques. After being identified, each problem can be
fixed by implementing a series of actions.
When you are troubleshooting, log files can help you. Another valuable troubleshooting tool is the
Knowledge Base, which is available at the IBM Cognos Resource Center (http://www.ibm.com/
software/data/support/cognos_crc.html). The Knowledge Base is a database of problems and solutions
for all IBM Cognos products.
When you cannot resolve a problem, the final resource is your technical support representative. To
analyze a problem, your technical support representative requires information about the situation
and the symptoms that you are experiencing. To help isolate the problem, collect the necessary data
before you contact your representative.
Problems When Using Map Manager
This section provides solutions for problems you may encounter when using Map Manager. For
information about Map Manager, see the Map Manager Installation and User Guide.
Problems Importing Files
You may encounter problems when you try to import a map file or text file.
Error Importing Translated Text File
When you import a TXT or CSV file that has been translated, you receive an error message similar
to the following:
Unable to save the file.
An error occurred while importing the map file.
Unable to import. The translation file contains no useful content.
The problem may be caused by one of the following:
The map file that is open is not the map from which you created the export translation file.
Features were added or deleted in the file.
Columns (extra tabs or commas) were added to the file.
The data was sorted and is now in a different sequence than when it was first exported.
To resolve the problem, first ensure that the correct map file is open. If it is, then resend the original
exported file for translation and specify that the contents must not be sorted, deleted, added to, or
Licensed Materials Property of IBM
27 Copyright IBM Corp. 2005, 2009.
modified except to add translated features. If required, export the translation features and languages
again.
28 Map Manager
Chapter 5: Troubleshooting
Glossary
alias
In map information technology, a secondary name for a map feature. Aliases are used to create a
reference between custom map feature names and feature names in databases.
base language
In map information technology, the default language for labels. Used when the users preferred
language does not exist in the map file. In Report Studio, this is the language for labels at run time
if the user locale is not a supported language in the map file.
data source
The source of data itself, such as a database or XML file, and the connection information necessary
for accessing the data.
feature
In map information technology, the name of a region or point that represents data spatially.
layer
In map information technology, a thematic grouping of features. For example, a layer may include
regions such as provinces, territories or states, or categories such as major and minor cities.
locale
A setting that identifies language or geography and determines formatting conventions such as
collation, case conversion, character classification, the language of messages, date and time repres-
entation, and numeric representation.
prompt
A report element that asks for parameter values before the report is run.
user
Any individual, organization, process, device, program, protocol, or system that uses the services
of a computing system.
Licensed Materials Property of IBM
29 Copyright IBM Corp. 2005, 2009.
30 Map Manager
Glossary
Index
A
adding
locales, 22
map description, 21
maps, 25
third-party maps, 18
aliases
adding to the dictionary, 21
audience of document, 5
B
base language, 13
C
copyright for maps, 21
CSV files
requirements, 23
custom layers
creating, 16
D
data sources
definition, 29
default map preview images, 20
description
adding to a map, 21
description of product, 5
dictionary, 13
adding aliases for map features, 21
disk space
requirements, 9
downloading
maps, 25
E
environments
supported, 9
errors
importing translation files to Map Manager, 27
exporting
translation files, 22
F
features, 13
files
importing map files, 27
finding map features, 22
I
IBM Cognos Resource Center, 6
images
preview, 13
importing
third-party maps, 18
translation files, 23
installing
Map Manager, 10
L
languages
adding, 22
layers, 13
creating custom, 16
locales
adding, 22
definition, 29
log files, IBM Cognos Knowledge Base, 27
M
map charts
in Report Studio, 15
map features
adding aliases to the dictionary, 21
finding, 22
map files
moving in Report Studio selection dialog, 18
opening, 16
saving, 17
map image
previewing, 20
Licensed Materials Property of IBM
31 Copyright IBM Corp. 2005, 2009.
Map Manager
description, 13
importing files, 27
importing translated text files, 27
installing, 10
uninstalling, 10
maps
adding, 25
adding a description, 21
copyright information, 21
importing, 18
merging, 24
preparing to use in reports, 19
resetting, 20
saving, 17
merging
maps, 24
N
new maps
where to get, 25
O
opening
map files, 16
P
preview images, 13
previewing maps, 20
problems, 27
prompts
definition, 29
purpose of document, 5
R
reports
preparing maps, 19
Report Studio
map description, 21
map selection dialog, 18
using map charts, 15
requirements, 9
for TXT and CSV files, 23
resetting map images, 20
S
saving
map files, 17
searching map features, 22
source of new maps, 25
starting Map Manager, 16
supported environments, 9
system requirements, 9
T
text files
exporting, 22
importing, 23
third-party maps
importing, 18
thumbnail view, 20
translation files
exporting, 22
importing, 23
problems importing into Map Manager, 27
troubleshooting, 27
TXT files
requirements, 23
U
uninstalling
Map Manager, 10
upgrade
maps, 24
users
definition, 29
V
view
thumbnail, 20
W
Windows
requirements, 9
32 Map Manager
Index
Vous aimerez peut-être aussi
- The Subtle Art of Not Giving a F*ck: A Counterintuitive Approach to Living a Good LifeD'EverandThe Subtle Art of Not Giving a F*ck: A Counterintuitive Approach to Living a Good LifeÉvaluation : 4 sur 5 étoiles4/5 (5794)
- The Gifts of Imperfection: Let Go of Who You Think You're Supposed to Be and Embrace Who You AreD'EverandThe Gifts of Imperfection: Let Go of Who You Think You're Supposed to Be and Embrace Who You AreÉvaluation : 4 sur 5 étoiles4/5 (1090)
- Never Split the Difference: Negotiating As If Your Life Depended On ItD'EverandNever Split the Difference: Negotiating As If Your Life Depended On ItÉvaluation : 4.5 sur 5 étoiles4.5/5 (838)
- Hidden Figures: The American Dream and the Untold Story of the Black Women Mathematicians Who Helped Win the Space RaceD'EverandHidden Figures: The American Dream and the Untold Story of the Black Women Mathematicians Who Helped Win the Space RaceÉvaluation : 4 sur 5 étoiles4/5 (895)
- Grit: The Power of Passion and PerseveranceD'EverandGrit: The Power of Passion and PerseveranceÉvaluation : 4 sur 5 étoiles4/5 (588)
- Shoe Dog: A Memoir by the Creator of NikeD'EverandShoe Dog: A Memoir by the Creator of NikeÉvaluation : 4.5 sur 5 étoiles4.5/5 (537)
- The Hard Thing About Hard Things: Building a Business When There Are No Easy AnswersD'EverandThe Hard Thing About Hard Things: Building a Business When There Are No Easy AnswersÉvaluation : 4.5 sur 5 étoiles4.5/5 (344)
- Elon Musk: Tesla, SpaceX, and the Quest for a Fantastic FutureD'EverandElon Musk: Tesla, SpaceX, and the Quest for a Fantastic FutureÉvaluation : 4.5 sur 5 étoiles4.5/5 (474)
- Her Body and Other Parties: StoriesD'EverandHer Body and Other Parties: StoriesÉvaluation : 4 sur 5 étoiles4/5 (821)
- The Sympathizer: A Novel (Pulitzer Prize for Fiction)D'EverandThe Sympathizer: A Novel (Pulitzer Prize for Fiction)Évaluation : 4.5 sur 5 étoiles4.5/5 (120)
- The Emperor of All Maladies: A Biography of CancerD'EverandThe Emperor of All Maladies: A Biography of CancerÉvaluation : 4.5 sur 5 étoiles4.5/5 (271)
- The Little Book of Hygge: Danish Secrets to Happy LivingD'EverandThe Little Book of Hygge: Danish Secrets to Happy LivingÉvaluation : 3.5 sur 5 étoiles3.5/5 (399)
- The World Is Flat 3.0: A Brief History of the Twenty-first CenturyD'EverandThe World Is Flat 3.0: A Brief History of the Twenty-first CenturyÉvaluation : 3.5 sur 5 étoiles3.5/5 (2259)
- The Yellow House: A Memoir (2019 National Book Award Winner)D'EverandThe Yellow House: A Memoir (2019 National Book Award Winner)Évaluation : 4 sur 5 étoiles4/5 (98)
- Devil in the Grove: Thurgood Marshall, the Groveland Boys, and the Dawn of a New AmericaD'EverandDevil in the Grove: Thurgood Marshall, the Groveland Boys, and the Dawn of a New AmericaÉvaluation : 4.5 sur 5 étoiles4.5/5 (266)
- A Heartbreaking Work Of Staggering Genius: A Memoir Based on a True StoryD'EverandA Heartbreaking Work Of Staggering Genius: A Memoir Based on a True StoryÉvaluation : 3.5 sur 5 étoiles3.5/5 (231)
- Team of Rivals: The Political Genius of Abraham LincolnD'EverandTeam of Rivals: The Political Genius of Abraham LincolnÉvaluation : 4.5 sur 5 étoiles4.5/5 (234)
- On Fire: The (Burning) Case for a Green New DealD'EverandOn Fire: The (Burning) Case for a Green New DealÉvaluation : 4 sur 5 étoiles4/5 (73)
- The Unwinding: An Inner History of the New AmericaD'EverandThe Unwinding: An Inner History of the New AmericaÉvaluation : 4 sur 5 étoiles4/5 (45)
- SIL Working Method ReportDocument35 pagesSIL Working Method ReportEmzy Hussein90% (10)
- Derrida, Declarations of Independence PDFDocument7 pagesDerrida, Declarations of Independence PDFMichael Litwack100% (1)
- 20 Issues For Businesses Expanding InternationallyDocument24 pages20 Issues For Businesses Expanding InternationallySubash RagupathyPas encore d'évaluation
- Sample Behavioral Interview QuestionsDocument3 pagesSample Behavioral Interview QuestionssanthoshvPas encore d'évaluation
- Modicon M580 Quick Start - v1.0 - Training ManualDocument169 pagesModicon M580 Quick Start - v1.0 - Training Manualaryan_iust0% (1)
- How To Suppress Zero and Null Rows On Nesting Sub-TotalsDocument3 pagesHow To Suppress Zero and Null Rows On Nesting Sub-TotalsSwathi ReddyPas encore d'évaluation
- Cognos Training-Query Studio 092507 2Document38 pagesCognos Training-Query Studio 092507 2Swathi ReddyPas encore d'évaluation
- Cognos Training-Query Studio 092507 2Document38 pagesCognos Training-Query Studio 092507 2Swathi ReddyPas encore d'évaluation
- How To Create A Drill-Thru Report 9876Document23 pagesHow To Create A Drill-Thru Report 9876Manjeet SinghPas encore d'évaluation
- Cognos Training-Query Studio 092507 2Document38 pagesCognos Training-Query Studio 092507 2Swathi ReddyPas encore d'évaluation
- Cognos Training-Query Studio 092507 2Document38 pagesCognos Training-Query Studio 092507 2Swathi ReddyPas encore d'évaluation
- Evidence DoctrinesDocument5 pagesEvidence DoctrinesChezca MargretPas encore d'évaluation
- Evidence - 3 - Audio - Reading - Technical - Texts - To Pronounce - VocabularyDocument7 pagesEvidence - 3 - Audio - Reading - Technical - Texts - To Pronounce - VocabularyÅďřïàņä Łüćïą HõýöšPas encore d'évaluation
- Topic 8 Class Notes1 PDFDocument6 pagesTopic 8 Class Notes1 PDFMuhammad Adnan LaghariPas encore d'évaluation
- Exp#4-Gas TurbineDocument9 pagesExp#4-Gas TurbineLilo17xiPas encore d'évaluation
- A Brief About Chandrayaan 1Document3 pagesA Brief About Chandrayaan 1DebasisBarikPas encore d'évaluation
- Assignment 4: Chitresh KumarDocument7 pagesAssignment 4: Chitresh KumarChitreshKumarPas encore d'évaluation
- Sample MidtermDocument7 pagesSample MidtermMuhammad WasifPas encore d'évaluation
- Physics WebpackDocument129 pagesPhysics Webpackapi-333910330Pas encore d'évaluation
- Ba101 Engineering Mathematics 1Document21 pagesBa101 Engineering Mathematics 1nurhaiziinovasiPas encore d'évaluation
- CP100 Module 2 - Getting Started With Google Cloud PlatformDocument33 pagesCP100 Module 2 - Getting Started With Google Cloud PlatformManjunath BheemappaPas encore d'évaluation
- Application For Bir Number: Board of Inland RevenueDocument2 pagesApplication For Bir Number: Board of Inland Revenuedinesh007Pas encore d'évaluation
- Bibliometry of Radiography Bachelor Theses in University of MaiduguriDocument7 pagesBibliometry of Radiography Bachelor Theses in University of MaiduguriInternational Journal of Innovative Science and Research TechnologyPas encore d'évaluation
- BS 5499-1:2002 Graphical Symbols and Signs - Safety Signs, Including Fire Safety SignsDocument1 pageBS 5499-1:2002 Graphical Symbols and Signs - Safety Signs, Including Fire Safety SignsKuljinder VirdiPas encore d'évaluation
- Welspun One Logistics Parks: Hazard Risk AssessmentDocument2 pagesWelspun One Logistics Parks: Hazard Risk AssessmentR. Ayyanuperumal AyyanuperumalPas encore d'évaluation
- UgvDocument24 pagesUgvAbhishek MatPas encore d'évaluation
- Seminar WorkshopDocument3 pagesSeminar Workshopsir_mhickoPas encore d'évaluation
- Skripsi Tanpa Bab Pembahasan PDFDocument67 pagesSkripsi Tanpa Bab Pembahasan PDFaaaaPas encore d'évaluation
- Stone ChapaisDocument6 pagesStone ChapaisMaría GallardoPas encore d'évaluation
- The Mooladhara ChakraDocument13 pagesThe Mooladhara Chakraimamith100% (1)
- Nina Harris Mira Soskis Thalia Ehrenpreis Stella Martin and Lily Edwards - Popper Lab Write UpDocument4 pagesNina Harris Mira Soskis Thalia Ehrenpreis Stella Martin and Lily Edwards - Popper Lab Write Upapi-648007364Pas encore d'évaluation
- Exercise of English LanguageDocument2 pagesExercise of English LanguageErspnPas encore d'évaluation
- Message Staging and Logging Options in Advanced Adapter Engine of PI - PO 7.3x - 7.4 - SAP Blogs PDFDocument26 pagesMessage Staging and Logging Options in Advanced Adapter Engine of PI - PO 7.3x - 7.4 - SAP Blogs PDFSujith KumarPas encore d'évaluation
- Pts English Kelas XDocument6 pagesPts English Kelas XindahPas encore d'évaluation
- Permutation Vs CombinationDocument4 pagesPermutation Vs CombinationSaleh RehmanPas encore d'évaluation
- Rigstoreef Impact or Enhancement On Marine Biodiversity 2157 7625 1000187Document9 pagesRigstoreef Impact or Enhancement On Marine Biodiversity 2157 7625 1000187tavis80Pas encore d'évaluation