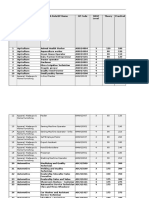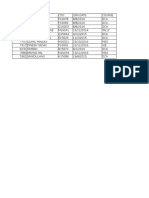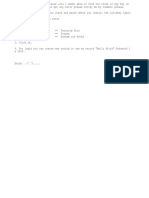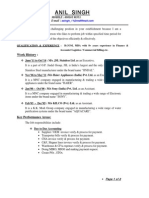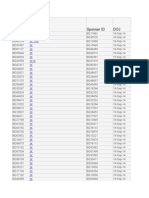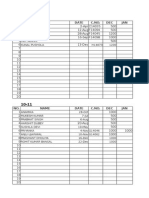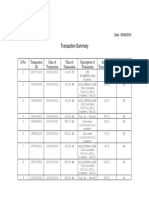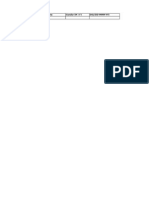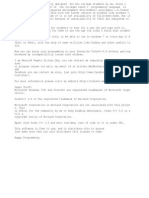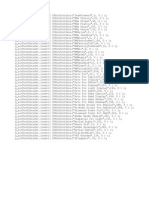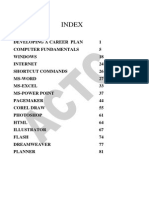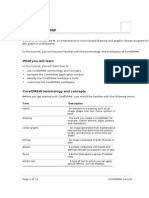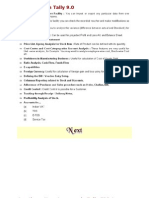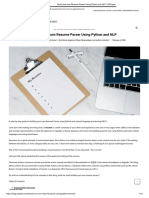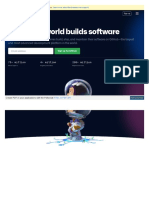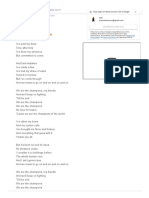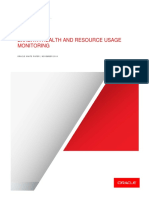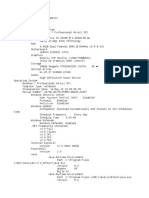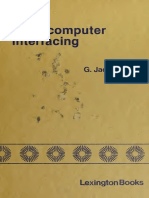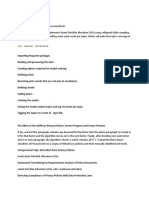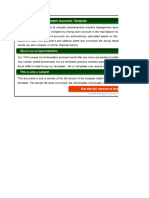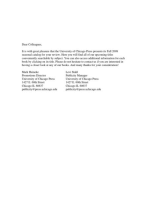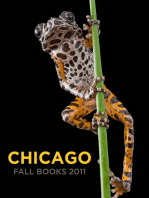Académique Documents
Professionnel Documents
Culture Documents
3
Transféré par
bs1237159Titre original
Copyright
Formats disponibles
Partager ce document
Partager ou intégrer le document
Avez-vous trouvé ce document utile ?
Ce contenu est-il inapproprié ?
Signaler ce documentDroits d'auteur :
Formats disponibles
3
Transféré par
bs1237159Droits d'auteur :
Formats disponibles
PageMaker
Toolbox
Toolbox contains all the tools used to create a publication in PageMaker. Choose
Window and select Show Tools to display the toolbox. The individual tools will be
explained in detail later in this session.
Zero Position
Zero Position allows you to set the zero position on the screen. Zero position is the
position where both the top and the le!t side rulers are at zero. "y Zero positioning all
#easure#ents in the pages are #ade relative to this point. Click it and drag it to
anywhere on the workspace to set it as the Zero Point
Pointer Tool
Pointer tool is used to pick drag and drop graphics and text.
Text Tool
Text Tool is used to edit and select text and insert text !ra#es. Click the text tool and
click anywhere in the docu#ent and start entering text. The text tool creates a !ree
!lowing text box
Rotate Tool
$otate tool is used to rotate text and graphic ob%ects. Click the rotate tool then click
on the ob%ect re!erence point and drag to rotate the ob%ect.
Crop Tool
The Crop tool is used to crop i#ported graphic i#ages to the re&uired size. The crop
tool only works on T'(( type o! i#ages. Click on the toll and drag the i#age handles
to crop the i#age.
Oblique Line Tool
)bli&ue *ine is used to draw slanting lines. To draw a line click the obli&ue line tool
click and drag to draw a line in any direction.
Constrained Line Tool
Constrained *ine tool will draw lines at +,degree intervals i.e. horizontally
vertically or diagonally.
Box Tool
"ox tool is used to draw a box
Rectangle Frame
$ectangle (ra#e is used to type text inside a box. (irst select the toll and draw the
area to be enclosed by the rectangular !ra#e then select the text tool and click inside
the drawn !ra#e to enter text. The text will be constrained to the rectangular !ra#e.
Circle Tool
Circle tool is used to draw a circle or elliptical graphic. To draw a circle or an ellipse
select the tool click and drag to draw a circle on the docu#ent.
Circular Frame
Circular (ra#e is used to type text inside a circle or an oval. -se the Circular !ra#e
tool to draw the !ra#e and then click inside with the text tool to start entering text.
The entered text will be constrained to the circular !ra#e.
Polygon Tool
Polygon tool is used to draw a shape with #ore than !our sides. .ou can #odi!y the
polygon by selecting /le#ent and selecting Polygon Settings.
Polygon Frame
Polygon !ra#e puts the text inside the polygon. Select the polygon !ra#e tool draw a
polygon then select the text tool and click inside the !ra#e to enter the text inside the
polygon !ra#e
and Tool
0and tool is used to #ove the screen. This tool is very use!ul when you are working
with large docu#ents. 't helps you to easily navigate in a large page. To #ove a
screen %ust select the hand tool and click and drag the page to view di!!erent parts o!
the page.
Zoom Tool
Zoo# tool allows you to zoo# in and out o! the docu#ent view. "y de!ault the zoo#
tool will be in the zoo#1in #ode. To zoo# out o! page select the zoo# tool and press
control and click in the docu#ent window with the zoo# tool.
Control Palette
The control Palette displays the properties !or the selected paragraph Character or
ob%ect. 't is a sort o! shortcut to the ob%ect text and paragraph properties. Choose
Window and select Show Control Palette to display the Control palette.
Control Palette !n Ob"ect Mode
The control Palette when it has an ob%ect selected displays the ob%ect properties such
as the re!erence point position size scaling cropping printer resolution rotating
skewing and horizontal and vertical re!lection.
ori#ontal$%ertical
mirror
mirrors t&e currently selected ob"ect along t&e x or y'axis(
eig&t$)idt& sets the height and width o! the currently selected ob%ect either
nu#erically in inches or in percentages o! the current size.
Rotate $otate is used to rotate the selected ob%ect around an axis. The
center o! rotation is set as the ob%ect2s center and exact
#easure#ents can be used
*ke) This skews the currently selected ob%ect in degrees.
+, position sets the horizontal and vertical position o! the upper1le!t corner
o! the currently selected ob%ect.
Control Palette in C&aracter Mode
The Character Palette is displayed when the text tool is selected. 't has options !or
changing text styles size leading tracking width and 3erning. There is a toggle
button to shi!t between paragraph view and character view.
-erning Text 3erning ad%usts the spacing between characters in text. 't is
selective so you can ad%ust %ust one or two characters or whole
sections o! text. 4egative nu#bers #ove characters closer together
whereas Positive nu#bers space the# out.
Leading Text *eading ad%usts the spacing between lines o! text. This is
applicable on line1by1line basis. Positive and 4egative nu#bers have
the sa#e e!!ect as they have on 3erning except that the spacing is
between the lines o! text.
Tracking Text Tracking ad%usts how closely characters !ollow each other. 5ery
tight tracking brings text closer together very loose spreads it out a
bit.
*i#e Text Size ad%usts point size o! text.
Position Text Position ad%usts the place#ent o! the text on a given line.
Positive 4u#bers #ove the text into a super text position 6above the
line7 and 4egative nu#bers #ove it into a subtext position 6below the
line7.
.idt& Text Width ad%usts the character width and does not a!!ect height. The
larger the percentage the wider the word. Percentages over 899:
#ake it proportionately larger than the standard sizing under 899:
#ake it proportionately s#aller.
Control Palette !n Paragrap& Mode
The control Palette displays options !or the paragraph style align#ent indents
spacing grid spacing and grid align#ent
Color Palette
The color Palette is used to apply colors or view the na#e or kind o! color applied to
the selected text or ob%ect. The buttons stroke !ill or both can be used to change the
color o! the graphic ob%ect and )b%ect level. Tints allow you to have variations o! the
sa#e color. To apply a color to a text or ob%ect select the corresponding text or ob%ect
and select the color !ro# the color Palette. Choose Window and select Show Colors
to display the Colors palette.
Title "ar
Menu "ar
Standard Tool "ar
Property "ar
Tool "ar
;rawing Window
;ocker
Color Palette
4avigator
Stratus "ar
;rawing Page
$uler
;ocu#ent 4avigator
Master Pages Palette
The Master Pages palette is used to create and apply #asters. 't displays a list o!
available #aster pages !or a particular docu#ent. The #aster page icon at the botto#
o! the window is used when you want to go to a #aster page !or editing. Choose
Window and select Show Master pages to display the #aster Pages palette
COR/L 0R1.
When you launch Corel ;$<W the application window opens containing a drawing
window. The rectangle in the center o! the drawing window is the drawing page where
you create your drawing. <lthough #ore than one drawing window can be opened you
can apply co##ands to the active drawing window only.
The application window contains the !ollowing #ain parts=
Part 0escription
Menu bar The area containing drop1down #enus with
co##ands grouped by category
Property bar < detachable bar with co##ands that relate to
the active tool or ob%ect. (or exa#ple when the
Text tool is active the text property bar displays
co##ands that let you create and edit text.
Toolbar < detachable bar that contains shortcuts to
#enu and other co##ands. The standard toolbar
contains shortcuts to basic co##ands such as
opening saving and printing.
Title bar The area displaying the title o! the currently open drawing
$ulers 0orizontal and vertical borders that are used to
deter#ine the size and position o! ob%ects in a drawing
Toolbox < detachable bar with tools !or creating !illing
and #odi!ying ob%ects in the drawing
;rawing window The area outside the drawing page bordered by
the scroll bars and application controls
;rawing page The rectangular area inside the drawing window.
't is the printable area o! your work area.
Color palette < detachable bar that contains color swatches
;ocker < window containing co##ands and settings
relevant to a speci!ic tool or task
Status bar <n area at the botto# o! the application window
that contains in!or#ation about ob%ect properties
such as type size color !ill and resolution. The
status bar also shows the current #ouse position.
;ocu#ent navigator The area at the botto# le!t o! the application window that
contains controls !or #oving between pages and adding pages
4avigator < button at the lower1right corner o! the drawing
window that opens a s#aller display to help you
#ove around a drawing
Toolbars
Toolbars consist o! buttons that are shortcuts to #enu co##ands.
The standard toolbar which appears by de!ault consists o! co##only used co##ands.
The table below outlines the buttons on the standard toolbar.
Click t&is button To
Start a new drawing
)pen a drawing
Save a drawing
Print a drawing
Cut selected ob%ects to the Clipboard
Copy selected ob%ects to the Clipboard
Paste the Clipboard contents into a drawing
-ndo an action
$estore an action that was undone
'#port a drawing
/xport a drawing
Start Corel applications
<ccess the Corel >raphics Web site
Set a zoo# level
Property bar
The property bar displays the #ost co##only used !unctions that are relevant to the active tool or to
the task you?re per!or#ing. <lthough it looks like a toolbar the property bar has content that changes
depending on the tool or task.
(or exa#ple when you click the Text tool in the toolbox the property bar displays only text1related
co##ands. 'n the exa#ple below the property bar displays text !or#atting align#ent and editing
tools.
Toolbox
The toolbox contains tools !or editing creating and viewing i#ages. So#e o! the tools are visible by
de!ault while others are grouped in !lyouts. (lyouts open to display a set o! related tools. < s#all
arrow in the lower1right corner o! a toolbox button indicates a !lyout= !or exa#ple the *&ape edit
!lyout . Clicking a !lyout arrow opens a set o! related tools. Clicking and dragging the grab handles
at the end o! the !lyout sets the !lyout in its expanded !or#.
The !ollowing tables provide descriptions o! the !ly outs and tools in the Corel ;$<W toolbox.
Flyout 0escription
Shape edit
. *ets you access the *&ape *mudge brush
Roug&en brush and (ree trans!or# tools
Crop tool
. *ets you access the Crop -ni2e /raser and
. 3irtual segment delete tools
Zoo# .
*ets you access the Zoom and and tools
Curve
. *ets you access the Free&and B4#ier
( ( 1rtistic media Pen Polyline 5 point
cur%e !nteracti%e connector and 0imension tools
S#art tools . *ets access the *mart 2ill and *mart dra)ing tools
$ectangle
. *ets you access the Rectangle and
. 5 point rectangle tools
/llipse
. *ets you access the /llipse and 5 point ellipse tools
)b%ect
. *ets you access the Polygon *tar
Complex *tar 6rap& paper and *piral tools
Per!ect Shapes .
*ets you access the Basic s&apes
( 1rro) s&apes Flo)c&art s&apes Banner
s&apes and Callout s&apes tools
'
nteractive tools
*ets you access the !nteracti%e blend
!nteracti%e contour !nteracti%e
distortion !nteracti%e drop s&ado)7 !nteracti%e
en%elope !nteracti%e extrude and !nteracti%e
transparency tools
/yedropper
. *ets you access the /yedropper and Paint bucket tool
)utline
*ets you access the Outline pen and
( Outline color dialog boxes a selection o!
outlines o! various widths and the Color docker.
(ill
. *ets you access the Fill color Fountain 2ill
Pattern 2ill Texture 2ill and Post*cript8
2ill dialog boxes and the Color docker
'nteractive !ill
. *ets you access the !nteracti%e 2ill and
!nteracti%e mes& 2ill tools
The Pick tool lets you select and size
skew and rotate ob%ects.
The *&ape tool lets you edit the shape o! ob%ects.
The *mudge brus& tool lets you distort a
vector ob%ect by dragging along its outline.
The Roug&en brus& tool lets you distort
the outline o! a vector ob%ect by dragging
along the outline.
The Free trans2orm tool lets you trans!or#
<n ob%ect by using the Free rotation 1ngle
rotation *cale and *ke) tools.
The Crop tool lets you re#ove unwanted
areas in ob%ects.
The -ni2e tool lets you cut through ob%ects.
The /raser tool lets you re#ove areas o! your drawing.
The 3irtual segment delete !or delete portions
o! ob%ects that are between intersections.
The Zoom tool lets you change the #agni!ication
level in the drawing window.
The and tool lets you control which part o! the
drawing is visible in the drawing window.
The Free&and tool lets you draw single line
seg#ents and curves.
The B4#ier tool lets you draw curves one
seg#ent at a ti#e.
The 1rtistic media tool !or Brus& *prayer
Calligrap&ic and Pressure tools.
The Pen tool lets you draw curves one
seg#ent at a ti#e.
The Polyline tool lets you draw lines and
curves in preview #ode.
The 5 point cur%e tool lets you draw a curve
by de!ining the start end and center points.
The !nteracti%e connector tool lets you %oin
two ob%ects with a line.
The 0imension tool lets you draw vertical
horizontal slanted or angular di#ension lines.
The *mart 2ill tool lets you create ob%ects !ro#
enclosed areas and then apply a !ill to those
ob%ects.
The *mart dra)ing tool converts the
(reehand strokes that you draw to basic
shapes and s#oothed curves.
The Rectangle tool lets you draw rectangles and s&uares.
The 5 point rectangle tool lets you
draw rectangles at an angle.
The /llipse tool lets you draw ellipses and circles.
The 5 point ellipse tool lets you draw ellipses at an angle.
The Polygon tool lets you draw
sy##etrical polygons and stars.
The *tar tool lets you draw per!ect stars.
The Complex star tool lets you draw co#plex
stars that have intersecting sides.
The 6rap& paper tool lets you draw a grid
o! lines si#ilar to that on graph paper.
The *piral tool lets you draw sy##etrical
and logarith#ic spirals.
The Basic s&apes tool lets you choose !ro# a
!ull set o! shapes including hexagra# a s#iley
!ace and a right1angle triangle.
The 1rro) s&apes tool lets you draw arrows o!
various shape direction and nu#ber o! heads.
The Flo)c&art s&apes tool lets you draw !lowchart
sy#bols.
The Banner s&apes tool lets you draw ribbon
ob%ects and explosion shapes.
The Callout s&apes tool lets you draw callouts and labels.
The Text tool lets you type words directly on
the screen as artistic or paragraph text.
The !nteracti%e blend tool lets you blend two ob%ects
The !nteracti%e contour tool lets you
apply a contour to an ob%ect.
The !nteracti%e distortion tool lets you
apply a Push or Pull distortion a Zipper
distortion or a Twister distortion to an ob%ect.
The !nteracti%e drop s&ado) tool lets you apply
a drop shadow to an ob%ect.
The !nteracti%e en%elope tool lets you distort an
ob%ect by dragging the nodes o! the envelope.
The !nteracti%e extrude tool lets you apply the
illusion o! depth to ob%ects.
The !nteracti%e transparency tool lets you
<pply transparencies to ob%ects.
The /yedropper tool lets you copy ob%ect
properties such as !ill line thickness size and
e!!ects !ro# an ob%ect on the drawing window.
The Paintbucket tool lets you apply e!!ects to an
ob%ect in the drawing window a!ter you select
these properties with the /yedropper tool.
The Outline tool lets you set outline properties.
The Fill tool lets you set the !ill properties.
The !nteracti%e 2ill tool lets you apply various !ills.
The !nteracti%e mes& tool lets you apply
a #esh grid to an ob%ect
POTO*OP
Mo%e Tool 93:
This is the #ost basic tool that you will be using a lot. Select a layer !ro# your layer panel
click on the ob%ect in the co#position and #ove it around. 0olding down the Shi!t key will
keep your ob%ect on the sa#e x or y axis.
Marquee Tool 9M:
-se this tool to select portions o! your i#age in a rectangular shape. Click and hold down the
Mar&uee Tool button to bring up options such as elliptical shape. 0olding down the Shi!t key
while #aking your selection will lock your selection into a s&uare or per!ect circle.
Lasso Tool 9L:
-se this tool to draw selections using whatever shape you want. Make sure you close the
selection by clicking on the beginning point or by si#ply double clicking.
;uick *election < Magic .and 9.:
The @uick Selection tool is a great tool that ' use when &uickly #asking out ob%ects 6getting
rid o! backgrounds7. The &uick selection tool will select the area you click and all the si#ilar
colors around this selection. 'ncrease the size o! this by clicking other colors or areas o! your
photos.
The Magic Wand is another great tool !or getting rid o! background colors or all o! one color.
Si#ply click on the color you want to select and photoshop will try to grab all o! that sa#e
color. 0ave a white or black background that you want to get rid o!A Click on the black. 't
will create a selection o! that color. Press the delete key and Bpoo!? that color is gone. 4ow
you have a transparent background.
Crop Tool 9C:
This is si#ilar to the Mar&uee Selection tool. -se it to select an area o! your pro%ect. Press
enter and it crops the i#age. The new i#age then beco#es the !ull size o! your co#position.
-sing the Mar&uee Selector tool you still have the sa#e size i#age you?ve %ust selected a
portion o! that i#age. The crop allows you to crop photos to your desired size and aspect
ratio.
/yedropper Tool 9!:
The eyedropper tool is !or selecting a speci!ic color within your co#position. >o ahead and
try clicking around a photo and you?ll see the color show up in your BcolorCswatches? tab.
*pot ealing Brus&7 ealing Brus&7 Red /ye Tools 9=:
These three tools are used to !ix ble#ishes within your i#ages. -se the spot healing and
healing brushes to !ix any ble#ishes such as pi#ples scars unwanted !reckles etc. -sing
Boption1click? or Balt1click? paint over the good part o! your i#age. Move the cursor and paint
nor#ally over the ble#ishes. These tools use the prior selection to B!ix? whatever you want to
heal. The $ed /ye tool !ixes any proble#atic red eye picked up by your ca#era.
Paint Brus&7 Pencil7 Color Replacement7 Mixer Brus& 9B:
These !our tools are really !unD The Paint "rush and Pencil tools are !or drawing on your
i#age. Select the size shape and color o! your brush !ro# the top bar. The color replace#ent
and #ixer brushes are creative ways to stylize your i#ages. They replace a speci!ic color with
another color while painting and #ix the painted stroke with the colors around it respectively.
Clone *tamp7 Pattern *tamp 9*:
The clone sta#p is si#ilar to the 0ealing "rush Tool 6see above7 and used in the sa#e way.
/xcept using the clone sta#p tool doesn?t blend but rather %ust copies your prior selection to
the space you want. -se the Boption1click? or Balt1click? #ethod to select a portion o! your
i#age the #ove to another part o! your i#age to paint on your copied selection. This is a
great way to alter backgrounds such as adding trees to the background getting rid o!
telephone wires etc.
istory Brus& 9:
This tool works %ust like the "rush Tool but the new paint stroke will be the original state o!
your i#age. -se this i! you want to undo any s#all unwanted changes.
/raser7 Background /raser7 Magic /raser Tools 9/:
/asy enough this tool %ust erases whatever layer you have selected as your drag over it. 't
#akes whatever you erase transparent.
Paint Bucket < 6radient Tool 96:
The paint bucket tool is !or changing entire shapes or layers to another color. The gradient
tool is !or adding a gradient to a speci!ic shape text layer etc.
Blur7 *&arpen7 *mudge Tool 9R:
The blur tool blurs whatever you click on. The #ore you click the blurrier it gets.
The Sharpen tool does the opposite sharpening whatever you click on.
The s#udge tool #oves whatever selection #ake. Click and drag on an i#age. .ou?ll see that
it Bs#udges? it. 0ard to explain #ore than this.
0odge7 Burn7 *ponge Tools 9O:
The dodge tool lightens up whatever you click on.
The burn tool darkens whatever you click on.
The sponge tool saturates or desaturates whatever you click on depending on your settings in
the top options bar.
Pen Tools 9P:
The pen tool creates paths which can be used !or creating selections or creating clipping
paths. Eust click to add a point. Clicking and dragging will allow you to bend and shape the
path !or accurate selections.
ori#ontal and 3ertical Type Tool> Type Mask Tool 9T:
The type tool is !or adding text to your i#age. -se the horizontal type tool to write
horizontally and vertical type tool to write vertically. Change your !ont size and style options
within the top option bar.
The type #ask tool creates a selection #ask o! whatever text you type. -se the sa#e
operation as above to change !ont size and style options.
Pat& *election Tool 91:
-se this tool when working with paths such as the ones you created with the Pen Tool
6above7.
*&ape Tool 9?:
The rectangle rounded rectangle ellipse polygon line and custo# shape tools are !or
creating new shapes. Make sure you use a new layer when adding a new shape. To do this go
to the top #enu under the *ayer tab or click BControl1Co##and14? on your keyboard. Select
the shape tool you want the color and border options then click and drag in your co#position
window to create your new shape.
and Tool 9:
This is a great tool !or #oving the entire i#ageCco#position within your window. (or
exa#ple i! you are zoo#ed in %ust use the 0and Tool to #ove the i#age around rather than
having to zoo# out and then back in to your desired location.
Zoom Tool 9Z:
)ne o! #y !avorite tools. .ou can zoo# in and out o! your i#age. Press the Boption? or Balt?
key and click to zoo# out. To get back to your 899: view double1click on the Zoo# Tool in
the tools palette.
HTML
@&tmlA
@TitleA
Type Title O2 .eb Page
@$TitleA
@bodyA
Matter o2 .eb page 9/x( !mages7 0ata7 Tables:
@$bodyA
@$&tmlA
Background Color < !mage
F"ody "gcolor G >$//4H FC"odyH
I
F"ody "ackground G J8KL.EP>MH FCbodyH
Bold $ !talic $ ?nder Line
F"H F'H F-H <CTC FC"H FC'H FC-H
Font *etting
F(ont Color G $ed (ace G <rial Size G NH <CTC FC(ontH
*electable List
FSelect Tabindex G Lid G JSet14a#eMH
F)ption 5alue G 4ot Set SelectedH
F)ption 5alue G J<#itMH <#it
F)ption 5alue G J$a#MH $a#
FCSelectH
!nserting !mage
F'#g Src G J8KL.%pgMH
yperlink
F< 0re! G J<CTC.ht#lMH <CTC FCaH
I
F< 0re! G J<CTC.ht#lMHF'#g Src G J8KL.%pgMH FC<H
Marquee
FMar&uee "ehaviour G J<lternateMH F'#g Src G J8KL.%pgMH FCMar&ueeH
FMar&uee ;irection G J$ightC-pMH F'#g Src G J8KL.%pgMH FCMar&ueeH
For 1lign 1ny !mage
F<lign CenterH F'#g Src G J8KL.%pgMH FCCenterH
For 1lign 1ny Paragrap&
FP <lign G$ightH Paragraph FCPH
For *pacing !mage
F'#g Src G J8KL.%pgM 0space G 899 5space G 8,9H
For ori#ental Line
F0r width G K99 Size G 89 Color G $ed <lign G CenterH
For Bumbered List
FPreH
S. 4o. 4a#e $oll.4o.
8 <M'T L+
K M)0<4 +,
L <E<. ,9
FCpreH
For !nput Box
F'nput Type G JTextboxM Size G 89H
For !nput Radio Button
F'nput Type G J$adioM na#eG8H
For !nput Type C&eckbox
F'nput Type G JCheckboxMH
!nput Type Pass)ord
F'nput Type G JPasswordMH
Button
F'nput Type G "utton 4a#e G J<M 5alue G J<CTCMH
For !'Frame
F'!ra#e 0ight G L99 width GK99 Src G Jactc.ht#lMH FC'!ra#eH
0e2ining Table
FTable "order GLH
FTrH FTd H<M'TFCTdHFTd H<43'TFCTdHFTd H<E<.FCTdHFCTrH
FTrH FTd H$<E<FCTdHFTd H$<5'FCTdHFTd H$'T/S0FCTdHFCTrH
FTrH FTd HP<43<EFCTdHFTd HP<W<4FCTdHFTd HP$<;//PFCTdHFCTrH
FTrH FTd HS-M'TFCTdHFTd H$<E<FCTdHFTd HS<4E<.FCTdHFCTrH
FCTableH
For Comments 1rea
FText <rea Cols G ,9 4a#e G Co##entsH
FCText <reaH
For Ordered List
FolH FliH(irst ite#
FliHSecond ite#
FliHThird ite# FColH
For ?nordered List
FulH FliH(irst ite#
FliHSecond ite#
FliHThird ite# FCulH
For Frameset
F (ra#eset Cols G J+,: O MH
F (ra#eset $ows G J,9: O MH
F(ra#e Src G J<"C.ht#l MH
F(ra#e Src G J<"C;.ht#l MH
FC(ra#esetH
F (ra#eset $ows G JL9: O MH
F(ra#e Src G J<"C;/.ht#l MH
F(ra#e Src G J<"C;/(.ht#l MH
FC(ra#esetH
!LL?*TR1TOR
Selection tool gallery
Illustrator provides the following selection tools:
The Selection tool
(V) selects entire
objects..
The Direct
Selection tool (A)
selects points or
path segments
within objects..
The Group
Selection tool
selects objects
and groups within
groups..
The Magic Wand
tool () selects
objects with
similar attributes..
The !asso tool (")
selects points or
path segments
within objects..
The Artboard tool
creates separate
artboards #or
printing or e$port..
Drawing tool gallery
Illustrator provides the following drawing tools:
The %en tool (%)
draws straight
and cur&ed lines
to create objects.
The Add Anchor
%oint tool (') adds
anchor points to
paths.
The Delete Anchor
%oint tool (() deletes
anchor points #rom
paths.
The )on&ert
Anchor %oint tool
(Shi#t')) changes
smooth points to
corner points and
&ice &ersa.
The !ine
Segment tool (*)
draws indi&idual
straight line
segments.
The Arc tool draws
indi&idual conca&e
or con&e$ cur&e
segments.
The Spiral tool
draws cloc+wise and
countercloc+wise
spirals.
The ,ectangular
Grid tool draws
rectangular
grids..
The %olar Grid
tool draws
circular chart
grids.
The ,ectangle
tool (M) draws
s-uares and
rectangles..
The ,ounded
,ectangle tool
draws s-uares and
rectangles with
rounded corners.
The .llipse tool
(!) draws circles
and o&als..
The %ol/gon tool
draws regular0
multi(sided
shapes.
The Star tool
draws stars.
The 1lare tool
creates lens(2are or
solar(2are(li+e
e3ects.
The %encil tool
(4) draws and
edits #reehand
lines.
The Smooth tool
smooths 5e6ier
The %ath .raser
tool erases paths
The %erspecti&e
Grid allows creating
The %erspecti&e
Selection tool
allows /ou to
bring objects0
te$t0 and s/mbols
paths. and anchor points
#rom the object.
and rendering
artwor+ in
perspecti&e.
in perspecti&e0
mo&e objects in
perspecti&e0
mo&e objects in
perpendicular to
its current
direction..
Type tool gallery
Illustrator provides the following type tools:
The T/pe tool (T)
creates indi&idual
t/pe and t/pe
containers and lets
/ou enter and edit
t/pe.
The Area T/pe tool
changes closed
paths to t/pe
containers and lets
/ou enter and edit
t/pe within them.
The T/pe 7n A
%ath tool changes
paths to t/pe
paths0 and lets
/ou enter and edit
t/pe on them.
The Vertical T/pe
tool creates
&ertical t/pe and
&ertical t/pe
containers and
lets /ou enter and
edit &ertical t/pe.
The Vertical Area
T/pe tool changes
closed paths to
&ertical t/pe
containers and lets
/ou enter and edit
t/pe within them.
The Vertical T/pe
7n A %ath tool
changes paths to
&ertical t/pe paths
and lets /ou enter
and edit t/pe on
them.
Painting tool gallery
The %aintbrush
tool (5) draws
#reehand and
calligraphic lines0
as well as art0
patterns0 and
bristle brush
stro+es on paths.
The Mesh tool (8)
creates and edits
meshes and mesh
en&elopes.
The Gradient tool (G)
adjusts the beginning
and ending points
and angle o#
gradients within
objects0 or applies a
gradient to objects.
The ./edropper
tool (9) samples
and applies
color0 t/pe0 and
appearance
attributes0
including e3ects0
#rom objects.
The !i&e %aint
5uc+et tool (:)
paints #aces and
edges o# !i&e
%aint groups with
the current paint
attributes.
The !i&e %aint
Selection (Shi#t(
!)tool selects
#aces and edges
within !i&e %aint
groups.
The Measure tool
measures the
distance between two
points.
The 5lob 5rush
tool (Shi#t(
5)draws paths
that
automaticall/
e$pand and
merge
calligraphic
brush paths that
share the same
color and are
adjacent in
stac+ing order.
Reshaping tool gallery
Illustrator provides the following tools for reshaping objects:
The ,otate tool
(,) rotates objects
around a ;$ed
point.
The ,e2ect tool
(7) 2ips objects
o&er a ;$ed a$is.
The Scale tool (S)
resi6es objects
around a ;$ed
point.
The Shear tool
s+ews objects
around a ;$ed
point.
The ,eshape tool
adjusts selected
anchor points
while +eeping the
o&erall detail o#
the path intact.
The 1ree
Trans#orm tool (.)
scales0 rotates0 or
s+ews a selection.
The 5lend tool (W)
creates a series o#
objects blended
between the color
and shape o#
multiple objects.
The Width tool
(Shi#t'W) allows
/ou to create a
stro+e with
&ariable width.
The Warp tool
(Shi#t',) molds
objects with the
mo&ement o# the
cursor (li+e
molding cla/0 #or
e$ample).
The Twirl tool
creates swirling
distortions within
an object.
The %uc+er tool
de2ates an object
b/ mo&ing control
points towards the
cursor.
The 5loat tool
in2ates an object
b/ mo&ing control
points awa/ #rom
the cursor.
The Scallop tool
adds random
cur&ed details to
the outline o# an
object.
The )r/stalli6e
tool adds random
spi+ed details to
the outline o# an
object.
The Wrin+le tool
adds wrin+le(li+e
details to the
outline o# an
object.
The Shape 5uilder
tool merges
simple shapes to
create custom0
comple$ shapes.
Symbolism tool gallery
The symbolism tools let you create and modify sets of symbol instances. You create
a symbol set using the ymbol prayer tool. You can then use the other symbolism
tools to change the density! color! location! si"e! rotation! transparency! and style of
the instances in the set.
The S/mbol
Spra/er tool
(Shi#t'S) places
multiple s/mbol
instances as a set
on the artboard.
The S/mbol
Shi#ter tool mo&es
s/mbol instances
and change
stac+ing order.
The S/mbol
Scruncher tool
mo&es s/mbol
instances closer
together or #arther
apart.
The S/mbol Si6er
tool resi6es
s/mbol instances
The S/mbol
Spinner tool
rotates s/mbol
instances.
The S/mbol
Stainer tool
colori6es s/mbol
instances.
The S/mbol
Screener tool
applies opacit/ to
s/mbol instances.
The S/mbol St/ler
tool applies the
selected st/le to
s/mbol instances.
Graph tool gallery
Illustrator provides
nine graph tools!
each one for
creating a di#erent
type of graph.
The )olumn Graph
tool (<) creates
graphs that
compare &alues
using &ertical
columns.
9n this Graph tool
stac+s the
columns on top o#
one another0
instead o# side b/
side. This graph
t/pe is use#ul #or
showing the
relationship o#
parts to the total.
The 5ar Graph tool
creates graphs that
are similar to
column graphs0 but
positions the bars
hori6ontall/ instead
o# &erticall/.
The Stac+ed 5ar
Graph tool
creates graphs
that are similar
to stac+ed
column graphs0
but stac+s the
bars hori6ontall/
instead o#
&erticall/.
The !ine Graph
tool creates graphs
that use points to
represent one or
more sets o#
&alues0 with a
di3erent line
joining the points
in each set.
The Area Graph
tool creates
graphs that are
similar to line
graphs0 but
emphasi6es totals
as well as
changes in
&alues.
The Scatter Graph
tool creates graphs
that plot data points
as paired sets o#
coordinates along
the $ and / a$es.
Scatter graphs are
use#ul #or
identi#/ing patterns
The %ie Graph
tool creates
circular graphs
whose wedges
represent the
relati&e
percentages o#
the &alues
compared.
Flash
!n t&e tool section in t&e toolbar7 )e &a%e di22erent type o! tool to make grap&ic and
modi2ication in t&at( 1ll t&e tools are 2ully describe belo)(
*election ToolC
Selection tool helps to select and #odi!y the ob%ect shape. We can #ove any ob%ect
which we have i#ported and drawn. We can delete the any part o! any !or#atted picture but
re#e#ber the picture should be break 6To #ake break picture press Ctrl P " key7.
*ubselection toolC
When we need #odi!ication to #ake di!!erent shape o! the drown graphic in the
docu#ent we need a tool that is Subselection tool. 't highlight the anchor point o! the graphic by
click on that to arrange point and get di!!erent shape as re&uired.
Free Trans2orm toolC
(ree Trans!or# tool is very i#portant tool this tool helps us to scale re!lect o! the
picture and we can rotate the ob%ect !ro# the particle point. we can also skew o! ob%ect as per our
re&uire#ent.
6radient Trans2orm Tool C
With the help o! this tool you can scale and rotate o! the >radient. When you !ill the
>radient on ob%ect. Select the >radient Trans!or# tool or pres (. <s you click on >radient Trans!or#
tool a bounding box will appear on the ob%ects. then you can work this bounding box /x. Moving the
gradient #ove the !ocal point. 6!ocal point applicable only $adial gradient.7 increase and decrease o!
gradient rotate the gradient as re&uired.
Lasso Tool C
*asso tool is a !ree hand selection tool. you can use this tool to select the ob%ect as
you re&uired and delete. when you select lasso option one #agic wand tool and #agic wand setting
also appear down o! the tool pallet you can change the setting o! this tool.
Pen ToolC
Pen tool used to draw graphics by the anchor points and create line path in the
docu#ent.
1dd 1nc&or PointC
We can add the #ore anchor point on the path and any graphic drawn by any tool by
clicking on the path.
0elete 1nc&or PointC
We can delete the anchor point on the sa#e way by Clicking on the <nchor Points
Con%ert 1nc&or PointC
We can #odi!y the path with the help o! this tool.
Text ToolC
Select the text tool to type text on the docu#ent click on the docu#ent with selected
text tool a text area will appeared on the docu#ent write the text on the box. .ou can scale the text
area by scaling and #ore options will appear on the properties panel.
Line ToolC
With the help o! line tool we can also #ake the curve path and draw straight line. To
#ake curve graphic we should draw a straight line then #ake curve by the help o! Subselection tool.
Rectangle ToolC
This section has di!!erent type o! shape tool to draw shape on the docu#ent like
$ectangle )val $ectangle Pri#itive )val pri#itive and polyStar shapes. .ou can also #odi!y the
tool property to get di!!erent type o! shapes.
Pencil ToolC
This is a !reehand tool that2s used to drawing. when you click on the pencil tool #ore
option will appear botto# o! the tool pallet. you can create those shapes also.
Brus& ToolC
't2s also a !reehand tool and used to crate drawing and lines in the docu#ent. The
di!!erent #ode o! the tool are also available in the !lash to get di!!erent brush e!!ect select brush tool
so#e #ore option will appear on the botto# o! the toolbar #ake setting and apply on.
!nk BottleC
This tool is used to change the color o! stroke color and other options.
Paint BucketC
The paint bucket helps us to !ill selected color in the selected area and graphic
choose any color !ro# the color pallate and !ill by the paint bucket tool.
/ye 0ropper ToolC
/ye ;ropper tool helps to pick any color !ro# the picture and graphic <s you want to
!ill a color that is not in the color pallate open colored picture and pick color by eye dropper tool and
!ill anywhere in the docu#ent as re&uired.
/raser ToolC
This is a eraser tool we can erase the ob%ect and unwanted area in the docu#ent by
!ive di!!erent way the list is given below.
T&e %ie) section in t&e toolbox7 )e &a%e t)o tool t&ose are used to mo%e t&e document and
#oom picture7 t&e tools are described belo)(
and ToolC
With the help o! hand tool in the zoo# #ode o! the docu#ent it is used to #ove
docu#ent on any side or %ust hold down the space bar and #ove !ile with the help o! the #ouse.
Zoom toolC
With the help o! zoo# tool we can see the the ob%ect and picture in the zoo# #ode
and #odi!y on the right place as re&uired and co#e back to actual size press double click on the zoo#
tool.
T&e color section in t&e toolbox7 )e &a%e t)o tool t&ose are used to 2ill stroke and 2oreground(
T&e tools are described belo)(
*troke colorC
When we draw any graphic by the help o! any tool the stroke auto#atically appear
with the graphic with sa#e graphic color. '! we want to draw graphic with di!!erent stroke color
select stroke color be!ore drawing.
Fill ColorC
(irst choose !oreground color as you want to !ill in the graphic then draw graphic on
the docu#ent it can also change a!ter the drawing but the tool is given in the toolbar so #ake !irst
color setting.
0ream)ea%er
<t the top we have the #enu bar. This always includes as in any application where you work
all existing options.
!nsert Toolbar
-nder the #enu we !ind the 'nsert Toolbar=
The insert bar contains buttons !or inserting ob%ects such as tables and i#ages.
When you hover over a button you will see the na#e o! this button.
4ext to so#e o! these buttons we have a black arrow pointing downwards.
When you click on this button it displays a drop1down #enu with various options.
.ou select an option !ro# this drop1down #enu then this is the de!ault action !or this
button and this will also change the icon.
These buttons are divided into several categories=
8. T&e Common category
<llows you to insert ob%ects such as i#ages and tables.
K. T&e Layout category
<llows you to insert tables div tags !ra#es and Spry ob%ects. .ou also have two views !or
tables= Standard 6de!ault7 and /xtended tables.
L. T&e Forms category
This category contains buttons !or creating and entering !or#s and !or# ele#ents.
+. T&e 0ata category
<llows you to insert Spry data ob%ects and other dyna#ic ele#ents.
,. T&e *pry category
This category contains buttons !or building Spry pages with Spry data ob%ects and Spry
ob%ects.
Q. T&e Text category
<llows you to insert various text and list !or#atting tags.
N. T&e Fa%orites category
<llows you to group the buttons you use the #ost on the 'nsert in one location. (or this select
the tab R(avouritesR right click the 'nsert and in the dialog box that appears select the button
you want to add to this tab and click the button with the double arrow.
The ;ocu#ent toolbar contains several buttons and drop1down #enus.
The !irst three relate to the display o! our docu#ent in ;rea#weaver.
8. The second possibility is the RCodeR view. This view shows you only the code in this
case the 0TM* code. 'n this view you can #anually #ake changes you #ust know
what you do and how to do it.
K. 'n ;rea#weaver you have the ability to edit your docu#ent in the RCodeR view 687
the R;esignR view 6L7 and in both views in the RSplitR.
L. Most o! us will only use the R;esignR view. This is the view where you can literally
see how your page will look !or exa#ple when you insert an i#age or type text.
Properties .indo)
The properties window is one o! the #ain panels when we are creating a web page in
;rea#weaver. 'n the properties window you can edit the #ost co##on properties !or the
currently selected page ele#ent such as text or an inserted ob%ect.
The contents o! the Properties window depend on the selected ele#ent in the page.
(or exa#ple when text is selected in the page the Properties window contains R(ontR
R"oldR R'talicsR etc. options. <nd when we select an i#age properties window will then
display options such as RwidthR R0eightR R"orderR and so on.
Click the downward1pointing triangle in the lower right corner !or the properties to un!old
co#pletely so that you can view all options !or the selected ob%ect and #odi!y i! necessary.
'! the Properties window is not visible click the
RWindowR button in the #enu bar and select
RPropertiesR !ro# the drop1down #enu.
Panels and panel groups
'n ;rea#weaver we have several panels that we use to
design our site these panels are in turn divided into
panel groups.
To select a panel click on the na#e o! the panel. When
a panel is selected it appears as a tab.
"y clicking the right pointing black arrow next to the
panel group title you can expand it. Clicking again on
that sa#e panel group black arrow will collapse.
PL1BB/R
December
~ January 2014 ~
February
Sun Mon Tue Wed Thu Fri Sat
1 2 3 4
December
~ January 2014 ~
February
Sun Mon Tue Wed Thu Fri Sat
5 6 7 8 9 10 11
12 13 14 15 16 17 18
19 20 21 22 23 24 25
26 27 28 29 30 31 Notes
January
~ Fe!ruary 2014 ~
March
Sun Mon Tue Wed Thu Fri Sat
1
2 3 4 5 6 7 8
9 10 11 12 13 14 15
16 17 18 19 20 21 22
23 24 25 26 27 28 Notes
February
~ Mar"h 2014 ~
April
Sun Mon Tue Wed Thu Fri Sat
1
2 3 4 5 6 7 8
9 10 11 12 13 14 15
16 17 18 19 20 21 22
23 24 25 26 27 28 29
30 31 Notes
March
~ #$ri% 2014 ~
May
Sun Mon Tue Wed Thu Fri Sat
1 2 3 4 5
March
~ #$ri% 2014 ~
May
Sun Mon Tue Wed Thu Fri Sat
6 7 8 9 10 11 12
13 14 15 16 17 18 19
20 21 22 23 24 25 26
27 28 29 30 Notes
April
~ May 2014 ~
June
Sun Mon Tue Wed Thu Fri Sat
1 2 3
4 5 6 7 8 9 10
11 12 13 14 15 16 17
18 19 20 21 22 23 24
25 26 27 28 29 30 31
May
~ June 2014 ~
July
Sun Mon Tue Wed Thu Fri Sat
1 2 3 4 5 6 7
8 9 10 11 12 13 14
15 16 17 18 19 20 21
22 23 24 25 26 27 28
29 30 Notes
June
~ Ju%y 2014 ~
August
Sun Mon Tue Wed Thu Fri Sat
1 2 3 4 5
6 7 8 9 10 11 12
13 14 15 16 17 18 19
20 21 22 23 24 25 26
27 28 29 30 31 Notes
July
~ #u&ust 2014 ~
September
Sun Mon Tue Wed Thu Fri Sat
1 2
3 4 5 6 7 8 9
10 11 12 13 14 15 16
17 18 19 20 21 22 23
24 25 26 27 28 29 30
31 Notes
August
~ Se$te'!er 2014 ~
October
Sun Mon Tue Wed Thu Fri Sat
1 2 3 4 5 6
7 8 9 10 11 12 13
14 15 16 17 18 19 20
21 22 23 24 25 26 27
28 29 30 Notes
September
~ ("to!er 2014 ~
November
Sun Mon Tue Wed Thu Fri Sat
1 2 3 4
5 6 7 8 9 10 11
12 13 14 15 16 17 18
19 20 21 22 23 24 25
26 27 28 29 30 31 Notes
October
~ No)e'!er 2014 ~
December
Sun Mon Tue Wed Thu Fri Sat
1
2 3 4 5 6 7 8
9 10 11 12 13 14 15
16 17 18 19 20 21 22
23 24 25 26 27 28 29
30 Notes
November
~ *e"e'!er 2014 ~
January
Sun Mon Tue Wed Thu Fri Sat
1 2 3 4 5 6
7 8 9 10 11 12 13
14 15 16 17 18 19 20
21 22 23 24 25 26 27
28 29 30 31 Notes
Vous aimerez peut-être aussi
- The Subtle Art of Not Giving a F*ck: A Counterintuitive Approach to Living a Good LifeD'EverandThe Subtle Art of Not Giving a F*ck: A Counterintuitive Approach to Living a Good LifeÉvaluation : 4 sur 5 étoiles4/5 (5794)
- Course - Job Role PMKVY2!29!11-16Document52 pagesCourse - Job Role PMKVY2!29!11-16bs1237159Pas encore d'évaluation
- The Yellow House: A Memoir (2019 National Book Award Winner)D'EverandThe Yellow House: A Memoir (2019 National Book Award Winner)Évaluation : 4 sur 5 étoiles4/5 (98)
- Final List - PMKVY-2 Job RolesDocument33 pagesFinal List - PMKVY-2 Job Rolesbs1237159Pas encore d'évaluation
- A Heartbreaking Work Of Staggering Genius: A Memoir Based on a True StoryD'EverandA Heartbreaking Work Of Staggering Genius: A Memoir Based on a True StoryÉvaluation : 3.5 sur 5 étoiles3.5/5 (231)
- Feb 2017Document1 pageFeb 2017bs1237159Pas encore d'évaluation
- Hidden Figures: The American Dream and the Untold Story of the Black Women Mathematicians Who Helped Win the Space RaceD'EverandHidden Figures: The American Dream and the Untold Story of the Black Women Mathematicians Who Helped Win the Space RaceÉvaluation : 4 sur 5 étoiles4/5 (895)
- ReadmeDocument1 pageReadmebs1237159Pas encore d'évaluation
- The Little Book of Hygge: Danish Secrets to Happy LivingD'EverandThe Little Book of Hygge: Danish Secrets to Happy LivingÉvaluation : 3.5 sur 5 étoiles3.5/5 (400)
- Eligiblity For Igcsm CoursesDocument3 pagesEligiblity For Igcsm Coursesbs1237159Pas encore d'évaluation
- Shoe Dog: A Memoir by the Creator of NikeD'EverandShoe Dog: A Memoir by the Creator of NikeÉvaluation : 4.5 sur 5 étoiles4.5/5 (537)
- Multiple ButtonsDocument1 pageMultiple Buttonsbs1237159Pas encore d'évaluation
- Never Split the Difference: Negotiating As If Your Life Depended On ItD'EverandNever Split the Difference: Negotiating As If Your Life Depended On ItÉvaluation : 4.5 sur 5 étoiles4.5/5 (838)
- Anil Singh Ac1Document2 pagesAnil Singh Ac1bs1237159Pas encore d'évaluation
- Elon Musk: Tesla, SpaceX, and the Quest for a Fantastic FutureD'EverandElon Musk: Tesla, SpaceX, and the Quest for a Fantastic FutureÉvaluation : 4.5 sur 5 étoiles4.5/5 (474)
- 229 X Used LaptopsDocument24 pages229 X Used Laptopsbs1237159Pas encore d'évaluation
- Grit: The Power of Passion and PerseveranceD'EverandGrit: The Power of Passion and PerseveranceÉvaluation : 4 sur 5 étoiles4/5 (588)
- Face To FaceDocument1 pageFace To Facebs1237159Pas encore d'évaluation
- 733 Income TaxDocument20 pages733 Income Taxbs1237159Pas encore d'évaluation
- The Emperor of All Maladies: A Biography of CancerD'EverandThe Emperor of All Maladies: A Biography of CancerÉvaluation : 4.5 sur 5 étoiles4.5/5 (271)
- 5 Dec Topup ListDocument18 pages5 Dec Topup Listbs1237159Pas encore d'évaluation
- On Fire: The (Burning) Case for a Green New DealD'EverandOn Fire: The (Burning) Case for a Green New DealÉvaluation : 4 sur 5 étoiles4/5 (74)
- 5 Dec Topup ListDocument18 pages5 Dec Topup Listbs1237159Pas encore d'évaluation
- Team of Rivals: The Political Genius of Abraham LincolnD'EverandTeam of Rivals: The Political Genius of Abraham LincolnÉvaluation : 4.5 sur 5 étoiles4.5/5 (234)
- English Fee List JanDocument9 pagesEnglish Fee List Janbs1237159Pas encore d'évaluation
- Devil in the Grove: Thurgood Marshall, the Groveland Boys, and the Dawn of a New AmericaD'EverandDevil in the Grove: Thurgood Marshall, the Groveland Boys, and the Dawn of a New AmericaÉvaluation : 4.5 sur 5 étoiles4.5/5 (266)
- Transaction SummaryDocument4 pagesTransaction Summarybs1237159Pas encore d'évaluation
- The Hard Thing About Hard Things: Building a Business When There Are No Easy AnswersD'EverandThe Hard Thing About Hard Things: Building a Business When There Are No Easy AnswersÉvaluation : 4.5 sur 5 étoiles4.5/5 (344)
- Name Time Date Course LTSC FEEDocument183 pagesName Time Date Course LTSC FEEbs1237159Pas encore d'évaluation
- Transaction ReceiptDocument1 pageTransaction Receiptbs1237159Pas encore d'évaluation
- The World Is Flat 3.0: A Brief History of the Twenty-first CenturyD'EverandThe World Is Flat 3.0: A Brief History of the Twenty-first CenturyÉvaluation : 3.5 sur 5 étoiles3.5/5 (2259)
- 292 X Printers HP and Dell - Various ModelsDocument21 pages292 X Printers HP and Dell - Various Modelsbs1237159Pas encore d'évaluation
- Make Model Type Test ColourDocument12 pagesMake Model Type Test Colourbs1237159Pas encore d'évaluation
- The Gifts of Imperfection: Let Go of Who You Think You're Supposed to Be and Embrace Who You AreD'EverandThe Gifts of Imperfection: Let Go of Who You Think You're Supposed to Be and Embrace Who You AreÉvaluation : 4 sur 5 étoiles4/5 (1090)
- Praposal 42Document18 pagesPraposal 42bs1237159Pas encore d'évaluation
- Drawingtools ppt2010Document14 pagesDrawingtools ppt2010bs1237159Pas encore d'évaluation
- LOC Tracking Manufacturer Model Oem2Document12 pagesLOC Tracking Manufacturer Model Oem2bs1237159Pas encore d'évaluation
- The Unwinding: An Inner History of the New AmericaD'EverandThe Unwinding: An Inner History of the New AmericaÉvaluation : 4 sur 5 étoiles4/5 (45)
- Online Proces - ESI Data FormatDocument10 pagesOnline Proces - ESI Data Formatbs1237159Pas encore d'évaluation
- Excel ShortcutDocument2 pagesExcel ShortcutAbhishek DeshpandePas encore d'évaluation
- Readme 1Document1 pageReadme 1Jogn DebPas encore d'évaluation
- 111114444Document1 page111114444bs1237159Pas encore d'évaluation
- IndexDocument26 pagesIndexbs1237159Pas encore d'évaluation
- Workspace Tour: What You Will LearnDocument15 pagesWorkspace Tour: What You Will Learnbs1237159Pas encore d'évaluation
- TallyDocument22 pagesTallyRashmi Ranjan PanigrahiPas encore d'évaluation
- The Sympathizer: A Novel (Pulitzer Prize for Fiction)D'EverandThe Sympathizer: A Novel (Pulitzer Prize for Fiction)Évaluation : 4.5 sur 5 étoiles4.5/5 (121)
- 111114444Document1 page111114444bs1237159Pas encore d'évaluation
- UG Syllabus DCSE Acad Year 2020-21 Onwards - For - UPLOADDocument173 pagesUG Syllabus DCSE Acad Year 2020-21 Onwards - For - UPLOADkhushiPas encore d'évaluation
- 8607 - Field NotesDocument15 pages8607 - Field NotesMomnah RaJaPas encore d'évaluation
- Build Your Own Resume Parser Using Python and NLP - APILayerDocument12 pagesBuild Your Own Resume Parser Using Python and NLP - APILayerrajikarePas encore d'évaluation
- Github ComDocument33 pagesGithub ComNishant ChatterjeePas encore d'évaluation
- Heathkit Catalog 819Document9 pagesHeathkit Catalog 819lxz51010% (1)
- Sii9181a PDFDocument2 pagesSii9181a PDFaldo_suviPas encore d'évaluation
- We Are The Champions - QueenDocument5 pagesWe Are The Champions - Queenciscoamericano-1Pas encore d'évaluation
- IcitDocument15 pagesIcitManmeet KaurPas encore d'évaluation
- Guideline Replacing WMPT With UMPTDocument5 pagesGuideline Replacing WMPT With UMPTDani FirmanPas encore d'évaluation
- PANalytical SOP VDocument19 pagesPANalytical SOP VAzwan ShakraniPas encore d'évaluation
- Her Body and Other Parties: StoriesD'EverandHer Body and Other Parties: StoriesÉvaluation : 4 sur 5 étoiles4/5 (821)
- White Paper Blu-Ray Disc Rewritable Format: Audio Visual Application Format Specifications For BD-RE Version 2.1Document27 pagesWhite Paper Blu-Ray Disc Rewritable Format: Audio Visual Application Format Specifications For BD-RE Version 2.1FrantsiskoPas encore d'évaluation
- Exadata Health Resource Usage 2021227Document111 pagesExadata Health Resource Usage 2021227ganurajPas encore d'évaluation
- Vacon NXP Marine APFIFF09 Application Manual UD010Document214 pagesVacon NXP Marine APFIFF09 Application Manual UD010TanuTiganu0% (1)
- Hack Facebook Account Online - 14020Document3 pagesHack Facebook Account Online - 14020EMMA CHUKY40% (5)
- Details of System 01-PCDocument211 pagesDetails of System 01-PCSp VinothPas encore d'évaluation
- Tips and Trends Sp18Document5 pagesTips and Trends Sp18Marlowe BaltazarPas encore d'évaluation
- PalmGHG Calculator - FAQ-EnglishDocument10 pagesPalmGHG Calculator - FAQ-EnglishripalPas encore d'évaluation
- Response Itsec2 Ex1 MalwareDocument7 pagesResponse Itsec2 Ex1 Malwaretanmaya1991Pas encore d'évaluation
- Automatic Setting Time Tester For Cement, Mortar and Gypsum: EN 196-3, EN 480-2, EN 13279 ASTM C191 Aashto T131Document4 pagesAutomatic Setting Time Tester For Cement, Mortar and Gypsum: EN 196-3, EN 480-2, EN 13279 ASTM C191 Aashto T131binoPas encore d'évaluation
- EC1 Preside PAPDocument90 pagesEC1 Preside PAPX19_fredPas encore d'évaluation
- Model QP 1Document3 pagesModel QP 1Karthi SundarPas encore d'évaluation
- Flaw Intel Pentium Chip CaseDocument2 pagesFlaw Intel Pentium Chip CaseRose Camille de Asis50% (2)
- Microcomputer Interfacing Principles and Practices - NodrmDocument456 pagesMicrocomputer Interfacing Principles and Practices - NodrmАнатолий БатракинPas encore d'évaluation
- C. SGH-wall 3Document61 pagesC. SGH-wall 3MoustafaPas encore d'évaluation
- Pip Install GuidedldaDocument3 pagesPip Install GuidedldaJASMIN KAURPas encore d'évaluation
- Daily Mis Report Format in ExcelDocument27 pagesDaily Mis Report Format in ExcelSahad MBPas encore d'évaluation
- PMC-53A English Datasheet (20160803)Document4 pagesPMC-53A English Datasheet (20160803)Ronald H SantosPas encore d'évaluation
- Gaussian EleminationDocument7 pagesGaussian EleminationMuhammad RahmandaniPas encore d'évaluation
- Visual Basic Basic Visual Basic Beginnings All Purpose Symbolic Instruction Codes Programming Programmers Programmers ProgrammingDocument65 pagesVisual Basic Basic Visual Basic Beginnings All Purpose Symbolic Instruction Codes Programming Programmers Programmers Programmingbright_kareliPas encore d'évaluation
- Street Lighting Tutorial PDFDocument13 pagesStreet Lighting Tutorial PDFRajmohan100% (1)
- University of Chicago Press Fall 2009 Distributed TitlesD'EverandUniversity of Chicago Press Fall 2009 Distributed TitlesÉvaluation : 1 sur 5 étoiles1/5 (1)
- University of Chicago Press Fall 2009 CatalogueD'EverandUniversity of Chicago Press Fall 2009 CatalogueÉvaluation : 5 sur 5 étoiles5/5 (1)