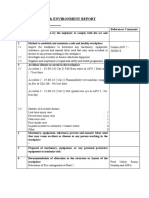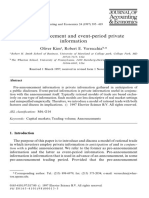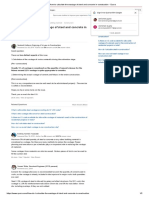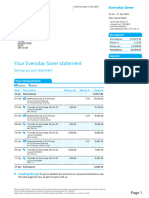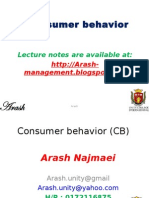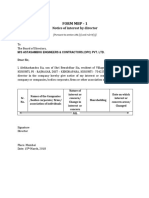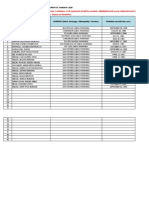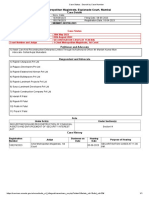Académique Documents
Professionnel Documents
Culture Documents
Mastercam Instruction KTH University
Transféré par
shahab450 évaluation0% ont trouvé ce document utile (0 vote)
40 vues21 pagesMastercam Instruction KTH university
Titre original
Mastercam Instruction KTH university
Copyright
© © All Rights Reserved
Formats disponibles
PDF, TXT ou lisez en ligne sur Scribd
Partager ce document
Partager ou intégrer le document
Avez-vous trouvé ce document utile ?
Ce contenu est-il inapproprié ?
Signaler ce documentMastercam Instruction KTH university
Droits d'auteur :
© All Rights Reserved
Formats disponibles
Téléchargez comme PDF, TXT ou lisez en ligne sur Scribd
0 évaluation0% ont trouvé ce document utile (0 vote)
40 vues21 pagesMastercam Instruction KTH University
Transféré par
shahab45Mastercam Instruction KTH university
Droits d'auteur :
© All Rights Reserved
Formats disponibles
Téléchargez comme PDF, TXT ou lisez en ligne sur Scribd
Vous êtes sur la page 1sur 21
Mastercam Instructions
KTH School of Architecture
Digital Fabrication Lab - CNC Router
Version 2.1 2014-02-06
1. Setup in Rhino and Mastercam
2. Creating A Drilling Operation
3. Creating A Contour Operation
4. Creating A Surface Rough Operation
5. Creating A Surface Finishing Operation
6. Posting Toolpath
Acknowledgements
These instructions are based on material developed at dFAB of Carnegie Mellon Uni-
versity. http://cmu-dfab.org/
CONTENTS:
2
6
3
11
16
19
20
1A. Create a 3d model fle
a) The DFLs preferred modeling program
is Rhinoceros. Mastercam will also work
with other modeling programs - Maya,
3DS, and Solidwork are all supported.
b) We will begin in Rhino. Please prepare
your model as much as possible to avoid
having to edit any imperfections later on in
MasterCam. While this program provides
numerous possibilities as a CAD/ CAM
gateway, simple tasks such as moving a
point from one area to another proves to
be very difcult. With time you will begin
to understand how this program works,
and you will learn to complete these tasks;
but for the time being- stick with what you
know!
Origin Point
The origin point in any program should be
0,0,0. This is a screen shot from Rhinoceros.
It displays a rectangle with its upper left
corner positioned on the origin point. This
should also be the case with your model;
with its upper left most point located at
the origin.
This is very important - all jobs run in the KTH
DFL CNC Router should have Top of Stock set
to Zero.
Levels/ Layers
Feel free to create geometries on diferent
layers. Mastercam will convert your layers
to levels.- and function very similar. See
Figure 1.2a and 1.2b
Once you have your fle created, save as a
.3DM and open Mastercam.
S
E
T
U
P
I
N
R
H
I
N
O
A
N
D
M
A
S
T
E
R
C
A
M
1
3
1B Mastercam
a. Once Mastercam is open, we will im-
mediately open your fle. File/ Open/ and
load your Rhino Model. We may have to
hit Enter afterwards to approve a new
Machine Group. Before we even begin
creating toolpaths, we will frst select the
equipment that will be used.
b. At the top of your screen, please select
Machine Type/ Router/Multicam Generic
4x Router MM. Hit Enter to accept a new
Machine Group; and be sure to delete
your previous Machine Group. Feel free
to title these as you please; make sure no
spaces are used.
Towards the bottom of your screen you may
control your layers. Left click on Level,
and the Level Manager will open. Here
you can control your Layers from Rhino.
You must always have a Main Layer- so
if you are looking to turn of one of your
layers, and cannot do so; you may have to
right clock on another layer and make it
your Main Layer.
Operations Manager
The Operations Manager contains all the
tools you will need to create toolpaths,
edit, and back-plot. ALT-O closes and
opens this window. Your Machine Group
contains all the external properties; such
as; stock size and origin, equipment, and
tool settings. We will frst set our stock size.
Select Stock Setup in your Ops Manager.
4
1C Stock Setup
a. Much of Stock Setup is self explanatory.
Here you will set up your stock size for
simulation and post processing purposes.
You should have a window similar to the
one shown in the fgures on the right on
your screen.
Stock Size and Origin
In the gray window, insert the dimensions
of your stock. More importantly, set your
origin. This can be done by clicking the
top left corner (As shown above). Make
sure you insert your origin values as well
in the Stock Origin area. (0,0,0). We can
also choose how our Stock is displayed
with the Display Options. Click on the
Display box next, and choose Wire-
frame or Solid.
Stock
When you are fnished, select the check-
mark button at the bottom of the window
to apply the options. If at any point you
are confused on certain options, click the
help button in the bottom of any window.
The help menus are very intuitive ! to
your right, you will see a 300 x 321 x 6,5
Solid (Display) Stock positioned on the
correct origin.
5
1D Drilling Operations
a. Next, select Toolpath, at the top of your
screen, and choose the Drill option.
You will be prompted to assign a Toolpath
Name, and NC name please do not use
spaces.
Drill Point Selection
With the Drill Point Selection window
now open; you have multiple ways to se-
lect your geometry. For your Drilling Pur-
poses, the Entities option, or the Window
Points option will work well. Window
points allow you to draw a window over
all of the points you would like to select,
whereas Entities allows you to select them
singly -or- with a window. You also have
the option of choosing how your points
are Sorted- or the order in which they are
milled. Click on the Sorting option and
browse through the diferent options.
The Mask on Arc option is used when holes
to be drilled are modeled as circles (rather
than points). Diameter displays the diam-
eter of the arc (circle) selected for the Mask
on Arc function. All circles of this diameter
will be automatically selected.
The preferable way to set holes is to lo-
cate points as centerpoints already in your
modelling software.
Sorting
Sorting allows the user to change the or-
der in which their geometry is milled. For
large complex jobs this may speed up your
milling time.
D
R
I
L
L
I
N
G
O
P
E
R
A
T
I
O
N
S
2
6
After selecting our Drilling points, we
move on to the toolpath menu. (Figure 1.8)
Here we will set our parameters for mill-
ing. On the far left of the menu are the
Parameters and Settings; in the center are
visualizations of what you are creating.
For normal operation, one would use the
Drill option as our toolpath type - in
which the tool diameter must be the same
as the hole. Alternate options would allow
drilling bigger holes with smaller diam-
eter tools.
Tool
Moving on to the Tool option, we must
select a tool to use. We can fnd our tools
by selecting the Select Library Tool but-
ton. Once the tool library window opens,
browse the DFL Tool Library by selecting
the New Library button located near the
top of the window, and locate KTH AR-
CHITECTURE TOOLS. Hit ok and select
your tool.
The correct tool library may be available only at
the workstation in the Lab (not in the computer
room). You may later need to select tools and
rerun the job in the Lab.
Cut Parameters
Under the Cut Parameters area, we can
select how we would like our bit to Drill.
In order to save your material and any bits
used, Chip Break is a safe method to Drill.
This option allows us to drill in pecks. The
bit drills a predefned increment, and then
another until we reach our desired depth.
As default it is suggested to set 1st Peck,
Subsequent Peck, and Peck Clearance to
5 mm. All other operations receive a value
of Zero.
7
5.0
5.0
5.0
Linking Parameters
Linking Parameters allows us to defne
important processing values. Clearance
should be set to ca 50 mm. Retract sets
the height in which the tool moves before
the next tool pass. Top of Stock should be
set to Zero. Depth is the fnal option. Al-
lowing us to set the fnal machining depth.
This should be set to the depth of the stock
used.
Home/ Ref. Points and Planes (WCS)
The Home / Ref. Points window, gives us
the option of setting a Home Position, A
spot in the operation where the tool can be-
gin from, and fnish with. This can be any-
where on the table so long as it clears your
stock! X0, Y0, Z5 should work fne. Lastly,
select the Planes (WCS) window, and
make sure that all planed are set to a TOP
view. Double check your settings, and hit
the checkmark button to apply your set-
tings.
A reference point is a location that
the tool moves to between the home posi-
tion and the start or end of the toolpath.
The home position is typically
where the tool moves for tool changes and
at the end of the NC program.
You can create separate reference points
for approach and retract moves. The next
move between the reference position and
your part is typically the clearance plane,
defned on the Linking parameters page.
8
1E Finalization
a. After applying our settings, we should
fnd a new toolpath created in our Opera-
tions Manager Window. If the icon next to
Toolpath appears to have an X over it,
you may have to correct a thing or two, not
if you have a clean icon- then you are ready
to simulate your operation.
Back plotting and Verifcation
If we left click on Toolpath in our Opera-
tions Manager, we can view our toolpaths
that we have just created parameters for.
You can simulate the entire operation by
doing so. However, if you would like a
more realistic simulation, you can right
click on Toolpath, and a Verify window
appears. You may simulate your operation
with your stock displayed. Both of these
simulation options will also regenerate
your toolpaths. So if you happen to have
a Dirty Operation this may be a quick
way to solve it. Finally we post our opera-
tion by selecting the G1 icon at the top of
your Op. Manager. Congratulations, you
may now run your fle!
Post
Post your operation by selecting the G1
icon at the top of your Operations Manag-
er. This step and onwards can only be done on
the workstation in the DFL CNC Lab!
CLEAN OPERATION
DIRTY OPERATION
9
Post processing
Make sure that the settings in the Post pro-
cessing window follow the image to the
right. Make sure to set extension to .CNC!
When you save the NC-fle, make sure that
you save to C://DncFiles. When you do,
the output code will be immediately avail-
able to the Router.
This step and onwards can only be done on the
workstation in the DFL CNC Lab!
Post processing
Once this window opens, you can continue
at the CNC Router.
10
Contours
It is important that you understand what Mas-
tercam considers a contour. Contours can be
3D Lines or 2D Lines. 2D lines typically are
used for cutting profles; where their Z-axis
location remains constant, whereas 3D lines
work on the X.Y and Z-axis instead.
The following instructions are partially
based on the set up done in the previous
instruction - Drilling Operation.
Toolpaths
Select Toolpath from the Menu bar at the
top of your screen, and select Contour
Select a name for your toolpath WITHOUT
spaces; and begin chaining your geometry.
C
O
N
T
O
U
R
S
3
11
2B Chaining
Chaining is Mastercams way of grouping
Entities. Entities are any type of geometry
that you bring into Mastercam. In general,
when you are prompted to Chain your
geometry; you will be using lines or points.
Chaining
When you are prompted to chain your ge-
ometry, Mastercam gives you multiple op-
tions to do so. Because Mastercam is used
for such a wide array of applications, a lot
of these options will not appeal to your
needs. You may simply select each line sin-
gly, or you can choose the Window op-
tion; which allows you to drag a window
over all of your lines. After drawing your
window, you may be prompted to select a
start point; this option is used for sorting,
and gives Mastercam an idea of where to
begin milling. Choose wisely!
Setting Contour Options
Once you have selected your geometry,
select the Check Mark box located in the
bottom of the Chaining Dialogue Box. You
will begin setting parameters for your Mill-
ing operation; you will also notice that the
set up is much like the previous Drilling
Operations from your frst project. Set your
Toolpath Type to Contour and select
your bit from the tool Menu.
12
2C Contour Parameters
Cut parameters features diferent options
on how the bit will mill through your oper-
ation; but more importantly- it allows you
to determine what type of lines you will
be milling. It should automatically discov-
er that these lines are 3D Contours, but if
not please select 3D from the drop down
menu in the top right.
Please note that the Max Depth parameter is
only available if 3D curves are present in the
model fle!
Depth Cuts
Max rough step sets the maximum amount
of material removed in the Z axis with each
rough cut. Mastercam will calculate equal
rough cuts no larger than the maximum
rough step until it reaches the fnal Z depth.
The value is calculated as a percentage
of the tool diameter if you select the Use
tools step, peck, coolant option in the Tool
settings tab, Machine Group Properties di-
alog box.
Finish cuts sets the number of fnish cuts
for the toolpath. This number multiplied
by the fnish step value equals the total
amount of stock cut by the fnish passes.
Setting the number of fnish cuts to 0 cre-
ates no fnish cuts.
Finish step sets the amount of material re-
moved in the Z axis with each fnish cut.
This number multiplied by the number of
fnish passes equals the total amount of
stock cut by the fnish passes. The value is
calculated as a percentage of the tool diam-
eter if you select the Use tools step, peck,
coolant option in the Tool settings tab, Ma-
chine Group Properties dialog box.
Keep Tool Down - use only when you have
closed toolpaths, with an end point similar
to the start point.
13
Linking Parameters
For this operation we will set our clearance
at an Absolute height of 50 mm. Retract can
be set to 10 mm Incrementally; and the feed
Plane is set to 0.1 Incrementally. It is im-
portant that you create your Top of Stock
at an Absolute Height of 0 mm - as your
Depth Cuts will rely on this number.
For a cut through of the material, set Depth
to material thickness, in this example - 7.0
mm. This indicates the maximum depth
the tool will go into the material.
Incremental values are relative to the chained
geometry - not to the Top of Stock! Clearence,
Retract and Feedplanes are measured from Top
of Stock in incremental mode.
Retract sets the height that the tool moves up to
before the next tool pass. Select the checkbox to
activate the retract plane, then click the button
and select a point on the geometry or enter a
value. This option is of by default. The retract
height should be set above the feed plane. If you
do not enter a Clearance height, the tool will
move to the retract height between operations.
In multiaxis toolpaths, Retract is an incremen-
tal distance from the current tool position.
Lead In/Out
This direct how the tool will approach the
geometry to be cut.
Enter setting as per image. You can enter
the left side parameters, then click the right
arrow to copy to right side.
14
Home/ Ref. Points and Planes (WCS)
The Home / Ref. Points window, gives us
the option of setting a Home Position, A
spot in the operation where the tool can be-
gin from, and fnish with. This can be any-
where on the table so long as it clears your
stock! X0, Y0, Z5 should work fne. Lastly,
select the Planes (WCS) window, and
make sure that all planed are set to a TOP
view. Double check your settings, and hit
the checkmark button to apply your set-
tings.
A reference point is a location that
the tool moves to between the home posi-
tion and the start or end of the toolpath.
The home position is typically
where the tool moves for tool changes and
at the end of the NC program.
You can create separate reference points
for approach and retract moves. The next
move between the reference position and
your part is typically the clearance plane,
defned on the Linking parameters page.
15
3A Prerequisites
Please note that this tutorial was created
in coordination with ARCH 48-532 Digital
Tectonics Robotic Fabrication. You must
read and attempt the Contour Operations
Tutorials before continuing.
Toolpaths| Surface Rough| Parallel
Begin by opening Mastercam and opening
your model. Turn on the rendered view to
be abel to examen your model. If the geom-
etry look strange in anyway it has probably
been some kind of conversion problem. The
for now best solution is to go back to Rhino
and mesh your geometry and then reopen
in Mastercam. Next, you will create a Par-
allel Roughing Surface Toolpath by select-
ing Toolpath from the Mastercam Menu
Bar; Surface Rough; and lastly Parallel.
Surface Selection | Boss/ Cavity
You will immediately be prompted by pro-
moted to choose whether your geometry
resembles a Cavity or a Boss object. In
general, Boss objects tend to be extruded
parts of geometry surrounded by a cavity.
Best to think of them as islands. For the
most part you will usually be using sub-
tractive processes.
Next, create your NC Name and select
your Drive Surface. Your Drive Surface/s
is the Surface/s you would like to mill. After
you select your Drive Surface/s, you may
hit Enter, and a new window appears.
You now have the option of selecting
Check Surfaces and Containment geom-
etries. Check Surfaces are any surfaces
you would not like to be milled, while Con-
tainment offers you an option to Mill within
a selected 2D Closed Line. These will be
important features when Robotic Milling.
C
R
E
A
T
I
N
G
A
S
U
R
F
A
C
E
R
O
U
G
H
O
P
E
R
A
T
I
O
N
4
16
3B Parameters
a. Once we continue, we will fnd that our
Parameters Window is a little different
than our 2.5 Axix Options. Get familiar with
this new appearance; as it will be a tem-
plate for Robotic Milling in the future.
Toolpath Parameters
By now, you should be apt in fguring your
Toolpath Parameters. Be sure to select
your tool of choice; reset the tool num-
ber, set your Feed, Plunge, and Spindle
Speed accordingly. Lastly, you may set
your own Retract Rate, or simply select
the Rapid Retract box option right below
it. Our Retract motions and speeds depict
how our tool moves from point to point be-
tween operations. Rapid Retract will ref-
erence the Post Processor for the max
speed allowed. (500 is always safe) Before
you continue, be sure to set your Home
Position; 0,0,5 is always safe. Also, fnd
the Planes box; select, and make sure all
planes are set to TOP.
Recommended settings:
FEED: max. 2500 for wood, 5000 for foam
SPINDEL SPEED:
about 10 000 with a smal tool
about 8000 with a thicker tool (e.g. 16mm)
See separate sheet for more detailes.
Surface Parameters
In the Surface Parameters tab we set our
Linking Parameters; and a few other op-
tions gives us a little more versatility with
how our part is milled.
Stock to leave on ...
If we seek a better fnish for our part, we
may choose to leave a tiny portion of ma-
terial left on our part for the Finishing Pass
to mill. We also have this option for our
Check Surfaces.
Tool Containment
If we have selected a 2D Closed Line for
our Containment or- Region; we can set
how our bit interacts with this line. Is the
bit limited to its TCP? (Tool Center Point)
We can choose, different options and see
what will best for our part.
17
Rough Parallel Parameters
Finally we reach the Rough Parallel Pa-
rameters tab. Here we can set a variety
of options. First and foremost, our step
over and step down. Your Max Step over
should not exceed a value half of your bit
diameter. Max Step down should not be
so large that it creates and excessive load
on the bit. Recommended for wood is max-
imum 5 mm. For foam it is a lot more. Foam
is a very forgiving material.
Machining Angle
Our Machining Angle is relative to the X
Axis; where a value of 0 Degrees creates
toolpaths parallel with the X Axis.
Other options
Our Cutting Method usually works a little
faster f we run in a Zig-Zag motion. Un-
less we are cutting a material with a grain,
Zig-Zag is a preferred method. The name
should give you an idea of what type of
toolpaths this option outputs. We can also
select options like Allow Negative/ Positive
Z motion Along Surface. All Spiral Bits
have a Z Cutting Direction. Down Spiral
Bits push material downward, while Up
Spiral pulls material up and out. Deselect
the Negative Z option if you do not have
a bit that cuts Downward; and vice versa.
18
3C Finishing Toolpaths
a. After we have Back plotted and Verifed
our Roughing Operation; we will mimic all
instructions thus far and created a Surface
Finishing Toolpath. Please select Toolpath
| Surface Finishing | Parallel from the menu
bar at the top of your screen.
Finishing Parallel Parameters
We select our Driving Surfaces, just as
before; and being setting up our Finishing
Operation. All instructions remain nearly
identical until we arrive at the Finish Paral-
lel Parameters Tab.
Other Options
For the most part, this tab is self-explan-
atory; we set our Max Stepover to our
desired value, our Cutting Method; and
lastly our Machining Angle. However,
we must set our fnal option to its correct
values. Select the checkbox next to the
Depth Limits option. Youll fnd it is much
like the Depth Cuts option from our sur-
face Rough operation. Set these values
accordingly and use the checkmark boxes
to make your way back to the Mastercam
Interface. Backplot, Verify, then Post !
C
R
E
A
T
I
N
G
A
S
U
R
F
A
C
E
R
O
U
G
H
O
P
E
R
A
T
I
O
N
5
19
Operations must be run through a post
processor in order to be usable by your
machine. This process is commonly re-
ferred to as posting. This lesson will guide
you through selecting and posting all of
your operations. Communicating the post-
ed code to your machine is the last step of
the toolpathing process in Masercam.
1. In the Toolpath Manager, click the Select
All Operations button.
2. Click the Post Selected Operations but-
ton. The post processing dialog box opens.
3. Set the post processing options as
shown.
4. Click OK. The Save As dialog box
opens.
5. Click Save to save the NC fle in the de-
fault location with the recommended fle
name.
Note: Producing the correct NC code for
your machine and application depends
on properly confguring the machine def-
nition, control defnition, and .PST fle. For
detailed information on machine defnition,
control defnition, and posting, please see
Mastercam Help.
P
O
S
T
I
N
G
T
O
O
L
P
A
T
H
6
20
6. Your chosen editor opens (in this case,
Mastercam Editor), displaying the posted
NC code similar to thr image below.
7. Scroll through the NC code to verify that
each line of code meets your expectations.
Edit and save as necessary.
After the NC fle is reviewd , edited, and
saved, you can set up your machine con-
trol to accept the NC fle. This is done ac-
cording to your machine and control man-
ufacturers procedures.
When the machine control is ready to re-
ceive the NC fle, confgure your preferred
editor or communications program docu-
mentation for details.
Send the NC code to your machine con-
trol according to your machine and con-
trol manufacturers documentation. Once
you start the communication process, the
send/ receive data processing is mostly
managed by your machine control.
Congratulations! You have now completed
the Basic 3D Machining tutorial and have
now the skill to run your job on the mill.
Happy Milling!
21
Vous aimerez peut-être aussi
- The Subtle Art of Not Giving a F*ck: A Counterintuitive Approach to Living a Good LifeD'EverandThe Subtle Art of Not Giving a F*ck: A Counterintuitive Approach to Living a Good LifeÉvaluation : 4 sur 5 étoiles4/5 (5795)
- SHE Report (1116)Document3 pagesSHE Report (1116)Parabakaran BalasubramaniamPas encore d'évaluation
- Grit: The Power of Passion and PerseveranceD'EverandGrit: The Power of Passion and PerseveranceÉvaluation : 4 sur 5 étoiles4/5 (588)
- Pre-Announcement and Event-Period Private Information: Oliver Kim !, Robert E. Verrecchia"Document25 pagesPre-Announcement and Event-Period Private Information: Oliver Kim !, Robert E. Verrecchia"Komang Aryagus WigunaPas encore d'évaluation
- The Yellow House: A Memoir (2019 National Book Award Winner)D'EverandThe Yellow House: A Memoir (2019 National Book Award Winner)Évaluation : 4 sur 5 étoiles4/5 (98)
- Assignment 1 - Written ReportDocument7 pagesAssignment 1 - Written ReporttiqahPas encore d'évaluation
- Hidden Figures: The American Dream and the Untold Story of the Black Women Mathematicians Who Helped Win the Space RaceD'EverandHidden Figures: The American Dream and the Untold Story of the Black Women Mathematicians Who Helped Win the Space RaceÉvaluation : 4 sur 5 étoiles4/5 (895)
- Test Bank For International Business Law and Its Environment 10th Edition Richard SchafferDocument36 pagesTest Bank For International Business Law and Its Environment 10th Edition Richard Schafferpeckish.tigress.rr97100% (47)
- Shoe Dog: A Memoir by the Creator of NikeD'EverandShoe Dog: A Memoir by the Creator of NikeÉvaluation : 4.5 sur 5 étoiles4.5/5 (537)
- DQ Top20 - Meet India's Top 100 IT CompaniesDATAQUESTDocument6 pagesDQ Top20 - Meet India's Top 100 IT CompaniesDATAQUESTkamaraj anishPas encore d'évaluation
- The Emperor of All Maladies: A Biography of CancerD'EverandThe Emperor of All Maladies: A Biography of CancerÉvaluation : 4.5 sur 5 étoiles4.5/5 (271)
- CBP Circular No. 905Document6 pagesCBP Circular No. 905Daniel Danjur Daguman86% (7)
- The Little Book of Hygge: Danish Secrets to Happy LivingD'EverandThe Little Book of Hygge: Danish Secrets to Happy LivingÉvaluation : 3.5 sur 5 étoiles3.5/5 (400)
- Limited Liability Partnership (LLP)Document13 pagesLimited Liability Partnership (LLP)Ajith NandanPas encore d'évaluation
- Elon Musk: Tesla, SpaceX, and the Quest for a Fantastic FutureD'EverandElon Musk: Tesla, SpaceX, and the Quest for a Fantastic FutureÉvaluation : 4.5 sur 5 étoiles4.5/5 (474)
- Control of Wastage of Steel at SiteDocument2 pagesControl of Wastage of Steel at SiteAbhiPas encore d'évaluation
- On Fire: The (Burning) Case for a Green New DealD'EverandOn Fire: The (Burning) Case for a Green New DealÉvaluation : 4 sur 5 étoiles4/5 (74)
- Statement 21-APR-23 AC 73219674 23081839Document3 pagesStatement 21-APR-23 AC 73219674 23081839g6psbtnb87Pas encore d'évaluation
- The Hard Thing About Hard Things: Building a Business When There Are No Easy AnswersD'EverandThe Hard Thing About Hard Things: Building a Business When There Are No Easy AnswersÉvaluation : 4.5 sur 5 étoiles4.5/5 (345)
- SAFe 5.0 Framework - SAFe Big Picture PDFDocument1 pageSAFe 5.0 Framework - SAFe Big Picture PDFPatrick0% (1)
- A Heartbreaking Work Of Staggering Genius: A Memoir Based on a True StoryD'EverandA Heartbreaking Work Of Staggering Genius: A Memoir Based on a True StoryÉvaluation : 3.5 sur 5 étoiles3.5/5 (231)
- Kerbside Agenda of Extraordinary Finance and Performance Committee - Wednesday, 8 December 2021Document102 pagesKerbside Agenda of Extraordinary Finance and Performance Committee - Wednesday, 8 December 2021George WoodPas encore d'évaluation
- Never Split the Difference: Negotiating As If Your Life Depended On ItD'EverandNever Split the Difference: Negotiating As If Your Life Depended On ItÉvaluation : 4.5 sur 5 étoiles4.5/5 (838)
- Flowchart Real Property TaxDocument1 pageFlowchart Real Property TaxPrincess Mae SamborioPas encore d'évaluation
- Introduction To Occupational Health and SafetyDocument3 pagesIntroduction To Occupational Health and SafetyJojo DiazPas encore d'évaluation
- Team of Rivals: The Political Genius of Abraham LincolnD'EverandTeam of Rivals: The Political Genius of Abraham LincolnÉvaluation : 4.5 sur 5 étoiles4.5/5 (234)
- The Choice of Remedy For Breach of Contract: The Fundamental Trade-OffDocument22 pagesThe Choice of Remedy For Breach of Contract: The Fundamental Trade-OffMarinela SeremetPas encore d'évaluation
- Devil in the Grove: Thurgood Marshall, the Groveland Boys, and the Dawn of a New AmericaD'EverandDevil in the Grove: Thurgood Marshall, the Groveland Boys, and the Dawn of a New AmericaÉvaluation : 4.5 sur 5 étoiles4.5/5 (266)
- BCG#7 COVID 19 BCG Perspectives Version7Document39 pagesBCG#7 COVID 19 BCG Perspectives Version7Isma Madara100% (1)
- Cherat Cement CompanyDocument82 pagesCherat Cement Companyumerfarooq_86100% (5)
- The World Is Flat 3.0: A Brief History of the Twenty-first CenturyD'EverandThe World Is Flat 3.0: A Brief History of the Twenty-first CenturyÉvaluation : 3.5 sur 5 étoiles3.5/5 (2259)
- Ajol File Journals - 549 - Articles - 140510 - Submission - Proof - 140510 6469 374469 1 10 20160726Document24 pagesAjol File Journals - 549 - Articles - 140510 - Submission - Proof - 140510 6469 374469 1 10 20160726Maria RibeiroPas encore d'évaluation
- The Gifts of Imperfection: Let Go of Who You Think You're Supposed to Be and Embrace Who You AreD'EverandThe Gifts of Imperfection: Let Go of Who You Think You're Supposed to Be and Embrace Who You AreÉvaluation : 4 sur 5 étoiles4/5 (1091)
- Consumer Behavior: Lecture Notes Are Available atDocument75 pagesConsumer Behavior: Lecture Notes Are Available atJaved KhanPas encore d'évaluation
- Embedded SyllabusDocument2 pagesEmbedded SyllabusvanietechPas encore d'évaluation
- Form MBP - 1: Notice of Interest by DirectorDocument1 pageForm MBP - 1: Notice of Interest by DirectorjdonPas encore d'évaluation
- 10k BI - CLsDocument3 pages10k BI - CLsijames2Pas encore d'évaluation
- Lmi Monitoring AnalysisDocument8 pagesLmi Monitoring Analysisvicente ferrerPas encore d'évaluation
- The Unwinding: An Inner History of the New AmericaD'EverandThe Unwinding: An Inner History of the New AmericaÉvaluation : 4 sur 5 étoiles4/5 (45)
- Edgestone Capital Equity FundDocument2 pagesEdgestone Capital Equity Fund/jncjdncjdnPas encore d'évaluation
- ALBA Eric Sheet 1 Delta Motor Corporation Vs Court of AppealsG R No L 55665 February 8 1989Document3 pagesALBA Eric Sheet 1 Delta Motor Corporation Vs Court of AppealsG R No L 55665 February 8 1989Eric Joseph Montemayor AlbaPas encore d'évaluation
- Parivarthane - Campus 2 Corporate Modules - IntroDocument5 pagesParivarthane - Campus 2 Corporate Modules - IntrocbooklenPas encore d'évaluation
- IBM - Unit - IIDocument38 pagesIBM - Unit - IIKarthikeyan RPas encore d'évaluation
- Mobily - Vendor ListDocument4 pagesMobily - Vendor ListAhmed AdelPas encore d'évaluation
- The Sympathizer: A Novel (Pulitzer Prize for Fiction)D'EverandThe Sympathizer: A Novel (Pulitzer Prize for Fiction)Évaluation : 4.5 sur 5 étoiles4.5/5 (121)
- S.14Case Status - Search by Case NumberDocument1 pageS.14Case Status - Search by Case NumberUdit MehtaPas encore d'évaluation
- BLJPM3369M 2014-15Document2 pagesBLJPM3369M 2014-15jackproewildPas encore d'évaluation
- Case Study CocacolaDocument10 pagesCase Study Cocacolazhor borkiPas encore d'évaluation
- Her Body and Other Parties: StoriesD'EverandHer Body and Other Parties: StoriesÉvaluation : 4 sur 5 étoiles4/5 (821)