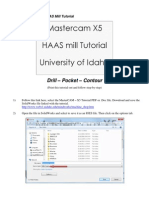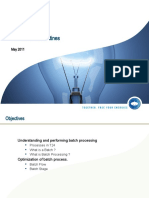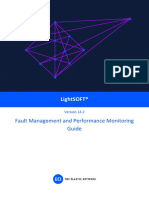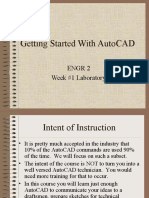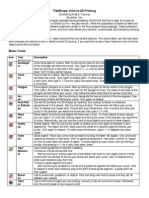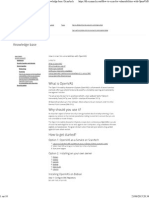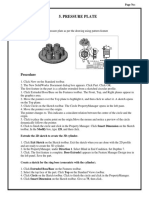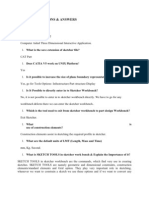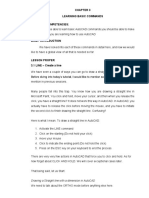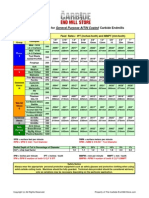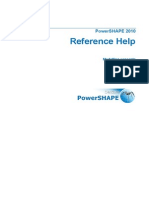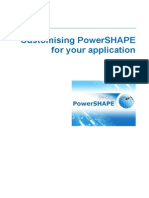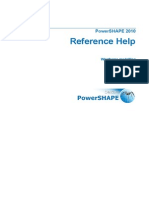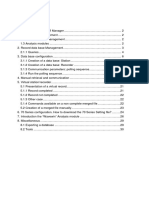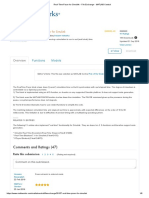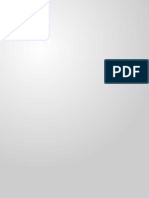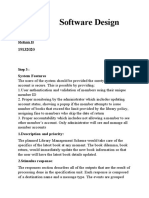Académique Documents
Professionnel Documents
Culture Documents
102 - Snapping and Geometry
Transféré par
Алексей Зубков0 évaluation0% ont trouvé ce document utile (0 vote)
26 vues41 pagesTitre original
102 - Snapping and Geometry.doc
Copyright
© © All Rights Reserved
Formats disponibles
DOC, PDF, TXT ou lisez en ligne sur Scribd
Partager ce document
Partager ou intégrer le document
Avez-vous trouvé ce document utile ?
Ce contenu est-il inapproprié ?
Signaler ce documentDroits d'auteur :
© All Rights Reserved
Formats disponibles
Téléchargez comme DOC, PDF, TXT ou lisez en ligne sur Scribd
0 évaluation0% ont trouvé ce document utile (0 vote)
26 vues41 pages102 - Snapping and Geometry
Transféré par
Алексей ЗубковDroits d'auteur :
© All Rights Reserved
Formats disponibles
Téléchargez comme DOC, PDF, TXT ou lisez en ligne sur Scribd
Vous êtes sur la page 1sur 41
FeatureMILL2.
5D Snapping and Geometry
Snapping and Geometry
Introduction
This module will provide an understanding of how different snapping modes wor and how
Geometry is !reated within Feature"#M. $y the end of the module the user will %e a%le to
!onstru!t geometry and understand how ea!h snapping mode fun!tions.
User Interface
Geometry constructor !ommands !an %e a!!essed in three different areas of the user
interfa!e.
Commands can be accessed by clicking the Geometry icon in the Steps
view:
Can be accessed through the File Menu by
clicking on Construct
FeatureMILL2.5D 2&'' 1
FeatureMILL2.5D Snapping and Geometry
Or may be
accessed by the
geometry toolbar
(to show the
geometry toolbar
from the File Menu
click on View then
Toolbars then
check the Geometry checkbox and press OK)
The geometry tool%ar uses flyout menus. The last item previously sele!ted is displayed as an
i!on in the tool %ar.
Click on the triangle to reveal the flyout menu.
These flyout menus are used throughout Feature"#M and are useful for easy a!!ess to many
program fun!tions.
Snapping mode !ommands !an
%e a!!essed in two different
areas of the user interfa!e.
napping mode
commands can be
accessed through the
file menu by clicking on
options then snapping
modes
2 FeatureMILL2.5D 2&''
FeatureMILL2.5D Snapping and Geometry
napping modes may also be accessed through the snapping toolbar(to
show the snapping toolbar! from the file menu click on iew then toolbars
then check the snap mode checkbox and press OK).
Snapping
Open "eatureC#$ by double!clic"ing the "eatureC#$ s#ortcut icon on
the desktop:
Clic" on Open an e$isting file in the %ew &art 'ocument wi(ard window
then press %e$t.
)rowse to the examples folder and click on *Snapping&fm+ then press
open
The part when open should loo similar to the image %elow(
$ake sure the snapping toolbar
is shown. ,o show this menu
from the File Menu click on
-iew then Toolbars then check
the Snap Mode checkbox.
#lso make sure Standard and
Geometry are also checked
then press OK.
FeatureMILL2.5D 2&'' 3
FeatureMILL2.5D Snapping and Geometry
The snapping toolbar will appear(
Looing at ea!h i!on from left to right we will give a short summary of ea!h item)s fun!tion(
nap to grid causes the cursor to snap to predefined increments defined under
Options and Snapping Grids
nap to &oint snaps to a point ob.ect
nap to /ndpoint snaps to the ends of finite lines and arcs. /ndpoint also applies
to the corners of the stock and vertices of a solid
nap to $idpoint snaps to the middle points of finite lines and arcs.
nap to ection snaps e0ual intervals of a finite line. ,he number of sections is
controlled by the ections parameter of the napping Grids dialog box.
nap to 1ntersection snaps to the intersection of lines! arcs and circles.
nap to Center snaps to arc and circle centers. ,his setting also controls the
display of circle and arc center points.
nap to 2uadrant snaps to the four points on a circle corresponding to 34! 534!
6734 and 8934.
nap to Ob.ect snaps to a point on another ob.ect. ,his includes lines of surfaces
and is convenient for snapping points to locations on a surface.
nap to ,angent snaps the point so that the ob.ect you are creating will be tangent
to the ob.ect you snapped to.
nap to ,oolpath will snap to toolpath lines
,he nap 'iscrimination dialog button displays the nap 'iscrimination dialog
box whenever there is an ambiguous pick. ,his dialog box will list the possible points
to snap to and ask you to pick the one you want.
4 FeatureMILL2.5D 2&''
FeatureMILL2.5D Snapping and Geometry
Snapping '$ercise
The e*er!ise %elow will review ea!h of the snapping modes on the snapping tool%ar from left
to right. +hen !omplete it will provide a %asi! overview of ea!h snapping modes fun!tion.
$ake sure none of the snapping buttons are depressed
(ig#t!clic" on the Orange circle and press
Center Selected
Click on the connected line constructor button from the geometry toolbar
'raw a s0uare in the center of the circle by clic"ing once in the upper left!
then upper rig#t! then lower rig#t! then lower left then upper left.
If your hand does not move perfe!tly it will %e
impossi%le to do this. +e have a tool that !an help
snap to a "artesian grid
&ress Undo until the line segments
disappear. ,his button is at the top of
"eatureC#$.
FeatureMILL2.5D 2&'' 5
FeatureMILL2.5D Snapping and Geometry
$ake sure none of the snapping buttons are depressed then press the
Snap to Grid button
:ou should then notice a faint grid appears
'raw a s0uare in the center of the circle by clic"ing once in the upper left!
then upper rig#t! then lower rig#t! then lower left then upper left.
Clic" on the elect icon at the top of "eatureC#$ on the tandard
,oolbar to cancel the line drawing. ;se this button at any time to exit
selection mode.
,ou should noti!e that the s-uare !reated was mu!h easier to !reate. This is %e!ause the
!ursor snaps to a predefined grid designated under the File Menu under options then
snapping options. Snap to grid overrides all other snapping options so it is suggested to
leave this option off if you need to use any of the other snapping modes.
Unc#ec" the snapping grid and check snap to point on the snapping
toolbar. elect connected line from the geometry toolbar again.
6 FeatureMILL2.5D 2&''
FeatureMILL2.5D Snapping and Geometry
Moe the mouse cursor around the screen and try to get it to snap to an
ob.ect on the screen
.oti!e that the only o%/e!t we !an get this to snap to is a point. The only o%/e!t snap to point
will snap to is a point. There is a point inside the s-uare you /ust !reated0 snap to it.
;ncheck Snap to )oint and check snap to endpoint.
<ocate the teal hori(ontal line segment located in the upper left hand of the
screen. 1f you are still (oomed in! right click your mouse in the graphics
window! off the part! and select Center #ll. Select connected line again
from the Geometry toolbar.
Moe the mouse cursor from the left to t#e rig#t over the line.
1%serve that only the line segment endpoints are snapped to. Snap to 2ndpoint snaps to the
ends of finite lines and ar!s. 2ndpoint also applies to the !orners of the sto! and verti!es of a
solid.
;ncheck Snap to 'ndpoint and check Snap to Midpoint. #gain position
the mouse cursor over the teal hori(ontal line segment. *oer the mouse
cursor over the center of the line segment.
FeatureMILL2.5D 2&'' 7
FeatureMILL2.5D Snapping and Geometry
,he cursor should snap to the center of the line segment.
<ocate the black arc below the teal hori(ontal line segment
Snap to t#e center of the line segment
Snap to Midpoint snaps to the middle points of finite lines and ar!s.
Click on options then snapping grids then change Section to 7.
Unc#ec" snap to
midpoint then c#ec" snap to
segment
*oer the mouse cursor over the teal line segment and moe mouse
cursor slowly from left to rig#t.
.oti!e how the line segment snaps to 3 different se!tions.
Unc#ec" snap to segment then c#ec" snap to intersection
8 FeatureMILL2.5D 2&''
FeatureMILL2.5D Snapping and Geometry
<ocate the violet hori(ontal and vertical line segments towards the lower
right hand part of the stock #oer the mouse cursor over the intersection.
.oti!e it snaps to the interse!tion of the lines. This snap mode wors for the interse!tions of
ar!s0 lines and !ir!les.
;ncheck the snap to intersection button and make sure no snap modes
are enabled. Observe the center of the large circle on the left hand side of
the part. ,hen toggle the snap to center button then re=examine the
center of the large circle.
+hat you should noti!e is that a !ross4hair appears at the !enter of the !ir!le. This is the snap
point for the !enter of the !ir!le
>over the mouse cursor over the cross=hair and notice the cursor snaps to
that location
Snap to !enter snaps to ar! and !ir!le !enters. This setting also !ontrols the display of !ir!le
and ar! !enter points.
Unc#ec" snap to center then c#ec" snap to +uadrant
FeatureMILL2.5D 2&''
FeatureMILL2.5D Snapping and Geometry
<ocate the large circle and move the mouse cursor around the perimeter of
the circle.
The !ir!le will snap in four pla!es. Snap to -uadrant snaps to the four points on a !ir!le
!orresponding to &50 6&50 '3&5 and 27&5.
Unc#ec" snap to +uadrant and c#ec" snap to ob,ect
>over the mouse over all ob.ects in the viewing window.
+hat you will see is that the !ursor snaps to all o%/e!ts in viewing window. This snapping
mode is very useful to snap to any type of o%/e!t in!luding solids and surfa!es.
Unc#ec" snap to ob,ect and then c#ec" snap to tangent
Clic" on the line from - points constructor.
1! FeatureMILL2.5D 2&''
FeatureMILL2.5D Snapping and Geometry
Clic" once on the large orange circle.
Clic" next on the small yellow circle on the left.
Clic" again near the top of the small yellow circle on the left! then click
near the top of the yellow circle on the right.
FeatureMILL2.5D 2&'' 11
FeatureMILL2.5D Snapping and Geometry
1%serve that Snap to Tangent snaps the point so that the o%/e!t you are !reating will %e
tangent to the o%/e!t you snapped to.
Unc#ec" Snap to Tangent then c#ec" Snap to Toolpat#
Clic" on the toolpat#s icon from the steps menu
,he simulation toolbar should appear
Click on the play icon from the simulation toolbar
(ig#t!clic" in the viewing window and click isometric
.oti!e the green line representing the toolpath for the drilled hole feature.
elect a line from - points again from the Geometry toolbar and hover
the mouse over the toolpath
12 FeatureMILL2.5D 2&''
FeatureMILL2.5D Snapping and Geometry
1%serve how the !ursor snaps to the toolpath at any point along that toolpath
.ine Constructors
+e will now give a summary of what ea!h items fun!tion on the line !onstru!tor flyout
tool%ar followed %y an e*er!ise.
Click on the line constructor flyout menu from the
geometry toolbar
- )ts: <ine created with two endpoints.
Connected: $ultiple lines created in succession.
/ndpoint of one line becomes start point of next line.
*ori/ontal: 1nfinite hori(ontal line created through a point.
Vertical: 1nfinite vertical line created through a point.
)t& 0ngle: 1nfinite line created through a point at an angle specified in degrees.
Offset: <ine! circle or arc created offset from another. %ew lines have the same
length as original
.ine Constructor '$ercise
FeatureMILL2.5D 2&'' 13
FeatureMILL2.5D Snapping and Geometry
Open .ines1e$ample&fm
"rom the snapping toolbar click on Snap to Circle2center.
"rom the line constructor flyout menu select .ine from
Two )oints.
;se a 8 point <ine to create a line from
# to ). ,o do this clic" once on the
circle center at 0 then clic" again at
point 3.
;se a 8 point <ine to create a line from # to '.
"rom the line constructor flyout menu click on
connected.
14 FeatureMILL2.5D 2&''
FeatureMILL2.5D Snapping and Geometry
%ow use a connected line to create a line from ) to / to '. Clic" once on
3 then clic" once on ' then once on 4.
;se the hori(ontal line to place a line through C. Clic" on the #ori/ontal
line constructor from the flyout menu
Clic" once at point C to create a
hori(ontal line
;se the vertical line tool to place a line through C. Click on the
ertical line constructor from the flyout menu
Click once at point C to create a
vertical line
;se the &t! #ngle line to make a ?@ deg line through C. Click on the pt5
angle line constructor from the flyout menu
FeatureMILL2.5D 2&'' 15
FeatureMILL2.5D Snapping and Geometry
Clic" below the #ssistance )ar and specify the line angle as 67.
,hen clic" at point C
;se the &t! #ngle line to make a 6A@ deg line through C. Clic" below the
#ssistance )ar and specify the line angle as 897
,hen click at point C.
16 FeatureMILL2.5D 2&''
FeatureMILL2.5D Snapping and Geometry
;se the offset command to offset line #=C=/ 3.@ inches on each side. Click
on the Offset Constructor from the flyout menu
Click once on the 1nfinite <ine through 0!C!'
,hen clic" once on
either side of the line
(epeat for the other side of the line
;se the offset to offset line )=C=' 3.@
inches on each side. 4o t#e same as the
previous step but now offset the infinite line
3!C!4 on both sides
Circle Constructors
$elow is a summary of what ea!h item)s fun!tion is on the !ir!le !onstru!tor flyout menu
followed %y an e*er!ise.
FeatureMILL2.5D 2&'' 17
FeatureMILL2.5D Snapping and Geometry
Clic" on the Circle Constructor "lyout $enu from the geometry toolbar
Center! Badius: Creates a circle by clicking on the center and specifying the radius
or dragging the mouse to a radius
Center! /dge: Creates a circle by clicking once on the center then again on the
edge
'iameter: Creates a circle with two points with the diameter being the distance
between the two points
,angent ,wo: Circle created by snapping the circleCs edge tangent to two ob.ects
8 &ts! Badius: Creates a circle by specifying two points and a radius
A &ts: Creates a circle from three points
Circle Constructor '$ercise
Open circles1e$ample&fm
"rom the snapping toolbar enable snap to point!
snap to endpoint! snap to centerpoint then snap to
18 FeatureMILL2.5D 2&''
FeatureMILL2.5D Snapping and Geometry
intersection
"rom the circle constructor flyout menu clic" on 9 )ts
1n the upper left hand corner locate the A points and
clic" once on eac# point
"rom the circle constructor flyout menu clic" on
Center5 (adius
)elow the assistance bar there is a field for the circle
radius. /nter :&;-7<.
,hen click on the corner of the Geometry in the lower left
"rom the circle constructor flyout menu clic" on
Tangent Two
Clic" once on the line segment in
the upper left area as shown below
,hen Clic" again on the line segment perpendicular to it
FeatureMILL2.5D 2&'' 1
FeatureMILL2.5D Snapping and Geometry
"rom the circle contructor flyout menu click on 4iameter
1n the s0uare located on the center of the
part Clic" once on the left vertical line
segment
,hen Clic" again on the right vertical line segment
"rom the circle constructor flyout menu click on
Center5 (adius
1n the assistance bar below the display window enter a (adius of :&7<
Clic" once where the perpendicular and vertical lines
meet close to the right hand corner:
2! FeatureMILL2.5D 2&''
FeatureMILL2.5D Snapping and Geometry
"rom the circle constructor flyout menu clic" on Center5 'dge
Snap to the rectangular corner located toward the
upper right hand of the part and Clic" once
,hen Clic" again at the end of the vertical line
segment to the right
"rom the circle constructor menu clic" on - )ts5
(adius
/nter a Badius value below the assistance bar as 3.D8@+.
nap to the corner of the geometry segments shown below and clic"
,hen clic" again snapping to the opposite corner shown below
FeatureMILL2.5D 2&'' 21
FeatureMILL2.5D Snapping and Geometry
Ehen finished the pro.ect should look like the image below
Fillet Constructors
$elow is a summary of ea!h item)s fun!tion is on the fillet !onstru!tor flyout menu followed
%y an e*er!ise.
Open fillet1e$ample&fm
Click on the fillet constructor flyout menu from the geometry toolbar.
Corner fillet creates a fillet in a corner originally
defined by an intersection of lines or arcs.
,wo point fillet creates a fillet in a corner originally
22 FeatureMILL2.5D 2&''
FeatureMILL2.5D Snapping and Geometry
defined by an intersection of lines or arcs.
,hree points defines a fillet by selecting three points! similar to the three
point circle..
Chamfer creates a chamfer in a corner originally defined by an
intersection of lines or arcs.
Fillet and C#amfer Constructor '$ercise
"rom the part view (ig#t!clic" on stock then .eft!clic" on *ide Stoc".
"rom the Fillet Constructor flyout menu select Corner Fillet
)elow the assistance bar enter :&69=< for the (adius.
FeatureMILL2.5D 2&'' 23
FeatureMILL2.5D Snapping and Geometry
$ove the mouse close to C then .eft!clic".
"rom the Fillet Constructor flyout menu select -pt
fillet.
)elow the assistance bar enter :&9>7< for the radius value.
Create a 8 &t "illet between # and ' shown below by clic"ing once on the
vertical line segment I ! 0 then once on the hori(ontal line segment passing
through 0 ? 4.
)elow the assistance bar enter a value of :&=>7<.
Clic" once on the line segment between 0 ? G and once on the line
segment 0 ? '.
24 FeatureMILL2.5D 2&''
FeatureMILL2.5D Snapping and Geometry
"rom the fillet fly out menu Clic" on 9 )t Fillet
Clic" once on the line segment 4!F
then again on the line segment F!G
then once more on the line segment '!*
"rom the Fillet Flyout Menu click on the C#amfer
command
"rom the assistance bar enter the width and height of
FeatureMILL2.5D 2&'' 25
FeatureMILL2.5D Snapping and Geometry
:&-:<
$ove the mouse near the line
intersection at point ) and click
+hen this e*er!ise is finished you should see
results similar to that shown on the right.
0rc Constructors
$elow is a summary of what ea!h items fun!tion is on the ar! !onstru!tor flyout menu
followed %y an e*er!ise.
Clic" on the arc constructor flyout menu from the geometry toolbar
#rc from three points constructs an arc through a start point! edge
point! and a finish point.
#rc from two points! radius constructs an arc through two points with a
specific radius.
#rc from center! beginning! end constructs an arc from a center point
26 FeatureMILL2.5D 2&''
FeatureMILL2.5D Snapping and Geometry
and given beginning and end points.
,his selection constructs an arc with a specific center and radius with
the starting and ending points determined by angles.
0rc Constructor '$ercise
Open arcs1e$ample&fm
"rom the snapping toolbar clic" on snap to point and snap to endpoint
as the only snapping modes checked
Clic" on the arc from t#ree points constructor from the arc constructor
flyout menu
1n the upper left hand 0uadrant of the stock clic" once on 0! 3 then C.
FeatureMILL2.5D 2&'' 27
FeatureMILL2.5D Snapping and Geometry
Click on - )ts5 (adius from the arc constructor flyout menu
)elow the assistance toolbar enter a radius of 8&-7<
Clic" once at point G then again at point *
)elow the assistance toolbar enter a radius of -<
Clic" once at point @ then again at &oint I
.oti!e that depending on whi!h point is pi!ed first determines the dire!tion of the ar!.
Clic" on the arc from Center5 3eg5 'nd from the arc constructor flyout
menu
28 FeatureMILL2.5D 2&''
FeatureMILL2.5D Snapping and Geometry
Clic" once at point '! then at point F and then at point 4.
Clic" on the arc from Center5 (ad5 3eg5 'nd from the arc constructor
flyout menu
)elow the #ssistance toolbar enter -< for the (adius
FeatureMILL2.5D 2&'' 2
FeatureMILL2.5D Snapping and Geometry
Clic" once at point % next at point K and finally at point M
+hen the pro/e!t is !omplete it
should loo similar to the image on
the right.
4imensioning
$elow is a summary of what ea!h item)s fun!tion is on the Dimensioning flyout menu
followed %y an e*er!ise.
Click on the dimensioning flyout menu from
the geometry toolbar
>ori(ontal creates dimension information
based on the hori(ontal axis of the part.
-ertical creates dimension information based
on the vertical axis of the part.
3! FeatureMILL2.5D 2&''
FeatureMILL2.5D Snapping and Geometry
<inear creates dimension information based on the absolute distance
between two points regardless of the angle of the dimensioned space.
Badius creates dimension information for the radius of the selected ob.ect.
'iameter creates dimension information for the diameter of the selected
ob.ect.
#ngle creates dimension information for the angle between two selected
lines.
,ext label creates a text label entered in the dialogue bar
#nnotation places explanatory text! entered in the dialogue with an arrow of
what is being explained
Curvature samples the surface and computes the curvature in two
directions to describe how the surface behaves at the point shown in the
dialog bar. ;nlike the other dimensioning tools! Curvature is a real=time
rubber=banding effect where you traverse the surface to find the point with the
smallest curvature radius. Fnowing the smallest radius tells you the smallest
tool to use to manufacture the surface.
,his dialog helps you extract numbers from the graphics window using
snap modes and pick filters. :ou can then cut and paste these values into
other dialogs.
4imensioning Constructor '$ercise
FeatureMILL2.5D 2&'' 31
FeatureMILL2.5D Snapping and Geometry
Open dimension1e$&fm
Clic" on options then on iewing. 1n the 4imension te$t si/e enter 8
then press OK.
On the snapping toolbar check snap to center and snap to ob,ect only.
"rom the 'imensioning flyout menu on the geometry toolbar select
*ori/ontal 4istance
Click once on the vertical line segment! close to #! then click again on the
vertical line segment at ) then click once again above the hori(ontal line
segment between # and )
32 FeatureMILL2.5D 2&''
FeatureMILL2.5D Snapping and Geometry
"rom the dimensioning flyout menu clic" on Vertical distance
Clic" once on the hori(ontal line segment between 0 and 3 ! clic" once
on the hori(ontal line segment ' ? F then clic" again to the right of the
vertical line segment 3!F
"rom the 'imensioning "lyout menu Clic" on linear distance
Clic" once at the circle center of circle G ! click again at the arc center
between 4 and '! then click again between the two previous points
FeatureMILL2.5D 2&'' 33
FeatureMILL2.5D Snapping and Geometry
"rom the dimensioning flyout menu clic" (adius
Clic" once on the #rc at 4 ? ' then Clic" again slightly aboe t#e arc
"rom the dimensioning menu click on 4iameter
Clic" once on the circle located at G then clic" again to the left of circle G
34 FeatureMILL2.5D 2&''
FeatureMILL2.5D Snapping and Geometry
"rom the 'imension flyout menu select 0ngle.
Clic" once on line segment F?G then click once on line segment C!G then
Clic" again somewhere between the two
"rom the dimensioning flyout menu clic" on Te$t .abel.
FeatureMILL2.5D 2&'' 35
FeatureMILL2.5D Snapping and Geometry
)elow the assistance bar enter the te$t *Eatch " closelyG+
Clic" once above the stock outline
"rom the dimensioning flyout menu select 0nnotation
Clic" once at point 3 then clic" again towards the upper right hand corner
of the stock outline
Clic" again towards the upper right hand of the stock
36 FeatureMILL2.5D 2&''
FeatureMILL2.5D Snapping and Geometry
)elow the assistance bar enter the text *urface "inish H 68+ then press
the Create button.
+hen the pro/e!t is finished you should have results similar to those shown %elow.
Clipping
$elow is a summary of what ea!h item)s fun!tion is on the !lipping flyout menu followed %y
an e*er!ise.
Click on the clipping flyout menu from the geometry toolbar
FeatureMILL2.5D 2&'' 37
FeatureMILL2.5D Snapping and Geometry
"lip( "lip removes a region of a line0 ar!0 !ir!le or !urve. # region is defined as a portion of an o%/e!t
%etween two interse!tion points.
Trim82*tend( !hanges the length of a line or an ar!. Trim8e*tend !an %e used to lengthen or shorten lines and
ar!s as follows(
Infinite( !hanges the length of a line or an ar!.
Clipping '$ercise
The purpose of this e*er!ise is to %e!ome familiar with the !lipping0 trim8e*tend and infinite
geometry modifi!ation fun!tions. These fun!tions will %e shown on!e then try to mae the
file !lipping e*ample loo similar to the image a%ove
Open clipping1e$ample&fm
"rom the snapping toolbar check snap to grid and snap to point only.
"rom the geometry toolbar Clic" on Clip&
38 FeatureMILL2.5D 2&''
FeatureMILL2.5D Snapping and Geometry
<ocate the hori(ontal line segment at 0 then clic" on it once
<ocate the vertical line segment at 3 then clic" once
"rom the geometry toolbar click on Trim2'$tend
<ocate the >ori(ontal line segment to the left of C and Clic" once
,hen Clic" again toward the vertical line and point across from C.
FeatureMILL2.5D 2&'' 3
FeatureMILL2.5D Snapping and Geometry
<ocate the hori(ontal line segment at 4 and Clic" once.
,hen Clic" again between and the vertical line
"rom the snapping toolbar Clic" on Infinite.
<ocate the &oint near the vertical line segment at point ' and Clic" once
<ocate the hori(ontal line segment at point F and Clic" once
+hen finished0 you should have results similar to the image %elow(
4! FeatureMILL2.5D 2&''
FeatureMILL2.5D Snapping and Geometry
FeatureMILL2.5D 2&'' 41
Vous aimerez peut-être aussi
- Mastercam 2019 How To Tips PDFDocument374 pagesMastercam 2019 How To Tips PDFАлексей Зубков100% (1)
- Fanuc Operator Manual 31iDocument174 pagesFanuc Operator Manual 31iClaudintoshPas encore d'évaluation
- Developing Android On Android Automate Your Device With Scripts and TasksDocument220 pagesDeveloping Android On Android Automate Your Device With Scripts and TasksLiviu100% (1)
- Sketchup ManualDocument20 pagesSketchup ManualjowicvPas encore d'évaluation
- AutoCAD 2010 Tutorial Series: Drawing Dimensions, Elevations and SectionsD'EverandAutoCAD 2010 Tutorial Series: Drawing Dimensions, Elevations and SectionsPas encore d'évaluation
- Origami U.S.A. - The Fold - Issue 28 (May-June, 2015)Document42 pagesOrigami U.S.A. - The Fold - Issue 28 (May-June, 2015)Andre Luis100% (3)
- Advanced Modelling TechniquesDocument29 pagesAdvanced Modelling TechniquesRobert Axinia100% (2)
- MasterCAM X5 TutorialDocument7 pagesMasterCAM X5 Tutorialtedfill100% (1)
- Workstation Installation ChecklistDocument13 pagesWorkstation Installation ChecklistSSAS76Pas encore d'évaluation
- Multithreaded RoutinesDocument71 pagesMultithreaded RoutinesJaya Narasimhan100% (3)
- LightSOFT V14.2 Fault Management and Performance Monitoring GuideDocument140 pagesLightSOFT V14.2 Fault Management and Performance Monitoring GuideRenato TrinoPas encore d'évaluation
- Palo Alto Firewall VirtualizationDocument394 pagesPalo Alto Firewall VirtualizationRyanb378Pas encore d'évaluation
- Post Processor ListDocument2 pagesPost Processor ListDannish R Lailan100% (2)
- Learning Module MethodDocument28 pagesLearning Module MethodakPas encore d'évaluation
- Getting Started With AutoCAD: An Introduction to Basic CommandsDocument25 pagesGetting Started With AutoCAD: An Introduction to Basic CommandsajoaomvPas encore d'évaluation
- SolidWorks 3D Printing TutorialsDocument35 pagesSolidWorks 3D Printing TutorialsbayupranotostPas encore d'évaluation
- Google Sketchup Tutorial PacketDocument11 pagesGoogle Sketchup Tutorial PacketJhon VelaPas encore d'évaluation
- AutoCAD TutorialDocument9 pagesAutoCAD TutorialSatish Annigeri100% (3)
- Fanuc 5 AxisDocument192 pagesFanuc 5 AxisKiên Trung NguyễnPas encore d'évaluation
- Fanuc O Series Lathe Parameter ManualDocument174 pagesFanuc O Series Lathe Parameter ManualАлексей Зубков100% (3)
- Sketchup Pro 2019 Serial Number and Authorization Code PDFDocument4 pagesSketchup Pro 2019 Serial Number and Authorization Code PDFClaudinePas encore d'évaluation
- PS-Delcam Crispin SoleDesignDocument86 pagesPS-Delcam Crispin SoleDesignАлексей Зубков100% (1)
- COC QuestionDocument3 pagesCOC QuestionfikruPas encore d'évaluation
- How To Scan For Vulnerabilities With OpenVAS - Knowledge Base - ScanArchDocument10 pagesHow To Scan For Vulnerabilities With OpenVAS - Knowledge Base - ScanArchYespapaSavsabienPas encore d'évaluation
- 101 - Beginning FeatureCAMDocument23 pages101 - Beginning FeatureCAMАлексей ЗубковPas encore d'évaluation
- Activity 3 - Trim and ExtendDocument7 pagesActivity 3 - Trim and ExtendSamma Noor GujjarPas encore d'évaluation
- ArchiCAD Tutorial 1Document27 pagesArchiCAD Tutorial 1Megha GolaPas encore d'évaluation
- Using Edrawings 2021Document14 pagesUsing Edrawings 2021Anusuya NatarajanPas encore d'évaluation
- Selection Tool by Me For MultimediaDocument34 pagesSelection Tool by Me For Multimediarahuls256Pas encore d'évaluation
- CadDocument48 pagesCadAbra AbraPas encore d'évaluation
- Proe TutorialDocument15 pagesProe TutorialRajumhaveri HaveriPas encore d'évaluation
- UNDERGROUND MINE DESIGN LABDocument21 pagesUNDERGROUND MINE DESIGN LABAndry DepariPas encore d'évaluation
- Chair Modeling TutorialDocument4 pagesChair Modeling TutorialkhamotehPas encore d'évaluation
- Intro To Inkscape Lesson 3Document6 pagesIntro To Inkscape Lesson 3api-234298405Pas encore d'évaluation
- Select Pattern Control PointDocument2 pagesSelect Pattern Control Pointrolandorr8Pas encore d'évaluation
- LumenRT SketchUp 01Document6 pagesLumenRT SketchUp 01alila06Pas encore d'évaluation
- CAD Lab ManualDocument40 pagesCAD Lab ManualvelavansuPas encore d'évaluation
- HTG Cheatsheet Photoshop CS5Document1 pageHTG Cheatsheet Photoshop CS5coolczonePas encore d'évaluation
- Using Splines and SurfacesDocument24 pagesUsing Splines and SurfacesVICTORSJPas encore d'évaluation
- Making histograms, frequency polygons and ogives in ExcelDocument12 pagesMaking histograms, frequency polygons and ogives in ExcelAweng TopexPas encore d'évaluation
- 3DS Max Low-Poly Sword TutorialDocument18 pages3DS Max Low-Poly Sword TutorialshahrulkamilPas encore d'évaluation
- Word Processing ModuleDocument11 pagesWord Processing ModuleduhneesPas encore d'évaluation
- Solid WorksDocument65 pagesSolid WorkssumanPas encore d'évaluation
- Catia V5 QuestionsDocument66 pagesCatia V5 QuestionsBobby KiranPas encore d'évaluation
- 09 Book in DesignDocument161 pages09 Book in DesignSancha PhanpeangPas encore d'évaluation
- Create a picture holder in SolidWorksDocument24 pagesCreate a picture holder in SolidWorksI-zad MJ100% (1)
- INFUSION VIEW FRAMERDocument8 pagesINFUSION VIEW FRAMERHammad ZaidiPas encore d'évaluation
- Kosovo GeoPortal Manual GuideDocument17 pagesKosovo GeoPortal Manual GuideMaite PerroniPas encore d'évaluation
- SimSmith How to understandDocument45 pagesSimSmith How to understandpacife8637Pas encore d'évaluation
- Flash 5 TUTORIAL SymbolsDocument8 pagesFlash 5 TUTORIAL Symbolsjoana84Pas encore d'évaluation
- Clo 3dmarvelous Designer Manual PDF Free 170 340-1-80Document80 pagesClo 3dmarvelous Designer Manual PDF Free 170 340-1-80Ivan MihaljevićPas encore d'évaluation
- Space Claim Knob Bracket TutorialDocument32 pagesSpace Claim Knob Bracket Tutorial조기현Pas encore d'évaluation
- Crest TutorialDocument5 pagesCrest TutorialFernando ValentePas encore d'évaluation
- 5 Camera ExerciseDocument15 pages5 Camera Exerciseapi-235220764Pas encore d'évaluation
- Sweep An Open Ring: Primary LevelDocument9 pagesSweep An Open Ring: Primary LevelMashhoud RajputPas encore d'évaluation
- Simulate hole making using profile sequences on a CAM softwareDocument32 pagesSimulate hole making using profile sequences on a CAM softwareshikhardeeepPas encore d'évaluation
- AutoCAD Lecture1Document33 pagesAutoCAD Lecture1Mary DunhamPas encore d'évaluation
- c01 Proe WF 3 EvalDocument44 pagesc01 Proe WF 3 EvalseventhhemanthPas encore d'évaluation
- Photoshop BasicsDocument43 pagesPhotoshop Basicslilesh92Pas encore d'évaluation
- How To Draw Masks For Lithography in AutoCADDocument4 pagesHow To Draw Masks For Lithography in AutoCADgauravsoni00Pas encore d'évaluation
- Engineering Graphics & Drawing: Lab Manual # 2 (Introduction To Autocad)Document5 pagesEngineering Graphics & Drawing: Lab Manual # 2 (Introduction To Autocad)Noor SultanPas encore d'évaluation
- Write Down The Steps of Create A New Page in Page Maker Use The Following Option - by Shobhit JainDocument3 pagesWrite Down The Steps of Create A New Page in Page Maker Use The Following Option - by Shobhit JainShobhit JainPas encore d'évaluation
- MasterCAM X5 Mill TutorialDocument10 pagesMasterCAM X5 Mill TutorialFagner MouraPas encore d'évaluation
- ACAD Note 1Document33 pagesACAD Note 1Xiyue ZhangPas encore d'évaluation
- EE 206L Computer-Aided Drafting - MODULE 3Document21 pagesEE 206L Computer-Aided Drafting - MODULE 3Riah Ann CayananPas encore d'évaluation
- 罗技鼠标 犀牛建模教程 英文Document15 pages罗技鼠标 犀牛建模教程 英文Thomas WongPas encore d'évaluation
- Beginning A New DrawingDocument10 pagesBeginning A New DrawingMuhd Nasrul HazimPas encore d'évaluation
- Singer Quantum Stylist 9960: Pocket Guide: Buttons, Dials, Settings, Stitches, and FeetD'EverandSinger Quantum Stylist 9960: Pocket Guide: Buttons, Dials, Settings, Stitches, and FeetPas encore d'évaluation
- NX 9 for Beginners - Part 2 (Extrude and Revolve Features, Placed Features, and Patterned Geometry)D'EverandNX 9 for Beginners - Part 2 (Extrude and Revolve Features, Placed Features, and Patterned Geometry)Pas encore d'évaluation
- NX 9 for Beginners - Part 3 (Additional Features and Multibody Parts, Modifying Parts)D'EverandNX 9 for Beginners - Part 3 (Additional Features and Multibody Parts, Modifying Parts)Pas encore d'évaluation
- ShopWare Webinar 2021 Mill Only Rollout CondensedDocument18 pagesShopWare Webinar 2021 Mill Only Rollout CondensedАлексей ЗубковPas encore d'évaluation
- Mastercam 2017 Overview & Introduction Presenter: Matt SumpDocument41 pagesMastercam 2017 Overview & Introduction Presenter: Matt SumpАлексей ЗубковPas encore d'évaluation
- Carbide End Mill Feeds and Speeds General Purpose AlTiNDocument1 pageCarbide End Mill Feeds and Speeds General Purpose AlTiNАлексей ЗубковPas encore d'évaluation
- Rexroth IndraMotion MTX Micro MTX Micro Trainer Milling - First StepsDocument58 pagesRexroth IndraMotion MTX Micro MTX Micro Trainer Milling - First StepsАлексей ЗубковPas encore d'évaluation
- Carbide End Mill Feeds and Speeds TuffCut XR 177 MetricDocument1 pageCarbide End Mill Feeds and Speeds TuffCut XR 177 MetricАлексей ЗубковPas encore d'évaluation
- 100 - Introduction To FeatureCAMDocument6 pages100 - Introduction To FeatureCAMАлексей ЗубковPas encore d'évaluation
- PS2010 - Modelling ConceptsDocument244 pagesPS2010 - Modelling ConceptsАлексей ЗубковPas encore d'évaluation
- 102 - Features and SetupsDocument23 pages102 - Features and SetupsАлексей ЗубковPas encore d'évaluation
- Customising Power SHAPE For Your ApplicationDocument234 pagesCustomising Power SHAPE For Your ApplicationАлексей Зубков100% (2)
- PS2010 Wireframe ModellingDocument223 pagesPS2010 Wireframe ModellingАлексей ЗубковPas encore d'évaluation
- 101 - Intro To 5-Axis PositioningDocument24 pages101 - Intro To 5-Axis PositioningАлексей ЗубковPas encore d'évaluation
- Delcam CopyCAD ProDocument74 pagesDelcam CopyCAD ProАлексей Зубков100% (1)
- PowerINSPECTv5 TrainingNotesDocument170 pagesPowerINSPECTv5 TrainingNotesАлексей Зубков67% (3)
- MastercamX DesignDocument128 pagesMastercamX DesignАлексей ЗубковPas encore d'évaluation
- New ProcedureDocument2 pagesNew ProcedureGreeni MarcoPas encore d'évaluation
- Install HelpDocument304 pagesInstall HelpAkshay RaskarPas encore d'évaluation
- Kenji - User Manual: (By Tsubame Software Tools)Document8 pagesKenji - User Manual: (By Tsubame Software Tools)R. K.Pas encore d'évaluation
- Win DR Manager Help Document: Introduction and FeaturesDocument30 pagesWin DR Manager Help Document: Introduction and Features87G100% (1)
- Report On Android WorkshopDocument7 pagesReport On Android WorkshopabhishekPas encore d'évaluation
- Interface Pci-4302 Gpib Interface Board ManualDocument38 pagesInterface Pci-4302 Gpib Interface Board ManualmagicecstaticPas encore d'évaluation
- Ns 3 TutorialDocument119 pagesNs 3 TutorialThang LePas encore d'évaluation
- GSI Suite Quick Reference Guide D-0107588 Rev EDocument2 pagesGSI Suite Quick Reference Guide D-0107588 Rev EVarunSharmaPas encore d'évaluation
- Real-Time Pacer For Simulink - File Exchange - MATLAB Central PDFDocument6 pagesReal-Time Pacer For Simulink - File Exchange - MATLAB Central PDFAndi SuntoroPas encore d'évaluation
- zRall_0402170201Document11 pageszRall_0402170201victormarcos0147Pas encore d'évaluation
- POJODocument70 pagesPOJOArun GokulPas encore d'évaluation
- x86 StderrDocument15 pagesx86 StderrRomila MilaPas encore d'évaluation
- Guide To UNIX Using Linux Fourth Edition Chapter 01Document4 pagesGuide To UNIX Using Linux Fourth Edition Chapter 01Seng VuePas encore d'évaluation
- 1 UnixDocument90 pages1 UnixRajinder SanwalPas encore d'évaluation
- Lastexception 63808001553Document302 pagesLastexception 63808001553Sophe SPas encore d'évaluation
- RSLinx Classic - 3.80.00 (Released 11 - 2015) - 3.81.00 (Released 7 - 2016)Document2 pagesRSLinx Classic - 3.80.00 (Released 11 - 2015) - 3.81.00 (Released 7 - 2016)Jorge Landim CarvalhoPas encore d'évaluation
- JBL 400BT 500BDocument40 pagesJBL 400BT 500Bmartin ragoPas encore d'évaluation
- Android system log with sensor manager and Google Play services process eventsDocument46 pagesAndroid system log with sensor manager and Google Play services process eventsSurya Rhamadhani AKPas encore d'évaluation
- Library Management System FeaturesDocument5 pagesLibrary Management System FeaturesRohanPas encore d'évaluation
- Seminar Report On Mram PDFDocument2 pagesSeminar Report On Mram PDFNiranjan JbPas encore d'évaluation
- Detect Intruders with IDSDocument11 pagesDetect Intruders with IDSShem KiprutoPas encore d'évaluation
- Game - Crash Ets 2 ProfilesDocument25 pagesGame - Crash Ets 2 ProfilesDaniel AsmarandeiPas encore d'évaluation