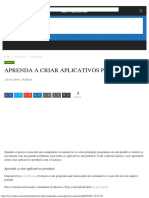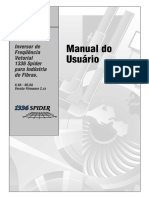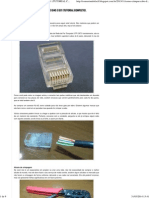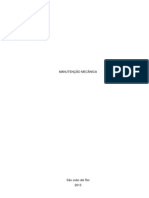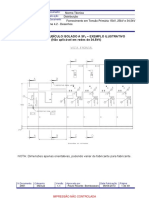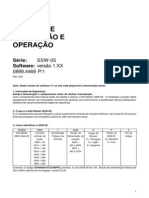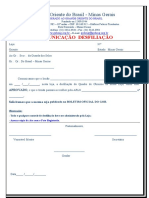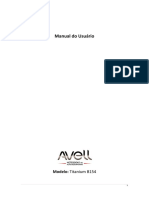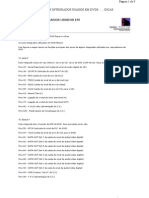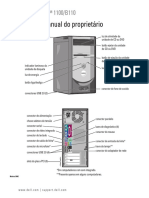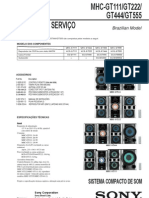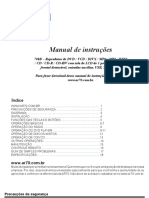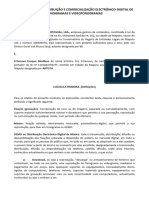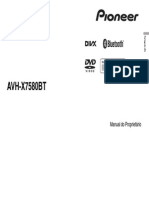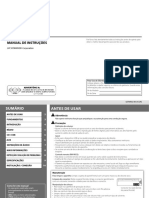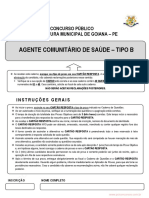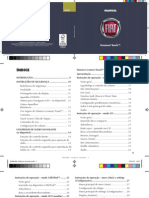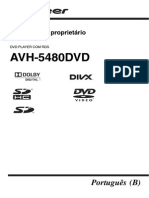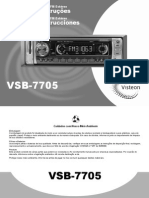Académique Documents
Professionnel Documents
Culture Documents
Manual B153 PDF
Transféré par
Fabio TiburcioTitre original
Copyright
Formats disponibles
Partager ce document
Partager ou intégrer le document
Avez-vous trouvé ce document utile ?
Ce contenu est-il inapproprié ?
Signaler ce documentDroits d'auteur :
Formats disponibles
Manual B153 PDF
Transféré par
Fabio TiburcioDroits d'auteur :
Formats disponibles
1
Manual do Usurio
Modelo: Titanium B153
2
Parabns pela compra do notebook Avell
.
Seja bem-vindo ao Manual do Usurio na tela. A Avell
reuniu tecnologia de
ponta em udio, vdeo, computao e comunicao para fornecer a voc a
melhor experincia de usurio com notebooks de ltima gerao.
Recomendamos que voc gaste algum tempo na leitura deste manual de
instrues. Desta forma, voc estar totalmente familiarizado com os inmeros
recursos oferecidos pelo seu notebook Avell
.
NOTA:
Este guia do usurio descreve os recursos comuns maioria dos modelos.
Alguns recursos podem no estar disponveis em seu modelo de notebook.
IMPORTANTE:
Aviso sobre Garantia
O rompimento do lacre de segurana da bateria ou de qualquer parte
inferior do notebook implicar na perda de garantia.
Copyright 2013 Avell
-
L.P.ATI e ATI Mobility Radeon so marcas da Advanced Micro
Devices, Inc. GeForce uma marca da nVidia Corporation. Bluetooth uma marca comercial
de seu proprietrio, utilizada pela Avell
sob licena. Intel marca comercial da Intel
Corporation nos EUA e em outros pases. Microsoft e Windows so marcas registradas da
Microsoft Corporation nos EUA. Os logotipos SD, MMC so uma marca comercial de seu
proprietrio. As informaes contidas neste documento esto sujeitas a alteraes sem aviso.
As nicas garantias para produtos e servios da Avell
so as estabelecidas nas declaraes
de garantia expressa que acompanham tais produtos e servios. Nenhuma informao contida
neste documento deve ser interpretada como uma garantia adicional. A Avell
no ser
responsvel por erros tcnicos ou editoriais nem por omisses.
3
INSTRUES SOBRE O LOCAL DE USO
Utilize o notebook em locais com temperaturas entre 10C e 35C.
No bloqueie as aberturas de ventilao do notebook.
No coloque o notebook sobre camas, sofs, tapetes ou superfcies similares, caso
contrrio, poder ocorrer um superaquecimento do aparelho, resultando em danos.
Mantenha o notebook pelo menos 15 cm distante de aparelhos eltricos.
No coloque o notebook sobre superfcies instveis.
GARANTIA
A garantia do equipamento est descrita no Termo de Garantia e no campo de observaes da
nota fiscal, sendo vlida somente para equipamentos com lacre intacto, mediante cpia da nota
fiscal.
ASSISTNCIA TCNICA
Para evitar o risco de choque eltrico, no tente abrir o notebook. No existem peas no
interior deste aparelho que possam ser consertadas pelo usurio. Em caso de necessidade de
conserto, entre em contato com a rede de assistncia tcnica autorizada.
CUIDADOS GERAIS
No derrame lquido no teclado. Caso acontea o incidente, desligue seu notebook
retire a bateria imediatamente e encaminhe a assistncia autorizada.
Mantenha seu notebook fora do alcance dos objetos que geram campos magnticos
fortes, tais como alto-falantes. As informaes no disco rgido so armazenadas
magneticamente.
A proximidade com um im pode apagar informaes importantes.
Mantenha seu software antivrus sempre atualizado, evitando assim futuros problemas
no sistema operacional.
Para assegurar um bom funcionamento do disco rgido e a integridade dos dados
conservados, siga as instrues abaixo:
Proteja o notebook de impactos. O disco rgido sensvel a choques.
No utilize seu notebook dentro de um veculo em movimento.
Evite moviment-lo sem antes certificar-se que o notebook esteja desligado.
No exponha seu notebook chuva nem sob luz solar direta.
No utilize o equipamento em ambientes onde exista um alto ndice de umidade.
Evite o risco de choque eltrico.
No coloque nenhum objeto pesado sobre o monitor LCD.
Use o adaptador AC que acompanha o produto, evitando assim danificar o
aparelho.
No conecte ou use o modem durante uma tempestade. O risco de choque
eltrico ou danos ao equipamento grande, no sendo coberto pela garantia.
CONDENSAO DE UMIDADE
Quando o aparelho transferido de um ambiente para outro onde a diferena de temperatura
muito grande, pode causar a condensao de umidade em seu interior, o que interfere no
funcionamento do laser. Nesse caso, deixe o aparelho ligado por uma ou duas horas (sem
disco na gaveta).
CUIDADOS COM O LEITOR PTICO
No deixe a gaveta aberta por longos perodos, isso ocasionar falha na leitura devido
sujeira na lente.
No toque na lente.
4
Para limpar utilize um material apropriado para limpeza de lentes.
No tente limpar com pedaos de algodo.
No utilize MDIAS com rachaduras. Devido alta rotao atingida pelo leitor o risco da
MDIA se partir grande. Caso isso ocorra, os fragmentos liberados atingiro a lente,
causando falhas na leitura dos discos.
DANOS QUE REQUEREM SERVIO IMEDIATO
Desligue o adaptador AC da tomada, remova a bateria e entre em contato com a rede
autorizada se ocorrer uma das seguintes situaes:
Quando o cabo ou o plugue do adaptador AC se danificar.
Se derramar algum tipo de lquido.
Se o produto for exposto gua.
QUANDO NO UTILIZAR O APARELHO POR LONGOS PERODOS
Caso o aparelho no seja utilizado por um longo perodo (frias, por exemplo), desconecte a
bateria do notebook. Armazene-o em uma maleta adequada e longe da luz solar.
ADVERTNCIA
Este aparelho no deve ser exposto a respingos dagua ou sofrer qualquer tipo de batida.
No coloque objetos contendo lquido sobre o aparelho. Como qualquer produto eletrnico,
tome o devido cuidado para no derramar lquido em qualquer parte do sistema. O
derramamento de lquido dentro do aparelho poder causar defeito e/ou risco de incndio.
NMERO DE SRIE
Cada equipamento tem um nmero exclusivo que identifica sua configurao (marca e modelo
de componentes), localizados na parte traseira do seu notebook. Caso contate o fabricante,
tenha em mos a nota fiscal de compra e o nmero de srie de seu notebook.
SENHA DA BIOS
A BIOS faz parte da placa me e tem como objetivo controlar todo o hardware, responsvel
pelo acesso ao disco rgido, aos drivers e multimdia. Para possveis necessidades de
alterao na configurao, os notebooks no so configurados com senha para acesso a
BIOS. Porm caso ocorra a desconfigurao, a reconfigurao no coberta pela garantia.
CICLOS DE CARGA DA BATERIA
necessrio efetuar a ciclagem da bateria antes de us-la pela primeira vez. Ciclagem o
processo de carregar completamente, descarregar e carregar novamente a bateria. Siga as
instrues abaixo para realiz-lo com sucesso:
1. Conecte o adaptador AC com o notebook desligado para carregar completamente a
bateria.
2. Aps certificar-se de que a carga est completa (LED indicador de bateria aceso), ligue
seu notebook.
3. Desconecte o adaptador AC, e use seu notebook normalmente at que a bateria seja
descarregada. O Notebook ser desligado automaticamente.
4. Conecte o adaptador AC para carregar a bateria novamente.
5. Repita esse procedimento uma vez.
5
ATENO:
Aviso sobre segurana
Para reduzir a possibilidade de ocorrer queimaduras ou
superaquecimento do notebook, no o coloque diretamente sobre o
colo ou obstrua as aberturas de ventilao. Utilize o notebook apenas
em superfcies planas e duras. No permita que outra superfcie rgida,
como a lateral de uma impressora opcional, ou uma superfcie macia,
como um travesseiro, tapetes ou roupa, bloqueie as aberturas de
ventilao. Alm disso, no permita que o adaptador AC entre em
contato com a pele ou uma superfcie macia, como travesseiros,
tapetes ou roupa durante a operao. O notebook e o adaptador AC
esto em conformidade com os limites de temperatura para superfcies
acessveis pelo usurio, definidos pelo IEC 60950 (International
Standard for Safety of Information Technology Equipment Padro
Internacional de Segurana de Equipamentos de Tecnologia da
Informao).
6
Consideraes ergonmicas
Voc usar o notebook como um dispositivo porttil em diversos ambientes. Sempre que
possvel, tente levar em conta as seguintes consideraes ergonmicas para ambientes fixos e
mveis:
Posio do notebook coloque o notebook diretamente sua frente. Mantenha os
antebraos na horizontal e os punhos relaxados e confortveis ao usar o teclado ou o
dispositivo apontador. Deixe os braos naturalmente relaxados nas laterais. Faa
pausas freqentes enquanto estiver usando o notebook. O uso excessivo do notebook
pode prejudicar os olhos, os msculos ou os tendes.
Moblia e postura sente-se em uma cadeira com apoio confortvel para as costas.
Ajuste o nvel da cadeira de forma que os ps fiquem totalmente apoiados no cho. Um
descanso para os ps pode proporcionar mais conforto. Sente-se mantendo uma
postura ereta e relaxada e evite inclinar-se para frente ou para trs.
ngulo de visualizao da tela do notebook use o recurso de inclinao da tela
para definir a melhor posio. Voc pode minimizar o cansao visual e a fadiga
muscular ajustando a inclinao da tela na posio adequada. Ajuste tambm a
intensidade do brilho da tela.
Iluminao escolha um local onde as janelas e as lmpadas no produzam brilho e
reflexo na tela. Use a iluminao indireta para evitar pontos de brilho na tela. A
iluminao adequada proporciona conforto e eficincia no trabalho.
Posicionamento do monitor externo ao usar um monitor externo, coloque-o a uma
distncia de visualizao confortvel. Verifique se a tela do monitor est na altura dos
olhos ou ligeiramente abaixo disso quando estiver sentado diante do monitor.
7
Captulo 1: Introduo
Esta seo descreve como comear a usar o notebook Avell
Antes de iniciar o notebook pela primeira vez, no conecte nenhum outro hardware que
originalmente no tenha sido fornecido com ele. Aps a concluso, conecte um dispositivo por
vez (por exemplo: impressora, unidade de disco rgido externo, scanner etc.), seguindo as
instrues do fabricante.
Localizando controles e portas
Sobre as luzes indicadoras
Componentes fornecidos
Conectando a fonte de energia
Usando a bateria
Desligando o computador com segurana
8
Localizando controles e portas
Reserve alguns minutos para identificar os controles e portas mostrados nas pginas a seguir.
NOTA:
A aparncia de seu notebook pode ser diferente das ilustraes deste
manual em funo das diferenas nas especificaes.
Parte Frontal
N Componente
1
- Leitor de Carto de Memria
9
N Componente
1
- Auto falantes
2
- Webcam Integrada
3
- Boto Power
4
- Microfone Interno
5
- Touchpad
6
- Leitor Biomtrico
7
- LED Indicadores (Power/Bateria/WiFi)
10
Lado Esquerdo
N Componente
1
- Sadas USB 2.0
2
- Boto de Abrir da Unidade ptica
3
- Entrada do Cabo de Energia
6
- Kensington Lock
11
Lado Direito
N Componente
1
- Sada VGA
2
- Sada de Rede
3
- Sada de Ar
4
- Sada HDMi
5
- Sadas USB 3.0
6
- Entrada de Microfone
6
- Sada de Fone de Ouvido
NOTA:
Notas sobre o uso da porta USB:
- O notebook pode no reconhecer o dispositivo USB dependendo
do formato do plugue do dispositivo. Nesse caso, use uma das
portas USB dedicadas.
- Ao desconectar um dispositivo USB, clique no cone Remover
Hardware e Ejetar Mdia com Segurana, na barra de tarefas, e
selecione o dispositivo antes de remov-lo.
12
Parte traseira/inferior
N Componente
1
- Bateria
2
- Trava de Liberao da Bateria
3
- Trava de Liberao da Bateria
4
- Leitor de Carto de Memria
5
- Unidade ptica
6
- Compartimento CPU/HD/Memria
7
- Sada Trmica de Resfriamento
13
Sobre as Luzes Indicadoras
Este notebook est equipado com as seguintes luzes indicadoras:
cone Funo
Bateria: Acende a luz na cor mbar enquanto o notebook estiver ligado, a bateria
estiver carregada 100% e o cabo de energia estiver conectado ao notebook. Com o
cabo de energia desconectado e a bateria estiver com pouca carga, a luz ficar
piscando na cor mbar.
NumLock: Luz Branca ligada enquanto o notebook estiver ligado indica que a
funo de teclado numrico est ativada.
CapsLock: Luz Branca ligada enquanto o notebook estiver ligado indica que a
funo Caps Lock do teclado est ativada.
Power: Acende a luz azul enquanto o notebook estiver ligado, pisca lentamente em
azul enquanto o computador estiver no modo de suspenso, fica acesa em azul
quando entra no modo de hibernao e apaga quando ele for desligado.
Hard Disk: Pisca em azul conforme o uso do HD. Em momento de inoperncia a
luz pisca apenas algumas vezes de forma rpida.
Wireless: Acende a luz azul enquanto a Wireless estiver ativada. Quando a
Wireless estiver desativada, a luz ficar apagada.
14
Componentes Fornecidos
Verifique os itens fornecidos juntamente com o equipamento.
N Componente
1
- Adaptador de Energia AC
2
- Cabo de Alimentao
3
- Bateria
15
Conectando a fonte de energia
Voc pode usar um adaptador AC ou uma bateria recarregvel para fornecer energia ao
notebook.
Usando o adaptador AC
Enquanto o notebook estiver diretamente conectado a uma fonte de energia AC e a bateria
estiver instalada, ele usar a energia da tomada AC.
Para usar o adaptador AC
1. Conecte uma ponta do cabo de energia (1) ao adaptador AC (3).
2. Conecte a outra ponta do cabo de energia a uma tomada AC (2).
3. Conecte o cabo do adaptador AC (3) porta entrada de energia (4) do notebook.
NOTA:
O formato do plugue de entrada de energia pode variar de acordo com o
adaptador AC.
Para desconectar totalmente o notebook de uma fonte de energia AC, desconecte o adaptador
AC da tomada AC.
Certifique-se de que a tomada AC possa ser acessada facilmente.
Caso no pretenda usar o notebook durante um perodo prolongado, coloque-o no modo de
hibernao.
16
Usando a bateria
Quando uma bateria carregada est inserida no notebook e este no est conectado a uma
fonte de alimentao externa, o notebook executado com alimentao por bateria. Quando o
notebook est conectado a uma fonte de alimentao de AC externa, ele executado com
alimentao de AC. Se o notebook tiver uma bateria carregada e estiver sendo executado com
alimentao de AC externa fornecida atravs do adaptador de AC, ele alterna para alimentao
por bateria se o adaptador de AC for desconectado.
NOTA:
O brilho da tela diminui automaticamente para economizar energia da bateria
quando a alimentao de AC desconectada. Para aumentar o brilho da tela,
use a tecla de acesso rpido Fn+F2 ou reconecte o adaptador de CA.
A bateria pode permanecer dentro do notebook ou ser guardada em um local separado,
dependendo de como se trabalha. Ao manter a bateria no notebook, sempre que este for
conectado alimentao de AC externa, ir carrega a bateria alm de proteger seu trabalho
caso falte energia. Entretanto, uma bateria no notebook se descarrega lentamente mesmo
quando o notebook est desligado e desconectado da alimentao externa.
AVISO:
Para evitar possveis problemas de segurana, use somente baterias
fornecidas com o notebook, baterias de substituio fornecidas pela Avell
ou baterias adquiridas da Avell
.
O tempo de durao de uma bateria varia conforme a configurao do gerenciamento de
energia, os programas executando no notebook, o brilho da tela, os dispositivos externos
conectados e outros fatores.
Exibio de carga restante da bateria
Passe o ponteiro por cima do cone do medidor de bateria na rea de notificao, no lado
direito da barra de tarefas.
NOTA:
A Ajuda e Suporte do sistema operacional fornece informaes sobre o status
da bateria instalada no notebook.
17
Instalando/removendo a bateria
Para instalar a bateria
1. Deslize a bateria na horizontal para dentro do compartimento e empurre-a.
2. Deslize a trava Lock (travar) da bateria para dentro.
Para remover a bateria
1. Deslize a trava Lock (travar) da bateria para fora.
2. Com uma mo, deslize a segunda trava Lock (travar) para fora e com a outra mo,
puxe a bateria para fora.
ATENO:
Remover uma bateria quando esta a nica fonte de alimentao, pode
causar perda de informaes. Para evitar a perda de informaes, inicie a
hibernao ou desligue o notebook atravs do sistema operacional antes
de remover a bateria.
18
Carregando a bateria
A bateria fornecida com o notebook no est totalmente carregada no momento da entrega.
A bateria carregada sempre que o notebook conectado alimentao externa atravs de
um adaptador AC, um dispositivo de acoplamento opcional, um adaptador de alimentao
opcional ou um produto de expanso opcional. A bateria pode ser carregada com o notebook
desligado ou em uso, mas carregar mais rpido se o notebook estiver desligado.
Para prolongar a vida til da bateria e otimizar a preciso dos indicadores de carga da bateria,
siga estas recomendaes:
Ao carregar uma bateria nova, carregue-a completamente antes de ligar o notebook.
Carregue a bateria at que a luz da bateria fique acesa constante.
NOTA:
Se o notebook estiver ligado enquanto a bateria est sendo
carregada, o indicador do estado da bateria na rea de
notificao poder mostrar 100 por cento de carga antes que
fique totalmente carregada.
Antes de carregar a bateria deixe que descarregue at menos de 5 por cento da carga
completa utilizando normalmente o notebook.
Para carregar a bateria
1. Instale a bateria.
2. Conecte o notebook a uma fonte de energia com o adaptador AC.
A luz indicadora de carga ficar acesa enquanto a bateria estiver carregando. Quando a carga
da bateria se aproximar do nvel mximo, a luz indicadora de carga ficar acesa constante.
Indicador de Energia Significado
Aceso constante em Azul
A bateria est carregada.
Aceso constante em mbar
A bateria est sendo carregada.
Apagado
Erro causado por bateria ou trava incorreta.
Pisca na cor mbar
A bateria est ficando sem carga.
Pisca na cor Azul e mbar
Erro causado por bateria.
AVISO:
No carregue a bateria do notebook enquanto estiver a bordo de um avio.
Maximizao do tempo de descarregamento da bateria
O tempo de descarregamento da bateria varia de acordo com os recursos utilizados durante a
alimentao por bateria. O tempo de descarregamento mximo diminui gradualmente, pois a
capacidade de armazenamento da bateria se degrada naturalmente.
Dicas para maximizao do tempo de descarregamento da bateria:
Diminua o brilho da tela.
Marque a configurao Economia de energia em Opes de Energia.
Remova a bateria do notebook quando no estiver sendo usada ou carregada.
Armazene a bateria em lugar fresco e seco.
19
Gerenciamento de bateria fraca
As informaes nesta seo descrevem os alertas e respostas do sistema definidos de fbrica.
Alguns alertas de bateria fraca e respostas do sistema podem ser alterados em Opes de
Energia do Painel de Controle do sistema operacional. As preferncias definidas em Opes
de Energia no afetam as luzes.
Identificao de bateria fraca
Quando uma bateria a nica fonte de alimentao disponvel do notebook e atinge uma
condio de bateria fraca, a luz da bateria pisca.
Quando uma situao de bateria fraca no solucionada, o notebook entra em nvel crtico de
bateria e a luz da bateria continua a piscar.
O notebook faz o seguinte caso o nvel da bateria torne-se crtico:
Se a hibernao estiver ativada e o notebook estiver ligado ou no estado de
suspenso, ele inicia a hibernao.
Se a hibernao for desativada e o notebook estiver ligado ou no estado de suspenso,
ele ficar brevemente no estado de suspenso e, em seguida, ser desligado,
perdendo qualquer informao que no tenha sido salva.
Aumentando a vida til da bateria
Com o notebook funcionando conectado bateria, possvel aumentar a vida til da bateria
usando os seguintes mtodos:
Reduza o brilho da tela LCD do notebook.
Use o modo de economia de energia.
Altere as configuraes de economia de energia em Opes de Energia.
Armazenamento de bateria
CUIDADO:
Para evitar danos a uma bateria, no a exponha a altas temperaturas por
longos perodos de tempo.
Se o notebook no for utilizado ou for permanecer desconectado da alimentao externa
durante mais de duas semanas, retire a bateria e guarde-a separadamente.
Para prolongar a carga de uma bateria armazenada, guarde-a em local fresco e seco.
NOTA:
Baterias guardadas devem ser verificadas a cada 6 meses. Se a capacidade for
menor que 50%, recarregue a bateria antes de devolv-la ao local de
armazenamento.
Descarte de uma bateria usada
CUIDADO:
Para reduzir o risco de incndios ou queimaduras, no desmonte, bata ou
perfure; no provoque curto-circuito nos contatos externos; no descarte
em fogo ou gua.
20
Desligando o notebook com segurana
O comando Desligar fecha todos os programas abertos, incluindo o sistema operacional, e
depois desliga a tela e o notebook.
Desligue o notebook diante de qualquer destas condies:
Se for necessrio trocar a bateria ou acessar componentes dentro do notebook.
Ao conectar um dispositivo de hardware externo que no se conecta a uma porta USB.
Quando o notebook no estiver sendo usado e estiver desconectado da alimentao
externa por um perodo extenso.
Embora o notebook possa ser desligado pelo boto Liga/Desliga, o procedimento recomendado
usar o comando desligar do sistema operacional.
NOTA:
Se o notebook estiver no estado de suspenso ou na hibernao preciso
primeiro sair da suspenso ou da hibernao para ser possvel iniciar o
desligamento.
Para desligar o notebook:
Windows
7:
1. Salve seu trabalho e feche todos os programas abertos.
2. Clique em Iniciar.
3. Clique em Desligar.
Windows
8:
1. Salve seu trabalho e feche todos os programas abertos.
2. Clique em Configuraes.
3. Clique em Ligar/Desliga e Desligar.
Se o notebook no estiver respondendo e no for possvel utilizar os procedimentos anteriores
de desligamento do Windows
, tente os seguintes procedimentos de emergncia na seqncia
fornecida:
Pressione ctrl+alt+del, em seguida clique no boto Energia.
Pressione e segure o boto Liga/Desliga por aproximadamente 5 segundos.
Desconecte o notebook da fonte de alimentao externa e remova a bateria.
21
Captulo 2: Usando o notebook Avell
Esta seo descreve como usar o notebook Avell
da melhor forma
Usando o teclado
Usando o touchpad
Usando os botes de funes especiais
Usando a unidade de disco ptico
Usando as unidades de carto de memria
Utilizao de dispositivos USB
Conexo de um monitor ou projetor externo
Conexo de um dispositivo HDMi
Usando o conector de rede
Webcam
Utilizando a trava de segurana do notebook
Utilizando dispositivos sem fio
NOTA:
Este guia do usurio descreve os recursos comuns maioria dos modelos.
Alguns recursos podem no estar disponveis em seu modelo de notebook.
22
Usando o teclado
O teclado tem teclas adicionais que executam tarefas especficas de acordo com o modelo.
Combinaes e funes com a tecla Fn
Algumas funes do teclado s podem ser usadas aps a inicializao completa do sistema
operacional.
N cone Combinao Funo
1
Fn+F2 Suspende a atividade do sistema operacional.
2
Fn+F3 Alterna a sada de vdeo entre a tela do notebook e
um monitor externo ou projetor, envia
simultaneamente a sada para ambos e faz mltiplas
exibies com ambos, que funcionam como se
fossem uma nica rea de trabalho.
3
Fn+F4 Diminui o brilho da tela do LCD do notebook.
4
Fn+F5 Aumenta o brilho da tela do LCD do notebook.
5
Fn+F6 Ativa/Desativa o touchpad
6
Fn+F7 Ativa ou desativa os alto-falantes internos ou os
fones de ouvido.
7
Fn+F8 Diminui o nvel de volume dos alto-falantes internos
ou dos fones de ouvido.
8
Fn+F9 Aumenta o nvel de volume dos alto-falantes internos
ou dos fones de ouvido.
9
Fn+10 Alterar configuraes de bateria.
10
Fn+12 Ativa/Desativa rede sem fio.
Usando o teclado numrico
Para modelos de notebooks que no possuem teclados numricos no layout do teclado,
necessrio usar algumas combinaes para ativar o teclado numrico. Caso seu modelo
contenha teclado numrico, ignore a descrio abaixo.
1. Pressionar a tecla Num Lk.
2. Aps isto a funo estar ativada, e poder usar as teclas J, K, L, U, I, O, 7, 8, 9 como
nmeros.
3. Aps utilizar o teclado numrico, repetir o passo (1) para desativar a funo e as teclas
J, K, L, U, I, O voltarem a funcionar como letras ao invs de nmeros.
23
Teclas de atalho
O teclado possui teclas de atalho para funes especficas do sistema operacional Windows
que facilitam a vida do usurio na hora da digitao.
Para ativar as teclas de atalho necessrio usar uma combinao de teclas; pressione e
mantenha pressionada a primeira tecla e depois pressione a outra tecla da combinao de
teclas de atalho e solte as duas juntas.
Combinao Funo
+ TAB
Ativa o boto seguinte da Barra de ferramentas.
+ E
Explora o Meu Computador.
+ F1
Abre a janela do Centro de Ajuda e Suporte.
+ F
Abre a janela de busca.
+ R
Abre a caixa de dilogo Executar.
+ D
Minimiza todas as janelas.
Ctrl+C Copia o contedo selecionado.
Ctrl+V Cola o contedo selecionado.
Ctrl+X Corta o contedo selecionado.
Ctrl+Z Desfaz o contedo.
Ctrl+Y Refaz o contedo.
Ctrl+P Imprime o contedo.
Ctrl+O Abre um arquivo.
Ctrl+F Localizador de arquivos.
24
Usando o touchpad
Voc pode apontar, selecionar, arrastar e percorrer os objetos da tela usando o touchpad.
1.
2.
3.
4.
5.
N Ao Descrio
1 Apontar Passe o dedo sobre o touchpad para posicionar o ponteiro em
um item ou objeto na tela.
2 Clicar uma vez Pressione uma vez o boto esquerdo para selecionar um item
ou objeto na tela.
3 Clicar duas vezes Pressione o boto esquerdo duas vezes seguidas para abrir ou
entrar em um item ou objeto na tela.
4 Clicar no boto direito Pressione uma vez o boto direito. Em muitos aplicativos, ser
exibido um menu de atalho contextual (se houver).
5 Movimentar Passe o dedo de forma linear e rpida sobre o touchpad. No
software do navegador da web ou do visualizador de imagens,
possvel rolar com um movimento para a cima e baixo com
um movimento vertical.
NOTA:
Voc pode ativar/desativar o touchpad enquanto um mouse estiver conectado
ao notebook. Para alterar ative atravs das teclas "FN + F6" ( ).
25
Usando os botes de funes especiais
O notebook est equipado com botes especiais para ajud-lo no uso de funes especficas.
Boto de Funo Funo
Altera configuraes de energia.
Ativa/Desativa touchpad do notebook.
Usando a cmera integrada
Este notebook est equipado com uma WEBCAM integrada.
Com o software de captura de imagem pr-instalado, voc poder compartilhar imagens com
outros notebooks. A cmera integrada ativada quando o notebook ligado.
possvel realizar videoconferncias com o software apropriado.
Ao iniciar ou sair do software de mensagens instantneas ou de edio de vdeo, voc no
ativa ou desativa a cmera integrada. No coloque o notebook no modo de suspenso ou de
hibernao enquanto estiver usando a cmera integrada.
Para usar o software de captura de imagem pr-instalado
1. Utilize qualquer programa de comunicao de voz (chat) com suporte para webcam.
Para obter informaes detalhadas sobre como usar o software, consulte o arquivo de ajuda
que o acompanha.
26
Usando a unidade de disco ptico
As unidades so componentes frgeis do notebook e devem ser manuseadas com cuidado.
Consulte as precaues apresentadas a seguir antes de manipular unidades. Precaues
adicionais so fornecidas com os procedimentos aos quais se aplicam.
Este notebook possui uma unidade de disco ptico.
Talvez alguns recursos e opes desta seo no estejam disponveis no seu modelo de
notebook. Consulte as especificaes para saber mais sobre a sua configurao.
possvel que voc tenha um dos seguintes tipos de unidade:
Unidade combinada de DVDRW e CD-RW com suporte para camada dupla.
Unidade Blu-ray ROM DVDR/RW com suporte para camada dupla.
CUIDADO:
Para reduzir o risco de danos ao notebook ou a uma unidade de disco, ou
perda de informaes, devem ser tomadas as seguintes precaues:
1. Antes de mover um notebook conectado a uma unidade de disco
rgido externa, inicie a suspenso e espere a tela apagar ou
desconecte a unidade de disco rgido externa corretamente.
2. Antes de manipular a unidade, descarregue a eletricidade esttica
tocando a superfcie metlica sem pintura da unidade.
3. No toque nos pinos do conector de uma unidade removvel nem
do notebook.
4. Manuseie a unidade cuidadosamente; no a deixe cair nem
coloque objetos sobre ela.
5. Antes de remover ou inserir uma unidade, desligue o notebook. Se
no tiver certeza se o notebook est desligado, no estado de
suspenso ou em hibernao, ligue-o e, em seguida, desligue-o
atravs do sistema operacional.
6. No force a unidade excessivamente ao coloc-la no respectivo
compartimento.
7. No digite no teclado nem mova o notebook enquanto a unidade
ptica estiver gravando um disco.
8. O processo de gravao sensvel vibrao.
9. Quando a bateria for a nica fonte de alimentao, verifique se ela
possui carga suficiente antes de gravar em uma mdia.
10. Evite expor a unidade a temperaturas ou umidade extremas.
11. Evite expor a unidade a lquidos. No borrife produtos de limpeza
na unidade.
12. Remova a mdia da unidade antes de remover a unidade do seu
respectivo compartimento e antes de viajar, transportar ou guardar
a unidade.
13. Se precisar enviar uma unidade por correio, embale-a em plstico-
bolha ou outro tipo de embalagem com proteo adequada e cole
uma etiqueta com a inscrio FRGIL.
14. Evite expor a unidade a campos magnticos. Os dispositivos de
segurana com campos magnticos incluem dispositivos de
passagem e detectores de metal em aeroportos.
27
Para inserir um disco
1. Ligue o notebook.
2. Pressione o boto de ejeo para abrir a unidade.
3. A bandeja da unidade ser projetada.
Selecionando o disco apropriado
Uma unidade ptica aceita discos pticos (CDs, DVDs e BDs). Os CDs, usados para
armazenar dados digitais, so tambm usados para gravaes de udio comerciais e
convenientes para suas necessidades de armazenamento pessoais. Os DVDs e BDs so
usados principalmente para filmes, software e backup de dados. Os DVDs e BDs so do
mesmo tamanho fsico que os CDs, mas DVDs possuem capacidade de armazenamento 6 a 7
vezes maior do que os CDs, e os BDs possuem capacidade de armazenamento 5 a 6 vezes
maior do que os DVDs.
NOTA:
A unidade ptica do seu notebook pode no oferecer suporte a todos os tipos
de discos pticos descritos na seo abaixo.
28
Discos CD-R
Os discos CD-R (grava uma vez s) so amplamente usados para a criao de uma cpia
permanente de dados que pode ser compartilhada conforme necessrio. Exemplos tpicos de
utilizao se encontram a seguir:
Distribuir apresentaes de grande porte;
Compartilhar fotos escaneadas e digitais, clipes de vdeo e dados gravados;
Criar seus prprios CDs de msica;
Manter cpias permanentes de arquivos do notebook e de registros domsticos
digitalizados;
Descarregar arquivos do seu disco rgido para liberar espao.
Discos CD-RW
Use um disco CD-RW (verso regravvel de um CD) para armazenar projetos que precisam
ser atualizados com freqncia. Exemplos tpicos de utilizao se encontram a seguir:
Elaborar e manter documentos e arquivos de projeto de grande porte;
Transportar arquivos de trabalho;
Fazer backups semanais de arquivos do disco rgido;
Atualizar fotos, vdeos, udio e dados continuamente.
Discos DVDR
Use discos DVDR em branco para armazenar de forma permanente, grandes quantidades de
informaes. Uma vez gravados, os dados no podero ser apagados ou sobrescritos.
Discos DVDRW
Use discos DVDRW se quiser ser capaz de apagar ou sobrescrever dados salvos
anteriormente. Esse tipo de disco ideal para teste de gravaes de udio ou vdeo antes de
gravar um CD ou DVD que no poder ser alterado.
Discos Blu-Ray
Tambm chamado de BD, o Blu-ray um disco ptico de alta densidade para o
armazenamento de informaes digitais, incluindo vdeos de alta definio. Um disco Blu-ray
de camada nica pode armazenar 25 GB, mais que cinco vezes a capacidade de um DVD de
camada nica que armazena 4,7 GB. Um disco Blu-ray de camada dupla pode armazenar 50
GB, quase seis vezes mais que a capacidade de um DVD de camada dupla que armazena 8,5
GB.
Exemplos tpicos de utilizao se encontram a seguir:
Armazenamento de grandes quantidades de dados;
Reproduo e armazenamento de vdeo de alta definio.
29
Reproduo de um CD, DVD ou BD
1. Ligue o notebook.
2. Pressione o boto de liberao (1) na parte frontal da unidade para liberar a bandeja de
mdia.
3. Puxe a bandeja para fora (2).
4. Segure o disco pelas bordas para evitar tocar nas superfcies planas e posicione-o
sobre o eixo da bandeja com o lado da etiqueta voltado para cima.
5. Pressione cuidadosamente o disco (3) sobre o eixo da bandeja at encaixar no lugar.
6. Feche a bandeja de mdia.
Se a Reproduo Automtica ainda no foi configurada, conforme descrito na seo a seguir,
o sistema abrir a caixa de dilogo Reproduo Automtica. Ela solicita que voc selecione
como deseja usar o contedo da mdia.
Configurao da reproduo automtica
1. Selecione Iniciar > Programas Padro > Alterar configuraes de Reproduo
Automtica.
2. Confirme que a caixa de seleo Usar Reproduo Automtica em todas as mdias
e dispositivos na parte superior esquerda da tela esteja marcada.
3. Clique em Escolher um padro e, em seguida, selecione uma das opes disponveis
para cada tipo de mdia listado.
4. Clique em Salvar.
NOTA:
Para obter mais informaes sobre a Reproduo
Automtica, consulte a Ajuda e Suporte.
30
Configurando a regio do DVD
A maioria dos DVDs que contm arquivos com copyright tambm contm cdigos de regio. Os
cdigos de regio ajudam a proteger copyrights internacionais.
Somente possvel reproduzir DVDs que tenham um cdigo de regio igual ao cdigo de
regio da sua unidade de DVD.
CUIDADO:
A configurao de regio da sua unidade de DVD s pode ser alterada 5
vezes.
A configurao de regio selecionada pela quinta vez torna-se a
configurao permanente da unidade de DVD.
O nmero de alteraes restantes exibido na guia Regio do DVD.
Para alterar configuraes atravs do sistema operacional Windows
:
1. Selecione Iniciar > Painel de Controle > Sistema e Segurana. Em seguida, na rea
Sistema, clique em Gerenciador de Dispositivos.
2. Clique na seta prxima a Unidades de DVD/CD-ROM para expandir a lista e exibir
todas as unidades instaladas.
3. Clique com o boto direito na unidade de DVD para a qual deseja alterar as
configuraes regionais e, em seguida, selecione Propriedades.
4. Faa as alteraes desejadas na guia Regio do DVD.
5. Clique em OK.
Gravando um CD ou DVD
Se o seu notebook possui uma unidade ptica de CD-RW, DVD-RW ou DVDRW, voc pode
usar software como o Windows Media Player
ou o Nero
para gravar arquivos de dados e
udio, incluindo arquivos de msica MP3 e WAV.
Fique atento as seguintes recomendaes antes de gravar um CD ou DVD:
Antes de gravar um disco, salve e feche todos os arquivos abertos e feche todos os
programas.
Os CD-Rs ou DVD-Rs so normalmente a melhor opo para gravar arquivos de udio,
pois no permitem que a informao seja alterada depois de copiada.
Uma vez que alguns aparelhos de som domsticos e de automveis no reproduzem
CD-RWs, use CD-Rs para gravar CDs de msica.
Os CD-RWs ou DVD-RWs so normalmente a melhor opo para gravar arquivos de
dados ou para testar gravaes de udio ou vdeo antes de grav-las em um CD ou
DVD que depois no poder ser modificado.
Geralmente, os reprodutores de DVD usados em sistemas domsticos no aceitam
todos os formatos de DVD. Consulte o guia do usurio fornecido com seu reprodutor de
DVD para obter uma lista dos formatos aceitos.
Um arquivo MP3 utiliza menos espao que os outros formatos de arquivo de msica e
o processo de criao de um disco MP3 o mesmo que o de criao de um arquivo de
dados. Arquivos MP3 somente podem ser reproduzidos em reprodutores de MP3 ou
em notebooks com software de MP3 instalado.
31
Etapas para gravar um CD ou DVD:
1. Insira o disco gravvel na unidade de disco tico.
2. Conecte o adaptador AC ao notebook e feche todos os aplicativos de software em
execuo antes de copiar arquivos em um disco.
3. Se nada for exibido na rea de trabalho, clique em Iniciar, Todos os Programas e no
software de gravao de disco desejado para copiar arquivos para o disco.
NOTA:
Para obter instrues sobre como usar o software, consulte o
arquivo de ajuda includo no software.
Para remover um disco
1. Pressione o boto de liberao (1) na parte frontal da unidade para liberar a bandeja de
mdia e, em seguida, puxe gentilmente a bandeja (2) para fora at chegar ao limite.
2. Retire o disco (3) da bandeja pressionando cuidadosamente o eixo e levantando as
bordas do disco. Segure o disco pelas bordas e evite tocar nas superfcies planas.
3. Feche a bandeja de mdia e coloque o disco em uma caixa de proteo.
32
Usando as unidades de carto de memria
Usando o Memory Stick
O Memory Stick uma mdia de gravao compacta, porttil e verstil, especialmente
projetada para troca e compartilhamento de dados digitais com produtos compatveis, como
cmeras digitais, celulares e outros dispositivos.
Por ser removvel, ela pode ser usada para o armazenamento externo de dados.
Antes de usar:
O slot de Memory Stick do notebook comporta os seguintes tipos e tamanhos de mdia:
Memory Stick Duo
Memory Stick PRO Duo (somente com adaptador)
Memory Stick PRO-HG Duo (somente com adaptador)
O notebook oferece suporte somente para Memory Stick tamanho Duo, e no para Memory
Stick de tamanho padro.
Para obter informaes atualizadas sobre Memory Stick, visite [memorystick.com] em
http://www.memorystick.com/en/.
Inserindo o Memory Stick:
1. Localize o slot de Memory Stick Duo.
2. Segure o Memory Stick com a seta voltada para cima e na direo do slot.
3. Mova cuidadosamente o Memory Stick para dentro do slot at ela se encaixar no
lugar. No force a mdia no slot.
Se o Memory Stick no se encaixar facilmente no slot, remova-o com cuidado e verifique se
est inserindo no sentido correto.
O Memory Stick automaticamente detectado pelo sistema e seus contedos so exibidos.
Se no aparecer nada na rea de trabalho, clique em Iniciar, Computador e clique duas vezes
no cone Memory Stick. O cone Memory Stick ser exibido na janela Computador depois
que o Memory Stick for inserido no slot.
33
CUIDADO:
Antes de usar o Memory Stick Micro (M2), insira-o no adaptador M2
Duo. Se voc inserir a mdia diretamente no slot de Memory Stick Duo
sem o adaptador, talvez no seja possvel remov-la do slot.
Removendo o Memory Stick:
No remova o Memory Stick enquanto a luz indicadora de acesso mdia estiver acesa. Caso
contrrio, voc poder perder dados. Volumes grandes de dados podem demorar a ser
carregados; por isso, verifique se o indicador est desligado antes de remover o Memory
Stick.
1. Localize o slot de Memory Stick Duo.
2. Verifique se a luz indicadora de acesso mdia est apagada.
3. Empurre o Memory Stick na direo do notebook e solte. O Memory Stick ser
ejetado.
4. Retire-o do slot.
34
Usando o SD Card
O notebook est equipado com um slot de carto de memria SD. Voc pode usar esse slot
para transferir dados entre cmeras digitais, filmadoras, players de msica e outros dispositivos
de udio e vdeo.
Antes de usar o carto de memria SD
O slot do carto de memria SD do notebook compatvel com os seguintes cartes de
memria:
Carto de memria SD
Carto de memria SDHC
Para obter informaes atualizadas sobre SD Card, visite [http://www.sdcard.org/] em
http://www.sdcard.org/
Inserindo o SD Card
1. Localize o slot do carto de memria SD.
2. Segure o carto de memria SD com a seta voltada para cima e na direo do slot.
3. Mova cuidadosamente o carto de memria SD para dentro do slot at ele se encaixar
no lugar. No force o carto no slot.
Removendo o SD Card
1. Localize o slot do carto de memria SD.
2. Verifique se a luz indicadora de acesso mdia est apagada.
3. Empurre o carto de memria SD na direo do computador e solte.
O carto de memria SD ser ejetado.
4. Tire o carto de memria SD do slot.
35
Utilizao de dispositivos USB
Uma porta USB conecta um dispositivo externo opcional, como teclado, mouse, unidade de
disco, impressora, scanner ou hub USB ao notebook ou a um produto de expanso opcional.
Alguns dispositivos USB podem necessitar de software de suporte adicional, o qual geralmente
acompanha o dispositivo. Para obter mais informaes sobre software especfico para
dispositivo, consulte as instrues do fabricante.
O notebook possui 3 portas USB que suportam dispositivos USB 1.0, USB 1.1, USB 2.0 e USB
3.0. Para adicionar mais portas USB, conecte um hub opcional ou um produto de expanso
opcional.
Conexo de um dispositivo USB
Para conectar um dispositivo USB ao notebook, conecte o cabo USB do dispositivo porta
USB. Voc ouvir um alerta sonoro quando o dispositivo tiver sido detectado.
NOTA:
Se for a primeira vez que conecta um dispositivo USB, a mensagem "Instalando
software do driver do dispositivo" ser exibida na rea de notificao, no lado
direito da barra de tarefas.
Removendo um dispositivo USB
Para remover um dispositivo USB:
1. Clique no cone Remover Hardware e Ejetar Mdia com Segurana na rea de
notificao, no lado direito da barra de tarefas.
2. Clique no nome do dispositivo na lista.
3. Remova o dispositivo.
36
Conexo de um monitor ou projetor externo
A porta de monitor externo conecta um dispositivo de exibio externo, como um monitor ou
projetor, ao notebook.
Para conectar um dispositivo de exibio, conecte o cabo do dispositivo porta de monitor
externo.
NOTA:
Se um dispositivo de exibio externo, corretamente conectado, no estiver
exibindo a imagem, pressione as teclas Fn+F3 para transferir a exibio da
imagem para o dispositivo. Pressionar Fn+F3 repetidamente faz alternar a
exibio da imagem entre a tela do notebook e o dispositivo.
Seu notebook lhe permite utilizar uma variedade de recursos de vdeo com projetores
conectados:
Assistir a filmes;
Participar de jogos na Internet;
Editar imagens e vdeos para criar apresentaes;
Conectar dispositivos de vdeo externos;
Assistir a programas de TV.
37
Conexo de um dispositivo HDMi
O notebook inclui uma porta HDMI (High Definition Multimedia Interface). A porta HDMI conecta
o notebook a um dispositivo de vdeo ou udio opcional, como uma televiso de alta definio
ou qualquer componente digital ou de udio compatvel.
O notebook pode suportar um dispositivo HDMI conectado porta HDMI, enquanto
simultaneamente exibe uma imagem no monitor do notebook ou qualquer outro dispositivo
externo suportado.
NOTA:
Para transmitir sinais de vdeo atravs da porta HDMI, necessrio um cabo
HDMI (adquirido separadamente), disponvel na maioria dos revendedores de
aparelhos eletrnicos.
Para conectar um dispositivo de vdeo ou udio na porta HDMI:
1. Conecte a extremidade do cabo HDMI na porta HDMI do computador.
2. Conecte a outra extremidade do cabo ao dispositivo de vdeo, de acordo com as
instrues do fabricante do dispositivo.
3. Pressione Fn+F3 no notebook para alternar a imagem da tela entre os dispositivos de
exibio conectados ao notebook.
38
Configurando udio para HDMi
Para configurar udio em HDMi, primeiro conecte um dispositivo de udio ou de vdeo, como
uma televiso de alta definio, porta HDMI do seu notebook. Em seguida, configure o
dispositivo de reproduo de udio padro desta maneira:
1. Clique com o boto direito no cone Alto-falantes da rea de notificao, na
extremidade direita da barra de tarefas e, em seguida, clique em Dispositivos de
reproduo.
2. Na guia Reproduo, clique em Sada Digital ou Dispositivo de Sada Digital
(HDMI).
3. Clique em Definir Padro, em seguida clique em OK.
Para que o som volte a ser ouvido nos alto-falantes do notebook, siga estas etapas:
1. Clique com o boto direito no cone Alto-falantes da rea de notificao, na
extremidade direita da barra de tarefas e, em seguida, clique em Dispositivos de
reproduo.
2. Na guia Reproduo, clique em Alto-falantes.
3. Clique em Definir Padro, em seguida clique em OK.
Seu notebook lhe permite utilizar uma variedade de recursos de vdeo:
Assistir a filmes
Participar de jogos na Internet
Editar imagens e vdeos para criar apresentaes
Conectar dispositivos de vdeo externos
Assistir a programas de TV, incluindo TV de alta definio (somente em determinados
modelos)
39
Utilizando o conector de rede
Para conectar a uma rede local (LAN), necessrio um cabo de rede RJ-45 de 8 pinos
(adquirido separadamente).
Este notebook pode ser conectado a redes de tipo 1000BASE-T/100BASE-TX/10BASE-T por
meio de um cabo LAN. Conecte uma ponta do cabo LAN (no fornecido) porta da rede (LAN)
do notebook e conecte a outra ponta rede.
NOTA:
Para obter informaes detalhadas sobre configuraes e dispositivos
necessrios para ter acesso a LAN, consulte o seu administrador de rede.
CUIDADO:
Para reduzir o risco de choque eltrico, incndio ou danos ao
equipamento, no conecte um cabo de modem ou de telefone no conector
RJ-45 (rede).
40
Webcam
Seu notebook inclui uma webcam integrada, localizada na parte superior da tela. A webcam
um dispositivo de entrada que lhe permite capturar e compartilhar vdeos.
Para obter um desempenho ideal, observe as seguintes orientaes ao utilizar a webcam:
Caso tenha problemas para visualizar ou enviar arquivos multimdia para algum em
outra LAN ou fora do firewall da sua rede, desative temporariamente o firewall, execute
a tarefa desejada e, em seguida, reative o firewall. Para resolver permanentemente o
problema, reconfigure o firewall conforme necessrio e ajuste as polticas e
configuraes de outros sistemas de deteco de invaso.
Sempre que possvel, posicione fontes de luz brilhantes atrs da cmera e fora da rea
de imagem.
Utilizando a trava de segurana do notebook
Voc pode proteger o seu notebook prendendo-o a um objeto pesado, como
sua mesa. A maneira mais fcil de fazer isso a compra de um acessrio opcional, cabo de
segurana.
Para proteger o notebook
1. Enrole o cabo atravs ou em torno de alguma parte de um objeto pesado.
Certifique-se que no h nenhuma maneira para que um ladro em potencial tire o
cabo fora do objeto.
2. Passe a trava de segurana pelo meio da ala da outra extremidade do cabo.
3. Insira a extremidade de travamento do cabo na ranhura de trava de segurana no seu
notebook, ento o acione o bloqueio do dispositivo de travamento.
4. O notebook ento estar bloqueado.
41
Utilizando dispositivos sem fio
A tecnologia sem fio transfere dados atravs de ondas de rdio em vez de fios. Seu notebook
pode ser equipado com um ou mais dos seguintes dispositivos sem fio:
Dispositivo WLAN (rede local sem fio): conecta o computador a redes locais sem fio
(geralmente chamadas de redes Wi-Fi, LANs sem fio ou WLANs) em escritrios
corporativos, na sua residncia e em locais pblicos, como aeroportos, restaurantes,
cafs, hotis e universidades. Em uma WLAN, cada dispositivo mvel sem fio se
comunica com um roteador sem fio ou um ponto de acesso sem fio.
Dispositivo Bluetooth (somente em determinados modelos): cria uma rede pessoal
(PAN) para conectar a outros dispositivos com Bluetooth, como computadores,
telefones, impressoras, headsets, alto-falantes e cmeras. Em uma PAN, cada
dispositivo se comunica diretamente com os outros, e os dispositivos devem estar
relativamente prximos geralmente a 10 m de distncia um do outro.
Conexes sem fio (Wi-Fi)
Notebooks equipados com dispositivos WLAN podem aceitar um ou mais dos seguintes
padres IEEE da indstria:
802.11a, que suporta taxas de dados de at 54 Mbps e opera em uma freqncia de 5
GHz.
802.11b, o primeiro padro popular, que suporta taxas de dados de at 11 Mbps e
opera em uma freqncia de 2,4 GHz.
802.11g, que suporta taxas de dados de at 54 Mbps e opera em uma freqncia de
2,4 GHz. Um dispositivo WLAN 802.11g retroativamente compatvel com dispositivos
802.11b, de modo que eles podem operar na mesma rede.
802.11n suporta taxas de dados de at 450 Mbps e pode operar em 2,4 GHz ou 5 GHz,
tornando o retroativamente compatvel com 802.11a, b e g.
NOTA:
802.11a no compatvel com 802.11b e 802.11g.
42
Ativando as conexes sem fio
O notebook tem um boto de conexo sem fio, na parte frontal do notebook, e uma luz de
conexo sem fio, que indica se a rede est ativada ou desativada. Todos os dispositivos sem
fio de seu notebook so ativados na fbrica, de forma que a luz de conexo sem fio acesa
quando o computador ligado.
A luz de conexo sem fio indica o estado geral de energia de seus dispositivos sem fio, e no o
estado de dispositivos individuais. Voc pode ainda ativar os dispositivos sem fio, apertando as
teclas Fn+F2.
NOTA:
Pelo fato de os dispositivos sem fio serem ativados na fbrica, voc pode usar o
boto de conexo sem fio para ligar ou desligar os dispositivos sem fio
simultaneamente. Os dispositivos sem fio podem ser controlados
individualmente por meio das teclas Fn+F2.
Notas gerais sobre o uso da funo LAN sem fio
Em alguns pases ou regies, o uso de produtos de LAN sem fio pode ser restrito por
regulamentaes locais (por exemplo, nmero limitado de canais). Antes de ativar a
funo LAN sem fio, leia atentamente as Informaes sobre Segurana.
Os padres IEEE 802.11a e IEEE 802.11n no esto disponveis em redes ad-hoc.
A banda de 2,4 GHz, usada por dispositivos compatveis com LAN sem fio, tambm
utilizada por vrios outros dispositivos.
Embora as tecnologias para minimizar a interferncia de outros dispositivos que usam a
mesma banda sejam empregadas em dispositivos compatveis com LAN sem fio, essa
interferncia pode reduzir a velocidade da comunicao, diminuir o alcance da comunicao ou
interromper conexes sem fio.
A velocidade e o alcance de comunicao podem variar conforme as seguintes condies:
Distncia entre dispositivos de comunicao;
Existncia de obstculos entre dispositivos;
Configurao do dispositivo;
As condies de radiofreqncia;
Ambiente que contm paredes e materiais de paredes;
Software em uso;
As comunicaes podem ser cortadas dependendo das condies de radiofreqncia;
A velocidade de comunicao real pode no ser to alta quanto a exibida no notebook;
A implantao de produtos de LAN sem fio compatveis com diferentes padres que
usam a mesma banda na mesma rede sem fio, pode reduzir a velocidade da
comunicao em virtude da interferncia de radiofreqncia. Levando isso em
considerao, os produtos de LAN sem fio foram desenvolvidos para reduzir a
velocidade de comunicao, o que garante a comunicao com outro produto de LAN
sem fio, caso este seja compatvel com um padro diferente que use a mesma banda.
Quando a velocidade de comunicao no to alta quanto a esperada, a mudana do
canal sem fio no ponto de acesso pode aumentar essa velocidade.
43
Conexes Bluetooth
Voc pode estabelecer comunicaes sem fio entre seu notebook e outros dispositivos
Bluetooth (por exemplo, outro computador ou um telefone celular). possvel transferir dados
entre esses dispositivos sem cabos e com alcance de at 33 ps/10 metros em espao aberto.
A tecnologia sem fio Bluetooth tem uma funo de autenticao, que permite determinar com
quem voc escolhe se comunicar. Com a funo de autenticao, possvel evitar que
dispositivos Bluetooth annimos acessem o seu notebook.
Na primeira vez em que dois dispositivos Bluetooth se comunicam, deve ser determinada uma
chave-mestra (uma senha exigida na autenticao) para que ambos os dispositivos sejam
registrados. Depois que o dispositivo for registrado, no ser necessrio digitar novamente a
chave-mestra.
NOTA:
A chave-mestra pode ser diferente a cada comunicao, mas deve ser a
mesma nos dois dispositivos. Para determinados dispositivos, como o mouse,
nenhuma chave-mestra pode ser informada.
NOTA:
Alguns notebooks podem no conter este tipo de conexo. Verifique as
especificaes de configuraes do seu notebook.
Comunicao com outros dispositivos Bluetooth
Voc pode conectar este notebook a um dispositivo Bluetooth, como por exemplo, a outro
notebook, telefone celular, PDA, fone de ouvido, mouse ou cmera digital, sem usar cabos.
44
Para comunicar-se com outro dispositivo Bluetooth
Para comunicar-se com outro dispositivo Bluetooth, configure primeiro a funo Bluetooth. Para
configurar e usar a funo Bluetooth, pesquise informaes sobre Bluetooth na Ajuda e
Suporte do Windows
.
Notas gerais sobre o uso da funo Bluetooth
A taxa de transferncia de dados varia de acordo com as seguintes condies:
Obstculos como paredes, localizados entre os dispositivos;
Distncia entre os dispositivos;
Material usado nas paredes;
Proximidade de microondas e telefones sem fio;
Interferncia de radiofreqncia e outras condies ambientais;
Configurao do dispositivo;
Tipo de aplicativo;
Tipo de sistema operacional;
Uso simultneo das funes LAN sem fio e Bluetooth no notebook;
Tamanho do arquivo que est sendo transferido;
Os arquivos grandes podem, s vezes, ser corrompidos durante a transferncia
contnua, em funo das limitaes do padro Bluetooth e da interferncia
eletromagntica do ambiente;
Todos os dispositivos Bluetooth devem ser certificados para assegurar que sejam
mantidas as exigncias de padro aplicveis. Mesmo que os padres sejam atendidos,
o desempenho do dispositivo individual, suas especificaes e os procedimentos de
operao podem variar. Talvez a troca de dados no seja possvel em todas as
situaes;
O vdeo e o udio podem no ficar sincronizados se voc reproduzir vdeos no
notebook com sada de udio de um dispositivo Bluetooth;
A banda de 2,4 GHz, com a qual dispositivos Bluetooth e de LAN sem fio funcionam,
usada por diversos dispositivos;
Os dispositivos Bluetooth utilizam a tecnologia para minimizar a interferncia de outros
dispositivos que usam o mesmo comprimento de onda. O uso simultneo da funo
Bluetooth e de dispositivos de comunicao sem fio, entretanto, pode causar
interferncia de rdio e resultar em distncias e velocidades de comunicao menores
do que os valores padro;
A funo Bluetooth pode no funcionar com outros dispositivos, dependendo do
fabricante ou da verso do software empregada pelo fabricante;
A conexo de vrios dispositivos Bluetooth no notebook pode congestionar a banda,
reduzindo o desempenho dos dispositivos. Isso normal com a tecnologia Bluetooth e
no um problema de funcionamento.
45
Captulo 2: Usando dispositivos perifricos
Use as diversas portas do notebook Avell
para melhorar a funcionalidade.
Conectando alto-falantes ou fones de ouvido externos
Conectando um monitor externo
46
Conectando alto-falantes ou fone de ouvido externo e microfones
Voc pode conectar dispositivos de sada de som externos (no fornecidos), como alto-falantes
ou fones de ouvido, ao notebook. Como o notebook capaz de emitir tanto sinais analgicos
como digitais por meio do conector de fones de ouvido, possvel conectar dispositivos, como
fones de ouvido digitais ou amplificadores de udio/vdeo conexo e melhorar a qualidade de
som do notebook.
Conectando alto-falantes externos
Conecte os alto-falantes externos (1) ao conector de fone de ouvido (2) com um cabo de alto-
falante (3) (no fornecido).
NOTA:
Diminua o volume dos alto-falantes antes de lig-los.
Conectando microfone externo
Voc pode conectar um microfone externo (no fornecido) ao notebook.
Conecte o cabo do microfone (1) ao conector de microfone (2).
47
Conectando a um monitor externo
Talvez alguns recursos e opes desta seo no estejam disponveis no seu notebook.
Conectando um projetor ou um monitor externo
Voc pode conectar um monitor externo, como um projetor ou monitor de computador, ao seu
notebook.
Para conectar um projetor ou monitor de computador
1. Conecte o cabo de energia (1) de seu monitor externo ou o projetor na tomada CA.
2. Conecte o monitor externo ou o projetor porta do monitor (2) no notebook com um
cabo de vdeo (3).
NOTA:
Se necessrio, conecte o conector de fones de ouvido no projetor e o
conector de fones de ouvido/OPTICAL OUT (sada tica) (4) i no notebook
com um cabo de alto-falante (5).
O notebook compatvel com o padro HDCP e capaz de criptografar o canal de transmisso
de sinais de vdeo digitais com a finalidade de proteo de direitos autorais, o que permite
reproduzir e exibir uma ampla variedade de contedos de alta qualidade, protegidos por
direitos autorais. Para exibir contedo protegido por direitos autorais, conecte um monitor
compatvel com HDCP ao notebook. Se o monitor conectado ao notebook no for compatvel,
voc no poder reproduzir ou exibir contedos protegidos por direitos autorais.
Se o monitor externo do computador estiver equipado com uma porta de entrada HDMi,
conecte uma ponta de um cabo HDMi porta de sada HDMi no notebook e conecte a outra
porta de entrada HDMi no monitor do computador. Se seu notebook estiver equipado com a
porta de sada HDMi, use um adaptador de HDMI para DVI-D para conectar um monitor
TFT/DVI.
48
Conectando uma TV com uma porta de entrada HDMI
Voc pode conectar uma TV com uma porta de entrada HDMi ao notebook.
Para conectar uma TV ao notebook
Para ouvir som com o dispositivo conectado porta de sada HDMi, ser preciso alterar o
dispositivo de sada de som. Para obter instrues detalhadas.
1. Conecte o cabo de energia da TV (1) a uma tomada CA.
2. Conecte uma ponta de um cabo HDMi (2) porta de sada HDMi (3) do notebook e a
outra TV.
3. Mude o canal de entrada da TV para entrada externa.
4. Defina o sistema de configurao da TV.
Se for usado um driver de dispositivo no fornecido pela Avell
, a imagem no ser exibida e o
udio no ser ouvido. Use sempre o driver de dispositivo fornecido pela Avell
para
atualizaes. Consulte o manual que acompanha a TV para obter mais informaes sobre a
instalao e o uso. O cabo HDMi transmite sinais de vdeo e tambm de udio.
Para conectar um dispositivo de sada de som digital de alta qualidade entre o
notebook e a TV
possvel conectar um receptor de home theater de alta qualidade ou outro dispositivo
decodificador de sistema surround entre o notebook e a TV, usando uma conexo HDMi.
Antes de conectar o dispositivo ao notebook, verifique se h uma conexo HDMi entre a TV e o
receptor de home theater ou dispositivo decodificador de sistema surround.
Para ouvir som com o dispositivo conectado porta de sada HDMi, ser preciso alterar o
dispositivo de sada de som. Para obter instrues detalhadas.
1. Ligue a TV e defina a sua entrada como entrada HDMi.
2. Ligue o receptor de home theater ou o dispositivo decodificador de sistema surround e
defina sua entrada como entrada HDMi.
3. Conecte uma ponta do cabo HDMi porta de entrada HDMi no receptor de home
theater ou dispositivo decodificador de sistema surround e a outra ponta porta de
sada HDMi no notebook.
possvel ajustar a resoluo de tela da TV conectada usando o notebook. Com a conexo
HDMi, o volume pode ser ajustado somente pelo dispositivo de udio conectado. O notebook
no controla o volume de nenhum dos dispositivos conectados.
49
Avell
. Todos os direitos reservados.
Este manual e os softwares descritos neste documento, no todo ou em parte, no podem ser
reproduzidos, traduzidos ou reduzidos a nenhuma forma legvel por mquinas sem aprovao
prvia por escrito.
A Avell
no oferece garantias em relao ao presente manual, ao software ou a outras
informaes constantes deste documento, e declara-se expressamente isenta de quaisquer
garantias implcitas de comercializao ou adequao deste manual, do software ou de outras
informaes para qualquer finalidade especfica. Sob nenhuma circunstncia, a Avell
se
responsabiliza por eventuais danos acidentais, resultantes ou especiais, baseados em atos
ilcitos ou contrato, decorrentes de ou relacionados s informaes deste manual, do software
ou a outras informaes contidas neste documento e nem pelo uso destas.
No manual, as marcas ou
no so especificadas.
A Avell
reserva-se o direito de fazer modificaes neste manual ou nas informaes contidas
neste documento a qualquer momento, sem aviso prvio. O software aqui descrito regido
pelos termos do contrato de licena do usurio parte.
A Avell
no se responsabiliza por e no compensar as perdas de gravaes feitas no
computador, em mdias de gravao externa ou em dispositivos de gravao, ou eventuais
perdas relevantes, inclusive quando as gravaes no so realizadas em funo de falhas no
notebook ou quando os contedos da gravao so perdidos ou danificados em funo de
falhas ou consertos feitos no notebook. A Avell
no vai restaurar, recuperar ou reproduzir os
contedos gravados no notebook, em mdias de gravao externa ou em dispositivos de
gravao sob nenhuma circunstncia.
Vous aimerez peut-être aussi
- Entendendo O Funcionamento De Um Conversor Gasolina->etanol Com O ArduinoD'EverandEntendendo O Funcionamento De Um Conversor Gasolina->etanol Com O ArduinoPas encore d'évaluation
- Gob-Pc - Constituição Do Grande Oriente Do BrasilDocument66 pagesGob-Pc - Constituição Do Grande Oriente Do BrasilDanilo Techi100% (1)
- Manual Catracas 3Document228 pagesManual Catracas 3Rodrigo LimaPas encore d'évaluation
- Microsoft Word - Manual Inversor Solar Off Grid 1000 2400 Serrana Rev 0002Document1 pageMicrosoft Word - Manual Inversor Solar Off Grid 1000 2400 Serrana Rev 0002Cleber Souza de OliveiraPas encore d'évaluation
- Criar Aplicativos Portáteis Com Cameyo TutorialDocument11 pagesCriar Aplicativos Portáteis Com Cameyo TutorialCedenir CostaPas encore d'évaluation
- mANUALINVERSOR SEMOIDAL EPEVERDocument42 pagesmANUALINVERSOR SEMOIDAL EPEVERAlexandrePas encore d'évaluation
- Manual VR 8L R2Document2 pagesManual VR 8L R2Darci Baron0% (1)
- Carta - ComabDocument3 pagesCarta - ComabCastro TienePas encore d'évaluation
- Allen BradleyDocument176 pagesAllen Bradleyroniere roniPas encore d'évaluation
- Catalogo PlexicrilDocument65 pagesCatalogo PlexicrilmfsivaPas encore d'évaluation
- Como Crimpar Cabo de Rede Rj45 e Rj11 (Tutorial Completo)Document9 pagesComo Crimpar Cabo de Rede Rj45 e Rj11 (Tutorial Completo)Perionda0% (1)
- Modo de Programação - Controle de Acesso RFID AD2000-MDocument2 pagesModo de Programação - Controle de Acesso RFID AD2000-MyorgutblogPas encore d'évaluation
- Cerimonial Do Acendimento Das VelasDocument4 pagesCerimonial Do Acendimento Das VelasBebeto100% (1)
- ManutençãoDocument18 pagesManutençãoJoaoMosbyPas encore d'évaluation
- Padrao de Entrada de EnergiaDocument2 pagesPadrao de Entrada de EnergiaDani Pires100% (2)
- Manual de InstruçãoDocument19 pagesManual de InstruçãoZebio Rodrigues100% (1)
- O Balandrau Maçônico e Seu Uso em Loja - Iris Ferreira de SouzaDocument7 pagesO Balandrau Maçônico e Seu Uso em Loja - Iris Ferreira de SouzaRodolfo MartinsPas encore d'évaluation
- Consultório MaçônicoDocument2 pagesConsultório Maçônicocelso barrosPas encore d'évaluation
- Ebook Guia LIDE 1.3 - Sala Da Elétrica PDFDocument42 pagesEbook Guia LIDE 1.3 - Sala Da Elétrica PDFFernando Queiroz100% (1)
- Apostila Ard MakersDocument117 pagesApostila Ard MakersKleberton HanselPas encore d'évaluation
- Furukawa Catalogo GeralDocument226 pagesFurukawa Catalogo GeralRafael Rocha100% (1)
- GED-2861 Fornecimento em Tensão Primária 15kV, 25kV e 34,5kV - Volume 4.2Document49 pagesGED-2861 Fornecimento em Tensão Primária 15kV, 25kV e 34,5kV - Volume 4.2Rogerio NovaesPas encore d'évaluation
- 5 Promocao Leve X e Pague YDocument7 pages5 Promocao Leve X e Pague YRonicleidson LimaPas encore d'évaluation
- AMÓSDocument4 pagesAMÓSJoubert SilvaPas encore d'évaluation
- Maçonaria - 126 - Período de Instrução - Deveres e Obrigações Dos MestresDocument8 pagesMaçonaria - 126 - Período de Instrução - Deveres e Obrigações Dos MestresTheresa IngramPas encore d'évaluation
- TCC Bruno Formatado FinalDocument80 pagesTCC Bruno Formatado FinalMiguel A V FuscoPas encore d'évaluation
- SEMI Redes de Computadores 02Document13 pagesSEMI Redes de Computadores 02leo maiaPas encore d'évaluation
- Ytong Portugees DEF LRDocument16 pagesYtong Portugees DEF LRNidia Rama100% (1)
- O Quaternário e A Unidade - Marcilio KreissDocument1 pageO Quaternário e A Unidade - Marcilio KreissKleyton NoronhaPas encore d'évaluation
- Apostila de Power Point CSUDocument53 pagesApostila de Power Point CSUAlessandro AlvesPas encore d'évaluation
- SSW05 Manual V1.XX - PDFDocument12 pagesSSW05 Manual V1.XX - PDFPaulo Gomes de SouzaPas encore d'évaluation
- Semicondutores de Potncia IgbtsDocument104 pagesSemicondutores de Potncia Igbtsfernanguedes2071100% (1)
- Instrumentacao InteligenteDocument3 pagesInstrumentacao InteligenteMicael Lopes100% (1)
- Questionario para SindicanciaDocument4 pagesQuestionario para SindicanciaVictor Hugo Castro RamosPas encore d'évaluation
- Manual de Periodontia ImportanteDocument9 pagesManual de Periodontia ImportanteAlanis ZequimPas encore d'évaluation
- Formulário de DesfiliaçãoDocument1 pageFormulário de DesfiliaçãoWilson JacPas encore d'évaluation
- AmóscorrigidoDocument5 pagesAmóscorrigidoRodrigo NunesPas encore d'évaluation
- Componentes FabricadosDocument16 pagesComponentes FabricadosbmventuraPas encore d'évaluation
- Manual Motor Stark - ST120KDocument24 pagesManual Motor Stark - ST120KEduardo BritoPas encore d'évaluation
- Protocolo ASIDocument48 pagesProtocolo ASIfelipeo83Pas encore d'évaluation
- Manual ET-3880Document21 pagesManual ET-3880johnnylarahPas encore d'évaluation
- SYSPDVDocument31 pagesSYSPDVMarcio AmaralPas encore d'évaluation
- Manual Usuario Snep 20 PDFDocument160 pagesManual Usuario Snep 20 PDFduti18Pas encore d'évaluation
- Manual Técnico Codigus 1 - Rev3Document2 pagesManual Técnico Codigus 1 - Rev3jhenriquehPas encore d'évaluation
- Power Good (PWR - OK)Document4 pagesPower Good (PWR - OK)cadubaPas encore d'évaluation
- Sony - DVD DVP-NS325, 725P - Service ManualDocument92 pagesSony - DVD DVP-NS325, 725P - Service ManualmxtachoPas encore d'évaluation
- Manual de Anexos - Tabelas Dos Códigos Utilizados No SIRHDocument102 pagesManual de Anexos - Tabelas Dos Códigos Utilizados No SIRHAdrianoBarrosPas encore d'évaluation
- Checklist Instalacao de Software Por GpoDocument1 pageChecklist Instalacao de Software Por GpoHudson Gonçalves SiqueiraPas encore d'évaluation
- Conceitos Eletricidade e EletrônicaDocument50 pagesConceitos Eletricidade e EletrônicaBiel samurioPas encore d'évaluation
- Manual Software Ponto 4 - Secullum - CompletoDocument113 pagesManual Software Ponto 4 - Secullum - CompletoKelson MedeirosPas encore d'évaluation
- CPFL - Conexão de Micro e MinigeraçãoDocument48 pagesCPFL - Conexão de Micro e Minigeraçãostephanconstantino100% (2)
- Manual Avell - B154Document49 pagesManual Avell - B154makumbatorPas encore d'évaluation
- Manual-Do-Usuario AVELL LPB 22Document49 pagesManual-Do-Usuario AVELL LPB 22Rafael Bastian100% (1)
- Cce I7 Onyx 746le+Document20 pagesCce I7 Onyx 746le+Roberto William BragaPas encore d'évaluation
- Ultra - Thin N325Document32 pagesUltra - Thin N325Lorran FerreiraPas encore d'évaluation
- Manual e Certificado de Garantia PhilcoDocument21 pagesManual e Certificado de Garantia PhilcoLivia SantosPas encore d'évaluation
- Note Itautec Manual W7730Document87 pagesNote Itautec Manual W7730Claudio E J SoutoPas encore d'évaluation
- LNVDocument26 pagesLNVXX-ZIM@HOTMAIL.COMPas encore d'évaluation
- Manual DATEN Desktop DC1B-TDocument40 pagesManual DATEN Desktop DC1B-TPaulo Rivero0% (1)
- Manual de Instruções NE 010776Document28 pagesManual de Instruções NE 010776Kelle CristianePas encore d'évaluation
- 3 - Informatica BasicaDocument0 page3 - Informatica BasicamarciovalerianoPas encore d'évaluation
- Roadstar RS3663Document14 pagesRoadstar RS3663Cleverson ConsoniPas encore d'évaluation
- Circuitos Integrados Usados em Dvds DicasDocument8 pagesCircuitos Integrados Usados em Dvds DicasAdir FigueiredoPas encore d'évaluation
- Design para Quem Não É Design - Robin WilliamsDocument129 pagesDesign para Quem Não É Design - Robin WilliamsClaudyvan SilvaPas encore d'évaluation
- Dimension-1100 - Owner's Manual - PT-BRDocument134 pagesDimension-1100 - Owner's Manual - PT-BRDosmito Joao DesmaPas encore d'évaluation
- Aplicações Informáticas B: Ilda Marília Bajouca 2021/2022Document22 pagesAplicações Informáticas B: Ilda Marília Bajouca 2021/2022Soraia SantosPas encore d'évaluation
- Introdução A PeriféricosDocument59 pagesIntrodução A PeriféricosRubinho XavierPas encore d'évaluation
- SONY+MHC-GT111,+GT222,+GT444,+GT555+ver 1 1Document104 pagesSONY+MHC-GT111,+GT222,+GT444,+GT555+ver 1 1Jose Antonio Rodriguez0% (2)
- 708B PDFDocument19 pages708B PDFFernando FerreiraPas encore d'évaluation
- Apostila de SomDocument27 pagesApostila de Somemanuelmuniz100% (4)
- Acordo-distribuição-digital-Maior 1Document13 pagesAcordo-distribuição-digital-Maior 1Amorim MendesPas encore d'évaluation
- Futuro Da MusicaDocument221 pagesFuturo Da MusicabertamePas encore d'évaluation
- Manual Avh-X7580bt PDFDocument68 pagesManual Avh-X7580bt PDFquanticumadvPas encore d'évaluation
- Philco Pca240btDocument45 pagesPhilco Pca240btRoberto Aleixo100% (1)
- Manual de Instru Es KD R449Document12 pagesManual de Instru Es KD R449MarceloPas encore d'évaluation
- Apostila de Informática - CompletaDocument95 pagesApostila de Informática - CompletaFábio HenriquePas encore d'évaluation
- Como Gravar Um Formato WAV em CDDocument2 pagesComo Gravar Um Formato WAV em CDAlex SandroPas encore d'évaluation
- Treinamento System AiwaDocument70 pagesTreinamento System AiwaEdison Arias ParraPas encore d'évaluation
- Agente Comunitario de SaudeDocument8 pagesAgente Comunitario de SaudeMaromba NordestinoPas encore d'évaluation
- Manual Do Sistema Fiat Uconnect No BrasilDocument113 pagesManual Do Sistema Fiat Uconnect No BrasilGaleno Lima0% (1)
- DVD LenoxxDocument12 pagesDVD LenoxxCláudio MartinsPas encore d'évaluation
- My ConnectionDocument202 pagesMy ConnectionMiguel Angel Roman UrrietaPas encore d'évaluation
- Manual Duster ADocument16 pagesManual Duster AReinaldo DiasPas encore d'évaluation
- Como Funcionam Os CDsDocument5 pagesComo Funcionam Os CDspaulista656465Pas encore d'évaluation
- Modelo Capa de CDDocument2 pagesModelo Capa de CDFabiano de Carvalho da CostaPas encore d'évaluation
- AS300 Manual de InstruçãoDocument19 pagesAS300 Manual de InstruçãoAnonymous Lfgk6vygPas encore d'évaluation
- BONUS-01 - Curso Informática Básica - Noções de InformáticaDocument115 pagesBONUS-01 - Curso Informática Básica - Noções de InformáticaPedro CostaPas encore d'évaluation
- Avh-P 5480 Crb3781a Manual Operacao - PDF NewDocument84 pagesAvh-P 5480 Crb3781a Manual Operacao - PDF NewRafael Ramos67% (3)
- Manual Som JVC KD-R429Document17 pagesManual Som JVC KD-R429Fabricio GonçalvesPas encore d'évaluation
- VSB 7705Document48 pagesVSB 7705keisinho25% (4)