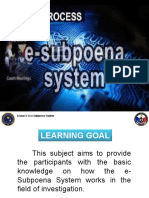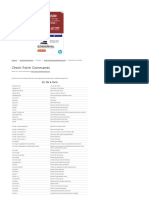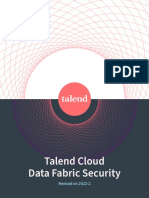Académique Documents
Professionnel Documents
Culture Documents
Eudora Internet Suite User Guide
Transféré par
gpolitoCopyright
Formats disponibles
Partager ce document
Partager ou intégrer le document
Avez-vous trouvé ce document utile ?
Ce contenu est-il inapproprié ?
Signaler ce documentDroits d'auteur :
Formats disponibles
Eudora Internet Suite User Guide
Transféré par
gpolitoDroits d'auteur :
Formats disponibles
User Guide
Eudora Internet
Suite
QUALCOMM Incorporated, 5775 Morehouse Drive, San Diego,
California 92121-1714 U.S.A.
http://www.qualcomm.com
certification
with
Eudora
EudoraWeb
PRELIMINARY
ii
QUALCOMM Incorporated
Copyright 1999-2001 QUALCOMM Incorporated. All rights reserved.
This manual was written for use with the Eudora
and Eudora Web
software applications for the Palm Computing
platform
developed by 3Com Corporation. This manual and the Eudora Internet Suite software described in it are copyrighted, with all rights
reserved. This manual and the Eudora Internet Suite software may not be copied, except as otherwise provided in your software
license or as expressly permitted in writing by QUALCOMM Incorporated.
QUALCOMM is a registered trademark and registered service mark, Eudora and Eudora Pro are registered trademarks, and pdQ,
pdQsuite, pdQalert, pdQbrowser, EudoraWeb and Smart Keys are trademarks of QUALCOMM Incorporated. 3Com, the 3Com
logo, Palm Computing, Graffiti, and HotSync, are registered trademarks, and PalmPilot, Palm III, Palm OS, Palm, the Palm
Computing platform logo, the PalmPilot logo, and the Palm III logo are trademarks of Palm Computing Inc., 3Com Corporation, or
its subsidiaries. Microsoft is a registered trademark of Microsoft Corporation. Other product and brand names may be trademarks
or registered trademarks of their respective owners.
Use of the Eudora Internet Suite software and other software and fonts accompanying your license (the "Software") and its
documentation are governed by the terms set forth in your license. Such use is at your sole risk. The Software and its documentation
(including this manual), and QUALCOMMs software maintenance and extended maintenance, if applicable, are provided "AS IS"
and without warranty of any kind and QUALCOMM AND ITS LICENSORS (HEREINAFTER COLLECTIVELY REFERRED
TO AS "QUALCOMM") EXPRESSLY DISCLAIM ALL WARRANTIES, EXPRESS OR IMPLIED, INCLUDING, BUT NOT
LIMITED TO THE IMPLIED WARRANTIES OF MERCHANTABILITY AND FITNESS FOR A PARTICULAR PURPOSE
AND AGAINST INFRINGEMENT. QUALCOMM DOES NOT WARRANT THAT THE FUNCTIONS CONTAINED IN THE
SOFTWARE WILL MEET YOUR REQUIREMENTS, OR THAT THE OPERATION OF THE SOFTWARE WILL BE
UNINTERRUPTED OR ERROR-FREE, OR THAT DEFECTS IN THE SOFTWARE WILL BE CORRECTED.
FURTHERMORE, QUALCOMM DOES NOT WARRANT OR MAKE ANY REPRESENTATIONS REGARDING THE USE
OR THE RESULTS OF THE USE OF THE SOFTWARE OR ITS DOCUMENTATION IN TERMS OF THEIR CORRECTNESS,
ACCURACY, RELIABILITY, OR OTHERWISE. NO ORAL OR WRITTEN INFORMATION OR ADVICE GIVEN BY
QUALCOMM OR A QUALCOMM AUTHORIZED REPRESENTATIVE SHALL CREATE A WARRANTY OR IN ANY
WAY INCREASE THE SCOPE OF THIS WARRANTY. SOME JURISDICTIONS DO NOT ALLOW THE EXCLUSION OF
IMPLIED WARRANTIES, SO THE ABOVE EXCLUSION MAY NOT APPLY.
UNDER NO CIRCUMSTANCES INCLUDING NEGLIGENCE, SHALL QUALCOMM, ITS LICENSORS OR THEIR
DIRECTORS, OFFICERS, EMPLOYEES OR AGENTS BE LIABLE FOR ANY INCIDENTAL, SPECIAL OR
CONSEQUENTIAL DAMAGES (INCLUDING DAMAGES FOR LOSS OF BUSINESS, LOSS OF PROFITS, BUSINESS
INTERRUPTION, LOSS OF BUSINESS INFORMATION AND THE LIKE) ARISING OUT OF THE USE OR INABILITY TO
USE THE SOFTWARE OR ITS DOCUMENTATION, EVEN IF QUALCOMM OR A QUALCOMM AUTHORIZED
REPRESENTATIVE HAS BEEN ADVISED OF THE POSSIBILITY OF SUCH DAMAGES. SOME JURISDICTIONS DO NOT
ALLOW THE LIMITATION OR EXCLUSION OF LIABILITY FOR INCIDENTAL OR CONSEQUENTIAL DAMAGES SO
THE ABOVE LIMITATION OR EXCLUSION MAY NOT APPLY.
In no event shall QUALCOMMs total liability to you for all damages, losses, and causes of action (whether in contract, tort,
including negligence, or otherwise) exceed the amount paid for the Software and its documentation.
Certicom(TM) and SSL Plus (TM) are trademarks of Certicom Corp. Copyright 1997-2000 Certicom Corp. Portions are sub-
sidiary of Certicom Corp. All rights reserved. Protected by U.S. 6,049,815; U.S. 5,896,455; U.S. 5,889,865, U.S. 5,761,305; U.S.
5,787,028; U.S. 4,745,568. Patents pending.
The contents of this file are subject to the Mozilla Public License Version 1.1 (the "License"); you may not use this file except in
compliance with the License. You may obtain a copy of the License at http://www.mozilla.org/MPL/
Software distributed under the License is distributed on an "AS IS" basis, WITHOUT WARRANTY OF ANY KIND, either
express or implied. See the License for the specific language governing rights and limitations under the License.
The Original Code is the Netscape security libraries.
The Initial Developer of the Original Code is Netscape Communications Corporation. Portions created by Netscape are Copyright
(C) 1994-2000 Netscape Communications Corporation. All Rights Reserved.
January 2001
PM80-48442-1 Rev B
Eudora Internet Suite User Guide
iii
QUALCOMM Incorporated
iv
QUALCOMM Incorporated
v
QUALCOMM Incorporated
Eudora Internet Suite User Guide
Introduction 1
System Requirements 1
Understanding EIS Security 2
Registering EIS 3
Installing the Eudora, Eudora Mail Conduit, EudoraWeb,
and EudoraWeb Conduit Applications on Windows 4
Installing the Eudora and EudoraWeb Application on
Macintosh 5
Getting Help 6
Information Screen 6
Technical Support 7
Using ShortCuts 7
Setting Up Modem and Network Connections 8
Disconnecting from the Server and the Internet 8
Eudora 9
Getting Started with the Eudora Application 9
Overview 9
Deciding How to Receive Your Email 10
Starting the Eudora Application 11
Setting Up your Email Account in Network Mode 12
Using Multiple Accounts 17
Understanding the Accounts Screen 17
Creating a New Account 19
Setting Up Mail Checking Preferences 20
Setting Up Mail Sending Preferences 23
Configuring Security 27
Changing Your Password 29
Checking and Handling Mail 30
Checking Mail in Network Mode 31
Viewing Mail 33
Handling Attachments 34
Following Links 34
vi
QUALCOMM Incorporated
Beaming Messages 34
Viewing Message Details 34
Adding Addresses to the Address Book 35
Creating and Sending Messages 36
Creating an Outgoing Message 36
Copying Text from a Received Message 42
Replying to a Message 43
Forwarding a Message 44
Sending Mail 45
Checking and Sending Mail 45
Working with Mailboxes 46
Displaying and Opening Mailboxes 46
Configuring Mailboxes 46
Creating a Mailbox 48
Deleting a Mailbox 49
Renaming a Mailbox 50
Organizing your Messages 50
Finding Messages 51
Sorting messages 51
Filing Messages 51
Deleting Messages 53
Working with Filters 54
Eudora Mail Conduit 59
Understanding Eudora Mail Conduit Features and Modes 59
Configuring for Synchronization 61
Configuring Synchronization from Your Desktop
Computer 61
Configuring Synchronization from Your Palm Device 63
Using Preferences and Filters 63
Preferences when Using the HotSync Option 63
Filtering When Synchronizing Using the HotSync
Option 64
Configuring for Backup 64
Configuring the Backup from Your Desktop Computer 64
Configuring the Backup from Your Palm Device 66
Forcing a Backup 66
vii
QUALCOMM Incorporated
EudoraWeb 67
Starting and Quitting the EudoraWeb Application 67
Adding a Bookmark 68
Beaming Bookmarks 70
Understanding EudoraWeb Security 73
Editing or Deleting a Bookmark 73
Connecting to the Internet 74
Connecting Using a Bookmark 74
Connecting Using an Address that Is Not a Bookmark 75
Working in EudoraWeb 76
Tips 76
Copying Website Text to Other Programs 77
Sending Website Information 77
Maintaining EudoraWeb Preferences 77
EudoraWeb Conduit 80
Configuring the EudoraWeb Conduit 81
Glossary 85
Glossary 85
viii
QUALCOMM Incorporated
Eudora Internet Suite User Guide
1
QUALCOMM Incorporated
Introduction
Welcome to the QUALCOMM
Eudora Internet Suite (EIS) applications group for the
Palm Computing
devices. The Eudora Internet Suite applications group consists of the
Eudora
email program and the EudoraWeb browser.
Applications Launcher with Eudora and EudoraWeb icons
System Requirements
To run the Eudora and EudoraWeb applications on your Palm device, you need the
following:
I Palm device with 2 MB RAM free. The Palm VII wireless service is not supported.
I Palm OS 3.0 or higher software
For network operation mail or web access:
I Palm Computing platform modem device, or equivalent way to obtain a network
connection, or mobile phone with data service
I An Internet Service Provider (ISP)
I Windows or Macintosh desktop computer (only for installation)
For HotSync operation mail access:
I Windows and Windows mail client software compatible with the Eudora Mail Conduit
(see the README included with the product for information on compatibility)
Note: If you are not sure which method you should use to get your email, see Deciding
How to Receive Your Email on page 10.
Note: The Eudora Internet Suite applications do not support hidden private records, so
individual records in the Eudora and EudoraWeb applications cannot be tagged as private.
Understanding EIS Security
2
QUALCOMM Incorporated
Understanding EIS Security
Though handheld Palm devices are efficient and convenient forms of communication, their
technology presents security threats to the information they access, store, and distribute.
Unlike paper-based information, electronic information can be easily intercepted,
disclosed, altered, or destroyed unless specific security measures are taken.
To address these issues, QUALCOMM, in partnership with Certicom, developed an
information security system for EIS modeled after that of Eudora 5.1. Using cryptographic
technology, EIS provides the following components of a secure system:
I Confidentiality allows only authorized parties access to the information
I User Authentication ensures that the parties involved in real-time communication
are who they claim to be
I Data Origin Authentication - verifies the message source
I Data Integrity ensures that the information has not been modified by unauthorized
parties
I Non-repudiation attaches information about the sender to a specific message to
prevent the sender from later denying involvement with the message
I Availability ensures that the information can be easily, reliably, and quickly
retrieved
The EIS cryptosystem uses encryption technology to change data from its original, user
readable form to an illegible version called ciphertext. It uses this encrypted ciphertext to
send data securely over the Internet. When receiving data, EIS reverses the process and
decrypts the data into plaintext, its user readable form.
EIS utilizes asymmetric, public key cryptography to effectively encrypt and decrypt data.
The two main types of public key systems are elliptical curve cryptography (ECC) and
RSA (named for its inventors), both of which maintain public and private keys to secure
data against attacks. If a public key is used to encrypt the data, a private key must be used
to decrypt it. Conversely, if a private key encrypts the data, a public key decrypts it.
RSA is a large number algorithm widely used for authorization and encryption. The basis
of RSA is strong user authentication, securing data against unauthorized attacks and
stopping unintentional breaches of security by authorized users.
Developed by Certicom and used in EIS, ECC is a very efficient method of information
security. ECC requires less storage, power, and memory than RSA. Its versatility makes
ECC the ideal choice for constrained platforms, such as the Palm handheld devices.
QUALCOMM adds the Secure Socket Layer (SSL) protocol to both RSA and Certicoms
ECC technology to enhance EIS security features. SSL transmits private documents
through the Internet using a private key to encrypt data. EIS is the first Palm application
allowing SSL connections with RSA, a process used by desktop browsers such as
Netscape and Internet Explorer. Through its use of SSL and Certicoms ECC technology,
EIS now brings the assurance of safe data communication to the world of Palm computing
devices.
Eudora Internet Suite User Guide
3
QUALCOMM Incorporated
Registering EIS
EIS 2.1 has three modes similar to, but not exactly the same as, desktop Eudora.
To register EIS in one of the three modes:
1. In the bottom left corner of the Palm device screen, tap the Applications icon. Icons
for all installed applications appear.
2. Tap Eudora, then tap the Menu icon on the bottom left corner of the Palm device
screen.The Eudora menu bar appears.
3. Tap Help.The Help drop-down menu appears.
EUDORA INTERNET SUITE REGISTRATION MODES
Mode Function
Unregistered Use this mode to synchronize with desktop Eudora, version 4.3.2 or
higher. You can also retrieve email directly from the server with a
modem or wireless connection; however, the system prompts you to
upgrade after every third mail check.
Requirements:
To HotSync, desktop Eudora must be installed and registered in
either the paid or sponsored mode.
This mode is currently available for Windows only.
It is the default mode.
This mode is available free of charge.
This mode requires no registration information.
Registered This mode gives you all the functionality of the unregistered mode as
well as the ability to retrieve your mail from the server without receiving
the system prompt to upgrade Eudora.
Requirements:
Desktop Eudora must be installed and registered in either the paid
or sponsored mode
To register, you must enter your desktop Eudora registration code in
Eudora on your Palm device.
Note: If youre using desktop Eudora in paid mode,
you already have a registration code. If youre using
Eudora in the sponsored mode, you may not have a
registration code. If so, follow the instructions in
desktop Eudora to get one.
This mode is available free of charge.
Universal This mode adds to the functionality of the other modes and also
enables you to sync with other email software such as Microsoft
Outlook
.
Requirements:
You must purchase and register for Eudora Internet Suite at
www.eudora.com.
Note: This mode is not the same as the paid mode for
desktop Eudora.
This mode is available for a nominal amount.
Installing the Eudora, Eudora Mail Conduit, EudoraWeb, and EudoraWeb Conduit Applications on Windows
4
QUALCOMM Incorporated
Help drop-down menu
4. Tap Register.The Registration screen opens.
Registration dialog box
5. To get general information about all registration modes, tap the info icon on the
upper right corner of the screen. To get specific information about one of the
registration modes, tap the info icon next to the mode in which youre interested.
6. To register in one of the modes, tap the mode in which youre interested and tap OK.
Note: If you choose the Unregistered mode, tapping OK returns you to the Eudora
application.
7. Do one of the following:
I For Registered mode, enter your first and last names in the fields provided. Enter
your desktop Eudora registration code in the Reg # field.
Note: You can find your desktop Eudora registration code by accessing the Help
menu on the desktop Eudora menu bar. Select Payment & Registration. Your
desktop Eudora registration code is located on the bottom left corner of the
Payment and Registration screen.
I For Universal mode, enter your first and last name in the fields provided. Enter your
EIS registration code in the Reg # field.
Note: You can get your EIS registration code from our website at www.eudora.com.
8. Tap OK to return to the Eudora menu bar.
Installing the Eudora, Eudora Mail Conduit, EudoraWeb, and
EudoraWeb Conduit Applications on Windows
Important: Before installing any new software, run a HotSync operation to back up data.
Eudora Internet Suite User Guide
5
QUALCOMM Incorporated
To install the Eudora, EudoraWeb, Eudora Mail Conduit, and EudoraWeb Conduit
applications on your Palm device and the Eudora Mail Conduit and EudoraWeb Conduit
applications on your desktop computer:
1. Install the Palm Computing Desktop platform software on your desktop PC. (You prob-
ably did this when you first got your Palm device.)
2. Save the file EIS_2.1.exe to your desktop computer.
Note: Your file name may appear slightly different if you have a different version.
3. The Eudora Internet Suite installer should start automatically. If it doesnt, double click
EIS_EIS_2.12.1.exe.
4. Follow the instructions on your screen.
Note: Eudora Mail Conduit and EudoraWeb Conduit installation is optional. See
Understanding Eudora Mail Conduit Features and Modes, on page 59 and Configuring
the EudoraWeb Conduit on page 81 for details.
5. From your Palm device, run a HotSync operation.
The Eudora and EudoraWeb applications transfer from your desktop computer to your
Palm device.
Note: For removing software from your Palm device, check the procedures in your Palm
Computing Device Handbook.
Note: Eudora Internet Suite applications must be reinstalled after your Palm computing
device has lost power or been hard reset. However, your mail messages and bookmarks
will be automatically restored.
Before using the Eudora application, do one of the following:
I If you are retrieving mail using network mode, set up preferences as described in
Setting Up your Email Account in Network Mode on page 12.
I If you are retrieving mail using HotSync mode, see Eudora Mail Conduit on page 59.
If you arent sure which mode you should use, see Deciding How to Receive Your
Email on page 10.
Note: EIS 2.1 includes support for SSL and TLS to enable access to secure web sites and
connections to email servers. The SSL implementation, including TLS, is in a library
shared by Eudora and EudoraWeb. This shared library reduces the size of EIS and makes
it possible to remove the SSL library if you dont need it or if you want to reduce the space
EIS occupies on your Palm device. The SSL library is about 100Kb in size.
To remove the SSL library, tap Menu from the application launcher, then tap Delete. Tap
supples; the SSL library is deleted. If you want to reinstall the SSL library, rerun the
installer.
Installing the Eudora and EudoraWeb Application on
Macintosh
Important: Before installing any new software, run a HotSync operation to back up data.
Getting Help
6
QUALCOMM Incorporated
To install the Eudora and EudoraWeb applications on your Palm device:
1. Install the Palm Computing Desktop platform software on your Macintosh. (You prob-
ably did this when you first got your Palm device.)
2. Do one of the following:
I If you are downloading software from the Internet, open the.sit file. Select each of
the.prc files you want to install.
I If you are using a Macintosh CD-ROM and the installer does not start automatically,
click on the installer.
3. Follow the screen instructions.
4. From your Palm device, run a HotSync operation.
The Eudora and EudoraWeb applications transfer from your Macintosh to your Palm
device.
Note: For removing software from your Palm device, check the procedures in your Palm
Computing Device Handbook.
Note: Eudora Internet Suite applications must be reinstalled after your Palm computing
device has lost power or been hard reset. However, your mail messages and bookmarks
will be automatically restored.
Before using the Eudora application, do one of the following:
I If you are retrieving mail using network mode, set up preferences as described in
Setting Up your Email Account in Network Mode on page 12.
I If you are retrieving mail using HotSync mode, see Eudora Mail Conduit on page 59.
If you arent sure which mode you should use, see Deciding How to Receive Your
Email on page 10.
Getting Help
Information Screen
While using the Eudora and EudoraWeb browser applications, you can view helpful
information for the screen that appears. Just tap the information icon in the upper right
corner of the screen. A text screen appears. Click the up or down arrow on the lower right
corner to display more text. A sample information screen appears below.
Eudora Internet Suite User Guide
7
QUALCOMM Incorporated
Information screen
Technical Support
You can access technical support information on the Eudora Internet Suite product from
our website at www.eudora.com. The technical support email address is
eis-support@qualcomm.com.
Registered EIS users can access technical support information by tapping the Menu icon
the Palm device to view the drop-down menus. Tap Help and Technical Support to see
your technical support options and access the EIS website.
Using ShortCuts
There are ShortCut menu commands in both the Eudora and EudoraWeb applications.
You may use the ShortCuts in lieu of tapping the Menu button to display menus and then
options. The ShortCuts are displayed to the right of each menu option. To perform a
ShortCut, draw a diagonal line from the bottom left to the top right of the Graffiti
area of
your Palm device. Then write the appropriate letter. For example, to open a new message,
draw a diagonal line and write N.
Mail menu displaying Eudora ShortCuts
Setting Up Modem and Network Connections
8
QUALCOMM Incorporated
Setting Up Modem and Network Connections
Before you can use either the Eudora or EudoraWeb application, you need to set up your
modem or network connection information. To do this, refer to the modem preferences,
network preferences, and Palm TCP/IP software sections in the documentation for your
Palm device. The Modem and Network preferences dialog box screens are located in
your Palm devices Preferences application, which are accessed through the Application
Launcher.
Both Eudora and EudoraWeb also allow you to configure network preferences from their
specific applications, using the same Palm Preferences procedures. From either
application, tap the Menu icon in the lower left corner of your Palm device. Tap the
Options menu, then Network Preferences (Eudora) or Network... (EudoraWeb) to
access the network configuration dialog box screens.
Note: To use the network connection with EIS, you must subscribe to an ISP or have
access to wireless modem or data services. You may also need to set up the connection
type, if its not set up already.
Note: If you want to use the Eudora application with the HotSync operation only, you do
not have to set up modem and network connections.See Deciding How to Receive Your
Email, on page 10 for a comparison of HotSync and network operations.
Disconnecting from the Server and the Internet
After checking mail or browsing the web, you can disconnect from your server or the
Internet. You can also set up Eudora to automatically disconnect, which is limits your
long-distance charges. See Setting Up Mail Sending Preferences on page 23 for details.
If you are going to use other network applications, you should not disconnect. Be aware
that if you dont disconnect, the connection will be dropped after the timeout configured in
your Palm Network Preferences screen.
Note: This procedure is used only for disconnecting when you are running the Eudora or
EudoraWeb applications in network mode.
To disconnect from Eudora or EudoraWeb:
1. Tap the Menu icon in the lower left corner of your Palm device.
2. Do one of the following:
I From the Mail menu (Eudora application), tap Disconnect.
I From the Web menu (EudoraWeb application), tap Disconnect.
Your server or Internet connection terminates. See Setting Up Mail Sending
Preferences, on page 23 to set up Eudora to disconnect automatically after checking
or sending mail.
Eudora Internet Suite User Guide
9
QUALCOMM Incorporated
Eudora
Welcome to the Eudora 2.0 email application for the Palm Computing
platform! This
section includes the following main topics:
I Getting Started with the Eudora Application on page 9
Note: Before you can send or receive mail in this application, you need to set up your
Eudora Getting Started preferences. See Setting Up your Email Account in Network
Mode on page 12.
I Using Multiple Accounts on page 17
I Checking and Handling Mail on page 30
I Creating and Sending Messages on page 36
I Working with Mailboxes on page 46
I Organizing your Messages on page 50
Getting Started with the Eudora Application
This section includes the following information you need to begin using Eudora:
I An overview of the Eudora application
I Basic information for setting up a new email account
I How to start and quit the application
Overview
The Eudora application is a comprehensive electronic mail (email) program that accesses
your Internet Service Provider (ISP), network, or desktop computer to receive and send
your email messages from your Palm device.
In the Eudora application, you can write messages and send them with a custom
signature. You can receive messages and reply to or forward these messages. To sort and
organize your mail, you can set up as many as 15 mailboxes and any number of filters,
limited only by memory capacity. When you receive mail, the application sorts your
messages using these filters and mailboxes. Additional features are described later in this
user guide.
Getting Started with the Eudora Application
10
QUALCOMM Incorporated
Deciding How to Receive Your Email
You can send and receive your email in two ways with the Eudora application, through
either a network connection or HotSync methods.
The following illustration presents a graphical comparison of the two methods. For more
detailed information, see Understanding Eudora Mail Conduit Features and Modes on
page 59.
Method Use this method to...
Modem/
wireless
Use this method to send and receive email by connecting to the
Internet or your organizations intranet. This requires either a Palm
compatible modem, a wireless device such as an OmniSky modem, or
a mobile phone with data service. With this method, the Eudora
application connects to your mail server to retrieve and send
messages.
Requirements:
Your mail must reside on an Internet-standard (POP3/SMTP) mail
server.
You must connect your Palm device to the network with a modem.
Advantages:
You can receive and send mail on your Palm device anywhere you
have access to the Internet.
HotSync Use this method to send and receive email via your computer using a
MAPI-compliant email program such as Eudora
, Microsoft
Outlook,
or Outlook Express. You transfer email to and from your Palm device
using a HotSync operation.
Requirements:
You must use desktop Eudora or a MAPI-compliant email program.
Advantages and Restrictions:
The HotSync operation is faster and provides better synchronization
with existing email messages than in network mode.
You can send and retrieve messages only via your computer. This is
not necessarily a mobile operation.
Eudora Internet Suite User Guide
11
QUALCOMM Incorporated
Network and HotSync operations
Starting the Eudora Application
To start Eudora from the Palm Applications launcher, tap Eudora.
The Eudora In mailbox appears if you are opening the application for the first time. To
change mailboxes, tap the arrow to the left of In at the top right of the screen. A dot to the
left of the Who field means that it has not been read.
In mailbox
If you would like to know the version of the application you are running, tap the Menu icon,
tap Help, then tap About Eudora. The version you are now running appears.
Getting Started with the Eudora Application
12
QUALCOMM Incorporated
Note: You can switch to another application without explicitly quitting the Eudora
application. Eudora remembers the last screen displayed when you switched applications.
When you return to Eudora, that screen appears. If you switch out of Eudora while you are
retrieving mail via the network, mail retrieval stops.
Setting Up your Email Account in Network Mode
Before you can use the Eudora application, you need to set up your basic email account
preferences. From the New Account dialog box, you have two options by which you can
give Eudora its required information.
Use the step-by-step Account Wizard to guide you through the process of data collection,
or go directly to the Advanced option to quickly enter detailed information necessary to
send and receive mail. The essential data fields include your real name, username,
incoming mail server, and, possibly, a return address.
Note: If you receive mail through the HotSync mode, see Eudora Mail Conduit on page
59 for setting preferences. If you unsure of which mode to use, see Deciding How to
Receive Your Email on page 10.
In addition to the basic preferences set in the Getting Started dialog box, you can set more
preferences for mail sending and mail checking. For these procedures, see Setting Up
Mail Checking Preferences on page 20 and Setting Up Mail Sending Preferences on
page 23.
For convenience, the information you enter in the New Account dialog box allows you to
configure all the crucial preferences in one place. Preferences you enter in this dialog box
appear in other preference dialog boxes. For example, the return address you enter in the
New Account dialog box is copied to both the Account Send and Receive dialog boxes.
Changing information in a field automatically changes the information in other preference
dialog boxes where the same field appears.
Note: The Palm devices Network Preferences screen can be accessed from the Options
menu in the Eudora application. For information on that screen, see your Palm device
documentation.
Using the Step-by-Step Account Wizard
To configure your Eudora preferences using the step-by-step Account Wizard:
1. In the bottom left corner of the Palm device screen, tap the Menu icon. The Eudora
menu bar appears.
2. Tap Options. The Options menu appears.
3. Tap New Account. The Account Creation dialog box opens.
Eudora Internet Suite User Guide
13
QUALCOMM Incorporated
Account Creation Welcome dialog box
4. Tap Use step by step wizard. The Your Name dialog box opens.
Your Name dialog box
5. In the Your Name field, you generally enter your first and last name. (Your name may
have already been entered in this field from your Palm device configuration.)
6. Tap Next to go to the next screen or Prev to go back one screen. The Email Address
dialog box opens.
Getting Started with the Eudora Application
14
QUALCOMM Incorporated
Email Address dialog box
7. In the Email Address field, enter the address as it appears in the From field of all the
outgoing messages from your account.
Important: Test your email address to be sure that mail sent to it is indeed delivered to
you. If you use an invalid email address, no one will be able to reply to your mail.
8. Tap Next. The Username dialog box opens.
Username dialog box
9. In the Username field, enter the name of your email account on the server. This name
is provided by your ISP or your organizations email administrator and usually consists
of the text before @ in your email address. For example, if you log in as
jmsmith@qualcomm.com, jmsmith is your username. (If you are unsure of your
username, check with your ISP. If you receive Internet service from your employer,
check with your corporate Information Technology department.)
10. Tap Next. The Incoming Server dialog box opens.
Eudora Internet Suite User Guide
15
QUALCOMM Incorporated
Incoming Server dialog box
11. In the Incoming Server field, enter the name of the server where your email
messages are stored. This is called the incoming server and sometimes called a Post
Office Protocol (POP) server. Usually, the mail host is the text after @ in your email
address. In some cases, the mail host name may be slightly different. Check with your
ISP for this information.
All of your incoming email messages are delivered to an incoming email account, that
resides on the computer running your incoming email server. Once your messages
arrive at your mail account, the Eudora application picks them up and transfers them to
your Palm device. The name of your incoming email server should look like:
mailserver.qualcomm.com.
12. Tap Next. The Outgoing Server dialog box opens.
Outgoing Server dialog box
13. In the Outgoing Server field, enter the name of the server responsible for exchanging
email messages.
Note: In some cases, your mail host server can be both your incoming and outgoing
server. Simple Mail Transfer Protocol (SMTP) is the outgoing servers protocol to send
mail.
14. Tap Next. The Account Name dialog box opens.
Getting Started with the Eudora Application
16
QUALCOMM Incorporated
Account Name dialog box
15. In the Account Name field, enter a name for this account which differentiates it from
any other account you set up. For example: School, Work, Personal, Home, or
Hobbies.
16. Tap Next. The new account completion dialog box opens.
New Account Completion dialog box
17. Tap Done. Your Eudora email preferences are now configured on your Palm device.
Using the Advanced Option to Set Up Your Email Account
If you want to set up your email account quickly:
1. In the bottom left corner of the Palm device screen, tap the Menu icon.
The Eudora menu bar appears.
2. Tap Options. The Options menu appears.
3. Tap New Account. The Account Creation dialog box opens.
Eudora Internet Suite User Guide
17
QUALCOMM Incorporated
New Account dialog box
4. Tap Go directly to Advanced. Several tabs appear that allow you to configure your
account preferences. To use the other tabs, see Setting Up Mail Checking
Preferences on page 20, Setting Up Mail Sending Preferences on page 23, and
Configuring Security on page 27 for details.
Using Multiple Accounts
Eudora can create a maximum of 10 unique accounts to accommodate your changing
email needs. For example, you may have different email accounts for work, home, and
school purposes.
You can set up Eudora to send and receive email from each of these accounts, without
having to quit and restart Eudora. You can check and send mail for all your accounts at
once or for selected accounts.
This section includes the following information to manage your multiple accounts:
I How to create and delete accounts
I How to set up mail checking preferences for your accounts
I How to set up mail sending preferences for your accounts
I How to manage security issues for your accounts
I How to change the passwords on your accounts
You can use the step-by-step wizard to create each account; see Setting Up your Email
Account in Network Mode on page 12 for details. Once you have used the wizard to
create a few accounts, you may want to skip right to the advanced account creation tabs.
You can access these tabs through the New Account creation screen or through the
Account option.
Understanding the Accounts Screen
Use the Accounts screen when you want to add an account to your list, modify the
preferences for an existing account, or delete an account from your list.
Using Multiple Accounts
18
QUALCOMM Incorporated
To view the Accounts dialog box screen:
1. In the bottom left corner of the Palm device screen, tap the Menu icon. The Eudora
menu bar opens.
2. Tap Options. The Options menu opens.
3. Tap Accounts. The Accounts dialog box screen opens.
Accounts dialog box
The Accounts screen lists all the accounts you have configured for checking and
sending email. It shows the descriptive account name and server for each account and
allows you to manage which accounts Eudora uses when sending and checking mail.
To edit the details of an account, tap on the account in the list. The Account:Name
window opens, showing four tabs: Basic, Receive, Send and Security. Each tan
contains account information you supplied when you created the account. See
Creating a New Account on page 19, Setting Up Mail Checking Preferences on
page 20, Setting Up Mail Sending Preferences on page 23, and Configuring
Security on page 27. for details on the account tabs. You can change any information
and tap OK to implement the changes.
To delete an account, tap on the account in the list. A delete account button is available
at the bottom of each account tab.
The check boxes in the right column control which accounts Eudora uses to send and
check mail. When you choose to send, check, or send and check mail, Eudora sends,
checks, or sends and checks for mail for all the accounts in your list with checked
boxes. See sections Sending Mail on page 45, Checking Mail on page 31, and
Checking and Sending Mail on page 45 for details on these functions.
You can check and send mail for accounts with unchecked boxes by using the Check
One Account menu option. Using this functionality, you can maintain a list of accounts
that you check regularly and some other accounts that you check infrequently. See
Checking One Account on page 32 for details on this option.
At the bottom of the Accounts screen is a drop-down menu to select a default account
that Eudora automatically uses to compose a new message and forward an existing
message. When you reply to a message, the account used is the one by which it was
received. See Creating an Outgoing Message on page 36, Replying to a Message
Eudora Internet Suite User Guide
19
QUALCOMM Incorporated
on page 43, and Forwarding a Message on page 44 for details regarding how to
change the account Eudora uses to send a message after you have started composing
it.
Creating a New Account
To create a new account:
1. In the bottom left corner of the Palm device screen, tap the Menu icon. The Eudora
menu bar opens.
2. Tap Options. The Options menu opens.
3. Tap Accounts. The Accounts dialog box opens.
4. Tap New. The New Account Name dialog box opens.
5. In the Account descriptive name field, enter a name for this account which
differentiates it from any other account you set up. For example: School, Work,
Personal, Home, or Hobbies and tap OK. The Basic tab opens.
Basic tab dialog box
6. In the optional Return Address field, enter your email address, if your mail host name
is not the same as the server in your email address.
For example, if Robert Montgomery uses a server named worldmail.qualcomm.com for
his email, he would enter the following for the fields on this screen:
I Return Address (optional): Robert@qualcomm.com
I Username: rmontgomery
I Incoming Server (POP): worldmail.qualcomm.com
I Outgoing Server (SMTP): worldmail.qualcomm.com
The address you enter in the Return Address field will appear in the From field of all
your outgoing messages from this account. When a recipient replies to a message
from this account, the reply is sent to this address. If you do not enter an address in
this field, the Eudora application uses your username and incoming mail server as the
return address.
Using Multiple Accounts
20
QUALCOMM Incorporated
Important: If you enter an address in this field, first test the address to be sure that
mail sent to it is indeed delivered to you. If you use an invalid return address, no one
will be able to reply to your mail.
7. In the Username field, enter the name you use to log in to your email. Your username
is the name of your email account on the server. This name is provided by your ISP or
your organizations email administrator and usually consists of the text before @ in
your email address. For example, if you log in as jmsmith@qualcomm.com, jmsmith is
your username. (If you are unsure of your username, check with your ISP. If you
receive Internet service from your employer, check with your corporate Information
Technology department.)
8. In the Incoming Server field, enter the full name of the server where your email
messages are stored. This is called the incoming server and sometimes called a Post
Office Protocol (POP) server. Usually, the mail host is the text after @ in your email
address. In some cases, the mail host name may be slightly different. Check with your
ISP for this information.
All of your incoming email messages are delivered to an incoming email account that
resides on the computer running your incoming email server. Once your messages
arrive at your mail account, the Eudora application picks them up and transfers them to
your Palm device. The name of your incoming email server should look like the
following example: worldmail.qualcomm.com
9. In the Outgoing Server field, enter the full name of the mail server responsible for
exchanging email messages.
Note: Your server can be both your incoming and outgoing server. SMTP is the
outgoing servers protocol to send mail.
10. Tap OK. The basic Eudora information is configured on your Palm device.
11. Tap Done to exit the Account dialog box.
Setting Up Mail Checking Preferences
The Check tab under the Accounts option allows you to determine how the Eudora
application checks for and receives incoming mail. You can define when messages are
deleted from the server.
Note: These preferences apply only if you are using the application in Network mode; they
do not apply if you receive mail in HotSync mode.
To set up your Eudora preferences in the Receive tab:
1. In the bottom left corner of the Palm device screen, tap the Menu icon. The Eudora
menu bar appears.
2. Tap Options. The Options menu appears.
3. Tap Accounts. The Accounts dialog box opens, and a list of valid accounts appears.
Tap the account for which you want to specify mail checking functions. The Accounts
dialog box opens for the account you selected.
Eudora Internet Suite User Guide
21
QUALCOMM Incorporated
Accounts dialog box with account selected
4. Tap the Receive tab. The Receive dialog box opens.
Receive tab dialog box
5. In the Fetch first _ lines field, enter the maximum number of lines per message you
want to retrieve. By limiting the number of lines retrieved for each email message you
save memory and increase speed. The recommended setting is 25 lines. (If you enter
zero, only the headers of the message are retrieved. Then, if you want, you can
retrieve the entire message later.)
Eudora is smart about retrieving partial messages. It compares the size of the
message with the amount entered here, and, if the message is only slightly larger than
the number of lines requested, it retrieves the whole message anyway.
Important: Remember, the larger the number of lines you enter in this field, the more
space you use in your Palm device. This can slow your mail checking and sending.
Note that the number of lines displayed onscreen when you retrieve mail may not
exactly match the number of lines set in this field due to varying line lengths, rich
formats, and attachments.
6. In the Fetch _ most recent messages field, enter the maximum number of messages
you want to retrieve each time you check for mail. By limiting the number of email
messages to be retrieved by your Palm device, you can save time when checking your
email.
Using Multiple Accounts
22
QUALCOMM Incorporated
If there are more messages on the mail server than the number you enter, then only
the most recent messages will be retrieved and filtered. When the mail check is
complete, a message will tell you how many messages were skipped. You can
increase this number and check mail again; the older messages not retrieved earlier
are retrieved.
This function allows you to check mail in a reasonable amount of time on servers that
have thousands of messages. If you want to check as much mail as possible, enter
999. However, retrieving or filtering 999 messages can take over an hour and may
exhaust the space on your Palm device.
If you use filters, the number of messages filtered is restricted, so you may actually
retrieve fewer than the number of messages you specify here.
Note: The Eudora application carefully tracks the messages it has already retrieved or
filtered. Only new messages that havent been previously retrieved or filtered will be
filtered and retrieved when you check mail. The largest number of messages are
retrieved during the first mail check if you check your mail often.
7. To improve system speed when you are retrieving email, tap the Overlap POP3
commands box, unless you get protocol or other errors when retrieving mail. A few
servers cannot handle overlapped commands.
8. To empty the Trash of old messages each time you check your mail, tap the Empty
Trash before Check checkbox.
To set options for deleting messages from your server:
1. From the Receive tab dialog box, tap Server Deleting Options. The Server Deleting
Options dialog box opens.
Server Deleting Options dialog box
2. To remove messages from the incoming server, tap the check boxes that apply.
Eudora Internet Suite User Guide
23
QUALCOMM Incorporated
I When fully retrieved Tap this box if you want to delete email from the incoming
server if it has already been retrieved to your Palm device. It does not delete the
following:
Messages that have not been fully retrieved due to the Fetch first ___ lines line
setting
Messages that have not been retrieved due to filters
I When emptied from trash Tap this box if you want to delete email from the
server that you have deleted on your Palm device. This option saves you from
having to delete the same message more than once if you retrieve mail from more
than one computer.
I After ___ days Tap this box and enter a number in the field to indicate the
maximum number of days to leave email messages on the incoming server before
deleting them. Enter a number that corresponds to the time it takes you to check
mail from all of your computers. If this number is too small, copies of your mail will
not be delivered to all of your computers. If you do not check your mail often, it is
recommended that you leave it on the server at least 3 days.
Note: After these days have elapsed, it is no longer possible to retrieve any part of
a message. If a message has been on the server for a certain number of days as
specified here, the Eudora application will delete it.
Important: Use the same number of days for all computers on which you receive
email. If you do not, one computer will delete the mail from the server before you
can receive it at another computer. Also, if you do not set an option to delete mail,
mail will accumulate on the server.
Note: If you primarily check mail with another email program, such as Windows
Eudora Pro
on a desktop computer, you can deselect all the deletion options in the
Server Deleting Options dialog box.
3. Tap OK. To exit the Server Deleting Options dialog box, tap OK again.
4. Tap Done to exit the Accounts dialog box.
Setting Up Mail Sending Preferences
To send messages in the Eudora application, you must have access to an SMTP server.
Your outgoing messages are sent to the SMTP server, which delivers them to your
recipients.
Note: These preferences are used only if you are sending mail in Network mode. If you
are sending mail using the HotSync option, see Eudora Mail Conduit on page 59 to
determine which preferences apply.
To set mail sending preferences:
1. In the bottom left corner of the Palm device screen, tap the Menu icon.The Eudora
menu bar opens.
2. Tap Options. The Options menu opens.
3. Tap Accounts. The Accounts dialog box opens, listing name and server information
for all of your accounts.
Using Multiple Accounts
24
QUALCOMM Incorporated
Account dialog box
4. Tap the arrow under Send by default with account to access a drop-down menu of
accounts. Tap the account name to select as the default account. Eudora uses the
default account when you compose messages, however, you can change the account
name before sending any message. See Creating an Outgoing Message on page 36
for details regarding message composition.
Accounts dialog box with default send drop-down menu
5. Tap the account you want to open and tap the Send tab. The Send tab opens.
Eudora Internet Suite User Guide
25
QUALCOMM Incorporated
Mail Sending Preferences dialog box
6. In the Real Name field, enter the name that you want included in the From field of all
your outgoing messages. If you entered a real name in the Your Name dialog box, the
Real Name is copied to this dialog box. For more information, see Setting Up your
Email Account in Network Mode on page 12.
7. In the Auto Bcc address field, enter an email address to automatically receive a blind
copy of every message you send. For example, if you enter your email address, you
can copy all of your outgoing messages to another email account.
8. In the Default domain field, enter the domain name (server name) that the Eudora
application automatically adds to an unqualified name in messages. An unqualified
name is a name that does not have an @ sign followed by a domain name.
Entering a default domain can save time if you send large numbers of messages to
users in the same domain you work in. For example, if your coworkers all have the
domain qualcomm.com, you can address messages by entering only their user
names, without having to add the @qualcomm.com at the end.
Note: You do not have to use the @ symbol.
9. From the Signature drop-down list, select the signature you would like to appear at the
end of your email messages. See Creating an Outgoing Message on page 36 for
details on setting up signatures.
Signature drop-down list
Using Multiple Accounts
26
QUALCOMM Incorporated
Note: When you add a signature to your message, only your recipient sees it. It does
not display at the bottom of your message when you are composing it. It also does not
display in the copy filed in your Out mailbox.
Note: If you use the Signatures feature on desktop Eudora when sending mail and
select a signature to use as a default on Palm Eudora, your outgoing message reflects
both signatures when sent during a HotSync operation.
10. Click Send Immediate to send your messages after creation. If you leave the box
unchecked, your outgoing messages are queued for later delivery.
Note: You must have a network connection to use this feature.
11. Tap OK to exit the Send tab.
12. Tap Done to exit the Accounts screen.
To continue setting your mail sending preferences:
1. In the bottom left corner of the Palm device screen, tap the Menu icon.The Eudora
menu bar appears.
2. Tap Options. The Options menu appears.
3. Tap General Send/Check. The General Mail Send/Check dialog box opens.
General Mail Send/Check dialog box
4. In the Time Zone field, enter + or - and the four digits indicating your timezone offset
from UTC/GMT. For example, Eastern Standard time would be -0600. (In some cases
you can check the auto set box to have the time zone set from your incoming mail
server, however, most mail servers do not support this feature.) If you want the
TimeZone entered to be used all the time, click autoset.
5. Tap Disable batch submission to prevent Eudora from sending messages in batch
mode.
6. Tap Disconnect after send/check to disconnect automatically from the server after
you send or check messages. See Disconnecting from the Server and the Internet on
page 8 for a detailed discussion of this topic.
7. Tap Keep copies of sent mail to retain a copy of all messages you send.
8. If youre using a Palm Emulator, do the following:
Eudora Internet Suite User Guide
27
QUALCOMM Incorporated
a. Tap Emulator DNS Configuration to send and receive mail through your Emulator.
This action uses memory on your Palm device.
b. Type the IP address of your DNS server in the Emulator DNS Information dialog
box.
Emulator DNS Information dialog box
c. Tap OK.
9. When finished, tap OK.
Configuring Security
Eudora has several security features designed to protect the connection between your
Palm device and the mail server. Your password is the initial security gate through which
potential email messages pass on their way to delivery. However, the mail server only
recognizes your password; it cannot verify whether you actually typed it in. While your
email is moving between your Palm device and the mail server, your email is potentially
visible to anyone who may have access to your server.
To safeguard the transmission of your email messages, Eudora for the Palm device
incorporates the same security technology as Eudora 5.1. EIS security authenticates the
identity of an emails sender and receiver, verifies the integrity of the message, and
ensures the privacy of your emails content.
To configure the security settings:
1. In the bottom left corner of the Palm device screen, tap the Menu icon.
The Eudora menu bar opens.
2. Tap Options. The Options menu opens.
3. Tap Accounts. The Accounts dialog box opens.
4. Tap the account you want to open and tap the Security tab. The Security tab opens.
The dialog box is split between Incoming (POP) and Outgoing (SMTP) server
information.
Using Multiple Accounts
28
QUALCOMM Incorporated
Security tab dialog box
5. Tap Server Info for either the incoming or outgoing server to receive details regarding
server security (SSL) on the last email check.
6. Tap Save Password for the incoming server if you want to save your password.
If you choose to save your password for the incoming server, Eudora prompts you for
your password the first time you check your mail. If you saved your password and want
Eudora to forget it because you are loaning your Palm to someone else, uncheck the
Save Password field.
7. Tap the incoming servers Authentication drop-down menu for a list of authentication
types and select the one required by your server. By selecting Best Available, you
allow Eudora to automatically select the most secure authentication type offered by the
server. The preferred POP authentication method is CRAM-MD5. If CRAM-MD5 is not
available, Eudora automatically uses PLAIN.
Security tab with incoming server authentication drop-down menu
8. Tap the incoming servers Security (SSL) drop-down menu for a list of SSL types and
select the one required by your server. The type of SSL you use determines how your
Palm device and the mail server encrypt and exchange messages.
Eudora Internet Suite User Guide
29
QUALCOMM Incorporated
9. Tap the outgoing servers Authentication drop-down menu for a list of authentication
types. Eudora can log in to an SMTP server when sending mail, just like it does for
receiving mail. However, not all SMTP servers require or allow such authentication. By
selecting Best Available, you allow Eudora to automatically select the most secure
authentication type offered by the server. The preferred SMTP authentication method
is CRAM-MD5. If CRAM-MD5 is not available, Eudora automatically uses PLAIN, then
Login.
10. If the SMTP server requests a password from the Eudora application, tapping one of
the following options from the outgoing servers secondary authentication menu tells
Eudora how to respond.
I Dont Authenticate Ignore the servers request for a password and send messages
anyway. Some servers require password authentication, so the messages will not be
sent.
I Same As Incoming Use the incoming username and password to authenticate.
This is the default setting.
I Password Prompt for username and password with a dialog box. If you select this
option and tap the Save Password checkbox in the dialog box, Password Saved
replaces Password Prompt as one of the options in the menu.
Security dialog box with secondary authentication drop-down menu
11. Tap the outgoing servers Authentication drop-down menu for a list of authentication
types.
12. Tap the outgoing servers Security (SSL) drop-down menu for a list of SSL types and
select the one required by your server. The type of SSL you use determines how your
Palm device and the mail server encrypt and exchange messages.
13. Tap OK to configure your security settings.
Changing Your Password
Follow these steps to change your password on the incoming mail server, if necessary.
Some ISPs do not support this option. If you are unsure, check with your ISP. (If you
receive Internet service from your employer, check with your corporate Information
Technology department.
Checking and Handling Mail
30
QUALCOMM Incorporated
Note: You must know your existing password to change it.
Note: This option does not work in HotSync mode.
If you want to change your incoming mail server password:
1. In the bottom left corner of the Palm device screen, tap the Menu icon.
The Eudora menu bar appears.
2. Tap Mail. The Mail menu appears.
Mail menu
3. From the Mail menu, tap Change Password. The Change Password dialog box
opens.
Change Password dialog box
4. From the Account drop-down menu, tap the account for which you want to change the
password.
5. In the Old password field, enter your current password.
6. In the New password field, enter your new password.
7. Tap OK. The Eudora application brings up the network connection, connects to the
server, and changes the password of the account you selected.
Checking and Handling Mail
This section includes the following information you need to know when receiving mail:
I How to check for and view mail
Eudora Internet Suite User Guide
31
QUALCOMM Incorporated
I How to handle attachments
I How to follow URL links
I How to beam messages
I How to view the message details
I How to add the addresses from messages you receive to your Palm address book
Checking Mail in Network Mode
When you check for mail, you are connecting your incoming server (POP) to retrieve your
incoming messages. Eudora allows you to simultaneously check for mail sent to all your
accounts.
The following procedures check mail in Network mode. If you are checking mail using
HotSync mode, see Configuring for Synchronization on page 61.
Note: Before you can check mail, you need to set up your basic Eudora preferences. See
Setting Up your Email Account in Network Mode on page 12. There are advanced
preferences you can set up and other features you can use for checking mail; these are
covered in Setting Up Mail Checking Preferences on page 20.
Checking Mail
To check for mail, make sure that your modem is connected. From the Mail menu, tap
Check Mail.
Mail menu
Eudora checks the mail for each account you checked in your account list. If you do not
want Eudora to check mail for a particular account, tap Skip Account in the dialog box.
Eudora prompts you for the password for each account. If you want to save your
password, check the Save Password box. If you choose to save your password, you are
prompted for your password only the first time you check for mail. If you choose not to
save your password, you are prompted every time you check for mail.
Note: The Eudora application stores your passwords securely. However, anyone who
uses your Palm device can check and read the email sent to any account if you save that
accounts password.
Checking and Handling Mail
32
QUALCOMM Incorporated
Occasionally, when a mail check fails and you have the Save Password box selected, you
may be prompted to enter your password. This usually occurs on older mail servers when
your mailbox is being accessed by another email program while attempting to check for
mail.
Note: If you want Eudora to forget your password, deselect Save Password.
Progress windows for each account open, showing your dial-up connection and filtering
progress. Your new email message header information appears in your mailboxes, and
Eudora disconnects from the network when the mail check is complete.
Note: If no filters are set up for mail to move to a certain mailbox, your messages
automatically move into the In mailbox.
Checking One Account
Eudora also allows you to send, check, and send and check mail for one account,
independent of all the others in your account list. From Mail menu, tap Check One
Account.
Mail menu
Eudora opens a dialog box, prompting you to select the account for which you want to
send, check, or send and check mail. Select Check/Send, Check, or Send. Eudora
prompts you for the account password and opens progress windows for each function.
Check One Account dialog box
Eudora Internet Suite User Guide
33
QUALCOMM Incorporated
Viewing Mail
The Eudora application is designed to do the best possible job of displaying any message
you receive regardless of text formatting and attachments. It displays richly formatted text
including HTML and other formats. It also displays and allows you to compose text in most
European and Latin American languages, depending on the Palm character set.
After your mail is retrieved, it is listed by status, email name, subject, and date. To open a
message, just tap the message you want to read, and its contents display in a message
screen.
If a message has not been completely retrieved, you see an indicator at the bottom of the
message. Tap on the indicator to retrieve the rest of the message the next time you check
mail, up to a limit of 32 KB. In some cases, after you retrieve the rest of a message, the
presence of additional attachments appears.
Text may be shown with formats such as boldface or underlining that did not appear
initially. Eudora retrieves the number of lines entered in the Fetch first _ lines field in the
Receive tab of the Account dialog box.
Note: The number of lines displayed on-screen may not exactly match the number of lines
set in the Receive tab due to varying line lengths, rich formats, and attachments.
To retrieve the rest of the message, tap between the brackets [] at the bottom of the
message.When you next perform a HotSync operation, the rest of the message will be
retrieved.
The left side of the message screens header shows the message number in relation to
the total message count in the mailbox. At the right side of the header, there are two
horizontal opposite arrows and a box containing a lower- and upper-case H and an upper
case R. By tapping the arrows, you can toggle back and forth between messages without
returning to the In box list.
If you tap the lower-case h, Eudora displays one line of the To, Cc, From, Subject, and
Date headers. If you tap the upper case H, all lines of each message header appear. If you
tap the R, Eudora interprets and displays all lines of each message header in raw,
unprocessed form, for example, in Hypertext Markup Language (HTML) format.
Notice that header lines such as From, To, and CC are underlined with a dotted line. When
you tap on the underlined portion of the header, Eudora opens the Message Composition
dialog box and allows you to compose and send a message. See Creating an Outgoing
Message on page 36 and Sending Mail on page 45 for details.
Checking and Handling Mail
34
QUALCOMM Incorporated
Opened incoming message
Handling Attachments
To save space and time, the Eudora application does not display attachments, but it
indicates their presence, filename, and type, when possible. Attachment information is
usually at the end of a message, and, if more than one file is attached to the message, the
Eudora application often provides information only on the first one.
Following Links
Open URLs and links that appear in messages by tapping on them. Such links are shown
with a dashed underline.
If the link is for a web page, EudoraWeb is launched. If it is an email address, the message
composition screen is opened.
Beaming Messages
You can use the infrared beaming functionality of your Palm device to transfer messages
to another Palm. From the Message menu, tap Beam Message, and the message
transfers to the other Palm device.
Viewing Message Details
You can monitor the size and priority type of any message you receive. To view the
message details:
1. Open an email message.
2. In the bottom left corner of the Palm device screen, tap the Menu icon.
3. From the Message menu, tap Message Details. The Message Details dialog box
opens and shows the following information:
Underlined header
Header selection
Eudora Internet Suite User Guide
35
QUALCOMM Incorporated
I Size of the message on the server
I Size of the downloaded message
I Whether or not the message is still on the server
I Which account was used to fetch the message
I Which account was used to reply to the message
Message Details dialog box
4. Tap OK to exit.
Adding Addresses to the Address Book
Your Palm device has a separate Address application in which you maintain an address
list for quick mail exchange. Eudora includes the email address of anyone from whom you
receive a message. To add an address to your address list when viewing your mail:
1. Open an email message.
2. In the bottom left corner of the Palm device screen, tap the Menu icon.
3. From the Message menu, tap Add to Address Book. The Address Book dialog box
opens, displaying the return address of the message sender.
Creating and Sending Messages
36
QUALCOMM Incorporated
Add to Address Book dialog box
4. Tap Add to include the address in your Palm Address list. See your Palm device
documentation for details regarding this Palm application.
Note: You can add more information manually.
Creating and Sending Messages
This section includes the following information necessary to create and send messages:
I How to create and send a message
I How to manage signatures
I How to reply to a message
I How to forward a message
Creating an Outgoing Message
An outgoing message is a message you send to someone else. To create a new message
from the Mail menu:
1. In the bottom left corner of the Palm device screen, tap the Menu icon. The Eudora
menu bar appears.
2. Tap Mail. The Mail menu appears.
Eudora Internet Suite User Guide
37
QUALCOMM Incorporated
Mail menu
3. From the Mail menu, tap New Message. The New Message dialog box opens.
Message Composition screen
Notice that the new message screen is composed of two sections: the header and
composition area. The header is where you put the address information, and the
composition area is where you write the actual email message.
4. Eudora automatically enters the real name and return address selected as the default
account. If you created multiple accounts and want to use another one, tap the From
field and select the account from the drop-down list.
5. In the To field, enter the email address of the person(s) to whom you wish to send this
message. If you enter multiple addresses, separate them with commas.
Note: Only the part of the addresses that fit on one line are displayed in the main
composition window. To expand the To or Cc fields, tap To or Cc, or from the Edit
menu, tap Addresses. The Message Addresses screen appears. If you have the To
Creating and Sending Messages
38
QUALCOMM Incorporated
field displayed and need to change to either the Cc or Bcc field, tap the arrow to the left
of the To field. The drop-down list shown below appears. Then tap the field you want to
see.
Message Addresses screen with header drop-down list
If you need to look up an email address in your Address Book:
a. From the New Message screen, tap the Options menu and choose Lookup
Address, or, from the Message Addresses screen, tap To:. The Message
Addresses screen opens. Tap Lookup. A short cut to your Palm address book
opens showing records that have text in the Email field.
Hint: You can create a personal mailing list by putting several addresses,
separated by commas, into the Email field of an address book entry.
b. Select the address you want and tap Add. The email address will automatically
transfer to the selected header field. You must do this for each address.
c. When finished adding email addresses, tap Done. You return to the New Message
screen.
6. In the optional Cc field, enter the email name and address of the persons you would
like to receive a copy of this email message. (To look up email addresses, see step 5.)
7. To add a Bcc (blind carbon copy) to this message, do the following steps. This option
sends a copy of this message to someone without any other email recipients knowing
it.
a. Tap the Menu icon to open the Eudora menus.
b. From the Edit menu, tap Show Bcc.
Eudora Internet Suite User Guide
39
QUALCOMM Incorporated
Edit menu from the New Message screen
A Bcc line is added to the screen.
New Message screen with Bcc line
c. Tap in the Bcc line and enter the address(es) of the Bcc recipient(s).
8. In the Subj field, enter a short title for the email message.
9. In the composition area, write your message.
Message Composition screen with header and text
Creating and Sending Messages
40
QUALCOMM Incorporated
Note: While composing your message, you can access text edit functions from the
Edit menu, which functions only when a composition screen appears. Just tap Menu
then Edit. You can tap Undo, Cut, Copy, Paste, and Select All to edit your text. Or tap
Keyboard to display the keyboard, or tap Graffiti to display the Palm devices Graffiti
characters.
Edit menu from the Message Addresses screen
10. To assign the message a priority and include your signature, tap Details. The Message
Details dialog box appears.
New Message Details dialog box
a. In the Priority field, tap the arrow to display the drop-down menu. You can select
highest, high, normal, low, or lowest priority.
New Message dialog box with Priority drop-down menu
b. In the Signature field, tap the arrow to display the drop-down menu. Select the
signature you want to use for this message. See Managing signatures on page 41
for details.
Eudora Internet Suite User Guide
41
QUALCOMM Incorporated
New Message dialog box with Signature drop-down list
c. When finished, tap OK.
11. To send the message, tap Send. The message is queued in the Out box.
Note: Saved messages listed in the Out box are indicated with an (S). Queued
messages listed in the Out box are indicated by the letter Q.
If you do not want to send the message now, you can tap Save to save the message
for later editing. You can also tap Discard to delete this message.
Managing signatures
A signature is a few lines of text, usually contact information, that is automatically added to
the end of an outgoing message. You only use one signature at a time, but you can create
as many different signatures as you want.
To add signatures to your signature list:
1. In the bottom left corner of the Palm device screen, tap the Menu icon. The Eudora
menu bar appears.
2. Tap Options, then Signatures. The Edit Signatures dialog box opens.
Edit Signatures dialog box
3. Do one of the following:
Creating and Sending Messages
42
QUALCOMM Incorporated
I To add a signature to your list, tap New and enter the new signature name in the
Create Signature Name dialog box. Tap OK.
Create New Signature dialog box
I To add or change signature text information, enter the new information in the
Signature Text area.
Edit Signatures dialog box with Signature Text information
I To delete a signature, select one from the Signature Name drop-down menu and
click Delete. Tap OK to remove the signature name from your list.
Delete Signature dialog box
Copying Text from a Received Message
You can select and copy text from a received message and paste it in a message you are
composing.
To select and copy text from a received message:
1. Open a message that resides in any existing mailbox.
2. Highlight the text you want to copy.
Eudora Internet Suite User Guide
43
QUALCOMM Incorporated
3. In the bottom left corner of the Palm device screen, tap the Menu icon. The Eudora
menu bar appears.
4. Tap Edit. The Edit menu opens.
Edit menu in an open message
5. From the Edit menu, tap Copy to copy text from this message and paste it elsewhere.
(If you want to copy the entire message, tap Select all, then Copy. The entire
message is copied.)
6. If pasting in a new message, open a new message. In the composition window, tap the
Paste command from the Edit menu.
Note: If text has rich formatting (for example, bold), that formatting is removed when
the text is copied or cut.
Replying to a Message
To reply to the current message:
1. In the bottom of the message screen, tap Reply. The Reply drop-down menu appears.
Reply drop-down menu
2. To reply only to the sender of the message, tap Reply. To reply to the sender and all
persons copied on the message, tap Reply to all. A new message screen appears.
Eudora automatically enters the original senders address in the To field and your real
name and return address in the From field of the header.
Creating and Sending Messages
44
QUALCOMM Incorporated
Reply New Message screen (with scroll bar)
All the senders original text is quoted in the message body. The quoted text is shown with
an excerpt bar, as shown above. When the message is sent, this bar is replaced by >
characters, the usual way for indicating quoted material in email. To increase the level of
quoting, enter a > at the beginning or the paragraph. To decrease the level, back space at
the start of a paragraph.
The message text in the reply can also be edited as needed. Additional text can be added
to the reply just it can to any outgoing message.
Note: For recipients using email software programs capable of displaying excerpt bars,
the bars are displayed to the left of the message text. All others will see the >.
Note: Due to limitations of simple MAPI, Reply To headers are not handled for messages
received through HotSync operations.
3. Tap Send to place the reply in the Out mailbox, or tap Save to save it for further
changes. Tap Details to change priority and signature information.
Forwarding a Message
Any message can be forwarded to someone else. To forward the current message:
Eudora Internet Suite User Guide
45
QUALCOMM Incorporated
1. In the bottom of the Message screen, tap Forward. A new message screen appears
with your address, the original subject trailed by (fwd), and the original senders text
quoted in the message body starting with ---begin forwarded text and ---end
forwarded text.
Forward New Message screen
2. Make any changes you want, and enter the recipients address in the To, Cc, or Bcc
fields. The message can then be sent or saved for further changes.
3. Tap the body of the message and edit the content.
4. Tap Send to queue the forwarded message in the Out mailbox, or tap Save to save the
message for further changes. Tap Details to change priority and signature information.
Note: If you forward a message with attachments, the attachments are NOT included.
Sending Mail
If you have mail queued in your Out mailbox and you select Send Mail while you have a
network connection, it will be sent via the network. If you use the HotSync option and have
the Eudora Mail Conduit in HotSync mode, mail will be transferred via your email client.
From the Mail menu, tap Send Mail. A progress window appears showing the dialup and
service connection progress for each account checked in your account list. After the
connections are made, Eudora sends all queued messages for each account.
Checking and Sending Mail
You can check for mail and send queued messages at the same time. Eudora also allows
you to check and send mail for each of your accounts.
From the Mail menu, tap Send & Check mail. For each account with unsaved passwords,
Eudora prompts you for the passwords. Progress windows for each account open,
showing your dialup and service connection progress. After Eudora makes the
connections, it checks incoming messages and sends queued messages from your Out
box.
Working with Mailboxes
46
QUALCOMM Incorporated
Working with Mailboxes
Mailboxes provide an efficient way to organize your incoming and outgoing mail. The
Eudora application includes three mailboxesIn, Out, and Trash. These three cannot be
deleted or renamed, but you can create an additional 15 mailboxes to sort your mail into
logical categories.
When you start the Eudora application the first time, the In mailbox appears. It lists the
status information for all your incoming messages.
Displaying and Opening Mailboxes
You can display your list of mailboxes from any mailbox. Notice that the name of the
mailbox youre in appears on the top right side of the screen. From this list, you can switch
from one mailbox to another.
To display the mailbox list and open a mailbox, do the following:
1. Tap the arrow in the upper right corner. The list of mailboxes appears. The number
beside each name shows how many messages that mailbox contains.The dot next to
the mailbox names indicates that there are unread messages in the mailbox.
Mailbox list from an opened mailbox
2. From the list, tap the mailbox you want to open.
Configuring Mailboxes
Each mailbox screen is divided into columns. For each mailbox, you can determine which
of the following columns you want to display:
I Status Type of outgoing message
I Who Name of the individual sending the message
I Subject Contents of the email subject line
I Date the message was sent
Eudora Internet Suite User Guide
47
QUALCOMM Incorporated
I Valid message statuses are:
Unread
R Replied to
F Forwarded
S Sent
Q Queued to be sent
E Error (send error)
* Outgoing message saved, not queued to be sent
In mailbox with default categories
When you open any mailbox for the first time, you see the categories divided into the
default configuration as shown above. The status category is at the far left and is
unmarked on the category title bar. The sender is second from the left and marked Who
on the title bar. The subject category, marked Subject, in the title bar is in the middle; if the
box is checked, the messages are sorted by group subject. See Sorting messages on
page 51 for details.The date is in the column second from the right marked Date.
To change the category types displayed on your Palm:
1. Tap the mailbox you want to configure from the drop-down list in the upper right corner.
2. In the bottom left corner of the Palm device screen, tap the Menu icon.
3. Tap Options.
4. Tap Show Columns. The Show Columns dialog box appears.
Working with Mailboxes
48
QUALCOMM Incorporated
Show Columns dialog box
5. Tap to check the boxes of the category you want to see on the mailbox screen. Eudora
displays columns for those categories you checked. If you want the default
configuration of your mailbox screen restored, click Revert to Defaults.
6. Tap OK to change the columns or Cancel to exit.
Note: You can also access the Show Columns screen by tapping on the icon.
You can change the width and position of the columns in any mailbox. To change the width
of a particular column, place your stylus to the right of the column on the vertical
right-hand dividing line. A horizontal arrow appears, enabling you to move the line to the
left or right.
To change the position of columns in the mailbox display, tap the column title and drag the
column to the right or left. The column and its contents move to the desired location, and
the other columns move right or left accordingly.
Creating a Mailbox
You can create up to 15 mailboxes, including the In, Out and Trash mailboxes, for storing
email messages. To create a mailbox:
1. In the Eudora screen, tap the arrow in the upper right corner.
2. Tap Edit mailboxes. The Edit Mailboxes dialog box screen opens.
Edit Mailboxes screen
Eudora Internet Suite User Guide
49
QUALCOMM Incorporated
3. Tap New.
Edit Mailboxes dialog box (new mailbox)
4. Enter the name of the new mailbox.
5. Tap OK. The new mailbox is created and shown in the list.
Deleting a Mailbox
If you no longer need a mailbox, you can delete it. If you delete a mailbox that has
messages, the messages are moved to the Trash. To delete a mailbox:
1. Tap the arrow in the upper right corner of the Eudora screen.
2. Tap Edit mailboxes. The Edit Mailboxes dialog box screen opens.
Edit Mailboxes screen
3. Tap the mailbox you want to delete.
4. Tap Delete. If any messages are in the mailbox, a confirmation message appears.
5. Tap OK to delete the mailbox and move the messages to the Trash.
6. Tap OK again to exit.
Organizing your Messages
50
QUALCOMM Incorporated
Renaming a Mailbox
You can rename a mailbox at any time. To rename a mailbox:
1. Tap the arrow in the upper right corner of the Eudora screen.
2. Tap Edit mailboxes. The Edit Mailboxes dialog box opens.
3. Tap the mailbox you want to rename. The Edit Mailboxes dialog box opens.
Edit Mailboxes dialog box (rename a mailbox)
4. In the Enter a new mailbox name field, enter the new name of the mailbox.
5. Tap OK. The mailbox name is changed.
6. Tap OK again to exit.
Note: Your filters update with the new mailbox name.
Organizing your Messages
Eudora offers a variety of methods to help you monitor and manage your incoming
messages. This section includes the following information you need to keep your
messages organized and readily accessible:
I How to find a message
I How to sort messages in a mailbox
I How to file a message in a mailbox
I How to delete messages
I How to use filters
Eudora Internet Suite User Guide
51
QUALCOMM Incorporated
Finding Messages
The Eudora application supports the standard Palm device Find operation. All message
text and headers are searched during a Find operation. Capitalization and accent marks
are ignored.
Sorting messages
You can sort your messages in the following ways:
I Date Sorts messages by date taking into account time zones and displays the
most recent message at the bottom of the list
I Sender Sorts messages by senders name and displays them in ascending
alphabetical order based on the words in the sender field
I Subject Sorts messages by the subject and displays them in ascending
alphabetical order based on the words of the subject field
I Grouped Subject Groups related messages by like subject, then orders each
group by date. This sorting method keeps messages from one thread together,
and keeps the active threads at the end of the mailbox
Note: Eudora sorts read messages first, then unread messages.
To sort messages, tap the column title by which you want to sort. Eudora underlines the
title indicating that the column is the sort criteria.
Messages sorted by date
If you tap the box next to the Subject title, a check mark appears, and Eudora groups
messages first by common subject. Then, Eudora sorts those grouped subject messages
in date and time order.
Filing Messages
You can transfer any message you retrieve to a mailbox of your choice. To file a message
in a mailbox:
Organizing your Messages
52
QUALCOMM Incorporated
1. Open an email message.
2. In the bottom left corner of the Palm device screen, tap the Menu icon.
3. From the Message menu, tap File in Mailbox. The mailbox list opens.
Mailbox List drop-down menu in an open message
4. Tap the mailbox in which you want to file the message. The message is transferred to
that mailbox.
To file several messages simultaneously:
1. Tap the mailbox you want to view from the drop-down list in the upper right corner of
the Eudora screen.
2. Highlight the messages you want to file by dragging your stylus over them. After you
drag your stylus across more than one message, a drop-down menu opens.
Trash mailbox with filing drop-down menu
3. Tap one of the following from the drop-down menu:
Eudora Internet Suite User Guide
53
QUALCOMM Incorporated
I Delete Deletes selected messages
I File Displays a drop-down list of your mailboxes and allows you to select one to
which you transfer the selected messages
I Mark for Download Eudora marks the selected messages and fully downloads
them when you next check your mail
I Cancel Cancels the action for the selected messages
Deleting Messages
You can delete one message at a time, delete all messages in a mailbox, or empty the
Trash to remove deleted messages from the Palm device.
Deleting an Individual Message
To delete one message:
1. Open the message you want to delete.
2. Tap Delete.
The message is moved to your Trash mailbox. If you have not emptied the Trash in 2
days and 20 messages have been deleted, you will see a dialog box reminding you to
empty your Trash. Empty the Trash to permanently delete the email messages.
Deleting all Messages in a Mailbox
To delete all the messages in a mailbox:
1. Open the mailbox that contains the messages you want to delete.
2. In the bottom left corner of the Palm device screen, tap the Menu icon.
3. Tap Mail. The Mail menu appears.
4. Tap Delete All in Mailbox. Tap OK in the Confirm Delete dialog box.
All of the messages are placed in the Trash. If you havent emptied the Trash in 2 days
and 20 messages have been deleted, you see a dialog box reminding you to empty
your Trash. Empty the Trash to permanently delete the email messages from the Palm
device. For information, see Emptying the Trash, below.
Note: If you want to delete all messages in a mailbox except for a few, use the Delete
All in Mailbox command. Go to the Trash, and move those messages you want to
save to other mailboxes.
As long as a message is in the Trash mailbox, it can be transferred to another mailbox.
Emptying the Trash
When you delete a message, the message is moved to the Trash, which is simply another
mailbox. However, the message remains on the Palm device until the Trash is emptied. As
long as a message is in the Trash, it can still be transferred to another mailbox.
Organizing your Messages
54
QUALCOMM Incorporated
Emptying the Trash permanently deletes messages from the Palm device and frees
memory. You can empty the Trash manually at any time using the procedure below. If you
prefer, you can set a preference to empty the Trash automatically each time you check
mail. See Setting Up Mail Checking Preferences on page 20.
Note: If you want to remove a message from the Trash so that it will not be permanently
deleted, use the procedure in Filing Messages on page 51 to move the message from
the Trash to another mailbox.
To empty the Trash:
1. In the bottom left corner of the Palm device screen, tap the Menu icon.
2. Tap Mail. The Mail menu appears.
3. Tap Empty Trash.
4. Tap OK in the Empty Trash dialog box to delete the messages.
Working with Filters
You can set up the Eudora application to automatically organize your incoming message
using filters. A filter is like an assistant that takes your mail and automatically sorts or files
it as you have specified. Eudora supports the functionality of a single filter or a
combination of various filters. Eudora can support over 1,000 different filter combinations.
Filters are mainly used for two things:
I To select which messages to retrieve from the server (for example, retrieve only
business messages leaving personal messages on the server)
I To move messages into mailboxes automatically (for example, to move messages
about Project X to a mailbox named Project X)
Creating a Filter
To create a filter:
1. In the bottom left corner of the Palm device screen, tap the Menu icon. The Eudora
menu bar appears.
2. From the Options menu, tap Filters. The Filters screen appears.
Eudora Internet Suite User Guide
55
QUALCOMM Incorporated
Filters dialog box (right screen shows an existing filter)
3. Select which messages should be retrieved from the server:
I If you plan to retrieve most of your mail on your Palm device, tap the Retrieve all
except skipped box. When you check this box, all your messages are retrieved by
the Palm device except those you have filtered.
I If you are planning to use filters to retrieve only a few messages, such as
high-priority messages, tap the Retrieve only filtered box. When you check this
box, none of your messages are retrieved except those you have filtered.
Note: In the Order field, tap the up or down arrow to move the currently selected filter
up or down in the list. When mail is retrieved, filters are executed top to bottom unless
the Skip Rest action is encountered in one of the filter actions.
4. To create a detailed filter, tap New. The Filter Configuration dialog box appears. In this
dialog box are several drop-down lists for you to choose the criteria for your filter. Use
the top part of the screen to enter the criteria match type and the bottom part to enter
the filters actions.
Filter Configuration dialog box displaying the drop-down lists
Organizing your Messages
56
QUALCOMM Incorporated
Match Type
Each filter can have one or two terms in its criteria match. Each term consists of three
things:
I Header item you want to filter (for example, the To field)
I Text you want to match (for example, an email address)
I Word that defines how to match the header to the text (for example, Is, Is Not,
Contains, Does Not Contain)
Note: Since drop-down menus do not have specific names, descriptive names are used in
the following steps.
If the filter has two terms, they are connected with a conjunction that links the two terms
and defines how they work together to filter a message.
To match types:
1. From the match type header drop-down list (Recipient is the default), select an option
to specify which message header item you want the filter to search.
The selections are:
I Recipient Filters messages based on the recipient of the message. The
Recipient options searches all possible recipient items (To, Cc).
I Sender Filters messages based on the sender of the message (From)
I Priority Displays the Priority drop-down list for you to select the priority level.
Filters messages based on the level you select.
Note: The priority option does not work with messages retrieved via a HotSync
operation using the Eudora Mail Conduit.
I Subject Filters messages based on the subject of the message
I To Filters messages based on the recipient in the To field
I CC Filters messages based on the recipient in the Cc field
I Account Filters messages based on the account you select
2. From the Match type drop-down menu (Contains is the default), select an option to
indicate how the header item is matched with the text you enter in the text line. The
options are as follows:
I Contains or Does not Contain Filters messages based on whether the
specified header item contains or does not contain the text you enter in the text line
I Is or Is Not Filters message based on whether the specified header item does or
does not exactly match the text you enter in the text line
3. Enter text on the dotted line to specify the text the filter will search for.
For example, if you select Subject and Contains in the drop-down lists and enter
computer in the text line, the filter will search for all incoming messages with the word
computer anywhere in the subject field.
Eudora Internet Suite User Guide
57
QUALCOMM Incorporated
4. In the conjunction boxes, you can link the two terms you previously selected in steps
1 and 2. Ignore is the default. The options are:
I ignore Ignore the second term; if the message matches the first term, filter the
message
I and If the message matches both the first and second terms (but not just one
alone), filter the message
I or If the message matches either term (or both), filter the message
I unless If the message matches the first term, filter it unless the message also
matches the second term. If the message matches both terms, do not filter it.
Using unless lets you exclude certain variations of the first term. For example, if
you wanted to filter all messages with the word computer in the subject except
those that are from a specific sender.
5. To create a second term, repeat steps 1 and 2 using the drop-down lists and text line
below the conjunction boxes.
Filter Actions
Now that you have entered the match criteria, or what the filter is looking for, you need to
set filter actions, or what you want the filter to do with a message that meets the criteria.
Select the filter actions (None is the default) from the three drop-down lists at the bottom
of the Filter Configuration screen. Each filter can do several things to a message that
matches the criteria.
From the next three drop-down lists, tap what you want the filter to do with the message.
Choose from the following options:
I Retrieve messages that match this filter from the server.
I Retrieve Full Message Retrieve the full message from the server, even if it is
larger than the number of lines specified in the Receive tab of the Account dialog
box.
I Dont Retrieve Do not retrieve messages that match this filter from the server. If
you configured Eudora to retrieve all messages except skipped in the Filters
screen, identify the messages you do not want retrieved by using filters that have
the Dont Retrieve action.
Note: By setting up multiple filters using the Retrieve and Dont Retrieve filter actions,
you can streamline the messages you retrieve to those you want to view on the Palm
device.
I File In Mailbox Files messages that match the filter in a selected mailbox
automatically. After you select File In Mailbox, select the mailbox from the mailbox
drop-down list that appears (the default is IN) or select New mailbox if you need
to create a new mailbox for this filter.
If you select New mailbox, a prompt appears. Write the name of the new mailbox and
tap OK to create it.
Change Priority Assigns the selected priority level to messages. If you select a set
level from the drop-down menu, messages are set to that priority.
Organizing your Messages
58
QUALCOMM Incorporated
Skip Rest Skip all further filtering and filter actions. If this action is set, messages
that match this filter are not affected by any subsequent filters in the ordered list in the
Filters dialog box.
Example of a Filter
For example, lets say Paul is a very busy person who receives a lot of mail and only
wants to retrieve certain messages onto the Palm device. Here is an example of how he
might set up his filters.
First, Paul checks the box that says Retrieve only filtered, so that messages wont be
retrieved unless he sets up a filter to get them.
He sets up the following three filters:
1. To get highest priority messages:
I Match criteria: Priority, Is, Highest
I Conjunction: Ignore
I (No second match criteria selected)
I Filter actions: Download, None, None
2. To get messages people have sent to him or have cc'd him:
I First match criteria: Recipients, Contains
I his@email.address (such as, paulex@qualcomm.com)
I Conjunction: OR
I Second match criteria: Recipients, Contains
I hisalternate@email.address (such as, pexample@qualcomm.com)
I Action filters: Download, None, None
Note: This type of filter is useful if you want to retrieve messages sent directly to you,
but not those sent to mailing lists.
3. To get messages from a specific mailing list and put them in a special mailbox he has
created:
I Match criteria: Recipients, Contains
I mailinglist.@email.address (such as, pda-news-wire@mail-list.host.net)
I Conjunction: Ignore
I (No second match criteria selected)
I Filter actions: Retrieve, Transfer To, specific mailbox name (such as, PDA News),
None
Eudora Internet Suite User Guide
59
QUALCOMM Incorporated
Eudora Mail Conduit
The Eudora Mail Conduit is a software application installed on your PC that works with
your Palm Desktop and HotSync software. It synchronizes messages between Eudora on
your Palm device and the email software on your PC such as Windows Eudora or
Microsoft Outlook. It also backs up all messages and preferences stored on your Palm
device in case you lose your Palm device data.
Note: Palm Eudoras HotSync capabilities are optimized to work with Windows Eudora
version 4.3.2 or higher. You can download Eudora 4.3.2 or higher free of charge from our
website at www.eudora.com.
This section includes the following main topics:
I Understanding Eudora Mail Conduit Features and Modes on page 59
I Configuring for Synchronization on page 61
I Using Preferences and Filters on page 63
I Configuring for Backup on page 64
Understanding Eudora Mail Conduit Features and Modes
The section Deciding How to Receive Your Email, on page 10 describes two methods for
receiving and sending email. The Eudora Mail Conduit has two operational modes that
correspond to these methods, Synchronize with <your email program> and Back up to
Desktop. You configure the conduit with one of these modes.
The configuration you choose determines what actions occur on your Palm Eudora when
you perform a HotSync operation on your Palm device. You can also configure the conduit
to do nothing if you want to disable it without uninstalling it from your PC.
You can switch between the synchronize and backup modes. You can also configure your
conduit in the synchronize mode and still use a modem or wireless connection to retrieve
messages from your mail server. These messages are backed up by the conduit. You
should be aware, however, that, if both your desktop computer and Palm device access
the same mail server, you will receive duplicate messages on both platforms.
Note: The HotSync process, regardless of which mode you choose, always restores your
Eudora preferences.
I Synchronize with <Your Email Program>
This mode allows you to synchronize your Palm device messages with a desktop email
application like Windows Eudora or Microsoft Outlook. When you perform a HotSync
operation, the Eudora Mail Conduit first requests that your desktop email application
check for new mail. The conduit transfers any mail you receive in your desktop mail
software to the Eudora application on your Palm device and transfers messages you
compose on your Palm device to your desktop mail software. Your desktop mail
software sends those messages over the Internet.
Understanding Eudora Mail Conduit Features and Modes
60
QUALCOMM Incorporated
True synchronization is performed between your desktop email and the Eudora
application on your Palm device. However, the In mailbox is the only desktop mailbox
or folder through which you can access or synchronize messages.
Note: If you move a message out of the In mailbox or folder on your PC, the Eudora
Mail Conduit removes it from your Palm device. For the Eudora Mail Conduit to delete
a message from your desktop computer, you must check the Deletion of mail on
Palm Eudora causes deletion on desktop box on the Eudora Mail Configuration
dialog box. See Configuring Synchronization from Your Desktop Computer on page
61 for details. From your desktop computer, delete the message from any folder and
empty the Trash.
The Eudora Mail Conduit allows you to control which messages are transferred to your
Palm device. For example, you can have hundreds of messages in the In mailbox on
your desktop and receive dozens of new ones each day, while significantly limiting the
number you receive on your Palm device. The conduit provides three limiting features:
1. Number of messagesYou can limit the number of messages transferred to your Palm
device to a specific number of the most recent messages. For example, if you have
200 messages in the In mailbox on your desktop, you can configure the conduit to
transfer only 25 of the most recent messages.
Note: If you configure the conduit to limit the number of messages transferred to 25, a
maximum number of 25 messages is transferred during one HotSync operation. If your
PC has more than 25 new messages since you last performed a HotSync operation,
some new messages are not transferred. If your Palm device has less than 25
messages, some older messages from your PC are transferred to your Palm device.
HotSync ensures that you have at least 25 messages on your Palm device, but it will
never transfer more than 25 in one operation.
2. FiltersFilters are a very efficient and powerful way to limit the number of messages
transferred. You can use specific criteria, such as the sender or subject of the
message, to dictate which messages are transferred.
Note: If you set the filter on Palm Eudora from your desktop computer to a specific
number of messages (for example, 25), the most recent messages that pass the filter
criteria are transferred during HotSync up to the number of messages specified. If the
All Messages option is selected, all messages that pass the filter criteria are
transferred during HotSync.
3. SizeYou can limit the transfer to a specific number of bytes per message. By using
this feature, you dont have to worry about large messages filling your Palm device.
After reading the truncated version on your Palm device, you can request that the rest
of the message be transferred when you HotSync.
To summarize, synchronization with your desktop mail client is a good way to retrieve
messages on your Palm device to read when youre away from your PC. By
maintaining the information on your Palm device, you can have recent and important
messages available for reference.
I Back Up to Desktop
As discussed in the section Deciding How to Receive Your Email on page 10, you can
retrieve your new mail directly on your Palm device through a modem or wireless
connection to your mail server. If you use this mode, it is important to back up your
Eudora Internet Suite User Guide
61
QUALCOMM Incorporated
messages on your desktop PC in case you lose your Palm device or the data
contained on it. By configuring the Eudora Mail Conduit in the backup mode, you can
ensure the availability of your information without synchronizing to your mail client.
Note that messages are copied to your desktop for security purposes only. There is no
way to view them.
Configuring for Synchronization
Note: Before using the Eudora application in HotSync mode, it is important that you select
the HotSync action Do Nothing for other mail applications that run on the Palm device
(for example, the standard Palm Mail application).
Configuring Synchronization from Your Desktop Computer
To set up your Eudora Mail Conduit in the synchronization mode:
1. If your HotSync Manager is active on your taskbar, click . If the HotSync icon does
not appear on your taskbar, open the Start menu, choose Programs, and then your
Palm Desktop device software. Choose HotSync Manager. The HotSync icon appears
on the taskbar.
2. Click the HotSync icon . The HotSync menu appears.
HotSync menu
3. From the HotSync menu, choose Custom. The Custom dialog box appears.
HotSync Custom dialog box with Eudora Mail
Configuring for Synchronization
62
QUALCOMM Incorporated
4. In the Custom dialog box, select Eudora Mail and click Change. The Eudora Mail
Configuration dialog box appears.
Note: You can also access the Eudora Mail Configuration dialog box from the Windows
Start menu by selecting Eudora Internet Suite, then Eudora Mail Conduit.
Note: Windows Eudora users can access the Eudora Mail Configuration dialog box from
the Palm Desktop menu bar by selecting HotSync, then Custom.
Eudora Mail Configuration dialog box
5. Select Sync with. (If it isnt selected, the options displayed will change to those shown
above.)
6. Select your desktop email client from the drop-down list. If it is not listed, try Generic
MAPI. This works if your email client supports MAPI. (See the release notes in the
Eudora Internet Suite README file for a list of mail clients known to work.)
7. In the Download first _ characters, select the number of characters from the
drop-down list you wish to download per message.
8. In the Filter _ most recent messages, select the number of messages you want
filtered during the synchronization. By limiting the number of messages filtered, you
limit the number of messages copied to your Palm device. This process is especially
useful if you have a large number of messages in the In mailbox of your desktop email
client.
9. By selecting Deletion of mail on Palm Eudora causes deletion on desktop, you
ensure that email messages deleted from your Palm device are also deleted from your
desktop computers email In mailbox during synchronization. This selection is turned
off by default.
Eudora Internet Suite User Guide
63
QUALCOMM Incorporated
10. When finished, click OK.
Note: HotSync speed depends on several variables, including the number of messages in
your desktop computers inbox, your desktop computers speed, and the number of
messages in your Palm device. HotSync speed slows if you have a lot of messages on
either your desktop computer or Palm device or if your desktop computers speed is slow.
However, for a typical email user, sync completes in less than a minute, so HotSync
should not be affected adversely.
Configuring Synchronization from Your Palm Device
You can also configure the HotSync Manager from your Palm device.The HotSync options
in Eudora are the same as the Eudora EMail Conduit options on your desktop computer.
Both methods are provided for your convenience. If you change the configuration at
different times on your Palm device and your desktop computer, the configuration most
recently changed is used.
While in Eudora, tap Menu and tap HotSync from the Options menu to display the
following screen. Then choose the appropriate options as described in Configuring
Synchronization from Your Desktop Computer on page 61.
HotSync Configuration screen showing drop-down lists (synchronization)
Using Preferences and Filters
The following sections give additional information on which preferences and filters work in
HotSync mode.
Preferences when Using the HotSync Option
Most preferences for sending and receiving mail for the Eudora application dont apply
when you are using HotSync. The preferences that do apply are shown below:
Sending Mail Preferences:
I Keep copies
I All options in the More Sending Preferences dialog box (includes Default domain,
Auto-Bcc, Time Zone, and Signature)
Configuring for Backup
64
QUALCOMM Incorporated
Important: The Checking Mail preferences dont apply when using HotSync mode.
Instead the program uses the HotSync preferences described in Configuring for Synchro-
nization on page 61.
Filtering When Synchronizing Using the HotSync Option
Filters are applied to messages received in HotSync mode as they would be with
messages retrieved using network mode, with one exception. Filtering on Priority does not
work when you synchronize in HotSync mode due to MAPI limitations.
Configuring for Backup
You can use the conduits backup feature to automatically save messages and
preferences from Eudora on your Palm device to your desktop computer each time you
perform a HotSync operation. When running the Eudora Mail Conduit in backup mode, the
messages you have stored on your Palm device will be copied to your desktop computer
as a backup. Only new and changed messages are backed up in order to save time. The
main advantage of this process is that your Palm devices memory will never be
consumed with lots of messages, even if you have thousands of them stored on your
desktop computer.
The backup mode also has an auto-restore feature. If you lose all data on your Palm
device, the Eudora Mail Conduit will automatically notice this occurred and restore your
preferences and messages. Losing all data occurs only if you leave batteries out of the
Palm device for the period of time specified in your Palm device documentation or you
complete a hard reset on the device.
You may also force a complete restore or backup at your discretion. You can restore
messages and preferences to your Palm device from your desktop computer or you can
overwrite an existing backup from your Palm device to your desktop computer.
The following sections explain how to configure the backup preferences from your desktop
computer or your Palm device, as well as how to force a restore and a backup. When first
installed, the conduit defaults to backup mode.
Configuring the Backup from Your Desktop Computer
To set up the Eudora Mail Conduit in the backup mode for a general purpose backup:
1. If your HotSync Manager application is active on your taskbar, click . If the HotSync
icon does not appear on your taskbar, open the Start menu, choose Programs, and
then your Palm Desktop device software. Choose HotSync Manager. The HotSync
icon appears on the taskbar.
2. Click the HotSync icon . The HotSync menu appears.
Eudora Internet Suite User Guide
65
QUALCOMM Incorporated
HotSync menu
3. From the HotSync menu, choose Custom. The Custom dialog box appears.
HotSync Custom dialog box with Eudora Mail
4. In the Custom dialog box, select Eudora Mail and click Change. The HotSync
Configuration dialog box appears.
Note: Windows Eudora users can access the Eudora Mail Configuration dialog box from
the Palm Desktop menu bar by selecting HotSync, then Custom.
Eudora Mail Configuration dialog box
5. In the Type of sync section, select Backup up to desktop.
Configuring for Backup
66
QUALCOMM Incorporated
6. In the Action area of the dialog box, select Backup and auto-restore.
7. In the Action area, select Make default or your action setting will revert after one
HotSync operation.
8. When finished, click OK. Now, every time you run a HotSync operation, your mail will
be backed up. Also, a restore will be performed automatically if a hard reset or power
loss occurs to your Palm device.
Configuring the Backup from Your Palm Device
As an alternative to changing your backup configuration from your desktop computer, you
can also change it from the Palm device. The two methods are provided for your
convenience. If you change the configuration on both your Palm device and your desktop
computer, the configuration most recently changed is used.
While in Eudora select HotSync from the Options menu to get the following screen and
then choose Backup to desktop. (Note that some options available on the desktop
HotSync Configuration screen are not on the Palm device.)
HotSync Configuration screen (Backup mode)
Note: For more information on backing up, see Configuring the Backup from Your
Desktop Computer on page 64.
Forcing a Backup
To back up your preferences and messages overwriting your most recent backup:
1. In the Action area of the dialog box, select Handheld overwrites desktop (force
backup).
2. In the Action area, make sure Make default is NOT selected.
3. When finished, click OK. Then run a HotSync operation and the backup will be
performed. On subsequent HotSync operations, the action will revert to what it was
previously.
Eudora Internet Suite User Guide
67
QUALCOMM Incorporated
EudoraWeb
The EudoraWeb application is a web browser that allows you to set up and access web
addresses on the Internet from your Palm device. The EudoraWeb application is simple to
use: just set up the web addresses for desired Internet sites. For each web address you
enter, a bookmark is set up and displayed on the Bookmarks screen. Select the bookmark
you want and connect.
Important: Before you can use the EudoraWeb application, you have to configure the
modem and network preferences in your Palm device. See Setting Up Modem and
Network Connections on page 8 for more information.
The HotSync operation does not send or receive bookmarks. However, if your Palm
device includes infrared beaming functionality, you can transfer bookmarks to or from any
device that also has beaming functionality.
Note: If you need to find out what version of the application you are currently running, tap
Menu, tap Options, then tap About. The version appears.
This section includes the following main topics:
I Starting and Quitting the EudoraWeb Application on page 67
I Adding a Bookmark on page 68
I Beaming Bookmarks on page 70
I Understanding EudoraWeb Security on page 73
I Editing or Deleting a Bookmark on page 73
I Connecting to the Internet on page 74
I Working in EudoraWeb on page 76
I Maintaining EudoraWeb Preferences on page 77
Starting and Quitting the EudoraWeb Application
To start the EudoraWeb application from the Palm Applications launcher, tap EudoraWeb.
The Bookmarks screen appears.
Note: If you are connected to your server, the last Internet site you accessed appears
instead of the Bookmarks screen. To display the Bookmarks screen, just tap the
Bookmarks button at the bottom left of the screen.
Adding a Bookmark
68
QUALCOMM Incorporated
Bookmarks screen
To quit EudoraWeb:
1. While in EudoraWeb, tap the Applications icon.
You exit EudoraWeb, and the Applications screen appears.
2. If you are still connected to the network and will not be using other network
applications, such as Eudora, you can disconnect from the network. (See
Disconnecting from the Server and the Internet on page 8.)
Adding a Bookmark
To enter a new Web address and create a new bookmark:
1. From the Applications screen, tap EudoraWeb. The Bookmarks screen appears.
Note: If you are connected to your server, the last Internet site you accessed appears
instead of the Bookmarks screen. To display the Bookmarks screen, just tap the
Bookmarks button at the bottom left of the screen.
Bookmarks screen
Eudora Internet Suite User Guide
69
QUALCOMM Incorporated
2. To set up a new Web address, tap New. The Create Bookmark dialog box opens.
Note: Notice that the cursor is placed between the periods in the Uniform Resource
Locator (URL) field.
Create Bookmark dialog box
3. In the URL field, enter the name for the Internet site you wish to access, for example,
CNN. The http://www and the .com are automatically added to the name. Notice
that the name you enter in the URL field displays in the Name field. You may edit the
name field if you wish. Whatever displays in the Name field appears in the bookmark
list on the Bookmarks screen.
Note: When the term URL is used, it refers to a web address.
4. In the Category field, tap the down arrow to display the category choices. The
Category drop-down menu appears. Do one of the following:
I If the category that best describes this Internet site appears in the drop-down menu,
select it; then go to step 8.
I To edit an existing category or create a new category, go to step 5.
Bookmark Category drop-down menu
Beaming Bookmarks
70
QUALCOMM Incorporated
5. If you need to add a new category or rename an existing one, select Edit Categories
from the Category drop-down menu. The Edit Categories screen appears.
Edit Categories screen
6. To add a new category, tap New. (You can have up to 15 bookmark categories.) To
rename a category, select the existing one and tap Rename. The Edit Categories
dialog box appears.
New Categories dialog box
Note: If you tapped Edit Categories, the dialog box directs you to rename the
category.
7. In the Edit Categories dialog box, enter the name of the new category or edit the
existing category name. Then tap OK.
8. When you have finished creating the bookmark, tap OK. The Bookmarks screen
opens.
Note: To display bookmarks for a specific category, tap the down arrow at the top right of
the Bookmarks screen. The category list appears. Choose the category of the bookmarks
you want to see.
Beaming Bookmarks
EudoraWeb lets you use your Palm devices infrared beaming function to transfer the
bookmarks youve selected from your Palm to someone elses Palm device. Through
EudoraWeb, you can beam bookmarks in:
I All bookmarks in the EudoraWeb application database
I Categories of bookmarks
I Individual bookmarks
Eudora Internet Suite User Guide
71
QUALCOMM Incorporated
Note: You must disconnect from the network before beaming any bookmarks, as
EudoraWeb cannot beam bookmarks when connected to the network.
To beam all the bookmarks in your Palm devices database:
1. From the Bookmarks screen, tap the Menu icon and the Web drop-down menu.
Beam Bookmarks menu item
2. Tap Beam Bookmarks. The Beaming Bookmarks dialog box opens.
Beam Bookmarks all categories dialog box
3. Tap OK. EudoraWeb beams all the bookmarks in your list to another Palm device.
After the bookmarks are received by the other Palm device, a dialog box opens,
allowing the receiver to accept or reject the bookmarks. If accepted, the receiving Palm
device adds the bookmarks to the database and displays in the bookmark list.
Note: If the receiving Palm device is version 3.5 or greater, it prompts the receiving
user to select the bookmark category in which to place the received bookmarks.
To beam bookmarks by category to another Palm device:
1. From the Bookmarks drop-down menu, tap the category you want to beam.
Bookmark categories drop-down menu
2. Tap the Menu icon and the Web drop-down menu.
Beaming Bookmarks
72
QUALCOMM Incorporated
Beam Bookmarks menu item
3. Tap Beam Bookmarks. The Beaming Bookmarks dialog box opens.
Beam Bookmarks category dialog box
4. Tap OK. EudoraWeb beams the bookmarks in the chosen category to another Palm
device.
If there are no bookmarks in the category, an error message appears. If there are one
or more bookmarks in the category, a confirmation message appears.
5. Tap OK to complete the beam or Cancel to quit.
To beam an individual bookmark to another Palm:
1. In the Bookmarks screen, tap for the bookmark you want to beam. The Book-
marks Detail dialog box screen opens.
Bookmark Details dialog box
2. Tap Beam to transfer that bookmark to another Palm device.
Note: If you are connected to the network, the EudoraWeb beaming function may not
work due to a current Palm limitation on the serial port. If you are unable to beam
bookmarks and receive a message from EudoraWeb stating Unable to initialize library,
just disconnect from the network, beam your bookmarks, and reconnect to the network.
Eudora Internet Suite User Guide
73
QUALCOMM Incorporated
Alternatively, you can do all your beaming tasks when not connected to the network. See
Disconnecting from the Server and the Internet on page 8 and Setting Up Modem and
Network Connections on page 8 for details on network connections.
Understanding EudoraWeb Security
The Internet is a public network of computers, designed to share information among all its
users. Information is exchanged across public communication lines and through
numerous connections. Unsecured Internet use is about as private as shouting to
someone across a crowded room; there are many opportunities for eavesdropping and
data manipulation.
EudoraWeb is the only Palm-based Web browser application that incorporates SSL
security features to protect the transmission of information. SSL is a set of operating rules
regarding encryption, data integrity, and authentication for computers connected to the
Internet. EudoraWeb uses the same SSL technology found in many common desktop
Web browsers such as Netscape and Internet Explorer.
To access a specific websites security information:
1. From the Bookmarks screen, tap a website name from the list. To connect to a
website using SSL, the URL must begin with htttps//, which you can check by tapping
. After the connection is complete, a lock icon appears.
2. Tap the lock icon to review security details about the website connection.
Editing or Deleting a Bookmark
After you enter the Web address for an Internet site creating a bookmark, you can change
or delete it. To edit or delete a bookmark, do the following:
1. In the Bookmarks screen, tap for the bookmark you want to modify or delete. The
Bookmark Details dialog box opens.
Bookmark Details dialog box
Connecting to the Internet
74
QUALCOMM Incorporated
Note: You must tap the rather than the bookmark name to open the Bookmark
Details screen. If you tap the name, the Palm device attempts to connect to that Web
page. If that happens, you can return to the Bookmark Details screen from the Web
page by tapping Bookmarks at the bottom of the screen.
2. Do one of the following:
I Edit the information you want to change.
I Tap Delete to delete the selected bookmark. A warning dialog box appears. Tap OK
to confirm the deletion.
Delete Bookmark dialog box
3. When you have finished, tap OK.
Connecting to the Internet
Once you have bookmarks defined, you are now ready to connect to the Internet and to
the bookmarks particular website. However, you can also connect to the Internet using an
address that is not set up as a bookmark. This is done via a menu option.
Before you can connect to the Internet, you must have the following:
I Modem preference set up correctly
I Network preferences set up correctly
I Internet web address (URL). Your bookmarks should already contain this information.
See Using ShortCuts on page 7 and Setting Up Modem and Network Connections on
page 8 for more information.
Connecting Using a Bookmark
You can connect directly to the Internet from one of your preset bookmarks. To connect to
the Internet using a bookmark:
In the Bookmarks screen, tap on the name of the bookmark. The Service Connection
Progress window appears showing the progress of your phone connection.
Important: Once connected to the Internet, you can only retrieve text on your Palm
device. You can scroll the text using the scroll bar on the right side of the screen. You can
do normal web functions as well.
Eudora Internet Suite User Guide
75
QUALCOMM Incorporated
Once on the Internet, you can tap the arrows at the bottom left of the screen to go back or
forward. Also, you can move to other websites by tapping any bold text entries, which are
links.
To get details about the site address youre on, tap Details. The Page Details screen
appears. In this screen, you can tap Bookmark this Page to create a new bookmark or
Refresh this Page to reload this screen. When finished, tap OK.
Connecting Using an Address that Is Not a Bookmark
If you do not have a bookmark set up for a web address, but you wish to access that
website:
1. Tap the Menu icon located at the bottom left corner of your Palm device.
2. From the Web menu, tap Visit Location. The Visit Location dialog box opens.
Visit Location dialog box
3. The cursor is positioned between the two periods in the URL address field for you to
enter the name of the Web site.
4. To access commonly used prefixes and suffixes, tap Shortcuts. From the drop-down
menu, tap the prefix or suffix to insert at the current selection in the URL filed.
Shortcuts drop-down menu
5. Tap OK. The Service Connection Progress window appears showing the progress of
your phone connection.
Once connected to the Internet, you should be at the desired website.
Working in EudoraWeb
76
QUALCOMM Incorporated
Working in EudoraWeb
Tips
Here are a few tips to use when using the EudoraWeb application to visit a website:
Web page example
I Tap the scroll bar on the right of the screen to scroll through text.
I Tap the arrows on the bottom of the screen to move forward and backward.
I Tap bolded, dotted, or underlined text to open a linked page or site.
I Tap Bookmarks to return to your Bookmarks list.
I Tap Details to learn more about a site. The Page Details screen appears.
Page Details dialog box
I From the Page Details screen, tap Bookmark this Page to add a bookmark.
I From the Page Details screen, tap Refresh this Page to reload the site.
Tap underlined text to open a linked page.
Tap Bookmarks to return to your Bookmarks
screen.
Eudora Internet Suite User Guide
77
QUALCOMM Incorporated
I If you are finished searching the Internet and are not going to use other network
applications, you may want to disconnect from the network.If you do not disconnect,
the connection will be dropped based on the timeout setting in the Palm devices
Network Preferences dialog box. For more information, see Disconnecting from the
Server and the Internet on page 8.
Copying Website Text to Other Programs
You can include information found on a website in an email message by using your Palm
device. However, there is only a 1K memory limit on the Palm devices clipboard.
To copy text from the web to another Palm device application, do the following:
1. Highlight the desired text from the website.
2. Tap the Menu icon located at the bottom left corner of your Palm device.
3. From the Edit menu, tap Copy. The copied text is placed on the Palm devices
clipboard.
You can paste the text in any text-receptive program on your Palm device.
Sending Website Information
You can create an email message through Eudora and type in website information or you
can send a message through EudoraWeb. To compose an email message with website
information directly from EudoraWeb:
1. Open a website.
2. Tap the Menu icon located at the bottom left corner of your Palm device.
3. From the Web menu, tap E-Mail this Page. A New Message dialog box opens with
the websites Internet address displayed. You can compose an accompanying
message, include attachments, and send the mail as you would any message. See
Creating an Outgoing Message on page 36 for details.
Maintaining EudoraWeb Preferences
You can change how much cache memory you want on your Palm device to control your
access speed to the Internet. Cache memory is the amount of memory available for an
application to use. If you assign a high cache size to EudoraWeb, you can store more web
pages and save network interaction time. However, that memory cannot be used by other
applications. The default cache limit is 300K.
Note: If you have a lot of free memory on your Palm device and are a heavy web user, you
may want to increase the maximum cache limit. However, if your Palm device EudoraWeb
Preferences dialog:
1. Tap the Menu icon located at the bottom left corner of your Palm device.
2. From the Options menu, tap Preferences. The EudoraWeb Preferences dialog box
screen opens.
Maintaining EudoraWeb Preferences
78
QUALCOMM Incorporated
EudoraWeb Preferences dialog box
3. To add a proxy server, tap the box next to Proxy. The default is none. The Proxy
Settings dialog box appears.
Proxy Settings dialog box
Note: A proxy server is used to provide access outside a corporate firewall. You
probably need to add a proxy server only if your Network Preferences are set to dial a
modem inside a corporate network.
a. In the Host field, enter the name of the proxy server.
b. In the Port field, enter the number of the port for the proxy server.
c. In the Exceptions field, write the names or IP addresses of the servers that can
bypass the proxy server. Separate them with commas.
d. Tap OK.
4. In the Maximum Cache Size field, enter the memory size of the cache.
5. To delete the cache, tap Delete Cache.
6. If you are configuring a Palm Emulator, do the following:
a. Tap POSE DNS. The POSE DNS Server dialog box opens.
Eudora Internet Suite User Guide
79
QUALCOMM Incorporated
POSE DNS Server dialog box
b. Enter the IP address of your DNS server.
c. Tap OK.
Note: The POSE DNS button is located in the Palm Emulator only, since it is only
necessary to configure the DNS server when using EudoraWeb in the Palm Emulator.
7. When finished, tap OK.
Maintaining EudoraWeb Preferences
80
QUALCOMM Incorporated
EudoraWeb Conduit
The EudoraWeb Conduit is a software application installed on your PC that works with
your Palm Desktop and HotSync software. It synchronizes your EudoraWeb bookmarks
with those of your Internet browser, thus allowing you to share and synchronize
bookmarks between EudoraWeb and either Netscape or Internet Explorer. The
EudoraWeb Conduit saves you from reentering all your commonly used bookmarks on
your Palm device.
The bookmarks you create with your desktop Internet browser are stored hierarchically.
Each bookmark is stored in a folder you specify. That folder can contain subfolders or be
part of a broader, parent folder. For example, you create a bookmark for the Eudora web
site, www.eudora.com, and store it in your Applications folder. Your Applications folder
could be a subfolder of your parent folder, PC, or be the parent folder itself, containing
subfolders such as Mail, Games, and the like.
Note: Netscape stores all its folders and bookmarks in one file. Internet Explorer uses a
directory and file structure to store folders and bookmarks with one directory for every
bookmark folder and one file for every bookmark.
By contrast, EudoraWeb does not store bookmarks in a hierarchy, but rather, maintains a
flat organization. You store each bookmark in a category which has no parent or subfolder
structure. For example, you create a bookmark for www.eudora.com and store it in a
category you name Applications. The Applications category does not contain any
subcategories nor is it a part of a larger, parent category. EudoraWeb categories are
standalone organizational components.
Note: The total number of EudoraWeb categories cannot exceed 15. Any additional
EudoraWeb categories will not be synchronized during the HotSync process.
You can use the EudoraWeb Conduit in two different modes:
I Synchronize bookmarks mode Use this mode if you want bookmarks on your
desktop Internet browser to appear on your Palm device and vice versa. This mode
keeps track of bookmark changes and monitors existing bookmarks on either side after
the HotSync process. The synchronize mode updates the other side when you add
new bookmarks or when you update or delete existing bookmarks, including those
beamed from another device. This is the default mode.
I Overwrite EudoraWeb bookmarks mode Use this mode if you want to overwrite
categories and bookmarks on EudoraWeb with those on your desktop Internet
browser. The EudoraWeb Conduit removes any new bookmarks and categories on
your Palm device after you use this mode.
Note: This section contains the following main topic:
Configuring the EudoraWeb Conduit on page 81
Eudora Internet Suite User Guide
81
QUALCOMM Incorporated
Configuring the EudoraWeb Conduit
By configuring the EudoraWeb Conduit to synchronize bookmarks between your Palm
device and your desktop Internet browser or overwrite your Palm with your Internet
browser bookmarks, you determine what actions occur when you perform a HotSync
operation. You can also configure the conduit to do nothing if you want to disable it without
uninstalling it from your PC.
To set up your EudoraWeb Conduit in either the synchronization or overwrite mode, do the
following:
1. Close any Netscape browser windows. If you keep the Netscape browser open while
making changes, those changes may be lost during the HotSync process.
2. If your HotSync Manager is active on your taskbar, click . If the HotSync icon does
not appear on your taskbar, open the Start menu, choose Programs, and then your
Palm Desktop device software. Choose HotSync Manager. The HotSync icon appears
on the taskbar.
3. Click the HotSync icon . The HotSync menu appears.
HotSync menu
4. From the HotSync menu, select Custom. The Custom dialog appears.
Custom dialog with EudoraWeb
5. In the Custom dialog, select EudoraWeb and click Change. The Change HotSync
Action dialog appears.
Configuring the EudoraWeb Conduit
82
QUALCOMM Incorporated
Change HotSync Action dialog
6. Do one of the following:
I Select Synchronize Bookmarks.
I Select Overwrite EudoraWeb Bookmarks.
I Select Do Nothing. EudoraWeb is disabled.
7. Click the Make Default box to mark the HotSync action you selected as the default. If
you leave the box unchecked, the action remains the same as the last time you
changed the HotSync action.
8. The EudoraWeb Conduit Configuration dialog opens and shows a table with
containing four columns:
I Category on Palm Lists the bookmark categories you set up on your Palm
device
I Folder on PC Lists the desktop Internet browser bookmark folders that
correspond to the Palm bookmark category
I Include subfolders Indicates whether or not the subfolders of the bookmark
folder are included in the HotSync action selected
I Sync Indicates whether or not this bookmark category is to be synchronized with
the contents of the desktop Internet browser folder and applicable subfolders
EudoraWeb Conduit Configuration dialog
Eudora Internet Suite User Guide
83
QUALCOMM Incorporated
From the drop-down menu, select the HotSync user name. This menu is disabled if you
access this dialog from the Custom menu of the HotSync Manager.
HotSync User Name drop-down menu
9. From the drop-down menu, select the desktop Internet browser you want to
synchronize with EudoraWeb.
Internet browser drop-down menu
10. If you want to change the directory path to a different version of your Internet browser,
click Change Path and enter the appropriate directory path.
11. Do one of the following:
I To edit existing bookmark configurations, double-click the item you want to change
under the Category on Palm column in the table. The Edit Folders dialog box
opens. Go to step 13.
I To delete a bookmark category, select Remove. A dialog box opens, asking
whether or not you want to stop synching this folder. Click Yes or No. Go to step
15.
I To add a bookmark category, select Add. The Browse PC folders dialog opens,
listing all of the folders and subfolders on your desktop Internet browser. Go to step
12.
Note: When you select a folder, the Browse PC folders screen shows the total
number of bookmarks in that folder and the combined byte size of all the
bookmarks.
Browse PC folders dialog
12. Navigate through your desktop Internet browsers bookmark folder and subfolder
hierarchy to locate the one to which you want to synchronize EudoraWeb. Click Select
this folder or double-click the folder. The Edit folders dialog box opens.
Edit folders dialog
13. From the Palm Category drop-down list, select the appropriate category. Entering a
new category name creates a new category on EudoraWeb. The bookmarks in the PC
folder are transferred to this new Palm category.
14. If you want to synchronize the subfolder contained in the bookmarks folders with the
Palm category you selected, click the Sync Subfolder box to mark it. Click OK to exit.
15. Click OK to return to the Custom dialog box of the HotSync Manager.
Eudora Internet Suite User Guide
85
QUALCOMM Incorporated
Glossary
Glossary
Address Book. The Palm Address Book stores information about individuals or groups
with which you correspond.
Alias. Another name for an existing users address.
Application Configuration Access Protocol (ACAP). ACAP is a protocol that allows
applications to store and retrieve arbitrary configuration data from a central server.
Attachments. Any file can be attached to and sent with a message. Most of the time, an
attached document functions like a rider to the email message and does not appear
within the message text. Instead, the name of the document appears automatically in the
Attached field in the message header. Eudora does not retrieve attachments but will
display the name of the attachment in the message.
Authenticated Post Office Protocol (APOP). APOP is an MD5-based login command
that does not send passwords in clear text over the network.
Blind Carbon Copy (Bcc). In this header field, you enter email addresses or nicknames
of people to whom a blind copy of the message is to be sent. These recipients are not
displayed in the message header, and the recipients in the To or Cc fields will not know
that a copy went to these addresses. In Eudora, Bcc is used to copy a message to
yourself.
Body. The part of an email message that contains the main text of the message. The body
can contain text, graphics, sound, and video clips.
Browser. A World Wide Web client that is able to send and receive messages using HTTP
and read and format HTML documents. EudoraWeb is a web browser.
Client. A computer or software program that accesses resources over the Internet. It is
also an application that requests a server to perform a function. In the Internet mail
environment, the term client indicates a mail user agent, for example, Eudora.
Daemon. Generally server programs. They run continuously and are available when
clients wish to initiate a session.
Distribution list. A group of recipients to whom users can refer by a common name (for
example, a distribution list called Marketing). When users address a message to a
distribution list, all members of the distribution list receive the message.
Domain Name System (DNS). The naming service used by Internet Mail to find the World
Wide Web. It maps domain addresses to IP addresses so Internet messages can be
delivered to a particular server.
Elliptical Curve Cryptography (ECC). A public-key cryptosystem. Developed by
Certicom, ECC technology defines an elliptic curve over a certain field and solves certain
problems.
Glossary
86
QUALCOMM Incorporated
Envelope. The part of an email message that contains the information needed to forward
a message to the recipients. The envelope is important to messaging servers and is not
usually seen by users.
File Transfer Protocol (FTP). Using this protocol, you can transfer files over the Internet.
Filters. A filter in Eudora sorts your mail as it is being retrieved. You set up filter
parameters for your specific needs, for example, all messages from your father can be
filtered to your mailbox named DAD.
Finger. This is a directory services protocol. The Finger protocol is a server that allows
you to search for a persons information, such as email address, phone number, etc.
Forward. This is a Eudora function where you can forward an incoming message to
another person.
Gateway. In general, software that translates information between one protocol and
another.
Header. The part of an email message that precedes the message. It contains information
such as the originator, recipient, and subject of the message. Also, it is used as an
individual header file, such as the To header.
Home page. An HTML document that resides in a data directory and is the primary
starting point for anyone navigating that directory.
HotSync. Technology that enables two-way synchronization between the Palm device
and your desktop computer.
Hypertext Markup Language (HTML). HTML is used to create web pages. A web client
interprets HTML and displays documents and graphics accordingly. HTML also allows
document authors to establish hypertext links between documents in various locations on
the Internet and to create forms and image maps that enable users to interact with web
documents.
Hypertext Transfer Protocol (HTTP). HTTP is the standard way of transferring
information across the World Wide Web. It supports a variety of media and file formats
across a variety of platforms.
Internet. A giant, global network made up of many smaller networks all connected using
the Transmission Control Protocol/Internet Protocol (TCP/IP). The Internet is the network
of networks which spans the globe.
Internet directory. A directory that runs over TCP/IP and is widely implemented on the
Internet. A directory implementing Ph, LDAP, and Finger is an Internet directory.
Internet Engineering Task Force (IETF). IETF is the standards-setting body of the
Internet.
Internet Service Provider (ISP). An ISP is the organization or company that provides you
with Internet access and email availability.
IP address. The address that serves as a unique identifier of computers on the Internet. It
is a sequence of four small integers (each less than 256). When written, the numbers are
separated by periods, for example: 210.170.2.45. The DNS converts the more familiar
domain names to IP addresses.
Eudora Internet Suite User Guide
87
QUALCOMM Incorporated
Java. This is a programming language that allows software developers to write programs
to run on any computer platform, regardless of the operating system.
List Management Agent. An agent that manages distribution lists on behalf of users.
Mail Application Program Interface (MAPI). A Microsoft standard way for plugs-ins to
work with email clients.
Mailbox. A location that stores messages for a single user.
Mailing List. This is usually a special interest group you can join on the Internet to receive
and send information. Once you belong to a mailing list, you receive messages anyone
sends to this list. If you send email to the mailing list, every member of the list receives
your message.
Message store. A collection of mailboxes.
Multi-Purpose Internet Mail Extensions (MIME). MIME is the standard Internet
attachment decoding method best used for recipients with MIME-compliant email readers,
regardless of what operating system they are using. MIME is a set of extensions to the
Internet Mail standards that supports the inclusion of multi-part and multimedia files, such
as sound and video, in email messages.
Network. A group of connected computers that can communicate with one another.
Networks enable computers to share files and resources and exchange messages.
Ph. Ph (Phone book) is a protocol providing an online, fully indexed, fast access
white-pages directory service developed and freely distributed by the Computer and
Communications Services Office at the University of Illinois at Urbana.
POP3. The Post Office Protocol 3 is a protocol that provides a simple, standardized way
for users to access mailboxes and download messages to their computers. POP3 is also
called the Incoming server.
Postmaster. A special type of user responsible for maintaining the mail delivery system
for a particular group of computers. A postmaster is responsible for following up on
queries from users and other postmasters. Internet standards require that the postmaster
account be valid at every domain.
Request for Comments (RFC). In the Internet community, RFCs are a numbered
sequence of documents generally describing protocols for Internet communication. An
Internet standard protocol is also given a STD number in addition to an RFC number. Only
RFCs with a STD number are standards of the IETF. Some RFCs are historical or
experimental and are not standards. Others have not yet reached standard status. Still
others provide documentation about the Internet itself.
Secure Socket Layer (SSL). A transport level technology for authentication and data
encryption between a client and server, such as a Web browser and Web client, or email
server and client. SSL negotiates point-to-point security between the client and server.
Server. An entity that provides a network service. A server can be hardware (such as a file
server), software (such as a mail server), or services (such as a transportation service). A
mail server is a program that accepts, relays, and delivers mail.
Glossary
88
QUALCOMM Incorporated
Signature. A signature is a few lines of text automatically added to the end of an outgoing
message when it is sent. A signature can be whatever you want, but it is mostly used to
give contact information, such as telephone number or address. You only use one
signature at a time in a message.
Simple Mail Transfer Protocol (SMTP). SMTP is a protocol widely implemented on the
Internet for exchanging email messages. SMTP is also called an Outgoing server.
Transmission Control Protocol/Internet Protocol (TCP/IP). TCP/IP is a set of protocols
for computer network communication. The protocols provide conventions for connecting
networks and routing traffic between them. It supports local area networks as well as
interconnections between local area networks.
Username. A character string by which users are known, for example ldempster.
Username is also called login name.
World Wide Web. Also known as the web, the World Wide Web is a graphical interface to
Internet resources. Web refers to the set of hypermedia pages accessible via the Internet.
Eudora Internet Suite User Guide
89
QUALCOMM Incorporated
A
account preferences 12
Account Wizard 12
accounts list 20
addresses
email 38
looking up 38
advanced option 16
applications launcher 1, 11, 67
attachments 34
definition 85
handling 34
auto bcc 25
B
backing up 64
configuring from your desktop computer 64
configuring from your Palm device 66
Eudora Mail Conduit 60
Bcc
definition 85
bcc 38
adding to a message 38
beaming 34, 67, 70
bookmarks 67, 70
messages 34, 67
bookmarks 67, 70, 74, 75
adding 68
beaming 70
connecting 74
editing or deleting 73
synchronizing 80
browser 1, 6, 67
beaming bookmarks 70
definition 85
EudoraWeb 67
C
Cc field
expanding 37
cc field 38
checking and sending mail 45
checking mail 31
conduit 4, 5, 45, 56, 59, 60, 61, 62, 63, 64, 81
Eudora Mail 59
EudoraWeb 80
configuring Eudora Mail Conduit 61
for backup 64
Index
90
QUALCOMM Incorporated
for synchronization 61
configuring EudoraWeb Conduit 81
configuring mailboxes 46
copying 42, 77
text from messages 42
text from Web site 77
creating accounts 16
with Account Wizard 12
with advanced option 16
D
default domain 25
deleting 53
all messages in a mailbox 53
an individual message 53
message 53
trash 54
disconnecting from server 8
DNS 79, 85
definition 85
domain 25, 63
entering default server name 25
E
elliptical curve cryptography (ECC) 2, 85
email 1, 3, 7, 9, 10, 15, 20, 23, 25, 31, 32, 33, 34, 35, 37, 38, 39, 44, 45, 48, 51, 52, 53, 59, 60, 62,
63, 85, 86, 87
checking 30
deleting 53
filing in mailbox 51
sending 36
emptying the trash 54
encryption 2, 27, 28, 29, 73, 87
Eudora 1, 4, 8, 9, 11, 12, 15, 18, 19, 20, 23, 25, 26, 27, 30, 31, 34, 48, 49, 51, 54
attachments 34
bcc 38
beaming messages 34
cc 38
changing your password 29
checking and sending mail 12, 45
checking mail 30, 31
configuring mailboxes 46
copying text from a received message 42
deleting a mailbox 49
deleting all messages in a mailbox 53
deleting an individual message 53
deleting messages 53
disconnecting from server 8
Eudora Internet Suite User Guide
91
QUALCOMM Incorporated
emptying the trash 54
filing message in mailbox 51
filters 54
installing 5, 6
Mail Checking preferences 20
Mail Sending preferences 23
quitting 9
renaming a mailbox 50
replying to a message 43
saving password 31
security 27
sending mail 36, 44, 45
setting up your email account 12
signature 25, 40, 41
sorting messages 51
starting 9
Eudora Internet Suite 1, 3, 5, 6, 7, 62
Eudora Mail Conduit 56, 59, 60, 61, 62, 63, 64
backing up 60
configuring for backup 64, 66
configuring for synchronization 61, 62, 63
installing 5, 6
synchronizing 59
EudoraWeb 1, 5, 6, 8, 34, 67, 68, 76
adding a bookmark 68
beaming bookmarks 70
connecting to the Internet 74, 75
installing 5, 6
preferences 77
EudoraWeb Conduit 80, 81
configuring 81
HotSync 81
installing 5, 6
overwriting using 80, 82
synchronizing using 81, 82
F
filing
message in mailbox 51
filters 54, 62
actions 57
creating 54
definition 86
example 58
match type 56
forcing a backup 66
Index
92
QUALCOMM Incorporated
H
handling attachments 34
help
getting help information on screens 6
technical support 7
HotSync 5, 6, 8, 20, 30, 31, 56, 61, 62, 63, 64, 65, 66, 81
HotSync options 63
backing up 66
synchronizing 61
HotSync preferences 63
Hypertext Markup Language (HTML) 33, 85
definition 86
Hypertext Transfer Protocol (HTTP) 85
definition 86
I
installation procedures
Eudora 5, 6
Eudora Mail Conduit 5, 6
EudoraWeb 5, 6
EudoraWeb Conduit 6
installation procedures Conduit 5
Internet 8, 10, 14, 20, 29, 59, 67, 68, 69, 73, 74, 75, 77, 85, 86
connecting 74, 75
definition 86
directory 86
Internet Service Provider (ISP) 9, 37
definition 86
L
links 34
list
creating a mailing list 38
viewing list of accounts 20
M
mail
account 12
attachments 34
checking 30, 31
filters 54
security 27
sending 45
signatures 41
mailboxes 46, 47, 48, 87
category types 47
changing column position 48
changing columns in display 46
deleting 49
Eudora Internet Suite User Guide
93
QUALCOMM Incorporated
filing messages in 51
renaming 50
mailing list 38
MAPI 10
Message Composition screen 36
expanding To or Cc fields 37
priority 40
signature 40
messages 51
beaming 34
checking 30
creating outgoing 36
replying to 43
sending 36
mode
HotSync 10
modem/wireless 10
modem connections 8
Multi-Purpose Internet Mail Extension (MIME) 87
N
network connections 8
O
onduit 5
outgoing message
addressing 38
creating 36
priority 40
signature 40
P
Palm device 1, 3, 5, 6, 8, 10, 12, 15, 18, 19, 20, 23, 26, 27, 30, 31, 36, 41, 47, 51, 53, 54, 55
password 30, 31, 85
changing 29
saving for Eudora 31
Post Office Protocol (POP3) 10, 22, 27, 31
defined 87
preferences 5, 6, 8, 9, 12, 31, 59, 63, 66, 74
account 12
EudoraWeb 77
HotSync 63
Mail Checking 20
Mail Sending 23
proxy 78
R
registration modes 3, 4
registered 3, 4
Universal 3
Index
94
QUALCOMM Incorporated
Unlimited Sync 4
unregistered 3, 4
replying to a message 43
return address 19
S
Secure Socket Layer (SSL) 2, 28, 29
security
EIS 2
Eudora 27
features 27
settings 27
sending mail 45
server 8, 10, 12, 14, 15, 20, 23, 25, 29, 31, 57, 59, 60, 67, 68, 78, 85, 86
definition 87
ShortCuts 7
signature 9, 40, 63
definition 88
managing 41
setting for Eudora 25
Simple Mail Transfer Protocol (SMTP) 10, 23, 27, 88
sorting 48, 51
messages in Eudora 51
synchronizing
configuring from desktop computer 61
configuring from your Palm device 63
Eudora Mail Conduit 59
system requirements 1
T
technical support 7
To field 37, 56
expanding 37
in a reply 43
Transmission Control Protocol/Internet Protocol (TCP/IP)
definition 88
Trash 22, 46, 48, 49, 53
U
URL 34, 69, 74, 75
username 12
definition 88
entering for Eudora 14, 20
W
World Wide Web 88
Vous aimerez peut-être aussi
- The Subtle Art of Not Giving a F*ck: A Counterintuitive Approach to Living a Good LifeD'EverandThe Subtle Art of Not Giving a F*ck: A Counterintuitive Approach to Living a Good LifeÉvaluation : 4 sur 5 étoiles4/5 (5794)
- The Gifts of Imperfection: Let Go of Who You Think You're Supposed to Be and Embrace Who You AreD'EverandThe Gifts of Imperfection: Let Go of Who You Think You're Supposed to Be and Embrace Who You AreÉvaluation : 4 sur 5 étoiles4/5 (1090)
- Never Split the Difference: Negotiating As If Your Life Depended On ItD'EverandNever Split the Difference: Negotiating As If Your Life Depended On ItÉvaluation : 4.5 sur 5 étoiles4.5/5 (838)
- Hidden Figures: The American Dream and the Untold Story of the Black Women Mathematicians Who Helped Win the Space RaceD'EverandHidden Figures: The American Dream and the Untold Story of the Black Women Mathematicians Who Helped Win the Space RaceÉvaluation : 4 sur 5 étoiles4/5 (894)
- Grit: The Power of Passion and PerseveranceD'EverandGrit: The Power of Passion and PerseveranceÉvaluation : 4 sur 5 étoiles4/5 (587)
- Shoe Dog: A Memoir by the Creator of NikeD'EverandShoe Dog: A Memoir by the Creator of NikeÉvaluation : 4.5 sur 5 étoiles4.5/5 (537)
- Elon Musk: Tesla, SpaceX, and the Quest for a Fantastic FutureD'EverandElon Musk: Tesla, SpaceX, and the Quest for a Fantastic FutureÉvaluation : 4.5 sur 5 étoiles4.5/5 (474)
- The Hard Thing About Hard Things: Building a Business When There Are No Easy AnswersD'EverandThe Hard Thing About Hard Things: Building a Business When There Are No Easy AnswersÉvaluation : 4.5 sur 5 étoiles4.5/5 (344)
- Her Body and Other Parties: StoriesD'EverandHer Body and Other Parties: StoriesÉvaluation : 4 sur 5 étoiles4/5 (821)
- The Sympathizer: A Novel (Pulitzer Prize for Fiction)D'EverandThe Sympathizer: A Novel (Pulitzer Prize for Fiction)Évaluation : 4.5 sur 5 étoiles4.5/5 (119)
- The Emperor of All Maladies: A Biography of CancerD'EverandThe Emperor of All Maladies: A Biography of CancerÉvaluation : 4.5 sur 5 étoiles4.5/5 (271)
- The Little Book of Hygge: Danish Secrets to Happy LivingD'EverandThe Little Book of Hygge: Danish Secrets to Happy LivingÉvaluation : 3.5 sur 5 étoiles3.5/5 (399)
- The World Is Flat 3.0: A Brief History of the Twenty-first CenturyD'EverandThe World Is Flat 3.0: A Brief History of the Twenty-first CenturyÉvaluation : 3.5 sur 5 étoiles3.5/5 (2219)
- The Yellow House: A Memoir (2019 National Book Award Winner)D'EverandThe Yellow House: A Memoir (2019 National Book Award Winner)Évaluation : 4 sur 5 étoiles4/5 (98)
- Devil in the Grove: Thurgood Marshall, the Groveland Boys, and the Dawn of a New AmericaD'EverandDevil in the Grove: Thurgood Marshall, the Groveland Boys, and the Dawn of a New AmericaÉvaluation : 4.5 sur 5 étoiles4.5/5 (265)
- A Heartbreaking Work Of Staggering Genius: A Memoir Based on a True StoryD'EverandA Heartbreaking Work Of Staggering Genius: A Memoir Based on a True StoryÉvaluation : 3.5 sur 5 étoiles3.5/5 (231)
- Team of Rivals: The Political Genius of Abraham LincolnD'EverandTeam of Rivals: The Political Genius of Abraham LincolnÉvaluation : 4.5 sur 5 étoiles4.5/5 (234)
- On Fire: The (Burning) Case for a Green New DealD'EverandOn Fire: The (Burning) Case for a Green New DealÉvaluation : 4 sur 5 étoiles4/5 (73)
- The Unwinding: An Inner History of the New AmericaD'EverandThe Unwinding: An Inner History of the New AmericaÉvaluation : 4 sur 5 étoiles4/5 (45)
- Citibank Live Chat TranscriptDocument10 pagesCitibank Live Chat TranscriptRyan PowellPas encore d'évaluation
- Calculate IPv4 SubnetsDocument4 pagesCalculate IPv4 SubnetsJad Abou ZeidPas encore d'évaluation
- Understanding Active DirectoryDocument43 pagesUnderstanding Active DirectoryJyoti BugdePas encore d'évaluation
- How the e-Subpoena System Works for InvestigationsDocument35 pagesHow the e-Subpoena System Works for Investigationsjohn ivan100% (3)
- OWASP Top 10 2021Document18 pagesOWASP Top 10 2021darknetbot307Pas encore d'évaluation
- Resume Materi IoTDocument5 pagesResume Materi IoTMuhammad Rifki FauziPas encore d'évaluation
- Cyber Crime Report Conclusion and SuggestionsDocument5 pagesCyber Crime Report Conclusion and SuggestionsBazim sayd usmanPas encore d'évaluation
- Certified SOC Analyst DumpsDocument17 pagesCertified SOC Analyst DumpsfiiPas encore d'évaluation
- D2T2 - Bye Bye IMSI Catchers - Security Enhancements in 5g - Lin HuangDocument22 pagesD2T2 - Bye Bye IMSI Catchers - Security Enhancements in 5g - Lin Huangdelhi punjabPas encore d'évaluation
- s5 Ddo Covering Letter For Subs Registration1 PDF Government Information Government PDFDocument1 pages5 Ddo Covering Letter For Subs Registration1 PDF Government Information Government PDFsandeep kumarPas encore d'évaluation
- Check Point CommandsDocument2 pagesCheck Point CommandswawanPas encore d'évaluation
- AN2021 Confirmation Slips - Micpa ConfirmationDocument2 pagesAN2021 Confirmation Slips - Micpa ConfirmationThiya ThiviyaPas encore d'évaluation
- Delivery Cost SAP PDFDocument7 pagesDelivery Cost SAP PDFsappz3545448Pas encore d'évaluation
- Link Build GuideDocument35 pagesLink Build Guidebalaji balaPas encore d'évaluation
- AR Space Museum ReportDocument5 pagesAR Space Museum ReportShreyash KohliPas encore d'évaluation
- Technology 8th Grade VocabularyDocument2 pagesTechnology 8th Grade VocabularyLauro ReisPas encore d'évaluation
- Linux Essential ADocument7 pagesLinux Essential ARobin LiPas encore d'évaluation
- PGP Desktop Win UGDocument325 pagesPGP Desktop Win UGmegaman112Pas encore d'évaluation
- WP EN IP Talend Integrate Data Securely RBDocument24 pagesWP EN IP Talend Integrate Data Securely RBCleber PereiraPas encore d'évaluation
- Admin+ Sesssion5 Apr11Document132 pagesAdmin+ Sesssion5 Apr11sunkumarPas encore d'évaluation
- Herbert Spencer - Philosophy of Style. An EssayDocument77 pagesHerbert Spencer - Philosophy of Style. An EssayJorgeA GNPas encore d'évaluation
- Data Security in Local Network Using Distributed Firewall Seminar PresentationDocument28 pagesData Security in Local Network Using Distributed Firewall Seminar PresentationTiju SinghPas encore d'évaluation
- CML 3358 DCL 7301 Regulation of Internet Commerce Final ExaminationDocument5 pagesCML 3358 DCL 7301 Regulation of Internet Commerce Final ExaminationmichaelgeistPas encore d'évaluation
- Dashboards BrochureDocument15 pagesDashboards BrochureNikhil BhaskaranPas encore d'évaluation
- Guru99 Security TestingDocument9 pagesGuru99 Security TestingqabiswajitPas encore d'évaluation
- Overview of Comp NWsDocument42 pagesOverview of Comp NWsfahana abdul vahabPas encore d'évaluation
- Lecture 8 - Security at The Application LayerDocument34 pagesLecture 8 - Security at The Application Layermonaabdelaziz963Pas encore d'évaluation
- CP Harmony Endpoint AdminGuideDocument375 pagesCP Harmony Endpoint AdminGuideYuniet Diaz LazoPas encore d'évaluation
- HTML IntroductionDocument57 pagesHTML IntroductionJuns Usep JunaediPas encore d'évaluation
- How To See List of Z T-Codes - SCNDocument3 pagesHow To See List of Z T-Codes - SCNRaul KarkyPas encore d'évaluation