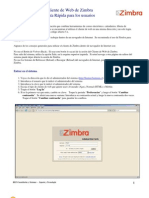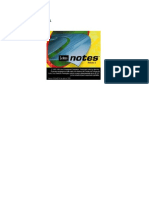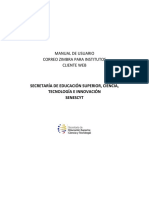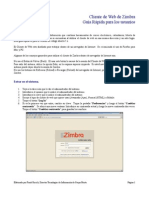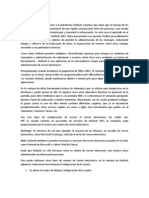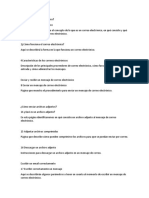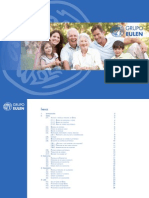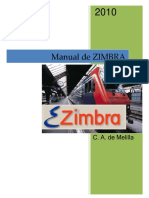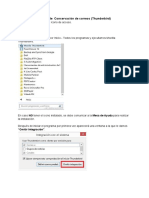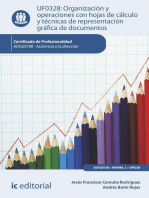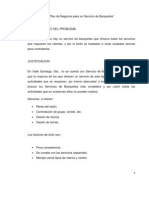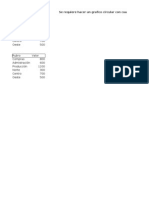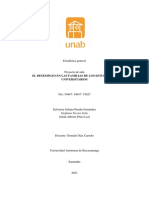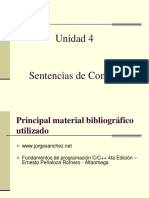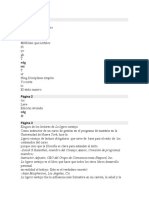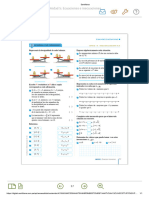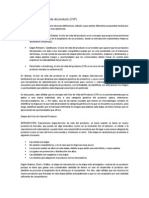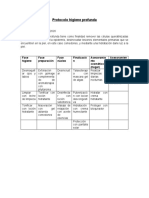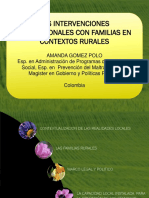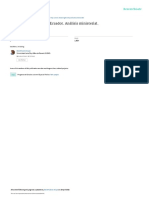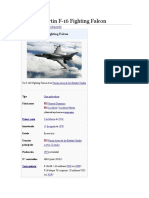Académique Documents
Professionnel Documents
Culture Documents
Manual Zimbra Desktop
Transféré par
Fernando José Miranda Illesca0 évaluation0% ont trouvé ce document utile (0 vote)
239 vues19 pagesTitre original
Manual Zimbra Desktop.docx
Copyright
© © All Rights Reserved
Formats disponibles
DOCX, PDF, TXT ou lisez en ligne sur Scribd
Partager ce document
Partager ou intégrer le document
Avez-vous trouvé ce document utile ?
Ce contenu est-il inapproprié ?
Signaler ce documentDroits d'auteur :
© All Rights Reserved
Formats disponibles
Téléchargez comme DOCX, PDF, TXT ou lisez en ligne sur Scribd
0 évaluation0% ont trouvé ce document utile (0 vote)
239 vues19 pagesManual Zimbra Desktop
Transféré par
Fernando José Miranda IllescaDroits d'auteur :
© All Rights Reserved
Formats disponibles
Téléchargez comme DOCX, PDF, TXT ou lisez en ligne sur Scribd
Vous êtes sur la page 1sur 19
Manual Bsico de Uso de Interface
Desktop del Servicio de Correo
Electrnico (Zimbra Collabotarion
Suite 8) en Automotriz Salfasur
Junio 2014
Versin 1.0
Departamento de Informtica
Tabla de Contenidos
1. Introduccin e Instalacin de Cliente Zimbra Desktop ........................................................................................... 3
2. Gestor de Correos ................................................................................................................................................... 8
2.1. Creacin de Nuevo Correo .............................................................................................................................. 9
2.2. Filtros de Correo ............................................................................................................................................. 9
2.3. Carpetas y Etiquetas ..................................................................................................................................... 10
3. Libreta de Direcciones .......................................................................................................................................... 11
4. Agenda .................................................................................................................................................................. 13
5. Tareas ................................................................................................................................................................... 15
6. Preferencias .......................................................................................................................................................... 16
7. Bsquedas ............................................................................................................................................................. 17
8. Zimlets .................................................................................................................................................................. 18
1. Introduccin e Instalacin de Cliente Zimbra Desktop
El cliente gratuito Zimbra Desktop ofrece una experiencia de usuario consistente fuera de lnea, por lo que de
correo electrnico, voz, calendario, contactos, archivos y documentos se sincronizan y localmente accesible en el
camino. Zimbra Desktop agregar informacin a travs de las cuentas (Zimbra, Yahoo! Mail, Gmail, Hotmail, etc)
para ayudar a que la comunicacin y el intercambio de informacin sea ms fcil que nunca.
Para iniciar poder descargar cliente Zimbra Desktop, dirigirse a la URL
http://www.zimbra.com/products/zimbra-desktop/index.html , sino buscarlo en Google
como Zimbra Desktop.
Ingresar a la primera, pgina y proceder a descargar el cliente (Versin Windows)
Una vez descargado, e instalado el cliente Zimbra, procederemos a ejecutarlo.
Posteriormente, procederemos a crear una nueva cuenta de correo.
Al momento de seleccionar el tipo de cuenta, se darn cuenta que puedes asociarlos con otros servicios de correos,
tales como Gmail, Yahoo!, entre otros, pero como en este caso queremos asociar el correo de Salfasur,
seleccionamos la opcin POP.
Ya seleccionada la cuenta, se desplegara un formulario, en donde se deber ingresar los datos de la cuenta de
correo y del servidor de correo. (En este ejemplo se est agregando un correo de Salfasur, lo nico que deben
cambiar son los datos del correo)
Una vez, ya creada nuestra cuenta podremos iniciar el Cliente Zimbra.
Posterior a su inicio de sesin se mostrar la pantalla principal de nuestro correo (Imagen 2)
En la barra superior aparecen las pestaas con las diferentes funcionalidades que componen Zimbra: Correo,
Libreta de direcciones, Agenda, Tareas y Preferencias.
(Imagen 2)
2. Gestor de Correos
A continuacin se detallan las diferentes operaciones relacionadas con el gestor de correo electrnico.
La cantidad de mensajes mostrados por pgina en su buzn de entrada es controlado en la opcin de
Preferencias.
Si tiene ms mensajes que el total de los desplegados, siga bajando la barra de navegacin hasta el final y
de forma automtica le irn apareciendo los correos restantes en grupos de 50 (opcin por defecto,
tambin puede cambiar este valor en Preferencias).
Usted puede leer los mensajes en la ventana de lectura de mensajes (si est activada) haciendo clic sobre
un mensaje.
Para contestar correos electrnicos, estn disponibles las opciones de Responder, Responder a todos y
Reenviar.
La opcin de Spam permite clasificar, en forma local, el mensaje como no deseado
(Spam)
Puede imprimir el correo que est leyendo pulsando el botn
correspondiente.
2.1. Creacin de Nuevo Correo
Presione el botn Nuevo en la barra de herramientas y se mostrar la pgina para crear un nuevo
correo electrnico (presionado las teclas Shift+C, se abrir una nueva ventana independiente
automticamente).
Complete los campos con las direcciones de destino (en Para: o CC:), asunto y texto del correo electrnico
segn sus necesidades. Si desea enviar copia oculta, pulse la opcin Mostrar CCO para que aparezca el
campo correspondiente. Cuando est ingresando las direcciones, Zimbra le mostrar las que tiene
almacenadas como contactos para que pueda escogerlas
Puede elegir entre editar el mensaje en HTML o como texto en el botn de Opciones, donde tambin
puede solicitar una notificacin de lectura
Para comprobar la ortografa, pulse el botn correspondiente.
Para adjuntar un archivo, pulse el botn Aadir archivo adjunto y seleccione el que usted desee
adjuntar desde su PC, correo o contactos. Puede seleccionar varios archivos a la vez, si mantiene apretada
la tecla CTRL.
Pulse Guardar borrador si todava no quiere enviar el correo (se guardar en la carpeta Borradores).
Si no tiene establecida una la firma por defecto, (es la que se utilizar para todos los correos salientes,
puede setearla en Preferencias Cuentas), puede aadir su firma manualmente pulsando el botn Firma
(para que aparezca esta opcin, previamente debe haber guardado alguna en Preferencias Firmas).
Pulse el botn Enviar para enviar el correo electrnico.
2.2. Filtros de Correo
Los filtros permiten clasificar correos segn las condiciones que se le indiquen. Se pueden crear, modificar o
eliminar en la opcin Preferencias Filtros de correo. Para crear uno, escoja la opcin Nuevo filtro y vaya
completando las distintas opciones segn sus preferencias.
2.3. Carpetas y Etiquetas
Un correo se puede mover de una carpeta a otra simplemente arrastrndolo a ella. Tambin puede pulsar para este
mismo fin el botn Mover elementos seleccionados.
Para crear, renombrar, mover o borrar carpetas, toque el botn derecho del ratn sobre la carpeta que
quiere modificar en la ventana que muestra las carpetas. Para crear una carpeta debajo de la carpeta
principal, toque el botn derecho sobre el ttulo Carpetas.
Utilice el etiquetado para clasificar mensajes y contactos.
Puede elegir visualizar los correos por conversacin (cuando se va respondiendo un correo, aparecen
encadenados) o por correo electrnico nico.
3. Libreta de Direcciones
La gestin de contactos de Zimbra es muy completa, ya que soporta mltiples libretas de direcciones tanto
personales como de cuentas del sistema, uso compartido de contactos, auto completado y creacin de listas de
distribucin personales. Las libretas de direcciones aparecen en el men de la izquierda, una vez que ha sido
seleccionada la pestaa Contactos del men superior. (Imagen 4)
(Imagen 4)
Zimbra la permite agregar contactos personales en la opcin de Contactos Nuevo Contacto.
Debe incluir toda la informacin que Ud. considere relevante de este contacto, y elegir en qu libreta de
direcciones se ubicar el mismo.
Por defecto, existen dos libretas de direcciones, Contactos y Contactos Respondidos, y adems, se pueden crear
otras, segn los intereses del usuario.
Tambin puede crear una nueva libreta de direcciones (botn derecho sobre Contactos - Crear nueva libreta de
direcciones) para almacenar all los contactos que uds. desee compartir con otros usuarios institucionales. Para ello,
hay que hacer clic derecho sobre la libreta a compartir y elegir la opcin Compartir Libreta de Direcciones.
A continuacin, se abre una nueva ventana, donde se sugiere marcar lo siguiente:
Compartir, con usuarios o grupos internos
Correo, se deben ingresar todas las direcciones de correo de los usuarios con los que se desee
compartir.
Rol: controlador
Mensaje: Enviar mensaje standard, con lo cual se enviar un mensaje a aquellos usuarios que
estamos invitando a compartir nuestra libreta, el cual debern aceptar para efectivizar la invitacin.
Las listas de correo, son grupos de correos electrnicos que incluyen muchas direcciones. Es una opcin muy
prctica para cuando se enva peridicamente correos a un grupo de destinatarios. Al crear el correo, se
agregarn todas las direcciones integrantes de esa lista, en el campo que ud. disponga (Para, CC o BCC).
Las listas de correo, son creadas por los administradores de Zimbra.
Puede imprimir todos los contactos de una libreta de direcciones o los que usted elija con un elegante formato,
desde el botn Imprimir. Puede filtrar los contactos de una libreta segn la letra de inicio de los contactos (por
defecto, se almacena con el criterio Apellidos, Nombre aunque esto tambin se puede cambiar al agregar un nuevo
contacto).
4. Agenda
El calendario compartido es una de las caractersticas ms destacadas de Zimbra, con capacidad para detectar,
visualizar y corregir solapamientos. Permite la gestin de recursos (salas de reuniones, proyectores, etc.),
programacin de reuniones en grupo con delegacin del acceso, uso compartido y publicacin del calendario
con otros usuarios y suscripcin a calendarios remotos en formato iCal. (imagen 5)
(Imagen 5)
Ud. puede tener varias agendas, crendolas desde el botn de configuracin (rueda) ubicado a la izquierda del
botn Agenda. Luego podr guardar sus citas en la agenda que estime conveniente.
Puede elegir entre las diversas agendas que se presentan en el men de la izquierda. Puede elegir tambin si
visionar el calendario con vista de las citas del da, de la semana laboral, de la semana, del mes, etc. La cita se
aade al minicalendario que aparece abajo a la izquierda.
Las agendas, al igual que el resto de los elementos de Zimbra, pueden ser compartidas.
Para agregar una nueva cita, pulse el botn Nueva Cita (sin desplegarlo) y le aparecer los campos que deber
rellenar. El nico campo que no es obligatorio es Asunto, siendo la fecha del da actual la tomada por defecto.
Tambin puede aadir una nueva cita (cita rpida) haciendo doble click en la franja horaria del da que desee. Esta
franja puede extenderla o contraerla a su antojo con el ratn. Tambin puede pasar una cita del calendario de
un da a otro arrastrndola mientras pulsa Ctrl.
El campo Ubicacin es muy interesante porque aqu puede seleccionar la ubicacin de la reunin, las que debe
haber introducido con anterioridad; tambin puede escoger entre los diferentes recursos que tuviera.
En el campo Asistentes debe agregar las personas que considera deben asistir a la cita. Puede utilizar el botn
Buscar asistentes para buscar en las diferentes Libretas de direcciones los compaeros que quiere que asistan,
mostrndose la disponibilidad de dichos compaeros (en la medida que ellos hayan cargado sus agendas),
consiguindose as que no haya lugar a equvocos por dos citas de una persona en una hora coincidente. Estas
opciones tambin estn disponibles para las ubicaciones y para los recursos.
Cuando usted guarde una cita (en la agenda que corresponda), se les enviar una invitacin a la cita a los asistentes
que usted haya seleccionado, reservndose tambin los recursos y ubicaciones que hubiera elegido (recuerde que
esto es opcional). Cuando usted reciba una invitacin de cita, sta se agrega a su calendario y se marca como
nueva. Usted puede responder rpidamente a la invitacin desde la Bandeja de entrada en el correo o
directamente desde el calendario. Las posibles respuestas a las invitaciones son: Aceptar, Tentativa o Rechazar.
5. Tareas
Zimbra permite tambin almacenar tareas que debe realizar o actualizar las que ya est realizando segn vaya
avanzado en las mismas. (Imagen 6), ingresando en la pestaa de Tareas.
Puede escribir notas junto a tus tareas, adjuntar archivos que necesite para la misma y almacenarlas en distintas
Listas de Tareas.
(Imagen 6)
Una vez creada y definida la tarea y ubicada en una lista, puede compartir esa lista de tareas con otros usuarios.
Las opciones que puede rellenar al crear una tarea son: asunto (nico campo obligatorio, ubicacin, prioridad,
fecha inicio, fecha entrega, control de avance de la tarea, y el espacio para la descripcin de la tarea.
6. Preferencias
Usted puede cambiar completamente la forma de cmo se ve y cmo se comporta Zimbra ajustando las
opciones mostradas en la pestaa de Preferencias (Imagen 7).
(Imagen 7)
En el men de la izquierda le aparecern los siguientes submens, de los cuales, se exponen los ms
importantes:
General: Idioma, zona horaria, inicio sesin avanzado o estndar, tema, n elementos para recuperar al
desplazarse, etc.
Correo: Tiempo comprobacin correo, vista previas de mensajes, bsqueda predeterminada, reenvo de
correos, respuesta en caso de ausencia, etc.
Redactar: Fuente, tamao, color, etc.
Firmas: Aqu aadimos las firmas que deseemos, eligiendo el lugar del mensaje donde queremos que se
muestre.
Filtros: Aqu se aaden los diferentes filtros que se aplicarn sobre los correos entrantes.
Libreta de Direcciones: Varias opciones sobre la libreta.
Agenda: Da de comienzo de la semana, muestra de recordatorios, permisos sobre reuniones, etc.
Compartir: En este submen aparecen los diferentes elementos que tenemos compartidos con otros
usuarios, como los elementos que tienen compartidos otros usuarios con nosotros. Podemos cambiar los
permisos de los usuarios sobre nuestros elementos compartidos.
Importar/Exportar: Esta opcin sumamente importante - permite hacer una exportacin de todos los
elementos de nuestra cuenta, o bien de contactos o de la agenda como backup personal. Tambin
podemos importar una exportacin realizada anteriormente.
Accesos Directos: Permite configurar numerosos accesos directos, en forma de teclas rpidas o atajos.
Zimlets: Activar/desactiva los zimlets que tengamos disponibles en nuestro servidor. No olvide pulsar el
botn de Guardar para que se registren los cambios realizados.
7. Bsquedas
La funcin de Bsqueda, ubica arriba a la derecha, permite buscar informacin almacenada en Zimbra. Asegrese
que ha seleccionado el tipo de tem que quiere buscar (Correos, contactos, citas, etc.). Si no selecciona es tipo
de tem, la bsqueda se har de acuerdo a la aplicacin que tenga activa en el momento de la bsqueda.
Tiene la opcin de guardar las bsquedas que realiza. Tambin existe la opcin de realizar bsquedas
avanzadas, donde podr acotar valores para aumentar la productividad de las bsquedas.
8. Zimlets
Los Zimlets son complementos que hacen posible la personalizacin y extensibilidad de una instalacin estndar
de Zimbra con la adicin de nuevas caractersticas que se ajusten a los requerimientos particulares de la
institucin.
La mayora de ellos estn diseados para ofrecer mejoras apreciables en la interfaz web de Zimbra, aunque
tambin existen complementos para escritorio, integracin con otros sistemas, extensiones para programas de
escritorio o incluso soporte para redes sociales, aunque generalmente son pagos.
En el IIBCE se instalaron algunos de ellos, gratuitos y relacionados con el trabajo institucional.
Yahoo Emoticons
WebEx
Vous aimerez peut-être aussi
- Selección, instalación y configuración del software de servidor de mensajería electrónica. IFCT0509D'EverandSelección, instalación y configuración del software de servidor de mensajería electrónica. IFCT0509Pas encore d'évaluation
- Lotus Notes 8 - Manual de UsuarioDocument53 pagesLotus Notes 8 - Manual de Usuarioeslawer007Pas encore d'évaluation
- Tutorial Uso de ZimbraDocument15 pagesTutorial Uso de ZimbraKenyPas encore d'évaluation
- Manual So GoDocument30 pagesManual So GoFer ViolantePas encore d'évaluation
- Manual para El Usuario 201-8Document13 pagesManual para El Usuario 201-8Alvaro CastilloPas encore d'évaluation
- Manual para Zimbra PDFDocument13 pagesManual para Zimbra PDFNinoska LimaPas encore d'évaluation
- Lotus Notes 8 - Manual de UsuarioDocument53 pagesLotus Notes 8 - Manual de UsuarioMiguel Andres Flores CalderonPas encore d'évaluation
- Guia ZimbraDocument14 pagesGuia ZimbraDavid Rios SanchezPas encore d'évaluation
- Guia Lotus Notes R5Document33 pagesGuia Lotus Notes R5Rita Angelica Acosta BallesterosPas encore d'évaluation
- Curso MailDocument21 pagesCurso MailRagim ahmedPas encore d'évaluation
- Manual de Mozilla Thunder BirdDocument11 pagesManual de Mozilla Thunder Birderos1104Pas encore d'évaluation
- Manual de Correo Zimbra - WebDocument10 pagesManual de Correo Zimbra - Weblui_constante0% (1)
- Tutorial Uso de ZimbraDocument15 pagesTutorial Uso de ZimbraingpierrePas encore d'évaluation
- Zimbra User Manual-Mail SagradoDocument14 pagesZimbra User Manual-Mail SagradoJavier Aliaga InfantePas encore d'évaluation
- Manual de Correo Electronico RoundcubeDocument6 pagesManual de Correo Electronico RoundcubeAlexandra LopezPas encore d'évaluation
- Manual Webmail Hostalia Acceso Gestión Emails 11.02.2021Document12 pagesManual Webmail Hostalia Acceso Gestión Emails 11.02.2021Alfonso GarciaPas encore d'évaluation
- Guia Ràpida para Usuarios de ZimbraDocument14 pagesGuia Ràpida para Usuarios de ZimbraArnaldo Esteban Quezada RamirezPas encore d'évaluation
- Manual ThunderbirdDocument39 pagesManual ThunderbirdMario Alberto Gonzalez PeñalverPas encore d'évaluation
- Manual Web Mail Round CubeDocument7 pagesManual Web Mail Round Cubestephy717Pas encore d'évaluation
- ClaroDocument7 pagesClaroRoger Pirca MacetasPas encore d'évaluation
- Cit Clase 11Document12 pagesCit Clase 11holaPas encore d'évaluation
- Guia ZIMBRADocument14 pagesGuia ZIMBRAyuyoverdePas encore d'évaluation
- Guia Rapida Google Apps.Document19 pagesGuia Rapida Google Apps.jfalconibPas encore d'évaluation
- Unmsm Manual CorreoDocument12 pagesUnmsm Manual CorreoMisael Padilla DíazPas encore d'évaluation
- Resumen OutlookDocument7 pagesResumen OutlookMIchëll LÖràPas encore d'évaluation
- Lextools Manualv398Document19 pagesLextools Manualv398Juan Pedro FernandezPas encore d'évaluation
- Manual de CorreoDocument13 pagesManual de CorreoLuis Antonio Alcala GarciaPas encore d'évaluation
- Manual ZimbraDocument16 pagesManual ZimbrablancaPas encore d'évaluation
- Manual ZimbraDocument10 pagesManual ZimbraBoris HernandezPas encore d'évaluation
- Manual Usuario Gmail v1.4Document31 pagesManual Usuario Gmail v1.4Manase RomeoPas encore d'évaluation
- Inter - Usando El Webmail WebsitesDocument5 pagesInter - Usando El Webmail Websitessjcc_javiPas encore d'évaluation
- Taller de Correo ElectrónicoDocument10 pagesTaller de Correo ElectrónicoDidienzon Palacios RPas encore d'évaluation
- Configuracionde Outlook ExpressDocument11 pagesConfiguracionde Outlook ExpressFelix Fernando Galvan CanchilaPas encore d'évaluation
- Correo Electronico PDFDocument11 pagesCorreo Electronico PDFjennifer osorio orozcoPas encore d'évaluation
- Manual Usuario Webmail Con EncabezadoDocument8 pagesManual Usuario Webmail Con EncabezadojuanmildredPas encore d'évaluation
- Manual ZimbraDocument29 pagesManual ZimbraTriquelPas encore d'évaluation
- Manual Lotus Notes 6.5.1Document34 pagesManual Lotus Notes 6.5.1JOSERODRIGUEZ7479Pas encore d'évaluation
- ThunderbirdDocument39 pagesThunderbirddefcon17Pas encore d'évaluation
- Grado 6 Taller de InformaticaDocument4 pagesGrado 6 Taller de InformaticaEdinson Cruz CardosoPas encore d'évaluation
- Correo WebMail RoundCubeDocument4 pagesCorreo WebMail RoundCubeJulio César Cherre PingoPas encore d'évaluation
- Manual Enduser ZimbraDocument12 pagesManual Enduser ZimbraJorge Armando Soto GarcíaPas encore d'évaluation
- ManualDocument10 pagesManualgeorgeblue1982Pas encore d'évaluation
- Manual ZimBraDocument16 pagesManual ZimBraJose Manuel IriartePas encore d'évaluation
- Manual para "Añadir Cuentas A Zimbra Desktop"Document5 pagesManual para "Añadir Cuentas A Zimbra Desktop"José López D.Pas encore d'évaluation
- Manual Webmail ActualDocument46 pagesManual Webmail ActualJosealezam100% (1)
- Como Enviar Correspondencia Por Medio de Correo ElectronicoDocument8 pagesComo Enviar Correspondencia Por Medio de Correo ElectronicoCecilia Linda PazPas encore d'évaluation
- Importancia GmailDocument68 pagesImportancia GmailJorge AuquillaPas encore d'évaluation
- Correo WebMail SquirrelMailDocument7 pagesCorreo WebMail SquirrelMailDavid Quirantes SierraPas encore d'évaluation
- Manual ThunderbirdDocument6 pagesManual ThunderbirdAndres Aldana AmayaPas encore d'évaluation
- Relacion de Ejercicios de Correo ElectronicoDocument20 pagesRelacion de Ejercicios de Correo Electronicokig555Pas encore d'évaluation
- Como Usar El CorreoDocument42 pagesComo Usar El CorreomauriPas encore d'évaluation
- Tutorial ThunderbirdDocument28 pagesTutorial ThunderbirdjPas encore d'évaluation
- TEMA 23 ImprimirDocument6 pagesTEMA 23 ImprimirSandra Teruel DuroPas encore d'évaluation
- Tema 5 Correo ElectrónicoDocument28 pagesTema 5 Correo Electrónicoestrella segovia martinezPas encore d'évaluation
- Procesadores de textos y presentaciones de información básicos. ADGG0508D'EverandProcesadores de textos y presentaciones de información básicos. ADGG0508Pas encore d'évaluation
- Organización y operaciones con hojas de cálculo y técnicas de representación gráfica en documentos. ADGG0308D'EverandOrganización y operaciones con hojas de cálculo y técnicas de representación gráfica en documentos. ADGG0308Pas encore d'évaluation
- Tratamiento básico de datos y hojas de cálculo. ADGG0508D'EverandTratamiento básico de datos y hojas de cálculo. ADGG0508Pas encore d'évaluation
- Organización y operaciones con hojas de cálculo y técnicas de representación gráfica de documentos. ADGG0108D'EverandOrganización y operaciones con hojas de cálculo y técnicas de representación gráfica de documentos. ADGG0108Pas encore d'évaluation
- 01 Cualidades Del SoftwareDocument8 pages01 Cualidades Del Softwareronald_ecqPas encore d'évaluation
- Plan de Negocios Servicio de BanquetesDocument51 pagesPlan de Negocios Servicio de BanquetesJhonyF80Pas encore d'évaluation
- Requerimientos Funcionales y No Funcionales 02 Y 03 PDFDocument27 pagesRequerimientos Funcionales y No Funcionales 02 Y 03 PDFAnonymous wNCsA6KrOOPas encore d'évaluation
- Tarea FinalDocument23 pagesTarea FinalFernando José Miranda IllescaPas encore d'évaluation
- Proyecto Aula Estadística GeneralDocument17 pagesProyecto Aula Estadística GeneralGABRIEL LEONARDO PEINADO ROAPas encore d'évaluation
- Unidad 4Document28 pagesUnidad 4JosesitoPas encore d'évaluation
- Arbol de ProblemasDocument2 pagesArbol de ProblemasCharly Loor L PrimosPas encore d'évaluation
- El Empoderamiento Del Manejo ForestalDocument16 pagesEl Empoderamiento Del Manejo ForestalChivo PruebaPas encore d'évaluation
- Ligera VentajaDocument264 pagesLigera VentajaPapeleria2023 VariedadesPas encore d'évaluation
- Administracion Trabajo 7Document15 pagesAdministracion Trabajo 7Ingrid SanabriaPas encore d'évaluation
- Proyecto Normas de ConvivenciaDocument20 pagesProyecto Normas de ConvivenciaJulia GarciaPas encore d'évaluation
- 4 Estaciones Porten AsDocument2 pages4 Estaciones Porten AsCHECOriveraMPas encore d'évaluation
- Aplicación de La Teoría de Florence Nightingale en Los Servicios de Salud enDocument9 pagesAplicación de La Teoría de Florence Nightingale en Los Servicios de Salud enNataliaPas encore d'évaluation
- Sistema de Costos EstimadosDocument4 pagesSistema de Costos EstimadosVanessa MeloPas encore d'évaluation
- Actividad IvDocument1 pageActividad IvMendoza VasquezPas encore d'évaluation
- Dossier 5Document7 pagesDossier 5Ricardo RiosPas encore d'évaluation
- Ciclo de Vida Del ProductoDocument3 pagesCiclo de Vida Del ProductoabdisalomonPas encore d'évaluation
- EJERCICIOS Primas Contingencias de VidaDocument11 pagesEJERCICIOS Primas Contingencias de VidaFelipe PlataPas encore d'évaluation
- CV Luis Pezo MonroyDocument4 pagesCV Luis Pezo MonroyfPas encore d'évaluation
- Protocolo 1 Higiene ProfundaDocument6 pagesProtocolo 1 Higiene ProfundaEdgardo CondePas encore d'évaluation
- Foro 1Document8 pagesForo 1PAULA TATIANA GUEVARA PERALTAPas encore d'évaluation
- Presentación Guadalajara Amanda GomezDocument19 pagesPresentación Guadalajara Amanda GomezAmanda GómezPas encore d'évaluation
- SeguridadciudadanaenEcuador AnlisisministerialDocument39 pagesSeguridadciudadanaenEcuador AnlisisministerialCarlos Anibal Viteri CajasPas encore d'évaluation
- Cómo Crear Arte Con Efectos de Texto y TipografíaDocument20 pagesCómo Crear Arte Con Efectos de Texto y TipografíaRuben Macedo CcamaPas encore d'évaluation
- Analisis Nic 2Document1 pageAnalisis Nic 2EVELIN KATERINEE SANCHEZ CERROPas encore d'évaluation
- Manual Del Usuario de Cuna Matrix SC PDFDocument76 pagesManual Del Usuario de Cuna Matrix SC PDFSoporte VitalPas encore d'évaluation
- DerechosDocument2 pagesDerechosNely Rosales41Pas encore d'évaluation
- Cuestionario de Derecho Notarial CompletoDocument31 pagesCuestionario de Derecho Notarial CompletoMiltOn BeNitezPas encore d'évaluation
- Antecesdemtes Marco Teorico Definicion de TerminosDocument6 pagesAntecesdemtes Marco Teorico Definicion de TerminosDafonseka DeBarrioPas encore d'évaluation
- Anexo Tecnico Wifi - Automas Comercial LtdaDocument20 pagesAnexo Tecnico Wifi - Automas Comercial LtdaAndres PradoPas encore d'évaluation
- Manual de Sistema de Gestion de Calidad e Inocuidad 09 2020Document6 pagesManual de Sistema de Gestion de Calidad e Inocuidad 09 2020ceciliaPas encore d'évaluation
- La Secuencia Logica de La EvaluaciónDocument1 pageLa Secuencia Logica de La EvaluaciónGladis ContrerasPas encore d'évaluation
- Guía #08Document6 pagesGuía #08Bertila Sinarahua SangamaPas encore d'évaluation
- f16 Air PDFDocument5 pagesf16 Air PDFjerry wisarPas encore d'évaluation