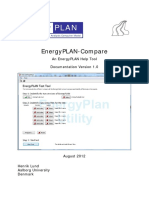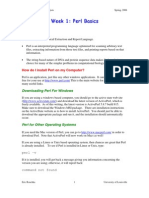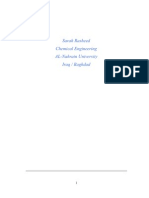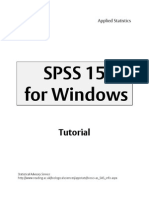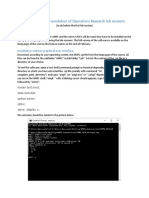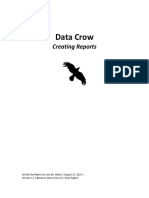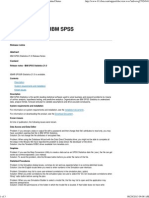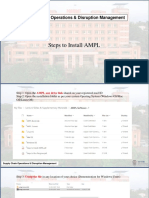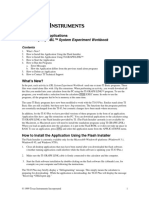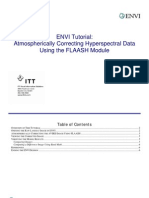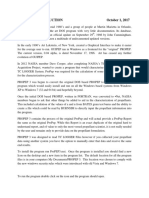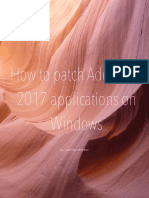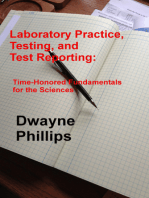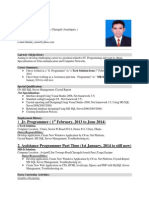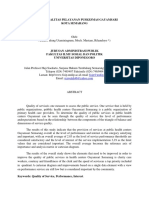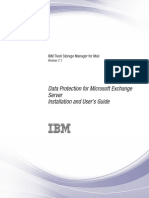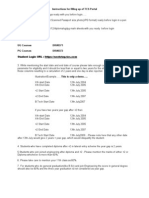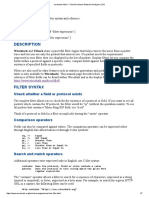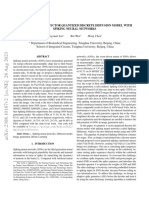Académique Documents
Professionnel Documents
Culture Documents
APPL Software: Introduction and Purpose: Please Begin With Step One
Transféré par
rwerjfDescription originale:
Titre original
Copyright
Formats disponibles
Partager ce document
Partager ou intégrer le document
Avez-vous trouvé ce document utile ?
Ce contenu est-il inapproprié ?
Signaler ce documentDroits d'auteur :
Formats disponibles
APPL Software: Introduction and Purpose: Please Begin With Step One
Transféré par
rwerjfDroits d'auteur :
Formats disponibles
APPL Software: Introduction and Purpose
Dr. Evans has created a Maple package that will allow students to further incorporate Maple into their
statistics studies. The following procedure will allow you to download and install the package, the
accompanying help file, and an example worksheet that will be used to check your installation. If you
have not yet taken statistics, it is not necessary that you understand the procedures of the files you install,
or the outputs of the worksheet at this point; these are things that you will learn in the class.
A copy of these instructions is located at: http://www.rose-hulman.edu/~evans/appl/instructions.html
For more information on the package and its capabilities, please contact Dr. Diane Evans at:
evans@rose-hulman.edu or visit her web site at http://www.rose-hulman.edu/~evans/.
APPL Installation procedure under Windows 98 or XP:
Please begin with step one.
Downloading APPL.txt
Use this figure for steps 1-3
1. In a web browser, type http://www.rose-hulman.edu/~evans/appl/ in the Address bar.
2. Right-click APPL.TXT.
3. Select Save Target As...
1 APPL Software: www.rose-hulman.edu/~evans/appl/
Use this figure for steps 4-7
4. Browse to C:\Program Files\Maple X\, where X is the version number of Maple you are using.
5. Type APPL in the File Name: field.
6. Select Text File (*.txt) in the Save as type: field.
7. Click Save.
Downloading APPLhelp.mws
Use this figure for steps 8-11
2 APPL Software: www.rose-hulman.edu/~evans/appl/
8. Right-click APPLhelp.mws.
9. Select Save Target As...
10. Browse to C:\Program Files\Maple X\, where X is the version number of Maple you are using.
11. Click Save.
Downloading APPLIntro.mws
Use this figure for steps 12-15
12. Right-click APPLIntro.mws.
13. Select Save Target As...
14. Browse to C:\Program Files\Maple X\, where X is the version number of Maple you are using.
15. Click Save.
3 APPL Software: www.rose-hulman.edu/~evans/appl/
Loading the APPL.txt file for use in Maple
Use this figure for steps 16-19
16. Open Maple X, where X is the version number of Maple you are using.
17. Maximize the window.
18. Create a new Maple worksheet.
19. Type read("c:/Program Files/Maple X/APPL.txt"); on the first line and hit enter.
Installing the APPLhelp.mws help file.
Use this figure for steps 20-25
20. Click File->Open (from Maple's main menu bar).
21. Browse to C:\Program Files\Maple X\, where X is the version number of Maple you are using.
22. Select Maple Worksheet from the files of type: drop-down menu.
23. Click APPLhelp.mws.
24. Click OK to open the help text file.
25. If prompted, select Maple Text under Text Format and click OK; otherwise continue with the
next step.
4 APPL Software: www.rose-hulman.edu/~evans/appl/
Use this figure for steps 26
26. Click Help->Save to database (from Maple's main menu bar).
Use this figure for steps 27-29
27. Type APPL in the Topic: field.
28. In the Database: field, type C:\Program Files\Maple X\lib\maple.hdb, if it is not already listed,
where X is the version number of Maple you are using.
29. Click Save Current.
5 APPL Software: www.rose-hulman.edu/~evans/appl/
Checking the installation of the APPLhelp.mws help file.
Use this figure for step 30
30. Click Help->Topic Search...
Use this figure for steps 31-33
31. Type APPL in the Topic: field.
32. Select APPL in the Matching Topics field.
33. Click OK to open the APPL help file.
6 APPL Software: www.rose-hulman.edu/~evans/appl/
Testing using the APPLIntro.mws worksheet file.
Use this figure for steps 34-37
34. Click File->Open... (from Maple's main menu bar).
35. Browse to C:\Program Files\Maple X\, where X is the version number of Maple you are using.
36. Click APPLIntro.mws.
37. Click Open to open the example worksheet for APPL.
Use this figure for step 38-39
38. Scroll to the top of the worksheet. On the second line (the read line), change 8 to the version
number of Maple you are currently using.
39. To test the installation, click the Execute All button in the Maple toolbar, or from the Edit menu,
choose Execute, and then Worksheet.
7 APPL Software: www.rose-hulman.edu/~evans/appl/
Use this figure for step 40
40. Compare your final graph to the one above; if they are the same, you have installed the software
correctly.
If you have any questions or comments, send an email to Dr. Evans at evans@rose-hulman.edu or visit
her web site at http://www.rose-hulman.edu/~evans/
Documentation of APPL Software Installation by:
Keenan Davis, Ron Dempsey, Tyler Gremore and Tim Poplin
8 APPL Software: www.rose-hulman.edu/~evans/appl/
Vous aimerez peut-être aussi
- mini-REFPROP: Reference Fluid Thermodynamic and Transport Properties-REFPROPDocument4 pagesmini-REFPROP: Reference Fluid Thermodynamic and Transport Properties-REFPROPSam LopezPas encore d'évaluation
- Read EPW (Manually)Document1 pageRead EPW (Manually)Miharu RokujoPas encore d'évaluation
- 1.8 Using Documentation Resources in Hap: Getting StartedDocument9 pages1.8 Using Documentation Resources in Hap: Getting StartedJay SuguitanPas encore d'évaluation
- Computer Lab For Calculating Cronbach's Alpha and Installing MplusDocument2 pagesComputer Lab For Calculating Cronbach's Alpha and Installing MpluskunkumabalaPas encore d'évaluation
- Repeatanalyzer Quickstart Guide: Direct Download (Recommended)Document17 pagesRepeatanalyzer Quickstart Guide: Direct Download (Recommended)Cristal VillalbaPas encore d'évaluation
- Manual de PhastDocument39 pagesManual de PhastSergio MartynioukPas encore d'évaluation
- Patch Analyst 5 - ArcGIS 9Document2 pagesPatch Analyst 5 - ArcGIS 9Wahyu Sugiono100% (1)
- Aspen Utilities Getting Started Guide V7 - 3Document21 pagesAspen Utilities Getting Started Guide V7 - 3Rilber Padilla MorenoPas encore d'évaluation
- 8.4.4 Instron Tensile Tester SOPDocument1 page8.4.4 Instron Tensile Tester SOPDarby BrownPas encore d'évaluation
- Extern Execute DocumentationDocument6 pagesExtern Execute DocumentationPedro Vitor IldefonsoPas encore d'évaluation
- OpenFOAM Designer 1.0 - Quick GuideDocument2 pagesOpenFOAM Designer 1.0 - Quick Guideegv2000Pas encore d'évaluation
- Using Hysys Aspen PlusDocument2 pagesUsing Hysys Aspen Pluscabreraemilio00Pas encore d'évaluation
- Week 1: Perl BasicsDocument5 pagesWeek 1: Perl Basicspeter11111988100% (3)
- E Views ProgrammingDocument34 pagesE Views Programmingshobu_iujPas encore d'évaluation
- Aspen Tutoria1lDocument72 pagesAspen Tutoria1lMohammed Hassan B KorainaPas encore d'évaluation
- Aspen TutorialDocument33 pagesAspen TutorialSarah RasheedPas encore d'évaluation
- Bloodshed Dev C++ TutorialDocument5 pagesBloodshed Dev C++ TutorialhamidahrazakPas encore d'évaluation
- Keil Software Programing ProcedureDocument3 pagesKeil Software Programing ProcedureYadagiri SontaPas encore d'évaluation
- Spss 15 For Windows: TutorialDocument22 pagesSpss 15 For Windows: TutorialsietyaPas encore d'évaluation
- Aspen PDFDocument69 pagesAspen PDFBigPas encore d'évaluation
- Steps To Build XML Report Without RDFDocument23 pagesSteps To Build XML Report Without RDFnahlaPas encore d'évaluation
- Aspen Plus 12.1 TutorialDocument72 pagesAspen Plus 12.1 TutorialJoão SequeiraPas encore d'évaluation
- Lab 1 SolnDocument14 pagesLab 1 SolnDrita NishkuPas encore d'évaluation
- Phpmysql 02Document35 pagesPhpmysql 02Abshir AhmedPas encore d'évaluation
- Instructions For Foundation of Operations Research Lab SessionsDocument2 pagesInstructions For Foundation of Operations Research Lab SessionsDavide CapoferroPas encore d'évaluation
- XAMPP TutorialDocument34 pagesXAMPP Tutoriallalhang47100% (1)
- 06 Karel in EclipseDocument8 pages06 Karel in EclipseravinslPas encore d'évaluation
- Data Crow Howto Create A ReportDocument21 pagesData Crow Howto Create A ReportMichael madsenPas encore d'évaluation
- JauntPE 12steps ModifiedDocument2 pagesJauntPE 12steps Modifiedverpit100% (1)
- IBM Release Notes - IBM SPSS Statistics 21.0 - United States PDFDocument3 pagesIBM Release Notes - IBM SPSS Statistics 21.0 - United States PDFraj sharmaPas encore d'évaluation
- Using Karel With Eclipse: Downloading Starter ProjectsDocument8 pagesUsing Karel With Eclipse: Downloading Starter Projectshk102710Pas encore d'évaluation
- Steps To Install AMPLDocument6 pagesSteps To Install AMPLRamkumarArumugapandiPas encore d'évaluation
- Classification With WEKA: Data Mining Lab 2Document8 pagesClassification With WEKA: Data Mining Lab 2haristimuñoPas encore d'évaluation
- CBL Programs/Applications To Accompany CBL™ System Experiment WorkbookDocument4 pagesCBL Programs/Applications To Accompany CBL™ System Experiment WorkbookdavecPas encore d'évaluation
- Lab On SakaiDocument3 pagesLab On SakaiJohn DohePas encore d'évaluation
- ProPep 3 ManualDocument9 pagesProPep 3 ManualettypasewangPas encore d'évaluation
- Atmospherically Correcting Hyper Spectral DataDocument6 pagesAtmospherically Correcting Hyper Spectral DatasolmazbabakanPas encore d'évaluation
- Aspen - Tutorial University of WashingtonDocument73 pagesAspen - Tutorial University of WashingtonAnel Viridiana Alfonso BocarandoPas encore d'évaluation
- Useful SAP R/3 Procedures: User File Capture of SAP Print Spool OutputDocument4 pagesUseful SAP R/3 Procedures: User File Capture of SAP Print Spool Outputmaruf7505425Pas encore d'évaluation
- External PPT - Animesh Singh-200301120038Document47 pagesExternal PPT - Animesh Singh-200301120038Animesh SinghPas encore d'évaluation
- Aspen IQ ModelDocument71 pagesAspen IQ Modelhaseeb100% (1)
- Aperture Installing Your SoftwareDocument7 pagesAperture Installing Your SoftwareRoberto BruniPas encore d'évaluation
- Computer System Architecture Lab Report 3Document7 pagesComputer System Architecture Lab Report 3290 874Sheikh hasanPas encore d'évaluation
- 16 - Intro To ABAP ExercisesDocument43 pages16 - Intro To ABAP ExercisesDhanush KumarPas encore d'évaluation
- Hap Ehelp 022Document5 pagesHap Ehelp 022Abed NaemPas encore d'évaluation
- MATLAB Machine Learning Recipes: A Problem-Solution ApproachD'EverandMATLAB Machine Learning Recipes: A Problem-Solution ApproachPas encore d'évaluation
- Fortran 95Document6 pagesFortran 95Bhautik PabaniPas encore d'évaluation
- ProPep 3 ManualDocument9 pagesProPep 3 Manualtony pinkPas encore d'évaluation
- How To Patch Adobe CC 2017 Applications On Windows: by User/apodacaacDocument10 pagesHow To Patch Adobe CC 2017 Applications On Windows: by User/apodacaacB LedardPas encore d'évaluation
- A Natural Tutorial: Adabas and Natural Developer CommunityDocument28 pagesA Natural Tutorial: Adabas and Natural Developer CommunityLeandro Gabriel LópezPas encore d'évaluation
- Laboratory Practice, Testing, and Reporting: Time-Honored Fundamentals for the SciencesD'EverandLaboratory Practice, Testing, and Reporting: Time-Honored Fundamentals for the SciencesPas encore d'évaluation
- PYTHON: Practical Python Programming For Beginners & Experts With Hands-on ProjectD'EverandPYTHON: Practical Python Programming For Beginners & Experts With Hands-on ProjectÉvaluation : 5 sur 5 étoiles5/5 (3)
- Confident Programmer Problem Solver: Six Steps Programming Students Can Take to Solve Coding ProblemsD'EverandConfident Programmer Problem Solver: Six Steps Programming Students Can Take to Solve Coding ProblemsPas encore d'évaluation
- A concise guide to PHP MySQL and ApacheD'EverandA concise guide to PHP MySQL and ApacheÉvaluation : 4 sur 5 étoiles4/5 (2)
- Programing in C - A Study MaterialDocument90 pagesPrograming in C - A Study Materialanon_977979805Pas encore d'évaluation
- Shimul ResumeDocument3 pagesShimul ResumeMunzurul kaderPas encore d'évaluation
- Emerging Technology Workshop COLADocument3 pagesEmerging Technology Workshop COLARaj Daniel Magno58% (12)
- 12th Computer Science 1 Mark Questions emDocument135 pages12th Computer Science 1 Mark Questions emsathiyaPas encore d'évaluation
- Kerangka Acuan Kegiatan Ispa NewDocument11 pagesKerangka Acuan Kegiatan Ispa NewKarnang Febri SasongkoPas encore d'évaluation
- Lumia 640Document21 pagesLumia 640joaopedrolorPas encore d'évaluation
- Unit Hydrograph SampleDocument12 pagesUnit Hydrograph SampleJessie Radaza TutorPas encore d'évaluation
- Review SOWDocument2 pagesReview SOWslgeniusPas encore d'évaluation
- NAV CAL Programming GuideDocument59 pagesNAV CAL Programming Guidewennchun100% (2)
- Module 1 - Familiarization With Quantum GISDocument7 pagesModule 1 - Familiarization With Quantum GISRyan James AysonPas encore d'évaluation
- B DP Mail Exc Guide WinDocument254 pagesB DP Mail Exc Guide WinNaga SrinuPas encore d'évaluation
- NVIDIA Video Codec SDK 6.0 High-Performance-Video PDFDocument34 pagesNVIDIA Video Codec SDK 6.0 High-Performance-Video PDFDa ElPas encore d'évaluation
- Storage Support Method: From TheDocument10 pagesStorage Support Method: From Thesumanya kumariPas encore d'évaluation
- TalendOpenStudio DI GettingStarted 6.4.1 enDocument32 pagesTalendOpenStudio DI GettingStarted 6.4.1 enKrunal MakwanaPas encore d'évaluation
- A Consultative Approach To AuditingDocument24 pagesA Consultative Approach To AuditingWafaa Safaei TolamiPas encore d'évaluation
- Visual Basic - Calling Matlab in VBDocument15 pagesVisual Basic - Calling Matlab in VBSanthosh Kumar BaswaPas encore d'évaluation
- Template ProgrammingDocument80 pagesTemplate ProgrammingAswani MucharlaPas encore d'évaluation
- OFDMADocument29 pagesOFDMAterryPas encore d'évaluation
- Instructions For TCSDocument3 pagesInstructions For TCSSathish Like UPas encore d'évaluation
- How To Dual Boot and Install Windows Server 2016 On Windows 10 PC Using Boot To VHD Step-By-Step - ITProGuru BlogDocument9 pagesHow To Dual Boot and Install Windows Server 2016 On Windows 10 PC Using Boot To VHD Step-By-Step - ITProGuru BlogMandar Bahadarpurkar100% (1)
- Wireshark-Filter - The Wireshark Network Analyzer 2.0Document7 pagesWireshark-Filter - The Wireshark Network Analyzer 2.0Vikas NainPas encore d'évaluation
- Be Advised, The Template Workbooks and Worksheets Are Not Protected. Overtyping Any Data May Remove ItDocument11 pagesBe Advised, The Template Workbooks and Worksheets Are Not Protected. Overtyping Any Data May Remove ItGreen XchangePas encore d'évaluation
- Hoffer Chapter 09 ErdDocument57 pagesHoffer Chapter 09 ErdiremyildizPas encore d'évaluation
- White Paper Du-Huawei For 5G Core Network Evolution v12Document34 pagesWhite Paper Du-Huawei For 5G Core Network Evolution v12flatelecom938100% (1)
- DR3000 Film Digitisation SystemDocument4 pagesDR3000 Film Digitisation SystemMuthu KumaranPas encore d'évaluation
- Dynamic Drilldown Destinations RevisitedDocument17 pagesDynamic Drilldown Destinations RevisitedShanta DeviPas encore d'évaluation
- Diffie-Hellman Key ExchangeDocument29 pagesDiffie-Hellman Key ExchangeEswin AngelPas encore d'évaluation
- Viva Questions For ISCDocument15 pagesViva Questions For ISCAnubhav DasguptaPas encore d'évaluation
- Cisco Packet Tracer For Beginners Num 2Document9 pagesCisco Packet Tracer For Beginners Num 2Scarlet Baby100% (1)
- Spiking-Diffusion Vector Quantized Discrete Diffusion Model With Spiking Neural NetworksDocument6 pagesSpiking-Diffusion Vector Quantized Discrete Diffusion Model With Spiking Neural Networkslimingjia1999Pas encore d'évaluation