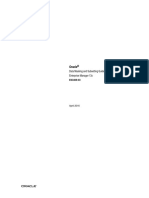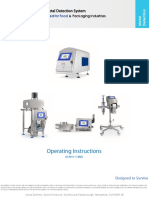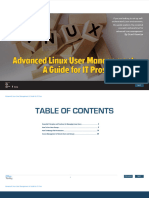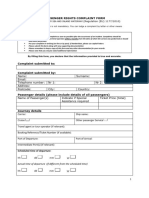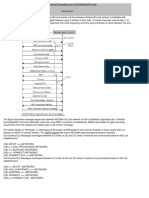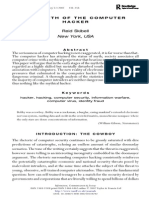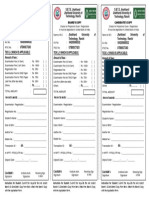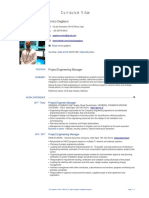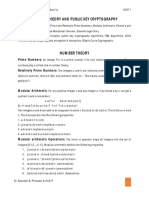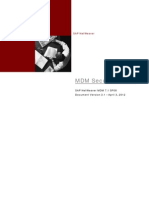Académique Documents
Professionnel Documents
Culture Documents
WC7232-7242 SW Upgrade Instructions PDF
Transféré par
IngDavidBSosa0 évaluation0% ont trouvé ce document utile (0 vote)
31 vues1 pageThe upgrade process will take about 30 minutes. The WorkCentre will be inoperable during this time. Use the following procedure to determine what type of "Controller ROM" is installed in your machine.
Description originale:
Titre original
WC7232-7242_SW_Upgrade_Instructions.pdf
Copyright
© © All Rights Reserved
Formats disponibles
PDF, TXT ou lisez en ligne sur Scribd
Partager ce document
Partager ou intégrer le document
Avez-vous trouvé ce document utile ?
Ce contenu est-il inapproprié ?
Signaler ce documentThe upgrade process will take about 30 minutes. The WorkCentre will be inoperable during this time. Use the following procedure to determine what type of "Controller ROM" is installed in your machine.
Droits d'auteur :
© All Rights Reserved
Formats disponibles
Téléchargez comme PDF, TXT ou lisez en ligne sur Scribd
0 évaluation0% ont trouvé ce document utile (0 vote)
31 vues1 pageWC7232-7242 SW Upgrade Instructions PDF
Transféré par
IngDavidBSosaThe upgrade process will take about 30 minutes. The WorkCentre will be inoperable during this time. Use the following procedure to determine what type of "Controller ROM" is installed in your machine.
Droits d'auteur :
© All Rights Reserved
Formats disponibles
Téléchargez comme PDF, TXT ou lisez en ligne sur Scribd
Vous êtes sur la page 1sur 1
WorkCentre 7232/7242
Software Upgrade Procedure
Copyright (c) 2008 Xerox All Rights Reserved
Purpose
The purpose of this ReadMe is to enable System Administrators to upgrade a WorkCentre
7232/7242. The upgrade process will take about 30 minutes. The WorkCentre will be inoperable
during this time. Please make sure that the WorkCentre is free of faults and jams before
commencing any part of the upgrade.
Prepare for the Upgrade
The purpose of this section is to identify which of the 2 available upgrade files needs to be
applied to your machine(s) and then download the appropriate upgrade file to your workstation.
Use the following procedure to determine what type of Controller ROM is installed in your
machine and then download the appropriate software upgrade file to your workstation.
1. In your web browser, enter http:// followed by the TCP/IP address of the machine in the
Address or Location field, then press [Enter]. The machines internal web page, CentreWare
Internet Services, will appear.
2. Click on the [Properties] tab.
3. Expand the [General Setup] folder and then select the document icon [Configuration].
4. Within the "Configuration" screen, look below the Software header and make a note of
whether you see "Controller ROM" listed or Controller + PS ROM listed.
5. In your web browser, enter http:// www.xerox.com into the Address or Location field, then
press [Enter]. The Xerox home page will appear.
6. Navigate to the WorkCentre 7232/7242 product web page and scroll down the page to
locate the Firmware & Machine Upgrades header.
7. Click on the appropriate System Software Upgrade file link based on the following:
If your machine has "Controller ROM", click the "System Software Upgrade Version
1.203.5 - Standard" link.
If your machine has "Controller+PS ROM", click the "System Software Upgrade
Version 1.203.5 - Postscript" link.
8. Click Accept if you accept the license agreement.
9. Save the System Software Upgrade file to a location on your computer.
Upgrade the Machine
1. Verify that the machine is up and running, and is not in PowerSaver mode.
2. In your web browser, enter http:// followed by the TCP/IP address of the machine in the
Address or Location field, then press [Enter]. The machines internal web page, CentreWare
Internet Services, will appear.
3. Click the [Properties] tab.
4. Click the [Services] folder.
5. Click the [Machine Software] folder.
6. Click [Upgrades] and click the Enabled check box, then click [Apply].
7. Enter the user name (default is 11111) and password (default is x-admin) if prompted.
8. Click [Manual Upgrade].
9. Click [Browse] and move through your file system to locate the System Software Upgrade file
that you just downloaded from Xerox.com.
10. Highlight the file and click [Open].
11. Click [Install Software] to install the software.
Vous aimerez peut-être aussi
- A Heartbreaking Work Of Staggering Genius: A Memoir Based on a True StoryD'EverandA Heartbreaking Work Of Staggering Genius: A Memoir Based on a True StoryÉvaluation : 3.5 sur 5 étoiles3.5/5 (231)
- The Sympathizer: A Novel (Pulitzer Prize for Fiction)D'EverandThe Sympathizer: A Novel (Pulitzer Prize for Fiction)Évaluation : 4.5 sur 5 étoiles4.5/5 (121)
- Grit: The Power of Passion and PerseveranceD'EverandGrit: The Power of Passion and PerseveranceÉvaluation : 4 sur 5 étoiles4/5 (588)
- Never Split the Difference: Negotiating As If Your Life Depended On ItD'EverandNever Split the Difference: Negotiating As If Your Life Depended On ItÉvaluation : 4.5 sur 5 étoiles4.5/5 (838)
- The Little Book of Hygge: Danish Secrets to Happy LivingD'EverandThe Little Book of Hygge: Danish Secrets to Happy LivingÉvaluation : 3.5 sur 5 étoiles3.5/5 (400)
- Devil in the Grove: Thurgood Marshall, the Groveland Boys, and the Dawn of a New AmericaD'EverandDevil in the Grove: Thurgood Marshall, the Groveland Boys, and the Dawn of a New AmericaÉvaluation : 4.5 sur 5 étoiles4.5/5 (266)
- The Subtle Art of Not Giving a F*ck: A Counterintuitive Approach to Living a Good LifeD'EverandThe Subtle Art of Not Giving a F*ck: A Counterintuitive Approach to Living a Good LifeÉvaluation : 4 sur 5 étoiles4/5 (5794)
- Her Body and Other Parties: StoriesD'EverandHer Body and Other Parties: StoriesÉvaluation : 4 sur 5 étoiles4/5 (821)
- The Gifts of Imperfection: Let Go of Who You Think You're Supposed to Be and Embrace Who You AreD'EverandThe Gifts of Imperfection: Let Go of Who You Think You're Supposed to Be and Embrace Who You AreÉvaluation : 4 sur 5 étoiles4/5 (1090)
- The World Is Flat 3.0: A Brief History of the Twenty-first CenturyD'EverandThe World Is Flat 3.0: A Brief History of the Twenty-first CenturyÉvaluation : 3.5 sur 5 étoiles3.5/5 (2259)
- The Hard Thing About Hard Things: Building a Business When There Are No Easy AnswersD'EverandThe Hard Thing About Hard Things: Building a Business When There Are No Easy AnswersÉvaluation : 4.5 sur 5 étoiles4.5/5 (345)
- Shoe Dog: A Memoir by the Creator of NikeD'EverandShoe Dog: A Memoir by the Creator of NikeÉvaluation : 4.5 sur 5 étoiles4.5/5 (537)
- The Emperor of All Maladies: A Biography of CancerD'EverandThe Emperor of All Maladies: A Biography of CancerÉvaluation : 4.5 sur 5 étoiles4.5/5 (271)
- Team of Rivals: The Political Genius of Abraham LincolnD'EverandTeam of Rivals: The Political Genius of Abraham LincolnÉvaluation : 4.5 sur 5 étoiles4.5/5 (234)
- Hidden Figures: The American Dream and the Untold Story of the Black Women Mathematicians Who Helped Win the Space RaceD'EverandHidden Figures: The American Dream and the Untold Story of the Black Women Mathematicians Who Helped Win the Space RaceÉvaluation : 4 sur 5 étoiles4/5 (895)
- Elon Musk: Tesla, SpaceX, and the Quest for a Fantastic FutureD'EverandElon Musk: Tesla, SpaceX, and the Quest for a Fantastic FutureÉvaluation : 4.5 sur 5 étoiles4.5/5 (474)
- On Fire: The (Burning) Case for a Green New DealD'EverandOn Fire: The (Burning) Case for a Green New DealÉvaluation : 4 sur 5 étoiles4/5 (74)
- The Yellow House: A Memoir (2019 National Book Award Winner)D'EverandThe Yellow House: A Memoir (2019 National Book Award Winner)Évaluation : 4 sur 5 étoiles4/5 (98)
- The Unwinding: An Inner History of the New AmericaD'EverandThe Unwinding: An Inner History of the New AmericaÉvaluation : 4 sur 5 étoiles4/5 (45)
- XTIRPA - Bulletin (2300-110-MC - EN) 2016-08Document20 pagesXTIRPA - Bulletin (2300-110-MC - EN) 2016-08joel leonPas encore d'évaluation
- Business Impact Analysis: (Store As Confidential)Document11 pagesBusiness Impact Analysis: (Store As Confidential)Noor Muddassir Khan100% (2)
- Oracle Database 12c Data Masking and Subsetting GuideDocument100 pagesOracle Database 12c Data Masking and Subsetting GuideBupBeChanhPas encore d'évaluation
- CM8 Combined 2013Document140 pagesCM8 Combined 2013Ansh JainPas encore d'évaluation
- JsaDocument10 pagesJsaTanzeel LiaqatPas encore d'évaluation
- C. Bartholomae Altiranisches WörterbuchDocument1 044 pagesC. Bartholomae Altiranisches WörterbuchnesanurphotPas encore d'évaluation
- LOA (Letter of Authorization)Document1 pageLOA (Letter of Authorization)BethylGoPas encore d'évaluation
- IQ4 Operating Instructions PDFDocument60 pagesIQ4 Operating Instructions PDFMzeeshan Akram75% (4)
- ChatDocument28 pagesChatsiti almeycasandra mPas encore d'évaluation
- Advanced Linux User ManagementDocument26 pagesAdvanced Linux User ManagementdugokosiPas encore d'évaluation
- Formular ReclamatiiDocument3 pagesFormular ReclamatiiCami GiaPas encore d'évaluation
- GEA C21 5.2 Introduction Manual PDFDocument30 pagesGEA C21 5.2 Introduction Manual PDFЯрослав ГлуховPas encore d'évaluation
- Interesting Sudoku GameDocument34 pagesInteresting Sudoku GameJUAN SEBASTIAN RIOS MUÑOZPas encore d'évaluation
- Final MonographDocument61 pagesFinal Monographshams ur rehman50% (2)
- Yaris 2006+ Remote Start Wiring GuideDocument8 pagesYaris 2006+ Remote Start Wiring GuideJose AlejandPas encore d'évaluation
- N Procure InstallationDocument2 pagesN Procure InstallationManan ParikhPas encore d'évaluation
- WCDMA Mobile Originated Call FlowDocument9 pagesWCDMA Mobile Originated Call Flowabhipareek17Pas encore d'évaluation
- HAGERR Protection DevicesDocument92 pagesHAGERR Protection DevicesJit JagPas encore d'évaluation
- Skibell 2002 Computer HackerDocument21 pagesSkibell 2002 Computer HackerMaryam AbpakhshPas encore d'évaluation
- Challan PDFDocument1 pageChallan PDFPINAKI BISWASPas encore d'évaluation
- Curriculum Vitae: Enrico GaglianoDocument3 pagesCurriculum Vitae: Enrico GaglianoMohammed Irfan KhanPas encore d'évaluation
- Fundamental of Cyber SecurityDocument2 pagesFundamental of Cyber Securitymanoj998620Pas encore d'évaluation
- All Adv Itt Consolidated QuestionsDocument45 pagesAll Adv Itt Consolidated QuestionssrilakshmiPas encore d'évaluation
- LogRhythm7 OverviewDocument23 pagesLogRhythm7 OverviewNguyen Tuan NgocPas encore d'évaluation
- The Fundamentals of HTTP: F5 White PaperDocument8 pagesThe Fundamentals of HTTP: F5 White PapermikePas encore d'évaluation
- Abb ConnectorsDocument116 pagesAbb ConnectorsAlby JoyPas encore d'évaluation
- Mku M.B.A Airline Airport ManagementDocument23 pagesMku M.B.A Airline Airport ManagementRam KishorePas encore d'évaluation
- Number Theory and Public Key Cryptography: SyllabusDocument26 pagesNumber Theory and Public Key Cryptography: SyllabusGeethanjali KotaruPas encore d'évaluation
- CC Edition 10/04 Simplex Fire Alarm System Design Standards D-2.1Document3 pagesCC Edition 10/04 Simplex Fire Alarm System Design Standards D-2.1s.m.arunPas encore d'évaluation
- MDM Security 71Document44 pagesMDM Security 71Baye FallPas encore d'évaluation