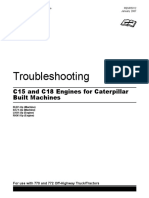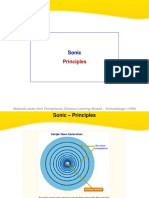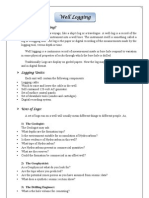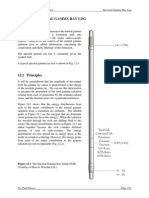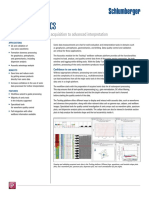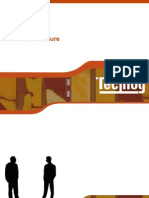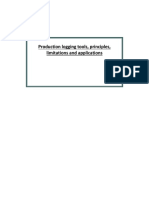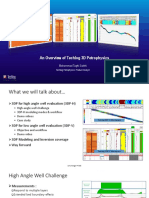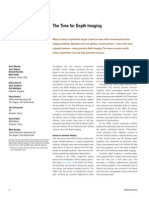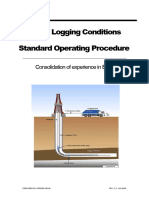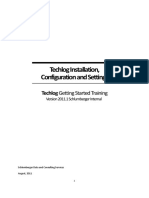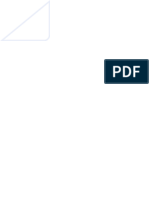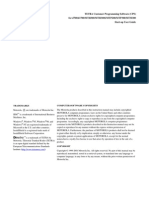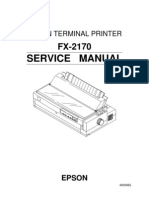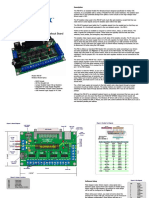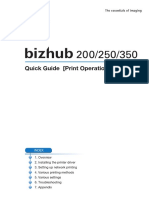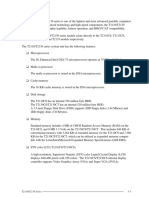Académique Documents
Professionnel Documents
Culture Documents
Caliper Manual PDF
Transféré par
Clara Ivonne Homeini FernandezCopyright
Formats disponibles
Partager ce document
Partager ou intégrer le document
Avez-vous trouvé ce document utile ?
Ce contenu est-il inapproprié ?
Signaler ce documentDroits d'auteur :
Formats disponibles
Caliper Manual PDF
Transféré par
Clara Ivonne Homeini FernandezDroits d'auteur :
Formats disponibles
GMICaliper
Users Manual
_________________________________________________
Version 3.1
March 2009
GeoMechanics International, Inc.
Houston, Texas USA
713-599-0373
GMICaliper Version 3.1 Users Manual ii
GMICaliper Version 3.1 Users Manual i
Copyright 2009 GeoMechanics International, Inc.
All rights reserved.
GMICaliper Version 3.1 developed by Pavel Peska, Katja Schulze, Dan Moos
GMICaliper is a trademark of GeoMechanics International, Inc.
Note: This document contains proprietary and confidential information that belongs exclusively
to GeoMechanics International, Inc.
GMICaliper Version 3.1 Users Manual ii
Contents
Contents ......................................................................................................................................... II
1.0 INTRODUCTION ................................................................................................................ 1
GMICalipers Advanced Features .................................................................. 1
GMIs Suite of Analysis Tools ........................................................................ 1
About This Manual .......................................................................................... 2
2.0 THE GMICALIPER CONCEPT ...................................................................................... 3
Four-Arm Caliper Data .................................................................................................. 3
Six-Arm Caliper Data .................................................................................................... 5
Data required for a Caliper analysis .............................................................................. 6
3.0 GETTING STARTED ......................................................................................................... 8
3.1 Installing GMICaliper .................................................................................................. 8
A Note about using Flexlm ........................................................................................ 8
A Note about the Hardware Key ................................................................................... 8
3.2 Running GMICaliper ................................................................................................... 9
3.3 Interacting with GMICaliper ...................................................................................... 10
3.3.1 Menus .............................................................................................................. 10
3.3.2 Handling Windows in GMICaliper ................................................................ 11
3.3.3 User Preferences .............................................................................................. 12
3.3.4 Help with GMICaliper symbols ..................................................................... 16
3.3.5 Help on GMICaliper Program Version .......................................................... 17
3.3.6 Online Users Manual, Release Notes, and License Agreement ..................... 18
3.3.7 Contacting GMI and Reporting Program Bugs ............................................... 19
4.0 USING GMICALIPER .................................................................................................... 20
4.1 Creating and Opening Input Data ................................................................................ 20
4.1.1 GMICaliper Data File Formats ...................................................................... 20
Header Files ................................................................................................... 21
Caliper Log Files ........................................................................................... 24
LAS Files ....................................................................................................... 25
Importing an ASCII File ................................................................................ 27
Filter Files ...................................................................................................... 30
4.1.2 Working With an Opened Data File ................................................................ 31
4.2 Displaying Data and Analysis Results ......................................................................... 33
4.2.1 Default Plots .................................................................................................... 33
Input Data Plot ............................................................................................... 33
Breakout Direction Plot ................................................................................. 34
GMICaliper Version 3.1 Users Manual iii
4.2.2 Additional Plots ............................................................................................... 35
Analysis Plot .................................................................................................. 35
Stacked Well PlotsPads and Breakouts ...................................................... 38
Frequency PlotHistogram .......................................................................... 40
Frequency PlotRose Diagram .................................................................... 40
Hole Size ........................................................................................................ 41
Hole/Cement Volume Plot ............................................................................. 41
3-D View Plot ................................................................................................ 43
Summary Plot ................................................................................................ 45
4.2.2 Customizing Plot Appearance ......................................................................... 46
Reference System .......................................................................................... 47
Depth Units .................................................................................................... 47
Caliper Units .................................................................................................. 48
Azimuth and Horizontal Scales ..................................................................... 48
Measured Depth/True Vertical Depth ............................................................ 49
Depth Scale .................................................................................................... 49
Font Sizes ....................................................................................................... 50
Color Maps .................................................................................................... 50
Title ................................................................................................................ 50
4.3 Customizing Your Analysis ........................................................................................ 50
4.3.1 Importing and Displaying Auxiliary Data ....................................................... 50
Auxiliary Curves ............................................................................................ 51
Formation Tops .............................................................................................. 55
Opening an XML File .................................................................................... 57
4.3.2 Smoothing Plots .............................................................................................. 60
4.3.3 Changing Filter Parameters ............................................................................. 61
Four-Arm Caliper Filter Parameters .............................................................. 62
Six-Arm Caliper Filter Parameters ................................................................ 63
Removing Breakouts ...................................................................................... 65
4.3.4 Modifying Bit Sizes ......................................................................................... 65
4.3.5 Analyzing Sections of Data ............................................................................. 67
Working Sections ........................................................................................... 67
Locked Sections ............................................................................................. 69
Note About Overlapping Sections ................................................................. 71
4.4 Saving and Printing ..................................................................................................... 71
4.4.1 Automatic Saving of the Last Session ............................................................. 71
4.4.2 Saving Case Studies ........................................................................................ 71
4.4.3 Saving Analysis Results .................................................................................. 72
4.4.4 Saving Graphics .............................................................................................. 74
Saving Plots as Graphic Images ..................................................................... 74
Exporting a Window as a Graphics File ........................................................ 74
Saving a Window to the Clipboard ................................................................ 75
4.4.5 Printing Graphics ............................................................................................. 75
GMICaliper Version 3.1 Users Manual iv
5.0 GMICALIPER NOMENCLATURE .............................................................................. 79
Input Parameters ............................................................................................ 79
Filter Criteria ................................................................................................. 79
Calculated Parameters .................................................................................... 79
REFERENCES ............................................................................................................................ 80
APPENDIX: SIX-ARM CALIPER ANALYSIS ..................................................................... 81
A.1 Tool Centralization and Correction of Caliper Lengths .............................................. 82
A.2 Coefficient of Shape to Measure Borehole Elongations and Determine Breakout
Direction ...................................................................................................................... 85
A.3 Coefficient of Asymmetry to Differentiate Breakouts from Keyseats ........................ 86
A.4 Breakout Criteria ......................................................................................................... 88
INDEX .......................................................................................................................................... 89
GMICaliper Version 3.1 Users Manual 1
1.0 INTRODUCTION
GMICaliper performs rapid, customizable breakout analysis of four-arm and
six-arm caliper data. The results of GMICalipers interactive breakout
identification provide critical constraints on in situ stress and rock strength for
the analysis of wellbore stability, fracture permeability, reservoir performance,
and fault seal integrity. Through a series of customizable filters, GMICaliper
performs a full analysis of the shape of the wellbore cross section, distinguishing
stress-induced wellbore breakouts from other features such as drilling-induced
keyseats.
GMICalipers Advanced Features
GMICaliper is platform independent, providing excellent performance on
Windows 95/98/NT/2000/XP/Vista platforms. For information on Unix
workstations, please contact GMI.
Input files are in ASCII text with a flexible data format. Input data can also
be read from LAS formatted files, or imported through an ASCII
File/Clipboard Importer that allows data preview and flexible format and
unit definition for both four-arm and six-arm data. In addition, GMICaliper
imports auxiliary data curves and formation tops through the ASCII
File/Clipboard Importer.
GMICaliper allows the user to customize analysis parameters.
GMICaliper allows the user to define separate sections of the data and
perform analysis on each section.
GMICaliper allows the user to filter noisy data prior to breakout analysis.
For quick interpretation, GMICaliper presents analysis results in a
comprehensive set of plots that may be printed, copied, and saved directly
from the application. In addition, analysis results are combined into a
Summary Plot that is available for both four-arm and six-arm data analyses.
GMICaliper allows the user to save breakout directions as ASCII text.
All plots have flexible unit and reference systems for customizing the
display.
GMIs Suite of Analysis Tools
GMICaliper was specifically designed to be used as part of GMIs advanced
suite of reservoir analysis tools, which include the following:
GMIImagerfor the complete analysis of borehole failure, faults, and
natural fracture sets in acoustic, electrical, and optical wellbore image data
GMICaliper Version 3.1 Users Manual 2
GMISFIBfor the determination of in situ stress and rock strength, and
the detailed analysis of wellbore stability
GMIMohrFracsfor the identification of permeable fractures and faults,
and the analysis of fault seal integrity
GMIWellCheckfor optimizing mud weight, well direction, and casing
seat selection, while preventing catastrophic wellbore failures and lost
circulation
About This Manual
This manual describes the features and uses of GMICaliper. The user should
already be familiar with the basic features of a window-based graphical user
interface such as Windows 95/98/NT/2000/XP/Vista.
The GMICaliper Users Manual is organized as follows:
Part 1. IntroductionIntroduces organization of GMICaliper Users Manual.
Part 2. The GMICaliper ConceptIntroduces the software design behind
GMICaliper and gives a brief overview of the data required for an analysis
Part 3. Getting StartedProvides installation instructions and a brief overview
of how to run GMICaliper.
Part 4. Using GMICaliperProvides a full description of GMICalipers
analysis tools and output options. This section can be used as a tutorial with the
example files included with the program.
Part 5. GMICaliper NomenclatureDefines all of the symbols used in
GMICaliper.
References
Appendix: Six-Arm Caliper Analysis
GMICaliper Version 3.1 Users Manual 3
2.0 THE GMICALIPER CONCEPT
Knowledge of the state of stress has direct application to problems of wellbore
stability, reservoir performance, and hydrocarbon migration. The analysis of
compressive wellbore failure (breakouts provides important information needed
to constrain the full stress tensor.
Stress-induced wellbore breakouts form symmetrically on opposite sides of a
wellbore due to compressive failure in the region of maximum compressive hoop
stress when the maximum stress concentration around the borehole exceeds the
compressive strength of the rock. In a vertical well, the zone of failure is centered
at the azimuth of the minimum horizontal far-field stress. Consequently, one can
directly deduce the orientation of the in situ stress tensor from the observation of
breakouts (Plumb and Hickman, 1985; Zoback et al., 1985). In inclined wells, or
in wells where one principal stress axis is not parallel to the wellbore axis, the
location of breakouts is a complex function of the orientation of the wellbore and
the orientations and magnitudes of the in-situ stresses (Peska and Zoback, 1995).
A rotation of breakouts with depth may be observed in wells that intersect active
shear planes (Shamir and Zoback, 1992; Barton and Zoback, 1994). These planes
are often highly permeable in both the strike and dip direction (Barton et al.,
1995).
The difficulties associated with using caliper data to identify breakouts are often
underappreciated. It is important to distinguish breakouts from other stress-
induced or drilling-induced enlargements such as washouts and keyseats.
Washouts generally occur when breakouts become so wide that the remaining
intact borehole surface is not sufficient to maintain wellbore integrity and the
entire hole becomes enlarged. Pipe wear or other drilling-related wellbore
damage causes keyseats, generally observed as asymmetrical borehole
enlargement. Failure to apply strict criteria for breakout identification when using
caliper data can result in the misinterpretation of washouts and keyseats as
wellbore breakouts.
Four-Arm Caliper Data
Wellbore breakouts were first identified using four-arm, magnetically oriented
caliper logs associated with Schlumberger dipmeter tools (Gough and Bell,
1981). Four-arm caliper tools record two perpendicular borehole diameters
(Figure 2.1).
GMICaliper Version 3.1 Users Manual 4
Figure 2.1 Schematic dipmeter caliper logs and common
interpretations of borehole geometry. Cal 1-3 and Cal 2-4 indicate
borehole diameter as measured between perpendicular dipmeter arms.
The shaded regions in the direction of elongation represent local zones
of slightly higher conductivity (after Plumb and Hickman, 1985).
The following list summarizes the criteria used to distinguish stress-induced
wellbore breakouts from other features such as washouts and keyseats in four-
arm caliper data:
The tool should rotate when not in a breakout.
When the caliper tool encounters a breakout, the tool should stop rotating in
the well, because one caliper arm pair is engaged in the breakout.
The small diameter measured by the caliper must be equal to the bit size, and
the large diameter must be larger than the bit size..
GMICaliper Version 3.1 Users Manual 5
In the case of an inclined well, the orientation of the wellbore enlargement
should not be the same as the orientation of the wellbore deviation.
Otherwise, the elongation is likely to be a keyseat.
Neither caliper diameter should be smaller than the bit size, which can occur
in zones of keyseats due to an off-centered tool. (A chord that does not
include the center of a circle is smaller than the circles diameter.)
Six-Arm Caliper Data
The interpretation of six-arm caliper data for breakout identification is
significantly more complicated than the interpretation of four-arm data (Figure
2.2). Data are reported as six individual borehole radii, the center of the tool is
commonly not aligned with the borehole axis (Figure 2.2 B, D, E, G, H), and the
60 angular distance between pads frequently allows two adjacent pads to be
engaged in an enlargement, with neither pad at the center of the enlargement
(Figure 2.2 E, H).
Figure 2.2 Schematic drawing of six-arm caliper tool and interpretation of
borehole geometry (after J arosinski and Zoback, 1998; J arosinski 1998). The
borehole elongation direction is denoted by the dashed line labeled .
GMICaliper Version 3.1 Users Manual 6
The interpretation of six-arm caliper data is described in detail by J arosinski and
Zoback (1998), who determined that the following criteria may be used to
distinguish stress-induced wellbore breakouts from other features, such as
washouts and keyseats, in six-arm caliper data:
Borehole shape should indicate symmetrical borehole enlargements.
The smallest diameter measured by the caliper should be equal to or less than
the bit size.
In the case of an inclined well, the direction of wellbore enlargement should
not be the same as the direction of wellbore deviation.
The appendix contains a more detailed discussion of six-arm caliper data
analysis.
Data required for a Caliper analysis
To analyze Caliper data for breakout direction and thus to deduce the stress
orientation, oriented 4-arm or 6-arm caliper data are required. Additional logs
may reveal which formations tend to fail. GMICaliper therefore requires a
certain minimum set of data for an analysis and allows for the additional import
of auxiliary data (see Table 1). For data import formats, please refer to Section 4.
GMICaliper Version 3.1 Users Manual 7
Four-arm Caliper Six-arm Caliper
Required depth based (MD)
Caliper Data
Two Caliper arms, 90
apart:
Caliper 1 (C1, C13, )
Caliper 2 (C2, C24,)
Six Caliper tool radii,
60 apart:
Radius 1 (R1, P1,
RD1, )
Radius 2, Radius 3,
Radius 4, Radius 5,
Radius 6
(Data sometimes
come as 6 calipers,
with C1=2*R1, etc.)
Tool Orientation:
Hole Deviation (DEV, SDEV)
Two of the following three measures: Hole
Azimuth (HAZI), Relative Bearing (RB), Pad One
Azimuth (P1AZ).
(For deviated wells RB and for vertical wells
P1AZ is recommended. Abbreviations may be
different, depending on the tool. )
Auxiliary Data Tie in point (TVD at first MD), for proper display
of 3-D view or for other plots versus TVD.
Two depth based logs (for instance Gamma,
Density, Sonic).
Formation tops.
Lithology.
Table 1. Required and optional data for a GMICaliper analysis.
GMICaliper Version 3.1 Users Manual 8
3.0 GETTING STARTED
GMICaliper was written in the MATLAB
programming language and is
compiled to run as a stand-alone product using the MATLAB Compiled Runtime
Environment. GMICaliper runs on Windows and Unix platforms. Please see the
program release notes that came with the distribution disk for the latest program
information.
3.1 Installing GMICaliper
Refer to the release notes for installation instructions.
A Note about using Flexlm
If you are using a Flexlm license, your system administrator should install
and/or configure the license service and give you the service name. GMICaliper
will prompt you if the GMI Flexlm license has not been configured properly. If
the license service is running on the same machine, then type in @localhost in
response to the prompt. Otherwise, ask your Flexlm administrator for the port
number and server name.
A Note about the Hardware Key
The hardware key (sometimes called a dongle) is a piece of hardware that comes
in two types, USB dongle and parallel dongle. The hardware key, when selected,
is included in the GMICaliper software delivery and attaches to either the USB
port or the 25-pin parallel port on your computer. To use GMICaliper with this
licensing scheme, the hardware key must be plugged into the USB port or the
parallel port depending on the type of dongle purchased. Even if you have the
GMICaliper software installed on your computer, the program will not operate
under the following conditions:
The hardware key is not attached to your computer.
The hardware key has expired.
NOTE: You may install multiple dongles on a single parallel port, and GMICaliper
will search through each for a valid license. In addition, you may attach many
peripherals, such as parallel port printers, to the back of the hardware key. In some
cases, peripherals that provide input through the parallel port (e.g., floppy disk
drives, Zip drives) may not work if connected to the back of the hardware key. Also,
some machines may not be able to recognize the hardware key when peripherals are
attached. Please contact GMI if you have any questions regarding hardware key
usage.
GMICaliper Version 3.1 Users Manual 9
3.2 Running GMICaliper
The following describes the most basic procedures for using GMICaliper:
Launch the program. To launch GMICaliper, go to the Start menu, select All
Programs, then GeoMechanics International, and then Caliper. Upon
launching the program, the GMICaliper splash screen will appear briefly (Figure
3.1a), followed by the GMICaliper menu window (Figure 3.1b), which will
remain open in the upper left corner of the computer display. Depending on your
system, it may take some time for the menu window to appear.
(a)
(b)
Figure 3.1 (a) The GMICaliper launch screen and (b) the main menu
window.
Open a data file. Select Open from the File menu. Using the file browser that
appears, navigate to and select the header file for the desired input data.
GMICaliper is shipped with several test data files, which can be found in the
default UserData location.
GMICaliper Version 3.1 Users Manual 10
Display the data and analysis results. Analysis plots of data and results appear
automatically after processing is complete. If the user closes these plots, new
ones can be generated by selecting a plot type from the Plot menu. The user may
customize the plots as desired using the options in the View menu.
Exit the program. When finished using GMICaliper, quit the program by
choosing Exit Caliper from the File menu.
3.3 Interacting with GMICaliper
3.3.1 Menus
GMICaliper is controlled using menus in the main window (Figure 3.1b). After
opening a data set from the File menu, the user may display the data or the
analysis results in a variety of plots available through the Plot menu. All plots are
customizable using options available in the View menu and may be saved,
printed, or copied to the clipboard using the File menu. The UserPrefs menu
allows the user to create a new UserData directory location, choose from among
multiple UserData directories, and specify whether the program uses the last file
directory or the current UserData directory as its default location when browsing
for data files. The Tools menu allows the user to customize the data analysis by
changing filter parameters, smoothing log data, and modifying the bit size. The
Window menu allows the user to select the data window or the analysis widow as
the active window, and to close all windows. Finally, the Help menu provides
definitions for the symbols and abbreviations used in the GMICaliper analysis as
well as information about the GMICaliper program itself, access to the manual,
and pointers to GMIs online bug reporting tools. Table 2 summarizes the
functions of each menu.
To facilitate comparison of results using different display or analysis parameters,
GMICaliper generally does not automatically update existing plots when a
display or filter setting is changed; instead, all previously displayed plots remain
unchanged, and any new plots are generated with the new settings. The exception
to this is that changes to vertical or horizontal scales are applied to all open plots.
GMICaliper may display a large number of plots during an analysis. To close all
open plot windows while keeping the data set open, choose Close All from the
Window menu. GMICaliper is designed to analyze only one data set at a time,
so all open windows pertaining to one data set are closed when another data set is
opened from the File menu.
GMICaliper Version 3.1 Users Manual 11
Menu Function
File
Open data sets; Continue from the last session; Import caliper
data files; Load a previously saved study; Save the current
study; Import auxiliary curves and formation tops; Export and
copy windows; Save, print, or copy figures; Exit the program.
UserPrefs
Set UserData directory; Set location of directory for data;
Change default font sizes and color map; Load and save user
defined preferences.
Plot Open data and analysis plots.
View
Customize plots; Select units; Select Reference system; Toggle
between TVD/MD; Select axis limits; Specify a title.
Tools
Customize filter parameters; Smooth log data; Remove
breakouts; Change bit size.
Window Select input or analysis window; Close all open windows.
Help
View symbol definitions; Get information about the program;
Access the manual and release notes directly; report bugs and
contact GMI by email or internet.
Table 2 The GMICaliper menu functions.
3.3.2 Handling Windows in GMICaliper
Caliper uses windows to display data and retrieve user input. In response to
some forms of user input, Caliper may refresh or replace windows that contain
plotted data or analysis. To obtain predictable results, the user needs to know
something about the hierarchy of the windows that GMICaliper creates.
Working Windows
Any time GMICaliper generates a new plot window, that window is considered
the working window. Any imported auxiliary data, such as formation tops or
additional geophysical logs, as well as any changes in filter parameters or plot
settings, will be reflected automatically in the working window. To see changes
in a different plot, the user must create an updated version using the Plot menu.
With very few exceptions, when a plot seems to refresh or update its appearance
in response to user input, GMICaliper has actually created a new plot directly on
top of the old one, obscuring it. The user can move the new plot aside on the
desktop to compare it with the old one underneath it. However, any input buttons
or fields in the old version will be inactive. Closing the working window does not
transfer the working status to an older window; the next plot the user creates
will become the working window.
GMICaliper Version 3.1 Users Manual 12
Active Windows
To print or save a window, the user must first make it active by right-clicking
somewhere within the window. (Note that right-clicking on the menu bar of a
window will simply open the Microsoft Windows right-click menu and may not
activate the window.) Once a window has been made active, any subsequent
actions that print or save graphics will apply to that window.
3.3.3 User Preferences
The UserPrefs menu (Figure 3.2) provides options to set user preferences and
specify the default location for the program to open or save files.
Figure 3.2 GMICaliper UserPrefs menu.
GMICaliper automatically saves all preferences set by the user from the
UserPrefs menu (UserData Directory, Data Location, Font Size, Color Map)
when the user exits GMICaliper. The program then loads these preferences the
next time it is launched.
In addition, the user may override current preferences at any time by loading
preferences that have been explicitly saved to a preferences file (with the file
extension .pref) using the Save User Prefs option (Figure 3.2). The user may
save preferences to the default location (UserPrefs folder in the local
Documents and Settings\username\GeoMechanicsInternational\Caliper
directory) or to another location using the Select File to Write file browser.
Selecting the Load User Prefs option (Figure 3.2) opens another browser that
allows the user to find and load any desired preferences file.
The appearance of individual windows may vary depending on the monitor used
and its screen resolution. The GMICaliper UserPrefs menu includes two
options, Font Size and Color Map, which globally modify output display
GMICaliper Version 3.1 Users Manual 13
windows as described in detail in Section 4.2.2. In some cases, the user may want
to change the font sizes or color map during the first run of GMICaliper using
the appropriate option. The program will automatically save the selected font
sizes or color map and use them the next time GMICaliper is run.
The user may change the location where GMICaliper looks for input data files
by selecting Data Location and the desired location as either the Last File
Directory or the UserData Directory (Figure 3.2).
UserData Directory
The UserData location is the folder where GMICaliper looks for and saves all
input and output files by default. When the program is first installed,
GMICaliper creates one UserData folder in the program installation directory.
When the user first opens the program, or a newly installed update, the UserData
folder is copied to the default location for the UserData directory, :\Documents
and Settings\<users profile>\GeomechanicsInternational\Caliper. However,
the user may create new UserData folders in any location on the computer and
may specify any of the available folders as the current UserData location during
an analysis.
While we recommend that the user store most files in a UserData folder, it is
possible to access or save files in any folder to which the user has write
privileges, using the browse feature of the Open File or Save File dialog
windows. If Last File Folder is chosen as Data Location under UserPrefs
(Figure 3.2), GMICaliper looks for input data files in last folder used during the
Caliper session.
The UserData folder structure is shown in Figure 3.3. By default, input files are
stored in the top level, saved figures are stored in the Figures subfolder, and
saved results or case studies are stored in the Results subfolder. Program default
settings and filter parameter files are stored in the Settings subfolder.
Note: If the Figures, Results or Settings folder is missing, the program will not
save files that it normally writes to that folder by default. If Last File Folder is
chosen as Data Location the program will still save some of the files in the last UserData
directory specified within the program. Consequently, when reloading Caliper files, the
program will find the filter settings only if the UserData directory is still the same as when
the caliper files were filtered. Otherwise the program will revert to the default filter
parameters. The best way to ensure that all analysis settings are saved is to save a case study.
Figure 3.3 The default UserData folder structure.
GMICaliper Version 3.1 Users Manual 14
To create a new UserData directory:
1. Select UserData Directory from the UserPrefs menu. GMICaliper will
open the UserData Directory dialog window (Figure 3.4).
Figure 3.4 The first dialog window that appears after the user selects
UserData Directory from the UserPrefs menu.
2. Click Create New and GMICaliper opens the Create New dialog window,
showing the desktop folder as the default location of the new UserData folder
(Figure 3.5).
Figure 3.5 The Create New dialog window for specifying the Parent
Directory for a new UserData folder.
3. If you wish to select a different parent directory, click Browse, and
GMICaliper opens the Browse for Folder window (Figure 3.6) where you
may search for and open a Parent Directory location for the new UserData
folder, or create a New Folder within an existing directory.
GMICaliper Version 3.1 Users Manual 15
Figure 3.6 The Create New dialog window for specifying the Parent
Directory for a new UserData folder. The files in the list will depend on
the users directory structure.
4. After selecting the desired Parent Directory, click the OK button.
GMICaliper will display a warning message that asks if you would like to
create a UserData directory in the specified location. If the location is
correct, click Yes. If not, click No, and repeat step 3 to adjust the location as
needed. You may click Cancel to return to the main menu without creating a
new UserData folder.
5. Once you accept the location, GMICaliper will display the new UserData
location in the UserData Directory dialog window (Figure 3.4). To finish
creating the new location and use it as the current UserData Directory
location, click OK.
When the user creates a new UserData folder, GMICaliper installs the Figures,
Results, and Settings subfolders from the OrigData folder (located in the
installed GMICaliper program folder, which by default is C:\Program
Files\GeoMechanics International\GMI Caliper), as well as the example input
files originally supplied with the program. In addition, GMICaliper places any
files located in these directories into the new UserData folder hierarchy.
To change UserData locations during a GMICaliper session, select UserData
Directory from the UserPrefs menu, select the desired location from the drop-
down menu, and click OK.
GMICaliper Version 3.1 Users Manual 16
To add an existing UserData directory:
1. Select UserData Directory from the UserPrefs menu. GMICaliper will
open the UserData Directory dialog window (Figure 3.4).
2. Click Add Old. GMICaliper opens the Browse for Folder window (Figure
3.5) where the user may search for and open a Parent Directory location for
the new UserData folder, or create a New Folder within an existing
directory.
3. After selecting the desired UserData Directory, click the OK button. If the
selected UserData Directory is not a valid UserData folder, GMICaliper
will display a warning message (Figure 3.7). Note that the folder must have
the name UserData to be considered a valid UserData folder. Clicking OK
returns you to the UserData Directory dialog window (Figure 3.4), where
you may repeat step 2. If the selected UserData Directory has already been
added, GMICaliper will also display a warning.
Figure 3.7 The Warning Dialog window GMICaliper displays when
the specified Parent Directory does not contain a valid UserData folder.
4. Once you accept the location, GMICaliper will display the new UserData
location in the UserData Directory dialog window (Figure 3.4). To finish
creating the new location and use it as the current UserData Directory
location, click OK.
When the user selects Open under the File menu, GMICaliper opens a
browser window. The user can select whether the default location for that
browser is the UserData Directory location or the last file directory the user
accessed. To select which location to use during a GMICaliper session, select
Data Location from the UserPrefs menu, and then select the either Last File
Directory or UserData Directory from the submenu.
3.3.4 Help with GMICaliper symbols
GMICaliper uses a unique set of symbols throughout the program. The user may
display a table with brief descriptions of the meanings of these symbols by
opening the Help menu and selecting Symbols. Because the symbol set is
different for 4- and 6-arm caliper data, this option is only available after the user
GMICaliper Version 3.1 Users Manual 17
has loaded a caliper log file, opened a study, or imported caliper data. The
symbols are grouped in categories: for 4-arm caliper data, the categories are
Input Parameters and Filter Criteria for Breakouts, whereas 6-arm caliper
data has an additional category, Calculated Parameters (Figure 3.8).
3.3.5 Help on GMICaliper Program Version
The About Caliper option in the Help menu provides information about
GMICaliper. The GMICaliper splash screen (Figure 3.9) is displayed with a
More Info button in the bottom left corner.
(a) (b)
Figure 3.8 The Help on Symbols windows of the Help menu for (a)
four-arm and (b) six-arm caliper analysis.
GMICaliper Version 3.1 Users Manual 18
Figure 3.9 The About Caliper display window.
Clicking the More Info button generates another window (Figure 3.10) that lists
the program version, creation and burn
1
dates, and a list of any updates installed
subsequent to the burn date. This information is important when requesting
advice from GMI on how to use GMICaliper and when troubleshooting program
bugs.
Figure 3.10 The More Info display window.
3.3.6 Online Users Manual, Release Notes, and License Agreement
GMICaliper users manual can be viewed as a PDF file by selecting Caliper
Help under the Help menu within the GMICaliper program; it can also be
1
The burn date is the date the installer was created for the specific version of GMICaliper.
GMICaliper Version 3.1 Users Manual 19
opened from the Windows operating system using Start All Programs
Geomechanics International GMI Caliper Manual. The Release Notes
option in the Help menu (also available from the Start menu as described above)
provides access to the latest release notes for GMICaliper. The GMI License
option in the Help menu displays the text of the GeoMechanics International, Inc.
Software License Agreement Terms and Conditions for GMICaliper.
3.3.7 Contacting GMI and Reporting Program Bugs
The GMI on the Web option in the Help menu provides the user with immediate
access to GMI through its website or an email communication. When the user
selects the Home Page
2
option, the users default internet browser opens and
loads the GMI website home page. When the user selects the Email option, the
users email program opens with an email addressed to
Support.caliper@geomi.com.
The Report Bug
3
option in the Help menu provides the user with immediate
access to the GMI website utility for reporting bugs in GMICaliper. Selecting
the Instructions option opens a web browser display of the Bug Report Form
Instructions
4
on the GMI Software Support Site. Selecting Form opens a web
browser display of the Bug Report/Feature Request Form on the GMI
Software Support Site. The Instructions are also viewable as a pop-up from this
page. Fill out the form, remembering to select Caliper from the drop down menu
GMI Product, and then submit. If the bug generates a MATLAB-generated error
screen when the problem occurs, please attach an image of the screen to the bug
report or transcribe the complete text message that is displayed. When reporting
bugs, it is important to include any messages reported by the application in its log
file, which is a text file located in C:\Documents and Settings\<users
profile>\GeomechanicsInternational\Caliper\GMI_Caliper.log. In Windows,
the user may open this file by right-clicking and selecting Open with from the
list of options that appears. Notepad, WordPad, and Microsoft Word will open
most text files; if GMICaliper is still running, use Notepad or Microsoft Word.
The GMICaliper log file is overwritten each time the program is launched, so
messages from a run prior to the most recent one are not preserved.
Use the About Caliper option in the Help menu to identify the version and
update status of your application, which you should report along with your
description of the problem or request. The report will be automatically sent to the
GMICaliper product manager, who will acknowledge its receipt and contact you
for further information or to provide a solution.
2
http://www.geomi.com
3
http://www.geomi.com/support/bugform.php
4
http://www.geomi.com/support/instructions.php
GMICaliper Version 3.1 Users Manual 20
4.0 USING GMICALIPER
4.1 Creating and Opening Input Data
4.1.1 GMICaliper Data File Formats
After launching GMICaliper, the user may open a data set for analysis using one
of four options under the File menu: Open, Import, Load Study or Last
Session (Figure 4.0). The Last Session option retrieves the settings that were
active the last time the user quit GMICaliper; these settings are automatically
stored in the current UserData folder. The other three options allow the use of a
variety of data file formats, listed in Table 3, and described more fully below.
The simplest method for importing data uses a standard pair of files: a header file
(*.hdr) that specifies the format of the data, and its associated 4- or 6-arm caliper
file (*.ca4 or *.ca6) that includes the columns of raw data. However, data can be
imported from files of other formats (or manually), and the standard *.hdr/*.ca4
or *.hdr/*.ca6 file pair can be created from within the program after importing, to
simplify future use of the data.
Figure 4.0 The File menu of the Caliper main window.
GMICaliper Version 3.1 Users Manual 21
Menu Option Allowed File Formats
Open
Header files (*.hdr) and associated caliper log files (*.ca4,
*.ca6); also LAS
5
files (*.las)
Import ASCII data files (*.txt, *.las, *.ca4, *.ca6, etc.)
Load Study
Caliper study (MATLAB) files saved from previous
analysis (*.mat)
Table 3 Various data formats for input in GMICaliper. Note that *.ca4,
*.ca6, and *.hdr are ASCII files formatted for easy caliper data import.
Those files can also be created when opening or importing LAS or ASCII
files, which will allow for faster loading of data in subsequent studies.
The *hdr file contains the column order and unit information for the
*ca4/*ca6 files, which contain data columns only.
Header Files
GMICaliper header files, which must have the filename extension .hdr, consist
of a list of parameters that describe the data stored in the corresponding caliper
log file. A header file and corresponding caliper log file must have exactly the
same filename except for the file extension. In addition, when the user
customizes the filtering options for an analysis, GMICaliper creates a filter file
to store the custom options. The filter file has same name as the header and log
files, but with the extension .fil. To open a data set, the user specifies only the
header file, and GMICaliper automatically opens the corresponding caliper data
file.
Header File Entries and Formats
TITLE: The TITLE is a string of text that describes the data set, for example, the
well name and/or depth interval, etc.
TOOL_ARMS: The TOOL_ARMS parameter is an integer (4 or 6) that defines
the number of pads on the caliper tool.
COLUMN_ORDER: The column order is a sequence of numbers defining the
location of each data type in the caliper log file columns. The order of the
numbers in the COLUMN_ORDER parameter corresponds to the following data
types:
four-arm: MD C1 C2 DEV HAZI RB P1AZ
six-arm: MD P1 P2 P3 P4 P5 P6 DEV HAZI RB P1AZ
The abbreviations stand for the following:
5
LAS (Log ASCII Standard) is a public domain standard data exchange format for petrophysical well logs maintained
by the Canadian Well Logging Society (see http:\\www.cwls.org for more information). All well log analysis software
can write data in this format.
GMICaliper Version 3.1 Users Manual 22
MD =measured depth
C1, C2 =four-arm caliper data
P1 through P6 =six-arm caliper data (pad radii)
DEV =borehole deviation
HAZI =borehole azimuth
RB =relative bearing
P1AZ =pad 1 azimuth
A zero in the COLUMN_ORDER represents a missing data type. For example, a
COLUMN_ORDER of
1 2 3 5 4 6 0
in a four-arm data header file indicates that MD is in column 1 of the caliper log
file, C1 is in column 2, C2 is in column 3, DEV is in column 5, HAZI is in
column 4, RB is in column 6, and P1AZ does not exist.
DIVISORS: GMICaliper uses DIVISORS to convert the input data into units
accepted by the DEPTH_UNIT and CALIPER_UNIT fields. DIVISORS are
listed for each data type in the same order as the COLUMN_ORDER field:
four-arm: MD C1 C2 DEV HAZI RB P1AZ
six-arm: MD P1 P2 P3 P4 P5 P6 DEV HAZI RB P1AZ
For example, a DIVISORS entry of
100 1 1 1 1 1 1
in a four-arm caliper header file indicates that the depth must be divided by 100
to be converted to the appropriate units, while all other data are already in
acceptable units. If a data type is not present in the caliper log file and 0 has been
entered for it in the COLUMN_ORDER field, a 0 should also be entered for it in
the DIVISORS field.
NOTE: The DIVISORS field is optional and is not required in the header file.
DEPTH_UNIT: The DEPTH_UNIT parameter is an integer that defines the
units of measurement for the depth in the caliper log file:
1 =feet 2 =meters 3 =kilofeet 4 =kilometers
GMICaliper Version 3.1 Users Manual 23
CALIPER_UNIT: The CALIPER_UNIT parameter is an integer that defines the
units of measurement for the caliper pad data:
1 =inches 2 =centimeters 3 =millimeters
NULL_VALUE: The NULL_VALUE parameter defines the value that indicates
null data in the log data file.
BIT_SIZE: The BIT_SIZE parameter defines the bit size in the depth interval
covered by the caliper log file. The units of the bit size must be in the same units
as the caliper pad data. Bit size may vary with depth by defining it in the
BIT_SIZE data block by a bit size and a corresponding bottom depth, in the same
units as the caliper pad data and the depth.
Header File Examples
An example of a standard four-arm caliper data header file:
TI TLE
some wel l
TOOL_ARMS
4
COLUMN_ORDER %MD C1 C2 DEV HAZI RB P1AZ
1 2 3 7 4 6 5
DI VI SORS %MD C1 C2 DEV HAZI RB P1AZ
1 1 1 1 1 1 1
DEPTH_UNI T %1=f oot , 2=met er , 3=kf t , 4=km
2
CALI PER_UNI T %1=i nch, 2=cm, 3=mm
1
NULL_VALUE
- 999. 25
BI T_SI ZE
8. 5
END
An example of a four-arm caliper data header file with bit size that varies with
depth:
TI TLE
Wel l B ( 1600- 1750m)
TOOL_ARMS
4
COLUMN_ORDER %MD C1 C2 DEV HAZI RB P1AZ
1 2 3 4 6 0 5
DEPTH_UNI T %1=f oot , 2=met er , 3=kf t , 4=km
1
CALI PER_UNI T %1=i nch, 2=cm, 3=mm
1
NULL_VALUE
- 999. 25
BI T_SI ZE
GMICaliper Version 3.1 Users Manual 24
8. 5 1800
9. 0 2300
END
An example of a six-arm caliper data header file:
TI TLE
wel l c
TOOL_ARMS
6
COLUMN_ORDER %MD P1 P2 P3 P4 P5 P6 DEV HAZI RB P1AZ
1 2 3 4 5 6 7 8 9 10 0
DEPTH_UNI T %1=f oot , 2=met er , 3=kf t , 4=km
2
CALI PER_UNI T %1=i nch, 2=cm, 3=mm
1
NULL_VALUE
- 999. 25
BI T_SI ZE
8. 5
END
Caliper Log Files
Caliper log files, which must be named with the filename extension .ca4 for four-
arm caliper data and .ca6 for six-arm data, store the actual log data that is
analyzed by GMICaliper. The program automatically opens the appropriate
caliper log file when the user specifies the header file.
The log data must be in tab- or space-delimited ASCII columns and may contain
only the following types of log data:
four-arm: MD C1 C2 DEV HAZI RB P1AZ
six-arm: MD P1 P2 P3 P4 P5 P6 DEV HAZI RB P1AZ
where,
MD =measured depth
C1, C2 =four-arm caliper data
P1 through P6 =six-arm caliper data (pad radii)
DEV =borehole deviation
HAZI =borehole azimuth
RB =relative bearing
P1AZ =pad 1 azimuth
GMICaliper Version 3.1 Users Manual 25
Measured depth may be in feet, meters, kilofeet, or kilometers. Caliper
measurements may be in inches, centimeters, or millimeters. Borehole deviation,
borehole azimuth, relative bearing, and pad 1 azimuth are angles measured in
degrees.
Depth, caliper data, and borehole deviation are required for a GMICaliper
analysis. In addition, two out of the remaining three data typesborehole
azimuth, relative bearing, and pad 1 azimuthare also required; however, it is
recommended that relative bearing be used in the case of a highly deviated well
and P1AZ in vertical wells.
LAS Files
LAS files, which usually have the filename extension .las, contain either four-
arm or six-arm caliper data and specific header information in the standard data
exchange format for petrophysical well logs. When GMICaliper reads an LAS
file, the program opens a window (Figure 4.1) with curves automatically selected
from the file that satisfy the default mnemonics for the required parameters. The
user can specify whether each individual curve in the data is a caliper (default) or
a radius by clicking on the appropriate radio button to the left of the curve
mnemonic. To save the imported data to a header file and caliper log file, the
user selects the check box in the lower left corner of the importer window. The
header and log files will use the same depth units as the imported LAS file.
NOTE: When opening an LAS file, GMICaliper does not automatically create an
equivalent header and log data file unless the user checks the check box labeled
Create Caliper files .hdr & .ca4/.ca6 in the lower left corner of the window.
However, it will create an appropriate filter file to store any custom filter
parameters, which will be used the next time the LAS file is imported (see Section
4.3.3).
If a default mnemonic is inappropriate, the user may select an appropriate curve
for each required parameter using the drop down menus. GMICaliper checks for
completeness and consistency of the definitions and then reads the file. If the
LAS file does not specify the bit size, then GMICaliper opens another dialog
window (Figure 4.2) where the user may define it manually. Note that only a
single bit size can be specified while loading a LAS file. Additional bit sizes can
be specified at any time after the data is loaded by using the Modify Bit Size
option under the Tools menu (see Section 4.3.4).
GMICaliper Version 3.1 Users Manual 26
Figure 4.1 Window used to select curves when GMICaliper reads a
LAS file.
Figure 4.2 Dialog window that allows the user to enter the bit size in
inches.
To open an LAS file with an extension other than .las, the user selects All files
from the Files of Type popup at the bottom of the Open dialogue, and double-
clicks on the file to open it. If the file is not a valid LAS file, GMICaliper will
display an error dialog. In this case (and as long the data format is not wrapped)
the user may import the file as an ASCII File; see below.
GMICaliper Version 3.1 Users Manual 27
Importing an ASCII File
GMICaliper allows the user to import ASCII files that contain either four-arm or
six-arm caliper data and header information using a flexible import window
where the user may define the required rows, columns, and units for a specific
file, as well as preview the data file.
To import caliper data from an ASCII file, the user selects Import from the
File menu. GMICaliper opens the Caliper Data Importer dialog window
(Figure 4.3), with the File option designated as the default source.
Figure 4.3 Caliper Data Importer dialog window.
The user clicks Browse to open the Select File to Open file browser and
navigates to the desired file.
Once the user clicks Open, GMICaliper displays the text data in the Data
Preview: box of the Caliper Data Importer dialog window (Figure 4.4), with the
file name listed at the top of the window. The number of the highlighted line is
listed next to Current Line = on the right above the Data Preview: box, assisting
GMICaliper Version 3.1 Users Manual 28
the user to enter the Start Line and End Line that define the data block for
import. The user selects the symbol that separates data columns from the
Column Delimiter popup menu. A Column Number and Unit are required for
the data parameters. The user chooses whether to import radii or caliper
measurements by selecting the appropriate radio button, then specifies the
columns and units for the relevant data parameters and clicks Import.
Fig 4.4 ASCII text file displayed in the Caliper Data Importer dialog
window, prior to entering relevant formatting parameters.
If any of the required fields have not been specified, GMICaliper generates a
warning message. For example, if the user leaves either the C1 or the C2 entries
blank, GMICaliper will display warning dialog shown in Figure 4.5.
GMICaliper Version 3.1 Users Manual 29
Figure 4.5 No Import warning window.
Clicking OK will return the user to the Caliper Data Importer dialog window
(Figure 4.6), where the user may correct the entry and then the click Import.
Fig 4.6 ASCII text file displayed in the Caliper Data Importer dialog
window, with relevant formatting parameters entered, prior to import.
GMICaliper opens the dialog window (Figure 4.7) where the user enters the bit
size in inches, and the null value, and clicks OK. GMICaliper then opens the
GMICaliper Version 3.1 Users Manual 30
Select HDR file to Write file browser, where the user enters a file name and
optionally navigates to a desired location for saving the *.hdr file. The user does
not need to import the ASCII file again and may go directly to the saved file for
future analyses. When GMICaliper has successfully imported the data, it then
processes and displays the caliper data as described in Section 4.2.1.
Note: Only one bit size can be entered when importing ASCII data; however,
additional bit sizes can be added subsequently by using the Modify Bit Size option
under the Tools menu.
Fig 4.7 The Define Bit Size and Null Value dialog window.
Clipboard
To import caliper data from the clipboard, the user selects Import from the File
menu. GMICaliper opens the Caliper Data Importer dialog window (Figure
4.3), with the File option designated as the default source. The user should have
the ASCII text present in the clipboard, and then click in the circle next to
Clipboard on the Caliper Data Importer window (Figure 4.4).
The user must fill in the required fields as described above for importing ASCII
text from a file, and click Import. GMICaliper opens the dialog window (Figure
4.7) where the user enters the bit size in inches, and the null value, and clicks
OK. GMICaliper then opens the Select HDR file to Write file browser, where
the user enters a file name and optionally navigates to a desired location for
saving the *.hdr file. The user does not need to import the data from the
clipboard again and may go directly to the saved file for future analyses. When
GMICaliper has successfully imported the data, it then processes and displays
the caliper data as described in Section 4.2.1.
Filter Files
Filter files, which have the filename extension .fil, are created by GMICaliper
when the user customizes the filter parameters for the analysis of a data set
(discussed in Section 4.3.3) and then clicks Apply in the filter parameter window.
GMICaliper Version 3.1 Users Manual 31
GMICaliper automatically names the file the same as the corresponding caliper
log file and header file. The file stores the filter parameters in an ASCII format.
To edit the parameters, simply open the data set in GMICaliper and apply new
filter parameters. Caliper log files will be analyzed using the default filter
parameters (described in Section 4.3.3) until the user customizes the filter
parameters and GMICaliper creates the corresponding filter file.
NOTE: Filter files are always written in the corresponding Settings folder of the
UserData Directory even if Last File Folder is chosen as Data Location.
Consequently, when reloading Caliper files, the program will find the filter settings
only if the UserData directory is the same as when the data was originally filtered.
Otherwise, the program will revert to the default filter parameters. To ensure that all
analysis settings are saved, it is best to save a case study or to save filter parameters
manually for later import.
4.1.2 Working With an Opened Data File
The first time a file is opened, GMICaliper loads the data (including the data in
the associated caliper log file if the user has selected a header file) and analyzes it
using default filter parameters, which are discussed in detail in Section 4.3.3.
A warning dialog (Figure 4.8a) will appear if the caliper data file has more than
1,000 data or depth points. If the user decides to allow GMICaliper to
downsample the data to shorten calculations times, the program will open the
Downsample Input window (Figure 4.8b) where the user may indicate which of
two methods GMICaliper should use to resample the data and enter an
appropriate number into the editable field. GMICaliper can select every X
th
point or select the point closest to every Z feet. For the second method,
GMICaliper takes the first depth z0 and generates grid points z0, z0+Z, z0+2Z,
z0+3Z The program then determines which of the original points lies at the
smallest distance from a grid point, assuming that distance is not greater than
Z/2. Downsampling the data is not recommended if there is a single data entry
for the top and another for the bottom of long null data depth intervals.
Downsampling the data will likely exclude one or both of these valid data points.
GMICaliper Version 3.1 Users Manual 32
(a)
(b)
Figure 4.8 (a) WARNING dialog window allows the user to choose
whether to downsample the log data. (b) Downsample Input window
with options for downsampling log data.
After the data has been loaded, GMICaliper opens a dialog window (Figure 4.9)
where the user can specify the tie-in point (the true vertical depth at the first
measured depth in the data. After the user enters the tie-in point and clicks OK,
the program will automatically calculate and display a breakout azimuth plot
using the default filter criteria. When the analysis is finished, the program will
close the Computing elongations and Computing breakouts progress windows
and open a window that displays the input data (Figure 4.10a) and a window that
displays the analysis results (Figure 4.10b). At this point, the data and analysis
results are ready for evaluation.
Figure 4.9 TVD at Starting Point dialog window allows the user to
specify a tie-in point for the imported data.
GMICaliper Version 3.1 Users Manual 33
(a) (b)
Figure 4.10 (a) Plot of input caliper log data. (b) Plot of calculated
breakout azimuths.
4.2 Displaying Data and Analysis Results
4.2.1 Default Plots
Input Data Plot
When GMICaliper first opens a file, the program automatically analyzes it using
its default filter parameters. If a file has been previously analyzed using custom
filter parameters and saved (see Section 4.3.3), GMICaliper analyzes it using the
saved custom parameters when it is opened later. (If Last File Folder is chosen
as Data Location under UserPrefs, the program searches for the filter file in the
folder Settings, located in the current UserData location.) In either case, as soon
as GMICaliper opens a file, the Input Data plot window appears (Figure 4.10a),
along with a window that displays the results of the programs calculation of
GMICaliper Version 3.1 Users Manual 34
breakout azimuths (Figure 4.10b). These plots, along with the others described in
this section, are also available from the Plot menu (Figure 4.11).
Figure 4.10a shows the input data window for the sample four-arm file Well-B-4-
arm-caliper. The plot on the left displays wellbore and tool orientation versus
depth, and the plot on the right displays caliper data versus depth. Yellow
shading between the input four-arm caliper curves allows for easier visual
identification of enlargements. Depth intervals that contain null data flags are not
plotted.
GMICaliper displays both plots at the same vertical scale, which can be adjusted
by defining the top and bottom depths in the editable fields located to the left of
the orientation plot. After selecting and editing the relevant depth, press Enter or
click the window somewhere outside of the depth field. To move to the next
interval of data at the same scale, click the UP or DOWN buttons (See Sections
4.2.1 and 4.2.2 for other ways to customize the Input Data plot).
Positioning the mouse pointer in the plot and clicking the left mouse button
displays the depth and the orientation or caliper value of that cursor location, as
well as the exact values of all plotted variables at the selected depth (Figure
4.10a). Note that by default, clicking on the left plot shows the cursor coordinates
with respect to the upper scale (HAZI, P1AZ, RB). To show curser coordinates
with respect to the lower scale, the user first must click on the DEV legend
below the plot before clicking within the boundaries of the plot. Clicking on one
of the other legends (HAZI, P1AZ, RB) switches back to the upper scale.
Breakout Direction Plot
The Breakout Direction plot (Figure 4.10b) shows breakout orientation as a
function of depth over the analyzed interval. Individual breakouts are shown as
red, diamond-shaped symbols. The black, horizontal bars along the right-hand
edge of the plot show the relative borehole enlargement, measured as the
difference between the maximum and minimum borehole diameters at the depths
where GMICaliper identifies breakouts. By positioning the mouse pointer in the
white area of the Breakout Direction plot and clicking the right mouse button,
the user may view the filter and smoothing parameters used in the analysis.
By choosing an option from the drop-down Save to menu at the bottom of the
Breakout Direction plot window, the user may write the analysis results to either
an ASCII file or an XML file. GMICaliper opens a file browser that allows the
user to save the file in the Results folder or navigate to another location before
saving.
GMICaliper Version 3.1 Users Manual 35
(a) (b)
Figure 4.11 (a) Plot menu for four-arm caliper log data. (b) Plot menu
for six-arm caliper log data.
4.2.2 Additional Plots
Analysis Plot
The Analysis plot, available only for six-arm caliper data, displays six plots at
the same depth scale to allow the user to visually examine the data at various
steps in the six-arm analysis process. Appendix A contains a detailed discussion
of the six-arm caliper data analysis.
An example Analysis plot is shown in Figure 4.12. Positioning the mouse
pointer in the plot and clicking the left mouse button displays the depth and
orientation or the caliper value at that point. By positioning the mouse pointer in
the plot and clicking the right mouse button, the user may view the filter and
smoothing parameters used in the analysis.
GMICaliper Version 3.1 Users Manual 36
Figure 4.12 The Analysis plot for six-arm caliper log data.
GMICaliper Version 3.1 Users Manual 37
Analysis Plot Components
P1AZ or RBPlots the azimuth of the first caliper arm or the relative bearing,
depending upon which reference system (geographic or wellbore) is chosen
under the View menu.
Elongation Azimuth (or Position)Plots the azimuth or position of the largest
borehole diameter.
Cmin, CmaxPlots the minimum and maximum caliper measurements (green
and blue solid lines) and the bit size (black dashed line). Yellow shading between
the calculated Cmin and Cmax curves allows for easier visual identification of
enlargements. Depth intervals that contain null data flags are not plotted.
Ac, Cmin-CmaxPlots the coefficient of asymmetry (black histogram), the
difference between the maximum and minimum caliper measurements (blue solid
line), and the filter limit for Ac corresponding to Acn as defined in the filter
parameters (red dashed line).
ScPlots the coefficient of shape (black histogram) and the corresponding filter
parameter (red dashed lines).
Breakout Azimuth (or Position)Plots the azimuths or positions of
enlargements satisfying all of the requirements set in the filter parameters.
GMICaliper Version 3.1 Users Manual 38
Stacked Well PlotsPads and Breakouts
GMICaliper can create stacked well plots of caliper pads and breakouts. These
plots show data azimuths or positions over the entire analyzed interval, projected
onto a cross section of the wellbore. Individual data points are shown as red
diamond-shaped symbols, and the depth range of the analyzed interval is
displayed at the bottom of the plot window. By positioning the mouse pointer in
the plot and clicking the right mouse button, the user may view the smoothing
parameters used in the analysis. To ensure that the scale of the plot allows easy
viewing of the majority of the data, GMICaliper omits points more than 1.8
times the borehole radius from the center of the borehole. If any data points lie
beyond this limit, GMICaliper displays a warning dialog (Figure 4.13).
Figure 4.13 Warning for a Pads Stacked Well plot in which some of
the data exceed the axis limit of 1.8 times the borehole radius.
To open a Stacked Well Plot of the caliper pads, select Stacked Well Plots from
the Plot menu, then select Pads from the Stacked Well Plots submenu. The
Pads Stacked Well Plot (Figure 4.14) shows the azimuths of the caliper pads
over the analyzed interval. Individual pads are shown as red diamond-shaped
symbols, and the depth range is displayed at the bottom of the plot window. In
case of six-arm caliper analysis, GMICaliper can implement a centralization
procedure described by J arosinski and Zoback (1998) and J arosinski (1998). The
user can select or deselect this option using the check box in the bottom left
corner of the plot window. Additional blue symbols indicating the locations of
the tool axis are displayed when this option is selected.
To open a Stacked Well Plot of breakouts, select Stacked Well Plots from the
Plot menu, then select Breakouts from the Stacked Well Plots submenu. The
Breakouts Stacked Well Plot (Figure 4.15) shows breakout position over the
analyzed interval. Individual breakoutsare shown as red diamond-shaped
symbols, and the depth range of the analyzed interval is displayed at the bottom
of the plot window.
GMICaliper Version 3.1 Users Manual 39
Figure 4.14 Two Pads Stacked Well plots. The left plot is from a well
where the tool was centered in the well, whereas in the right plot the tool
axis was quite variable.
Figure 4.15 A Breakouts Stacked Well plot for a six-arm caliper log
file.
GMICaliper Version 3.1 Users Manual 40
Frequency PlotHistogram
The Histogram plot (Figure 4.16) shows the frequency of breakouts as a function
of breakout azimuth or position over the entire analyzed depth interval. The mean
breakout azimuth and standard deviation (computed using statistics described by
Mardia, 1972) are displayed at the bottom of the Histogram window. The total
number of breakouts included in the histogram is also shown. By positioning the
mouse pointer in the plot and clicking the right mouse button, the user may view
the filter and smoothing parameters used in the analysis. To open a Histogram
plot, select Frequency Plots from the Plot menu, then select Histogram from
the Frequency Plots submenu.
Figure 4.16 A Breakout Histogram plot.
Frequency PlotRose Diagram
The user may also view the frequency of breakout azimuths or positions over the
analyzed interval in a rose diagram by selecting Rose Diagram (Figure 4.17)
from the Frequency Plots submenu. As in the histogram window, the mean
breakout azimuth, standard deviation, and number of breakouts are displayed at
the bottom of the Rose Diagram window. By positioning the mouse pointer in
the plot and clicking the right mouse button, the user may view the filter and
smoothing parameters used in the analysis.
GMICaliper Version 3.1 Users Manual 41
Figure 4.17 A Breakout Rose Diagram.
Hole Size
Whereas the Hole Size Plot (Fig. 4.18) provides the user with a better
understanding for the hole size and shape, it does not help to derive the
orientation of a breakout. The plot window contains three separate graphs; the
first plot shows the minimum (blue) and maximum (red) radii with the actual bit
size (black dashed line), the second plot shows the deviation of the Calipers from
the bit size, and the third shows the average caliper measurement.
Hole/Cement Volume Plot
The Hole/Cement Volume plot (Figure 4.19) shows the total mud volume
needed to fill the borehole. For this calculation, GMICaliper obtains the volume
by integrating the borehole cross-sectional area from the bottom of the data to a
user-defined top depth. The area of each cross section is determined using an
ellipse fit for four-arm caliper data and a fit based on cubic splines for six-arm
caliper data (piecewise polynomials between neighboring pads). Initially, the
analysis is carried out over the total depth range of the data. Alternatively, the
user may measure the volume from the bottom of the data to any part of the hole
by interactively defining the top depth. To do this, right- or left-click at any depth
inside the plot to obtain the cement volume needed to fill the hole from the
bottom to the selected depth. GMICaliper displays the volume plot as a
cumulative volume measured from the bottom of the hole. Volume is in cubic
meters if calipers are in metric units, or in barrels for calipers in English units.
When the user has defined a working section interactively (See Section 4.3.5),
the Hole/Cement Volume calculation extends only from the bottom to the top of
that section.
GMICaliper Version 3.1 Users Manual 42
Figure 4.18 A Hole Size Plot for a 4-arm caliper data set with two bit
sizes.
At the bottom of the plot, GMICaliper displays the total depth range, the top
bottom measured depth, and the total volume of the hole, using the default setting
of no casing. The user may select any casing from the pop-up menu next to
Volume behind casing: and GMICaliper will automatically recalculate the
cement volume defined as the volume between the open hole and the outside of
the selected casing. Note that there is no warning if the chosen casing size is
greater than the bit size; in such a case, the calculated cement volume will be
negative.
The Hole/Cement Volume plot can be saved as a text file by clicking the Save
button in the bottom right corner of the window. GMICaliper will open a
browser window that will save the file in the Results by default, or the user can
navigate to another location. Note that the user must enter an extension (such as
.txt) after the file name, or GMICaliper will generate an error dialog box stating
that the specified file cannot be opened.
GMICaliper Version 3.1 Users Manual 43
Figure 4.19 Window showing total borehole volume.
3-D View Plot
The 3-D View plot shows the wellbore trajectory and measured wellbore
elongations in three-dimensional space. When the user selects 3-D View from the
Plot menu, GMICaliper opens the First Trajectory Point dialog window
(Figure 4.20), where the default geographic coordinates of the initial well
trajectory point are set as 0 meters northing and 0 meters easting. The user enters
the actual geographic coordinates to anchor the well trajectory in space.
GMICaliper Version 3.1 Users Manual 44
Figure 4.20 First Trajectory Point dialog window.
GMICaliper uses the entered trajectory point to calculate East and North from
HAZI and DEV in the original file along the entire trajectory and then displays the
trajectory in the window (Figure 4.21), plotted with respect to TVD. The 3-D
View plot displays the wellbore with elliptical elongations properly oriented in
space based on Cmin and Cmax. The elongation scale is exaggerated to make the
elongation visible.
Figure 4.21 3-D View plot window.
The user may zoom in or out and change the viewing angle by using the
magnifier and rotator buttons in the upper left corner of the window. Choosing
GMICaliper Version 3.1 Users Manual 45
the positive or negative magnifier tools and then clicking on any location in the
plot causes GMICaliper to redraw the plot at a magnified or reduced scale,
centered on the chosen location. Clicking on the rotation tool turns the cursor into
a rotation symbol, with which the user may then change the view angle by
clicking and dragging. To discontinue the use of a tool, simply click on its
symbol again to deselect it.
The user may export the six well trajectory parameters to an ASCII file by
clicking the Save Trajectory button at the lower right of the 3-D View window
(Figure 4.21).
Summary Plot
GMICaliper provides an optional plot that summarizes all analysis results on
one page. The user may print the page by selecting Print directly from the File
menu, without additional preprocessing by Page Setup, Print Setup, or external
applications. To display the Summary Plot, the user selects Summary from the
Plot menu. GMICaliper opens the Summary Plot dialog window (Figure 4.22)
where the user selects plot options that include the reference system, display
parameters, and depth tracks. In addition, GMICaliper will display up to three
stacked well plots or frequency plots.
Figure 4.22 Summary Plot dialog window.
GMICaliper Version 3.1 Users Manual 46
Clicking Apply generates the Summary Plot (Figure 4.23). The user may rescale
any axis by clicking on it and entering the desired limits in the resulting dialog
box. In addition, the user may add a title by clicking near the top section of the
window and entering a title. The user may edit a title in the same way. To print
the summary plot directly from the screen, the user first makes the summary plot
the active window by right-clicking anywhere in the window except at the top
(which would activate the title entry box), then selects Print from the File menu.
Figure 4.23 Example of Summary Plot for six-arm caliper with
maximum number of tracks displayed.
4.2.2 Customizing Plot Appearance
The user may customize the appearance of data and analysis plots using a variety
of settings available in the View menu (Figure 4.24).
When the user selects a setting from the View menu, all subsequent plots will use
the new setting. Plots that are active when a setting is changed will not be
updated, but GMICaliper will open a new plot of the same type that reflects the
new setting, while leaving the old plots open for comparison with new plots.
Customizing plots for display does not change the input data files and is effective
GMICaliper Version 3.1 Users Manual 47
only for the open file. When GMICaliper opens a new file, or re-opens the
current file, it will display the plots using default settings.
Figure 4.24 The View menu.
Reference System
All of the analysis results plots may be viewed in either a geographic reference
system or the reference system of the wellbore. In the geographic reference
system (north =0, east =90, etc.), GMICaliper plots the azimuth of breakouts
and pad data (i.e., P1AZ). In the wellbore reference system, GMICaliper plots
the position of breakouts and pad data (i.e., RB) in the wellbore measured
clockwise from the bottom of the hole (looking down the hole). To switch
between the two settings, choose either Geographic Reference System or
Wellbore Reference Systemfrom the View menu. The current setting will have
a check mark next to it in the View menu. We recommend using the wellbore
reference system for processing data from deviated wells.
Note: The reference system for the summary plot, unlike that for other plots, is
chosen from the Summary Plot dialog box and is independent of the reference
system chosen from the View menu.
Depth Units
All data and analysis plots are automatically displayed using the depth units
specified in the header file. To change the depth units for display only, select
Depth Units from the View menu and select the desired units from the Depth
Units submenu. The currently selected depth units are indicated with a check
mark. When the depth units are changed, GMICaliper will automatically draw a
new version of the active plot using the selected depth unit. The old version will
remain open for comparison. If no plot is currently active, all open plots will be
unchanged, and the next plot the user makes will use the new depth units. The
user must make additional plots active and then reselect the desired units from
the Depth Units submenu of the View menu to update all open plots.
GMICaliper Version 3.1 Users Manual 48
Caliper Units
The Caliper Units setting behaves very much like the Depth Units setting. By
default, GMICaliper displays the input caliper data with the units specified in
the header file. The user can change the units used for display by selecting
Caliper Units from the View menu and selecting the desired units from the
Caliper Units submenu. The currently selected units appear with a check mark
next to them. GMICaliper will draw new plots using the new selection, without
deleting the previous plots.
Azimuth and Horizontal Scales
The user may customize the horizontal scale of the Input Data, Breakout
Direction, Analysis or Summary plots.
Since GMICaliper release version 2.0, all depth-based plots (except of the
cement volume plot and the 3-D plot) allow the user to change the scale of any
horizontal axis by clicking on the scale numbers of the desired axis. A dialog
window will appear where the user may define new axis limits or return to
default scaling (Figure 4.25a. When the user changes the axis scaling,
GMICaliper automatically updates the current plot.
It is also possible to change the horizontal scales using the View menu of the
main window. The azimuth scale in the Breakout Direction plot will normally
range either between 0 and 360 or between 0 and 180 (from N to N or from
N to S). To change between the two settings, select Axis Limits from the View
menu, select Azimuth and Position, then choose either 180 Degree or 360
Degree. The current setting will have a check mark next to it. The user may also
specify a custom azimuth scale by selecting User Selection from the Axis
Limits submenu of the View menu. GMICaliper will display a window asking
the user to click on a plot. The user then clicks in the white background space
within a plot or track. GMICaliper will then display a window (Figure 4.25b)
where the use may enter axis limits and then click Apply. Changing the Axis
Limits setting will generate an updated version of a plot only if it is active;
original plots will remain for comparison, and plots created after the change will
be displayed using the new setting. Axis Limits settings will revert to the
defaults when the user loads a new data log file.
GMICaliper Version 3.1 Users Manual 49
(a)
(b)
Figure 4.25 (a) Pop-up window for setting the axis limits by clicking on
the plots axis. (b) Window for specifying user-defined axis limits using
the View menu.
Measured Depth/True Vertical Depth
By default, GMICaliper plots all data versus the measured depth in the well.
However, the user may alter that default by choosing True Vertical Depth under
the View menu. GMICaliper will replot the active window (if any), using True
Vertical Depth as the vertical axis. All open plots will remain unchanged, and
any new plots created will use the new vertical axis. In the View menu, the
currently selected depth axis will have a check mark beside it. If the plot does not
transfer the display range correctly after switching from one depth system to the
other, go to the View menu and chooseFit Entire Log.
Depth Scale
The user may change the depth scale in the Input Data plot, the Analysis plot,
and the Breakout Direction plot. GMICaliper displays data at a default scale
that allows the entire logged interval to be displayed at once. The editable depth
fields below and above the UP and DOWN buttons in the Plot window allow the
user to define the top and bottom of the displayed depth interval. Upon editing a
field and pressing Enter, GMICaliper immediately rescales the plot using the
requested limits. Clicking UP or DOWN shifts the entire depth range displayed up
GMICaliper Version 3.1 Users Manual 50
or down by the length of the displayed interval. To return to the default depth
scale for all open plots, select Fit Entire Log from the View menu.
The depth scales of the Summary Plot and the Hole Size Plot can be reset by
clicking on the desired axis.
Font Sizes
Font sizes for text, axis labels, and user-interface controls may be set to 7, 8, 9,
10, 11, or 12 points by selecting Font Size from the UserPrefs menu and then
choosing the desired feature and the font size from the submenus. Any active plot
and all plots drawn after the change will reflect the changes. Font settings are
stored when GMICaliper is closed and remain in effect when the program is
next launched.
Color Maps
The default color map for the 3-D View plot is jet. The user may select an
alternate color map by selecting Color Map from the UserPrefs menu and then
choosing the desired color map from the submenu. GMICaliper will
automatically display the 3-D View plot in the new color map, without deleting
the previous plot. The color map setting is saved when GMICaliper exits and
will remain in effect the next time the program launches.
Title
The user may add a title to any active window by selecting Title from the View
menu, and typing the desired text in the blue rectangle at the top of the active
window. Titles cannot be longer than one line, and titles created using the view
menu cannot be edited once they are created. To change a title, the user must
recreate the plot from the plot menu and create a new title. Note that the
Summary plot has a built-in title window, which can be edited by clicking on the
title, then selecting and editing the text in the resulting text box.
4.3 Customizing Your Analysis
4.3.1 Importing and Displaying Auxiliary Data
For easier data interpretation, GMICaliper allows the user to import and display
auxiliary logs, formation tops, and lithologic interpretations. The method for
importing each type of data is described in more detail below. The importer,
accessed from the Auxiliary Curves option of the File menu, can handle LAS
files or ASCII data from text files or the clipboard. Once imported, auxiliary logs
are automatically displayed in a third track of the input data window.
Formation tops can be imported from the File menu either using the Formation
Tops option or by opening a zipped XML archive using the Open XML Files
option. Lithologic interpretation columns are available only from the Open XML
GMICaliper Version 3.1 Users Manual 51
Files option. Formations and lithology data are plotted in the active plot
window. To display the formation tops in other plots, the user must generate a
new plot (Input, Breakout Direction, or Analysis) from the Plot menu.
Auxiliary Curves
The user may import up to two auxiliary curves that GMICaliper will display in
an additional third track in the Input Data window for both four-arm and six-arm
caliper data. The scale of the first curve imported will be displayed at the top, the
one of the last curve at the bottom of the track. To import an auxiliary curve, the
user chooses the Auxiliary Curves and Import options from the File menu
(Figure 4.26), and then chooses either the ASCII File/Clipboard or the LAS
file option.
Figure 4.26 File menu with Import selected from the Auxiliary
Curves submenu.
If the user selects the ASCII File/Clipboard option, GMICaliper opens the
Aux Data Importer dialog window (Figure 4.27) with the File option designated
as the default source. The user clicks Browse to open the Select File to Open
file browser and navigates to the desired auxiliary data file. Once the user clicks
Open, GMICaliper displays the text data in the Data Preview: box of the Aux
Data Importer dialog window (Figure 4.27), with the file name listed at the top
of the window. The number of the highlighted line is listed next to Current Line
= on the right above the Data Preview: box, assisting the user to enter the Start
Line and End Line that define the data block for import. The user selects the
symbol that separates data columns from the Column Delimiter popup menu. A
GMICaliper Version 3.1 Users Manual 52
Column Number and Unit are required for the data parameters. The user chooses
columns and units for the relevant data parameters and then clicks Import.
To import auxiliary log data from the clipboard, the user should have the ASCII
text present in the clipboard, and then select the radio button next to Clipboard
on the Aux Data Importer window (Figure 4.27). The user then fills in the
required fields as described above for importing ASCII text from a file, and
clicks Import.
Figure 4.27 Aux Data Importer dialog window.
If the user selects the LAS file option, GMICaliper will open the standard
browser window, allowing the user to navigate to the desired LAS file. When the
user selects the desired LAS file, the program opens a selection window (Figure
4.28) where the user may select one log for importing. To import more than one
log, the user must repeat the process.
GMICaliper Version 3.1 Users Manual 53
Figure 4.28 LAS file parameter selection window.
When GMICaliper has successfully imported the data, it displays the data (in red
for the first imported log and blue for the second) on a third track in the Input
Data window (Figure 4.29). Before importing the curves, the user should verify
that the current depth units are consistent with the depth units in the auxiliary log
data file.
GMICaliper can display only two auxiliary logs at a time. If the user attempts to
import an additional log when two logs are already displayed, GMICaliper
generates a warning dialog (Figure 4.30), where the user can either select a curve
to replace or cancel the import. The user may delete an imported auxiliary log
data curve by selecting the curve from the Delete submenu of the Auxiliary
Curves option under the File menu.
Note: Under some circumstances, the axis limits may not update properly when one
auxiliary curve replaces another. This may cause the newly imported curve to
display partially or not at all. The user may manually adjust the axis to fit the range
of the data using the Axis LimitsUser Selection option under the View menu of
the main window (see Section 4.2.2) or simply rescale it by clicking on the desired
scale. As an alternative, re-opening the entire data file will reset the axis parameters.
GMICaliper Version 3.1 Users Manual 54
Figure 4.29 Auxiliary gamma ray (red) and density (blue) curves
displayed on third track of six-arm caliper Input Data plot. Note that the
top axis applies to the gamma ray curve, whereas the bottom axis
applies to the density.
Figure 4.30 Warning dialog that appears when trying to import a third
auxiliary curve.
GMICaliper Version 3.1 Users Manual 55
Formation Tops
To import an ASCII file of formation tops, the user chooses the Formation Tops
option from the File menu, and then clicks Import. GMICaliper opens the
Formation Tops Importer dialog window (Figure 4.31) with the File option
designated as the default source. The user clicks Browse to open the Select File
to Open file browser and navigates to the desired data file that contains the
formation tops. The file should contain depth defined as either MD or TVD or
both, although TVD is required (and used) only if MD is not available. If a
formation name is specified, it must be in the last column of the imported data
matrix. In fact, GMICaliper interprets the entire string after the first column with
non-numeric input as the formation name.
Figure 4.31 Formation Tops Importer dialog window.
Once the user clicks Open, GMICaliper displays the text data in the Data
Preview: box of the Formation Tops Importer dialog window (Figure 4.31),
with the file name listed at the top of the window. The number of the highlighted
line is listed next to Current Line = on the right above the Data Preview: box,
assisting the user to enter the Start Line and End Line that define the data block
for import. The user selects the symbol that separates data columns from the
GMICaliper Version 3.1 Users Manual 56
Column Delimiter popup menu. The user chooses Column Number and Unit as
required for the depth parameters and then clicks Import.
To import formation tops from the clipboard, the user should have the ASCII text
present in the clipboard, and then click in the circle next to Clipboard on the
Formation Tops Importer window. The user then fills in the required fields as
described above for importing ASCII text from a file, and clicks Import.
GMICaliper also allows the user to enter formation tops manually and export
them to a file. To enter tops manually, the user chooses the Formation Tops
option from the File menu and then clicks Enter Manually. The program opens
the Formation Tops dialog window (Figure 4.32) where the user enters the top
depth and name of a formation.
Figure 4.32 Formation Tops dialog window used to specify the upper
depth and name of a formation.
To save manually entered formation tops to a file, the user chooses the
Formation Tops option from the File menu, and then clicks Export.
GMICaliper will open a file browser where the user may enter a name for the
new formation tops file. Note that the name must have an extension, such as .txt.
To delete tops manually, the user chooses the Formation Tops option from the
File menu, and then clicks Delete.
Formation tops are indicated as dashed lines in the caliper or pads track on the
Caliper Input Data plot, on the Breakout Directions, and on the Cmax-Cmin
track of the six-arm Analysis windows. Formation tops may also be included on
any or all of the log tracks in the Summary plot. A formation name may
optionally be imported and used as a label for both four-arm and six-arm data; it
appears on top of the line. Formation tops will display automatically only in the
active plot window. To display formation tops in any other plot window, the user
must recreate the plot from the Plot menu of the main control window. Figure
4.33 shows an example Input Data window that displays formation tops.
GMICaliper Version 3.1 Users Manual 57
Figure 4.33 An example of an Input Data plot window of six-arm caliper
data with formation tops displayed as dashed lines.
Opening an XML File
GMICaliper can import formation tops and lithologic columns from zipped
XML files saved by other GMI applications. For example, data exported by
GMIPressCheck can easily be read into GMICaliper using the Open XML
Files option under the File menu, which opens the Select ZIP Archive
browser window (Figure 4.34). When the user opens the desired ZIP archive,
GMICaliper opens the XML Files selection window (Figure 4.35), where the
user can interactively select the desired input files by clicking on the respective
items in the boxes.
Clicking the Open button generates a dialog box (Figure 4.36) asking the user
whether to convert the reference point for imported depth data from mean sea
level (MSL, the default for XML files) to rig floor (RKB). The user may also
shift the reference point manually, by changing the displayed number. After the
user chooses Yes or No, GMICaliper loads the formation tops and/or lithology
GMICaliper Version 3.1 Users Manual 58
columns in the most recent plot window. The features are shown in subsequent
plots of Input Data, Breakout Direction (Figure 4.37), Analysis, and Summary
windows. The lithology column may be removed from the data by selecting the
Open XML Files option again from the file menu, and selecting None in the
XML Files window. GMICaliper will then regenerate the most recent window
without the formations and lithology.
Fig 4.34 The Select ZIP Archive browser window.
Fig 4.35 The XML Files selection window.
GMICaliper Version 3.1 Users Manual 59
Fig 4.36 The Warning dialog box for specifying whether to relate
imported depths to RKB.
Fig 4.37 The Breakout direction plot window showing formations and
lithology imported from a zipped XML archive generated by
GMIPressCheck.
GMICaliper Version 3.1 Users Manual 60
Note that the lithology column is only available if read from a zipped GMI XML
archive, which can be created by other GMI software products like
GMIPressCheck. The lithology column will always be transformed between
TVD and MD using the correlation loaded from the XML archive. Formation
tops will always be transformed using the survey from the caliper data. To delete
a lithology column the user needs to reopen the xml zip archive and select
None for the lithology (Figure 4.35).
4.3.2 Smoothing Plots
The user may smooth curves using a windowed average over a user-specified
depth window in the Input Data plot by selecting the Smooth Data option
available in the Tools menu. When the user selects this option, GMICaliper
opens a dialog window where the user may select one or more curves to be
smoothed and then enters the depth window (in the units shown) for averaging
the curve values. GMICaliper offers the option to smooth pads for six-arm
caliper data, and calipers for four-arm caliper data. Figure 4.38 shows an
example of the Smooth Data dialog box for six-arm caliper data. After the user
clicks OK, any open plots that either display or use the affected curves will be
redrawn to reflect the smoothing, and any new plots will incorporate the
smoothing. The unsmoothed plots will remain open for comparison. The user
may obtain information about smoothing by positioning the mouse pointer in any
plot and pressing the right mouse button.
Figure 4.38 The Smooth Data dialog box for six-arm caliper data.
GMICaliper Version 3.1 Users Manual 61
Whereas smoothing does not affect the data stored in the caliper log file, it does
change the data used in the analysis, as well as displayed data. To view the
unsmoothed data again, either re-open the data file or re-open the Smooth Data
dialog box and deselect the desired curves.
4.3.3 Changing Filter Parameters
When GMICaliper first performs a breakout analysis on a file, it uses default
filter parameters to classify enlargements as breakouts. These parameters are
discussed below, and the default values are given in Table 4. To view or change
the filter parameters, select Filter Breakouts from the Tools menu.
GMICaliper opens the Criteria for Breakout Selection dialog window, which
lists the current filter parameters. GMICaliper will classify a feature as a
breakout only if it meets all of the requirements set as the filter parameters in the
Criteria for Breakout Selection dialog window.
The user may customize the filter parameters at any time. After the user changes
the parameters and clicks the Apply button, GMICaliper saves the parameters to
the Settings directory in a file with the same name as the input file(s) but with
the extension .fil. GMICaliper will automatically apply custom filtering to all
caliper log files that have a corresponding filter file, which will contain the last
filter parameters applied to the file. Note that GMICaliper always saves filter
files to (and opens available filter files from) the UserData/Settings folder of the
current UserData Directory. This is true even if Last File Directory is chosen as
the Data Location under the UserPrefs menu.
Any time the user changes the filter settings and clicks Apply, GMICaliper
overwrites the existing filter file. To save a given set of filter settings for future
use, the user may click the Save button at the lower left corner of the Criteria for
Breakout Selection dialog window and specify the desired file name and
location in the browser that opens. The user can also load previously saved filter
parameters using the Load button, or revert to GMICalipers defaults (shown in
Table 4) by clicking the Default button.
GMICaliper Version 3.1 Users Manual 62
Four-arm Six-arm
Elongations =1 in Coefficient of Shape =5%
Washouts =0.5 in Asymmetry =50%
Keyseats =0.25 in Washouts =0.5 in
Tool Rotation =5 m / 45 deg Elongations =1 in*
High Side=5 deg / 10 deg* High Side =5 deg /10 deg*
* filter parameter not applied by default
Table 4 Default filter parameter values for four-arm and six-arm caliper
data.
Four-Arm Caliper Filter Parameters
Figure 4.39 shows an example of a filter parameters window for four-arm caliper
data. Each parameter is defined below.
Figure 4.39 Four-arm caliper filter parameters.
Inclusion Criteria:
When one of the following two parameters is selected, GMICaliper will identify
breakouts only if they meet the criteria.
Elongations: If this option is checked, the difference between the maximum and
minimum calipers must be more than the specified value (a length) for
GMICaliper to consider the borehole enlarged (Cmax Cmin >Elongations).
Higher values of this parameter decrease the number of breakouts detected.
GMICaliper Version 3.1 Users Manual 63
Tool Rotation: If the tool gets stuck in a breakout, it stops rotating. If this option
is checked, an elongation will be considered a breakout only if the tool rotates
less than the specified amount over the specified depth range; otherwise,
GMICaliper assumes the tool is not engaged in a breakout, and that the
elongation represents another feature. Larger values of depth and lower values of
allowed rotation both serve to decrease the number of breakouts detected.
Exclusion Criteria:
When one of the next three parameters is selected, GMICaliper will identify
breakouts only if they do NOT meet the criteria.
Washouts: The difference between the minimum caliper and the bit size must be
less than the specified value (a length), or GMICaliper considers the hole
washed out (see Figure 2.1). That is, Cmin Bitsize <Washouts. Higher values
of this parameter increase the number of breakouts detected.
Keyseats: The difference between the bit size and the minimum caliper must be
less than the specified value (a length) or GMICaliper considers the tool
engaged in a keyseat. The tool may then be off-centered which decrease Cmin
(see Figure 2.1). That is, Bitsize Cmin <Keyseats. Higher values of this
parameter increase the number of breakouts detected.
High/Low Side of Hole: For a well deviated more than the specified amount (0
to 90), the hole azimuth must be more than the specified number of degrees
away from the elongation direction (or the elongation direction +180) or
GMICaliper assumes the elongation is a keyseat. This is because the elongation
in this case points to the top or the bottom of the hole. Both lower values of
deviation and higher values of departure will decrease the number of breakouts
detected.
Six-Arm Caliper Filter Parameters
Figure 4.40 shows an example of a filter parameters window for six-arm caliper
data. Each parameter is defined below. Please refer also to the Appendix.
GMICaliper Version 3.1 Users Manual 64
Figure 4.40 Six-arm caliper filter parameters.
Inclusion Criteria:
When one of the following two parameters is selected, GMICaliper will identify
breakouts only if they satisfy the specified conditions.
Coefficient of Shape: When this option is selected, the coefficient of shape, or
its absolute value, must be greater than the specified value for GMICaliper to
consider the borehole elongated. Lower values of this parameter increase the
number of breakouts detected.
Elongations: When this option is selected, the difference between the calculated
maximum and minimum calipers must be more than the specified value (a
length) for GMICaliper to consider the borehole elongated. The same definition
of this parameter is used for six-arm caliper data as for four-arm caliper data. The
filtering effects of the Elongations criterion are similar but not identical to those
of the Coefficient of Shape criterion.
Exclusion Criteria:
When one of the next three parameters is selected, GMICaliper will identify
breakouts only if they do NOT meet the criteria.
Asymmetry: If this criterion is selected, features are not considered breakouts if
the normalized coefficient of asymmetry is greater than the specified value. In
this case, GMICaliper considers the borehole asymmetrically elongated and the
feature a likely keyseat. Lower values of this parameter reduce the number of
breakouts detected.
GMICaliper Version 3.1 Users Manual 65
Washouts: If this criterion is selected, features are not considered breakouts
when the difference between the minimum caliper and the bit size is greater than
the specified value (a length). In this case, GMICaliper considers that the hole is
washed out (see Appendix Figure A1). The same definition of this parameter is
used for six-arm caliper data as for four-arm caliper data.
High/Low Side of Hole: If this criterion is selected, features are not considered
breakouts if the well deviates more than the specified amount (0 to 90) and the
hole azimuth is less than the specified number of degrees from the elongation
direction (or the elongation direction f+180). In this case, GMICaliper
considers the elongation to be a keyseat. The same definition of this parameter is
used for six-arm caliper data as for four-arm caliper data.
NOTE: In contrast to four-arm caliper data, six-arm calipers may continue to rotate
even over intervals containing breakouts.
Removing Breakouts
To filter out scattered breakouts, or remove all breakouts, the user may select the
Remove Breakouts option from the Tool menu. GMICaliper will open a
dialog window (Figure 4.41) where the user may specify the criteria for
removing breakouts from the analysis. Note that the program will generate a new
Breakout Direction plot with breakouts that meet the specified criteria removed.
Figure 4.41 Dialog window to enter criteria for removing breakouts
from analysis.
4.3.4 Modifying Bit Sizes
There are several ways to specify the bit size or sizes in GMICaliper data files.
Header files can contain single or multiple bit sizes, and the user is prompted to
GMICaliper Version 3.1 Users Manual 66
enter a bit size for ASCII or LAS files that do not specify this parameter. To
specify multiple bit sizes for imported files, or to modify the bit sizes specified in
GMICaliper data files, the user can select Modify Bit Size from the Tools
menu in the main program window. GMICaliper then opens a window showing
a table of bit sizes in the file (Figure 4.42). When the user selects one of the
entries in the table, the parameters for that line appear in the editable text boxes
below the table. The user can either remove the selected line by clicking the
remove button or edit the bit size and depth.
Figure 4.42 The bit size modification window.
Additional bit sizes may be specified by clicking on the Next line and entering
the new bit size and bottom depth into the now-empty text boxes. Note that the
Next line can only be used append a new bit size to the lower end of the hole
(i.e., the bottom depth must be greater than the last bottom depth in the table, and
the bit size cannot be larger than the smallest bit size in the table); to alter the bit
size within the current depth range, the user must first change the depth range of
the existing rows in the table.
The user clicks Apply when all desired changes have been made, and
GMICaliper calculates breakouts for the new bit sizes and displays updated
Input Data and Breakout Direction plots. Clicking Cancel causes GMICaliper
to discard all changes and close the window. Note that bit sizes must be specified
for the entire depth range of the data; if the last depth in the bit size table is
shallower than the last depth in the caliper log data, GMICaliper will generate
an error message (Figure 4.43).
GMICaliper Version 3.1 Users Manual 67
Figure 4.43 Error message displayed when the bit size definitions do
not cover the entire depth range of the data.
4.3.5 Analyzing Sections of Data
By default, GMICaliper analyzes the entire depth interval of the caliper data.
However, the user may customize the analysis of specific portions of the data by
creating sections. When the user creates a section, it becomes the working
section. Data smoothing, breakout filtering, and plotting performed while the
working section exists will affect only that section. After the user completes an
analysis of a working section, the user may lock it so that GMICaliper allows no
further analyses to be performed on this section. The section may later be
unlocked for further analysis or removal.
GMICaliper allows working sections to be created, locked, unlocked, or
removed only in the Input Data, Analysis, or Breakout Direction plots.
Furthermore, a working section can be created only in the most recently created
window, called the working window. By clicking the right mouse button over
a working section, the user may view the filter and smoothing parameters applied
to that section.
Note: In general, the parameters shown in the right-click pop-up menu reflect the
currently active parameters for the entire window, not for a specific cursor location
within the window. To see the smoothing and filter parameters for a locked section,
the user must right-click on the dark red bar that indicates the locked section.
Working Sections
To create a working section:
1. In the most recent Input Data, Analysis, or Breakout Direction plot,
position the mouse pointer inside the plot, press the right mouse button, and
select Create section from the pop-up menu (Figure 4.44a). If the Create
section option is not available, the window is not the working window, and
the user should create a new version of the plot from the Plot menu of the
main program window.
2. Position the mouse pointer at the top or bottom of the desired section.
GMICaliper Version 3.1 Users Manual 68
3. Press and hold the left mouse button and drag the mouse to the other end of
the section.
4. Release the mouse button.
GMICaliper will open a new plot window (Figure 4.44b) with the working
section shaded. To view the shaded working section in any other plot window,
the user must recreate that plot (Input Data, Analysis, or Breakout Direction
plot) from the Plot menu.
(a) (b)
Figure 4.44 (a) The right-click menu in a Breakout Direction plot. (b)
A shaded working section in a Breakout Direction plot.
Only one working section may exist at any time. If the user creates a new
working section when one already exists, GMICaliper will delete the existing
working section automatically.
GMICaliper Version 3.1 Users Manual 69
To remove a working section, click the right mouse button over the section in the
most recent plot and select Remove section from the pop-up menu. Any current
settings for data smoothing, breakout filtering, and plotting will then apply to all
data in the data set, except for any locked sections (see below).
Locked Sections
To lock a section, click the right mouse button over the working section in the
most recent Input Data, Analysis, or Breakout Direction plot and select Lock
section from the pop-up menu. When the user locks a section, the shading goes
away and a dark red bar appears defining the section along the depth axis (Figure
4.45). GMICaliper will lock the current smoothing and filter parameters for that
section and display a warning (Figure 4.46). This warning indicates that all
settings for data smoothing, breakout filtering, and plotting that were in effect in
the working section will now apply to all unlocked data, unless the user changes
the settings before generating a new plot. Later changes to these settings will
affect only data outside of the locked sections.
GMICaliper Version 3.1 Users Manual 70
Figure 4.45 A Breakout Direction plot showing a locked section with
its associated filter parameters.
Figure 4.46 the Warning dialog window displayed when a working
section is locked.
To unlock a locked section, the user should right-click on the dark red section bar
in the working window and select Unlock section from the pop-up menu (Figure
4.45). Note that if there is another unlocked (active) working section in the data
GMICaliper Version 3.1 Users Manual 71
window when the user unlocks a locked section, the open section will be deleted,
and the newly unlocked section will become the working section.
To remove a locked section, the user must first unlock the section. Then the
section may be removed in the same way as any working section, by selecting
Remove Section from the right-click menu of the working window.
Note About Overlapping Sections
GMICaliper does not prevent the user from creating new working sections that
overlap locked sections. However, parameters applied within the new working
section will not be applied to previously locked subsections, and any plot data
saved to a text file may not accurately reflect the hierarchy of overlapping
sections. Furthermore, unlocking and removing sections that overlap others can
lead to unexpected results. For clarity, we recommend that sections not be
allowed to overlap. If a user accidentally creates a section that overlaps a
previously locked section, it is best to remove the section before making any
parameter changes, and especially before locking the new section.
4.4 Saving and Printing
4.4.1 Automatic Saving of the Last Session
When the user exits the GMICaliper program either by selecting Exit from the
File menu or by clicking the x in the menu bar of the main window, GMICaliper
automatically stores the settings, parameters, and input file choices from the last
analysis performed in the Settings folder within the current UserData folder (file
Wsvar.mat). The next time the user launches the program; the user can restore
them by selecting Last Session from the File menu. If the user changes the
UserData Directory before launching the Last Session, choosing this option
will open the last study worked on while the specified UserData Directory was
selected. If for any reason no Wsvar.mat file is available in the corresponding
folder, the Last Session option is not available and is grayed out.
4.4.2 Saving Case Studies
An entire GMICaliper analysis may be saved as a case study by selecting Save
Study from the File menu. A file browser will appear to allow the user to
designate a file name and location. The default location depends on the Data
Location selected under the UserPrefs menu. If UserData directory is chosen,
the case study is saved in the UserData/Results folder; if Last File Directory is
chosen in the UserPrefs, the browser will open in the location the user most
recently accessed. GMICaliper will save the file with the extension .mat, which
is a MATLAB internal file format. To save changes to an already saved study,
select Save Study from the File menu, navigate to the folder containing the
study, and select the study using the mouse. When the user clicks the Save
GMICaliper Version 3.1 Users Manual 72
button, a warning will appear asking whether to overwrite the existing file. Click
Yes to update the study. To return to a case study, select Load Case Study
from the File menu.
4.4.3 Saving Analysis Results
The user may save breakout analysis results to an ASCII text file by selecting
ASCII from the Save to drop-down menu at the bottom center of the Breakout
Direction plot (Figure 4.44b). GMICaliper will display a file browser, which
allows the user to navigate to the desired directory. The user may then type a
name for the file in the File name field and click Save. Although these are text
files, the user must type in the extension .txt.
Note: GMICaliper will not save changes to working section results unless the
section has been locked.
The top part of an ASCII breakout file lists header information, including global
filter and smoothing parameters for the whole file (excluding sections). The
following is an example of the header section of a breakout text file for four-arm
data:
TI TLE
some wel l
TOOL_ARMS
4
COLUMN_ORDER
1 2 3 4 5 0 6
DEPTH_UNI T
1
CALI PER_UNI T
1
NULL_VALUE
- 999. 25
BI T_SI ZE
8. 500
FI LTER
EL=1; TR1=15, TR2=45; WO=0. 5; KS=0. 25; HS1=NaN, HS2=NaN
SMOOTHI NG
None
BREAKOUT_AZI MUTH
MD[ f eet ] TVD[ f eet ] Br eakout Azi mut h[ deg]
Br eakout Dept h[ i nches] Sect i on P1AZ[ deg] RB[ deg]
HAZI [ deg] DEV[ deg]
The following is an example of the header section of the file for a six-arm data
set:
TI TLE
wel l c
TOOL_ARMS
6
COLUMN_ORDER
1 2 3 4 5 6 7 8 9 10 0
GMICaliper Version 3.1 Users Manual 73
DEPTH_UNI T
2
CALI PER_UNI T
1
NULL_VALUE
- 999. 25
BI T_SI ZE
8. 500
FI LTER
CS=5( abs) ; EL=NaN; AS=50; WO=0. 5; HS1=NaN, HS2=NaN
SMOOTHI NG
None
BREAKOUT_AZI MUTH
MD[ met er s] TVD[ met er s] Br eakout Azi mut h[ deg]
Br eakout Dept h[ i nches] Cmax[ i nches] Cmi n[ i nches]
Ac[ i nches] Sc[ %] Sect i on P1AZ[ deg] RB[ deg]
HAZI [ deg] DEV[ deg]
Columns of data follow the header information: nine columns for four-arm data,
and thirteen for six-arm data. For four-arm data, the columns are in the following
order;
Column 1: Breakout location (measured depth in the well).
Column 2: TVD.
Column 3: Breakout azimuth (or breakout position measured from
the bottom of the hole if the Wellbore reference system
is chosen) measured from 0180.
Column 4: Breakout depth.
Column 5: Section number.
Column 6: Pad1 azimuth (P1AZ).
Column 7: Relative bearing (RB).
Column 8: Hole azimuth (HAZI).
Column 9: Hole deviation (DEV).
For six-arm data, the column order is as follows:
Column 1: Breakout location (measured depth in the well).
Column 2: TVD.
Column 3: Breakout azimuth (or breakout position measured from
the bottom of the hole if the Wellbore reference system is chosen)
measured from 0180.
Column 4: Breakout depth (Cmax Cmin).
Column 5: Cmax.
Column 6: Cmin.
Column 7: Coefficient of asymmetry (Ac).
Column 8: Coefficient of shape (Sc) as a percentage.
Column 9: Section number.
Column 10: Pad1 azimuth (P1AZ).
Column 11: Relative bearing (RB).
Column 12: Hole azimuth (HAZI).
GMICaliper Version 3.1 Users Manual 74
Column 13: Hole deviation (DEV).
A section number of 0 means that at that depth, an analysis was performed using
the parameters listed at the top of the file. Filter and smoothing parameters for all
other section numbers are reported under a SECTIONS heading at the bottom
of the file. Sections are numbered sequentially in order of creation. If sections
are deleted, the numbers of other sections are not adjusted.
The Save to drop-down menu at the bottom of the Breakout Direction window
also offers the option to export an XML File. XML files allow for easy transfer to
other GMI software. For instance, the XML file can be imported into
GMIWellCheck to compare predicted and observed breakouts in that programs
Check Mud Weight mode.
4.4.4 Saving Graphics
Saving Plots as Graphic Images
The graphic content of GMICalipers windows may be exported as image files
in the following formats: Enhanced metafiles (*.emf), Bitmap files (*.bmp), EPS
files (*.eps), Adobe Illustrator files (*.ai), J PEG images (*.jpg), Tiff images
(*.tif), Portable Network Graphics files (*.png), Paintbrush 24-bit files (*.pcx),
Portable Bitmap files (*.pbm), Portable Graymap files (*.pgm), and Portable
Pixmap files (*.ppm). Alternatively, the user may copy the contents of the
windows to the MS Windows clipboard and then paste them into other
applications, such as Microsoft Word or PowerPoint.
Window Activation
When exporting, copying, or printing the contents of a window, it is essential that
the desired window is active when the user selects an option from the File menu.
To make a window active, the user clicks the right mouse button while the mouse
pointer is in that window. Clicking the left mouse button, or restoring the
window from a minimized icon in Microsoft Windows, may not be sufficient to
make the window active.
Note: the window that is in the foreground on the desktop is not necessarily the active
window.
Exporting a Window as a Graphics File
To export a window as a graphics file, the user first makes the plot window
active and then selects Export Window from the File menu. GMICaliper will
open a file browser that allows the user to navigate to the desired directory for
saving figures and image files. After selecting the desired image format from the
GMICaliper Version 3.1 Users Manual 75
popup menu, the user enters a file name with the appropriate file extension and
clicks Save.
Saving a Window to the Clipboard
To save a window to the clipboard, the user first makes the plot window active
and then selects Copy Window from the File menu. GMICaliper will copy the
window to the clipboard, allowing the user to paste it directly into any
application that supports this process.
4.4.5 Printing Graphics
The contents of the program windows may be printed directly from GMICaliper
to local or network printers using the print options Page Setup, Print Setup,
Print Preview, and Print from the File menu.
To print the contents of a window, the user first makes the desired window active
by clicking the right mouse button in the window, and then selects Print
Preview from the File menu. GMICaliper displays the Print Preview window
(Figure 4.47), with a variety of tabbed pages for modifying the appearance of the
output.
The user can customize the output with the Layout tab by using manual size and
position settings to set the left margin and top margin, as well as the width and
height of the plot window. Alternatively, the user can use the buttons on the
layout tab to fix the aspect ratio of the printed window to match that of the on-
screen plot window, to cause the window to fill the page, to center the window
on the page, or to revert to the MATLAB defaults.
The Lines/Text tab allows the user to specify line weight and fonts used in the
printout. The user may also add a header and text to the printed page by entering
text in the Header/Text box and selecting a date style.
The Color tab allows the user to select black/white, grayscale, or color output,
and to chose between RGB and CMYK color.
The Advanced tab allows the user to recompute the limits and ticks in the graph
or retain the ones used on screen. The user can also specify a rendering scheme
and resolution. By default, the printed window will include the user input
controls (buttons and drop-down menus), but the user can remove them by
unchecking the Print UIControls check box. This option is useful if the user
wishes to change the aspect ratio of the printed graph, since the aspect ratio of
text on printed UIControls is altered along with the plot dimensions.
Once the user is satisfied with the appearance of the graph, the buttons at the top
of the screen can be used to print, refresh, or close the window. Modified print
settings can be saved as a StyleSheet by choosing the Save as button in the
GMICaliper Version 3.1 Users Manual 76
upper left corner of the Print Preview window and specifying a name for the new
style.
Figure 4.47 The Print Preview window.
Selecting the Page Setup option from the File menu or from the Print
Preview toolbar opens the Page Setup window (Figure 4.48) where the user
may set most of the same parameters as described in the Print Preview window
above. The Page Setup window, however, does not offer the choice of saving
the changes as a StyleSheet.
GMICaliper Version 3.1 Users Manual 77
Figure 4.48 Page Setup window.
Selecting Print from the File menu, or from the Print Preview toolbar, brings
up a window (Figure 4.49) where the user may specify whether the destination is
a printer or a file. To change the behavior of the selected printer, the user clicks
the Properties button. This will open a tabbed page where the user may set a
variety of printer-specific output options. When the desired options are selected,
the user clicks OK to return to the Print window. To select a printer and set some
simple printer options without sending a specific job to the printer, the user can
select the Print Setup option from the File menu (Figure 4.50). The user can use
this option to browse for a networked printer by clicking the Network button.
GMICaliper Version 3.1 Users Manual 78
Figure 4.49 The Print window.
Figure 4.50 The Print Setup window.
GMICaliper Version 3.1 Users Manual 79
5.0 GMICALIPER NOMENCLATURE
Input Parameters
BS Bit size
C1-3 Caliper 13
C2-4 Caliper 24
DEV Hole deviation
HAZI Hole azimuth
P1, P2,P6 Pads 16 (radii)
P1AZ Pad 1 azimuth
RB Relative bearing
Filter Criteria
ASc Absolute value of coefficient of shape
AS Asymmetry
Sc Coefficient of shape
EL Elongations
HS High/low side of hole
KS Keyseats
TR Tool rotation
WO Washouts
Calculated Parameters
Ac Coefficient of asymmetry
Acn Normalized coefficient of asymmetry
Cmax Maximum caliper
Cmin Minimum caliper
Sc Coefficient of shape
Note: This information is available through the Symbols option in the Help menu.
GMICaliper Version 3.1 Users Manual 80
REFERENCES
Barton, C., and M. D. Zoback, 1994. Stress perturbations associated with active faults penetrated
by boreholes: Possible evidence for near-complete stress drop and a new technique for stress
magnitude measurements, J. Geophys. Res., v. 99, pp. 9,3739,390.
Barton, C. A., M. D. Zoback, and D. Moos, 1995. Fluid flow along potentially active faults in
crystalline rock, Geology, v. 23, pp. 683686.
Gough, D. I., and J . S. Bell, 1981. Stress orientations from oil well fractures in Alberta and Texas,
Can. J. Earth Sci., v. 18, pp. 638645.
J arosinski, M., 1998. Contemporary stress field distortion in the Polish part of the
Western Outer Carpathians and their basement, Tectonophysics v. 297, p. 91-119,
1998.
J arosinski, M., and M. D. Zoback, 1998. Comparison of six-arm caliper and borehole televiewer
data for detection of stress induced wellbore breakouts: application to six wells in the Polish
Carpathians, pp. F8-1F8-23 +12 figures.
Mardia, K. V., 1972. Statistics of Directional Data, Academic, San Diego, California.
Peska, P., and M. D. Zoback, 1995. Compressive and tensile failure of inclined wellbores and
direct determination of in situ stress and rock strength, J. Geophys. Res., v. 100, pp. 12,791
12,811.
Plumb, R. B., and S. H. Hickman, 1985. Stress induced borehole elongation: a comparison
between the four-arm dipmeter and borehole televiewer in the Auburn geothermal well, J.
Geophys. Res., v. 90, pp. 5,5135,521.
Shamir, G., and M. D. Zoback, 1992. Stress orientation profile to 3.5 km depth near the San
Andreas Fault at Cajon Pass, California, J. Geophys. Res., v. 97, pp. 5,0595,080.
Zoback, M. D., D. Moos, L. Mastin, and R. N. Anderson, 1985. Wellbore breakouts and in-situ
stress, J. Geophys. Res., v. 90, pp. 5,5235,530.
GMICaliper Version 3.1 Users Manual 81
APPENDIX: SIX-ARM CALIPER ANALYSIS
Significant differences in the design of the six-arm dipmeter tool compared to the
four-arm tool require a different methodology for breakout analysis (J arosinski
and Zoback, 1998; J arosinski, 1998). The four-arm dipmeter tool has coupled,
conjugate arms such that caliper length is measured by the combined lengths of
opposing arms, and the tool is assumed to stay centered between opposing pads
(e.g., Figure A1 C, F, and I). However, the independent hinge of the six-arm
dipmeter does not guarantee tool centralization; i.e., the axis of the tool may not
coincide with the borehole axis, as shown in Figure A1 B, D, and G. The tool
rotates easily and does not necessarily stop its rotation within shallow
enlargements. The 60 angular distance between adjacent arms often allows two
pads to be engaged in a wide breakout, in which case the orientation of the
maximum caliper cannot be taken as the direction of borehole elongation (Figure
A1 E, for example). On the other hand, the independent hinge allows us to
differentiate between symmetrical (breakout) and asymmetrical (keyseat)
borehole elongations, making it possible to identify breakouts that correlate with
the azimuth of deviated wells. This distinction is not possible with the four-arm
dipmeter.
GMICaliper Version 3.1 Users Manual 82
Figure A1 Schematic drawing of six-arm caliper tool and interpretation
of borehole geometry (after J arosinski and Zoback, 1998; J arosinski
1998). Note that the caliper measures shown in the six-arm examples
are different from the corrected caliper lengths described below.
A.1 Tool Centralization and Correction of Caliper Lengths
Because of decentralization of the six-arm tool, distances between opposite pads
(P1-P4, P2-P5, and P3-P6) give lengths of chords of a circle instead of borehole
diametereven in an intact well, as shown in Figure A2. Therefore, a
mathematical centralization procedure must be performed. For the sake of
simplicity, let the tool axis be located in the center of the Cartesian coordinate
system and the direction of the first arm coincide with the positive x-axis
(illustrated in Figure A2). Tool pads are then described in terms of their polar
coordinates as follows in Equation 1.
x
1
=P
1
cos 0 =P
1
y
1
=P
1
sin 0 =0 (Eq. 1)
x
2
=P
2
cos 300 =
1
2
P
2
y
2
=P
2
sin 300 =
3
2
P
2
GMICaliper Version 3.1 Users Manual 83
x
3
=P
3
cos 240 =
1
2
P
3
y
3
=P
3
sin 240 =
3
2
P
3
x
4
=P
4
cos 180 =P
4
y
4
=P
4
sin 180 =0
x
5
=P
5
cos 120 =
1
2
P
5
y
5
=P
5
sin 120 =
3
2
P
5
x
6
=P
6
cos 60 =
1
2
P
6
y
6
=P
6
sin 60 =
3
2
P
6
Figure A2
The centralization procedure is based on the assumption that the center of weight
of the hexagon with vertices at the six tool pads is close to the center of the
circular well. Coordinates of the center of the hexagon (x
0
, y
0
) are given by the
mean of six coordinates (Equation 2)
x
0
=
1
6
(x
1
+x
2
+x
3
+x
4
+x
5
+x
6
) (Eq. 2)
y
0
=
1
6
(y
1
+y
2
+y
3
+y
4
+y
5
+y
6
)
GMICaliper Version 3.1 Users Manual 84
The corrected length of each arm R
1
, R
2
, R
3
, R
4
, R
5
, and R
6
is the distance from
the center of the hexagon to a corresponding pad.
R1 =[(x
1
x
0
)
2
+(y
1
y
0
)
2
]
1/2
(Eq. 3)
R2 =[(x
2
x
0
)
2
+(y
2
y
0
)
2
]
1/2
R3 =[(x
3
x
0
)
2
+(y
3
y
0
)
2
]
1/2
R4 =[(x
4
x
0
)
2
+(y
4
y
0
)
2
]
1/2
R5 =[(x
5
x
0
)
2
+(y
5
y
0
)
2
]
1/2
R6 =[(x
6
x
0
)
2
+(y
6
y
0
)
2
]
1/2
The sums of corrected lengths of opposite arms are an approximate measure of
borehole diameter (instead of chords P1 +P4, P2 +P5, P3 +P6) and are called
calipers, C
1
, C
2
, C
3
.
C
1
=R
1
+R
4
(Eq. 4)
C
2
=R
2
+R
5
C
3
=R
3
+R
6
Maximum, minimum and intermediate caliper are calculated from C1, C2, C3
(C
max
=maximum(C1, C2, C3), ). In contrast to that we denote the calipers,
which are directly calculated from the chords with a prime (C'):
C'
max
=maximum(P1+P4, P2+P5, P3+P6).
GMICaliper Version 3.1 Users Manual 85
A.2 Coefficient of Shape to Measure Borehole Elongations and
Determine Breakout Direction
In the case of a four-arm dipmeter, the direction of the longer caliper (C
max
) is
taken as the direction of borehole elongation (e.g., Figures A1 (F) and (I)). For
the six-arm tool, however, two calipers may be within one enlargement, and the
direction of the longest caliper does not necessarily coincide with the direction of
borehole elongation (e.g., Figures A1 (E) and (H)). In this case, the real breakout
direction is somewhere between the longest and the intermediate corrected
calipers (C
max
and C
int
).
The coefficient of shape (Sc) allows us to minimize these errors by evaluating the
relative position of the calipers versus the shape of the borehole cross section. It
is defined as:
Sc = [(C
max
C
int
) (C
int
C
min
)] / C
min
= (C
max
+ C
min
2C
int
) / C
min
(Eq. 5)
For Sc >0, C
max
C
int
must be greater than C
int
C
min
, which implies that one
caliper falls into the enlargement (Figure A3, left) and the azimuth of C
max
is
taken as the direction of borehole elongation.
If Sc <0, C
max
C
int
is smaller than C
int
C
min
, which indicates that two calipers
are within the enlargement (Figure A3, right). Therefore, the direction of
borehole elongation is assumed to be perpendicular to the azimuth of C
min
.
Figure A3 Two possible configurations for a 6-arm dipmeter engaged in
a breakout, showing the minimum, maximum and intermediate corrected
calipers for each case.
The coefficient of shape helps not only in determining breakout direction, but
also as a measure of borehole elongations in data filtering. Calculated values of
GMICaliper Version 3.1 Users Manual 86
Sc that do not exceed a pre-defined limit may indicate shallow elongations or
noisy data.
A.3 Coefficient of Asymmetry to Differentiate Breakouts from
Keyseats
Because of the independent motion of each of the arms in the six-arm tool, it is
possible to separate symmetrical and asymmetrical elongations (breakouts and
keyseats) by using the coefficient of asymmetry (Ac). This coefficient is based on
a rule of plane geometry that states that perpendicular bisectors of chords of a
circle intersect in the center of the circle. If the borehole cross section is not
circular (e.g., Figure A4), the bisectors of chords S
1
, S
2
, and S
3
do not intersect in
one point but form a triangle, which is a measure of borehole asymmetry.
J arosinski and Zoback (1998) derived that twice the height of this triangle is
equal to the coefficient of asymmetry, defined as:
Ac = |P
1
P
2
+ P
3
P
4
+ P
5
P
6
| (Eq. 6)
where P
1
, P
2
, P
3
, P
4
, P
5
, and P
6
are raw pad lengths before correction (see Figure
A2).
For the purpose of data filtering, the coefficient of asymmetry is normalized by
the difference between the maximum and minimum calipers and is given as a
percentage of the total elongation:
A
CN
= 100 Ac / (C
max
C
min
) (Eq. 7)
When the normalized coefficient of asymmetry, A
CN
, is high, the wellbore cross
section is always asymmetrical. In the opposite case however, when A
CN
is close
to 0, the well is not necessarily symmetrical. This may happen when two calipers
get stuck in a keyseat, which is indicated by a negative value of Sc (see Figure
A1 H). Results of filtering data at depths where negative values of coefficient of
shape coexist with low values of coefficient of asymmetry should be treated
carefully and should be independently checked by looking at the pad positions in
borehole cross section.
GMICaliper Version 3.1 Users Manual 87
Figure A4 An example of an off-centered 6-arm dipmeter, showing the
triangle created by the perpendicular bisectors (S
1
, S
2
, and S
3
) of the
three uncorrected calipers.
GMICaliper Version 3.1 Users Manual 88
A.4 Breakout Criteria
GMICaliper uses default values for breakout filtering unless the user manually
sets different values. For the six-arm tool, the default filter parameters are as
follows:
1. Coefficient of shape: | Sc | >5%.
This roughly corresponds to an assumption that breakout depth is greater
than 5% of minimum well diameter (see criterion 4). Avoiding the absolute
value would discard breakouts detected by two calipers (Figure A3, right).
2. Coefficient of asymmetry: A
CN
<50%.
This means that at least one half of the total elongation is symmetrical to the
borehole axis.
3. Washouts: C
min
Bit Size <0.5 inch.
The following two filter options may be useful in particular cases but are not
activated by default.
4. Elongation: C
max
C
min
has an effect similar to filter parameter #1 for Sc
(equivalent only in case of C
int
= C
min
or C
int
= C
max
; see Equation 5).
5. High/low side of the hole: this filter is usually not needed, because the A
CN
filter parameter (#2) can distinguish asymmetrical elongations developed
during drilling procedures at the top/bottom of a deviated well.
Of course, the default filter settings for automatic identification of borehole
breakouts are not applicable to every case, so each filter should be modified to fit
individual borehole conditions. For example, when a well is severely damaged,
the coefficient of shape can be more restrictive (e.g., | Sc | >10%). When a
breakout coexists with a keyseat at the same depth, the coefficient of asymmetry
may need to be less restrictive (e.g., A
CN
<70%). If the direction of maximum
elongation in a washed-out well corresponds to the direction of breakouts in the
same well, it is possible that an apparent washout is really a very wide breakout
that embraces the entire well circumference. In this case, the washout filter may
need to be less restrictive (C
min
Bit Size <1 inch, for example). In each case,
the result of automatic breakout processing should be compared with the
projection of the pads in cross section from the corresponding depth interval.
GMICaliper Version 3.1 Users Manual 89
INDEX
A
Ac 37, 64
active shear planes 3
analysis plot
components 37
analysis requirements 25
ASCII file 27, 31
asymmetrical borehole enlargement 3
asymmetry 37, 64
auxiliary data
formation tops 55
showing 50
axis limits 48
azimuth and position 48
azimuth scale 48
B
bit size 4
modifying 66
borehole azimuth 22, 24
borehole deviation 22, 24
borehole diameter 3
breakout azimuth 37
breakouts
azimuth calculations 34
breakout direction plot 34
criteria 3, 4, 6, 61
filter parameters 61
rotation 3
theory 80
bugs
reporting 19
burn date 18
C
calculated parameters 79
caliper log file 24
caliper units 48
casing 42
cement volume See plots: hole/cement volume
closing all windows 10
Cmax, Cmin 37
coefficient of shape 64
color map 50
color map 13
compressive strength 3
contacting GMI 19
control window 10
copying plots 10
criteria for breakout selection 61
customizing
analysis 50
azimuth scale 48
caliper units 48
color maps 13, 50
default settings 46
depth scale 49
depth units 47
filter parameters 61
font sizes 50
horizontal scale 48
parameters 35
plots 10, 46
reference system 47
title 50
D
default directory
changing locations 13
depth scale, customizing 49
depth units, customizing 47
dongle See hardware key
E
elongation azimuth 37
elongations 62, 64
error reporting
log file 19
exporting
plots as a graphic 74
F
filter criteria 79
filter file 30
filter parameters 10, 30, 35
changing 61
customizing 61
default 35, 61, 62
four-arm caliper 62
GMICaliper Version 3.1 Users Manual 2
six-arm caliper 63, 64, 66, 67
Flexlm license 8
font sizes, modifying 12, 50
formation tops 55
frequency plots 40
histogram 40
rose diagram 40
G
geographic reference system 47
GMI contact info 8
GMI reservoir tools 1
H
hardware keys 8
header file 9, 21
BIT_SIZE 23
CALIPER_UNIT 23
COLUMN_ORDER 21
DEPTH_UNIT 22
DIVISORS 22
entries and formats 21
four-arm 22, 23
NULL_VALUE 23
six-arm 24
TITLE 21
TOOL_ARMS 21
Help menu 10, 16
high/low side of hole 63, 65, 88
hole volume See plots: hole/cement volume
hoop stress 3
hydrocarbon migration 3
I
import
ASCII file 27
from clipboard 30, 52, 56
inclined wells 3
input data
.ca4 24
.ca6 24
.hdr 21
format 25
plot customizations 49
smoothing plot 60
K
keyseats 3, 5, 6, 63, 64, 86, 88
L
LAS file 25
opening different extension 26
launching the program 9
M
MATLAB
8
measured depth 22, 24, 25
MSL 57
N
nomenclature 79
calculated parameters 79
filter criteria 79
O
off-centered tool 5, 39
opening a data file 9, 20
warning dialog 31
operating systems 1, 8
P
P1AZ 37
pad 1 azimuth 22, 24
page setup 76
pipe wear 3
Plot menu 10, 34
plots
3-D View 43
adding a title 46, 50
analysis (six-arm data only) 35, 49
breakout direction 34, 48, 49
breakouts (stacked well) 38
customizing appearance 46
histogram frequency 40
hole/cement volume 41
input data 34
pads (stacked well) 38
printing 75
rose diagram frequency 40
saving 74
stacked well 38
summary 45
print preview 75
print setup 77
print StyleSheets, saving 75
printing 10
GMICaliper Version 3.1 Users Manual 3
printing graphics 75
program information 17
R
reference point 57
reference system 47
geographic 47
wellbore 47
relative bearing 22, 24
reservoir performance 3
RKB 57
S
saving 71
case studies 71
plots as graphic files 74
saving analyses
as text 72
Sc 37
scale
horizonal 48
horizontal 10, 34
vertical 10, 34
sections 67
creating 67
locking 69
removing 69
unlocking 70
working sections 67
six-arm caliper analysis 5, 81
breakout criteria 88
breakout interpretation 6
coefficient of asymmetry 86
coefficient of shape 85
correction of caliper lengths 82
differentiating breakouts from keyseats 86
tool centralization 82
smoothing data 10, 60, 61
working section 67, 69
smoothing parameters 35
standard deviation 40
Start menu 9
state of stress 3
symbols defined 10, 16, 79
T
tie-in point 32, 57
tool rotation 63
Tools menu 10, 60
trajectory 45
U
units
in caliper log files 25
Unix 1, 8
UserData 9
UserData directory
adding existing 16
changing 15
creating new 13, 14, 15
Figures folder 13
folder structure 13
location 13
Settings folder 13
user-interface controls 50
UserPrefs menu 10, 12
V
vertical well 3
View menu 10
W
washouts 3, 6, 62, 63, 65, 88
wellbore damage 3
wellbore reference system 47
wellbore stability 3
window
"active" 12, 75
"working" 11, 67
Window menu 10
Windows operating system 1, 2, 8
working section 41, 67
creating 67
locking 69
locking 69
removing 69
unlocking 70
X
xml files 57
Vous aimerez peut-être aussi
- C27 and C32 Generator Set Engines - Troubleshooting - RENR9348-01 - Jan 2007 - CATERPILLARDocument180 pagesC27 and C32 Generator Set Engines - Troubleshooting - RENR9348-01 - Jan 2007 - CATERPILLARpevare85% (27)
- C15 and C18 Engines For Caterpillar Built Machines - Troubleshooting - RENR5012 - Jan 2007 - CATERPILLARDocument136 pagesC15 and C18 Engines For Caterpillar Built Machines - Troubleshooting - RENR5012 - Jan 2007 - CATERPILLAREdwin Enrique Osorio100% (5)
- Intro EclipseDocument35 pagesIntro Eclipseloralara100% (2)
- Ophyscis Today Page 171 181Document543 pagesOphyscis Today Page 171 181anima1982100% (2)
- Porosity and Saturation in Quanti 6564025 02 6564025 06Document18 pagesPorosity and Saturation in Quanti 6564025 02 6564025 06Nadia NinaPas encore d'évaluation
- ALTI S DM - 7300 - InstallationManualDocument73 pagesALTI S DM - 7300 - InstallationManualShankar Singh100% (2)
- Sonic Principles ModuleDocument197 pagesSonic Principles ModuleKonul AlizadehPas encore d'évaluation
- Well Logging+ CaliperDocument11 pagesWell Logging+ Caliperginozky100% (1)
- Summary Report PertaminaPBMSJ BTJ-206 HendrikSahertian 4August-13August2013Document17 pagesSummary Report PertaminaPBMSJ BTJ-206 HendrikSahertian 4August-13August2013Menly TanPas encore d'évaluation
- 9300-USBS User's Manual (English)Document13 pages9300-USBS User's Manual (English)Rodrigo Eduardo Rosales Rivera0% (1)
- Chart: Clay End PointsDocument8 pagesChart: Clay End Pointsc_b_umashankar100% (1)
- Well Logging Overview for Applied Geology StudentsDocument36 pagesWell Logging Overview for Applied Geology StudentsPengantar TidurPas encore d'évaluation
- Techlog 2018-2 SynchronizationTool DeploymentGuideDocument20 pagesTechlog 2018-2 SynchronizationTool DeploymentGuidec_b_umashankarPas encore d'évaluation
- The Spectral Gamma Ray Log Chapter 12Document10 pagesThe Spectral Gamma Ray Log Chapter 12PedroNietoPas encore d'évaluation
- Techlog AcousticsDocument2 pagesTechlog Acousticsel hadiPas encore d'évaluation
- Reservoir Geomechanics MOOC HW1 2020Document2 pagesReservoir Geomechanics MOOC HW1 2020Delano100% (1)
- Innovative Exploration Methods for Minerals, Oil, Gas, and Groundwater for Sustainable DevelopmentD'EverandInnovative Exploration Methods for Minerals, Oil, Gas, and Groundwater for Sustainable DevelopmentA. K. MoitraPas encore d'évaluation
- Deepwater Sedimentary Systems: Science, Discovery, and ApplicationsD'EverandDeepwater Sedimentary Systems: Science, Discovery, and ApplicationsJon R. RotzienPas encore d'évaluation
- Fiber Optic Distributed Temperature AnalysisDocument72 pagesFiber Optic Distributed Temperature AnalysislalalandPas encore d'évaluation
- Introduction To Open Hole LoggingDocument277 pagesIntroduction To Open Hole LoggingKean PerezPas encore d'évaluation
- Lucia (1995) Rock-Fabric Petrophysical Classification of Carbonate Pore Space For Reservoir CharacterizationDocument26 pagesLucia (1995) Rock-Fabric Petrophysical Classification of Carbonate Pore Space For Reservoir CharacterizationElvara PriyankaPas encore d'évaluation
- Neutron Log Tools and CharacteristicsDocument26 pagesNeutron Log Tools and CharacteristicsNela Indra Sari50% (2)
- Well TutorialDocument138 pagesWell Tutorialquarz11Pas encore d'évaluation
- Techlog Wellbore Imaging: Visualize, Analyze, and Interpret Your Wellbore Image DataDocument2 pagesTechlog Wellbore Imaging: Visualize, Analyze, and Interpret Your Wellbore Image Dataedison Contreras100% (1)
- ADNOC OFFSHORE ZK-237 MIT Analysis Reveals Minor Internal Tubing IssuesDocument43 pagesADNOC OFFSHORE ZK-237 MIT Analysis Reveals Minor Internal Tubing IssuesSyed Aamir AzizPas encore d'évaluation
- Geolog6.6 Loglan Programming TutorialDocument71 pagesGeolog6.6 Loglan Programming TutorialjimmymorelosPas encore d'évaluation
- Modeling of Resistivity and Acoustic Borehole Logging Measurements Using Finite Element MethodsD'EverandModeling of Resistivity and Acoustic Borehole Logging Measurements Using Finite Element MethodsPas encore d'évaluation
- Electrolytic Tiltmeter Basics: Jewell Electrolytic Sensor Technical NoteDocument2 pagesElectrolytic Tiltmeter Basics: Jewell Electrolytic Sensor Technical NoteSamudera Dandi APas encore d'évaluation
- How To Handle Pressure Points in Techlog Logview - 6690405 - 01Document8 pagesHow To Handle Pressure Points in Techlog Logview - 6690405 - 01krackku k100% (1)
- Warrior 8 Software FOMDocument612 pagesWarrior 8 Software FOMIonut PopescuPas encore d'évaluation
- Reservoir Engineering in Modern Oilfields: Vertical, Deviated, Horizontal and Multilateral Well SystemsD'EverandReservoir Engineering in Modern Oilfields: Vertical, Deviated, Horizontal and Multilateral Well SystemsPas encore d'évaluation
- PNN Most Frequent Questions and AnswersDocument38 pagesPNN Most Frequent Questions and AnswersRoCo GeologoPas encore d'évaluation
- MiPs View ManualDocument53 pagesMiPs View ManualClOudyo VirgílioPas encore d'évaluation
- OpendTect User Documentation Version 4Document29 pagesOpendTect User Documentation Version 4Olaoluwa OlatonaPas encore d'évaluation
- 8 DipmeterDocument175 pages8 DipmeterStart BackPas encore d'évaluation
- Introduction To Density Logging PEX TLD - Schlumberger Presentation PDFDocument37 pagesIntroduction To Density Logging PEX TLD - Schlumberger Presentation PDFHassan Kianian100% (1)
- IPDocument75 pagesIPياسين رياض بندر A-44Pas encore d'évaluation
- Techlog-Technical Brochure 2007Document20 pagesTechlog-Technical Brochure 2007ari_si75% (4)
- Production Logging Tools, Principles, Limitations and ApplicationsDocument14 pagesProduction Logging Tools, Principles, Limitations and ApplicationsAP04 MAHI YTPas encore d'évaluation
- 3025 GeoSoftware PowerLog Well Log Analysis BrochureDocument4 pages3025 GeoSoftware PowerLog Well Log Analysis Brochure2032086Pas encore d'évaluation
- Rock-Eval Charts for TechlogDocument9 pagesRock-Eval Charts for Techlogkrackku kPas encore d'évaluation
- Techlog 3D Petrophysics For High and Low Angle Well EvaluationDocument19 pagesTechlog 3D Petrophysics For High and Low Angle Well EvaluationSamir DharPas encore d'évaluation
- Geophysical Well Log AnalysisDocument4 pagesGeophysical Well Log AnalysisJerry EvansPas encore d'évaluation
- EMI-Electro Micro ImagingDocument16 pagesEMI-Electro Micro ImagingkumarddnPas encore d'évaluation
- Manual D00125190 1 PDFDocument114 pagesManual D00125190 1 PDFnimish_845588906Pas encore d'évaluation
- Petrophysical Analysis ReportDocument3 pagesPetrophysical Analysis ReportjaloaliniskiPas encore d'évaluation
- Techlog For Reservoir Engineers PsDocument2 pagesTechlog For Reservoir Engineers PsJOSE GPas encore d'évaluation
- The Time for Depth Imaging: How Prestack Depth Imaging is Revolutionizing ExplorationDocument14 pagesThe Time for Depth Imaging: How Prestack Depth Imaging is Revolutionizing ExplorationkurtpeekPas encore d'évaluation
- SPE 164635 Gas Formation Testing in Exploration PhaseDocument20 pagesSPE 164635 Gas Formation Testing in Exploration PhasekevinascorraPas encore d'évaluation
- ECA TLC ProcedureDocument24 pagesECA TLC ProcedureGheorghe Adrian100% (1)
- IPA15-SG-022: New technique evaluates thin reservoir bedsDocument9 pagesIPA15-SG-022: New technique evaluates thin reservoir bedsHumbang PurbaPas encore d'évaluation
- OpendTect User Documentation Version 4.6 - How To..Document8 pagesOpendTect User Documentation Version 4.6 - How To..Atul KhatriPas encore d'évaluation
- Techlog 2011.1 Techlog Installation&Configuration SLBDocument47 pagesTechlog 2011.1 Techlog Installation&Configuration SLBAngel Hernandez0% (1)
- Seismic SurveyDocument7 pagesSeismic SurveyShadab Hashmi wihcjPkRcrPas encore d'évaluation
- Tutorial PetrelDocument5 pagesTutorial PetrelsmelihatesPas encore d'évaluation
- 24 - OnyxDocument1 page24 - OnyxAbraham RojasPas encore d'évaluation
- PSEUDO 3D-iCubeDocument30 pagesPSEUDO 3D-iCubemannappiangPas encore d'évaluation
- Introduction To IP: Fuziana Rozalli Graham MelvinDocument34 pagesIntroduction To IP: Fuziana Rozalli Graham MelvinPanser PanserPas encore d'évaluation
- MWD PresentationDocument13 pagesMWD PresentationBabi LakhdariPas encore d'évaluation
- Borehole ImagingDocument18 pagesBorehole ImagingkietniPas encore d'évaluation
- Geolog 6.6 Connect TutorialDocument59 pagesGeolog 6.6 Connect TutorialPradityan Febri YudhistiraPas encore d'évaluation
- Wireline LoggingDocument6 pagesWireline LoggingMourad HosniPas encore d'évaluation
- Logging While Drilling PDFDocument37 pagesLogging While Drilling PDFArpan BiswasPas encore d'évaluation
- 3 Borehole Image Analysis and Intro To GeosteeringDocument2 pages3 Borehole Image Analysis and Intro To GeosteeringmkamiliqbalPas encore d'évaluation
- Applications of 2D-NMR Maps and Geometric Pore Scale Modeling For Petrophysical Evaluation of A Gas Well - SpringerDocument1 pageApplications of 2D-NMR Maps and Geometric Pore Scale Modeling For Petrophysical Evaluation of A Gas Well - SpringerClara Ivonne Homeini FernandezPas encore d'évaluation
- Porosity and Density Form Sonic LogsDocument4 pagesPorosity and Density Form Sonic LogsClara Ivonne Homeini FernandezPas encore d'évaluation
- Spwla Lps Dps SVGDocument36 pagesSpwla Lps Dps SVGClara Ivonne Homeini FernandezPas encore d'évaluation
- Oslo - Porosity LogsDocument38 pagesOslo - Porosity LogschutulePas encore d'évaluation
- GR LogDocument26 pagesGR LogAbdulsalam AlasmariPas encore d'évaluation
- Applications of 2D-NMR Maps and Geometric Pore Scale Modeling For Petrophysical Evaluation of A Gas Well - SpringerDocument1 pageApplications of 2D-NMR Maps and Geometric Pore Scale Modeling For Petrophysical Evaluation of A Gas Well - SpringerClara Ivonne Homeini FernandezPas encore d'évaluation
- Ax 2000plus eDocument96 pagesAx 2000plus eDea Rahmaiya Suci TrisqiaPas encore d'évaluation
- ImagePASS M1, Network Multi-PDL Printer Unit M1 Service ManualDocument105 pagesImagePASS M1, Network Multi-PDL Printer Unit M1 Service ManualcopyherePas encore d'évaluation
- 2 220-701 New Revised Q & ADocument203 pages2 220-701 New Revised Q & ASunTszuPas encore d'évaluation
- 5 Axis CNC Breakout BoardDocument13 pages5 Axis CNC Breakout Boardzeca2zecaPas encore d'évaluation
- PCAN Driver For Linux v8: User ManualDocument62 pagesPCAN Driver For Linux v8: User ManualChristyan Cruz UlloaPas encore d'évaluation
- Upm 3010Document2 pagesUpm 3010Arikson SantanaPas encore d'évaluation
- Cps mtp300Document50 pagesCps mtp300Wakkijo KerasPas encore d'évaluation
- Handbuch TSC TTP-343C (Englisch)Document37 pagesHandbuch TSC TTP-343C (Englisch)Jeremy MartinPas encore d'évaluation
- SSC Service Utility For Epson Stylus Printers.: Russian VersionDocument4 pagesSSC Service Utility For Epson Stylus Printers.: Russian VersionMaster CartuchosPas encore d'évaluation
- KLP6 POST Diagnostic Test Card ManualDocument36 pagesKLP6 POST Diagnostic Test Card ManualsocraticusPas encore d'évaluation
- NOS-110 Chapter 6 QuizDocument10 pagesNOS-110 Chapter 6 Quiznikkie704Pas encore d'évaluation
- Epson FX-2170 Service ManualDocument174 pagesEpson FX-2170 Service ManualHenry BarbozaPas encore d'évaluation
- LR1100 Programming Manual v1.0Document80 pagesLR1100 Programming Manual v1.0dauvinPas encore d'évaluation
- PE3306 - Technical Summary For BDM MULTILINK CABLE Rev BDocument3 pagesPE3306 - Technical Summary For BDM MULTILINK CABLE Rev BО СебеPas encore d'évaluation
- Posiflex Pp-7000iiiDocument23 pagesPosiflex Pp-7000iiisend2ipodPas encore d'évaluation
- PBX-RF: RF-Isolated Parallel Port CNC Breakout BoardDocument3 pagesPBX-RF: RF-Isolated Parallel Port CNC Breakout BoardsjpsoaresPas encore d'évaluation
- MCP2515 User ManualDocument44 pagesMCP2515 User ManualFederico MirrePas encore d'évaluation
- TrueForm Implementation Guide V660 OnlyDocument55 pagesTrueForm Implementation Guide V660 OnlyEjuest SiousPas encore d'évaluation
- Celly 70Document74 pagesCelly 70Patricia MendozaPas encore d'évaluation
- T5000 ManualDocument394 pagesT5000 ManualMike MoorePas encore d'évaluation
- Step7 ErrorCode PDFDocument37 pagesStep7 ErrorCode PDFAdrian CaziucPas encore d'évaluation
- Bizhub 350Document88 pagesBizhub 350Radovan JaicPas encore d'évaluation
- SafeNet Sentinel End User GuideDocument24 pagesSafeNet Sentinel End User Guidelgskumar2010Pas encore d'évaluation
- Xds510pp PlusDocument30 pagesXds510pp PlusgarriyakPas encore d'évaluation
- Toshiba T2110 T2110CS T2115CS T2130 T2130CS T2130CT T2135 - Maintenance ManualDocument183 pagesToshiba T2110 T2110CS T2115CS T2130 T2130CS T2130CT T2135 - Maintenance ManualAngel Chans SabrojoPas encore d'évaluation
- Intel Premiere PCI Motherboard Manual 1994Document31 pagesIntel Premiere PCI Motherboard Manual 1994Sunny DaysPas encore d'évaluation