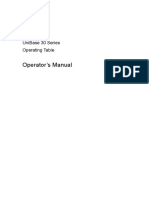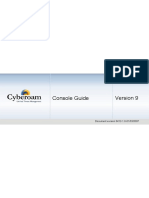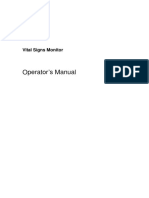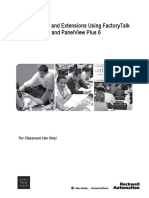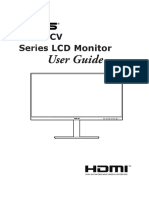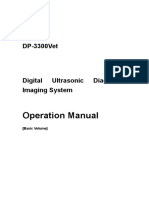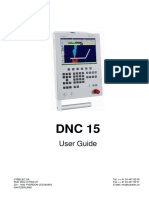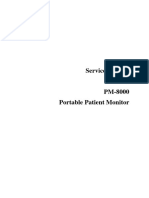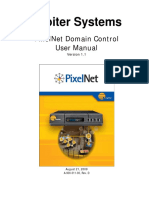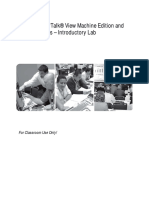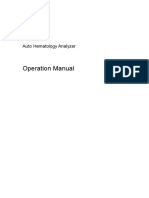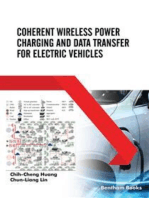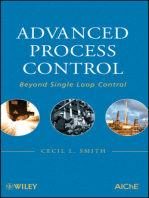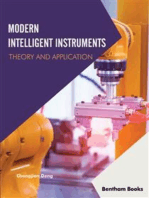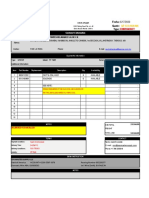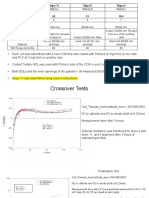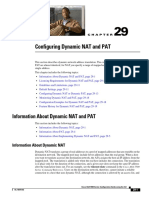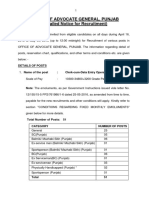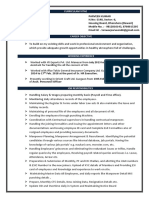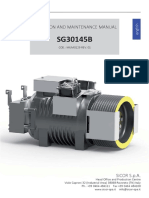Académique Documents
Professionnel Documents
Culture Documents
D-303176 PowerManage - 3 1 - User - EN - 04 PDF
Transféré par
troyano11Description originale:
Titre original
Copyright
Formats disponibles
Partager ce document
Partager ou intégrer le document
Avez-vous trouvé ce document utile ?
Ce contenu est-il inapproprié ?
Signaler ce documentDroits d'auteur :
Formats disponibles
D-303176 PowerManage - 3 1 - User - EN - 04 PDF
Transféré par
troyano11Droits d'auteur :
Formats disponibles
PowerManage
Version 3.1
User Guide
2 D-303176 PowerManage User Guide
Copyrights & Warranty
Copyright 2013 by Visonic Ltd., 24 Habarzel Street, Tel-Aviv 69710, ISRAEL.
All Rights Reserved.
No part of this publication may be reproduced or distributed in any form or by any means, electronic or mechanical, for any purpose,
without the express written permission of Visonic Ltd.
Microsoft is a registered trademark of Microsoft Corp.
All other products or services referred to in this manual are the trademarks, service marks, or product names of their respective holders.
DISCLAIMER: The information, products and specifications, configurations, and other technical information regarding the products
contained in this manual are subject to change without notice. All the statements, technical information, and recommendations contained
in this manual are believed to be accurate and reliable but are presented without warranty of any kind, and users must take full
responsibility for the application of any products specified in this manual.
IN NO EVENT SHALL VISONIC OR ITS SUPPLIERS BE LIABLE FOR ANY INDIRECT, SPECIAL, CONSEQUENTIAL, OR
INCIDENTAL DAMAGES, INCLUDING, WITHOUT LIMITATION, LOST PROFITS OR LOSS OR DAMAGE TO DATA ARISING OUT OF
THE USE OR INABILITY TO USE THIS MANUAL, EVEN IF VISONIC HAS BEEN ADVISED OF THE POSSIBILITY OF SUCH
DAMAGES.
WARRANTY
Visonic Ltd. and/or its subsidiaries and its affiliates ("the Manufacturer") warrants its products hereinafter referred to as "the Product" or
"Products" to be in conformance with its own plans and specifications and to be free of defects in materials and workmanship under
normal use and service for a period of 12 months from the date of shipment by the Manufacturer. The Manufacturer's obligations shall be
limited within the warranty period, at its option, to repair or replace the product or any part thereof.
This warranty does not apply in the following cases: improper installation, misuse, failure to follow installation and operating instructions,
alteration, abuse, accident or tampering.
This warranty is exclusive and expressly in lieu of all other warranties, obligations or liabilities, whether written, oral, express or implied,
including any warranty of merchantability or fitness for a particular purpose, or otherwise. In no case shall the Manufacturer be liable to
anyone for any consequential or incidental damages for breach of this warranty or any other warranties whatsoever, as aforesaid.
This warranty shall not be modified, varied or extended, and the Manufacturer does not authorize any person to act on its behalf in the
modification, variation or extension of this warranty. This warranty shall apply to the Product only. All products, accessories or
attachments of others used in conjunction with the Product, including batteries, shall be covered solely by their own warranty, if any.
The Manufacturer shall not be liable for any damage or loss whatsoever, whether directly, indirectly, incidentally, consequentially or
otherwise, caused by the malfunction of the Product due to products, accessories, or attachments of others, including batteries, used in
conjunction with the Products.
The Manufacturer does not represent that its Product may not be compromised and/or circumvented, or that the Product will prevent any
death, personal and/or bodily injury and/or damage to property resulting from unauthorized entry, burglary, robbery, or otherwise, or that
the Product will in all cases provide adequate warning or protection. User understands that a properly installed and maintained access
control system may only reduce the risk of unauthorized entry without warning, but it is not insurance or a guarantee that such will not
occur or that there will be no death, personal damage and/or damage to property as a result.
The Manufacturer shall have no liability for any death, personal and/or bodily injury and/or damage to property or other loss whether
direct, indirect, incidental, consequential or otherwise, based on a claim that the Product failed to function. However, if the Manufacturer
is held liable, whether directly or indirectly, for any loss or damage arising under this limited warranty or otherwise, regardless of cause or
origin, the Manufacturer's maximum liability shall not in any case exceed the purchase price of the Product, which shall be fixed as
liquidated damages and not as a penalty, and shall be the complete and exclusive remedy against the Manufacturer.
D-303176 PowerManage User Guide 3
TABLE OF CONTENTS
INTRODUCTION 5 1
1.1 This Manual 5
1.2 About PowerManage 5
GETTING STARTED 6 2
2.1 Types of PowerManage Users 6
2.2 PowerManage 3 Architecture 7
2.3 Logging in to the PowerManage Platform 7
2.4 The PowerManage Main Screen 9
WORKING WITH PANELS 10 3
3.1 Communication between PowerManage and Panels 10
3.2 Working with the All Panels Application 10
3.3 Performing Panel Maintenance 17
3.4 Setting the Panels Arming State 40
3.5 Customizing Zone Locations 41
3.6 Viewing the Panels Event Log 41
3.7 Remote Inspection 44
3.8 Performing Actions on Multiple Panels 47
WORKING WITH GROUPS 50 4
4.1 Adding a Group 51
4.2 Deleting a Group 52
VIEWING AND HANDLING EVENTS 53 5
5.1 Searching and Viewing Events Data 54
5.2 Visual Verification of Alarms and Events 54
WORKING WITH PROCESSES 56 6
6.1 Stopping a Process 57
PERFORMING ADMINISTRATIVE TASKS 58 7
7.1 User Management 58
7.2 Adding an Event Reporting Connection to a Central Monitoring Station 63
7.3 Troubleshooting 65
7.4 Server Maintenance 65
Introduction
4 D-303176 PowerManage User Guide
DESCRIPTION OF ICONS 66 8
POWERMANAGE ADMINISTRATION CONSOLE 67 9
9.1 Introduction 67
9.2 Getting Started 67
9.3 Setting-Up Sending of Email 69
9.4 Sending SMS and MMS Messages 71
9.5 Defining SMS Brokers 74
9.6 Setting Up Always-On Communication 77
9.7 Sending Alerts when Panel Communication Fails 78
9.8 Setting Up Local Redundancy 80
9.9 Setting up Geographical Redundancy 82
9.10 Viewing Logs 84
9.11 Backup and Restore 88
9.12 Defining PowerManage's Policy for Alarm Systems 89
9.13 Central Station Reporting 92
9.14 Configuring Repository Settings 95
9.15 License 96
9.16 Defining an External API (VDCP) Settings 97
9.17 Defining the GUI Language Localization 98
9.18 Application Configuration Auto-Enroll Mask 99
9.19 Diagnostics 100
9.20 Setting up Visual Alarm Verification 100
A. END USER LICENSE AGREEMENT 103
Introduction
D-303176 PowerManage User Guide 5
Introduction 1
1.1 This Manual
This guide provides information on working with the PowerManage service management
platform, including how to manage security alarm panels, manage panel configurations, create
groups of monitored panels, manage and acknowledge alarms and events, and perform system
tasks.
Note: This manual is intended for use by Monitoring Service Provider operators and IT
managers.
1.2 About PowerManage
Visonic's PowerManage is a unique service management platform that offers security service
providers a total solution for managing their IP-based services from a Central Monitoring Station
(CMS).
PowerManage serves as an IP receiver to both regular and visual events, as a technical support
and maintenance system for alarm systems (panels), and enables additional home control and
self-monitoring services.
PowerManage supports all Visonic IP security systems (Broadband and GPRS) and may also
serve as an event receiver for other monitoring systems based on SIA/IP protocol
communication.
Getting Started
6 D-303176 PowerManage User Guide
Getting Started 2
The PowerManage service management platform centralizes all information on various sets of
panels in an easy-to-use web-based interface that allows quickly accessing remote panels and
handling events and alarms in real-time.
Initial tasks that should be performed on PowerManage:
Plan the permission framework:
o Define groups of panels. Common management functions, such as configuration,
arming status, etc., can then be applied on a group
o Define roles (a role is a set of permissions, to be used by different users)
Define user hierarchy:
o Administrator accounts
o Operator accounts
On-going PowerManage service management platform tasks:
Adding new Panels (this may be done manually or automatically).
Viewing and handling security/maintenance events.
Configuring and diagnosing existing Panels.
2.1 Types of PowerManage Users
PowerManage includes the following types of users:
Super Admin: This user has the highest level of permissions and capabilities, and is
responsible for creating and deleting regular administrators. This user cannot be
deleted and should only be used to manage the system administrator accounts. It is not
recommended to use the super admin account for managing operators, groups, panels
or any other object in the system.
Administrator: Administrators are capable of performing all tasks, except deleting
administrators. Administrators can create operators, define user roles, and access all
panels.
Operator: Operators are able to access specific groups of panels to view and/or
perform actions (e.g. maintenance, arm/disarm, etc.) based on the access rights.
End-user: In the context of this manual, end-users are users of the panel at home,
using the mobile-web-access (i.e. interactive) to access the panel. The end-user may
set and unset the panel, view the status of detectors, get alarms, and get image/video
verifications.
Getting Started
D-303176 PowerManage User Guide 7
2.2 PowerManage 3 Architecture
PowerManage is an integration platform that incorporates multiple protocols and interfaces:
Receiver: gets events from the panels via IP or GPRS on standard protocols such as SIA and
CID, and transfers them to standard automation receiver and control (AKA ARC) applications
such as MLR-2 or FEP, or transfers pictures using Visonic proprietary protocol (VISNAP).
Resolve: Enables the CMS operator to remotely check, configure and get periodic health
reports from the panels.
One-Click: Opens a panel-specific browser view displaying the specific panels recent events.
VDCP: Enables connection to 3
rd
party applications through a two way interface based on
Pythons. This protocol supports most of the operators commands from the PowerManage
WEB-GUI on the PowerManage and on the panels.
Interactive Enables homeowners to see the status, arm/disarm, get image verification and
view historical logs on his panel from their mobile phones or remote PCs.
MMI: Administration Console, Linux-based application configuration.
2.3 Logging in to the PowerManage Platform
In order to access PowerManage, enter the public IP address of the server in the browsers URL
or use the URL directly.
For example: http://powermanage.my-cms.com/.
Getting Started
8 D-303176 PowerManage User Guide
When logging in to the PowerManage web interface, you will be prompted to enter your email
address and password.
The super administrator's default user and password are:
admin@visonic.com
Admin123
After entering the email and password, click Log in. The main page appears.
New accounts for additional PowerManage users can be defined by the administrator in the
System page, under Users.
Getting Started
D-303176 PowerManage User Guide 9
Note: To log out of the system, click the Logout button in the top right corner of the page.
2.4 The PowerManage Main Screen
The top menu bar provides the number of events and processes that require attention and
shows the name of the currently logged-in user.
From the top bar, you can perform the following actions:
Click the Logout button to log out from the system.
Select one of the following options that allow performing various tasks:
o Panels: Allows viewing information on alarm system panels (Panels), marking panels
for service, adding/removing Panels, managing the Panel configuration, viewing faults
from alarm systems, performing Remote Inspections, modifying Interactive Features
settings, and upgrading the software version of PowerMaster panels and IP
Communicator modules. See Working with Panels.
o Groups: Allows defining groups of panels. See Working with Groups.
o Events: Provides a list of events per Panel and account, and allows defining whether
the events were handled. See Deleting a Group
o Follow the instructions below to add a group.
1. Select the Group entry in the Group List.
2. Click the Remove Group button at the top of the Groups page.
o Viewing and Handling Events.
o Processes: Provides a list of PowerManage processes related to a specific Panel,
along with the process status. See Working with Processes.
o System: Allows managing PowerManage users, performing troubleshooting, and
performing server maintenance.
See Performing Administrative Tasks.
Working with Panels
10 D-303176 PowerManage User Guide
Working with Panels 3
The Panels page allows you to access the following applications:
All Panels
Faults Monitoring
Suspended Faults
Remote Inspection
A description of each of these options follows.
3.1 Communication between PowerManage and Panels
PowerManage communicates with the panels in the following ways:
Event PUSH mode: Panel sends an event to the PowerManage, either on GPRS or on
IP communications, via SIA-IP protocol. The PowerManage always listens to the events
from the panels.
WakeUp Mode: In this mode, communication is initiated from the server to the panel in
order to get information from the panel such as configuration, status etc... In this mode
the server initiates a GSM call to the panel, the panel recognize the voice-call source by
the phone number, closes the voice session and opens a GPRS session to the server.
After several (configurable) retries, if the panel does not answer, the server sends an
SMS to the panel.
KeepAlive Mode: In this mode, the panel is configured to send a signal to
PowerManage on GPRS, at a specific interval. If the signal does not arrive to the server
after a (configurable) retries, the panel is considered offline. This mode target is to
save traffic between the panel and the server.
Always on Mode: When using the GSM/GPRS module on the panel for
communication, the GPRS at the panel is constantly connected to PowerManage. This
mode requires high traffic between the panel and the server.
IP Connection Mode: When using the IP module (PowerLink) on the panel for
communication, the IP at the panel is constantly connected to PowerManage.
3.2 Working with the All Panels Application
The All Panels application provides a list of all the alarm systems installed at end-users with
summary information. The list of panels displayed can be filtered according to specific criteria
enabling access to individual panels.
Working with Panels
D-303176 PowerManage User Guide 11
In the list, the following information is displayed per Panel:
Panel ID: Displays the Panels unique Tyco-Visonic identifier. The Panel ID also
appears on a label on the back of the actual Panel.
Web name: This is a parameter provided by the PowerManage operator. See the
"Working with PowerManage Interactive " section for further details. This parameter is
not case sensitive
Account number: Displays the account number that is configured in the Panel, and is
used to report to the Central Monitoring Station (CMS).
Type: Displays the type of Panel.
Group: Displays the group to which the Panel belongs. Groups are used to manage
multiple Panels. For more details on groups see Working with Groups.
Modules: Displays the communication module that the Panel uses to communicate
(either PowerLink/Broadband or GPRS) and the status of the module:
PowerLink Module is offline
PowerLink Module is online
GPRS Module is offline
GPRS Module is online
GPRS online, Keep-Alive supervision is disabled
GPRS offline, Keep-Alive supervision is disabled
Note: When Keep-Alive is disabled, the Panels status (online/offline) is saved. If
the panel was online before the operator disabled KeepAlive for the group it
Working with Panels
12 D-303176 PowerManage User Guide
belongs to, the status appears as . If the panel was offline before the operator
disabled KeepAlive, it appears as offline .
Events: Shows the number of events for the Panel, for example:
There are unhandled events, some of which are alarms.
There are unhandled events, without alarms.
A comprehensive list of icons and their meanings appear in Description of Icons.
GUI checkbox: Allows defining whether the end user is allowed to access their Panel
via their PowerLink or Interactive web interface. This is relevant for Panels with the
PowerLink broadband add-on module which provides the web interface to the Panel or
for Panels with the GPRS module. To completely deny access to the Panel's
PowerLink/Interactive web interface, clear the checkbox.
Note: PowerManage can process and display events sent by Panels that are not listed in the
panels-list, these panels were not enrolled to the PowerManage. However, even though events
may be processed and displayed in the "Events" page, PowerManage will not provide
management features such as remote arm/disarm, viewing or editing configuration and image
on-demand for not-enrolled Panels
The Events before Keep Alive option is turned off by default and can be activated locally or
remotely via the PowerManage Management Console, as shown below.
Working with Panels
D-303176 PowerManage User Guide 13
Filtering Data On-screen
When viewing the list of panels you can:
Click on the column name to sort according to that field.
Use the Search field to search for specific data.
To do this, enter any part of search value in the Search text box and click the button to
search the data. To clear search results click Clear.
Use the filters on the left side of the page to view data based on specific queries. Take
note that the filter types correspond with the names of the columns in the list.
To filter data:
3. Select the filter (e.g. Web name) from the drop-down list to see a list of the values available
for that filter.
4. Select a value or click More values, and add the exact value to look for in order to see
additional options. It is possible to select multiple columns. To clear filter results, click All.
Working with Panels
14 D-303176 PowerManage User Guide
Marking a Panel for Service
The CMS operators use their own set of maintenance and service procedures on the managed
panels. Use one of the following methods to mark a panel for service:
o To assist in the maintenance procedure, when viewing a list of panels, the operator can
mark a panel for service and add a comment. The panel will be marked as requiring
service.
From the drop-down list, select to whom you want to reassign the panel. It is required to
add text in the Comments text box to explain the reason for service.
o Operators can also resolve faults (Mark for Service) in the Fault Monitoring screen.
Select a panel , click the Actions button and select Resolve fault.
From the drop-down list, select to whom you want to reassign the panel. If required, add
text in the Comments text box.
Adding a Panel
By default, Panels are added manually to the PowerManage Panels List. However, it is also
possible to set up PowerManage to automatically add new panels to the server.
Adding a Panel Manually
Panels can be added manually in the All Panels page.
To add a Panel manually:
1. Click the Add Unit button at the top of the All Panels page.
2. Enter the following information:
Panel ID: Enter the Panels ID. The Panel ID appears on
the actual Panel, or on the sticker supplied.
(Mandatory)
Working with Panels
D-303176 PowerManage User Guide 15
Client type: Select the client type: (communication module )
GPRS Adapter
PowerLink Adapter PowerLink 2
(broadband) module
PL Adapter PowerLink/PowerLink Pro
(broadband) module. Mandatory
Web name: Enter the Panels name, which allows end-users
to access the Panel's PowerLink /Interactive
module via the web. (Mandatory)
Account
number:
Enter the account number configured on the
Panel, used to report to the CMS. (Optional)
Group: Select the group to which the Panel belongs. See
more details on Adding a group. (Mandatory)
SIM Number
Contact
Name:
Telephone number of Panel for Wake-Up.
(Optional)
Enter a contact name of the end user this panel
belongs to. (Optional)
Working with Panels
16 D-303176 PowerManage User Guide
Contact
Email:
Enter a contact email for the Panel. This is used
by PowerManage to send online/offline status
notifications to the end user. (Optional)
Phone: Enter the contacts telephone number. This is
used by PowerManage to send online/offline
status notification to the end user. (Optional)
Street
Address
Enter the contacts physical location address.
This information enables the Map and Satellite
View to display the panels exact location.
(Optional)
Remarks: Allows adding comments or additional
information. (Optional)
3. If you want to add an additional Panel, click the Stay on this page after saving check box.
To delete your information changes without saving, click Discard Changes.
4. Click the Save changes button to save the Panel details.
Adding a Panel Automatically
If the "automatic enrollment" option is enabled for this server in Power Manage console, any
panel that is configured to current server will be added following arrival of the first message, and
will join the "Main" group, etc. The "Automatic enrollment" option in the PowerManage console
is available for panels with BBA (BroadBand Adaptor) and GPRS communication, see GPRS-
based Alarm Systems and Broadband Alarm Systems
This option can be enabled from the PowerManage Management Console. For details, see
Section 9.12 "Defining PowerManage's Policy for Alarm Systems".
Note: All users in the system can access the "Main" group.
Editing Panel Information
1. While viewing the panel information, click the Edit Panel button at the top of the page.
2. Edit the data as required (for example, enter an email address in the Contact Email field).
To delete your information changes without saving, click Discard Changes.
3. Click the Save Changes button to save the changes.
Working with Panels
D-303176 PowerManage User Guide 17
Deleting a Panel
Delete a panel from the Panel List by one of the following procedures:
In the specific panel page, click the Remove Panel button at the top of the page.
-or-
In the Panel List, select the panels checkbox and click the Remove Unit button at the
top of the page. Click Yes to confirm.
If the panel is still configured to the server and automatic enrollment is enabled, the panel will be
added again.
3.3 Performing Panel Maintenance
When viewing the list of panels in the Panels or Processes page, you can click on the panel ID
to view information about that panel.
Each panels information includes the following:
General
Services
Location
Diagnostics
Remote Inspections
Working with Panels
18 D-303176 PowerManage User Guide
Set State
Set/Get Configuration
Zones Customization
Standard Log
Legacy Log
When viewing these pages, the following buttons are available:
Refresh Panel: Refresh the screen information.
Edit Panel: Edit the panel information.
Remove Panel: Delete the panel.
Discard Changes: Delete panel information changes without saving.
Save Changes: Save panel information changes.
Next: View the next panel in the Panel List.
Previous: View the previous panel in the Panel List.
On each panel page, the left side includes a Menu tab providing links for several relevant
options for the panel, and a Remarks tab for writing notes about the panel.
Descriptions of these options appear in the sections that follow.
General
Under General, you can view information about the Panel and change parameters.
You can perform the following actions:
View basic information about the Panel.
Edit information where possible.
Remove a panel from PowerManage management.
Working with Panels
D-303176 PowerManage User Guide 19
Note: To see to which group this panel belongs, click the Edit Panel button.
The following data is displayed:
Status: The status of the Panels connection, for example online.
Panel HW version: The version of the panels hardware.
Panel SW version: The version of the panels software.
Panel Default version: Version of the panel's configuration database.
Unit RSU Version: Version of the Remote Software Upgrade
Panel SW last upgraded: The date of the panels last software upgrade.
PowerLink SW version: The version of the PowerLink Panels software.
Unit HW Version: The PowerLink hardware version.
PowerLink Configuration Variant: Number of PowerLink PVRs
PowerLink SW last upgraded: The date of the PowerLink Panels last software
upgrade.
Panel ID: The panels identification number.
Account number: The account number the Panel uses to report to the CMS.
Web name: The Panels given name (defined when you added the panel) which allows
end-users to access the Panel's PowerLink module or GPRS module via the web. This
access is also called Interactive.
Panel Type: The type of the panel, for example PowerMaster 30.
Working with Panels
20 D-303176 PowerManage User Guide
SIM Number: Phone number of the Panels SIM card. PowerManage uses this number
to initiate communication with the control panel.
Contact Name: The private name of the contact person for the Panel.
Contact Email: The contact persons email, which PowerManage uses for the Panels
online/offline status notification for Private Report.
Street Address: Enter the contacts physical location address. PowerManages
GoogleMaps viewer uses this information to point to and zoom into the panels exact
location (see the following section).
Phone: The contact persons phone number, which PowerManage uses for the Panels
online/offline status for Private notification.
Remarks: Notes that were added regarding the Panel.
Viewing the Panel Location on a Map
To help the Central Monitoring Station find the location of an alarm or other disturbance that
requires a check by security personnel, PowerManage provides a GoogleMaps viewer on the
Panel Info>General page. If the Street Address is specified under Panel Information, the map
viewer opens with the panels location centered and labeled.
1. In the Panels tab, click the Location link under Panel Info. A GoogleMaps viewer opens,
displaying a map of the location.
2. According to your needs, zoom in or out, and display the satellite photograph view of the
location.
Working with Panels
D-303176 PowerManage User Guide 21
Working with Panels
22 D-303176 PowerManage User Guide
Diagnostics
The Diagnostics page is used to perform routine panel testing and maintenance. It shows a
graphic list of peripherals and allows viewing the status of the panel and the installed modules,
and lists the various zones monitored by the panel.
At the top of the Diagnostics page, you can see the status/state of the panel and the Panel ID.
The Diagnostics page is divided into various sections. A description of each section follows.
Control Panel: Provides details of the selected panel, including the panel name, a
graphical presentation of the panel and faults detected for that panel, and the
communication channels supported. The following information/options appear:
o The account number appears next to Control Panel in the title bar.
o Under the title bar, a picture of the panel type appears.
o In the Status area, each icon represents a fault. Moving the mouse over the icons
displays details of the faults.
Working with Panels
D-303176 PowerManage User Guide 23
Fault Icon Fault Type
Low battery
Maintenance
Supervision (Missing)
Fault
AC fail
Maintenance
Line failure (PSTN)
Fault
Line failure (GSM)
Fault
Keep-alive lost (GPRS)
Fault
Keep-alive lost (broadband)
Fault
Zone Violated
Alarm
Tamper open
Fault
SIM Not Verified Installation
Clean me/Replace from a
Smoke/GAS detector
Maintenance
Masking
Fault
Device failed updating
configuration
Fault
Memory
Maintenance
Alarm (any kind)
Alarm
Jamming
Fault
Current link quality (RSSI) Poor
or less
Fault
1-Way fault
Fault
Last 24-hrs average link quality
(RSSI) Poor or less
Fault
Autotest not received
Fault
Working with Panels
24 D-303176 PowerManage User Guide
Fault Icon Fault Type
User requested service
Fault
Operator marked for service
Fault
o Communication modules: The right side of Control Panel window shows available
communication modules.
Zones: This window shows the zones defined for the panel.
A description of the Zones window follows:
The number next to the "Zone" in the title bar represents the
number of zones supported by the currently selected partition.
Unused zones are grayed out with diagonal gray lines.
On the right side of the title bar, the total number of faults
appears. Faults refer to any type of behavior that deviates from
the normal status of the peripheral i.e. low battery, tamper open,
one way, AC fail etc. Faults are detected for all zones.
The name of the zone. This name can be changed. The number
shows the zone ID.
Allows capturing an on-demand picture from that zone.
To enable the video sent from the panel, the panel needs to be
configured to allow sending video-on-demand.
Installer-ModeCommunicationMotion-CameraView-On-
Demand, Enable
The signal strength indicator represents the strength of the
communication signal between the detector in the zone and the
panel, as follows:
Gray bars: No communication; this is also represented in the
Fault List.
Yellow bars: Communication is only one-way.
Working with Panels
D-303176 PowerManage User Guide 25
Green bars: Two way communication exists. The signal strength
is represented as follows:
Minimum number of bars (1 bar) = poor communication
Medium number of bars (2 bars) = good communication
Maximum number of bars (3 bars) = strong communication
Clicking the signal strength's drop-down arrow provides last
known (as indicated by "Updated") details on the RF channels:
the last time the detector was activated, the most recently used
RF channels and repeaters, and the average signal strength for
the last 24 hrs.
The Refresh button updates statistics for all devices.
The More Info drop down displays the last time the detector was
activated, the partitions with which the detector is associated, and
allows removing the selected zone.
The Status area shows the status of the zone:
Pre-enrolled means that the definition of the
detector/zone exists but there is no actual detector yet.
Bypassed appears when a zone is "bypassed".
If faults exist, a list of the faults is shown.
You can move the mouse over the status area to see more details
about the faults.
Allows bypassing a zone.
Allow a soak test to run on the unit.
Remove the device from the panel.
RARELY TRIGGERED zones are marked manually and are not
shown in commonly used zone of the Remote Inspection results.
Keyfobs and Keypads: The keypad, keyfob, repeaters, sirens, etc. provides details of
devices enrolled in the system other than zones. Details shown per device are similar to
zones except they do not have a named location and the device ID shown is numbered
separately per keypads, keyfob, repeaters, sirens, etc.
Working with Panels
26 D-303176 PowerManage User Guide
Performing Actions in the Diagnostics Page
The following options are available in the Diagnostics page:
Filtering devices displayed: Allows filtering in order to view a smaller device list.
Bypassing a zone: Performs bypass on a zone. When clicked, the Bypass button
changes to Cancel Bypass.
Closing a Service Request: Allows removing the panel from the service list.
Running a Walk Test: The Run Walk Test button allows entering the "Walk Test"
mode. When clicked, the button changes to Stop Walk Test. For more details on the
Walk Test, see Real-Time monitoring of faults. At the end of the process, the button
changes to "Hide Walktest" and allows hiding the Walktest results.
Reassigning a panel: Allows reassigning a panel to a different operator. The list of
operators is not shown in the drop down-menu.
Adding a new device to the panel: When adding a device to the panel, you will be
prompted to enter a 7-digit code. After entering the code, refresh the list of devices to
see the added device.
Working with Panels
D-303176 PowerManage User Guide 27
Working with PowerManage Interactive
PowerManage Interactive enables home owners to receive alarms on their mobile devices, arm
and disarm the system, see the zones status, and get the latest video and images for
verification on their mobile devices and on-demand.
Some examples of PowerManage Interactives pages appear below.
Arming the System
View Alarm Details
Working with Panels
28 D-303176 PowerManage User Guide
Detectors Zones Status
See Events History
Working with Panels
D-303176 PowerManage User Guide 29
PowerLink Interactive Service vs. GPRS Interactive Service
PowerManage supports the following panels connections:
PowerMax panel series with PowerLink-2
PowerMax panel series with GPRS
PowerMaster panel series with GPRS
o Working with the PowerMaster panels series enables the integration of PIR CAM
cameras into the system to get series of images and video for video verification, which
is not possible to receive from PowerMax panels.
o Working with Interactive (GPRS) provides a newer WEB interface than PowerLink-2.
o Working with PowerLink-2 (on PowerMax panel series), enables the integration of WIFI
cameras into the system, which is not possible in GPRS-based solution.
Configuring PowerManage Interactive
Enable/Disable PowerManage Interactive for a Panel
In the ALL-Panels list, check the panels GUI box to enable PowerManage Interactive access for
its home owner.
Enabling/Disabling Interactive Services for a Group of Panels
Working with Panels
30 D-303176 PowerManage User Guide
In the Panel Group page, you can enable or disable the following Interactive Features
Settings, which define how the home owner may access his alarm system using the
PowerManage Interactive application.
o Allow Forwarding of Events to Private:
For GSM/GSP module:
Allows the sending of event messages to the home owners PowerManage Interactive
application.
For PowerLink module:
Allows the sending of SMS, MMS and email event messages over the Internet to the
home owner.
o Allow Security:
Arm/Disarm/Bypass: Allows the home owner to arm/disarm his system, to view and
control detectors and other devices that are enrolled at this panel.
o Allow Cameras:
Allows end-users to view video and still images from the home system cameras.
o Allow Home Automation: Not supported in this version.
Working with Panels
D-303176 PowerManage User Guide 31
Viewing a Panels Enabled Interactive Features
The Panel Services page shows which interactive settings are enabled or disabled for this
panel.
Configuring Access to PowerManage Interactive Application
Providing the Web name:
The WEB Name is the name used by the home owner to log in to the server. The server will
redirect the users browser to his PowerLink module's web interface or GPRS mobile
interface.
In the PanelEdit Panel page, define a unique WEB Name for the home owner.
The Panel ID is used to identify the panel when the user connects to PowerManage
Interactive. This ID is provided when manually adding a panel or when editing panel
information in Edit panel menu, or automatically obtained via BBA (Broadband Adaptor i.e.
PowerLink-2 module) when the panel is enrolled to the server.
Working with Panels
32 D-303176 PowerManage User Guide
Using the Web Name to Access PowerManage Interactive
For example, you can access a Panel using the web name "John" by entering the following
address in a browser:
http://[PowerManage server address]/John
Note: The web name is not case sensitive.
If necessary, the operator can define a new web name in the New Web Name text box.
Remote Routine Inspections (RRI)
In the Remote Inspections it is possible to initialize inspection on-demand manually or
periodically by schedule, view/filter Remote Inspection results for the panel, mark them as
reviewed, add comments by different operators, and configure Remote Inspection setup.
Setting Up the RRI
RRI upload certain values from panels and checks each of them to see they are within limits.
The following test values are available:
Test Values Description
Check for reported
Faults
Check faults for any in last X events.
List current faults and tampers.
Total System States
changes
Check last set/unset event is within last X events.
Show last set & unset time.
Treat adjusted day/time
as failure Bypassed
Zones
Read date/time using upload, check it is within 5 seconds of
server time; set date/time using download.Check that any
detectors are bypassed.
List bypassed detectors.
Common used zonesPart
of "Active Faults" and
"Total Panel
Faults"Check Clock
Does not include the zones marked as rarely used. To
verify this functionality it is recommended to conduct walk-
test periodically. This would be apart from rest of RRI, since
it is interactive.AC failure and low battery indications in
Active Faults and in Total Panel Faults.
Working with Panels
D-303176 PowerManage User Guide 33
Test Values Description
Check PPS is available.Read date/time using upload, check
it is within 5 seconds of server time; set date/time using
download.
PSTN & GPRS &
Broadband lines
IP: When PowerLink module is connected to panel.
PSTN: Conduct wakeup. Panel assumed to have PSTN if
RCVR # is programmed.
Working with Panels
34 D-303176 PowerManage User Guide
Set State
In the Set State page, you can set or view the Armed and Disarmed status of the various zones
monitored by the panel. You can also mark a zone as bypass. To perform bypass on a zone
select the bypass checkbox for any zone and then change state.
Get/Set Configuration
Under Get/Set, you can download a configuration (pulling the panel's configuration into
PowerManage database), edit the configuration, create a basic configuration, compare the
configuration with the last known configuration, and save the configuration as the last known.
Setting Panel Configurations
The Panels configuration is stored on the Panel, not on the PowerManage server. It is possible
to download a copy of the configuration of any Panel and then view and edit this copy of the
Panel's configuration, and perform remote maintenance.
You can then also upload the new configuration back to one or more Panels.
Downloading a Panels Configuration
When managing configurations, the operator can download, view and edit a Panels
configuration. It is also possible to perform this action on multiple panels. For more details, see
Performing Actions on Multiple Panels.
1. In the Panels list, select a Panel to download the configuration.
2. In the Actions drop-down list in the top right corner of the Panels page, select Get Alarm
System Configuration.
Working with Panels
D-303176 PowerManage User Guide 35
3. A message appears asking if you are sure you want to download the configuration for the
selected panel(s). Click Yes to continue. The configuration is downloaded.
Viewing and Editing a Configuration
You can view a Panels configuration if its online, by clicking on the Panel name. In the panel
pages left sidebar, select the Set/Get Configuration option.
1. Click on an option in the configuration to view that options parameters.
2. To edit the configuration, select the Edit Configuration option from the Configuration
drop-down menu.
Working with Panels
36 D-303176 PowerManage User Guide
3. Enter the new parameter in the text box or select the parameter from the drop-down list.
Note: You can click All or Changed at the bottom of the page to view all parameters or only
edited parameters.
4. Click Save Changes to save the changes to the configuration.
5. Click Cancel if you dont want save changes to the configuration.
Working with Panels
D-303176 PowerManage User Guide 37
Comparing with the Last Saved Configuration
PowerManage allows comparing the panels current configuration against the panels last saved
configuration in order to see changes that were made to the configuration.
To compare configurations:
While viewing a Panels configuration, select the Compare with Saved Configuration 1.
option from the Configuration drop-down menu.
Click Save Merged if you want Compare with Saved Configuration 2.
Working with Panels
38 D-303176 PowerManage User Guide
Saving the Last Known Configuration
The PowerManage operator can save a panels current configuration, at any point in time. This
action creates a snapshot of the configuration which can be used for comparison purposes in
the future. Changes to the configuration from this point on will not be included in the last
known configuration.
To save the current panel configuration:
While viewing a Panels configuration, select the Save Configuration option from the
Configuration drop-down menu.
Working with Panels
D-303176 PowerManage User Guide 39
Creating a Basic Configuration
The Basic Configuration is a generic system configuration template created from a particular
version or from a specific point in time. You can fine tune the configuration and then upload it to
multiple panels (of the same version).
The basic configuration includes all parameters that are not site-specific, such as end-user
contact details. You can use any panels current configuration to create a basic configuration.
To create a basic configuration:
While viewing a Panels configuration, select the Make Basic Configuration option
from the Configuration drop-down menu and select the options you want to base the
basic configuration.
Uploading a Basic Configuration
After creating a basic configuration, it can be uploaded to one or more Panels. For further
details on creating a basic configuration, see Creating a Basic Configuration. It is also possible
to perform this action on multiple panels. For more details, see Performing Actions on Multiple
Panels.
1. In the Panels list, select the Panel for which you want to upload the configuration.
Working with Panels
40 D-303176 PowerManage User Guide
2. In the Actions drop-down list in the top right corner of the Panels page, select Push Basic
Configuration.
You will then be prompted to select the configuration.
3. Select the configuration and click Start process.
3.4 Setting the Panels Arming State
After the panel has been registered and configured in PowerManage, you can control its arming
state (arm/disarm) from the CMS.
1. In the Panel Information page, select System State Link to change the arming state.
2. Click the status link at the top.
3. Set the required arming state:
o Disarm Click to disarm the system and stop the transmission of alarms.
o Arm Away Click to arm the system when nobody is at home. Options are Normal,
Instant (no entry delay), and Latchkey (latchkey message alert will be sent).
o Arm Home Click to arm the system when people are at home. Options are Normal
and Instant.
Working with Panels
D-303176 PowerManage User Guide 41
3.5 Customizing Zone Locations
It is possible to change zone-names in PowerMaster-10 and PowerMaster-30 only for zones
defined as custom.
3.6 Viewing the Panels Event Log
Under Panel Event Log, you can view a standard or legacy log. Click the Refresh button in
Standard log or Legacy log pages for downloading events from the control panel. (It is
possible to download up to 1000 events for the standard log for PowerMaster panels, and 250
events for legacy logs for PowerMax panels).
Faults Monitoring
The Faults Monitoring application provides a real-time list of panels in need of service and
includes details of the fault types and fault severity. In this menu, it is possible to assign faulty-
panels to specific PowerManage operators, suspend (ignore) faults for a certain period of time,
and initiate actions on multiple panels in order to fix faults. When you move the mouse pointer
over the Source column, a list of all active faults appears.
Working with Panels
42 D-303176 PowerManage User Guide
The following information appears in the Faults Monitoring page:
Panel ID: The panels identification number.
Account: The account number the Panel uses to report to the CMS.
Web Name: See "Working with PowerManage Interactive "
Source: Displays the type of fault and the location e.g. control panel or a specific zone.
Time: Shows when the panel was added to the list.
Operator: Shows to which operator the faulty-panel was assigned.
New remarks: Shows the number of new remarks that were added since the last time
someone viewed the Remarks tab. Moving the pointer over the number of remarks
shows information about the last three remarks.
The following options are available at the top of the page:
Reassign button: Allows reassigning a panel to another PowerManage operator or
cancelling the existing assignment.
To do this, select the panel and click the Reassign button. From the drop down list, select
Cancel assignment.
Working with Panels
D-303176 PowerManage User Guide 43
Suspend Faults button: Allows ignoring one or more fault in a panel to a limited period
of time, by default it is 1 week Select the faults to suspend and then define how long the
fault will be ignored by the Fault-Monitoring application. The panel will be listed in the
Suspended Faults page. See Suspended Faults for more details on managing
suspended faults.
Resolve Faults: This option is available under the Actions drop-down menu and
allows marking a fault as resolved. It is only relevant for Marked For Service panels.
In addition, you can use the filter options on the left side of the page to view specific data.
Suspended Faults
The Suspended Faults page allows managing the list of suspended faults by panel by
reassigning faults to a different operator or releasing suspended faults.
The following information appears in the Suspended Faults page:
Panel ID: The panels identification number.
Account number: The account number the Panel uses to report to the CMS.
Web Name: The Panels given name (defined when you added the panel) which allows
end-users to access the Panel's PowerLink module via the web.
Source: Displays the type of fault and the location e.g. control panel or a specific zone.
Working with Panels
44 D-303176 PowerManage User Guide
Until: Shows until when the fault is suspended.
Time: Shows when the panel was added to the list.
Operator: Shows to which operator the panel with faults was assigned.
The following options are available at the top of the page:
Reassign button: Allows reassigning a panel. To do this, select the panel and click the
Reassign button.
Resume Faults button: Allows clearing suspension of a panel, and resumes viewing of
any faults.
In addition, you can use the filter options on the left side of the page to view specific data.
3.7 Remote Inspection
This page allows scheduling, initiating, and canceling routine remote inspections.
The Remote Inspection page provides a list of panels and allows performing the following
actions:
Scheduling, initiating, and canceling routine remote inspections (Remote Inspections)
Viewing historical Remote Inspection results for a single panel.
At the top of the page, you can use the buttons to perform the following actions:
Schedule an inspection: Allows setting the date for the next remote inspection, and
also allows defining whether further inspections will be performed periodically.
Initiate an inspection: Starts an inspection on demand. It is also possible to initiate
inspection on an offline panel. In this case, the inspection will start when the panel
changes to online.
The Remote Inspection List includes the following information:
Panel ID: Displays the Panels unique Visonic identifier. The Panel ID also appears on
a sticker on the back of the actual Panel.
Web name: Displays the Panels given name which allows end-users to use the server
to redirect their browser to their PowerLink module's web interface. This feature does
not exist on GPRS based control panels.
Working with Panels
D-303176 PowerManage User Guide 45
Account number: Displays the account number the Panel uses to report to the Central
Monitoring Station (CMS).
Result: Shows the outcome of last test performed on each panel. When a test is in
progress, a progress bar appears. "Result" and "Last RI" always refer to the last test
that was actually performed on the panel, or, if applicable, the status of the test that is
currently in progress.
Reviewed: The "Eye" icon indicates test results have been marked as "handled" by
operator. Moving the mouse over this icon shows details of the reviewer. If the user was
deleted, "non-existing user" appears instead.
Last RI: Shows the date that the last test performed on the panel was initiated.
Next RI: Shows the next date/time a test will be, or was supposed to be, initiated with
the panel. If the details appear in red, the test could not be completed.
"---" means no further remote inspection is scheduled.
Repeat: Shows whether recurring tests are scheduled beyond what is shown in the
"Next RI" column.
Working with the Remote Inspection List
This section describes the actions that can be performed while viewing the Remote Inspection
List.
Starting a Remote Inspection Auto-schedule for a Panel
Allows the operator to set the date for the next remote inspection, and also determine whether
further remote inspections will be performed periodically.
It is possible to select multiple panels for scheduling. When an inspection is scheduled, the
existing "Next RI" value will be replaced with a dotted line.
The default date should be today, unless there is already a schedule for next remote inspection,
in which case the date is pre-set to the next remote inspection date.
Working with Panels
46 D-303176 PowerManage User Guide
Stopping a Remote Inspection Auto-schedule (Multiple panels)
This option allows clearing the schedule for automatic Remote Inspections.
To do this, click the Schedule button. In the Schedule window, select Cancel Scheduled
Inspection.
Rescheduling the next Remote Inspection Date (Multiple panels)
To re-schedule the next remote inspection, select panels and click the Schedule button. Select
a new date from the popup.
Setting Up the Auto-schedule Period (Multiple panels)
Select multiple panels and click the Schedule button. In the Schedule window, select Choose
Repetition.
Auto-adding a New Panel for Remote Inspection
New panels are added to the Remote Inspection management page when they join the server
and they are indicated as new in the Remote Inspection page until the first remote inspection
test is performed.
Perform Remote Inspection Now (Multiple panels)
This option starts an inspection on demand. It is also possible to initiate inspection on an offline
panel. However, the inspection first starts when the panel changes to online.
To initiate an inspection, select panels and click the Initiate Inspection button.
Remote Inspection Test Results
The results depend on the type of test: some either pass or fail, while others provide information
on values checked, such as the number of bypassed zones. In the Remote Inspection Test
Results page you can see:
The latest tests per panel in collapsible format. The most recent inspection is open by
default.
The test results include the value, result, range, and additional information.
You can use the Mark reviewed button to indicate that the test result has been reviewed. The
system indicates the operator name and time of review.
Working with Panels
D-303176 PowerManage User Guide 47
3.8 Performing Actions on Multiple Panels
This section provides a summary of the operations that can be performed on multiple panels.
You can select panels from the list (e.g. All Panels, Faults Monitoring, etc.) and then select
operations to perform in the Actions drop-down menu.
Actions: Page Name
Remote
Inspection
List
All
Panels
List
Faults
Monitoring List
Statistic All
Panels List
Event List
Power Master FW Upgrade Yes Yes Yes Yes No
Get Alarm System
Configuration
Yes Yes Yes Yes No
Push Basic Configuration Yes Yes Yes Yes No
Interactive Features Setting
Panel Assign New CMS IP
Address
Yes Yes Yes Yes Yes
Power Link2 Reset User
Password
Yes Yes Yes Yes Yes
Do RRI now No Yes Yes Yes No
Stop auto-RRI No No Dedicated btn. No No
Start auto-RRI No No Dedicated btn. No No
Mark panel as reviewed/not-
reviewed
No No No No No
Reassign panel with
comments (Manually add to
service with comments)
Yes Yes Yes Yes Yes
Engineer reset Yes Yes Yes Yes Yes
Export clips No No No No No (separate
btn.)
Yes Yes Yes Yes Yes
Remove Units Yes Yes Yes Yes No
Service complete (cancel call
for service)
No No Yes Yes No
Resolve Faults Yes
Power Master FW Upgrade
This option allows you to upgrade the Power Master firmware.
Get Alarm System Configuration
For details on this option, see Downloading a Panels Configuration.
Working with Panels
48 D-303176 PowerManage User Guide
Push Basic Configuration
For details on this option, see Uploading a Basic Configuration.
Interactive Features Setting
This option allows you to enable and disable PowerLink Features such as Messaging, Security,
and Camera. For further details, see Enable/Disable PowerManage Interactive for a Panel.
Note: You can also change feature settings from the Edit Panel Group window in the GROUPS
page. In this case, the settings will apply to all PowerLink Panels in this group.
Enable or disable the following features for the groups panels in the PowerManage Interactive
app:
Allow Forwarding of Events to Private: Enables messaging of alarms and alerts to
the users phone or other mobile device.
Allow Security: Enables the user to arm and disarm the homes security system.
Allow Cameras: Enables the user to view video from the installed cameras.
Allow Home Automation: Not yet implemented in this version.
Working with Panels
D-303176 PowerManage User Guide 49
Panel Assign New CMS IP Address
This option allows assigning the monitoring and management of registered panels to a
PowerManage application installed on a different computer.
1. In the Panel List, select one or more PowerLink supported panels.
2. In the Actions drop-down list in the top right corner of the Panels page, select Panel
Assign New CMS IP Address. The Change IP page opens.
3. In the Assign New IP box, type the IP Address of the computer to which you want to switch
the panels management.
4. Click Start Process.
PowerLink2 Reset User Password
From the Panel list you can reset the username and password on PowerLink2 supported
panels to access PowerLink2 web-page.
To reset credentials:
1. In the Panel List, select one or more PowerLink2 supported panels.
2. In the Actions drop-down list in the top right corner of the Panels page, select Reset
Password. The Reset Password page opens.
3. Define a new username and password that will be used the next time you access the
PowerLink web-page.
4. Click Start Process.
Working with Groups
50 D-303176 PowerManage User Guide
Working with Groups 4
A group is a collection of panels that are managed together and which allow setting
parameters that will apply to all panels in the group, such as reporting settings and messaging
language definitions.
When working with groups, take note of the following:
One group, the "Main" group is always defined as the default, and all automatically-added
panels join the "Main" group.
Users and user-roles are associated with groups, from group list by clicking on the icon or
via editing the user.
It is possible to associate a panel to a single group.
It possible to associate more than one group to a user or to a role.
It possible to associate more than one user or role to a group.
The Groups page provides a list of groups and allows defining new groups and deleting groups.
The Groups list includes the following information:
Name: Displays the name of the group.
Language: Displays the language for messages.
Country: Displays the country in which the Panel is located.
City: Displays the city in which the Panel is located.
Region: Displays the region in which the Panel is located.
Description: Displays a description of the group, if defined.
Video Format: Displays the type of video format that is sent by email to the panels
defined contact address. Videos can originate from both GPRS and broadband-based
systems. The supported formats are AVI, FLV, MP4, and 3GP.
Use the icon (User permission) to edit access to the group for users and roles.
Online/Total: Shows the number of Panels in the group that are currently online.
Working with Groups
D-303176 PowerManage User Guide 51
4.1 Adding a Group
Follow the instructions below to add a group.
1. Click the Add Group button at the top of the Groups page.
2. Enter the following information:
Group Name: Enter a name for the group.
Group Description: Allows adding a description of the group.
Country/Region/Province/City: Allows selecting where the Panels are located.
Video format type: Allows selecting the video format supported.
Messaging Language: Allows selecting the language for messages that will be sent to
the end-user (by SMS, MMS, or email).
Features: Allows selecting the features that will be available in the Panels in the group:
o Allow Forwarding of Events to Private: Allows PowerManage to dispatch SMS,
MMS and email messages to the panels contact person.
o Allow Security: Allows the CMS, using a PowerLink module, to see detectors and
other devices that are enrolled at this panel.
o Allow Cameras: Allows the transfer of video and photographs from the home
system cameras to the CMS.
o Allow Home Automation: Allows the CMS, using a PowerLink module, to view and
control up to ten home devices that are connected to this panel.
PowerLink KeepAlive period (sec): Allows defining the interval in seconds at which
the system checks that the broadband/PowerLink connection to the Panel is active.
Working with Groups
52 D-303176 PowerManage User Guide
GPRS KeepAlive (seconds): Allows defining the interval in seconds at which the
system checks that the GPRS connection to the Panel is active.
Enable/disable GPRS KeepAlive: Allows enabling/disabling the GPRS KeepAlive
option. Select the relevant option from the drop-down list.
Interactive Pretend bba: Allows interactive management. For panels with PowerLink3
module installed, with user management through the PowerManage Interactive app,
choose Disabled. For panels with PowerLink2 module installed, with user management
through the PowerLink PC application, choose Enabled.
3. Define the connections of the groups panels to the monitoring station automation software.
These group connections appear in a table on the Group page:
Connection Name: Enter the connection name to connect to the CMS for reporting
purposes.
Central Station: Enter the name of the CMS.
Report Protocol: Select the report protocol.
Report Type: Allows filtering the type of information that is transmitted over this
connection to the CMS, such as alert, camera trouble, all, etc.
4. Click the button. A new CMS reporting type entry appears in the group table.
5. To add an additional Panel, click the Stay on this page after saving check box.
6. Click the Save changes button to save the Panel details.
4.2 Deleting a Group
Follow the instructions below to add a group.
7. Select the Group entry in the Group List.
8. Click the Remove Group button at the top of the Groups page.
Viewing and Handling Events
D-303176 PowerManage User Guide 53
Viewing and Handling Events 5
The Events page provides a list of events that are received from the Panels. The Event List
refreshes itself whenever the CMS receives a new alarm or a new event notice (for example,
AC Fail, System Arming) from the monitored panel.
The Events list includes the following information:
Event ID: Shows the number of the event in the list. The symbol next to the event ID
indicates the following:
Icon Description Example
Camera trouble, Camera
being viewed
Alarm Panic Alarm, Perimeter Alarm, etc.
Alert Telephone Line Failure, Control Panel Low
Battery.
Information Perimeter Restore, Cancel Alarm, etc.
Open/Closed Arm Away, Arm Home, Disarm,
Offline Went off-line
Online Has come on-line
X10 on/off
Viewing and Handling Events
54 D-303176 PowerManage User Guide
Type: Displays the type of alert, for example control panel low battery.
Pics: When video is available, the camera icon appears [ ]. Click on the icon to see
either live video or playback.
Device/User: Defines the device or the zone in the building in which the event
occurred.
Panel ID: Displays the control panels ID.
Account: Displays the account number the Panel uses to report to the CMS.
Time: Shows the date and time at which the event arrived to the server, this time
denotes the server time. Events are sorted by the time at which they were last updated
(an event can be updated with more data, for example a new image, after it first
reached PowerManage).
Note: The check box at the end of the row allows defining whether the event was handled or
not. Handled means the event was viewed by Administrator or Operator. The envelope icon
shows whether an email/SMS/MMS message was sent.
When an event is handled, the Events column in the Panels list is updated.
Note: After changing the event to handled, it cannot be changed back.
5.1 Searching and Viewing Events Data
When viewing the events page it is possible also to:
Click on the column name to sort according to that field.
Use the Search field to search for specific data, or use the drop-down lists to view data
based on specific queries.
Click More values to view additional information.
5.2 Visual Verification of Alarms and Events
PowerManage works with various alarm automation programs to display streaming video and
event-driven video at the CMS.
If the camera icon [ ] appears in the Pics column, visual verification is available for the
location of the event. For example, if an alarm notification arrives at the CMS, the operator
clicks the camera icon to display the video feed from the monitored area and then confirm
whether or not a disturbance or criminal act is currently occurring.
Viewing and Handling Events
D-303176 PowerManage User Guide 55
Select Live View to view real-time video of the selected location (if applicable).
Select PIR Cameras to view on-demand images that were captured by any PIR
cameras installed at the location (if applicable).
Select Playback to view video segments that were recorded before the present time.
To save a playback image, right-click the image, click Save Image As, and specify a file
name and folder.
Working with Processes
56 D-303176 PowerManage User Guide
Working with Processes 6
Some panel related tasks cannot be executed immediately by PowerManage (for example, a
panel must be contacted), and handled as a background process. The Processes page
provides a list of background tasks that were carried by PowerManage, or are still in progress.
A process usually has a user (the creator) and panel (the process is executed on) associated
with it.
The Processes page is useful if you want to check the status of a background task or cancel it.
The Processes page includes the following information:
Process: Displays the process name.
Status: Shows the status of the process:
o Succeeded: The process was a success.
o Start: The process has been started and an acknowledgement was received from
the panel.
o Handled: This status shows that the panel is in the process of connecting.
o Failed: The process failed.
Details: If the process failed, provides a description of the error.
Panel ID: Displays the control panels ID. You can click on the panel ID number to view
details on that Panel.
User: Displays the name of the user who initiated the process.
Working with Processes
D-303176 PowerManage User Guide 57
Started: Shows the date and time the process started.
Duration: Shows the duration of the process (maximum duration is 1 hour).
Handled check box: PowerManage allows manual management of which processes
were reviewed by a person. Select this check box of the process was handled.
Viewing the data
When viewing the data you can:
Click on the column name to sort according to that field.
Use the Search field to search for specific data, or use the drop-down lists to view data
based on specific queries.
Click More values to view additional information.
6.1 Stopping a Process
If necessary, you can select a process and stop it by clicking on the Stop button in the top right
corner of the Processes page.
Performing Administrative Tasks
58 D-303176 PowerManage User Guide
Performing Administrative Tasks 7
The System page allows performing various administrative tasks, including the following
actions:
Managing users including managing user accounts, managing user roles, and viewing
users action logs.
Performing troubleshooting, including:
o Adding, removing and changing software upgrades.
o Managing base configurations.
o Managing Look and Feel Packages.
7.1 User Management
PowerManage includes the following types of users:
Super Admin: This is the primary user with the highest level of permissions and
capabilities, responsible for creating and deleting regular administrators. This user
cannot be deleted.
Administrator: Regular administrators are capable of performing all tasks, except
deleting another administrator account. Administrators can create operators and user-
roles, and define access permissions for operators by associating them to roles.
Groups: Groups are created to easily manage a set of panels. Each panel can be
associated to a single group.
Roles: These are access rights granted to groups.
Performing Administrative Tasks
D-303176 PowerManage User Guide 59
Operator: Operators are able to access specific groups of panels to view and/or
perform actions (e.g. maintenance, arm/disarm, etc.) based on the access rights.
End-User: End-users are users of the panel at home, using the mobile-web-access (i.e.
interactive) to access the panel. The end-user may set and unset the panel, view the
status of detectors, get alarms, and get image/video verifications.
The Users Management menu allows you to create or remove users, define and change user
roles, and view a log of users actions.
Defining a New User
1. Click on the Users link in the System page to view the User List.
Performing Administrative Tasks
60 D-303176 PowerManage User Guide
2. Click the Add User button in the top right corner of the User List. The Add User page
appears.
3. Enter the following information:
o Full name: Enter the users full name.
o Email address: Enter the users email address. This is the email address that will be
used when logging on to the system.
o Phone: Enter a phone number for the user.
o Country: Select a country for the user.
o Belongs to role: Select an Administrator or a previously created role.
o Password: Define a password for the user. This is the password that the user will use
when logging on to the system. Re-enter the password for confirmation.
4. Click Save Changes to save the new user.
Suspending a User
If necessary, you can suspend a users account. To do this, select a user or multiple users, and
click the Toggle Suspend User button. To release the user, click the Toggle Suspend User
button again.
Performing Administrative Tasks
D-303176 PowerManage User Guide 61
Defining User Roles
A Role defines a type of user. Among other things, a role defines the set of permissions that is
available to users: which Panels are accessible to users assigned with this role, and which set
of PowerManage features is allowed.
The Role List page provides a list of roles, who created the role, the type, and allows modifying
the permissions for that role.
To define a role:
1. In the Role List, click the Add Role button in the top right corner of the page. The Add
Role page appears.
2. Define a name for the role.
3. From the type drop-down list, select the type of role.
4. Under Unit Groups, select for which groups of Panels the role will apply.
5. Click Save Changes to save the role. The new role is added to the Role List.
6. In the Role List, locate the role you added and click Permissions.
7. Select allow or deny to determine the actions this role will allow in the Panels, Groups,
Events, and Processes.
Performing Administrative Tasks
62 D-303176 PowerManage User Guide
8. Click Save Changes to save the permissions.
Viewing the User Action Log
The User Action Log allows viewing a list of actions per user, the time at which the action
occurred, and a description of the action.
To view the User Action Log, select User Action Log in the System page.
Performing Administrative Tasks
D-303176 PowerManage User Guide 63
7.2 Adding an Event Reporting Connection to a Central
Monitoring Station
You can add a connection to a Central Monitoring Station (CMS)'s alarm receiving center
through which PowerManage is able to report events. This is done in the System Page, or via
the Management Console (see Central Station Reporting).
To add a CMS to the system:
1. In the page, click Central Stations in the System Maintenance column.
2. Click the Add Central Station button.
3. In the Name box, enter a name for the station.
4. In the Type box, select the suitable protocol depending on the Monitoring Station software.
Type: Protocol:
Select Surgard if you are using the MasterMind
solution or any other Monitoring Station automation
software using MLR2 protocol.
Note: Support for images for Visual verification will
only be available using the One-click method.
MLR 2 Contact Id
MLR 2 SIA L2
MLR 2 SIA L3
Select FEP for integration with BOLD's Manitou
software.
FEP XML/CID
FEP XML/SIA
FEP XML/SYS
Select Vis-NAP for any monitoring station software
vendor that supports Visonics protocol (e.g. ESI,
IBS).
VIS NAP/Visonic
VIS NAP/CID
VIS NAP/SIA
Performing Administrative Tasks
64 D-303176 PowerManage User Guide
5. Define the following settings:
Heartbeat: Defines the rate, in seconds, at which the system will check the status of the
connection.
Retry time: Defines the rate at which the retry will be carried out.
Retry count: Defines the number of retries that are permitted, if the Heartbeat fails.
Connection type: Select the type of connection e.g. TCP or serial.
Depending on the connection type, either define the IP address (also Host Name,
Domain) and port (TCP), or the connection type (serial).
6. Click the Save Changes button.
In the next page, it is possible to select the Deferred checkbox for central stations where
events should be approved via API.
To link a group of panels to the CMS:
1. In the Groups page, click the name of the relevant panel group.
2. From the Central Station list, choose the CMS name.
3. From the Report Protocol list, choose the relevant report protocol (refer to the table in the
Add Central Monitoring Station procedure above).
4. From the Report Type list, choose the type of notifications.
Performing Administrative Tasks
D-303176 PowerManage User Guide 65
5. Click the Save Changes button.
Note: You can also add CMSs to the system in the PowerManage Management Console (see
Central Station Reporting).
7.3 Troubleshooting
The Troubleshooting menu allows you to manage PowerManage software versions and
upgrades, manage base configurations, and manage program skins (Look and Feel).
Managing Base Configurations
The Manage Base Configurations option in the Troubleshooting menu displays a list of
configurations. You can click the Remove Configurations button to delete the configuration.
For further information on working with configurations, see Working with Configurations.
7.4 Server Maintenance
This box allows you to do the following actions:
Define Central Stations (see Central Station Reporting)
Define Server Configuration
View, start and/or stop System Services
View system Statistics
View System event Logs
Note: Consult with Visonic technical support before performing these operations!
Description of Icons
66 D-303176 PowerManage User Guide
Description of Icons 8
This section provides a list of the various icons that are used in the PowerManage interface.
Icon Description Example
Camera trouble, Camera being
viewed
Alarm Panic Alarm, Perimeter Alarm, etc.
Alert Telephone Line Failure, Control Panel Low Battery.
Information Perimeter Restore, Cancel Alarm, etc.
Open/Closed Arm Away, Arm Home, Disarm,
Offline Went off-line
Online Has come on-line
X10 on/off
Module PowerLink offline
Module PowerLink online
Module GPRS offline
Module GPRS online
GPRS online, KA disabled
GPRS offline, KA disabled
Arm Away
Arm Home
Disarm
Number of sent messages to
end-user
Every message sent including Emails/SMS/MMS
Video on demand, Live View
PowerManage Administration Console
D-303176 PowerManage User Guide 67
PowerManage Administration Console 9
9.1 Introduction
The PowerManage Administration Console allows setting up a global (i.e. not related to a
specific alarm system) policy for various PowerManage features.
The PowerManage Administration Console is usually used only by the IT manager or person
who manages the actual server machine, sets up networking, and defines global configurations.
9.2 Getting Started
Logging in
You can access the administration console using the PowerManage server's keyboard and screen.
Local Access
The console can be accessed locally by connecting a keyboard (USB or PS/2) and a monitor
(VGA) directly to the server.
Remote Access
The administration console is accessible via SSH.
Visonic recommends use of "PuTTY" a free SSH client application for Microsoft Windows that
can be downloaded over the Internet.
PowerManage Administration Console
68 D-303176 PowerManage User Guide
Working with the PowerManage Management Console
When using the PowerManage Management Console, select a menu item (right side) or a
parameter (left side) with the mouse:
1. Use the up and down arrow keys to move up and down the menus.
Press <Enter> to select a menu and display relevant parameters on the left side.
Pressing <Enter> also selects or enables an option, displaying an X next to the
parameter.
Press <Tab> to go from the menu tree to the parameter panel or in the opposite
direction.
Press <Space> to edit a field.
Press the left arrow to close a tree branch or to return one menu level.
Press <F12> to exit the console.
PowerManage Administration Console
D-303176 PowerManage User Guide 69
9.3 Setting-Up Sending of Email
The following setup is required to enable any email related features in the PowerManage server,
such as sending email notifications:
A hostname must be set using DNS records of type A and PTR for the PowerManage
server to be used to sending email. This is the name that will appear in the email
notification as the sender's email address,
DNS server's IP address. This information is usually available from your Internet
Service Provider.
Set up a mail-exchange (MX record) entry. This is usually done by your domain
registrar.
Make sure communication on Port 25 can reach the Internet. This is configured in the
networking equipment (e.g. Firewall, gateway) to which PowerManage is connected (it
is not configured via the PowerManage administration console).
Defining External Email-Server Settings
In the Email settings, configure PowerManage to send emails through an external SMTP
server.
Note: The internal server operates by default and does not require any configurations. If you
want to use your own external mail server, you need to configure it as described below.
1. In the Main Menu, select the System Configuration>Network Settings option.
2. Select Email Settings.
3. Select the Use External Mail Server option.
4. Define the SMTP Relay Authentication. Enter the SMTP login (server username), SMTP
password and then the SMTP server's Host Name.
5. In the Set DNS Name box, enter the PowerManages DNS server name.
6. Choose and press Apply.
Note: Internal email-server works by default without any additional configurations. The
described settings are required only if external mail server is used.
PowerManage Administration Console
70 D-303176 PowerManage User Guide
Setting-Up Messaging Options
In the Messaging Settings menu, you can set up PowerManage to send notifications by email,
email with video-file attachment, SMS, and/or MMS messaging to the end-user
For example, the PowerManage server is supplied with a message broker for SMS called
Celtius. In addition, the server can also interface with other remote message brokers that can
deliver the SMS.
1. In the Main Menu, select the Application Configuration>End User
Notification>Messaging Settings option.
2. The following options are available:
o Email enable: Defines if notification emails will be sent to the end-user.
o Attach video enable: Defines if video attachments can be sent with notification emails.
o SMS enable: Defines a message broker to send SMS messages. Enter Login and
Password for using this service.
o MMS enable: Defines a message broker to send MMS messages and the maximum
video attachment size. Enter Login and Password for using this service.
3. Change the settings as necessary and select Apply Changes to save the changes and
restart the services.
PowerManage Administration Console
D-303176 PowerManage User Guide 71
Sending Server Alerts to an Administrator by Email
PowerManage has the ability to notify the administrator of specific events for example, services
being restarted or high usage of resources. In order to set up email alerts for the system
administrator, you must define the email address to which the notifications will be sent.
1. In the Main Menu, select Maintenance>Admin Notification Email.
2. Enter the email addresses from which the email notifications originate and the addresses to
which email alerts will be sent.
3. Select Apply to save the configuration.
9.4 Sending SMS and MMS Messages
MMS and SMS are sent by the PowerManage Server using an add-on modem device
connected to a serial port of the server.
In order to send SMS messages, make sure that this service is enabled at the message broker.
Then, define which serial port (ttyS0, ttyM0, ttyM1, ttyM2, ttyM3) will be used to send messages
(System Configuration>Serial Ports).
Note: Moxa ports correlate with the four black wires connected at the back of the server marked
P1 to P4; where: ttyM0 is related to P1, ttyM1 is related to P2, etc.
Configuring settings to enable sending MMS messages is similar to the SMS configuration, with
the addition of a maximum video attachment size. In addition, the cellular provider details need
to be defined. When defining the MMS modem, make sure that the SMS modem is also
connected, defined, and has an operational SIM card.
PowerManage Administration Console
72 D-303176 PowerManage User Guide
1. In the Main Menu, select the Application Configuration>End User
Notification>Messaging Settings>Celtius Configuration>Modems Configuration.
2. Select the SMS Modem option to define the port name for SMS messages. Press the
<Enter> or <Space> key to scroll among the options.
3. Select the MMS Modem option to define the port name for MMS messages. Press the
<Enter> or <Space> key to scroll among the options.
4. Select Apply to save the settings.
Note: Values in the pictures are used as examples only. Each MMS provider will require
different settings.
5. In the menu tree, select MMS Sender and enter the number to dial when sending an MMS.
6. Define the details of the cellular provider responsible for the modems SIM card in the
Provider Configuration menu (this information is usually available from the cellular
providers web site.)
PowerManage Administration Console
D-303176 PowerManage User Guide 73
7. Select Apply to save the settings.
8. Go to Settings>System Configuration>Serial Ports and select the relevant speed for
SMS and MMS ports.
9. Make sure that these settings are the actual physical characteristics.
10. Select Apply to save the settings.
PowerManage Administration Console
74 D-303176 PowerManage User Guide
9.5 Defining SMS Brokers
In order to send SMS notifications, it is necessary to define SMS Brokers. It is also possible to
define GSM Modem Wake-up settings.
Adding an SMS Broker
Follow the steps below to add a new SMS broker.
1. Select Settings>Application configuration>SMS Brokers.
2. Under SMS Brokers, select the Add a new broker option.
3. Select the broker type: Modem or Text Anywhere.
4. Define the broker name.
5. Select the serial port that will be used for communication.
6. Under Retries, select the number of retries that will be allowed.
7. Under Timeout, enter the timeout in seconds.
8. Enter a description of the SMS broker.
9. Click Add broker.
PowerManage Administration Console
D-303176 PowerManage User Guide 75
Defining a SMS Broker for Test Purposes
The Test option allows you to define and test the SMS broker settings.
1. In the Main menu, select Settings>Application configuration>
SMS Brokers.
2. Select the Test option.
3. Define the following parameters:
o SMS Broker sender phone number
o SMS Broker login password
o SMS Broker password
o SMS Broker description.
4. Select Add broker or Delete broker.
PowerManage Administration Console
76 D-303176 PowerManage User Guide
Defining GSM Modem WakeUp Settings
1. In the Main menu, select Settings>Application configuration>
SMS Brokers.
2. Select the GSM modem wake-up option.
3. Use the up/down arrows to select the serial ports, number of retries, and timeout.
In this menu you can also:
o Define a description for the SMS broker
o Add a new broker
o Delete a broker.
PowerManage Administration Console
D-303176 PowerManage User Guide 77
9.6 Setting Up Always-On Communication
The PowerManage server can maintain a constantly open (Always-On state) communication
channel with PowerMaster and PowerMax-type control panels. This makes it easier to change
the configuration, arm and disarm the panel, or view the logs. When this feature is selected the
GPRS communication is continuously consumed.
This feature is only required for GPRS-based control panels since broadband-based control
panels usually poll the server more frequently.
1. In the Main Menu, select the Application Configuration>Other Settings>Session
Timeout.
2. Select the Infinite Timeout option, which is then indicated by X. When this option is
enabled, the Session Timeout (seconds) setting is disabled.
PowerManage Administration Console
78 D-303176 PowerManage User Guide
9.7 Sending Alerts when Panel Communication Fails
PowerManage is capable of sending email/SMS messages if the panel fails to send keep-alive
reports to PowerManage. Enabling this option applies to all GPRS and broadband based
systems connected to the server; instructions for each type of system follows. The contact email
address used to send the email alerts is defined in the General Panel Information in the
PowerManage web interface.
To set up sending of panel-is- online/offline alert messages for GPRS systems:
1. In the Main Menu, select Application Configuration> GSM/GPRS Panels.
2. Select the Send email on off-line option, which is then indicated by X, to enable sending
email when the panel goes online/offline.
3. Select the Send SMS on off-line option, which is then indicated by X, to enable sending
SMS when the panel goes online/offline.
4. Set the modem parameters as required.
5. Select Apply Changes to save the settings.
PowerManage Administration Console
D-303176 PowerManage User Guide 79
To setup sending of panel-is- online/offline alert messages for Broadband systems:
1. In the Main Menu, select Application Configuration> Broadband Panels.
2. Select the Send email on off-line option, which is then indicated by X, to enable sending
email when the panel goes online/offline.
3. Select the Send SMS on off-line option, which is then indicated by X, to enable sending
SMS when the panel goes online/offline.
4. Select Apply Changes to save the settings.
PowerManage Administration Console
80 D-303176 PowerManage User Guide
9.8 Setting Up Local Redundancy
Local Redundancy allows synchronizing data between two servers to ensure that, in the event
that one of the servers fails, the other will automatically start working and provide all services
transparently.
Redundancy is configured between two servers with identical hardware configuration. The
redundancy mechanism uses a byte-level synchronization between the primary and secondary
server. achieved using DRBD and Pacemaker cluster stack to ensure the system remains
operational following a local component failure,
Warning! Redundancy should be set upon initial server installation. The server's hardware must
support redundancy (see below). After setting up redundancy, it cannot be undone without
reinstalling the server.
To set up redundancy, the following is required:
Two servers with a physical connection between them
Two network connections at each server
The network connections are as follows:
NIC 1 = eth0/2/3 = use to connect to the Internet (Panels)
NIC 2 = eth1 = Connects one server to the other
*NIC 3 = eth2 = unused
*NIC 4 = eth3 = unused
* Applies to HP G8 server models only
For each server, define an IP address for eth1 first, and then for eth0.
Warning: Prior to enabling redundancy, do not define any other settings.
PowerManage Administration Console
D-303176 PowerManage User Guide 81
To enable redundancy:
1. In the Main Menu, select Settings>System Configuration >Redundancy Settings.
2. Select the Enable Redundancy option, which is then indicated by X.
3. Define a virtual and a peer IP address for redundancy (to help speed up communication).
4. Select Apply to save the settings.
5. Restart the network services.
Note: This will disconnect the current session.
Note: To view current state of Redundancy, go to Settings>System
Configuration>Redundancy Settings>Monitor.
PowerManage Administration Console
82 D-303176 PowerManage User Guide
There is no notification in the log that a redundancy event happened.
Through the Monitor menu it is possible to see that the primary and secondary servers status.
9.9 Setting up Geographical Redundancy
Geographic Redundancy further increases the reliability of Power Manage III system by
providing a remote system to serve as an operational backup for the local system.
Geo-redundancy feature answers the following requirements:
Operates on sites with a stand-alone system
Operates on sites with local redundancy system
Both Primary and Secondary sites work as receivers all the time
Master / Slave modes defined manually by system administrator
Synchronization is done once a night at 4AM local time,
Synchronization is done automatically
Both the database and the file system are synchronized (*).
(*) File system is synchronized using rsync tool with add-on internal logic, to decrease time and
traffic needed for synchronization. (for more info please see: http://rsync.samba.org)
Configuration Process:
1. Configure the Secondary server
o Enable the Geo Redundancy service
o Select the Slave role,
o Enter IP address of the Primary server
2. Configure Primary server
o Enable Geo Redundancy service
o Select Master role,
PowerManage Administration Console
D-303176 PowerManage User Guide 83
o Enter IP address of the Secondary server
o Enter the SSH password of the Secondary server
3. Run initial sync, press Apply
Please note:
The connection between the two sites uses the IP exposed to the panels. There is
no need to add a dedicated IP address.
Synchronization is done once a day. This means in case of failover the lost data is
from last 24 hours additional data at the maximum.
Geo master and slave roles are defined by the administrator manually.
The Slave site has a short downtime during synchronization process time
For proper installation all 4 nodes should be online on initial Geo Redundancy
setup.
PowerManage Administration Console
84 D-303176 PowerManage User Guide
9.10 Viewing Logs
The following types of logs can be viewed for debugging purposes:
Live View: Allows viewing unfiltered event logs, as they happen.
Service Logs: Allows viewing logs for a specific service/module.
Device Logs: Allow viewing logs per device.
Syslog level: Allows viewing logs per type of event.
View Live Log
To view live event logs, select Settings>Logger>Live Log.
To stop viewing the live log, press <Ctrl>+<C>.
PowerManage Administration Console
D-303176 PowerManage User Guide 85
Application Profiles
In the Application Profiles page, you can choose the types of messages that will appear in the
various types of logs.
1. To view logs for a specific service or module, select Settings>Logger>Application
Profiles.
2. To select the types of messages that appear in the various service logs, navigate in this
page by pressing the arrow keys.
o To enable a message type for a specific log, press <Space> when the cursor is inside
the relevant box.
o To enable a message type to appear in all service logs, navigate to the top of the
specific column and press <Space>.
o To enable a service log to display all message types, navigate to the start of the specific
row and press <Space>.
The following service logs are available:
o pic_sender: Picture dispatcher for MMS and email.
o pir_film: Receiving images from PIR cameras.
o sia_server: GPRS communication.
o evt_sender: Forward of events to the CMS.
o msg_sender: Texting dispatcher for SMS and email.
o ipmp_xmlrpc: Web GUI
o pnet_update: PowerLink Keep-alive messages.
o pnet_server: General PowerLink communication.
o repo_sync: Synchronization of PowerManage with the Repository server.
o pnet_notify: PowerLink events.
PowerManage Administration Console
86 D-303176 PowerManage User Guide
3. Select the module for which you want to view logs and then select Apply.
A service from the above list can be started and stopped using a shell command to start
service / stop service.
The following items can be synchronized with the Repository-Server: XML, PO, Panel-
software-upgrade.
Once a day, PowerManage accesses the repository and pulls the files to be updated.
Device Logs
To view logs for a specific device:
1. Select Settings>Logger>Device Log.
2. Enter the ID of the control panel.
3. Select Apply to save the settings.
PowerManage Administration Console
D-303176 PowerManage User Guide 87
Setting Up the Information Logging Level
To configure which type of events will be logged by the PowerManage server:
1. Select Settings>Logger> Syslog Level.
2. Select the log level, e.g. alert, error, or information. Note that only debug, info, warning
levels exist.
3. Select Apply to save the settings.
Note: for regular use it is recommended to select Info option to prevent messages overflow.
PowerManage Administration Console
88 D-303176 PowerManage User Guide
9.11 Backup and Restore
PowerManage allows backing up and restoring (if needed), the configuration file, events, and
panel information to an external FTP server.
To back up PowerManage data:
1. In the Main menu, select Settings>Maintenance>Backup/Restore.
2. In the Dump File Name box, enter a name for the backup file.
3. Define the FTP location: server IP address, full path (Directory) where to save the backup
file, the FTP username and FTP password.
4. List Dir will show the existing files under this directory.
5. Select the Backup option.
6. The backup operation will pack the application data and will send it to the FTP remote site.
Note: The PowerManage services will be shut down while in the backup session and will be up
again automatically when the backup operation finish.
To restore PowerManage data:
1. In the Main menu, select Settings>Maintenance>Backup/Restore.
2. Enter the backup file name and FTP information to download the file.
3. Select the Restore option.
PowerManage Administration Console
D-303176 PowerManage User Guide 89
9.12 Defining PowerManage's Policy for Alarm Systems
PowerManage allows defining how alarm systems connected to the PowerManage server will
be treated/handled. Separate policies exist for GPRS-based systems and Broadband based
systems.
GPRS-based Alarm Systems
To define the GPRS/GSM Mode policy:
1. In the Main menu, select Settings>Application Configuration >GPRS/GSM Panels.
2. Define relevant options:
o Automatic enrollment: Allows automatic registration of the panel; indicated by X. If this
option is not enabled, the panel ID must be defined manually in order to allow working
with the server.
o Enable Keep-alive: Determines whether the panel will send a notification to the server
that it is alive, in GPRS protocol, which is indicated by X.
Note: To configure the panel to listen for notifications from the server:
In the Panel, log in to installer mode select Communication, Up/download, GPRS
up/down and edit the following parameters:
Panel SIM Tel (edit here the panel SIM card number.)
1
st
caller ID (edit here the server SIM card number.)
PowerManage Administration Console
90 D-303176 PowerManage User Guide
Note: If the Keep-Alive option is not enabled, in the event that the panel is disconnected, the
server will not be aware of this, and the panel will no longer be accessible to the server!
o Keep-alive Period (minutes): The interval, in minutes, at which the Keep-Alive
notification will be sent from the panel.
o Missed Keep-Alives: The number of missed Keep-Alive notifications allowed from the
panel, indicated by X, before the server declares that the control panel is offline.
o Send email on off-line: Allows sending an email to the end-user message if the panel
goes offline; indicated by X. (See Sending Alerts when Panel Communication Fails.)
o Send SMS on off-line: Allows sending an SMS message to the end-user if the panel
goes offline, which is then indicated by X. (See Sending Alerts when Panel
Communication Fails.)
o Modem: Modem path via which the SMS messages are sent. Also used for sending a
wake-up notification.
3. Select Apply Changes to save the settings.
PowerManage Administration Console
D-303176 PowerManage User Guide 91
Broadband Alarm Systems
To define the Broadband-based policy:
1. In the Main menu, select Settings>Application Configuration >Broadband Panels.
2. Define the relevant options:
o Automatic enrollment: Allows automatic registration of the panel, which is then
indicated by X. If not enabled, the panel ID must be defined manually in order to allow
working with the server.
o Keep-Alive period (sec): The interval, in seconds, at which the Keep-Alive notification
will be sent.
o Missed KA: The number of missed Keep-Alive notifications allowed, which is then
indicated by X, before the server declines that the control panel is offline.
o Send email on off-line: Allows sending an email message to the end-user if the panel
goes offline, which is then indicated by X. (See Sending Alerts when Panel
Communication Fails.)
o Send SMS on off-line: Allows sending an SMS message to the end-user if the panel
goes offline, which is then indicated by X. (See Sending Alerts when Panel
Communication Fails.)
3. Select Apply Changes to save the settings.
PowerManage Administration Console
92 D-303176 PowerManage User Guide
9.13 Central Station Reporting
PowerManage can be connected to multiple alarm receiving centers, each with its own event
handling system. Defining a central station (CS) requires definition of the actual communication
channel that is established between the remote stations (PowerManage) and the central station
(MAS). Each physical channel must be defined in PowerManage.
To define a central station communication channel:
1. In the Main menu, select Settings>Application Configuration>CMS Settings>Add a new
CS to define a new central station.
2. In the CS Name box, enter the central station name.
3. In the Type box, select the suitable protocol depending on the Monitoring Station software:
Type: Protocol:
Select Surgard if you are using the MasterMind
solution or any other Monitoring Station
automation software using MLR2 protocol.
Note: support for images for Visual verification
will only be available using the One-click
method. section 9.12 where this is described
MLR 2 Contact Id
MLR 2 SIA L2
MLR 2 SIA L3
PowerManage Administration Console
D-303176 PowerManage User Guide 93
Type: Protocol:
Select FEP for integration with BOLD's Manitou
software or any FEP-compliant solution.
FEP XML/CID
FEP XML/SIA
FEP XML/SYS
Select Vis-NAP for any monitoring station
software vendor that supports Visonics protocol
(e.g. ESI).
VIS NAP/Visonic
VIS NAP/CID
VIS NAP/SIA
4. Define the following settings:
Deferred: This is an additional central station option that allows sending only events
approved by the client.
In this case, the client receives an event and decides to send or not to send this event
to the central station. If the client decides to send the event, they must approve the
event.
o Heartbeat enabled: If enabled (indicated by an X), the system will check the status of
the connection at the specified Heartbeat rate.
o Retry time: Defines the rate at which the system retries to send the event.
o Retry count: Defines the number of retries that are permitted, if the event wasnt
handled by the central station.
o Connection type: Select the type of connection e.g. TCP or serial.
Depending on the connection type, either define the IP address (also Host Name,
Domain) and port (TCP) or the connection type (serial).
5. Select Apply to save the settings. The new central station name now appears as a station
in the CMS Settings branch on the left panel.
6. In the Main menu, select Settings>Application Configuration>CMS Settings>new CS
branch.
PowerManage Administration Console
94 D-303176 PowerManage User Guide
7. Press <Enter>, select Add a New Link and press <Enter> again.
8. In the Add a New Link screen, define the following:
o Link name: The central station menu is the system configuration of the central station
and links the events rules which include protocol (CID, SIA, etc.), and filter for events
(alarms, alerts, restore) which should be sent to central station. A Link uses the CS
configuration.
o Protocol: Define which internal protocols will be used (For example, MLR-2 can contain
many types of internal protocols).
o Profile: Define for which events visual alarm verification will be allowed.(All, alert,
alarm, restore, security open close, camera being viewed, camera trouble, home device
on off, home device trouble, online, offline, notice).
9. Select Apply to save the settings.
PowerManage Administration Console
D-303176 PowerManage User Guide 95
9.14 Configuring Repository Settings
The Repository provides a central location for commonly used files that can be downloaded
by various PowerManage devices, for example: License, XML files for specific panel
defaults, PO files for translations, Panel-software-upgrade. Once a day, PowerManage
accesses the repository and downloads the files to be updated, based on the profile defined
at the server.
To define repository connection settings:
1. In the Main menu, select Settings>Application Configuration> Repository
Configuration.
2. Under Server, define the repository IP address.
3. Define the username and password to access the server.
4. Select Apply to save the settings.
PowerManage Administration Console
96 D-303176 PowerManage User Guide
9.15 License
Starting as PowerManage 3.1, the license is provisioned through the cloud-provisioning server
AKA repository.
The number of maximum allowed panels on the server is viewed through the About menu,
under Limits section. In this case the server is limited to maximum 12345 panels to be
enrolled.
PowerManage Administration Console
D-303176 PowerManage User Guide 97
9.16 Defining an External API (VDCP) Settings
This option allows PowerManage to integrate with third party Telco billing applications via a
North-Bound API (i.e VDCP).
To define external API parameters:
1. In the Main menu, select Settings>Application Configuration>External API.
2. Define the TCP Port that will be used to communicate with the external API.
3. Define the Login username and Password.
4. Select Apply to save the settings.
PowerManage Administration Console
98 D-303176 PowerManage User Guide
9.17 Defining the GUI Language Localization
It is possible to select a language in which the GUI will be presented.
1. In the Main menu, select Settings>Application configuration>
Languages.
2. Use the up/down arrows to select the language.
3. Select Apply.
4. Restart the application.
PowerManage Administration Console
D-303176 PowerManage User Guide 99
9.18 Application Configuration Auto-Enroll Mask
With this feature it is possible to allow only a defined and limited set of panels to be enrolled to
the PowerManage.
The set includes only the panels with the Panel-ID that corresponds to the regular expression in
the mask.
Examples for regular expressions:
^$ symbols match the starting/ending position within the string. Example: ^A - only panel-IDs
that start with A (A3232C, A22300 etc.) will be enrolled. A$ -only Panel-IDs that end with A
(32676A, DD323A, etc.)
. (dor) matches any single character. Eaxemple: a.c matches "abc", etc., but [a.c] matches only
"a", ".", or "c", the exact symboles
* (asterix) matches the preceding element, zero or more times. Example: ab*c matches "ac",
"abc", "abbbc", etc.
[xyz]* matches "", "x", "y", "z", "zx", "zyx", "xyzzy", and so on.
.* (dot asterix) matches that can be any symbol
To use the NOT expression (include all but): In this case we use [^] - No one of the
character that set in scope. With the hyphen can specify the character sets, from first to last. For
example: [^ 0-9] represents any character except 0, 1, 2, 3, 4, 5, 6, 7, 8, 9.
PowerManage Administration Console
100 D-303176 PowerManage User Guide
9.19 Diagnostics
Panel Activity: use a specific panel-ID to get more info on the panel status and events.
Email Activity: use a specific email-address to check which emails were sent to this address.
9.20 Setting up Visual Alarm Verification
PowerManage supports the use of the following systems for Visual alarm verification:
BOLD Manitou: PowerManage supports the protocol used by BOLD's Manitou. The
protocol is selected and configured from the dialog menus of PowerManage during
installation. The integration allows monitoring providers to view images (clips) related to
events embedded in the Manitou application.
One-click: Any automation software that allows a web-link (hyper-link) in the event
information can be used with PowerManage.
In this case the MLR2 protocol is used to relay the event information without the visual
information. When the event is processed by the monitoring provider, the operator clicks
once on a web-link to view the visual images (clips) from the protected site (link to event-
PowerManage Administration Console
D-303176 PowerManage User Guide 101
interface-user which allows to see only last 15 events for last 5 minutes or initialize video on
demand for specified panel and user). The operator can then view the most recent events
on their screen or adjoining screen, along with the images associated with them, on-
demand.
To configure the one-click option in PowerManage, select MLR2 and add a new user with
the "Event Interface User" role in the System page of the PowerManage web page (see
7.1.3).
This method requires adding a simple link to every account on the automation software, in
the following format (make sure to write or copy/paste this URL as one line, with no spaces;
also, the brackets are placeholders for user-specific information and must not be typed):
http://[powermanage-IP-
address]/extern/login/in/e/[user]/p/[password]?page=/event/video/account/[account
number]
Where:
o [powermanage IP address] is the address of PowerManage server.
o [user] and [password] are used to enable the event-user login to PowerManage with the
"event-user" role in PowerManage.
o [account number] represents the account number as recorded against that account in
the PowerManage event log. Not clear, please clarify what is this account
The One-Click method is widely used by several monitoring providers, including those using
MASterMind .
PowerManage Administration Console
102 D-303176 PowerManage User Guide
MASterMind using One-click: The hyperlink is usually added in Mastermind as part of
defining the site and client information in a Procedure or a General Dispatch instruction
(see the General Dispatch example in the following figure).
In the General Dispatch Instruction example above, the link to the monitoring user account
is entered in the Dispatch Instructions box, using the following syntax (remember to include
the "<" and ">"; also, replace the text between the brackets with the relevant user-specific
information - the brackets are placeholders and must not be typed) :
<http://[powermanage-IP-
address]/extern/login/in/e/[user]/p/[password]?page=/event/video/account/[account
number]>
Where:
o [powermanage IP address] is the address of PowerManage server.
o [user] and [password] are used to log in the user with the "event-user" role in
PowerMaster.
o [account number] represents the account number as recorded against that account in
the PowerManage event log.
5. Please refer to the example in the figure above.
o Visonic's video protocol ('Vis-NAP'): Visonic specific protocol that allows CMS
vendors to integrate with PowerManage.
End User License Agreement
D-303176 PowerManage User Guide 103
A. End User License Agreement
IMPORTANT - READ THIS END-USER LICENSE AGREEMENT ("EULA") CAREFULLY BEFORE OPENING THE
DISK PACKAGE, DOWNLOADING THE SOFTWARE OR INSTALLING, COPYING OR OTHERWISE USING THE
SOFTWARE.
THIS EULA IS A LEGAL AGREEMENT BETWEEN YOU AND VISONIC LTD. (TYCO) AND GOVERNS YOUR USE
OF THE SOFTWARE ACCOMPANYING THIS EULA, WHICH SOFTWARE INCLUDES COMPUTER SOFTWARE AND
MAY INCLUDE MEDIA, PRINTED MATERIALS, AND "ON-LINE" OR ELECTRONIC DOCUMENTATION
(COLLECTIVELY, THE "SOFTWARE"). BY BREAKING THE SEAL ON THIS PACKAGE, DOWNLOADING THE
SOFTWARE OR INSTALLING, COPYING OR OTHERWISE USING THE SOFTWARE, YOU AGREE TO BE BOUND
BY THE TERMS OF THIS EULA. IF YOU DO NOT AGREE TO ALL OF THE TERMS AND CONDITIONS OF THIS
EULA, DO NOT OPEN, DOWNLOAD, INSTALL, COPY OR OTHERWISE USE THE SOFTWARE.
1. SCOPE OF LICENSE. The Software may include computer code, program files and any associated media,
hardware or software keys, printed material and electronic documentation. The Software may be provided to you pre-
installed on a storage device (the media) as part of a computer system or other hardware or device (System). The
Software is protected by copyright laws and international copyright treaties, as well as other intellectual property laws
and treaties. All title and intellectual property rights in and to the Software (including but not limited to any images,
photographs, and text incorporated into the Software), the accompanying printed materials, and any copies of the
Software, are owned by Tyco and/or its suppliers. The Software is licensed, not sold. All rights not expressly granted
under this EULA are reserved by Tyco and its suppliers.
2. GRANT OF LICENSE. This EULA grants you the following rights on a non-exclusive basis:
a. General. This EULA permits you to use the Software for which you have purchased this EULA. Once you
have purchased licenses for the number of copies of the Software that you require, you may use the Software and
accompanying material provided that you install and use no more than the licensed number of copies at one time.
The Software is only licensed for use with specified Licensor-supplied Systems. If the Software is protected by a
software or hardware key or other device, the Software may be used on any computer on which the key is installed.
If the key locks the Software to a particular System, the Software may only be used on that System.
b. Locally Stored Components. The Software may include a software code component that may be stored and
operated locally on one or more devices. Once you have paid the required license fees for these devices (as
determined by Tyco in its sole discretion), you may install and/or use one copy of such component of the Software
on each of the devices as licensed by Tyco. You may then use, access, display, run or otherwise interact with
("use") such component of the Software in connection with operating the device on which it is installed solely in the
manner set forth in any accompanying documentation or, in the absence of such, solely in the manner contemplated
by the nature of the Software.
c. Remotely Stored Components. The Software may also include a software code component for operating one
or more devices remotely. You may install and/or use one copy of such component of the Software on a remote
storage device on an internal network with all of the devices and may operate such component with each device
over the internal network solely in the manner set forth in any accompanying documentation or, in the absence of
such, solely in the manner contemplated by the nature of the Software; provided however, you must still acquire the
required number of licenses for each of the devices with which such component is to be operated.
d. Embedded Software/Firmware. The Software may also include a software code component that is resident in
a device as provided by Tyco for operating that device. You may use such component of the Software solely in
connection with the use of that device, but may not retrieve, copy or otherwise transfer that software component to
any other media or device without Tyco's express prior written authorization.
e. Backup Copy. You may make a back-up copy of the Software (other than embedded software) solely for
archival purposes, which copy may only be used to replace a component of the Software for which you have current
valid license. Except as expressly provided in this EULA, you may not otherwise make copies of the Software,
including the printed materials.
3. OTHER RIGHTS AND LIMITATIONS. Your use of the Software is subject to the following additional limitations.
Failure to comply with any of these restrictions will result in automatic termination of this EULA and will make available
to Tyco other legal remedies.
a. Limitations on Reverse Engineering and Derivative Works. You may not reverse engineer, decompile, or
disassemble the Software, and any attempt to do so shall immediately terminate this EULA - except and only to the
extent that such activity may be expressly permitted by applicable law notwithstanding this limitation. You may not
make any changes or modifications to any portion of the Software, or create any derivative works, without the
written permission of an officer of Tyco (except as provided in Section 3(f) of this EULA with respect to open
source software). You may not remove any proprietary notices, marks or labels from the Software. You shall
End User License Agreement
104 D-303176 PowerManage User Guide
institute reasonable measures to ensure compliance with the terms and conditions of this EULA by your personnel
and agents.
b. Copyright Notices. You must maintain all copyright notices on all copies of the Software.
c. Transfer. You may only transfer your rights under this EULA (i) as part of a permanent sale or transfer of all
of the devices for which the Software is licensed as applicable; (ii) if you transfer all of the Software (including all
component parts, the media and printed materials, any upgrades and this EULA); (iii) if you do not retain any copies
of any portion of the Software; (iv) if the recipient agrees to the terms of this EULA; and (v) if the Software is an
upgrade, such transfer must also include all prior versions of the Software. You agree that failure to meet all of
these conditions renders such transfer null and void.
d. Termination. Without prejudice to any other rights, Tyco may terminate this EULA if you fail to comply with
the terms and conditions herein. In such event, you must immediately destroy all copies of the Software and all of its
component parts. To the extent the Software is embedded in hardware or firmware, you will provide prompt access
to Tyco or its representative to remove or lock Software features or functionality as Tyco determines.
e. Subsequent EULA. Tyco may also supersede this EULA with a subsequent EULA pursuant to providing you
with any future component, release, upgrade or other modification or addition to the Software. Similarly, to the
extent that the terms of this EULA conflict with any prior EULA or other agreement between you and Tyco regarding
the Software, the terms of this EULA shall prevail.
f. Incorporation of Open Source and other Third Party Software. Portions of the Software may be subject to
certain third party license agreements governing the use, copying, modification, redistribution and warranty of those
portions of the Software, including what is commonly known as open source software. A copy of each applicable
third party license can be found in the file README.TXT or other documentation accompanying the Software. Such
open source software and other third party software is not subject to any warranty and indemnity set forth in this
EULA. By using the Software you are also agreeing to be bound to the terms of such third party licenses. If
provided for in the applicable third party license, you have a right to receive source code for such software for use
and distribution in any program that you create, so long as you in turn agree to be bound to the terms of the
applicable third party license, and your programs are distributed under the terms of that license. A copy of such
source code may be obtained free of charge by contacting your Tyco representative.
g. Trademarks. This EULA does not grant you any rights in connection with any trademarks or service marks of
Tyco, its affiliates or its suppliers.
h. Rental. You may not sublicense, rent, lease or lend the Software. You may not make it available to others or
post it on a server or web site or otherwise distribute it.
i. Software Keys. The hardware/software key, where applicable, is your proof of license to exercise the rights
granted herein and must be retained by you. Lost or stolen keys will not be replaced.
j. Demonstration and Evaluation Copies. A demonstration or evaluation copy of the Software is covered by this
EULA; provided that the licenses contained herein shall expire at the end of the demonstration or evaluation period.
k. Registration of Software. The Software may require registration with Tyco prior to use. If you do not register
the Software, this EULA is automatically terminated and you may not use the Software.
l. Additional Restrictions. The Software may be subject to additional restrictions and conditions on use as
specified in the documentation accompanying such Software, which additional restrictions and conditions are
hereby incorporated into and made a part of this EULA.
m. Upgrades and Updates. To the extent Tyco makes them available, Software upgrades and updates may only
be used to replace all or part of the original Software that you are licensed to use. Software upgrades and updates
do not increase the number of copies licensed to you. If the Software is an upgrade of a component of a package of
Software programs that you licensed as a single product, the Software may be used and transferred only as part of
that single product package and may not be separated for use on more than one computer or System. Software
upgrades and updates downloaded free of charge via a Tyco authorized World Wide Web or FTP site may be used
to upgrade multiple Systems provided that you are licensed to use the original Software on those Systems.
n. Tools and Utilities. Software distributed via a Tyco-authorized World Wide Web or FTP site (or similar Tyco-
authorized distribution means) as a tool or utility may be copied and installed without limitation provided that the
Software is not distributed or sold and the Software is only used for the intended purpose of the tool or utility and in
conjunction with Tyco products. All other terms and conditions of this EULA continue to apply.
4. EXPORT RESTRICTIONS. You agree that you will not export, re-export or transfer any portion of the Software, or
any direct product thereof (the foregoing collectively referred to as the "Restricted Components"), to IRAN, NORTH
KOREA, SYRIA, CUBA and SUDAN, including any entities or persons in those countries, either directly or indirectly
(Tycos Position). You also agree that you will not export, re-export or transfer the Restricted Components to any
End User License Agreement
D-303176 PowerManage User Guide 105
other countries except in full compliance with all applicable governmental requirements, including but not limited to
applicable economic sanctions and constraints administered by any Israeli governmental authority, including, but not
limited to the Israeli Ministry of Defense, by any applicable treaty, applicable export control measures administered by
Israel , U.S. Treasury Department and applicable export control measures administered by the U.S. Department of
Commerce and U.S. Department of State, any other U.S. government agencies, and measures administered by the
European Union or the government agencies of any other countries. Any violation by you of the applicable laws or
regulations of the U.S. or any other government, or where you breach Tycos Position notwithstanding whether or not
this is contrary to any aforementioned applicable laws or regulations, will result in automatic termination of this EULA.
5. U.S. GOVERNMENT RESTRICTED RIGHTS. The Software is Commercial Computer Software provided with
"restricted rights" under Federal Acquisition Regulations and agency supplements to them. Any use, duplication or
disclosure by the U.S. Government is subject to restrictions as set forth in subparagraph (c)(1)(ii) of the Rights in
Technical Data and Computer Software clause at DFAR 255.227-7013 et. seq. or 252.211-7015, or subparagraphs (a)
through (d) of the Commercial Computer Software Restricted Rights at FAR 52.227-19, as applicable, or similar clauses
in the NASA FAR Supplement. Contractor/manufacturer is Visonic Ltd., 24 Habarzel St., Tel-Aviv, Israel 69710.
6. LIMITED WARRANTY.
a. Warranty. Tyco warrants that the recording medium on which the Software is recorded, hardware key, and
the documentation provided with it, will be free of defects in materials and workmanship under normal use for a
period of ninety (90) days from the date of delivery to the first user. Tyco further warrants that for the same period,
the Software provided on the recording medium under this license will substantially perform as described in the user
documentation provided with the product when used with specified hardware. THE FOREGOING EXPRESS
WARRANTY REPLACES AND IS IN LIEU OF ALL OTHER WARRANTIES OR CONDITIONS, WHETHER
EXPRESS, IMPLIED, OR STATUTORY, INCLUDING BUT NOT LIMITED TO, ANY IMPLIED OR OTHER
WARRANTIES OF MERCHANTABILITY, FITNESS FOR A PARTICULAR PURPOSE, TITLE, NON-
INFRINGEMENT OR NON-MISAPPROPRIATION OF INTELLECTUAL PROPERTY RIGHTS OF A THIRD PARTY,
CUSTOM, TRADE, QUIET ENJOYMENT, ACCURACY OF INFORMATIONAL CONTENT, OR SYSTEM
INTEGRATION. TYCO MAKES NO WARRANTY THAT ANY PORTION OF THE SOFTWARE WILL OPERATE
ERROR-FREE, FREE OF ANY SECURITY DEFECTS OR IN AN UNINTERRUPTED MANNER. TYCO SHALL
NOT BE RESPONSIBLE FOR PROBLEMS CAUSED BY CHANGES IN THE OPERATING CHARACTERISTICS
OF THE DEVICE(S) UPON WHICH THE SOFTWARE IS OPERATING, OR FOR PROBLEMS IN THE
INTERACTION OF THE SOFTWARE WITH NON-TYCO SOFTWARE OR HARDWARE PRODUCTS. TYCO
NEITHER ASSUMES NOR AUTHORIZES ANY OTHER PERSON PURPORTING TO ACT ON ITS BEHALF TO
MODIFY OR TO CHANGE THIS WARRANTY, NOR TO ASSUME FOR IT ANY OTHER WARRANTY OR
LIABILITY CONCERNING THIS SOFTWARE. THE WARRANTY MADE BY TYCO MAY BE VOIDED BY ABUSE
OR MISUSE. THIS LIMITED WARRANTY GIVES YOU SPECIFIC LEGAL RIGHTS. YOU MAY HAVE OTHER
RIGHTS UNDER MANDATORY LAW THAT VARY FROM STATE TO STATE AND COUNTRY TO COUNTRY.
b. Exclusive Remedy. Tyco's entire liability and your exclusive remedy under the warranty set forth in this
Section 6 will be, at Tyco's option, to (i) attempt to correct Software errors with efforts Tyco believes suitable to the
problem, (ii) replace at no cost the recording medium, Software or documentation with functional equivalents as
applicable, or (iii) refund a pro-rated portion of the license fee paid for such Software (less depreciation based on a
five-year life expectancy) and terminate this EULA, provided, in each case, that Tyco is notified in writing of all
warranty problems during the applicable warranty period. Any replacement item will be warranted for the remainder
of the original warranty period. No remedy is provided for failure of the Software if such failure is the result of
accident, abuse, alteration or misapplication with respect to the Software or any hardware on which it is loaded.
Warranty service or assistance is provided at the original point of purchase.
7. LIMITATION OF LIABILITY & EXCLUSION OF DAMAGES.
a. LIMITATION OF LIABILITY. IN NO EVENT WILL TYCOS AGGREGATE LIABILITY (INCLUDING, BUT NOT
LIMITED TO, LIABILITY FOR NEGLIGENCE, STRICT LIABILITY, BREACH OF CONTRACT,
MISREPRESENTATION AND OTHER CONTRACT OR TORT CLAIMS) ARISING FROM OR RELATED TO THIS
EULA, OR THE USE OF THE SOFTWARE, EXCEED THE AMOUNT OF FEES YOU PAID TO TYCO OR ITS
RESELLER FOR THE SOFTWARE THAT GIVES RISE TO SUCH LIABILITY. BECAUSE AND TO THE EXTENT
THAT SOME JURISDICTIONS DO NOT ALLOW THE EXCLUSIONS OR LIMITATIONS OF LIABILITY ABOVE,
THESE MAY NOT APPLY TO YOU.
b. EXCLUSION OF OTHER DAMAGES. UNDER NO CIRCUMSTANCES SHALL TYCO OR ANY OF ITS
RESELLERS OR LICENSORS BE LIABLE FOR ANY OF THE FOLLOWING: (I) THIRD PARTY CLAIMS; (II) LOSS
OR DAMAGE TO ANY SYSTEMS, RECORDS OR DATA, OR LIABILITIES RELATED TO A VIOLATION OF AN
INDIVIDUAL'S PRIVACY RIGHTS; OR (III) INDIRECT, INCIDENTAL, SPECIAL, CONSEQUENTIAL, PUNITIVE,
RELIANCE, OR COVER DAMAGES (INCLUDING WITHOUT LIMITATION, LOSS OF PROFITS, BUSINESS
INTERRUPTION, LOSS OF DATA OR BUSINESS INFORMATION AND LOST SAVINGS), IN EACH CASE EVEN
IF TYCO HAS BEEN ADVISED OF THE POSSIBILITY OF SUCH DAMAGES. YOU ARE SOLELY RESPONSIBLE
AND LIABLE FOR VERIFYING THE SECURITY, ACCURACY AND ADEQUACY OF ANY OUTPUT FROM THE
End User License Agreement
106 D-303176 PowerManage User Guide
SOFTWARE, AND FOR ANY RELIANCE THEREON. SOME JURISDICTIONS DO NOT ALLOW THE
EXCLUSION OF INCIDENTAL OR CONSEQUENTIAL DAMAGES, OR THE LIMITATION ON HOW LONG AN
IMPLIED WARRANTY LASTS, SO SOME OF THE ABOVE LIMITATIONS MAY APPLY TO YOU ONLY TO THE
EXTENT PERMITTED BY THOSE LAWS.
8. GENERAL. If any provision of this EULA is found to be unlawful, void, or for any reason unenforceable, then that
provision shall be severed from this EULA and shall not affect the validity and enforceability of the remaining provisions.
You should retain proof of the license fee paid, including model number, serial number and date of payment, and
present such proof of payment when seeking service or assistance covered by the warranty set forth in this EULA. This
EULA is governed by the laws of Israel, without giving effect to any choice or conflict of law provision or rule that would
cause the application of the laws of any jurisdiction other than Israel. Each of the Parties submits to the exclusive
jurisdiction of any court sitting in Tel Aviv, Israel for purposes of resolving any and all disputes arising under or related to
these terms and conditions. The parties specifically exclude the application of the provisions of the United Nations
Convention on Contracts for the International Sale of Goods.
9. SPECIAL PROVISIONS FOR POWERMANAGE SOFTWARE. If the Software consists of Tycos PowerManage
IP/GPRS-based Security Management Platform, then the following additional provisions shall apply to your use of the
Software:
a. You may use the PowerManage Software to provide services to your, and your dealer customers, end user
customers (Customers) to remotely access and use the end user functionality of the PowerManage Software, as
installed on your hardware, for the sole purpose of remotely configuring, managing and monitoring their intrusion
systems, provided that you comply with all applicable privacy and other laws governing your providing such services
and access to Customers.
b. License Limitations. You will not, and will not permit any dealer, Customer or other person reasonably within
your control to, rent, lease, sub-license, loan, copy, modify, adapt, merge, translate, reverse engineer, decompile,
disassemble or create derivative works based on the whole or any part of the Software.
c. You may establish terms and conditions for the engagement of your dealers and the provision of services
using the Software to Customers, provided that all such agreements are consistent with the terms of this EULA.
You will be solely liable to your dealers and Customers under the terms and conditions of such agreements. Tyco
will not be bound by, and you will indemnify and hold harmless Tyco and its affiliates from any claims or demands of
any third party arising out of or related to, the grant of any warranties, indemnities, or other terms and conditions
greater in scope than those set forth in this EULA.
d. You shall include statements in you welcome kit and/or its agreement(s) with Customers to remind them to
keep secure their login and password details and comply with all applicable security policies.
e. You shall provide each of your dealers and Customers, and shall cause your dealers to provide each of their
Customers, with a written agreement with respect to their access and use of the Software that contains at least the
following minimum terms: (i) prohibition against distribution and copying of the Software, (ii) prohibition against
making modifications and derivative works of the Software; (iii) prohibition against decompiling, reverse engineering,
disassembling, and otherwise reducing the Software to a human-perceivable form; (iv) provision indicating
ownership of Software by your Suppliers; (v) disclaimer by Tyco of all applicable statutory warranties, to the full
extent allowed by law; (vi) industry standard limitation of liability for Tyco limited to fees paid for the service,
including a disclaimer of indirect, special, incidental, punitive, and consequential damages, to the full extent allowed
by law; and (vii) all privacy and other end user disclosures required by applicable law. You shall not, and shall
ensure that your dealers do not, make any warranty, express or implied, on behalf of Tyco.
f. You shall be solely responsible for:
i. all services you offers and supply to your dealers and Customers;
ii. all of your, your dealer and Customer content, posted, printed, stored, received, routed or created
through the use of the Software, including both its content and accuracy;
iii. managing the provision of the service offered by you to your Customers using the Software; and
iv. compliance with all privacy and other laws applicable to your use of the Software and provision of
services.
g. You agree that you will comply with applicable all laws and regulations relating to the protection and privacy of
the Personal Information of Customers and will utilize appropriate security, technical and organizational measures
to protect against unauthorized or unlawful processing of Personal Information and against accidental loss or
destruction of, or damage to, Personal Information, in connection with your use of the Software. Personal
Information means any information concerning an identifiable individual (including an End User), including
information obtained from an End User through the use of Software, such as photos and video.
h. You agree to indemnify Tyco and its affiliates for any claims, damages and expenses (including reasonable
attorneys fees) related to your or your dealers failure to comply with this section 9.
End User License Agreement
D-303176 PowerManage User Guide 107
EMAIL: info@visonic.com
INTERNET: www.visonic.com
VISONIC LTD. 2013 PowerManage User Guide D-303176 (REV. 4, 10/13)
Vous aimerez peut-être aussi
- H 046 007962 00 Benevision Cms Service Manual (FDA) 3 0Document126 pagesH 046 007962 00 Benevision Cms Service Manual (FDA) 3 0Julia RisnawatiPas encore d'évaluation
- Operator'S Manual: Hyled 760/760M/730/730M Series Led Surgical LightsDocument98 pagesOperator'S Manual: Hyled 760/760M/730/730M Series Led Surgical LightsOscar SamperPas encore d'évaluation
- MC Works64 Getting Started GuideDocument72 pagesMC Works64 Getting Started Guidev1nc3nt_wPas encore d'évaluation
- H-046-007673-00-6.0 UniBase 30 User Manual (EN)Document106 pagesH-046-007673-00-6.0 UniBase 30 User Manual (EN)Mio AzelanderPas encore d'évaluation
- ASUS VX24 ManualsLib - Makes It Easy To Find Manuals Online!Document29 pagesASUS VX24 ManualsLib - Makes It Easy To Find Manuals Online!ppuedomPas encore d'évaluation
- Ultiboard 10 User GuideDocument288 pagesUltiboard 10 User GuideMark Anthony Sabio LuceroPas encore d'évaluation
- Create Report in LabviewDocument38 pagesCreate Report in Labviewlakicar2Pas encore d'évaluation
- Imaq Vision Builder 6Document70 pagesImaq Vision Builder 6p6tzk7Pas encore d'évaluation
- Clark DiagnosticDocument53 pagesClark DiagnosticNoureddine FathalliPas encore d'évaluation
- My PA278QV EnglishDocument33 pagesMy PA278QV EnglishMercedPas encore d'évaluation
- Labview Measurement GuideDocument358 pagesLabview Measurement Guidesoundwave72Pas encore d'évaluation
- L16 ManualDocument150 pagesL16 ManualRavenShieldXPas encore d'évaluation
- HyBase6100 Service Manual V1.0 enDocument88 pagesHyBase6100 Service Manual V1.0 enLeoni Anjos77% (22)
- Option Rack For Chromaster 5210/5260 Autosampler: Instruction ManualDocument30 pagesOption Rack For Chromaster 5210/5260 Autosampler: Instruction ManualPriscilla AyalaPas encore d'évaluation
- Mini Hawk ManualDocument372 pagesMini Hawk ManualdavidesouzaPas encore d'évaluation
- Operation Manual: Sonovet PicoDocument251 pagesOperation Manual: Sonovet Picosivan ebdoPas encore d'évaluation
- Mindray - Monitoramento - BeneVision - Service Manual PDFDocument94 pagesMindray - Monitoramento - BeneVision - Service Manual PDFMarcos ZanelliPas encore d'évaluation
- Cyberoam Console Guide PDFDocument58 pagesCyberoam Console Guide PDFRavi ChaurasiaPas encore d'évaluation
- Manual Usuario Mindray DP 6600 PDFDocument109 pagesManual Usuario Mindray DP 6600 PDFCarlos Guanipa67% (3)
- Cybelec DNC600SDocument116 pagesCybelec DNC600Saddamsonline100% (1)
- P400 Manual.v1.33 PDFDocument134 pagesP400 Manual.v1.33 PDFMinh HoàngPas encore d'évaluation
- Mindray VS-800监护操作手册 PDFDocument162 pagesMindray VS-800监护操作手册 PDFHelpmedica IDIPas encore d'évaluation
- Operation Manual: DP-3300 Digital Ultrasonic Diagnostic Imaging SystemDocument103 pagesOperation Manual: DP-3300 Digital Ultrasonic Diagnostic Imaging SystemTurcan AnaPas encore d'évaluation
- Using External Code in LabviewDocument302 pagesUsing External Code in LabviewSibin K MathewPas encore d'évaluation
- FTView New Features PDFDocument134 pagesFTView New Features PDFJamie dobbinsPas encore d'évaluation
- 01.DP6600 DP6500 Operation Manual Basic CE 1.8Document111 pages01.DP6600 DP6500 Operation Manual Basic CE 1.8Hugo Rafael Mino HernandezPas encore d'évaluation
- HyBase 3000 Service Manual 2013-04 (EN)Document84 pagesHyBase 3000 Service Manual 2013-04 (EN)waldir60% (5)
- Nuflo 1141cDocument120 pagesNuflo 1141cJesus HernandezPas encore d'évaluation
- ASUS PA247CV - English INSTRUCTION MANUALDocument33 pagesASUS PA247CV - English INSTRUCTION MANUALAifos20Pas encore d'évaluation
- Mindray DP-3300VET - User ManualDocument105 pagesMindray DP-3300VET - User ManualMadhavesh KulkarniPas encore d'évaluation
- XJ1100-2242 JBOD User ManualDocument33 pagesXJ1100-2242 JBOD User ManualLarry0721Pas encore d'évaluation
- DNC 15 User Manual - EN PDFDocument64 pagesDNC 15 User Manual - EN PDFWaroa100% (1)
- H-046-013840-00 MLDAP Server Installation and Configuration GuideDocument51 pagesH-046-013840-00 MLDAP Server Installation and Configuration GuidetferchoPas encore d'évaluation
- Veropoint PLC ControllerDocument39 pagesVeropoint PLC ControllerKyriakiZacharopoulouPas encore d'évaluation
- Hornet Remote Starter ManualDocument17 pagesHornet Remote Starter ManualgoodsharerPas encore d'évaluation
- Edacs Cec/Imc Manager: Operations GuideDocument330 pagesEdacs Cec/Imc Manager: Operations GuideIbrahim Sabry RehabPas encore d'évaluation
- JHGFJFG CGHCDocument162 pagesJHGFJFG CGHCJuan Pablito OYPas encore d'évaluation
- Monitor Zoncare - PM-8000 ServicemanualDocument83 pagesMonitor Zoncare - PM-8000 Servicemanualwilmer100% (1)
- 994 941C TCM4 40 Operators Manual EnglishDocument174 pages994 941C TCM4 40 Operators Manual EnglishBryanJermyHendrikPas encore d'évaluation
- Manual Leitor Codigo de BarrasDocument242 pagesManual Leitor Codigo de BarrasJose VarelaPas encore d'évaluation
- BC-2800 Operation Maunal (1.8)Document283 pagesBC-2800 Operation Maunal (1.8)Tekniah GlobalPas encore d'évaluation
- H-046-010296-00 BeneVision CMS Viewer Ops Manual (English) - 7.0 PDFDocument78 pagesH-046-010296-00 BeneVision CMS Viewer Ops Manual (English) - 7.0 PDFtferchoPas encore d'évaluation
- G Programming Reference ManualDocument592 pagesG Programming Reference Manualpelouse23Pas encore d'évaluation
- Ndu6000ps enDocument103 pagesNdu6000ps enxxxyyywer100% (1)
- Labwindows/Cvi Programmer Reference ManualDocument97 pagesLabwindows/Cvi Programmer Reference Manual16061977Pas encore d'évaluation
- LabVIEW Data Acquisition Basics Manual - National InstrumentsDocument293 pagesLabVIEW Data Acquisition Basics Manual - National InstrumentsDany MárquezPas encore d'évaluation
- PixelNet Domain Control User ManualDocument251 pagesPixelNet Domain Control User ManualPedro MarquezPas encore d'évaluation
- Modeva/Dnc880S: User GuideDocument81 pagesModeva/Dnc880S: User GuideVojkan Milenovic100% (1)
- 1050 Ficha PDFDocument72 pages1050 Ficha PDFCesar UribePas encore d'évaluation
- Viper 140HF Owner 00C UpDocument18 pagesViper 140HF Owner 00C UpreconreyPas encore d'évaluation
- HyBase 1000 Service Manual 2013-05 (EN)Document36 pagesHyBase 1000 Service Manual 2013-05 (EN)waldirPas encore d'évaluation
- Labview Development GuidelinesDocument92 pagesLabview Development GuidelinesprojgoPas encore d'évaluation
- VZ01 - Factory Talk Lab01Document132 pagesVZ01 - Factory Talk Lab01Angelito_HBKPas encore d'évaluation
- BC-2800 Operation Maunal (1.5) PDFDocument271 pagesBC-2800 Operation Maunal (1.5) PDFChris Valdez DrumsPas encore d'évaluation
- H-046-007238-00 (1.0user Manual (EN)Document72 pagesH-046-007238-00 (1.0user Manual (EN)ofn gPas encore d'évaluation
- Certifiable Software Applications 1: Main ProcessesD'EverandCertifiable Software Applications 1: Main ProcessesPas encore d'évaluation
- Coherent Wireless Power Charging and Data Transfer for Electric VehiclesD'EverandCoherent Wireless Power Charging and Data Transfer for Electric VehiclesPas encore d'évaluation
- Modern Intelligent Instruments - Theory and ApplicationD'EverandModern Intelligent Instruments - Theory and ApplicationPas encore d'évaluation
- Emergency Replacement Parts for Grove RT 760E CraneDocument1 pageEmergency Replacement Parts for Grove RT 760E CraneraulPas encore d'évaluation
- (Customer) 04 DX75-5B Control Valve (BCV-65) (To Print)Document8 pages(Customer) 04 DX75-5B Control Valve (BCV-65) (To Print)AimHighPas encore d'évaluation
- Midterm Exam Summary For Data Communications PDFDocument9 pagesMidterm Exam Summary For Data Communications PDFKit Jason MonjePas encore d'évaluation
- Burnaby Fire Department - Evidentiary PaperDocument96 pagesBurnaby Fire Department - Evidentiary PaperNationalObserverPas encore d'évaluation
- Housing AffordabilityDocument13 pagesHousing Affordabilityjeanette narioPas encore d'évaluation
- Drilling Industry Glossary TermsDocument25 pagesDrilling Industry Glossary Termsahoua100% (1)
- Comparison Skyre5 9 11Document5 pagesComparison Skyre5 9 11nehar shubheschaPas encore d'évaluation
- EMI and ACDocument14 pagesEMI and ACbharathPas encore d'évaluation
- Sc2 Unit DpsDocument8 pagesSc2 Unit DpswchazmanPas encore d'évaluation
- Configure Dynamic NAT and PATDocument20 pagesConfigure Dynamic NAT and PATMary Amirtha Sagayee. GPas encore d'évaluation
- ARAMCO UT Inspection Checklist - SAIC-UT-2001Document6 pagesARAMCO UT Inspection Checklist - SAIC-UT-2001Anonymous hBBam1n100% (1)
- Getting Single Page Application Security RightDocument170 pagesGetting Single Page Application Security RightvenkateshsjPas encore d'évaluation
- Systems Alliance: VPP 4.3.3: VISA Implementation Specification For The G LanguageDocument53 pagesSystems Alliance: VPP 4.3.3: VISA Implementation Specification For The G LanguageNeneFIPas encore d'évaluation
- Clerk Cum Data Entry Operator Recruitment 2018Document25 pagesClerk Cum Data Entry Operator Recruitment 2018Pankaj VermaPas encore d'évaluation
- WavelengthPeriodFrequency QuestionsDocument2 pagesWavelengthPeriodFrequency QuestionssalmasomaPas encore d'évaluation
- Office Reprographics and Mail ServicesDocument36 pagesOffice Reprographics and Mail ServicesDevilZaaPas encore d'évaluation
- H.No:-1148, Sector:-6, Housing Board, Dharuhera (Rewari) Mobile No.: - 9812816143, 8708015205Document2 pagesH.No:-1148, Sector:-6, Housing Board, Dharuhera (Rewari) Mobile No.: - 9812816143, 8708015205parveen tanwarPas encore d'évaluation
- Communication LetterDocument4 pagesCommunication LetterEj FerrerPas encore d'évaluation
- Operation and Maintenance Manual: COD.: MUM0129 REV. 01Document28 pagesOperation and Maintenance Manual: COD.: MUM0129 REV. 01Laura Camila ManriquePas encore d'évaluation
- SAN11 Paper Guide 16-17Document4 pagesSAN11 Paper Guide 16-17ghghePas encore d'évaluation
- BUSINESS RESEARCH CHALLENGESDocument12 pagesBUSINESS RESEARCH CHALLENGESShilpa JadhavPas encore d'évaluation
- 38 69 3 PBDocument23 pages38 69 3 PBIdethzPas encore d'évaluation
- Developing Teachers Through CoachingDocument1 pageDeveloping Teachers Through CoachingEdri Jan80% (5)
- Senior Finance Accounting Manager in Memphis TN Resume Frank FreeseDocument2 pagesSenior Finance Accounting Manager in Memphis TN Resume Frank FreeseFrankFreesePas encore d'évaluation
- Supersot Sot23 NPN Silicon Power (Switching) Transistors: Fmmt617 Fmmt618 Fmmt619 Fmmt624 Fmmt625Document4 pagesSupersot Sot23 NPN Silicon Power (Switching) Transistors: Fmmt617 Fmmt618 Fmmt619 Fmmt624 Fmmt625BBFulPas encore d'évaluation
- Summer Internship Application for Accounting MajorDocument1 pageSummer Internship Application for Accounting MajorMohammad Jibran ChangiPas encore d'évaluation
- HP TruCluster Server V5.1ADocument21 pagesHP TruCluster Server V5.1AAlexandru BotnariPas encore d'évaluation
- Transaction HistoryDocument3 pagesTransaction HistoryMuhammad Johari Noor AzharPas encore d'évaluation
- AW-Automatic Cone WinderDocument2 pagesAW-Automatic Cone WindertexveerPas encore d'évaluation