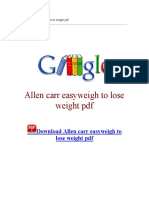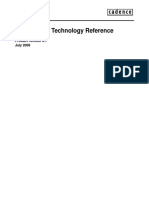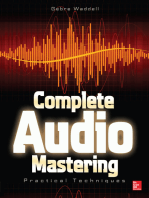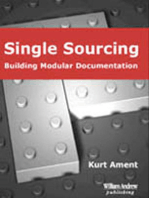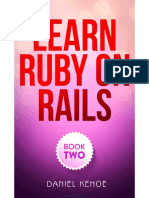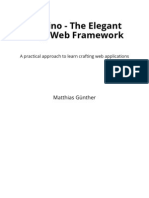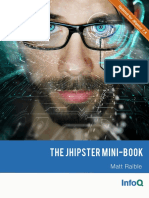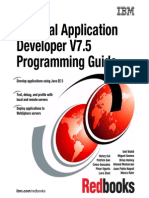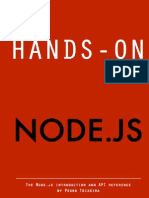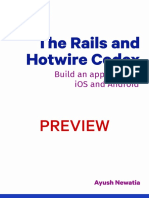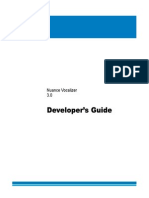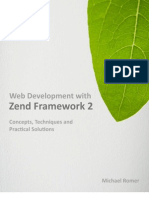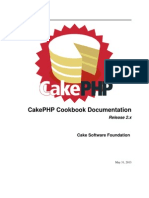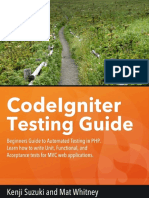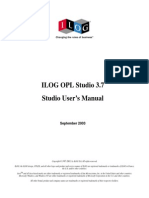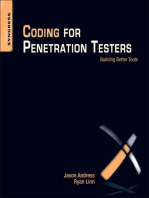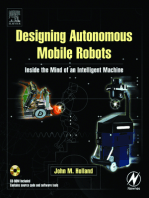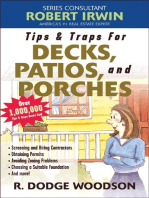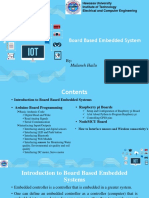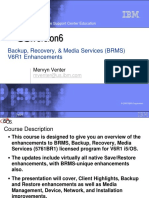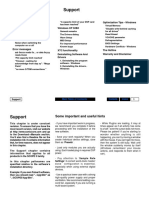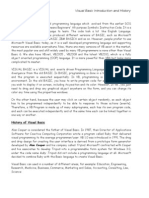Académique Documents
Professionnel Documents
Culture Documents
Watirbook - A Book To Learn Watir
Transféré par
Ruslan Strazhnyk0 évaluation0% ont trouvé ce document utile (0 vote)
175 vues88 pagesLearn Watir
Titre original
watirbook - a book to learn watir
Copyright
© © All Rights Reserved
Formats disponibles
PDF, TXT ou lisez en ligne sur Scribd
Partager ce document
Partager ou intégrer le document
Avez-vous trouvé ce document utile ?
Ce contenu est-il inapproprié ?
Signaler ce documentLearn Watir
Droits d'auteur :
© All Rights Reserved
Formats disponibles
Téléchargez comme PDF, TXT ou lisez en ligne sur Scribd
0 évaluation0% ont trouvé ce document utile (0 vote)
175 vues88 pagesWatirbook - A Book To Learn Watir
Transféré par
Ruslan StrazhnykLearn Watir
Droits d'auteur :
© All Rights Reserved
Formats disponibles
Téléchargez comme PDF, TXT ou lisez en ligne sur Scribd
Vous êtes sur la page 1sur 88
Web Application Testing in Ruby
With Selenium and friends.
eljko Filipin
This book is for sale at http://leanpub.com/watirbook
This version was published on 2014-03-08
This is a Leanpub book. Leanpub empowers authors and publishers with the Lean Publishing
process. Lean Publishing is the act of publishing an in-progress ebook using lightweight tools
and many iterations to get reader feedback, pivot until you have the right book and build
traction once you do.
2009 - 2014 eljko Filipin
Tweet This Book!
Please help eljko Filipin by spreading the word about this book on Twitter!
The suggested hashtag for this book is #watirbook.
Find out what other people are saying about the book by clicking on this link to search for this
hashtag on Twitter:
https://twitter.com/search?q=#watirbook
Contents
About the Book . . . . . . . . . . . . . . . . . . . . . . . . . . . . . . . . . . . . . . . . 1
Installation . . . . . . . . . . . . . . . . . . . . . . . . . . . . . . . . . . . . . . . . . . . 2
Windows 8.1 . . . . . . . . . . . . . . . . . . . . . . . . . . . . . . . . . . . . . . . . . 2
Mac OS X 10.9 . . . . . . . . . . . . . . . . . . . . . . . . . . . . . . . . . . . . . . . . 13
Ubuntu Linux 13.10 . . . . . . . . . . . . . . . . . . . . . . . . . . . . . . . . . . . . . 25
Quick Start . . . . . . . . . . . . . . . . . . . . . . . . . . . . . . . . . . . . . . . . . . . 35
Getting Help . . . . . . . . . . . . . . . . . . . . . . . . . . . . . . . . . . . . . . . . . . 39
Driver . . . . . . . . . . . . . . . . . . . . . . . . . . . . . . . . . . . . . . . . . . . . . . 40
Element . . . . . . . . . . . . . . . . . . . . . . . . . . . . . . . . . . . . . . . . . . . . . 43
Nesting . . . . . . . . . . . . . . . . . . . . . . . . . . . . . . . . . . . . . . . . . . . . . 46
Collections . . . . . . . . . . . . . . . . . . . . . . . . . . . . . . . . . . . . . . . . . . . 47
Frames . . . . . . . . . . . . . . . . . . . . . . . . . . . . . . . . . . . . . . . . . . . . . 48
Pop Ups . . . . . . . . . . . . . . . . . . . . . . . . . . . . . . . . . . . . . . . . . . . . . 49
Headless . . . . . . . . . . . . . . . . . . . . . . . . . . . . . . . . . . . . . . . . . . . . 50
PhantomJS . . . . . . . . . . . . . . . . . . . . . . . . . . . . . . . . . . . . . . . . . . 50
Xvfb . . . . . . . . . . . . . . . . . . . . . . . . . . . . . . . . . . . . . . . . . . . . . 53
Selenium in the Cloud . . . . . . . . . . . . . . . . . . . . . . . . . . . . . . . . . . . . 57
Mobile . . . . . . . . . . . . . . . . . . . . . . . . . . . . . . . . . . . . . . . . . . . . . 58
Alternative APIs . . . . . . . . . . . . . . . . . . . . . . . . . . . . . . . . . . . . . . . . 59
Page Object Pattern . . . . . . . . . . . . . . . . . . . . . . . . . . . . . . . . . . . . . . 60
Recorders . . . . . . . . . . . . . . . . . . . . . . . . . . . . . . . . . . . . . . . . . . . . 61
Test Frameworks . . . . . . . . . . . . . . . . . . . . . . . . . . . . . . . . . . . . . . . 62
Ruby Tools . . . . . . . . . . . . . . . . . . . . . . . . . . . . . . . . . . . . . . . . . . . 63
IRB (Interactive Ruby Shell) . . . . . . . . . . . . . . . . . . . . . . . . . . . . . . . . 63
RVM (Ruby Version Manager) . . . . . . . . . . . . . . . . . . . . . . . . . . . . . . . 66
CONTENTS
The Ruby Toolbox . . . . . . . . . . . . . . . . . . . . . . . . . . . . . . . . . . . . . . 68
Browser Developer Tools . . . . . . . . . . . . . . . . . . . . . . . . . . . . . . . . . . . 70
Continuous Integration . . . . . . . . . . . . . . . . . . . . . . . . . . . . . . . . . . . . 71
Virtual Machines . . . . . . . . . . . . . . . . . . . . . . . . . . . . . . . . . . . . . . . 72
Tools . . . . . . . . . . . . . . . . . . . . . . . . . . . . . . . . . . . . . . . . . . . . . . 73
Command-line interface . . . . . . . . . . . . . . . . . . . . . . . . . . . . . . . . . . 73
Contributors . . . . . . . . . . . . . . . . . . . . . . . . . . . . . . . . . . . . . . . . . . 78
Changes . . . . . . . . . . . . . . . . . . . . . . . . . . . . . . . . . . . . . . . . . . . . 79
2014 . . . . . . . . . . . . . . . . . . . . . . . . . . . . . . . . . . . . . . . . . . . . . 79
2013 . . . . . . . . . . . . . . . . . . . . . . . . . . . . . . . . . . . . . . . . . . . . . 79
2012 . . . . . . . . . . . . . . . . . . . . . . . . . . . . . . . . . . . . . . . . . . . . . 79
2011 . . . . . . . . . . . . . . . . . . . . . . . . . . . . . . . . . . . . . . . . . . . . . 80
2010 . . . . . . . . . . . . . . . . . . . . . . . . . . . . . . . . . . . . . . . . . . . . . 81
2009 . . . . . . . . . . . . . . . . . . . . . . . . . . . . . . . . . . . . . . . . . . . . . 81
Stats . . . . . . . . . . . . . . . . . . . . . . . . . . . . . . . . . . . . . . . . . . . . . . . 82
License . . . . . . . . . . . . . . . . . . . . . . . . . . . . . . . . . . . . . . . . . . . . . 83
About the Book
Web Application Testing in Ruby (with Selenium and friends) is a book on, well, web application
testing in Ruby (Watir). It is not finished. We are working on it.
Book source code is at GitHub. You can discuss the book at Google Groups. More information
about the book is available at filipin.eu/tag/watirbook.
The book is available as PDF, EPUB (iPad, iPhone, iPod) and MOBI (Kindle) file at lean-
pub.com/watirbook. HTML version of the book is at leanpub.com/watirbook/read. Suggested
price is $9.99, but you can get the book for free! Click Buy the ebook now! button and move
the You pay slider to the left hand side until the amount goes down to $0.00. Of course, you can
move the slider to the right hand side and pay more for the book. All money goes to the Watir
project.
Money that book readers have donated to the Watir project == $1,523.97 (Updated 2014-01-25.
For more stats see stats page.)
https://leanpub.com/watirbook
http://watir.com/
https://github.com/watir/watirbook
http://groups.google.com/group/watirbook/
http://filipin.eu/tag/watirbook/
http://en.wikipedia.org/wiki/Portable_Document_Format
http://en.wikipedia.org/wiki/EPUB
http://en.wikipedia.org/wiki/Mobipocket
https://leanpub.com/watirbook
https://leanpub.com/watirbook/read
https://github.com/watir/watirbook/blob/master/misc/stats.md
Installation
Installation is not complicated, but unfortunately, it is not trivial either.
The tools that we will be using in the book are available on Windows, Mac and Linux, and each
of them has several releases currently in use (or in case of Linux, both distributions and releases).
Just the most recent releases of each operating system will be covered in the book.
Everything is tested using VirtualBox 4.3.6 virtual machines, except Mac OS, since it does not
want to be virtualized. Host OS for VirtualBox is Mac OS X 10.9.1.
You will probably be bored to tears if you read all installation chapters. A lot of stuff is repeated.
Read only the chapters you need.
Windows 8.1
You will need internet access if you want to follow examples. All examples are tested
with Microsoft Windows 8.1 Pro. All browsers are English (US) version.
Windows 8.1 default desktop
Ruby
You probably do not have Ruby installed. To make sure, open Command Prompt application
and type ruby -v. If you are not familiar with Command Prompt, see Command-line interface
chapter.
Installation 3
1 >ruby -v
2 'ruby' is not recognized as an internal or
3 external command, operable program or batch file.
If you get the same thing as I did, you do not have Ruby installed.
Download the latest Ruby 2.0 fromrubyinstaller.org/downloads. At the moment it is Ruby 2.0.0-
p353. Execute the file.
Ruby Installation
You can leave all settings at default values, except at the Installation Destination and Optional
Tasks screen check Add Ruby executables to your PATH checkbox. Installation should take you
just a few seconds.
Lets check if Ruby is installed. You will have to open another command prompt, because the
one you have opened does not see Ruby.
1 >ruby -v
2 ruby 2.0.0p353 (2013-11-22) [i386-mingw32]
Congratulations! You now have the latest and greatest Ruby!
RubyGems
Software written in Ruby is usually distributed as RubyGems (colloquial name is gem), Ruby
package manager. Sometimes Ruby installations do not have the latest versions of RubyGems, so
we will first update it. RubyGems is also a gem, (a bit recursive, right?) and we get its version
with gem -v.
http://rubyinstaller.org/downloads
Installation 4
1 >gem -v
2 2.0.14
You should update it with gem update --system:
1 >gem update --system
2 (...)
3 RubyGems system software updated
selenium-webdriver
Lets try selenium-webdriver gem.
1 >gem install selenium-webdriver --no-ri --no-rdoc
2 (...)
3 Successfully installed selenium-webdriver-2.38.0
4 (...)
Internet Explorer
Internet Explorer 11
Since Internet Explorer (tested with version 11) is already installed, we will start with it. We will
be using IRB (Interactive Ruby Shell). If you are not familiar with it, see IRB chapter.
Installation 5
1 >irb
2
3 > require "selenium-webdriver"
4 => true
5
6 > browser = Selenium::WebDriver.for
7 :internet_explorer
8 Selenium::WebDriver::Error::WebDriverError: Unable
9 to find standalone executable. Please download the
10 IEDriverServer from
11 http://code.google.com/p/selenium/downloads/list
12 and place the executable on your PATH.
13 (...)
Windows Firewall popup appeared letting me know that it has blocked Ruby.
Windows Firewall has blocked some features of this program
For now just close the popup, lets see how to fix the error message. Follow the instructions from
the error message. Go to code.google.com/p/selenium/downloads/list and download 32-bit or
64-bit IEDriverServer. Extract the downloaded zip file (with mouse right click and then Extract
All.., for example). Lets find out what is on the PATH.
1 >PATH
2 PATH=C:\Windows\system32;C:\Windows;
3 C:\Windows\System32\Wbem;
4 C:\Windows\System32\WindowsPowerShell\v1.0\;
5 C:\Ruby200\bin
C:\Ruby200\bin (or where ever you have installed Ruby) looks like a good place to me. Move
the IEDriverServer file there.
http://code.google.com/p/selenium/downloads/list
Installation 6
Let try again:
1 >irb
2
3 > require "selenium-webdriver"
4 => true
5
6 > browser = Selenium::WebDriver.for
7 :internet_explorer
8 Started InternetExplorerDriver server (32-bit)
9 2.38.0.0
10 Listening on port 5555
11 => #<Selenium::WebDriver::Driver:0x5469141e
12 browser=:internet_explorer>
13
14 > browser.get "http://watir.com"
15 => nil
Firefox
Firefox 26
If it is not installed (tested with version 25.0.1), download it from mozilla.com/firefox.
http://www.mozilla.com/firefox/
Installation 7
1 >irb
2
3 > require "selenium-webdriver"
4 => true
5
6 > browser = Selenium::WebDriver.for :firefox
7 => #<Selenium::WebDriver::Driver:0xdc8ad4a
8 browser=:firefox>
9
10 > browser.get "http://watir.com"
11 => ""
Chrome
Chrome 31
If it is not installed (tested with version 31), download it from google.com/chrome.
1 >irb
2
3 > require "selenium-webdriver"
4 => true
5
6 > browser = Selenium::WebDriver.for :chrome
7 Selenium::WebDriver::Error::WebDriverError: Unable
8 to find the chromedriver executable. Please
9 download the server from
10 http://chromedriver.storage.googleapis.com/
11 index.html and place it somewhere on your PATH.
12 More info at
13 http://code.google.com/p/selenium/wiki/
http://www.google.com/chrome
Installation 8
14 ChromeDriver.
15 (...)
You have to download ChromeDriver. Unzip the file and put it in any folder that is in your
PATH. If you do not know what is PATH, see Internet Explorer chapter. In short, move the file to
Ruby folder, probably C:\Ruby200\bin.
Lets try again:
1 >irb
2
3 > require "selenium-webdriver"
4 => true
5
6 > browser = Selenium::WebDriver.for :chrome
7 Starting ChromeDriver (v2.7.236900) on port 9515
8 => #<Selenium::WebDriver::Driver:0x..fc23f2ebe
9 browser=:chrome>
10
11 > browser.get "http://watir.com"
12 => nil
I got Windows Firewall popup again letting me know that it has blocked ChromeDriver. Just
close it for now, I have no idea what to do with it.
Chromium
Chromium 34
First make sure that you can drive Chrome. (See Chrome chapter.) Then download Chromium.
(Tested with version 33.) Replace C:\chrome\chrome.exe with path to Chromium executable.
http://chromedriver.storage.googleapis.com/index.html
https://download-chromium.appspot.com/
Installation 9
1 >irb
2
3 > require "selenium-webdriver"
4 => true
5
6 > Selenium::WebDriver::Chrome.path =
7 'C:\chrome\chrome.exe'
8 => "C:\\chrome\\chrome.exe"
9
10 > browser = Selenium::WebDriver.for :chrome
11 Starting ChromeDriver (v2.7.236900) on port 9515
12 => #<Selenium::WebDriver::Driver:0x..f9d38b82e
13 browser=:chrome>
14
15 > browser.get "http://watir.com"
16 => nil
PhantomJS
To drive PhantomJS (tested with version 1.9.2) download it, unzip the file and put it in any
folder that is in your PATH. If you do not know what is PATH, see Internet Explorer chapter. In
short, move phantomjs.exe file to Ruby folder, probably C:\Ruby200\bin.
Lets try driving it:
1 >irb
2
3 > browser = Selenium::WebDriver.for :phantomjs
4 (...)
5 => #<Selenium::WebDriver::Driver:0x442ed372
6 browser=:phantomjs>
7
8 > browser.get "http://watir.com"
9 => {}
10
11 > browser.save_screenshot "phantomjs.png"
12 => #<File:phantomjs.png (closed)>
The last command saves screenshot of the page. A screenshot from a headless browser. Nice,
right?
http://phantomjs.org/
Installation 10
PhantomJS
Java
To drive Opera, you will have to install Java first. Lets check if Java is already installed with
java -version:
1 >java -version
2 'java' is not recognized as an internal or
3 external command, operable program or batch file.
Looks like we will have to install Java. There is big Free Java Download button at java.com.
Execute downloaded file and install Java. Lets check if Java is really installed with java
-version:
http://www.java.com/
Installation 11
1 >java -version
2 java version "1.7.0_45"
3 Java(TM) SE Runtime Environment
4 (build 1.7.0_45-b18)
5 Java HotSpot(TM) Client VM (build 24.45-b08,
6 mixed mode, sharing)
Looks good to me!
Opera
Opera 18
And finally, lets drive Opera. If you do not have it installed, you can get it at opera.com (tested
with version 18.0).
1 >irb
2
3 > require "selenium-webdriver"
4 => true
5
6 > browser = Selenium::WebDriver.for :opera
7 Selenium::WebDriver::Error::WebDriverError: Unable
8 to find the Selenium server jar. Please download
9 the standalone server from
10 http://code.google.com/p/selenium/downloads/list
11 and set the SELENIUM_SERVER_JAR environmental
12 variable to its location. More info at
13 http://code.google.com/p/selenium/wiki/OperaDriver.
14 (...)
http://www.opera.com/
Installation 12
Download selenium-server-standalone-2.39.0.jar (or newer version) from Google Code
and put it in C:\Ruby200\bin. Then make SELENIUM_SERVER_JAR environmental variable and set
it to C:\Ruby200\bin\selenium-server-standalone-2.39.0.jar. (If you have a newer version
of selenium-server-standalone file, replace 2.39.0 appropriately.)
If you just want to try driving Opera, typing this into Command Prompt will do the trick:
1 >set SELENIUM_SERVER_JAR=C:\Ruby200\bin\
2 selenium-server-standalone-2.39.0.jar
Lets try driving Opera again.
1 >irb
2
3 > require "selenium-webdriver"
4 => true
5
6 > browser = Selenium::WebDriver.for :opera
7 Selenium::WebDriver::Error::UnknownError: Could
8 not find a platform that supports bundled
9 launchers, please set it manually
10 Build info: version: '2.39.0', revision: 'ff23eac',
11 time: '2013-12-16 16:11:15'
12 System info: host: 'IE11WIN8_1', ip: '10.0.2.15',
13 os.name: 'Windows 8',
14 os.arch: 'x86', os.version: '6.2', java.version:
15 '1.7.0_45'
16 Driver info: driver.version: OperaDriver
17 (org.openqa.selenium.WebDriverException)
Looks like Selenium can not drive Opera on Windows 8.1.
If I ever manage to drive Opera on Windows, to create a permanent environmental variable, use
setx:
1 >setx SELENIUM_SERVER_JAR C:\Ruby200\bin\
2 selenium-server-standalone-2.39.0.jar
3 SUCCESS: Specified value was saved.
Open new command prompt, the old one will not see SELENIUM_SERVER_JAR variable.
http://code.google.com/p/selenium/downloads/list
Installation 13
Mac OS X 10.9
You will need internet access if you want to follow examples. All examples are tested
with Mac OS X 10.9. All browsers are English (US) version.
Mac OS X 10.9 default desktop
Ruby
Good news is that Ruby is already installed by default. To check Ruby version, open Terminal
application any type ruby -v. If you are not familiar with Terminal, see Command-line interface
chapter.
You should get this:
1 $ ruby -v
2 ruby 2.0.0p247 (2013-06-27 revision 41674)
3 [universal.x86_64-darwin13]
RubyGems
It is already installed, but an old version. Lets see which version is here with gem -v.
You should get this:
1 $ gem -v
2 2.0.3
Fortunately, it is easy to upgrade RubyGems with sudo gem update --system:
Installation 14
1 $ sudo gem update --system
2 (...)
3 RubyGems 2.1.11 installed
4 (...)
selenium-webdriver
Lets try selenium-webdriver gem. Install it with sudo gem install selenium-webdriver
--no-ri --no-rdoc.
You will probably get this:
1 $ sudo gem install selenium-webdriver
2 (...)
3 Fetching: ffi-1.9.3.gem (100%)
4 Building native extensions. This could take a
5 while...
6 ERROR: Error installing selenium-webdriver:
7 ERROR: Failed to build gem native extension.
8 (...)
Fortunately, it is easy to fix. Install command line developer tools. To install them, type this into
Terminal.
1 $ git --version
A popup will appear asking if you would like to install command line developer tools.
Install command line developer tools popup
Click Install. After the installation is finished, try again:
Installation 15
1 $ sudo gem install selenium-webdriver --no-ri
2 --no-rdoc
3 (...)
4 Successfully installed selenium-webdriver-2.37.0
5 (...)
Safari
Safari 7
Since Safari (tested with version 7.0) is already installed, all you have to do is to open IRB and
type this. If you are not familiar with IRB, see IRB chapter.
1 $ irb
2
3 > require "selenium-webdriver"
4 => true
5
6 > browser = Selenium::WebDriver.for :safari
7 => #<Selenium::WebDriver::Driver:0x..
8 f93d5546968bec45e browser=:safari>
9
10 > browser.get "http://watir.com"
11 => nil
Installation 16
Firefox
Firefox 26
To drive Firefox (tested with version 25.0.1), make sure you have it installed. Open our old
friend IRB and type this:
1 $ irb
2
3 > require "selenium-webdriver"
4 => true
5
6 > browser = Selenium::WebDriver.for :firefox
7 => #<Selenium::WebDriver::Driver:
8 0x10e1416dd9107ffe browser=:firefox>
9
10 > browser.get "http://watir.com"
11 => ""
Great! We can drive Firefox.
Homebrew
To drive Chrome, you need Homebrew. To install it, paste this into Terminal. You will have to
type your password during installation.
http://www.mozilla.org/en-US/firefox/new/
http://brew.sh/
Installation 17
1 $ ruby -e "$(curl -fsSL
2 https://raw.github.com/mxcl/homebrew/go/install)"
3 (...)
4 ==> Installation successful!
5 You should run `brew doctor' *before* you install
6 anything.
7 Now type: brew help
To check if everything is set up correctly, type brew doctor:
1 $ brew doctor
2 Your system is ready to brew.
Everything looks good!
(You can thank me later for Homebrew.)
Chrome
Chrome 31
To drive Chrome (tested with version 31), make sure you have it installed.
https://www.google.com/intl/en/chrome/browser/
Installation 18
1 $ irb
2
3 > require "selenium-webdriver"
4 => true
5
6 > browser = Selenium::WebDriver.for :chrome
7 Selenium::WebDriver::Error::WebDriverError: Unable
8 to find the chromedriver executable. Please
9 download the server from
10 http://code.google.com/p/chromedriver/downloads/
11 list and place it somewhere on your PATH. More
12 info at
13 http://code.google.com/p/selenium/wiki/
14 ChromeDriver.
15 (...)
Looks like we have to install something called ChromeDriver executable. The easiest way to
install ChromeDriver is via Homebrew.
1 $ brew install chromedriver
2 (...)
Lets try again:
1 $ irb
2
3 > require "selenium-webdriver"
4 => true
5
6 > browser = Selenium::WebDriver.for :chrome
7 => #<Selenium::WebDriver::Driver:
8 0xec6568f803e9898 browser=:chrome>
9
10 > browser.get "http://watir.com"
11 => ""
Finally! It works!
Installation 19
Chromium
Chromium 34
Lets try driving Chromium (tested with version 33) too, just for fun. Download zip file from
download-chromium.appspot.com. Unzip the file and move Chromium.app file to /Applications
folder. If you did not already install ChromeDriver, see Chrome chapter. To open the browser for
the first time you will have to right click it while holding control, then click Open from context
menu. The next time you can open it in an usual way.
1 $ irb
2
3 > require "selenium-webdriver"
4 => true
5
6 > Selenium::WebDriver::Chrome.path =
7 "/Applications/Chromium.app/Contents/MacOS/
8 Chromium"
9 => "/Applications/Chromium.app/Contents/MacOS/
10 Chromium"
11
12 > browser = Selenium::WebDriver.for :chrome
13 => #<Selenium::WebDriver::Driver:
14 0x1e35d5faa9511ec6 browser=:chrome>
15
16 > browser.get "http://watir.com"
17 => nil
http://www.chromium.org/
https://download-chromium.appspot.com/
Installation 20
PhantomJS
To drive PhantomJS (tested with version 1.9.2), make sure you have it installed. The easiest way
to install it is via Homebrew. (You can thank me now for Homebrew. You are welcome.)
1 $ brew install phantomjs
2 (...)
Lets try driving it:
1 $ irb
2
3 > require "selenium-webdriver"
4 => true
5
6 > browser = Selenium::WebDriver.for :phantomjs
7 => #<Selenium::WebDriver::Driver:0x..
8 fbdc736b89bb162d0 browser=:phantomjs>
9
10 > browser.get "http://watir.com"
11 => ""
12
13 > browser.save_screenshot "phantomjs.png"
14 => #<File:phantomjs.png (closed)>
The last command saves screenshot of the page. A screenshot from a headless browser. Nice,
right?
http://phantomjs.org/
Installation 21
PhantomJS
Opera
Opera 18
Installation 22
To drive Opera (tested with version 12.16), make sure you have it installed.
1 $ irb
2
3 > require "selenium-webdriver"
4 => true
5
6 > browser = Selenium::WebDriver.for :opera
7 Selenium::WebDriver::Error::WebDriverError: Unable
8 to find the Selenium server jar. Please download
9 the standalone server from
10 http://code.google.com/p/selenium/downloads/list
11 and set the SELENIUM_SERVER_JAR environmental
12 variable to its location. More info at
13 http://code.google.com/p/selenium/wiki/OperaDriver.
14 (...)
Error message similar to the one when we first tried to open Chrome. The solution is similar too.
Install selenium-server-standalone via Homebrew! (If you did not thank me for Homebrew, you
can do it now. You are welcome.)
1 $ brew install selenium-server-standalone
2 (...)
Lets try again:
1 $ irb
2
3 > require "selenium-webdriver"
4 => true
5
6 > browser = Selenium::WebDriver.for :opera
Install Java
http://www.opera.com/
Installation 23
A popup window will appear saying To open java, you need a Java SE 6 runtime. Would you
like to install one now?. Click buttion Install, agree with license agreement and Java will install.
Check if Java is installed. Open newTerminal windowor tab (it is important to open newwindow
or tab, Terminal will not see Java otherwise) and type java -version:
1 $ java -version
2 java version "1.6.0_65"
3 Java(TM) SE Runtime Environment
4 (build 1.6.0_65-b14-462-11M4609)
5 Java HotSpot(TM) 64-Bit Server VM
6 (build 20.65-b04-462, mixed mode)
The last step is setting SELENIUM_SERVER_JAR environmental variable.
If you just want to try driving Opera, typing this into Terminal will do the trick (if you have a
newer version of selenium-server-standalone file, replace 2.37.0 appropriately):
1 $ export SELENIUM_SERVER_JAR=
2 /usr/local/opt/selenium-server-standalone/
3 selenium-server-standalone-2.37.0.jar
Lets drive Opera, finally! (Following steps will work only in Terminal tab or window where you
have exported SELENIUM_SERVER_JAR environment variable.)
1 $ irb
2
3 > require "selenium-webdriver"
4 => true
5
6 > browser = Selenium::WebDriver.for :opera
7 Selenium::WebDriver::Error::UnknownError: Invalid
8 service list received:
9 (...)
10 (java.lang.IllegalStateException)
11 (...)
If you get above error message, install an older version of Opera. Looks like Selenium can not
drive newer versions. The last version that I managed to drive was 12.16. You can get older
versions at opera.com/download/guide/?os=mac&list=all or arc.opera.com/pub/opera.
Lets try again.
http://www.opera.com/download/guide/?os=mac&list=all
http://arc.opera.com/pub/opera/
Installation 24
1 $ irb
2
3 > require "selenium-webdriver"
4 => true
5
6 > browser = Selenium::WebDriver.for :opera
7 => #<Selenium::WebDriver::Driver:0x..
8 fc28c93dae7536a48 browser=:opera>
9
10 > browser.get "http://watir.com"
11 => nil
Success!
If you plan to drive Opera frequently, you should add SELENIUM_SERVER_JAR to .bash_-
profile file. Create (if the file does not exist) or edit .bash_profile file in your home folder
(/Users/zeljko/.bash_profile in my case, or shorter /.bash_profile) with your favorite
text editor. Add export SELENIUM_SERVER_JAR... line to the file.
This is how to do it with GNU nano. Type type nano /.bash_profile. GNU nano text editor
will open. Paste (cmd-v, for example) export SELENIUM_SERVER_JAR... line. Exit GNU nano and
save the file with control+x. Press y when it asks Save modified buffer (ANSWERING "No" WILL
DESTROY CHANGES)? and press Enter when it displays File Name to Write: .bash_profile or
Save modified buffer (ANSWERING "No" WILL DESTROY CHANGES)? (text is different if the file
already exists or not).
GNU nano asking should it save changes to .bash_profile file
If you have done everything right, GNU nano will close and you will see normal Terminal
window. We can check if the line is written to .bash_profile file:
Installation 25
1 $ cat ~/.bash_profile
2 export SELENIUM_SERVER_JAR=
3 /usr/local/opt/selenium-server-standalone/
4 selenium-server-standalone-2.37.0.jar
Open new Terminal window or tab (this is important, already opened windows or tabs would
not see SELENIUM_SERVER_JAR variable). Run the same commands again and everything should
just work.
1 $ irb
2
3 > require "selenium-webdriver"
4 => true
5
6 > browser = Selenium::WebDriver.for :opera
7 => #<Selenium::WebDriver::Driver:0x..
8 fc28c93dae7536a48 browser=:opera>
9
10 > browser.get "http://watir.com"
11 => nil
Ubuntu Linux 13.10
You will need internet access if you want to follow examples. All examples are tested
with Ubuntu Linux 13.10 32-bit. All browsers are English (US) version.
Ubuntu Linux 13.10
Installation 26
Ruby
Lets see if Ubuntu comes with Ruby installed. Open Terminal and type ruby -v:
1 $ ruby -v
2 The program 'ruby' can be found in the following
3 packages:
4 * ruby1.8
5 * ruby1.9.1
6 Try: sudo apt-get install <selected package>
Install it with sudo apt-get install ruby1.9.1:
1 $ sudo apt-get install ruby1.9.1
2 (...)
3 Setting up ruby1.9.1 (1.9.3.194-8.1ubuntu2.1) ...
4 (...)
Check the version with ruby -v:
1 $ ruby -v
2 ruby 1.9.3p194 (2012-04-20 revision 35410)
3 [i686-linux]
RubyGems
Lets see the version of RubyGems we got with Ruby with gem -v:
1 $ gem -v
2 1.8.23
Update RubyGems with gem update --system:
1 $ gem update --system
2 ERROR: While executing gem ... (RuntimeError)
3 gem update --system is disabled on Debian, because
4 it will overwrite the content of the rubygems
5 Debian package, and might break your Debian system
6 in subtle ways. The Debian-supported way to update
7 rubygems is through apt-get, using Debian official
8 repositories. If you really know what you are
9 doing, you can still update rubygems by setting
10 the REALLY_GEM_UPDATE_SYSTEM environment variable,
11 but please remember that this is completely
12 unsupported by Debian.
Since I do not really know what I am doing, I will leave RubyGems at current version and hope
everything will work.
Installation 27
selenium-webdriver
Lets try selenium-webdriver gem. Install it with sudo gem install selenium-webdriver
--no-ri --no-rdoc.
1 $ sudo gem install selenium-webdriver --no-ri
2 --no-rdoc
3 (...)
4 Fetching: ffi-1.9.3.gem (100%)
5 Building native extensions. This could take a
6 while...
7 ERROR: Error installing selenium-webdriver:
8 ERROR: Failed to build gem native extension.
9 (...)
This should fix the problem:
1 $ sudo apt-get install ruby1.9.1-dev
2 (...)
3 Setting up ruby1.9.1-dev (1.9.3.194-8.1ubuntu2.1)
Lets try installing selenium-webdriver again:
1 $ sudo gem install selenium-webdriver --no-ri
2 --no-rdoc
3 (...)
4 Successfully installed selenium-webdriver-2.37.0
5 (...)
Sucess!
Firefox
Firefox 25
Installation 28
Since Firefox (tested with version 25.0.1) is installed by default on Ubuntu, you do not have to
install it.
Lets check if it can drive Firefox:
1 $ irb
2
3 > require "selenium-webdriver"
4 => true
5
6 > browser = Selenium::WebDriver.for :firefox
7 => #<Selenium::WebDriver::Driver:0x21564606
8 browser=:firefox>
9
10 > browser.get "http://watir.com"
11 => ""
No problem here, works just fine.
PhantomJS
To drive PhantomJS (tested with version 1.9.0), install it via apt-get:
1 $ sudo apt-get install phantomjs
2 (...)
3 Setting up phantomjs (1.9.0-1) ...
Lets try driving it:
1 $ irb
2
3 > require "selenium-webdriver"
4 => true
5
6 > browser = Selenium::WebDriver.for :phantomjs
7 => #<Selenium::WebDriver::Driver:0x..fa5f26f44
8 browser=:phantomjs>
9
10 > browser.get "http://watir.com"
11 => {}
12
13 > browser.save_screenshot "phantomjs.png"
14 => #<File:phantomjs.png (closed)>
http://phantomjs.org/
Installation 29
The last command saves screenshot of the page. A screenshot from a headless browser. Nice,
right?
PhantomJS 1.9.0
Installation 30
Chrome
Chrome 31
Now, lets see if it can really drive Chrome (tested with version 31) too. Ubuntu does not
have Chrome installed by default, so you have to install it yourself. Download it from
google.com/chrome.
1 $ irb
2
3 > require "selenium-webdriver"
4 => true
5
6 > browser = Selenium::WebDriver.for :chrome
7 Selenium::WebDriver::Error::WebDriverError: Unable
8 to find the chromedriver executable. Please
9 download the server from
10 http://code.google.com/p/chromedriver/downloads/
11 list and place it somewhere on your PATH. More
12 info at
13 http://code.google.com/p/selenium/wiki/
14 ChromeDriver.
15 (...)
Looks like we have to install something called ChromeDriver executable. Fortunately, the error
message is pretty clear. code.google.com/p/chromedriver/downloads/list will let you know that
ChromeDriver executable is now located at chromedriver.storage.googleapis.com. Download
the latest version of chromedriver_linux32.zip or chromedriver_linux64.zip (check if you
have 32-bit or 64-bit operating system) and unzip it (mouse right click and then Extract Here, for
http://www.google.com/chrome
http://code.google.com/p/chromedriver/downloads/list
http://chromedriver.storage.googleapis.com/index.html
Installation 31
example). You will get a file named chromedriver. Put it somewhere on your PATH, as the error
message said.
Lets find out what is on our PATH.
1 $ echo $PATH
2 /home/zeljko/bin:/usr/local/sbin:/usr/local/bin:
3 /usr/sbin:/usr/bin:/sbin:/bin:/usr/games
/usr/bin looks like a nice place, so lets move chromedriver there. You will have to provide your
password to move the file there.
1 $ sudo mv chromedriver /usr/bin
Lets drive Chrome, finally:
1 $ irb
2
3 > require "selenium-webdriver"
4 => true
5
6 > browser = Selenium::WebDriver.for :chrome
7 => #<Selenium::WebDriver::Driver:0x5b77effe
8 browser=:chrome>
9
10 > browser.get "http://watir.com"
11 => nil
And it really works!
Chromium
Chromium 30
Installation 32
Lets try driving Chromium (tested with version 30) too, just for fun. Install it with sudo
apt-get install chromium-browser:
1 $ sudo apt-get install chromium-browser
2 (...)
3 Setting up chromium-browser
4 (30.0.1599.114-0ubuntu0.13.10.2) ...
5 (...)
If you did not already install ChromeDriver, see Chrome chapter.
1 $ irb
2
3 > require "selenium-webdriver"
4 => true
5
6 > Selenium::WebDriver::Chrome.path =
7 "/usr/bin/chromium-browser"
8 => "/usr/bin/chromium-browser"
9
10 > browser = Selenium::WebDriver.for :chrome
11 => #<Selenium::WebDriver::Driver:0x..fb4c9860a
12 browser=:chrome>
13
14 > browser.get "http://watir.com"
15 => nil
Java
To drive Opera, you will have to install Java first. Lets check if Java is already installed:
1 $ java -version
2 The program 'java' can be found in the following
3 packages:
4 * default-jre
5 * gcj-4.6-jre-headless
6 * gcj-4.7-jre-headless
7 * openjdk-7-jre-headless
8 * openjdk-6-jre-headless
9 Try: sudo apt-get install <selected package>
Looks like we will have to install Java. Install it withsudo apt-get install openjdk-7-jre-headless:
http://www.chromium.org/
Installation 33
1 $ sudo apt-get install openjdk-7-jre-headless
2 (...)
3 Setting up openjdk-7-jre-lib (7u25-2.3.12-4ubuntu3)
4 (...)
Opera
Opera 12.16
To drive Opera (tested with version 12.16) make sure you have it installed.
Lets see how it drives Opera. Open our old friend, IRB:
1 $ irb
2
3 > require "selenium-webdriver"
4 => true
5
6 > browser = Selenium::WebDriver.for :opera
7 Selenium::WebDriver::Error::WebDriverError: Unable
8 to find the Selenium server jar. Please download
9 the standalone server from
10 http://code.google.com/p/selenium/downloads/list
11 and set the SELENIUM_SERVER_JAR environmental
12 variable to its location. More info at
13 http://code.google.com/p/selenium/wiki/OperaDriver.
14 (...)
Error message similar to the one when we first tried to open Chrome. The solution is similar
too. We have to download a file, put it somewhere and point a variable to it. Do not worry, it
sounds more complicated than it really is. Fortunately again, the error message says it all. Go to
http://www.opera.com/
Installation 34
code.google.com/p/selenium/downloads/list and download selenium-server-standalone-2.39.0.jar
(or newer version, the description should be Use this if you want to use the SeleniumRCor Remote
WebDriver or use Grid 2 without needing any additional dependencies).
The last step is setting SELENIUM_SERVER_JAR environmental variable. If you just want to try
driving Opera, typing this into Terminal will do the trick (assuming that the file is located in
Downloads folder, if you have a newer version of selenium-server-standalone file, replace
2.39.0 appropriately):
1 $ export SELENIUM_SERVER_JAR=
2 ~/Downloads/selenium-server-standalone-2.39.0.jar
Lets drive Opera, finally! (Following steps will work only in Terminal tab or window where you
have exported SELENIUM_SERVER_JAR environment variable.)
1 $ irb
2
3 > require "selenium-webdriver"
4 => true
5
6 > browser = Selenium::WebDriver.for :opera
7 => #<Selenium::WebDriver::Driver:0x..fb4bb92ce
8 browser=:opera>
9
10 > browser.get "http://watir.com"
11 => nil
If you plan to drive Opera frequently, you should add SELENIUM_SERVER_JAR to .bashrc file.
Create (if the file does not exist) or edit .bashrc file in your home folder (/home/z/.bashrc in my
case, or shorter /.bashrc) with your favorite text editor. Add export SELENIUM_SERVER_JAR...
line to the file.
1 $ nano ~/.bashrc
Save the file (ctrl+x) and close all Terminal windows. Open Terminal again. To check if the
variable is set, try printenv | grep SELENIUM:
1 $ printenv | grep SELENIUM
2 SELENIUM_SERVER_JAR=/home/zeljko/bin/
3 selenium-server-standalone-2.39.0.jar
Looks good to me!
http://code.google.com/p/selenium/downloads/list
Quick Start
You will need internet access if you want to follow examples in this chapter. If you
do not have Ruby, RubyGems, Selenium and Firefox installed, please see Installation
chapter. If you are not familiar with Command-line interface or IRB, see Command-line
interface and IRB chapters.
To start IRB, just type irb in command line. You will see something like this:
1 $ irb
2 >
Now you can enter any Ruby command and you will immediately get a result. We will start with
telling Ruby that we want to use selenium-webdriver gem with require "selenium-webdriver":
You should see something like this:
1 > require "selenium-webdriver"
2 => true
Every Ruby command returns something. You should get => true after require "selenium-webdriver".
There are two parts in the returned line. The first one is =>. It looks like an arrow. It means
Ruby returned this. The second part is true, the thing that is actually returned. When true
is returned, it usually means that everything is fine. Unless I say differently, just ignore what is
returned, for now.
Open Firefox.
1 > browser = Selenium::WebDriver.for :firefox
2 => #<Selenium::WebDriver::Driver:...
3 browser=:firefox>
As I said earlier, you can ignore #<Selenium::WebDriver::Driver:...>. Opening Firefox
returned the browser as an object, and this is textual representation of the object.
Just opening a browser is not so useful. Lets open google.com. I would suggest that you literally
follow the example, and then try a few sites yourself.
So, go to google.com:
Quick Start 36
1 > browser.get "https://www.google.com/"
2 => ""
And google.com opens. (Since I am in Croatia, google.hr opened. If you are not in the US, some
other Google site could open.)
Controlling the browser is really useful but, as I am sure you already know, there is more to
testing than just performing the actions. You have to check what happened after the action.
What happens when I enter a URL in browser address bar, when I click a link or a button, when
I enter some text in a text field or select something from select box?
This is the first time we will perform a check. It is also the first time we will take a look what
Ruby returns after the command. Lets check if the browser really opened google.com.
1 > browser.current_url
2 => "https://www.google.hr/"
It really works! Ruby returned a string (the thing in double quotes) that contains the text from
the browser address bar.
Its time to click on a link. It is easy to explicitly say which link to click on. Right now I want to
click on a link with the text Google.com. If your browser already opened google.com, ignore this
step.
1 > browser.find_element(link_text: "Google.com").
2 click
3 => "ok"
And google.com opens. Now that all of us are on literally on the same page, lets click another
link:
1 > browser.find_element(link_text: "Images").click
2 => "ok"
This time, lets check the page title.
1 > browser.title
2 => "Google Images"
We got back the string with the page title.
Lets search for something. This will enter book in search text field:
Quick Start 37
1 > browser.find_element(name: "q").send_keys "book"
2 => ""
Maybe you are wondering how I knew the text field had the value of name attribute set to q.
(I am talking about name: "q".) If you do not know how to inspect pages, read on. It will be
explained in Browser Developer Tools chapter.
Now, click the search button:
1 > browser.find_element(name: "btnG").click
2 => "ok"
Page with search results will open. Lets check how many images are on the page.
1 > browser.find_elements(tag_name: "img").size
2 => 126
You might get a different number, it does not have to be 126. And finally, lets close the browser.
1 > browser.close
2 => ""
Well, that was a lot of fun. But you do not want to type into IRB all the time. You want to run
the tests and do something else while they run. As for almost everything else in Ruby, there is a
simple solution. Paste all code you have entered in IRB in a text file, and save it with rb extension.
IRB is used only for development or debugging, so do not paste irb as the first line of the file.
The file should look like this:
1 require "selenium-webdriver"
2 browser = Selenium::WebDriver.for :firefox
3 browser.get "https://www.google.com/"
4 browser.current_url
5 browser.find_element(link_text: "Google.com").click
6 browser.find_element(link_text: "Images").click
7 browser.title
8 browser.find_element(name: "q").send_keys "book"
9 browser.find_element(name: "btnG").click
10 browser.find_elements(tag_name: "img").size
11 browser.close
You can use any text editor to edit the file. I use RubyMine or Sublime Text.
Save the file as quick_start.rb. If IRB is still running in your command line, press ctrl+d to
return to normal command prompt, or open a new command prompt. (To exit from IRB to normal
command line, instead of pressing ctrl+d, you can also type quit or exit.) You should remove
clicking Google.com link if Firefox opens it automatically for you.
To run the file, navigate in command prompt to the folder where you have saved it and run it:
http://www.jetbrains.com/ruby/
http://www.sublimetext.com/3
Quick Start 38
1 $ ruby quick_start.rb
Smile while the browser clicks around.
What is the output in the command prompt? Nothing? Yes, nothing. IRB displays values that
Ruby returns, but when you execute Ruby file from the command line, it does not display the
values Ruby returns. You have to explicitly say to Ruby that you want them displayed. It is as
easy as adding p in front of the command. Add p in front of three lines. Modify the script to look
like this. You can add p in front of every command, but you really do not care about what some
commands return:
1 require "selenium-webdriver"
2 browser = Selenium::WebDriver.for :firefox
3 browser.get "https://www.google.com/"
4 p browser.current_url
5 browser.find_element(link_text: "Google.com").click
6 browser.find_element(link_text: "Images").click
7 p browser.title
8 browser.find_element(name: "q").send_keys "book"
9 browser.find_element(name: "btnG").click
10 p browser.find_elements(tag_name: "img").size
11 browser.close
Run the script. This time the output should look like this:
1 $ ruby quick_start.rb
2 "https://www.google.hr/"
3 "Google Images"
4 126
Later I will show you how to make cool looking reports.
Getting Help
TODO
How to get help might be most important thing to learn. In general good resources are Stack
Overflow, Google Groups, IRC and project web sites.
It might seem almost a joke that project web sites are mentioned, but all the time I see people
asking for help without doing even the basic research. Also, common pattern is asking for help
in the wrong place. You will not get good support asking for help with Selenium on a general
purpose Ruby mailing list, or asking a basic Ruby question at a Selenium mailing list. You have to
learn enough Ruby to know where the language (Ruby) ends and where a library (like Selenium)
starts.
It is really important that you learn where you can get more information. A good start is
selenium-webdriver gem page at RubyGems.org. You will find links to its homepage, source
code, API documentation, wiki and bug tracker there. Another good API documenta-
tion is automatically generated at selenium-webdriver section of rdoc.info site. Looks like
rdoc.info is more up to date than the official API documentation. At the moment, you should
focus on API documentation and wiki. The wiki says that Selenium::WebDriver::Driver and
Selenium::WebDriver::Element are the two main classes.
http://stackoverflow.com/
https://groups.google.com
https://en.wikipedia.org/wiki/Internet_Relay_Chat
https://rubygems.org/gems/selenium-webdriver
https://rubygems.org/
http://selenium.googlecode.com/
http://code.google.com/p/selenium/source/list
http://selenium.googlecode.com/svn/trunk/docs/api/rb/index.html
http://code.google.com/p/selenium/wiki/RubyBindings
http://code.google.com/p/selenium/issues/list
http://rdoc.info/gems/selenium-webdriver/
http://rdoc.info/
http://selenium.googlecode.com/svn/trunk/docs/api/rb/Selenium/WebDriver/Driver.html
http://selenium.googlecode.com/svn/trunk/docs/api/rb/Selenium/WebDriver/Element.html
Driver
You will need internet access if you want to follow examples in this chapter. All
examples in this chapter are tried on Mac OS X 10.8.5, Firefox 27.0.1, Ruby 2.1.0p0 and
selenium-webdriver 2.40.0 but everything should work on all supported platforms. If
you are not familiar with Command-line interface or IRB, see Command-line interface
and IRB chapters.
In this chapter you will learn how to control the browser using Selenium. In Quick Start chapter
we have touched two important part of Selenium API, driver and element. In this chapter we
will focus on the driver. The chapter will not cover the entire driver API, for more information
see Selenium::WebDriver::Driver API documentation.
The first thing you have to do is to open the browser. According to the documentation, currently
supported browsers are Firefox, Internet Explorer, Chrome, Android, iPhone, Opera, PhantomJS,
Safari and remote browser. Lets focus on desktop drivers for now. See Mobile chapter on how
to drive mobile browsers and Selenium in the Cloud chapter on how to driver remote browsers.
How to set up everything is explained in detail in Installation chapter.
Browser Symbol Shortcut
Chrome :chrome
Firefox :firefox :ff
Internet Explorer :internet_explorer :ie
Opera :opera
PhantomJS :phantomjs
Safari :safari
How to start a browser
Open Firefox:
http://rdoc.info/gems/selenium-webdriver/Selenium/WebDriver/Driver
Driver 41
1 $ irb
2
3 > require "selenium-webdriver"
4 => true
5
6 > browser = Selenium::WebDriver.for :firefox
7 => #<Selenium::WebDriver::Driver:0x..
8 f8698791d2bff9778 browser=:firefox>
or
1 > browser = Selenium::WebDriver.for :ff
2 => #<Selenium::WebDriver::Driver:...
3 browser=:firefox>
If you want to drive a different browser, just replace :firefox with another symbol.
Lets try a few interesting methods. get opens a page:
1 > browser.get "http://google.com"
2 => ""
current_url returns page URL:
1 > browser.current_url
2 => "https://www.google.hr/"
title returns page title:
1 > browser.title
2 => "Google"
close closes the current window or the entire browser if there is only one window open.
When you are done with the browser, close it:
1 > browser.close
2 => ""
If you want to close multiple browser windows at once, use quit:
1 > browser.quit
2 => nil
Create a Ruby file from the above IRB session and save it as driver.rb. Of course, add a p in
front of a few commands, so the script outputs something.
Driver 42
1 require "selenium-webdriver"
2 browser = Selenium::WebDriver.for :firefox
3 browser.get "http://google.com"
4 p browser.current_url
5 p browser.title
6 browser.close
7 browser.quit
Run the file:
1 $ ruby driver.rb
2 "https://www.google.hr/"
3 "Google"
Element
You will need internet access if you want to follow examples in this chapter. All
examples in this chapter are tried on Mac OS X 10.8.5, Firefox 27.0.1, Ruby 2.1.0p0 and
selenium-webdriver 2.40.0 but everything should work on all supported platforms. If
you are not familiar with Command-line interface or IRB, see Command-line interface
and IRB chapters.
After you had a taste of Selenium in Getting Started chapter, it is time to take a closer look at the
Selenium API. This chapter will get you introduced to the API but it will not cover it entirely.
For more information see Selenium::WebDriver::Element API documentation.
Lets start Firefox and open Google home page:
1 $ irb
2
3 > require "selenium-webdriver"
4 => true
5
6 > browser = Selenium::WebDriver.for :firefox
7 => #<Selenium::WebDriver::Driver:0x..
8 f8698791d2bff9778 browser=:firefox>
9
10 > browser.get "http://google.com"
11 => ""
Most of the time you will be dealing with page elements, so lets see how to do that. First, you
need to find the element on the page, then you usually need to do something with it, like entering
text or clicking it. To find the element, use find_element method.
1 > browser.find_element(name: "q")
2 => #<Selenium::WebDriver::Element:...
3 id="{25201324-ac0c-8e40-9766-c35aa5b54786}">
There are many options available to find an element.
http://rdoc.info/gems/selenium-webdriver/Selenium/WebDriver/Element
Element 44
How Symbol Shortcut
class name :class_name :class
css selector :css
id :id
link text :link_text :link
name :name
partial link text :partial_link_text
tag name :tag_name
xpath :xpath
How to find an element
Looks like we have found the element, but we did not do anything with it yet. Since the element
we have found is a text field, lets enter some text into it:
1 > browser.find_element(name: "q").send_keys "watir"
2 => ""
We can also clear the text field:
1 > browser.find_element(name: "q").clear
2 => ""
There is a shortcut if you want to find an element via its id. Just provide the id:
1 > browser["gbqfq"]
2 => #<Selenium::WebDriver::Element:...
3 id="{fca96529-8bc6-bf4f-8e78-376f037c351a}">
To get the value of any element attribute, use attribute. Try a few attributes:
1 > browser["gbqfq"].attribute(:name)
2 => "q"
3
4 > browser["gbqfq"].attribute(:class)
5 => "gbqfif"
6
7 > browser["gbqfq"].attribute(:type)
8 => "text"
9
10 > browser["gbqfq"].attribute(:autocomplete)
11 => "off"
12
13 > browser["gbqfq"].attribute(:style)
Element 45
14 => "border: medium none; padding: 0px; margin: ...
15
16 > browser["gbqfq"].attribute(:outerHTML)
17 => "<input spellcheck=\"false\" dir=\"ltr\" ...
Create a Ruby file from the above IRB session and save it as element.rb. Of course, add a p in
front of a few commands, so the script outputs something.
1 require "selenium-webdriver"
2 browser = Selenium::WebDriver.for :firefox
3 browser.get "http://google.com"
4 browser.find_element(name: "q")
5 browser.find_element(name: "q").send_keys "watir"
6 browser.find_element(name: "q").clear
7 browser["gbqfq"]
8 p browser["gbqfq"].attribute(:name)
9 p browser["gbqfq"].attribute(:class)
10 p browser["gbqfq"].attribute(:type)
11 p browser["gbqfq"].attribute(:autocomplete)
12 p browser["gbqfq"].attribute(:style)
13 p browser["gbqfq"].attribute(:outerHTML)
Run the file:
1 $ ruby element.rb
2 "q"
3 "gbqfif"
4 "text"
5 "off"
6 "border: medium none; padding: 0px; margin: 0px;...
7 "<input spellcheck=\"false\" dir=\"ltr\" style=...
Nesting
TODO
How and why to use nesting when working with page elements.
Collections
TODO
How to work with collections of page elements.
Frames
TODO
Frames have a special treatment.
Pop Ups
TODO
Pop up windows are causing a lot of trouble for people.
Headless
I have noticed a lot of confusion about headless testing, but there is really nothing special there.
The confusion may be caused by the term headless being a bit vague. In the context of driving
a browser, headless means you can drive a real browser, but without seeing anything on the
machine. It can be useful for running tests on a headless machine, or on a desktop machine. For
example, if you want to run tests on a headless machine as part of continuous integration, or if
you want to run tests on your desktop machine without browsers opening and closing on the
screen all the time, while you are doing something else.
There are two ways to run browser in a headless mode that I am aware of. One is to use a headless
browser like PhantomJS. Another option is using Xvfb (X virtual framebuffer) and Headless
gem. Please notice that Xvfb works only on Linux.
The advantage of running tests in PhantomJS is that it is supported on all major operating
systems. The browser is pretty good, it has the same Selenium API as all other browsers, so
the vast majority of the tests developed using another browser will just work. It also has a pretty
good JavaScript engine, so even JavaScript heavy pages should work fine. The browser is also
faster than other browsers. More speed is always good, but speed improvement depends on a lot
of things, so sometimes you will see a lot of improvement, and sometimes just a few percent.
The disadvantage is that the users of your web application are not using PhantomJS to access
it, they are using one of the major browsers. Sometimes you will have to tweak the tests or the
application to get all tests to run fine. It is also harder to debug failures, since the browser is
headless. Fortunately, you can take screen shots and HTML of the page (the entire page or just
the relevant part).
The advantage of using Xvfb is that it works with any browser that Selenium can drive. You
can delevop tests using your favorite browser and then run them in headless mode with no
modifications. The disadvantage is that is it somewhat slower than PhantomJS (but not a lot),
and it works only on Linux. Let me repeat that, Xvfb does not work on Windows or Mac OS.
PhantomJS
You will need internet access if you want to follow examples in this chapter. All
examples in this chapter are tried on Mac OS X 10.8.5, PhantomJS 1.9.7, Ruby 2.1.1p76
and selenium-webdriver 2.40.0 but everything should work on all supported platforms.
If you do not have Ruby, Selenium and PhantomJS already installed, please see Installation
chapter. If you are not familiar with Selenium API, please see Quick Start, Driver and Element
chapters.
http://phantomjs.org/
https://en.wikipedia.org/wiki/Xvfb
https://github.com/leonid-shevtsov/headless
Headless 51
All you have to do to drive PhantomJS is to let Selenium know that you want to drive it:
1 $ irb
2
3 > require "selenium-webdriver"
4 => true
5
6 > browser = Selenium::WebDriver.for :phantomjs
7 => #<Selenium::WebDriver::Driver:...
8 browser=:phantomjs>
The rest of the API is the same as for any other browser. For example, go to a page:
1 > browser.get "http://google.com"
2 => {}
Get its URL and title:
1 > browser.current_url
2 => "http://www.google.hr/"
3
4 > browser.title
5 => "Google"
Enter text into the text field and then clear the text field:
1 > browser.find_element(name: "q").send_keys "watir"
2 => nil
3
4 > browser.find_element(name: "q").clear
5 => nil
Play with element attributes:
1 > browser.find_element(name: "q").attribute(:name)
2 => "q"
3
4 > browser.find_element(name: "q").attribute(:class)
5 => "lst tiah"
6
7 > browser.find_element(name: "q").attribute(:type)
8 => "text"
9
10 > browser.find_element(name: "q").
11 attribute(:autocomplete)
12 => "off"
Headless 52
When driving Firefox or any of the usual browsers, you are able to see how to page looks
like. With PhantomJS you do not see anything, so it is really important to know how to debug
problems. Two features are really useful, taking screenshots and getting page HTML.
To take a screenshot, use save_screenshot method:
1 > browser.save_screenshot "phantomjs.png"
2 => #<File:phantomjs.png (closed)>
To get page HTML, use
1 > browser.page_source
2 => "<!DOCTYPE html><html itemscope=\"\"
3 itemtype=\"http://schema.org/WebPage\"><head><meta
4 itemprop=\"image\"
5 content=\"/images/google_favicon_128.png\">
6 <title>Google</title><script>
7 ...
8 </script></body></html>"
To get HTML of just a part of the page, ask for outerHTML attribute:
1 > browser.find_element(name: "q").
2 attribute(:outerHTML)
3 => "<input autocomplete=\"off\" class=\"lst tiah\"
4 ...
At the end, close the browser:
1 > browser.quit
2 => nil
Create a Ruby file from the above IRB session and save it as headless_phantomjs.rb. Of course,
add a p in front of a few commands, so the script outputs something.
1 require "selenium-webdriver"
2 browser = Selenium::WebDriver.for :phantomjs
3 browser.get "http://google.com"
4 p browser.current_url
5 p browser.title
6 browser.find_element(name: "q").send_keys "watir"
7 browser.find_element(name: "q").clear
8 p browser.find_element(name: "q").attribute(:name)
9 p browser.find_element(name: "q").attribute(:class)
10 p browser.find_element(name: "q").attribute(:type)
Headless 53
11 p browser.find_element(name: "q").
12 attribute(:autocomplete)
13 browser.save_screenshot "phantomjs.png"
14 p browser.page_source
15 p browser.find_element(name: "q").
16 attribute(:outerHTML)
17 browser.quit
Run the file:
1 $ ruby headless_phantomjs.rb
2 "http://www.google.hr/"
3 "Google"
4 "q"
5 "lst tiah"
6 "text"
7 "off"
8 "<!DOCTYPE html><html itemscope=\"\" itemtype=...
9 "<input autocomplete=\"off\" class=\"lst tiah\"...
Xvfb
You will need internet access if you want to follow examples in this chapter. All
examples in this chapter are tried on Ubuntu Linux 13.10, Firefox 27.0.1, Ruby 2.1.1p76
and selenium-webdriver 2.40.0 but everything should work on all supported platforms.
Xvfb works only on Linux. It does not work on Windows or Mac OS.
If you do not have Firefox, Ruby or Selenium installed, see Installation chapter. If you are not
familiar with Selenium API, please see Quick Start, Driver and Element chapters.
Without getting into a lot of technical detail, Xvfb (X virtual framebuffer) is a piece of software
that makes is possible to run browsers (and other applications) in a headless mode.
Install Xvfb via apt-get:
1 $ sudo apt-get install xvfb
2 ...
Then install headless Ruby gem:
https://en.wikipedia.org/wiki/Xvfb
Headless 54
1 $ gem install headless --no-ri --no-rdoc
2 ...
To sudo or not to sudo, that is the ques-
tion
On the machine I was using while writing this chapter, Ruby was installed
via RVM (Ruby Version Manager). If you are using Ruby that was
preinstalled on the computer (as it is on a Mac OS X) or if you have
installed Ruby via apt-get (on Ubuntu) then you have to add sudo in
front of gem:
1 $ sudo gem install headless --no-ri --no-rdoc
2 ...
There are two modes of using headless gem, block and object. Block mode will automatically
start and destroy headless session. In object mode, you have to explicitly start and destroy the
session.
This is an example of block mode (using IRB):
1 $ irb
2
3 > require "headless"
4 => true
5
6 > require "selenium-webdriver"
7 => true
8
9 > Headless.ly do
10 > browser = Selenium::WebDriver.for :firefox
11 > browser.get "http://google.com"
12 > browser.title
13 > end
14 => "Google"
This is an example of object mode (using IRB):
Headless 55
1 $ irb
2
3 > require "headless"
4 => true
5
6 > require "selenium-webdriver"
7 => true
8
9 > headless = Headless.new
10 => #<Headless:0x9e957d8 @display=99,
11 @autopick_display=true, @reuse_display=true,
12 @dimensions="1280x1024x24",
13 @video_capture_options={}, @destroy_at_exit=true>
14
15 > headless.start
16 => #<Proc:...>
17
18 > browser = Selenium::WebDriver.for :firefox
19 => #<Selenium::WebDriver::Driver:...
20 browser=:firefox>
21
22 > browser.get "http://google.com"
23 => ""
24
25 > browser.title
26 => "Google"
27
28 > headless.destroy
29 => ["/tmp/.X99-lock"]
Of course, block and object mode can be used in Ruby files, not just in IRB. Save the following
text as headless_block_mode.rb file.
1 require "headless"
2 require "selenium-webdriver"
3
4 Headless.ly do
5 browser = Selenium::WebDriver.for :firefox
6 browser.get "http://google.com"
7 p browser.title
8 end
Run the file:
Headless 56
1 $ ruby headless_block_mode.rb
2 "Google"
Save the following text as headless_object_mode.rb file.
1 require "headless"
2 require "selenium-webdriver"
3
4 headless = Headless.new
5 headless.start
6
7 browser = Selenium::WebDriver.for :firefox
8 browser.get "http://google.com"
9 p browser.title
10
11 headless.destroy
Run the file:
1 $ ruby headless_object_mode.rb
2 "Google"
As usual, you can take screenshots using Selenium API while running tests, even in headless
mode. If you do not know how to do that, see Driver chapter.
Xvfb has its own screenshots and video recording API, but it is beyond the scope of this book
to cover it. For more information see documentation for headless gem.
https://github.com/leonid-shevtsov/headless
Selenium in the Cloud
TODO
In addition to being able to drive browsers on your machine, Selenium can also drive browsers
on remote machines. This chapter will let you know how to do that using services like Sauce
Labs, TestingBot and BrowserStack.
https://saucelabs.com/
http://testingbot.com/
http://www.browserstack.com/
Mobile
TODO
Android and iPhone drivers will be deprecated really soon, but fortunately there are good
alternatives. See Android and iOS Support blog post at Official Selenium Blog for more detail.
In this chapter you will learn how to test mobile browsers with tools like Selendroid, ios-driver
and Appium.
http://seleniumhq.wordpress.com/2013/12/24/android-and-ios-support/
http://seleniumhq.wordpress.com/
http://selendroid.io/
http://ios-driver.github.io/ios-driver/
http://appium.io/
Alternative APIs
TODO
In addition to Selenium WebDriver API, there are other APIs that you can use, like Capybara,
Webrat and Watir.
https://github.com/jnicklas/capybara
https://github.com/brynary/webrat
http://watir.com/
Page Object Pattern
TODO
Page Object pattern is the best way to organize your Selenium code. This chapter will show
you how you can create a simple implementation of the pattern and how to use page-object
gem.
https://code.google.com/p/selenium/wiki/PageObjects
http://martinfowler.com/bliki/PageObject.html
https://github.com/cheezy/page-object
Recorders
TODO
Test Frameworks
TODO
While writing tests, you will need a way to set up the environment before the test, clean up after
the test, create reports after all tests are executed and similar tasks. There is no need to implement
that functionality yourself because Ruby has a lot of good and mature test frameworks. Two
really popular ones are Cucumber and RSpec.
http://cukes.info/
http://rspec.info/
Ruby Tools
TODO
You will be writing a lot of Ruby code. It is beyond scope of this book to teach Ruby, so if you are
not familiar with it, you should read a book or two about it. You should also get familiar with
Ruby tools like IRB (Interactive Ruby Shell), RubyGems, Bundler, RDoc, RVM (Ruby
Version Manager) and The Ruby Toolbox.
IRB (Interactive Ruby Shell)
You do need internet access if you want to follow examples in this chapter. All examples
in this chapter are tried on Mac OS X 10.8.5 and Ruby 2.1.1p76 but everything should
work on all supported platforms.
If you are familiar with Ruby, I am sure you already think IRB (Interactive Ruby Shell) is one
of the greatest tools for learning a new Ruby library. If you are new to Ruby, you are probably
thinking: What is this IRB thing? IRB is Interactive Ruby Shell. We will not get into technical
details here, all you need to know is that it is a shell that executes Ruby commands. Every
command executes immediately and returns something. Sometimes you will be interested in the
return value, the rest of the time you can ignore it.
IRB is a command-line interface (CLI) tool. If you are not familiar with CLI, see
Command-line interface chapter.
To start IRB, type irb in command line. On Mac and Linux, it should look like this:
1 $ irb
2 2.1.1 :001 >
On Windows, it should look like this:
https://www.ruby-lang.org/en/documentation/
https://en.wikipedia.org/wiki/Interactive_Ruby_Shell
http://rubygems.org/
http://bundler.io
http://rdoc.info/
http://rvm.io
https://www.ruby-toolbox.com
https://en.wikipedia.org/wiki/Interactive_Ruby_Shell
Ruby Tools 64
1 >irb
2 DL is deprecated, please use Fiddle
3 irb(main):001:0>
If you see something slightly different, do now worry, if the examples from this chapter work
fine. Lets take a look at the output. Mac and Linux have 2.1.1 :001 > as prompt and Windows
has irb(main):001:0>. On Mac/Linux, 2.1.1 part is Ruby version. Windows does not display
it. Windows has irb(main), so you do not forget you are using IRB. Windows also displays DL
is deprecated, please use Fiddle warning message. Feel free to ignore it.
:001 on Mac/Linux and :001:0 on Windows is line number. If you just press enter/return
(depending on your keyboard), you should see something like this.
Mac/Linux:
1 $ irb
2 2.1.1 :001 >
3 2.1.1 :002 >
Windows:
1 >irb
2 DL is deprecated, please use Fiddle
3 irb(main):001:0>
4 irb(main):002:0*
Since the part before the > or * is not important for us at the moment, we will ignore it in the
rest of the book. To differentiate between regular CLI and IRB, the book will use $ for the regular
CLI and > for IRB. Let me explain that with a couple of examples.
Executing ls command in Mac/Linux CLI:
1 $ ls
2 Book.txt Gemfile.lock README.md VERSION images lib
3 misc Gemfile LICENSE.md Subset.txt epub_images
4 installation main old
Executing 1+1 in IRB:
1 $ irb
2
3 > 1+1
4 => 2
The above IRB example shows that Ruby knows how to calculate sum of two numbers. You can
also ask it to output something:
Ruby Tools 65
1 > p "wow much output so hip"
2 "wow much output so hip"
3 => "wow much output so hip"
After outputting the string, Ruby returned it. You can ignore it for now. All you need to know is
that it did not complain. Lets try something that will fail:
1 > doge
2 NameError: undefined local variable or method
3 `doge' for main:Object
4 from (irb):7
5 from /Users/z/.rvm/rubies/ruby-2.1.1/bin/irb:11:in
6 `<main>'
Looks like Ruby does not know about Doge meme. Important thing here is to notice how an
error message looks like. Lets do something useful now, like nicely formatting output. First, we
will create a doge variable:
1 > doge = {dogecoin: "To the moon!",
2 hello: "This is Doge", wow: "much addon",
3 so: "internet"}
4 => {:dogecoin=>"To the moon!",
5 :hello=>"This is Doge", :wow=>"much addon",
6 :so=>"internet"}
Then we will try to output is nicely with pp library:
1 > pp doge
2 NoMethodError: undefined method `pp' for
3 main:Object
4 from (irb):9
5 from ...irb:11:in `<main>'
Looks like Ruby does not know about pp too. All you need to do to fix the problem is to require
the library:
1 > require "pp"
2 => true
Lets output doge, finally:
http://knowyourmeme.com/memes/doge
Ruby Tools 66
1 > pp doge
2 {:dogecoin=>"To the moon!",
3 :hello=>"This is Doge",
4 :wow=>"much addon",
5 :so=>"internet"}
6 => {:dogecoin=>"To the moon!",
7 :hello=>"This is Doge", :wow=>"much addon",
8 :so=>"internet"}
PP is a pretty-printer for Ruby objects. It is really useful for outputting big objects.
IRB is not the only Ruby shell. There is irb Alternatives category at The Ruby
Toolbox. The most popular alternative tool is Pry, but there is another one called
ripl.
RVM (Ruby Version Manager)
On Mac and Linux you can install and use multiple versions of Ruby at the same time using
RVM (Ruby Version Manager).
..
RVM on Ubuntu
On Ubuntu, first you have to install curl:
1 $ sudo apt-get install curl
2 ...
Then, you have to configure Terminal. Go to Terminal > Edit > Profile Preferences.
PhantomJS
http://ruby-doc.org/stdlib-2.1.1/libdoc/pp/rdoc/PP.html
https://www.ruby-toolbox.com/categories/irb_Alternatives
https://www.ruby-toolbox.com/
https://rubygems.org/gems/pry
https://rubygems.org/gems/ripl
http://rvm.io
Ruby Tools 67
..
Select Title and Command tab, check Run command as a login shell checkbox
and then click Close button.
PhantomJS
In case of trouble see RVM documentation on Terminal.
https://rvm.io/integration/gnome-terminal
Install RVM:
1 $ \curl -sSL https://get.rvm.io | bash -s stable
2 ...
Open new Terminal tab or window. That is important. RVM might not work properly if you do
not open new tab/window after installation. Finally, install a recent version of Ruby:
1 $ rvm install 2.1.1
2 ...
Ask RVM which versions for Ruby are installed:
1 $ rvm list
2
3 rvm rubies
4
5 ruby-2.1.0 [ i686 ]
6 ruby-2.1.1 [ i686 ]
Terminal will not be aware of the Ruby installed via RVM until you explicitly tell it to use it. Try
asking the Terminal for Ruby version:
Ruby Tools 68
1 $ ruby -v
2 The program 'ruby' can be found in the following
3 packages:
4 * ruby1.8
5 * ruby1.9.1
See, Terminal does not think Ruby is installed. Now, tell RVM you want to use the latest version:
1 $ rvm use ruby-2.1.1
2 Using /home/z/.rvm/gems/ruby-2.1.1
Ask Terminal again for Ruby version:
1 $ ruby -v
2 ruby 2.1.1p76 (2014-02-24 revision 45161)
3 [i686-linux]
Now it knows about Ruby installed via RVM. You can also ask RVM which Ruby is it using
currently:
1 $ rvm list
2
3 rvm rubies
4
5 ruby-2.1.0 [ i686 ]
6 => ruby-2.1.1 [ i686 ]
7
8 # Default ruby not set. Try 'rvm alias create
9 default <ruby>'.
10
11 # => - current
12 # =* - current && default
13 # * - default
Currently used Ruby (ruby-2.1.1) is marked with the arrow (=>).
The Ruby Toolbox
The Ruby Toolbox is a really useful site where you can find and compare a lot of li-
braries. Libraries are grouped in categories. Whatewer you are looking for, it is probably
https://www.ruby-toolbox.com
Ruby Tools 69
listed there. Some of categories and tools are: IRB alternatives (like Pry), PDF processing
(like PDF::Reader), image processing (like Chunky PNG), log analysis (like logstash),
dependency management (like Bundler), acceptance test frameworks (like Cucumber),
browser testing (like Selenium), distributed testing (like ParallelTests) or unit test
frameworks (like RSpec).
https://www.ruby-toolbox.com/categories/irb_Alternatives
http://pryrepl.org/
https://www.ruby-toolbox.com/categories/PDF_Processing
http://rubygems.org/gems/pdf-reader
https://www.ruby-toolbox.com/categories/image_processing
https://github.com/wvanbergen/chunky_png
https://www.ruby-toolbox.com/categories/Log_Analysis
http://logstash.net/
https://www.ruby-toolbox.com/categories/dependency_management
http://bundler.io/
https://www.ruby-toolbox.com/categories/Acceptance_Test_Frameworks
http://cukes.info/
https://www.ruby-toolbox.com/categories/browser_testing
https://rubygems.org/gems/selenium-webdriver
https://www.ruby-toolbox.com/categories/distributed_testing
https://github.com/grosser/parallel_tests
https://www.ruby-toolbox.com/categories/testing_frameworks
http://rspec.info/
Browser Developer Tools
TODO
Every contemporary browser has developer tools built in. This chapter will give a short overview
of available options and how to use them.
Continuous Integration
TODO
There is only limited value in running tests here and there on your local machine. The best way to
run tests is as frequently as possible using a continuous integration tool like Jenkins or Travis
CI. In this chapter you will learn how to set up hosted Jenkins at CloudBees and Travis CI.
http://jenkins-ci.org/
https://travis-ci.org/
http://www.cloudbees.com/
Virtual Machines
TODO
It is really convenient to run tests in virtual machines. In this chapter you will learn how to use
VirtualBox, Parallels, VMware and Windows Virtual PC.
https://www.virtualbox.org/
http://www.parallels.com/
http://www.vmware.com/
http://www.microsoft.com/windows/virtual-pc/
Tools
TODO
You will have to learn how to use Command-line interface (CLI) since you will be spending a
lot of time there. You will be spending a lot of time typing text so picking up a good text editor
like Sublime Text or IDE (integrated development environment) like RubyMine will help.
You will also be changing the code a lot so learning how to use a version control tool like Git
is important. A lot of tools that are mentioned in this book are hosted at GitHub, Git hosting
service.
Command-line interface
Command-line interface (CLI) is just another application. It is already installed, whether you are
using Windows, Mac or Linux. CLI looks similar and behaves similarly on Mac and Linux, and
it it slightly different on Windows.
Windows
On Windows, the application is called Command Prompt. To open it (on Windows 8.1), go to
Apps screen (swipe up, or click down arrow at the bottom of the screen) and it should be located
in Windows System section.
Command Prompt app on Windows 8.1 Apps screen
You can also search for it.
https://en.wikipedia.org/wiki/Command-line_interface
http://www.sublimetext.com/3
http://www.jetbrains.com/ruby
https://en.wikipedia.org/wiki/Revision_control
http://git-scm.com
https://github.com
Tools 74
Searching for Command Prompt app on Windows 8.1
I could not find a keyboard shortcut to open Command Prompt.
By default, when you open Command Prompt, text similar to this will be displayed:
1 Microsoft Windows [Version 6.3.9600]
2 (c) 2013 Microsoft Corporation. All rights
3 reserved.
4
5 C:\Users\IEUser>
Command Prompt app on Windows 8.1
You can ignore the first two lines. The last line, C:\Users\IEUser> is important. It is called
command prompt (or just prompt). C:\Users\IEUser part is the folder where Command Prompt
commands will be executed, also called path. IEUser is the name of the current user. The last
character, >, separates path from the text that you will enter. Since both Mac and Linux use $ as
separator, this book will use that character. In short, if an instruction in the book says you should
run a Ruby file with this command:
1 $ ruby file_name.rb
Your screen should look similar to this:
Tools 75
1 Microsoft Windows [Version 6.3.9600]
2 (c) 2013 Microsoft Corporation. All rights
3 reserved.
4
5 C:\Users\IEUser>ruby file_name.rb
Mac
On Mac, CLI application is called Terminal.app and you can find it in /Applications/Utilities
folder.
Terminal.app in Finder
A quick way to open it is by using built in Spotlight search. Press cmd + space or click magnifying
icon and Spotlight will open.
Spotlight
Start typing terminal and you should see Terminal in search results.
Terminal app in Spotlight
I could not find a keyboard shortcut to open Terminal.
When you open Terminal, text similar to this will be displayed:
Tools 76
1 Last login: Thu Feb 27 16:11:16 on ttys002
2 imac:~ z$
Terminal app on Mac
You can ignore the first line. The second line contains several things. imac is machine name,
is the folder where Terminal commands will be executed, also called path. is shortcut for
/Users/z. z is the name of the current user. The last character, $, separates path from the text that
you will enter. If an instruction in the book says you should run a Ruby file with this command:
1 $ ruby file_name.rb
Your screen should look similar to this:
1 Last login: Thu Feb 27 16:11:16 on ttys002
2 imac:~ z$ ruby file_name.rb
Ubuntu Linux
On Ubuntu Linux, the application is called GNOME Terminal. You can open it with keyboard
shortcut Ctrl + Alt + T.
Tools 77
Terminal app on Ubuntu Linux
Alternatively, search for terminal and you should find it.
Terminal app in Ubuntu search
When you open Terminal, text similar to this will be displayed:
1 z@ubuntu1310:~$
Text contains several things. z is the name of the current user, ubuntu1310 is machine name,
is the folder where Terminal commands will be executed, also called path. It is shortcut for
/home/z. (Again, z is user name of the current user.) The last character, $, separates path from
the text that you will enter. If an instruction in the book says you should run a Ruby file with
this command:
1 $ ruby file_name.rb
Your screen should look similar to this:
1 z@ubuntu1310:~$ ruby file_name.rb
Contributors
Alastair Montgomery: pull/3
Alex Rodionov
Andy Fong
Davor Banovi
Dino Kova
Felipe Knorr Kuhn: pull/1, pull/2
Kevin Emery
Kim Andi
eljko Filipin
https://github.com/watir/watirbook/pull/3
https://github.com/watir/watirbook/commits?author=p0deje
https://github.com/watir/watirbook/commits?author=afong
https://github.com/watir/watirbook/commits?author=banovotz
https://github.com/watir/watirbook/commits?author=reisub
https://github.com/watir/watirbook/pull/1
https://github.com/watir/watirbook/pull/2
https://github.com/watir/watirbook/commits?author=kemery
https://github.com/watir/watirbook/commits?author=msandi
https://github.com/watir/watirbook/commits?author=zeljkofilipin
Changes
2014
0.9.2
2014-03-08
Added chapters: Driver, Element, Getting Help, Headless, RVM, IRB, Ruby Toolbox,
CLI
Running scripts from the book at Travis CI
0.9.1
2014-01-25
Updated contributors, stats and todo.
Deleted unused files.
Added Quick Start chapter.
0.9.0
2014-01-18
Published PDF, EPUB, MOBI and HTML at Leanpub.
Renamed the book fromHomebrewers Guide to Watir to Web Application Testing
in Ruby (With Selenium and friends.)
Installation chapters updated. Everything else removed from the book until updated.
2013
2013-11-14
Moved HTML version to https://leanpub.com/watirbook/read
Changed license to BSD.
2012
2012-11-28 Moved book repository to https://github.com/watir/watirbook and HTML
version to http://watir.github.com/watirbook/
2012-11-22 The book finally has a usable HTML version at http://zeljkofilipin.github.com/watirbook
2012-11-21 Sold the first book via Leanpub.
Changes 80
0.8.0
2012-11-20 Published PDF, EPUB and MOBI at Leanpub, The first time the book is
published at Leanpub.
New landing page at https://leanpub.com/watirbook
New or improved chapters: About, Link, Button, Image, Checkbox
Created table with all supported HTML elements.
A lot of small improvements and fixes.
Renamed the book from Watir Book to Homebrewers Guide to Watir.
2012-11-17 Started working on the book again.
2012-11-14 Sold the last book via PayPal.
2011
0.7.1
2011-09-22 Published PDF, EPUB and MOBI at GitHub. Looks like this is the first time I
have published free and paid versions of the book. Until now the entire book was available
for free.
0.7
2011-09-17 Published PDF, EPUB and MOBI at GitHub.
0.6
2011-08-01 Published PDF, EPUB and MOBI at GitHub. Fixed images at GitHub.
0.5
2011-07-23 Published PDF, EPUB and MOBI at GitHub.
0.4.2
????-??-?? Started counting downloads.
0.4.1
2011-05-28 Published PDF, EPUB and MOBI at GitHub. The first time the book is published
as MOBI.
0.4
2011-05-25 Published PDF and EPUB at GitHub.
Changes 81
0.3
2011-05-25 Published PDF and EPUB at GitHub.
0.2
2011-05-15 Published PDF and EPUB at GitHub.
0.3 installation
2011-03-23 Published PDF and EPUB at GitHub.
0.2 installation
2011-03-23 Published PDF and EPUB at GitHub. This version contains installation chapters
only. The first time the book is published as EPUB.
0.1.3
2011-03-15 Published PDF at GitHub. Created book landing page at http://watir.com/book
0.1.2
2011-03-15 Published PDF at GitHub.
0.1.1
2011-03-15 Published PDF at Dropbox and GitHub.
0.1
2011-03-14 Published the book in PDF format at Dropbox. The first time the book is
published as PDF and at at Dropbox. Sold the first book via PayPal.
2011-03-11 Started working on the book again.
2010
2010-04-27 Moved the book to GitHub. The first time the book is published as HTML and
at GitHub.
2009
2009-11-16 First commit to the Git repository.
2009-11-08 Decided to write the book.
Stats
Updated 2014-01-25. Time is in hours, money in USD.
royalties: 2,797.18
PayPal: 1,273.21
Leanpub: 1,523.97 == Money that book readers have donated to the Watir project
hours worked: 215 (1.)
USD/hour: 13 (2.)
books sold: 377
PayPal: 144
Leanpub: 233
books downloaded for free: 18,580
GitHub: 12,983 (3.)
Leanpub: 5,597
records
maximum amount payed for one book: 100.00 (2012-03-06)
minimum amount payed for one book: 0.99 (8 times)
number of books sold in one day: 4 (2012-04-30, 2013-06-04)
1. probably double, but this is what I have in my notes
2. probably half, see (1.)
3. a bit more, I started counting downloads from version 0.4.2
License
Copyright (c) 2009-2014 eljko Filipin All rights reserved.
Redistribution and use in source and binary forms, with or without modification, are permitted
provided that the following conditions are met:
1. Redistributions of source code must retain the above copyright notice, this list of conditions
and the following disclaimer.
2. Redistributions in binary form must reproduce the above copyright notice, this list of
conditions and the following disclaimer in the documentation and/or other materials
provided with the distribution.
3. Neither the name eljko Filipin nor the names of any other contributors to this software
may be used to endorse or promote products derived from this software without specific
prior written permission.
THIS SOFTWARE IS PROVIDED BY THE COPYRIGHT HOLDERS AND CONTRIBUTORS
AS IS AND ANY EXPRESS OR IMPLIED WARRANTIES, INCLUDING, BUT NOT LIMITED
TO, THE IMPLIED WARRANTIES OF MERCHANTABILITY AND FITNESS FOR A PARTIC-
ULAR PURPOSE ARE DISCLAIMED. IN NO EVENT SHALL THE COPYRIGHT HOLDERS
OR CONTRIBUTORS BE LIABLE FOR ANY DIRECT, INDIRECT, INCIDENTAL, SPECIAL,
EXEMPLARY, OR CONSEQUENTIAL DAMAGES (INCLUDING, BUT NOT LIMITED TO,
PROCUREMENT OF SUBSTITUTE GOODS ORSERVICES; LOSS OF USE, DATA, ORPROFITS;
OR BUSINESS INTERRUPTION) HOWEVER CAUSED AND ON ANY THEORY OF LIABILITY,
WHETHER IN CONTRACT, STRICT LIABILITY, OR TORT (INCLUDING NEGLIGENCE OR
OTHERWISE) ARISING IN ANY WAY OUT OF THE USE OF THIS SOFTWARE, EVEN IF
ADVISED OF THE POSSIBILITY OF SUCH DAMAGE.
(based on BSD Open Source License)
Vous aimerez peut-être aussi
- Allen Carr Easyweigh To Lose Weight PDFDocument7 pagesAllen Carr Easyweigh To Lose Weight PDFPhanendra ImandiPas encore d'évaluation
- CNC Machining Handbook: Building, Programming, and ImplementationD'EverandCNC Machining Handbook: Building, Programming, and ImplementationPas encore d'évaluation
- Nano Route RefDocument230 pagesNano Route RefMahmood VdnPas encore d'évaluation
- Servers For Hackers - Chris FidaoDocument314 pagesServers For Hackers - Chris FidaoSantiago Estévez100% (2)
- Programming FPGAs: Getting Started with VerilogD'EverandProgramming FPGAs: Getting Started with VerilogÉvaluation : 3.5 sur 5 étoiles3.5/5 (2)
- CompTIA Linux+ Certification Study Guide (2009 Exam): Exam XK0-003D'EverandCompTIA Linux+ Certification Study Guide (2009 Exam): Exam XK0-003Pas encore d'évaluation
- Complete Audio Mastering: Practical TechniquesD'EverandComplete Audio Mastering: Practical TechniquesÉvaluation : 5 sur 5 étoiles5/5 (5)
- Single Sourcing: Building Modular DocumentationD'EverandSingle Sourcing: Building Modular DocumentationÉvaluation : 2.5 sur 5 étoiles2.5/5 (3)
- 1 IOM - Introduction, 061407, iDS v7Document22 pages1 IOM - Introduction, 061407, iDS v7francescoli80Pas encore d'évaluation
- Learn Rails 2Document408 pagesLearn Rails 2Carlos Rojas100% (1)
- Learn Ruby On Rails - Book TwoDocument420 pagesLearn Ruby On Rails - Book TwosadxPas encore d'évaluation
- Python For Accounting A Modern Guide Python Programming in Accounting 9789730338928 CompressDocument395 pagesPython For Accounting A Modern Guide Python Programming in Accounting 9789730338928 CompressSadi Sonmez100% (1)
- Learning PythonDocument210 pagesLearning PythonMadi100% (3)
- PHP The Right WayDocument51 pagesPHP The Right WayFelixCarmonaPas encore d'évaluation
- Padrino PreviewDocument53 pagesPadrino PreviewMo Fo100% (2)
- Java PrimerDocument187 pagesJava PrimerJohn PiercyPas encore d'évaluation
- Ubuntu8 04tutDocument363 pagesUbuntu8 04tutOm Prakash SutharPas encore d'évaluation
- EViews 10 Command RefDocument815 pagesEViews 10 Command RefJuan Jorge PeresPas encore d'évaluation
- Jhipster Book PDF Screen v7.0.0 1678177918638Document167 pagesJhipster Book PDF Screen v7.0.0 1678177918638Dave FernandesPas encore d'évaluation
- Documentation PeeperDocument111 pagesDocumentation PeeperGabriel ManillaPas encore d'évaluation
- Rad V 75 Programming GuideDocument1 412 pagesRad V 75 Programming GuideHelen GrayPas encore d'évaluation
- Hands-On Node - JsDocument152 pagesHands-On Node - JsJosé Avilez100% (2)
- Hands On NodejsDocument152 pagesHands On NodejsSahil GuptaPas encore d'évaluation
- The Rails and Hotwire Codex PreviewDocument86 pagesThe Rails and Hotwire Codex PreviewalxfromplanetxPas encore d'évaluation
- UntitledDocument249 pagesUntitledInna CalientePas encore d'évaluation
- Pushkin R. Ruby Is For Fun. Self-Study Course, From Absolute Beginner To Adv 2022Document394 pagesPushkin R. Ruby Is For Fun. Self-Study Course, From Absolute Beginner To Adv 2022Coding NinjaPas encore d'évaluation
- EViews 7 Users Guide IDocument686 pagesEViews 7 Users Guide Iitaliano5100% (3)
- Adobe Acrobat 7.0.5: Acrobat Javascript Scripting GuideDocument278 pagesAdobe Acrobat 7.0.5: Acrobat Javascript Scripting GuideyoeluruPas encore d'évaluation
- Lisp Web TalesDocument91 pagesLisp Web Talesz0ltanPas encore d'évaluation
- PureBasic - Beginners GuideDocument352 pagesPureBasic - Beginners Guidezdravac9220100% (1)
- Vocalizer 30 Developers Guide PDFDocument134 pagesVocalizer 30 Developers Guide PDFchristianes3Pas encore d'évaluation
- Owncloud ManualDocument83 pagesOwncloud Manualjohanes hutapeaPas encore d'évaluation
- 10.7 OwnCloud User ManualDocument82 pages10.7 OwnCloud User ManualGhorys BultoryPas encore d'évaluation
- Anti Reverse Engineering Linux PDFDocument248 pagesAnti Reverse Engineering Linux PDFthumbkissPas encore d'évaluation
- A Practical Introduction To Modern JavaScript (Zsolt Nagy)Document205 pagesA Practical Introduction To Modern JavaScript (Zsolt Nagy)Lawrence Lim100% (2)
- OwnCloud ManualDocument82 pagesOwnCloud ManualGourav DasPas encore d'évaluation
- Web Development With Zend Framework 2 (2013)Document274 pagesWeb Development With Zend Framework 2 (2013)albert r. carnier guedesPas encore d'évaluation
- EViews 5 Users Guide PDFDocument1 016 pagesEViews 5 Users Guide PDFnitin kulPas encore d'évaluation
- Cake PHP CookbookDocument760 pagesCake PHP CookbookBagas AdetaPas encore d'évaluation
- Codeigniter Testing Guide Sample PDFDocument53 pagesCodeigniter Testing Guide Sample PDFJose Luis G.ZPas encore d'évaluation
- UniproUGENE UserManualDocument207 pagesUniproUGENE UserManualDexter LeePas encore d'évaluation
- OPL Studio 3.7 User ManualDocument274 pagesOPL Studio 3.7 User ManualBmanPas encore d'évaluation
- Programming Arduino: Getting Started with SketchesD'EverandProgramming Arduino: Getting Started with SketchesÉvaluation : 3.5 sur 5 étoiles3.5/5 (5)
- Programming Arduino Next Steps: Going Further with Sketches, Second EditionD'EverandProgramming Arduino Next Steps: Going Further with Sketches, Second EditionÉvaluation : 3 sur 5 étoiles3/5 (3)
- Programming Arduino: Getting Started with Sketches, Third EditionD'EverandProgramming Arduino: Getting Started with Sketches, Third EditionPas encore d'évaluation
- Cisco CCNA/CCENT Exam 640-802, 640-822, 640-816 Preparation KitD'EverandCisco CCNA/CCENT Exam 640-802, 640-822, 640-816 Preparation KitÉvaluation : 2.5 sur 5 étoiles2.5/5 (8)
- Microsoft Windows Server 2008 R2 Administrator's Reference: The Administrator's Essential ReferenceD'EverandMicrosoft Windows Server 2008 R2 Administrator's Reference: The Administrator's Essential ReferenceÉvaluation : 4.5 sur 5 étoiles4.5/5 (3)
- Programming Arduino Next Steps: Going Further with SketchesD'EverandProgramming Arduino Next Steps: Going Further with SketchesÉvaluation : 3 sur 5 étoiles3/5 (3)
- Fritzing for Inventors: Take Your Electronics Project from Prototype to ProductD'EverandFritzing for Inventors: Take Your Electronics Project from Prototype to ProductPas encore d'évaluation
- Code Leader: Using People, Tools, and Processes to Build Successful SoftwareD'EverandCode Leader: Using People, Tools, and Processes to Build Successful SoftwareÉvaluation : 4.5 sur 5 étoiles4.5/5 (2)
- Designing Autonomous Mobile Robots: Inside the Mind of an Intelligent MachineD'EverandDesigning Autonomous Mobile Robots: Inside the Mind of an Intelligent MachinePas encore d'évaluation
- Tips & Traps for Building Decks, Patios, and PorchesD'EverandTips & Traps for Building Decks, Patios, and PorchesPas encore d'évaluation
- Teardowns: Learn How Electronics Work by Taking Them ApartD'EverandTeardowns: Learn How Electronics Work by Taking Them ApartPas encore d'évaluation
- CSS Hacks and Filters: Making Cascading Stylesheets WorkD'EverandCSS Hacks and Filters: Making Cascading Stylesheets WorkÉvaluation : 3 sur 5 étoiles3/5 (5)
- ChatGPT for Business: Strategies for SuccessD'EverandChatGPT for Business: Strategies for SuccessÉvaluation : 1 sur 5 étoiles1/5 (1)
- Eleventh Hour Linux+: Exam XK0-003 Study GuideD'EverandEleventh Hour Linux+: Exam XK0-003 Study GuideÉvaluation : 4 sur 5 étoiles4/5 (2)
- MC-1300 Marathon Cutting Plotter: Maintenance ManualDocument126 pagesMC-1300 Marathon Cutting Plotter: Maintenance Manualgass2Pas encore d'évaluation
- Typing Keyboard Lmg-ArunDocument2 pagesTyping Keyboard Lmg-Arunvyas mehulPas encore d'évaluation
- Flexible Control. Precise Monitoring. Safe Switch-Off.: Tailored Motor Management - Now Also With Safety IntegratedDocument4 pagesFlexible Control. Precise Monitoring. Safe Switch-Off.: Tailored Motor Management - Now Also With Safety IntegratedseñorbmxPas encore d'évaluation
- Embedded Systems Lecture 5 Board Based Embedded SystemDocument79 pagesEmbedded Systems Lecture 5 Board Based Embedded SystemElihu GetachewPas encore d'évaluation
- Robot JSDocument5 pagesRobot JShaodaPas encore d'évaluation
- Act10 InstrumentationDocument4 pagesAct10 InstrumentationErvin MedranoPas encore d'évaluation
- Backup, Recovery, & Media Services (BRMS) V6R1 Enhancements: Mervyn VenterDocument151 pagesBackup, Recovery, & Media Services (BRMS) V6R1 Enhancements: Mervyn VenterecorradiPas encore d'évaluation
- 01 - 02 - COMP6047 - Algorithm - ProgrammingDocument40 pages01 - 02 - COMP6047 - Algorithm - ProgrammingMuhammad RafifPas encore d'évaluation
- (Hshop - VN) Bluetooth 5.0 BLE MESH JDY-24MDocument35 pages(Hshop - VN) Bluetooth 5.0 BLE MESH JDY-24MNgoc Minh DinhPas encore d'évaluation
- Assingment AnswersDocument9 pagesAssingment AnswersMohammad saheemPas encore d'évaluation
- Java TrainingDocument3 pagesJava TrainingDelehulyPas encore d'évaluation
- M2MS BP209ManualDocument174 pagesM2MS BP209ManualSK Abdul Hai BashaPas encore d'évaluation
- Introduction To C-SharpDocument21 pagesIntroduction To C-Sharpsreenu_pesPas encore d'évaluation
- CS7 (V121) Operation Manual For USA A47FBF01EN02 150715 FixDocument392 pagesCS7 (V121) Operation Manual For USA A47FBF01EN02 150715 Fixhsalas2112100% (1)
- 1.2.1.8 Lab - Selecting Switching Hardware - ILM PDFDocument5 pages1.2.1.8 Lab - Selecting Switching Hardware - ILM PDFMaksim Korsakov83% (6)
- Micom C264 R Functional Description PDFDocument48 pagesMicom C264 R Functional Description PDFYasser RagabPas encore d'évaluation
- Python-Institute PCEP-30-02 Vnov-2023 by - Lin - 19qDocument16 pagesPython-Institute PCEP-30-02 Vnov-2023 by - Lin - 19qcannovalaPas encore d'évaluation
- Dcom Lab # 4Document11 pagesDcom Lab # 4Muhammad TalhaPas encore d'évaluation
- A Short Guide To Written Exam C Output ProblemDocument16 pagesA Short Guide To Written Exam C Output ProblemMd. EmdadPas encore d'évaluation
- Teodora Sorescu: Objective Core CompetenciesDocument2 pagesTeodora Sorescu: Objective Core CompetenciesTeodora SorescuPas encore d'évaluation
- Hol 2082 01 HBD PDFDocument140 pagesHol 2082 01 HBD PDFcofercarvPas encore d'évaluation
- DOPUZDocument3 pagesDOPUZMamanya Kenzie0% (1)
- HDFView UsersGuideDocument84 pagesHDFView UsersGuidekrokobonePas encore d'évaluation
- Application Note Slave Controller PHY Selection GuideDocument10 pagesApplication Note Slave Controller PHY Selection GuidemikePas encore d'évaluation
- Support SonicoreDocument23 pagesSupport SonicoreNino RiosPas encore d'évaluation
- Lenovo-Legion-5 AMD 15INCH PDFDocument2 pagesLenovo-Legion-5 AMD 15INCH PDFManish SinghPas encore d'évaluation
- AI7697HD Product Brief - V02Document2 pagesAI7697HD Product Brief - V02Quốc ThịnhPas encore d'évaluation
- Microsoft Visual Basic 6 History)Document7 pagesMicrosoft Visual Basic 6 History)Abdul Majeed Khan100% (3)