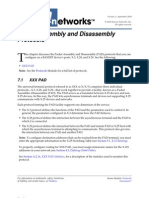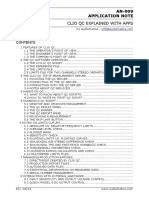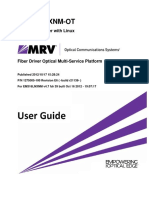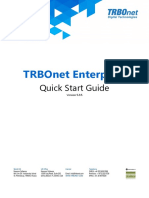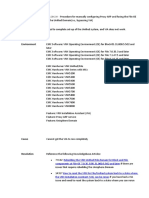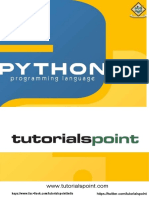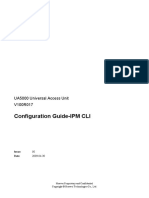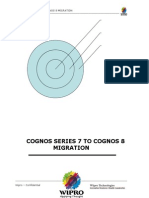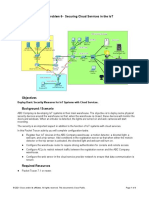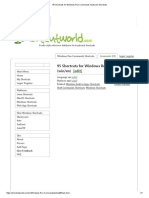Académique Documents
Professionnel Documents
Culture Documents
Geolog6.6 Upgrade Tutorial
Transféré par
kodogsaktiCopyright
Formats disponibles
Partager ce document
Partager ou intégrer le document
Avez-vous trouvé ce document utile ?
Ce contenu est-il inapproprié ?
Signaler ce documentDroits d'auteur :
Formats disponibles
Geolog6.6 Upgrade Tutorial
Transféré par
kodogsaktiDroits d'auteur :
Formats disponibles
Geolog 6.
6
Upgrade Tutorial
for Experienced Geolog Users
Geolog 6.6 - Upgrade Tutorial 08 / 2005 Contents 1
Contents
Introduction to the Geolog 6.6 Upgrade Tutorial . . . . . . . . . . . . . . . . . . . . . . . . . 1
Prerequisites . . . . . . . . . . . . . . . . . . . . . . . . . . . . . . . . . . . . . . . . . . . . . . . . . . . . . . . 1
Document Conventions . . . . . . . . . . . . . . . . . . . . . . . . . . . . . . . . . . . . . . . . . . . . . . . 1
Tutorial Data . . . . . . . . . . . . . . . . . . . . . . . . . . . . . . . . . . . . . . . . . . . . . . . . . . . . . . . 1
New Icons in Well Module. . . . . . . . . . . . . . . . . . . . . . . . . . . . . . . . . . . . . . . . . . 2
Overview . . . . . . . . . . . . . . . . . . . . . . . . . . . . . . . . . . . . . . . . . . . . . . . . . . . . . . . . . . 2
Well . . . . . . . . . . . . . . . . . . . . . . . . . . . . . . . . . . . . . . . . . . . . . . . . . . . . . . . . . . . 5
Introduction to Geologs Menu List . . . . . . . . . . . . . . . . . . . . . . . . . . . . . . . . . . . . . . 5
Multiwell Functionality . . . . . . . . . . . . . . . . . . . . . . . . . . . . . . . . . . . . . . . . . . . . . . . . 8
New Shortcuts . . . . . . . . . . . . . . . . . . . . . . . . . . . . . . . . . . . . . . . . . . . . . . . . . . . . . 15
Enhanced highlighting, and multiple datums . . . . . . . . . . . . . . . . . . . . . . . . . . . . . . 20
Frequency . . . . . . . . . . . . . . . . . . . . . . . . . . . . . . . . . . . . . . . . . . . . . . . . . . . . . 25
New Features in Frequency. . . . . . . . . . . . . . . . . . . . . . . . . . . . . . . . . . . . . . . . . . . 25
Xplot . . . . . . . . . . . . . . . . . . . . . . . . . . . . . . . . . . . . . . . . . . . . . . . . . . . . . . . . . 35
New Features in Xplot . . . . . . . . . . . . . . . . . . . . . . . . . . . . . . . . . . . . . . . . . . . . . . . 35
Optional exercises. . . . . . . . . . . . . . . . . . . . . . . . . . . . . . . . . . . . . . . . . . . . . . . 55
Loglan . . . . . . . . . . . . . . . . . . . . . . . . . . . . . . . . . . . . . . . . . . . . . . . . . . . . . . . . . . . 55
Facimage. . . . . . . . . . . . . . . . . . . . . . . . . . . . . . . . . . . . . . . . . . . . . . . . . . . . . . . . . 60
Geolog 6.6 - Upgrade Tutorial Introduction 1
Introduction to the Geolog 6.6 Upgrade Tutorial
Welcome to the Geolog 6.6 Upgrade tutorial.
This tutorial is designed for experienced users of Paradigms Version 6.5. or 6.5.1 Geolog
product. It discusses the new features, and also any existing features that have been
enhanced. For many of the new or enhanced features, there are exercises to familiarize you
with the new interface.
You will:
Become familiar with the new Well application icons, the menu list view of the
application menus, and multiwell functionality.
Learn about the new features in Frequency.
Learn about the new features in Xplot.
Find out about the new features in Loglan, Geomage, Facimage, and Geosteer.
Prerequisites
A good working knowledge of Geolog Version 6.5 or 6.5.1.
Document Conventions
In this document, all INPUT to the computer is in Bold Courier New, while all OUTPUT from
the computer is in Courier New, but not bold.
Tutorial Data
The following additional files (files not supplied with software) are used in this tutorial:
DATA: stars_master.unl REPORTS:
LAYOUTS: exercise.layout SECTIONS: all (in Stars project)
LOGLAN: SPECS:
PLOTS: all (in Stars project) WELLS: DENEB
ELECTRA
HEZE
LESATH
GEOLOG 6.6 - Upgrade Tutorial New Icons in Well Module 2
New Icons in Well Module
Overview
This step introduces the new Well application icons in Geolog 6.6.
Default Icons (always available)
Quick Access Icons
Open Existing Wells This displays the Multiple Select Dialog box, in order to select more
than one well to use. Multiple wells can be displayed in Frequency,
Xplot and Facimage views.
Text, Wellpath and Layout are limited to displaying data from one
well at a time.
New View Selecting this icon enables you to choose a new view from the list
displayed - Text, Layout, Xplot, Frequency, Wellpath, Image 3D,
Facimage or Artist.
The New View and Open View icons are now permanently
displayed.
Open View This employs the same functionality as the New View icon but
allows you to open saved Text, Layout, Xplot, Frequency, Wellpath,
Image 3D, Facimage or Artist files/formats.
Menu List This icon displays the applications menu list.
3D View This icon displays the Xplot 3D view dialog box.
GEOLOG 6.6 - Upgrade Tutorial New Icons in Well Module 3
Text Icons
Layout Icons
Xplot Icons
Select Well from Open
Wells
This icon is available when multiple wells have been selected.
Using this icon enables you to choose a specific well to view from
the list of open wells. Only the active view will be changed to this
well.
Previous Well You can toggle forward (alphabetically) through the list of open
wells. Only the active view will be changed to this well..
Next Well You can toggle back (alphabetically) through the list of open wells.
Only the active view will be changed to this well..
Highlight Area Highlight area can now be used in Text view, for highlighting, in any
open view that supports highlighting (e.g.,) Xplot, Layout,
Frequency, and Facimage.
Highlight Cancel Highlighting is removed from all views.
Duplicate Choosing this icon duplicates and versions the active view.
Datum This function enables you to set the datum for the active view when
shared toggle is off or for all applicable views when shared toggle
is on. This icon is now also available on all views except Artist,
Wellpath and Text views.
Insert Point This provides the same functionality as before but now the log
names are used instead of X and Y, and you can interactively
select the point on the Xplot while the dialog is opened. If charts
are displayed on the Xplot, Z values (chart positions) are
automatically calculated and can be saved to the database by
toggling ON the Save options.
Insert Ternary Diagram A ternary diagram will be inserted using your choice of three
existing points.
Highlight 3D Slice This is used to highlight data inside a specified slice of a 3D View.
This highlight will be applied to all applicable open views.
GEOLOG 6.6 - Upgrade Tutorial New Icons in Well Module 4
Frequency Icons
Display Ghost A tool to compare histogram and cumulative log shapes of the
same type of data from different wells.
Clear Ghost Removes the ghosted image.
Remove Data This function enables you to graphically remove data. Options are
from the left, from the right, inside a region, outside a region, and
outside left and right limits.
Linear Transform Use this to graphically offset and scale the data.
Piecewise Linear Use this to perform linear transformations of sectors in the data
distribution.
Transform Uniform Automatically transforms ALL data into a uniform distribution.
GEOLOG 6.6 - Upgrade Tutorial Step 1: Well 5
Step 1: Well
Procedure
This step will familiarize you with the new and upgraded features within the Well application.
You will:
Learn how to navigate the application menu list.
Become familiar with the new multiwell functionality.
Sort columns in Text view.
Take advantage of the new feature of launching Layouts, Xplots or Frequency
histograms directly from a Text view.
Learn how to launch Xplots and Frequency histograms from a Layout.
Set up a default Layout, a default workspace, and a default well for the Well
application.
Make use of the enhanced highlighting functionality to view various versions of
same well, in different Layouts or Xplots, etc.
Introduction to Geologs Menu List
Geologs Menu List is a graphical tree or list view of the application menus which is
application independant. For instance, when in Well, the Menu List displays the
General, Petrophysics, Geology and Geophysics menus. Regardless of whether
or not, a document view such as layout, is currently open and active, these
application menus still display when the Menu List icon is selected (see Figure 1
for an example).
1. Open the STARS project and click the Well icon to launch the Well
application.
2. Open the Electra well and the layout titled exercise.layout.
Exercise 1
GEOLOG 6.6 - Upgrade Tutorial Step 1: Well 6
To display the Menu List
3. Click on the Menu List icon, in the Quick Access area of the Display Bar.
The application menus are displayed on the right side of the window (see
Figure 1).
You can navigate the Menu List using the mouse or keyboard:
Activity Mouse Operation Keyboard Operation
To expand a menu
Click on its Plus sign OR
double click on its menu name.
Select the menu and press the
right arrow key.
To collapse a menu
Click on its Minus sign OR
double click on its menu name.
Select the menu and press the
left arrow key.
To expand or collapse all
items beneath a menu
RIGHT click on the menu name and
select Expand Branch or Collapse
Branch.
-
To expand or collapse ALL
menus
RIGHT click on Menu List and select
Expand Branch or Collapse Branch
(see Figure 2 for an example)
-
Figure 1: Displaying the Menu List
Menu List Icon
GEOLOG 6.6 - Upgrade Tutorial Step 1: Well 7
Warning: Geophysics and NMR are not multiwell applications, therefore, if you have multiple
wells open do not use these processes on the Menu List, as results may not be correct.
To find a menu item RIGHT click on Menu List and select
Find to open the Find dialog box.
Enter the required search criteria and
click Find.
Note: You can also right click on any
menu name and select Find,
but if the item you are looking
for, is further up the tree you
must select Search from Top.
On the keyboard press the first
letter of the menu item required.
To invoke a menu item Double click on the menu name.
Figure 2: To Expanded, Collapse and Find Menus
Right click on Menu List
and select an option to
perform on all menus
GEOLOG 6.6 - Upgrade Tutorial Step 1: Well 8
4. Right click on Geophysics and select Expand Branch.
5. Within AVO, double click on Create Filter to invoke that menu item.
6. Click the Close icon, to close the Create Filter module.
7. Close the Electra well and the exercise layout.
Multiwell Functionality
1. Within the Well application select Well > Open Multiple to display the
multiple selection dialog box.
Exercise 2
Figure 3: Geophysics Expanded
GEOLOG 6.6 - Upgrade Tutorial Step 1: Well 9
Available wells are shown in the Source section, on the left.
These can be selected:
- individually by left clicking, OR
- multiply, by pressing CTRL and left clicking on each of the required wells.
2. Select the DENEB, HEZE and LESATH wells, and click the button.
The selected wells are moved to the Selection section, on the right.
The button is used to remove wells from the selected list.
Figure 4: Well Multiple Selection Dialog Box
Figure 5: Multiple Wells Selected
GEOLOG 6.6 - Upgrade Tutorial Step 1: Well 10
This Wells selection dialog box also enables you to open a previously saved
well list. Well list maintenance is now accessible via Well > Well Lists.
3. Click OK.
The Well application Title Bar shows the 3 wells are open.
We can now launch new views using the New View icon , and open
existing ones using the icon.
4. Open a new Text view and select the Log Headers tab.
DENEB, the first well in the list is opened and its name is displayed in the Title Bar.
Figure 6: Well Application Title Bar
Figure 7: New Text View Opened With DENEB as the Active Well
Active Well
Title Bar
GEOLOG 6.6 - Upgrade Tutorial Step 1: Well 11
5. Click the Next Well icon to move to next well in the list, HEZE.
This logic of moving between wells can be used for any view in the workspace.
6. An active view can be duplicated using the Duplicate icon. Use this to
duplicate the current Text view.
Figure 8: Text View of HEZE Well Log Headers
Figure 9: Duplicate Text View of HEZE Well
GEOLOG 6.6 - Upgrade Tutorial Step 1: Well 12
7. Click the Tile Order icon to display the Tiling Order dialog box, and tile
these two Text views vertically.
Figure 10: Text Views Vertically Tiled
GEOLOG 6.6 - Upgrade Tutorial Step 1: Well 13
8. Ensure the lower view is selected and click to move to the next well in
the list, LESATH.
The upper view shows data from the HEZE well, while the lower view shows
LESATH data. This is a useful tool for comparing data from different wells.
Figure 11: Tiled Text Views Showing Data for Two Wells
GEOLOG 6.6 - Upgrade Tutorial Step 1: Well 14
9. In the LESATH view, select the Top column header, right click and from the
popup list displayed, select Sort Ascending.
Figure 12: LESATH Text View Sorted by the Selected Column (TOP)
GEOLOG 6.6 - Upgrade Tutorial Step 1: Well 15
New Shortcuts
Geolog 6.6 introduces many changes aimed at streamlining user workflows, and
one of the most useful of these is the ability to launch Layouts, Xplots or
Frequency histograms directly from a Text view.
To create a simple Layout from a Text view:
1. In the LESATH Text view, select the GR, DT, RHOB and LLD logs (see
Figure 13).
2. Click the New View icon and select Layout from the list displayed.
A simple Layout is opened (see Figure 14), placing one log per track and
plotting these with the default ranges for each selected log. This provides you
with a way of making a simple quick-look Layout, or one which could serve as
the basis for a more complicated Layout making full use of Geolog's graphics.
Exercise 3
Figure 13: Logs Selected in the LESATH Text View
GEOLOG 6.6 - Upgrade Tutorial Step 1: Well 16
Note: When invoking a new view in this way, you are explicitly selecting log and version. In the
example above, we have chosen DT_1, GR_1, LLD_1 and RHOB_1 in Text view.
You can use the and icons to change the display to other wells
opened from your list.
When creating a new Layout, you can select any number of logs.
You can also use the Text view shortcut to launch new Xplots or Frequency
histograms.
3. In Text view select a log and open a Frequency histogram. Then repeat this
opening 2 logs. What happens?
4. Again in Text view, select 3 logs and open a Xplot. Which log has been used
for the color coding?
Figure 14: Example - Simple One Log Per Track Layout
GEOLOG 6.6 - Upgrade Tutorial Step 1: Well 17
5. Select 4 logs and open a Xplot. What is difference between 4 and 5?
Note the order in which the logs are selected determines which log is applied
to which axis.
6. Close the Well application.
Default Layout / Workspace and Well
Another new feature of Geolog 6.6 is the ability to set a default Layout or
workspace via the command line, which is displayed whenever the Well
application is started in your current project session. When you close your project
the defaults are not saved and will need to be redefined in the next project
session.
Default Layout
To set a default Layout:
1. Select the Geolog launcher bar and select Project > Run.
2. Windows: type set env(MIN_LAYOUT) composite OR
Unix: type setenv MIN_LAYOUT composite
3. Click Run.
4. Click the Well icon to launch a new instance of the Well application. The
default Layout, composite, is displayed (see Figure 15).
GEOLOG 6.6 - Upgrade Tutorial Step 1: Well 18
If you open a well now, you can see the data displayed in this Layout.
Default Workspace
You can set up a default workspace in a similar way:
1. Open a Text view and tile this horizontally with the composite Layout.
2. Save the workspace as composite_and_text.
3. Close your Well session.
4. From the Geolog launcher bar select Project > Run.
5. For Windows type: set env(MIN_WORKSPACE) composite_and_text
OR
Unix type: setenv MIN_WORKSPACE composite_and_text
6. Open a new Well session, and the composite_and_text workspace is
displayed by default (see Figure 16).
Figure 15: Example - Default Layout
GEOLOG 6.6 - Upgrade Tutorial Step 1: Well 19
7. Open the well LESATH and the data is displayed in the default Layout.
Figure 16: Example - Default Workspace
Figure 17: Example - Default Workspace with Well Data
GEOLOG 6.6 - Upgrade Tutorial Step 1: Well 20
Default Well
You can also define a default well to be opened in this way, for example:
1. From the Geolog launcher bar select Project > Run.
2. For Windows type: set env(MIN_WELL) DENEB OR
For Unix type: setenv MIN_WELL DENEB
This sets the well, DENEB, as the default well when the Well application is opened
during the current user session.
Here, you have been setting these variables from the command line for the current
user session. It is also possible to set these up at a user, project, or site level in
your geolog6_env.tcl file, on a more permanent basis. For more information refer
to the Environment Guide on the Online Help.
Enhanced highlighting, and multiple datums
1. Close the composite Layout.
2. Open LESATH and create a simple Layout using the method shown in
Exercise 3 on Page 15, opening the logs GR, DT, and RHOB.
3. Tile the Text and Layout views horizontally.
4. Scroll through the Layout and select an area of interest using Highlight Area
icon.
Exercise 4
GEOLOG 6.6 - Upgrade Tutorial Step 1: Well 21
5. Scroll through the Log Values in the Text view and you can see the relevant
cells have also been highlighted (see Figure 18).
This highlighting works between all active views and you will see more examples
of this in later exercises.
6. Cancel the highlighting using the Highlight Cancel icon.
7. With the Text view active, use the Highlight Area icon to select some
cells and note the corresponding points on the Layout are highlighted.
8. Close the Text view, select the Layout and click the Duplicate icon to
duplicate the Layout.
9. Click the Tiling icon to open the Tiling Order dialog box.
10. Select the two Layout views and tile horizontally. The two independent views
of the same well are displayed.
Figure 18: Layout Highlighted Area Corresponding in Text View Log Values
GEOLOG 6.6 - Upgrade Tutorial Step 1: Well 22
11. Scroll one of the views to see a different interval in the well.
Note: The Title Bar of each Layout shows the well name, reference and scale.
Figure 19: Different Intervals of the Same Well Displayed
GEOLOG 6.6 - Upgrade Tutorial Step 1: Well 23
12. Ensure the new Layout is active and click the Datum icon to open the
Datum dialog box.
Note the Shared box in the upper right corner. When this is toggled ON, any
changes in datum are applied to all open views. If the box is toggled OFF, the
change is only applied to the currently selected view.
13. Toggle OFF Shared, change the scale of the display to 500, and click OK.
Figure 20: Datum Dialog Box
Figure 21: Selected Views Scale Has Changed to 1:500
GEOLOG 6.6 - Upgrade Tutorial Step 1: Well 24
14. Highlight an area in one view and the same area is highlighted in the other
view.
Figure 22: Even with Scaling the Same Highlighted Area is Displayed in Both Views
GEOLOG 6.6 - Upgrade Tutorial Step 2: Frequency 25
Step 2: Frequency
Procedure
This step will familiarize you with the new and upgraded features to be utilized when working
with new and existing frequency histograms.
You will:
Create duplicates of an histogram.
Observe mouse movement highlighted in all open views.
Make use of the highlight bin, highlight area and cancel highlight features.
Learn how to remove data from a histogram.
Create a ghost of a logs data in a histogram.
Use various Transform tools.
New Features in Frequency
1. Select Well > View > Close All.
2. Open the three wells DENEB, HEZE and LESATH - discarding any changes.
3. Open a new Frequency histogram.
4. Choose GR as the log to display using the Properties dialog box.
Exercise 1
GEOLOG 6.6 - Upgrade Tutorial Step 2: Frequency 26
5. Duplicate the histogram, and tile the two views horizontally.
Figure 23: Frequency Histogram Duplicated and Tiled
GEOLOG 6.6 - Upgrade Tutorial Step 2: Frequency 27
6. Ensure the histogram on the right (frequency_1) is selected and use the
and icons to step through the wells.
Figure 24: Frequency Plot For All Selected Wells and HEZE Well
GEOLOG 6.6 - Upgrade Tutorial Step 2: Frequency 28
7. Create a simple Layout with one track with two wireline logs, and display GR
(with limits set to 0 - 150) and GR_1(with default limits) in these.
The GR log is black and the GR_1 log is displayed in red.
8. Move the mouse in the Layout. Note the relevant bins on both histograms are
highlighted.
Figure 25: New Layout for HEZE Displaying Two Logs
GEOLOG 6.6 - Upgrade Tutorial Step 2: Frequency 29
9. Select the histogram showing the HEZE well, then use the Highlight Bin
icon to select the peak at around 40 API.
In Frequency view, the histogram color for all displayed wells is turned off,
and the selected bin for all displayed wells is highlighted in red.The
corresponding values are highlighted in any other open views (Layout, Text,
Xplot).
10. Scroll through your Layout to verify the corresponding values are highlighted,
then click to cancel the highlighting.
Figure 26: Example of Bin Highlighting
GEOLOG 6.6 - Upgrade Tutorial Step 2: Frequency 30
11. Click the Highlight Area icon to highlight multiple bins (see Figure 27).
12. Cancel the highlighting.
Removing Data
The Remove Data icon presents a series of options for interactively
removing data from the frequency histogram.
Details of the Remove Data options are as follows:
To Left Removes all data to the left of selected point.
To Right Removes all data to the right of selected point.
Inside Region Removes all data between two selected points.
Outside Region Removes all data outside two selected points.
Outside Limits Removes all data not shown on the plot (i.e., the points outside
the statistics box).
Figure 27: Multiple Highlighted Bins Shown in Any Open Views
GEOLOG 6.6 - Upgrade Tutorial Step 2: Frequency 31
When using data removal or transformation tools, it is highly recommended that
you save the well before performing the operation so that a new log is created to
hold the new data.
13. Use the To Left option to remove the data to the left of 50 API, on the HEZE
histogram (see Figure 28).
The data is removed from all active views. Note in the Layout the modified
GR_2 log on the right shows where the data has been removed.
14. To retrieve the original data, delete the GR_2 log in HEZE and the display
reverts to the original.
15. Select the Layout and use to display the DENEB well.
Figure 28: Example of Data Removed Using the To Left Option
GEOLOG 6.6 - Upgrade Tutorial Step 2: Frequency 32
16. Select the Frequency histogram, on the left, and again use to select the
DENEB well.
17. Select the frequency_1 histogram and click the Ghost icon to create a
ghost histogram of the GR data from HEZE.
Note the ghost histogram is displayed in the DENEB histogram
(see Figure 30).
Figure 29: DENEB well data displayed in Frequency and Layout Views
GEOLOG 6.6 - Upgrade Tutorial Step 2: Frequency 33
18. We can now apply a linear transform by left clicking DENEB data and
moving it until it overlays the ghosted HEZE data.
19. To finish the overlay process, middle click the mouse or press Esc.
A new, transformed, version of the DENEB data is produced. Note the change
in the GR log in the Layout as shown in Figure 31.
Figure 30: Ghost Histogram of GR data from HEZE
GEOLOG 6.6 - Upgrade Tutorial Step 2: Frequency 34
Other options such as piecewise linear transform and transformation to
uniform distribution are also available. For further details see the Geolog on-line
help.
20. To clear the ghost, click the Clear Ghost icon.
21. Close all views and discard any changes made.
Figure 31: DENEB data transformed using a Ghost of the HEZE data
GEOLOG 6.6 - Upgrade Tutorial Step 3: Xplot 35
Step 3: Xplot
Procedure
Xplot has had a major revamp in Geolog 6.6, improving performance and flexibility. More
options have been added and existing options improved so that a wider variety of viewing
modes are available. A 3D Xplot, Ternary diagrams, Z axis density, and contouring have been
implemented, and Xplots are now updated dynamically as the color bar is edited.
This step will familiarize you with the new and upgraded Xplot features.
You will:
Become familiar with the new features in Xplot Properties dialog box.
Examine 3D View.
Learn about slicing and highlight in 3D.
Ternary diagrams.
New Features in Xplot
1. Select New View > Text and select RHOB, NPHI and GR from the
WIRE set.
2. Select New View > Xplot.
This automatically opens a 3D Xplot with the selected logs as the axes
(see Figure 32). The color coding is determined by the third selected log
(e.g., GR). Selecting a fourth log in Text view would result in the Xplot being
color-coded by this log.
Exercise 1
GEOLOG 6.6 - Upgrade Tutorial Step 3: Xplot 36
Note: The 3D Xplot consists of a volume plotted in 3D, with projections of the data onto the back
walls of the plots. Here, color coding on the Z axis is by maximum GR value.
3. Double-click the Xplot to display the Properties dialog box.
Figure 32: 3D Xplot
GEOLOG 6.6 - Upgrade Tutorial Step 3: Xplot 37
By removing the Z axis, you revert to a 2D Xplot.
Figure 33: Xplot Properties Dialog Box
GEOLOG 6.6 - Upgrade Tutorial Step 3: Xplot 38
4. Click the Z Axis tab, remove the log expression and click Apply. The plot
becomes a 2D Xplot (see Figure 34).
5. Enter GR as the Z axis to return to a 3D view.
Figure 34: 2D Xplot
GEOLOG 6.6 - Upgrade Tutorial Step 3: Xplot 39
6. Select the Color tab, set the Display Value to Frequency, and click Apply (see
Figure 35).
By default, the maximum value of the chosen log (GR) is displayed in each
cell. The Display Value option allows you to show the minimum, maximum, or
average values of each cell or the frequency of values in the cell.
Figure 35: Xplot with GR as Z axis Color Display Value Set to Frequency
GEOLOG 6.6 - Upgrade Tutorial Step 3: Xplot 40
7. Set Expression to WELL_NO, set Display Value to Maximum, and click
Apply.
8. Close the Properties dialog box.
Figure 36: 3D Xplot - Each Well is Indicated With a Different Color
GEOLOG 6.6 - Upgrade Tutorial Step 3: Xplot 41
Interval Processing
You are now going to display the intervals for each well on individual Xplots.
9. Open the Datum dialog box, set the Process to Intervals, select TOPS.TOPS
as the interval log, and select all the intervals (see Figure 37).
10. Click OK.
Figure 37: Datum Dialog Box
GEOLOG 6.6 - Upgrade Tutorial Step 3: Xplot 42
11. Now that intervals are selected, you can display these on the Xplot by
opening the Properties dialog box and changing the color expression to
INTERVAL_NO. The results are displayed in Figure 38.
12. Duplicate the Xplot twice, then tile the 3 Xplots horizontally.
13. Using the well selection icons, set each Xplot to show a different
well (see Figure 39).
Figure 38: 3D Xplot with Intervals displayed for all Three Wells
GEOLOG 6.6 - Upgrade Tutorial Step 3: Xplot 43
14. Close the DENEB and LESATH Xplots and discard any changes.
3D View
15. Maximize the Xplot view and select the Zoom Data icon to increase the
size of the HEZE Xplot displayed.
16. Change the Datum back to process all the well. In Properties, change Color to
WELL_NO and Frequency.
17. Click the Xplot 3D View icon in the lower left corner of the screen to
display the Xplot 3D View dialog box.
Figure 39: Three Xplots showing Differences in Intervals over Three Different Wells
Figure 40: Displaying the Xplot 3D View Dialog box
GEOLOG 6.6 - Upgrade Tutorial Step 3: Xplot 44
18. In the Xplot 3D View dialog box you can click the arrows to rotate the view.
Try this now.
You can also rotate the view by middle clicking on the Xplot and dragging
the plot in 3D.
The Axes tab on Xplot 3D View allows you to quickly switch the axes in your
view.
19. Select the Slice tab, toggle on Slicing Mode, and hide the Xplot 3D View
dialog box.
Red control lines and points are displayed on the Xplot axes.
Figure 41: Xplot with the Slicing Mode Toggled On
GEOLOG 6.6 - Upgrade Tutorial Step 3: Xplot 45
20. Select and move the Red control points displayed on the Xplot axes. In doing
so, you are slicing the data (see Figure 42).
Figure 42: 3D Xplot - Example of a 3D Slice of Data
GEOLOG 6.6 - Upgrade Tutorial Step 3: Xplot 46
21. Display the Properties dialog box, select the Filter tab, toggle off Planes and
click Apply.
Figure 43: 3D Xplot View - With Just Volume Displayed
GEOLOG 6.6 - Upgrade Tutorial Step 3: Xplot 47
22. Toggle Planes on, toggle Volume off and click Apply.
23. Ensure both Planes and Volume are toggled on and close the Properties
dialog box.
24. Open the Xplot 3D View dialog box, toggle off Slicing Mode and click Hide.
Figure 44: 3D Xplot View - with Planes enabled
GEOLOG 6.6 - Upgrade Tutorial Step 3: Xplot 48
25. Using the Text view create a simple Layout. Your screen should look similar to
Figure 45.
Figure 45: 3D Xplot and Layout of Selected HEZE logs
GEOLOG 6.6 - Upgrade Tutorial Step 3: Xplot 49
26. Highlight an area of interest on the Layout, and this area will be highlighted on
all open views.
27. Cancel the highlight.
Figure 46: Area highlighted in Layout also shown in Xplot view
GEOLOG 6.6 - Upgrade Tutorial Step 3: Xplot 50
28. Click on the GR log in your Layout and then open a new histogram.
Figure 47: New Histogram Displaying GR Log Data
GEOLOG 6.6 - Upgrade Tutorial Step 3: Xplot 51
29. Click to highlight a bin.
Note: The values from the selected bin are shown on both the Xplot and the Layout.
30. Select Highlight cancel and close the frequency histogram.
31. Make the Xplot the active view and return the view to a 2D Xplot.
Figure 48: HEZE Bin Data highlighted in histogram also highlighted in Xplot and Layout
GEOLOG 6.6 - Upgrade Tutorial Step 3: Xplot 52
32. Within the Properties dialog box click the Filter tab, change the accumulation
mode to Windowed, toggle on contour, and click Apply.
The data is now presented contoured by density.
33. Close all views and discard any changes.
Ternary Diagrams
If 3 or more Points exist on a crossplot, they can be connected using the Ternary
Diagram option to insert a triangle which encompasses the area within the points.
This triangle can then be used to calculate fractional logs (values ranging between
0 and 1) using Tools > Calculate Log. A crosshatch pattern of gray lines is drawn
within the triangle which represents the fractional amounts of each of the 3
components defining the Ternary diagram. Lines are drawn at fractional amounts of
0.2, 0.4, 0.6 and 0.8 of each component.
34. Create a simple 2D Xplot using RHOB, NPHI and GR logs and make HEZE
the active well in the Xplot.
Figure 49: New Histogram Displaying GR Log Data
GEOLOG 6.6 - Upgrade Tutorial Step 3: Xplot 53
35. Insert 3 points called MINERAL1, MINERAL2, MINERAL3 as per Figure 50.
36. Select Insert > Ternary Diagram... to display the Multiple Select Dialog Box.
37. Select the 3 points - MINERAL1, MINERAL2, MINERAL3.
Figure 50: Xplot Showing 3 Points
Figure 51: Select vertex points for ternary diagram dialog
GEOLOG 6.6 - Upgrade Tutorial Step 3: Xplot 54
38. Click OK - a Ternary diagram is inserted in the Xplot.
To Remove a Ternary diagram.
39. Select (click on) the diagram.
40. Select Edit > Delete.
Figure 52: Example of a Ternary Diagram
GEOLOG 6.6 - Upgrade Tutorial Step 4: Optional exercises 55
Step 4: Optional exercises
Procedure
This step will familiarize you other new features available in Geolog6.6.
You will:
Be introduced to the new Loglan Interface.
Become familiar with some new functionality in Loglan.
Be introduced to the new Facimage view.
Create a Facimage Project.
Generate a Facimage Model.
Loglan
The Loglan interface has been greatly enhanced in Geolog6.6. Loglan is now an MDI
application where you can have more than one Loglan program open concurrently, within the
GUI interface.
1. From Geologs Launcher bar launch the Loglan application.
2. Open the existing Loglan files - coal.lls, brine.lls, and oil.lls
Note that the dialog is now separated into tabs for the Input/Output, Source
and Description.
Input/Output tab defines program variables and the interface used when the
program is executed.
Exercise 1
GEOLOG 6.6 - Upgrade Tutorial Step 4: Optional exercises 56
3. Select the Source tab.
When the Source tab is selected it is divided into two sections, on the left is a
text section where the source code is entered, and on the right the arguments
table is displayed, showing a list of the variables used in the Loglan.
Use View > Arguments Table to toggle the display of the table.
Figure 53: Loglan Interface - Input/Output Tab
Tabs
Multiple programs can be open concurrently
Figure 54: Loglan Interface - Source Tab
GEOLOG 6.6 - Upgrade Tutorial Step 4: Optional exercises 57
This section also allows the user to turn on the function table which provides a
summary of all Loglans and their syntax.
4. Select View > Functions Table.
5. Select the Description tab.
The Description tab displays a window where a detailed description can be
entered for the program.
Figure 55: Source Tab with Functions Table Displayed
Figure 56: Loglan Interface - Description Tab
GEOLOG 6.6 - Upgrade Tutorial Step 4: Optional exercises 58
Inserting Variables
Program inputs and outputs are inserted by using the Insert Rows dialog box.
6. To insert a variable select Edit > Insert.
Create a Numeric Validation String
This dialog box is displayed for variables with a Type of INT, REAL and DOUBLE.
7. Double click in the Validation cell to display the Ellipsis button.
8. Click the Ellipsis button to display the Create Numeric Validation String
dialog box, to define the validation of the input/output.
Figure 57: Insert Row Dialog Box
Figure 58: Insert Create Numeric Validation String Dialog Box
GEOLOG 6.6 - Upgrade Tutorial Step 4: Optional exercises 59
Create an Alpha Validation String
This dialog box is displayed for variables with a Type of ALPHA.
9. Click the Ellipsis button to display the Create Alpha Validation String dialog
box, to define the validation of the input/output.
Loglan Search
If Edit > Find is selected while viewing either the Source or Description tab, a
dialog box is displayed which contains options for searching the code/description.
10. Click on the Source or Description tab.
11. Select Edit > Find to display the Find dialog box.
Figure 59: Insert Create Alpha Validation String Dialog Box
Figure 60: Find Dialog Box
GEOLOG 6.6 - Upgrade Tutorial Step 4: Optional exercises 60
Facimage
The goal of this exercise is to demonstrate the new interface and functionality in
Facimage.
1. Using the Connect application ensure that the FUZZY_DEMO well has been
loaded.
2. Start the Well application.
3. Open Well FUZZY_DEMO.
4. Create a new Facimage model via Well > View > New > Facimage.
Exercise 2
Figure 61: Facimage Project Window
GEOLOG 6.6 - Upgrade Tutorial Step 4: Optional exercises 61
5. Insert model logs DT, GR, PEF and RT via the Insert button.
6. Add Training Data by selecting Tools > Add Training Data.
After adding the training data, Facimage generates Summary Displays of
Histograms and Xplots. These histograms and xplots are a graphical
SUMMARY of the logs using the specified limits of the logs (or the training
data limits, if no limits were specified).
Figure 62: Inserting Model Logs
GEOLOG 6.6 - Upgrade Tutorial Step 4: Optional exercises 62
Note: Double-click on the graphical distribution to open a Frequency plot.
7. Select the Xplots Tab to display thumbnail Xplots.
Figure 63: Summary Display - Histograms
Figure 64: Summary Display - Crossplots
GEOLOG 6.6 - Upgrade Tutorial Step 4: Optional exercises 63
8. Double-click on the PEF v DT crossplot to open the full Xplot view. Tile
Facimage view and the Xplot.
9. Select the Facimage view and perform MRGC by selecting Insert > Cluster
Model > MRGC.
10. Use the default values and select OK.
Result is five (default) levels of Optimal Models: MRGC_11_CLUST,
MRGC_14_CLUST, MRGC_17_CLUST, MRGC_19_CLUST ,
MRGC_21_CLUST.
Figure 65: Facimage and Xplot Tiled
Figure 66: MRGC Model Parameters
GEOLOG 6.6 - Upgrade Tutorial Step 4: Optional exercises 64
11. Save the model such as FUZZY_DEMO_mineral_facies.
12. Select MRGC_11_CLUST as the cluster level.
13. Install cluster nodes onto visible Crossplots by Selecting Tools > Show
Clusters. Zoom into Xplot
Figure 67: File Select Dialog
Figure 68: MRGC_11_CLUST selected with Clusters Displayed
GEOLOG 6.6 - Upgrade Tutorial Step 4: Optional exercises 65
14. Select each of the remaining cluster models in turn to reveal cluster nodes.
Then Reselect cluster level MRGC_11_CLUST and select the Clusters Tab.
15. Highlight the facies by selecting Tools > Highlight Facies.
16. Select each of the remaining cluster models in turn to reveal cluster nodes
with facies color.
17. With MRGC_17_CLUST selected, change to the Facies Tab to display the
histogram for each facies. And select FACIES_5 to display on the Xplot.
Figure 69:MRGC_11_CLUST with Facies Highlighted
GEOLOG 6.6 - Upgrade Tutorial Step 4: Optional exercises 66
18. Double-Click on a histogram to display in a Frequency view.
19. Deselect FACIES_5 (Ctrl-Click) to display all facies.
Figure 70:MRGC_17_CLUST Displaying Facies Tab
Figure 71:A Frequency Histogram Displayed from Facies.
GEOLOG 6.6 - Upgrade Tutorial Step 4: Optional exercises 67
20. Return to the Model Tab and perform Electrofacies Propagation using Insert
> KNN Facies Propogation model for MRGC_14_CLUST.
21. Keep defaults and select Output tab.
22. Fill in the Names fields to match Figure 73.
23. Move onto the MRGC Tab.
24. Change Advanced MRGC Output to Yes and Fill in the Names fields to match
Figure 74
Figure 72:KNN Facies Propogation Model - Parameters Tab
Figure 73:KNN Facies Propogation Model - Output Tab
Figure 74:KNN Facies Propogation Model - MRGC Tab
GEOLOG 6.6 - Upgrade Tutorial Step 4: Optional exercises 68
25. Click OK to perform Propagation for MRGC_14_CLUST.
Note: Note that all Cluster Levels that are setup can be propagated at once using Tools >
Propagate All Models.
26. Generate 'qualify' functions for all five cluster levels by selecting Tools >
Generate Qualify Functions. Note, this is only needed if a function for the
desired cluster level does not already exist. The result is that functions are
created in the local project.
27. Display Training Data Xplot, Facimage_PEF_GR.
28. Select the MRGC_14_CLUST model and Facies Tab.
29. Select FACIES_2 and FACIES_3.
Figure 75: FACIES_2 and FACIES_3 Highlighted
GEOLOG 6.6 - Upgrade Tutorial Step 4: Optional exercises 69
30. Merge two clusters by selecting Facies > Merge.
Note: The Merge function is not available without two or more selected facies.
This results in FACIES_2 and FACIES_3 being merged into FACIES_2.
Note: Note the change is updated in the _FACIMAGE Well, and not FUZZY_DEMO well.
31. Update the Model with merged clusters using Propagate on the Models tab.
32. Split FACIES_2 by selecting Facies > Split.
Note this is the only candidate to Split.
Figure 76:Merged Facies Now Represented as FACIES_2
GEOLOG 6.6 - Upgrade Tutorial Step 4: Optional exercises 70
33. Re-propagate the Model.
34. Within the Name field Rename FACIES_2_1 back to FACIES_2, and
FACIES_2_2 back to FACIES_3.
Figure 77: Result from Splitting Facies
Figure 78: Renaming Facies
Vous aimerez peut-être aussi
- Shoe Dog: A Memoir by the Creator of NikeD'EverandShoe Dog: A Memoir by the Creator of NikeÉvaluation : 4.5 sur 5 étoiles4.5/5 (537)
- Encor Etworks: Packet Assembly and Disassembly ProtocolsDocument30 pagesEncor Etworks: Packet Assembly and Disassembly ProtocolstyesheyPas encore d'évaluation
- The Subtle Art of Not Giving a F*ck: A Counterintuitive Approach to Living a Good LifeD'EverandThe Subtle Art of Not Giving a F*ck: A Counterintuitive Approach to Living a Good LifeÉvaluation : 4 sur 5 étoiles4/5 (5794)
- LinuxCNC Manual PagesDocument364 pagesLinuxCNC Manual PagesNguyễnNgọcMinhPas encore d'évaluation
- Hidden Figures: The American Dream and the Untold Story of the Black Women Mathematicians Who Helped Win the Space RaceD'EverandHidden Figures: The American Dream and the Untold Story of the Black Women Mathematicians Who Helped Win the Space RaceÉvaluation : 4 sur 5 étoiles4/5 (895)
- CLIO QC Explained With APPSDocument85 pagesCLIO QC Explained With APPSPhi MacPas encore d'évaluation
- The Yellow House: A Memoir (2019 National Book Award Winner)D'EverandThe Yellow House: A Memoir (2019 National Book Award Winner)Évaluation : 4 sur 5 étoiles4/5 (98)
- How To Integrate JasperReport With Oracle Apex 5.1 - v2Document44 pagesHow To Integrate JasperReport With Oracle Apex 5.1 - v2mmonti2005Pas encore d'évaluation
- Grit: The Power of Passion and PerseveranceD'EverandGrit: The Power of Passion and PerseveranceÉvaluation : 4 sur 5 étoiles4/5 (588)
- Connected Components Workbench - 12.00.00 (Released 3 - 2019)Document9 pagesConnected Components Workbench - 12.00.00 (Released 3 - 2019)Paulo LealPas encore d'évaluation
- The Little Book of Hygge: Danish Secrets to Happy LivingD'EverandThe Little Book of Hygge: Danish Secrets to Happy LivingÉvaluation : 3.5 sur 5 étoiles3.5/5 (400)
- Splunk 7.1.2 SearchTutorialDocument110 pagesSplunk 7.1.2 SearchTutorialRodolfo BelmarPas encore d'évaluation
- The Emperor of All Maladies: A Biography of CancerD'EverandThe Emperor of All Maladies: A Biography of CancerÉvaluation : 4.5 sur 5 étoiles4.5/5 (271)
- EM316LNXNM OT UserGuide v4.7fdr39 RevE6 r21138Document181 pagesEM316LNXNM OT UserGuide v4.7fdr39 RevE6 r21138R GPas encore d'évaluation
- Never Split the Difference: Negotiating As If Your Life Depended On ItD'EverandNever Split the Difference: Negotiating As If Your Life Depended On ItÉvaluation : 4.5 sur 5 étoiles4.5/5 (838)
- 12 2 5 1 Engine Deployment Guide PDFDocument11 pages12 2 5 1 Engine Deployment Guide PDFRaghav PerivelaPas encore d'évaluation
- The World Is Flat 3.0: A Brief History of the Twenty-first CenturyD'EverandThe World Is Flat 3.0: A Brief History of the Twenty-first CenturyÉvaluation : 3.5 sur 5 étoiles3.5/5 (2259)
- TRBOnet Enterprise Quick Start Guide v5.3.5Document14 pagesTRBOnet Enterprise Quick Start Guide v5.3.5Sebastian BravoPas encore d'évaluation
- On Fire: The (Burning) Case for a Green New DealD'EverandOn Fire: The (Burning) Case for a Green New DealÉvaluation : 4 sur 5 étoiles4/5 (74)
- FortiSandbox 4.0.0 CLI Reference GuideDocument37 pagesFortiSandbox 4.0.0 CLI Reference GuideCarlos CastañedaPas encore d'évaluation
- Elon Musk: Tesla, SpaceX, and the Quest for a Fantastic FutureD'EverandElon Musk: Tesla, SpaceX, and the Quest for a Fantastic FutureÉvaluation : 4.5 sur 5 étoiles4.5/5 (474)
- Lab - Other Useful CommandsDocument5 pagesLab - Other Useful CommandsTinesha BarrettPas encore d'évaluation
- A Heartbreaking Work Of Staggering Genius: A Memoir Based on a True StoryD'EverandA Heartbreaking Work Of Staggering Genius: A Memoir Based on a True StoryÉvaluation : 3.5 sur 5 étoiles3.5/5 (231)
- Check Point Sandblast PoC Guide v91Document102 pagesCheck Point Sandblast PoC Guide v91Fabio SouzaPas encore d'évaluation
- Team of Rivals: The Political Genius of Abraham LincolnD'EverandTeam of Rivals: The Political Genius of Abraham LincolnÉvaluation : 4.5 sur 5 étoiles4.5/5 (234)
- Perseus Examples Radio420Document46 pagesPerseus Examples Radio420rcollins06181675Pas encore d'évaluation
- Devil in the Grove: Thurgood Marshall, the Groveland Boys, and the Dawn of a New AmericaD'EverandDevil in the Grove: Thurgood Marshall, the Groveland Boys, and the Dawn of a New AmericaÉvaluation : 4.5 sur 5 étoiles4.5/5 (266)
- Composer PHPDocument69 pagesComposer PHPOmar ZuritaPas encore d'évaluation
- The Hard Thing About Hard Things: Building a Business When There Are No Easy AnswersD'EverandThe Hard Thing About Hard Things: Building a Business When There Are No Easy AnswersÉvaluation : 4.5 sur 5 étoiles4.5/5 (345)
- Emc284241 - Procedure For Manually Configuring Proxy ARP and Fusing The File OE To The Unified Domain (I.e., Bypassing Via) - 1Document5 pagesEmc284241 - Procedure For Manually Configuring Proxy ARP and Fusing The File OE To The Unified Domain (I.e., Bypassing Via) - 1especularPas encore d'évaluation
- Tutorialspoint PythonDocument444 pagesTutorialspoint PythonDudy100% (1)
- The Unwinding: An Inner History of the New AmericaD'EverandThe Unwinding: An Inner History of the New AmericaÉvaluation : 4 sur 5 étoiles4/5 (45)
- Configuration Guide-IPM CLI (V100R017 - 05)Document772 pagesConfiguration Guide-IPM CLI (V100R017 - 05)Thuy NgoPas encore d'évaluation
- UG TerminalWUI 45vel1.7.2.x T0001084 RevB 07262019Document67 pagesUG TerminalWUI 45vel1.7.2.x T0001084 RevB 07262019aldoPas encore d'évaluation
- Renamer by Den4bDocument24 pagesRenamer by Den4bSui ModePas encore d'évaluation
- 3COM Switch 7700 Command Refference GuideDocument564 pages3COM Switch 7700 Command Refference GuideNecati MancarPas encore d'évaluation
- Cognos 7 To 8 MigrationDocument53 pagesCognos 7 To 8 MigrationSaravana KumarPas encore d'évaluation
- 4.2.2 ZXMW PR10 Digital Microwave System Commissioning Manua PDFDocument69 pages4.2.2 ZXMW PR10 Digital Microwave System Commissioning Manua PDFMebre LemaPas encore d'évaluation
- Machine Problem 6 Securing Cloud Services in The IoTDocument4 pagesMachine Problem 6 Securing Cloud Services in The IoTJohn Karlo KinkitoPas encore d'évaluation
- Ecopy Install GuideDocument52 pagesEcopy Install GuideMichael MihmPas encore d'évaluation
- The Gifts of Imperfection: Let Go of Who You Think You're Supposed to Be and Embrace Who You AreD'EverandThe Gifts of Imperfection: Let Go of Who You Think You're Supposed to Be and Embrace Who You AreÉvaluation : 4 sur 5 étoiles4/5 (1090)
- Step by Step SCCM Prerequisite InstallationDocument27 pagesStep by Step SCCM Prerequisite InstallationJames BrennetPas encore d'évaluation
- SAP Penetration Test FrameworkDocument62 pagesSAP Penetration Test FrameworkMKalyanasundaram100% (1)
- EJE 1 - Technical EnglishDocument15 pagesEJE 1 - Technical Englishjoaquin morelPas encore d'évaluation
- SMP Gateway and SEL RelaysDocument6 pagesSMP Gateway and SEL Relaysmauricio neira vargasPas encore d'évaluation
- 95 Shortcuts For Windows Run Commands Keyboard Shortcuts PDFDocument7 pages95 Shortcuts For Windows Run Commands Keyboard Shortcuts PDFsreekanthPas encore d'évaluation
- The Sympathizer: A Novel (Pulitzer Prize for Fiction)D'EverandThe Sympathizer: A Novel (Pulitzer Prize for Fiction)Évaluation : 4.5 sur 5 étoiles4.5/5 (121)
- Her Body and Other Parties: StoriesD'EverandHer Body and Other Parties: StoriesÉvaluation : 4 sur 5 étoiles4/5 (821)