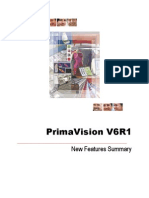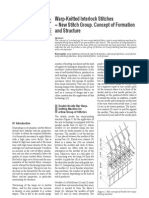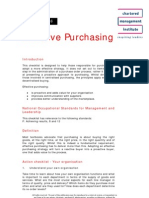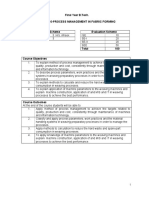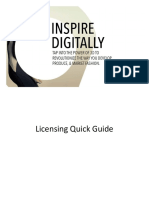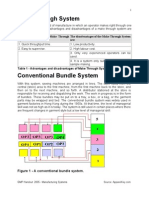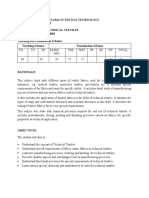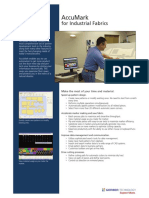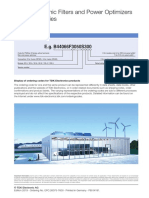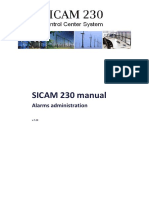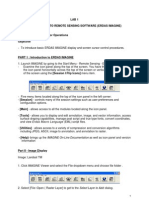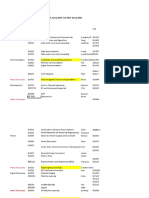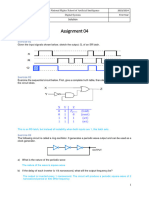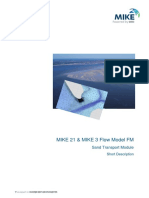Académique Documents
Professionnel Documents
Culture Documents
Gemini Photo Digitizer-User Manual
Transféré par
Lee VKTitre original
Copyright
Formats disponibles
Partager ce document
Partager ou intégrer le document
Avez-vous trouvé ce document utile ?
Ce contenu est-il inapproprié ?
Signaler ce documentDroits d'auteur :
Formats disponibles
Gemini Photo Digitizer-User Manual
Transféré par
Lee VKDroits d'auteur :
Formats disponibles
User manual - Gemini Photo Digitizer
1
Plan
Gemini Cad Systems
www.geminicad.com
Gemini Photo Digitizer
is part of the Gemini CAD package,
that contains the following applications:
Gemini Pattern Editor
Gemini Photo Digitizer
Gemini Cut Plan
Gemini Nest Expert
Gemini PLT Spooler
Gemini Photo Digitizer
User manual
rev X8
2007 Venus Technologies Provider ITN 0051 rev 01.2008
User manual - Gemini Photo Digitizer
2
Plan
Contents:
Gemini Photo Digitizer
1 Gemini Photo Digitizer: what it IS and what it DOES.................................................. 4
1.1 The main advantages of digitizing using a Camera. 4
1.2 Gemini Photo Digitizer - Functions list........... 4
1.3 The workspace what you need to know before starting to digitize with a camera.. 6
A. Definitions and explanations........... 6
B. What you need to know before starting to take photos....................................... 7
C. What you need to know before starting to use Gemini Photo Digitizer . 11
2 Camera settings............................................................................................... 11
3 Calibration........................................................................................................................... 14
3.1 Camera calibration.................................................................................................... 14
3.2 Scanner calibration................................................................................................... 15
4 How to load pictures ................................................................................... 16
4.1 Capture a picture...................................................................................................... 16
4.2 Loading a picture..................................................................................................... 16
4.3 Scanning a picture................................... 17
4.4 How to save a captured/scanned picture 18
5 Gemini Photo Digitizer main window...................................................... 20
A. Conversion area .................................................................................................. 21
B. Stock area.............................................................. 21
C. Properties area......................................................................................................... 21
D. Magnifier................................................................................................................... 22
6 Contour detecting........................................................................................................... 23
7 Checking the detected contour .................................................................................... 24
7.1 Play piece contour. Play grade points..................................................................... 24
7.2 Measuring pieces.................................................................................................... 25
A. Distance measurement on the piece perimeter 26
B. Distance measurement between two points. 26
8 Modifications on piece contour .................................................................................... 27
8.1 Detect and delete corners 27
8.2 Add new point; delete a point.. 28
8.3 Move points.... 28
8.4 Transform line into curves and curves into lines. 29
9 Notches.............................................................................. . 30
9.1 Detect notches. 30
9.2 Add new notch. Delete notch.
31
9.3 Notches properties.. 32
10 Internal points................................................................... . 33
10.1 Detect internal points 33
User manual - Gemini Photo Digitizer
3
Plan
10.2 Add new internal point. Delete internal point .. 34
10.3 Internal point properties 35
11 Internal lines..................................................................... . 35
11.1 Detect internal lines
35
11.2 Add new internal line. Delete internal line.. 36
11.3 Internal line properties. 37
12 Auxi liary drawings..................................................................... 38
12.1 How to add an auxiliary draw 38
12.2 How to open the contour of a closed auxiliary piece 39
12.3 Continue to draw an auxiliary piece 39
12.4 How to interpolate an auxiliary piece.. 40
12.5 How to delete an auxiliary draw... 40
13 How to save the pieces ............................................................................................. 41
13.1 Saving in GEM (Gemini) file.. 41
13.2 Saving in DXF file.... 41
13.3 Saving in TMP (Gerber) file 40
13.4 Saving in ZIP (Assyst) file.. 44
13.5 Saving in IBA (Lectra) file... 46
13.6 Saving in EXP (Investronica) file... 47
13.7 Saving in Investronica Data Base. 49
14 Gem ini Photo Digitizer settings.................................................................................... 50
14.1 Gemini Photo Digitizer general settings.. 50
14.2 Gemini Photo Digitizer Interface Settings... 51
15 How to activate the hardware key.. 52
User manual - Gemini Photo Digitizer
4
Plan
Gemini Photo Digitizer
1. Gemini Photo Digitizer: what it IS and what it DOES
Gemini Photo Digitizer application is a tool that helps you to convert the printed or paper patterns into an
electronic form. For this you will need a photo camera and a contrast surface.
The camera is connected to a computer where Gemini Photo Digitizer is installed. After you capture the picture
the application converts image in geometrical shapes, and technical elements.
1.1 The main advantages of digitizing using a Camera
There are three main advantages resulting from digitizing with a camera
- The pattern can be converted very quickly in electronic format because the user will just take a picture
and he will no longer cover all pieces shapes and technical elements. The conversion will be make
automatically by Gemini Photo Digitizer. For example: it will takes at list 30 minutes to use a digitizer for a
model with 7 pieces and only few seconds to digitize with a camera or scanner.
- If you will use a camera than you will earn the entire space necessary for a classic digitizer
- The geometrical shapes of the patterns can be saved in many file formats: as *.GEM, DXF, TMP, Assyst
ZIP, EXP, IBA. Because of this, the digitized patterns can be loaded in very different CAD systems.
1.2 Gemini Photo Digitizer - Functions list
Load picture
Capture picture
Scan picture
Detect piece contour
Save (Export to Assyst (.ZIP), Export to Dxf (.DXF), Export to FK, Export to Gerber
(.TMP), Export to Investronica (.EXP), Export to Lectra (.IBA), Export to Investronica
database)
Undo cancel last change
Redo remake last change
Zoom to the selected area
Zoom to selected pieces
Zoom to all pieces
Detect corner in the selected area
Delete corner
Transform line to curve
User manual - Gemini Photo Digitizer
5
Plan
Transform curve to line
Detect notch
Create notch
Delete notch
Detect internal point
Create internal point
Delete internal point
Detect internal line
Create internal line
Delete internal line
Show / hide grid
Measure on perimeter
Measure distance between two points
Show / hide notches
Show / hide internal lines
Show / hide internal points
Play piece contour
Play grade points
Play notches
Play internal points
Play internal lines
Zoom in / Zoom out
User manual - Gemini Photo Digitizer
6
Plan
1.3 The workspace what you need to know before starting to digitize with a
camera
A. Definitions and explanations
To understand and master the Gemini Photo Digitizer functions we must clearly define end explain the
technical terms.
Picture
A picture represents photography of some patterns made with a camera or a scanner.
Picture resolution
Resolution refers to the number of pixels in an image. Resolution is sometimes identified by the width and
height of the image as well as the total number of pixels in the image. For example, an image that is 2048 pixels
wide and 1536 pixels high (2048X1536) contains (multiply) 3,145,728 pixels (or 3.1 Megapixels). You could call it a
2048X1536 or a 3.1 Megapixel image. As the megapixels in the pickup device in your camera increase so does
the possible maximum size image you can produce. This means that a 5 megapixel camera is capable of
capturing a larger image than a 3 megapixel camera.
Sensor Size
Sensor size determines how much noise a sensor produces, and noise is one of the main limitations on the
performance of a digital camera. Noise in a digital image is manifested as speckles all over.
It is recommended to use camera with Sensor Size between 1 / 2.5 and 1 / 1.6.
Camera Exposure
Exposure is the amount of light which falls upon the sensor of a digital camera. Shutter speed and aperture are
adjusted to achieve optimal exposure of a scene. Most digital cameras offer a variety of exposure modes from fully-
automatic to semi-automatic to full manual mode.
Camera ISO
ISO is the number indicating a digital camera sensors sensitivity to light. The higher the sensitivity, the less
light is needed to make an exposure. Shooting at a lower ISO number requires more light than shooting at a higher
number. Lower numbers result in images with the least visible noise, which is desirable.
Camera flash
Many digital cameras have several flash modes to choose from. A built-in flash is small and not very
powerful so whichever mode you use, make sure to stay within the specified flash range.
Camera zoom
A digital camera, usually, can make two types of zoom: Optical zoom and Digital zoom.
Optical zoom
Optical zoom magnifies the size of an image by adjusting the lens. Unlike digital zoom, optical zoom enlarges
the subject without sacrificing resolution.
All cameras have something called a focal length. This is true even for a camera without a zoom lens. The
focal length is the distance from the optical center of the lens to the camera's focal point. For digital cameras the
focal point is located on the camera's sensor. The position of the lens changes as you zoom in and out. As you
zoom in the focal length increases. As you zoom out the focal length decreases.
Digital zoom
Digital zoom is completely different to optical zoom. Rather than using the lens to zoom, digital zoom is carried
out by software inside the camera. Concisely the software enlarges part of the image to give the impression of
zooming in. An element of guesswork is involved in the process and leads to a decrease in quality. Therefore
optical zoom is considered far superior to digital zoom.
It is not recommended to use digital zoom when you capture pictures for digitizing.
Piece
A piece is a detected contour with a specific shape and technical elements as: notches, grain axis, text axes,
internal points, piece name. The piece contour is formed by points with specific coordinates; the points are
connected by lines and curves.
User manual - Gemini Photo Digitizer
7
Plan
Points
Multiple points connected by lines and/or curves form a piece contour. The points can be corners or can be
located on curves and lines. Each point has two coordinates, on horizontal and on vertical from the piece origin
point. Piece origin can be any point on the contour and can be reallocated without any contour shape changes.
To modify a piece shape you can change the point type and position, you can add or delete points or you can
change the curve shapes. There are two types of points: graded points and curve points.
Corners
The points from piece contour can be cusp or can be smooth.
On the smooth point, there is a single tangent. This tangent has two control points whose movements are
symmetrical. For a cusp point, the control tangents are mutually independent as angle or length.
The user can set the type of point that will correspond to a corner, a grade point or a curve point.
All the time a corner point will be a cusp point. Even if the user set the corners as curve points, this points will
not be interpolated and will remain cusp.
Bezier curve; Control points; End points
Lines and curves connect the contour points. Gemini Photo Digitizer uses a special curve type named
Bezier curve from the French mathematician that invented them. A Bezier curve is a curve between two points
whose shape can be adjusted by moving two control points.
Bezier curves may reproduce accurately the natural and anatomical shapes, being very useful for pattern
contours tracing. All you need to know about Bezier curves is that they are defined by 4 points: 2 end points and 2
control points; moving these points are modifying the curve shape.
B. What you need to know before starting to take photos
Choosing the photo camera
It is recommended to use a camera with a big Sensor Resolution (between 6 and 10 Mega Pixels).
For 6 MP, using an aspect ratio of 4:3 (2832 X 2128 pixels), on a photo area of 1metter per 0.75 meters, 1
pixel will represent 0.35mm
For 6 MP, using an aspect ratio of 3:2 (3000 X 2000 pixels), on a photo area of 1metter per 0.67 meters, 1
pixel will represent 0.33mm
In addition, if it will be used a camera with a bigger sensor resolution, the conversion of picture will be done
with more accuracy because 1 pixel will represent a smaller surface.
The minimal recommended picture resolution is that one where 1 pixel dont has more than 0.4mm. In this
case, a camera of 10 MP it is recommended to take photo to a surface of maximum 1, 4 meters x 1 meter.
It is recommended to use camera with Sensor Size between 1 / 2.5 and 1 / 1.6.
To connect faster to the camera you can remove the memory card.
The Gemini Photo Digitizer supported cameras are:
PowerShot A10,
PowerShot A20,
PowerShot A30,
PowerShot A40,
PowerShot A60,
PowerShot A70,
PowerShot A75,
PowerShot A80,
PowerShot A85,
PowerShot A95
PowerShot A100,
PowerShot A200,
PowerShot A300,
PowerShot A310,
PowerShot A400,
PowerShot A510,
PowerShot A520,
PowerShot A620
PowerShot A640
PowerShot S1 IS,
PowerShot S2 IS
PowerShot S3 IS
PowerShot S5 IS
PowerShot S10,
PowerShot S20,
PowerShot S30,
PowerShot S40,
PowerShot S45,
PowerShot S50,
PowerShot S60,
User manual - Gemini Photo Digitizer
8
Plan
PowerShot S70
PowerShot S80,
PowerShot G1,
PowerShot G2,
PowerShot G3,
PowerShot G5,
PowerShot G6,
PowerShot G7
PowerShot Pro90 IS,
PowerShot Pro1
PowerShot S100, IXY DIGITAL, DIGITAL IXUS,
PowerShot S110, IXY DIGITAL 200, DIGITAL IXUS v,
PowerShot S200, IXY DIGITAL 200a, DIGITAL IXUS v2,
PowerShot S230, IXY DIGITAL 320, DIGITAL IXUS v3,
PowerShot S300, IXY DIGITAL 300, DIGITAL IXUS 300,
PowerShot S400, IXY DIGITAL 400, DIGITAL IXUS 400,
PowerShot S410, IXY DIGITAL 450, DIGITAL IXUS 430,
PowerShot S500, IXY DIGITAL 500, DIGITAL IXUS 500,
PowerShot SD100, IXY DIGITAL 30, DIGITAL IXUS II,
PowerShot SD110, IXY DIGITAL 30a, DIGITAL IXUS IIs,
PowerShot SX100 IS
The EOS class of digital cameras is not supported yet.
The supported cameras list will be bigger and you can download it from our site.
You can use a camera, which is not in the supported cameras list, but this one has to have the recommended
characteristics. In this case, the user will take photos on camera memory, will download them on PC and will load
the pictures on Gemini Photo Digitizer. This will require more time than using a supported camera.
Camera position:
Camera must be placed on a fixed position (use a tripod or any other type of support that will keep the camera
fixed)
It is recommended to fix the camera on room ceiling, above the digitizing surface. But you must
carry on the conditions: keep minimum distance, use only optical zoom, and capture the entire digitizing
surface).
Advantages for fixing camera on a room ceiling support:
-The camera will not take space on the room and you can use the work table
-This camera position will not allow the accidental moves of it
-The piece arrangement will be done much easy if the pieces will be placed in horizontal plane.
Camera must be placed as perpendicular as possible on digitizing area.
Camera must be placed at a distance of minimum 2 meters and maximum 5 m.
Camera zoom and distance must be set to photo only the digitizing area
It is recommended to use a power supply for the camera.
The connection cable between camera and computer must have the minimum length and is recommended to
be from one single piece. For every lengthener cable added, the data transmission becomes more unreliable.
Base rule: Do not move the camera if you dont want to recalibrate!
User manual - Gemini Photo Digitizer
9
Plan
Digitizing surface:
To obtain correct picture the digitizing background color must be in contrast with the pieces color. If
you have cardboard pieces, it is recommended to use a white background. If the pieces are from white
paper, it is recommended to use a dark background (black, dark green or any other contrast color).
It is not recommended to use black background if you want to digitize printed patterns. This is not
recommended because when the printed patterns are cut it is possible to remain the black contour and this can
affect the precision on detection.
You can use fabric for background. The fabric must be lay perfectly and must not be crumpled.
The surface used for photo digitizing must be opaque to do not reflect the light.
The digitizing surface must be very clean, not written or scratched
The color of the digitizing surface must be uniform.
The digitizing surface must be correlated with:
-wanted precision and camera resolution
-camera must capture only the digitizing area
Pieces:
On the digitizing surface can be placed many pieces. There is no limit for piece number.
Rules that must be followed:
Pieces must be placed on active area of digitizing (active area is the zone detected on calibration). If it is
possible the pieces must be arranged in the middle area of digitizing surface.
The distance between pieces must be at least 3 cm (recommended 5 cm).
Do not use adhesive tape on margins to fix pieces.
Be sure that the pieces are perfectly stretched and the corners are not folded.
Be sure that the pieces edges are completely laid on the digitizing surface, otherwise you might have shadows
around the piece and the conversion will not be properly done.
The pieces must be properly cut (the piece contour must be smooth)
Recommendation:
It is recommended to use a camera fixed on the ceiling. In this case the pieces will be placed in horizontal
plane. This type of placing is very helpful because you dont need to stick the pieces on the digitizing
surface you just have to place the pieces according the rules enounced before.
If the pieces are wrinkled, you can use a transparent and non-reflective glass or Plexiglas. The glass or
the Plexiglas will be placed over the patterns. The Plexiglas surface will laid and fixed the patterns. If you are using
glass is not recommended to use the flash when you are taking pictures.
If you don't use this type of glass or Plexiglas you must use heavy weights to fix the pieces. The recommended
weights must be small and should be placed on at list 2 cm from the edge of the pattern.
Do not use big and height objects to fix the patterns. You must be careful to the weights dimensions in order to
avoid shadows.
For bigger accuracy on internal elements detection you must avoid to draw elements near the patterns edges
and the text must be as short and as small as possible. Use patterns with fewer texts. Use pen less visible for the
texts, for the internal drawings and the seam line.
The texts must be as small as possible and must be at list at 1 cm distance from the internal lines.
For internal lines and internal points use black or blue pen for cardboard or white paper patterns. If the
patterns are from a different color than white than use a contrast color to mark the internal lines and points.
You must avoid drawing internal lines till the pattern edges. The longer internal line will be detected as grain
axes. It is recommended to draw the internal line as it is possible in the middle of the pattern. If you will mark one
end of the grain axes with a spot, that end will be interpreted on conversion as the direction of the grain axes.
How must be the internal points to be precise detected:
-Two intersected lines of 1 or 1.5 cm length
-the lines must be perpendicular on each other
-the lines must be intersected in the middle
How should appear the notches to be precise detected:
-One small line not to bolded
-must have at list 0.5 or 1.5 cm in length
-must be drawn at the correct angle
Luminosity
- For a good picture is recommended to use natural light
- While using artificial light please ensure that the digitizing area is uniform lighted
- When using other source than natural light be sure that the picture will not be too bright or too dark
- If the intensity of light suffered substantial modifications, it is necessary to set again the camera exposure.
It is not necessary to recalibrate.
User manual - Gemini Photo Digitizer
10
Plan
Calibration
Calibration is the process of determining the relation between the picture and a standard measurement. It is
necessary the calibration because of the lens distortions. The most frequent distortion is barrel effect.
Barrel distortion is a lens effect, which causes images to be spherical or "inflated".
To calibrate it is necessary a grid or you can introduce a horizontally and vertically dimension for the picture.
For a precise calibration, it is recommended to use a printed grid.
So it is very important to not change the camera position after calibration because if you will change it you will
have different dimensions for pieces.
Grid paper properties:
The grid must be printed on a white paper (as white as possible). The paper must have uniform color, without
any type of drawings and without folds. It is recommended to use matt paper to not reflect the light.
The paper must have the length and the width bigger with 20% than estimated digitizing area.
How to print the grid:
The grid must be printed on high quality printer. It is recommended to use inkjet plotter not plotter
with pen.
Use black color for grid, and ensure that the grid is not interrupted. The grid lines must be at list 2
mm width.
The grid must have equal rectangles (recommended squares of 5 cm). It is not essential to have
squares of 5 cm; the main condition is to have perfect equal rectangles from begin to the end of the grid
on width and on height also.
It is important to have the same width and the same height for all rectangles on grid. If it is possible
is recommended to use squares on grid or to have a very small difference between the width and the
height of the rectangle.
Is not necessary to have exact dimensions for width or for height of a rectangle, you can use
decimal values like 5.2cm but only if the grid is according to mentioned rules.
The grid must be bigger than photo area (at list 10 % bigger)
Note You will find in the installation folder a directory which contains a PLT file with the grid
(grid_5_cm.PLT). You can print this file to obtain a grid with 5 cm squares.
How to check the grid:
Because on plotting can appear dimensions deviations it is necessary to measure again the grid.
To have a precise measurement you must take at list 5 rectangles area and you have to measure it
on width and on length.
To obtain a correct measurement you must place the tape-measure exactly in the middle of the grid
line.
The square dimension can be calculated also by dividing the measured distance with the number of
squares (using this method many measuring errors will be avoided). If the length and width dimension
are different than you must print again the grid, (the max deviation allowed is 0.1%).
How to place the grid:
Be sure that the paper with the grid is perfectly stretched and there are no folds and shadows on it.
Place the grid to appear aligned in picture (as horizontally as possible).
Calibration checking:
It must be checked if all lines intersections were correct detected (the maximum deviation
allowed is 1 pixel). The detected intersections are marked width red crosses. It is possible to do not
detect all intersection for extreme lines or columns, but this can be accepted with the condition to have
enough space for digitizing.
You must checked ALL detected intersections not only some of them!!!!!!
The calibration procedure is detailed on Chapter 3.
User manual - Gemini Photo Digitizer
11
Plan
F2
F3
Zoom in
Zoom out (shrink the image)
F4 Zoom to selected piece
F5
Mouse wheel
Zoom to the whole model
Zoom to the region where the mouse cursor is located. The zoom can po in or out
C. What you need to know before starting to use Gemini Photo Digitizer
Beside taking pictures, you will need basic knowledge on computer work: open and save the projects,
undo operation mistakes, display the pieces in a project.
Zoom level
In order to perform various operations you may need a general project overview or you may need a higher
detail on a smaller piece. For this operation you can use the magnifiers in the standard toolbar, or the shortcuts.
Zoom out means drawing reducing, while zoom in means drawing enlargement.
Zoom buttons have the following facilities:
you can drag the interactive cursor toward + , to zoom in or toward to zoom out
zoom to selected area (click on this button and then click on the left mouse button and drag to define
the region of interest)
zoom to selected piece (the image magnified for a selected object to fill the workspace)
zoom the whole project (zoom to all detected pieces)
Useful zoom shortcuts are
according to the mouse wheel direction rotation.
Zoom magnifier
On main window of Gemini Photo Digitizer, there is a magnifier which allows to have a view on a bigger scale
the indicated area from picture. The zoom level from magnifier can be adjusted by user using the + or -buttons.
The zoom level can be modified also from General Settings window.
2. Camera settings
If it is used one of the supported camera, user can capture pictures directly from Gemini Photo Digitizer
application.
If it is used a different camera, but this one has the recommended characteristics, the user will take photos on
camera memory, will download them on PC and will load the pictures on Gemini Photo Digitizer.
Camera position:
Camera must be placed on a fixed position (it is recommended to fix the camera on room ceiling).
Camera must be placed as perpendicular as possible on digitizing area.
Camera must be placed at a distance of minimum 2 meters and maximum 5 m.
Camera zoom and distance must be set to photo only the digitizing area
Base rule: Do not move the camera if you dont want to recalibrate!
Recommended settings for camera:
To obtain a correct picture for Gemini Photo Digitizer the camera must be set on:
- maximum resolution
- flash off
- minimum value for ISO
- no digital zoom (only optical zoom for setting the position)
- Exposure must be set according luminosity ( resulted picture must be not too bright but not too dark
either)
User manual - Gemini Photo Digitizer
12
Plan
Under exposed Normal exposed Over exposed
All this settings can be done directly on camera.
For supported cameras, the settings can be established on Camera settings window from Gemini Photo
Digitizer application.
To set the camera from
Gemini Photo Digitizer the user
must click on Settings menu. In
Settings Gemini Photo Digitizer
window will select the Camera
settings / Calibration tab.
In this tab, the user must
press Camera settings button.
On Communication settings must appear
the name of used camera.
If you have many cameras connected to the
computer, all of them must appear in this list
and you have to choose the used camera.
Attention! The selected camera will receive
the settings from last used camera. If this
camera has different characteristics than the
last used camera you must check again, modify
and save the camera settings.
If in Communication settings did not appear
the camera name and you checked to have
camera turned ON and connected, than you
must press Refresh button.
User manual - Gemini Photo Digitizer
13
Plan
After you select the camera, the settings
window will appear. Here you have a preview of
digitizing zone.
The preview image will help you to set all
camera parameters to obtain a good picture.
Here you can change the exposure, the
flash, ISO and the zoom level.
After you done all settings, you must save
them. For this, you must press Save button.
To connect faster to the camera you can
remove the memory card.
Exposure must be set according to
luminosity (resulted picture must be not too
bright but not too dark either). If you are
changing the exposure, it is not necessary to
recalibrate.
It is recommended to take picture with the
flash set on OFF.
ISO (equivalent) speed on a digital camera
gives an indication of the sensitivity of the
image sensor. The best image quality is usually
obtained at the lowest ISO setting on your
digital camera.
IMPORTANT: Before use camera,
-turn on the camera from the ON / OFF button
-ensure that the camera is on view mode
-check the connection with the computer
-check the batteries level
Usually here will appear only optical zoom.
For SLR cameras will appear also the digital
zoom.
It is recommended to use only optical zoom
for setting the position (no digital zoom).
User manual - Gemini Photo Digitizer
14
Plan
3. Calibration
3.1. Camera calibration
At the first use of Gemini Photo Digitizer, it is necessary to calibrate the camera. This operation must be done
every time the user will change the position or any settings for camera.
To calibrate a camera it is necessary a grid or you can introduce a horizontally and vertically dimension for the
picture. For a precise calibration, it is recommended to use a printed grid.
For best calibration you must follow all instructions regarding grid paper properties, how must be print the grid,
how you must place the grid and how you must check the grid (see chapter 1.3 A)
To make the camera calibration
by using a grid you must click on
Settings menu and you have to select
the Camera settings / Calibration
tab. Here you will make click on
Calibration button.
This button is enable only if the
message Use grid calibration is
checked.
For supported cameras, you can capture the calibration picture directly on Gemini
Photo Digitizing.
If you dont use a supported camera you will load the picture from disk using
Load picture option.
To calibrate you must introduce the exact rectangle dimensions (cell width and cell height), and you have to
select the active area from the grid.
After introducing the cell dimensions and selected the active area, you must press Calibrate button. The
calibration is finished when red crosses appear on grid intersection. The red crosses always appear in the active
area selected by the user. This area is the active zone for digitizing.
In the right corner of calibration window, you will find the dimensions of the active area.
User manual - Gemini Photo Digitizer
15
Plan
Calibration checking:
It must be checked if all lines intersections were correct detected (the maximum deviation allowed
is 1 pixel). The detected intersections are marked width red crosses. It is possible to not detect all
intersection for extreme square lines or columns, but this can be accepted with the condition to have
enough space for digitizing.
You must checked ALL detected intersections not only some of them!!!!!! To check each detected
intersection you can use zoom buttons from top of the window.
After you ensured that the calibration was done properly, you have to click Close button from
calibration window. On Settings Gemini Photo Digitizer, you must click on OK button to keep the
calibration.
If you dont use a grid for
calibration you can introduce
horizontal and the vertical
dimension of picture in Camera
settings / Calibration tab from
Settings Gemini Photo Digitizer
window. This dimension must be very
precise to obtain a correct calibration.
To enable the Grid horizontal
size and Grid vertical size options
you must uncheck the message Use
grid calibration.
3.2. Scanner calibration
To make the scanner calibration
you must click on Settings menu and
you have to select the Camera
settings / Calibration tab. Here you
will check Auto pixel per inch if you
wand to automatically calibrate the
scanner. If you want to calibrate
manually you must uncheck Auto
pixel per inch, then check Calibrate
by resolution and introduce the
resolution (number of pixels per inch
for horizontally and vertically). If the
introduced resolution is not correct,
the detected pieces will have wrong
dimensions.
User manual - Gemini Photo Digitizer
16
Plan
4. How to load pictures
4.1 Capture a picture
For supported cameras, you can capture pictures using the
Gemini Photo Digitizer application. To capture you must click on the
extension of Capture / Load button and you have to select Capture
picture option.
If your camera is connected and is ready to capture, will appear a window:
You can press Capture button to take the photo if the picture from preview is ok.
In the preview, you can check if the pieces are placed in the active area. The active area for digitizing is
marked with a red rectangle on Capture window. The captured picture will be load automatically in Gemini Photo
Digitizer. If you consider that the picture from preview must look different, than you have to exit from this window
and you have to change camera settings. If you dont want to capture than you have to make click on Exit button.
4.2 Loading a picture
If it is used a camera that has no soft support from Gemini Photo Digitizer this
one must have the recommended characteristics. In this case the user will take
photos on camera memory, will download them on PC and will load the pictures on
Gemini Photo Digitizer. To load a picture from disk, the user must click on the
extension of Capture / Load button and must select Load picture option.
User manual - Gemini Photo Digitizer
17
Plan
If the option Load picture was selected, will appear the window that allows you to search and view the
picture.
In the right part of this window, you will find a preview area and a preview button. Over the picture preview, the
user can see the picture resolution. If the user will press the preview button will see the picture on entire screen
You can load in Gemini Photo Digitizer this types of files: jpg, jpeg, bmp, ico, emf, wmf.
After selecting the picture, you must press Open button to load it.
4.3 Scanning a picture
You can capture pictures using a scanner. To capture you must
click on the extension of Capture / Load button and you have to select
Scan picture option.
If you have many scanners connected to your computer, before
scanning a picture you must select the used scanner. For this, you have
to go on Settings menu on Camera settings/Calibration tab and you
have to press Select scanner button. From opened list, you have to
select the scanner that will be used.
After selecting the Scan picture option, the scanner application
will be opened.
User manual - Gemini Photo Digitizer
18
Plan
In this application, you have to make all settings
for a correct capture. You have to set the resolution
according scan characteristics.
The scan preview will help to see if the settings
are proper.
Attention! Do not scan on gray scale or only black
and white because the picture will have the Bit
Depth smaller than 24.
In addition, it is not recommended to capture
pictures with Bit Depth bigger than 24.
4.4 How to save a captured/scanned picture
The captured/scanned pictures are automatically saved in a specific folder. By default this folder is
on drive D and is named Pictures. If there is no drive D, the saving folder will be automatically created
on drive C.
The saved picture will receive automatically a name. The name is a set of characters, which can
represent the date and the hour of saving or a name and an index.
User manual - Gemini Photo Digitizer
19
Plan
If the user want to save the captured/ scanned pictures
in a different location, than he can change this on Settings
Gemini Photo Digitizer window, General settings tab. Here
he can change the Pictures directory: by pressing Browse
button.
In the Browse window, he must select the new path for
saving the pictures. After selecting the new folder for save
must press OK button.
In Pictures directory: must appear the new selected
path.
To keep this new path the user must press OK button
from Settings Gemini Photo Digitizer window.
To set the name of the captured picture the user must
make the settings in General settings tab from Settings
Gemini Photo Digitizer window. On Pictures name can be
established if the name of the picture will be a set of
characters by type Date&Time or Name&Index. If the user
checked the Name&Index type, than he can introduce a
desired name for the pictures. By default this name is
Picture. The name can be introduced in the Name: edit. This edit is enabled only when
Name&Index is checked. Automatically, to the introduced name will be added an index.
To choose the saving mode the user has to enter in
General settings tab from Settings Gemini Photo Digitizer
window. In Save settings area can be set if the pictures will
be kept, immediately deleted or delete after a number of
days.
You can also find a button that allows deleting all pictures
from saving folder. Please be careful and do not press it if is
not necessary.
User manual - Gemini Photo Digitizer
20
Plan
5.Gemini Photo Digitizer main window
The Gemini Photo Digitizer window is structured in:
-Functions area - functions menu and the button bar
-Conversion area - in this area it is displayed the pictures and the detected contours
-Stock area - is a graphic list of detected pieces
-Properties area - here are displayed the picture properties, the piece properties and the properties of
selected element (point, segment, internal line, internal point)
-Magnifier - a zoom area which allow checking the detected piece contour
User manual - Gemini Photo Digitizer
21
Plan
A. Conversion area
In this area it is displayed the picture that must be convert and the detected contours.
For the conversion area, the user can set to display the grid used for
calibration. For this the user must press the button Show grid from button
bar.
To hide the grid you have to press again the Show / Hide grid button.
Viewing the grid is very helpful to know if there are pieces outside. If there
are pieces outside the grid then the conversion will not be done properly.
There is also a warning message that announces the user if there are
pieces outside the grid.
Also for this area the user can choose to display or to hide the notches, the
internal lines or the internal points.
B. Stock area
In the Stock area will appear the images and the names of all detected pieces. The stock area is placed in the
bottom of Gemini Photo Digitizing application. The stock area will appear only after the piece contour detecting.
C. Properties area
In this area, the user can see:
- the picture properties
- the piece properties
- the properties of selected element ( point ,
internal point, segment or internal line)
Picture properties
On picture properties will be displayed the
resolution of loaded picture, the active area
dimensions and the number of detected pieces.
Piece properties
In this area will be displayed the properties of
the selected piece.
The user can edit the piece name. The piece
name will appear over the grain axis and on stock
area under the piece image.
Automatically is computed and displayed the
area and the perimeter of the selected piece.
Also the user will see the number of notches,
internal points, internal lines, corners and graded
points from selected piece.
The properties of selected element
Points and segment length
If you have selected a point you can see its type, the X and Y coordinates from piece origin and the tangent
angles for the curves which start and end up in it.
On a selected point, you can set the piece origin by checking the message Piece origin.
There is also the possibility to modify the point position by using Move to and Move with buttons.
To see the segment or curve length it is necessary to select it using rectangle selection.
User manual - Gemini Photo Digitizer
22
Plan
Internal line
If you have selected an internal line, in this area will be displayed the type of
it and its position relative to piece origin. Here you can change the type and
the position.
D. Magnifier
The magnifier is a zoom area, which allows checking the detected piece contour.
The area indicated by click will be displayed in magnifier. If you are moving a point or a segment, you can see
the selected element in magnifier only if you kept press the SHIFT key.
The user can establish the zoom level of magnifier in Settings Gemini Photo Digitizer window, General
settings tab.
You can change the zoom level using the track bar from Zoom level magnifier: option. If you are moving the
track bar to the left the zoom level will be smaller. If you are moving the track bar to the right the zoom level will be
bigger.
You can modify the magnifier zoom level using and buttons to increase or decrease it. Those buttons
are placed in magnifier area.
You have also the possibility to increase or decrease the zoom level using + and - from Numpad keys.
Below the track bar for magnifier you can also increase or descrease the zoom step of Conversion area (in
this area the zoom in and out tool is the scroll of the mouse) using the track bar from Zoom step: option.
User manual - Gemini Photo Digitizer
23
Plan
6. Contour detecting
After capture or loading a picture, the Gemini Photo Digitizer can detect
automatically the pieces contours. Also will
be automatically detected the notches, the
internal points and the internal axes.
For this, you must press Detect piece
contour button from application button bar
or you can select this option from File
menu.
The pieces contours will be automatically detect according Interpretation
settings from Settings Gemini Photo Digitizer window.
On Interpretation settings, the user can establish the corner settings, interpolation settings and curve to line
conversion.
Corner settings
Minimum distance between two corners
The distance between two corners must be bigger than the
introduced value. If you must detect pieces having many corners
very close one next to another you must change the value from
Minimum distance between two corners
By default, it is set at 1 cm.
Minimum angle
The user can set the minimum value for a corner angle. If on
conversion for a point will be found an angle smaller than the
introduced value, than that point will not be a corner point.
The recommended values for the minimum angle are between 20
and 30 degrees.
By default, it is set at 22.5degrees.
Set corners as graded points
The user can set the type of point that will correspond to a corner.
The points from piece contour can be cusp or can be smooth.
All the time a corner point will be a cusp point. Even if you uncheck
this message and corners will be marked as curve points, the
corners will not be interpolated and will remain cusp.
By default, this option is checked and the corners will be detected as
cusp graded points.
User manual - Gemini Photo Digitizer
24
Plan
Interpolation settings
Maximum deviation
Interpolation is a function that insures the conversion of straight
segments from automat detection into Bezier curves with an
accurate following of the initial contour. Here you can set the
maximal deviation of the resulted contour after interpolation related
to the piece contour. For a smaller deviation there is an accuracy
increase.
By default, it is set at 0,1cm.
Curve to line parameter
Convert curves to lines
If this option is checked, the curves with control points situated at a
distance smaller than approximation value will be converted to lines.
Approximation Recommended value is 2 or 3 mm.
Internal points
Internal points length
By using the track bar of this option, the dimension of internal points,
detected or added by the user, is increased or decreased.
Smart functions
Autodetect notches
If this function is checked, the notches will be detected automatically
in the same time with the piece contour.
If this function is not checked than, you must use Detect notch in
the selected area button to detect the notches.
Autodetect internal lines
If this function is checked the internal lines will be detected
automatically in the same time with the piece contour.
If this function is not checked than, you must use Detect internal
lines for the selected piece button to detect the internal lines.
Autodetect internal points
If this option is checked, the internal points will be automatically
detected while detecting the piece contour.
If this function is not checked than, you must use Detect internal
points for the selected piece button to detect the internal points.
Notches
Force notches to 90 degrees
If this option is checked, the angle between the notch and the
segment on which is placed will be 90 degrees.
If angle under
If you enter an angular value in the field of this option, the previous
setting (Force notches to 90 degrees) will be applied only if the
angle between the detected notch and the segment on which it is
placed is smaller then the value you enter.
Auto detect notches length
If this option is checked, the length of the notches will be
automatically detected according to the length from the picture.
Default notch length
If you enter a value in the field of this option all the notches will have
the dimension entered in this field.
The new created notches will have the length set here as default.
7. Checking the detected contour
7.1 Play piece contour. Play grade points
After automat detection of contours, you must check the conversion. You
have to check the contour, the corners, the curves, the notches, the internal
lines and the internal points.
To cover the entire piece contour you can use Play contour function. To
access this function you must click on the extension of Play button from button
bar. Will be displayed a list of play functions. From this list, you must select
Play piece contour .
To move along piece contour, after selecting the play mode, you can use
the wheel of the mouse or the mouse buttons.
If you will roll the mouse wheel frontward, you will move on contour in
clockwise.
If you will roll the mouse wheel backward, you will move on contour in
counterclockwise.
User manual - Gemini Photo Digitizer
25
Plan
You can use the mouse buttons to move along selected piece contour. If you are making click on the left
button you will move on contour in counterclockwise. If you are making click on the right button you will move on
contour clockwise.
On piece contour, will appear a red rectangle. This rectangle will indicate the played zone. The marked zone
will be displayed in magnifier on a bigger scale.
You can move on piece contour from graded point to graded point. This will
help to check the detected corners. To access Play grade points function you
must click on the extension of Play button from button bar. Will be displayed a
list of play functions. From this list, you must select Play grade points . As for
Play piece contour, you can move from point to point using the mouse wheel or
the mouse buttons. If you will roll the mouse wheel frontward, you will move
from point to point in clockwise.
If you will roll the mouse wheel backward, you will move from point to point
in counterclockwise. If you are making click on the left button you will move in
counterclockwise. If you are making click on the right button you will move in
clockwise.
The played grade point will be marked with a red rectangle.
When you are in play mode all the other function are disable. To go out from play mode you must click on any
other button from application button bar or you can press ESC key from keyboard.
7.2 Measuring pieces
Besides checking the shape of the detected pieces (corner, curves) you must check the piece dimensions. For
this Gemini Photo Digitizer offer two functions: Measure on perimeter and Measure distance between two
points.
The measured distance is displayed in the lower part of the screen, on information bar.
User manual - Gemini Photo Digitizer
26
Plan
A. Distance measurement on the piece perimeter
If you measure the distance starting from a point, going along the contour and ending in the same initial point,
you will obtain the perimeter value of the selected piece; the perimeter value is also automatically displayed on
Piece properties.
Cursor
In the button bar, click on Measure on
perimeter button.
Click on the first point to start the distance
measuring.
Follow the piece contour clockwise up to the
final point or notch for measuring. Click on that
point or notch.
The measurement result is displayed in the
lower application bar.
B. Distance measurement between two points on a straight line
The measurement on straight line can be done from any position on the piece ( inside, on the contour or
outside), not only from point.
Click on the place where you want the start the measurement. If the chosen place is too close to the piece
contour, the program will start the measurement from the closest point on the piece contour.
Move the cursor and click on the final position for the distance measurement. This position can be a point
on a piece, a point on the contour or on any other position inside or outside the piece. The measured
distance is displayed in the upper menu for the base size and also for the graded sizes.
Pressing the CTRL key can set the precise direction of measurement. After select the initial point of measurement,
press the CTRL key and you can precise direct the measurement for 15 to 15 degree.
Cursor
In the button bar you must click on
Measure between two points button.
Click on the first point to start the distance
measuring. This point can be a point on the
piece contour or a point inside the piece. After
first point selection will remain active all
mentioned elements (points, notches, technical
internal points), less the first point selected.
Move the cursor and click on the final point to
measure the distance.
Will be automatically displayed in the lower
application bar the measured distances.
Can press the CTRL key for set the precise
measurement direction. After select the starting
point of measurement, if you press CTRL key
the measurement can be precise directed from
15 to 15 degree.
User manual - Gemini Photo Digitizer
27
Plan
8. Modifications on piece contour
8.1 Detect and delete corners
The corners of the pieces are automatically detected. According Interpretations settings the corners can
appear as graded points or as curve points.
If the picture that must be convert is not too clear, some corners can be undetected. Also there is possible to
detect as corner some unwanted area from picture. In those unwished cases, the user has the possibility to detect
or to delete a corner. For this can use the functions Detect corner and Delete corner from button bar or from
Modify / Corners menu.
Detect corner
To detect a corner you must select the piece first to enable the Detect corner button or menu option. After,
you have to make click in the corner area.
or
Select the piece
with a mouse click
inside its contour.
The selected
piece must have
red contour.
Make click on Detect corner in the selected
area from button bar or select the option
Detect corner from Modify/Corners menu.
Make click on
image, where you
considered that
must be detect a
corner.
The corner will
appear on piece
contour.
Delete corner
To delete a corner you must select the piece first to enable the Delete corner button or menu option.
After, you have to select the corner.
or
Select the piece
with a mouse click
inside its contour.
The selected piece
must have red
contour.
Make click on Delete corner button or
select the option Detect corner from
Modify/Corners menu.
Make click on the
corner that must be
deleted.
The corner will
deleted from piece
contour. The piece
contour is a little bit
modified following
the point deletion.
User manual - Gemini Photo Digitizer
28
Plan
8.2 Add new point; delete a point
To add a new point click on the piece contour where you want to add a new point and then click on Modify
menu and select Points / Add point option. A new point can be added by a mouse double click on the piece
contour. Adding a new point does not change the piece shape.
Click on the piece contour
where you want to add the
new point
Select Add point option from Modify /
Points menu
Or make double click on piece contour.
The new point has been added
and the piece contour remains
unchanged.
To delete a point: click to select the point and then click on Modify menu and select Points / Delete point
option or press on DELETE key. A point can be rapidly deleted by a fast double click with the left mouse button.
After deleting a point, the piece shape is changing and the Bezier curve that remains instead the point will
approximate inaccurately the previous contour.
Select the point to be deleted Click on Delete points from Modify /
Points menu
or press DELETE key.
Also you can delete if you make double click
on the selected point.
The point was deleted; the
piece contour is a little bit
modified following the point
deletion.
8.3 Move points
The mouse can rapidly move a point. To do this, you must select the point. The movement is done directly by
mouse drag.
If you are moving a point with the mouse press SHIFT key to watch in magnifier the selected point.
You can move a point also by setting the exact coordinates. Horizontal (X axis) and vertical (Y axis)
coordinates for each point are registered according to the piece origin that is represented by one of the piece
points.
When you select a point, the point
coordinates from the origin are displayed in
properties area.
The point can be moved to another
coordinates by changing the values in the
specific boxes. The numerical values can be
positive or negative, according to point
position from the origin point.
After entering the new point coordinates
you must press ENTER or to click the Move
point to: button, for the changes to be
effective.
ATTENTION: if the moved point is the origin point, after movement its coordinates remain X=0 and Y=0
because the piece origin is displaced together with this point.
User manual - Gemini Photo Digitizer
29
Plan
A selected point can be moved
horizontally and vertically from its actual
position. To do this, you must enter the
displacement distances in the specific
boxes. For the changes to be effective, you
must press ENTER or click on Move point
with button.
You can also move the point using the keyboard arrows. To do this, you
must select the points first. On each arrow key press (UP, DOWN, LEFT,
RIGHT), the points will move for 10 mm in the specific direction. If you hold
down CTRL key while pressing the keyboard arrows then the moving step will
be only 1 mm so the movement will be more precise.
Point movement using the keyboard arrows is very useful for a fast piece
shape adjustments.
Use keyboard arrows
to move points by 10mm steps
in any direction.
If you hold down
then the moving step is smaller,
of only 1mm
8.4 Transform line into curves and curves into lines
A line segment can be converted into a curve, to modify its shape.
Select the line to be
converted into a curve
Click on convert line to curve
button.
The line has been
converted to a curve;
the control points
appear
The curve shape can be
modified by moving the
control points or by
dragging the curve.
A curve segment from the piece contour can be converted into a line. The curve shape is lost and between the two
points appears a line.
Select the curve segment to be
converted to a line
Click on Convert curve to line button
Between the two points, the curve
was converted to a line
User manual - Gemini Photo Digitizer
30
Plan
9. Notches
9.1 Detect notches
To be precise detected, the notches from the digitized pattern must be drawn as one small line not to bolded,
must have at list 0.5 or 1.5 cm in length and must be drawn at the correct angle.
The notches are detected automatically in the same time with the piece contour only if the function Autodetect
notches from Interpretation settings\Settings Gemini Photo Digitizer is checked.
If this function is unchecked, the notches can be automatically detected if you use Detect notch in the
selected area button. Alternatively, you can select Detect notch from Modify/ Notches. The notches will be
detected only for the selected piece. If you didnt select any piece, the notches will be automatically detected on all
detected pieces.
or
Select the piece with a
mouse click inside its
contour. The selected
piece must have red
contour.
Make click on Detect notch in the selected
area from button bar or select the option
Detect notch from Modify/Notches menu.
The notches will appear on
piece contour.
For the detected notches the user has the posibilitie to set the angle and the length. All these settings must be
done in Interpretations settings tab from Settings Gemini Photo digitizer window.
The detected notches can be positionated at 90 degrees or can keep the angle from the picture. If the user will
check the option Force notches to 90 degrees the angle between the notch and the segment on which is placed
will be 90 degrees.
The length of the detected notches will be automatically detected according to the length from the picture if the
user has checked the option Auto detect notches length. If this option is not checked than the detected notches
will have the length introduced in corresponded field of Default notch length.
User manual - Gemini Photo Digitizer
31
Plan
.To check if all notches ware detected you can use Play notch function.
This function will allow you to move on piece contour from notch to notch. To
access Play notches function you must click on the extension of Play button
from button bar. Will be displayed a list of play functions. From this list, you must
select Play notches . You can move from notch to notch using the mouse wheel
or the mouse buttons. If you will roll the mouse wheel frontward, you will move
from notch to notch in clockwise.
If you will roll the mouse wheel backward, you will move from notch to notch
in counterclockwise. If you will make click on the left button you will move in
counterclockwise. If you will make click on the right button you will move in
clockwise.
The played notch will be marked with a red rectangle.
When you are in play mode all the other function are disable. To go out from play mode you must click again
on Play button from application button bar. Besides, you can use ESC key from keyboard to go out from this
mode.
The user has also the possibility to display or to hide the notches from
detected pieces.
To display or to hide the
notches on detected pieces
you can use the option Show
notches from View menu. If
in View menu, this option is
checked, than the notches will
be displayed. If not, the
notches will be hidden.
Besides, you can click on Show notches button. This button can be
accessed from the menu, that appear when you make click on the Show grid
button extension.
9.2 Add new notch. Delete notch
To add a new notch click on Modify menu and select Notches / Create notch option and then click on the
piece contour where you want to add the notch. Besides, you can use Create notch button and then click on the
piece contour where you want to add the notch.
To add many notches you must keep pressed SHIFT key when you select Create notch function (from menu
or from button bar). If you want to finish adding notches, you must press ESC key from keyboard or you can click
again on Create notch function.
or
Select Create notch option from Modify
Notch menu
Or click on Create notch button.
Click on the piece contour
where you want to add the
new notch.
The new point has been added.
To delete a notch: click on Modify menu and select Notches / Delete notch option and select the notch
that must be deleted. Besides, you can use Delete notch button from button bar and then click on the notch that
must be deleted.
To delete many notches you must keep pressed SHIFT key when you select Delete notch function (from
menu or from button bar). If you want to finish deleting notches, you must press ESC key from keyboard or you can
click again on Delete notch function.
User manual - Gemini Photo Digitizer
32
Plan
or
Select Delete notch option from Modify
Notch menu
Or click on Delete notch button.
Select the notch to be deleted The notch was deleted.
If you hold down SHIFT when you select Create notch or Delete notch
function (from button bar or from top menu) you will create or will delete many
notches. Press ESC key to go out from this mode.
9.3 Notches properties
To select a notch from a piece you must keep pressed CTRL key when you
make click with the left mouse button on the notch.
When the notch is selected has a red color and his marked point has a small
red square. Also, when the notch is selected in the right side of the windows are
displayed the notch properties.
Hold down
when you select Create
notch or Delete notch to
create or to delete many
notches.
Hold down
and press left mouse
button to select a notch.
The properties menu for the distance notch includes the following
information:
- the horizontal and vertical coordinates from the piece origin.
You cannot edit these coordinates
- the distance up to the mark point, measured along the piece
working contour
- the notch length
- notch angle, related to the absolute angle. If you want the
notch angle to be expressed as relative angle you must
check the box near the message Relative angle
The distance up to the mark point, the length notch and the notch
angle can be modified form here.
To validate any change in the properties menu, you must click on the
Apply button.
User manual - Gemini Photo Digitizer
33
Plan
10. Internal points
10.1 Detect internal points
For bigger accuracy on internal elements detection you must avoid to draw elements near the patterns edges
and the text must be as short and as small as possible. Use patterns with fewer texts. Use pen less visible for the
texts, for the internal drawings and the seam line.
For internal lines and internal points use black or blue pen for cardboard or white paper patterns. If the
patterns are from a different color than white than use a contrast color to mark the internal lines and points.
To be precise detected, the internal points from the digitized pattern must be drawn as two intersected lines of
1 or 1.5 cm length. The lines must be perpendicular on each other and must intersect in the middle.
The internal points are detected automatically in the same time with the piece contour only if the function
Autodetect internal points from Interpretation settings\Settings Gemini Photo Digitizer is checked.
If this function is unchecked, the internal points can be automatically detected if you use Detect internal points
in the selected area button. Alternatively, you can select Detect internal point from Modify/ Interanl points. The
internal points will be detected only for the selected piece. If you didnt select any piece, the internal points will be
automatically detected on all detected pieces.
or
Select the piece with a
mouse click inside its
contour. The selected
piece must have red
contour.
Make click on Detect internal point in the selected
area from button bar or select the option Detect
internal point from Modify/Internal points menu.
The internal points will
appear inside piece contour.
To check if all internal points were detected you can use Play Internal
Points function. This function will allow you to move from internal point to
internal point. To access Play Internal points function you must click on the
extension of Play button from button bar. Will be displayed a list of play
functions. From this list, you must select Play Internal points . You can move
from point to point using the mouse wheel or the mouse buttons.
The played internal point will be marked with a red rectangle.
When you are in play mode all the other function are disable. To go out from
play mode you must click again on Play button from application button bar.
Besides, you can use ESC key from keyboard to go out from this mode.
The user has also the possibility to display or to hide the internal points from detected pieces.
To display or to hide the internal points on detected pieces you
can use the option
Show internal points
from View menu. If in
View menu, this option is
checked, than the
internal points will be
displayed. If not, the
internal points will be
hidden.
Besides, you can click on Show internal points button. This button
can be accessed from the menu, that appear when you make click on the
Show grid button extension.
User manual - Gemini Photo Digitizer
34
Plan
10.2 Add new internal point. Delete internal point
To add a new internal point click on Modify menu and select Internal points / Create internal point option
and then click inside the piece contour where you want to add the internal point. Besides, you can use Create
internal point button and then click where you want to add the internal point.
The internal points must be placed inside the pieces contours.
To add many internal points you must keep pressed SHIFT key when you select Create internal point
function (from menu or from button bar). If you want to finish adding notches, you must press ESC key from
keyboard or you can click again on Create internal point function.
or
Select Create internal point option from Modify /
Internal points menu
Or click on Create internal point button.
Click inside the piece
contour where you want to
add the new internal point.
The new internal point
has been added.
To delete an internal point: click on Modify menu and select Internal points / Delete internal point option
and select the point that must be deleted. Besides, you can use Delete internal point button from button bar and
then click on the internal point that must be deleted.
To delete many internal points you must keep pressed SHIFT key when you select Delete notch function
(from menu or from button bar). If you want to finish deleting internal points, you must press ESC key from
keyboard or you can click again on Delete internal point function.
or
Select Delete internal point option from Modify /
Internal points menu
Or click on Delete internal point button.
Select the internal point to
be deleted
The internal point was
deleted.
If you hold down SHIFT when you select Create internal point or Delete
internal point function (from button bar or from top menu) you will create or will
delete many internal points. Press ESC key to go out from this mode.
Hold down
when you select Create
notch or Delete notch to
create or to delete many
notches.
User manual - Gemini Photo Digitizer
Plan
35
10.3 Internal point properties
To select an internal point from a piece you must click with the left mouse button on him.
When the internal point is selected has a red color. Also, when the internal point is selected in the right side of
the windows are displayed his properties.
The properties menu for the internal point includes the following
information:
- the horizontal and vertical coordinates from the piece origin.
- the distance up to the mark point, measured along the piece
working contour
- the internal point length
These properties can be modified.
To validate any change in the properties menu, you must click on the
Apply button.
11 Internal lines
11.1 Detect internal lines
For bigger accuracy on internal elements detection you must avoid to draw elements near the patterns edges
and the text must be as short and as small as possible. Use patterns with fewer texts. Use pen less visible for the
texts, for the internal drawings and the seam line.
The texts must be as small as possible and must be at list at 1 cm distance from the internal lines.
For internal lines and internal points use black or blue pen for cardboard or white paper patterns. If the
patterns are from a different color than white than use a contrast color to mark the internal lines and points.
You must avoid drawing internal lines till the pattern edges. The longer internal line will be detected as grain
axes. It is recommended to draw the internal line as it is possible in the middle of the pattern. If you will mark one
end of the grain axes with a spot, that end will be interpreted on conversion as the direction of the grain axes.
The internal lines are detected automatically in the same time with the piece contour only if the function
Autodetect internal lines from Interpretation settings\ Gemini Photo Digitizer is checked.
If this function is unchecked, the internal lines can be automatically detected if you use Detect internal line
button. The internal lines will be detected only for the selected piece. If you didnt select any piece, the internal lines
will be automatically detected on all detected pieces.
If there is only one internal line on the piece, this one will be detected as grain axis. If there are many internal
lines on the piece, the longer one will be detected as grain axis.
or
Select the piece with
a mouse click inside its
contour. The selected
piece must have red
contour.
Make click on Detect internal line for the
selected piece from button bar or select the option
Detect internal line from Modify/Internal Lines
menu.
The internal line will appear
inside piece contour.
If there are many internal
lines on the piece, the longer
one will be detected as grain
axis.
To check if internal lines were detected you can use Play Internal lines
function. This function will allow you to move on internal lines from begin point to
end point. To access Play Internal Lines function you must click on the
extension of Play button from button bar. Will be displayed a list of play functions.
From this list, you must select Play Internal Lines . You can move from line to
line using the mouse wheel or the mouse buttons.
The played point of internal line will be marked with a red rectangle.
When you are in play mode all the other function are disable. To go out from
play mode you must click again on Play button from application button bar.
Besides, you can use ESC key from keyboard to go out from this mode.
User manual - Gemini Photo Digitizer
36
Plan
The user has also the possibility to display or to hide the internal lines from detected pieces.
To display or to hide the internal lines on detected pieces you can
use the option Show
internal lines from
View menu. If in View
menu, this option is
checked, than the
internal lines will be
displayed. If not, the
internal lines will be
hidden.
Besides, you can click on Show internal lines button. This button
can be accessed from the menu, that appear when you make click on the
Show grid button extension.
11.2 Add new internal line. Delete internal line.
To add a new internal line click on Modify menu and select Internal lines / Create internal line option and
then click in the point where you want to set the start for the internal line; then click on the point where ends the
internal line. Both points must be inside the piece contour. Besides, you can use Create internal line button from
button bar to create an internal line.
After you have created the internal line, you will be able to set its type: grain axis or simple internal line.
To add many internal lines you must keep pressed SHIFT key when you select Create internal lines function
(from menu or from button bar). If you want to finish adding internal lines, you must press ESC key from keyboard
or you can click again on Create internal line function.
or
Select Create internal line option from Modify
/Internal lines menu
Or click on Create internal line button. Press
SHIFT key when you select Create internal
line option to add many internal lines.
Click on the piece in the
point where you want to set
the start for the internal line.
Click on the point where
ends the internal line.
To set the type of the internal line you must select the line first, and you must
select its type on Properties area from the right side of your screen.
You cannot have two grain axis on the same piece. If you already have a
grain axis on a piece and you set on another line this property, the last one will
become the grain axis. The first grain axis will automatically become a simple
internal line.
Hold down
While you draw the internal line hold down CTRL key; the line will be
perfectly horizontal, vertical or on 15, 30, 45, 60, 75, 90 degrees angles
related to the X and Y axis.
while you draw the internal
line in order to obtain a
precise angle related to
system coordinates
User manual - Gemini Photo Digitizer
37
Plan
Select the line to display its properties in the right side of the
screen.
When the line is selected, you can see its
properties and change them if necessary. After
each change click on Apply button or press
Enter.
To delete a internal line: click on Modify menu and select Internal lines / Delete internal line option and
select the line that must be deleted. Besides, you can use Delete internal line button from button bar and then
click on the line that must be deleted.
To delete many internal lines you must keep pressed SHIFT key when you select Delete internal line function
(from menu or from button bar). If you want to finish deleting lines, you must press ESC key from keyboard or you
can click again on Delete internal line function.
or
Select Delete internal line option from Modify /
Internal lines menu
Or click on Delete internal line button. Press
SHIFT key when you select Delete internal line
option to delete many internal lines.
Select the internal line to be
deleted
The internal line was
deleted.
If you hold down SHIFT when you select Create internal line or Delete
internal line function (from button bar or from top menu you will create or will
delete many internal lines. Press ESC key to go out from this mode.
Hold down
when you select Create
internal line or Delete
internal line to create or to
delete many internal lines.
11.3 Internal line properties
You can give precise coordinates for the line position. The X and Y coordinates are related to the piece origin
point. For this, when the line is selected, in the right side, under the Internal line type you have the line properties.
Here you can set the line starting point position, the line inclination and its length.
You can change a line position and dimension freely by mouse drag. If you want just to move it,
make a click on the line, then keep left mouse click pressed and then drag the mouse till the line has
the desired position.
If you want to move it points, make a click on an edge point and drag it with left mouse pressed.
In this way you will change the point coordinates and the inclination angle.
User manual - Gemini Photo Digitizer
38
Plan
12. Auxiliary pieces
12.1 How to add an auxiliary draw
Auxiliary patterns are used as signs to indicate how will be combined different parts of the garment or to create
new patterns. In Gemini Photo Digitizer, an auxiliary draw is al the time linked by a main pattern. To draw an
auxiliary pattern you must select first the main pattern on which you need to add it. After selecting the main pattern
you must press Add auxiliary piece to be able to start drawing the auxiliary piece. For a better precision on
drawing especially when you follow a contour from the picture you can watch the magnifier. The magnifier shows
you in real time on a bigger scale the area in which you made click.
An auxiliary draw can be edited exactly as any pattern contour. You can interpolate it, you can add or delete
points, you can set the points properties, and you can convert lines into curves and curves into lines (see chapters
8.2, 8.3, 8.4).
To add an auxiliary piece you
must select the piece on which you
want to draw it. To select a piece you
must click inside it. The contour of the
selected piece will become red.
After selecting
the piece, the button
Add auxiliary piece
become enable. You
must click on this
button to start
drawing the piece.
To draw you must
make click were you
need to add points of
the auxiliary piece. To
add grading points you
must make click on the
right mouse button.
The first and the
last drawn points are by
default graded points
even if you used left
mouse button to add
them.
To add curve
points you must make
click on the left
mouse button.
The added
curved points will be
linked by straight
lines. To obtain
curves on auxiliary
piece contour you
must interpolate it.
Finish drawing by auxiliary piece contour closure:
If you want to finish
drawing by piece contour
closure; you can continue the
drawing to reach again the first
point; when the cursor
overlaps the first point, near it
appears the perimeter closure
symbol ; click on the first
point to close the piece.
To close the piece contour you can
stop before overlapping the first point and
you can press Close piece option from
right menu.
The last drawn point will be linked
with a straight line.
The piece contour will be closed
User manual - Gemini Photo Digitizer
39
Plan
Finish drawing without closing the auxiliary piece contour:
If you want to finish drawing
without auxiliary piece contour
closure you must insert the last
point before click on Finish
option from the right menu.
In the right menu click on Finish
button.
The piece contour will remain
opened.
12.2 How to open the contour of a closed auxiliary piece
An auxiliary piece with a closed contour can be opened by deleting a segment First you must select the piece
contour segment that must be removed, then click on Open piece button from the right menu. The piece contour
will automatically open.
To open an auxiliary piece
contour you must select the piece
segment that will be removed.
Press the Open piece button from
right menu.
The last drawn line will be
automatically removed and the
piece contour will become open.
12.3 Continue to draw an auxiliary piece
An auxiliary piece with an open contour can be continued by drawing new points and lines. First you must
select the auxiliary piece (click to select the incomplete piece), then click on Add auxiliary piece button then click
on one of the ends of the piece contour; the drawing will continue as previously described.
To continue drawing
an auxiliary piece with an
open contour you must
select the main piece on
which is attached the
auxiliary piece.
Press the Add
auxiliary piece button
from button bar.
Move the cursor over a
contour end. Click on the
end point.
Continue drawing the
piece, as previously
described.
User manual - Gemini Photo Digitizer
40
Plan
12.4 How to interpolate an auxiliary piece
After drawing, the auxiliary piece contour is formed by points joined by lines. Even the curved regions are
approximated by a bundle of straight lines reproducing the curve shape. To transform these imperfect curves
(formed by segments) into perfectly smoothed curves called Bezier curves is necessary to interpolate the auxiliary
piece. These Bezier curves can be easily modified to correct or change the pattern shape and insures a higher
quality reproduction of the curved shapes. To interpolate a piece you must select it first than click on
Interpolatebutton from the right menu.
Click on the auxiliary piece
contour to select it.
Press the Interpolate button from
right menu.
By interpolation, the
intermediate curve points
disappear and the curves become
smoothed and precise.
12.5 How to delete an auxiliary draw
To delete an auxiliary draw you must selected it first than the button Remove auxiliary piece will
become enable. After you will press this button the auxiliary piece will be removed.
Select the auxiliary draw by
clicking on it.
Press the Remove auxiliary
piece button.
The auxiliary draw will be
deleted
User manual - Gemini Photo Digitizer
41
Plan
13. How to save the pieces
13.1 Saving in GEM (Gemini) file
When you finish detecting the pieces and periodically during working process
you must save changes by clicking on the Save button. To save you can use also
the Save option from File menu. You will create a GEM file that can be loaded in
Gemini Pattern Editor.
At the first time save, you must enter the project name; on further saving the program will save changes in the
same file.
In the window Save pat file, the user must select the path for saving and the
name of file. If you are working in demo mode, on file name will appear
automatically the extension demo_.
To save the pieces in a file with a different name you must click on Save
as option from File menu. In the window that appear you must enter the new
file name and click on Save button.
13.2 Saving in DXF file
Gemini Photo Digitizer program can export files in standard formats
as DXF, in DXF format for INVESTRONICA, LECTRA, GERBER,
ASSYST...
DXF files (Data Exchange files) are used for patterns only and contain
pieces.
To export a file in DXF format, open the File menu and then the
Export submenu. From the list that appears, select Export to DXF
option and the export window will open. You can export DXF by using
Export to DXF button from button bar. To access Export to DXF
function you must click on the extension of Save button from button bar.
Will be displayed a list of export types. From this list, you must select
Export to DXF .
User manual - Gemini Photo Digitizer
42
Plan
The export window contains a preview area for the exported file and some options for the format and content
of the exported file.
To save you must select the correct profile and
you have to press Save button. In the window that
appear, you must set the path and the name of the
DXF file and press Save button.
General settings for export
You must select the export measurement unit and the scaling factor for the quote.
DXF file profiles
There are many DXF file types according to the
CAD system that generates the file or depending on
the user settings during the export step. While these
files are destined to be loaded also on other CAD
systems, Gemini software allows to define a specific
profile for such a file. To define the profile of a DXF
file, you must define the general settings, the
structure settings and the layer settings for a specific
file.
There are seven predefined DXF file profiles, called standard profiles. These profiles are specific for files that
will be imported y CAD systems as: Lectra, Investronica, Assyst, Gerber, NovoCut, Optitex . There is a specific
profile called General. This profile is used to export files for CAD systems that do not have a predefined profile.
To load a profile you must click the Load profile button ; in the opened window you must choose the path
and you must select the profile; then you must click the Open button. The loaded profile name appears in the
Profile: field and is added to the preexistent profiles list.
A standard profile can be modified if you click on the Edit profile button.
To delete a profile on a list you must select the profile and click on Delete profile button. A standard profile
cannot be deleted.
A profile in a list can be modified if you click on Edit profile button. To create a new profile you must click
on New profile button.
User manual - Gemini Photo Digitizer
43
Plan
The opened form Structure settings includes three windows: General settings , DXF file structure
settings and DXF layer settings .
In General settings
window you must type the profile
name, you must define the
elements to be exported, the way
the pieces will be multiplied on
export and the how the seam
lines will be exported
On Export selection you must
check the elements to be
exported in the DXF file (text,
notches, auxiliary pieces, drill
holes, symmetrize axes).
Duplicate pieces settings
For the piece multiplication you
must check the message one
single piece with duplicates
number attached if you want to
get a single piece with the
indicated number of copies.
Alternatively, you must check near
the message one piece for each
duplicate if the file will contain
one piece for each copy.
Export seam lines
To define the seam the seam contour you must check the message Define seam contour and then choose the
defining mode.
If you check Separate pieces the seam line and the cut line will be defined as two separate pieces.
If you check Internal contour the seam line will be defined as an auxiliary piece inside the piece designed on
the cut line.
In DXF fie structure
settings the user must
define the settings related to
the file header, the polygonal
lines design, and file info.
You have also to define
settings for points, notches,
grain axis and other settings
related to the grading
elements layer.
User manual - Gemini Photo Digitizer
44
Plan
13.3 Saving in TMP (Gerber) file
In DXF layer settings you can
edit the layer number on which you
can define a specific element. The
layer number for each exported
element must be inserted
according to the system in which
you will load the file.
To save the pieces in a TMP file format you must select the option
Export / Export to Gerber (.TMP) from File menu. Or you just have to
click on Export to Gerber (.TMP) button from button bar. This button can
be found in the list which appear when you make click on the extension of
Save button.
The TMP file is a Gerber native format used only for patterns.
The TMP file will contain the pieces contours, the notches, the
internal lines and the internal points. The TMP files will be exported in a
ZIP archive.
In the window that appear when you accessed the Export to Gerber(.TMP) function the user must set the
path for saving and the name of the archive.
User manual - Gemini Photo Digitizer
45
Plan
After you done all this settings just press Save button to save a TMP file in a ZIP archive on disk.
If you consider necessary you can change the interpolation precision and the graded point angle. You can
change this parameter in Export settings tab from Settings Gemini Photo Digitizer.
If you will introduce smaller value for interpolation precision the exported pieces will have many curve points
on the contour.
If you will introduce bigger value for interpolation precision the exported pieces will have less curve points on
the contour.
13.4 Saving in ZIP (Assyst) file
To save the pieces in a Assyst ZIP file format you must select the
After you done all this settings
just press Save button to save a
Assyst ZIP archive on disk.
option Export / Export to Assyst (.ZIP) from File menu. Or you just have
to click on Export to Assyst (.ZIP) button from button bar. This button can
be found in the list which appear when you make click on the extension of
Save button.
The ZIP file is a Assyst native format used only for patterns.
This file will contain the pieces contours, the notches, the internal lines
and the internal points.
In the window that appear when you accessed the Export to Assyst
(.ZIP) function the user must set the path for saving and the name of the
archive.
User manual - Gemini Photo Digitizer
46
Plan
13.5 Saving in IBA (Lectra) file
To save the pieces in a IBA file format you must select the option
Export / Export to Lectra (.IBA) from File menu. Or you just have to click
on Export to Lectra (.IBA) button from button bar. This button can be
found in the list which appear when you make click on the extension of
Save button.
The IBA file is a Lectra native format used only for patterns.
This file will contain only one piece (the piece contour, the notches, the
internal lines and the internal points).
In the window that appear when you accessed the Export to Lectra (.IBA) function the user must set the path
for saving and the name of the archive.
After you done all this settings just press Save button to save IBA on disk.
Because an IBA file can contain only one piece, when saving many pieces you will introduce on File name
the model name. After pressing Save button you will obtain on disk as many IBA files as many pieces you have
exported. The name of IBA files will be composed by model name and piece name in this format : model
name_piece name.iba.
User manual - Gemini Photo Digitizer
47
Plan
If you consider necessary you can change the interpolation precision and the graded point angle. You can
change this parameter in Export settings tab from Settings Gemini Photo Digitizer.
If you will introduce smaller value for interpolation precision the exported pieces will have many curve points
on the contour.
If you will introduce bigger value for interpolation precision the exported pieces will have less curve points on
the contour.
If the angle of a curve point, has bigger deviations from smooth than Graded point angle value than these
points will be exported as graded point.
13.6 Saving in EXP (Investronica) file
To save the pieces in Investronica EXP file format you must select the
option Export / Export to Investronica (.EXP) from File menu. Or you just
have to click on Export to Investronica (.EXP) button from button bar. This
button can be found in the list which appear when you make click on the
extension of Save button.
The EXP file is a Investronica native format used only for patterns.
This file will contain the pieces contours, the notches, the internal lines
and the internal points.
User manual - Gemini Photo Digitizer
48
Plan
In the window that appear when you accessed the Export to Investronica (.EXP) function the user must set
the path for saving and the name of the archive.
After you done all this settings just press Save button to save an Investronica EXP file on disk. The pieces
from EXP file will take automatically the name of the EXP as prefix on the piece name. This will help a lot when you
load the pieces in Investronica.
If you consider necessary you can change the interpolation precision. You can change this parameter in
Export settings tab from Settings Gemini Photo Digitizer.
If you will introduce smaller value for interpolation precision the exported pieces will have many curve points
on the contour.
If you will introduce bigger value for interpolation precision the exported pieces will have less curve points on
the contour.
User manual - Gemini Photo Digitizer
49
Plan
13.7 Saving in Investronica Data Base
You can export the detected pieces directly in Investronica database. For this is very important to make the
right settings in Export settings tab from Setings Gemini Photo Digitizer window. In this window, you must
introduce the correct Investronica IP server and the name of the user. If in Investronica it is set a password for the
user, you must introduce also the password in this window. If the data base is on the same computer and if you
have no connection to a network the IP field must remain empty.
If you must export in Investronica database on a different computer connected to the net, you can remote the
files path. For this, you must check the message Remote the files path and you have to select the new path using
the Browse button.
To save the pieces in Investronica database you must select the option
Export / Export to Investronica database) from File menu. Or you just
have to click on Export to Investronica database button from button bar.
This button can be found in the list which appear when you make click on
the extension of Save button.
In the window that appear when you accessed the Export to Investronica database function the user will see
a list of the pieces that will be exported. To export the pieces on Investronica database you must press OK
button. The exported pieces will appear on a green background in the list. If the name of the exported piece already
exists in Investronica database, the user must change the piece name. the name that already exist in Investronica
database will be marked with a red background.
User manual - Gemini Photo Digitizer
50
Plan
The list of the pieces that will be
exported directly on Investronica
database
The pieces from green background
were exported in Investronica
database.
The piece name from red
background already exists in
Investronica database.
For the pieces names that already exist in Investronica database there are two possibilities:
- to change the piece name and press Continue button to export it
- to press Skip button the marked piece will not be exported in Investronica database
If you will not change the name hat already exist in database you will not be able to export that piece.
To load in Investronica very easy the exported pieces it is recommended to use a common prefix on piece
names for the exported pieces.
14. Gemini Photo Digitizer settings
14.1 Gemini Photo Digitizer general settings
User manual - Gemini Photo Digitizer
51
Plan
Application language Here you can set the current language for the running application
Measurement unit In the field near this message you can choose the measurement working units in
Gemini Photo Digitizer application. You can choose from cm, mm or inch.
Dimensions precision The number of decimals displayed for the quotes. We recommend that for
measurement units as cm or inch to use maximum 2 decimals; if you choose the
mm as measurement unit, we recommend the usage of a single decimal.
Pictures directory By default the captured pictures will be saved in D\pictures folder. Using Browse
button you can change the picture saving path.
Save settings Here can be setted if the pictures will be kept, immediately deleted or
deleted after a number of days. You can find a button, Delete all pictures,
that allows deleting all pictures from saving folder. By checking Save only
selected pieces option, the saved file (.gem, .zip, .dxf, .tmp, .exp, .iba) will
contain only the selected pieces. You can select more pieces from the
Stock area holding the SHIFT key from keyboard.
Pictures name You can set the name of the captured pictures. The name of the pictures can be the
capturing date & time or can be a name and an index.
Zoom level magnifier Here you can set the zoom level of magnifier area.
Zoom step Here you can set the zoom step in Conversion area while using zoom in and out
(with the scroll of mouse).
13.2 Gemini Photo Digitizer Interface Settings
In this window, the user can set the used colors for the captured pictures.
Selected elements color Here you can set the color for selected elements.
Contour color The color from here will be the color of the detected pieces contours
Graded points color Here you can set the color for the graded points
Curve points color Here you can set the color for the curve points
Notches color Here you can set the color for the notches
Internal points color Here you can set the color for the internal points
Internal lines color Here you can set the color for the internal lines
Line width by zoom By checking this option the contour of the piece will be zoomed together with
the rest of piece, else it will remain with its initial width.
Reset Colors button This button will reset the colors for the elements from Interface settings. If
you made some modifications on colors and you will press this button, you
will go back to default colors.
User manual - Gemini Photo Digitizer
52
Plan
15. How to activate the hardware key:
Gemini Hardware Protection Keys are small electronic devices who are designed to control the use of Gemini
programs.
Hard ware key Installation
Gemini Hardware Protection Keys must be connected to the serial port of the PC (Com1, Com2,).
You dont have to install additional software.
Demo version:
Gemini software is working in DEMO mode when Gemini Hardware Protections Keys is not present, or when it is
not registered.
Programs are fully functional, except for some limitations:
- Projects saved in DEMO mode cannot be opened in licensed mode
- All the exports (in DXF/AAMA, Lectra, Gerber )are prohibited.
- The Save function is disable
Licenced version:
Gemini software is working in Licensed Mode when Gemini Hardware Protections Keys is present and active.
Usually the dongle is activated before delivery. If it is not activated, it can by activated by the trainer or by the
Gemini technician that installs the system.
For those cases when the key is not activated, the activating procedure is described below.
The procedure to activate the hardware key:
The Gemini User can activate his own key. To activate the key you must have the activating code. This
code can be generated only by an authorized person from Gemini Office. To obtain this code you must contact the
Gemini Office by phone or by e-mail .
After getting the code, you must follow some steps. First open one of the applications: Gemini Pattern Editor,
Gemini Auto Marker or Gemini Photo Digitizer. Click on the Help function from the written menu, and then choose
from the opened list the option Register product. A window will be displayed on the screen, and here you will have
to type (to paste) the register code received from the Gemini technician.
If the registration succeeds after closing the window the program will run in full version (licenced version) and
the user can start the production in the program.
If the registration doesnt succeedes there are two worning messages that can appear Registration process
failed! or Registration code is wrong!. In both cases contact the Gemini technician from Gemini Office.
User manual - Gemini Photo Digitizer
53
Plan
If you dont have a hardware key installed
on your computer, when opening the
Gemini applications, a warning message
will be displayed on the screen:
Hardware key couldnt be found. DEMO
version!
Click on OK button to close the window.
After closing this window, the program
will run in demo version, and the projects
saved in demo version cannot be used in
a full version.
If when saving a project you are in a
demo version a warning message will be
displayed on the screen This message
warns you about the fact that you are in a
demo version and if you save it you wont
be able to use the project in a full
version. Warning! The file is saved in
DEMO version and will not be opened
in full version.
When saving a project in a demo version
the save window will be displayed on the
screen even if the project is an older one.
In the name field appears automatically a
prefix demo_ after which you can type
the product name.
If you dont want to have this prefix in
front of the product name you can delete
it.
If you have worked before in the demo
version when opening the program, a
window with a warning message and two
options appears on the screen. The
message warns you about the fact that
you have worked in a demo version and
you can choose to work further in the
demo version or to Check key.
If you insert a notregistered hardware
key in the computer, when opening the
Gemini application, a new window
containing two messages will be
displayed. One message is Demo for
running in the demo version, and
Register to register the key at the
moment.
There is a special function in the Help
menu called Register product. When
you click on this function, a window will
be displayed on the screen where you
can insert the register code for the
hardware key.
User manual - Gemini Photo Digitizer
54
Plan
You must insert the register code in the
Gemini Registration window. This code
is generated by an Gemini technician
and then the code is sent to the
costumer. It must be typed in the field
under the message Registration code
Click on Register button after typing
the code to register the product or on
Cancel button if you want to quit on
product register.
After you register the applications, the
program will run in the full version.
There is an warning message for those
cases when a technical malfunction
appears and the product register cannot
be done: Registration process failed!
Malfunctions that can generate this
message:
- the com where the key was
inserted doesnt work properly
- the hardware key has a problem
- the register code wast properly
generated
When the register cod is typed wrong,
there is another message that warns you
about this: Registration code is wrong!
This message appears when a letter or a
number is missing from the code.
To avoid this, it would be better to use
the Copy and Paste functions from
Windows!
Vous aimerez peut-être aussi
- Vonino Magnet G30 Product SheetDocument1 pageVonino Magnet G30 Product Sheetarmas1Pas encore d'évaluation
- User Guide PDFDocument113 pagesUser Guide PDFHanaPas encore d'évaluation
- 1) Count Variation: 2) Unevenness or Irregularity: 3) Frequently Occurring FaultsDocument40 pages1) Count Variation: 2) Unevenness or Irregularity: 3) Frequently Occurring FaultsshaifaliPas encore d'évaluation
- Singer Futura 2010 Instruction Manaual PDFDocument84 pagesSinger Futura 2010 Instruction Manaual PDFKofi Kofi0% (1)
- Gemini Cut Plan v.X9 - User ManualDocument41 pagesGemini Cut Plan v.X9 - User ManualБоро КнежевићPas encore d'évaluation
- Conf Tehn ST Colaboratori Doctoranzi Studenti Vol II DSDocument439 pagesConf Tehn ST Colaboratori Doctoranzi Studenti Vol II DSNatalia IonelPas encore d'évaluation
- V10.2.0 Relnot PEDocument67 pagesV10.2.0 Relnot PEAlejandra CorreaPas encore d'évaluation
- Prim A Vision V6R1 User GuideDocument613 pagesPrim A Vision V6R1 User GuidewistfullfswPas encore d'évaluation
- Manual AutometrixDocument257 pagesManual AutometrixlawrencespiderPas encore d'évaluation
- 04 Train en PDFDocument120 pages04 Train en PDFRonicito MujicaPas encore d'évaluation
- Chapter 5 Fabric PropertiesDocument21 pagesChapter 5 Fabric PropertiesNURUL ZAKIAH ZAMRI TANPas encore d'évaluation
- 3-Dimensional Weaving: B K Behera & Rajesh MishraDocument14 pages3-Dimensional Weaving: B K Behera & Rajesh MishraTiara YurizalPas encore d'évaluation
- UnderwoodDocument201 pagesUnderwoodLinh NguyenPas encore d'évaluation
- (Part-Ii) Stitch Classification: Stitch Classes Stitch Class-100 (Chain Stitch)Document6 pages(Part-Ii) Stitch Classification: Stitch Classes Stitch Class-100 (Chain Stitch)Abhinav VermaPas encore d'évaluation
- Inginerul TextilistDocument6 pagesInginerul TextilistVasy Mihaela Sava0% (1)
- Presented By: Elfa RajaDocument32 pagesPresented By: Elfa RajaSreenithiRavichandranPas encore d'évaluation
- Assignment of Stitch Class and Sub-Class Including All Features and UsesDocument25 pagesAssignment of Stitch Class and Sub-Class Including All Features and UsesJahidul IslamPas encore d'évaluation
- Garment InspectionDocument16 pagesGarment InspectionJason MurphyPas encore d'évaluation
- Where The Textile Industry Assembles To Learn: Knitting NeedlesDocument3 pagesWhere The Textile Industry Assembles To Learn: Knitting Needlesfarooq jalalPas encore d'évaluation
- Warp Knitting TechDocument2 pagesWarp Knitting TechShohan Mohammad WasiuzzamanPas encore d'évaluation
- Instructions READ ME ! PDFDocument11 pagesInstructions READ ME ! PDFfil453Pas encore d'évaluation
- Recent Advances Circular Weft KnittingDocument202 pagesRecent Advances Circular Weft Knittingmuzzamal999Pas encore d'évaluation
- Qpro 9 en Auto Doffer.Document24 pagesQpro 9 en Auto Doffer.Md Hanif SonketPas encore d'évaluation
- Textile Fashion Study: Process Flow Chart of Sweater Manufacturing TechnologyDocument7 pagesTextile Fashion Study: Process Flow Chart of Sweater Manufacturing TechnologyVan Chung NguyenPas encore d'évaluation
- 3d... Stitch ClassificationDocument6 pages3d... Stitch ClassificationAbhinav VermaPas encore d'évaluation
- Tai Lieu Huong Dan Su Dung 3D Marvelous Clo PDFDocument405 pagesTai Lieu Huong Dan Su Dung 3D Marvelous Clo PDFviet lePas encore d'évaluation
- Application of Warp Knitting CAD SystemDocument26 pagesApplication of Warp Knitting CAD SystemJamal Haider HasibPas encore d'évaluation
- Optitex Installation GuideDocument55 pagesOptitex Installation GuideErlyn ChinchillaPas encore d'évaluation
- Effective PurchasingDocument4 pagesEffective PurchasingGaganSharma100% (1)
- Fabric Science-Ii: Subject Code: 17UTF09Document111 pagesFabric Science-Ii: Subject Code: 17UTF09Sweatha SPas encore d'évaluation
- Assignment On Manual T-Shirt Drafting Medium-Gerber SoftwareDocument25 pagesAssignment On Manual T-Shirt Drafting Medium-Gerber SoftwareMahbub Hassan TawsifPas encore d'évaluation
- SyllabusDocument6 pagesSyllabusHasmukh ShahPas encore d'évaluation
- 530030EA Diamino Marker Import-Export enDocument18 pages530030EA Diamino Marker Import-Export ensony silvaPas encore d'évaluation
- ASTM Export From LectraDocument4 pagesASTM Export From LectraEliteAgentPas encore d'évaluation
- Warp Knitting BasicsDocument63 pagesWarp Knitting BasicsAnmol JainPas encore d'évaluation
- Flat Knitting MachineDocument6 pagesFlat Knitting MachineMyhaiKatalina100% (1)
- Optitex Licensing Quick Guide PDFDocument36 pagesOptitex Licensing Quick Guide PDFElver Ruiz0% (1)
- Textile PPT - I Year-Cellulosic FibersDocument58 pagesTextile PPT - I Year-Cellulosic FibersShikha AgrawalPas encore d'évaluation
- Optitex Implementation GuideDocument14 pagesOptitex Implementation GuidecookushkaPas encore d'évaluation
- Manufacturing SystemsDocument8 pagesManufacturing Systemstheriteshtiwari100% (1)
- LectraDocument3 pagesLectraJinsu JangPas encore d'évaluation
- FinishingDocument19 pagesFinishingHanjala TE41Pas encore d'évaluation
- Button Hole MachineDocument11 pagesButton Hole MachinePRANATI CHOUDHARYPas encore d'évaluation
- Lectra Diamino V5R3 Referencia BrochureDocument3 pagesLectra Diamino V5R3 Referencia BrochureJorge PerezPas encore d'évaluation
- knitting Views/January-February 2012 /knitting Views/January-February 2012Document3 pagesknitting Views/January-February 2012 /knitting Views/January-February 2012Sanghamitra KalitaPas encore d'évaluation
- M1plus 15 GBDocument8 pagesM1plus 15 GBJoel Gabriel100% (1)
- Apparel Manufacturing Engineering-II (TEX3205) : Lecture-2 Topic: SeamDocument21 pagesApparel Manufacturing Engineering-II (TEX3205) : Lecture-2 Topic: SeamTamanna AhmedPas encore d'évaluation
- Opti TexDocument692 pagesOpti TexImtiaz Xyed0% (3)
- Chapter 2 Knit ElementsDocument12 pagesChapter 2 Knit Elementsadali2020Pas encore d'évaluation
- Hamza 106 Industrial Eng Inner Report 4Document6 pagesHamza 106 Industrial Eng Inner Report 4Muhammad Hamza 18-NTU-0106Pas encore d'évaluation
- Optitex Installation GuideDocument14 pagesOptitex Installation Guideaan_jogjaPas encore d'évaluation
- Fuka HamaDocument54 pagesFuka HamaG.M. Farhad100% (1)
- Thread UsageDocument7 pagesThread UsageZakaria RiadPas encore d'évaluation
- OptiTex Protection User GuideDocument8 pagesOptiTex Protection User GuideLipe RamPas encore d'évaluation
- Computers in Textile IndustryDocument8 pagesComputers in Textile IndustryAjaz BannaPas encore d'évaluation
- Technical Textile SyllabusDocument5 pagesTechnical Textile SyllabusSujit GulhanePas encore d'évaluation
- AccuMark IndFabs EDocument2 pagesAccuMark IndFabs EsoniaPas encore d'évaluation
- IAS Object Manager GNG Started Guide PDFDocument51 pagesIAS Object Manager GNG Started Guide PDFbrambangPas encore d'évaluation
- Gemini Photo Digitizer v.X9 - User ManualDocument65 pagesGemini Photo Digitizer v.X9 - User ManualTraian LucaPas encore d'évaluation
- Epson Eb 1965 ManualDocument157 pagesEpson Eb 1965 ManualxerxeschuaPas encore d'évaluation
- ALC EthDocument130 pagesALC EthtutenoPas encore d'évaluation
- Downloads Pqsine S 1 16 16Document1 pageDownloads Pqsine S 1 16 16SANDRO RAUL HUAMANI PIZARROPas encore d'évaluation
- Parkinson Disease DetectionDocument5 pagesParkinson Disease DetectionMaximiliano ThiagoPas encore d'évaluation
- Disk MagicDocument4 pagesDisk MagicMuhammad Javed SajidPas encore d'évaluation
- THEORY For Wein Bridge Oscillator Using Ic 741 Op AmpDocument1 pageTHEORY For Wein Bridge Oscillator Using Ic 741 Op AmpPurnima Sri Sai100% (1)
- Hololens - Presentation With VideoDocument23 pagesHololens - Presentation With VideoAkshit GuptaPas encore d'évaluation
- ATM (Asynchronous Transfer Mode) Switching: Group 1Document51 pagesATM (Asynchronous Transfer Mode) Switching: Group 1Faiza ShahPas encore d'évaluation
- Alarms Administration PDFDocument186 pagesAlarms Administration PDFELVIS JOHAN LAUREANO APOLINARIOPas encore d'évaluation
- Import The Database File in OralceDocument5 pagesImport The Database File in OralcewesternrailwayPas encore d'évaluation
- bc10d Foxconn M730-1-01 MBX-185Document67 pagesbc10d Foxconn M730-1-01 MBX-185vnenovPas encore d'évaluation
- Mobius Industries Marketing CVDocument2 pagesMobius Industries Marketing CVIssy TurtonPas encore d'évaluation
- TGA 33.360 6x4 BBDocument4 pagesTGA 33.360 6x4 BBOlfa Soudani100% (1)
- Lab 1 Introduction To ERDASDocument7 pagesLab 1 Introduction To ERDASm4isarahPas encore d'évaluation
- ASERS-LSTM: Arabic Speech Emotion Recognition System Based On LSTM ModelDocument9 pagesASERS-LSTM: Arabic Speech Emotion Recognition System Based On LSTM ModelsipijPas encore d'évaluation
- Lec6 QP IndexingDocument40 pagesLec6 QP IndexingPrevizslaPas encore d'évaluation
- L .. Eee - .: Distribution Voltage RegulatorsDocument11 pagesL .. Eee - .: Distribution Voltage RegulatorsSirajulPas encore d'évaluation
- Cyberbullying BrochureDocument2 pagesCyberbullying Brochureapi-614083099Pas encore d'évaluation
- List of PlayStation Store TurboGrafx-16 GamesDocument3 pagesList of PlayStation Store TurboGrafx-16 Gamesjavi83Pas encore d'évaluation
- Api Reference Guide PDFDocument440 pagesApi Reference Guide PDFpriyank31Pas encore d'évaluation
- Accu-Chek Active User Manual PDFDocument70 pagesAccu-Chek Active User Manual PDFjoseluisblanco69Pas encore d'évaluation
- Inductor SimulatorDocument17 pagesInductor SimulatorwindfocusPas encore d'évaluation
- CourseOfferingPlanGradF18 S20 20180106Document9 pagesCourseOfferingPlanGradF18 S20 20180106Anshum PalPas encore d'évaluation
- Assignment 04 SolutionDocument3 pagesAssignment 04 Solutionmaroua.sayahPas encore d'évaluation
- Queue Unit3Document29 pagesQueue Unit3sinsinwarnavneet21391Pas encore d'évaluation
- Zeeshan Irfan ResumeDocument3 pagesZeeshan Irfan Resumezeeshi2Pas encore d'évaluation
- Unit-4 OOSD NoteDocument32 pagesUnit-4 OOSD Noterajputakshay8940Pas encore d'évaluation
- Assignment 2Document33 pagesAssignment 2Yusra GulfamPas encore d'évaluation
- OCL TutorialDocument3 pagesOCL Tutorialshahid_abdullahPas encore d'évaluation
- Zipher Text Communications Protocol v1.34Document57 pagesZipher Text Communications Protocol v1.34Christian Cruz VillarPas encore d'évaluation
- MIKE213 ST FM Short DescriptionDocument12 pagesMIKE213 ST FM Short DescriptionEno SanrimaPas encore d'évaluation