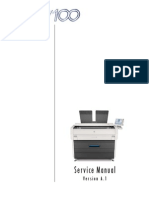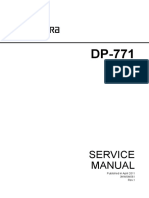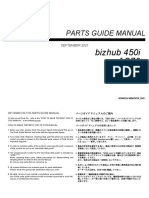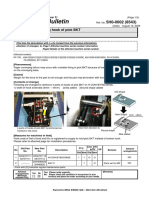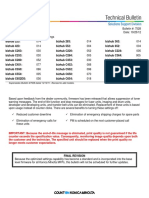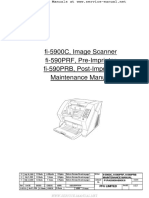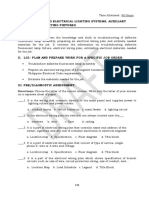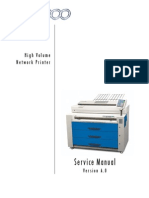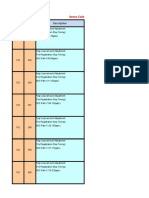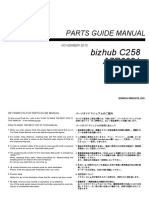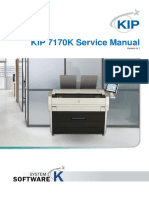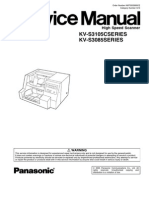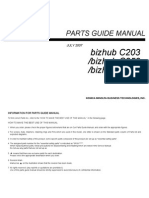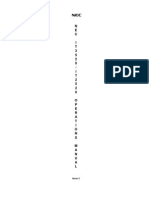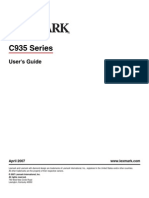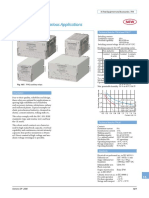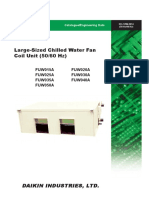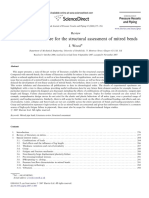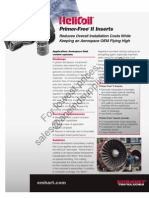Académique Documents
Professionnel Documents
Culture Documents
Kip 720 Service Manual
Transféré par
bramirez8098Copyright
Formats disponibles
Partager ce document
Partager ou intégrer le document
Avez-vous trouvé ce document utile ?
Ce contenu est-il inapproprié ?
Signaler ce documentDroits d'auteur :
Formats disponibles
Kip 720 Service Manual
Transféré par
bramirez8098Droits d'auteur :
Formats disponibles
KIP 720 Service Manual Ver. A.
0
K129sm0e1
This service manual includes basic information of the KIP 720, which is required during field
service to maintain the products quality and reliability.
Chapter 1 Introduction Product overview
(Features, specifications, part names, etc)
Chapter 2 Installation Installation requirements, install procedure,
Connection to a KIP printer
Chapter 3 Scan Process Description of scan process
Chapter 4 Electrical Image process system,
electric parts location, etc
Chapter 5 Mechanical Parts replacement and mechanical disassembly
Chapter 6 Maintenance Information of field service
Chapter 7 Troubleshooting Problem resolution
Chapter 8 Service Mode Installing and operating K129 Diag for adjustments
Chapter 9 Appendix General Circuit Diagram
Some of the information included in this manual may change with product upgrades. Such
information will be informed to you through Publication Bulletins.
Read this service manual and the above mentioned Publication Bulletin to understand the KIP 720
adequately, and you will be able to maintain the product quality for a long period of time.
All sections of the document are subject to change without notice.
K129sm1e1
1-1
Chapter 1
Introduction
page
1. 1 Features 1- 2
1. 2 Specifications 1- 3
1. 3 Appearance 1- 4
1. 4 Specifications for Originals 1- 6
K129sm1e1
1-2
1. 1 Features
The KIP 720 has the following features.
Wide format image scanner
KIP 720 is available for various sized originals.
210 - 914.4 mm (8.5 - 36) in width
210mm (8.5) - 6,000mm in length.
High speed scanning
KIP 720 provides quick scan operation (65mm/s in monochrome / grayscale, 22mm/s in color on
600 dpi).
High resolution scanner head
KIP 720s 600dpi CIS enables clear and high quality color / monochrome images.
Space-saving
KIP 720 is a small footprint component to fit on most of your preferred space.
Energy-saving
KIP 720 has Auto Power OFF feature for reduced power consumption.
K129sm1e1
1-3
1. 2 Specifications
Model KIP 720
Scanning method Sheet through type
Reading sensor Contact Image Sensor
(for A4 size x 5 pieces in staggered arrangement)
Light source LED (R/G/B)
Setting Face up
Starting point of scan Center
Original size Max. : 970.0mm
Min. : 150.0mm
Thickness : 0.05mm to 1.60mm
(Image quality for an original with 0.25mm or thicker is
guaranteed only in a standard size even the scanner
physically accepts it.)
Scanning Width Max. : 914.0mm (36)
Min. : 210.0mm (8.5)
Scanning Length Max. : 25m
(Image quality for an original over 6,000mm in length is
not guaranteed)
Min. : 210.0mm (8.5)
Start point of reading within 0.5mm at Leading Edge
Color mode Monochrome : Binary
Grayscale : 8 bit
Color : 24 bit
Scanning speed
(600 dpi)
Monochrome : 65mm/s
Grayscale : 65mm/s
Color : 22mm/s
Resolution 600dpi
Interface USB 2.0 (Maximum: 5VDC)
Input power Voltage: 100-240VAC
Current: 0.5A (at 100V)
Frequency: 50/60Hz
Power consumption 50W maximum
Environmental conditions 10-32 degrees centigrade, 15-85%RH (Non condensing)
Acoustic noise 60 db or less (during 65mm/s scan operation)
Maschinenlrminformations-Verordnung 3. GPSGV:
Der hchste Schalldruckpegel betrgt 70 dB(A) oder weniger
gem EN ISO 7779
Outer dimension 1,140mm (Width) x 362mm (Depth) x 162mm (Height)
Weight Approximately 25kg
NOTE
These specifications are subject to change without notice.
NOTE
KIP 720 accepts the inlet voltages of 100 to 240VAC without
additional voltage transformation.
K129sm1e1
1-4
1. 3 Appearance
No. Part Name Function
1 Upper Unit Reads original images.
To be opened for cleaning / removing original jam.
2 Original Tray Receives an ejected original.
3 Original Table Used to place an original.
4 Original Guide Guides an original to the scanner straight.
5 Main Power Switch Turns on / off KIP 720.
6 Start Button Starts scanning if the controlling software requires user
intervention.
7 Stop Button While scanning: emergency stop
At Standby position: eject
8 LED Indicator green: Ready
green to-and-fro: Scanning
red: Error
red flashing: Cover Open, Jam
6
7
5
1
2 3
4
4
8
K129sm1e1
1-5
No. Part Name Function
9 USB Terminal Connect a USB cable from the controller PC or a KIP Printer.
(Maximum: 5VDC)
10 AC Inlet Connect a power cord.
9 10
K129sm1e1
1-6
1. 4 Specifications for Originals
Scan originals must satisfy the following specifications.
Thickness 0.05-1.60mm
Width 210-970mm
(the maximum scanning width is 914mm (36))
Length 210mm-25,000mm
(If an original is longer than 6,000mm, its image quality and the original
feeding are not guaranteed.)
Do not scan the following kinds of originals. The original or the scanner may damage.
However, with a carrier sheet, it is possible to scan some of the following original.
(We will not guarantee the image quality or reliability of original feeding when the carrier sheet is
used.)
Wet
Metal or fabric material
Clipped or stapled
Wet
K I P K I P
Metal Fabric
K I P K I P
Clipped Stapled
K129sm1e1
1-7
Pasted With a carrier sheet, it is
possible to scan.
Patched With a carrier sheet, it is
possible to scan.
Torn With a carrier sheet, it is
possible to scan.
Folded
(especially at leading edge)
With a carrier sheet, it is
possible to scan.
Not square With a carrier sheet, it is
possible to scan.
Excessively curled
(a diameter of 80 mm or
less)
With a carrier sheet, it is
possible to scan.
Paste
K I P K I P
K129sm1e1
1-8
Rough surface
(Carbon paper for example)
With a carrier sheet, it is
possible to scan.
Punched With a carrier sheet, it is
possible to scan.
Extremely creased
Extremely thin and soft With a carrier sheet, it is
possible to scan.
Transparent With a carrier sheet, it is
possible to scan.
Rough surface
K129sm2e1
2-1
Chapter 2
Installation
page
2. 1 Installation Requirements 2- 2
2. 2 Unpacking 2- 3
2. 3 Checking Accessories 2- 4
2. 4 Installing Accessories 2- 5
2. 5 Connecting Power Cord 2- 7
2. 6 Connecting USB Cable 2-10
2. 7 Turning on KIP 720 2-11
2. 8 Initializing KIP 720 2-12
2. 8.1 Installation 2-12
2. 8.1.1 Installing USB Driver 2-12
2. 8.1.2 Installing K129Diag 2-15
2. 8.2 Stitching Adjustment 2-16
2. 8.3 ED Gamma Select 2-32
2. 9 Creating Backup Data 2-35
The machine had passed strict inspection after careful adjustment in the factory, and then it
was packaged and shipped.
Installation is an important work to make the machine work at customers site as same as it
has passed our strict inspection before shipment.
A service engineer has to understand machines function very well.
Install the machine in a good environmental place in a correct way, and then check that it
works perfectly.
K129sm2e1
2-2
2. 1 Installation Requirements
The following conditions have to be satisfied when installing KIP 720.
1. Satisfy the following input power condition.
Voltage 100 - 240VAC
Current 0.5A or higher
Frequency 50 / 60Hz
KIP 720 can be supplied with any voltage within 100 to 240VAC. If the voltage is within this
range, please connect to the outlet simply. (No setting has to be changed.)
2. Make sure to connect the power plug to the outlet that is provided with the Ground Terminal.
3. To completely disconnect the equipment from the power source, please draw the power plug
from the outlet.
The outlet must be easily accessible near the equipment.
4. The temperature must be within the range from 10 to 32 degrees centigrade, and the humidity
must be from 15% to 85%.
5. Prevent the equipment from fire, dust and direct sunlight.
If it is impossible to avoid the direct sunlight, please pull the curtain to intercept the sunlight.
6. The floor must be enough strong to withstand machines weight (About 25kg (55lbs)).
7. Keep enough space around the machine as follows.
(The following values are the least requirements. Please keep a wider space if possible.)
KIP 720
(300mm) or wider
[Rear]
[Front]
(300mm) or wider
w/ Original Tray
(600mm) or wider
for inserting an original
(50mm) or wider
12.0
12.0
24.0
2.0
K129sm2e1
2-3
2. 2 Unpacking
1. Open the outer container (1). Lift it up and remove it.
2. Put aside the cardboard (2).
3. Take out the Shading Sheet (3) in the cardboard (2).
4. Remove the Accessory Box (4).
5. Remove the protectors (5).
6. Unwrap the plastic sheet (6).
7. Unwrap the plastic sheets (7) on both sides of the equipment.
8. Hold the bottom on both sides to lift up and move the equipment (8).
CAUTION
If KIP 720 is very much cooled down having been kept in a cold warehouse for a long time,
carry it to the room you will install and then leave it in that room for 6 hours or longer before
removing its packages.
When KIP 720 has been warmed up enough by the room air after 6 hours (or longer), start
removing the packages.
KIP 720 may get dewed if you remove the packages although it is still cold, which will result in
several troubles.
Bring the scanner unit by 2 or more persons. (Weight: about 25kg (55lbs))
Accessory Box
Shading Sheet
K129sm2e1
2-4
2. 3 Checking Accessories
The following parts are the accessories for KIP 720.
Check the all contents.
Part Name Number of
article
USB Cable 1
Guide Assy
Guide 2 Assy
1 each
Guide 2
Shading Sheet 1
Hardware Operation
Guide (CD)
1
Users Manual
(German, hardcopy)
1
Setup Procedure
(English/Japanese)
1 each
K129sm2e1
2-5
2. 4 Installing Accessories
1. Lift up both sides of the Upper Unit (1). Remove the protection sheet (2).
2. Gently press down both sides of the Upper Unit (1) until it locks.
CAUTION
1. Open/Close Top Cover holding the both sides of Top Cover.
2. Be careful not to catch a finger in Top Cover.
2
1
Press down here.
Press down here.
1
K129sm2e1
2-6
3. Attach Guide Assy (3) and Guide 2 Assy (4) to the Original Table.
4. Attach Guides (5) to the notches on the rear.
3
4
5
K129sm2e1
2-7
2. 5 Connecting Power Cord
KIP 720 operates on 100-240VAC.
Within this range, plug the power cord without additional voltage transformation.
1. Prepare a power cord (1). (The cord for 100VAC is shown)
1
NOTE
As the Power Cord is not included in the Accessory, please prepare it individually.
WARNING
(1) Do not handle the power plug with a wet hand. It may result in receiving an electrical
shock.
(2) Be sure to ground the machine.
(3) Use a dedicated outlet for KIP 720. Many loads on a single outlet may cause overheating
and result in a fire.
(4) The outlet must satisfy the following conditions;
100-240VAC, 50/60Hz, 0.5A or higher
K129sm2e1
2-8
2. Connect the power cord connector (2) to Inlet Socket (3) on the rear.
3. Plug the power cord to a dedicated outlet.
3
2
K129sm2e1
2-9
POWER CORD INSTRUCTION
The Power Cord is necessary for with rating 125VAC or 250VAC more than 3A and use the thing
which was equal to the standard of the specifications country.
The installation of (or exchange to) a power plug which fits in the wall outlet of the installation
location shall be conducted in accordance with the following:
Select a power plug which meets the following criteria;
- The plug has a voltage and current rating appropriate for the products rating marked on
its name plate.
- The plug meets regulatory requirements for the area.
- The plug is provided with a grounding pin or terminal.
If the appropriate plug does not fit the wall outlet in the installation, the customer shall install an
appropriate outlet.
Connector Type:
Configuration Standard Rating Usually found in
IEC60320:C13 10A 250V (IEC)
15A 125V (UL)
Plug Type: Model Rating 220-240V
Configuration Standard Rating Usually found in
CEE7/7 16A 250V European countries
KS C 8305 16A 250V Korea
AS/NZS 3112 10A 250V Australia
New Zealand
GB1002
GB2099.1
10A 250V China
IRAM 2073 10A 250V Argentina
BS 1363 13A 250V United Kingdom
SASO 2203 13A 250V Saudi Arabia
BS 546A
IS-1293
SABS-1293
16A 250V India
South Africa
Plug Type: Model Rating 120V
Configuration Standard Rating Usually found in
NEMA5-15 15A 250V United States
Canada
*cord set: less than
4.5m and UL-Listed
WARNING
K129sm2e1
2-10
2. 6 Connecting USB Cable
The KIP 720 should be connected with a supported KIP printer or a PC through a USB cable for
any operation.
1. Connect the Type B connector (1) to USB Terminal (2) on the rear.
2. Connect the Type A connector to any available USB port on your KIP printer / PC.
2
1
NOTE
You can purchase another USB Cable separately.
Make sure that the cable satisfies the following specifications.
- USB 2.0
- High-speed data transfer
- Shielded
- Shorter than 3 meters
Printer / PC: Type A male Scanner: Type B male
K129sm2e1
2-11
2. 7 Turning on KIP 720
1. Press I side of the Power Switch (1) on the right side.
2. The LED Indicator (2) in the front will turn green Ready.
Press side.
1
2
K129sm2e1
2-12
2. 8 Initializing KIP 720
2. 8. 1 Installation
2. 8. 1. 1 Installing USB Driver
For the scanner setup, your PC should have the driver software installed.
1. Turn on the PC. Connect the scanner to the PC through the USB cable.
2. Turn on the scanner.
3. Found New Hardware Wizard starts. Choose No, not this time.
4. Insert the Software and Operation Guide DVD to the DVD drive, or put your USB removable
storage (with the necessary files in it) to the PC.
NOTE
(1) When the KIP 720 is connected to a supported KIP printer, the installation of the driver
software is not required. Turn on the printer, connect the USB cable and then turn on the
scanner.
(2) The driver software supports Windows 2000 and both 64/32 bit editions of Windows 7,
Vista, XP.
(3) After completion of installation, installation may be required if you connect the USB cable
to another USB port. In this case, choose Install the software automatically
(Recommended).
K129sm2e1
2-13
5. Choose Install the software automatically (Recommended) and click [Next].
If the driver software is not detected automatically, select Install from a list or specific location
(Advanced), and locate either of stiK129x64.inf or stiK129x86.inf.
Folder x64 stiK129x64.inf for 64 bit edition OS
Folder x86 stiK129x86.inf for 32 bit edition OS
6. If the notification for Windows Logo testing appears, click [Continue Anyway].
7. When the installation is completed, click[Finish].
K129sm2e1
2-14
8. Open Device Manager (Control Panel System, for example) and confirm that K129 is
added under Imaging devices.
K129sm2e1
2-15
2. 8. 1. 2 Installing K129 Diag
Contact your KIP partner for K129Diag.exe and save it to any available storage on your PC /
removable storage.
Run K129Diag.exe.
K129 Diag Home screen
(may vary by version)
K129sm2e1
2-16
2. 8. 2 Stitching Adjustment
1. Run K129 Diag. Click [BackupData] to recall Backup Data sub window.
2. Click [Receive]
NOTE
BUD No.15 (stitch setting 1) should be temporarily set to OFF 0 during Stitching
Adjustment.
K129sm2e1
2-17
3. The current parameters are retrieved and displayed in the list.
4. Double click on the row No.15 Stitch Setting 1.
K129sm2e1
2-18
5. In FormInput screen, Click [Virtual Keyboard] to display the screen keypad.
6. Type 0 with keypad, and then click [OK] on the bottom.
7. Click [OK] on the bottom.
K129sm2e1
2-19
8. The setting change you have made is reflected to the list. It will turn blue.
Click [Send] on the bottom. The setting change turns black. Now it is sent to the Main Board.
K129sm2e1
2-20
10. To close BackupData sub window, click the X button at the upper right corner.
11. Clean Glass DCMNT with a soft cloth.
12. Set the Shading Sheet to the scanner noting the arrow direction.
13. Click [Motion] to recall Motion sub window.
NOTE
No skew insertion. Doing so may cause an incorrect calibration.
K129sm2e1
2-21
14. Select Stitching Adjustment in the upper drop-down menu.
15. Click [Start] beside the upper drop-down menu.
NOTE
If an error message occurs;
1. Correctly set the Shading Sheet to the scanner.
2. Check for dirt on the Glass DCMNT and the Shading Sheet.
K129sm2e1
2-22
16. When the scanning is finished, two sub windows Stitch Simulate and Stitch Adjust appear.
Enlarge StitchAdjust window.
Enlarge Stitch Adjust window.
K129sm2e1
2-23
17. There are 4 target signs at every border between the CIS.
In Stitch Adjustment window, Select [Jump] menu, and then click [CIS1 to CIS2]. The display
area will jump to the corresponding area on the scanned image.
If Jump does not move to the target exactly, manually scroll the image to catch the target in
the window.
CIS 1 CIS 2 CIS 3 CIS 4 CIS 5
K129sm2e1
2-24
18. Confirm the Stitching Adjustment results.
19. Select [Jump] menu, and then click the other CIS borders to confirm the results.
If all of the 4 targets have no misalignment, go to step 26.
If any of the targets has misalignment, go to step 20 and after for manual correction.
no misalignment horizontal misalignment vertical misalignment
K129sm2e1
2-25
20. First, correct horizontal misalignment as follows.
In StitchSimulate window, click the buttons (see below in blue frame) to increase /
decrease the setting value for horizontal (see below in red frame). This moves the image
block horizontally.
Do the same way for all the 4 targets at the CIS borders if needed.
Setting values will turn red by setting changes. Setting value 1 step = 1 pixel to right
horizontal misalignment
NOTE
(1) For horizontal correction, CIS 1 is the reference. You are asked to set the distance of shift
for CIS 2/3/4/5 against CIS 1.
First finalize the shift for CIS 2, and next CIS 3, CIS 4, CIS 5.
(2) The increase/decrease buttons correspond to the CIS border as follows.
Reference:
CIS 1
CIS 1
1st:
CIS 2
2nd:
CIS 3
3rd:
CIS 4
4th:
CIS 5
CIS1 to CIS2 CIS2 to CIS3 CIS3 to CIS4 CIS4 to CIS5
CIS 1 CIS 2 CIS 3 CIS 4 CIS 5
K129sm2e1
2-26
21. Second, correct vertical misalignment as follows.
In StitchSimulate window, click the buttons (see below in blue frame) to change the
setting value for vertical (see below in red frame), in order to move the image block vertically.
Do the same way for all the 4 targets at the borders.
Setting values will turn red by setting changes. Setting value 1 step = 1 pixel to trailing edge
vertical misalignment
NOTE
(1) For vertical correction, CIS 3 is the reference. You are asked to set the distance of shift
for CIS 1/2/4/5 against CIS 3.
First finalize the shift for CIS 2, and next CIS 1, CIS 4, CIS 5.
(2) The increase/decrease buttons correspond to the CIS border as follows.
2nd:
CIS 1
1st:
CIS 2
CIS 3
3rd:
CIS 4
4th:
CIS 5
Reference:
CIS 3
CIS1 to CIS2 CIS2 to CIS3 CIS3 to CIS4 CIS4 to CIS5
CIS 1 CIS 2 CIS 3 CIS 4 CIS 5
K129sm2e1
2-27
22. The manual correction is reflected to StitchAdjust window directly.
Reconfirm the manual correction result on the 4 targets.
If there is still misalignment, go back to step 20 and 21 to remove it.
23. In StitchSimulate window, setting values in red are not finalized yet.
Click [Send].
24. Click [OK].
25. Once the change is sent to the Main Board, setting values turn black.
Be sure to reconfirm the manual correction result.
NOTE
no misalignment
K129sm2e1
2-28
26. Set the Shading Sheet to the scanner noting the arrow direction.
27. In StitchAdjust window, select [Control] menu, and then click [Confirm-Scan] to make another
scan.
28. The rescan result can be checked in StitchAdjust window.
29. Click the X button at the upper right corner to close StitchAdjust and StitchSimulate sub
windows.
30. Run K129 Diag. Click [BackupData] to recall Backup Data sub window.
NOTE
No skew insertion. Doing so may cause an incorrect calibration.
K129sm2e1
2-29
31. Click [Receive]
32. The current parameters are retrieved and displayed in the list.
33. Double click on the row No.15 Stitch Setting 1.
K129sm2e1
2-30
34. In FormInput screen, Click [Virtual Keyboard] to display the screen keypad.
35. Type 2 with keypad, and then click [OK] on the bottom.
36. Click [OK] on the bottom.
K129sm2e1
2-31
37. The setting change you have made is reflected to the list. It will turn blue.
Click [Send] on the bottom. The setting change turns black. Now it is sent to the Main Board.
K129sm2e1
2-32
2. 8. 3 ED Gamma Select
1. Run K129Diag.exe if it is not running.
2. In the home screen, Clic [Backup Data].
3. Press [Receive] on the bottom to retrieve the current settings from the scanner.
Press [OK].
The KIP 720 has the different internal parameters for the best image processing against
different connecting devices. The BUD No.5 ED Gamma Select determines a suitable set of
parameters with the particular device currently connected via USB cable.
NOTE
K129sm2e1
2-33
4. Set the BUD No.5 ED Gamma Select according to your system configuration.
The default is zero.
0 --- (factory default)
1 to PC (scan to file mode)
2 to KIP 7900 / 7700 plotter
3 ---
4 ---
Double-click the row 5 ED Gamma Select.
5. In FormInput screen, Click [Virtual Keyboard] to display the screen keypad.
K129sm2e1
2-34
6. Enter a value according to your system configuration, and then click [OK] on the bottom.
7. The changed value will turn green.
Press [Send] on the bottom to send the setting change to the scanner.
Press [OK].
Please stay BackupData window for later works.
0 --- (factory default)
1 to PC (Scan to file mode)
2 to KIP 7900 / 7700 plotter
3 ---
4 ---
K129sm2e1
2-35
2. 9 Creating Backup Data
If you have quitted Backup Data window in the previous section, click [Backup Data] in the home
screen, click [Receive]
To easily recover the scanner in case of lost / crash of the BUDs, follow the instruction below to
create a backup.
NOTE
K129sm2e1
2-36
1. Select File menu, and click Save As.
2. Specify the location to create a backup (csv), and then click [Save].
3. The installation is completed.
K129sm3e1
3-1
Chapter 3
Scan Process
page
3. 1 Data flow in scan and copy 3- 2
3. 2 Positioning process of Image Block 3- 3
K129sm3e1
3-2
3. 1 Data flow in scan and copy
The scanner unit has 5 CIS devices and the Main Board (PW12920).
1. CIS reads the image pattern of original and then send the analog data to the Main Board.
2. The Main Board converts the analog data into digital data.
3. Main Board takes a proper image process according to the settings configured with K129 Diag..
It outputs the image data to the IPS or PC through the USB 2.0.
4. IPS outputs the image data to the KIP printer through the Interface 8 on copy, or it outputs to the
Network PC through the LAN cable on Scan to File.
KIP 720 Scanner
USB 2.0
Analog data
(converts to Digital Data)
IPS Controller
Interface 8 LAN
Printer part Network PC /
color printer
Save as File
Print with color printer
Print
KIP Printer
Save as File
K129sm3e1
3-3
3. 2 Positioning process of Image Block
KIP 720 reads the image of original with 5 - CIS (Contact Image Sensor).
As these CIS are arranged in 2 rows, there occurs a vertical gap of image among the image blocks.
So it is necessary to remove this gap by vertical positioning process (Y offset).
Also the reading area of these 5 pieces of CIS overlaps each other some degree. It means some
image pixels are commonly included in the neighboring two Image Blocks. It is very hard to
recognize the image because many images are duplicated. To prevent this kind of problem, it is
necessary to remove the duplication of image pixels by horizontal positioning process (X overlap).
Data Controller PCB performs these positioning processes.
[Explanation]
5 pieces of CIS are arranged in 2 rows as the following illustration, with some amount of their
reading area overlapping each other.
So the reading data initially inputted to the Data Controller PCB is as follows.
(1) There occurs a vertical gap of image among the image blocks.
(2) Some image pixels are commonly included (duplicating) in the neighboring two Image
Blocks.
Reading areas
CIS
The image data before the positioning process
NOTE
KIP 720 performs these positioning processes (X overlap & Y offset) according to the setting
specified through K129 Diag.
Refer to [8.6.2 Stitching] for further information.
K129sm3e1
3-4
Data Controller PCB removes the vertical gap among the Image Block according to the positioning
setting (Y offset) specified with K129 Diag.
The image data before the positioning process
The image data after the positioning process (Y offset)
K129sm3e1
3-5
Also Data Controller PCB removes the duplication of image pixels among the Image Blocks
according to the positioning setting (X overlap) specified with K129 Diag.
The image data after the positioning process (Y offset)
The image data after the positioning process (X overlap)
K129sm4e1
4-1
Chapter 4
Electrical
page
4. 1 PCB 4- 2
4. 2 Sensor 4- 3
4. 3 CIS 4- 4
4. 4 Motor 4- 5
4. 5 Switch, Inlet 4- 6
K129sm4e1
4-2
4. 1 PCB
Item Name Type Function
1 D CON
(Data Controller PCB)
PW12920-02
Makes image processes to the digital data sent from CIS, and
then sends the processed image data to KIP Printer.
Converts the analog data read by the CIS to the digital data
2 LED DISPLAY BOAD
ASSY
PW12930 01
Indicates the scanners status.
green: Ready
green to-and-fro: Scanning
red: Error
red flashing: Cover Open, Jam
3 SW CONTROL BOARD
ASSY
PW12975 01 has 2 switches for user Intervention Stop/Eject and Start.
4 DC POWER SUPPLY ZWS75BAF-24 Supplies 24VDC
4
1
2
3
K129sm4e1
4-3
4. 2 Sensor
Item Name Type Function
1 Sensor PS122GD4-A Detects the original to be inserted.
Detects original width A4 (Portrait)
2 Sensor PS122GD4-A Detects original widths A4 (Landscape), A3, 11 and 12.
3 Sensor PS122GD4-A Detects original widths A2, 17 and 18.
4 Sensor PS122GD4-A Detects original widths A1, 22 and 24.
5 Sensor PS122GD4-A Detects original widths A0, and 30.
6 Sensor PS122GD4-A Detects original widths 34 and 36.
7 Sensor PS122GD4-A Detects the original mis-feed.
8 Sensor LG248BL1 Detects whether Top Cover is opened.
9 Sensor LG248BL1 Detects rotations of FEED ROLLER
7
1
8
9
2
3
4
5
6
K129sm4e1
4-4
4. 3 CIS
Item Name Type Function
1 CIS Sensor FL06G-W07
Reads the image of original, and then send the analog data to
D CON (Data Controller PCB).
1
1
K129sm4e1
4-5
4. 4 Motor
Item Name Type Function
1 Motor 103H7123-5746 Transports the original.
1
K129sm4e1
4-6
4. 5 Switch, Inlet
Item Name Type Function
1 Power Switch AJ8R2004BBCF Turns on/off KIP 720.
2 USB Terminal Communicates with the KIP printer through USB cable.
3 AC Inlet FN9222R-3-06 Inputs AC power.
1
2 3
K129sm5e1
5-1
Chapter 5
Mechanical
page
5. 1 Outer Cover 5- 2
5. 1. 1 Removing Top Cover 5- 2
5. 1. 2 Removing Original Guide 5- 5
5. 2 Lower Unit 5- 8
5. 2. 1 Replacing Sheet Roller (Platen) 5-13
5. 3 Upper Unit 5-23
5. 3. 1 Replacing Main Board (PW12920) 5-23
5. 3. 2 Replacing Glass DCMNT (Scan Glass) 5-30
5. 3. 3 Replacing CIS 5-30
5. 3. 4 Replacing Sensor 5-26
K129sm5e1
5-2
General Notice:
Original Receiving Trays may be removed for ease of operation / safety.
This section shows some instructions / pictures / figures without Original Receiving Trays.
5. 1 Outer Cover
5. 1. 1 Removing Top Cover
1. Lift up both sides of the Upper Unit (1).
2. Remove 2 screws (2) to remove the Front Cover (3: middle).
Lift up here.
Lift up here.
1
NOTE
For reassembling, fit the tabs on the front of the
Front Cover (3) to the Top Cover.
3
2 2
3
K129sm5e1
5-3
3. Disconnect 1 connector (4).
4. Loosen 4 screws (5) on the front, and 4 screws (6) on the rear.
5. Remove the Top Cover (7).
NOTE
For reassembling, fit the front end of the
Top Cover to the Upper Unit.
4
7
5
6
K129sm5e1
5-4
5. 1. 2 Removing Original Guide (Document Table)
1. On the front, remove 4 screws (1).
2. Pull and remove the Original Guide (2).
1
NOTE
For reassembling, fit the front tab (A: 4 portions, back of the Original Guides face) to the
Lower Unit.
2
B A
K129sm5e2
5-5
5. 2 Lower Unit
5. 2. 1 Replacing Sheet Roller (Platen)
1. On the front, remove 4 screws (1).
2. Pull and remove the Original Guide (2).
1
NOTE
For reassembling, fit the front tab (A: 4 portions, back of the Original Guides face) to the
Lower Unit.
2
B A
K129sm5e2
5-6
3. Remove 1 screw (3) to remove the Collar (4: black, stopper for the Upper Unit).
4. Open the Upper Unit in a certain degree by lifting up both sides. It should NOT be fully open.
5. On the top front of the Lower Unit, remove 3 screws (5).
3
3 4
Lift up here. Lift up here.
5
Reference
The Collar (4) is a safety to limit the motion range of the Upper Unit at service position 100
degrees. In this section, another safety at operation position 40 degrees works.
K129sm5e2
5-7
6. On the rear, remove 4 screws (6).
7. Lift up the front side of the Lower Unit Guide Plate (7) to escape from the rollers.
Pull and remove the Lower Unit Guide Plate (7) to the rear side.
6
7
front
rear
7
7
K129sm5e2
5-8
8. Each Sheet Roller is set in a pair of the holders (8).
Remove 1 screw (9) on either side to remove the holder (8).
9. Pull and remove the Sheet Roller (10) from the other holder (8). Replace the Sheet Roller (10)
with a new one.
The white collars on both ends (11) of the Sheet Roller (10) should be reused.
8 8
9
8
10
10
11
K129sm5e3
5-9
5. 3 Upper Unit
5. 3. 1 Replacing Main Board (PW12920)
1. Lift up both sides of the Upper Unit (1).
2. Remove 2 screws (2) to remove the Front Cover (3: middle).
Lift up here.
Lift up here.
1
NOTE
For reassembling, fit the tabs on the front of the
Front Cover (3) to the Top Cover.
3
2 2
3
NOTE
After replacement, the Main Board requires importing a backup data.
You have to save the current backup data and shading data to utilize the spare Main
Board without any fail. Otherwise you will be requested to get the factory backup from the
manufacturer.
K129sm5e3
5-10
3. Disconnect 1 connector (4).
4. Loosen 4 screws (5) on the front, and 4 screws (6) on the rear.
5. Remove the Top Cover (7).
4
7
5
6
K129sm5e3
5-11
6. Unlock all the 5 flat cables terminal socket (8), and
then gently remove 5 flat cables (9).
NOTE
(1) FRAGILE. Handle the flat cables with great care.
(2) For reassembling, first confirm that the terminal socket has been released. Next gently
insert the flat cables end to the terminal correctly.
Reassembling incorrectly would lead abnormal scan image, for example the concerning
area of the scanned image turns solid black.
8
8
9
8
First: Unlock the socket.
Next: Remove the cable.
K129sm5e3
5-12
7. Disconnect all the other cables (10), remove 4 screws (11) on every corner, and then replace
the Main Board (12) with a new one.
11
11
10
10 11
11
10
12
NOTE
After replacement, the Main Board requires importing backup data and Shading Adjustments.
K129sm5e4
5-13
5. 3. 2 Replacing CIS
1. Lift up both sides of the Upper Unit (1).
Lift up here.
Lift up here.
1
NOTE
CIS Sensor is classified into classes according to wavelength variations of their LED.
All 5 pieces of CIS on a certain scanner should belong in the identical class to assure even
image quality (brightness, color quality and etc) among image blocks.
Be sure to check which CIS class is used to the scanner before replacing to avoid class
mixing. Otherwise even image quality cannot be expected.
Equipped CIS class can be checked with the
label on CIS itself or the label at the rear of the
scanner.
CIS Class Label
K129sm5e4
5-14
2. Remove 2 screws (2) to remove the Front Cover (3: middle).
3. Disconnect 1 connector (4).
4
NOTE
For reassembling, fit the tabs on the front of the
Front Cover (3) to the Top Cover.
3
2 2
3
K129sm5e4
5-15
4. Loosen 4 screws (5) on the front, and 4 screws (6) on the rear.
5. Remove the Top Cover (7).
7
5
6
K129sm5e4
5-16
6. Remove 1 screw (8) to remove the Stopper Plate (9).
7. Fully open the Upper Unit (1). The Upper Unit is now open at 100 degrees.
Reference
The Stopper Plate (9) is a safety to limit the motion range of the Upper Unit at operation
position 40 degrees. In this section, another safety at service position 100 degrees works.
8
9
1
K129sm5e4
5-17
8. Remove 6 screws (10) to remove 3 Glass Holders (11).
As the Upper Unit is now open at 100 degrees, the Glass DCMNT (12) will stay without
supporting.
11
11
11
10
10
10
10
11
11
12
K129sm5e4
5-18
NOTE
(1) Keep in mind that there is no fixation on the Glass DCMNT at this point.
It may fall if you close the Upper Unit.
(2) For reassembling, first reinstall the Glass Holder at the center.
(3) For reassembling, fit the 4 tab parts under the Upper Front Guide Plate (13).
(4) For reassembling, first tighten the screw (10) on the right side.
First return at the center.
tab tab tab tab
13
Fit in.
right side first
K129sm5e4
5-19
9. Remove the Glass DCMNT (12).
NOTE
(1) The wider face with 5 stickers should be the inner face. (CIS side)
The narrower face should be the outer face. (document side)
Inner face (CIS side)
Outer face (document side)
(2) For reassembling, fit the glasss
edge in the groove.
(3) There are 5 portions of the white sticker (13) on the Glass DCMNTs inner face.
This is for self calibration (white level).
For reassembling, 2-sticker row should correspond to the front CIS row as follows.
(4) For reassembling, press the Glass DCMNT against the left side.
12
12
groove
white sticker white sticker
white sticker white sticker white sticker
Document Path: Front / Glass Upright: Top
Document Path: Rear / Glass Upright: Bottom
K129sm5e4
5-20
10. Pull and remove CIS Cover (14) toward you. (to the front side)
cont
14
14
14
K129sm5e4
5-21
NOTE
(1) For reassembling, the CIS Covers rear tabs should fit in between the Upper Rear Guide
Plates side face and the CIS Holders in the rear row.
(2) For reassembling, the CIS Covers front tabs should face the spring plates.
rear tab
slit
spring plate
K129sm5e4
5-22
11. Press the flat areas on both sides to pivot the CIS (15).
NOTE
(1) At this point, just release the CIS (15) from the CIS Holder. The CIS is still connected with
the flat cable (16). Never pull the CIS by force.
15 15
15
16
K129sm5e4
5-23
NOTE
(2) For reassembling, follow the instruction below.
1. Insert the flat cable (16) to the
CIS.
2. Return the CISs bottom to the
CIS Holder first.
3. Return the CISs top to the CIS
Holder until the Holders latch
surely catches the CIS.
16 15
Fit in bottom first.
Next, top
K129sm5e4
5-24
12. Carefully disconnect the flat cable (16).
NOTE
(3) For the flat cables, avoid skewing or half-insertion.
(4) For the flat cables, tuck the excess stretch under the CIS Holder.
correct: fully inserted
incorrect: skewing incorrect: half-insertion
incorrect correct
16
NOTE
After replacement, the CIS requires Shading /
Stitch Adjustments.
K129sm5e5
5-25
5. 3. 3 Replacing Sensor
1. Lift up both sides of the Upper Unit (1).
2. Remove 2 screws (2) to remove the Front Cover (3: middle).
Lift up here.
Lift up here.
1
NOTE
For reassembling, fit the tabs on the front of the
Front Cover (3) to the Top Cover.
3
2 2
3
K129sm5e5
5-26
3. Disconnect 1 connector (4).
4. Loosen 4 screws (5) on the front, and 4 screws (6) on the rear.
5. Remove the Top Cover (7).
4
7
5
6
K129sm5e5
5-27
6. Remove 1 screw (8) to remove the Stopper Plate (9).
7. Fully open the Upper Unit (1). The Upper Unit is now open at 100 degrees.
Reference
The Stopper Plate (9) is a safety to limit the motion range of the Upper Unit at operation
position 40 degrees. In this section, another safety at service position 100 degrees works.
8
9
1
K129sm5e5
5-28
8. Remove 6 screws (10) to remove 3 Glass Holders (11).
As the Upper Unit is now open at 100 degrees, the Glass DCMNT (12) will stay without
supporting.
11
11
11
10
10
10
10
11
11
12
K129sm5e5
5-29
NOTE
(1) Keep in mind that there is no fixation on the Glass DCMNT at this point.
It may fall if you close the Upper Unit.
(2) For reassembling, first reinstall the Glass Holder at the center.
(3) For reassembling, fit the 4 tab parts under the Upper Front Guide Plate (13).
(4) For reassembling, first tighten the screw (10) on the right side.
First return at the center.
tab tab tab tab
13
Fit in.
right side first
K129sm5e5
5-30
9. Remove the Glass DCMNT (12).
NOTE
(1) The wider face with 5 stickers should be the inner face. (CIS side)
The narrower face should be the outer face. (document side)
Inner face (CIS side)
Outer face (document side)
(2) For reassembling, fit the glasss
edge in the groove.
(3) There are 5 portions of the white sticker (13) on the Glass DCMNTs inner face.
This is for self calibration (white level).
For reassembling, 2-sticker row should correspond to the front CIS row as follows.
(4) For reassembling, press the Glass DCMNT against the left side.
12
12
groove
white sticker white sticker
white sticker white sticker white sticker
Document Path: Front / Glass Upright: Top
Document Path: Rear / Glass Upright: Bottom
K129sm5e5
5-31
10. Pull and remove CIS Cover (14) toward you. (to the front side)
cont
14
14
14
K129sm5e5
5-32
NOTE
(1) For reassembling, the CIS Covers rear tabs should fit in between the Upper Rear Guide
Plates side face and the CIS Holders in the rear row.
(2) For reassembling, the CIS Covers front tabs should face the spring plates.
rear tab
slit
spring plate
K129sm5e5
5-33
(For the front sensors: size detection)
11. Remove 5 screws (15) on the front (Upper Unit upright: top) to remove the Upper Front Guide
Plate (16).
12. Remove 2 screws (17) to release the sensor bracket (18).
13. Disconnect the harness (19) and release the
sensor from the bracket.
NOTE
For reassembling, fit the boss (Upper Unit)
to the hole (sensor bracket).
15
16
17
18
boss
hole
19
K129sm5e5
5-34
(For the rear sensor: jam detection)
11. Remove 4 screws (15).
12. Remove 5 screws (16) on the rear.
13. Remove the Upper Rear Guide Plate (17).
14. Remove 1 screw (18) to release the sensor
bracket. Disconnect the harness (19).
Release the sensor from the bracket.
15
15
15
15
16
16
16
16
16
17
18
19
K129sm5e5
5-35
5. 3. 4 Replacing Open Switch
1. Lift up both sides of the Upper Unit (1).
2. Remove 2 screws (2) to remove the Front Cover (3: middle).
Lift up here.
Lift up here.
1
NOTE
For reassembling, fit the tabs on the front of the
Front Cover (3) to the Top Cover.
3
2 2
3
K129sm5e5
5-36
3. Disconnect 1 connector (4).
4. Loosen 4 screws (5) on the front, and 4 screws (6) on the rear.
5. Remove the Top Cover (7).
4
7
5
6
K129sm5e5
5-37
6. Disconnect the harness (8), and then remove 1 screw (9) to release the sensor bracket. Release
the sensor form the bracket.
NOTE
(1) For reassembling, adjust the location of the sensor bracket so as to touch with the dent of
the opening.
(2) For reassembling, the tab part should come the front of its stopper.
9
8
incorrect
correct
tab
stopper
K129sm6e1
6-1
Chapter 6
Maintenance
page
6. 1 Periodic Field Maintenance 6- 2
6. 2 Cleaning 6- 3
6. 2. 1 Scan Glass, Feed Roller and Guide Plate 6- 3
6. 2. 2 Sensor 6- 6
6. 3 Disposal of machine 6- 8
K129sm6e1
6-2
6. 1 Periodic Field Maintenance
Cleaning
Scan Glass
Feed Roller
Guide Plate
Sensor
As needed
Scanner Adjustment
Shading
Stitch Adjustment
See [8.6 Motion] for further information.
K129sm6e1
6-3
6. 2 Cleaning
6. 2. 1 Scan Glass, Feed Roller and Guide Plate
If Scan Glasses, Feed Rollers or Guide Plates get dusty, it may result in a poor scan image.
Perform cleaning as needed.
1. Press side of the Power Switch (1) on the right side.
2. Lift up both sides of the Upper Unit (2).
NOTE
(1) Open/close the Upper Unit with holding both sides of the Upper Unit.
(2) Be careful not to catch your finger in the Upper Unit.
(3) Never use organic solvent, glass cleaner or antistatic spray for cleaning.
(4) For ease of visual check, this document shows the Upper Unit fully open (not actual wide).
Lift up here.
Lift up here.
1
2
K129sm6e1
6-4
3. Gently wipe the Scan Glass (3) and Feed Rollers (white) (4) with a soft cloth.
Equal mixture of water and neutral detergent can be used.
4. Wipe the Feed Rollers (rubber) (5) with a dry cloth.
NOTE
Do not use organic solvent, glass cleaner or antistatic spray for cleaning.
3
4
5
5
K129sm6e1
6-5
5. Wipe dry the Feeding Rollers.
6. Wipe the Upper Guide Plate (6) and the Lower Guide Plate (7) with a dry cloth.
7. Gently press down both sides of the Upper Unit until it locks.
6
Press down here.
Press down here.
7
K129sm6e1
6-6
6. 2. 2 Sensor
If Sensors are dirty, the original may be detected incorrectly.
Perform cleaning or as needed.
1. Press side of the Power Switch (1) on the right side.
2. Lift up both sides of the Upper Unit (2).
Lift up here.
Lift up here.
NOTE
(1) Open/close the Upper Unit with holding both sides of the Upper Unit.
(2) Be careful not to catch your finger in the Upper Unit.
(3) Never use water, organic solvent, glass cleaner or antistatic spray for cleaning.
(4) For ease of visual check, this document shows the Upper Unit fully open (not actual wide).
1
2
K129sm6e1
6-7
3. Gently wipe Sensors (3) with a dry cotton bud.
4. Gently press down both sides of the Upper Unit until it locks.
NOTE
Do not use water, organic solvent, glass cleaner or antistatic spray for cleaning.
Press down here.
Press down here.
3
3 3 3 3 3 3
K129sm6e1
6-8
6. 3 Disposal of machine
Locati on of parts whi ch shoul d be removed from the waste machi ne
1. polychlorinated biphenyls (PCB) containing capacitors in accordance with Council Directive
96/59/EC of 16 September 1996 on the disposal of polychlorinated biphenyls and
polychlorinated terphenyls (PCB/PCT)(1),
2. mercury containing components, such as switches or backlighting lamps,
3. batteries
4. printed circuit boards of mobile phones generally, and of other devices if the surface of the
printed circuit board is greater than 10 square centimeters,
5. toner cartridges, liquid and pasty, as well as colour toner,
6. plastic containing brominated flame retardants,
7. liquid crystal displays (together with their casing where appropriate) of a surface greater
than 100 square centimeters and all those back-lighted with gas discharge lamps,
8. external electric cables,
9. electrolyte capacitors containing substances of concern (height > 25 mm, diameter > 25 mm
or proportionately similar volume)
4
4
4
4
4
4
4
4
4
8
K129sm8e1
Chapter 8
Service Utility
Page
8. 1 K129 Diag Overview 8- 1
8. 1. 1 K129 Diag System Requirements 8- 1
8. 1. 2 K129 Diag Tree Diagram of Screen Hierarchy 8- 2
8. 2 Installation 8- 3
8. 2. 1 Installing USB Driver Software 8- 3
8. 2. 2 Starting K129 Diag 8- 5
8. 3 Version 8- 6
8. 4 Backup Data 8- 7
8. 4. 1 Changing Backup Data 8- 7
8. 4. 2 Saving the Current Backup Data 8-12
8. 4. 3 Editing Backup Data File 8-14
8. 4. 4 Restoring Backup Data 8-15
8. 4. 5 Backup Data List 8-18
0 Lead Regist 8-22
1 T Margin 8-22
5 ED Gamma Select 8-22
6 Sleep Time 8-22
9 Doc. Entry Time 8-23
11 Doc. Entry Speed 8-23
12 Correction Time 8-23
15 Stitch Setting1 8-23
8. 4. 6 Saving Shading Data 8-24
8. 4. 7 Restoring Shading Data 8-26
8. 5 Update 8-28
8. 5. 1 Sending Firmware to Scanner 8-28
8. 6 Motion 8-31
8. 6. 1 Shading 8-33
8. 6. 2 Stitching 8-35
8. 6. 3 Operation Check 8-52
8. 7 Input Check 8-54
8. 7. 1 Getting Input Signal 8-54
8. 7. 2 Signal List 8-56
8. 8 Error Check 8-57
8. 8. 1 Getting Error Status 8-57
8. 8. 2 Error List 8-58
8. 9 Counter 8-59
8. 10 Reset 8-59
K129sm8e2
8-1
8. 1 K129 Diag Overview
K129 Diag is an integrated utility application that operates as an interface for monitoring,
checking and setting configuration for field service.
K129 Diag can run on a service PC, the customers PC and the IPS (KIP Printers controller) with
its touchscreen as well.
K129 Diag Home (version 1.0.0.3)
K129 Diag is required when;
- the Main Board is replaced
- one of the CIS is replaced
- you want to create a recovery point of the parameters ( = backup)
- you have to import the existing backup data to the scanner ( = restore)
- you want to confirm the detailed error status
- you want to upgrade the firmware...
8. 1. 1 K129 Diag System Requirements
- Microsoft Windows XP / Vista 32 bit, or Windows 7 64 bit / 32 bit Operating System
- USB 2.0 hardware support
* No warranty is given as to the entire functionality of K129 Diag on any system with the above operating system.
NOTE
(1) The screenshot images in Chapter 8 may vary by system configuration / software
version.
Shown with available options.
(2) This chapter uses K129Diag.exe on a service PC for example. It can run on the
customers PC (scanner controller) or the supported KIP IPS.
K129sm8e2
8-2
8. 1. 2 K129 Diag Tree Diagram of Screen Hierarchy
Home
Version: view software version of CPU / FPGA / USB firmware
Backup Data:
Save / Restore Backup Data
Edit Backup Data
Save / Restore Shading Data
Update:
Send CPU firmware
Send FPGA firmware
Send USB communication firmware
Motion:
Adjustment
Shading
Stitching
White Level Correct
LE Registration
Remove density difference between CIS blocks in B/W
Operation Check: LED, CIS, motor
Input Check: document sensor, switch
Error Check: get the internal error status
Counter: view the scanners operation count
Reset: re-establish the USB communication
(Gamma Data): not supported
(Scan): not supported
K129sm8e2
8-3
8. 2 Installation
8. 2. 1 Installing USB Driver Software
For the scanner setup, your PC should have the driver software installed.
1. Turn on the PC. Connect the scanner to the PC through the USB cable.
2. Turn on the scanner.
3. Found New Hardware Wizard starts. Choose No, not this time.
4. Insert the Software and Operation Guide DVD to the DVD drive, or put your USB removable
storage (with the necessary files in it) to the PC.
NOTE
(1) When the KIP 720 is connected to a supported KIP printer, the installation of the driver
software is not required. Turn on the printer, connect the USB cable and then turn on the
scanner.
(2) The driver software supports Windows 2000 and both 64/32 bit editions of Windows 7,
Vista, XP.
(3) Found New Hardware Wizard may start if you connect the USB cable to another USB
port. In this case, choose Install the software automatically (Recommended).
K129sm8e2
8-4
5. Choose Install the software automatically (Recommended) and press [Next].
If the driver software is not detected automatically, select Install from a list or specific location
(Advanced), and locate either of stiK129x64.inf or stiK129x86.inf.
Folder x64 stiK129x64.inf for 64 bit edition OS
Folder x86 stiK129x86.inf for 32 bit edition OS
6. If the notification for Windows Logo testing appears, press [Continue Anyway].
7. When the installation is completed, press[Finish].
K129sm8e2
8-5
8. Open Device Manager (Control Panel System, for example) and confirm that K129 is
added under Imaging devices.
8. 2. 2 Starting K129 Diag
Get the latest (or the proper version of) K129Diag.exe and save it to any available storage on your
PC / removable storage. (a single .exe file, no change to the registry required)
Just run K129Diag.exe.
K129 Diag Home (version 1.0.0.3)
K129sm8e2
8-6
8. 3 Version
Pressing [Version] recalls Version sub window that has a list of the current version information
about 3 firmware categories.
(may vary from the actual information)
Type contents
version number
convention
USB USB communication firmware 12920F**
CPU hardware control software 12920M**
FPGA image processing software 12920S**
Another information is the equipments serial No.
To close Version sub window, click the X button at the upper right corner.
K129sm8e2
8-7
8. 4 Backup Data
8. 4. 1 Changing Backup Data
1. Click [BackupData] to recall Backup Data sub window.
2. Click [Receive]
K129sm8e2
8-8
3. The current parameters are retrieved and displayed in the list.
4. Double click on the row you want to change the setting value.
This section uses 6 Sleep Time 60 for example.
K129sm8e2
8-9
5. Input pad pops up. Directly type a value with your keyboard.
Clicking the field is not available. There is no caret functionality. (flashing | cursor)
The on-screen keypad is available. Press a number you want to input on the touchscreen.
To finalize the input, press [OK] on the bottom.
K129sm8e2
8-10
6. Click [OK] on the bottom.
7. The setting change you have made is reflected to the list. It will turn blue.
The other parameters can be changed in the same way in this period.
NOTE
At this time the setting change(s) is not validated yet.
K129sm8e2
8-11
8. Click [Send] on the bottom. The setting change(s) turns black.
Now it is sent to the Main Board.
9. To close BackupData sub window, click the X button at the upper right corner.
NOTE
At this time the setting change(s) has just been sent to the Main Board, but is not validated
yet.
K129sm8e2
8-12
8. 4. 2 Saving the Current Backup Data
The current Backup Data (settings for hardware control) can be saved as a backup data file. (*.csv)
This file will be reused for restoring / replacing the Main Board.
1. Click [BackupData] to recall Backup Data sub window.
2. Click [Receive]
K129sm8e2
8-13
3. The current parameters are retrieved and displayed in the list.
4. Select [File] menu, and then click [Save As].
5. Specify a location to save the backup data file. (*.csv)
You can supply a file name for the csv.
K129sm8e2
8-14
8. 4. 3 Editing Backup Data File
You can edit a saved backup data file. (*.csv) Such an edited file can be used for restoring / setting
change purpose.
1. Open the backup data file (*.csv) with Notepad or Microsoft Excel for example.
2. (Notepad) You may change the numbers to the right of comma.
(Microsoft Excel) You may change values in the second column B.
3. Save the file.
4. You can use the file for restoring / setting change purpose.
Do not delete unchanged lines.
K129sm8e2
8-15
8. 4. 4 Restoring Backup Data
Importing an existing backup data file (*.csv) also requires retrieving the current parameters.
1. Click [BackupData] to recall Backup Data sub window.
2. Click [Receive]
K129sm8e2
8-16
3. The current parameters are retrieved and displayed in the list.
4. Select [File] menu, and then click [Open].
5. Specify a backup data file (*.csv) you want to import.
K129sm8e2
8-17
6. Once the backup data file is selected, setting difference(s) (between the current setting value
and one from the backup data file) turns blue.
Click [Send] on the bottom. The setting value(s) from the backup data file turns black.
Now it is sent to the Main Board.
7. To close BackupData sub window, click the X button at the upper right corner.
NOTE
(1) At this time setting value(s) from the backup data file has just been sent to the Main
Board, but is not validated yet.
(2) If the selected backup data file
includes invalid setting value(s),
the concerning row in the list will
turn red. The scanner does not
accept the backup data currently
listed in the window.
K129sm8e2
8-18
8. 4. 5 Backup Data List
No. Subject Setting Range Reference Unit
0 Lead Regist 0 - 60 30 0.1mm
1 T Margin 0 - 200 100 0.1mm
2 reserved 0
3 Motor Correction 400 - 600 500 -
4 Offset Level 20 - 100 20 -
5 ED Gamma Select 0 - 4 0 (mode selector)
6 Sleep Time 0 - 60 14 1 minute
7 reserved 0
8 reserved 0
9 Doc. Entry Time 5 - 50 10 0.1 second
10 ISO/ANSI 0 - 3 3 (mode selector)
11 Doc. Entry Speed 0 - 9 3 (mode selector)
12 Correction Time 0 - 30 10 1 minute
13 Switching Step1 0x0000 - 0xFFFF 0x18A4 -
14 Switching Step2 0x0000 - 0xFFFF 0x0835 -
15 Stitch Setting1 0 - 3 2 (mode selector)
16 Stitch Setting2 0 - 1 1 (mode selector)
17 reserved 0
18 reserved 0
19 Ind. Language 1
20 Strobe 1(R) 1 255 128
21 Strobe 1(G)
22 Strobe 1(B) 1 255 128
23 Strobe 2(R) 1 255 128
24 Strobe 2(G) 1 255 128
25 Strobe 2(B) 1 255 128
26 Strobe 3(R) 1 255 128
27 Strobe 3(G) 1 255 128
28 Strobe 3(B) 1 255 128
29 Strobe 4(R) 1 255 128
30 Strobe 4(G) 1 255 128
31 Strobe 4(B) 1 255 128
32 Strobe 5(R) 1 255 128
33 Strobe 5(G) 1 255 128
34 Strobe 5(B) 1 255 128
35 Offset Block1-1 0 255 128
36 Offset Block1-2 0 255 128
37 Gain Block1-1 0 255 0
38 Gain Block1-2 0 255 0
39 Offset Block2-1 0 255 128
40 Offset Block2-2 0 255 128
41 Gain Block2-1 0 255 0
42 Gain Block2-2 0 255 0
43 Offset Block3-1 0 255 128
44 Offset Block3-2 0 255 128
45 Gain Block3-1 0 255 0
46 Gain Block3-2 0 255 0
47 Luminance 1 1 999 500
48 Luminance 2 1 999 500
49 Luminance 3 1 999 500
50 Luminance 4 1 999 500
51 Luminance 5 1 999 500
52 cis1/cis2 Main 0 200 100
53 cis2/cis3 Main 0 200 100
54 cis3/cis4 Main 0 200 100
55 cis4/cis5 Main 0 200 100
56 cis1 Sub 50 150 100
57 cis2 Sub 50 150 100
58 cis4 Sub 50 150 100
K129sm8e2
8-19
59 cis5 Sub 50 150 100
60 Digital Gain 0 2 1
61 Platen Samp Time 5 50 10
62 cis1 Detail 0 7 3
63 cis2 Detail 0 7 3
64 cis4 Detail 0 7 3
65 cis5 Detail 0 7 3
66 Overlap Image 0 1 0
67 Special Scan 0 2 0
68 Strobe Level 0 9 0
69 Reserved 0 0 0
70 Stitch Adjust1 0 200 100
71 Stitch Adjust2 0 200 100
72 Stitch Adjust3 0 200 100
73 Stitch Adjust4 0 200 100
74 Stitch Adjust5 0 200 100
75 Stitch Adjust6 0 200 100
76 Stitch Adjust7 0 200 100
77 Stitch Adjust8 0 200 100
78 Stitch Adjust9 0 200 100
79 Stitch Adjust10 0 200 100
80 Stitch Adjust11 0 200 100
81 Stitch Adjust12 0 200 100
82 Stitch Adjust13 0 200 100
83 Stitch Adjust14 0 200 100
84 Stitch Adjust15 0 200 100
85 Stitch Adjust16 0 200 100
86 Stitch Adjust17 0 200 100
87 Stitch Adjust18 0 200 100
88 Stitch Adjust19 0 200 100
89 Stitch Adjust20 0 200 100
90 Stitch Adjust21 0 200 100
91 Stitch Adjust22 0 200 100
92 Stitch Adjust23 0 200 100
93 Stitch Adjust24 0 200 100
94 Stitch Adjust25 0 200 100
95 Stitch Adjust26 0 200 100
96 Stitch Adjust27 0 200 100
97 Stitch Adjust28 0 200 100
98 Stitch Adjust29 0 200 100
99 Stitch Adjust30 0 200 100
100 Stitch Adjust31 0 200 100
101 Stitch Adjust32 0 200 100
102 Stitch Adjust33 0 200 100
103 Stitch Adjust34 0 200 100
104 Stitch Adjust35 0 200 100
105 Stitch Adjust36 0 200 100
106 Stitch Adjust37 0 200 100
107 Stitch Adjust38 0 200 100
108 Stitch Adjust39 0 200 100
109 Stitch Adjust40 0 200 100
110 Stitch Adjust41 0 200 100
111 Stitch Adjust42 0 200 100
112 Stitch Adjust43 0 200 100
113 Stitch Adjust44 0 200 100
114 Stitch Adjust45 0 200 100
115 Stitch Adjust46 0 200 100
116 Stitch Adjust47 0 200 100
117 Stitch Adjust48 0 200 100
118 Doc. Set pxl1(B) 0 0xFFFF 0x13A9
119 Doc. Set pxl1(W) 0 0xFFFF 0x10F4
120 Doc. Set thr(B) 0 0xFFFF 0x0032
K129sm8e2
8-20
121 Doc. Set thr(W) 0 0xFFFF 0x0032
122 Doc. Set pxl2(B) 0 0xFFFF 0x000A
123 Doc. Set pxl2(W) 0 0xFFFF 0x02BC
124 White Std pxl1 0 0xFFFF 0x0028
125 White Std pxl2 0 0xFFFF 0x1360
126 Platen Data1 0 1024 0
127 Platen Data2 0 1024 0
128 Platen Data3 0 1024 0
129 Platen Data4 0 1024 0
130 Platen Data5 0 1024 0
131 Platen Data R1 0 1024 0
132 Platen Data R2 0 1024 0
133 Platen Data R3 0 1024 0
134 Platen Data R4 0 1024 0
135 Platen Data R5 0 1024 0
136 Platen Data G1 0 1024 0
137 Platen Data G2 0 1024 0
138 Platen Data G3 0 1024 0
139 Platen Data G4 0 1024 0
140 Platen Data G5 0 1024 0
141 Platen Data B1 0 1024 0
142 Platen Data B2 0 1024 0
143 Platen Data B3 0 1024 0
144 Platen Data B4 0 1024 0
145 Platen Data B5 0 1024 0
146 Cis Offset R1 0 64 32
147 Cis Offset G1 0 64 32
148 Cis Offset B1 0 64 32
149 Cis Offset K1 0 64 32
150 Cis Offset R2 0 64 32
151 Cis Offset G2 0 64 32
152 Cis Offset B2 0 64 32
153 Cis Offset K2 0 64 32
154 Cis Offset R3 0 64 32
155 Cis Offset G3 0 64 32
156 Cis Offset B3 0 64 32
157 Cis Offset K3 0 64 32
158 Cis Offset R4 0 64 32
159 Cis Offset G4 0 64 32
160 Cis Offset B4 0 64 32
161 Cis Offset K4 0 64 32
162 Cis Offset R5 0 64 32
163 Cis Offset G5 0 64 32
164 Cis Offset B5 0 64 32
165 Cis Offset K5 0 64 32
166 Sub Strobe 1(R) 1 255 128
167 Sub Strobe 1(G) 1 255 128
168 Sub Strobe 1(B) 1 255 128
169 Sub Strobe 2(R) 1 255 128
170 Sub Strobe 2(G) 1 255 128
171 Sub Strobe 2(B) 1 255 128
172 Sub Strobe 3(R) 1 255 128
173 Sub Strobe 3(G) 1 255 128
174 Sub Strobe 3(B) 1 255 128
175 Sub Strobe 4(R) 1 255 128
176 Sub Strobe 4(G) 1 255 128
177 Sub Strobe 4(B) 1 255 128
178 Sub Strobe 5(R) 1 255 128
179 Sub Strobe 5(G) 1 255 128
180 Sub Strobe 5(B) 1 255 128
181 Cis Offset2 R1 0 1023 512
182 Cis Offset2 G1 0 1023 512
K129sm8e2
8-21
183 Cis Offset2 B1 0 1023 512
184 Cis Offset2 K1 0 1023 512
185 Cis Offset2 R2 0 1023 512
186 Cis Offset2 G2 0 1023 512
187 Cis Offset2 B2 0 1023 512
188 Cis Offset2 K2 0 1023 512
189 Cis Offset2 R3 0 1023 512
190 Cis Offset2 G3 0 1023 512
191 Cis Offset2 B3 0 1023 512
192 Cis Offset2 K3 0 1023 512
193 Cis Offset2 R4 0 1023 512
194 Cis Offset2 G4 0 1023 512
195 Cis Offset2 B4 0 1023 512
196 Cis Offset2 K4 0 1023 512
197 Cis Offset2 R5 0 1023 512
198 Cis Offset2 G5 0 1023 512
199 Cis Offset2 B5 0 1023 512
200 Cis Offset2 K5 0 1023 512
201 White Std pxl3
202 White Std pxl4
203 White Std pxl5
204 White Std pxl6
205 Reserved
206 Reserved
207 Reserved
208 Reserved
209 Sampling Width
210 Platen Data1 R1 0 0xFFFF 0x0000
211 Platen Data1 R2 0 0xFFFF 0x0000
212 Platen Data1 R3 0 0xFFFF 0x0000
213 Platen Data1 R4 0 0xFFFF 0x0000
214 Platen Data1 R5 0 0xFFFF 0x0000
215 Platen Data1 G1 0 0xFFFF 0x0000
216 Platen Data1 G2 0 0xFFFF 0x0000
217 Platen Data1 G3 0 0xFFFF 0x0000
218 Platen Data1 G4 0 0xFFFF 0x0000
219 Platen Data1 G5 0 0xFFFF 0x0000
220 Platen Data1 B1 0 0xFFFF 0x0000
221 Platen Data1 B2 0 0xFFFF 0x0000
222 Platen Data1 B3 0 0xFFFF 0x0000
223 Platen Data1 B4 0 0xFFFF 0x0000
224 Platen Data1 B5 0 0xFFFF 0x0000
225 Platen Data2 R1 0 0xFFFF 0x0000
226 Platen Data2 R2 0 0xFFFF 0x0000
227 Platen Data2 R3 0 0xFFFF 0x0000
228 Platen Data2 R4 0 0xFFFF 0x0000
229 Platen Data2 R5 0 0xFFFF 0x0000
230 Platen Data2 G1 0 0xFFFF 0x0000
231 Platen Data2 G2 0 0xFFFF 0x0000
232 Platen Data2 G3 0 0xFFFF 0x0000
233 Platen Data2 G4 0 0xFFFF 0x0000
234 Platen Data2 G5 0 0xFFFF 0x0000
235 Platen Data2 B1 0 0xFFFF 0x0000
236 Platen Data2 B2 0 0xFFFF 0x0000
237 Platen Data2 B3 0 0xFFFF 0x0000
238 Platen Data2 B4 0 0xFFFF 0x0000
239 Platen Data2 B5 0 0xFFFF 0x0000
240 Platen Data3 R1 0 0xFFFF 0x0000
241 Platen Data3 R2 0 0xFFFF 0x0000
242 Platen Data3 R3 0 0xFFFF 0x0000
243 Platen Data3 R4 0 0xFFFF 0x0000
244 Platen Data3 R5 0 0xFFFF 0x0000
K129sm8e2
8-22
245 Platen Data3 G1 0 0xFFFF 0x0000
246 Platen Data3 G2 0 0xFFFF 0x0000
247 Platen Data3 G3 0 0xFFFF 0x0000
248 Platen Data3 G4 0 0xFFFF 0x0000
249 Platen Data3 G5 0 0xFFFF 0x0000
250 Platen Data3 B1 0 0xFFFF 0x0000
251 Platen Data3 B2 0 0xFFFF 0x0000
252 Platen Data3 B3 0 0xFFFF 0x0000
253 Platen Data3 B4 0 0xFFFF 0x0000
254 Platen Data3 B5 0 0xFFFF 0x0000
255 Reading Select 0 1 0
* as of March 2012
0 Lead Regist
BUD No.0 is to shift the start timing of reading.
Increasing the value moves the start timing to the trailing edge side. (reading starts later)
Decreasing he value moves the start timing to the leading edge side. (reading starts earlier)
setting range step of increment
0 to 60 0.1mm
1 T Margin
BUD No.1 is to shift the stop timing of reading.
Increasing the value moves the stop timing to the trailing edge side. (reading stops later)
Decreasing he value moves the stop timing to the leading edge side. (reading stops earlier)
setting range step of increment
0 to 200 0.1mm
5 ED Gamma Select
BUD No.5 is a mode selector of which Error Diffusion Gamma mode to be used.
This is to be decided by your system configuration. Choose the correct combination.
setting value Contents
0 tentative default
1 KIP 720 connects to a PC
2 KIP 720 connects to an IPS of KIP 7900 / KIP 7700
3 reserved
4 reserved
6 Sleep Time
BUD No.6 is a timer setting for the scanner to run sleep mode. (Auto Power OFF)
The period of inactivity can be specified. The setting value 0 means Auto Power OFF disabled.
setting range step of increment
0 to 60 1 minute
K129sm8e2
8-23
9 Doc. Entry Time
BUD No.9 is a timer setting for the scanner to catch an inserted original.
Decreasing the value takes longer time to catch the originals leading edge.
setting range step of increment
5 to 50 0.1 second
11 Doc. Entry Speed
BUD No.11 is a speed selector to catch an inserted original.
Increasing the value moves the original to the standby position slower.
setting range
0 to 9 0: fastest
9: slowest
12 Correction Time
BUD No.12 is a timer setting to run self calibration of white level.
The period of inactivity can be specified. The setting value 0 means self calibration disabled.
setting range step of increment
0 to 30 1 minute
15 Stitch Setting1
BUD No.15 is a mode selector of the feed rollers eccentricity compensation.
Stitching Adjustment should be done with being free of the compensation.
setting value Contents
0 OFF (Select 0 before starting Stitching Adjustment)
1 ON1
2 ON2
3 ON3
K129sm8e2
8-24
8. 4. 6 Saving Shading Data
The current Shading Data (internal parameters for B/W level and image processing) can be saved
as a shading data file. (*.bin)
This file will be reused for restoring / replacing the Main Board.
1. Click [BackupData] to recall Backup Data sub window.
2. Select [Shading Data] menu, and then click [Backup] to recall Backup Shading Data sub
window.
K129sm8e2
8-25
3. Click [select].
4. Specify a location to save the shading data file. (*.bin)
You can supply its file name.
5. The given file name appears in the upper field. Click [backup].
6. When done is displayed, saving the file is completed
Click the X button at the upper right corner to close Backup Shading Data sub window.
K129sm8e2
8-26
8. 4. 7 Restoring Shading Data
1. Click [BackupData] to recall Backup Data sub window.
2. Select [Shading Data] menu, and then click [Restore] to recall Backup Shading Data sub
window.
K129sm8e2
8-27
3. Click [select].
4. Specify a shading data file (*.bin) you want to import.
5. The selected file name appears in the upper field. Click [restore].
6. When done is displayed, sending the shading data file to the scanner is completed
Click the X button at the upper right corner to close Restore Shading Data sub window.
7. Turn off the scanner. Wait 3 seconds and then turn it on.
Now the selected shading data file is validated.
NOTE
If you quickly turn off and on again, The device can run faster... balloon would pop up.
This is because the scanner firmware may be loaded to the scanners memory incorrectly.
Please wait 3 seconds before turning on again.
NOTE
At this time the shading data has just been sent to the Main Board, but is not validated yet.
K129sm8e2
8-28
8. 5 Update
Update is a functionality to send a firmware file of CPU FPGA USB to the Main Board.
8. 5. 1 Sending Firmware to Scanner
1. Save a delivered firmware file to any available storage on the PC / removable storage.
Type contents
Firmware
File Extension
USB USB communication firmware
12920F**.iic
CPU hardware control software
12920M**.mot
FPGA image processing software
12920S**.bin
2. Run K129 Diag, and click [Update].
NOTE
Updating CPU FPGA USB does not change the current parameters for backup data.
This is applied even if an interruption occurs while updating.
K129sm8e2
8-29
3. Click [Select].
4. Specify a firmware file you want to apply.
Type contents Firmware File Extension
USB USB communication firmware
12920F** .iic
CPU hardware control software
12920M** .mot
FPGA image processing software
12920S** .bin
5. The selected file name is displayed in the list. Put a check in the checkbox beside the file.
K129sm8e2
8-30
6. [Upload] button in the middle-right is now activated. Click it to send the firmware file to the Main
Board.
7. When done is displayed, sending the firmware file to the scanner is completed
Click the X button at the upper right corner to close Update sub window.
8. Turn off the scanner. Wait 3 seconds and then turn it on.
Now the selected shading data file is validated.
NOTE
You may add another firmware file (for example: CPU, and then FPGA) in the list, but you
can send only one file that is having a check mark at a time. The following example only
FPGA will be sent to the Main Board.
NOTE
If you quickly turn off and on again, The device can run faster... balloon would pop up.
This is because the scanner firmware may be loaded to the scanners memory incorrectly.
Please wait 3 seconds before turning on again.
NOTE
At this time the firmware file has just been sent to the Main Board, but is not applied yet.
K129sm8e2
8-31
8. 6 Motion
Motion contains 2 major categories, Adjustment and Operation Check.
Upper: Adjustment menu
Lower: Operation Check menu
Adjustment menu:
Shading Compensation creates shading data (defines B/W)
Stitching Adjustment calibrates joint coordinates at CIS borders
* White & Black Level Correct regular calibration for white level not supported
* Leading Edge Adjustment specifies the leading registration not supported
* Black Brightness Correct removes black density difference between CIS blocks not supported
* White Brightness Correct removes white density difference between CIS blocks not supported
For Operation Check menu, see [8.6.3 Operation Check].
K129sm8e2
8-32
8. 6. 1 Shading
Shading Compensation is to set the target black / white level based on a designated calibration
chart Shading Sheet.
One sheet of Shading Sheet is included in every scanner accessory.
1. Clean Glass DCMNT with a soft cloth.
2. Set the Shading Sheet to the scanner noting the arrow direction.
NOTE
No skew insertion. Doing so may cause an incorrect calibration.
K129sm8e2
8-33
3. Click [Motion] to recall Motion sub window.
4. Select Shading Compensation in the upper drop-down menu.
5. Click [Start] beside the upper drop-down menu.
K129sm8e2
8-34
6. When Shading is finished, the system asks you whether you need confirmation.
Click No to finish Shading.
Reference
If you need confirmation, again set the Shading Sheet to the scanner, and then click [Yes].
Another window has the scanned image of Shading Sheet.
NOTE
(1) It takes about 6 minutes to complete.
(2) If an error message occurs;
1. Correctly set the Shading Sheet to the scanner.
2. Check for dirt on the Glass DCMNT and the Shading Sheet.
K129sm8e2
8-35
8. 6. 2 Stitching
Stitching Adjustment is to set the target black / white level based on a designated calibration chart
Shading Sheet.
One sheet of Shading Sheet is included in every scanner accessory.
1. Run K129 Diag. Click [BackupData] to recall Backup Data sub window.
NOTE
BUD No.15 (stitch setting 1) should be temporarily set to OFF 0 during Stitching
Adjustment.
K129sm8e2
8-36
2. Click [Receive]
3. The current parameters are retrieved and displayed in the list.
K129sm8e2
8-37
4. Double click on the row No.15 Stitch Setting 1.
5. Input pad pops up. Directly type 0 with your keyboard.
Clicking the field is not available. There is no caret functionality. (flashing | cursor)
K129sm8e2
8-38
6. Click [OK] on the bottom.
7. The setting change you have made is reflected to the list. It will turn blue.
K129sm8e2
8-39
8. Click [Send] on the bottom. The setting change turns black.
Now it is sent to the Main Board.
9. To close BackupData sub window, click the X button at the upper right corner.
10. Clean Glass DCMNT with a soft cloth.
K129sm8e2
8-40
11. Set the Shading Sheet to the scanner noting the arrow direction.
12. Click [Motion] to recall Motion sub window.
NOTE
No skew insertion. Doing so may cause an incorrect calibration.
K129sm8e2
8-41
13. Select Stitching Adjustment in the upper drop-down menu.
14. Click [Start] beside the upper drop-down menu.
NOTE
If an error message occurs;
1. Correctly set the Shading Sheet to the scanner.
2. Check for dirt on the Glass DCMNT and the Shading Sheet.
K129sm8e2
8-42
15. When the scanning is finished, two sub windows Stitch Simulate and Stitch Adjust appear.
Enlarge StitchAdjust window.
Enlarge Stitch Adjust window.
K129sm8e2
8-43
16. There are 4 target signs at every border between the CIS.
In Stitch Adjustment window, Select [Jump] menu, and then click [CIS1 to CIS2]. The display
area will jump to the corresponding area on the scanned image.
If Jump does not move to the target exactly, manually scroll the image to catch the target in
the window.
CIS 1 CIS 2 CIS 3 CIS 4 CIS 5
K129sm8e2
8-44
17. Confirm the Stitching Adjustment results.
18. Select [Jump] menu, and then click the other CIS borders to confirm the results.
If all of the 4 targets have no misalignment, go to step 25.
If any of the targets has misalignment, go to step 19 and after for manual correction.
no misalignment horizontal misalignment vertical misalignment
K129sm8e2
8-45
19. First, correct horizontal misalignment as follows.
In StitchSimulate window, click the buttons (see below in blue frame) to increase /
decrease the setting value for horizontal (see below in red frame). This moves the image
block horizontally.
Do the same way for all the 4 targets at the CIS borders if needed.
Setting values will turn red by setting changes. Setting value 1 step = 1 pixel to right
horizontal misalignment
NOTE
(1) For horizontal correction, CIS 1 is the reference. You are asked to set the distance of shift
for CIS 2/3/4/5 against CIS 1.
First finalize the shift for CIS 2, and next CIS 3, CIS 4, CIS 5.
(2) The increase/decrease buttons correspond to the CIS border as follows.
Reference:
CIS 1
CIS 1
1st:
CIS 2
2nd:
CIS 3
3rd:
CIS 4
4th:
CIS 5
CIS1 to CIS2 CIS2 to CIS3 CIS3 to CIS4 CIS4 to CIS5
CIS 1 CIS 2 CIS 3 CIS 4 CIS 5
K129sm8e2
8-46
20. Second, correct vertical misalignment as follows.
In StitchSimulate window, click the buttons (see below in blue frame) to change the
setting value for vertical (see below in red frame), in order to move the image block vertically.
Do the same way for all the 4 targets at the borders.
Setting values will turn red by setting changes. Setting value 1 step = 1 pixel to trailing edge
vertical misalignment
NOTE
(1) For vertical correction, CIS 3 is the reference. You are asked to set the distance of shift
for CIS 1/2/4/5 against CIS 3.
First finalize the shift for CIS 2, and next CIS 1, CIS 4, CIS 5.
(2) The increase/decrease buttons correspond to the CIS border as follows.
2nd:
CIS 1
1st:
CIS 2
CIS 3
3rd:
CIS 4
4th:
CIS 5
Reference:
CIS 3
CIS1 to CIS2 CIS2 to CIS3 CIS3 to CIS4 CIS4 to CIS5
CIS 1 CIS 2 CIS 3 CIS 4 CIS 5
K129sm8e2
8-47
21. The manual correction is reflected to StitchAdjust window directly.
Reconfirm the manual correction result on the 4 targets.
If there is still misalignment, go back to step 10 and 11 to remove it.
22. In StitchSimulate window, setting values in red are not finalized yet.
Click [Send].
23. Click [OK].
24. Once the change is sent to the Main Board, setting values turn black.
Be sure to reconfirm the manual correction result.
NOTE
no misalignment
K129sm8e2
8-48
25. Set the Shading Sheet to the scanner noting the arrow direction.
26. In StitchAdjust window, select [Control] menu, and then click [Confirm-Scan] to make another
scan.
27. The rescan result can be checked in StitchAdjust window.
28. Click the X button at the upper right corner to close StitchAdjust and StitchSimulate sub
windows.
29. Run K129 Diag. Click [BackupData] to recall Backup Data sub window.
NOTE
No skew insertion. Doing so may cause an incorrect calibration.
K129sm8e2
8-49
30. Click [Receive]
31. The current parameters are retrieved and displayed in the list.
32. Double click on the row No.15 Stitch Setting 1.
K129sm8e2
8-50
33. Input pad pops up. Directly type the number of the original setting value with your keyboard.
Clicking the field is not available. There is no caret functionality. (flashing | cursor)
34. Click [OK] on the bottom.
35. The setting change you have made is reflected to the list. It will turn blue.
K129sm8e2
8-51
36. Click [Send] on the bottom. The setting change turns black.
Now it is sent to the Main Board.
K129sm8e2
8-52
8. 6. 3 Operation Check
Lower: Operation Check menu
Operation Check menu:
LED (Orange) lights the LED indicator (at the center of the Upper Unit) in orange
LED (Green) lights the LED indicator in green
LED (Red) lights the LED indicator in red
Motor operates Motor (document feed motor)
Motor (reverse) operates Motor reverse
CIS LED lights the R/G/B light source of the CIS
CIS LED (Red) lights the R light source of the CIS
CIS LED (Green) lights the G light source of the CIS
CIS LED (Blue) lights the B light source of the CIS
1. Click [Motion] to recall Motion sub window.
K129sm8e2
8-53
2. Select one of the component in the lower drop-down menu.
5. Click [Start] beside the upper drop-down menu.
The selected component operates for some seconds, and then stops.
6. To close Motion sub window, click the X button at the upper-right corner.
K129sm8e2
8-54
8. 7 Input Check
Input Check is to be used for I/O check. When a given component gives a correct signal, the
name of the component will change the color.
8. 7. 1 Getting Input Signal
1. Click [Input Check] to recall Input Check sub window.
2. The names of the components are grayed at this time. Click [Start].
K129sm8e2
8-55
3. Now the names are active. When the status changes on a given component, the name will
change the color.
For example, open the Upper Unit, Cover Open turns read.
4. To close Input Check sub window, click [Stop].
5. Click the X button at the upper-right corner.
K129sm8e2
8-56
8. 7. 2 Signal List
Name Target Symbol default To change status,
Size Sensor 1 size detection:
A4 landscape, A3, 11, 12
S_PH2 red Pass a sheet over the sensor.
Size Sensor 2 size detection:
A2, 17, 18
S_PH3 red
Size Sensor 3 size detection:
A1, 22, 24
S_PH4 red
Size Sensor 4 size detection:
A0, 30
S_PH5 red
Size Sensor 5 size detection:
34, 36
S_PH6 red
Document
Sensor Front
detects document insertion
detects document jam
size detection:
A4 portrait
S_PH1 red
Document
Sensor Rear
document jam S_PH7 red
Cover Open Upper Unit open S_PH8 black Open / close the Upper Unit.
Feed
Roller
Sensor
Feed Roller rotation S_PH9 (depends) Gently rotate the Feed Roller
toward the rear.
Power ON
Signal
(reserved) black
Scan Start
Switch
Start button pressed SWSTART black Press [Start] button.
Emergency Stop
Switch
(reserved) black
Document Eject
Switch
Stop button pressed SWEJECT black Press [Stop] button.
K129sm8e2
8-57
8. 8 Error Check
Any internal error occurs, the LED Indicator on the
scanner lights solid red.
Error Check is used for getting the detailed error status
to isolate the cause.
8. 8. 1 Getting Error Status
1. Click [Error Check] to recall Error Check sub window.
2. Click [Start] on the bottom.
K129sm8e2
8-58
3. Wait several seconds. If there is no error, the fields in the middle of the window indicate nothing.
4. To close Error Check sub window, click the X button at the upper-right corner.
8. 8. 2 Error List
communication error Connection lost.
- Check for the power supply and USB port on the scanner /
PC that K129 Diag runs.
- Cycle the power on both the scanner / PC.
document cover open Upper Unit is not closed.
- Firmly close the Upper Unit.
- Check PH8.
jam at document feed Document jam is detected.
- Remove the jammed document.
- Check PH7.
sequence error:
document feed roller HP
error
Error on drive system. HP is not detected in the rollers one
rotation.
- Check PH9.
- Check drive system (gear, roller, motor).
shading sequence error Shading data is abnormal.
- Import the shading data.
- Perform Shading Compensation.
- Check the main Board.
document width error Size detection discrepancy.
- Check size sensors.
For the detailed troubleshooting procedure, see Chapter 7.
K129sm8e2
8-59
8. 9 Counter
Pressing [Counter] recalls Scan Count sub window.
board scan count for slow mode scans
normal scan count for normal speed
To close Scan Count sub window, click the X button at the upper right corner.
8. 10 Reset
Pressing [Reset] recalls a dialog. If you click [Yes], the communication will be re-established as
another session.
K129sm9e1
9-1
Chapter 9
Appendix
KIP 720 Overall Circuit Diagram
Vous aimerez peut-être aussi
- KIP 7100 Service Manual Ver A - 1Document675 pagesKIP 7100 Service Manual Ver A - 1Rich RodPas encore d'évaluation
- FS C8020MFP C8025MFP SM UK - Rev.E PDFDocument392 pagesFS C8020MFP C8025MFP SM UK - Rev.E PDFAlfredBorgPas encore d'évaluation
- b18 2 2Document42 pagesb18 2 2Gustavo Fama100% (2)
- PX4 i&PX6 I Service ManualDocument282 pagesPX4 i&PX6 I Service Manualbramirez8098Pas encore d'évaluation
- KIP800SeriesServiceManualSN 3Document816 pagesKIP800SeriesServiceManualSN 3joe100% (1)
- 1997 Chevrolet Suburban PDFDocument433 pages1997 Chevrolet Suburban PDFAlberto CalvarioPas encore d'évaluation
- (M018, M019) SP C231SF, Aficio SP C232SF Parts & Service ManualDocument292 pages(M018, M019) SP C231SF, Aficio SP C232SF Parts & Service Manualbramirez8098100% (3)
- ECOSYS P6030cdn Service ManualDocument176 pagesECOSYS P6030cdn Service Manualhoem homePas encore d'évaluation
- CCTV Surveillance: Video Practices and TechnologyD'EverandCCTV Surveillance: Video Practices and TechnologyÉvaluation : 4 sur 5 étoiles4/5 (1)
- HP DesignJet T120 T520 EPrinter Series Parts and Service ManualDocument373 pagesHP DesignJet T120 T520 EPrinter Series Parts and Service ManualtakssistaPas encore d'évaluation
- DP-771 Service Manual PDFDocument116 pagesDP-771 Service Manual PDFReneePas encore d'évaluation
- End of Life Plan For Kodak I2900 I3200 I3300 I3400 I3250 I3450 I3500 ScannersDocument10 pagesEnd of Life Plan For Kodak I2900 I3200 I3300 I3400 I3250 I3450 I3500 ScannersGraku MartínPas encore d'évaluation
- BizHub 450i Parts ListDocument182 pagesBizHub 450i Parts ListDomenico Di CristofaroPas encore d'évaluation
- Kyocera Service BulletinDocument2 pagesKyocera Service BulletinMarco Delsalto100% (2)
- Dip Switch Settings ReadDocument3 pagesDip Switch Settings ReadRuzhen Dimitrov100% (1)
- 16625750-Kip 700m Parts Manual-Kip 700m Parts ManualDocument45 pages16625750-Kip 700m Parts Manual-Kip 700m Parts Manualjorge erazoPas encore d'évaluation
- FUJITSU Fi-6670 Fi-6670a Scanner fi-667PR Imprinter Parts PDFDocument57 pagesFUJITSU Fi-6670 Fi-6670a Scanner fi-667PR Imprinter Parts PDFCT100% (1)
- Advanced MVVMDocument54 pagesAdvanced MVVMGeorge HughenPas encore d'évaluation
- Causes & CountersDocument186 pagesCauses & CountersMuhammad Bilal JunaidPas encore d'évaluation
- Kip 3000 Service ManualDocument722 pagesKip 3000 Service Manualjd miller100% (5)
- Airspace 4of4Document82 pagesAirspace 4of4William RiosPas encore d'évaluation
- imagePRESS C700, C800, C750, C850 Series Preventative Maintenance GuideDocument29 pagesimagePRESS C700, C800, C750, C850 Series Preventative Maintenance GuideAndres CotrinoPas encore d'évaluation
- Installation Guide of Petroleum Underground TanksDocument32 pagesInstallation Guide of Petroleum Underground TanksPn Ekanayaka100% (1)
- Sharp Mx-m260 Mx-m310 SM PGDocument215 pagesSharp Mx-m260 Mx-m310 SM PGMarco DelsaltoPas encore d'évaluation
- Kip 700 M Service ManualDocument418 pagesKip 700 M Service Manualbramirez8098100% (3)
- Kip 700 M Service ManualDocument418 pagesKip 700 M Service Manualbramirez8098100% (3)
- Handy 905 PDFDocument79 pagesHandy 905 PDFlrzPas encore d'évaluation
- DCP 7195DW, DCP B7500D, DCP B7520DW, DCP B7530DN, DCP B7535DW, DCP L2510D, DCP L2512D, DCP L2530DW, DCP L2531DW, DCP L2532DW, DCP L2535D, DCP L2535DW, DCP L2537DW, DCP L2 PDFDocument52 pagesDCP 7195DW, DCP B7500D, DCP B7520DW, DCP B7530DN, DCP B7535DW, DCP L2510D, DCP L2512D, DCP L2530DW, DCP L2531DW, DCP L2532DW, DCP L2535D, DCP L2535DW, DCP L2537DW, DCP L2 PDFStefanGarnetPas encore d'évaluation
- KIP C7800 Service ManualDocument705 pagesKIP C7800 Service Manualwill100% (2)
- Troubleshooting Guide for Konica Minolta Bizhub C554 SeriesDocument69 pagesTroubleshooting Guide for Konica Minolta Bizhub C554 SeriesBizhub Konica minoltaPas encore d'évaluation
- FUJITSU Fi-5900C Scanner Fi-590PRF Fi-590PRB ServiceDocument327 pagesFUJITSU Fi-5900C Scanner Fi-590PRF Fi-590PRB ServicePon ThephavongPas encore d'évaluation
- Features of Upvc Window and DoorsDocument2 pagesFeatures of Upvc Window and Doorselgeewindoors100% (1)
- Konica Minolta FIRMWARE ListDocument94 pagesKonica Minolta FIRMWARE Listjee8899Pas encore d'évaluation
- BizHub Pro 951 Parts ListDocument257 pagesBizHub Pro 951 Parts Listkenny2021Pas encore d'évaluation
- Eim Ncii Lmg9 p115-146Document32 pagesEim Ncii Lmg9 p115-146Mark Angelo SanchezPas encore d'évaluation
- Kip3000 SM F4Document710 pagesKip3000 SM F4Karol Chmielewski100% (1)
- Samsung Scx-6345 Scx-6345n Service Manual Repair GuideDocument309 pagesSamsung Scx-6345 Scx-6345n Service Manual Repair GuideRay Boone50% (2)
- KIP 6000 Service Manaul Ver A.0-1Document325 pagesKIP 6000 Service Manaul Ver A.0-1Ilv2shop100% (1)
- KIP 9000 Service Manual Ver A - 0Document761 pagesKIP 9000 Service Manual Ver A - 0Evan DuncanPas encore d'évaluation
- KIP 7100 User Manual A - 1Document59 pagesKIP 7100 User Manual A - 1Jay TanPas encore d'évaluation
- X3eTY2 65CDocument64 pagesX3eTY2 65Csuso73Pas encore d'évaluation
- Samsung CLP-610-660 Service ManualDocument180 pagesSamsung CLP-610-660 Service ManualMarco DelsaltoPas encore d'évaluation
- KIP 5000 Hardware Technical NotesDocument5 pagesKIP 5000 Hardware Technical NotesHarold GutierrezPas encore d'évaluation
- Bizhubc368 C308 C258InstallInstrDocument13 pagesBizhubc368 C308 C258InstallInstrBizhub Konica MinoltaPas encore d'évaluation
- Samsung Smart MultiXpress K2200/K2200NDDocument5 pagesSamsung Smart MultiXpress K2200/K2200NDAmalia AzariskaPas encore d'évaluation
- FieryOption Supported FierysDocument4 pagesFieryOption Supported Fierysf559074Pas encore d'évaluation
- DP-771 Parts Manual PDFDocument23 pagesDP-771 Parts Manual PDFReneePas encore d'évaluation
- KIP 3000 Parts Manual Ver 1Document91 pagesKIP 3000 Parts Manual Ver 1vitalkriven100% (1)
- 24 JF1631 - 1610 Maintenance Manual D500325 - Ver3.00Document358 pages24 JF1631 - 1610 Maintenance Manual D500325 - Ver3.00alex greekPas encore d'évaluation
- Parts Guide Manual: Bizhub PRO C6500 A03UDocument223 pagesParts Guide Manual: Bizhub PRO C6500 A03UВиктор ЗипирPas encore d'évaluation
- KYOCERA TASKalfa-420i-520i Service Manual PagesDocument5 pagesKYOCERA TASKalfa-420i-520i Service Manual Pagescivipe100% (1)
- DF 703 PartsDocument28 pagesDF 703 PartsHugo Luis EscalantePas encore d'évaluation
- Program Release Information: MKMSGX - BatDocument4 pagesProgram Release Information: MKMSGX - BatPaul AlbuPas encore d'évaluation
- Precedures and Guidelines For Replacing MFP and PRCBDocument7 pagesPrecedures and Guidelines For Replacing MFP and PRCBdatajerzyPas encore d'évaluation
- DCP 6690CW, MFC 6490CW, MFC 6890CDW PDFDocument474 pagesDCP 6690CW, MFC 6490CW, MFC 6890CDW PDFStefanGarnetPas encore d'évaluation
- Xerox C60/C70 Buckle AdjustmentsDocument8 pagesXerox C60/C70 Buckle AdjustmentsjoePas encore d'évaluation
- MFC 9840 Parts ManualDocument40 pagesMFC 9840 Parts Manualservicemanuals1Pas encore d'évaluation
- OKI MAnualDocument1 267 pagesOKI MAnualdragojevicdejanPas encore d'évaluation
- Ir2545 2535-smDocument329 pagesIr2545 2535-smLech SędłakPas encore d'évaluation
- Konica Minolta bizhub PRESS C8000 ICP board detailsDocument6 pagesKonica Minolta bizhub PRESS C8000 ICP board detailsEledu Mdq100% (1)
- Parts Guide Manual: Bizhub C258 A7R0021Document118 pagesParts Guide Manual: Bizhub C258 A7R0021Paul AlbuPas encore d'évaluation
- Version Copieur Bizhub 01 - 07 - 2013Document2 pagesVersion Copieur Bizhub 01 - 07 - 2013Salman iftikhar100% (1)
- KM-C2525E-C3232E-C4035E-SM-UK-Ref 03Document474 pagesKM-C2525E-C3232E-C4035E-SM-UK-Ref 03anthonyandorpen100% (1)
- Bizhub PRO 950 - PMDocument231 pagesBizhub PRO 950 - PMrdavidrl100% (1)
- Guia Soporte de Producto Pro 8200EX - 8200S - 8210S - 8220S PDFDocument69 pagesGuia Soporte de Producto Pro 8200EX - 8200S - 8210S - 8220S PDFcaratulinPas encore d'évaluation
- PL M6526cdn PartsDocument48 pagesPL M6526cdn PartsasdrefPas encore d'évaluation
- KIP75 Series Service ManualDocument800 pagesKIP75 Series Service ManualjoePas encore d'évaluation
- KIP7170 KService ManualDocument862 pagesKIP7170 KService ManualjoePas encore d'évaluation
- LCD Repair Bonding MachineDocument9 pagesLCD Repair Bonding Machineassurant laudoPas encore d'évaluation
- Service Manual Incl. Parts KV-S3105C - KV-S3085Document274 pagesService Manual Incl. Parts KV-S3105C - KV-S3085smang1050% (2)
- Hand-Held Core-Alignment Fusion SplicerDocument4 pagesHand-Held Core-Alignment Fusion SplicerItalo Angelo Espinoza SerranoPas encore d'évaluation
- CommandCenterENOGR6.5 2012.7 PDFDocument66 pagesCommandCenterENOGR6.5 2012.7 PDFpepeaav8469Pas encore d'évaluation
- Bizhub 361 PartesDocument157 pagesBizhub 361 PartescopiartekPas encore d'évaluation
- M425 SMDocument118 pagesM425 SMbryll10damascenoPas encore d'évaluation
- Scan To SMB PC en Setupr3Document23 pagesScan To SMB PC en Setupr3Jorge MachadoPas encore d'évaluation
- DesignJet 1050C - 1055CM Users GuideDocument286 pagesDesignJet 1050C - 1055CM Users GuideRick_IngersollPas encore d'évaluation
- Konica-Minolta Bizhub 361, BizHub 421, Bizhub 501 Theory of Operation Service ManualDocument308 pagesKonica-Minolta Bizhub 361, BizHub 421, Bizhub 501 Theory of Operation Service Manualbramirez809889% (9)
- Zebra Xiiiiplus Ug enDocument230 pagesZebra Xiiiiplus Ug enbramirez8098Pas encore d'évaluation
- DesignJet 1050C - 1055CM Users GuideDocument286 pagesDesignJet 1050C - 1055CM Users GuideRick_IngersollPas encore d'évaluation
- Bizhub c203 c253 c353 A02EDocument135 pagesBizhub c203 c253 c353 A02EVictor Tudela100% (1)
- Zebra Printer Z90 XiII, 140 XiII, 170 XiII, 220 XiII Parts & ServiceDocument165 pagesZebra Printer Z90 XiII, 140 XiII, 170 XiII, 220 XiII Parts & ServiceToddPas encore d'évaluation
- IT3520 - 2520 User ManualDocument465 pagesIT3520 - 2520 User Manualbramirez8098Pas encore d'évaluation
- C935 User GuideDocument181 pagesC935 User GuideaglegartePas encore d'évaluation
- Canon Ir 3570 Service ManualDocument876 pagesCanon Ir 3570 Service Manualtytech7Pas encore d'évaluation
- IT3520 - 2520 User ManualDocument465 pagesIT3520 - 2520 User Manualbramirez8098Pas encore d'évaluation
- Quality and Cost SavingsDocument2 pagesQuality and Cost Savingsbramirez8098Pas encore d'évaluation
- Xerox Phaser 6280 Service Manual Repair GuideDocument672 pagesXerox Phaser 6280 Service Manual Repair Guidebramirez8098100% (1)
- PagePro PS Plus User ManDocument383 pagesPagePro PS Plus User Manbramirez8098Pas encore d'évaluation
- Cartridge Solutions4pDocument4 pagesCartridge Solutions4pbramirez8098Pas encore d'évaluation
- Bizhub C350 Field ServiceDocument644 pagesBizhub C350 Field Servicebramirez8098Pas encore d'évaluation
- Digital Copying Machine: Operation ManualDocument84 pagesDigital Copying Machine: Operation Manualbramirez8098Pas encore d'évaluation
- Panasonic UF 7000 7100 8000 8100 Service HandbookDocument187 pagesPanasonic UF 7000 7100 8000 8100 Service Handbookpxs99304100% (1)
- Win The Supplies Pricing WarDocument2 pagesWin The Supplies Pricing Warbramirez8098Pas encore d'évaluation
- How to Filter a Website in RouterOSDocument15 pagesHow to Filter a Website in RouterOSWandi BudianaPas encore d'évaluation
- Asme Ptc-50: Andrew Skok Director, Field Operations Fuelcell EnergyDocument14 pagesAsme Ptc-50: Andrew Skok Director, Field Operations Fuelcell Energydreamboy87Pas encore d'évaluation
- System Bekaplast™: Plastics EngineeringDocument5 pagesSystem Bekaplast™: Plastics EngineeringMau Atenas PerezPas encore d'évaluation
- Tcs 7PA26 - 27 - 30 - Catalog - SIP-2008 - en PDFDocument7 pagesTcs 7PA26 - 27 - 30 - Catalog - SIP-2008 - en PDFBagus Permadi100% (1)
- Crontab - Quick ReferenceDocument3 pagesCrontab - Quick ReferencepallabmPas encore d'évaluation
- Green Star - Daylight and Views Hand Calculation Guide - 03122015Document20 pagesGreen Star - Daylight and Views Hand Calculation Guide - 03122015Timothy HughesPas encore d'évaluation
- Brochure P630 en 1663Document8 pagesBrochure P630 en 1663anon_143821310Pas encore d'évaluation
- Is 5816 Splitting Tesile Strength of Concrete Method of Test 182112830 PDFDocument11 pagesIs 5816 Splitting Tesile Strength of Concrete Method of Test 182112830 PDFDeven PatlePas encore d'évaluation
- Bs 6349 Part 4 PDF FreeDocument3 pagesBs 6349 Part 4 PDF FreeEdward Edoo0% (1)
- Daikin FCUDocument18 pagesDaikin FCUSiew Choo SoonPas encore d'évaluation
- Exploring Earth Engine Data and Code EditorDocument14 pagesExploring Earth Engine Data and Code EditormeegoosPas encore d'évaluation
- Manual of PT502Document16 pagesManual of PT502Abiodun Salami100% (1)
- Procurment OptionsDocument20 pagesProcurment OptionsShipra JainPas encore d'évaluation
- Em Voice Cards DatasheetDocument2 pagesEm Voice Cards Datasheetseyed mohammadPas encore d'évaluation
- Guia Compliance OfficerDocument7 pagesGuia Compliance OfficerHer HuwPas encore d'évaluation
- Pre Ph.D. Electronics and Communication EnggDocument49 pagesPre Ph.D. Electronics and Communication EnggKavita KamerikarPas encore d'évaluation
- A Review of Literature For The Structural Assessment of Mitred Bends PDFDocument20 pagesA Review of Literature For The Structural Assessment of Mitred Bends PDFaemis2010Pas encore d'évaluation
- Questions and Answers (Q&A'S) For The Pulp and Paper Neshap Second VolumeDocument22 pagesQuestions and Answers (Q&A'S) For The Pulp and Paper Neshap Second Volumesushil kumarPas encore d'évaluation
- As 1683.26-2001 Methods of Test For Elastomers Rubber Vulcanized or Thermoplastic - Accelerated Ageing and HeaDocument4 pagesAs 1683.26-2001 Methods of Test For Elastomers Rubber Vulcanized or Thermoplastic - Accelerated Ageing and HeaSAI Global - APACPas encore d'évaluation
- HeliCoil Primer Free II ApplicationsDocument2 pagesHeliCoil Primer Free II ApplicationsAce Industrial SuppliesPas encore d'évaluation