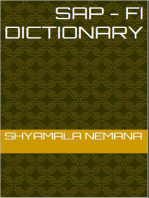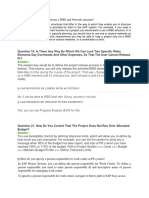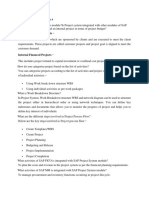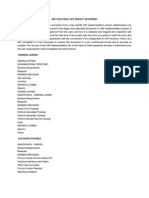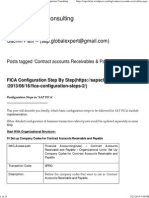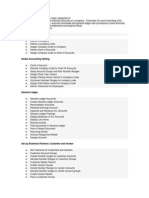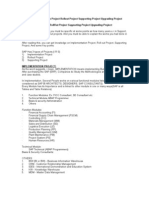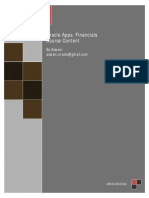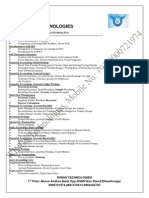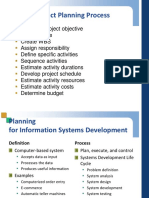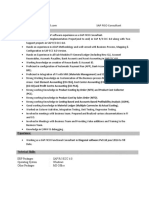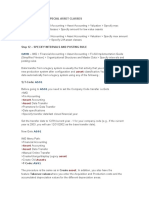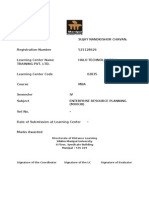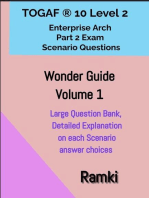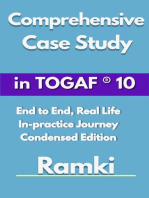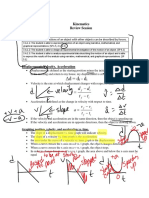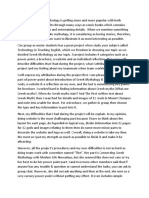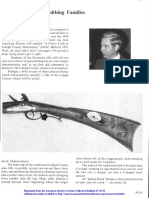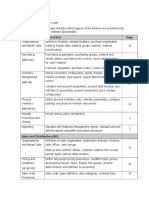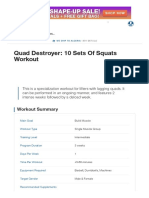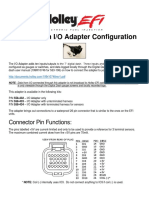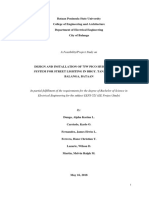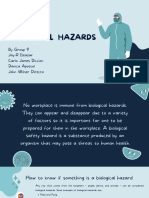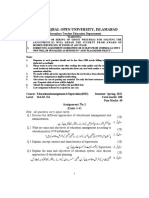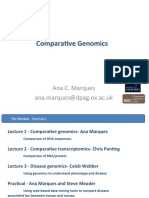Académique Documents
Professionnel Documents
Culture Documents
Last Revised 02/17/2007 K.Wilber Feb..2007 - IO Manual 1
Transféré par
Ayman Abd Alaal0 évaluation0% ont trouvé ce document utile (0 vote)
39 vues44 pagesThis document provides an overview and instructions for using SAP's internal order system. It describes the internal order structure of internal orders and order groups, and how they can be used to track expenses. It also provides examples of internal order structures for a college and an SAP project. Finally, it details the steps to create, change, and display internal orders and order groups.
Description originale:
IO Manual
Titre original
io-manual
Copyright
© © All Rights Reserved
Formats disponibles
PDF, TXT ou lisez en ligne sur Scribd
Partager ce document
Partager ou intégrer le document
Avez-vous trouvé ce document utile ?
Ce contenu est-il inapproprié ?
Signaler ce documentThis document provides an overview and instructions for using SAP's internal order system. It describes the internal order structure of internal orders and order groups, and how they can be used to track expenses. It also provides examples of internal order structures for a college and an SAP project. Finally, it details the steps to create, change, and display internal orders and order groups.
Droits d'auteur :
© All Rights Reserved
Formats disponibles
Téléchargez comme PDF, TXT ou lisez en ligne sur Scribd
0 évaluation0% ont trouvé ce document utile (0 vote)
39 vues44 pagesLast Revised 02/17/2007 K.Wilber Feb..2007 - IO Manual 1
Transféré par
Ayman Abd AlaalThis document provides an overview and instructions for using SAP's internal order system. It describes the internal order structure of internal orders and order groups, and how they can be used to track expenses. It also provides examples of internal order structures for a college and an SAP project. Finally, it details the steps to create, change, and display internal orders and order groups.
Droits d'auteur :
© All Rights Reserved
Formats disponibles
Téléchargez comme PDF, TXT ou lisez en ligne sur Scribd
Vous êtes sur la page 1sur 44
Table of Contents
Internal Order Structure Overview-------------------------------------------------3
Internal Order-------------------------------------------------------------------------6
Create, Change, Display
Order Groups------------------------------------------------------------------------ 10
Create, Change, Display
Assign, Move or Remove Internal Orders
Budgeting---------------------------------------------------------------------------- 18
Original Budget, Supplements, Returns
Correcting Entry Errors and Reposting Transactions-------------------------- 26
Repost Line Items, Change IO, Redistribute Cost, Reverse Entry
Internal Order Reporting---------------------------------------------------------- 32
Budget/Actual, Actual Line Items, Display Commitment Line Items, Master Data
Indices, Internal Order Audit Report
Last revised 02/17/2007 K.Wilber Feb..2007_IO Manual 1
STEPS IN THE INTERNAL ORDER PROCESS
FUNCTION MENU PATH TRANS
CODE
DETERMINE ORDER
STRUCTUR FOR
REPORTING
CREATE INTERNAL
ORDER
Accounting->Controlling->Internal Orders-
>Master Data->Order->Create
Ko01
CREATE INTERNAL
ORDER GROUPS
Accounting->Controlling->Internal Orders-
>Master Data->Order Groups->Create
KoH1
POST BUDGET Accounting->Controlling->Internal Orders-
>Budget->Original->Change
Ko22
POST SUPPLEMENTS Accounting->Controlling->Internal Orders-
>Budget ->Supplement->Change
Ko24
POST RETURNS Accounting->Controlling->Internal Orders-
>Budget ->Return->Change
Ko26
REPOST LINE ITEMS Accounting->Controlling->Internal Orders-
>Actual Postings->Repost Line Items-
>Enter
KB61
DISPLAY INTERNAL
ORDERS
ACCOUNTING=>CONTROLLING=>IN
TERNAL ORDERS=>MASTER
DATA=>ORDER=>DISPLAY
Ko03
DISPLAY INTERNAL
ORDER GROUPS
ACCOUNTING=>CONTROLLING=>IN
TERNAL ORDERS=>MASTER
DATA=>ORDER GROUP=>DISPLAY
KoH3
SET PLANNER PROFILE ACCOUNTING=>CONTROLLING=>IN
TERNAL ORDERS=>PLANNING=>SET
PLANNER PROFILE
NONE
ENTER PLANNING
DATA
ACCOUNTING=>CONTROLLING=>IN
TERNAL
ORDERS=>PLANNING=>COST
ELEMENT/ACTIVITY INPUT
KPF6
DISPLAY PLANNING
DATA
ACCOUNTING=>CONTROLLING=>IN
TERNAL
ORDERS=>PLANNING=>COST
ELEMENT/ACTIVITY
INPUT=>DISPLAY
KPF7
TO RUN AND DISPLAY
REPORTS
ACCOUNTING=>CONTROLLING=>IN
TERNAL ORDERS=>INFORMATION
SYSTEM=>REPORT SELECTION
NONE
Last revised 02/17/2007 K.Wilber Feb..2007_IO Manual 2
Internal Order Structure Overview
Internal Orders provide a way of tracking expenses in addition to G/Ls. For example, all the
expenses associated with a department project or faculty member can be assigned an Internal
Order number. A report can then be executed for that Internal Order displaying all the expenses,
posted to multiple G/Ls, for that project or faculty member. This alternative way of tracking
expenses helps to eliminate the need for shadow systems, namely Excel spreadsheets.
Internal Orders are created and maintained in the Controlling module at the department level.
The Internal Order Structure consists of Internal Orders, which represent specific information
being tracked, and Order Groups. Order Groups consist of multiple Internal Orders and/or other
Order Groups. For example, several Internal Orders can be assigned to specific expenses within
a project represented by an Order Group. Then, several projects, each represented by a different
Order Group, can be assigned to combined projects Order Group. The best time to implement the
Internal Order system is at the beginning of a fiscal year or at the commencement of a new
project. However, the repost line items feature allows you to post Internal Orders to transactions
in Controlling after they have been posted in Funds Management, thus Internal Orders can be
implemented after the fiscal year or project begins.
The success and usefulness of the Internal Order Structure requires planning. The first step is to
determine what types of information the Dean, Director or Manager desires to see. The second
step is to identify the reporting needs of the department. Being consistent with Internal Order
and Order Group descriptions will help streamline reporting and will help you identify the
Internal Orders and Order Groups you create. Using the examples from the College of
Communications & Fine Arts and SAP Information Systems, sketch out an Order Group tree and
fill in the Internal Orders. It is also important to work with other people within your college or
department. For example, the colleges have developed guidelines for naming Internal Orders
and Order Groups, which should be followed to maintain continuity. Working with others will
also eliminate duplication of reporting structures.
Finally, before you can create Internal Orders, you will need an Order Type. The Order Type
controls Internal Order numbering, security and field displays. You should have been assigned
an Order Type at training. If you do not know your Order Type assignment, please call Kim
Wilber at extension 7361.
Last revised 02/17/2007 K.Wilber Feb..2007_IO Manual 3
INTERNAL ORDER and ORDER GROUP EXAMPLES
College of Communications and Fine Arts
CAG ART
First digit denotes college (C=Communication and Fines Arts)
Second digit denotes department (A=Art)
Third digit denotes type (O=Order, G=Group)
Principle #1
Orders should reflect the purposes of spending, not the type of spending
Principle #2
Orders should represent an alternative view of the S/E allocation to an account.
CAG Art CBG Bca
CAG Administrative CBG Administrative
CAO NAS Technician CBO Equipment
CAO Telephone CBO Membership Dues
CAO Faculty Travel CBO Subscriptions
CAO Seed CBO Office Expenses
CAO Equipment CBO Telephone
CAO Personnel Recruitment CBO Travel
CBO Contingency
CAG Activities CBG Activities
CAO Ceramics CBO WMHW
CAO Design CBO MHTV
CAO Education CBO News Central
CAO Fiber Design
CAO Graphic Design CBG Faculty Development
CAO History CBO Acker
CAO Painting and Drawing CBO Corbett
CAO Photography CBO Craig
CAO Printmaking CBO Henderson
CAO Sculpture CBO J urkiewicz
CAO Student Activities CBO McCluskey
In this example, the Administrative and Activities Order Groups are based on the Deans need
for information. The CBG Faculty Development Order Group is based on the departments need
for information.
Internal Orders represent specific administrative, activities and faculty development expenses.
The Order Groups CAG Administrative and CAG Activities are used to combine and separate
the administrative and activities expenses represented by the Internal Orders. The Order Group
CAG Art, made up of the two Order Groups, tracks both administrative and activities expenses
for the Art department within the College of Communications and Fine Art. The CBG Bca
example adds a third Order Group to track faculty development expenses.
Last revised 02/17/2007 K.Wilber Feb..2007_IO Manual 4
SAP Information Systems
SAP_73002 SAP CAPITAL PROJ ECTS
|
|-- SAP_WRKFLW WORKFLOW
| |
| |-- SAP_FIWK FI WORKFLOW
| | |
| | |--22105 BASIS - WORKFLOW
| | |--22065 FI WORKFLOW - CONSULTANTS
| | |--22066 FI WORKFLOW - TEAM COSTS
| |
| |-- SAP_HRWF HR WORKFLOW
| |
| |--22067 HR WORKFLOW - CONSULTANTS
| |--22068 HR WORKFLOW - TEAM COSTS
|
|-- SAP_TRNGEV TRAINING AND EVENTS
|-- SAP_PLNTMT PLANT MAINTENANCE
|-- SAP_ARCHIV ARCHIVING
|-- SAP_RECRT SAP_RECRITMENT
|-- SAP_WBA WEB BASED APPLICATIONS
|
|-- SAP_FIWBA FI WEB BASED APPLICATIONS
| |
| |--22107 BASIS - WEB BASED FORMS
| |--22026 FI WEB BASED APPLICATIONS - CONSULTANTS
| |--22027 FI WEB BASED APPLICATIONS - TEAM COSTS
|
|-- SAP_HRWBA HR WEB BASED APPLICATONS
|
|--22069 HR WEB BASED APPLICATIONS - CONSULTANTS
|--22070 HR WEB BASED APPLICATIONS - TEAM COSTS
In this example the Internal Orders track expenses for consultants, employees and basis. The
Order Groups track expenses for two departments FI and HR (For example, SAP_FIWK and
SAP_HRWF). The Order Groups also track expenses for each Project (for example,
SAP_WRKFLW) and finally for all the projects combined (SAP_73002).
Last revised 02/17/2007 K.Wilber Feb..2007_IO Manual 5
INTERNAL ORDER Create, Change, Display
An Order Type must be assigned before an Internal Order can be created. The Order
Type controls Internal Order numbering, security and field displays. If you did not receive
an Order Type assignment during training, please call Kim Wilber at extension 7361.
To create an Internal Order:
1. Follow the MENU PATH: AccountingControllingInternal OrdersMaster
DataSpecial FunctionsOrderCreate or enter TRANSACTION CODE: KO01.
2. Enter the Order Type and press enter or click the green check.
3. Enter the required information in the Assignments section.
Last revised 02/17/2007 K.Wilber Feb..2007_IO Manual 6
Assignment Section (required information):
Short Text: Name of Internal Order. Should be descriptive of the type of information
being tracked. For example, Travel for Professor X.
Company Code: Should default to CMU
Business area: The business area is based on the responsible cost center.
Cost Center Business Area
2XXXX 1000
3XXXX 1100
4XXXX 2000
50000-50199
55000-55399
3000
702XX-70999 7000
61XXX-655XX, WBS
elements
4000
Responsible Cost Center: Enter the cost center through which the majority of revenues and
costs associated with the Internal Order will be incurred.
Long Text (optional): Long text allows tracking changes to a project or object over time.
For example, changes in budget or transfer of monies. To enter
information into the long text field select the long text icon.
Once the information is completed, select the green arrow to go
back to the assignments screen. The long text data will be updated.
4. Click the General data tab and enter the information as follows:
Last revised 02/17/2007 K.Wilber Feb..2007_IO Manual 7
Person responsible: Required. Enter the name of the person responsible for maintaining
Internal Orders. This is a sort field, so be consistent in form. For
example, always use S J ONES or Sally J ones or J ONES, S. The Person
responsible and telephone number are displayed on the master data report.
Telephone: Recommended
Department: Optional. This field can be used as a sort field in the Display Master Data
report. Consistency is the key to usefulness.
Once all of the information is completed, select the save icon or F11 to save the Internal
Order. The system assigns a number and displays the message Order was created with number
#####. The system assigns the next number in the sequence assigned to the Order Type used.
This means your internal orders will not necessarily be in consecutive order. Keep a record of
the Internal Orders you create.
Once you have created your Internal Orders, the next step is to create Order Groups and assign
Internal Orders to the Order Groups.
Last revised 02/17/2007 K.Wilber Feb..2007_IO Manual 8
There will be situations where you will need to go back and modify an Internal Order after you
have saved it. Some items you may want to modify are: Description, Long Text, Responsible
Cost Center, Location or General Information
To Change an Internal Order:
1. Follow the MENU PATH: AccountingControllingInternal OrdersMaster
DataSpecial FunctionsOrderChange or enter TRANSACTION CODE: KO02
2. Enter the Internal Order number and press enter or the master data icon and
make desired changes. Changes can be made in any field that is NOT grayed.
3. Save the changed information by selecting the save icon or F11.
To determine ownership of an Internal Order or to review documentation that has been attached
to an Internal Order without making changes you can display Internal Order master data.
To display an Internal Order:
1. Follow the MENU PATH: AccountingControllingInternal OrdersMaster
DataSpecial FunctionsOrderDisplay or enter TRANSACTION CODE: KO03.
2. Enter the Internal Order number and press enter or the master data icon.
The following screen will appear.
3. To view additional documentation on the project, select the long text icon
4. Click once on the General data tab to review ownership of the Internal Order.
Last revised 02/17/2007 K.Wilber Feb..2007_IO Manual 9
ORDER GROUPS Create, Change, Display
To create an Order Group:
1. Follow the MENU PATH: AccountingControllingInternal OrdersMaster
DataOrder GroupCreate or enter TRANSACTION CODE: KOH1
2. Enter the Order Group name and press the enter or hierarchy icon. The Order
Group name can be up to 14 characters by using a suffix of period (.) and four characters.
For example, CAG_ART890.1234.
3. Enter the group description. A description can be up to 40 characters long.
The above steps establish the top node of the departments Order Group structure. To add Order
Groups under this Order Group, click once on the Order Group and select the lower level
icon.
The following screen will appear.
Last revised 02/17/2007 K.Wilber Feb..2007_IO Manual 10
Enter the Order Group name or identifier (based on the structure you have defined) and the Order
Group description and press enter.
To create an Order Group at the same level as another, click once on the same level Order Group
and select the same level icon.
Enter the Order Group name or identifier and the Order Group description and press enter.
At this point you can save your Order Group(s) by selecting the save icon or F11 or you can
attach Internal Orders to your Order Group(s) (this is covered in an upcoming section of this
manual).
To change the description of an Order Group:
1. Follow the MENU PATH: AccountingControllingInternal OrdersMaster
DataOrder GroupChange or enter TRANSACTION CODE: KOH2.
Last revised 02/17/2007 K.Wilber Feb..2007_IO Manual 11
2. Enter the Order Group name or identifier and press enter. Change the description and
save. The name of the Order Group cannot be changed; however, the Order Group can
be deleted and a new one created.
Users can display Order Group master data to review information or Internal Order assignments.
To display an Order Group:
1. Follow the MENU PATH: AccountingControllingInternal OrdersMaster
DataOrder GroupDisplay or enter TRANSACTION CODE: KOH3.
2. Enter the Order Group name or identifier and press enter.
3. Click the plus next to an Order Group to view the Internal Order assignments.
Last revised 02/17/2007 K.Wilber Feb..2007_IO Manual 12
ORDER GROUPS Assign, Remove and Move Internal Orders
Once Order Groups are created, Internal Orders can be assigned to them. If assigning Internal
Orders to Order Groups as the Order Groups are created begin with step 3.
To assign an Internal Order to an Order Group:
1. Follow the MENU PATH: AccountingControllingInternal OrdersMaster DataOrder
GroupChange or enter TRANSACTION CODE: KOH2.
2. Enter the Order Group to be modified and press enter.
Last revised 02/17/2007 K.Wilber Feb..2007_IO Manual 13
3. Click the Order Group once and select the order icon.
The following screen will appear.
Last revised 02/17/2007 K.Wilber Feb..2007_IO Manual 14
4. To assign individual Internal Orders to an Order Group, enter the Internal Order numbers in
the left hand column and press enter. If you enter a number that does not exist, the system
will indicate there is No valid master. Select the save icon or F11 to save Internal Order
assignments.
5. To enter a range of Internal Orders enter the beginning Internal Order number in the first
column, first row and the ending Internal Order number in the second column, first row and
press enter. A list of the Internal Orders within the number range will display on the screen.
The range functions as a unit meaning that it can be removed from or moved to a Group as a
range, but not as a single Internal Order. To remove or move an Internal Order within a
range, delete the range, and then add the Internal Orders individually.
NOTE: Please keep in mind that your Internal Orders may NOT be assigned numbers in
sequence. This option may bring in Internal Orders created by other people.
To remove an Internal Order from an Order Group:
1. Follow the MENU PATH: AccountingControllingInternal OrdersMaster DataOrder
GroupChange or enter TRANSACTION CODE: KOH2.
2. Enter the Order Group to be modified and press enter.
3. Expand the Order Group to display the assigned Internal Orders. Place the cursor on the
Internal Order or Internal Order range to be removed and select the select icon. The
Internal Order number should be shaded.
Last revised 02/17/2007 K.Wilber Feb..2007_IO Manual 15
4. Remove the Internal Order or range by selecting the remove (detach) icon and press the
save icon or F11. The Internal Orders will be removed from the group, but not deleted.
To move an internal order from one group to another:
1. Follow the MENU PATH: AccountingControllingInternal OrdersMaster DataOrder
GroupChange or enter TRANSACTION CODE: KOH2.
Last revised 02/17/2007 K.Wilber Feb..2007_IO Manual 16
2. Enter the top node Order Group and press enter.
3. Expand the Order Group the Internal Order or Internal Order range is to be moved from.
Click on the Internal Order or range to be moved and select the select icon.
4. Click on the Order Group the Internal Order or range is to be moved to and select the insert
at lower level icon.
5. The Internal Order or range will move from one Order Group to the other. Expand the
second Order Group to verify that the move has been made. Press the save icon or F11
to save the change.
Last revised 02/17/2007 K.Wilber Feb..2007_IO Manual 17
BUDGETING Original Budget, Supplements, Returns
Budget can be posted to an Internal Order. Budget can be used to:
o Allocate monies for specific functions, programs, etc. (this does not affect funds center
budget)
o Monitor carryforward expenditures
o Establish a planned spending amount for comparison reporting
o Create a historical representation of budget allocations and program changes
To post original budget to an Internal Order:
1. Follow the MENU PATH: AccountingControllingInternal
OrdersBudgetingOriginal BudgetChange or enter TRANSACTION CODE:
KO22.
2. Enter the Internal Order number or Order Group and Order Type. Press enter or select
the Original budget icon.
The following screen will appear. Verify that the correct fiscal year is displayed. The system
defaults to the current fiscal year. To view or enter information for other fiscal years, select the
Annual overview icon.
Fiscal
year
Last revised 02/17/2007 K.Wilber Feb..2007_IO Manual 18
The following screen will appear
3. Enter budget information into the desired fiscal year and press the save icon or F11.
The system will assign and display a document number at the bottom of the screen for the budget
posted.
Last revised 02/17/2007 K.Wilber Feb..2007_IO Manual 19
NOTE: To see details of budget line items from original, supplement or return budget screens,
select the Annual overview icon, then click on the amount and go to
ExtrasLine items.
The following screen will appear.
Budget supplements can be used to identify additions to funding for programs, functions etc.
Posting budget supplements creates a historical representation of funding allocations and
program changes.
Last revised 02/17/2007 K.Wilber Feb..2007_IO Manual 20
To post a budget supplement to an internal order:
1. Follow theMENU PATH: AccountingControllingInternal
OrdersBudgetingSupplementChange or enter TRANSACTION CODE: KO24.
2. Enter the Internal Order number or Group Order and Order Type. Press enter or select
the Supplement icon.
The following screen will appear. Verify that the correct fiscal year is displayed. The system
defaults to the current fiscal year.
To view or enter information for other fiscal years, select the Annual overview
icon. The following screen will appear. To see details of budget line items
click on the amount and then go to ExtrasLine items.
Last revised 02/17/2007 K.Wilber Feb..2007_IO Manual 21
3. Enter the budget supplement amount and press enter. The system will recalculate the
current budget to include the supplement just entered.
System displays
total budget
already posted.
The system
recalculates current
budget.
Last revised 02/17/2007 K.Wilber Feb..2007_IO Manual 22
4. If the calculated budget is correct, press the save icon or F11. The system will assign
and display a document number at the bottom of the screen for the budget supplement
posted.
Budget returns can be used to identify subtractions from funding for programs, functions, etc.
Posting budget returns creates a historical representation of funding allocations and program
changes.
To post a budget return to an Internal order:
1. Follow the MENU PATH: AccountingControllingInternal
OrdersBudgetingReturnChange or enter TRANSACTION CODE: KO26.
2. Enter the Internal Order number and press enter or select the Return icon.
The following screen will appear. Verify that the correct fiscal year is displayed. The system
defaults to the current fiscal year.
Last revised 02/17/2007 K.Wilber Feb..2007_IO Manual 23
To view or enter information for other fiscal years select the Annual overview
icon. The following screen will appear. To see details of budget line items
click on the amount then go to ExtrasLine items.
Last revised 02/17/2007 K.Wilber Feb..2007_IO Manual 24
3. Enter the budget return amount and press enter. The system recalculates the current
budget to reflect the return just entered.
System
recalculates
current budget
4. If the calculated budget is correct, press the save icon or F11. The system will assign
and display a document number at the bottom of the screen for the budget return posted.
Last revised 02/17/2007 K.Wilber Feb..2007_IO Manual 25
CORRECTING ENTRIES AND REPOSTING LINE ITEMS Repost Line Items,
Change Internal Order, Redistribute Cost, Reverse Entry
To reduce the number of keying errors, be sure to the use latest revised departmental forms for
requesting journal entries, invoice vouchers, departmental deposits, etc. If an Internal order
number field is not on the form, please write the Internal order by the cost center and highlight it.
Unfortunately, no matter how much care is taken, errors will occur.
How a transaction is corrected depends upon how it was entered and the type of error made.
NOTE: Items reposted in the Controlling module will not be reflected on the FM Reports.
Type of Error Solution Responsible Party
Change FM
Reports?
Incorrect cost center keyed
Reverse the entry and
re-key
Administrative
Department (Accnts
Payable, Accntg Services)
Yes
Incorrect G/L account keyed
Reverse the entry and
re-key
Administrative
Department
Yes
Incorrect Internal order
keyed
Use re-post line item to
correct
User department No
No internal order keyed
Use re-post line item to
correct
User department No
Transaction where internal
order cannot be updated.
(Telecom, Payroll,
convenience copiers)
Use re-post line item to
correct
User department No
Purchase order commitment
appears in Cost center and
not on the internal order and
there has been no activity (no
internal order referenced)
Purchasing should
correct the account
assignment information
User department
communicates
information to Purchasing
Yes
Purchase order commitment
appears in the incorrect
internal order and there has
been no activity
Purchasing should
correct the account
assignment information
User department
communicates
information to Purchasing
Yes
Last revised 02/17/2007 K.Wilber Feb..2007_IO Manual 26
Users can use the Repost line item function to:
o Add an Internal Order number to a transaction
o Change an Internal Order number on a transaction
o Redistribute a transaction across multiple Internal Orders
o Remove a transaction from an Internal Order
To repost line items:
1. Follow the MENU PATH: AccountingControllingInternal OrdersActual
PostingsRepost Line ItemsEnter or enter TRANSACTION CODE: KB61.
2. Enter the document number, company code and fiscal year in the selection fields as
follows and select the execute icon:
Document number: This is the FI document number from the Actual Line Item Detail
report located in FM Reports. Also note the Line item and amount to use later.
Company Code: Enter CMU
Fiscal Year: Enter the fiscal year in which the transaction was posted.
Last revised 02/17/2007 K.Wilber Feb..2007_IO Manual 27
The line items from the FI document will appear.
You may have to scroll to the right hand side of the screen to see all of the information.
3. Locate the correct amount and Line item listed under the FI Document number.
4. In the OTy column enter ORD. In the Acct. assgt2 column enter the Internal order
number.
Last revised 02/17/2007 K.Wilber Feb..2007_IO Manual 28
5. Press the post (save) icon or F11. At the bottom of the screen, the system will
display the message Document is posted under number #####.
To change an Internal Order number posted in FI:
1. Follow the steps to repost a line item.
2. Enter the new Internal Order number in the Acct. assgt2 field.
3. Press the save icon or F11. At the bottom of the screen, the system will display the
message Document is posted under number #####.
All or part of the amount of a transaction can be divided between two or more Internal Orders.
To redistribute dollar amounts across multiple Internal Orders:
1. Follow the steps to repost a line item.
You may have to scroll to the right side of the screen to see all of the information.
Last revised 02/17/2007 K.Wilber Feb..2007_IO Manual 29
2. Enter the correct amount for the first Internal Order in the first row of the Value TranCurr
column and press enter. The system will compute the difference between the original
amount and the entered amount and insert it on the next line.
3. Enter the correct amount for the second Internal Order number in the second row of the
Value TranCurr column. Change the Internal Order number and press enter. The system
will compute the difference between the previous amount and the entered amount and
insert it on the next line. Repeat the process for multiple Internal Order assignments. If
the remaining balance should not be distributed to an Internal Order, leave the Internal
Order number blank.
You may have to scroll to the right side of the screen to see all of the information.
4. Press the save icon or F11. At the bottom of the screen, the system will display the
message Document is posted under number #####.
To remove an Internal Order from a transaction:
1. Follow the steps to repost line item.
2. Delete ORD under the OT column and the Internal Order from the line item.
3. Press the save icon or F11. The system will display the message Document is posted
under number #####.
Last revised 02/17/2007 K.Wilber Feb..2007_IO Manual 30
To reverse an entry and repost it in the Controlling module:
1. Follow the MENU PATH: AccountingControllingInternal OrdersActual
PostingsRepost Line ItemsReverse or enter TRANSACTION CODE: KB64.
2. Enter the Cost center and select the execute icon.
3. Click in the box to the left of the posting to be reversed. The line will become
highlighted. Then click on the Reversal indicator button. At the bottom of the screen,
the message A document is always completely reversed will be displayed. Press the post
(save) icon or F11. At the bottom of the screen, the message Document is posted
under number ####will be displayed. The posting is reversed. The transaction can be
reposted.
Last revised 02/17/2007 K.Wilber Feb..2007_IO Manual 31
INTERNAL ORDER REPORTING Budget/Actual, Actual Line Items, Display
Commitment Line Items, Master Data Indices, Internal Order Audit Report
The Application Tree for Internal Order reports resembles the Application Tree for FM reports.
To access the Internal Order Report Application Tree, type KOC2 in the transaction code box
and press enter.
Click on the +to left of desired node, then double click on the report name.
Click on +to left of
desired node.
Double click on
report name.
Last revised 02/17/2007 K.Wilber Feb..2007_IO Manual 32
Budget / Actual Comparison Report Inception to date view
Budget / Actual Comparison Report Annual view
These reports provide budget, actual and commitment information for Internal Orders. Use the
Inception to date view for reports based on inception to date data such as facilities projects and
grants. Use the Annual view for reports based on fiscal year data such as workshops, recruitment,
or tracking carryforwards. The reports are run in the same manner and give the same
information. The following example is from the Inception to date view.
To access the report follow the transaction code KOC2.
Click on the +to left of Bdgt / Act Comparison Inc, then double click on Bdgt / Act
Comparison Inception to date view.
Enter information as follows and select the execute icon to run the report.
Selection values
Controlling area: Should default to CMU
Selection sets
Order group: Enter an Order Group
Or value(s): Enter an Internal Order, Range of Internal Orders or select the right arrow
to enter multiple Internal Orders or multiple ranges of Internal Orders.
Last revised 02/17/2007 K.Wilber Feb..2007_IO Manual 33
Example of a Budget / Actual Comparison report
Internal Order
number and
short
description.
Budget posted to the
order. Represents
funding for a project or
the amount allocated to
aworkshop recruitment
Activity
incurred. J ournal
entries, invoice
vouchers, travel
Budget
minus actual
minus
it t
Unreceived,
uninvoiced purchase
You can drill down on this report by double clicking a line item.
Last revised 02/17/2007 K.Wilber Feb..2007_IO Manual 34
The following screen will appear.
A panel is displayed that allows you to select either the commitments or actual drill down.
Double click on commitments or actual.
The following report provides a detail listing of transactions that have been posted to the selected
Internal Order. Double click on a specific line item to see the actual journal entry, invoice
voucher or reposting.
Last revised 02/17/2007 K.Wilber Feb..2007_IO Manual 35
Last revised 02/17/2007 K.Wilber Feb..2007_IO Manual 36
Actual Line Items
This report provides a list of transactions that have been posted to an individual Internal Order or
an Order Group.
To access the report follow the transaction code KOC2.
Click on the +to left of Actual Line Items, then double click on Orders: Actual Line Items.
Enter information as follows, then select the execute icon to run the report.
Order: Enter an individual Internal Order
Or
Order Group: Enter an Order Group
Cost Element: Optional. Enter a sub account number or leave blank to see all activity.
Or
Cost Element Group: Optional. Enter a group of cost elements. For example, facilities projects
use the cost element group Z_CIP.
Posting Date: Defaults to Current month. Enter desired range of dates.
Display Variant: Leave DEFAULT setting.
Last revised 02/17/2007 K.Wilber Feb..2007_IO Manual 37
The following report will be displayed. Double click on a specific line item to see the actual
journal entry, invoice voucher or reposting.
Last revised 02/17/2007 K.Wilber Feb..2007_IO Manual 38
Display Commitment Line Items
This report displays unreceived and/or uninvoiced purchase orders and contracts.
To access the report follow the transaction code KOC2.
Click on the +to left of Commitment Line Items, then double click on Orders: Commitment Line
Items.
Delivery Date: Key in
06/01/1988 through
Click here to see
only Open
Enter information as follows, then select the execute icon to run the report.
Enter an individual Internal Order
rder Group: Enter an Order Group
lement: Optional. Enter a sub account number or leave blank to see all activity.
Cost Element Group: ents. For example, facilities projects
use the cost element group Z_CIP.
osting Date: Enter 06/01/1988 to 07/31/2005.
Display Variant: Should default to 1SAP.
Order:
Or
O
Cost E
Or
Optional. Enter a group of cost elem
P
Last revised 02/17/2007 K.Wilber Feb..2007_IO Manual 39
The following report will appear. Double click on an item to drill down to the purchase order or
contract.
Last revised 02/17/2007 K.Wilber Feb..2007_IO Manual 40
Display Master Data
This report provides a list of Internal Orders based on specific criteria. For example, if 08 is
entered in the Order type field, the report will bring up all of the Internal Orders under Order
type 08. If a cost center in entered in the Responsible cost center field, the report will bring up
all of the Internal Orders with that cost center entered on the master data. Consistency when
entering Internal Orders determines the accuracy and usefulness of this report. For example,
always use the same format for the Responsible person and be consistent when using the
Department field on the General tab in Master data.
To access the report follow the transaction code KOC2.
Click on the +to left of Master data indices, then double click on Internal Order Master Data.
Enter information for the desired search criteria and select the execute icon.
Selection Options
Order Type: The order type assigned to your college or area
Internal Order: Individual, range or multiple Internal Orders
Responsible Cost Center: Cost center entered on master data
Person Responsible: Person responsible for the Internal Order as entered in Master Data
Department: User defined based on information entered on the General tab in Master
Data
Last revised 02/17/2007 K.Wilber Feb..2007_IO Manual 41
The following is a report based on criteria for Order type 01.
Last revised 02/17/2007 K.Wilber Feb..2007_IO Manual 42
Internal Orders Audit Report
This report provides a list of transactions posted to a selected cost center (and optional
cost element) along with Internal Order assignments posted at the time of entry or
reposted later in Controlling by repost line item.
To access the report follow the transaction code KOC2.
Click on the +to left of I/O Audit Report, then double click on Cost Centers: Actual Line
Items.
Enter information as follows and select the execute icon to run the report.
Cost center: Enter a cost center
Or
Cost center group: Enter a cost center group
Cost Element: Enter a sub account number or leave blank to see all transactions.
Or
Cost Element Group: Enter a group of cost elements (optional).
Posting Date: Enter a range of dates from which to view information
Display Variant: Click in the Display variant field and select ZIOAUDIT from the
pull down menu.
The following report will be displayed.
Last revised 02/17/2007 K.Wilber Feb..2007_IO Manual 43
Aux. acct assgnmnt_1 displays Internal Orders assigned to expenses.
Aux. acct assgnmnt_2 displays Internal Orders assigned to revenues.
NOTE: Sorting the Posting date and Cost element columns will make it easier to view
items which have been assigned Internal Orders through the Reposting Line Item
procedure. To do this: highlight the PostgDate column, then click the Sort
ascending icon. Next highlight the Cost elem. column, then click the Sort
ascending icon. To replace the subtotals, highlight the Cost elem. column again and
click on Editsubtotals.
Last revised 02/17/2007 K.Wilber Feb..2007_IO Manual 44
Vous aimerez peut-être aussi
- Business Dashboards: A Visual Catalog for Design and DeploymentD'EverandBusiness Dashboards: A Visual Catalog for Design and DeploymentÉvaluation : 4 sur 5 étoiles4/5 (1)
- New SAP QuestionsDocument6 pagesNew SAP Questionsmushtaq1972Pas encore d'évaluation
- SAP SD Interview Questions & Answers With ExplanationsDocument116 pagesSAP SD Interview Questions & Answers With ExplanationsGiri DharPas encore d'évaluation
- SAP Key PointsDocument74 pagesSAP Key Pointsimmanial yamarthi100% (2)
- IO Manual 12 - 10 - 10Document44 pagesIO Manual 12 - 10 - 10Ashley StuttePas encore d'évaluation
- SAP SD Interview Questions & Answers With ExplanationsDocument116 pagesSAP SD Interview Questions & Answers With ExplanationsMiguel Alberto Maldonado Gonzalez100% (1)
- Sap SD Interview QustionsDocument227 pagesSap SD Interview QustionsNaveen Kumar100% (2)
- Sap SD Faq PDFDocument116 pagesSap SD Faq PDFUmesh SambarePas encore d'évaluation
- Sap Subject Project MaterialDocument233 pagesSap Subject Project MaterialpavanPas encore d'évaluation
- BPR Tools and TechniquesDocument67 pagesBPR Tools and TechniquesPriyanka Bhat83% (6)
- SAP SD Questions & AnswersDocument220 pagesSAP SD Questions & Answersshuku03Pas encore d'évaluation
- Accounting Services Training Manual: Internal OrdersDocument44 pagesAccounting Services Training Manual: Internal OrdersTejaPas encore d'évaluation
- SD QuestionsDocument227 pagesSD QuestionschaurasiaPas encore d'évaluation
- Question 19. Is There Any Way by Which We Can Lock Two Specific Webs Elements Say Overheads and Other Expenses, So That The User Cannot Release PR?Document4 pagesQuestion 19. Is There Any Way by Which We Can Lock Two Specific Webs Elements Say Overheads and Other Expenses, So That The User Cannot Release PR?mushtaq1972Pas encore d'évaluation
- Question 19. Is There Any Way by Which We Can Lock Two Specific Webs Elements Say Overheads and Other Expenses, So That The User Cannot Release PR?Document4 pagesQuestion 19. Is There Any Way by Which We Can Lock Two Specific Webs Elements Say Overheads and Other Expenses, So That The User Cannot Release PR?mushtaq1972Pas encore d'évaluation
- Ac Ademy of Man Agem Ent & S C Ienc E: Why SAP Training at AMS?Document6 pagesAc Ademy of Man Agem Ent & S C Ienc E: Why SAP Training at AMS?Ekhtiarul Hasan AlinPas encore d'évaluation
- Achieve Faster Closes When Using The Engineer-to-Order ProcessDocument5 pagesAchieve Faster Closes When Using The Engineer-to-Order ProcessMarcoJordyPas encore d'évaluation
- Day 2Document9 pagesDay 2Sarf FaizalPas encore d'évaluation
- Business Plan OperationsDocument9 pagesBusiness Plan OperationsJan Mark Wong0% (1)
- The Balanced ScorecardDocument6 pagesThe Balanced ScorecardRamana VaitlaPas encore d'évaluation
- Cost of Sales AccountingDocument147 pagesCost of Sales AccountingClaudio Cafarelli50% (2)
- SAP PS Questions and Answers 4Document9 pagesSAP PS Questions and Answers 4RaghavendraMuruganPas encore d'évaluation
- SAP FICO Financial AccountingDocument4 pagesSAP FICO Financial AccountingNeelesh KumarPas encore d'évaluation
- Sap FiDocument23 pagesSap FiSalman S. ZiaPas encore d'évaluation
- Sap SD Interview QuestionsDocument6 pagesSap SD Interview QuestionsARSHAD SHAIKPas encore d'évaluation
- Where Can We Control Author Is at Ions Within CJ20nDocument5 pagesWhere Can We Control Author Is at Ions Within CJ20nfaisalkhan55Pas encore d'évaluation
- Contract Accounts Receivables & Payables - SAP Expertise ConsultingDocument33 pagesContract Accounts Receivables & Payables - SAP Expertise ConsultingRahulPas encore d'évaluation
- SAP FICO InterviewDocument3 pagesSAP FICO Interviewachin94Pas encore d'évaluation
- Top 20 SAP FICO Interview Questions and Answers PDF - SVRDocument10 pagesTop 20 SAP FICO Interview Questions and Answers PDF - SVRManas Kumar SahooPas encore d'évaluation
- Sap FiDocument4 pagesSap FiNicky AugustinePas encore d'évaluation
- PS Quick ReferenceDocument67 pagesPS Quick ReferenceKavitaPas encore d'évaluation
- FICA Configuration Step by Step - SAP Expertise Consulting PDFDocument35 pagesFICA Configuration Step by Step - SAP Expertise Consulting PDFsrinivaspanchakarla50% (6)
- HRDocument5 pagesHRsinghashish544Pas encore d'évaluation
- Ax2012 Si WBSDocument36 pagesAx2012 Si WBSAli FakihPas encore d'évaluation
- Sap ProjecctsDocument5 pagesSap Projecctskalicharan13Pas encore d'évaluation
- Selection of Centrifugal PumpinpmentDocument10 pagesSelection of Centrifugal PumpinpmentBalajee MechPas encore d'évaluation
- Oracle Projects BasicsDocument62 pagesOracle Projects BasicsSrinivasulu Vakati80% (5)
- Financial Course ContentsDocument8 pagesFinancial Course ContentsRaghava TripathiPas encore d'évaluation
- PDD42 Maintain CO Master Data - Cost Centers v5 - SanitizedDocument25 pagesPDD42 Maintain CO Master Data - Cost Centers v5 - SanitizedJoyce GondimPas encore d'évaluation
- Sap Co ResumeDocument4 pagesSap Co ResumeSri Kanth50% (2)
- OTC900 en V0 01 AR Entry and Processing v2Document311 pagesOTC900 en V0 01 AR Entry and Processing v2Naren007Pas encore d'évaluation
- ProposalsDocument32 pagesProposalsJuno PajelPas encore d'évaluation
- Sap Fico Course ContantDocument2 pagesSap Fico Course ContantBalakrishna Reddy PallaPas encore d'évaluation
- Material Material Material: Sap PsDocument3 pagesMaterial Material Material: Sap PsmanjunathaPas encore d'évaluation
- Methodex - Sap FicoDocument4 pagesMethodex - Sap Ficon_ashok_2020Pas encore d'évaluation
- Project Planning ProcessDocument23 pagesProject Planning ProcessNero ShaPas encore d'évaluation
- Important Sap Fico QuestionsDocument33 pagesImportant Sap Fico Questionsswetha devarakondaPas encore d'évaluation
- Anil Sap FICO Profile 4.4yrsDocument4 pagesAnil Sap FICO Profile 4.4yrsanil kumar naiduPas encore d'évaluation
- CV ContentsDocument9 pagesCV ContentsLipu MohapatraPas encore d'évaluation
- SAP PS (Tutorialspoint)Document77 pagesSAP PS (Tutorialspoint)LokamPas encore d'évaluation
- ASAP MethodologyDocument5 pagesASAP MethodologyRohidas Shinde100% (1)
- XI. Oracle FSG & Standard Reports: A. OverviewDocument6 pagesXI. Oracle FSG & Standard Reports: A. OverviewMtvchip MtvPas encore d'évaluation
- Tep 11 - Setting Up Special Asset ClassesDocument5 pagesTep 11 - Setting Up Special Asset ClassesSmith F. JohnPas encore d'évaluation
- CoaDocument10 pagesCoamadhub_17Pas encore d'évaluation
- Directorate of Distance Learning Sikkim Manipal University II Floor, Syndicate Building Manipal - 576 104Document11 pagesDirectorate of Distance Learning Sikkim Manipal University II Floor, Syndicate Building Manipal - 576 104chavansujay100% (1)
- SD Fi IntegrationDocument10 pagesSD Fi IntegrationswaroopreddypPas encore d'évaluation
- TOGAF® 10 Level 2 Enterprise Arch Part 2 Exam Wonder Guide Volume 1: TOGAF 10 Level 2 Scenario Strategies, #1D'EverandTOGAF® 10 Level 2 Enterprise Arch Part 2 Exam Wonder Guide Volume 1: TOGAF 10 Level 2 Scenario Strategies, #1Évaluation : 5 sur 5 étoiles5/5 (4)
- Manufacturing Facilities Design & Material Handling: Sixth EditionD'EverandManufacturing Facilities Design & Material Handling: Sixth EditionPas encore d'évaluation
- Comprehensive Case Study In TOGAF® 10: Case Studies in Software Architecture & Design, #1D'EverandComprehensive Case Study In TOGAF® 10: Case Studies in Software Architecture & Design, #1Pas encore d'évaluation
- Apy1 Kinematics Review - 2015 - KeyDocument13 pagesApy1 Kinematics Review - 2015 - KeyemadPas encore d'évaluation
- ReflectionDocument2 pagesReflectionBảo HàPas encore d'évaluation
- Taxation One Complete Updated (Atty. Mickey Ingles)Document116 pagesTaxation One Complete Updated (Atty. Mickey Ingles)Patty Salas - Padua100% (11)
- Floline Size eDocument4 pagesFloline Size eNikesh ShahPas encore d'évaluation
- Job Board Week WhituDocument5 pagesJob Board Week WhituAnonymous MZh1KUUXPas encore d'évaluation
- Talking SwedishDocument32 pagesTalking Swedishdiana jimenezPas encore d'évaluation
- 1982 B47 Lehigh County Gunsmithing FamiliesDocument12 pages1982 B47 Lehigh County Gunsmithing FamiliesAmr DeabesPas encore d'évaluation
- Case of Joneja Bright Steels: The Cash Discount DecisionDocument10 pagesCase of Joneja Bright Steels: The Cash Discount DecisionRHEAPas encore d'évaluation
- SAP Logistics Process ScopeDocument3 pagesSAP Logistics Process ScopecasiloPas encore d'évaluation
- (EN) Google Developer Policy - September 1, 2021Document56 pages(EN) Google Developer Policy - September 1, 2021JimmyPas encore d'évaluation
- My Kindergarten BookDocument48 pagesMy Kindergarten BookfranciscoPas encore d'évaluation
- Mamalawo? The Controversy Over Women Practicing Ifa DivinationDocument20 pagesMamalawo? The Controversy Over Women Practicing Ifa DivinationE_SherwoodPas encore d'évaluation
- Kids Cooking Teams: That's FreshDocument74 pagesKids Cooking Teams: That's FreshNCB School of Herbalism & Holistic HealthPas encore d'évaluation
- Interview With Hohepa Mapiria Joseph - Joe - Murphy Royal Regent 7 July 2003Document61 pagesInterview With Hohepa Mapiria Joseph - Joe - Murphy Royal Regent 7 July 2003kiwiit100% (8)
- Quad Destroyer - 10 Sets of Squats Workout - Muscle & StrengthDocument6 pagesQuad Destroyer - 10 Sets of Squats Workout - Muscle & StrengthMouhPas encore d'évaluation
- Chapter 3 ContDocument12 pagesChapter 3 ContVenus Frias-AntonioPas encore d'évaluation
- Digital Dash I/O Adapter Configuration: Connector Pin FunctionsDocument8 pagesDigital Dash I/O Adapter Configuration: Connector Pin FunctionsAfeef Ibn AlbraPas encore d'évaluation
- ReportDocument6 pagesReportLâmViênPas encore d'évaluation
- 2017 - Behavioral Emergencies - Geriatric Psychiatric PatientDocument14 pages2017 - Behavioral Emergencies - Geriatric Psychiatric PatientAna María Arenas DávilaPas encore d'évaluation
- Living GraceDocument227 pagesLiving GraceÁdám NógrádiPas encore d'évaluation
- How To Read Research PaperDocument7 pagesHow To Read Research Papertuigauund100% (1)
- A Feasibility/Project Study OnDocument14 pagesA Feasibility/Project Study OnWilson Domingo LazartePas encore d'évaluation
- Sticker BookDocument66 pagesSticker BookIvan SutlovicPas encore d'évaluation
- Lesson Plan 4Document6 pagesLesson Plan 4Lilay Barambangan100% (3)
- 10 Biological-HazardsDocument31 pages10 Biological-HazardsjvPas encore d'évaluation
- 1 SAP HCM Overview - IntroductionDocument32 pages1 SAP HCM Overview - IntroductionashwiniPas encore d'évaluation
- SSP 861603 - EN - Tire Pressure Monitoring SystemsDocument42 pagesSSP 861603 - EN - Tire Pressure Monitoring Systemsa.diedrichsPas encore d'évaluation
- Allama Iqbal Open University, Islamabad: (Secondary Teacher Education Department) WarningDocument2 pagesAllama Iqbal Open University, Islamabad: (Secondary Teacher Education Department) WarningAiNa KhanPas encore d'évaluation
- Statistics and Data CollectionDocument11 pagesStatistics and Data CollectionRichimon LicerioPas encore d'évaluation
- Comparative Genomics 2 - PART 1Document31 pagesComparative Genomics 2 - PART 1NnleinomPas encore d'évaluation