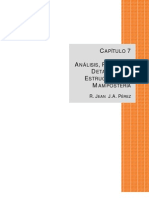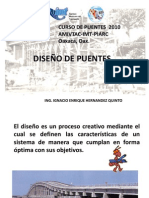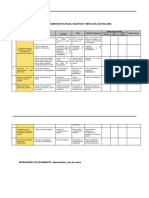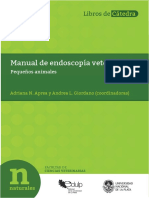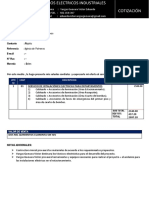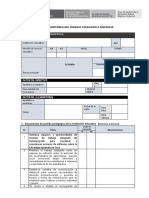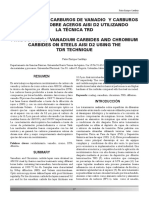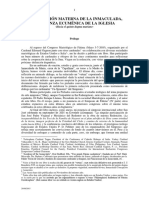Académique Documents
Professionnel Documents
Culture Documents
CBP1 PDF
Transféré par
Antonio Corona HernandezTitre original
Copyright
Formats disponibles
Partager ce document
Partager ou intégrer le document
Avez-vous trouvé ce document utile ?
Ce contenu est-il inapproprié ?
Signaler ce documentDroits d'auteur :
Formats disponibles
CBP1 PDF
Transféré par
Antonio Corona HernandezDroits d'auteur :
Formats disponibles
CURSO BSICO
PRCTICA 1
rev.1205.17
CURSO BSICO. PRCTICA 1
1
CURSO BSICO
PRCTICA 1
El objetivo principal de esta prctica es dar al alumno una idea general del
funcionamiento del programa CLIP a partir de una primera toma de contacto.
A lo largo de la misma, el usuario aprender a crear una cartografa de trabajo
a partir de los datos cartogrficos originales (un DXF), a manejar una ortofoto y un
plano geolgico en el programa que sern de gran ayuda en los futuros diseos y a
representar un trazado en 3D incluyendo un recorrido virtual de un conductor a lo
largo de la va.
Si ha solicitado una licencia docente de CLIP, tenga en cuenta que la licencia de
CLIP que le ha sido facilitada utiliza un sistema de proteccin continua va web a
travs de nuestros servidores, por lo que es imprescindible mantener la conexin a
internet mientras est trabajando con el programa. Si dicha conexin falla o su
calidad no es lo bastante buena, es posible que el programa funcione ms lento de lo
que funcionara con una proteccin fsica (no disponible para licencias de Cursos). En
tal caso es posible que en ocasiones el programa pueda llegar a cerrarse
inesperadamente si el corte de conexin es lo bastante prolongado. La licencias con
proteccin fsica son aquellas en las que se facilita un dispositivo que se conecta al
ordenador (o a un ordenador principal en el caso de instalaciones de RED local),
permitiendo solventar los posibles problemas de velocidad y continuidad derivados
de una mala conexin a internet.
Los archivos necesarios para la realizacin de esta prctica pueden descargarse
aqu. El fichero CBP1.zip descargado debe descomprimirse en un directorio accesible
en el ordenador en que se vaya a trabajar.
Para aquellas personas que desconozcan el funcionamiento del programa, se
ofrecen tres vdeos presentacin del mismo (parte1, parte2 y parte3) para
conocer el alcance y las enormes posibilidades que ofrece CLIP en sus diseos.
CURSO BSICO. PRCTICA 1
2
Cada prctica tiene asociado un vdeo tutorial asociado para ayudar al alumno
en los pasos ms complejos de cada ejercicio. Se trata de un vdeo sin sonido, por lo
que puede ser utilizado y entendido por todos los alumnos con independencia de su
idioma. En los vdeos se realizan las operaciones a la velocidad habitual de un
usuario medio, pero el alumno podr pausar el vdeo en cualquier momento para
poder seguir los pasos realizados, as como volver atrs o realizar un avance rpido
segn sus necesidades.
Como informacin de apoyo para esta primera prctica se ofrece un vdeo
tutorial sin audio. El vdeo tutorial es slo un apoyo visual, para realizar el
ejercicio deben seguirse las pautas indicadas en este manual.
Aunque se intenta que los vdeos y los manuales de las prcticas estn siempre
actualizados, el programa CLIP evoluciona rpidamente, por lo que es posible que
algunas opciones o capturas de pantalla no se muestren exactamente igual.
Rogamos comprensin por parte de los alumnos y contamos con poder actualizarlos
a la mayor brevedad posible.
Si tiene alguna duda sobre la prctica puede consultar la pgina de FAQS de
esta prctica o escribir un email a la direccin formacion@tool.es incluyendo sus
datos y el texto CBP1 en la casilla de asunto.
CURSO BSICO. PRCTICA 1
3
Importacin de cartografa DXF
El programa CLIP utiliza su propio formato de archivos para manejar los datos
cartogrficos, ya que los archivos propios de cartografa de CLIP permiten un manejo
mucho ms gil de estos datos que los formatos habituales, que se vuelven muy
lentos con grandes cantidades de informacin.
Los ficheros de cartografa que maneja CLIP estn formados por una serie
numerada de ficheros con extensin HOJ y un nico archivo con extensin KAR
asociado a ellos. En la Prctica 2 del Curso Intermedio de CLIP se entrar en detalle
a explicar la utilidad de cada uno de estos ficheros. Por el momento, basta saber que
para trasladar la cartografa de un ordenador a otro es necesario llevarse todos los
archivos HOJ y el archivo KAR.
Habitualmente la informacin cartogrfica es facilitada en formatos DXF, DWG,
DGN o similares. Desde CLIP es posible convertir una gran variedad de los formatos
existentes en los archivos propios de cartografa de CLIP. En esta prctica
aprenderemos a realizar esta conversin y a cargar la cartografa convertida para
poder trabajar con ella. Es importante destacar que la conversin de ficheros crear
los archivos propios de cartografa de CLIP manteniendo intactos los archivos (DXF,
DGN, etc.) originales.
Para ms informacin sobre los fichero de cartografa, puede
consultar la pgina 80 del Manual de CLIP.
Empezaremos abriendo el programa y creando un trabajo nuevo:
Abrir el programa: hacer doble click con el botn izquierdo del ratn sobre
el ejecutable del programa (CLIP.EXE).
CURSO BSICO. PRCTICA 1
4
Crear un nuevo trabajo: pinchar con el botn izquierdo del ratn sobre la
opcin Trabajo situada en el men superior para desplegarlo y seleccionar
Nuevo.
Tambin se puede utilizar directamente el icono de Trabajo
nuevo de la barra de herramientas:
En este momento aparecer el rbol de trabajo a la izquierda. ste es uno
de los elementos ms importantes y tiles del programa CLIP, ya que
permite un acceso rpido y sencillo a la gran mayora de las opciones
existentes en el programa, adems de facilitar enormemente la
organizacin del trabajo y de los distintos ejes implicados en el diseo. En
multitud de ocasiones a lo largo de estas lecciones nos referiremos al rbol
de trabajo.
Segn la configuracin de cada ordenador, el tamao por defecto del rbol
de trabajo puede ser algo estrecho. Es posible modificar el tamao del
mismo pinchando en el borde derecho del rbol con el botn izquierdo del
ratn (aparecer una flecha doble a izquierda y derecha) y, mantenindolo
pulsado, arrastrando hasta el tamao deseado.
Tenga en cuenta que es posible mostrar y ocultar en cualquier momento el
rbol pulsando con el botn izquierdo del ratn sobre el icono Arbol
pulsando simultneamente Alt+F1.
Para ms informacin sobre el rbol de trabajo, puede
consultar la pgina 69 del Manual de CLIP.
Para convertir la informacin de un fichero DXF en los ficheros propios de CLIP:
Crear un archivo KAR: en el rbol de trabajo existe una lnea dedicada a la
cartografa: . En este momento aparecer el texto [[NO
HAY]] debido a que no hay ningn archivo de cartografa cargado. Para
crear un nuevo archivo de cartografa hay que pinchar sobre el texto [[NO
HAY]] con el botn derecho del ratn y seleccionar la opcin Nueva.
CURSO BSICO. PRCTICA 1
5
Se abrir un dilogo en el que deber seleccionarse la ubicacin donde se
desea guardar el archivo de cartografa de CLIP (el nuevo archivo que se va
a crear) y el nombre que se quiere dar a ese archivo. Para esta prctica lo
guardaremos en la carpeta que contiene todos los ficheros de la prctica y
lo denominaremos carto. Una vez se hayan completado estos datos,
pinchar con el botn izquierdo del ratn en el botn Abrir que aparece en
esta ventana o pulsar la tecla Intro.
Ya tenemos creado un archivo KAR nuevo, que en estos momentos es un
simple contenedor vaco. Ahora hay que rellenarlo con los datos
cartogrficos.
En el rbol se podr ver que en la lnea de cartografa donde antes apareca
[[NO HAY]] ahora aparece el nombre de la nueva cartografa creada, ya
que el programa automticamente carga el fichero recin creado. Pinchar
sobre este texto con el botn derecho del ratn y seleccionar la opcin
Importar (DXF, EDM, ASR, etc.).
Para versiones de CLIP anteriores a la 1.27.42.218-0g-0a-co:
Pinchar sobre este texto con el botn derecho del ratn y
seleccionar la opcin Formatos -> Leer externo.
Puede consultar la versin de su CLIP pinchando en el icono .
Aparecer un nuevo dilogo en el que se definirn los parmetros de
conversin de ficheros.
En primer lugar, para esta prctica debe elegirse en Tipo de fichero la
opcin DXF.
Para versiones posteriores a la 1.27.42.218 sta es la opcin por
defecto; para versiones anteriores deber seleccionarse la opcin
DXF en el desplegable.
Puede consultar la versin de su CLIP pinchando en el icono .
CURSO BSICO. PRCTICA 1
6
A continuacin pinchar en el botn Aadir, seleccionar el fichero DXF
facilitado que contiene los datos cartogrficos (Carto.dxf) y pinchar en
Abrir. Se ver que en el dilogo de importacin de ficheros aparece en el
cuadro superior una lnea donde se indica la ubicacin del archivo que se va
a importar.
Se puede realizar la importacin simultnea de varios archivos
DXF/DGN/etc, pudiendo el usuario decidir la forma de almacenamiento de
cada uno de ellos en diferentes archivos HOJ o la distribucin automtica
por el programa (ptima para el rendimiento).
En nuestro ejemplo importaremos un nico archivo DXF y dejaremos que el
programa reparta la informacin en los archivos HOJ que considere ptima
para un mejor rendimiento en su manejo. El resto de parmetros se dejarn
como estn por defecto. En la Prctica 2 del Curso Intermedio de CLIP se
entrar en detalle en la utilidad de los mismos y en opciones de importacin
de cartografa ms complejas. Pinchar con el botn izquierdo del ratn en
Aceptar o pulsar la tecla Intro.
Atajo: con doble click sobre el fichero que se desea importar, se
selecciona el fichero y se acepta de un golpe.
El programa realizar la conversin de los ficheros seleccionados y crear
los archivos HOJ correspondientes que contienen la informacin
cartogrfica. Los archivos HOJ tienen el mismo nombre que el archivo KAR
al que estn asociados y se guardan siempre en la misma ubicacin en que
se encuentra el archivo KAR.
Si en el explorador de Windows se abre el directorio donde se guard el
archivo KAR, se podr ver que junto con el archivo carto.kar que ya
tenamos se han creado 6 archivos HOJ (carto_0001.hoj; carto_0002.hoj;
carto_0003.hoj; carto_0004.hoj; carto_0005.hoj; carto_0006.hoj).
Al finalizar la importacin se abrir automticamente la ventana de la planta
y podr visualizarse la cartografa.
CURSO BSICO. PRCTICA 1
7
En el programa existen un total de 6 ventanas diferentes, correspondientes
a las siguientes vistas: planta, rasante, seccin transversal, perfiles
taquimtricos, perspectiva 3D y modelo de movimiento de tierras.
Estas ventanas pueden maximizarse, minimizarse o cambiarse de tamao
en cualquier momento segn las necesidades del usuario, siguiendo las
mismas pautas que cualquier ventana del entorno Windows.
Adems, estas ventanas pueden visualizarse por separado o combinarse
para tenerlas a la vista simultneamente, lo que resulta muy til durante el
diseo ya que la posicin del cursor en un determinado eje est
sincronizada en todas ellas. A lo largo del curso se ir mostrando el
funcionamiento de las distintas ventanas y enseando su manejo para
obtener el rendimiento ptimo de esta funcionalidad.
Situando el cursor sobre la ventana de planta y accionando la rueda del
ratn es posible modificar el zoom de la vista.
Pinchando con el botn izquierdo sobre un punto de la ventana de planta, la
vista se centrar en ese punto.
Para girar la vista de planta, pulsar la tecla F12 para entrar en el modo de
giro. Aparecer un doble marco amarillo que representa la posicin final de
la pantalla. Manteniendo pinchado el botn izquierdo del ratn dentro del
marco interno y arrastrando es posible modificar el centrado de la vista;
manteniendo pinchado el botn izquierdo del ratn dentro del marco
externo y arrastrando es posible rotar la vista. Una vez que el marco de
referencia de giro enmarque correctamente la vista deseada, pulsar
nuevamente la tecla F12. La vista de planta se situar en la posicin
indicada.
Tambin es posible rotar la vista ingresando directamente el valor del
ngulo de giro deseado en la casilla correspondiente a Giro en la parte
inferior de la vista de planta. El valor introducido debe ser en grados
centesimales, aunque puede ingresarse en grados sexagesimales si se
aade al final el smbolo (por ejemplo, para rotar en ngulo recto se
puede ingresar 100 90).
CURSO BSICO. PRCTICA 1
8
Comprobar cota lneas nivel
En muchas ocasiones los datos cartogrficos contienen lneas con cota errnea
o lneas de nivel que por algn motivo se han quedado sin cota y aparecen a cota
cero. Para filtrar estos errores que pueden resultar muy molestos a la hora de
trabajar, CLIP dispone de una opcin que permite comprobar que las lneas de nivel
tienen sus cotas dentro del rango esperable y modificar o pasar a 2D aqullas que
estn fuera de dicho rango.
Para conocer y comprobar el rango de cotas en el que se encuentra una
cartografa deben realizarse los siguientes pasos:
En el rbol pinchar con el botn derecho del ratn sobre la lnea de
cartografa (la cartografa que se desea comprobar debe estar cargada, por
lo que en dicha lnea aparecer el nombre de la cartografa) y seleccionar la
opcin lneas de nivel.
Aparecer el dilogo de tratamiento de lneas de nivel, compuesto por 3
pestaas diferentes: colores por cota, lneas de nivel y modificar cotas. En
esta prctica nos centraremos en la primera de estas pestaas. En el Curso
Intermedio de CLIP se explicarn el resto de opciones.
La pestaa colores por cota posee un recuadro en la parte inferior derecha
denominado Cotas de la cartografa que, pinchando sobre l con el botn
izquierdo del ratn, nos muestra los valores mximo y mnimo de la
elevacin de las lneas de nivel que existen en la cartografa cargada.
En esta prctica la cota mnima es de 875 y la mxima de 1425, por lo que
todas las lneas de nivel se consideran correctas.
CURSO BSICO. PRCTICA 1
9
Colores por cota
Tambin es posible visualizar la cartografa utilizando una gradacin de colores
en funcin de la cota de las lneas de nivel, de modo que la interpretacin de las
elevaciones sea ms intuitiva y visual.
Para ello, en el mismo men de tratamiento de lneas de nivel y en la pestaa
colores por cota:
Pinchar sobre el botn Aadir para introducir una fila nueva e indicar el
rango de cotas en el que se emplear un determinado color inicial y final, y
repetir la operacin tantas veces como deseemos para distintos rangos de
elevaciones y colores.
En nuestro caso, emplearemos los siguientes tramos de cotas y colores:
Para que un determinado tramo de cotas se visualice en planta cuando se
utiliza esta opcin, su casilla Vis en esta tabla debe estar marcada (como
en la imagen anterior).
Adems, para que se visualice la cartografa utilizando los colores por cota
la casilla Activo de este men debe marcarse .
CURSO BSICO. PRCTICA 1
10
Una vez rellenados todos los datos y activadas las casillas correspondientes,
pulsar sobre el botn Aceptar.
El resultado obtenido debera ser el siguiente:
Cree una imagen de pantalla (print screen) de la vista
de planta con las lneas de nivel tomando los colores por
cota:
con la vista de planta visible en la pantalla pulse el botn del
teclado de impresin de pantalla -> abra cualquier editor de
imgenes, por ejemplo Paint -> pegue la imagen con Control+V
-> Guarde la imagen con el nombre Cartografia
Georreferenciar Imgenes
El programa CLIP ofrece la posibilidad de visualizar cualquier imagen
directamente debajo del rea de trabajo y del proyecto que se est mecanizando, lo
que proporciona grandes ventajas durante el diseo y facilita enormemente la toma
de decisiones.
CURSO BSICO. PRCTICA 1
11
Como ejemplo, en esta prctica el alumno incluir una ortofoto de la zona en la
que estamos trabajando y un mapa geolgico del entorno georreferenciadas de
modo que las imgenes coincidan exactamente con los datos cartogrficos. Con esta
finalidad, entre los archivos descargados para la realizacin de las prcticas se han
incluido dos archivos de imagen: ortofoto.jpg y geologa.jpg, que son los que
utilizaremos en este apartado.
Ortofoto
La posibilidad de disear un trazado visualizando la ortofoto de la zona
directamente debajo del trazado ofrece enormes ventajas y resulta de gran utilidad
al trazadista.
En el rbol de trabajo existe un lnea denominada Ortofotos. Pinchar sobre
ella con el botn derecho del ratn y seleccionar Aadir.
Se abrir un dilogo donde deber seleccionarse el fichero de imagen que
se desea visualizar. En nuestro caso, seleccionaremos el fichero
Ortofoto.jpg. Una vez seleccionado, pulsar en Abrir.
Atajo: con doble click sobre el fichero que se desea abrir, se
selecciona el fichero y se abre de un golpe.
A continuacin el programa preguntar si se desea convertir el archivo
seleccionado en un archivo TIL. Los archivos TIL son archivos de imagen
propios del programa CLIP que permiten un manejo mucho ms rpido de
las imgenes que los archivos habituales, por lo que es recomendable
realizar la conversin. Es importante indicar que la conversin genera un
nuevo fichero TIL pero mantiene intacto el archivo de imagen original.
Si se acepta la conversin de fichero el programa solicitar una ubicacin
para guardar el nuevo archivo. Una vez indicada la ubicacin, pedir
informacin acerca de la calidad con la que desea guardarse la imagen y,
una vez completados estos datos, realizar la transformacin.
CURSO BSICO. PRCTICA 1
12
A continuacin se abrir un dilogo donde se realizar la georreferenciacin
de la imagen. Para realizar la georreferenciacin son necesarios dos puntos
de referencia en la imagen que se correspondan con dos puntos de
referencia en la cartografa cargada.
En el cuadro de la izquierda de este men se podr visualizar la cartografa,
mientras que en la derecha se tiene la imagen. Situando el cursor sobre uno
de los cuadros y accionando la rueda del ratn es posible modificar el zoom
de esa vista; manteniendo pinchado el botn izquierdo del ratn y
arrastrando es posible desplazar la vista.
Ahora definiremos el primer punto de referencia en cartografa e imagen.
Para este ejemplo, la primera referencia ser la esquina izquierda de la
edificacin situada en la esquina superior izquierda de la zona de trabajo.
CURSO BSICO. PRCTICA 1
13
Pinchar el botn Definir referencia 1 para definir el primer punto en ambas
ventanas. Para seleccionar el punto, pinchar con el botn izquierdo en la
ventana correspondiente. Una cruz amarilla indicar el punto seleccionado.
Seguidamente definiremos el segundo punto de referencia en la imagen y la
cartografa. Para este ejemplo utilizaremos como segunda referencia la
esquina derecha de la edificacin situada en la esquina inferior derecha de
la zona de trabajo.
Pinchar el botn Definir referencia 2 para definir el segundo punto en
ambas ventanas. Para seleccionar el punto, pinchar con el botn izquierdo
en la ventana correspondiente. Una cruz cin indicar el punto
seleccionado. Si fuera necesario arrastrar alguna de las vistas deber
seleccionarse la herramienta mano , situarse en la zona deseada y
volver a seleccionar Definir referencia 2.
CURSO BSICO. PRCTICA 1
14
Una vez seleccionados los dos puntos es posible previsualizar el resultado
en cualquiera de las dos ventanas. Para hacerlo en la ventana de
cartografa, activar la casilla Ortofoto en edicin y la ortofoto aparecer
bajo la cartografa; para hacerlo en la ventana de la imagen, activar la
casilla Mostrar Cartografa y la cartografa aparecer sobre la imagen.
En caso de que el resultado obtenido no sea el deseado se puede modificar
la posicin de cualquiera de los cuatro puntos utilizados como referencia
seleccionando la opcin Definir referencia 1 Definir referencia 2 segn
qu punto se desee cambiar y pinchando en la nueva posicin en la ventana
correspondiente (cartografa o imagen).
Una vez que el resultado sea el deseado, pulsar en Aceptar.
En este momento la imagen aparecer bajo la cartografa en la ventana de
planta.
Geologa
De forma similar a como se procede con las ortofotos, es posible visualizar en el
rea de trabajo cualquier imagen que pueda servir de ayuda en el diseo. Por
ejemplo, es posible georreferenciar un mapa geolgico o geotcnico de la zona para
conocer la geologa que puede encontrarse a lo largo de la traza y decidir qu
corredores son ms adecuados y cules deben descartarse por resultar
geolgicamente inestables.
En el ejercicio que nos ocupa se incluye un fichero de imagen de la geologa de
la zona que ya ha sido georreferenciado, de manera que se visualizar directamente
sobre la zona de trabajo sin necesidad de proceder a la georreferenciacin manual.
En este caso, los datos de la georreferenciacin estn contenidos en el fichero
Geologa.geo, que contiene las coordenadas de los dos puntos de referencia de
cartografa e imagen.
Siempre que exista un archivo GEO con el mismo nombre que un archivo de
imagen y en el mismo directorio que l, el programa utilizar automticamente este
archivo de georreferenciacin al cargar dicha imagen. Tambin es posible crear,
guardar y utilizar archivos GEO, pero este tema se tratar en el Curso Intermedio de
CLIP.
CURSO BSICO. PRCTICA 1
15
Para cargar esta segunda imagen el proceso es el mismo:
En el rbol de trabajo pinchar sobre Ortofotos con el botn derecho del
ratn y seleccionar Aadir.
Se abrir un dilogo donde deber seleccionarse el fichero de imagen que
se desea visualizar. Esta vez, seleccionaremos el fichero Geologia.jpg. Una
vez seleccionado, pulsar en Abrir.
Atajo: con doble click sobre el fichero que se desea abrir, se
selecciona el fichero y se abre de un golpe.
A continuacin el programa preguntar si se desea convertir el archivo
seleccionado en un archivo TIL. Si se acepta la conversin de fichero el
programa solicitar una ubicacin para guardar el nuevo archivo. Una vez
indicada la ubicacin, pedir informacin acerca de la calidad con la que
desea guardarse la imagen y, una vez completados estos datos, realizar la
transformacin.
Una vez finalizado el proceso, y dado que existe un archivo de
georreferenciacin asociado a la imagen, se visualizar el mapa geolgico
bajo la cartografa y encima de la ortofoto anteriormente cargada,
ocultndola.
Visualizacin de imgenes. Transparencias.
En el rbol de trabajo existe una columna denominada Vis. que controla la
visualizacin de los distintos elementos del trabajo. En el caso de las imgenes, por
ejemplo, en este momento deberamos tener en el rbol dos lneas bajo la
denominada Ortofotos: la primera correspondiente a la ortofoto y la segunda
relativa al mapa geolgico.
Siguiendo estas dos lneas en horizontal se ver que en la columna Vis.
aparece el texto SI. Si se pincha con el botn izquierdo del ratn sobre el
texto SI de la imagen de la geologa, el texto cambiar a TR y la imagen
se volver transparente, permitiendo ver la imagen de la ortofoto situada
debajo simultneamente con la geologa.
CURSO BSICO. PRCTICA 1
16
NOTA: si no se visualiza la ortofoto con claridad, siguiendo la misma lnea de la
imagen de la geologa veremos un 100 en la columna de atenuacin A%; pinchar
varias veces con el botn izquierdo sobre esta casilla donde pone 100 para ir
reduciendo este valor de modo que la imagen inferior resulte ms ntida; en caso de
querer subir nuevamente este valor, pinchar varias veces con el botn izquierdo del
ratn pero esta vez mantener pulsada a la vez la tecla Shift.
Si pinchamos una vez ms sobre la casilla de visualizacin de la imagen de la
geologa, el texto TR cambiar a NO y la imagen dejar de ser visible. Un nuevo
click sobre esta casilla devolver la visibilidad a SI y la imagen ser nuevamente
visible de forma opaca.
CURSO BSICO. PRCTICA 1
17
El control de la visualizacin de las imgenes tambin puede hacerse de forma
global actuando sobre la casilla de visualizacin de la lnea Ortofotos. En este caso,
las opciones son PO (por ortofoto), que indica que la visualizacin de cada imagen
depende de la opcin en su casilla de Vis correspondiente, y NO, que oculta todas
las ortofotos del trabajo.
El juego es similar para el control de visualizacin de los distintos elementos y
se ir enseando poco a poco a lo largo de las diversas lecciones.
Cree una imagen de pantalla (print screen) de la vista
de planta visualizando simultneamente la ortofoto
(transparentadas y atenuada al 60%) y la geologa
(transparentadas y atenuada al 40%):
con la vista de planta visible en la pantalla pulse el botn del
teclado de impresin de pantalla -> abra cualquier editor de
imgenes, por ejemplo Paint -> pegue la imagen con Control+V
-> Guarde la imagen con el nombre Ortofotos)
Guarde el archivo TRB:
pinchar con el botn izquierdo del ratn sobre la opcin
Trabajo situada en el men superior para desplegarlo y
seleccionar Guardar como. Tambin se puede utilizar
directamente el icono de Guardar de la barra de herramientas
. Seleccionar una ubicacin y un nombre para el archivo. El
trabajo se guardar como un fichero de extensin TRB.
Para ms informacin sobre ortofotos, puede consultar la
pgina 718 del Manual de CLIP.
Las imgenes deben quedar transparentadas (aqu puede ver la diferencia entre
tener las imgenes sin transparentar y transparentadas):
CURSO BSICO. PRCTICA 1
18
Por el momento hemos terminado con este TRB. Para cerrarlo, pinchar con el
botn izquierdo del ratn sobre la opcin Trabajo situada en el men superior para
desplegarlo y seleccionar Cerrar. Esta opcin cerrar el archivo del trabajo en
curso pero mantendr abierto el programa CLIP.
Representacin 3D
CLIP permite visualizar en 3D el proyecto realizado junto con la cartografa
utilizada. Para ello, basta pinchar sobre el icono y seleccionar los parmetros de
la representacin 3D.
Como ya se ha indicado anteriormente, el objetivo de esta primera prctica es
familiarizar al usuario con el entorno de trabajo del programa CLIP y dar una idea
general de las posibilidades que ofrece. En este apartado se pretende mostrar la
representacin 3D del resultado final de la mecanizacin de una carretera con el
programa.
A lo largo de los tres cursos propuestos se mostrar paso a paso cmo disear
ejes desde el camino ms sencillo hasta un complejo enlace, pero de momento se
utilizar un eje ya creado y se mostrar el resultado final y su representacin, de
modo que el alumno tenga una idea clara del objetivo a alcanzar en las prximas
lecciones.
Por lo tanto, vamos a trabajar utilizando el archivo CBP1.trb facilitado junto
con la documentacin de la prctica.
Abrir el archivo TRB facilitado: pinchar con el botn izquierdo del ratn
sobre la opcin Trabajo situada en el men superior para desplegarlo y
seleccionar Abrir.
Tambin se puede utilizar directamente el icono de Abrir de la
barra de herramientas: .
Se abrir un dilogo donde deberemos localizar el archivo CBP1.trb,
seleccionarlo y pulsar en Abrir.
CURSO BSICO. PRCTICA 1
19
Atajo: con doble click sobre el fichero que se desea abrir, se
selecciona el fichero y se abre de un golpe.
Se abrir el archivo TRB y podr verse el eje diseado en ese archivo.
Ahora vamos a cargar la cartografa creada en los apartados anteriores.
Para ello, pinchar con el botn derecho del ratn sobre la lnea de
cartografa del rbol (en este momento aparecer el texto [[NO HAY]]) y
seleccionar la opcin Abrir (KAR/CAR).
Se abrir un dilogo en el que deber seleccionarse la ubicacin donde se
encuentra el archivo de cartografa que se desea cargar. Seleccionar el
archivo carto.kar que habamos creado y pinchar con el botn izquierdo
del ratn en el botn Abrir que aparece en esta ventana.
Atajo: con doble click sobre el fichero que se desea abrir, se
selecciona el fichero y se abre de un golpe.
La cartografa aparecer en la vista de planta.
Ahora vamos a generar la representacin 3D del conjunto de cartografa y
eje diseado. Pinchar el icono .
Se abrir el dilogo de los parmetros para la representacin 3D. En este
caso vamos a cambiar la calidad ofrecida por defecto por el programa para
el terreno a alta y marcaremos la casilla incremental.
De momento dejaremos el resto de parmetros de representacin ofrecidos
por defecto por el programa. En posteriores lecciones se entrar en detalle
sobre todos y cada uno de ellos. Pulsar en Aceptar.
El programa preguntar si se desea cargar un modelo ya creado. En este
momento no disponemos an de ningn modelo (esta funcionalidad se
explicar en futuras lecciones), por lo que seleccionaremos No.
CURSO BSICO. PRCTICA 1
20
El programa comenzar a generar la representacin 3D y podr verse en la
ventana del 3D una barra de progresos a medida que calcula. Finalmente,
aparecer el modelo tridimensional de la cartografa y el eje de la carretera
diseada con el resultado final sobre el terreno.
La representacin 3D se abre por defecto en perspectiva ortogonal. Es
posible cambiar esta representacin a perspectiva isomtrica seleccionando
el icono Perspectiva en la barra de herramientas de la vista 3D .
Tambin es posible cambiar la iluminacin de la representacin
manteniendo pulsado el botn izquierdo del ratn sobre el icono y
arrastrando el foco de luz alrededor de dicho icono hasta que la iluminacin
sea la deseada, momento en que se debe soltar el botn izquierdo del ratn
para fijar la iluminacin.
Empleando el ratn es posible moverse por esta vista rotando y recolocando
el modelo (rueda del ratn para modificar el zoom; mantener pinchado el
botn izquierdo del ratn y arrastrar para girar; mantener pulsados a la vez
la tecla Control y el botn izquierdo del ratn y arrastrar para desplazar).
Puesto que nuestra cartografa se ha modificado para que se dibuje con
colores segn cotas, la representacin 3D del terreno tambin toma esos
colores en funcin de la elevacin.
CURSO BSICO. PRCTICA 1
21
Tambin es posible visualizar la ortofoto sobre el terreno de forma similar a
como se hizo con la vista de planta. En este caso no es posible visualizar a
la vez ms de una imagen sobre el terreno.
Para visualizar una imagen sobre el terreno, pinchar con el botn izquierdo
del ratn sobre el icono Mapear ortofoto .
Aparecer un dilogo similar al de georreferenciacin en planta.
Pinchar en Abrir para seleccionar la imagen que se desea visualizar, en
este caso Ortofoto.til y Abrir.
Atajo: con doble click sobre el fichero que se desea abrir, se
selecciona el fichero y se abre de un golpe.
La georreferenciacin se realiza de la misma forma a como se hizo con la
planta, aunque en este dilogo no es posible moverse con la rueda del ratn
y es necesario usar los controles de zoom y desplazar para situarse en la
zona deseada antes de seleccionar una referencia .
Otra opcin para georreferenciar una ortofoto es teclear directamente las
coordenadas de los puntos de referencia. sta es la opcin que
practicaremos ahora. Utilizaremos las siguientes coordenadas:
Cartografa: Ref1 X = 382.407,370
Y = 4.771.833,323
Ref2 X = 385.995,109
Y = 4.770.030,572
Imagen: Ref1 X = 521
Y = 2.848
Ref2 X = 4.110
Y = 1.045
Teclear estos valores en las casillas correspondientes en la parte superior de
la ventana de georreferenciacin. Se podr observar que tanto en
cartografa como en la imagen aparecen un punto rojo y un punto azul que
representan la posicin de las referencias 1 y 2 respectivamente.
CURSO BSICO. PRCTICA 1
22
Una vez georreferenciada la ortofoto, pulsar en Aceptar. La imagen
aparecer sobre el terreno.
Para ms informacin sobre ortofotos en el mdulo 3D, puede
consultar la pgina 709 del Manual de CLIP.
Cree una imagen de la perspectiva en 3D:
En la vista de 3D, pulse sobre el icono Exportar BMP de
la barra de herramientas de la vista 3D . El programa
solicitar una ubicacin y un nombre para el archivo.
Recorrido 3D
Como ya se avanz al comienzo de esta prctica CLIP ofrece la posibilidad de
realizar un recorrido virtual a lo largo de la carretera proyectada desde el punto de
vista del conductor.
CURSO BSICO. PRCTICA 1
23
Para acceder a esta opcin, en la ventana 3D pulsar sobre el icono de recorrido
Vista Tramo/Eje . La perspectiva cambiar y se situar en la posicin del
conductor. A continuacin pulsar el icono Reproducir para comenzar el
recorrido virtual. Los iconos Pausar y Parar permiten pausar y parar el
recorrido respectivamente: la pausa detiene el recorrido en el PK en el que se
encuentre en ese momento; el parado devuelve al PK inicial del tramo que se est
recorriendo.
Los iconos Paso a estacin anterior y Paso a estacin siguiente
permiten moverse por el recorrido manualmente paso a paso (segn un paso
definido en los parmetros de la representacin 3D, que por defecto es de 20m pero
que se puede modificar, se ver ms adelante).
Cree una imagen de la vista del recorrido en 3D:
En la vista de recorrido en 3D, pulse sobre el icono Exportar
BMP de la barra de herramientas de la vista 3D . El
programa solicitar una ubicacin y un nombre para el archivo.
Para ms informacin sobre el mdulo de visualizacin en 3D,
puede consultar la pgina 681 del Manual de CLIP.
CURSO BSICO. PRCTICA 1
24
Envo de archivos
Una vez concluida la prctica, deber enviar a la direccin formacion@tool.es
con el asunto CBP1 los siguientes archivos (preferiblemente comprimidos en un
nico fichero) para que TOOL, S.A. realice la evaluacin:
Archivo TRB realizado por usted.
Captura de pantalla de la ventana de la planta mostrando la cartografa
Captura de pantalla de la ventana de la planta mostrando la ortofoto y la
imagen de geologa transparentadas (opcin TR de la columna de
visualizacin de ambas imgenes) y atenuadas al 60% la ortofoto y 40 % la
geologa, sin visualizar la cartografa.
Imagen de la perspectiva en 3D
Imagen del recorrido en 3D
Para facilitar la recepcin y correccin de su ejercicio y evitar extravos es muy
importante que enve su e mail con asunto CBP1.
No olvide incluir su nombre.
ANTES DE ENVIAR SU ARCHIVO COMPRUEBE:
1. Que la cartografa se muestra con los colores asignados a
cada rango de cotas
2. Que ambas imgenes estn transparentadas (TR en la
columna de visualizacin)
3. Que la imagen de la ortofoto est atenuada al 60%
4. Que la imagen de la geologa est atenuada al 40%
Le recordamos que las fechas de entrega de las prcticas son flexibles, pero le
rogamos que se ajuste al mximo posible a ellas con el fin de facilitar las labores de
correccin.
A continuacin, podr continuar con la siguiente prctica segn se indica en el
calendario. TOOL, S.A. le enviar un email en los prximos das informando si ha
superado esta prueba.
Vous aimerez peut-être aussi
- Cuadro Comparativo Resumen Ensayo ComentarioDocument3 pagesCuadro Comparativo Resumen Ensayo ComentarioCesarSalamanca100% (1)
- La Primera Entrevista - Thome y KecheleDocument21 pagesLa Primera Entrevista - Thome y KecheleemersonPas encore d'évaluation
- Anexo 3 - Plantilla Tarea 1Document12 pagesAnexo 3 - Plantilla Tarea 1Enrique SanchezPas encore d'évaluation
- Revista62 S1A3ESDocument7 pagesRevista62 S1A3ESAntonio Corona HernandezPas encore d'évaluation
- Terminos de Referencia para Estudio de I.urbano.Document6 pagesTerminos de Referencia para Estudio de I.urbano.Antonio Corona HernandezPas encore d'évaluation
- Mamposteria CalculoDocument81 pagesMamposteria CalculoAlexander Contreras Ruano100% (9)
- Se Alamientos Viales SCTDocument19 pagesSe Alamientos Viales SCTKarla De La VegaPas encore d'évaluation
- N CTR CAR 1-01-006 00 AfinamientoDocument0 pageN CTR CAR 1-01-006 00 AfinamientoAntonio Corona HernandezPas encore d'évaluation
- Diseño de PuentesDocument29 pagesDiseño de PuentesAntonio Corona HernandezPas encore d'évaluation
- Sujetos Procesales Sistema Acusatorio AdversarialDocument12 pagesSujetos Procesales Sistema Acusatorio AdversarialJosé Luis Candela100% (1)
- Reporte Resumen de Politicas, Objetivos y Metas Del Sgi PolleriaDocument2 pagesReporte Resumen de Politicas, Objetivos y Metas Del Sgi PolleriaYenny Rosalia Tancara MontoyaPas encore d'évaluation
- ActividadesDocument9 pagesActividadesSandra PassarelliPas encore d'évaluation
- 03 Propiedades de Las PotenciasDocument21 pages03 Propiedades de Las PotenciasDavid Esteban Quezada MieresPas encore d'évaluation
- Ensayo de Partidos PoliticosDocument4 pagesEnsayo de Partidos Politicosdaniel50% (4)
- Argumentacion JuridicaDocument2 pagesArgumentacion JuridicaPaulaA.DiazPas encore d'évaluation
- Análisis de Puntos Críticos en La Elaboración de Néctar de Maca en La Planta de Koken Del PerúDocument3 pagesAnálisis de Puntos Críticos en La Elaboración de Néctar de Maca en La Planta de Koken Del PerúHenRy MediNaPas encore d'évaluation
- Reunion de Ungidos 160913Document32 pagesReunion de Ungidos 160913Marcos Aurelio Morales GutiérrezPas encore d'évaluation
- APREA, A., GIORDANO, A., (2017) Manual de Endoscopía Veterinaria en Pequeños Animales. (REUN) Libros de CátedraDocument72 pagesAPREA, A., GIORDANO, A., (2017) Manual de Endoscopía Veterinaria en Pequeños Animales. (REUN) Libros de CátedraAlejandra Cárdenas100% (1)
- Cotizacion PRIMERO NIVEL ILUMINACIONDocument2 pagesCotizacion PRIMERO NIVEL ILUMINACIONVictor eduardo Vargas guevaraPas encore d'évaluation
- Ficha Del Trabajo Colegiado A DistanciaDocument2 pagesFicha Del Trabajo Colegiado A DistanciaEdwin Carhuancho PalominoPas encore d'évaluation
- Cuestionario Derecho NotarialDocument36 pagesCuestionario Derecho NotarialEdgar Elias Cua TumaxPas encore d'évaluation
- Guía de Estudio Relaciones IndustrialesDocument8 pagesGuía de Estudio Relaciones IndustrialesFausto RamirezPas encore d'évaluation
- 08 Morseteria 230911Document18 pages08 Morseteria 230911Luis Francisco Calderon EspinozaPas encore d'évaluation
- Actitud Mental PositivaDocument2 pagesActitud Mental PositivaLucia A. Bazalar HernándezPas encore d'évaluation
- Evolución de Las Tecnologías y Técnicas CulinariasDocument77 pagesEvolución de Las Tecnologías y Técnicas Culinariassaramalo68Pas encore d'évaluation
- La Lengua para La Interacción Social y ElDocument16 pagesLa Lengua para La Interacción Social y ElMarian Emily Castellon Veizaga100% (1)
- Educacion Sexual para NinosDocument48 pagesEducacion Sexual para NinosHilda MartínezPas encore d'évaluation
- En El Nombre de Jesús AcordesDocument1 pageEn El Nombre de Jesús AcordesJosé Pablo Solano Gómez100% (1)
- Produccion Carburos de VanadioDocument4 pagesProduccion Carburos de VanadioDiego LandazábalPas encore d'évaluation
- La VIRGENDocument157 pagesLa VIRGENÓscar GorrizPas encore d'évaluation
- Analis FinancieroDocument20 pagesAnalis FinancieromariaPas encore d'évaluation
- 201.249.180.234_anaco__siceudo_reportes_record_academico.php_cedula=25994619&esp=2115&tipo=completas&nucleoUsr=EXTENSION REGION CENTRO SUR ANACO&codNucleoUsr=31&tipoEstu=regular&operacion=601Document3 pages201.249.180.234_anaco__siceudo_reportes_record_academico.php_cedula=25994619&esp=2115&tipo=completas&nucleoUsr=EXTENSION REGION CENTRO SUR ANACO&codNucleoUsr=31&tipoEstu=regular&operacion=601Samuel Malave SarobePas encore d'évaluation
- Formato EvaluacionDocument2 pagesFormato EvaluacionPepeito PerezPas encore d'évaluation
- Lenguaje No Verbal NuevoDocument5 pagesLenguaje No Verbal NuevoMOISESPas encore d'évaluation
- Receta MédicaDocument15 pagesReceta MédicaANDDONI ALEXANDER CAPCHA MUÑOZPas encore d'évaluation
- PDF Procesos Laborales y Patrones de Desgaste - CompressDocument6 pagesPDF Procesos Laborales y Patrones de Desgaste - CompressCamilo CharryPas encore d'évaluation