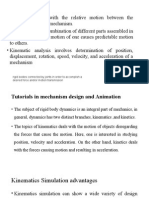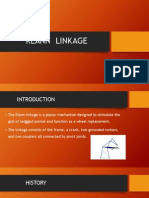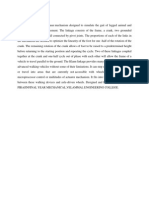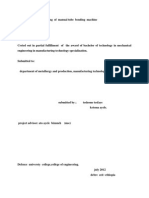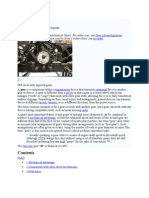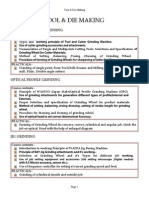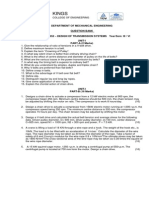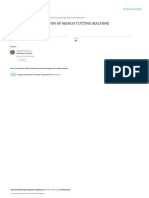Académique Documents
Professionnel Documents
Culture Documents
VEX - Unit 6 PDF
Transféré par
slitant0 évaluation0% ont trouvé ce document utile (0 vote)
71 vues64 pagesSTEM Connections presents a scenario involving the operation of a winch installed on a coast guard helicopter for sea rescue operations. The concepts regarding gears, gear ratios, force, torque, and motor speed have countless real-world applications. After completing Unit 6: Gears, Chains, and Sprockets, you will be able to: Identify whether a gear reduction causes a speed reduction or a speed increase.
Description originale:
Titre original
VEX_-_Unit_6.pdf
Copyright
© © All Rights Reserved
Formats disponibles
PDF, TXT ou lisez en ligne sur Scribd
Partager ce document
Partager ou intégrer le document
Avez-vous trouvé ce document utile ?
Ce contenu est-il inapproprié ?
Signaler ce documentSTEM Connections presents a scenario involving the operation of a winch installed on a coast guard helicopter for sea rescue operations. The concepts regarding gears, gear ratios, force, torque, and motor speed have countless real-world applications. After completing Unit 6: Gears, Chains, and Sprockets, you will be able to: Identify whether a gear reduction causes a speed reduction or a speed increase.
Droits d'auteur :
© All Rights Reserved
Formats disponibles
Téléchargez comme PDF, TXT ou lisez en ligne sur Scribd
0 évaluation0% ont trouvé ce document utile (0 vote)
71 vues64 pagesVEX - Unit 6 PDF
Transféré par
slitantSTEM Connections presents a scenario involving the operation of a winch installed on a coast guard helicopter for sea rescue operations. The concepts regarding gears, gear ratios, force, torque, and motor speed have countless real-world applications. After completing Unit 6: Gears, Chains, and Sprockets, you will be able to: Identify whether a gear reduction causes a speed reduction or a speed increase.
Droits d'auteur :
© All Rights Reserved
Formats disponibles
Téléchargez comme PDF, TXT ou lisez en ligne sur Scribd
Vous êtes sur la page 1sur 64
1
Autodesk's VEX Robotics Curriculum
Unit 6: Gears, Chains, and Sprockets
2 I Autodesk's VEX Robotics Unit 6: Gears, Chains, and Sprockets
Overview
In Unit 6: Gears, Chains, and Sprockets, you modify the VEX test stand from Unit 5: Speed, Power,
Torque, and DC Motors to learn more key engineering concepts that involve the use of gears, chains,
and sprockets, along with key corresponding concepts such as reduction and ratio.
The concepts regarding gears, gear ratios, force, torque, and motor speed have countless real-world
applications. STEM Connections presents a scenario involving the operation of a winch installed on a
coast guard helicopter for sea rescue operations. After completing the Think Phase and Build Phase in
Unit 5: Speed, Power, Torque, and DC Motors, you will see how those concepts come into play in the
real world.
Unit Objectives
After completing Unit 6: Gears, Chains, and Sprockets, you will be able to:
I Identify whether a gear reduction causes a speed reduction or a speed increase, and calculate
gear ratios.
I Create a spur gear and animate a gear assembly using Autodesk Inventor Professional 2011.
I See the relationship between gearing, speed, and power; and incorporate VEX gears into a design.
I Modify the gearing of a VEX gearbox and understand the effect of gear ratios on speed and
torque.
Prerequisites
Related resources for Unit 6: Gears, Chains, and Sprockets are:
I Unit 1: Introduction to VEX and Robotics
I Unit 2: Introduction to Autodesk Inventor
I Unit 4: Microcontroller and Transmitter Overview
I Unit 5: Speed, Power, Torque, and DC Motors
Key Terms and Definitions
The following key terms are used in Unit 6: Gears, Chains, and Sprockets:
Term
Definition
Bevel Gear
A kind of gear in which the two gears working together lie in different planes, and
have their teeth cut at right angles to the surfaces of two cones whose apices
coincide with the point where the axes of the wheels would meet.
Chain
A connected flexible series of links used for fastening or securing objects and
pulling or supporting loads.
Gear
One of a set of toothed wheels that work together to alter the relation between
the speed of a driving mechanism and the speed of the driven parts.
Overview I 3
Term
Definition
Gear Ratio
The relationship between the number of teeth on two gears that are meshed or
two sprockets connected with a common roller chain, or the circumferences of two
pulleys connected with a drive belt.
Gear Ratio
Gear ratio in a gearbox or transmission: The ratio between the rates at which the
last and first gears rotate.
Gear
Reduction
Involves using gears/sprockets/pulleys of two different sizes to work together,
usually slowing output speed and increasing torque. Desired gear reductions can
be accomplished in one or multiple stages.
Gear Teeth
A gear is different from a pulley in that a gear is a round wheel which has teeth
that mesh with other gear teeth, allowing force to be fully transferred without
slippage.
Sprocket
Any of various toothlike projections arranged on a wheel rim to engage the links of
a chain.
Spur Gear
Spur gears are the simplest, and probably most common, type of gear. Their
general form is a cylinder or disk. The teeth project radially, and with these
"straight-cut gears," the leading edges of the teeth are aligned parallel to the axis
of rotation. These gears can only mesh correctly if they are fitted to parallel axles.
Worm Gear
A worm is a gear that resembles a screw. It is a type of helical gear, but its helix
angle is usually somewhat large (that is, close to 90 degrees) and its body is usually
fairly long in the axial direction; and it is these attributes that give it its screwlike
qualities. A worm is usually meshed with an ordinary looking, disk-shaped gear,
which is called the gear, the wheel, the worm gear, or the worm wheel. The prime
feature of a worm-and-gear set is that it allows the attainment of a high gear ratio
with few parts in a small space.
Required Supplies and Software
The following supplies and software are used in Unit 6: Gears, Chains, and Sprockets:
Supplies
Software
VEX Classroom Lab Kit
Autodesk Inventor Professional 2011
Notebook and pen
One assembled VEX motor test stand from the
Unit 5: Speed, Power, Torque, and DC Motors >
Build Phase.
4 I Autodesk's VEX Robotics Unit 6: Gears, Chains, and Sprockets
Supplies
Software
An assembled the gear ratio test stand from
the Unit 6: Gears, Chains, and Sprockets > Build
Phase.
Small storage container for loose parts
Work surface
5 lb. weight
A surface (for example, a table or desk) with an
edge at least 24 above the ground
One stopwatch
VEX Parts
The following VEX parts are used in Unit 6: Gears, Chains, and Sprockets > Build Phase:
Quantity
Part Number
Abbreviations
5
BEARING-FLAT
BF
10
NUT-832-KEPS
NK
10
SCREW-832-0500
S4
2
SHAFT-3000
SQ3
2
SHAFT-COLLAR
COL
1
SPACER-THICK
SP2
1
SPACER-THIN
SP1
1
VEX-12-TOOTH-GEAR
G12
1
VEX-84-TOOTH-GEAR
G84
2
WASHER-DELRIN
WP
Overview I 5
VEX Parts
The following VEX parts are used in Unit 6: Gears, Chains, and Sprockets > Amaze Phase:
Quantity
Part Number
Abbreviations
1
VEX-36-TOOTH-GEAR
G36
1
VEX-60-TOOTH-GEAR
G60
Academic Standards
The following national standards are supported in Unit 6: Gears, Chains, and Sprockets.
Phase
Standard
Think
Science (NSES)
I Unifying Concepts and Processes: Form and Function
I Physical Science: Motion and Forces
I Science and Technology: Abilities of Technological Design
Technology (ITEA)
I 5.8: The Attributes of Design
Mathematics (NCTM)
I Connections: Recognize and apply mathematics in contexts outside of mathematics.
I Algebra: Analyze change in various contexts.
I Measurement: Understand measurable attributes of objects and the units, systems,
and processes of measurement.
I Communication: Communicate mathematical thinking coherently and clearly to
peers, teachers, and others.
6 I Autodesk's VEX Robotics Unit 6: Gears, Chains, and Sprockets
Phase
Standard
Create
Science (NSES)
I Unifying Concepts and Processes: Form and Function
I Physical Science: Motions and Forces
I Science and Technology: Abilities of Technological Design
Technology (ITEA)
I 5.8: The Attributes of Design
I 5.9: Engineering Design
I 6.12: Use and Maintain Technological Products and Systems
Mathematics (NCTM)
I Numbers and Operations: Understand numbers, ways of representing numbers,
relationships among numbers, and number systems.
I Algebra Standard: Understand patterns, relations, and functions.
I Geometry Standard: Use visualization, spatial reasoning, and geometric modeling to
solve problems.
I Measurement Standard: Understand measurable attributes of objects and the units,
systems, and processes of measurement.
Build
Science (NSES)
I Unifying Concepts and Processes: Form and Function
I Physical Science: Motion and Forces
I Science and Technology: Abilities of Technological Design
Technology (ITEA)
I 5.8: The Attributes of Design
I 5.9: Engineering Design
I 6.11: Appy the Design Process
Mathematics (NCTM)
I Connections: Recognize and apply mathematics in contexts outside of mathematics.
I Numbers and Operations: Compute fluently and make reasonable estimates.
I Algebra: Analyze change in various contexts.
I Geometry: Use visualization, spatial reasoning, and geometric modeling to solve
problems.
I Measurement: Understand measurable attributes of objects and the units, systems,
and processes of measurement.
Apply appropriate techniques, tools, and formulas to determine measurements.
Overview I 7
Phase
Standard
Amaze
Science (NSES)
I Unifying Concepts and Processes: Form and Function
I Physical Science: Motion and Forces
I Science and Technology: Abilities of Technological Design
Technology (ITEA)
I 5.8: The Attributes of Design
Mathematics (NCTM)
I Connections: Recognize and apply mathematics in contexts outside of mathematics.
I Numbers and Operations: Compute fluently and make reasonable estimates.
I Algebra: Analyze change in various contexts.
I Geometry: Use visualization, spatial reasoning, and geometric modeling to solve
problems.
I Measurement: Understand measurable attributes of objects and the units, systems,
and processes of measurement. Apply appropriate techniques, tools, and formulas
to determine measurements.
I Communication: Communicate mathematical thinking coherently and clearly to
peers, teachers, and others.
8 I Autodesk's VEX Robotics Unit 6: Gears, Chains, and Sprockets
Think Phase
Overview
This phase explains some of the fundamental concepts of gearing. It also covers the differences
between spur gears and setups involving sprockets and chain.
Phase Objectives
After completing this phase, you will be able to:
I Identify whether a set of gears causes a speed reduction or a speed increase.
I Calculate gear ratios and their corresponding speed reduction or increase.
I Determine the direction an output shaft will rotate based on a known input.
Prerequisites
Related phase resources are:
I Unit 1: Introduction to VEX and Robotics
I Unit 5: Speed, Power, Torque, and DC Motors
Required Supplies and Software
The following supplies are used in this phase:
Supplies
Notebook and pen
Work surface
Think Phase I 9
Research and Activity
As learned in Unit 5: Speed, Power, Torque, and DC Motors, a motor can generate a set amount of
power; that is, it can provide a specific amount of energy every second. Since there is only so much
energy to go around, and energy is the product of torque and speed, there is an inherent trade-off
between torque and speed.
In many cases, the motor output characteristics do not match the motor application. For example, a
motor that is very fast but has only a little bit of torque might not be suitable to lift a heavy load. In
these cases, it is necessary to use gear ratios to change the outputs to a more appropriate balance of
torque and speed.
About Gears
Gears are toothed wheels that interlock, or mesh, in order to transmit rotational motion and power
(torque) efficiently. Modern gear design is a very complicated combination of material selection and its
properties, which deals with the wear, strength, and durability of the design.
Gears are some of the most durable and rugged mechanical parts available with efficiencies of up to
98% and very long service lives, and, as a result, have significant advantages over most other drive
systems. They are an ingenious combination of the best properties of simple machines. Gears improve
upon the wheel by using projections called teeth that are designed to contact the teeth of another
gear-transferring motion and force to the other gear. When gear teeth fit together in this manner they
are said to be meshed. Meshed gears transmit rotational motion from one gear to another allowing
torque to be transferred without slippage. The most common arrangement is for a gear to mesh with
another similar gear of the same type, but a gear can mesh with any device or mechanism having
compatible teeth, such as a rack that moves in a linear direction when acted upon by a rotating gear.
The gear transmitting the force or motion is called the input or drive gear and the gear connected to
the drive gear is called the output or driven gear.
Gears control power transmission in three ways:
I Changing the direction through which power is transmitted.
I Changing the amount of force or torque.
I Changing the speed of rotation, typically measured in revolutions per minute (RPM).
The most important mechanical feature of gears is that gears of unequal size can be combined to
produce what is called a mechanical advantage, resulting in a change of rotational speed (RPM) and
torque of the second gear. This is quantified as a gear ratio.
Gears are made of many different materials, but metals and plastics are the primary modern materials.
Modern gear design is a complicated combination of material selection and its properties, which deals
with the wear, strength, and durability of the design. The first gears were actually made of wood and
called peg wheels. Examples can still be found in use today around the world.
There are many different kinds and sizes of gears, but only three major types are covered here; spur,
bevel, and worm.
10 I Autodesk's VEX Robotics Unit 6: Gears, Chains, and Sprockets
Spur Gears
Spur gears have been used since ancient times. They are used primarily to transfer speed and torque
between parallel shafts. The most recognizable gear form, spur gears have many advantages of other
types due to their simple design, low manufacturing costs, and easy maintenance. One downside to
spur gears is that they are noisy due to the impacts of meshing teeth.
Bevel Gears
Bevel gears are conical-shaped gears used in machines where a change in the output shafts direction
is desired. The shafts must intersect. They may intersect at any angle, with 90 degrees the most
common. The teeth are the same basic shape as a spur gears teeth, but have a slight taper towards
the apex of the cone.
Think Phase I 11
Worm Gears
Worm gears are used to transmit power between two shafts that are at right angles to each other.
They are frequently used where a large speed reduction or large mechanical advantage is required in a
limited space. It is not uncommon to achieve ratios of 300:1 or greater. Another property of worms is
that the assembly automatically locks in position when power is not applied. The worm can easily turn
the gear, but the gear cannot turn the worm due to the high friction. This property is useful in designs
where a braking or locking action is desired.
Gear Ratios
Gear ratios work based on the physical principle of mechanical advantage. As you can see in the
diagram below, when a small gear meshes with a larger gear, the torque applied onto the smaller gear
is increased. This increase is based on the difference between the radius of each gear. You will notice
that in this example, there is a torque increase of (3x).
12 I Autodesk's VEX Robotics Unit 6: Gears, Chains, and Sprockets
The driving torque applies some force at a distance of D from the center of rotation. This force then
applies some torque at distance 3D (this diameter is three times as large as the small gear). If we
simplify things, we see the new torque is equal to the original torque multiplied by (3X).
A torque increase is not the only result of this gear ratio. You can see in the diagram below that the
smaller gear has half the circumference of the larger gear (the circumference is shown unrolled).
This means that the smaller gear must revolve three times in order for the large gear to revolve once;
this results in the larger gear having (1/3) the rotational speed (RPM). Notice this is the inverse of the
torque increase.
For each increase in torque, there is an equivalent speed reduction; for each decrease in torque, there
is an equivalent speed increase.
Since the number of teeth a gear has is proportional to its radius, you can use tooth-count as a
method for determining gear ratios. (For example, a 36-tooth gear is three times as big as a 12-tooth
gear, so a 12:36-tooth gear would yield a 3:1 ratio.)
You can think of a gear ratio as a multiplier on torque and a divider on speed. If you have a gear
ratio of 3:1, you have three times as much torque as you would if you had a gear ratio of 1:1, but only
1/3 as much speed.
Calculating the gear ratio between a pair of gears is simple. First, identify which gear is the driving
gear, and which is the driven gear. The driving gear is the one that is providing the torque to turn the
Think Phase I 13
other one. This gear is typically the one on the motor side of the reduction, or even directly attached
to the motor. The other gear, the one that the driving gear is turning, is called the driven gear.
To find gear ratio, you need to count the number of teeth on the driven gear and divide it by the
number of teeth on the driving gear. See the examples in the diagram below.
14 I Autodesk's VEX Robotics Unit 6: Gears, Chains, and Sprockets
Idler Gears
Gears can be inserted between the driving and driven gears. These are called idler gears, and
they have no effect on the robot's gear ratio because their gear ratio contributions always cancel
themselves out (because they are a driven gear relative to the first gear, and a driving gear relative to
the last gearyou first multiply by the number of teeth on the idler gear and then divide by the same
number, which always cancels out).
However, idler gears do reverse the direction of rotation. Normally, the driving gear and the driven
gear turn in opposite directions. Adding an idler gear makes them turn in the same direction. Adding a
second idler gear makes them turn in opposite directions again. Idler gears are typically used either to
reverse the direction of spin between two gears or to transmit force from one gear to another gear far
away (by using multiple idler gears to physically bridge the gap).
Think Phase I 15
16 I Autodesk's VEX Robotics Unit 6: Gears, Chains, and Sprockets
Compound Gear Ratio
Compound gears are formed when you have more than one gear on the same axle. Compound gears
are not to be confused with idler gears, as compound gears can affect the overall gear ratio of a
system!
In the compound gear system, there are multiple gear pairs. Each pair has its own gear ratio, but the
pairs are connected to each other by a shared axle.
The resulting compound gear system still has a driving gear and a driven gear, and still has a gear ratio
(now called a compound gear ratio).
The compound gear ratio between the driven and driving gears is then calculated by multiplying the
gear ratios of each of the individual gear pairs.
Think Phase I 17
Compound gears allow configurations with gear ratios that would not normally be achievable with
the components available. In the example above, a compound gear ratio of 1:25 was achieved using
only 12 and 60-tooth gears. This would give your robot the ability to turn an axle 25 times faster than
normal (though it would only turn with 1/25th of the torque)!
Gearing Design
You can see how by using gear ratios you can affect the amount of loading applied to a motor by a
mechanism. This is extremely important for mechanism design, because it is rare that the output of a
motor is perfectly suited for a given application. As discussed in Unit 5: Speed, Power, Torque and DC
Motors, the loading on the motor must be adjusted using gear to optimize system performance.
Chain Drives
Sprockets and chains are commonly used in applications where torque is needed to be transferred
over longer distances than allowed by gears. Unlike spur gears, all of the sprockets in a chain drive
rotate in the same direction.
18 I Autodesk's VEX Robotics Unit 6: Gears, Chains, and Sprockets
Chain Drives
Roller chain is the most commonly used type of chain and has been in use since its invention late in
the 19th century. It typically consists of rollers cushioned by bushings held in place by pins. These
in turn are held in place by a set of roller link plates that are sandwiched between two link plates.
You can find roller chains on bicycles and industrial machinery. Although very common, roller chains
require constant lubrication and maintenance. Simpler cheaper versions without the bushings exist,
but they are less durable and are reserved for less critical uses.
Chains elongate while they are used so they must have some kind of adjustment or a convienient
way to remove links to maintain proper tension. Roller chains incorporate a master link that can be
removed easily to remove links. Most chain-drive mechanisms have some sort of tensioning device
that can be adjusted without interrupting the operation of the device.
Think Phase I 19
Sprockets
Sprockets, although similar in appearance to gears from a distance, are distinctly different in design
and use. Gears are designed to mesh directly with each other, while sprockets are incapable of directly
meshing. They are specifically designed for meshing with a chain to transfer power.
Other Types of Chains
In light duty applications, plastic chains are finding their place. Although not as durable as metal
chains, they do not need constant lubrication. Another advantage is they are easy to resize and do not
have as many parts in their construction. The VEX Robotics System uses a plastic chain and matching
sprockets. It is similar to a metal chain pintle design. Pintle chains are used in unprotected, dirty, or
dusty environments where lubrication is not effective or desired.
20 I Autodesk's VEX Robotics Unit 6: Gears, Chains, and Sprockets
Chain Drive Gear Ratios
The real nature of gear ratios is a little more complex than just counting teeth on gears. Gear ratio is
actually defined as the number of rotations that the driving axle needs to make in order to turn the
driven axle around once. When dealing with toothed gears, you can find the number of turns needed
by counting teeth, as you have seen previously. All the gear ratios you have looked at so far have used
spur gears.
In sprocket and chain reductions, you can still count the teeth to find a gear ratio, because as with
spur gears, the teeth count is proportional to the sprocket diameter.
Create Phase I 21
Create Phase
Overview
This phase describes the creation and editing of spur, bevel, and worm gear sets. The Autodesk
Inventor Design Accelerator application contains a specific gear generator for each type of gear.
Gears are components that determine the speed, torque, and direction of power as it is transferred
through a system. Properly designed gears transmit power smoothly and efficiently, thus reducing
wear and impact on the system. By changing gear ratios, you can run machinery at optimum
efficiency and adjust to changing conditions. Using Design Accelerator, you can identify multiple gear
combinations, and validate their capabilities within your design.
Protobot Gears
The Protobot uses spur gears to drive the wheels and the arm as shown.
Objectives
After completing this phase, you will be able to:
I Describe gear generation in Design Accelerator.
I Describe options for spur, bevel, and worm gear generation.
I Use Design Accelerator to create spur gears.
I Animate a gear assembly.
22 I Autodesk's VEX Robotics Unit 6: Gears, Chains, and Sprockets
Prerequisites
Before starting this phase, you must have:
I A working knowledge of the Windows operating system.
I Completed Unit 1: Introduction to VEX and Robotics > Getting Started with Autodesk Inventor.
I Completed Unit 2: Introduction to Autodesk Inventor > Quick Start for Autodesk Inventor.
Technical Overview
The following Autodesk Inventor tools are used in this phase:
Icon
Name
Description
Spur Gear
Calculates dimensions and checks strength of external and internal
gearing with straight and helical teeth. It contains geometric calculations
for designing different types of correction distributions, including a
correction with compensation of slips.
Plane
Use work planes when creating axes, sketch planes, or termination planes,
or to position cross-sectional views or cutting planes.
Use a work plane:
I When a part face is not available as a sketch plane for sketching new
features.
I When an intermediate position is required to define other work
planes (for example, at an angle to a face at an offset distance).
Create 2D
Sketch
A sketch consists of the sketch plane, a coordinate system, 2D curves, and
the dimensions and constraints applied to the curves.
Project
Geometry
Projects geometry (model edges, vertices, work axes, work points,
or other sketch geometry) onto the active sketch plane as reference
geometry.
Circle
Creates a circle from a center point and radius, or tangent to three lines.
Dimension
Adds dimensions to a sketch. Dimensions control the size of a part. They
can be expressed as numeric constants, as variables in an equation, or in
parameter files.
Rectangle
Use to create rectangles two ways: specifying diagonal corners or
specifying length and width. Each rectangle side is a line segment.
Vertical
Constraint
A geometric constraint that positions selected lines, ellipse axes, or pairs
of points parallel to the Y-axis of the sketch coordinate system (same X
coordinate).
Horizontal
Constraint
The horizontal constraint causes lines, ellipse axes, or pairs of points to lie
parallel to the X axis of the sketch coordinate system.
Create Phase I 23
Icon
Name
Description
Equal
Constraint
A geometric constraint that causes selected arcs and circles to have the
same radius or selected lines to have the same length.
Fillet
Placed features that round off or cap interior or exterior corners or
features of a part.
Mirror
Use to mirror sketch geometry across a centerline.
Rectangular
Pattern
Part, surface, and assembly features can be arranged in a pattern to
represent hole patterns or textures, slots, notches, or other symmetrical
arrangements.
Chamfer
Chamfers bevel part edges in both the part and assembly environments.
Chamfers may be equal distance from the edge, a specified distance and
angle from an edge, or a different distance from the edge for each face.
iFeature
An iFeature is one or more features that can be saved and reused in other
designs. You can create an iFeature from any sketched feature that you
determine to be useful for other designs. Features dependent on the
sketched feature are included in the iFeature. After you create an iFeature
and store it in a catalog, you can place it in a part by dragging it from
Windows Explorer and dropping it in the part file or by using the Insert
iFeature tool.
Required Supplies and Software
The following software is used in this phase:
Software
Autodesk Inventor Professional 2011
About Generating Gears
The gear generators in Design Accelerator enable you to add gear models to your designs by entering
data in a table format, and then validating your entries prior to producing the gear set. The gear
generators automate the gear design process and reduce the time required to sketch and model gear
data.
The gear generators are designed so that you can add general information regarding the type of gear
set selected and then provide data for the individual gears. At any time during this process, you can
calculate the current data, preview the gear set in the graphics window, and review the calculations for
possible issues.
24 I Autodesk's VEX Robotics Unit 6: Gears, Chains, and Sprockets
Spur Gears Component Generator
You enter the gear design parameters to create the correct sized spur gear for the Protobot.
Definition of Generated Gears
The gear generators are where you enter gear data to produce gear models in your assemblies. After
the required data is entered into the gear generator, the data is processed and models are produced
based on the data provided.
The data that you input into the gear generator and the resulting calculations are stored with the gear
set. Because the values are stored as part of the generated gear set, you can review your results or
revise your calculations at a later time.
Create Phase I 25
Example: Generated Gears
In the following illustration, a bevel gear set is created to change the direction and transmit power
from the input shaft to the threaded rod. Now that the gear design has been finalized, the final shaft
lengths can be determined, as well as the methods to secure the gears to the shafts.
Gear Generator Options
When you create or edit gear sets, you interact with the Gears Component Generator dialog box for
the type of gear specified. The Design Accelerator enables you to efficiently design spur, bevel, and
worm gear sets. To design and position your gear sets in your assemblies, you need to know what
options are available in the dialog box and where they are located.
The specific Gears Component Generator dialog box is displayed after you click the tool to generate
gears. Within this dialog box, you enter the method and values required to calculate the gear set. The
information varies depending on the method used.
Each of the Gears Component Generator dialog boxes is divided into three main areas. In the Common
area, you can specify the gear creation method and other information pertaining to the overall gear
set. In the Gear1 and Gear2 areas, you can specify data that is specific to the individual gear. For
example, for a bevel gear set, when you define the Cylindrical Face and Start Plane for each gear, the
Shaft Angle is calculated and displayed in the Common area.
26 I Autodesk's VEX Robotics Unit 6: Gears, Chains, and Sprockets
Spur Gear Options
The following options are available for creating spur gear sets.
Enter data to design the gear set.
Input power and speed requirements and review calculation results. Calculations are based on
power and speed inputs, and information from the Design tab.
Create Phase I 27
Specify information that applies to the entire gear set.
Input data specific to the first gear.
Input data specific to the second gear.
Display a page containing all input data and calculations.
Bevel Gear Options
The following options are available for creating bevel gear sets.
Enter data to design the gear set.
Input power and speed requirements and review calculation results. Calculations are based on
power and speed inputs, and information from the Design tab.
Specify information that applies to the entire gear set.
Input data specific to the first gear.
Input data specific to the second gear.
Display a page containing all input data and calculations.
28 I Autodesk's VEX Robotics Unit 6: Gears, Chains, and Sprockets
Worm Gear Options
The following options are available for creating worm gear sets.
Enter data to design the gear set.
Input power and speed requirements and review calculation results. Calculations are based on
power and speed inputs, and information from the Design tab.
Specify information that applies to the entire gear set.
Input data specific to the worm.
Input data specific to the worm gear.
Display a page containing all input data and calculations.
Create Phase I 29
Exercise: Generate Spur Gears
In this exercise, you design two spur gears for the
Protobot. The design parameters and an existing
assembly are supplied to assist you with the gear
design.
The completed exercise
Exercise: Create Spur Gears for the Protobot
1.
Make IFI_Unit6.ipj the active project.
2.
Open DesignGears.iam. The two parts
represent a simplified design of the drive
shafts from the Protobot. The center to center
distance is set to two inches.
3.
On the Design tab, Power Transmission panel,
click Spur Gear.
4.
To set the Common values for the spur gear:
I Under Common, from the Design Guide list,
select Number of Teeth. (1)
I From the Desired Gear Ratio list, select
7.1000 ul. (2)
I From the Diametral Pitch list, select 24.0000
ul/in. (3)
I Verify that the Internal check box is not
selected. (4)
5.
To define the values for Gear 1:
I Under Gear 1, click Cylindrical Face.
I Select the surface of the top shaft (1).
I Under Gear 1, click Start plane. Select the
face (2).
I For Facewidth, enter 0.25.
30 I Autodesk's VEX Robotics Unit 6: Gears, Chains, and Sprockets
6.
To define the values for Gear 2:
I In the Spur Gears Component Generator
dialog box, under Gear 2, click Cylindrical
Face.
I Select the surface of the lower shaft (1).
I Click Start plane. Select the face (2).
I For Facewidth, enter 0.25.
7.
Click the chevron to resize the summary
window.
8.
To check your design, in the Spur Gears
Component Generator dialog box, click
Calculate.
9.
Review the updated calculation. The initial
design fails as noted in red text in the summary
window.
10.
Under Gear 1, for Unit Correction, enter 0.2.
11.
To check your design again, click Calculate. The
Unit Correction error for Gear 1 is resolved,
as noted by the blue color of the text, but the
design still fails.
12.
Click the Calculation tab.
13.
Under Method of Strength Calculation, select
Legacy ANSI from the list.
14.
Under Loads, for Power > Gear 1, enter 0.02 hp.
15.
Click the Design tab. Click Calculate. The
calculation indicates design compliance.
Create Phase I 31
16.
Click OK twice. The gears are created.
17.
Drag the large gear. The gears rotate.
18.
Save the file.
Create a Work Plane
In this section of the exercise, you create a work plane
through the spur gear.
1.
In the browser, expand Spur Gears:1.
2.
Right-click Spur Gear1:1. Click Open.
3.
On the ViewCube, click Home.
4.
On the Work Features panel, click Plane.
5.
Move the cursor over the top edge of a gear
tooth. Click when the center point of the edge
is displayed as shown.
6.
Click the edge of the same tooth to create a
work plane through the center of the gear.
7.
On the Sketch panel, click Create 2D Sketch.
8.
Select the edge of the work plane.
32 I Autodesk's VEX Robotics Unit 6: Gears, Chains, and Sprockets
9.
Right-click in the graphics window. Click Slice
Graphics. The gear is sliced along the new
sketch.
10.
In the browser, right-click the work plane. Click
Visibility to turn off the work plane display.
Extrude the Sketch
In this section of the exercise, you extrude the center
of the small spur gear.
1.
On the Draw panel, click Project Geometry.
2.
Select the top face of a gear tooth as shown.
The edge and the center point of the gear are
projected onto the sketch.
3.
On the ViewCube, click Front.
4.
On the Draw panel, click Circle.
5.
Select the projected center point (1) when
the large green dot and coincident constraint
are displayed. Move the cursor to preview the
circle.
6.
In the value input box, enter 0.256. Press
ENTER.
7.
Press ESC to cancel the Circle tool.
8.
On the ViewCube, click Home.
9.
Press E to start the Extrude tool.
10.
In the Extrude dialog box.
I Click Midplane. (1)
I For Distance, enter 0.375. (2)
I Click OK.
11.
For Direct Manipulation.
I Select Symetric from the list. (1).
I In the value input box, enter 0.375. (2)
I Click the checkmark. (3)
Create Phase I 33
12.
Save the file.
Create a Sketch
In this section of the exercise, you create a sketch for
the hole through the spur gear.
1.
On the Sketch panel, click Create 2D Sketch.
2.
Select the front face of the extruded circle.
3.
On the ViewCube, click Front.
4.
On the Draw panel, click Rectangle.
5.
Create a rectangle as shown.
6.
On the Constrain panel, click Vertical
Constraint.
7.
Select the projected midpoint of the gear (1).
Select the midpoint of the lower edge (2).
8.
On the Constrain panel, click Horizontal
Constraint.
9.
Select the projected midpoint of the gear (1).
Select the midpoint of the left edge (2).
10.
On the Constrain panel, click Equal Constraint.
34 I Autodesk's VEX Robotics Unit 6: Gears, Chains, and Sprockets
11.
Select the two edges as shown.
12.
On the Constrain panel, click Dimension.
13.
Create a 0.127 dimension on the top edge.
14.
On the Draw panel, click Fillet.
15.
For Radius, enter 0.01.
16.
Select the two edges as shown to create the
first fillet.
17.
Repeat this workflow to create the other three
fillets.
Tip: Instead of selecting two lines, select the
corner.
18.
Press ESC to cancel the Fillet tool.
Extrude the Sketch
In this section of the exercise, you extrude the hole
through the spur gear.
1.
On the ViewCube, click Home.
2.
Press E to start the Extrude tool.
3.
Select the rectangle as the profile.
4.
For Operation, click Cut.
Create Phase I 35
5.
Under Extents, select To Next from the list.
6.
Click OK.
7.
Save the file.
Change the Material of the Gear
In this section of the exercise, you change the
material of the gear to ABS plastic.
1.
On the Manage tab, Styles and Standards panel,
click Styles Editor.
2.
Expand Material. Select ABS Plastic.
3.
For color, select Green (Flat) from the list.
4.
Click Save.
5.
Click Done.
6.
In the browser, right-click Spur Gear1. Click
iProperties.
7.
Click the Physical tab.
8.
For Material, select ABS Plastic from the list.
9.
Click Apply. Note the updated properties of the
gear, such as Mass, Area, and Volume.
10.
Click Close.
11.
Click Save.
12.
Close the Spur Gear1 window, and return to the
assembly. Note that the gear is updated in the
assembly.
36 I Autodesk's VEX Robotics Unit 6: Gears, Chains, and Sprockets
Extrude the Sketch on the Large Spur Gear
In this section of the exercise, you extrude a sketch
on the large spur gear.
1.
In the browser, right-click Spur Gear2:1. Click
Open.
2.
On the ViewCube, click Home.
3.
On the Sketch panel, click Create 2D Sketch.
4.
Select the front face of the gear.
5.
On the ViewCube, click Front.
6.
On the Draw panel, click Circle.
7.
Create a circle on the face of the gear. The
center of the circle must be coincident with the
projected center of the gear.
8.
In the value input box, enter 3.228. Press
ENTER.
Create Phase I 37
9.
On the ViewCube, click Home.
10.
Press E to start the Extrude tool.
11.
Select inside the circle as the profile.
12.
For Operation, select Cut.
13.
For Distance, enter 0.076.
14.
Click the More tab. For Taper, enter -10.
15.
Click OK.
16.
On the Modify panel, click Fillet.
17.
Select the inside edge of the extrusion.
18.
For Radius, enter 0.039.
19.
Click OK.
Mirror the Feature
In this section of the exercise, you mirror the
extrusion and the fillet.
1.
On the Work Features panel, click Plane.
2.
Move the cursor over the top edge of a gear
tooth. Click when the center point of the edge
is displayed as shown.
3.
Click again to create a work plane through the
center of the gear.
38 I Autodesk's VEX Robotics Unit 6: Gears, Chains, and Sprockets
4.
On the Pattern panel, click Mirror.
5.
In the browser, select the extrusion and fillet
you created in the previous steps. You can also
select the features in the graphics window.
6.
In the Mirror dialog box, click Mirror Plane.
Select the work plane.
7.
Click OK. Rotate the gear to view the mirrored
features.
8.
On the ViewCube, click Home.
9.
Turn off the visibility of the work plane.
Extrude the Sketch for the Small Circle
In this section of the exercise, you extrude the sketch
for the small circle.
1.
On the Sketch panel, click Create 2D Sketch.
2.
Select the inside front face of the gear.
3.
On the ViewCube, click Front.
4.
On the Draw panel, click Circle.
5.
Create a small circle on the face of the gear as
shown.
6.
On the Constrain panel, click Vertical
Constraint.
7.
Select the projected center of the gear (1).
Select the center of the small circle (2).
8.
On the Constrain panel, click Dimension.
9.
Create a 0.329 dimension on the circle.
Create Phase I 39
10.
Create a 1.000 dimension between the center
of the gear and the center of the circle.
11.
Press ESC to cancel the Dimension tool.
12.
Press E to start the Extrude tool.
13.
Select the small circle as the profile.
14.
For Distance, enter 0.036.
15.
Click OK.
Extrude the Sketch on the Back Face
In this section of the exercise, you extrude a sketch
on the back face of the gear.
1.
Rotate the gear to view the back face.
2.
On the ViewCube, click Back.
3.
Using the workflow from the previous steps,
create a new sketch on the back face. Create,
constrain, and dimension a circle as shown.
4.
On the ViewCube, click the top-right corner.
5.
Extrude the circle a distance of 0.076.
6.
Create a new sketch on the face of the
extrusion.
7.
Create and dimension a 0.368 diameter circle
as shown.
40 I Autodesk's VEX Robotics Unit 6: Gears, Chains, and Sprockets
8.
Extrude the circle using the Cut operation for a
distance of 0.118.
Create the Hole
In this section of the exercise, you create a hole.
1.
On the ViewCube, click Home.
2.
Create a new sketch on the face of the small
extrusion.
3.
Press H to start the Hole tool.
4.
Select the projected center of the sketch.
5.
For Hole Diameter, enter 0.171.
6.
For Termination, select Through All from the
list.
7.
Click OK.
Create a Feature Pattern
In this section of the exercise, you create a feature
pattern of the extruded and hole features.
1.
On the ViewCube, click Home.
2.
On the Pattern panel, click Rectangular.
3.
In the browser, select the three extruded
features and the hole feature.
Create Phase I 41
4.
Click the Direction 1 Path selection button.
5.
In the browser, expand the Origin folder. Select
X Axis.
6.
Under Direction 1, select the Midplane check
box.
7.
For Count, enter 5. (1)
8.
For Spacing, enter 0.5. (2)
9.
Click the Direction 2 Path selection button.
10.
In the browser, select Y Axis.
11.
For Count, enter 5.
12.
For Spacing, enter 0.5.
13.
Click OK.
Suppress Pattern Occurrences
In this section of the exercise, you suppress five of
the pattern occurrences.
1.
In the browser, expand Rectangular Pattern1.
You now suppress five occurrences.
2.
In the browser, move the cursor over each
occurrence, noting which features are
highlighted on the gear. When the bottom right
occurrence (1) is highlighted, right-click the
occurrence. Click Suppress.
42 I Autodesk's VEX Robotics Unit 6: Gears, Chains, and Sprockets
3.
Repeat this workflow for the other four
occurrences.
Add the Center Feature
In this section of the exercise, you create the center
feature on the gear.
1.
On the Sketch panel, click Create 2D Sketch.
2.
Select the front face of the gear.
3.
On the ViewCube, click Front.
4.
On the Draw panel, click Circle.
5.
Create a small circle in the center of the gear as
shown.
6.
On the Constrain panel, click Dimension.
7.
Create a 0.315 dimension on the circle.
8.
Press ESC.
9.
On the ViewCube, click Home.
10.
Press E to start the Extrude tool.
11.
Select the small circle as the profile.
12.
For Distance, enter 0.326.
13.
Click OK.
14.
Rotate the gear to view the back face.
15.
Using the workflow from the previous steps,
create a new sketch on the back face. Create
and dimension a 0.315 inch diameter circle as
shown.
16.
Extrude the circle a distance of 0.076.
17.
On the ViewCube, click Home.
18.
On the Modify panel, click Chamfer.
Create Phase I 43
19.
Select the edge as shown.
20.
For Distance, enter 0.06.
21.
Click OK.
22.
Save the file.
Insert an iFeature
In this section of the exercise, you insert an iFeature
for the square hole in the gear. Note that this is an
improved design from the square hole created on the
small spur gear.
An iFeature is one or more features that can be
saved and reused in other designs. This iFeature was
extracted from another gear.
1.
On the Manage tab, Insert panel, click Insert
iFeature.
2.
Click Browse. The default location for iFeatures
is displayed.
3.
Select Workspace to navigate to your working
folder.
4.
Select SquareHole.ide. Click Open.
5.
Select the front face of the extrusion. Note that
a check mark is added to Profile Plane1 in the
dialog box.
6.
Click Finish.
Change the Material
In this section of the exercise, you change the
material to ABS plastic.
1.
On the Manage tab, Styles and Standards
panel, click Styles Editor.
44 I Autodesk's VEX Robotics Unit 6: Gears, Chains, and Sprockets
2.
Expand Material. Select ABS Plastic.
3.
For color, select Green (Flat) from the list.
4.
Click Save.
5.
Click Done.
6.
In the browser, right-click Spur Gear2. Click
iProperties.
7.
Click the Physical tab.
8.
For Material, select ABS Plastic.
9.
Click Apply. Note the properties of the gear,
such as Mass, Area, and Volume.
10.
Click Close.
11.
Click Save.
12.
Close the Spur Gear2 window. Return to the
assembly. Note that the gear is updated in the
assembly.
13.
Save the file.
Create Phase I 45
Exercise: Animate a Gear Assembly
In this exercise, you animate the arm mechanism by
driving an existing assembly constraint.
The completed exercise
Exercise: Animate a Gear Assembly
1.
Make IFI_Unit6.ipj the active project.
2.
Open Arm-Assembly.iam.
3.
In the browser, expand Representations > View.
Right-click Drive Train. Click Activate.
Motion is provided by the motor (1), which
drives the shaft (2). The two small gears (3)
then drive the arm mechanism.
4.
Right-click the end of the shaft. Click Find in
Browser.
The shaft is highlighted in the browser. In this
example, it is SHAFT-3000:5.
46 I Autodesk's VEX Robotics Unit 6: Gears, Chains, and Sprockets
5.
In the browser, expand SHAFT-3000:5. Locate
Drive This Constraint (0.00 deg). This is a zero
degree angle constraint between the shaft and
the frame.
6.
Right-click Drive This Constraint (0.00 deg). Click
Suppress to turn on suppress.
7.
In the graphics window, click and drag the small
gear. The large gear and the arm mechanism
also move.
8.
In the browser, right-click Drive This Constraint
(0.00 deg). Click Suppress to turn off suppress.
9.
In the browser, expand Representations > View.
Right-click Home. Click Activate.
Note: If the arm assembly does not return to
the position shown, suppress the constraint
again, drag the arm close to the position
shown, and then unsuppress the constraint.
10.
Scroll back to SHAFT-3000:5. Right-click Drive
This Constraint (0 deg). Click Drive Constraint.
11.
In the Drive Constraint dialog box, click More.
Create Phase I 47
12.
In the Drive Constraint dialog box:
I For Start, enter -30 deg.
I For End, enter 30 deg.
I Under Increment, for Amount of Value,
enter 2.
I Under Repetitions, click Start/End/Start.
I Under Repetitions, enter 10.
13.
Click Forward.
Note: The start and end values set a range of 60
degrees, but the arm does not seem to move
that much. This is because the constraint is
driving the small gear.
14.
Click Cancel. The arm mechanism returns to the
original position.
15.
Close the file. Do not save changes.
48 I Autodesk's VEX Robotics Unit 6: Gears, Chains, and Sprockets
Build Phase
Overview
In this phase, you experiment with different gear ratios using the test stand that you built in Unit 5.
Phase Objectives
After completing this phase, you will be able to:
I Describe the relationship between gearing, speed, and power.
I Incorporate VEX gears into a design.
Prerequisites
Before starting this phase, you must have:
I Completed Unit 6: Gears, Chains, and Sprockets > Think Phase.
I Have an assembled VEX motor test stand from the Unit 5: Speed, Power, Torque, and DC Motors >
Build Phase.
Related phase resources are:
I Unit 1: Introduction to VEX and Robotics
Build Phase I 49
I Unit 4: Microcontroller and Transmitter Overview
I Unit 5: Speed, Power, Torque, and DC Motors
Required Supplies and Software
The following supplies are used in this phase:
Supplies
Notebook and pen
One assembled VEX motor test stand from the Unit 5: Speed, Power, Torque, and DC Motors > Build
Phase
Work surface
Small storage container for loose parts
Optional: Autodesk Inventor Professional 2009
VEX Parts
The following VEX parts are used in this phase:
Quantity
Part Number
Abbreviations
5
BEARING-FLAT
BF
10
NUT-832-KEPS
NK
10
SCREW-832-0500
S4
2
SHAFT-3000
SQ3
2
SHAFT-COLLAR
COL
1
SPACER-THICK
SP2
1
SPACER-THIN
SP1
1
VEX-12-TOOTH-GEAR
G12
1
VEX-84-TOOTH-GEAR
G84
2
WASHER-DELRIN
WP
50 I Autodesk's VEX Robotics Unit 6: Gears, Chains, and Sprockets
Activity
Gear Ratio Test Stand
In this activity, you add a single-stage gear reduction to the test stand from Unit 5 to enable the lifting
of heavier objects.
As you work on building this project, have some of your team members focus on expanding
their expertise using Autodesk Inventor software. Later in the curriculum, you will be challenged to
come up with your own creative solutions for robot design. You will save time and maximize your
ability to create winning solutions if your team understands how to leverage the power of digital
prototypes using Inventor.
Note: Team members can download a free version of Autodesk Inventor Professional software to use
at home, so you can come to class prepared to build and test your best ideas! To do this, simply join
the Autodesk Education Community at www.autodesk.com/edcommunity.
1.
To complete the next step:
I Remove the 1x2x1x15 C-Channel from the existing test stand.
I Remove the motor from the 1x2x1x15 C-Channel.
The completed model is as shown:
Build Phase I 51
2.
To complete the next step:
I Re-bolt the motor into its new position on the 1x2x1x15 C-Channel.
I Bolt the two Bearing Flats [BF] to the 1x2x1x15 C-Channel.
The completed model is as shown:
52 I Autodesk's VEX Robotics Unit 6: Gears, Chains, and Sprockets
3.
To complete the next step:
I Bolt four Bearing Flats to the test stand.
The completed model is as shown:
Build Phase I 53
4.
To complete the next step:
I Slide the 84 Tooth Gear [G84] and a Thick Spacer [SP2] onto the 4" shaft from the test
stand.
I Slide two Collars [COL], a 12 Tooth Gear [G12], a Thin Spacer [SP1], and 2 Delrin Washers
[WP] on a 3" shaft [SQ3].
I Insert the 3" Shaft into the Bearing Flat.
I Bolt the assembly from the previous step to the 2" Standoffs on the test stand.
I Insert the 3" Shaft fully into the Motor and tighten the two Shaft Collars.
I Slide the 84 Tooth Gear and Thick Spacer up against the Bearing Flat you attached to the
1x2x1x15 C-Channel and tighten the Shaft Collars.
I Ensure that the 84 Tooth Gear and 12 Tooth Gear are aligned such that the teeth mesh.
54 I Autodesk's VEX Robotics Unit 6: Gears, Chains, and Sprockets
The completed model is as shown:
5.
Your test stand is now complete and ready for use.
Amaze Phase I 55
Amaze Phase
Overview
In this phase, you try to lift a 5 lb. weight as quickly as possible using the modified test stand from the
Unit 6: Gears, Chains, and Sprockets > Build Phase.
Phase Objectives
After completing this phase, you will be able to:
I Modify the gearing of a VEX gearbox.
I Describe the effect of gear ratios on speed and torque.
I Determine an appropriate gear ratio to complete a mechanical task.
Prerequisites and Resources
Before starting this phase, you must have:
I Completed the Unit 6: Gears, Chains, and Sprockets > Think Phase.
I Completed the Unit 6: Gears, Chains, and Sprockets > Build Phase.
I Have assembled the gear ratio test stand from the Unit 6: Gears, Chains, and Sprockets > Build
Phase.
I Unit 1: Introduction to VEX and Robotics
I Unit 4: Microcontroller and Transmitter Overview
I Unit 5: Speed, Power, Torque, and DC Motors
Required Supplies and Software
The following supplies are used in this phase:
Supplies
An assembled gear ratio test stand from the Unit 6: Gears, Chains, and Sprockets > Build Phase
Notebook and pen
5 lb. weight
One stopwatch
A surface (for example, a table or desk) with an edge at least 24 above the ground
56 I Autodesk's VEX Robotics Unit 6: Gears, Chains, and Sprockets
VEX Parts
The following VEX parts are used in this phase:
Quantity
Part Number
Abbreviations
1
VEX-36-TOOTH-GEAR
G36
1
VEX-60-TOOTH-GEAR
G60
Evaluation
Gear Ratio Challenge
Using the Gears Ratio Test Stand, determine the gear ratio that enables you to lift the 5 lb. weight as
fast as possible.
Determine Gear Ratio Challenge
1. Looking back at Unit 5: Speed, Power, Torque, and DC Motors > Think Phase, remember that you
can alter the speed of a system by changing the gear ratios. The smaller the reduction, the faster
the output speed, but with a less amount of torque. The key to this exercise is to find the smallest
reduction that still has enough torque to lift the 5 lb. mass.
2. In this phase, you test five different gear ratios: 12:84, 12:60, 36:84, 36:60, and 60:84. To do each
of these tests, the Gear Ration Test Stand needs to be modified appropriately.
3. Plug the motor into Port 6 of your Microcontroller.
4. Plug the Transmitter into Port 1 of the Microcontroller.
5. Plug the 7.2V battery into the Microcontroller.
6. Turn both your Transmitter and Microcontroller on.
7. Using the yellow buttons on the back of the Transmitter, you should be able to control the rotation
of the pulley.
8. Set up the test stand between two tables, with the string hanging between them. Let the string
hang 24 below the surface top.
9. Attach the 5 lb. mass to the string.
10. Using the Transmitter, have the test stand lift the mass. Using the stopwatch, time how long it
takes for the mass to reach the surface. Record this time in your engineering notebook. If the test
stand is unable to generate enough torque to lift the mass, record it in your chart.
How to Change the Gear Ratio
1. Remove the 1x2x1x15 C-Channel that the motor is attached to by removing the bolts at either end
of the channel.
2. Remove the motor and bearing flat from the 1x2x1x15 C-Channel, and reattach it to the proper
holes for the new gear ratio. See figures 1-5 to determine the proper mounting location.
3. Remove the spacers from both the drive and driven shafts. Place these spacers in separate piles,
so they can easily be put back on the appropriate shafts.
4. Remove both the drive and driven gears.
5. Loosen and remove both collars on the drive shaft.
6. Remove the drive shaft from the bearing flat.
Amaze Phase I 57
7. Depending on your new ratio, insert the drive shaft into its new appropriate bearing flat. Refer to
the following figures 1-5.
8. Replace both collars on the drive shaft.
9. Slide the appropriate gears onto their shafts. Make sure the gears are aligned such that they mesh
properly.
10. Replace the spacers on the shafts.
11. Reattach the 1x2x1x15 C-Channel.
12. Your test stand is now ready for operation with your new gear ratio.
Figure 1:
12:84 Reduction
58 I Autodesk's VEX Robotics Unit 6: Gears, Chains, and Sprockets
Figure 2:
12:60 Reduction
Amaze Phase I 59
Figure 3:
36:84 Reduction
60 I Autodesk's VEX Robotics Unit 6: Gears, Chains, and Sprockets
Figure 4:
36:60 Reduction
Amaze Phase I 61
Figure 5:
60:84 Reduction
62 I Autodesk's VEX Robotics Unit 6: Gears, Chains, and Sprockets
Engineering Notebook
Create the following blank chart in your engineering notebook:
Drive
Gear
Driven
Gear
Reduction
Ratio
Pulley Free
Speed (RPM)
Calculated
Motor Torque
Time to lift 24"
12
84
12
60
36
84
36
60
60
84
1. Using the knowledge you gained on gearing, speed, power, and torque in the previous Think
Phases, complete your chart appropriately. Remember the following:
J Reduction Ratio = # teeth of drive gear / # teeth of driven gear
J Free Speed = Motor Free Speed x Reduction Ratio. Go back to your notes from the Unit 5:
Gears, Chains, and Sprocket > Amaze Phase, where you calculated the free speed of a VEX
motor.
J Motor Torque = Mass x Pulley Radius x Reduction Ratio
2. Create a graph showing the relationship between the Reduction Ratio and Time to Lift the mass.
3. In your notebook, discuss the shape of your graph. Does it surprise you?
4. How can you lift the mass even faster using this test stand? How would it need to be modified?
Discuss what changes you would make to accomplish this task. If time remains, execute your plan.
Presentation
Prepare your findings from this phase, and present them to the class. Explain why you and your
classmates may not all have the same results. Discuss how you can modify the test stand to lift the
weight even faster.
STEM Connections I 63
STEM Connections
Background
The United States Coast Guard often uses rescue helicopters when responding to maritime
emergencies. These helicopters can assist in rescue efforts by hovering above their target and inserting
a rescue swimmer whose job it is to reach the survivor and stay with them until both swimmers can be
extracted via a rescue line from the helicopter. The helicopter extraction is accomplished with a winch
system similar to the VEX Test Stand you use for this unit.
Science
Coast Guard rescue helicopters often operate in extreme conditions. As a result, the winch systems
involved in ocean rescue must be able to withstand the harsh ocean environment.
I What are some of the material science transformation processes (for example, corrosion) that you
need to consider when designing a winch for this sort of application?
I What associated problems can occur if the winch system is not designed to resist these harsh
conditions?
I What materials can you use to build a weather resistant winch system, and how do those materials
affect the operation of the winch?
I Design a laboratory test to determine which materials are the best choice for these conditions.
Technology
Consider that the helicopter's winch system may be subject to very different loads, given different
rescue circumstances. For instance, the weight of the survivors, the number of survivors, and the
weather and water conditions can all affect the load.
I How would a system that switches gear ratios based on the potential load improve the efficiency of
the rescue winch system?
I How can this be accomplished?
64 I Autodesk's VEX Robotics Unit 6: Gears, Chains, and Sprockets
Engineering
I If you were designing the winch system for a Coast Guard search and rescue helicopter, how
would you adjust the mechanism's speed and torque with gear ratios to maximize the efficiency
and utility of the system?
I How would you test the system to reach your goal of maximum efficiency?
Math
Suppose a rescue helicopter is lifting a swimmer out of the water. The total load at the end of the
cable is 210 lbs. The winch works by turning an axle, about which the cable becomes spooled.
I What is the torque when the spool has a radius of 3 inches?
I As more cable is drawn in and the spool grows, the radius becomes 5 inches. What is the new
torque?
Vous aimerez peut-être aussi
- A Heartbreaking Work Of Staggering Genius: A Memoir Based on a True StoryD'EverandA Heartbreaking Work Of Staggering Genius: A Memoir Based on a True StoryÉvaluation : 3.5 sur 5 étoiles3.5/5 (231)
- The Sympathizer: A Novel (Pulitzer Prize for Fiction)D'EverandThe Sympathizer: A Novel (Pulitzer Prize for Fiction)Évaluation : 4.5 sur 5 étoiles4.5/5 (119)
- Never Split the Difference: Negotiating As If Your Life Depended On ItD'EverandNever Split the Difference: Negotiating As If Your Life Depended On ItÉvaluation : 4.5 sur 5 étoiles4.5/5 (838)
- Devil in the Grove: Thurgood Marshall, the Groveland Boys, and the Dawn of a New AmericaD'EverandDevil in the Grove: Thurgood Marshall, the Groveland Boys, and the Dawn of a New AmericaÉvaluation : 4.5 sur 5 étoiles4.5/5 (265)
- The Little Book of Hygge: Danish Secrets to Happy LivingD'EverandThe Little Book of Hygge: Danish Secrets to Happy LivingÉvaluation : 3.5 sur 5 étoiles3.5/5 (399)
- Grit: The Power of Passion and PerseveranceD'EverandGrit: The Power of Passion and PerseveranceÉvaluation : 4 sur 5 étoiles4/5 (587)
- The World Is Flat 3.0: A Brief History of the Twenty-first CenturyD'EverandThe World Is Flat 3.0: A Brief History of the Twenty-first CenturyÉvaluation : 3.5 sur 5 étoiles3.5/5 (2219)
- The Subtle Art of Not Giving a F*ck: A Counterintuitive Approach to Living a Good LifeD'EverandThe Subtle Art of Not Giving a F*ck: A Counterintuitive Approach to Living a Good LifeÉvaluation : 4 sur 5 étoiles4/5 (5794)
- Team of Rivals: The Political Genius of Abraham LincolnD'EverandTeam of Rivals: The Political Genius of Abraham LincolnÉvaluation : 4.5 sur 5 étoiles4.5/5 (234)
- Shoe Dog: A Memoir by the Creator of NikeD'EverandShoe Dog: A Memoir by the Creator of NikeÉvaluation : 4.5 sur 5 étoiles4.5/5 (537)
- The Emperor of All Maladies: A Biography of CancerD'EverandThe Emperor of All Maladies: A Biography of CancerÉvaluation : 4.5 sur 5 étoiles4.5/5 (271)
- The Gifts of Imperfection: Let Go of Who You Think You're Supposed to Be and Embrace Who You AreD'EverandThe Gifts of Imperfection: Let Go of Who You Think You're Supposed to Be and Embrace Who You AreÉvaluation : 4 sur 5 étoiles4/5 (1090)
- Her Body and Other Parties: StoriesD'EverandHer Body and Other Parties: StoriesÉvaluation : 4 sur 5 étoiles4/5 (821)
- The Hard Thing About Hard Things: Building a Business When There Are No Easy AnswersD'EverandThe Hard Thing About Hard Things: Building a Business When There Are No Easy AnswersÉvaluation : 4.5 sur 5 étoiles4.5/5 (344)
- Hidden Figures: The American Dream and the Untold Story of the Black Women Mathematicians Who Helped Win the Space RaceD'EverandHidden Figures: The American Dream and the Untold Story of the Black Women Mathematicians Who Helped Win the Space RaceÉvaluation : 4 sur 5 étoiles4/5 (890)
- Elon Musk: Tesla, SpaceX, and the Quest for a Fantastic FutureD'EverandElon Musk: Tesla, SpaceX, and the Quest for a Fantastic FutureÉvaluation : 4.5 sur 5 étoiles4.5/5 (474)
- The Unwinding: An Inner History of the New AmericaD'EverandThe Unwinding: An Inner History of the New AmericaÉvaluation : 4 sur 5 étoiles4/5 (45)
- The Yellow House: A Memoir (2019 National Book Award Winner)D'EverandThe Yellow House: A Memoir (2019 National Book Award Winner)Évaluation : 4 sur 5 étoiles4/5 (98)
- On Fire: The (Burning) Case for a Green New DealD'EverandOn Fire: The (Burning) Case for a Green New DealÉvaluation : 4 sur 5 étoiles4/5 (73)
- MD2 PDFDocument222 pagesMD2 PDFAbhishekPas encore d'évaluation
- Catalogo de Piezas Español 644jDocument700 pagesCatalogo de Piezas Español 644jELIZBANPas encore d'évaluation
- LG958L Training Material: Chapter V Drive AxleDocument36 pagesLG958L Training Material: Chapter V Drive AxleGeorge Jhonson100% (1)
- Elecon Standard Gear PresentationDocument69 pagesElecon Standard Gear Presentationeakinci6968100% (4)
- AGMA MASTER - Publications - Catalog - May - 2019 PDFDocument126 pagesAGMA MASTER - Publications - Catalog - May - 2019 PDFk Bakkiaraj100% (1)
- ME 424 B Quiz 2Document1 pageME 424 B Quiz 2Grido FinoPas encore d'évaluation
- BacklashDocument29 pagesBacklashAnurag SarkarPas encore d'évaluation
- Standard For Industrial Enclosed Gear Drives (Metric Edition)Document67 pagesStandard For Industrial Enclosed Gear Drives (Metric Edition)Nicole Suarez50% (2)
- Japanese Industrial Standards for Gears Technical ReferenceDocument176 pagesJapanese Industrial Standards for Gears Technical ReferencevadiPas encore d'évaluation
- 6.4 Tooth-Bearings TechnicalData KGSTOCKGEARSDocument3 pages6.4 Tooth-Bearings TechnicalData KGSTOCKGEARSLuis TestaPas encore d'évaluation
- Kinematic Analysis in CATIADocument31 pagesKinematic Analysis in CATIAslitantPas encore d'évaluation
- Ansys Mechanical Apdl and Workbench Training Lec. HoursDocument1 pageAnsys Mechanical Apdl and Workbench Training Lec. HoursslitantPas encore d'évaluation
- Forces in Pin Jointed StructuresDocument12 pagesForces in Pin Jointed StructuresMarcin ChilikPas encore d'évaluation
- Klann LinkageDocument26 pagesKlann LinkageslitantPas encore d'évaluation
- The Klann Linkage Is A PlanarDocument17 pagesThe Klann Linkage Is A PlanarslitantPas encore d'évaluation
- Die DesignDocument1 pageDie DesignslitantPas encore d'évaluation
- Failure CriterionDocument51 pagesFailure CriterionslitantPas encore d'évaluation
- Torque Vs PowerDocument12 pagesTorque Vs PowerslitantPas encore d'évaluation
- Pressure Vessel Design in ANSYSDocument5 pagesPressure Vessel Design in ANSYSRohan KarandePas encore d'évaluation
- Final 2Document49 pagesFinal 2slitantPas encore d'évaluation
- Chapter Eight Tolerance ChartsDocument37 pagesChapter Eight Tolerance ChartsslitantPas encore d'évaluation
- KetemaDocument35 pagesKetemaslitantPas encore d'évaluation
- PCB LDocument15 pagesPCB LslitantPas encore d'évaluation
- BookDocument176 pagesBookkamal hameed tayyPas encore d'évaluation
- Vertical Axis Wind Turbines PDFDocument40 pagesVertical Axis Wind Turbines PDFslitantPas encore d'évaluation
- Projectile extractor design for field artilleryDocument5 pagesProjectile extractor design for field artilleryslitantPas encore d'évaluation
- Full TextDocument7 pagesFull TextslitantPas encore d'évaluation
- General Design Energy Principles For Bulk Conveying of Particulate Solids John Dartnall, 2003Document9 pagesGeneral Design Energy Principles For Bulk Conveying of Particulate Solids John Dartnall, 2003slitantPas encore d'évaluation
- Press AnalisisDocument45 pagesPress AnalisisslitantPas encore d'évaluation
- Chapter 9-SPUR GEARS AND GEAR TRAINSDocument64 pagesChapter 9-SPUR GEARS AND GEAR TRAINSMohammed Al-OdatPas encore d'évaluation
- Gears NotesDocument33 pagesGears NotesSumanth KoyilakondaPas encore d'évaluation
- DtsDocument11 pagesDtsSridiwakaran ParameswaranPas encore d'évaluation
- MCQ Question Bank of MACHINE DESIGN-II(Third Year Sem-VIDocument19 pagesMCQ Question Bank of MACHINE DESIGN-II(Third Year Sem-VIgauravkumar bhandariPas encore d'évaluation
- C&M StandardGears PDFDocument13 pagesC&M StandardGears PDFlitonPas encore d'évaluation
- Tool & Die Making CoursesDocument4 pagesTool & Die Making CoursesLoveofyouth ReddyPas encore d'évaluation
- Gear Condition Monitoring Technics: December 2017Document26 pagesGear Condition Monitoring Technics: December 2017Ashwin MahoneyPas encore d'évaluation
- Literature ReviewDocument34 pagesLiterature ReviewKaung KhantPas encore d'évaluation
- Gearabc A1 PDFDocument19 pagesGearabc A1 PDFjinriPas encore d'évaluation
- ME2352 Design of Transmission Question BankDocument4 pagesME2352 Design of Transmission Question BankKarthik SubramaniPas encore d'évaluation
- Bearing Load CalculationDocument9 pagesBearing Load CalculationRajesh N RjsPas encore d'évaluation
- Gear Box DetailDocument40 pagesGear Box DetailAmmi Adem100% (1)
- File 77Document124 pagesFile 77nikkoPas encore d'évaluation
- Gear DesignDocument40 pagesGear DesignAshenafi KenaPas encore d'évaluation
- GST Dealer Parts ListDocument15 pagesGST Dealer Parts ListHMPas encore d'évaluation
- Design of Machine ElementDocument1 pageDesign of Machine ElementUjjwal ShuklaPas encore d'évaluation
- Design and Fabrication of Mango Cutting Machine: Technical ReportDocument38 pagesDesign and Fabrication of Mango Cutting Machine: Technical Report2 1Pas encore d'évaluation
- Automotive Service List 2014 Cars & MUVDocument80 pagesAutomotive Service List 2014 Cars & MUVsenthilnaveenPas encore d'évaluation
- Kinematics Lab Manual GuideDocument18 pagesKinematics Lab Manual Guideshailendra_236Pas encore d'évaluation
- 1 MetricGearsDocument9 pages1 MetricGearsBegan GurungPas encore d'évaluation