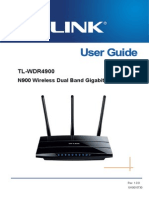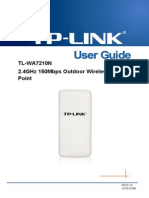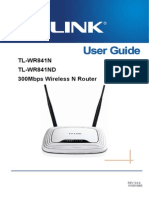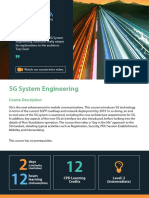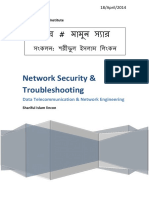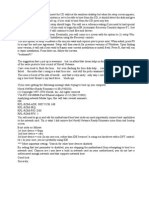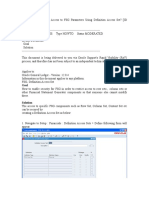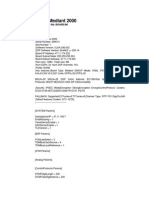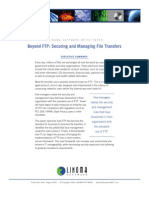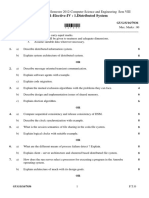Académique Documents
Professionnel Documents
Culture Documents
TL-WDN3200 User Guide
Transféré par
Maftei David RaresTitre original
Copyright
Formats disponibles
Partager ce document
Partager ou intégrer le document
Avez-vous trouvé ce document utile ?
Ce contenu est-il inapproprié ?
Signaler ce documentDroits d'auteur :
Formats disponibles
TL-WDN3200 User Guide
Transféré par
Maftei David RaresDroits d'auteur :
Formats disponibles
TL-WDN3200
N600 Wireless Dual Band USB Adapter
Rev: 1.1.0
1910010858
COPYRIGHT & TRADEMARKS
Specifications are subject to change without notice.
is a registered trademark of
TP-LINK TECHNOLOGIES CO., LTD. Other brands and product names are trademarks or
registered trademarks of their respective holders.
No part of the specifications may be reproduced in any form or by any means or used to make
any derivative such as translation, transformation, or adaptation without permission from
TP-LINK TECHNOLOGIES CO., LTD. Copyright 2013 TP-LINK TECHNOLOGIES CO., LTD.
All rights reserved.
http://www.tp-link.com
FCC STATEMENT
This equipment has been tested and found to comply with the limits for a Class B digital device,
pursuant to part 15 of the FCC Rules. These limits are designed to provide reasonable
protection against harmful interference in a residential installation. This equipment generates,
uses and can radiate radio frequency energy and, if not installed and used in accordance with
the instructions, may cause harmful interference to radio communications. However, there is no
guarantee that interference will not occur in a particular installation. If this equipment does
cause harmful interference to radio or television reception, which can be determined by turning
the equipment off and on, the user is encouraged to try to correct the interference by one or
more of the following measures:
Reorient or relocate the receiving antenna.
Increase the separation between the equipment and receiver.
Connect the equipment into an outlet on a circuit different from that to which the
receiver is connected.
Consult the dealer or an experienced radio/ TV technician for help.
This device complies with part 15 of the FCC Rules. Operation is subject to the following two
conditions:
1) This device may not cause harmful interference.
2) This device must accept any interference received, including interference that may cause
undesired operation.
Any changes or modifications not expressly approved by the party responsible for compliance
could void the users authority to operate the equipment.
Note: The manufacturer is not responsible for any radio or tv interference caused by
unauthorized modifications to this equipment. Such modifications could void the users authority
to operate the equipment.
FCC RF Radiation Exposure Statement:
This equipment complies with FCC radiation exposure limits set forth for an uncontrolled
environment. End users must follow the specific operating instructions for satisfying RF
exposure compliance. This transmitter must not be co-located or operating in conjunction with
any other antenna or transmitter. This equipment has been SAR-evaluated for use in hand.
SAR measurements are based on a 5mm spacing from the body and that compliance is
achieved at that distance.
CE Mark Warning
This is a class B product. In a domestic environment, this product may cause radio interference,
in which case the user may be required to take adequate measures.
National Restrictions
This device is intended for home and office use in all EU countries (and other countries
following the EU directive 1999/5/EC) without any limitation except for the countries mentioned
below:
Country Restriction Reason/remark
Bulgaria None
General authorization required for outdoor use and
public service
France
Outdoor use limited to
10 mW e.i.r.p. within
the band 2454-2483.5
MHz
Military Radiolocation use. Refarming of the 2.4 GHz
band has been ongoing in recent years to allow current
relaxed regulation. Full implementation planned 2012
Italy None
If used outside of own premises, general authorization is
required
Luxembourg None
General authorization required for network and service
supply(not for spectrum)
Norway Implemented
This subsection does not apply for the geographical area
within a radius of 20 km from the centre of Ny-lesund
Russian Federation None Only for indoor applications
Note: Please dont use the product outdoors in France.
This device has been designed to operate with the antennas listed below which have a
maximum gain of 3 dBi. Antennas not included in this list or having a gain greater than 3 dBi are
strictly prohibited for use with this device. The required antenna impedance is 50 ohms.
To reduce potential radio interference to other users, the antenna type and its gain should be so
chosen that the equivalent isotropically radiated power (e.i.r.p.) is not more than that permitted
for successful communication.
Canadian Compliance Statement
This device complies with Industry Canada license-exempt RSS standard(s). Operation is
subject to the following two conditions:
(1) This device may not cause interference, and
(2)This device must accept any interference, including interference that may cause undesired
operation of the device.
Cet appareil est conforme aux norms CNR exemptes de licence dIndustrie Canada. Le
fonctionnement est soumis aux deux conditions suivantes:
(1) cet appareil ne doit pas provoquer dinterfrences et
(2) cet appareil doit accepter toute interfrence, y compris celles susceptibles de provoquer un
fonctionnement non souhait de lappareil.
Industry Canada Statement:
Complies with the Canadian ICES-003 Class B specifications.
Cet appareil numrique de la classe B est conforme la norme NMB-003 du Canada.
This device complies with RSS 210 of Industry Canada. This Class B device meets all the
requirements of the Canadian interference-causing equipment regulations.
Cet appareil numrique de la Classe B respecte toutes les exigences du Rglement sur le
matriel brouilleur du Canada.
Korea Warning Statements
.
NCC Notice & BSMI Notice
5.25GHz 5.35GHz
5.250~5.350GHz
,
.
Safety Information
When product has power button, the power button is one of the way to shut off the product;
when there is no power button, the only way to completely shut off power is to disconnect the
product or the power adapter from the power source.
Dont disassemble the product, or make repairs yourself. You run the risk of electric shock
and voiding the limited warranty. If you need service, please contact us.
Avoid water and wet locations.
This product can be used in the following countries:
AT BG BY CA CZ DE DK EE
ES FI FR GB GR HU IE IT
LT LV MT NL NO PL PT RO
RU SE SK TR UA
TP-LINK TECHNOLOGIES CO., LTD
TP-LINK TECHNOLOGIES CO., LTD.
Building 24 (floors 1, 3, 4, 5), and 28 (floors 1-4) Central Science and Technology Park,
Shennan Rd, Nanshan, Shenzhen, China
DECLARATION OF CONFORMITY
For the following equipment:
Product Description: N600 Wireless Dual Band USB Adapter
Model No.: TL-WDN3200
Trademark: TP-LINK
We declare under our own responsibility that the above products satisfy all the technical
regulations applicable to the product within the scope of Council Directives:
Directives 1999/5/EC, Directives 2006/95/EC, Directives1999/519/EC, Directives 2011/65/EU
The above product is in conformity with the following standards or other normative documents:
ETSI EN 300 328 V1.7.1: 2006
ETSI EN 301 489-1 V1.9.2:2011 & ETSI EN 301 489-17 V2.2.1:2012
EN 60950-1:2006+A112009+A1:2010+A12:2011
EN 62311:2008
EN 301 893
EN 302 502
The product carries the CE Mark:
Person is responsible for marking this declaration:
Yang Hongliang
Product Manager of International Business
Date of issue: 2013
CONTENTS
Package Contents .................................................................................................... 1
Chapter 1 Product Overview ................................................................................. 2
1.1 Introduction ............................................................................................................. 2
1.2 Features.................................................................................................................. 2
1.3 Hardware Overview................................................................................................. 3
Chapter 2 Installation............................................................................................. 4
2.1 Hardware Installation .............................................................................................. 4
2.2 Software Installation................................................................................................ 4
Chapter 3 Connect to a Wireless Network ........................................................... 9
3.1 To connect using TWCU......................................................................................... 9
3.2 To connect using WPS.......................................................................................... 12
3.2.1 PBC (Push Button Configuration) method................................................ 12
3.2.2 PIN method .............................................................................................. 14
3.2.2.1. Enter the PIN from your AP device......................................................................................... 14
3.2.2.2. Enter a PIN into your AP device ............................................................................................. 15
3.3 To connect using Windows built-in wireless utility................................................. 17
3.3.1 In Windows XP......................................................................................... 17
3.3.2 In Windows Vista...................................................................................... 19
3.3.3 In Windows 7............................................................................................ 20
3.3.4 In Windows 8............................................................................................ 22
Chapter 4 Management ........................................................................................ 25
4.1 Profile.................................................................................................................... 25
4.1.1 Add a profile............................................................................................. 25
4.1.1.1. Add a profile in Infrastructure mode ....................................................................................... 25
4.1.1.2. Add a profile in ad hoc mode .................................................................................................. 27
4.1.2 Modify a profile......................................................................................... 29
4.1.3 Delete a profile......................................................................................... 29
4.2 Advanced .............................................................................................................. 30
4.3 About..................................................................................................................... 31
Chapter 5 Uninstall Software............................................................................... 32
5.1 In Windows XP/Vista/7.......................................................................................... 32
5.1.1 Uninstall the utility software from your PC................................................ 32
5.1.2 Uninstall the driver software from your PC............................................... 34
5.2 In Windows 8......................................................................................................... 34
5.2.1 Uninstall the utility software from your PC................................................ 34
5.2.2 Uninstall the driver software from your PC............................................... 36
Appendix A: Specifications................................................................................... 38
Appendix B: Glossary............................................................................................ 39
TL-WDN3200 N600 Wireless Dual Band USB Adapter
1
Package Contents
Please verify that all the package contents below are available.
One TL-WDN3200 N600 Wireless Dual Band USB Adapter
Quick Installation Guide
USB cable
One Resource CD for TL-WDN3200, including:
TP-LINK Wireless Configuration Utility (TWCU) and Drivers
User Guide
Other helpful information
Make sure that the above items are contained in the package. If any of the above items are
damaged or missing, please contact your distributor.
Note:
The adapter mentioned in this User Guide stands for TL-WDN3200 N600 Wireless Dual Band
USB Adapter without any explanations.
TL-WDN3200 N600 Wireless Dual Band USB Adapter
2
Chapter 1 Product Overview
1.1 Introduction
The adapter is a 802.11n client device designed to deliver a high-speed and unrivaled wireless
performance for your desktop. It has better speed and range with less interference compared to
other wireless-N adapters, thus you can get a better Internet experience, such as downloading,
online gaming, Internet phone calls and video streaming.
With the 802.11n technology, higher throughput improvements using 2T2R, the TL-WDN3200s
auto-sensing capability allows high packet transfer rate of up to 300Mbps for maximum
throughput. It has good capability on anti-jamming, and it can also interoperate with other wireless
(802.11b) products. The adapter supports WEP, WPA and WPA2 encryption to prevent outside
intrusion and protect your personal information from being exposed.
The adapter is easy to install and manage with the Quick Setup Wizard guiding you step-by-step
through the installation process and the TP-LINK Wireless Configuration Utility instructing you to
quickly set up a wireless connection.
With unmatched wireless performance, reception, and security protection, the TL-WDN3200 is
the best choice for easily adding or upgrading wireless connectivity to your desktop.
1.2 Features
Complies with IEEE802.11a, IEEE802.11n, IEEE802.11g, IEEE802.11b standards
Supports WPA-PSK/WPA2-PSK, WPA/WPA2 data security, TKIP/AES encryption, WEP
encryption
Supports high rate of up to 300Mbps for maximum throughput, supports automatically
adjust to lower speeds due to distance or other operating limitations
Provides USB 2.0 interface
Supports Ad-Hoc and Infrastructure modes
Good capability on anti-jamming
Supports roaming between access points when configured in Infrastructure mode
Ease to configure and provides monitoring information
Supports Windows 8, Windows 7, Windows Vista, and Windows XP
TL-WDN3200 N600 Wireless Dual Band USB Adapter
3
1.3 Hardware Overview
LED status:
Status Working Status
On The adapter has connected to a network. .
Flashing Slowly
The driver has been installed but no data is being transmitted or
received.
Flashing Quickly Data is being transmitted or received.
Note:
When the adapter failed to connect to a wireless network, the LED may be off. Please choose
your network and try to connect again.
TL-WDN3200 N600 Wireless Dual Band USB Adapter
4
Chapter 2 Installation
Please insert the USB adapter into your computer before installing the driver software from the
Resource CD.
2.1 Hardware Installation
There are two methods:
Method One:
Plug the adapter into an available USB interface on your computer directly.
Method Two:
Connect the adapter and your computer with the provided USB cable.
When the Found New Hardware wizard appears, click Cancel.
2.2 Software Installation
The adapters Setup Wizard will guide you through the installation procedures for Windows 8,
Windows 7, Windows Vista, and Windows XP. The procedures in different systems are quite
similar, therefore here we use the procedures in Windows 7 as an example.
TL-WDN3200 N600 Wireless Dual Band USB Adapter
5
1. Insert the Resource CD into your CD-ROM drive, and the window below will appear. Select
model TL-WDN3200. There will be a menu including: Install Driver&Utility and User
Guide. Click Install Driver&Utility to begin.
Figure 2-1
2. The InstallShield Wizard window will appear. Click Next to continue.
Figure 2-2
TL-WDN3200 N600 Wireless Dual Band USB Adapter
6
3. Choose a setup type. It is recommended to select Install TP-LINK Wireless
Configuration Utility and Driver. Selecting Install Driver Only will only install driver and
you will not be able to manage the networks through TP-LINK configuration utility. Click
Next to continue.
Figure 2-3
4. Click Change to specify the destination location for the software or you can leave it default.
Click Next in the screen below to continue.
Figure 2-4
TL-WDN3200 N600 Wireless Dual Band USB Adapter
7
5. Click Install to continue the setup.
Figure 2-5
6. The utility and drivers will install. This may take 1~2 minutes.
Figure 2-6
TL-WDN3200 N600 Wireless Dual Band USB Adapter
8
7. After all the steps above, you will see the screen below. Click Finish to complete the setup.
Figure 2-7
8. After installation, the utility configuration page will automatically pop up as shown in the
following figure and the icon will appear on your desktop. To connect to a network,
please refer to Chapter 3 Connect to a Wireless Network.
Figure 2-8
Note:
If you have only installed the driver, the above configuration page will not pop up. You need to
use the Windows built-in wireless utility to connect to and manage your network.
TL-WDN3200 N600 Wireless Dual Band USB Adapter
9
Chapter 3 Connect to a Wireless Network
With both the hardware and software successfully installed into your computer, you can quickly
connect to a wireless network using one of the following methods.
Method One:
To connect using TWCU
TL-WDN3200 uses the TP-LINK Wireless Configuration Utility as the management software.
The utility provides you an easy interface to connect to a network and to change any settings
related to the wireless adapter.
Method Two:
To connect using WPS
Just by pushing the WPS button, you can set up a wireless connection quickly under the
condition that your router or access point supports WPS (also called QSS).
Method Three:
To connect using Windows built-in wireless utility
Windows users may use the built-in wireless utility to connect to a wireless network. For specific
operations, please go to 3.3 To connect using Windows built-in wireless utility.
3.1 To connect using TWCU
1. After installation, the utility configuration page will automatically pop up on the screen. If the
utility page does not pop up, you can launch the utility by double-clicking the icon on
your desktop.
Figure 3-1
2. The Network page will display all wireless networks that are available in your area. To
connect to a network, simply select the wireless network name and click Connect.
SSID (Service Set Identifier) is the name of the wireless network. The adapter will
TL-WDN3200 N600 Wireless Dual Band USB Adapter
10
automatically connect to your target network next time and automatically save it as a profile
if you tick Connect automatically.
Figure 3-2
3. If word None appears behind the SSID, this means the network to be connected is not
security-enabled and you can connect to the network without entering a key. To prevent
outside intrusion and safeguard your network, it is strongly recommended that you set a
password to your router or access point.
Figure 3-3
If there is a lock icon behind the SSID, this means the wireless network is secure and the
corresponding security type will display. You must know the encryption key/security
settings to connect.
Input the password which can be found on the configuration page of your router or access
point, then click OK to continue. Or push the WPS / QSS button on your router if your
TL-WDN3200 N600 Wireless Dual Band USB Adapter
11
router features the WPS / QSS function to quickly build a connection without having to
enter a key.
Figure 3-4
4. You have successfully connected to your network and can surf the Internet now. Click
Close to enjoy the Internet.
Figure 3-5
5. To view more information about the network currently connected, click Status in the tools
section and the page will display information such as the network type, link quality and
wireless mode.
TL-WDN3200 N600 Wireless Dual Band USB Adapter
12
Figure 3-6
3.2 To connect using WPS
WPS (Wi-Fi Protected Setup) function allows you to add a new wireless device to an existing
network quickly.
If the wireless router supports WPS (or QSS), you can establish a wireless connection between
wireless card and router using either Push Button Configuration (PBC) method or PIN method.
Three WPS connection methods are listed in the following parts.
3.2.1 PBC (Push Button Configuration) method
1. Press the WPS button on the back panel of the router. Here takes Router TL-WDR4300 for
example; press the WPS/Reset button for 2~3 seconds.
Figure 3-7
TL-WDN3200 N600 Wireless Dual Band USB Adapter
13
2. Press the WPS button on the adapter. There are two ways:
1) Press and hold the WPS button on the adapter directly for 2~3 seconds until 8Figure
3-9 appears.
Figure 3-8
Figure 3-9
2) Open TWCU and click WPS tab. Select Push the button on my access point or
wireless router and then click Connect.
Figure 3-10
TL-WDN3200 N600 Wireless Dual Band USB Adapter
14
3. When the following window appears, you have successfully connected to the network.
Click OK to finish the WPS connection.
Figure 3-11
3.2.2 PIN method
There are two ways to configure the WPS by PIN method:
1) Enter the PIN from your AP device.
2) Enter a PIN into your AP device.
Following are detailed configuration procedures of each way.
3.2.2.1. Enter the PIN from your AP device
1. Open TWCU and click WPS tab. Select Enter the PIN of my access point or wireless
router. In the empty field beside PIN, enter the PIN labeled on the bottom of the router
(here we use 13492564 as an example). If you have generated a new PIN code for your
router, please enter the new one instead. Click Connect to continue.
TL-WDN3200 N600 Wireless Dual Band USB Adapter
15
Figure 3-12
2. The adapter will be connecting to the target network.
Figure 3-13
3. When 8Figure 3-11 appears, you have successfully connected to the network.
3.2.2.2. Enter a PIN into your AP device
1. Open TWCU and click WPS tab. Select Enter the PIN of this device into my access
point or wireless router. In the field beside PIN, you will see the PIN value of the adapter
which is randomly generated. Click Connect to continue.
TL-WDN3200 N600 Wireless Dual Band USB Adapter
16
Figure 3-14
2. Open your routers Web-based Utility and click WPS link on the left of the main menu. Then
click Add device and the following figure will appear. Enter the PIN value of the adapter in
the empty field beside PIN and then click Connect.
Figure 3-15
3. When Connect successfully appears on the screen, the WPS configuration is complete.
Or you can view the adapters utility page to see whether the connection has been
successful as shown in 8Figure 3-16.
Figure 3-16
TL-WDN3200 N600 Wireless Dual Band USB Adapter
17
3.3 To connect using Windows built-in wireless utility
3.3.1 In Windows XP
Windows XP users may use the built-in wireless utility. Follow the steps below.
1. Right-click on the utility icon in your system tray (lower-right corner). Select Switch to
TP-LINK Wireless configuration Utility.
Figure 3-17
Or double-click the utility icon to load the utility configuration page. Click Advanced in the
tools section and then select Use Windows wireless configuration tool in the figure
shown below. Click OK when 8Figure 3-19 appears to continue.
Figure 3-18
TL-WDN3200 N600 Wireless Dual Band USB Adapter
18
Figure 3-19
2. Right-click on the wireless computer icon in your system tray (lower-right corner). Select
View Available Wireless Networks.
Figure 3-20
3. The utility will display any available wireless networks in your area. Click on a network
(displayed using the SSID) and click the Connect button.
Figure 3-21
4. If the network is security-enabled, you will be prompted to enter the key as shown below. If
not, you will connect to the network directly without entering a key.
TL-WDN3200 N600 Wireless Dual Band USB Adapter
19
Figure 3-22
3.3.2 In Windows Vista
Windows Vista users may use the built-in wireless utility. Follow the steps below.
1. Open the wireless utility by right-clicking on the wireless computer icon in your system tray
as shown in the figure below. Select Connect to a network.
Figure 3-23
2. The utility will display any available wireless networks in your area. Select the wireless
network you would like to connect and then click Connect.
Figure 3-24
TL-WDN3200 N600 Wireless Dual Band USB Adapter
20
3. If the network you would like to connect is security-enabled, enter the same security key or
passphrase that is on your router. If the network to be connected is not secure, the
connection will be built without entering a key.
Figure 3-25
4. You have successfully connected to the network now and can surf the Internet now.
Figure 3-26
3.3.3 In Windows 7
Windows 7 users may use the built-in wireless utility. Follow the steps below.
1. Left-click the wireless icon in your system tray (lower-right corner) as shown in the
figure below. The utility will display any available wireless networks in your area. Select the
wireless network (displayed using the SSID) to be connected and then click Connect.
TL-WDN3200 N600 Wireless Dual Band USB Adapter
21
Figure 3-27
2. If the network you would like to connect is security-enabled, enter the same security key or
passphrase that is on your router. Or push the WPS button (also called QSS) on the router
or access point (You will be prompted to push the button on the window if WPS function is
supported as shown in the figure below). If the network to be connected is not secure, the
connection will be built without entering a key.
Figure 3-28
3. You have successfully connected to the network and can surf the Internet now.
TL-WDN3200 N600 Wireless Dual Band USB Adapter
22
Figure 3-29
3.3.4 In Windows 8
Windows 8 users may use the built-in wireless utility. Follow the steps below.
1. Click the icon at the bottom of your screen, and a network list will appear at the right
side of your screen. Select your target network, and then click Connect.
Figure 3-30
2. If the network is unencrypted, you will directly connect to it.
If the network is encrypted, enter the password (network security key) and then click Next
to continue.
TL-WDN3200 N600 Wireless Dual Band USB Adapter
23
Figure 3-31
Note:
You can also push the WPS/ QSS button on your router as hinted You can also connect by
pushing the button on the router. Then click Next to continue.
3. When Connected appears behind the SSID (as shown below), you have successfully
connected to the target network.
Figure 3-32
Note:
If the adapter is connected to the network for the first time, you will be asked whether to turn on
sharing or connect to devices. Please select Yes, ...or No, ... according to your Internet
environment.
TL-WDN3200 N600 Wireless Dual Band USB Adapter
24
Figure 3-33
TL-WDN3200 N600 Wireless Dual Band USB Adapter
25
Chapter 4 Management
This section will show you how to configure your TL-WDN3200 adapter using the TP-LINK
Wireless Configuration Utility (TWCU).
The TL-WDN3200 adapter uses the TP-LINK Wireless Configuration Utility as the management
software. The utility provides users with an easy interface to change any settings related to the
adapter. Double-clicking on the icon on your desktop will start the utility.
4.1 Profile
Your wireless networks may vary in different places like home, office or coffee shop. With
Profile management, you can easily save and manage various networks to be connected,
saving you the trouble of having to repeat the same configurations. Click Profile in the tools
section, the following page will appear.
Figure 4-1
4.1.1 Add a profile
To add a profile, click the Add button on the bottom of the screen. Then the configuration
window will appear.
4.1.1.1. Add a profile in Infrastructure mode
If you are connecting to a wireless router or access point, select Infrastructure as the Network
Type in the screen that appears and follow the instructions below to finish the setting.
TL-WDN3200 N600 Wireless Dual Band USB Adapter
26
Figure 4-2
The following items can be found on the screen.
Profile Name: Enter a name for your profile e.g. Home, Office, Coffee Shop. The same
name is not allowed. Please also note that no space is allowed between words.
SSID: Select the target network from the drop-down list.
Network Type: Select the network type. If you are connecting to a wireless router or
access point, select Infrastructure. If you are connecting to another wireless client such as
an adapter, select ad hoc.
Security Type: Select the security type from the list. Four options are available:
WPA-PSK/WPA2-PSK, WPA/WPA2, WEP and None. The security type should be the
same as on your router or access point, otherwise, you will not be able to build a successful
connection.
WPA-PSK/WPA2-PSK uses a passphrase or key to authenticate your wireless connection.
The key must be the exact same key entered on your wireless router or access point.
None stands for no security. It is recommended to enable WPA-PSK/WPA2-PSK on your
wireless router or access point before configuring your wireless adapter.
Encryption Type: From the drop-down menu, select the encryption type that is the same
as on your router or access point.
Security Key: Enter the passphrase exactly as it is on your wireless router or access point.
Click the Show characters box to see the passphrase. Unchecking it will hide it.
Start this connection automatically: Check this box to automatically connect to this
network next time.
Save: Click Save to save your settings.
TL-WDN3200 N600 Wireless Dual Band USB Adapter
27
Complete the above settings, the Profile page should looks like the following figure. To connect
to a desired network, just highlight the network you would like to connect to and click the
Connect button on the bottom of the window.
Figure 4-3
4.1.1.2. Add a profile in ad hoc mode
If you are connecting to another wireless client such as an adapter, select ad hoc as the
Network Type in the screen that appears and follow the instructions below to finish the setting.
This function doesnt support in Windows 8.
Figure 4-4
The following items can be found on the screen.
Profile Name: Enter a name for your profile e.g. Home, Office, Coffee Shop. The same
name is not allowed. Please also note that no space is allowed between words.
TL-WDN3200 N600 Wireless Dual Band USB Adapter
28
SSID: Select the target network from the drop-down list.
Network Type: Select the network type. If you are connecting to a wireless router or
access point, select Infrastructure. If you are connecting to another wireless client such as
an adapter, select ad hoc.
Band: This item determines which operating frequency will be used. Two options are
available: 2.4Ghz and 5Ghz. It is recommended that your computers and devices running
video and voice applications use the 5Ghz band, while your guest access and computers
that are only browsing the web use the 2.4Ghz band.
2.4Ghz - You can use the 2.4GHz band to connect to many classic wireless devices
like gaming consoles, laptops, DVRs, ect.
5Ghz - This band is less crowded and is used for time-sensitive music, video
streaming or gaming. Using this band can avoid interference with 2.4GHz networks or
noisy devices like cordless phones and microwave ovens.
Security Type: Select the security type from the list. Two options are available: WEP and
None. None stands for no security. It is recommended that you select WEP to secure your
wireless network.
Encryption Type: If you select None as the Security Type, the Encryption Type will be
None accordingly. If you select WEP as the Security Type, the Encryption Type will be
Open.
Key Index: You can select ASCII or Hexadecimal format on the right. ASCII format stands
for any combination of keyboard characters in the specified length. Hexadecimal format
stands for any combination of hexadecimal digits (0-9, a-f, A-F) in the specified length.
For 64-bit encryption - You can enter 10 hexadecimal digits (any combination of 0-9,
a-f, A-F, zero key is not permitted) or 5 ASCII characters.
For 128-bit encryption - You can enter 26 hexadecimal digits (any combination of 0-9,
a-f, A-F, zero key is not permitted) or 13 ASCII characters.
Security Key: Enter the passphrase. Click the Show characters box to see the
passphrase. Unchecking it will hide it.
Start this connection automatically: Check this box to automatically connect to this
network next time.
Save: Click Save to save your settings.
Complete the above settings, the Profile page should looks like the following figure. To connect
to a desired network, just highlight the network you would like to connect to and click the
Connect button on the bottom of the window.
TL-WDN3200 N600 Wireless Dual Band USB Adapter
29
Figure 4-5
4.1.2 Modify a profile
You may edit an existing profile by clicking the Modify button from the Profile page. For
instance, you may like to change the profile name from Home to Home1 or you may want to
specify another SSID for profile Home. After all the changes, click Save to make the changes
take effect.
Figure 4-6
4.1.3 Delete a profile
To delete an existing profile, highlight the profile name and click Remove on the bottom of the
screen or press the Delete button on your keyboard. When the following figure appears, click
OK to continue.
TL-WDN3200 N600 Wireless Dual Band USB Adapter
30
Figure 4-7
4.2 Advanced
The following configurations can be made on the Advanced page:
1) To select wireless configuration tool.
Here you can decide which tool to use, either the TP-LINK Configuration Utility or the
Windows wireless configuration tool. This option is available only in Windows XP.
2) To switch to another wireless network adapter.
Here you can switch to another adapter installed in your computer. The adapters
successfully installed in your computer will be listed in the drop-down menu if the adapters
are supported by this utility.
3) To switch to SoftAP mode.
Once enabled, the adapter will be able to work as an AP.
4) To change the power save mode. The default option is OFF.
Figure 4-8
TL-WDN3200 N600 Wireless Dual Band USB Adapter
31
4.3 About
The About screen gives you information about the Driver and Utility versions of the adapter.
Right-click on the icon in your system tray and select About from the list. The actual
UI/WFF/Driver version may differ from that in the figure below. Please refer to the actual
interface of the product.
Figure 4-9
TL-WDN3200 N600 Wireless Dual Band USB Adapter
32
Chapter 5 Uninstall Software
5.1 In Windows XP/Vista/7
The software uninstall steps are similar in Windows XP, Windows Vista, and Windows 7, here
we just take Windows 7 for example.
5.1.1 Uninstall the utility software from your PC
1. On the Windows taskbar, click the Start button, click All programsTP-LINK, and then
click Uninstall-TP-LINK Wireless Configuration Utility.
Figure 5-1
TL-WDN3200 N600 Wireless Dual Band USB Adapter
33
2. The following screen will appear.
Figure 5-2
3. Click Yes.
Figure 5-3
4. Click Finish.
Figure 5-4
TL-WDN3200 N600 Wireless Dual Band USB Adapter
34
5.1.2 Uninstall the driver software from your PC
1. On the Windows taskbar, click the Start button, and then click All programsTP-LINK.
Figure 5-5 Device Manager
2. Click Uninstall TP-LINK TL-WDN3200 Driver shown in above figure, the system will
uninstall the driver software of the adapter from your PC.
5.2 In Windows 8
5.2.1 Uninstall the utility software from your PC
1. Enter the Metro interfaceright-click any blank place in the Metro interface, then App Bar
will appear below the Metro interface, click All apps. Find the TP-LINK application, and
click Uninstall- TP-LINK Wireless Configuration Utility.
TL-WDN3200 N600 Wireless Dual Band USB Adapter
35
Figure 5-6
2. Click Yes to start uninstalling the utility software from your PC.
Figure 5-7
3. It may take a few minutes to undergo the whole un-installation process.
Figure 5-8
TL-WDN3200 N600 Wireless Dual Band USB Adapter
36
4. Click Finish when the figure below appears.
Figure 5-9
5.2.2 Uninstall the driver software from your PC
1. Enter the Metro interfaceright-click any blank place in the Metro interface, then App Bar
will appear below the Metro interface, click All apps. Find the TP-LINK application, and
click Uninstall TP-LINK TL-WDN3200 Driver.
Figure 5-10
TL-WDN3200 N600 Wireless Dual Band USB Adapter
37
2. Click Yes to start uninstalling the driver software from your PC.
Figure 5-11
3. It may take a few minutes to undergo the whole un-installation process.
Figure 5-12
4. Click Finish when the figure below appears.
Figure 5-13
TL-WDN3200 N600 Wireless Dual Band USB Adapter
38
Appendix A: Specifications
Normal
Interface USB 2.0 Interface
Standards IEEE802.11a, IEEE 802.11b, IEEE 802.11n, IEEE 802.11g
Operating System Windows 8, Windows 7, Windows Vista, Windows XP
Throughput 300Mbps (Maximal)
Radio Data Rate
11a: 6/9/12/18/24/36/48/54Mbps
11b: 1/2/5.5/11Mbps
11g: 6/9/12/18/24/36/48/54Mbps
11n: Up to 300Mbps
Modulation
11a:OFDM
11b:CCK,QPSK,BPSK
11g:OFDM
11n: QPSK,BPSK,16-QAM,64-QAM
Media Access Protocol CSMA/CA with ACK
Data Security WPA-PSK/WPA2-PSK, WPA/WPA2, WEP, TKIP/AES
Frequency* 2.42.4835GHz5.155.35GHz
Spread Spectrum Direct Sequence Spread Spectrum (DSSS)
Safety & Emissions FCC, CE
Environmental and Physical
Working Temperature 0~40 (32 ~104 )
Working Humidity 10% ~ 90% RH, Non-condensing
Storage Temperature -40 ~70 ( -40 ~158 )
Storage Humidity 5% ~ 90% RH, Non-condensing
* 1. Only 2.412GHz~2.462GHz is allowed to be used in USA, which means only channel 1~11 is
available for American users to choose.
2. Rules on the use of 5GHz band channels may vary according to different national laws.
TL-WDN3200 N600 Wireless Dual Band USB Adapter
39
Appendix B: Glossary
802.11a - Specification for wireless networking at 54 Mbps using OFDM modulation and
operating in radio band at 5GHz.
802.11b - The 802.11b standard specifies a wireless product networking at 11 Mbps using
direct-sequence spread-spectrum (DSSS) technology and operating in the unlicensed radio
spectrum at 2.4GHz, and WEP encryption for security. 802.11b networks are also referred to
as Wi-Fi networks.
802.11g - specification for wireless networking at 54 Mbps using direct-sequence
spread-spectrum (DSSS) technology, using OFDM modulation and operating in the
unlicensed radio spectrum at 2.4GHz, and backward compatibility with IEEE 802.11b devices,
and WEP encryption for security.
802.11n - 802.11n builds upon previous 802.11 standards by adding MIMO (multiple-input
multiple-output). MIMO uses multiple transmitter and 3receiver antennas to allow for increased
data throughput via spatial multiplexing and increased range by exploiting the spatial diversity,
perhaps through coding schemes like Alamouti coding. The Enhanced Wireless Consortium
(EWC) was formed to help accelerate the IEEE 802.11n development process and promote a
technology specification for interoperability of next-generation wireless local area networking
(WLAN) products.
Ad hoc Network - An ad hoc network is a group of computers, each with a Wireless Adapter,
connected as an independent 802.11 wireless LAN. Ad hoc wireless computers operate on a
peer-to-peer basis, communicating directly with each other without the use of an access point.
Ad hoc mode is also referred to as an Independent Basic Service Set (IBSS) or as
peer-to-peer mode, and is useful at a departmental scale or SOHO operation.
DSSS - (Direct-Sequence Spread Spectrum) - DSSS generates a redundant bit pattern for all
data transmitted. This bit pattern is called a chip (or chipping code). Even if one or more bits
in the chip are damaged during transmission, statistical techniques embedded in the receiver
can recover the original data without the need of retransmission. To an unintended receiver,
DSSS appears as low power wideband noise and is rejected (ignored) by most narrowband
receivers. However, to an intended receiver (i.e. another wireless LAN endpoint), the DSSS
signal is recognized as the only valid signal, and interference is inherently rejected (ignored).
FHSS - (Frequency Hopping Spread Spectrum) - FHSS continuously changes (hops) the
carrier frequency of a conventional carrier several times per second according to a
pseudo-random set of channels. Because a fixed frequency is not used, and only the
transmitter and receiver know the hop patterns, interception of FHSS is extremely difficult.
Infrastructure Network - An infrastructure network is a group of computers or other devices,
each with a Wireless Adapter, connected as an 802.11 wireless LAN. In infrastructure mode,
the wireless devices communicate with each other and to a wired network by first going
through an access point. An infrastructure wireless network connected to a wired network is
referred to as a Basic Service Set (BSS). A set of two or more BSS in a single network is
TL-WDN3200 N600 Wireless Dual Band USB Adapter
40
referred to as an Extended Service Set (ESS). Infrastructure mode is useful at a corporation
scale, or when it is necessary to connect the wired and wireless networks.
Spread Spectrum - Spread Spectrum technology is a wideband radio frequency technique
developed by the military for use in reliable, secure, mission-critical communications systems.
It is designed to trade off bandwidth efficiency for reliability, integrity, and security. In other
words, more bandwidth is consumed than in the case of narrowband transmission, but the
trade off produces a signal that is, in effect, louder and thus easier to detect, provided that the
receiver knows the parameters of the spread-spectrum signal being broadcast. If a receiver is
not tuned to the right frequency, a spread-spectrum signal looks like background noise.
There are two main alternatives, Direct Sequence Spread Spectrum (DSSS) and Frequency
Hopping Spread Spectrum (FHSS).
SSID - A Service Set Identification is a thirty-two character (maximum) alphanumeric key
identifying a wireless local area network. For the wireless devices in a network to
communicate with each other, all devices must be configured with the same SSID. This is
typically the configuration parameter for a wireless PC card. It corresponds to the ESSID in
the wireless Access Point and to the wireless network name. See also Wireless Network
Name and ESSID.
WEP - (Wired Equivalent Privacy) - A data privacy mechanism based on a 64-bit or 128-bit or
152-bit shared key algorithm, as described in the IEEE 802.11 standard. To gain access to a
WEP network, you must know the key. The key is a string of characters that you create.
When using WEP, you must determine the level of encryption. The type of encryption
determines the key length. 128-bit encryption requires a longer key than 64-bit encryption.
Keys are defined by entering in a string in HEX (hexadecimal - using characters 0-9, A-F) or
ASCII (American Standard Code for Information Interchange alphanumeric characters)
format. ASCII format is provided so you can enter a string that is easier to remember. The
ASCII string is converted to HEX for use over the network. Four keys can be defined so that
you can change keys easily.
Wi-Fi - A trade name for the 802.11b wireless networking standard, given by the Wireless
Ethernet Compatibility Alliance (WECA, see http://www.wi-fi.net), an industry standards
group promoting interoperability among 802.11b devices.
WLAN - (Wireless Local Area Network) - A group of computers and associated devices
communicate with each other wirelessly, which network serving users are limited in a local
area.
WPA - (Wi-Fi Protected Access) - A wireless security protocol uses TKIP (Temporal Key
Integrity Protocol) encryption, which can be used in conjunction with a RADIUS server.
Vous aimerez peut-être aussi
- RE210 AC750 Wi-Fi Range ExtenderDocument40 pagesRE210 AC750 Wi-Fi Range ExtenderMaftei David RaresPas encore d'évaluation
- TG-3269 V3.0 DatasheetDocument2 pagesTG-3269 V3.0 DatasheetMaftei David RaresPas encore d'évaluation
- ASUS A55a ManualDocument118 pagesASUS A55a ManualjohnPas encore d'évaluation
- TL-PA4020P V1 User Guide 1910010946 PDFDocument28 pagesTL-PA4020P V1 User Guide 1910010946 PDFMaftei David RaresPas encore d'évaluation
- Tl-wdr4900 v1.0 User GuideDocument144 pagesTl-wdr4900 v1.0 User GuidejurpiePas encore d'évaluation
- TL-WR841N ManualDocument121 pagesTL-WR841N ManualMaftei David RaresPas encore d'évaluation
- TL-WA7210N V2 User Guide 19100Document150 pagesTL-WA7210N V2 User Guide 19100MartinMV01Pas encore d'évaluation
- H5 KIT V1 User Guide 1910010938Document153 pagesH5 KIT V1 User Guide 1910010938Maftei David RaresPas encore d'évaluation
- Tl-wr842nd v2 User GuideDocument130 pagesTl-wr842nd v2 User GuideMaftei David RaresPas encore d'évaluation
- Asus RT-AC66u User's ManualDocument70 pagesAsus RT-AC66u User's ManualbrabbitPas encore d'évaluation
- Asus G750 ManualDocument122 pagesAsus G750 ManualJonathan ToolePas encore d'évaluation
- TL-WR841ND Manual UserDocument112 pagesTL-WR841ND Manual UserMaftei David RaresPas encore d'évaluation
- TL-WR740N V4 User Guide 1910010596 Wireless ITDocument114 pagesTL-WR740N V4 User Guide 1910010596 Wireless ITRares DinculescuPas encore d'évaluation
- The Yellow House: A Memoir (2019 National Book Award Winner)D'EverandThe Yellow House: A Memoir (2019 National Book Award Winner)Évaluation : 4 sur 5 étoiles4/5 (98)
- Hidden Figures: The American Dream and the Untold Story of the Black Women Mathematicians Who Helped Win the Space RaceD'EverandHidden Figures: The American Dream and the Untold Story of the Black Women Mathematicians Who Helped Win the Space RaceÉvaluation : 4 sur 5 étoiles4/5 (895)
- The Subtle Art of Not Giving a F*ck: A Counterintuitive Approach to Living a Good LifeD'EverandThe Subtle Art of Not Giving a F*ck: A Counterintuitive Approach to Living a Good LifeÉvaluation : 4 sur 5 étoiles4/5 (5794)
- The Little Book of Hygge: Danish Secrets to Happy LivingD'EverandThe Little Book of Hygge: Danish Secrets to Happy LivingÉvaluation : 3.5 sur 5 étoiles3.5/5 (399)
- Devil in the Grove: Thurgood Marshall, the Groveland Boys, and the Dawn of a New AmericaD'EverandDevil in the Grove: Thurgood Marshall, the Groveland Boys, and the Dawn of a New AmericaÉvaluation : 4.5 sur 5 étoiles4.5/5 (266)
- Shoe Dog: A Memoir by the Creator of NikeD'EverandShoe Dog: A Memoir by the Creator of NikeÉvaluation : 4.5 sur 5 étoiles4.5/5 (537)
- Elon Musk: Tesla, SpaceX, and the Quest for a Fantastic FutureD'EverandElon Musk: Tesla, SpaceX, and the Quest for a Fantastic FutureÉvaluation : 4.5 sur 5 étoiles4.5/5 (474)
- Never Split the Difference: Negotiating As If Your Life Depended On ItD'EverandNever Split the Difference: Negotiating As If Your Life Depended On ItÉvaluation : 4.5 sur 5 étoiles4.5/5 (838)
- Grit: The Power of Passion and PerseveranceD'EverandGrit: The Power of Passion and PerseveranceÉvaluation : 4 sur 5 étoiles4/5 (588)
- A Heartbreaking Work Of Staggering Genius: A Memoir Based on a True StoryD'EverandA Heartbreaking Work Of Staggering Genius: A Memoir Based on a True StoryÉvaluation : 3.5 sur 5 étoiles3.5/5 (231)
- The Emperor of All Maladies: A Biography of CancerD'EverandThe Emperor of All Maladies: A Biography of CancerÉvaluation : 4.5 sur 5 étoiles4.5/5 (271)
- The World Is Flat 3.0: A Brief History of the Twenty-first CenturyD'EverandThe World Is Flat 3.0: A Brief History of the Twenty-first CenturyÉvaluation : 3.5 sur 5 étoiles3.5/5 (2259)
- On Fire: The (Burning) Case for a Green New DealD'EverandOn Fire: The (Burning) Case for a Green New DealÉvaluation : 4 sur 5 étoiles4/5 (73)
- The Hard Thing About Hard Things: Building a Business When There Are No Easy AnswersD'EverandThe Hard Thing About Hard Things: Building a Business When There Are No Easy AnswersÉvaluation : 4.5 sur 5 étoiles4.5/5 (344)
- Team of Rivals: The Political Genius of Abraham LincolnD'EverandTeam of Rivals: The Political Genius of Abraham LincolnÉvaluation : 4.5 sur 5 étoiles4.5/5 (234)
- The Unwinding: An Inner History of the New AmericaD'EverandThe Unwinding: An Inner History of the New AmericaÉvaluation : 4 sur 5 étoiles4/5 (45)
- The Gifts of Imperfection: Let Go of Who You Think You're Supposed to Be and Embrace Who You AreD'EverandThe Gifts of Imperfection: Let Go of Who You Think You're Supposed to Be and Embrace Who You AreÉvaluation : 4 sur 5 étoiles4/5 (1090)
- The Sympathizer: A Novel (Pulitzer Prize for Fiction)D'EverandThe Sympathizer: A Novel (Pulitzer Prize for Fiction)Évaluation : 4.5 sur 5 étoiles4.5/5 (121)
- Her Body and Other Parties: StoriesD'EverandHer Body and Other Parties: StoriesÉvaluation : 4 sur 5 étoiles4/5 (821)
- Pemeliharaan Sistem Monitoring Gempabumi Indonesia Ii - Tahun 2020 Badan Meteorologi Klimatologi Dan Geofisika (BMKG)Document7 pagesPemeliharaan Sistem Monitoring Gempabumi Indonesia Ii - Tahun 2020 Badan Meteorologi Klimatologi Dan Geofisika (BMKG)Haidarmuhammad ZidanPas encore d'évaluation
- Erm Specman PDFDocument2 pagesErm Specman PDFYouchenPas encore d'évaluation
- Experiment No.3 Frequency Shift Keying Aim: To Generate and Demodulate Frequency Shift Keyed (FSK) Signal Using MATLABDocument8 pagesExperiment No.3 Frequency Shift Keying Aim: To Generate and Demodulate Frequency Shift Keyed (FSK) Signal Using MATLABJanna Carmela L. ObiernaPas encore d'évaluation
- OPW 2011 Electronic Fuel ManagementDocument38 pagesOPW 2011 Electronic Fuel Managementpaseidon76Pas encore d'évaluation
- BCG - Creating Value Through Data IntegrityDocument12 pagesBCG - Creating Value Through Data IntegrityddubyaPas encore d'évaluation
- 5G System Engineering ContentDocument5 pages5G System Engineering ContentRodiPas encore d'évaluation
- EMC CLARiiON CX3-10 Network Storage SystemDocument6 pagesEMC CLARiiON CX3-10 Network Storage SystemDavid WongPas encore d'évaluation
- Napp ItDocument62 pagesNapp IttrackerPas encore d'évaluation
- CellRoute GPRS ManualDocument10 pagesCellRoute GPRS ManualIdriss BarçaPas encore d'évaluation
- LTE Operations and Maintenance Strategy: Using Self-Organizing Networks To Reduce OPEXDocument8 pagesLTE Operations and Maintenance Strategy: Using Self-Organizing Networks To Reduce OPEXmanproxPas encore d'évaluation
- 132 Tech-Tips From Computer Geeks - Com R20071221ADocument499 pages132 Tech-Tips From Computer Geeks - Com R20071221Adloadguy100% (5)
- CRS305 1G 4SplusIN H - 190756Document6 pagesCRS305 1G 4SplusIN H - 190756Юрій РудийPas encore d'évaluation
- Usb Host Shield For ArduinoDocument4 pagesUsb Host Shield For ArduinoRutvikPas encore d'évaluation
- Software Test Documentation IEEE 829Document10 pagesSoftware Test Documentation IEEE 829Walaa HalabiPas encore d'évaluation
- Network Security Bangla BookDocument69 pagesNetwork Security Bangla BookMd Nurul Islam75% (8)
- Lab3 Wireshark Ethernet ARP v6.01Document8 pagesLab3 Wireshark Ethernet ARP v6.01Alina NedelciuPas encore d'évaluation
- Novell FirmwareDocument1 pageNovell FirmwareLanjar SariyantoPas encore d'évaluation
- 18CSE354T - Network Security - Question BankDocument55 pages18CSE354T - Network Security - Question Bankalgatesgiri100% (1)
- FSG Assigning Access To Row Set & Column SetsDocument3 pagesFSG Assigning Access To Row Set & Column SetsahsanseebPas encore d'évaluation
- Syb Sicam Ak 3 EngDocument274 pagesSyb Sicam Ak 3 EngIvan RadovicPas encore d'évaluation
- Airline Reservation SystemDocument42 pagesAirline Reservation SystemSamidha AgrawalPas encore d'évaluation
- Nemo Outdoor User TrainingDocument51 pagesNemo Outdoor User TrainingHusanHojievPas encore d'évaluation
- Internet Explorer Configuration For VoyagerDocument8 pagesInternet Explorer Configuration For VoyagerAdrian BabaPas encore d'évaluation
- Audiocodes Mediant 2000: Configuration File: Board - IniDocument13 pagesAudiocodes Mediant 2000: Configuration File: Board - InirigofsPas encore d'évaluation
- AWS Certified Solutions Architect - Associate SAA-C03 ExamDocument249 pagesAWS Certified Solutions Architect - Associate SAA-C03 Examhobevag144Pas encore d'évaluation
- Quick Guide To South Network RTK Configuration s86Document42 pagesQuick Guide To South Network RTK Configuration s86Gilbert K. Maritim100% (1)
- Bluetooth Programming For LinuxDocument26 pagesBluetooth Programming For Linuxnarayana_nm20008689Pas encore d'évaluation
- Beyond FTP White PaperDocument8 pagesBeyond FTP White Paper1986puneetPas encore d'évaluation
- CSE8051-Elective-IV: 1.distributed SystemDocument2 pagesCSE8051-Elective-IV: 1.distributed SystemDeepshikha SharmaPas encore d'évaluation