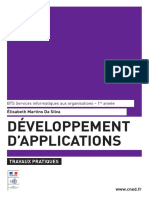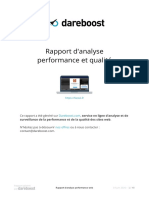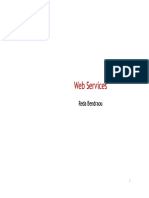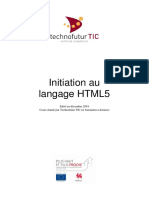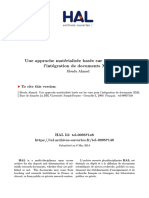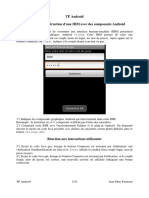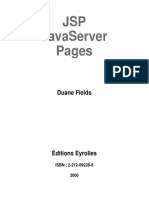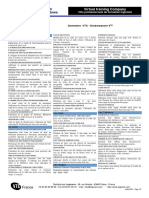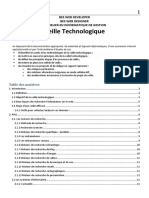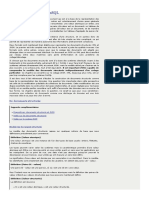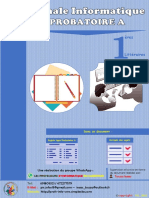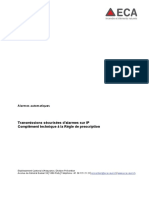Académique Documents
Professionnel Documents
Culture Documents
Manuel Balisage Acrobat - AcceDe PDF
Transféré par
LAPOVANIA0 évaluation0% ont trouvé ce document utile (0 vote)
18 vues96 pagesTitre original
manuel-balisage-acrobat_AcceDe.pdf
Copyright
© © All Rights Reserved
Formats disponibles
PDF, TXT ou lisez en ligne sur Scribd
Partager ce document
Partager ou intégrer le document
Avez-vous trouvé ce document utile ?
Ce contenu est-il inapproprié ?
Signaler ce documentDroits d'auteur :
© All Rights Reserved
Formats disponibles
Téléchargez comme PDF, TXT ou lisez en ligne sur Scribd
0 évaluation0% ont trouvé ce document utile (0 vote)
18 vues96 pagesManuel Balisage Acrobat - AcceDe PDF
Transféré par
LAPOVANIADroits d'auteur :
© All Rights Reserved
Formats disponibles
Téléchargez comme PDF, TXT ou lisez en ligne sur Scribd
Vous êtes sur la page 1sur 96
Rendre accessibles les documents PDF
avec Adobe Acrobat Pro
Date Version Auteur tat / commentaires
01/02/11 1.1.5 Atalan Document disponible sur www.accede.info/manuels/.
En partenariat avec :
Air Liquide AREVA BNP Paribas Capgemini LVMH SNCF Socit Gnrale
SPIE Thales
Et le soutien de :
Association des Paralyss de France (APF) Association Valentin Hay (AVH)
Cooprative AccessibilitWeb (Qubec) Institut Nazareth et Louis Braille (Qubec)
ParisTech Tlcom ParisTech
Remerciements
Nos remerciements aux 9 entreprises partenaires dAcceDe pour leur engagement et leur confiance :
Dans le cadre du projet, ces entreprises partenaires ont su mobiliser leurs agences de communication
et leurs quipes afin de raliser le balisage dun chantillon de 28 documents ddition. Ce travail,
ralis avec les entreprises partenaires sur leurs propres documents PDF, a t essentiel pour
sassurer que ce manuel couvre la totalit des besoins de balisage des documents ddition et pour
valider la clart et la qualit pdagogique des manuels.
Atalan souhaite galement remercier les diffrents tablissements qui ont apport leur soutien
institutionnel et qui, dans leurs actions, sensibilisent et participent la diffusion des manuels AcceDe :
Association des Paralyss de France (APF), Association Valentin Hay (AVH), Cooprative
AccessibilitWeb (Qubec), Institut Nazareth et Louis Braille (Qubec), ParisTech et
Tlcom ParisTech.
Un remerciement particulier Pascal Baneux qui a ralis la mise en page du support dexercices.
Atalan souhaite enfin remercier les membres du comit de relecture pour la qualit et la pertinence de
leurs commentaires : Jean-Marie D'Amour (Institut Nazareth et Louis Braille), Vincent Aniort (APF),
Monique Bec (Socit Gnrale), Victor Brito (consultant), Rmy Camus (BNP Paribas), Agns
Cappadoro (studio Cappadoro), Joseph Colineau (Thales), Sylvie Duchateau (BrailleNet), Matthieu
Faure (Open-S), Vincent Franois (AccessibitWeb), Franck Gross (Adobe), Pierre Guillou (Ideose),
Pauline Laurent (ParisTech), Ingrid Maury (Inedit Conseil), Magali Oualid (Institut National dHistoire
de lArt), Fernando Pinto Da Silva (CERTAM/AVH), Frank Taillandier (WS Interactive), Ludovic
Tiengou (Bee-Buzziness) et Jean-Pierre Villain (Qelios).
Sbastien Delorme
Sylvie Goldfain
Atalan - AcceDe
Projet AcceDe www.accede.info
Rendre accessibles les documents PDF
avec Adobe Acrobat Pro
Page : 3
Ralis par Atalan accede@atalan.fr Janvier 2011
SOMMAIRE
1 - Introduction ...................................................................................................................................... 5
1.1 Contexte et objectif ........................................................................................................................ 5
1.2 qui sadresse ce manuel ? .......................................................................................................... 6
1.3 Quelles comptences faut-il pour apprendre baliser ? ............................................................... 6
1.4 Comment utiliser ce manuel et son support dexercices ? ............................................................ 6
1.4.1 Remarque prliminaire : ncessit dutiliser Adobe Acrobat Pro ............................................ 6
1.4.2 Organisation du manuel et prsentation du support dexercices associ .............................. 7
1.4.3 Autres documents associs .................................................................................................... 7
1.5 Licence dutilisation ........................................................................................................................ 7
1.6 Contact ........................................................................................................................................... 8
1.7 Crdits ............................................................................................................................................ 8
2 - Introduction au balisage .................................................................................................................. 9
2.1 Quest-ce que le balisage ? ........................................................................................................... 9
2.2 Principaux problmes d'accessibilit d'un document PDF non balis .......................................... 9
3 - Se familiariser avec Adobe Acrobat Pro ...................................................................................... 12
3.1 Les panneaux de navigation Balises , Ordre et Contenu ........................................... 12
3.2 Panneau de visualisation ............................................................................................................. 13
3.3 La fentre Retouche de lordre de lecture ............................................................................. 14
3.4 La redistribution des contenus ..................................................................................................... 15
4 - Initiation la mthode de balisage ............................................................................................... 16
4.1 Vrifier la prsence de balises dans le document ....................................................................... 16
4.2 Les techniques de balisage ......................................................................................................... 16
4.2.1 Baliser un document manuellement avec Adobe Acrobat Pro ............................................. 16
4.2.2 Modifier un balisage existant ................................................................................................. 16
4.2.3 Baliser un document automatiquement avec Acrobat Pro .................................................... 17
4.3 Mthodologie propose : balisage manuel .................................................................................. 19
5 - Ajouter le titre, la langue du document et une racine de balises ............................................. 20
5.1 Ajouter un titre au document ........................................................................................................ 20
5.2 Ajouter la langue principale du document ................................................................................... 22
5.3 Crer une racine de balises ......................................................................................................... 23
6 - Baliser manuellement une page du document ........................................................................... 24
6.1 Remarque prliminaire importante concernant les sauvegardes ................................................ 24
6.2 Manipuler les balises ................................................................................................................... 24
6.2.1 Crer une balise vide ............................................................................................................ 24
6.2.2 Associer un contenu une balise (3 techniques possibles) ................................................. 26
6.2.3 Retrouver un contenu balis ................................................................................................. 34
6.2.4 Modifier le type dune balise .................................................................................................. 36
6.2.5 Dplacer une balise .............................................................................................................. 39
6.2.6 Dplacer un contenu de balise .............................................................................................. 40
6.2.7 Donner un texte de remplacement ........................................................................................ 40
6.2.8 Prciser un changement de langue ...................................................................................... 42
6.2.9 Supprimer une balise ............................................................................................................ 42
6.2.10 Placer un contenu en artefact (2 techniques possibles) ............................................... 43
6.3 Manipulations : baliser la page de couverture du support dexercices ........................................ 45
7 - Dfinir lordre de lecture ................................................................................................................ 46
7.1 Pourquoi ne pas utiliser le panneau Ordre ? ......................................................................... 46
7.2 Dfinir lordre de lecture avec le panneau Balises ................................................................ 47
7.2.1 Analyser les contenus et dfinir lordre de lecture ................................................................ 47
7.2.2 Classer les balises dans un ordre de lecture logique ........................................................... 47
7.2.3 Regrouper les balises dans des parties ................................................................................ 48
Projet AcceDe www.accede.info
Rendre accessibles les documents PDF
avec Adobe Acrobat Pro
Page : 4
Ralis par Atalan accede@atalan.fr Janvier 2011
8 - Identifier les balises pour chaque contenu ................................................................................. 50
8.1 Remarque prliminaire................................................................................................................. 50
8.2 Titre du document ........................................................................................................................ 50
8.3 En-ttes de section ...................................................................................................................... 50
8.4 Paragraphes ................................................................................................................................ 52
8.5 Figures et lgendes ..................................................................................................................... 52
8.6 Listes et articles de liste ............................................................................................................... 55
8.7 Sommaire ..................................................................................................................................... 56
8.8 Tableaux ...................................................................................................................................... 57
8.8.1 Baliser les ranges (lignes), les cellules et les en-ttes ....................................................... 57
8.8.2 Lier les en-ttes leurs cellules (2 techniques possibles) .................................................... 60
8.9 Citations et blocs de citations ...................................................................................................... 65
8.10 Liens .......................................................................................................................................... 66
8.11 tendues .................................................................................................................................... 68
8.12 Notes de bas de page ................................................................................................................ 69
8.13 Document, parties, divisions, articles et sections ...................................................................... 70
8.14 Autres balises (rfrences, formules, entres bibliographiques) ........................................... 71
9 - Vrifier la redistribution des contenus ........................................................................................ 72
9.1 Prsentation du panneau Contenu ........................................................................................ 72
9.1.1 Mettre le contenu en surbrillance .......................................................................................... 72
9.1.2 Prsentation du panneau Contenu ................................................................................. 72
9.2 Mettre les lments non porteurs dinformation en artefact ........................................................ 73
9.3 La redistribution des contenus ..................................................................................................... 75
9.3.1 Vrifier lordre de redistribution dune page avec le panneau Ordre .............................. 75
9.3.2 Amliorer la redistribution dune page dun document avec le panneau Contenu ......... 76
9.4 Utiliser le panneau Contenu pour rgler les problmes de superposition visuelle ................ 78
10 - Finaliser le document .................................................................................................................. 80
10.1 Gnrer des signets si ncessaire ............................................................................................ 80
10.2 Indiquer lordre de tabulation des liens ...................................................................................... 82
10.3 Indiquer que le document est balis .......................................................................................... 83
10.4 Nommer le fichier avec un intitul explicite (bonne pratique) .................................................... 84
10.5 Dfinir la vue initiale du document (bonne pratique) ................................................................. 84
11 - Vrifier laccessibilit................................................................................................................... 86
11.1 Utiliser le vrificateur daccessibilit Acrobat ............................................................................. 86
11.1.1 Prsentation du vrificateur complet ................................................................................... 86
11.1.2 Exemples derreurs signales ............................................................................................. 88
11.2 Exporter au format texte ............................................................................................................ 89
11.3 Jaws / NVDA .............................................................................................................................. 90
11.4 PDF-Accessibility-Checker (PAC) ............................................................................................. 91
12 - Annexes ........................................................................................................................................ 92
12.1 Cas particuliers .......................................................................................................................... 92
12.1.1 Lignes cheval sur deux pages .......................................................................................... 92
12.1.2 Textes ombrs ..................................................................................................................... 93
12.1.3 Autres cas particuliers ......................................................................................................... 93
12.2 Paramtres de scurit .............................................................................................................. 93
12.3 Mappage de rles ...................................................................................................................... 93
12.4 Reconnaissance de caractres pour les documents scanns .................................................. 95
12.5 Listes des balises couramment utilises ................................................................................... 96
Projet AcceDe www.accede.info
Rendre accessibles les documents PDF
avec Adobe Acrobat Pro
Page : 5
Ralis par Atalan accede@atalan.fr Janvier 2011
1 - I nt r oduc t i on
1.1 Cont ex t e et obj ec t i f
Par dfaut, les documents PDF ne sont pas accessibles certains utilisateurs handicaps. Parmi les
personnes concernes, il y a, par exemple :
- Les personnes aveugles :
Ces utilisateurs utilisent leurs ordinateurs avec des lecteurs dcran (ou revues dcran). Il sagit
de logiciels qui permettent de restituer linformation affiche lcran sous forme vocale (avec une
synthse vocale) ou sous forme de braille (avec un terminal braille). Avec ce type de logiciel, les
contenus dun fichier PDF sont difficilement comprhensibles lorsquils ne sont pas structurs
(baliss). Lordre de lecture nest pas toujours logique, les informations portes par les images ne
sont pas lues, labsence de structure de titre rend la navigation dans un document longue et
complexe etc.
- Les personnes malvoyantes :
La personnalisation de laffichage dun document PDF dans Adobe Reader pose rgulirement
des problmes : le changement des couleurs de texte ou de fond fait par lutilisateur pour
amliorer la lisibilit est parfois inefficace. Par exemple, certaines couleurs de fond ne peuvent
pas tre modifies.
- Les personnes avec un handicap moteur :
La navigation trs linaire dans les documents n'est pas aise pour les personnes naviguant
exclusivement au clavier. Lordre de tabulation des liens ou des champs de formulaire nest, par
exemple, pas toujours logique.
La solution pour rendre accessibles les documents PDF est de les structurer via un balisage
appropri. Cest une solution peu mise en uvre ce jour, notamment pour les raisons suivantes :
- Le concept de document structur (ou balis) est trs peu connu des producteurs de fichiers PDF.
- Il nexiste pas de documentation de qualit permettant de se former au balisage.
En France, dans le cadre de leur politique handicap, de plus en plus de grandes entreprises
souhaitent que les documents PDF quelles diffusent soient accessibles. Neuf entreprises franaises
se sont ainsi runies autour du projet AcceDe pour faire progresser laccessibilit des documents
PDF.
Lun des objectifs dAcceDe
1
a t de concevoir ce manuel mthodologique pour permettre ceux qui
le souhaitent de se former au balisage des documents PDF (une fois le PDF gnr).
Lobjectif de ce manuel Rendre accessibles les documents PDF avec Adobe Acrobat Pro
est de fournir de faon pratique toutes les informations ncessaires pour apprendre baliser
un document PDF
2
. ce jour, le balisage ncessite dutiliser Adobe Acrobat Pro. Il fournit
galement les informations ncessaires pour vrifier le balisage dun document PDF.
1
Les 3 objectifs du projet AcceDe sont :
1. Crer, puis diffuser en libre accs, des notices et manuels mthodologiques pour ceux qui souhaitent rendre leurs
documents PDF accessibles.
2. Sensibiliser les professionnels de la communication laccessibilit des documents PDF et lintrt croissant des
entreprises pour cette offre.
3. Proposer un premier annuaire de professionnels de la communication qui sengagent et sont capables de livrer des
versions PDF balises des documents quils conoivent.
2
Les formulaires ne sont pas traits dans cette premire version du manuel.
Projet AcceDe www.accede.info
Rendre accessibles les documents PDF
avec Adobe Acrobat Pro
Page : 6
Ralis par Atalan accede@atalan.fr Janvier 2011
1.2 qui sadr esse c e manuel ?
Ce manuel sadresse :
- tous ceux qui souhaitent apprendre baliser des documents PDF,
- aux matrises douvrage qui souhaitent intgrer le balisage la cration de leurs documents PDF
3
.
1.3 Quel l es c ompt enc es f aut -i l pour appr endr e bal i ser ?
Le balisage ne ncessite pas de comptences techniques (connaissance de langages informatiques,
de logiciels PAO, etc.) ni de connaissance approfondie dAdobe Acrobat Pro (toutes les fonctionnalits
ncessaires au balisage sont prsentes et dtailles dans ce document).
Les manipulations de balisage ncessitent beaucoup de rigueur et de logique.
Si connatre les principes du langage HTML acclre en gnral la prise en main des
manipulations de balisage, ce nest absolument pas un pr-requis.
titre dexemple, dans le cadre du projet AcceDe, des personnes ayant les profils suivants ont t
formes et ont balis des documents PDF :
- des maquettistes / graphistes / oprateurs PAO,
- des intgrateurs HTML et webmestres,
- une assistante de communication,
- des chefs de projet,
- une responsable dition / rdaction,
- un chef de studio graphique,
1.4 Comment ut i l i ser c e manuel et son suppor t
dex er c i c es ?
1.4.1 Remarque prliminaire : ncessit dutiliser Adobe Acrobat Pro
L'ensemble des actions de balisage prsentes dans ce document ncessite l'utilisation
d'Adobe Acrobat (version Pro ou Pro Extended
4
). noter que ce logiciel est soumis lacquisition
dune licence.
Ce manuel sappuie, que ce soit pour la prsentation des manipulations, des exemples ou des
illustrations, sur Adobe Acrobat 9 Pro (version 9.3.0).
Il est galement possible dutiliser les versions 7 et 8 dAdobe Acrobat Pro ainsi que la dernire
version Adobe Acrobat X Pro. Certaines fonctionnalits peuvent cependant ne pas tre nommes ou
prsentes de la mme faon, dans ce cas, il est recommand de s'appuyer sur l'aide fournie dans le
logiciel (touche F1 dans Acrobat).
3
Ce manuel permet de spcifier un tiers le niveau de balisage attendu et les manipulations effectuer. Le chapitre 11 -
Vrifier laccessibilit (page 81) permet galement aux matrises douvrage de raliser quelques manipulations simples pour
avoir de premiers indicateurs sur le niveau et la qualit du balisage effectu par un tiers.
4
La version Standard dAdobe Acrobat ne permet pas de retoucher manuellement le balisage dun document PDF.
Projet AcceDe www.accede.info
Rendre accessibles les documents PDF
avec Adobe Acrobat Pro
Page : 7
Ralis par Atalan accede@atalan.fr Janvier 2011
1.4.2 Organisation du manuel et prsentation du support dexercices associ
Apprendre le balisage ncessite de la pratique. Ce manuel est illustr d'exemples tirs d'un document
PDF intitul Support dexercices . Ce support dexercices est disponible en version balise et non
balise afin de permettre aux utilisateurs de ce manuel de raliser avec Adobe Acrobat Pro les
manipulations de balisage qui y sont expliques. Les deux versions de ce document sont :
- Support dexercices non balis : support-exercices-non-balise.pdf
- Support dexercices balis : support-exercices-balise.pdf
Ces deux supports sont disponibles sur www.accede.info/manuels/.
Le manuel est organis autour de deux types de contenus :
1. des informations thoriques,
2. des manipulations raliser sur le support dexercices non balis.
Manipulations :
Toutes les manipulations guides qui sont proposes lutilisateur dans ce manuel sont indiques
dans un encart gris prcd de la mention Manipulations .
1.4.3 Autres documents associs
Ce manuel fait partie dun ensemble de deux documents :
- Rgles daccessibilit respecter en phase de conception PAO dun fichier PDF
(disponible sur www.accede.info/manuels/)
- Rendre accessibles les documents PDF avec Adobe Acrobat Pro
(ce prsent document)
1.5 Li c enc e dut i l i sat i on
Ce document est soumis aux termes de la licence Creative Commons BY-NC-SA
5
.
Vous tes libres :
- de reproduire, distribuer et communiquer cette cration au public,
- de modifier cette cration,
selon les conditions suivantes :
- Mention de la paternit ds lors que le document est modifi :
Vous devez reprendre exactement sur la couverture du document la mention et les logos Atalan et
AcceDe, indiquer quil sagit dune version modifie, et ajouter un lien vers la page o trouver
luvre originale www.accede.info/manuels/.
Vous devez mentionner cette rutilisation en envoyant un courriel accede@atalan.fr avec le lien
pour tlcharger le document modifi.
5
Plus dinformation sur la licence Creative Commons BY-NC-SA : http://creativecommons.org/licenses/by-nc-sa/2.0/fr/
Projet AcceDe www.accede.info
Rendre accessibles les documents PDF
avec Adobe Acrobat Pro
Page : 8
Ralis par Atalan accede@atalan.fr Janvier 2011
Vous ne devez en aucun cas citer le nom de lauteur original d'une manire qui suggrerait qu'il
vous soutient ou approuve votre utilisation de l'uvre.
Vous ne devez en aucun cas citer les noms des entreprises partenaires (Air Liquide, AREVA,
BNP Paribas, Capgemini, LVMH, SNCF, Socit Gnrale, SPIE et Thales), ni ceux des soutiens
(Association des Paralyss de France (APF), Association Valentin Hay (AVH), Cooprative
AccessibilitWeb, Institut Nazareth et Louis Braille, ParisTech, Tlcom ParisTech).
- Pas d'utilisation commerciale : vous n'avez pas le droit d'utiliser cette cration des fins
commerciales.
- Partage des conditions initiales l'identique : si vous modifiez, transformez ou adaptez cette
cration, vous devez distribuer la cration qui en rsulte sous un contrat identique celui-ci.
Les marques et logos Atalan et AcceDe sont dposs et sont la proprit exclusive de la socit
Atalan. Les marques Adobe et Acrobat sont la proprit exclusive de la socit Adobe Systems
Incorporated
1.6 Cont ac t
Pour toute remarque propos de ce document, merci de contacter Atalan, coordinateur du projet
AcceDe ladresse suivante : accede@atalan.fr.
Vous pouvez galement trouver plus dinformations sur les manuels du projet AcceDe sur la page
suivante : www.accede.info/manuels/.
1.7 Cr di t s
Les icnes utilises dans ce document pour les remarques importantes et les astuces sont libres et
ont t dessines par www.icojoy.com.
Projet AcceDe www.accede.info
Rendre accessibles les documents PDF
avec Adobe Acrobat Pro
Page : 9
Ralis par Atalan accede@atalan.fr Janvier 2011
2 - I nt r oduc t i on au bal i sage
2.1 Quest -c e que l e bal i sage ?
Les problmes rencontrs sur un document PDF par les utilisateurs handicaps sont nombreux,
notamment pour les utilisateurs de lecteurs dcran ou les personnes malvoyantes. Une grande partie
de ces problmes peut tre corrige par une technique appele balisage (ajout dtiquettes qui ne
sont pas visibles pour les lecteurs du document mais utilises par les outils de lecture adapte comme
les lecteurs dcran).
Le balisage consiste ajouter une information smantique appele balise chaque contenu d'un
document pour prciser sa nature. Il existe ainsi des balises spcifiques pour dfinir des titres, des
sous-titres, des paragraphes, des annotations, des listes, etc. Il est galement possible de baliser des
images pour leur ajouter si ncessaire un texte de remplacement, de baliser des tableaux avec des
donnes pour prciser les en-ttes de range et de colonne, etc.
Lorsque tous les contenus d'un document sont identifis l'aide de balises, les lecteurs dcran
restituent la nature des lments aux utilisateurs. Il devient par exemple possible pour les utilisateurs
de ces logiciels de naviguer de titre en titre pour accder plus rapidement un contenu souhait, de
naviguer dans un tableau de donnes, etc.
2.2 Pr i nc i paux pr obl mes d' ac c essi bi l i t
d' un doc ument PDF non bal i s
Principaux problmes d'accessibilit
d'un document PDF non balis
Solutions mettre en place
Absence de titre dans un document
Le titre dun document permet aux utilisateurs
didentifier le document, ce qui est
particulirement utile, par exemple, lorsque
plusieurs documents sont ouverts.
Le titre est la premire information lue par les
lecteurs dcran lors de louverture dun
document.
Dfinition du titre dans les proprits du
document
Absence dindication de langue dans un
document
La langue est une information importante, elle
permet aux synthses vocales des lecteurs
dcran de prononcer les mots avec laccent
correct.
Dfinition de la langue principale dans les
proprits du document
Projet AcceDe www.accede.info
Rendre accessibles les documents PDF
avec Adobe Acrobat Pro
Page : 10
Ralis par Atalan accede@atalan.fr Janvier 2011
Principaux problmes d'accessibilit
d'un document PDF non balis
Solutions mettre en place
Absence de structuration des contenus
Les titres et, plus gnralement, la structure dun
document sidentifient en gnral visuellement
(position dans la page, taille, couleur des
textes), mais ces informations ne peuvent pas
tre restitues par les lecteurs dcran.
Balisage smantique
Le balisage permet aux lecteurs dcran
d'identifier les paragraphes, les titres, les liens,
les listes d'lments, les tableaux
Les utilisateurs aveugles et malvoyants peuvent
alors connatre la nature et la structure des
textes qui sont lus et utiliser ces informations
pour naviguer dlment en lment et se
constituer une vue densemble et une meilleure
comprhension.
Ordre de lecture incorrect
Lordre de lecture des diffrents contenus dun
document n'est pas toujours pertinent lorsque le
document est lu avec un lecteur dcran.
Par dfaut, un logiciel de lecture de l'cran lit
gnralement l'information de gauche droite et
de haut en bas sur une page. Selon les
documents et la mise en page adopte
(colonnages, encarts, notes de bas de page),
lordre de lecture des diffrents contenus du
document ne sera donc pas toujours pertinent.
Correction de lordre de lecture
La retouche de lordre de lecture permet
galement de pouvoir choisir lordre dans lequel
les lments baliss doivent tre lus par les
logiciels de lecture de l'cran.
Absence de sommaire de navigation
Par dfaut, il est difficile de naviguer dans un
fichier PDF autrement quen faisant dfiler les
pages une une.
Avec un logiciel de lecture de lcran, il n'est pas
possible d'accder directement un endroit
prcis sur une page sans avoir couter tout le
contenu prcdent.
Ajout de signets
Un sommaire cliquable du document peut tre
cr et affich ct des pages. Il permet
daccder directement aux grandes parties du
document laide de liens appels signets de
navigation.
Ajout de liens internes
Des liens et des renvois peuvent tre ajouts
directement dans les pages du document pour
permettre de naviguer plus aisment entre
chaque partie.
Ces deux solutions permettent, entre autres, aux
personnes ayant des difficults motrices de
naviguer plus aisment dans un document PDF
avec lutilisation seule du clavier.
Projet AcceDe www.accede.info
Rendre accessibles les documents PDF
avec Adobe Acrobat Pro
Page : 11
Ralis par Atalan accede@atalan.fr Janvier 2011
Principaux problmes d'accessibilit
d'un document PDF non balis
Solutions mettre en place
Absence de textes de remplacement sur les
lments graphiques
Les lments graphiques comme les images,
camemberts ou illustrations ne sont pas
interprtables par les lecteurs dcran.
Balisage des lments graphiques
Le balisage permet d'associer des textes de
remplacement (parfois appels textes alternatifs)
aux lments graphiques. Ils sassurent de
transmettre toute linformation vhicule par les
lments graphiques.
L'ordre de lecture des graphiques complexes
comme les courbes peut galement tre dfini.
Absence de structuration des tableaux de
donnes
Les relations entre les lments d'un tableau
(notamment les en-ttes et leurs portes) ne sont
pas dfinies et les utilisateurs de lecteurs d'cran
ne peuvent pas profiter de la capacit de leurs
outils naviguer dans le tableau en fonction de
ces relations.
Balisage des tableaux de donnes
Le balisage permet d'identifier les cellules den-
ttes d'un tableau et de les relier leurs cellules
de donnes correspondantes. Ceci permet aux
utilisateurs de lecteurs dcran de naviguer dans
le tableau.
Mauvaise redistribution des contenus
La redistribution est une fonctionnalit intgre
Adobe Reader qui permet lutilisateur de
linariser le texte du document. Cette
fonctionnalit permet doptimiser le
grossissement du texte et le changement des
couleurs (couleur du texte et couleur de larrire-
plan).
Lorsquun document nest pas balis, de
nombreuses informations peuvent ne plus tre
lisibles et des lments dcoratifs risquent de
polluer laffichage lors de sa personnalisation en
se positionnant au milieu des textes.
Rglage de lordre de redistribution et
identification des artefacts
Lordre de redistribution permet de dfinir lordre
daffichage du texte lorsque celui-ci est
redistribu.
Des contenus dcoratifs peuvent tre dfinis
comme artefacts, dans ce cas, ils ne sont pas
conservs lorsque le texte est redistribu et
peuvent tre ignors par les lecteurs dcran.
Projet AcceDe www.accede.info
Rendre accessibles les documents PDF
avec Adobe Acrobat Pro
Page : 12
Ralis par Atalan accede@atalan.fr Janvier 2011
3 - Se f ami l i ar i ser avec Adobe Ac r obat Pr o
3.1 Les panneaux de navi gat i on Bal i ses , Or dr e et
Cont enu
Les diffrents panneaux de navigation proposs par Acrobat Pro peuvent tre affichs en naviguant
dans le menu Affichage > Panneaux de navigation.
Les trois panneaux de navigation qui peuvent tre utiliss pour le balisage sont :
- Balises visualiser et manipuler les balises prsentes dans le document
- Contenu modifier lordre de superposition visuelle des contenus pour la redistribution
- Ordre consulter lordre dapparition des contenus lors de la redistribution
Nous allons principalement travailler dans le panneau de navigation Balises et le panneau
Contenu . Lusage du panneau Ordre est par contre dconseill dans ce manuel.
Illustration 1 : afficher les panneaux de navigation Balises , Ordre et Contenu
laide des options de menu.
Ces trois panneaux de navigation prsentent des informations sous la forme d'une arborescence.
Projet AcceDe www.accede.info
Rendre accessibles les documents PDF
avec Adobe Acrobat Pro
Page : 13
Ralis par Atalan accede@atalan.fr Janvier 2011
Remarque :
Pour faciliter l'utilisation dAcrobat Pro, il est
recommand d'afficher des boutons d'accs
rapide vers ces panneaux dans la barre situe
gauche du logiciel.
Pour cela, pour chacun des trois panneaux de
navigation prcits, afficher le panneau en
cliquant sur Affichage > Panneaux de
navigation puis slectionner le panneau
souhait.
L'onglet du panneau affich peut alors tre
dplac dans la barre des boutons gauche
de l'cran. Voir illustration 2 ou activer le menu
Affichage > Panneaux de navigation > Ancrer
tous les panneaux ( Alt + A , P , X ). Un
bouton correspondant au panneau apparat
alors dans cette barre et permet dafficher le
panneau plus rapidement.
Illustration 3 : dplacer un panneau de
navigation sur la barre doutils gauche
en slectionnant son onglet.
Il est galement possible dutiliser les raccourcis clavier pour accder aux panneaux de navigation.
Par exemple, en utilisant Alt + A , P , B pour le panneau de navigation Balises (la dernire lettre
est remplace par O pour Ordre et U pour Contenu ).
3.2 Panneau de vi sual i sat i on
Le panneau de visualisation, comme son nom lindique, correspond la zone dans laquelle saffiche
le document. Il est par exemple possible dy slectionner du texte pour le baliser par la suite, ou de
mettre en avant un contenu prcdemment balis pour le visualiser.
Illustration 4 : gauche le panneau de navigation Balises ,
droite le panneau de visualisation du fichier support-exercices-balise.pdf.
Projet AcceDe www.accede.info
Rendre accessibles les documents PDF
avec Adobe Acrobat Pro
Page : 14
Ralis par Atalan accede@atalan.fr Janvier 2011
3.3 La f ent r e Ret ouc he de l or dr e de l ec t ur e
ne pas confondre avec le panneau de navigation Ordre , cette fentre permet principalement
dattribuer des balises des contenus et de baliser les figures et les tableaux de donnes.
Elle saffiche en slectionnant dans la barre de menu Options avances > Accessibilit > Retouche de
lordre de lecture.
Illustration 5 : fentre Retouche de lordre de lecture .
Remarques :
- Contrairement aux panneaux de navigation, il nest pas possible dancrer cette fentre au niveau
de la barre de boutons situe gauche du plan de travail.
- Il est cependant possible daccder cette fentre laide dun bouton situ sur la barre doutils
Modifications avances . Pour lafficher, slectionner Modifications avances dans le menu
Affichage > Barre doutils.
Illustration 6 : le bouton Retouche de lordre de lecture
de la barre doutils Modifications avances .
En la dplaant, cette barre peut tre ancre dans la barre doutils situe en haut de linterface du
logiciel. Il est galement possible dutiliser Affichage > Barre doutils > Ancrer les barres doutils
( Ctrl + F8 ou Alt + A , B , I )
Projet AcceDe www.accede.info
Rendre accessibles les documents PDF
avec Adobe Acrobat Pro
Page : 15
Ralis par Atalan accede@atalan.fr Janvier 2011
3.4 La r edi st r i but i on des c ont enus
La redistribution est un mode daffichage temporaire qui permet de prsenter le contenu dun
document PDF sous la forme dune colonne occupant toute la largeur du panneau de visualisation. Il
permet dagrandir la taille du texte sans avoir utiliser de barre de dfilement horizontale. Il permet
galement damliorer la lisibilit sur des appareils mobiles.
Lorsque ce mode daffichage est slectionn sur un document non balis, Adobe Reader ou Adobe
Acrobat balise temporairement le fichier. Il est dailleurs indiqu dans la documentation dAcrobat quil
est possible doptimiser la redistribution en balisant soi-mme le document
6
.
Pour activer la redistribution, slectionner Affichage > Zoom > Redistribuer ou utiliser le raccourci
clavier Ctrl + sur PC ou Cmd + sur Mac.
Illustration 7 : gauche la page 8 du support dexercice en mode daffichage classique. Au milieu, la
page 8 du support dexercices non balis en mode daffichage redistribu : le graphique nest plus
positionn au bon endroit, sa mise en page est conserve et avec un fort grossissement il dbordera
de lcran. droite, la page 8 du support dexercices balis en mode daffichage redistribu : seules
les donnes du graphiques sont affiches, les informations sont affiches dans un ordre logique.
6
Acrobat balise temporairement un document non balis avant de le redistribuer. Vous pouvez optimiser pour la redistribution
des documents PDF que vous crez en les balisant vous-mme. Le balisage garantit que les blocs de texte sont redistribus et
que le contenu suit les squences appropries afin que l'utilisateur puisse lire un article couvrant plusieurs pages et colonnes
sans que d'autres sujets interrompent le flux du texte. . Source Redistribution dun document PDF , Adobe
(http://help.adobe.com/fr_FR/Acrobat/9.0/Standard/WS58a04a822e3e50102bd615109794195ff-7d19.w.html).
Projet AcceDe www.accede.info
Rendre accessibles les documents PDF
avec Adobe Acrobat Pro
Page : 16
Ralis par Atalan accede@atalan.fr Janvier 2011
4 - I ni t i at i on l a mt hode de bal i sage
4.1 Vr i f i er l a pr senc e de bal i ses dans l e doc ument
Certains documents PDF disposent dj de balises gnres lors de la cration de la version PDF du
document. En fonction de la prsence ou non de balises, la mthodologie de balisage avec Adobe
Acrobat Pro pourra tre diffrente.
Pour vrifier la prsence de balises sur un PDF, ouvrir le panneau de navigation Balises . Si
des balises sont prsentes, larborescence des balises prsentes est affiche dans le panneau de
navigation. Si aucune balise nest prsente, la mention Aucune balise disponible est affiche.
Illustration 8 : le panneau Balises affiche
larborescence des balises prsentes
dans le document.
Illustration 9 : le panneau Balises indique
qu'aucune balise n'est disponible.
4.2 Les t ec hni ques de bal i sage
4.2.1 Baliser un document manuellement avec Adobe Acrobat Pro
Il est possible de baliser entirement avec Adobe Acrobat Pro un document PDF qui nest pas balis.
Cest cette mthode que nous proposons dans ce manuel et les deux supports dexercices
laccompagnant. Il est en effet important de bien comprendre et matriser le balisage avant de
travailler sur des documents dj baliss pour les modifier.
4.2.2 Modifier un balisage existant
Il est toujours recommand de prendre en compte laccessibilit en amont, ds la
conception du document lorsque celui-ci est cr dans son format dorigine (comme un
Projet AcceDe www.accede.info
Rendre accessibles les documents PDF
avec Adobe Acrobat Pro
Page : 17
Ralis par Atalan accede@atalan.fr Janvier 2011
document bureautique cr dans Microsoft Word ou Open Office
7
). Lajout de balises peut alors tre
fait automatiquement au moment de son export au format PDF.
Dans ce cas, des manipulations restent souvent raliser dans Acrobat Pro mais elles sont limites et
permettent de rduire le temps total ncessaire au balisage du document.
Cependant, dun point de vue pdagogique nous recommandons de raliser un balisage entirement
manuel pour les premires mises en accessibilit de documents PDF. Lorsque les manipulations
raliser sur un document non balis sont bien matrises, il est ensuite possible de modifier un
document avec un balisage existant.
Remarque :
Certains outils permettent dexporter des documents PDF baliss dans lesquels les balises portent les
noms de styles utiliss dans le document plutt que les noms standards des balises. Cest notamment
le cas du logiciel Adobe InDesign. Pour plus de renseignements se rfrer lannexe 12.3 Mappage
de rle (page 93).
4.2.3 Baliser un document automatiquement avec Acrobat Pro
Acrobat Pro propose une fonctionnalit permettant de baliser automatiquement un document PDF qui
ne lest pas. Cet outil peut se lancer en passant par la barre de menu Options avances >
Accessibilit > Ajouter des balises au document.
En slectionnant cette fonctionnalit, Acrobat Pro insre automatiquement des balises au document et
fournit un rapport (appel Rapport sur la reconnaissance ) sur la fiabilit du balisage gnr et les
manipulations manuelles restantes (comme, par exemple, fournir les textes de remplacement des
images).
Remarque :
La fonctionnalit nest pas activable lorsque le document est marqu comme balis. Il est possible de
la forcer en supprimant lindication de document balis, voir 10.3 Indiquer que le document est
balis la page 83).
7
Des ressources sont proposes sur le site AcceDe pour la prise en compte de laccessibilit dans des logiciels comme
Microsoft Word, Open Office ou Adobe InDesign : www.accede.info/ressources/.
Projet AcceDe www.accede.info
Rendre accessibles les documents PDF
avec Adobe Acrobat Pro
Page : 18
Ralis par Atalan accede@atalan.fr Janvier 2011
Illustration 10 : la fonctionnalit Ajouter des balises au document
et le rapport sur la reconnaissance gnr par Acrobat Pro.
Les tests raliss ont montr que le balisage ainsi cr savre la plupart du temps dune qualit trs
insuffisante et le nombre de manipulations restantes est trs lev. De plus, sur certains documents
des problmes graphiques apparaissent et inversent la superposition dlments darrire-plan et de
premier plan qui doivent tre identifis puis corrigs manuellement.
Pour ces raisons, nous recommandons de ne pas utiliser cette fonction mais :
1. soit de modifier un balisage gnr lors de lexport au format PDF (voir chapitre 4.2.2
Modifier un balisage existant la page 16) ;
2. soit de baliser entirement manuellement un document (voir chapitre 4.2.1 Baliser un
document manuellement avec Acrobat Pro la page 16).
Dans certains cas cependant, le balisage automatique dans Adobe Acrobat peut tre efficace sur des
documents simples composs principalement de texte et dimages qui nont pas pu tre rendus
accessibles dans le logiciel ayant servi les concevoir. Lexprience acquise dans le balisage de
documents PDF permet didentifier rapidement la qualit du balisage gnr (lindice de fiabilit fourni
par le rapport dAcrobat donne galement une ide de la qualit du balisage automatique).
Remarque :
Lorsquun utilisateur de lecteur dcran ouvre un fichier PDF non balis dans Adobe Reader, le
document est automatiquement balis. Il est alors demand lutilisateur de choisir un mode de
lecture avec, par exemple, un ordre de lecture de haut en bas et de gauche droite, un ordre de
Projet AcceDe www.accede.info
Rendre accessibles les documents PDF
avec Adobe Acrobat Pro
Page : 19
Ralis par Atalan accede@atalan.fr Janvier 2011
lecture dtermin par Adobe Reader Le systme de balisage automatique utilis par Adobe Reader
lorsquil dtecte la prsence dun lecteur dcran est le mme que celui d'Adobe Acrobat, avec les
mmes limites que nous venons de mentionner.
4.3 Mt hodol ogi e pr opose : bal i sage manuel
Une mthodologie de balisage progressif est propose dans ce manuel.
Dans un premier temps, nous travaillerons sur le document exemple non balis : support-exercices-
non-balise.pdf. Nous verrons les proprits prciser pour lensemble du document. Ensuite, page
par page, nous raliserons le balisage des contenus et dfinirons lordre de lecture. Lorsque toutes les
pages seront balises, nous contrlerons la redistribution des contenus (utilise pour optimiser le
grossissement de texte ou pour amliorer la lisibilit sur les tlphones mobiles). Enfin, quelques
manipulations supplmentaires seront raliser pour finaliser le document.
Le dernier chapitre de ce manuel propose des techniques pour vrifier la qualit du balisage cr sur
le document PDF.
Ajouter le titre, la langue du
document et une racine de
balises
(chapitre 5)
Baliser manuellement
les contenus de la page
suivant lanalyse faite
(chapitre 6)
Dfinir
lordre de lecture
de la page
(chapitre 7)
Analyser les contenus dune
page et dfinir les balises
associer chaque contenu
(chapitre 8)
Pour chaque
page du document
Contrler
la redistribution
(chapitre 9)
Finaliser
le document
(chapitre 10)
Vrifier
laccessibilit
(chapitre 11)
Pour chaque
page du document
Illustration 11 : mthodologie de balisage propose
Projet AcceDe www.accede.info
Rendre accessibles les documents PDF
avec Adobe Acrobat Pro
Page : 20
Ralis par Atalan accede@atalan.fr Janvier 2011
5 - Aj out er l e t i t r e, l a l angue du doc ument
et une r ac i ne de bal i ses
5.1 Aj out er un t i t r e au doc ument
Un titre pertinent doit tre donn au document, ce titre doit tre reprsentatif du contenu du fichier
PDF, il sagit gnralement du titre qui est inscrit sur la couverture.
Pour cela, ouvrir la fentre de proprits du document via le menu Fichier > Proprits et dans longlet
Description , complter le champ Titre (il est galement possible douvrir cette fentre en
utilisant le raccourci clavier Ctrl + D sur PC ou Cmd + D sur un clavier Mac).
Manipulations :
Prciser le champ Titre dans les proprits du document. Pour le support dexercices cela pourrait
tre Support dexercices au balisage dun document PDF .
Ensuite, dans longlet Vue initiale , modifier la valeur de la liste droulante Affichage en
remplaant Nom du fichier par Titre du document . Cette modification permettra dafficher le
titre du document ( la place du nom du fichier) dans la barre de titre du logiciel de consultation du
fichier (comme Adobe Reader).
Projet AcceDe www.accede.info
Rendre accessibles les documents PDF
avec Adobe Acrobat Pro
Page : 21
Ralis par Atalan accede@atalan.fr Janvier 2011
Manipulations :
Choisir dafficher le titre du document par dfaut dans la barre de titre lorsque le fichier est ouvert.
Remarque :
Pour voir la modification sappliquer, il est ncessaire denregistrer le document PDF ( CTRL + S sur
PC ou CMD + S sur Mac).
Illustration 12 : le titre du document saffiche dans la barre de titre.
Par exemple, pour les utilisateurs de lecteurs dcran, cest la premire information qui sera lue
louverture du document. Cest galement cette information qui sera affiche en premier dans les
rsultats des moteurs de recherche.
Projet AcceDe www.accede.info
Rendre accessibles les documents PDF
avec Adobe Acrobat Pro
Page : 22
Ralis par Atalan accede@atalan.fr Janvier 2011
5.2 Aj out er l a l angue pr i nc i pal e du doc ument
Prciser la langue principale du document dans les proprits du document. Ceci permet par exemple
aux synthses vocales des lecteurs dcran de prononcer correctement les contenus du document.
Toujours dans la fentre de proprits du document (Fichier > Proprits via la barre de menu), dans
longlet Avances , slectionner la langue dans la liste Langue en bas de la fentre.
Manipulations :
Slectionner la liste Langue dans les proprits du document. Le support dexercices est en
franais.
Remarque :
Si le document baliser est crit en plusieurs langues, il sera possible par la suite de prciser la
langue de chaque page ou de chaque bloc de contenu (voir chapitre 6.2.8 Prciser un changement
de langue la page 42). Dans ce cas, dans les proprits de langue, indiquer la mme langue que
celle utilise pour le titre du document.
Projet AcceDe www.accede.info
Rendre accessibles les documents PDF
avec Adobe Acrobat Pro
Page : 23
Ralis par Atalan accede@atalan.fr Janvier 2011
5.3 Cr er une r ac i ne de bal i ses
Sur un document PDF non balis, il est ncessaire de crer une racine de balises avant de pouvoir
commencer le balisage. Sur cette racine seront ensuite places les balises qui vont tre cres.
Pour cela, dans le menu droulant des options (reprsent par le pictogramme ) du panneau de
navigation Balises , slectionner Crer une racine de balises (voir manipulation 1/2).
Aucune balise disponible est alors remplac par la mention Balises : il sagit de la racine de
balises, dans le panneau de navigation Balises (voir manipulation 2/2).
Manipulations (1/2) :
Slectionner Crer une racine de balises
dans les options du panneau de navigation
Balises .
Manipulations (2/2) :
La racine de balises remplace la mention
Aucune balise disponible dans le panneau
de navigation Balises .
Projet AcceDe www.accede.info
Rendre accessibles les documents PDF
avec Adobe Acrobat Pro
Page : 24
Ralis par Atalan accede@atalan.fr Janvier 2011
6 - Bal i ser manuel l ement une page du doc ument
6.1 Remar que pr l i mi nai r e i mpor t ant e c onc er nant l es
sauvegar des
Certaines fonctionnalits, simples et trs courantes dans les logiciels de cration, ne sont pas
intgres dans Adobe Acrobat Pro 9 (et versions antrieures). Cest le cas de lhistorique de
manipulation (annuler/rtablir) dans les panneaux de navigation.
Ainsi pour viter de perdre son travail, il est trs fortement recommand de lenregistrer de manire
rgulire ( chaque fois quune page est balise et son ordre de lecture vrifi par exemple) et de
raliser des versions ( chaque avance dans le document, lenregistrer sous une nouvelle version
comme par exemple support-exercices-balise-3.pdf).
6.2 Mani pul er l es bal i ses
Cette partie prsente les manipulations gnriques qui peuvent tre ralises sur toutes les balises.
Nous allons raliser ces manipulations sur la couverture du fichier support-exercices-non-balise.pdf.
Chaque balise et ses spcificits sont ensuite prsentes dans le chapitre 8 - Identifier les balises
pour chaque contenu (page 50).
6.2.1 Crer une balise vide
Pour crer une balise vide, ouvrir le panneau de navigation Balises :
1. Dans les options du panneau de navigation slectionner Nouvelle balise (il est
galement possible dafficher les options en utilisant le clic-droit sur la racine de balises).
Projet AcceDe www.accede.info
Rendre accessibles les documents PDF
avec Adobe Acrobat Pro
Page : 25
Ralis par Atalan accede@atalan.fr Janvier 2011
Manipulations :
Slectionner Nouvelle balise dans les options du panneau de navigation Balises
2. Une fentre permettant de choisir le type de balise saffiche alors. Il est possible dy choisir le
type de balise souhait en le slectionnant dans une liste ou en lcrivant en toute lettre
(attention il est indispensable de respecter la casse
8
).
Il est galement possible de donner un titre la balise. Le titre dune balise permet de
lidentifier plus facilement dans larborescence des balises. Cette information nest pas
restitue par les lecteurs dcran lors de la consultation du document mais sert uniquement de
repre lors du balisage.
La liste des balises et leurs utilisations spcifiques sont prsentes au chapitre 8 - Identifier
les balises pour chaque contenu (page 50).
8
Le respect de la casse est le respect dutilisation des lettres minuscules et majuscules. Par exemple, il est ncessaire dcrire
Paragraphe (avec un P majuscule) plutt que paragraphe (avec un p minuscule).
Projet AcceDe www.accede.info
Rendre accessibles les documents PDF
avec Adobe Acrobat Pro
Page : 26
Ralis par Atalan accede@atalan.fr Janvier 2011
Manipulations :
Dans la fentre Nouvelle balise , cration dune balise de type Par agr aphe (sans titre).
3. Enfin, valider en cliquant sur Ok . La balise est alors cre et ajoute dans larborescence.
Manipulations :
Une balise <P>(Par agr aphe) vide est dsormais dans l'arborescence
Remarque :
Lorsquune balise est slectionne dans larborescence, une balise cre par la mthode ci-dessus
sera toujours ajoute dans larborescence la suite de la balise slectionne. Si aucune balise nest
slectionne, la nouvelle balise sera ajoute la fin de larborescence.
6.2.2 Associer un contenu une balise (3 techniques possibles)
Pour tre utile, chaque balise doit englober un contenu ou dautres balises qui contiennent du
contenu. Trois techniques permettent dassocier un contenu une balise :
- Technique n1 : insrer un contenu dans une balise existante
- Technique n2 : insrer un contenu dans une balise cre la vole (par le panneau de
navigation Balises)
- Technique n3 : insrer un contenu par la fentre Retouche de lordre de lecture
Projet AcceDe www.accede.info
Rendre accessibles les documents PDF
avec Adobe Acrobat Pro
Page : 27
Ralis par Atalan accede@atalan.fr Janvier 2011
6.2.2.1 Technique n1 : insrer un contenu dans une balise existante
Pour ajouter un contenu une balise existante :
1. Slectionner la balise dans larborescence du panneau de navigation Balises .
Manipulations :
Slection de la balise <P>dans l'arborescence.
Projet AcceDe www.accede.info
Rendre accessibles les documents PDF
avec Adobe Acrobat Pro
Page : 28
Ralis par Atalan accede@atalan.fr Janvier 2011
2. Dans le panneau de visualisation, slectionner ensuite la portion de texte baliser en
le surlignant.
(pour slectionner du texte il faut activer loutil Slection dans la barre doutils
ou dans Outils > Slection et zoom > Slection).
Manipulations :
Sur la couverture, dans le panneau de visualisation du document, surligner le texte Support
dexercices au balisage dun document PDF .
Projet AcceDe www.accede.info
Rendre accessibles les documents PDF
avec Adobe Acrobat Pro
Page : 29
Ralis par Atalan accede@atalan.fr Janvier 2011
3. Ensuite, dans le panneau de navigation Balises , faire un clic-droit sur la balise
prcdemment slectionne et choisir Crer une balise partir de la slection .
Manipulations :
Faire un clic-droit sur la balise <P>vide et slectionner Crer une balise partir de la slection
dans le menu contextuel.
Remarque :
Dans ce cas figure, le terme Crer est mal choisi car la balise est dj cre ce moment. Cette
commande signifie donc plutt Remplir la balise partir de la slection ou Associer la balise
avec la slection .
Projet AcceDe www.accede.info
Rendre accessibles les documents PDF
avec Adobe Acrobat Pro
Page : 30
Ralis par Atalan accede@atalan.fr Janvier 2011
4. Le contenu texte slectionn est alors associ la balise.
Illustration 13 : dans l'arborescence des balises, la balise <P> contient dsormais Support
dexercices au balisage dun document PDF (symbolis par une icne en forme de bote en carton).
Cette technique permet de crer dabord la liste des balises que lon souhaite utiliser, et de les remplir
par la suite.
Astuce :
Pour pouvoir baliser des figures avec cette technique il est ncessaire dactiver la retouche dobjets :
Outils > Modifications avances > Retouche dobjets.
Projet AcceDe www.accede.info
Rendre accessibles les documents PDF
avec Adobe Acrobat Pro
Page : 31
Ralis par Atalan accede@atalan.fr Janvier 2011
6.2.2.2 Technique n2 : insrer un contenu dans une balise cre la vole (par
le panneau de navigation Balises)
Il est galement possible de crer les balises et de leur associer un contenu en mme temps. Pour
cela, il faut slectionner la racine de balises, puis le texte baliser dans le panneau de visualisation.
Ensuite, laide des options, choisir Crer une balise partir de la slection .
Manipulations :
Slectionner la racine de balises dans larborescence du panneau de navigation Balises (1).
Slectionner le texte Travaux pratiques pour la formation au balisage de documents PDF. Utilisation
associe aux manuels du projet AcceDe (2).
En faisant clic-droit sur la racine de balise, ouvrir les options et slectionner Crer une balise partir
de la slection (3), une fentre Nouvelle balise souvre, dans laquelle une balise Paragraphe
peut par exemple tre cre (4).
Projet AcceDe www.accede.info
Rendre accessibles les documents PDF
avec Adobe Acrobat Pro
Page : 32
Ralis par Atalan accede@atalan.fr Janvier 2011
Manipulations (suite) :
Le document dispose dsormais de deux balises <P>.
Astuce :
Pour pouvoir baliser des figures avec cette technique il est ncessaire dactiver la retouche dobjets :
Outils > Modifications avances > Retouche dobjets.
6.2.2.3 Technique n3 : insrer un contenu par la fentre Retouche de lordre
de lecture
Pour baliser un contenu par cette technique, ouvrir la fentre de retouche de lordre de lecture
9
. Le
curseur est alors modifi et prend la forme dune croix.
Dans le panneau de visualisation, slectionner avec ce curseur la zone baliser et dans la fentre de
retouche de lordre de lecture slectionner la balise correspondante (ou faire clic-droit sur la portion
slectionne).
Remarques :
- La fentre Retouche de lordre de lecture noffre quun choix limit de balises parmi toutes
celles disponibles.
- Sur un document dj balis lorsquune balise est cre par cette technique elle est insre dans
larborescence, mais parfois difficile retrouver car elle nest pas positionne lendroit
slectionn dans larborescence.
9
Rappel : cette fentre est prsente au chapitre 3.3 La fentre Retouche de lordre de lecture la page 13.
Projet AcceDe www.accede.info
Rendre accessibles les documents PDF
avec Adobe Acrobat Pro
Page : 33
Ralis par Atalan accede@atalan.fr Janvier 2011
Manipulations :
Afficher la fentre Retouche de lordre de lecture puis avec le curseur slectionner le logo en haut
de la couverture (1).
Ensuite, dans la fentre de retouche de lordre de lecture slectionner le bouton Illustration (2).
Le document dispose dsormais de deux balises <P> et dune balise <Fi gur e>.
Lorsque la fentre Retouche de lordre de lecture a t ouverte, il est galement possible de
baliser en utilisant le bouton droit de la souris sur un contenu pralablement slectionn dans le
panneau de visualisation. Un menu contextuel propose plusieurs actions Baliser comme . Ces
actions permettent de crer les mmes balises que la fentre de retouche de lordre de lecture.
Projet AcceDe www.accede.info
Rendre accessibles les documents PDF
avec Adobe Acrobat Pro
Page : 34
Ralis par Atalan accede@atalan.fr Janvier 2011
Illustration 14 : le menu contextuel permet par exemple de Baliser comme texte un contenu
slectionn dans le panneau de visualisation. Dans ce cas, le contenu slectionn sera balis dans
un paragraphe. Lorsque ce menu contextuel est ouvert, il est possible dutiliser un raccourci clavier
pour chaque action propose. Ici la touche X permet de baliser comme texte (car la lettre X est
souligne).
Remarque importante :
Lutilisation de cette troisime technique sur des lments graphiques ou sur des textes positionns
par-dessus une image ou une couleur de fond peut provoquer des problmes de superposition
visuelle. Parfois, du texte une fois balis se retrouve invers avec limage de fond et nest plus lisible.
Pour corriger ces problmes, se rfrer lannexe 9.4 Utiliser le panneau Contenu pour rgler
les problmes de superposition visuelle la page 78.
6.2.3 Retrouver un contenu balis
Lorsquun document possde de nombreuses balises il est parfois difficile de retrouver quelle balise
appartient un contenu et inversement, deux fonctionnalits permettent de faciliter la recherche de
balises ou de contenus baliss.
6.2.3.1 Retrouver un contenu balis depuis larborescence
(mettre le contenu en surbrillance)
Depuis larborescence dans le panneau de navigation Balises , activer loption Mettre le contenu
en surbrillance . Ainsi, en se dplaant dans larborescence des balises, le contenu correspondant
sera entour dun liser bleu dans le panneau de visualisation.
Projet AcceDe www.accede.info
Rendre accessibles les documents PDF
avec Adobe Acrobat Pro
Page : 35
Ralis par Atalan accede@atalan.fr Janvier 2011
Remarque :
Cette option se dsactive automatiquement chaque fermeture dAcrobat, il est recommand de la
ractiver systmatiquement chaque ouverture ou rouverture dun document.
Illustration 15 : option Mettre le contenu en surbrillance
dans les options du panneau Balises .
Illustration 16 : lorsque loption Mettre le contenu en surbrillance est active, un liser bleu indique,
dans le panneau de visualisation, le contenu correspondant la balise slectionne dans
larborescence.
Projet AcceDe www.accede.info
Rendre accessibles les documents PDF
avec Adobe Acrobat Pro
Page : 36
Ralis par Atalan accede@atalan.fr Janvier 2011
6.2.3.2 Retrouver un contenu balis partir du panneau de visualisation
linverse, il est possible de retrouver la balise correspondant un contenu dans le panneau de
visualisation. Pour cela, surligner avec le curseur texte une portion du texte recherch. Ensuite dans
les options du panneau de navigation Balises , choisir Rechercher une balise partir de la
slection . La balise correspondant la slection est alors ouverte et slectionne.
Illustration 17 : option Rechercher une balise partir de la slection
pour afficher sur le panneau de navigation la balise correspondant la slection.
6.2.4 Modifier le type dune balise
En cas derreur ou lorsque lon souhaite modifier un PDF dj balis, il est souvent ncessaire de
modifier le type dune balise (par exemple changer une balise Par agr aphe par une balise Ti t r e).
Pour cela, slectionner la balise dsire puis dans les options du panneau de navigation Balises ,
choisir Proprits .
Dans cette fentre de proprits il est possible de modifier le type via une liste droulante prsente
dans longlet Balise .
Projet AcceDe www.accede.info
Rendre accessibles les documents PDF
avec Adobe Acrobat Pro
Page : 37
Ralis par Atalan accede@atalan.fr Janvier 2011
Manipulations :
Faire un clic-droit sur la balise <P>contenant Support dexercices au balisage dun document PDF
puis slectionner Proprits .
Dans longlet Balise , modifier le type de la balise en slectionnant Ti t r e de ni veau 1 dans
la liste des types de balises.
Projet AcceDe www.accede.info
Rendre accessibles les documents PDF
avec Adobe Acrobat Pro
Page : 38
Ralis par Atalan accede@atalan.fr Janvier 2011
Manipulations (suite) :
La balise contenant Support dexercices au balisage dun document PDF est dsormais un
Ti t r e de ni veau 1 (<H1>).
Il est galement possible de modifier le type dune balise directement dans larborescence du
panneau de navigation Balises en remplaant le nom abrg de la balise par le nom abrg de la
nouvelle balise. Pour cela, il faut slectionner la balise modifier, puis cliquer nouveau dessus (ou
utiliser la touche F2 ).
Manipulations :
Modification de la balise <H1>en <H>.
Remarque importante :
Il ny a pas davertissement lorsquune faute de frappe est saisie par ce biais, il est donc important
dutiliser ce raccourci avec prcaution. Toute balise mal orthographie sera considre comme un
simple paragraphe. Si lon crit <T1> la place de <H1>par exemple, le texte ne sera pas considr
comme un titre. Le nom abrg dune balise est galement sensible la casse, par exemple, il est
ncessaire dcrire <H1>plutt que <h1>.
Projet AcceDe www.accede.info
Rendre accessibles les documents PDF
avec Adobe Acrobat Pro
Page : 39
Ralis par Atalan accede@atalan.fr Janvier 2011
6.2.5 Dplacer une balise
Il est ensuite possible de dplacer les balises dans larborescence du panneau de navigation
Balises . Pour cela dplacer une balise (lment compris entre <et >) dans larborescence laide
du curseur de la souris. Le positionnement prcis dune balise dans larborescence peut tre dlicat
mais des repres visuels permettent de positionner prcisment une balise.
Manipulations (1/4) :
Dplacer la balise <Fi gur e>sur licne de la
balise <P>replie. La figure sera place aprs
la balise <P>.
Manipulations (2/4) :
Dplacer la balise <Fi gur e>sur lintitul <P>
de la balise replie. La figure sera place dans
la balise <P>.
Manipulations (3/4) :
Dplacer la balise <Fi gur e>sur lintitul <H>
de la balise dplie. La figure sera place dans
la balise <H>.
Manipulations (4/4) :
Dplacer la balise <Fi gur e>sur licne de la
balise <H>dplie. La figure sera place aprs
la balise <H>.
Au cours du balisage, de nombreuses balises devront tre dplaces, notamment pour les trier selon
lordre de lecture que lon souhaite donner aux lecteurs dcran.
Projet AcceDe www.accede.info
Rendre accessibles les documents PDF
avec Adobe Acrobat Pro
Page : 40
Ralis par Atalan accede@atalan.fr Janvier 2011
6.2.6 Dplacer un contenu de balise
Il est galement possible de dplacer le contenu dune balise vers une autre. Pour cela, dans
larborescence des balises, dplacer un contenu (symbolis par un carton ) dans la balise dsire.
Manipulations :
Dplacer le contenu du paragraphe pour le placer dans la balise <H> la suite de Support
dexercices au balisage dun document PDF . La balise <P>est alors vide et peut tre supprime.
6.2.7 Donner un texte de remplacement
Il est possible de donner un texte de remplacement toutes les balises cres dans le document
10
.
Le texte de remplacement est le texte lu par les lecteurs dcran la place du texte rellement
contenu dans la balise.
Pour donner un texte de remplacement, remplir le champ Texte de remplacement dans longlet
Balise des proprits de la balise souhaite (clic-droit sur la balise, puis Proprits ).
10
Seules les balises des cellules den-tte de tableau <TH>ne doivent pas recevoir de textes de remplacement car ils ne seront
pas lus par les lecteurs dcran. Voir la remarque du chapitre 8.8.1 Baliser les ranges, les cellules et les en-ttes .
Projet AcceDe www.accede.info
Rendre accessibles les documents PDF
avec Adobe Acrobat Pro
Page : 41
Ralis par Atalan accede@atalan.fr Janvier 2011
Manipulations :
Avec un clic-droit sur la balise, ouvrir les proprits de la balise <Fi gur e>insre prcdemment et
ajouter un texte de remplacement reprenant linformation prsente dans limage AcceDe,
accessibilit des documents au format PDF.
Remarque importante :
Il est indispensable de donner un texte de remplacement toutes les images (balises <Fi gur e>)
porteuses dinformation dans un document.
Astuces :
- Il est intressant de terminer le texte de remplacement par une ponctuation forte (point, deux-
points) qui permet aux synthses vocales de marquer un lger temps darrt pouvant aider la
comprhension.
- Le texte de remplacement nest pas limit en nombre de caractres.
- Un texte de remplacement peut galement tre donn une balise possdant du texte. Cela
permet par exemple de rcrire un contenu qui pourrait ne pas tre lu correctement par un lecteur
dcran, comme un titre cheval sur deux pages (voir 12.1.1 Lignes cheval sur deux pages
la page 92) ou un texte qui ne pourrait pas tre compris indpendamment de sa position ou sa
couleur dans la page (comme le numro dune page 4 qui pourrait recevoir comme texte de
remplacement Page 4 ).
Projet AcceDe www.accede.info
Rendre accessibles les documents PDF
avec Adobe Acrobat Pro
Page : 42
Ralis par Atalan accede@atalan.fr Janvier 2011
6.2.8 Prciser un changement de langue
Dans le mme panneau Proprits de retouche dune balise, il est possible de prciser la langue
du contenu dune balise si celle-ci est diffrente de la langue principale du document (si une
image ou un texte est par exemple en anglais dans un document en franais).
Illustration 18 : proprit Langue dune balise dans le panneau Proprits de retouche .
6.2.9 Supprimer une balise
Pour supprimer une balise dans larborescence, il suffit de la slectionner et de choisir Supprimer la
balise dans les options du panneau de navigation Balises (il est galement possible dutiliser la
touche Suppr sur PC ou Retour arrire sur Mac).
Lorsquune balise est supprime le contenu reste visible dans la page mais nest plus associ une
balise et nest donc pas lu par les lecteurs dcran.
Lors de ltape finale de vrification automatique de laccessibilit du document (chapitre 11.1
Utiliser le vrificateur daccessibilit Acrobat la page 86), un contenu non balis sera considr
comme un potentiel oubli. Pour signaler explicitement quun contenu ne doit pas tre lu par les
lecteurs dcran, il faut le transformer en artefact (chapitre suivant).
Remarque importante :
Lorsque vous supprimez une balise dans larborescence, il nest pas possible de revenir en arrire :
vous devrez recrer la balise et associer son contenu nouveau. De manire gnrale, Adobe
Acrobat ne gre pas dhistorique permettant dannuler une manipulation prcdente, dans les
panneaux de navigation Balises et Ordre .
Projet AcceDe www.accede.info
Rendre accessibles les documents PDF
avec Adobe Acrobat Pro
Page : 43
Ralis par Atalan accede@atalan.fr Janvier 2011
6.2.10 Placer un contenu en artefact (2 techniques possibles)
Un contenu mis en artefact est un lment qui ne doit pas tre lu par les lecteurs dcran. Deux
techniques permettent de placer un contenu en artefact :
- Technique n1 : avec la fentre Retouche de lordre de lecture ;
- Technique n2 : avec le panneau de navigation Balises sur des contenus dj baliss.
6.2.10.1 Technique n1 : avec la fentre Retouche de lordre de lecture
Ouvrir la fentre Retouche de lordre de lecture , puis slectionner directement dans le panneau de
visualisation les lments mettre en artefact. Choisir Arrire-plan dans la fentre Retouche de
lordre de lecture (ou en faisant un clic-droit sur les contenus slectionns).
Manipulations :
Slectionner le texte Projet AcceDe en bas de la couverture (1) puis dans la fentre Retouche
de lordre de lecture slectionner Arrire-plan (2).
Projet AcceDe , dj prsent sur la couverture avec le logo, ne sera ainsi pas restitu aux
utilisateurs de lecteurs dcran.
Remarque :
Les contenus placs en artefact napparaissent pas dans larborescence des balises.
Projet AcceDe www.accede.info
Rendre accessibles les documents PDF
avec Adobe Acrobat Pro
Page : 44
Ralis par Atalan accede@atalan.fr Janvier 2011
Astuce :
Avec cette premire technique, il est possible de crer en une seule fois tous les artefacts dune page.
Il suffit pour cela de slectionner tous les lments concerns en conservant la touche Maj enfonce.
Inversement, il faut garder la touche Ctrl (ou Cmd pour Mac) pour retirer des lments de la
slection.
6.2.10.2 Technique n2 : avec le panneau de navigation Balises sur des
contenus dj baliss
Il est galement possible de placer en artefact des contenus qui ont pralablement t baliss. Ceci
arrive rgulirement sur des documents baliss automatiquement et ensuite repris manuellement.
Pour cela, dans larborescence des balises, faire un clic-droit sur le contenu placer en artefact et
slectionner Transformer la balise en artefact . Il est galement possible de passer par les
options du panneau de navigation Balises en ayant pralablement slectionn le contenu placer
en artefact.
Remarque :
Il est ncessaire de slectionner le contenu dune balise et non la balise elle-mme pour raliser cette
opration.
Illustration 19 : il est, par exemple, possible de transformer en artefact Travaux pratiques pour la
formation au balisage en slectionnant ce contenu dans larborescence des balises.
Projet AcceDe www.accede.info
Rendre accessibles les documents PDF
avec Adobe Acrobat Pro
Page : 45
Ralis par Atalan accede@atalan.fr Janvier 2011
6.3 Mani pul at i ons : bal i ser l a page de c ouver t ur e du suppor t
dex er c i c es
Afin de mettre en pratique les manipulations vues prcdemment, vous pouvez terminer le balisage
de la page de couverture.
Le rsultat obtenir est le suivant :
- Une balise I l l ust r at i on <Fi gur e>pour le logo AcceDe avec un texte de remplacement ;
- Une balise Ti t r e <H>autour de Support dexercices au balisage dun document PDF ;
- Une balise Par agr aphe <P>autour de Travaux pratiques pour la formation au balisage de
documents PDF. Utilisation associe aux manuels du projet AcceDe ;
- Une balise Par agr aphe <P>autour de Projet coordonn par Atalan ;
- Une balise Par agr aphe <P>autour de En partenariat avec : ;
- Une balise Par agr aphe <P>autour de Avec le soutien de : ;
- Projet AcceDe en pied de page est plac en artefact.
Il est possible de vrifier le balisage ainsi cr en le comparant avec celui du support dexercices
balis support-exercices-balise.pdf.
Projet AcceDe www.accede.info
Rendre accessibles les documents PDF
avec Adobe Acrobat Pro
Page : 46
Ralis par Atalan accede@atalan.fr Janvier 2011
7 - Df i ni r l or dr e de l ec t ur e
Lorsque vous avez balis le contenu dune page, il est important, avant de passer la page suivante,
de vrifier et rectifier, si ncessaire, lordre de lecture qui sera suivi par les lecteurs dcran.
7.1 Pour quoi ne pas ut i l i ser l e panneau Or dr e ?
Le panneau de navigation Ordre propos par Acrobat Pro est destin vrifier et retoucher
lordre de lecture des contenus baliss sur une page. Cependant, dans la version 9 dAcrobat Pro (et
les versions antrieures), cet outil est trs difficilement utilisable car il gre en mme temps lordre de
lecture des contenus et lordre de superposition visuelle de ceux-ci.
Les principaux inconvnients de cette double fonctionnalit sont les suivants :
- Lorsque lon modifie lordre de lecture des contenus laide du panneau Ordre , les balises du
panneau Balises sont automatiquement dplaces. Il arrive quelles soient alors places dans
dautres balises non dsires.
- Lorsque lon modifie lordre de lecture des contenus laide du panneau Ordre leur ordre de
superposition visuelle est galement modifi. Il arrive ainsi rgulirement quun contenu passe
visuellement sous un autre en manipulant le panneau Ordre . Une correction manuelle doit
alors systmatiquement tre ralise.
- La numrotation utilise dans le panneau de navigation Ordre ne correspond pas
lordre de lecture des contenus, mais leur ordre de superposition visuelle. Ainsi, lorsque lon
souhaite vrifier lordre de lecture des contenus par un lecteur dcran, la numrotation affiche
peut ne pas tre pertinente.
- Les blocs trier peuvent englober plusieurs balises. Il est donc parfois impossible dans ce
panneau de grer indpendamment l'ordre de lecture et daffichage de deux balises cte cte.
Illustration 20 : lorsque le panneau Ordre est affich, des numros correspondant lordre de
superposition visuelle apparaissent sur les diffrents contenus. Il nest par exemple pas possible de
grer indpendamment lordre des trois paragraphes en bas de page car ils sont identifis dans un
seul bloc (le bloc n2).
Projet AcceDe www.accede.info
Rendre accessibles les documents PDF
avec Adobe Acrobat Pro
Page : 47
Ralis par Atalan accede@atalan.fr Janvier 2011
Compte tenu des diffrents problmes rencontrs avec le panneau Ordre , nous
dconseillons vivement son utilisation pour traiter lordre de lecture des contenus.
Nous proposons dans le chapitre ci-aprs une mthode base sur lutilisation du panneau
Balises uniquement.
7.2 Df i ni r l or dr e de l ec t ur e avec l e panneau Bal i ses
7.2.1 Analyser les contenus et dfinir lordre de lecture
Avant de commencer manipuler, il est important danalyser les diffrents contenus et de dfinir
lordre de lecture que lon souhaite leur donner en fonction de ce qui semble logique. Par exemple :
- Un titre, mme sil est plac au milieu ou en bas dune page, doit tre lu avant le contenu auquel il
est associ.
- Dans un dito, mme si le nom de la personne est positionn la fin, il est prfrable de le lire en
premier pour permettre aux utilisateurs de lecteurs dcran de savoir qui est en train de parler.
- Dans une page affichant un encart, il est prfrable que sa lecture nintervienne pas entre deux
paragraphes dun mme texte. Lencart peut tre lu au dbut ou la fin de la page pour ne pas
couper la lecture du texte principal.
- etc.
Une fois cette analyse faite, modifier lordre de lecture des contenus si ncessaire.
7.2.2 Classer les balises dans un ordre de lecture logique
Lordre de lecture dune page par un lecteur dcran correspond lordre dans lequel sont ordonnes
les balises dans larborescence des balises.
Pour modifier lordre de lecture des lments dans la page, il suffit donc de dplacer les balises dans
larborescence du panneau de navigation Balises . Les balises sont lues de haut en bas dans
larborescence des balises.
Projet AcceDe www.accede.info
Rendre accessibles les documents PDF
avec Adobe Acrobat Pro
Page : 48
Ralis par Atalan accede@atalan.fr Janvier 2011
Manipulations
Si lon souhaite faire lire le logo, le titre et laccroche du document puis le bloc de texte en bas de
page, leurs balises correspondantes doivent tre tries dans cet ordre.
Dplacer les balises de faon obtenir lordre suivant : <Fi gur e>, <H>, <P>(correspondant
laccroche sous le titre) puis les trois dernires balises <P>(correspondant au bloc de texte en bas de
page).
Astuce :
Les balises sajoutent les unes la suite des autres selon leur ordre de cration. Il est donc
recommand de crer les balises en fonction de leur ordre de lecture pour avoir le minimum de
manipulations raliser par la suite.
7.2.3 Regrouper les balises dans des parties
Lorsque toutes les balises dune page du document sont cres et assignes des contenus, nous
recommandons de les trier dans une seule et mme balise les englobant (tout en les conservant dans
lordre). Il est possible pour cela dutiliser la balise Par t i e <Par t >.
Une partie pourra contenir les balises dune ou plusieurs pages. Nous conseillons de dfinir les parties
en fonction des grands chapitres du document, ces balises serviront par la suite gnrer
automatiquement le sommaire du PDF (voir le chapitre 10.1 Gnrer des signets la page 80).
Projet AcceDe www.accede.info
Rendre accessibles les documents PDF
avec Adobe Acrobat Pro
Page : 49
Ralis par Atalan accede@atalan.fr Janvier 2011
Manipulations :
Crer une balise Par t i e, avec pour titre Couverture .
Slectionner l'ensemble des balises de la couverture (slection de la premire balise puis de la
dernire en conservant la touche Maj enfonce) et dplacer ces balises dans la nouvelle partie.
Remarque :
Il est possible, lorsque les contenus dun document le ncessitent, dimbriquer plusieurs parties au
sein dune mme partie. Cela permet de reproduire le sommaire dtaill du document et gnrer
aisment les signets de navigation sur le document ( 10.1 Gnrer des signets si ncessaire la
page 80).
Consulter le support dexercices balis pour avoir un aperu de la structure finale dune arborescence
de balises et des parties.
Lorsque lordre de lecture de la page est correct, il est possible de passer au balisage de la
page suivante, et ainsi de suite jusqu la fin du document.
Le prochain chapitre prsente lensemble des balises qui peuvent tre utilises sur chaque page.
Projet AcceDe www.accede.info
Rendre accessibles les documents PDF
avec Adobe Acrobat Pro
Page : 50
Ralis par Atalan accede@atalan.fr Janvier 2011
8 - I dent i f i er l es bal i ses pour c haque c ont enu
8.1 Remar que pr l i mi nai r e
Ce chapitre prsente lensemble des balises quil est possible dutiliser dans un document.
Remarque :
Ce document ne traite pas les formulaires PDF. Ces spcificits feront lobjet dune prochaine mise
jour.
Avant de commencer le balisage dune page, il est important davoir pris connaissance des diffrentes
balises qui existent, den analyser leurs contenus et, pour chaque contenu, de dfinir la balise qui le
dcrit le mieux. Une fois cette analyse faite pour chacun des contenus de la page, il ne restera plus
qu faire les manipulations pour associer la balise dfinie chacun des contenus.
8.2 Ti t r e du doc ument
Proprits de la balise titre du document :
Intitul : Titre
Nom de la balise : <H>
Icne de la balise :
La balise Ti t r e est utilise pour le titre du document. Il sagit gnralement du titre prsent sur la
premire page (couverture) du document.
Cette balise ne doit tre prsente quune seule fois sur un mme document PDF.
Manipulations :
Un titre est prsent sur la page de couverture, page 1, du support dexercices balis (support-
exercices-balise.pdf).
8.3 En-t t es de sec t i on
Proprits des balises den-ttes de section :
Intituls : Titre de niveau 1 Titre de niveau 6
Nom des balises : <H1> <H6>
Icne des balises :
Projet AcceDe www.accede.info
Rendre accessibles les documents PDF
avec Adobe Acrobat Pro
Page : 51
Ralis par Atalan accede@atalan.fr Janvier 2011
Les en-ttes de section permettent de dfinir la structure des titres et sous-titres prsents dans le
document.
Les premiers titres doivent tre de niveau 1 (<H1>), leurs sous-titres de niveau 2 (<H2>), et ainsi de
suite jusquau niveau 6 (<H6>) si besoin.
Manipulations :
Par exemple, la structure de titres propose pour la rubrique Le projet AcceDe , pages 3 5 du
support dexercices (support-exercices-balise.pdf), est la suivante :
H1 : Le projet AcceDe
H2 : Pourquoi le projet AcceDe ?
H3 : Le balisage des PDF
H3 : Lvolution des aides techniques
H3 : Lvolution des standards
H3 : Une solution encore mconnue
H2 : Constat des services gouvernementaux du Qubec
H2 : Exemples de documents PDF
H2 : Mthodologie de conception des manuels
Le titre de niveau 1 Le projet AcceDe est rappel en dbut de chaque page, cependant, pour ne
pas casser la structure des titres, seule la premire occurrence est balise comme un titre de
niveau 1. Pour les utilisateurs de lecteurs dcran, les trois pages font partie du mme titre de
niveau 1 Le projet AcceDe . Les occurrences suivantes en pages 4 et 5 sont en artefacts.
Remarque :
Un titre peut galement tre balis sous la forme dune image, dans ce cas, une balise <Fi gur e>
avec un texte de remplacement appropri englobe limage, cette balise est elle-mme place dans
une balise de titre.
Projet AcceDe www.accede.info
Rendre accessibles les documents PDF
avec Adobe Acrobat Pro
Page : 52
Ralis par Atalan accede@atalan.fr Janvier 2011
8.4 Par agr aphes
Intitul : Paragraphe
Nom de la balise : <P>
Icne de la balise :
Tous les textes simples qui ne sont pas des titres ou qui ne peuvent pas tre baliss avec dautres
balises sont identifis comme paragraphes.
La majorit des textes dans un document est balise avec cet lment. Les chapeaux, les
introductions ou les textes mis en valeur graphiquement (sauf les citations) nont pas de balises qui
leurs sont propres, ils doivent tre baliss en paragraphes.
8.5 Fi gur es et l gendes
Intitul : Figure (ou Illustration)
Nom de la balise : <Figure>
Icne de la balise :
La balise Fi gur e permet didentifier les images porteuses dinformations.
Remarque importante :
Seules les images sur lesquelles un texte de remplacement doit tre donn doivent tre balises.
Toutes les images dcoratives doivent tre places en artefacts.
Intitul : Lgende
Nom de la balise : <Caption>
Icne de la balise :
Astuce :
Il est possible de baliser en mme temps une figure et sa lgende en passant par la fentre
Retouche de lordre de lecture . Pour cela, il faut slectionner dans le panneau de visualisation la
figure et le texte de sa lgende, puis slectionner Figure/Lgende .
Projet AcceDe www.accede.info
Rendre accessibles les documents PDF
avec Adobe Acrobat Pro
Page : 53
Ralis par Atalan accede@atalan.fr Janvier 2011
Manipulations :
Page 3 du support dexercices (support-exercices-balise.pdf), la photo et sa lgende peuvent tre
balises en mme temps laide de la fentre Retouche de lordre de lecture .
Slection de la figure et de la lgende (1), puis slection du bouton Figure/Lgende (2).
Projet AcceDe www.accede.info
Rendre accessibles les documents PDF
avec Adobe Acrobat Pro
Page : 54
Ralis par Atalan accede@atalan.fr Janvier 2011
Manipulations (suite) :
Une balise <Fi gur e>est cre, elle contient limage et une balise <Capt i on>qui contient elle-
mme la lgende.
Astuce :
Lorsquune balise Fi gur e contient un contenu de type texte (comme une lgende), celui-ci nest pas
substitu par le texte de remplacement de limage (cest la seule balise qui fonctionne comme ceci).
Ainsi, les lecteurs dcran liront le texte de remplacement de limage puis la lgende.
Projet AcceDe www.accede.info
Rendre accessibles les documents PDF
avec Adobe Acrobat Pro
Page : 55
Ralis par Atalan accede@atalan.fr Janvier 2011
8.6 Li st es et ar t i c l es de l i st e
Intituls : Liste, Article de liste
Nom des balises : <L>, <LI>
Icne des balises :
Les balises de listes sont des balises imbriques, chaque item dune liste est contenu dans une balise
<LI >diffrente. Les <LI >dune mme liste sont ensuite regroups dans un seul <L>.
La puce dune liste peut ne pas tre intgre dans la balise <LI >, et tre place en artefact.
Cependant, lorsquil sagit dune liste numrote, il est indispensable que le numro soit prsent dans
les balises <LI >.
Manipulations :
Des exemples de listes et de listes imbriques sont prsents la page 5 du support dexercices balis
(support-exercices-balise.pdf).
La construction des listes se fait ligne par ligne. Lorsque toutes les lignes <LI >dune liste sont
balises, elles peuvent tre regroupes dans une balise <L>.
Projet AcceDe www.accede.info
Rendre accessibles les documents PDF
avec Adobe Acrobat Pro
Page : 56
Ralis par Atalan accede@atalan.fr Janvier 2011
Remarque :
Il existe galement les balises Cor ps d ar t i cl e de l i st e (<LBody>) et Li bel l (<Lbl >), qui sont
prsentes dans les documents PDF exports depuis Word par exemple. Elles permettent de dcouper
pour chaque ligne, le libell et le corps darticle (par exemple, la puce et le texte, ou lidentifiant et le
texte). Si elles sont prsentes, elles peuvent tre conserves mais il nest pas utile de les ajouter
manuellement.
Illustration 21 : lorsque les donnes dun graphique sont prsentes sous la forme de texte
slectionnable, ses donnes peuvent tre structures sous la forme dune ou plusieurs listes. Cest le
cas des pourcentages du camembert la page 5 du support dexercice balis.
Remarque importante :
Afin damliorer la lisibilit des documents sur les appareils mobiles ou pour agrandir laffichage du
texte dun document PDF, Adobe Reader propose une fonctionnalit appele Redistribution qui
permet de prsenter un document sous la forme dune seule colonne occupant toute la largeur de
lcran.
Sur des lments comme des graphiques o la prsentation visuelle est complexe et nest pas
linaire, la redistribution peut ne pas tre satisfaisante. Il est ncessaire de vrifier la redistribution du
document balis ( 9 - Vrifier la redistribution des contenus , page 72).
8.7 Sommai r e
Intituls : Table des matires,
Article de table des matires
Nom des balises : <TOC>, <TOCI>
Icne des balises :
La structure des balises Tabl e des mat i r es est similaire aux listes et se construit de la mme
faon. Ces balises sont utiliser pour les sommaires des documents.
Projet AcceDe www.accede.info
Rendre accessibles les documents PDF
avec Adobe Acrobat Pro
Page : 57
Ralis par Atalan accede@atalan.fr Janvier 2011
Manipulations :
Un sommaire est prsent sur la page 2 du support dexercices balis (support-exercices-balise.pdf).
Chaque ligne du sommaire est contenue dans une balise <TOCI >.
Toutes les balises <TOCI >sont regroupes dans une balise <TOC>.
La construction du sommaire se fait ligne par ligne. Lorsque toutes les lignes <TOCI >sont balises,
elles doivent tre regroupes dans une balise <TOC>.
8.8 Tabl eaux
Remarque prliminaire :
Un tableau est compos de ranges contenant chacune des cellules de donnes ou des cellules
d'en-tte. La notion de colonne n'existe pas dans le balisage : une colonne est compose des cellules
situes la mme place dans les diffrentes ranges du tableau.
8.8.1 Baliser les ranges (lignes), les cellules et les en-ttes
Intituls : Tableau,
Range de tableau,
Cellule den-tte de tableau,
Cellule de donnes de tableau
Nom des balises : <Table>, <TR>, <TH>, <TD>
Icne des balises : , , ,
Projet AcceDe www.accede.info
Rendre accessibles les documents PDF
avec Adobe Acrobat Pro
Page : 58
Ralis par Atalan accede@atalan.fr Janvier 2011
Lorsquun tableau de donnes a t conu avec les fonctionnalits de cration de tableaux dans le
logiciel de conception, son balisage peut tre trs rapide
11
. Il suffit douvrir la fentre Retouche de
lordre de lecture , de slectionner lensemble du tableau dans le panneau de visualisation puis de
cliquer sur Tableau .
La structure complte du tableau est alors cre dans le panneau de navigation Balises . Chaque
cellule est dans une balise <TD>(Table Data) ou <TH>(Table Header), les cellules sont regroupes
par range (ligne) dans des balises <TR>(Table Row) qui sont elles-mmes regroupes dans une
balise <Tabl e>
12
.
Plus le tableau ressemble un tableau rgulier , meilleur sera le balisage par cette mthode.
Si cette technique ne fonctionne pas (les balises <TR>et <TD>ne sont pas cres), il est alors
ncessaire de baliser le tableau cellule par cellule en crant au fur et mesure les balises et en leur
associant leurs contenus.
Manipulations :
Pour baliser le tableau prsent la page 6 du support dexercices, ouvrir la fentre Retouche de
lordre de lecture , slectionner lintgralit du tableau de donnes dans le panneau de visualisation
(voir 1 dans la capture dcran), puis slectionner Tableau (voir 2 dans la capture dcran).
La structure complte du tableau est alors cre.
11
Il est trs important de respecter un certain nombre de rgles la conception dun document PDF pour permettre par la suite
den faciliter sa mise en accessibilit. Vous trouverez plus dinformations dans le document Rgles daccessibilit respecter
en phase de conception PAO dun fichier PDF disponible sur www.accede.info/manuels.
12
Acrobat cre systmatiquement les tableaux dans une balise <Sect >qui peut tre supprime, elle napporte rien aux
utilisateurs de lecteurs dcran.
Projet AcceDe www.accede.info
Rendre accessibles les documents PDF
avec Adobe Acrobat Pro
Page : 59
Ralis par Atalan accede@atalan.fr Janvier 2011
Manipulations (suite) :
Les en-ttes de range ( Chicago , Los Angeles , ) ont t identifis comme de simples
cellules <TD>, il faut donc les modifier par des cellules <TH>. Mme chose pour les en-ttes de
colonne Temprature minimale moyenne , Temprature moyenne , etc.
linverse, la toute premire cellule est vide et nest donc pas un en-tte, la balise <TH>doit tre
modifie en balise <TD>.
ce stade (ou lorsque lon modifie un PDF balis automatiquement), trois diffrents problmes
peuvent tre identifis et corrigs :
- Il est possible que certains en-ttes ne soient pas correctement identifis et soient baliss comme
simples cellules de donnes. Si cest le cas, renommer les balises <TD>par <TH>(ou
inversement lorsque des cellules simples sont identifies comme en-ttes).
- Il est possible que certaines donnes ne soient pas englobes dans le tableau. Si cest le cas,
ajouter les donnes dans des cellules existantes ou dans des nouvelles cellules en utilisant les
techniques prsentes au chapitre 6.2.2 Associer un contenu une balise (3 techniques
possibles) (page 26).
- Enfin, il est possible que les cellules ne soient pas correctement balises, plusieurs cellules
diffrentes tant parfois regroupes dans une seule et mme balise <TD>ou <TH>. Dans ce cas,
supprimer les balises concernes et les recrer. Insrer ensuite chaque contenu dans la balise
Projet AcceDe www.accede.info
Rendre accessibles les documents PDF
avec Adobe Acrobat Pro
Page : 60
Ralis par Atalan accede@atalan.fr Janvier 2011
approprie en utilisant les techniques prsentes au chapitre 6.2.2 Associer un contenu une
balise (3 techniques possibles) (page 26).
Astuce :
Il peut tre parfois efficace de ne slectionner que la partie la plus rgulire d'un tableau pour lui
ajouter par la suite manuellement le balisage des lignes ou des colonnes exclues de cette slection.
Remarque :
La balise <TH>est la seule balise pour laquelle il ne faut pas mettre de texte de remplacement car il
ne sera pas lu par les lecteurs dcran. Si lon souhaite par exemple donner un texte de remplacement
Autres documents len-tte Autres du tableau, il est ncessaire dinsrer une balise dans la
balise <TH>, par exemple <P>, qui contient le texte Autres . Le texte de remplacement est alors
donn la balise <P>.
8.8.2 Lier les en-ttes leurs cellules (2 techniques possibles)
Il est ensuite ncessaire de relier chaque en-tte aux cellules qui lui sont lies. Pour cela, activer
lditeur de tableaux depuis la fentre Retouche de lordre de lecture .
Manipulations :
Sur la page 6 du support dexercices, afficher la fentre Retouche de lordre de lecture puis
slectionner le tableau balis en cliquant sur le numro affich dans le panneau de visualisation
(voir action n1 dans la capture dcran).
Ouvrir l diteur de tableau (voir action n2 dans la capture dcran).
Projet AcceDe www.accede.info
Rendre accessibles les documents PDF
avec Adobe Acrobat Pro
Page : 61
Ralis par Atalan accede@atalan.fr Janvier 2011
Manipulations (suite) :
Une grille rouge qui reprsente chaque cellule est alors positionne sur le tableau du document.
Remarque :
Il est possible de vrifier directement le type des cellules (<TD>ou <TH>) dans la grille rouge qui est
affiche par l diteur de tableaux . Pour cela, ouvrir les Options de lditeur de tableaux
(accessibles en faisant un clic-droit sur la grille rouge) et activer loption Afficher le type de la
cellule .
Illustration 22 : affichage du type des cellules via l diteur de tableaux .
Projet AcceDe www.accede.info
Rendre accessibles les documents PDF
avec Adobe Acrobat Pro
Page : 62
Ralis par Atalan accede@atalan.fr Janvier 2011
8.8.2.1 Technique n1 pour les tableaux de donnes simples (tendues de
range et de colonne)
Un tableau de donnes est dit simple lorsquil possde seulement des en-ttes de colonne ou des
en-ttes de range (ligne). Chaque en-tte dans le tableau doit couvrir entirement une ou plusieurs
ranges ou entirement une ou plusieurs colonnes.
Dans l diteur de tableaux , il est possible douvrir la fentre Proprits des cellules de
tableaux en faisant un clic-droit sur la grille rouge.
Cette fentre permet de dfinir ltendue des en-ttes de tableaux de donnes simples. Les en-ttes
dont les cellules lies sont sur la mme ligne sont des en-ttes de range, les en-ttes dont les
cellules lies sont sur la mme colonne sont des en-ttes de colonne.
Manipulations :
Sur le tableau page 6, Chicago , Los Angeles , Miami , sont des en-ttes de range.
Slectionner ces en-ttes (en laissant enfonce la touche MAJ pour une multi-slection) puis ouvrir la
fentre Proprits des cellules de tableau .
Projet AcceDe www.accede.info
Rendre accessibles les documents PDF
avec Adobe Acrobat Pro
Page : 63
Ralis par Atalan accede@atalan.fr Janvier 2011
Manipulations (suite) :
Slectionner ltendue Range pour ces en-ttes.
Faire ensuite la mme manipulation pour les en-ttes dont ltendue est la colonne soit la cellule
Juillet (en-tte de trois colonnes) et les en-ttes Temprature minimale moyenne ,
Temprature moyenne , Temprature maximale moyenne (chacun en-tte dune colonne).
8.8.2.2 Technique n2 pour les tableaux de donnes complexes (cellules
relies aux en-ttes par leurs identifiants)
Pour des tableaux de donnes complexes , cest--dire des tableaux dont les en-ttes ne couvrent
que partiellement une range ou une colonne, il est ncessaire dutiliser cette seconde technique.
Dans l diteur de tableaux , ouvrir la fentre Proprits des cellules de tableaux en faisant un
clic-droit sur la grille rouge.
Plutt que dfinir ltendue de chaque en-tte, il faut donner un identifiant chaque en-tte (champ
ID ). Chaque identifiant doit tre unique, il doit commencer par une lettre et tre compos dune
chane de caractres sans espace et ne pas contenir de caractres accentus.
Ensuite pour chaque cellule lie un en-tte, il faut associer le ou les identifiants de son ou ses en-
ttes.
Projet AcceDe www.accede.info
Rendre accessibles les documents PDF
avec Adobe Acrobat Pro
Page : 64
Ralis par Atalan accede@atalan.fr Janvier 2011
Manipulations :
Le tableau page 7 est un tableau dit complexe : les en-ttes Juillet 2007 , Juillet 2008 et
Juillet 2009 sont des en-enttes. Cependant, il ne sagit pas den-ttes de range ou den-ttes de
colonne car ils ne couvrent pas leur range et ils ne couvrent pas compltement leurs colonnes.
La premire tape consiste baliser ce tableau de donnes et ses cellules ( 8.8.1 Baliser les
ranges, les cellules et les en-ttes ). Lorsque le tableau et ses cellules (donnes et en-ttes) sont
correctement baliss, ouvrir la fentre diteur de tableaux .
Pour chaque en-tte, ouvrir la fentre Proprits des cellules de tableau (clic-droit sur len-tte).
Pour chaque en-tte, lui donner un identifiant unique par exemple par i s pour Paris .
Les autres en-ttes peuvent, par exemple, recevoir comme identifiants l yon, mi l an, r ome,
j ui l l et 2007, j ui l l et 2008, j ui l l et 2009, max07, moy07, max08, moy08, max09 et moy09.
Attention, ltendue ne doit pas tre renseigne sur les tableaux de donnes complexes (conserver la
valeur Aucune ).
Projet AcceDe www.accede.info
Rendre accessibles les documents PDF
avec Adobe Acrobat Pro
Page : 65
Ralis par Atalan accede@atalan.fr Janvier 2011
Manipulations (suite) :
Pour chaque cellule, lister ses en-ttes dans ID de cellules den-tte associs laide du bouton
+ (voir action n1 dans la capture dcran). Une fentre permet de choisir les identifiants parmi la
liste de tous les en-ttes du tableau (voir action n2 dans la capture dcran). Attention, l diteur de
tableau ncessite parfois dtre ferm puis rouvert pour faire apparatre la liste des en-ttes.
Par exemple, la cellule 24,1 a pour en-ttes l yon, moy07 et j ui l l et 2007 soit Lyon,
moyenne, Juillet 2007 .
Astuce :
Lorsquils lisent une cellule, les lecteurs dcran annoncent les en-ttes correspondants dans lordre
inverse de celui dans lequel ils ont t insrs. Par exemple, pour lire Lyon, moyenne, juillet 2007
sur la cellule 24,1 il faut associer les en-ttes en suivant lordre j ui l l et 2007, moy07 et l yon.
8.9 Ci t at i ons et bl oc s de c i t at i ons
Intituls : Citation, Bloc en retrait
Nom des balises : <Quote>, <BlockQuote>
Icne des balises :
Projet AcceDe www.accede.info
Rendre accessibles les documents PDF
avec Adobe Acrobat Pro
Page : 66
Ralis par Atalan accede@atalan.fr Janvier 2011
La balise Ci t at i on est utilise pour les citations en ligne (au sein dun paragraphe par exemple), la
balise Bl oc en r et r ai t
13
est utilise pour des blocs de citation prsents de faon isole.
Manipulations :
Une citation en anglais est prsente sur la page 8 du support dexercices balis (support-exercices-
balise.pdf).
Un bloc de citation est prsent sur la page 4 du support dexercices balis (support-exercices-
balise.pdf).
8.10 Li ens
Intituls : Li en
Nom des balises : <Link>
13
La balise Bl oc en r et r ai t aurait pu tre traduite par Bl oc de ci t at i on dans la version franaise dAcrobat.
Projet AcceDe www.accede.info
Rendre accessibles les documents PDF
avec Adobe Acrobat Pro
Page : 67
Ralis par Atalan accede@atalan.fr Janvier 2011
Icne des balises :
La balise Li en permet dencapsuler les contenus cliquables (hyperliens) prsents dans un document
PDF. La balise <Li nk>doit tre positionne seulement autour du contenu cliquable, qui peut lui-
mme tre inclus dans un paragraphe ou un item de liste, par exemple.
Projet AcceDe www.accede.info
Rendre accessibles les documents PDF
avec Adobe Acrobat Pro
Page : 68
Ralis par Atalan accede@atalan.fr Janvier 2011
Manipulations :
Une balise <Li nk>est par exemple utilise autour du lien prsent en bas de la page 4 du support
dexercices balis (support-exercices-balise.pdf).
8.11 t endues
Intituls : Et endue
Nom des balises : <Span>
Icne des balises :
Cette balise na pas de valeur smantique. Elle peut tre ajoute autour dun mot ou dun groupe de
mots sans que lutilisateur de lecteur dcran soit averti de sa prsence. Ltendue peut tre utilise
dans des cas particuliers pour signaler, par exemple, un changement de langue sur un mot
14
ou une
expression au sein dun paragraphe.
Ltendue peut galement tre utilise pour attribuer un texte de remplacement sur un mot ou un
groupe de mots qui ne serait pas dj structur par une balise.
14
Voir chapitre 6.2.8 Prciser un changement de langue pour prciser la langue dune balise.
Projet AcceDe www.accede.info
Rendre accessibles les documents PDF
avec Adobe Acrobat Pro
Page : 69
Ralis par Atalan accede@atalan.fr Janvier 2011
Manipulations :
Une tendue est par exemple utilise autour du terme World Wide Web la page 8 du support
dexercices balis (support-exercices-balise.pdf) pour signaler le changement de langue.
Une tendue est galement utilise pour remplacer lappel de note de bas de page (2) par (voir
note 2) sur la page 7 du support dexercices balis.
Remarque :
Attention ne pas confondre la balise Et endue avec les tendues de range et de colonne pour les
tableaux de donnes.
8.12 Not es de bas de page
Intituls : Note
Nom des balises : <Note>
Icne des balises :
La balise Not e est utilise pour les notes de bas de page.
Projet AcceDe www.accede.info
Rendre accessibles les documents PDF
avec Adobe Acrobat Pro
Page : 70
Ralis par Atalan accede@atalan.fr Janvier 2011
Manipulations :
Plusieurs notes de bas de page sont prsentes la page 7 du support dexercices balis (support-
exercices-balise.pdf).
Les appels de note sont baliss avec une tendue <Span>sur laquelle un texte de remplacement est
renseign (par exemple Voir note 1 ).
Ensuite les notes prsentes en bas du document sont ajoutes dans une balise <Not e>.
Remarque :
Il est important de faire lire les notes le plus prs possible de lappel de note tout en veillant ne pas
dstructurer la lecture de linformation. Par exemple, lorsquil y a un appel de note dans un
paragraphe, faire lire le paragraphe puis la fin de celui-ci faire lire la note en positionnant la balise
correspondante juste aprs.
8.13 Doc ument , par t i es, di vi si ons, ar t i c l es et sec t i ons
Intituls : Document , Par t i e, Di vi si on, Ar t i cl e, Sect i on
Nom des balises : <Document>, <Part>, <Div>, <Art>, <Sect>
Icne des balises : , , , ,
Projet AcceDe www.accede.info
Rendre accessibles les documents PDF
avec Adobe Acrobat Pro
Page : 71
Ralis par Atalan accede@atalan.fr Janvier 2011
Ces balises sont des lments conteneurs qui permettent de regrouper des ensembles de balises.
Elles peuvent tre utilises pour organiser larborescence des balises. Les logiciels de lecture de
lcran ne tiennent pas compte de ces balises.
Illustration 23 : sur le support dexercices balis (support-exercices-balise.pdf) des parties
et des sections ont t utilises pour ranger les balises par chapitre et par page
lorsquune partie contenait plus dune page.
8.14 Aut r es bal i ses (r f r enc es, f or mul es, ent r es
bi bl i ogr aphi ques)
Adobe a intgr de nombreuses autres balises
15
comme, par exemple :
- Rf r ence (<Ref er ence>) pour des rfrences de textes situes sur le mme document
mais une autre page. Cette balise peut tre parfois utile sur les accroches des couvertures
de magazines qui renvoient vers des articles en pages intrieures.
- For mul e (<For mul a>) pour des formules mathmatiques.
- Ent r e bi bl i ogr aphi que (<Bi bEnt r y>) pour des entres bibliographiques
Dans la trs grande majorit des cas, cependant, les balises prsentes dans ce manuel suffisent
baliser un document PDF.
15
Pour la plupart, ces balises ne sont actuellement pas reconnues par les lecteurs dcran et seront interprtes comme du
texte simple. La documentation sur les balises proposes dans Acrobat 9 est disponible en ligne
(http://help.adobe.com/fr_FR/Acrobat/9.0/Professional/WS58a04a822e3e50102bd615109794195ff-7cd8.w.html).
Projet AcceDe www.accede.info
Rendre accessibles les documents PDF
avec Adobe Acrobat Pro
Page : 72
Ralis par Atalan accede@atalan.fr Janvier 2011
9 - Vr i f i er l a r edi st r i but i on des c ont enus
9.1 Pr sent at i on du panneau Cont enu
9.1.1 Mettre le contenu en surbrillance
Comme dans le panneau Balises , depuis larborescence du panneau Contenu , activer loption
Mettre le contenu en surbrillance . Ainsi, en se dplaant dans larborescence des contenus,
llment correspondant sera entour dun liser bleu dans le panneau de visualisation.
9.1.2 Prsentation du panneau Contenu
Le panneau Contenu liste lensemble des lments prsents dans chaque page du document,
quils soient baliss ou non. Les contenus sont classs dans larborescence de deux faons
diffrentes :
1. Les contenus peuvent tre placs dans un ou plusieurs conteneurs qui portent les mmes noms
que les noms de balises. Les conteneurs sont symboliss par un pictogramme en forme de
carton .
Illustration 24 : les contenus qui ont t baliss sont tous dans des conteneurs
qui portent les mmes noms que les balises utilises.
Les contenus placs en artefact sont dans des conteneurs <Artifact>.
Remarque :
chaque balise cre et associe un contenu dans le panneau de navigation Balises , un
conteneur est cr dans le panneau de navigation Contenu . Ainsi, lorsque de nombreuses
oprations de suppression ou modifications de balises sont ralises, il arrive que les contenus
soient imbriqus dans plusieurs conteneurs. Cela na pas dimpact en termes daccessibilit.
2. Les contenus qui sont placs directement la racine de larborescence sont des contenus qui
nont pas t baliss.
Projet AcceDe www.accede.info
Rendre accessibles les documents PDF
avec Adobe Acrobat Pro
Page : 73
Ralis par Atalan accede@atalan.fr Janvier 2011
Illustration 25 : Un contenu de type Chemin (lment vectoriel) nest pas dans un conteneur, il
sagit de la flche de dcoration sur la couverture. Cet lment na pas t balis, il ne sera pas
restitu un utilisateur de lecteur dcran.
Dans ce panneau, nous pouvons identifier 3 types de contenus :
1. Les contenus textes
2. Les contenus images (photographies ou images intgres dans le PDF)
3. Les contenus vectoriels (contenus crs dans le logiciel de PAO ou contenus vectoriels
imports) appels chemin. Gnralement un lment vectoriel est compos de plusieurs contenus
de type chemin.
9.2 Met t r e l es l ment s non por t eur s di nf or mat i on en
ar t ef ac t
Rappel :
Un contenu mis en artefact est un lment qui ne doit pas tre lu par les lecteurs dcran. Il est
possible de placer directement ces contenus en artefact pendant le balisage (voir 6.2.10 Placer un
contenu en artefact (2 techniques possibles) la page 43).
Cependant, cette tape, si cela na pas dj t ralis, il est ncessaire de placer en artefact tous
les contenus restants (non artefacts et non baliss).
Pour mettre un contenu en artefact via le panneau Contenu , le slectionner, puis dans les options
(ou en faisant clic-droit sur le contenu slectionn), slectionner Crer un artefact .
Projet AcceDe www.accede.info
Rendre accessibles les documents PDF
avec Adobe Acrobat Pro
Page : 74
Ralis par Atalan accede@atalan.fr Janvier 2011
Manipulations :
Placer un Chemin de la couverture dans un conteneur artefact <Ar t i f act >.
Illustration 26 : Lorsque loption Crer un artefact est slectionne, une fentre demande de
choisir un type dartefact et une position dancrage. lheure actuelle, nous navons pas identifi
lutilit prcise de ces options qui ne sont pas documentes. Nous recommandons donc de laisser les
options coches par dfaut.
Remarque :
Il est possible de slectionner en mme temps plusieurs contenus pour ensuite les placer dans des
artefacts. Pour cela, slectionner les contenus en conservant la touche Ctrl enfonce (ou Cmd pour
Mac), puis ouvrir le menu Options (ou clic-droit sur lun des contenus slectionns).
Projet AcceDe www.accede.info
Rendre accessibles les documents PDF
avec Adobe Acrobat Pro
Page : 75
Ralis par Atalan accede@atalan.fr Janvier 2011
9.3 La r edi st r i but i on des c ont enus
Rappel :
La fonction de redistribution des contenus est prsente au chapitre 3.4 La redistribution des
contenus la page 15.
Remarque importante :
Nous dconseillons vivement dutiliser le mode daffichage redistribu avec Adobe Acrobat pendant la
ralisation du balisage. Il arrive parfois que la couverture se bloque en affichage redistribu mme
lorsquun zoom normal est slectionn. De plus, la redistribution ne pourra tre ralise que lorsque le
document sera marqu comme balis ( 10.4 Indiquer que le document est balis la page 83).
Tant que le balisage nest pas termin, nous recommandons donc dutiliser le panneau Ordre pour
vrifier lordre thorique de redistribution (voir chapitre suivant).
De plus, les manipulations dans les panneaux Ordre , Balises et Contenu sont bloques
par Acrobat lorsque ce mode daffichage est activ.
9.3.1 Vrifier lordre de redistribution dune page avec le panneau Ordre
Il est possible dutiliser le panneau de navigation Ordre pour vrifier (et non corriger) lordre de
redistribution des contenus d'une page (qui correspond galement l'ordre de superposition visuelle
des contenus d'une page).
Manipulations :
Dans le panneau Ordre , le logo et le titre du document possdent rciproquement les numros 3
et 4. Lorsque le document sera redistribu par lutilisateur ces deux contenus seront donc affichs la
fin de la page. Des modifications doivent donc tre apportes sur cette page pour que le titre et le logo
puissent tre conservs en dbut de page lors de la redistribution.
Projet AcceDe www.accede.info
Rendre accessibles les documents PDF
avec Adobe Acrobat Pro
Page : 76
Ralis par Atalan accede@atalan.fr Janvier 2011
9.3.2 Amliorer la redistribution dune page dun document avec le panneau
Contenu
Rappel : compte tenu des diffrents problmes rencontrs avec le panneau Ordre , nous
dconseillons vivement son utilisation pour modifier lordre de redistribution des contenus.
Pour modifier la position des contenus lors de la redistribution, nous utiliserons donc le panneau de
navigation Contenu . Pour cela, il suffit de dplacer les conteneurs et artefacts dans
larborescence. Lors de la redistribution, les conteneurs seront affichs dans le mme ordre que celui
de larborescence et les artefacts ne seront pas affichs.
Manipulations :
Dans le panneau Contenu dplacer les deux derniers conteneurs de la couverture (<Fi gur e>et
<H>qui contiennent le logo AcceDe et le titre du document) et les remonter juste avant le conteneur
de Travaux pratiques pour la formation au balisage de documents PDF pour faire afficher ces
lments en premier lors de la redistribution.
Projet AcceDe www.accede.info
Rendre accessibles les documents PDF
avec Adobe Acrobat Pro
Page : 77
Ralis par Atalan accede@atalan.fr Janvier 2011
Manipulations (suite) :
Dans le panneau Ordre le logo et le titre du document sont dsormais en position 1 et 2.
Lorsque les pages possdent de nombreux contenus, le nombre dlments
repositionner peut tre assez important.
Illustration 27 : la page 8 du support dexercices balis lordre de redistribution doit par exemple tre
particulirement retravaill sur le graphique afin que chaque couple de valeurs (anne et donne) soit
affich lun aprs lautre. Sur le graphique, le titre du graphique sera affich en n3, puis un couple de
valeurs (n4 et n5), puis le second (n6 et n7) et ainsi de suite.
Projet AcceDe www.accede.info
Rendre accessibles les documents PDF
avec Adobe Acrobat Pro
Page : 78
Ralis par Atalan accede@atalan.fr Janvier 2011
Remarque importante :
La redistribution ne prendra en compte le balisage et lordre dfini que lorsque le document PDF sera
enregistr comme Document balis . Nous conseillons de raliser cette manipulation lorsque le
balisage est entirement termin, se rfrer au chapitre 10.4 Indiquer que le document est balis
(page 83).
Astuce :
Lordre de redistribution des contenus correspond galement lordre dans lequel sera copi puis
coll le texte par nimporte quel utilisateur.
9.4 Ut i l i ser l e panneau Cont enu pour r gl er l es
pr obl mes de super posi t i on vi suel l e
Le panneau de navigation Contenu prsent ci-dessus permet en mme temps de rgler des
problmes de superposition visuelle gnrs la suite du balisage de contenus avec la fentre
Retouche de lordre de lecture .
Ainsi, lorsque lon remonte un lment dans larborescence de contenu, celui-ci est plac en arrire-
plan dans le panneau de visualisation. Il est donc possible quen dplaant des lments pour
changer lordre de redistribution, vous dplaciez galement lordre de superposition.
Manipulations :
Pour sen apercevoir, sur la page de couverture du support dexercices, dplacer en dernire position
dans larborescence lartefact contenant le rond gris. Le rond jusque l en arrire-plan se place au-
dessus du texte.
Repositionner le rond en dbut darborescence pour revenir la prsentation initiale.
Projet AcceDe www.accede.info
Rendre accessibles les documents PDF
avec Adobe Acrobat Pro
Page : 79
Ralis par Atalan accede@atalan.fr Janvier 2011
Astuce :
Pour corriger plus facilement les problmes de superposition dans le panneau Contenu , nous
recommandons de positionner au maximum les contenus dcoratifs, et donc les artefacts, en dbut
darborescence (car les lments dcoratifs sont principalement des lments en arrire-plan sur les
pages). linverse, les contenus baliss doivent tre en fin darborescence
Lorsquil y a plusieurs artefacts dans une page, lorsquils sont remonts dans larborescence, il est
important de veiller ce quils soient toujours dans le mme ordre entre eux (pour viter des
problmes de superposition entre les lments de dcoration).
Projet AcceDe www.accede.info
Rendre accessibles les documents PDF
avec Adobe Acrobat Pro
Page : 80
Ralis par Atalan accede@atalan.fr Janvier 2011
10 - Fi nal i ser l e doc ument
10.1 Gnr er des si gnet s si nc essai r e
Lorsque lensemble des pages a t balis et lordre de lecture vrifi, il est possible de crer
rapidement des signets sur le document.
Les signets sont un ensemble de liens qui saffichent dans le logiciel de consultation du fichier PDF
(Adobe Reader, par exemple) et qui permettent lutilisateur de naviguer au sein du document.
Les signets sont trs importants sur des documents de plusieurs pages, ils ne sont pas ncessaires
sur des documents simples dune ou deux pages comme des dpliants.
Illustration 28 : aperu des signets de navigation dans Adobe Reader.
Les signets peuvent tre gnrs directement depuis le logiciel de cration du document (InDesign,
Xpress ou une suite bureautique) partir des styles de titres par exemple. Il est galement possible
de les crer automatiquement dans Acrobat Pro laide du panneau de navigation Signets .
Pour cela, ouvrir le panneau de navigation Signets et slectionner Nouveau signet structur .
La liste des balises utilises dans le document saffiche. Les signets peuvent tre crs partir de
balises. Il est, par exemple, envisageable de crer des signets partir des balises <H1> <H6>ou
des balises <Par t >. Le titre des balises sera rcupr pour nommer les signets. Sil ny en a pas,
cest le contenu des balises qui sera utilis.
Projet AcceDe www.accede.info
Rendre accessibles les documents PDF
avec Adobe Acrobat Pro
Page : 81
Ralis par Atalan accede@atalan.fr Janvier 2011
Manipulations :
Dans le panneau de navigation Signets , choisir Nouveau signet structur (1).
Dans la fentre qui souvre Structure des lments , slectionner la balise Par t (2).
Des signets sont alors crs automatiquement en reprenant toutes les balises Par t . Chaque signet
pointe alors sur la premire balise contenue dans chaque partie.
Projet AcceDe www.accede.info
Rendre accessibles les documents PDF
avec Adobe Acrobat Pro
Page : 82
Ralis par Atalan accede@atalan.fr Janvier 2011
Remarque :
Il est ensuite possible, dans larborescence des signets, de dplacer, modifier ou supprimer chaque
signet gnr. Il est galement possible dajouter un signet manuellement en utilisant loption
Nouveau signet dans les options du panneau de navigation (ou en utilisant le raccourci Ctrl + B
sur PC ou Cmd + B sur un clavier Mac).
10.2 I ndi quer l or dr e de t abul at i on des l i ens
Lorsquun document PDF possde des liens hypertextes ou des champs de formulaire, il est
ncessaire de dfinir lordre dans lequel les lments doivent tre tabuls
16
. Pour cela, ouvrir le
panneau de navigation Pages , ce panneau affiche des miniatures (ou vignettes) des pages du
document. Slectionner toutes les vignettes de pages, puis ouvrir la fentre des proprits (clic-droit
sur lune des vignettes).
Dans la fentre Proprits de la page , sur longlet Ordre de tabulation , cocher Utiliser la
structure du document . Les liens et champs de formulaire vont tre tabuls dans le mme ordre que
celui qui a t spcifi pour la lecture vocale ou braille.
Manipulations :
Dans les proprits de toutes les vignettes de page (1), slectionner un ordre de tabulation utilisant la
structure du document (2). Lordre de tabulation sera ainsi le mme que lordre de lecture.
16
Certains utilisateurs nutilisent pas la souris pour naviguer. Ils peuvent parcourir le document de lien en lien ou en suivant les
champs dun formulaire ; pour cela ils utilisent la touche de tabulation sur un clavier physique ou un clavier virtuel.
Projet AcceDe www.accede.info
Rendre accessibles les documents PDF
avec Adobe Acrobat Pro
Page : 83
Ralis par Atalan accede@atalan.fr Janvier 2011
Astuce :
Il est possible de slectionner toutes les vignettes en une seule fois en slectionnant une premire
vignette puis en utilisant le raccourci clavier CTRL + A.
10.3 I ndi quer que l e doc ument est bal i s
Lorsque le balisage du document est termin, mentionner que le document est balis en activant
loption Document PDF balis dans les options du panneau de navigation Balises .
Remarque importante :
Cette manipulation est ncessaire pour pouvoir activer loption de redistribution.
Manipulations :
Dans le panneau de navigation Balises , ouvrir les options et cocher Document PDF balis .
Projet AcceDe www.accede.info
Rendre accessibles les documents PDF
avec Adobe Acrobat Pro
Page : 84
Ralis par Atalan accede@atalan.fr Janvier 2011
Illustration 29 : dans les proprits du document, il est alors indiqu PDF balis : Oui .
10.4 Nommer l e f i c hi er avec un i nt i t ul ex pl i c i t e
(bonne pr at i que)
Il est important denregistrer le PDF avec un nom de fichier court et suffisamment explicite. Il sera plus
vident pour nimporte quel utilisateur de retrouver le contenu du fichier si celui-ci sintitule par
exemple support-exercices-balise.pdf plutt que sup-ex-tag-v3.pdf.
10.5 Df i ni r l a vue i ni t i al e du doc ument (bonne pr at i que)
Enfin, nous conseillons de rgler la vue initiale du document avant sa diffusion. Dans les proprits du
document (Fichier > Proprits), choisir dans longlet Vue initiale un zoom adapt comme par
exemple Page entire . Par dfaut, lorsque lutilisateur ouvrira le document, la page entire
saffichera lcran.
Projet AcceDe www.accede.info
Rendre accessibles les documents PDF
avec Adobe Acrobat Pro
Page : 85
Ralis par Atalan accede@atalan.fr Janvier 2011
Illustration 30 : options de zoom pour la vue initiale du document
Projet AcceDe www.accede.info
Rendre accessibles les documents PDF
avec Adobe Acrobat Pro
Page : 86
Ralis par Atalan accede@atalan.fr Janvier 2011
11 - Vr i f i er l ac c essi bi l i t
11.1 Ut i l i ser l e vr i f i c at eur dac c essi bi l i t Ac r obat
11.1.1 Prsentation du vrificateur complet
Adobe Acrobat Pro propose un vrificateur daccessibilit, qui se trouve dans le menu Options
avances > Accessibilit > Vrification complte
17
.
Illustration 31 : fentre principale de loutil de vrification complte de laccessibilit.
Loutil de vrification, lorsquil est lanc, fournit un rapport dtaill des problmes rencontrs et
suggre des mthodes de corrections.
17
Il existe galement une vrification rapide dont nous ne conseillons pas lusage car elle ne fait que prciser si le document
rencontre de graves problmes daccessibilit ou non.
Projet AcceDe www.accede.info
Rendre accessibles les documents PDF
avec Adobe Acrobat Pro
Page : 87
Ralis par Atalan accede@atalan.fr Janvier 2011
Il est possible de lancer la vrification sur le document complet ou sur une tendue de pages
restreinte (par exemple pour vrifier laccessibilit au fur et mesure de lavance du balisage page
par page).
Adobe Acrobat Pro 9 propose 4 options de vrification :
1. Adobe PDF
2. Section 508
3. Directives W3C WCAG 1.0
4. Directives W3C WCAG 2.0 (version du 27 avril 2006)
18
Nous recommandons lutilisation de la premire option (Adobe PDF) qui est celle proposant le plus
daide la correction lorsque des erreurs sont signales.
Il est possible de choisir les tests raliser parmi les 7 tests cochs :
1. Descriptions de remplacement fournies ;
2. Langue du texte spcifie ;
3. Codage de caractres fiable fourni ;
4. Contenu intgralement compris dans la structure du document ;
5. Champs de formulaire dots de descriptions ;
6. Cohrence de lordre de tabulation et de lordre de structure ;
7. Structure correcte des listes et des tableaux.
Nous conseillons de laisser ces 7 tests activs.
Lorsque la vrification est lance, un rapport est cr et signale les erreurs qui ont t rencontres.
Illustration 32 : le vrificateur prcise quaucun problme na t rencontr.
Remarque importante :
Le vrificateur daccessibilit agit au niveau de tests qui sont automatisables. Labsence derreurs
rencontres ne signifie pas que le document est parfaitement accessible. Loutil ne peut pas vrifier,
par exemple, que les contenus signals en artefact sont uniquement dcoratifs, que les textes de
remplacement sont pertinents ou que les bonnes balises ont t utilises sur chaque contenu.
18
Les WCAG 2.0 constituent les normes actuelles daccessibilit des contenus du Web. Cependant, la version davril 2006 est
une ancienne version de travail, diffrente de la version actuellement en vigueur, qui date du 11 dcembre 2008.
Projet AcceDe www.accede.info
Rendre accessibles les documents PDF
avec Adobe Acrobat Pro
Page : 88
Ralis par Atalan accede@atalan.fr Janvier 2011
11.1.2 Exemples derreurs signales
11.1.2.1 Exemple 1 : erreur lments non contenus dans larborescence
Lorsque le rapport daccessibilit signale un ou plusieurs lments non contenu(s) dans
larborescence, il fournit un lien Le contenu de la page est inaccessible qui permet de mettre en
avant le contenu signal.
Chaque contenu signal par cette erreur nest ni balis, ni dans un artefact. Ainsi, pour corriger le
problme, il est ncessaire dinsrer le contenu dans une balise sil est porteur dinformation, ou de le
placer dans un artefact sil nest pas porteur dinformation (voir chapitre 6.2.10 Placer un contenu en
artefact (2 techniques possibles) la page 43).
Illustration 33 : Sommaire est inaccessible, il na pas t balis ni plac dans un artefact. Pour
corriger le problme, ce texte doit tre balis car il est porteur dinformation.
11.1.2.2 Exemple 2 : erreur absence de caractres Unicode
Il arrive rgulirement que le vrificateur daccessibilit signale lerreur Absence de caractres
Unicode . Unicode est une norme qui permet aux caractres dtre interprts quelle que soit la
plate-forme informatique ou logiciel utilise.
Lors de la lecture dun fichier PDF avec un lecteur dcran ou de lexport au format texte, Adobe
Reader (ou Acrobat) convertit automatiquement les polices utilises dans le fichier sous forme de
texte Unicode. Certaines polices ne permettent pas cette modification et deviennent
incomprhensibles.
Par exemple, en copiant puis collant du texte signal par lerreur absence de caractres Unicode
dans un bloc-notes, celui-ci sera transform par une suite de caractres comme ????? ou
.
Projet AcceDe www.accede.info
Rendre accessibles les documents PDF
avec Adobe Acrobat Pro
Page : 89
Ralis par Atalan accede@atalan.fr Janvier 2011
Dans ce cas, la seule solution corrective avec Acrobat Pro est dajouter un texte de remplacement
pour tous les textes prsentant ce problme.
Il est galement possible (et recommand) de remplacer la police dans le document source pour
rsoudre le problme dans le PDF gnr. Dans ce cas, prfrer un format de police de caractres
Open Type. Cette recommandation est prsente dans la notice AcceDe Rgles daccessibilit
respecter en phase de conception PAO dun fichier PDF (disponible sur www.accede.info/manuels/).
11.2 Ex por t er au f or mat t ex t e
Il est possible dexporter un document PDF au format texte accessible pour vrifier le travail ralis.
Lexport se situe dans le menu Fichier > Exporter > Texte > Texte (accessible).
Le fichier texte obtenu permet de vrifier :
- lordre dans lequel est restitue linformation par les lecteurs dcran ;
- les textes de remplacement qui sont donns aux figures ;
- quil ne manque pas de portions de textes qui auraient t places par erreur en artefact ;
- et que lencodage des caractres est correctement restitu.
Manipulations :
Export du support dexercice balis au format texte accessible.
Projet AcceDe www.accede.info
Rendre accessibles les documents PDF
avec Adobe Acrobat Pro
Page : 90
Ralis par Atalan accede@atalan.fr Janvier 2011
Manipulations (suite) :
Le document est alors transform en un simple fichier texte, o linformation est ordonne selon
lordre des balises et o les textes de remplacement se substituent aux figures balises.
Remarque :
Il est galement possible dexporter un fichier PDF au format Texte accessible en utilisant la
fonction denregistrement (Fichier > Enregistrer sous ou Ctrl + Maj + S sur PC ou Cmd + Maj + S
sur un clavier Mac). Il faut alors slectionner le format Texte (accessible) dans la liste des formats
proposs.
11.3 J aw s / NVDA
Il est toujours utile de vrifier le comportement dun fichier PDF balis avec un lecteur dcran comme
Jaws
19
ou NVDA
20
.
Il est noter que seul Jaws effectue les changements de langue dans un document PDF. Il est
galement le lecteur dcran le plus efficace pour la lecture des tableaux de donnes.
Jusqu la version 2010.2, NVDA ne prend pas en charge la lecture des tableaux de donnes avec
identification automatique des en-ttes de range et de colonne, mais cette fonctionnalit est prvue
pour une prochaine version. Pour le reste, NVDA qui est un logiciel libre peut constituer un bon outil
de test.
Adobe propose un guide en anglais prsentant les techniques de navigation dans un fichier PDF avec
un lecteur dcran : Accessing PDF Documents with Assistive Technology: A Screen Reader Users
Guide (PDF, 368ko).
19
Jaws est un produit propritaire et payant, cest le lecteur dcran le plus utilis. Source Screen Reader User Survey Results
(anglais), WebAim, octobre 2009 (http://www.webaim.org/projects/screenreadersurvey2/)
20
NVDA est un lecteur dcran libre, disponible gratuitement sur www.nvda.fr.
Projet AcceDe www.accede.info
Rendre accessibles les documents PDF
avec Adobe Acrobat Pro
Page : 91
Ralis par Atalan accede@atalan.fr Janvier 2011
11.4 PDF-Ac c essi bi l i t y-Chec k er (PAC)
Pour tester laccessibilit de vos documents PDF, nous vous recommandons le logiciel PDF-
Accessibility-Checker (PAC)
21
en anglais. Ce logiciel gratuit est propos par Access For All (Suisse)
et fournit un rapport derreurs pour les documents PDF.
Illustration 34 : PDF-Accessibility-Checker vrifie, par exemple, automatiquement que la langue et le
titre du document ont t renseigns, que le document a bien t marqu comme Balis et que
les balises ont t correctement utilises.
Remarque :
Cet outil signale certaines erreurs qui ne sont pas indiques dans ce manuel. Par exemple, PDF-
Accessibility-Checker demande la prsence dune balise <Document >qui englobe toutes les balises
du document (voir 8.13 Document, parties, divisions, articles et sections la page 70). Cependant,
aprs diffrents tests cette balise nest pas indispensable et nest pas utilise par les logiciels de
lecture de lcran. Son ajout nest donc pas ncessaire, bien que cela soit indiqu comme une erreur
par PDF-Accessibility-Checker.
21
Tlcharger PDF-Accessibility-Checker, Access For All
(http://www.access-for-all.ch/en/pdf-werkstatt/pac-pdf-accessibility-checker.html)
Projet AcceDe www.accede.info
Rendre accessibles les documents PDF
avec Adobe Acrobat Pro
Page : 92
Ralis par Atalan accede@atalan.fr Janvier 2011
12 - Annex es
12.1 Cas par t i c ul i er s
12.1.1 Lignes cheval sur deux pages
Lorsquune portion de texte est cheval sur deux pages, elle ne peut pas tre lue correctement par
les lecteurs dcran (qui accdent linformation page par page).
Dans ce cas, il faut baliser seulement une partie du texte (par exemple celui sur la premire page) et
lui donner comme texte de remplacement lintgralit du texte. La seconde partie prsente sur la
deuxime page est intgre dans un artefact pour ne pas tre lue.
Manipulations :
Sur les pages 6 et 7 du support dexercices, le texte Exemples de tableaux de donnes est
cheval sur deux pages distinctes.
Exemples de est balis dans un paragraphe avec pour texte de remplacement Exemples de
tableaux de donnes . La seconde partie tableaux de donnes prsente sur la page 7 est mise
dans un artefact pour ne pas tre restitue lutilisateur.
Projet AcceDe www.accede.info
Rendre accessibles les documents PDF
avec Adobe Acrobat Pro
Page : 93
Ralis par Atalan accede@atalan.fr Janvier 2011
12.1.2 Textes ombrs
Certains textes ombrs peuvent tre raliss avec des effets de superposition de texte. Un texte
ombr avec cette technique pourrait tre lu en double son balisage. La technique consiste placer
en artefact le texte qui sert dombre (sil na pas t vectoris la conception du document).
Manipulations :
Un exemple de texte ombr est disponible sur la page 8 du support dexercices (support-exercices-
balise.pdf).
12.1.3 Autres cas particuliers
Cette partie sera agrmente des cas particuliers couramment rencontrs lors du balisage de
documents.
12.2 Par amt r es de sc ur i t
Si vous souhaitez protger lutilisation du document PDF en limitant limpression ou la modification
(Options Avances > Protection > Protection par mot de passe), cochez loption Activer laccs au
texte pour les lecteurs dcran destins aux malvoyants lorsque vous activez loption Restreindre
la modification et limpression du document . Sans cela, le document balis ne pourra pas tre lu par
les lecteurs dcran mme sil est balis.
Illustration 35 : loption Activer laccs au texte pour les lecteurs dcran destins aux malvoyants
est coche dans la fentre Protection par mot de passe .
12.3 Mappage de r l es
Le mappage de rles est une fonctionnalit qui est principalement utilise par les logiciels la source
des documents PDF (comme Microsoft Word ou Adobe InDesign par exemple).
Projet AcceDe www.accede.info
Rendre accessibles les documents PDF
avec Adobe Acrobat Pro
Page : 94
Ralis par Atalan accede@atalan.fr Janvier 2011
Lorsque des documents sont gnrs depuis ces outils, il est possible que les balises portent des
noms qui ne sont pas conformes celles prvues par Adobe Acrobat comme par exemple
<Ti t r e_1> la place de <H1>ou <Par agr aph> la place de <P>.
Ces outils gnrent gnralement des noms de balises en se basant sur les noms des styles utiliss
dans le document source. Le mappage de rle permet ensuite de prciser que les balises <Ti t r e_1>
correspondent par exemple aux balises <H1>.
Il est possible de consulter la liste des mappages de rle gnrs via le panneau de navigation
Balises , en slectionnant dans les options Modifier le mappage de rles .
Il est possible de crer ses propres mappages de rles ou de modifier ceux existants.
Manipulations :
Dans le support dexercices balis (support-exercices-balise.pdf), via le panneau de navigation
Balises , ouvrir la fentre Mappage de rle .
Un mappage de rle est dfini et permet de signaler que les balises nommes <Ti t r e_1>
correspondent des balises <H1>.
Projet AcceDe www.accede.info
Rendre accessibles les documents PDF
avec Adobe Acrobat Pro
Page : 95
Ralis par Atalan accede@atalan.fr Janvier 2011
12.4 Rec onnai ssanc e de c ar ac t r es pour l es doc ument s
sc anns
Adobe Acrobat propose un outil de reconnaissance de caractres, notamment pour les documents
scanns qui pourront ensuite tre baliss. Cette fonctionnalit se trouve dans Document >
Reconnaissance de texte par ROC > Reconnaitre du texte par ROC (Reconnaissance Optique de
Caractres).
Projet AcceDe www.accede.info
Rendre accessibles les documents PDF
avec Adobe Acrobat Pro
Page : 96
Ralis par Atalan accede@atalan.fr Janvier 2011
12.5 Li st es des bal i ses c our amment ut i l i ses
Intitul de la balise Nom de la balise Icne de la balise
Titre <H>
Titre de niveau 1
Titre de niveau 6
<H1> <H6>
Paragraphe <P>
Figure <Fi gur e>
Lgende <Capt i on>
Liste <L>
Article de liste <LI >
Table des matires <TOC>
Article
de table des matires
<TOCI >
Tableau <Tabl e>
Range de tableau <TR>
Cellule
den-tte de tableau
<TH>
Cellule
de donnes de tableau
<TD>
Lien <Li nk>
Note <Not e>
Rfrence <Ref er ence>
Citation <Quot e>
Bloc en retrait <Bl ockQuot e>
Document <Document >
Partie <Par t >
Division <Di v>
Article <Ar t >
Section <Sect >
tendue <Span>
Vous aimerez peut-être aussi
- Rapport de Stage OcpDocument43 pagesRapport de Stage OcpMeryem Ez-zizi64% (11)
- Broch Tarifaire b2b Avr13 HD PDFDocument11 pagesBroch Tarifaire b2b Avr13 HD PDFLAPOVANIAPas encore d'évaluation
- Maroc Telecom Guide Pratique MT BOX PDFDocument8 pagesMaroc Telecom Guide Pratique MT BOX PDFLAPOVANIAPas encore d'évaluation
- Les Reseau de Telecommunication Au MAROC PDFDocument4 pagesLes Reseau de Telecommunication Au MAROC PDFLAPOVANIAPas encore d'évaluation
- W3C Inwi PDFDocument16 pagesW3C Inwi PDFLAPOVANIAPas encore d'évaluation
- W3C Inwi PDFDocument16 pagesW3C Inwi PDFLAPOVANIAPas encore d'évaluation
- Page6et8et10et11 PDFDocument4 pagesPage6et8et10et11 PDFLAPOVANIAPas encore d'évaluation
- Les Reseau de Telecommunication Au MAROC PDFDocument4 pagesLes Reseau de Telecommunication Au MAROC PDFLAPOVANIAPas encore d'évaluation
- Brochure B2C 03Dec12-HD PDFDocument43 pagesBrochure B2C 03Dec12-HD PDFLAPOVANIAPas encore d'évaluation
- Page6et8et10et11 PDFDocument4 pagesPage6et8et10et11 PDFLAPOVANIAPas encore d'évaluation
- Page6et8et10et11 PDFDocument4 pagesPage6et8et10et11 PDFLAPOVANIAPas encore d'évaluation
- Pdfgratuit PDFDocument38 pagesPdfgratuit PDFCristy Mitchell100% (1)
- Pdfgratuit PDFDocument38 pagesPdfgratuit PDFCristy Mitchell100% (1)
- Rapport de Stage Ocp FINAL 2 PDFDocument36 pagesRapport de Stage Ocp FINAL 2 PDFReda El Katiab84% (57)
- Chapitre 1 PHPDocument16 pagesChapitre 1 PHPmouhamed hmidetPas encore d'évaluation
- Resumé HTML5CSSDocument2 pagesResumé HTML5CSSZakaria ElPas encore d'évaluation
- Cours JavascriptDocument15 pagesCours JavascriptBen salem AzizPas encore d'évaluation
- 01 HTML 5 PDFDocument62 pages01 HTML 5 PDFRobert LAMAPas encore d'évaluation
- Developpement Application TPDocument141 pagesDeveloppement Application TPKoffi Toyo AGBEKPONOUPas encore d'évaluation
- Contrôles Utilisateur ASPDocument3 pagesContrôles Utilisateur ASPipouta ali amadouPas encore d'évaluation
- Cours TIC 2015-2016Document19 pagesCours TIC 2015-2016nounoulekPas encore d'évaluation
- Chapitre Initiation HTML 5Document86 pagesChapitre Initiation HTML 5ManelBenSassiPas encore d'évaluation
- Guide Utilisation ISO20022 Remises Informatisées D'ordres de Paiement - Pain.001.001.03 - V2.1 - 2013-12Document89 pagesGuide Utilisation ISO20022 Remises Informatisées D'ordres de Paiement - Pain.001.001.03 - V2.1 - 2013-12Jessica WelchPas encore d'évaluation
- Dareboost Report A 25eed27f0a0612f16dfe7bc3eDocument48 pagesDareboost Report A 25eed27f0a0612f16dfe7bc3eEunockPas encore d'évaluation
- WebService SOAPDocument74 pagesWebService SOAPMaePas encore d'évaluation
- Aide Memoire CSSDocument8 pagesAide Memoire CSSKou Ki100% (1)
- Lecon 1 - Introduction A JavaScript PDFDocument14 pagesLecon 1 - Introduction A JavaScript PDFFerdinand AttaPas encore d'évaluation
- JavaScript CoursDocument53 pagesJavaScript CoursAbdoulaye DialloPas encore d'évaluation
- Syllabus Et Memo html5 17.12.18Document22 pagesSyllabus Et Memo html5 17.12.18David DegrysePas encore d'évaluation
- Intro - Web (I Fall) - 1Document280 pagesIntro - Web (I Fall) - 1Mahamat Hamit AmirPas encore d'évaluation
- HTML Css SupportDocument187 pagesHTML Css SupportovesmichelPas encore d'évaluation
- JavaScript - Des Fondamentaux Aux Concepts Avancés-By Jawhara-SoftDocument189 pagesJavaScript - Des Fondamentaux Aux Concepts Avancés-By Jawhara-SoftMed Amine Haddouti100% (2)
- Utilisation BirtDocument14 pagesUtilisation BirtJas TarPas encore d'évaluation
- These HoudaAhmadDocument165 pagesThese HoudaAhmadpfePas encore d'évaluation
- En Once TP AndroidDocument10 pagesEn Once TP AndroidYounes YounesPas encore d'évaluation
- JSP Javaserver PagesDocument31 pagesJSP Javaserver PagesMohamed BthabetPas encore d'évaluation
- Topographie PapierDocument6 pagesTopographie PapierWassimRahmouniPas encore d'évaluation
- TP2 Androidstudio-LayoutwidgetDocument11 pagesTP2 Androidstudio-LayoutwidgetJas MinPas encore d'évaluation
- Sommaire DreamWeaverDocument2 pagesSommaire DreamWeaverMaud BouPas encore d'évaluation
- Support Cours PHPDocument43 pagesSupport Cours PHPAhmed MansouriPas encore d'évaluation
- Veille TechnologiqueDocument35 pagesVeille TechnologiqueStephanie GruwierPas encore d'évaluation
- Modélisation de Base NoSQLDocument31 pagesModélisation de Base NoSQLKarl BeckerPas encore d'évaluation
- Annale PIC 1ere ADocument99 pagesAnnale PIC 1ere ADarhel Birova88% (8)
- Complement Technique1 IP PDFDocument27 pagesComplement Technique1 IP PDFtech974974Pas encore d'évaluation