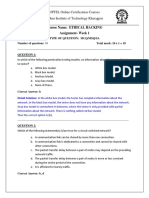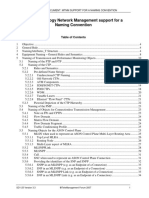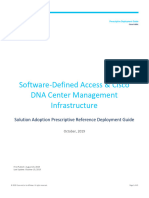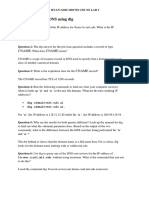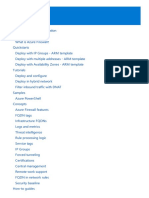Académique Documents
Professionnel Documents
Culture Documents
Como Instalar LDAP
Transféré par
Plugin MonterreyDescription originale:
Titre original
Copyright
Formats disponibles
Partager ce document
Partager ou intégrer le document
Avez-vous trouvé ce document utile ?
Ce contenu est-il inapproprié ?
Signaler ce documentDroits d'auteur :
Formats disponibles
Como Instalar LDAP
Transféré par
Plugin MonterreyDroits d'auteur :
Formats disponibles
How To Install and Configure a Basic LDAP Server on an Ubuntu 12.
04 VPS
Introduction
sudo apt-get update
sudo apt-get install slapd ldap-utils
sudo dpkg-reconfigure slapd
You will be asked a series of questions about how you'd like to configure the so
ftware.
Omit OpenLDAP server configuration? No
DNS domain name?
This will create the base structure of your directory path. Read the mes
sage to understand how it works.
There are no set rules for how to configure this. If you have an actual
domain name on this server, you can use that. Otherwise, use whatever you'd like
.
In this article, we will call it test.com
Organization name?
Again, this is up to you
We will use example in this guide.
Administrator password?
Use the password you configured during installation, or choose another o
ne
Database backend to use? HDB
Remove the database when slapd is purged? No
Move old database? Yes
Allow LDAPv2 protocol? No
Install PHPldapadmin
sudo apt-get install phpldapadmin
That will install all of the required web server and PHP dependencies.
Configure PHPldapadmin
We need to configure some values within the web interface configuration files be
fore trying it out.
Open the configuration file with root privileges:
sudo nano /etc/phpldapadmin/config.php
Search for the following sections and modify them accordingly.
Change the red value to the way you will be referencing your server, either thro
ugh domain name or IP address.
$servers->setValue('server','host','domain_nam_or_IP_address');
For the next part, you will neec to reflect the same value you gave when asked f
or the DNS domain name when we reconfigured "slapd".
You will have to convert it into a format that LDAP understands by separating ea
ch domain component. Domain components are anything that is separated by a dot.
These components are then given as values to the "dc" attribute.
For instance, if your DNS domain name entry was "imaginary.lalala.com", LDAP wou
ld need to see "dc=imaginary,dc=lalala,dc=com". Edit the following entry to refl
ect the name you selected (ours is "test.com" as you recall):
$servers->setValue('server','base',array('dc=test,dc=com'));
The next value to modify will use the same domain components that you just set u
p in the last entry. Add these after the "cn=admin" in the entry below:
$servers->setValue('login','bind_id','cn=admin,dc=test,dc=com');
Search for the following section about the "hidetemplatewarning" attribute. We w
ant to uncomment this line and set the value to "true" to avoid some annoying wa
rnings that are unimportant.
$config->custom->appearance['hide_template_warning'] = true;
Save and close the file.
Log Into the Web Interface
You can access by going to your domain name or IP address followed by "/phpldapa
dmin" in your web browser:
domain_name_or_IP_address/phpldapadmin
PHPldapadmin inital screen
Click on the "login" link on the left-hand side.
You will receive a login prompt. The correct Login DN (distinguished name) shoul
d be pre-populated if you configured PHPldapadmin correctly. In our case, this w
ould be "cn=admin,dc=test,dc=com".
PHPldapadmin login
Enter the password you selected during our slapd configuration.
You will be presented with a rather sparse interface initially.
PHPldapadmin logged in
If you click on the "plus" next to the domain components (dc=test,dc=com), you w
ill see the admin login we are using.
PHPldapadmin admin entry
Add Organizational Units, Groups, and Users
LDAP is very flexible. You can create hierarchies and relationships in many diff
erent ways, depending on what kind of information you need accessible and what k
ind of use case you have.
We will create some basic structure to our information and then populate it with
information.
Create Organizational Units
First, we will create some categories of information where we will place the lat
er information. Because this is a basic setup, we will only need two categories:
groups and users.
Click on the "Create new entry here" link on the left-hand side.
Here, we can see the different kinds of entries we can create.
LDAP object selection
Because we are only using this as an organizational structure, rather than an in
formation-heavy entry, we will use the "Generic: Organizational Unit" template.
We will be asked to create a name for our organizational unit. Type "groups":
LDAP groups name
We will then need to commit the changes.
LDAP commit ou
When this is complete, we can see a new entry on the left-hand side.
LDAP ou groups
We will create one more organizational structure to get ourselves going. Repeat
the procedure, but this time, use the name "users".
When you are done, you should have something that looks like this:
LDAP ou complete
Create Groups
We will be creating three different groups that could be used to organize users
into different "access" groups based on the privileges they require.
We will create an "admin" group, an "irc" group, and a "user" group. We could th
en allow members of different groups to authenticate if we set up client LDAP au
thentication.
We want to create the groups within the "groups" organizational unit. Click on t
he "groups" category we created. In the main pane, click on the "Create a child
entry" within the groups category.
LDAP child of groups
This time, we will choose the "Generic: Posix Group" category.
LDAP posix group
Fill in "admin" as the group name. Click "Create Object" and then confirm on the
next page.
LDAP admin group
Repeat the process, but simply replace the "admin" name with "irc" and "user". B
e sure to re-click the "ou=groups" entry before creating child entries, or else
you may create entries under the wrong category.
You should now have three groups in the left-hand panel:
LDAP three groups
You can see an overview of the entries in the "ou=groups" category by clicking o
n that entry, and then clicking on "View 3 children":
LDAP view three children
Create Users
Next, we will create users to put in these groups. Start by clicking the "ou=use
rs" category. Click on "Create a child entry".
We will choose "Generic: User Account" for these entries.
LDAP user account
We will be given a lot of fields to fill out:
LDAP user fields
Fill in all of the entries with information that makes sense for your user.
Something to keep in mind is that the "Common Name" needs to be unique for each
entry in a category. So you may want to use a username format instead of the def
ault "FirstName LastName" that is auto-populated.
Click "Create Object" at the bottom and confirm on the following page.
To create additional users, we will take advantage of the ability to copy entrie
s.
Click on the user you just created in the left-hand panel. In the main pane, cli
ck "Copy or move this entry":
LDAP copy user entry
Adjust the "cn=user" portion of the entry to point it to the common name you'd l
ike to use for the new entry. Click "Copy" at the bottom:
LDAP copy common name
You will be given the next page populated with your first users data. You will n
eed to adjust it to match the new users information.
Be sure to adjust the uidNumber. Click the "Create Object" button at the bottom.
Add Users to Groups
We can add users to various groups by clicking on the group in question. In the
main pane, select "Add new attribute":
LDAP add new attribute
Select "memberUid" from the drop down menu:
LDAP memberuid entry menu
In the text field that populates, enter the first user you'd like to add. Click
"Update Object" at the bottom:
LDAP add user2
You can then add more members by clicking "modify group members" and selecting t
hem from the available choices:
LDAP user choices
Conclusion
You should now have a basic LDAP server set up with a few users and groups. You
can expand this information and add all of the different organizational structur
es to replicate the structure of your business.
We will cover in another section how to authenticate using the LDAP credentials
for various services.
By Justin Ellingwood
Tagged In: Security, Networking, System Tools, Ubuntu, Apache, PHP
Related Tutorials
How To Configure SSH Key-Based Authentication on a Linux Server
SSH Essentials: Working with SSH Servers, Clients, and Keys
How To Protect your Server Against the POODLE SSLv3 Vulnerability
Java Keytool Essentials: Working with Java Keystores
How To Set Up a Private Docker Registry on Ubuntu 14.04
Vous aimerez peut-être aussi
- The Subtle Art of Not Giving a F*ck: A Counterintuitive Approach to Living a Good LifeD'EverandThe Subtle Art of Not Giving a F*ck: A Counterintuitive Approach to Living a Good LifeÉvaluation : 4 sur 5 étoiles4/5 (5794)
- The Gifts of Imperfection: Let Go of Who You Think You're Supposed to Be and Embrace Who You AreD'EverandThe Gifts of Imperfection: Let Go of Who You Think You're Supposed to Be and Embrace Who You AreÉvaluation : 4 sur 5 étoiles4/5 (1090)
- Never Split the Difference: Negotiating As If Your Life Depended On ItD'EverandNever Split the Difference: Negotiating As If Your Life Depended On ItÉvaluation : 4.5 sur 5 étoiles4.5/5 (838)
- Hidden Figures: The American Dream and the Untold Story of the Black Women Mathematicians Who Helped Win the Space RaceD'EverandHidden Figures: The American Dream and the Untold Story of the Black Women Mathematicians Who Helped Win the Space RaceÉvaluation : 4 sur 5 étoiles4/5 (895)
- Grit: The Power of Passion and PerseveranceD'EverandGrit: The Power of Passion and PerseveranceÉvaluation : 4 sur 5 étoiles4/5 (588)
- Shoe Dog: A Memoir by the Creator of NikeD'EverandShoe Dog: A Memoir by the Creator of NikeÉvaluation : 4.5 sur 5 étoiles4.5/5 (537)
- The Hard Thing About Hard Things: Building a Business When There Are No Easy AnswersD'EverandThe Hard Thing About Hard Things: Building a Business When There Are No Easy AnswersÉvaluation : 4.5 sur 5 étoiles4.5/5 (345)
- Elon Musk: Tesla, SpaceX, and the Quest for a Fantastic FutureD'EverandElon Musk: Tesla, SpaceX, and the Quest for a Fantastic FutureÉvaluation : 4.5 sur 5 étoiles4.5/5 (474)
- Her Body and Other Parties: StoriesD'EverandHer Body and Other Parties: StoriesÉvaluation : 4 sur 5 étoiles4/5 (821)
- The Emperor of All Maladies: A Biography of CancerD'EverandThe Emperor of All Maladies: A Biography of CancerÉvaluation : 4.5 sur 5 étoiles4.5/5 (271)
- The Sympathizer: A Novel (Pulitzer Prize for Fiction)D'EverandThe Sympathizer: A Novel (Pulitzer Prize for Fiction)Évaluation : 4.5 sur 5 étoiles4.5/5 (121)
- The Little Book of Hygge: Danish Secrets to Happy LivingD'EverandThe Little Book of Hygge: Danish Secrets to Happy LivingÉvaluation : 3.5 sur 5 étoiles3.5/5 (400)
- The World Is Flat 3.0: A Brief History of the Twenty-first CenturyD'EverandThe World Is Flat 3.0: A Brief History of the Twenty-first CenturyÉvaluation : 3.5 sur 5 étoiles3.5/5 (2259)
- The Yellow House: A Memoir (2019 National Book Award Winner)D'EverandThe Yellow House: A Memoir (2019 National Book Award Winner)Évaluation : 4 sur 5 étoiles4/5 (98)
- Devil in the Grove: Thurgood Marshall, the Groveland Boys, and the Dawn of a New AmericaD'EverandDevil in the Grove: Thurgood Marshall, the Groveland Boys, and the Dawn of a New AmericaÉvaluation : 4.5 sur 5 étoiles4.5/5 (266)
- A Heartbreaking Work Of Staggering Genius: A Memoir Based on a True StoryD'EverandA Heartbreaking Work Of Staggering Genius: A Memoir Based on a True StoryÉvaluation : 3.5 sur 5 étoiles3.5/5 (231)
- Team of Rivals: The Political Genius of Abraham LincolnD'EverandTeam of Rivals: The Political Genius of Abraham LincolnÉvaluation : 4.5 sur 5 étoiles4.5/5 (234)
- On Fire: The (Burning) Case for a Green New DealD'EverandOn Fire: The (Burning) Case for a Green New DealÉvaluation : 4 sur 5 étoiles4/5 (74)
- Comptia Network n10 008 Exam Objectives (2 0)Document18 pagesComptia Network n10 008 Exam Objectives (2 0)bhutrotter100% (1)
- The Unwinding: An Inner History of the New AmericaD'EverandThe Unwinding: An Inner History of the New AmericaÉvaluation : 4 sur 5 étoiles4/5 (45)
- A Level CS CH 2 9618Document20 pagesA Level CS CH 2 9618calvin esauPas encore d'évaluation
- Document 2Document5 pagesDocument 2Souvik DebnathPas encore d'évaluation
- Avaya One-X™ Deskphone SIP For 9600 Series IP Telephones Installation and Maintenance Guide Release 1.0Document66 pagesAvaya One-X™ Deskphone SIP For 9600 Series IP Telephones Installation and Maintenance Guide Release 1.0Ahmed SakrPas encore d'évaluation
- Omnibas XRDocument2 pagesOmnibas XRfraerogPas encore d'évaluation
- Chapter 5Document36 pagesChapter 5ወላዲተ ቃልPas encore d'évaluation
- Assignment - 1 SolutionDocument5 pagesAssignment - 1 Solutionshreyash joshiPas encore d'évaluation
- Route SummarizationDocument17 pagesRoute SummarizationGossan AnicetPas encore d'évaluation
- Windows DHCP Interview Questions and Answers! 1) What Is DHCP?Document1 pageWindows DHCP Interview Questions and Answers! 1) What Is DHCP?pankaj_subhedarPas encore d'évaluation
- Cisco IOS Software Release 15.1 (2) S For Cisco 7600 Series RoutersDocument3 pagesCisco IOS Software Release 15.1 (2) S For Cisco 7600 Series RoutersGabriel PopaPas encore d'évaluation
- SD1-25 ObjectnamingDocument36 pagesSD1-25 ObjectnamingVijaya Raghavan JPas encore d'évaluation
- Top 100 Network Engineer Interview Questions and Answers - MCQs Preparation For Engineering Competitive ExamsDocument6 pagesTop 100 Network Engineer Interview Questions and Answers - MCQs Preparation For Engineering Competitive ExamsfreefreePas encore d'évaluation
- Alohanet: Soulimane Mammar February 25, 2021Document6 pagesAlohanet: Soulimane Mammar February 25, 2021Abdelkader ChahmiPas encore d'évaluation
- Assignment AJPDocument3 pagesAssignment AJPSomesh ShewalkarPas encore d'évaluation
- E82DD5F8-4172-45FD-A38D-60DE670309AEDocument6 pagesE82DD5F8-4172-45FD-A38D-60DE670309AESabawoonz fkzPas encore d'évaluation
- Sda Infra Deploy 2019octDocument43 pagesSda Infra Deploy 2019octidriboy0Pas encore d'évaluation
- 11 Networking Commands Every Windows Admin Should UseDocument8 pages11 Networking Commands Every Windows Admin Should Useমোঃ আশিকুর রহমান শিবলুPas encore d'évaluation
- NTLS CreationDocument3 pagesNTLS CreationabhishekstealthPas encore d'évaluation
- 3 TCP-IP BasicDocument159 pages3 TCP-IP BasicSUSHANTA SORENPas encore d'évaluation
- NSLab 3Document4 pagesNSLab 3Ryan Goh100% (1)
- Azure FirewallDocument171 pagesAzure Firewallsumith_2828Pas encore d'évaluation
- Dokumen - Tips Dlmscosem Conformance Testing Figure 1 Dlmscosem Conformance Testing ProcessDocument44 pagesDokumen - Tips Dlmscosem Conformance Testing Figure 1 Dlmscosem Conformance Testing ProcessOIT AIISKUEPas encore d'évaluation
- Cisco Expressway X12.5.7: Release NotesDocument36 pagesCisco Expressway X12.5.7: Release NotesValentin GRADINARUPas encore d'évaluation
- Assign3 SolutionDocument8 pagesAssign3 SolutionBintang Mandala PutraPas encore d'évaluation
- 2-6-2 VSU Lab GuideDocument4 pages2-6-2 VSU Lab Guideuda.tanamPas encore d'évaluation
- Transport Layer: Unit - IVDocument19 pagesTransport Layer: Unit - IVHarishmaPas encore d'évaluation
- FJBT Network Security FTD Lab Guide v1 0dDocument96 pagesFJBT Network Security FTD Lab Guide v1 0dMajnu Sm100% (1)
- GPRSDocument157 pagesGPRSFrensel Petrona100% (1)
- WMAN WiMAXDocument35 pagesWMAN WiMAXMas NobakhtPas encore d'évaluation
- LTE Final v2Document166 pagesLTE Final v2Abhishek singhPas encore d'évaluation