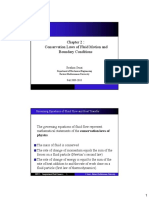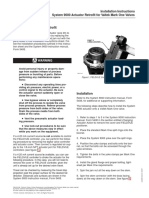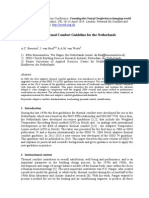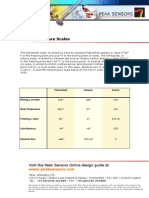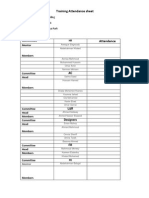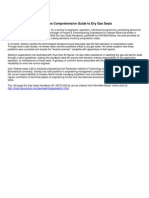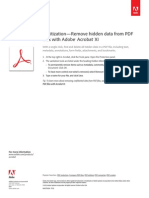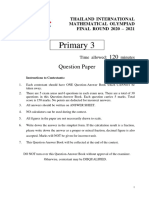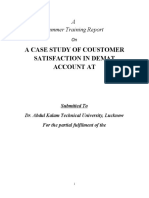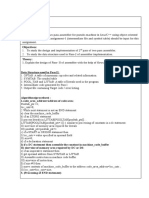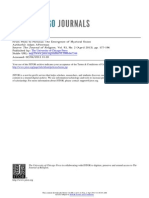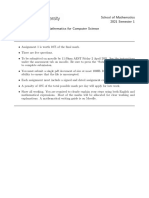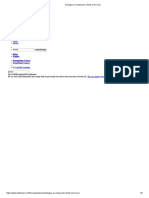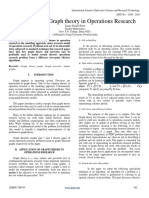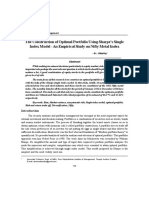Académique Documents
Professionnel Documents
Culture Documents
UB CLIPP PosterGuidelines Publisher
Transféré par
ramy860 évaluation0% ont trouvé ce document utile (0 vote)
27 vues3 pagesghtfhtfgfb
Copyright
© © All Rights Reserved
Formats disponibles
PDF, TXT ou lisez en ligne sur Scribd
Partager ce document
Partager ou intégrer le document
Avez-vous trouvé ce document utile ?
Ce contenu est-il inapproprié ?
Signaler ce documentghtfhtfgfb
Droits d'auteur :
© All Rights Reserved
Formats disponibles
Téléchargez comme PDF, TXT ou lisez en ligne sur Scribd
0 évaluation0% ont trouvé ce document utile (0 vote)
27 vues3 pagesUB CLIPP PosterGuidelines Publisher
Transféré par
ramy86ghtfhtfgfb
Droits d'auteur :
© All Rights Reserved
Formats disponibles
Téléchargez comme PDF, TXT ou lisez en ligne sur Scribd
Vous êtes sur la page 1sur 3
Creating an A1 Poster
using Microsoft Publisher
Centre for Learning Innovation and Professional Practice
CRICOS Provider No. 00103D
Creating an A1 poster in Microsoft Publisher. Owned by University of Ballarat
Centre for Learning Innovation and Professional Practice (CLIPP)
Page 1 of 3
The step-by-step documentation explains how to create an A1 poster in Microsoft Publisher.
The following document is divided into two sections;
Section A: Design considerations: provides ideas for the poster layout and content.
Section B: Creating your poster using Microsoft Publisher: provides some technical
information which will help you with the mechanics of creating a poster.
Section A: Design Considerations
The following dot points relate to style consideration for preparing your poster:
Think of a clear, concise heading which relates directly to your topic and use large font size
which can be read at a distance.
Make sure the text in the body of the poster is large enough to be viewed from a distance but
not as large as the heading.
Try and use tables, graphs and dot points to summarise data and information.
Divide sections with boxes or blocks of colour.
Use numbers, arrows or logical layout to indicate the natural flow of the poster information.
Dont over crowd your poster or make it too busy.
Two or three colours are generally more effective than many colours.
A maximum of two or three fonts should be used.
Select and use photographs or graphics that will enlarge without distortion.
Please use your own images or get the photographers permission before you use other
images.
Saving images from Google or any other website without authorisation is against
the copyright law.
Creating an A1 Poster
using Microsoft Publisher
Centre for Learning Innovation and Professional Practice
CRICOS Provider No. 00103D
Creating an A1 poster in Microsoft Publisher. Owned by University of Ballarat
Centre for Learning Innovation and Professional Practice (CLIPP)
Page 2 of 3
Section B: Creating your poster using Microsoft
Publisher.
Please be aware that Microsoft Word does not allow paper size to an A1 size and is not an
appropriate tool to use to create a poster.
An A1 size should be set up with the following dimensions:
Portrait orientation: 594mm x 841mm
Landscape orientation: 841mm x 594mm
Step 1: Some things to note before you begin
Viewing: By default your poster will look as big as your screen resolution. Depending on
which version of office you may have, will depend on the location of your view bar.
o Microsoft 2007: View > Zoom > 100%
o Microsoft 2010: View > 100%
Text Size: The minimum size for your text should be 20+. This is still large enough to read
and will be clear.
Alignment of your text boxes and text: Please keep all your shapes and text within the
blue outline of the page (which should appear by default), or your text may get cut off when
printing.
Step 2: Set your document properties
1. Open Microsoft Publisher (Using a standard University computer, you should be able to find
this under Start menu > All Programs > Microsoft Office).
2. From the Getting Started wizard, click Blank Page Size.
3. As A1 is not a standard size, you will need to click Create custom page size.
4. In the Custom Page Size dialog box, add the new A1 dimensions as:
Name: A1 Poster
Page Width: 59.4cm
Height: 84.1cm
5. Click OK, then double-click on the A1 Poster template to open your new document.
Creating an A1 Poster
using Microsoft Publisher
Centre for Learning Innovation and Professional Practice
CRICOS Provider No. 00103D
Creating an A1 poster in Microsoft Publisher. Owned by University of Ballarat
Centre for Learning Innovation and Professional Practice (CLIPP)
Page 3 of 3
Step 3: Adding your content
Text: You will need to create a text box to add your text. Use the T icon from the toolbar to
create a box (click and drag) and add your text. Make sure your text box is big enough for all
your text, or it will be hidden and only some of it will show on your page.
Remember to keep your font to the minimum size of 20+ for text paragraphs.
Images: If you have a good quality image to insert, follow these instructions:
o Microsoft 2007: Insert > Picture > From File
o Microsoft 2010: Insert > Picture
You can then find your image and it should automatically place this on your poster. To resize
this image, find a corner and hold Shift on your keyboard. With your mouse bring the
corner in/out until the image is as small/big as you wish. This will hold image proportions
without distorting the quality of the image.
Step 4: Setting up for print
Before you set your document to print, make sure you:
Check spelling (Edit > Spelling).
Check for missing text in text boxes.
You have no text or images past the blue outline around the edge of the poster.
Zoom out to see your full poster on screen to check all content is there.
Where to print your work:
The A1 size can only be printed at UB Print or an external printing supplier (Officeworks or another
printer); standard office printers will not print this size.
To save your document as a PDF:
File > Save As
File Name: Insert_Filename_Here
Save as Type: PDF (* .pdf)
Click Save PDF
Vous aimerez peut-être aussi
- Shoe Dog: A Memoir by the Creator of NikeD'EverandShoe Dog: A Memoir by the Creator of NikeÉvaluation : 4.5 sur 5 étoiles4.5/5 (537)
- Title: Intrinsic Safety Made Easy: Profile of Kuan Teik HuaDocument14 pagesTitle: Intrinsic Safety Made Easy: Profile of Kuan Teik Huaramy86Pas encore d'évaluation
- The Yellow House: A Memoir (2019 National Book Award Winner)D'EverandThe Yellow House: A Memoir (2019 National Book Award Winner)Évaluation : 4 sur 5 étoiles4/5 (98)
- Conservation Laws of Fluid Motion and Boundary Conditions: Ibrahim SezaiDocument20 pagesConservation Laws of Fluid Motion and Boundary Conditions: Ibrahim Sezairamy86Pas encore d'évaluation
- The Subtle Art of Not Giving a F*ck: A Counterintuitive Approach to Living a Good LifeD'EverandThe Subtle Art of Not Giving a F*ck: A Counterintuitive Approach to Living a Good LifeÉvaluation : 4 sur 5 étoiles4/5 (5794)
- Recent Developments in Eddy Viscosity Modelling of TurbulenceDocument11 pagesRecent Developments in Eddy Viscosity Modelling of Turbulenceramy86Pas encore d'évaluation
- Type 262K FilterDocument4 pagesType 262K Filterramy86Pas encore d'évaluation
- The Little Book of Hygge: Danish Secrets to Happy LivingD'EverandThe Little Book of Hygge: Danish Secrets to Happy LivingÉvaluation : 3.5 sur 5 étoiles3.5/5 (400)
- 951 Eng PerfmodDocument126 pages951 Eng Perfmodramy86Pas encore d'évaluation
- Grit: The Power of Passion and PerseveranceD'EverandGrit: The Power of Passion and PerseveranceÉvaluation : 4 sur 5 étoiles4/5 (588)
- CTRCTRC TVTRCVT YtvtcvtDocument8 pagesCTRCTRC TVTRCVT Ytvtcvtramy86Pas encore d'évaluation
- Elon Musk: Tesla, SpaceX, and the Quest for a Fantastic FutureD'EverandElon Musk: Tesla, SpaceX, and the Quest for a Fantastic FutureÉvaluation : 4.5 sur 5 étoiles4.5/5 (474)
- The Benchtop: A Useful But Little-Known Tool For Science and EngineeringDocument3 pagesThe Benchtop: A Useful But Little-Known Tool For Science and Engineeringramy86Pas encore d'évaluation
- A Heartbreaking Work Of Staggering Genius: A Memoir Based on a True StoryD'EverandA Heartbreaking Work Of Staggering Genius: A Memoir Based on a True StoryÉvaluation : 3.5 sur 5 étoiles3.5/5 (231)
- Laplace Transform InputsDocument4 pagesLaplace Transform Inputsramy86Pas encore d'évaluation
- Hidden Figures: The American Dream and the Untold Story of the Black Women Mathematicians Who Helped Win the Space RaceD'EverandHidden Figures: The American Dream and the Untold Story of the Black Women Mathematicians Who Helped Win the Space RaceÉvaluation : 4 sur 5 étoiles4/5 (895)
- Cvalt PDFDocument2 pagesCvalt PDFramy86Pas encore d'évaluation
- Team of Rivals: The Political Genius of Abraham LincolnD'EverandTeam of Rivals: The Political Genius of Abraham LincolnÉvaluation : 4.5 sur 5 étoiles4.5/5 (234)
- 34536653Document32 pages34536653ramy86Pas encore d'évaluation
- Never Split the Difference: Negotiating As If Your Life Depended On ItD'EverandNever Split the Difference: Negotiating As If Your Life Depended On ItÉvaluation : 4.5 sur 5 étoiles4.5/5 (838)
- A New Hybrid Thermal Comfort Guideline For The Netherlands (ISSO 74: 2014)Document12 pagesA New Hybrid Thermal Comfort Guideline For The Netherlands (ISSO 74: 2014)ramy86Pas encore d'évaluation
- The Emperor of All Maladies: A Biography of CancerD'EverandThe Emperor of All Maladies: A Biography of CancerÉvaluation : 4.5 sur 5 étoiles4.5/5 (271)
- Incompressible Navier-Stokes RequirementsDocument13 pagesIncompressible Navier-Stokes Requirementsramy86Pas encore d'évaluation
- Devil in the Grove: Thurgood Marshall, the Groveland Boys, and the Dawn of a New AmericaD'EverandDevil in the Grove: Thurgood Marshall, the Groveland Boys, and the Dawn of a New AmericaÉvaluation : 4.5 sur 5 étoiles4.5/5 (266)
- 944 Turbo Engine Performance ModificationsDocument13 pages944 Turbo Engine Performance Modificationsramy86Pas encore d'évaluation
- On Fire: The (Burning) Case for a Green New DealD'EverandOn Fire: The (Burning) Case for a Green New DealÉvaluation : 4 sur 5 étoiles4/5 (74)
- Sensormount: SKF Spherical Rolling Bearings and Carb Pioneers in Digital Drive-Up MonitoringDocument2 pagesSensormount: SKF Spherical Rolling Bearings and Carb Pioneers in Digital Drive-Up Monitoringramy86Pas encore d'évaluation
- Temperature Scales: Visit The Peak Sensors Online Design Guide atDocument1 pageTemperature Scales: Visit The Peak Sensors Online Design Guide atramy86Pas encore d'évaluation
- The Unwinding: An Inner History of the New AmericaD'EverandThe Unwinding: An Inner History of the New AmericaÉvaluation : 4 sur 5 étoiles4/5 (45)
- Training Attendance Sheet: Committee MentorDocument2 pagesTraining Attendance Sheet: Committee Mentorramy86Pas encore d'évaluation
- Dresser-Rand Engineer Writes Comprehensive Guide To Dry Gas SealsDocument1 pageDresser-Rand Engineer Writes Comprehensive Guide To Dry Gas Sealsramy86Pas encore d'évaluation
- Sanitization-Remove Hidden Data From PDF Files With Adobe Acrobat XIDocument1 pageSanitization-Remove Hidden Data From PDF Files With Adobe Acrobat XIramy86Pas encore d'évaluation
- The Hard Thing About Hard Things: Building a Business When There Are No Easy AnswersD'EverandThe Hard Thing About Hard Things: Building a Business When There Are No Easy AnswersÉvaluation : 4.5 sur 5 étoiles4.5/5 (345)
- Puthoff Et Al - Engineering The Zero-Point Field and Polarizable Vacuum For Interstellar Flight (2002)Document8 pagesPuthoff Et Al - Engineering The Zero-Point Field and Polarizable Vacuum For Interstellar Flight (2002)ramy86Pas encore d'évaluation
- Cloud& Pour Points in Fuel BlendsDocument5 pagesCloud& Pour Points in Fuel Blendsramy86Pas encore d'évaluation
- The World Is Flat 3.0: A Brief History of the Twenty-first CenturyD'EverandThe World Is Flat 3.0: A Brief History of the Twenty-first CenturyÉvaluation : 3.5 sur 5 étoiles3.5/5 (2259)
- Compressor Start Up ChecklistDocument2 pagesCompressor Start Up Checklistramy86Pas encore d'évaluation
- Chapter 3 - Organization Structure & CultureDocument63 pagesChapter 3 - Organization Structure & CultureDr. Shuva GhoshPas encore d'évaluation
- B122 - Tma03Document7 pagesB122 - Tma03Martin SantambrogioPas encore d'évaluation
- Companyprofil E: Erfanconstructionsolut IonDocument14 pagesCompanyprofil E: Erfanconstructionsolut IonNurin AleesyaPas encore d'évaluation
- The Gifts of Imperfection: Let Go of Who You Think You're Supposed to Be and Embrace Who You AreD'EverandThe Gifts of Imperfection: Let Go of Who You Think You're Supposed to Be and Embrace Who You AreÉvaluation : 4 sur 5 étoiles4/5 (1090)
- TIMO Final 2020-2021 P3Document5 pagesTIMO Final 2020-2021 P3An Nguyen100% (2)
- A Case Study of Coustomer Satisfaction in Demat Account At: A Summer Training ReportDocument110 pagesA Case Study of Coustomer Satisfaction in Demat Account At: A Summer Training ReportDeepak SinghalPas encore d'évaluation
- Golf Croquet Refereeing Manual - Croquet AustraliaDocument78 pagesGolf Croquet Refereeing Manual - Croquet AustraliaSenorSushi100% (1)
- Monkey Says, Monkey Does Security andDocument11 pagesMonkey Says, Monkey Does Security andNudePas encore d'évaluation
- The Sympathizer: A Novel (Pulitzer Prize for Fiction)D'EverandThe Sympathizer: A Novel (Pulitzer Prize for Fiction)Évaluation : 4.5 sur 5 étoiles4.5/5 (121)
- LM74680 Fasson® Fastrans NG Synthetic PE (ST) / S-2050/ CK40Document2 pagesLM74680 Fasson® Fastrans NG Synthetic PE (ST) / S-2050/ CK40Nishant JhaPas encore d'évaluation
- Lec 33 - Householder MethodDocument11 pagesLec 33 - Householder MethodMudit SinhaPas encore d'évaluation
- Modulo EminicDocument13 pagesModulo EminicAndreaPas encore d'évaluation
- PED003Document1 pagePED003ely mae dag-umanPas encore d'évaluation
- The Indonesia National Clean Development Mechanism Strategy StudyDocument223 pagesThe Indonesia National Clean Development Mechanism Strategy StudyGedeBudiSuprayogaPas encore d'évaluation
- Assembler Pass 2Document5 pagesAssembler Pass 2AnuPas encore d'évaluation
- User Manual For Speed Control of BLDC Motor Using DspicDocument12 pagesUser Manual For Speed Control of BLDC Motor Using DspicTrung TrựcPas encore d'évaluation
- Equivalent Fractions Activity PlanDocument6 pagesEquivalent Fractions Activity Planapi-439333272Pas encore d'évaluation
- From Philo To Plotinus AftermanDocument21 pagesFrom Philo To Plotinus AftermanRaphael888Pas encore d'évaluation
- School of Mathematics 2021 Semester 1 MAT1841 Continuous Mathematics For Computer Science Assignment 1Document2 pagesSchool of Mathematics 2021 Semester 1 MAT1841 Continuous Mathematics For Computer Science Assignment 1STEM Education Vung TauPas encore d'évaluation
- Her Body and Other Parties: StoriesD'EverandHer Body and Other Parties: StoriesÉvaluation : 4 sur 5 étoiles4/5 (821)
- Agco Serie 800 PDFDocument24 pagesAgco Serie 800 PDFJohnny VargasPas encore d'évaluation
- Dialogue Au Restaurant, Clients Et ServeurDocument9 pagesDialogue Au Restaurant, Clients Et ServeurbanuPas encore d'évaluation
- Application of Graph Theory in Operations ResearchDocument3 pagesApplication of Graph Theory in Operations ResearchInternational Journal of Innovative Science and Research Technology100% (2)
- Recommendations For Students With High Functioning AutismDocument7 pagesRecommendations For Students With High Functioning AutismLucia SaizPas encore d'évaluation
- Post Appraisal InterviewDocument3 pagesPost Appraisal InterviewNidhi D100% (1)
- Computing of Test Statistic On Population MeanDocument36 pagesComputing of Test Statistic On Population MeanKristoffer RañolaPas encore d'évaluation
- Theory GraphDocument23 pagesTheory GraphArthur CarabioPas encore d'évaluation
- Unit 16 - Monitoring, Review and Audit by Allan WatsonDocument29 pagesUnit 16 - Monitoring, Review and Audit by Allan WatsonLuqman OsmanPas encore d'évaluation
- The Construction of Optimal Portfolio Using Sharpe's Single Index Model - An Empirical Study On Nifty Metal IndexDocument9 pagesThe Construction of Optimal Portfolio Using Sharpe's Single Index Model - An Empirical Study On Nifty Metal IndexRevanKumarBattuPas encore d'évaluation
- DNA ReplicationDocument19 pagesDNA ReplicationLouis HilarioPas encore d'évaluation
- 2009 2011 DS Manual - Club Car (001-061)Document61 pages2009 2011 DS Manual - Club Car (001-061)misaPas encore d'évaluation
- Quantitative Methods For Economics and Business Lecture N. 5Document20 pagesQuantitative Methods For Economics and Business Lecture N. 5ghassen msakenPas encore d'évaluation
- Chapter 1 To 5 For Printing.2Document86 pagesChapter 1 To 5 For Printing.2Senku ishigamiPas encore d'évaluation
- The Designer’s Guide to Figma: Master Prototyping, Collaboration, Handoff, and WorkflowD'EverandThe Designer’s Guide to Figma: Master Prototyping, Collaboration, Handoff, and WorkflowPas encore d'évaluation
- Skulls & Anatomy: Copyright Free Vintage Illustrations for Artists & DesignersD'EverandSkulls & Anatomy: Copyright Free Vintage Illustrations for Artists & DesignersPas encore d'évaluation
- Excel Essentials: A Step-by-Step Guide with Pictures for Absolute Beginners to Master the Basics and Start Using Excel with ConfidenceD'EverandExcel Essentials: A Step-by-Step Guide with Pictures for Absolute Beginners to Master the Basics and Start Using Excel with ConfidencePas encore d'évaluation
- 2022 Adobe® Premiere Pro Guide For Filmmakers and YouTubersD'Everand2022 Adobe® Premiere Pro Guide For Filmmakers and YouTubersÉvaluation : 5 sur 5 étoiles5/5 (1)
- Linux For Beginners: The Comprehensive Guide To Learning Linux Operating System And Mastering Linux Command Line Like A ProD'EverandLinux For Beginners: The Comprehensive Guide To Learning Linux Operating System And Mastering Linux Command Line Like A ProPas encore d'évaluation