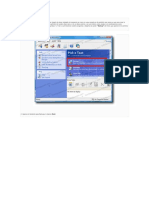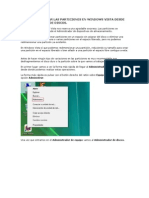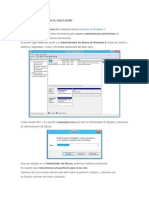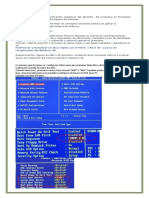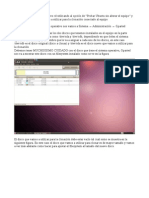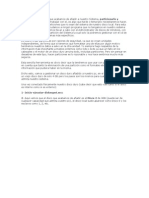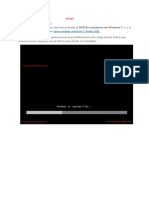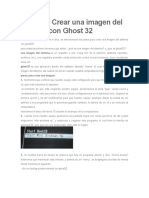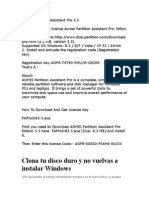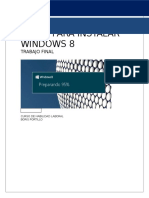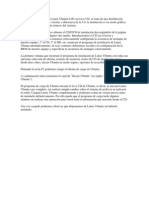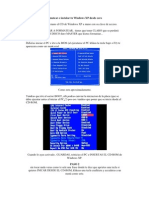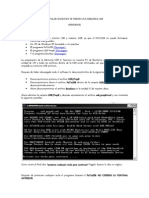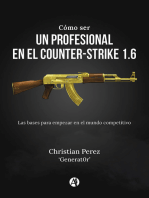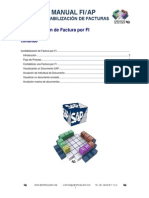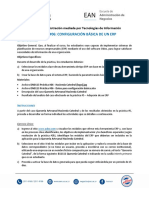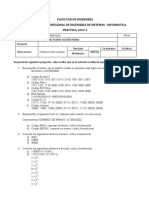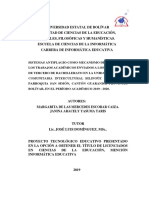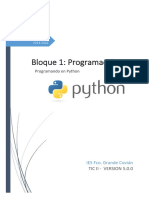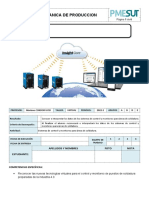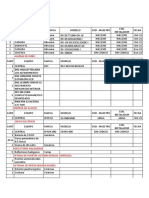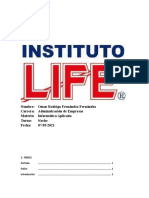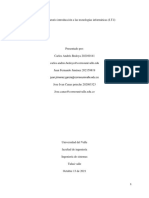Académique Documents
Professionnel Documents
Culture Documents
Crear Una Partición en El Disco Duro PDF
Transféré par
Wilfrido Alvarado Soto0 évaluation0% ont trouvé ce document utile (0 vote)
158 vues5 pagesEste documento explica cómo crear una partición en el disco duro usando Acronis Disk Director Home 11. Primero, se abre el programa y se selecciona el disco duro donde se desea crear la partición. Luego, se usa la herramienta "Split Volume" para particionar el disco y se especifica el tamaño de la nueva partición. Finalmente, se confirma la operación pendiente, lo que requiere reiniciar la máquina para completar el proceso de particionamiento. Una vez reiniciado, aparecerá la nueva
Description originale:
Titre original
Crear una partición en el Disco Duro.pdf
Copyright
© © All Rights Reserved
Formats disponibles
PDF, TXT ou lisez en ligne sur Scribd
Partager ce document
Partager ou intégrer le document
Avez-vous trouvé ce document utile ?
Ce contenu est-il inapproprié ?
Signaler ce documentEste documento explica cómo crear una partición en el disco duro usando Acronis Disk Director Home 11. Primero, se abre el programa y se selecciona el disco duro donde se desea crear la partición. Luego, se usa la herramienta "Split Volume" para particionar el disco y se especifica el tamaño de la nueva partición. Finalmente, se confirma la operación pendiente, lo que requiere reiniciar la máquina para completar el proceso de particionamiento. Una vez reiniciado, aparecerá la nueva
Droits d'auteur :
© All Rights Reserved
Formats disponibles
Téléchargez comme PDF, TXT ou lisez en ligne sur Scribd
0 évaluation0% ont trouvé ce document utile (0 vote)
158 vues5 pagesCrear Una Partición en El Disco Duro PDF
Transféré par
Wilfrido Alvarado SotoEste documento explica cómo crear una partición en el disco duro usando Acronis Disk Director Home 11. Primero, se abre el programa y se selecciona el disco duro donde se desea crear la partición. Luego, se usa la herramienta "Split Volume" para particionar el disco y se especifica el tamaño de la nueva partición. Finalmente, se confirma la operación pendiente, lo que requiere reiniciar la máquina para completar el proceso de particionamiento. Una vez reiniciado, aparecerá la nueva
Droits d'auteur :
© All Rights Reserved
Formats disponibles
Téléchargez comme PDF, TXT ou lisez en ligne sur Scribd
Vous êtes sur la page 1sur 5
Crear una particin en el Disco Duro
con Acronis Disk Director Home 11
IMPORTANTE: Este programa puede ser muy til, pero si no se usa correctamente
puedes perder todos tus datos. Es muy importante dejar trabajar al programa y
nunca darle a cancelar en medio de una operacin. Si sigues este manual paso a paso
no pasar nada y no tendrs que lamentar nada, ya que yo no me hago responsable
de cualquier prdida de datos ocasionada por el uso errneo de este manual.
1. Abrimos el programa desde el acceso directo que tendremos en el escritorio despus
de haber instalado el programa:
2. Se nos abrir la ventana principal del programa:
3. En esta pantalla debemos seleccionar el disco duro (la parte del sistema operativo, si
hubiese una particin delante del disco C:\, esa de momento no tocarla, puede que
sea la parte ms importante de nuestro sistema operativo, tal como se muestra en la
siguiente imagen):
Reservado Disco Principal (En el que hacer la particin)
4. Sabiendo ya donde hay que realizar la particin, seleccionamos ese disco duro, tan
sencillo como hacer clic sobre l con el ratn. Veremos que se pone en amarillo:
5. Ahora, en la barra de operaciones situada a la izquierda, y con el disco seleccionado en
amarillo, pulsamos donde dice Split Volume, que es la herramienta para particionar
el disco:
6. Ahora se nos abre una ventana ms pequea, que nos indica de cunto tamao
queremos hacer la particin. Podemos realizar el ajuste de dos maneras diferentes, o
situando el ratn en la interseccin de las particiones mostradas (en la imagen
marcado con azul), o bien especificarle nosotros un tamao en el recuadro de debajo
(el que est marcado con rojo). Ambas maneras son posibles:
Dejaremos sin marcar la opcin de Move selected files to created volumen, esta
opcin es til si al crear la particin, se muevan algunos archivos a sta una vez
terminada. Lo recomendable es hacer primero la particin y luego ya copiar los
archivos nosotros manualmente.
7. Una vez aceptemos la configuracin anterior, volveremos a la pantalla principal, en la
que tendremos dos detalles:
En la representacin del disco de la parte inferior, ahora se nos muestra con la
particin hecha, pero es virtual, es cmo va a quedar, pero todava est sin hacer:
Para realizar la particin, habr que ir a la parte superior, donde vers que hay un
recuadro de Commit pending operations remarcado en amarillo y con un 1 entre
parntesis. Ese 1 significa el nmero de tareas pendientes, en este caso, tenemos una
por realizar. Pulsamos este botn para realizar las tareas que tenemos pendientes.
8. Cuando pulsemos, nos aparecer la siguiente ventana de confirmacin, en la que nos
muestra lo que va a hacer en el proceso:
Marcado en azul, tenemos un mensaje importante, Restart is required. Quiere decir
que para completar el proceso es necesario reiniciar la mquina, porque se ha de
realizar antes del inicio de Windows. As que si tienes algo importante, gurdalo o
espera a que acabe antes de continuar. Debers confirmar el reinicio en la siguiente
ventana.
Remarcado en verde, tenemos el tamao de la particin que va a crear, y una vez
conforme, pulsamos el botn de Continue, tras el cual nos aparecer el mensaje de
confirmacin de reinicio anterior, que deberemos confirmar y nuestro ordenador
proceder a reiniciarse.
Tras el reinicio, despus de haberse mostrado una pantalla en negro con el proceso de
particionamiento antes de que se iniciase el Sistema Operativo, en Mi PC (Windows XP) o en
Equipo (Windows Vista y 7) aparecer un nuevo disco duro con una nueva letra, sa es
nuestra nueva particin, en la que podremos guardar nuestros archivos personales que, por
ejemplo, no queremos perder tras un formateo, ya que slo se vera afectada la unidad
(particin) C:\, y aun siendo el mismo disco fsico, nuestra particin permanecera inmutable
tras el formateo de la particin contigua.
MUY IMPORTANTE: Durante el proceso de trabajo, ya sea tras el reinicio en la pantalla
de progreso de Acronis antes de iniciar el Sistema Operativo, o sin que haya requerido
reinicio y est trabajando en Windows, es FUNDAMENTAL dejar que el proceso acabe, es
normal que tarde un rato largo, por lo que no se debe interrumpir ni cancelar el proceso. No
se deber reiniciar ni apagar el ordenador durante el proceso, de otra manera el disco duro
podra presentar errores lgicos y tener que formatearlo completamente para su puesta en
funcionamiento de nuevo, perdiendo as todos los datos personales.
En resumen, dejar al programa que haga, y tarde lo que tarde, no interrumpirle.
Tutorial by Juan Guerra
Vous aimerez peut-être aussi
- Clonar Disco Duro Windows 10Document13 pagesClonar Disco Duro Windows 10jrnjaen16Pas encore d'évaluation
- Clonar Disco DuroDocument5 pagesClonar Disco Duroマヌエル ゴンサレスPas encore d'évaluation
- Tutorial de Instalación de Ubuntu 12.04 LTS Junto A XP en VirtualboxDocument13 pagesTutorial de Instalación de Ubuntu 12.04 LTS Junto A XP en VirtualboxprorrffPas encore d'évaluation
- Crear Imagen Disco AcronisDocument35 pagesCrear Imagen Disco AcronissamancoPas encore d'évaluation
- Instalar de Nuevo Windows Vista Desde El Disco de Recuperación de Un Toshiba SatelliteDocument5 pagesInstalar de Nuevo Windows Vista Desde El Disco de Recuperación de Un Toshiba SatelliteComiquera Bicisenderista100% (1)
- Como Administrar Las Particiones en Windows Vista Desde Administracion de DiscosDocument8 pagesComo Administrar Las Particiones en Windows Vista Desde Administracion de DiscosSandraDelaRivaPas encore d'évaluation
- Cómo Formatear Una Computadora Paso PasoDocument3 pagesCómo Formatear Una Computadora Paso PasoEddy Bernabe Boc BirandaPas encore d'évaluation
- Manual para Crear Una Partición en El Disco DuroDocument7 pagesManual para Crear Una Partición en El Disco DuroMiguel RodríguezPas encore d'évaluation
- Manual para Crear Una Partición en El Disco DuroDocument7 pagesManual para Crear Una Partición en El Disco DuroJuan Carlos MirandaPas encore d'évaluation
- Crear Particiones en Windows 8Document17 pagesCrear Particiones en Windows 8gerccantom1365Pas encore d'évaluation
- Crear Partición Oculta de Recuperación Del SistemaDocument56 pagesCrear Partición Oculta de Recuperación Del SistemaReoladPas encore d'évaluation
- Pantalla AzulDocument11 pagesPantalla AzullyodkasPas encore d'évaluation
- Norton Ghost 14 - TutorialDocument6 pagesNorton Ghost 14 - Tutorialjose492432Pas encore d'évaluation
- Clonezilla. Restauración de Imagen en Netbook Con Problema de "Image Loading Failure" - OKDocument16 pagesClonezilla. Restauración de Imagen en Netbook Con Problema de "Image Loading Failure" - OKJulian MPas encore d'évaluation
- Bootear y FormatearDocument25 pagesBootear y Formatearjawhmysp13Pas encore d'évaluation
- Manual para Instalar Windows XP de CeroDocument16 pagesManual para Instalar Windows XP de CeroAlejoPas encore d'évaluation
- Manual de Instalación Sistemas OperativosDocument43 pagesManual de Instalación Sistemas OperativosJohnathanRinconTiquePas encore d'évaluation
- Copia Seguridad MACRIUMDocument5 pagesCopia Seguridad MACRIUMjolowachu2Pas encore d'évaluation
- Cómo Instalar Varios Sistemas Operativos en Un Disco DuroDocument11 pagesCómo Instalar Varios Sistemas Operativos en Un Disco DuroEder Ramirez SalazarPas encore d'évaluation
- Como Crear y Restaurar Una Imagen Con Acronis True ImageDocument45 pagesComo Crear y Restaurar Una Imagen Con Acronis True Imagea20022100% (1)
- Reparar Windows 7Document5 pagesReparar Windows 7Miguel Angel Roman UrrietaPas encore d'évaluation
- Pasos para Restaurar Nets Con Pendrive y ClonezillaDocument17 pagesPasos para Restaurar Nets Con Pendrive y Clonezilladanagui2050Pas encore d'évaluation
- Guía Práctica para Formatear PCDocument8 pagesGuía Práctica para Formatear PCLearning_freePas encore d'évaluation
- Clonar Disco Con Ubuntu Live CDDocument8 pagesClonar Disco Con Ubuntu Live CDGerman StettlerPas encore d'évaluation
- Pasos para Formatear Una ComputadoraDocument2 pagesPasos para Formatear Una ComputadoraYliana Parada0% (1)
- Dar Formato A HDD No AsignadoDocument12 pagesDar Formato A HDD No AsignadoMax ImperioPas encore d'évaluation
- Clona Tu Disco Duro y No Vuelvas A Instalar WindowsDocument14 pagesClona Tu Disco Duro y No Vuelvas A Instalar WindowsMaria Peña EspinozaPas encore d'évaluation
- Ensayo Sesion 3Document25 pagesEnsayo Sesion 3jhonPas encore d'évaluation
- Procedimiento para Formatear Una PCDocument13 pagesProcedimiento para Formatear Una PCPercy Huarac QuispePas encore d'évaluation
- Tutorial de Instalación de Windows XP en VirtualboxDocument18 pagesTutorial de Instalación de Windows XP en VirtualboxprorrffPas encore d'évaluation
- 17.instalacion de Microsoft Windows 7 Paso A PasoDocument16 pages17.instalacion de Microsoft Windows 7 Paso A PasoRuben NaselloPas encore d'évaluation
- Manual Instalación Ubuntu en Virtual Box Victor MaestroDocument17 pagesManual Instalación Ubuntu en Virtual Box Victor MaestrovictormaestroterceroPas encore d'évaluation
- Como Formatear y Particionar Con Windows XPDocument17 pagesComo Formatear y Particionar Con Windows XParrecalieroPas encore d'évaluation
- CLONARDISCOGOUSDocument24 pagesCLONARDISCOGOUSLuis Teofilo MarvalPas encore d'évaluation
- AOMEI Partition Assistant Pro 5.5Document6 pagesAOMEI Partition Assistant Pro 5.5AkimpechPas encore d'évaluation
- Instalar y Utilizar de Forma Simultanea Dos Sistemas OperativosDocument9 pagesInstalar y Utilizar de Forma Simultanea Dos Sistemas Operativosadri84Pas encore d'évaluation
- Computer Hoy Como Arreglar Fallos en Windows XPDocument13 pagesComputer Hoy Como Arreglar Fallos en Windows XPlinerPas encore d'évaluation
- Manual de Instalación de Windows 7Document19 pagesManual de Instalación de Windows 7Alexander AyaPas encore d'évaluation
- Instalar Dos Sistemas Operativos en Tu PCDocument31 pagesInstalar Dos Sistemas Operativos en Tu PCEduardo GuerrerosPas encore d'évaluation
- Pasos para Instalar Windows 8Document7 pagesPasos para Instalar Windows 8Yanncy DiazPas encore d'évaluation
- Como Formatear Una ComputadoraDocument16 pagesComo Formatear Una ComputadoraHugo Vilchez GutierrezPas encore d'évaluation
- Cómo Instalar Paso A Paso Linux Ubuntu 6Document21 pagesCómo Instalar Paso A Paso Linux Ubuntu 6Eva SeguraPas encore d'évaluation
- Smart Boot Manager PDFDocument12 pagesSmart Boot Manager PDFSebastián Gonçalves PalmaPas encore d'évaluation
- ClonezillaDocument3 pagesClonezillajulioPas encore d'évaluation
- 30 Pasos A Cómo Formatear e Instalar Tu Windows XP Desde CeroDocument15 pages30 Pasos A Cómo Formatear e Instalar Tu Windows XP Desde CeroTony MielesPas encore d'évaluation
- Guía Práctica de Formateo e Instalacion de PCDocument24 pagesGuía Práctica de Formateo e Instalacion de PCjosePas encore d'évaluation
- FHW03 TareaDocument33 pagesFHW03 TareaAlfonso Macias MartinPas encore d'évaluation
- Creación de La Zona SeguraDocument6 pagesCreación de La Zona SegurauvcrackPas encore d'évaluation
- Clonezilla - Recuperando Una Imagen Del EquipoDocument28 pagesClonezilla - Recuperando Una Imagen Del Equipopecarba1Pas encore d'évaluation
- Instalar GPartedDocument7 pagesInstalar GPartedsoni024Pas encore d'évaluation
- Instalar Windows XP Desde Una Memoria UsbDocument9 pagesInstalar Windows XP Desde Una Memoria UsbKissug UgPas encore d'évaluation
- Instalar Windows XP en Mac OS Tiger Con Virtual PCDocument9 pagesInstalar Windows XP en Mac OS Tiger Con Virtual PCYeshua Martinez VelasquezPas encore d'évaluation
- Paso A Paso para La Instalacion de Los S.ODocument37 pagesPaso A Paso para La Instalacion de Los S.OAnonymous 5qolslPas encore d'évaluation
- Cómo ser un profesional en el Counter-Strike 1.6D'EverandCómo ser un profesional en el Counter-Strike 1.6Évaluation : 5 sur 5 étoiles5/5 (1)
- Explotación de las funcionalidades del sistema microinformático. IFCT0309D'EverandExplotación de las funcionalidades del sistema microinformático. IFCT0309Pas encore d'évaluation
- Resolución de averías lógicas en equipos microinformáticos. IFCT0309D'EverandResolución de averías lógicas en equipos microinformáticos. IFCT0309Pas encore d'évaluation
- Sap Fi Ap Guia Contabilizacion de Factura Por Fi PDFDocument28 pagesSap Fi Ap Guia Contabilizacion de Factura Por Fi PDFfali500100% (5)
- Artículo Conexión Labview ArduinoDocument4 pagesArtículo Conexión Labview Arduinojuan10703032Pas encore d'évaluation
- Ep 450Document2 pagesEp 450ynogalesPas encore d'évaluation
- Unidad 4 de Topicos de Base de DatosDocument18 pagesUnidad 4 de Topicos de Base de DatosFrancisco javier Antonio ToalaPas encore d'évaluation
- Cotizacion PymeDocument5 pagesCotizacion PymeCamilo Montealegre BermeoPas encore d'évaluation
- Virus Antivirus y CompresoresDocument33 pagesVirus Antivirus y CompresoresBlanca Margarita Iraheta AlcantarPas encore d'évaluation
- Informe 2 de Cad Cam VectorizacionDocument9 pagesInforme 2 de Cad Cam VectorizacionIsamar MoralesPas encore d'évaluation
- Configuración Básica de Un ERP (Instrucciones)Document2 pagesConfiguración Básica de Un ERP (Instrucciones)Glenda Rodríguez GómezPas encore d'évaluation
- Amenazas y Vulnerabilidades de Activos de InformacionDocument18 pagesAmenazas y Vulnerabilidades de Activos de InformacionjosuePas encore d'évaluation
- 01 Clase Como EmpezarDocument25 pages01 Clase Como EmpezarJosé VergagniPas encore d'évaluation
- Practica de Sistemas Digitales 2022-1Document3 pagesPractica de Sistemas Digitales 2022-1eLyon17Pas encore d'évaluation
- Contador Gaynor c94.4d ManualDocument7 pagesContador Gaynor c94.4d Manualmatias biondiPas encore d'évaluation
- Abandon WareDocument6 pagesAbandon WareCRISTOBALPas encore d'évaluation
- Programas AntiplagioDocument74 pagesProgramas Antiplagioxavi20147Pas encore d'évaluation
- Apuntes PythonDocument142 pagesApuntes PythonSandra Tapia PadinPas encore d'évaluation
- Guia de Laboratorio #1 Sistemas de Control y Monitoreo para Áreas de SoldaduraDocument6 pagesGuia de Laboratorio #1 Sistemas de Control y Monitoreo para Áreas de Soldaduraedwin sipauccar saldivarPas encore d'évaluation
- Prototipos Operacionales. Ingeniería de RequisitosDocument3 pagesPrototipos Operacionales. Ingeniería de RequisitosDavid MalaverPas encore d'évaluation
- Examen de Informatica 1Document2 pagesExamen de Informatica 1charles de jesus Romero PerezPas encore d'évaluation
- Equipos SEDES 1 Y SEDE 2Document3 pagesEquipos SEDES 1 Y SEDE 2Ralex MTPas encore d'évaluation
- Empresas Con Tecnologia AvanzadaDocument8 pagesEmpresas Con Tecnologia AvanzadaOmar Rodrigo Fernandez FernandezPas encore d'évaluation
- Estilos de Administración Alrededor Del Mundo, Nelson Fernando Bautista, 118140071Document4 pagesEstilos de Administración Alrededor Del Mundo, Nelson Fernando Bautista, 118140071Fernando Maxwell Barahona100% (1)
- Informe Laboratorio I.TDocument20 pagesInforme Laboratorio I.TNandito re crack La mami es fastPas encore d'évaluation
- Estrategias Marketing DigitalDocument172 pagesEstrategias Marketing DigitalMathius Nuñez Casilla100% (6)
- Manejador de Informatica AplicadaDocument20 pagesManejador de Informatica AplicadaYeudys SierraPas encore d'évaluation
- Pastel Programa Como UsarloDocument72 pagesPastel Programa Como UsarloCarolina Guajardo PintoPas encore d'évaluation
- Manual de Procedimientos Ingreso de Nuevos LibrosDocument25 pagesManual de Procedimientos Ingreso de Nuevos Librosla_cenicienta_Pas encore d'évaluation
- App InventorDocument16 pagesApp InventorBibiano Nieto VelázquezPas encore d'évaluation
- Comandos CMDDocument35 pagesComandos CMDAnonymous rbU67O8Pas encore d'évaluation
- LAB 5 InformeDocument4 pagesLAB 5 InformeKaren LópezPas encore d'évaluation