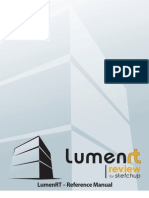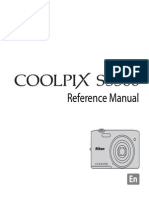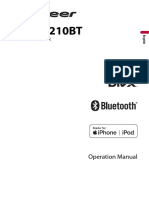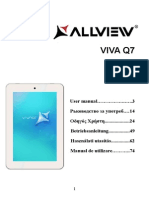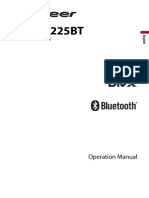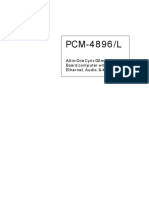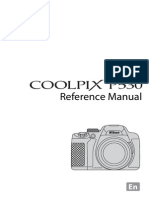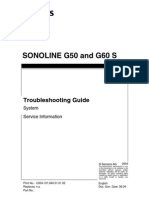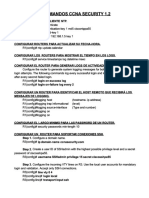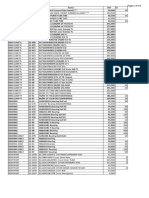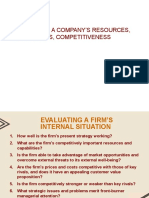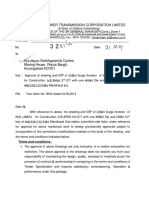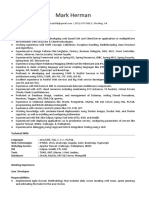Académique Documents
Professionnel Documents
Culture Documents
Film Scanner Slide Manual
Transféré par
htcstechCopyright
Formats disponibles
Partager ce document
Partager ou intégrer le document
Avez-vous trouvé ce document utile ?
Ce contenu est-il inapproprié ?
Signaler ce documentDroits d'auteur :
Formats disponibles
Film Scanner Slide Manual
Transféré par
htcstechDroits d'auteur :
Formats disponibles
film strip scanner
user manual
model number: GFP-001
After Sales Support TEL: 1300 558 702 WEB: www.unisupport.net
Contents
What Your 1 Year Warranty Means................................................................3
General Info and Safety Instructions............................................................4
Assembly and Parts List.......................................................................................6
Driver and Software Installation......................................................................8
Installing the Driver...................................................................................8
Installing the Software.........................................................................10
Place Film/Slide into Holder............................................................................11
Connecting the Film Strip Scanner............................................................12
Edit The Pictures/Photo Editing Tools......................................................17
Adjust..............................................................................................................17
Retouch.........................................................................................................21
Clipboard......................................................................................................24
Appendix...................................................................................................................25
Specifications.............................................................................................25
System Requirements...........................................................................26
Trouble Shooting...................................................................................................27
02 After Sales Support TEL: 1300 558 702 WEB: www.unisupport.net
What Your 1 Year Warranty Means
Great care has gone into the manufacture of this product and
it should therefore provide you with years of good service
when used properly. In the event of product failure within its
intended use over the course of the first 1 year after the date
of purchase, we will rectify the problem as quickly as possible
once it has been brought to our attention. In the unlikely
event of such an occurrence, or if you require any information
about the product please contact us via our after sales support
services, details of which can be found in this manual and on
the product itself.
After Sales Support TEL: 1300 558 702 WEB: www.unisupport.net 03
General Info and Safety Instructions
Before using the Film Strip Scanner, please ensure that you
read and understand the safety precautions described below.
Always ensure that the scanner is operated correctly.
• Never operate the Film Strip Scanner inside an aircraft or
anywhere else where operation of such devices is restricted.
Improper use creates the risk of serious accident.
• Do not try to open the case of the Film Strip Scanner or
attempt to modify the Film Strip Scanner in any way. High-
voltage internal components create the risk of electric shock
when exposed. Maintenance and repairs should be performed
only by authorized service providers.
• Keep the Film Strip Scanner away from water and other
liquids. Do not use the Film Strip Scanner with wet hands.
Never use the Film Strip Scanner in the rain or snow. Moisture
creates the danger of fire and electric shock.
• Keep the Film Strip Scanner and its accessories out of the
reach of children and animals to prevent accidents or damage
to the image copier.
• If you notice smoke or a strange odour coming from the
Film Strip Scanner, turn the power off immediately. Take the
Film Strip Scanner to the nearest authorized service center for
repair. Never attempt to repair the Film Strip Scanner on your
own.
04 After Sales Support TEL: 1300 558 702 WEB: www.unisupport.net
• Use only the recommended power accessories. Use of
power sources not expressly recommended for the Film Strip
Scanner may lead to overheating, distortion of the equipment,
fire, electrical shock or other hazards.
• The Film Strip Scanner may become slightly warm during
use. This does not indicate malfunction.
• If the exterior of the Film Strip Scanner needs cleaning,
wipe it with a soft, dry cloth.
After Sales Support TEL: 1300 558 702 WEB: www.unisupport.net 05
Assembly and Parts List
Package contents
06 After Sales Support TEL: 1300 558 702 WEB: www.unisupport.net
Part Names
Note: We strongly suggest using a clean, dry, non-alcohol
cotton swab to insert into the image copier slot and clean
the glass surface periodically to produce a clear image. Please
make sure your film negatives/ mounted slides and cover trays
are clean before inserting into the copier as well. Dust or dirt
from the negatives and cover trays will affect the quality of
your scanned images.
After Sales Support TEL: 1300 558 702 WEB: www.unisupport.net 07
Driver and Software Installation
To use the Film Strip Scanner you must install the Film Strip
Scanner Driver and ArcSoft PhotoImpression 6 in advance.
Installing the Driver
1. Turn on the computer.
2. Insert the installation CD into the CD-ROM drive and the
installation CD menu will appear.
3. When you see the following screen, Choose “Scanner
Driver”.
08 After Sales Support TEL: 1300 558 702 WEB: www.unisupport.net
4. Follow the on-screen instructions to install driver.
For Windows XP
- Click “Next”
- Click “Install”
- Click “Finish”
For Windows Vista
- Click “Next”
- Click “Install”
- Click “Finish”
- Select “Locate and install driver software (recommended)”
After Sales Support TEL: 1300 558 702 WEB: www.unisupport.net 09
Installing the Software
1. Insert the installation CD into the CD-ROM drive and the
installation CD menu should appear.
2. When you see the following screen, choose“ArcSoft
Software Suite” to install the software.
3. Follow the on-screen instructions.
4. Setup Microsoft DirectX 9.0
5. The installed software will automatically create a
PhotoImpression 6 logo on your desktop.
6. Restart the computer.
10 After Sales Support TEL: 1300 558 702 WEB: www.unisupport.net
Place Film/Slide Into Holder
1. Open the negative/ positive slide holder as Illustrated.
2. Put a negative film/ positive slide into holder as shown.
3. Close the holder and please make sure the holder closes
properly.
After Sales Support TEL: 1300 558 702 WEB: www.unisupport.net 11
Connecting the Film Strip Scanner
For first time users, do NOT plug the Film Strip Scanner
into the computer while the holder is inserted in the
Film Strip Scanner. Please remove the film/slide holder
before connecting to the computer, and click the
“calibrate” button to perform calibration the first time
the Film Strip Scanner is used.
1. Plug the USB cable attached to the Film Strip Scanner to
your computer properly. Once connected the power LED light
will be blue.
2. Insert the loaded film/ slide holder properly into the slot as
shown.
(Insert through front entrance)
3. Click on the PhotoImpression 6 icon on the desktop and
you will see the following.
12 After Sales Support TEL: 1300 558 702 WEB: www.unisupport.net
4. Click “Get Photo” and choose “Acquire from Scanner”.
5. Verify selected device is “OVT Scanner” and select the
location to save your pictures. Click “Acquire”.
Please note that if you want to scan black-white film, please
choose “B&W Negative” film type.
After Sales Support TEL: 1300 558 702 WEB: www.unisupport.net 13
There are two available file formats JPG or TIF.
There are four quality levels (Highest/ High/ Normal/ Low) for
selection in JPG format.
6. You can adjust the location of the film by moving the film
holder; the film holder can be moved in both directions.
(Insert through rear entrance)
14 After Sales Support TEL: 1300 558 702 WEB: www.unisupport.net
7. Click “Snapshot” on the screen or press the COPY button
on the image copier. A green frame will indicate the selected
pictures in the preview area; the maximum is 12 pictures in the
preview area. If there are more than 12 pictures scanned, the
13th picture will overwrite the 1st picture. If you want to save
one or more pictures, press the Shift key to continue selecting
pictures or the CTRL key to select a single picture.
8. Press the “Transfer” button to transfer or save selected
pictures to your computer.
After Sales Support TEL: 1300 558 702 WEB: www.unisupport.net 15
9. Press “Exit” to exit.
Note 1: To ensure the best image quality, please allow about
5 seconds between snapshots and transfers for white balance
enhancement.
Note 2: Please do not minimize the window of the scanning
screen after transferring the pictures. If you want to see the
scanned pictures, click EXIT and the scanned pictures will
appear.
Note 3: Please “REMOVE” any version of PhotoImpression 6
before installing this new one.
Note 4: The first time you use the Film Strip Scanner please
click the “calibrate” button, in the PhotoImpression software, to
calibrate the scanner.
16 After Sales Support TEL: 1300 558 702 WEB: www.unisupport.net
Edit The Pictures/Photo Editing Tools
First, click on the picture to select, and then use the ArcSoft
tools to edit the pictures as you like.
The Photo Editing Tools module includes a complete set of
photo enhancement, editing and retouching controls.
The windows can be stretched to provide a large size view
of the active photo. Double click the module’s tool bar to
maximize the window to fill the computer screen.
In addition to the large photo workspace, the Photo Editing
Tools module includes five distinct sets of controls:
1. Adjust
1.1 Enhance
The Enhance feature includes two types of controls:
- Auto Enhance
Click the “Auto Enhance” button to improve the overall quality
of your pictures with a single click.
- Manual Fix
For precise image enhancement control, adjust the brightness,
contrast and sharpen sliders.
How to enhance a photo manually:
1. Move the sliders to adjust the level of brightness, contrast,
After Sales Support TEL: 1300 558 702 WEB: www.unisupport.net 17
saturation, hue and sharpen for adjustment.
2. Use the zoom slider to get a closer look at how the
adjustment affects the photo.
3. Click “Apply” if you like the result. Click “Cancel” if you do
not.
1.2 Colour
This feature is designed to fix digital photos that have
unnatural colour or appear too dark. It’s also great for fixing
scanned versions of old prints that have faded or whose
colours have changed after many years.
How to fix the colour of a photo:
1. Drag the colour balance sliders to make the photo colour
appear more natural. Add red or yellow to make the photo
warmer. Add blue or green to make the photo cooler.
2. Drag the Lighter/Darker slider to the left to reveal details
hidden in a dark photo or to the right to make a faded photo
look new again.
3. Click “Apply” if you like the result. Click “Cancel” if you do
not.
1.3 Red-Eye
This feature makes it easy for you to fix red-eye, a common
problem in flash photography.
18 After Sales Support TEL: 1300 558 702 WEB: www.unisupport.net
There are two ways to fix red-eye:
- Auto Fix
1. Simply click the “Fix Red-Eye” button to automatically find
and fix all red-eye.
2. If there is still red-eye remaining, use the “Click to Fix”
method.
- Manual Fix
1. Use the zoom slider on the toolbar to zoom in on the
photo.
2. Drag the small white box inside the zoom navigator to
move over a red eye.
3. Place your cursor directly over the red eye and click.
4. Repeat the process until all the red eyes are fixed.
5. Click “Undo” if you make a mistake or don’t like the result.
1.4 Crop
This feature enables you to trim photos for dramatic effect or
cut off the distracting parts of a picture.
How to use the crop function:
1. Choose the crop orientation (portrait or landscape).
2. Select a fixed proportion for the crop rectangle (4:6,
5:7, 8:10) or choose “Custom” if you want to use a different
proportion.
After Sales Support TEL: 1300 558 702 WEB: www.unisupport.net 19
3. Resize the crop rectangle by clicking and dragging the red
lines.
4. Move the crop rectangle into position by clicking and
dragging inside the red box.
5. Click “Crop”. The area inside the rectangle will be kept, the
area outside will be trimmed away.
6. Click “Undo” if you make a mistake or don’t like the result.
1.5 Straighten
This feature enables you to fix photos that appear to be tilted.
How to use Straighten:
1. Move the slider (or click the rotate buttons) until the photo
appears straight.
2. Use the superimposed grid lines for vertical and horizontal
reference.
3. Click “Apply” if you like the result. Click “Cancel” if you do
not.
1.6 Blur Background
This feature can be used in a subtle way – to tone down
un-important background details, or for dramatic effect by
making the main subject of a photo “pop out” of the picture.
How to use the Blur Background function:
1. With your cursor, trace a line around the person or object
you want to stand out. When you release the mouse button,
20 After Sales Support TEL: 1300 558 702 WEB: www.unisupport.net
the area outside the traced line will become slightly blurred.
2. Drag the first slider to make the transition between the
blurred and non-blurred area sharp or smooth.
3. Drag the second slider to increase or decrease the amount
of blur.
4. Click “Apply” if you like the result. Click “Cancel” if you do
not.
Saving Your Results
When you’re done editing a photo, click “Save as” to save your
results. You can choose to overwrite the original file or save a
new one.
Click “Close” to exit the Photo Editing Module.
2. Retouch
2.1 Healing Brush
The Healing Brush is good for fixing dust, scratches and
removing skin blemishes.
How to use the Healing Brush to fix a skin blemish:
1. Establish a source point for the Healing Brush by holding
the Shift key and clicking on an area of the skin that is close in
colour and texture to the area you want to heal.
2. Use the zoom control to zoom in on the blemish.
3. Adjust the size of the healing brush so the cursor (circle) is
only slightly larger than the blemish.
After Sales Support TEL: 1300 558 702 WEB: www.unisupport.net 21
4. Paint over the blemish. The area will be concealed.
5. Click “Undo” if you make a mistake or don’t like the result.
2.2 Clone
The Clone tool is good for removing unwanted elements from
a photo. It can also be used for a fun effect, like moving a nose
from one person to another.
How to use the Clone tool to remove a telephone pole from
the background of a photo:
1. Establish a source point for the Clone tool by holding the
Shift key and clicking on an area of the sky that you want to
use to paint over the telephone pole.
2. Adjust the brush size so the cursor (circle) is only slightly
larger than the widest part of the telephone pole.
3. Click and hold your mouse button and carefully paint over
the telephone pole. Do not release the mouse button until the
job is done. The sky will be cloned into place.
4. Click “Undo” if you make a mistake or don’t like the result.
2.3 Lighten/Darken
The Light/Darken tool is good for adjusting specific areas of a
photo.
22 After Sales Support TEL: 1300 558 702 WEB: www.unisupport.net
2.4 Smudge
Simulate the smearing of wet paint. Please click and drag the
sliders below to change the brush size and sharpness.
2.5 Sharpen
Sharpen blurry areas. Click and drag the sliders below to
change the brush size and transparency.
2.6 Blur
Smooth out rough areas. Click and drag the sliders below to
change the brush size and intensity.
2.7 Paint Brush
Allows you to “paint” on your image when you click and drag
the mouse. Click and drag the sliders below to change the
brush size and transparency.
2.8 Line
Draw a straight line in the photo. Click and drag the sliders
below to change the line width and transparency.
After Sales Support TEL: 1300 558 702 WEB: www.unisupport.net 23
2.9 Eraser
Simulate an eraser, to remove an image painted by paintbrush
and line tools from your photo. Click and drag the sliders
below to change the eraser size and effect.
3. Clipboard
Clip the pictures by selecting Rectangular, Elliptical, Freehand,
Magic wand, or Magnetic.
Note: For more detailed information, please refer to the Help
section of the program.
24 After Sales Support TEL: 1300 558 702 WEB: www.unisupport.net
Appendix
Specifications
Image Sensor 1/2.5” 5 mega CMOS sensor, 5.17
mega pixels
Lens Specification F=6.0, 4 Glass elements, half field
angle=14.1º
Colour Balance Automatic
Exposure Control Automatic
Frame Rate 2592x1680 pixels @7.5 fps
Focus Range Fixed focus
PC interface USB 2.0
Scan High Resolution 5M equal to 1,800 dpi (enhances to
3,600 dpi via interpolation)
Light Source Back Light 3 white LED
System Requirements Windows XP/ Vista
Power From USB port
Dimension 165.7 (L)x 104(H) x 90(W) mm
Bundled Software ArcSoft Photo Impression 6
Specifications are subject to change without prior notice.
After Sales Support TEL: 1300 558 702 WEB: www.unisupport.net 25
System Requirements
• Pentium® PIII 800 processor
• Free USB2.0 port
• 256MB RAM internal memory minimum
• 100MB free hard disk space
• Colour monitor
• CD-ROM drive
• Windows® XP / Windows Vista™
26 After Sales Support TEL: 1300 558 702 WEB: www.unisupport.net
Trouble Shooting
Issue: My computer does not recognize the image copier.
I get a Windows message that reads “device not
recognized”
Possible cause: Image Copier not plugged into a high-speed USB port.
Resolution: Your computer must have a USB 2.0 to communicate
with your image copier. Check to see if USB 2.0 is
installed on your computer. If you do not have a USB
2.0 installed on your computer you can upgrade your
USB ports. This hardware is available at most electronic
stores.
Issue: I have a Windows message that “Windows cannot load
Omni SuperCam”
Possible cause: Installation possibly not done in the correct order.
Resolution: Image Copier installation must be done in exact
order as shown in the instruction manual. To fix
this, unplug the image copier, uninstall the driver,
uninstall PhotoImpression6, and restart your computer.
Then restart install as per the manual (install the
driver, restart computer, and then reinstall the
PhotoImpression6 software.)
Issue: I have a USB 2.0 port on my computer, but my
computer still won’t recognize my image copier
Possible cause: All ports on your computer may not be high speed.
Resolution: Even though you may have USB 2.0 installed, all of your
USB ports may not be USB 2.0 compatible. Check all
your USB ports to find the 2.0 compatible ports.
After Sales Support TEL: 1300 558 702 WEB: www.unisupport.net 27
Issue: My installation disc will not auto start
Possible cause: May be a problem with install CD or with your CD drive.
Resolution: Check to see if your CD drive is operating properly. If
possible check another computer to see if the disc is
recognized.
Issue: Warning from Windows that device “has not passed
Microsoft logo testing”
Possible cause: This is normal. OK to continue.
Resolution: Choose continue anyway. The image copier will not
harm your computer. (Windows certification is in
process for this software)
Issue: My Arcsoft PHOTOIMPRESSION6 does not work
properly
Possible cause: Possibly other versions of PHOTOIMPRESSION6 already
installed on your computer.
Resolution: Check to see if there are any earlier versions of Arcsoft
PHOTOIMPRESSION6. You must uninstall any previous
versions, and reinstall Arcsoft PHOTOIMPRESSION6.
Issue: I’m having trouble loading the software and/or driver.
Possible cause: Possible incompatible operating system.
Resolution: Check to make sure that your computer is operating on
either Windows XP or Vista
28 After Sales Support TEL: 1300 558 702 WEB: www.unisupport.net
Issue: My image copier works ok, but some of my slides or
negatives look overexposed
Possible cause: Time for auto exposure varies according to your
computer configuration.
Resolution: The image copier self adjusts to your slide/negative
exposure. Wait for the live view window to stop
adjusting for exposure and then click “snap shot” or
press copy button on top of image copier. Check your
slides or negatives to see if they may have been
overexposed when originally developed. Photo
adjusting software is available to “clean-up” your newly
digitised picture.
After Sales Support TEL: 1300 558 702 WEB: www.unisupport.net 29
Vous aimerez peut-être aussi
- Polaroid TLU-03711C Replace Capacitors GuideDocument5 pagesPolaroid TLU-03711C Replace Capacitors Guidetoxicquack100% (5)
- Canon PIXMA MP830 Service ManualDocument85 pagesCanon PIXMA MP830 Service Manualxx2442Pas encore d'évaluation
- Brother NV10, NV30 and NV50 PDFDocument2 pagesBrother NV10, NV30 and NV50 PDFabu mohdPas encore d'évaluation
- LumenRT Reference ManualDocument57 pagesLumenRT Reference Manualm_1654Pas encore d'évaluation
- Basics Release NotesDocument4 pagesBasics Release NotesAbdeltif BelquorchiPas encore d'évaluation
- Bang and Olufsen Beocenter 9500 SchematicDocument5 pagesBang and Olufsen Beocenter 9500 SchematicChristine ParkerPas encore d'évaluation
- Introduction To Screen Printing: Creating Your StencilDocument4 pagesIntroduction To Screen Printing: Creating Your Stencilmona shamsPas encore d'évaluation
- Preparing & Exposing Photographic Silkscreens: For Use With Lesson 3Document42 pagesPreparing & Exposing Photographic Silkscreens: For Use With Lesson 3gilbertmalcolmPas encore d'évaluation
- Tamron 90 Macro 272EDocument9 pagesTamron 90 Macro 272Emaurizio_buriniPas encore d'évaluation
- Sundial (Jam Matahari)Document10 pagesSundial (Jam Matahari)HendraPas encore d'évaluation
- ReflectaDocument27 pagesReflectaGonzaloPas encore d'évaluation
- VFS-002m Manual EGDocument27 pagesVFS-002m Manual EGMartin BaintonPas encore d'évaluation
- Operation Manual: EnglishDocument28 pagesOperation Manual: EnglishcaimanaterPas encore d'évaluation
- Reference Manual: Digital CameraDocument248 pagesReference Manual: Digital CameraJason HarveyPas encore d'évaluation
- Digital Photo Printer: Dpp-Ex7Document296 pagesDigital Photo Printer: Dpp-Ex7CLPHtheoryPas encore d'évaluation
- N60 User ManualDocument72 pagesN60 User Manualender40Pas encore d'évaluation
- Pssx50hs Gs EsDocument68 pagesPssx50hs Gs EssalocorPas encore d'évaluation
- User Manual Photo SaverDocument45 pagesUser Manual Photo Saverthrow100% (1)
- Epson 10000xl ScannerDocument34 pagesEpson 10000xl ScannerMohammad Farooq Khan Jehan Zeb KhanPas encore d'évaluation
- N930E User ManualDocument68 pagesN930E User Manualender40Pas encore d'évaluation
- Film Scanner Setup and User GuideDocument41 pagesFilm Scanner Setup and User GuideVadimPas encore d'évaluation
- Digital Camera Nikon CoolPix S9700Document262 pagesDigital Camera Nikon CoolPix S9700gpks00Pas encore d'évaluation
- Flashforge Creator Pro 3D Printer User GuideDocument55 pagesFlashforge Creator Pro 3D Printer User GuideFelipe GómezPas encore d'évaluation
- Reference Manual: Digital CameraDocument0 pageReference Manual: Digital Cameravjnvnnfjhg22Pas encore d'évaluation
- PocketCinema-T25 Manual MLDocument50 pagesPocketCinema-T25 Manual MLMilectron IonPas encore d'évaluation
- MVH-A210BT Manual enDocument49 pagesMVH-A210BT Manual enNikolay BlagoevPas encore d'évaluation
- Viva Q7 Life User Manual with Quick Start Guide and Device Specifications in Multiple LanguagesDocument85 pagesViva Q7 Life User Manual with Quick Start Guide and Device Specifications in Multiple LanguagesmdgtallPas encore d'évaluation
- GT-I9105P UM DTM Jellybean Eng Rev.1.0 130201Document122 pagesGT-I9105P UM DTM Jellybean Eng Rev.1.0 130201mazoneajaPas encore d'évaluation
- Lenovo L151-9165 TFT MonitorDocument29 pagesLenovo L151-9165 TFT MonitorPrakasam SellappanPas encore d'évaluation
- L820RM (En) 02Document240 pagesL820RM (En) 02Ionela MariaPas encore d'évaluation
- Allview Vivai8Document85 pagesAllview Vivai8Tiberiu IonescuPas encore d'évaluation
- Lyma EnglishDocument17 pagesLyma Englishatmb82Pas encore d'évaluation
- Self-Install: User ManualDocument20 pagesSelf-Install: User Manual15101980Pas encore d'évaluation
- DMH-G225BT OiDocument45 pagesDMH-G225BT OiadrianPas encore d'évaluation
- LG LSM-100 Mouse Scanner ManualDocument22 pagesLG LSM-100 Mouse Scanner Manualmavis16Pas encore d'évaluation
- Cloud IP Camera User ManualDocument13 pagesCloud IP Camera User ManualDiego OrtegaPas encore d'évaluation
- Samsung S Galaxy11 ManualDocument159 pagesSamsung S Galaxy11 ManualjaivandhanaaPas encore d'évaluation
- Um Viva H1003lte Pro 20201027Document23 pagesUm Viva H1003lte Pro 20201027Attila GeigerPas encore d'évaluation
- Duralabel 7000 User GuideDocument32 pagesDuralabel 7000 User GuideLuis Cristian Araya PerezPas encore d'évaluation
- DMH-G220BT DMH-G120: Rds Av ReceiverDocument45 pagesDMH-G220BT DMH-G120: Rds Av ReceivermrgreengenesPas encore d'évaluation
- DMH-G220BT DMH-G120: Rds Av ReceiverDocument45 pagesDMH-G220BT DMH-G120: Rds Av ReceiverAdrian ChirobociaPas encore d'évaluation
- Aaeon PCM-4896 Instruction ManualDocument128 pagesAaeon PCM-4896 Instruction ManualEngenharia Clínica CMIPas encore d'évaluation
- Accessories: The Following Items Are Included With This Machine. Check That All Items Are PresentDocument4 pagesAccessories: The Following Items Are Included With This Machine. Check That All Items Are PresentCarol CorrêaPas encore d'évaluation
- Manual de Usuario Camileo x100Document52 pagesManual de Usuario Camileo x100daresma93Pas encore d'évaluation
- Allview AX4Document96 pagesAllview AX4Tiberiu IonescuPas encore d'évaluation
- Users Manual PDFDocument52 pagesUsers Manual PDFsamsaPas encore d'évaluation
- Allview VivaD8Document201 pagesAllview VivaD8Tiberiu IonescuPas encore d'évaluation
- Reference Manual: Digital CameraDocument226 pagesReference Manual: Digital CameraSvetlana GabricPas encore d'évaluation
- To Check The Blackvue Viewer, Please Turn On The Device First!Document47 pagesTo Check The Blackvue Viewer, Please Turn On The Device First!ifunPas encore d'évaluation
- Pssx170is Cusp enDocument268 pagesPssx170is Cusp enJoão BatistaPas encore d'évaluation
- User's Manual: Camileo H30Document52 pagesUser's Manual: Camileo H30Baiazid Alexandru IonutzeluPas encore d'évaluation
- L28RM enDocument200 pagesL28RM enelenaelena2011Pas encore d'évaluation
- s800crm en UputstvoDocument224 pagess800crm en Uputstvokokoro82Pas encore d'évaluation
- Elite Tablet ManualDocument43 pagesElite Tablet ManualjeifjoewjoPas encore d'évaluation
- R1 Super InstructionDocument219 pagesR1 Super InstructionEmil Gabriel67% (3)
- Reference Manual: Digital CameraDocument244 pagesReference Manual: Digital CameraigiogiPas encore d'évaluation
- Film Scanner 501 - enDocument20 pagesFilm Scanner 501 - enTony EvelynPas encore d'évaluation
- g50 Trouble Shooting PDFDocument34 pagesg50 Trouble Shooting PDFmasroork_2Pas encore d'évaluation
- Scanner Parts Option: Basic SpecificationsDocument6 pagesScanner Parts Option: Basic SpecificationsJRPas encore d'évaluation
- Manual Wi10npro PDFDocument58 pagesManual Wi10npro PDFRodney GallagherPas encore d'évaluation
- Dynalink RTA1046VW - UsermanualDocument172 pagesDynalink RTA1046VW - UsermanualhtcstechPas encore d'évaluation
- Dell Inspiron I5100-Om Laptop Service ManualDocument160 pagesDell Inspiron I5100-Om Laptop Service ManualhtcstechPas encore d'évaluation
- ConvertXtoDVD3 Manual-Http://jouninwhite - Blogspot.comDocument37 pagesConvertXtoDVD3 Manual-Http://jouninwhite - Blogspot.comjouninwhite100% (1)
- Merlin Spares and Accessories BookDocument32 pagesMerlin Spares and Accessories BookhtcstechPas encore d'évaluation
- Blueant Super Tooth 2 Manual 5 05Document73 pagesBlueant Super Tooth 2 Manual 5 05htcstechPas encore d'évaluation
- Comandos Ccna SecurityDocument26 pagesComandos Ccna SecurityMarcelo Nuñez100% (1)
- EN Operating Instructions VEGABAR 82 Two Wire 4 20 MaDocument84 pagesEN Operating Instructions VEGABAR 82 Two Wire 4 20 MaHerick MoscardiniPas encore d'évaluation
- TAO (Trace Architecture Office) Projects in Beijing, ChinaDocument11 pagesTAO (Trace Architecture Office) Projects in Beijing, ChinaAlina VoPas encore d'évaluation
- "Viewer's Perception Towards OTT Platform" Questionnaire: Name: - AgeDocument3 pages"Viewer's Perception Towards OTT Platform" Questionnaire: Name: - AgeNaman LadhaPas encore d'évaluation
- Oracle 1Z0-1065-20 Exam Questions & Answers DemoDocument5 pagesOracle 1Z0-1065-20 Exam Questions & Answers DemoSathyanarayananPas encore d'évaluation
- List Ahm-2Document19 pagesList Ahm-2HaikalPas encore d'évaluation
- GPP Duties and ResponDocument1 pageGPP Duties and ResponDAPHNEE PACOPas encore d'évaluation
- Tamilnadu Food Ind PDFDocument150 pagesTamilnadu Food Ind PDFdeva nesan100% (4)
- NodeJS Social AppDocument19 pagesNodeJS Social AppPOLURU SUMANTH NAIDU STUDENT - CSEPas encore d'évaluation
- What Is File:: Chapter 4: Data File Handing (Part 1)Document20 pagesWhat Is File:: Chapter 4: Data File Handing (Part 1)Govind RathorePas encore d'évaluation
- Manufacturing Process Selection in Engineering Design. Part 1: The Role of Process SelectionDocument11 pagesManufacturing Process Selection in Engineering Design. Part 1: The Role of Process SelectionAnggi FirmansyahPas encore d'évaluation
- A Look Inside Computer SystemDocument12 pagesA Look Inside Computer SystemAbhishek 54Pas encore d'évaluation
- Evaluate a company's resources and competitivenessDocument28 pagesEvaluate a company's resources and competitivenessmahiPas encore d'évaluation
- Caja de Piso Ref 25249-FBADocument4 pagesCaja de Piso Ref 25249-FBACristianDuarteSandovalPas encore d'évaluation
- Approved - 216 KV LA - GTP & DrgsDocument22 pagesApproved - 216 KV LA - GTP & DrgsGuru MishraPas encore d'évaluation
- VIV A3N AFM Latest 1641151710109Document1 404 pagesVIV A3N AFM Latest 1641151710109Arom Eli Hernández MontielPas encore d'évaluation
- Ug01 Add Form-TqbDocument1 pageUg01 Add Form-TqbMuhd AmirulPas encore d'évaluation
- Chapter 7Document16 pagesChapter 7YvesExequielPascua100% (2)
- Mark Java ResumeDocument4 pagesMark Java ResumesravanpaulPas encore d'évaluation
- Manual Apex Thermal SightsDocument56 pagesManual Apex Thermal SightsGuido Catello0% (1)
- Learn Acoustic GuitarDocument130 pagesLearn Acoustic Guitaruser754u100% (1)
- UML (Unified Modeling Langauage)Document17 pagesUML (Unified Modeling Langauage)Prince BaluPas encore d'évaluation
- P+B Hy Wet SDocument34 pagesP+B Hy Wet SatakanPas encore d'évaluation
- Ölflex® Classic 110 Sy: Product InformationDocument5 pagesÖlflex® Classic 110 Sy: Product InformationShashank SaxenaPas encore d'évaluation
- ASCET-RP V6.4 Users GuideDocument177 pagesASCET-RP V6.4 Users GuidecqlPas encore d'évaluation
- VX400s LED Display Controller User ManualDocument33 pagesVX400s LED Display Controller User ManualAlam PereyraPas encore d'évaluation
- Academic Performance of Senior High School Students During Online Classes ImplementationDocument3 pagesAcademic Performance of Senior High School Students During Online Classes ImplementationJulianne BeltranPas encore d'évaluation
- B1-15b 15.12-Air SystemsDocument29 pagesB1-15b 15.12-Air SystemsCed SisonPas encore d'évaluation
- SAP MM Interview QuestionsDocument19 pagesSAP MM Interview Questionsok tourPas encore d'évaluation
- Blue Coat Authentication Webcast FinalDocument53 pagesBlue Coat Authentication Webcast FinalriddPas encore d'évaluation