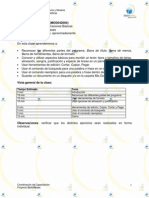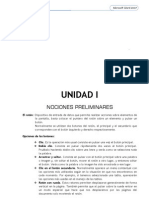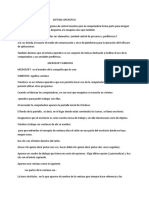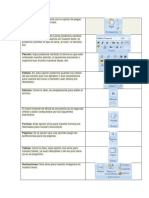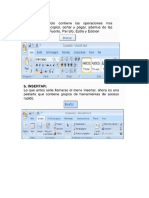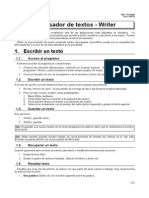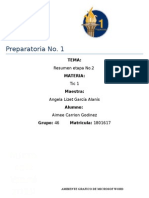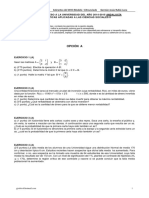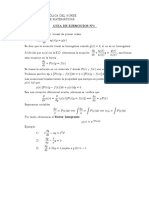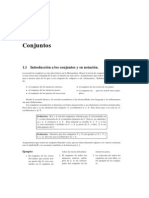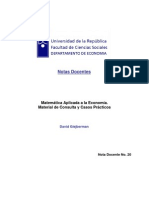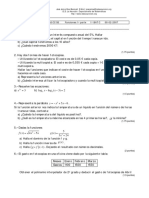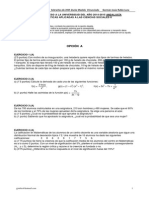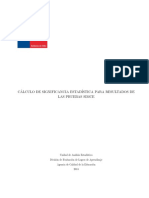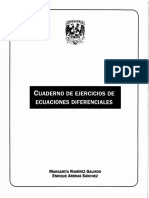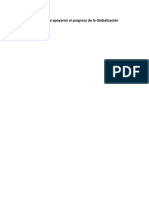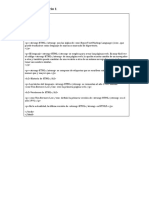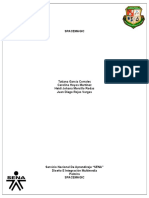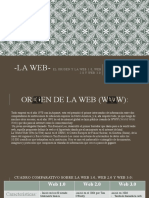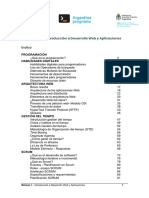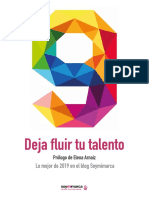Académique Documents
Professionnel Documents
Culture Documents
1 - Ejercicios de Word
Transféré par
cehb77Titre original
Copyright
Formats disponibles
Partager ce document
Partager ou intégrer le document
Avez-vous trouvé ce document utile ?
Ce contenu est-il inapproprié ?
Signaler ce documentDroits d'auteur :
Formats disponibles
1 - Ejercicios de Word
Transféré par
cehb77Droits d'auteur :
Formats disponibles
Ejercicios de Word 2007
La interfaz de Word 2007 agrupa los comandos en una banda horizontal que
aparece en la parte superior de la pantalla y que se denomina Cinta de opciones.
La Cinta de opciones est organizada en fichas (Inicio, Insertar, Diseo de pgina,
Referencias, Correspondencia, Revisar y Vista).
Cinta de opciones
Cada una de las fichas est organizada en grupos lgicos, que contiene comandos
que cumplen funciones similares. Por ejemplo, dentro de la ficha Inicio
encontramos el grupo Fuente, que contiene comandos para cambiar el tipo de
letra, el tamao, el color, etc.
Grupo Fuente, en la ficha Inicio
Por encima de la Cinta de opciones y a la derecha del Botn de Office vemos la
Barra de herramientas de acceso rpido, que nos permite acceder rpidamente a
comandos que se utilizan con frecuencia (como Guardar, Deshacer, etc.), sin
importar en qu ficha nos encontremos. La Barra de herramientas de acceso
rpido est siempre visible.
Barra de herramientas de acceso rpido
De forma predeterminada, la Barra de herramientas de acceso rpido solo muestra
los comandos Guardar, Deshacer y Rehacer. Pero podemos agregarle otros
comandos que usamos con cierta frecuencia, como Nuevo, Imprimir o Abrir.
Para personalizar la Barra de herramientas de acceso rpido debemos hacer clic en la flecha que
aparece a la derecha
de la misma y seleccionar los comandos que queremos agregar.
Ejercicio 1: manejo de la Cinta de opciones y Barra de acceso rpido
1.1. Personalizar la Barra de acceso rpido:
a) Acceda al men desplegable Personalizar barra de herramientas de acceso rpido y tilde las
opciones necesarias para que muestre los conos: Nuevo, Abrir, Guardar e Impresin rpida.
b) Presione la tecla Impr Pant (en la parte superior del teclado, a continuacin de las teclas de
funcin)
c) Abra un nuevo documento de Word y escriba Ejercicio 1.1; luego, pegue la imagen que captur
anteriormente (Ctrl + V; o Pegar; o clic derecho / Pegar)
1.2. Minimizar la Cinta de opciones:
Para minimizar la Cinta de opciones (es decir, dejar visibles solo las etiquetas de las
Fichas y ocultar los conos), tenemos 2 procedimientos:
a) Doble clic sobre cualquiera de las etiquetas de las Fichas o
b) Clic derecho sobre cualquiera de las etiquetas de las Fichas / opcin Minimizar la cinta
de opciones.
Eligiendo cualquiera de los dos procedimientos, minimice la Cinta de opciones:
a) Presione la tecla Impr Pant (en la parte superior del teclado, a continuacin de las teclas
de funcin)
b) En el nuevo documento de Word que abri anteriormente escriba Ejercicio 1.2; luego,
pegue la imagen que captur en el punto anterior (Ctrl + V; o Pegar; o clic derecho / Pegar)
1.3. Acceder a otros comandos desde el iniciador de cuadro de dilogo
Algunos Grupos de las diferentes Fichas en la Cinta de opciones presentan un <
iniciador de cuadro de dilogo > que nos permite acceder a otros comandos que
no estn visibles.
a) Desde el iniciador de cuadro de dilogo del grupo Fuente (ficha Inicio), acceda al cuadro de
dilogo Fuente.
b) Presione la tecla Impr Pant (en la parte superior del teclado, a continuacin de las teclas de
funcin)
c) En el nuevo documento de Word que abri anteriormente escriba Ejercicio 1.3; luego, pegue la
imagen que captur en el punto anterior (Ctrl + V; o Pegar; o clic derecho / Pegar)
1.4. Guarde en su carpeta como EJ1
Ejercicio 2: guardar un archivo en diferentes versiones
a) Abra el archivo EJ1
b) Gurdelo en su carpeta con el nombre EJ2, pero en una versin compatible con Word 97-2003
(Botn de Office / Guardar como / Documento de Word 97-
2003)
c) Cierre ambos archivos (clic en Cerrar (X) o Botn de Office /Cerrar)
Ejercicio 3: Opciones de formato de texto y prrafo (Ficha Inicio)
3.1. Formatos de fuente / Elementos del grupo Fuente
a) En un nuevo documento de Word, escriba ESTAMOS APRENDIENDO WORD 2007
b) Copie y pegue el texto que escribi para que quede reproducido 10 veces en total (uno debajo
del otro)
Opciones para copiar y pegar:
1. El primer paso es SIEMPRE seleccionar el texto
2. Luego se pueden usar alguno de los siguientes procedimientos:
Ctrl + C / Ctrl + V
Ficha Inicio / grupo Portapapeles / Copiar / Pegar
Clic derecho sobre el texto seleccionado / Copiar. Clic derecho en la nueva posicin /
Pegar
c) A cada una de las lneas de texto, aplquele los siguientes formatos:
1) Negrita y cursiva
2) Color de fuente: rojo
3) Aumente el tamao de la fuente (Agrandar fuente)
4) Disminuya el tamao de la fuente (Encoger fuente)
5) Cmbiele la fuente por otra a eleccin
6) Aplquele Color de resaltado de texto (amarillo)
7) Seleccione 2007 y colquelo como Superndice (ficha Inicio / grupo
Fuente / Superndice)
8) Seleccione 2007 y colquelo como Subndice (ficha Inicio / grupo Fuente
/ Subndice)
9) Coloque el texto en formato oracin (Inicio / Fuente / Cambiar maysculas
y minsculas / Tipo oracin.
10) Subrayado doble de color verde
d) Guarde en su carpeta como EJ3-1
3.2. Formatos de prrafo / Elementos del grupo Prrafo
a) Seleccione y copie en un nuevo documento de Word el siguiente texto:
La web cumple 20 aos
Su inventor, Tim Berners-Lee, explica que su objetivo era proporcionar un "espacio creativo" a
travs de una herramienta que permitiera compartir y editar la informacin.
El creador de la World Wide Web, Tim Berners-Lee, ha celebrado el vigsimo cumpleaos de este
invento que revolucion la tecnologa, en una reunin celebrada en el Laboratorio Europeo de
Fsica de Partculas (CERN, en sus siglas en ingls) de Ginebra, la ciudad que vio nacer a la 'web'.
En marzo de 1989, bajo el ttulo de 'La gestin de la informacin: una propuesta', Berners-Lee
entreg un documento al responsable del CERN Mike Sendall, quien dio 'luz verde' al proyecto con
una frase lacnica: "Vaga, pero excitante".
Tan slo seis meses ms tarde, Berners-Lee desarroll una computadora que recibi el nombre de
NeXT cube y, finalmente, en diciembre de 1990 la 'web' comenz a funcionar a travs de dos
computadoras desarrolladas por el CERN.
Segn explica este laboratorio, el objetivo de Berners-Lee era el de crear un "espacio creativo" a
travs de una herramienta que permitiera compartir y editar la informacin, as como "construir"
un hipertexto comn.
El CERN considera a la 'web' su invento "indudablemente ms conocido", si bien recuerda que, a lo
largo de los ltimos aos, ha desarrollado nuevas aportaciones al mundo de la tecnologa. El
director de este centro, Rolf Heuer, explic que "es un placer comprobar cmo el espritu de la
innovacin que permiti inventar a Tim la web, todava sigue presente en estos das".
b) Al texto copiado aplquele los formatos de fuente y prrafo que se indican a continuacin:
- La web cumple 20 aos: pasar a maysculas / negrita / color de fuente: Azul oscuro / fuente:
Bauhaus / tamao: 18 / alineacin: centrar
- Seleccione todo el texto restante y aplquele:
-Fuente: Arial / tamao: 12
-alineacin: Justificar
-Interlineado de 1.15
-Espaciado anterior y posterior de 6 ptos. (Recuerde que para acceder a ciertos comandos debe hacerlo
a travs del iniciador de cuadro de dilogo del grupo que corresponda)
-Bordes externos
- Primer prrafo: centrado y en negrita
- Segundo prrafo: sangra de primera lnea en 1,5 cm.
- Tercer prrafo: sangra derecha en 12 cm.
- Cuarto prrafo: sangra izquierda en 2,5 cm.
- Quinto prrafo: sangra francesa en 1,5 cm.
La sangra establece la distancia del prrafo respecto al margen izquierdo o
derecho.
Para aplicar sangra izquierda a un prrafo, podemos usar los comandos del grupo
Prrafo en la ficha Inicio (Disminuir sangra y Aumentar sangra)
Para aplicar sangra derecha a un prrafo, debemos iniciar el cuadro de dilogo
Prrafo y buscar la opcin Sangra / Derecho, donde colocaremos la cantidad de
centmetros.
Para aplicar sangra de primera lnea (solo la primera lnea de un prrafo),
debemos iniciar el cuadro de dilogo Prrafo y buscar la opcin Especial /
Primera lnea; En: colocamos la cantidad de centmetros.
Las sangras tambin pueden aplicarse desde la regla superior:
-El indicador superior izquierdo (triangulito hacia abajo) marca la sangra de
primera lnea (desplazamos el indicador hasta la posicin deseada)
- El indicador inferior izquierdo (triangulito hacia arriba) marca la sangra
francesa (desplazamos el indicador hasta la posicin deseada)
-Debajo de estos indicadores se encuentra un rectngulo que sirve para marcar la
sangra izquierda (a todo el prrafo)
-El indicador derecho (triangulito hacia arriba, a la derecha de la regla), marca la
sangra derecha de todo el prrafo.
Si la regla no est visible, vamos a la ficha Vista y en el grupo Mostrar u ocultar
tildamos la opcin Regla.
c) Guarde en su carpeta como EJ1
Ejercicio 4 Copiar formato
El comando Copiar formato sirve para copiar solo los formatos aplicados a
un bloque de texto. Es decir, no se copiar el texto en s, sino solamente el
tipo y el tamao de fuente, colores, estilos, etc., que hayamos utilizado.
Si necesitamos copiar el mismo formato varias veces, podemos hacer doble
clic sobre el comando Copiar formato y ste quedar seleccionado. Una vez
que terminamos de copiar los formatos, volvemos a hacer un clic sobre este
comando, para desactivarlo.
Instituto Superior Palomar de Caseros Departamento de Informtica
Mdulo: Procesador de textos Microsoft Word 2007
Prof. Virginia Caccuri
Pgina 7 de 24
4.1. Copiar formato solo una vez
a) En un nuevo documento de Word escriba OFFICE 2007 y debajo, escriba
WORD 2007
b) Seleccione el texto OFFICE 2007 y aplquele: negrita, cursiva, subrayado,
fuente Arial tamao 18, color de resaltado de texto amarillo (todos estos
comandos se encuentran en el grupo Fuente de la ficha Inicio)
c) Con este texto seleccionado, haga un clic en el comando Copiar formato
(grupo Portapapeles de la ficha Inicio)
d) El puntero del mouse tomar la forma de un pincel; pselo por encima del
texto WORD 2007. Si hizo todo correctamente, este segundo texto tendr
todos los formatos del primero.
4.2. Copiar el mismo formato varias veces
a) Seleccione el texto que sigue a continuacin, cpielo y pguelo debajo de
los textos anteriores (en su archivo de trabajo)
Verde es un color muy popular en marketing hoy en da. Donde quiera que mire
encontrar algo relativo al movimiento verde. Frases y palabras atrayentes como casa
verde, vida verde, sustentabilidad, consumismo verde, y eco-amigable, son
utilizadas para describir casi todo, desde lmparas hasta jardinera.
Pero en realidad, qu significa verde?y ms importante - qu significa para Ud.?
Como un dueo de casa, Ud. necesita aprender cmo puede acceder a la tendencia verde.
Todos sabemos que vivir sosteniblemente es lo correcto para el medio ambiente. Pero
convertirse en un experto en la vida ecolgica tambin puede traducirse a ms verde para
sus bolsillos y su situacin financiera sin embargo, ser as slo si Ud. sabe cmo
apalancar los poderosos secretos para hacer que esta tendencia del mercado trabajen para
Ud. An cuando Ud. no est particularmente preocupado por el calentamiento global, el
incremento en el costo de energa, y la sustentabilidad, Ud. simplemente no puede darse el
lujo de ignorar esta creciente tendencia y lo que esto significa para usted y su familia.
b) En el texto copiado en su archivo de trabajo, seleccione la primera palabra
verde que aparece en el texto y aplquele negrita y color de fuente verde.
c) Con esta palabra seleccionada, haga doble clic en el comando Copiar
formato.
d) Pase el puntero del mouse (con forma de pincel) sobre todas las palabras
verde que aparecen en el texto. Todas debern quedar con los mismos
formatos que le aplic a la primera.
e) Guarde en su carpeta como EJ4
d) Enve el archivo como adjunto a virginiacaccuri@gmail.com con el asunto:
CURSO NOMBRE Y APELLIDO WORD4
Ejercicio 5 Pegado especial
Cuando copiamos y pegamos texto que sacamos de una pgina de Internet,
ste suele pegarse como una tabla, modificando el aspecto de nuestro
documento. Tambin puede suceder lo mismo si pegamos texto que tiene
Instituto Superior Palomar de Caseros Departamento de Informtica
Mdulo: Procesador de textos Microsoft Word 2007
Prof. Virginia Caccuri
Pgina 8 de 24
otra fuente o un formato diferente al que estamos usando en un
documento de Word.
Para evitar esta situacin, podemos utilizar la opcin Pegado especial, a la
que accedemos desplegando el men del comando Pegar, en el grupo
Portapapeles de la ficha Inicio. Esta opcin abrir el cuadro de dilogo
Pegado especial,
desde el cual
podemos elegir
entre distintas
opciones. La opcin
Texto sin formato,
pegar el texto
quitndole todos
los formatos de
origen y
adecundolo al
formato que estamos utilizando en nuestro documento de Word.
a) Busque en Internet un texto que sea de su agrado y seleccione 2 o 3
prrafos; haga clic con el botn derecho del mouse sobre la seleccin y elija la
opcin Copiar (desde el teclado, Ctrl + C)
b) Abra un nuevo documento de Word y pegue el texto usando Pegado especial
(ficha Inicio / grupo Portapapeles / Pegar / Pegado especial / Texto sin
formato)
c) Guarde en su carpeta como EJ5
d) Enve el archivo como adjunto a virginiacaccuri@gmail.com con el asunto:
CURSO NOMBRE Y APELLIDO WORD5
Ejercicio 6 Numeracin y vietas
Las listas son elementos que usamos habitualmente para hacer un punteo de
tems. Normalmente, no nos preocupa el tema, porque es un procedimiento
muy sencillo, pero ha intentado pegar alguna vez una lista dentro de otra?
O ha intentado cambiar el nivel de sangra? Ah es cuando las cosas
empiezan a parecer algo ms complicadas.
Las listas son elementos muy tiles en un documento. Se pueden utilizar con
muchos fines; por ejemplo, para resumir la informacin y para facilitar su
comprensin y asimilacin. Hay listas con nmeros y listas con vietas. Si
tiene una secuencia de informacin, las listas con nmeros son esenciales. Si
no tiene que preocuparse de la secuencia, es preferible utilizar listas con
vietas.
Instituto Superior Palomar de Caseros Departamento de Informtica
Mdulo: Procesador de textos Microsoft Word 2007
Prof. Virginia Caccuri
Pgina 9 de 24
Las listas pueden ser de un solo nivel o de varios niveles: en las listas de un
solo nivel todos los elementos de la lista tienen la misma jerarqua y el mismo
nivel de sangra; en las listas de varios niveles, hay una lista dentro de otra
lista. En la ilustracin se puede apreciar la diferencia:
1. Abra un nuevo documento de Word
2. Escriba xxxxxx
3. Aplquele formatos a eleccin
4. Etc.
Lista numerada simple
Ficha Inicio
o Portapapeles
o Fuente
o Prrafo
o Estilos
o Edicin
Ficha Insertar
o Pginas
o Tablas
o Etc.
Lista con vietas multinivel
Existe ms de un mtodo para empezar una lista, pero uno de los ms
comunes es crear automticamente una lista mientras escribe. Si necesita
una lista con vietas, solo tiene que escribir un asterisco (*) seguido de un
espacio. El asterisco se convierte en una vieta y comienza la lista. Cuando
haya terminado de escribir el primer elemento de la lista, presione Enter y
aparecer una nueva vieta en la lnea siguiente. Para crear
automticamente listas numeradas, escriba el nmero uno y un punto 1. o 1)
seguido de un espacio.
IMPORTANTE: si realiza alguno de los procedimientos anteriores para crear
una lista automticamente y sta no se crea, significa que tiene desactivada
la funcin de reconocimiento automtico de listas. Para activarla, vaya al
Botn de Office/Opciones de Word, y en la categora Revisin, haga clic en
Opciones de Autocorreccin y, a continuacin, haga clic en la solapa
Autoformato mientras escribe. Bajo Aplicar mientras escribe, active las
casillas de verificacin Listas automticas con vietas y Listas automticas
con nmeros.
6.1. En un nuevo documento de Word, escriba los textos que se presentan a
continuacin, utilizando la funcin de listas
Instituto Superior Palomar de Caseros Departamento de Informtica
Mdulo: Procesador de textos Microsoft Word 2007
Prof. Virginia Caccuri
Pgina 10 de 24
automticas
GRUPOS DE LA FICHA INICIO
1. Portapapeles
2. Fuente
3. Prrafo
4. Estilos
5. Edicin
GRUPOS DE LA FICHA DISEO DE PGINA
Temas
Configurar pgina
Fondo de pgina
Prrafo
Organizar
IMPORTANTE: para detener la creacin de una lista debe presionar dos veces
la tecla Enter. Cada vez que presiona Enter al final de la lista, aparece una
nueva vieta o nmero; pero si vuelve a presionar Enter, desaparece la
ltima vieta o nmero y puede empezar un nuevo prrafo en una nueva
lnea.
6.2. Al primer ttulo se le aplic estilo Ttulo 1 (Inicio/Estilos) y a los tems se
les aplic Numeracin.
6.3. Al segundo ttulo se le aplic estilo nfasis intenso (Inicio/Estilos/
despliegue el men para buscar este estilo) y a los tems se les aplic Vietas.
6.4. Guarde en su carpeta como NUMERACIN Y VIETAS.docx
Si no queremos utilizar la vieta tradicional de crculos negros, podemos
cambiar el diseo por uno de los numerosos nuevos diseos integrados. Solo
tiene que hacer clic en la flecha situada junto al botn Vietas para ver la
Biblioteca de vietas.
Tambin podemos crear nuestros propios diseos haciendo clic en Definir
nueva vieta, en la parte inferior del cuadro de dilogo. Puede disear dos
tipos de vieta: smbolo e imagen. Las vietas de smbolo utilizan un carcter
a partir de una fuente; por ejemplo, las fuentes Webdings y Wingdings son
apropiadas para smbolos de vieta.
Las vietas de imagen consisten en lo que la propia palabra indica: imgenes
diminutas. Podemos generar vietas de imagen a partir de imgenes
minsculas. Como las vietas son tan pequeas, no intente utilizar imgenes
complicadas.
Ejercicio 7 Personalizar las vietas
Instituto Superior Palomar de Caseros Departamento de Informtica
Mdulo: Procesador de textos Microsoft Word 2007
Prof. Virginia Caccuri
Pgina 11 de 24
7.1. Aplicar una vieta de la Biblioteca de vietas:
a) Abra el archivo NUMERACIN Y VIETAS.docx
b) Seleccione el listado con vietas y aplquele otra vieta de la Biblioteca de
vietas (Inicio/Prrafo y despliegue el men Vietas)
7.2. Crear una vieta propia
a) Seleccione el listado con vietas que acaba de modificar y cpielo debajo
b) Desde Inicio/Prrafo, despliegue el men Vietas y seleccione Smbolos o
Imagen, para elegir otro formato de vieta.
7.3. Guarde el archivo en su carpeta como VIETAS1.docx
Ejercicio 8 Vietas o numeracin con formatos personalizados
Podemos aplicar formato a las vietas o a los nmeros de forma
independiente del formato que tengan los elementos de lista. Por ejemplo,
puede tener texto de color negro estndar con nmeros de color rojo en
negrita. Esto se consigue haciendo clic en una de las vietas o nmeros. De
este modo, solo se seleccionan estos elementos y queda excluido el texto de
los elementos de lista. Una vez seleccionados los nmeros o vietas, les
puede aplicar formato del mismo modo que a cualquier texto mediante los
comandos de la Cinta de opciones. Por ltimo, solo tiene que hacer clic fuera
de la lista para ver la lista definitiva con el nuevo formato.
1) Abra un nuevo documento de Word
2) Escriba mmmmmm
3) Etc.
8.1. Cambiar el formato de los nmeros o las vietas
a) Abra el archivo NUMERACIN Y VIETAS.docx
b) Seleccione solo los nmeros de la lista numerada
c) Cambie el color y el tipo y tamao de la fuente
8.2. Guarde el archivo en su carpeta como FORMATO DE NMEROS.docx
Ejercicio 9 - Listas multinivel
Tambin podemos crear una lista de varios niveles. Las listas de varios
niveles tienen listas dentro de las listas, donde puede haber muchos niveles.
Las listas de varios niveles, al igual que las de un solo nivel, pueden ser
numeradas o con vietas, pero tienen la ventaja adicional de que se pueden
combinar nmeros, letras y vietas. Por ejemplo, puede haber una capa con
vietas y existir dentro de ella una lista numerada.
Instituto Superior Palomar de Caseros Departamento de Informtica
Mdulo: Procesador de textos Microsoft Word 2007
Prof. Virginia Caccuri
Pgina 12 de 24
Cada una de las listas que incluimos dentro de otra, indicando una relacin
de dependencia o jerarqua, marca un nuevo nivel de la lista.
La forma ms sencilla de crear una lista multinivel es utilizando la funcin de
reconocimiento automtico, que debe estar activada. Para crear una lista
multinivel, comenzamos del mismo modo que utilizamos para crear una lista
simple, es decir, escribiendo un asterisco (*) o un nmero; al presionar
Enter, se agregar a la lista un elemento del mismo nivel, pero si
presionamos la tecla Tab, automticamente crearemos un segundo nivel
para la lista.
1) kjljl
a. hkgh
b. dhgkd
2) sklgtjelr
a. lrhgkrth
IMPORTANTE: Para volver al primer nivel de la lista debemos presionar Enter
luego de escribir el ltimo elemento de segundo nivel; se crear un nuevo
elemento de segundo nivel, pero si presionamos dos veces la tecla Backspace
Instituto Superior Palomar de Caseros Departamento de Informtica
Mdulo: Procesador de textos Microsoft Word 2007
Prof. Virginia Caccuri
Pgina 13 de 24
o Retroceso (arriba de la tecla Enter), volvemos al primer nivel de la lista,
donde ingresaremos el nmero que contina la numeracin iniciada.
Otra forma de crear una lista multinivel es crear una lista simple y luego
seleccionar Listas multinivel desde Inicio/Prrafo. Para completar el
procedimiento, deber presionar la tecla Tab en cada elemento de la lista
que desee marcar como de segundo nivel. La lista multinivel adoptar el
formato que Ud. haya seleccionado.
1. Egkjeg
1.1. Wkrltgewlr
1.2. Skgs
1.3. Wkrgjwlrg
9.1. En un nuevo documento de Word, escriba el listado que se presenta a
continuacin:
1. GRUPOS DE LA FICHA INSERTAR
1.1. Pginas
1.2. Tablas
1.3. Ilustraciones
1.4. Vnculos
1.5. Encabezado y pie de pgina
1.6. Texto
1.7. Smbolos
9.2. Seleccione todo el listado y vaya a Inicio/Prrafo/Lista multinivel, donde
elegir la opcin que ms se parezca al modelo.
7.3. Para completar el proceso, debe colocar el cursor delante de cada tem y
presionar la tecla Tab.
7.4. Guarde en su carpeta como LISTA MULTINIVEL.docx
Ejercicio 10 Redaccin y edicin de documentos: Cartas
10.1. En un nuevo documento de Word, escriba el texto de la siguiente carta
de presentacin para una solicitud de empleo:
Instituto Superior Palomar de Caseros Departamento de Informtica
Mdulo: Procesador de textos Microsoft Word 2007
Prof. Virginia Caccuri
Pgina 14 de 24
Ciudad Jardn, Lomas del Palomar, de .. de ..
Sr. Gerente de RRHH
Lic. Martn Pells
De mi mayor consideracin:
Tengo el agrado de dirigirme a Ud. en respuesta
al aviso publicado el da domingo prximo pasado, en el diario Clarn, con el
fin de transmitirles mi deseo en firme de incorporarme a su empresa. A tal
efecto adjunto, junto a la presente, mi Currculum Vitae.
Me considero una persona activa, responsable, creativa, flexible,
orientada al logro de resultados y a la resolucin y evolucin constante en
las tareas asignadas. Como podr evaluar a partir de los datos que surgen
de mi Currculum Vitae, poseo una amplia experiencia en puestos similares
y una formacin acadmica adecuada para el perfil requerido para este
puesto de trabajo.
Estoy muy interesado en formar parte del personal de una empresa
prestigiosa, confiable y con proyectos ambiciosos, como la que Ud.
representa. Pongo, adems, en su conocimiento que estoy en condiciones
de asumir la responsabilidad de este empleo en forma inmediata, y con
amplia disponibilidad de horarios.
Me pongo a su disposicin para una entrevista personal, para lo cual
puede contactarme telefnicamente al 15 4111-1111 o va e-mail a
diegoplanes@gmail.com.
Quedando a la espera de su respuesta, saludo a Ud. muy atte.
Diego Planes
10.2. Al texto escrito por Ud. aplquele los siguientes formatos:
a) Fuente para todo el texto: Verdana, tamao 11
b) Fecha: alineacin derecha (complete lo puntos con la fecha actual)
c) A los prrafos 1, 2, 3, 4 y 5, aplqueles alineacin Justificar.
d) Sangras: el primer prrafo debe tener su sangra de primera lnea a la
altura de los dos puntos del encabezado; el resto de los prrafos, deben tener
sangra de primera lnea en 1,5 cm.
e) A todo el texto de la carta, aplquele interlineado de 1.5 lneas y espaciado
anterior y posterior de 6 ptos.
f) La firma de la carta debe estar alineada a la derecha, con estilo negrita,
cursiva y subrayado.
Instituto Superior Palomar de Caseros Departamento de Informtica
Mdulo: Procesador de textos Microsoft Word 2007
Prof. Virginia Caccuri
Pgina 15 de 24
g) Configure la pgina en tamao Carta, con mrgenes de tipo Normal. Para
configurar la pgina, debe ir a la ficha Diseo de pgina, y en el grupo
Configurar pgina, seleccione el Tamao y los Mrgenes solicitados.
10.3. Guarde en su carpeta como CARTA.docx
Ejercicio 11 Diseo de avisos publicitarios
11.1. Abra un nuevo documento de Word y disee un aviso publicitario
como el del modelo. Tenga en cuenta las consignas que se detallan ms
abajo. Antes de iniciar el diseo del aviso, busque en Internet una
imagen de las Cataratas del Iguaz y gurdela en su carpeta
a) Inserte un cuadro de texto (Insertar/Texto/Cuadro de texto
seleccione la opcin Cuadro de texto simple)
b) Borre el texto que aparece en el cuadro, y haga un clic con el
botn derecho del mouse sobre el borde del cuadro y el men
contextual elija la opcin Formato de cuadro de texto
c) En la solapa Colores y lnea haga clic en Efectos de relleno; en la
nueva ventana, vaya a la solapa Imagen y haga clic en
Seleccionar imagen, para buscar la imagen de las cataratas que
guard anteriormente. Una vez que seleccione ese archivo, haga
clic en Insertar. Volver a la ventana anterior, en donde debe
hacer clic en Aceptar.
d) Volver a la ventana Formatos de cuadro de texto; pase a la
solapa Tamao y en Alto/Absoluto, escriba 8 cm., en
Ancho/Absoluto escriba 15 cm. Presione Aceptar (el cuadro de
texto tiene que quedar con las medidas especificadas y con la
imagen seleccionada como relleno)
e) Haga un clic dentro del cuadro de texto para poder escribir.
f) AREOS INCLUIDOS: Centrado, fuente Arial Black, tamao 16,
negrita, color de fuente blanco (Inicio/Fuente)
g) CATARATAS $999: centrado, fuente Bauhaus 93, tamao 36,
negrita, color de fuente rojo, color de resaltado de texto amarillo
(Inicio/Fuente)
h) PRECIO FINAL: fuente Bauhaus 93, tamao 20, negrita, color de
fuente rojo, color de resaltado de texto amarillo (Inicio/Fuente).
Para alinear este texto como se ve en la imagen, coloque el cursor
AREOS INCLUIDOS
Cataratas $999
Precio final
Incluye:
Areos + Traslados + Alojamiento en Hotel 4*
RESERVE
YA!!!
Instituto Superior Palomar de Caseros Departamento de Informtica
Mdulo: Procesador de textos Microsoft Word 2007
Prof. Virginia Caccuri
Pgina 16 de 24
delante de la P, y presione la tecla Tab tantas veces como sea
necesario.
i) RESERVE YA: vaya a Insertar/Ilustraciones/Formas y elija la forma
Explosin 2 (debajo de Cintas y estrellas). Acomode el tamao y la
ubicacin dentro del cuadro de texto. Con la forma seleccionada,
vaya a la ficha Herramientas de cuadro de texto y despliegue el
men de Estilos de cuadro de texto para elegir la opcin
Degradado central nfasis 6. Haga clic con el botn derecho del
mouse sobre la forma para elegir la opcin Agregar texto. Escriba
RESERVE YA!!!, y aplique los formatos necesarios para que se vea
como en la imagen.
j) INCLUYE: AREOS + .: alineacin izquierda, fuente Bauhaus 93,
tamao 14, negrita, color de fuente blanco, color de resaltado de
texto negro (Inicio/Fuente).
11.2. Guarde en su carpeta como AVISO.docx
Ejercicio 12 Diseo de un volante
Este es un ejercicio de exploracin libre, que retoma la aplicacin de
algunas herramientas utilizadas en el ejercicio anterior. Vamos a
confeccionar un volante para promocionar una agencia de viajes. En
forma simple, podemos decir que un volante es un anuncio impreso que
se disea para ser entregado en mano. Los volantes no tienen grandes
dimensiones ni utilizan colores, dado que al imprimirse en grandes
cantidades, el uso del color encarecera los costos. En general, utilizan
un solo color, o escalas del mismo (generalmente, escalas de grises). El
esquema general de distribucin del contenido en un volante es similar
al siguiente:
Para realizar este ejercicio, vamos a configurar la pgina en tamao
Oficio y orientacin horizontal (Diseo de pgina/Configurar pgina).
Desde la ficha Insertar, accederemos a Cuadro de texto, para trazar un
cuadro que nos permite trabajar solo con la mitad de la pgina.
Buscaremos una imagen en Internet que nos permita simular el logo de
la agencia de viajes y la insertaremos dentro del cuadro de texto. La
LOGO Y NOMBRE DE LA
EMPRESA
REA DE INFORMACIN
INFORMACIN DE CONTACTO
DIRECCIN
TELFONO
MAIL
WEB
$XXXXX
$XX
Instituto Superior Palomar de Caseros Departamento de Informtica
Mdulo: Procesador de textos Microsoft Word 2007
Prof. Virginia Caccuri
Pgina 17 de 24
imagen debe ser convertida escala de grises. Para ello, seleccione la
imagen con el botn derecho del mouse y vaya a Formato de imagen;
en Imagen, despliegue el men Cambiar color y elija en Modo de color,
Escala de grises.
Complete la informacin utilizando todas las herramientas de formato y
de insercin de formas o cuadros de texto que considere necesarias.
Guarde en su carpeta como VOLANTE.
Preparacin de documentos
Referencias para documentos que se leen en pantalla:
Comentarios
Los comentarios son notas o anotaciones que un autor o revisor agrega
a un documento. Microsoft Word muestra el comentario en un globo en
el margen del documento. Por ejemplo:
Escribir un comentario
1. Seleccione el texto o el elemento sobre el que desee hacer un
comentario o haga clic al final del texto.
2. En la ficha Revisar, en el grupo Comentarios, haga clic en Nuevo
comentario.
3. Escriba el texto del comentario en el globo de comentarios.
Si otra persona ha hecho comentarios en un documento elaborado por
nosotros y queremos responder a ese comentario, debemos hacer clic
en su globo y, a continuacin, hacer clic en el comando Nuevo
comentario, en el grupo Comentarios. Luego, escribimos la respuesta
en el nuevo globo de comentarios. Por ejemplo:
Mostrar / Ocultar los comentarios
Si queremos ocultar los comentarios de un documento, debemos ir a la
ficha Revisar, y en el grupo Seguimiento desplegamos el men
Mostrar marcas. Si la opcin Comentarios est tildada, los comentarios
estarn visibles; si no lo est, se ocultarn (no se eliminan).
Eliminar los comentarios
Para eliminar rpidamente un solo comentario, hacemos clic con el
botn secundario del mouse en el comentario y, a continuacin,
seleccionamos Eliminar comentario en el men contextual.
Para eliminar rpidamente todos los comentarios de un documento,
hacemos clic en un comentario del documento. En la ficha Revisar, en
el grupo Comentarios, hacemos clic en la flecha que aparece debajo de
Eliminar y, a continuacin, hacemos clic en Eliminar, para eliminar
solo el comentario seleccionado, o Eliminar todos los comentarios
del documento, para quitarlos a todos.
Vous aimerez peut-être aussi
- Word 2007Document24 pagesWord 2007Jorge SPas encore d'évaluation
- Ejercicios Word 2007 Primera ParteDocument11 pagesEjercicios Word 2007 Primera ParteJose Rafael VieraPas encore d'évaluation
- Ejercicios Prepa RECUPERACION 1 Y 2Document5 pagesEjercicios Prepa RECUPERACION 1 Y 2Fredy CouohPas encore d'évaluation
- Apunte Aplicaciones Clave 2Document18 pagesApunte Aplicaciones Clave 2Noemi PrimaveraPas encore d'évaluation
- Ejercicios Word 2007 - Parte 1Document10 pagesEjercicios Word 2007 - Parte 1Nayeli OcampoPas encore d'évaluation
- Plan de Actividades - 01 Word Operaciones BásicasDocument12 pagesPlan de Actividades - 01 Word Operaciones BásicasFernando Elias Riquelme Barrera100% (1)
- Captura de Pantalla 2022-08-10 A La(s) 17.52.00Document99 pagesCaptura de Pantalla 2022-08-10 A La(s) 17.52.00velascolizbeth375Pas encore d'évaluation
- Sesión 06Document9 pagesSesión 06Gerard ArcePas encore d'évaluation
- 2 1 3 Introduccion Al WordDocument73 pages2 1 3 Introduccion Al WordJohann OrtizPas encore d'évaluation
- TICs: Herramientas digitales para la informaciónDocument31 pagesTICs: Herramientas digitales para la informaciónfernanda castañeda zatePas encore d'évaluation
- Imprimir 4º GradoDocument28 pagesImprimir 4º GradoRuth AyaPas encore d'évaluation
- 1.1.2. Ofimática-Word PDFDocument9 pages1.1.2. Ofimática-Word PDFGaby H.Pas encore d'évaluation
- Entorno de Windows enDocument9 pagesEntorno de Windows enRana Petet CobanPas encore d'évaluation
- Material de ApoyoDocument26 pagesMaterial de ApoyoedwardfcanoPas encore d'évaluation
- Imprimir 5º Grado 5Document29 pagesImprimir 5º Grado 5Ruth AyaPas encore d'évaluation
- Tema 2 - Aplicación de Las Herramientas de WordDocument13 pagesTema 2 - Aplicación de Las Herramientas de WordClari CorreaPas encore d'évaluation
- Ofimatica JuridicaDocument17 pagesOfimatica JuridicaAlejandro AnezPas encore d'évaluation
- Manual de Word 2007 PDFDocument42 pagesManual de Word 2007 PDFMoisesPas encore d'évaluation
- Ventajas de WordDocument5 pagesVentajas de WordOsbanny RamírezPas encore d'évaluation
- Informacion de CompotadoraDocument8 pagesInformacion de CompotadoraAndres Perea HdezPas encore d'évaluation
- Word 2016Document27 pagesWord 2016carlos camposPas encore d'évaluation
- Resumen de WordDocument12 pagesResumen de WordAntonio Calle PomaPas encore d'évaluation
- MANUAL DE PAINT Y WORD 2007Document22 pagesMANUAL DE PAINT Y WORD 2007Silas SilasPas encore d'évaluation
- Practica Word 3Document23 pagesPractica Word 3pabloPas encore d'évaluation
- Uso de La Cinta de OpcionesDocument16 pagesUso de La Cinta de OpcionesCesar PalaciosPas encore d'évaluation
- Taller WordDocument14 pagesTaller WordMarcos GonzalezPas encore d'évaluation
- Tema 2 Procesador de Texto - WordDocument23 pagesTema 2 Procesador de Texto - WordSamael ValdiviaPas encore d'évaluation
- Barras de WordDocument5 pagesBarras de WordKarina AguillonPas encore d'évaluation
- 50 trucos WordDocument17 pages50 trucos WordJosé Angel TraverPas encore d'évaluation
- Barra de WordDocument9 pagesBarra de Wordwendy rodriguezPas encore d'évaluation
- Guia de InformaticaDocument8 pagesGuia de InformaticaNoéPas encore d'évaluation
- LABORATORIO INFORMATICA, Manual-de-word-2003-COMPLETODocument76 pagesLABORATORIO INFORMATICA, Manual-de-word-2003-COMPLETOagriculturarrppPas encore d'évaluation
- Word 2007 GUIDocument6 pagesWord 2007 GUIjdavilapePas encore d'évaluation
- Módulo de Access 2010Document101 pagesMódulo de Access 2010RIZZOJORPas encore d'évaluation
- Biblia de Word 2007 PDFDocument56 pagesBiblia de Word 2007 PDFZárate HenryPas encore d'évaluation
- Bloque 3 Procesador de Texto WordDocument28 pagesBloque 3 Procesador de Texto WordJose Donaire CalderonPas encore d'évaluation
- Prosesadores de TextoDocument19 pagesProsesadores de TextoFlor MillaPas encore d'évaluation
- Modulo WordDocument19 pagesModulo WordAna Mercedes Tejeda TejedaPas encore d'évaluation
- 50 Trucos para Hacer Con Microsoft WordDocument22 pages50 Trucos para Hacer Con Microsoft WordIrving Erick Paredes Revueltas100% (1)
- Trabajo de InformáticaDocument9 pagesTrabajo de InformáticaMontserrat OrtizPas encore d'évaluation
- Botones ExcelDocument5 pagesBotones ExcelAntonio SuarezPas encore d'évaluation
- PROCESADORDocument4 pagesPROCESADORrossePas encore d'évaluation
- Diario 3Document23 pagesDiario 3ruizsanchezluisantonio035Pas encore d'évaluation
- Microsoft WordDocument22 pagesMicrosoft WordJuan Carlos ArevaloPas encore d'évaluation
- Alfabetizacion Word Nivel IDocument78 pagesAlfabetizacion Word Nivel IRed de Bibliotecas del Bio-BíoPas encore d'évaluation
- Guía #02 y 03Document49 pagesGuía #02 y 03miguel cubaPas encore d'évaluation
- Resumen de Contenidos 1-30Document39 pagesResumen de Contenidos 1-30LOURDES GABRIELA GONZALEZ ORTIZPas encore d'évaluation
- Taller de Nivelacion Informatica P.iii DecimoDocument19 pagesTaller de Nivelacion Informatica P.iii DecimoEnalides Gastelbondo BarragánPas encore d'évaluation
- Manual de Informatica AdministrativaDocument26 pagesManual de Informatica AdministrativaJennifer GamboaPas encore d'évaluation
- Microsoft Windows 7Document10 pagesMicrosoft Windows 7Martin Edgardo ValtierraPas encore d'évaluation
- Writer CompletoDocument21 pagesWriter CompletoAraceli Ramirez VigoPas encore d'évaluation
- Barra de Menú de Control Aquí Se Muestra Un Menú A Través Del Cual Se Puede RestaurarDocument6 pagesBarra de Menú de Control Aquí Se Muestra Un Menú A Través Del Cual Se Puede RestaurarEviannyMFG FigueroaPas encore d'évaluation
- WORDPADDocument5 pagesWORDPADJuan RealesPas encore d'évaluation
- Entorno Grafico de WordDocument3 pagesEntorno Grafico de WordRodrigo CardonaPas encore d'évaluation
- Microsoft Office Es Una Recopilación de AplicacionesDocument6 pagesMicrosoft Office Es Una Recopilación de AplicacionesAlex LarojPas encore d'évaluation
- Microsoft Word 2013 - 2019 ModuloDocument32 pagesMicrosoft Word 2013 - 2019 ModuloEver GuzmánPas encore d'évaluation
- Resumen TicDocument7 pagesResumen TicJorge SanchezPas encore d'évaluation
- Guía de uso en Matlab en el desarrollo de modelos de volatilidadD'EverandGuía de uso en Matlab en el desarrollo de modelos de volatilidadPas encore d'évaluation
- Geometria Analitica Cuaderno de EjerciciosDocument43 pagesGeometria Analitica Cuaderno de EjerciciosArian VeraPas encore d'évaluation
- 15 Mod1Document2 pages15 Mod1cehb77Pas encore d'évaluation
- MezclasDocument1 pageMezclascehb77Pas encore d'évaluation
- Factor IntegranteDocument2 pagesFactor Integrantecehb77Pas encore d'évaluation
- Selectividad Matemáticas Ciencias SocialesDocument334 pagesSelectividad Matemáticas Ciencias SocialesMari Cruz Sanchez ÚbedaPas encore d'évaluation
- Matematica Cuadratica 13-06-14Document121 pagesMatematica Cuadratica 13-06-14Nestor Sebastian Guzman100% (2)
- Selectividad Matemáticas Ciencias SocialesDocument334 pagesSelectividad Matemáticas Ciencias SocialesMari Cruz Sanchez ÚbedaPas encore d'évaluation
- Sucesiones y Series ConvergentesDocument39 pagesSucesiones y Series ConvergentesMayte StefanyPas encore d'évaluation
- ConjuntosDocument4 pagesConjuntosVictor Omegar Alonzo ZuñigaPas encore d'évaluation
- Matematica Aplicada EconomiaDocument108 pagesMatematica Aplicada EconomiaFelipe Javier Ruiz RiveraPas encore d'évaluation
- Matematica Cuadratica 13-06-14Document121 pagesMatematica Cuadratica 13-06-14Nestor Sebastian Guzman100% (2)
- Matematica Cuadratica 13-06-14Document121 pagesMatematica Cuadratica 13-06-14Nestor Sebastian Guzman100% (2)
- Matematicasacs j2015Document5 pagesMatematicasacs j2015cehb77Pas encore d'évaluation
- Matematica Aplicada EconomiaDocument108 pagesMatematica Aplicada EconomiaFelipe Javier Ruiz RiveraPas encore d'évaluation
- NombreDocument2 pagesNombrecehb77Pas encore d'évaluation
- 15 Mod ExjunDocument2 pages15 Mod ExjunLucas JimenezPas encore d'évaluation
- 15 Mod ExjunDocument2 pages15 Mod ExjunLucas JimenezPas encore d'évaluation
- Matematicasacs j2015Document5 pagesMatematicasacs j2015cehb77Pas encore d'évaluation
- Ejercicios de 2°medio SimceDocument55 pagesEjercicios de 2°medio SimceAnsay Chavez Vargas0% (1)
- Ejemplo Preguntas Media Web 14mayDocument56 pagesEjemplo Preguntas Media Web 14mayDinka Zúñiga ValenzuelaPas encore d'évaluation
- NombreDocument2 pagesNombrecehb77Pas encore d'évaluation
- Matematica Aplicada EconomiaDocument108 pagesMatematica Aplicada EconomiaFelipe Javier Ruiz RiveraPas encore d'évaluation
- Matematicasacs j2015Document5 pagesMatematicasacs j2015cehb77Pas encore d'évaluation
- Calculo de Significancia EstadisticaDocument11 pagesCalculo de Significancia EstadisticaTaty Aránguiz ValenzuelaPas encore d'évaluation
- Ecuaciones diferenciales de primer ordenDocument15 pagesEcuaciones diferenciales de primer ordenLuis RojasPas encore d'évaluation
- CuadernomateiiiDocument132 pagesCuadernomateiiiHéctor M MoralesPas encore d'évaluation
- LibroEDLat PDFDocument1 126 pagesLibroEDLat PDFchristianPas encore d'évaluation
- Cuaderno de Ejercicios de Ecuaciones DiferencialesDocument228 pagesCuaderno de Ejercicios de Ecuaciones DiferencialesSebastian reyes beltranPas encore d'évaluation
- BECERRIL ESPINOSA JOSE VENTURA Ecuaciones Diferenciales Tecnicas de Solucion y AplicacionesDocument252 pagesBECERRIL ESPINOSA JOSE VENTURA Ecuaciones Diferenciales Tecnicas de Solucion y AplicacionesMGDArmas33% (3)
- Maturana2017Situaciones PDFDocument109 pagesMaturana2017Situaciones PDFcehb77Pas encore d'évaluation
- Inventos Que Apoyaron El Progreso de La GlobalizaciónDocument4 pagesInventos Que Apoyaron El Progreso de La GlobalizaciónChristian Yael Aguilar AcevedoPas encore d'évaluation
- 1 - Ejercicios de WordDocument12 pages1 - Ejercicios de Wordcehb77Pas encore d'évaluation
- XHTMLDocument165 pagesXHTMLmaripao100% (1)
- La Belleza de Código - Raúl Tabárez GutiérrezDocument256 pagesLa Belleza de Código - Raúl Tabárez GutiérrezcarlyPas encore d'évaluation
- Introduccion A Paginas WebDocument28 pagesIntroduccion A Paginas WebMarcos Martin Perez AyalaPas encore d'évaluation
- Ejercicios HTML y CSSDocument20 pagesEjercicios HTML y CSSgerson pulachePas encore d'évaluation
- Curso de Programacion Basica Apuntes GoogleDocument4 pagesCurso de Programacion Basica Apuntes Googlemiguel esparragoza ceballosPas encore d'évaluation
- Biografia de Tim Bernes LeeDocument7 pagesBiografia de Tim Bernes LeeRobertoPas encore d'évaluation
- Revista Mygnet 2Document62 pagesRevista Mygnet 2diegomelo23100% (1)
- Programación Web Mayo2021Document278 pagesProgramación Web Mayo2021Matt 7Pas encore d'évaluation
- Manual de Tecnologias Web 2015 PDFDocument146 pagesManual de Tecnologias Web 2015 PDFwjanamapaPas encore d'évaluation
- Ensayo Sobre La Importacia de HTML en La Historia Del Diseño de Paginas WebDocument6 pagesEnsayo Sobre La Importacia de HTML en La Historia Del Diseño de Paginas WebWilson Antonio Correa AgamezPas encore d'évaluation
- World Wide WebDocument4 pagesWorld Wide WebDaniloPedrazaPas encore d'évaluation
- Soluciones Ejercicios HTML 01 13Document15 pagesSoluciones Ejercicios HTML 01 13jorgePas encore d'évaluation
- Tim Berners Lee Publica Idea World Wide WebDocument3 pagesTim Berners Lee Publica Idea World Wide WebGuadalupe Lizeth López RolónPas encore d'évaluation
- Internet y la Web: ¿Lo mismo o diferenteDocument15 pagesInternet y la Web: ¿Lo mismo o diferenteDianaOropezaAguilarPas encore d'évaluation
- Los Seirva Primer Pagina Web Con Htmil CartillaDocument96 pagesLos Seirva Primer Pagina Web Con Htmil CartilladaydaPas encore d'évaluation
- Diseño Web: Guía de AprendizajeDocument10 pagesDiseño Web: Guía de AprendizajeShasha Alejandro Latino RondoyPas encore d'évaluation
- Informática Nivel I - Examen Final - Revisión Del I - 230522 - 154152Document8 pagesInformática Nivel I - Examen Final - Revisión Del I - 230522 - 154152candiafede28Pas encore d'évaluation
- Investigacion Sobre Uso Del InternetDocument25 pagesInvestigacion Sobre Uso Del InternetArlethe Cesilia Conde0% (1)
- Proyecto Emprendimiento - Grupo 4Document103 pagesProyecto Emprendimiento - Grupo 4Luis EduardoPas encore d'évaluation
- Estandares de Internet y W3CDocument4 pagesEstandares de Internet y W3CFabricio Renato Vera ChavezPas encore d'évaluation
- La Web - El Origen y La WebDocument3 pagesLa Web - El Origen y La WebNicole Sthephanie Matera QuinteroPas encore d'évaluation
- Homenaje al premio Nobel Dr. César MilsteinDocument673 pagesHomenaje al premio Nobel Dr. César MilsteinLihuelMujicaPas encore d'évaluation
- Navegando Estoy - Guía de Internet para EstudiantesDocument138 pagesNavegando Estoy - Guía de Internet para EstudiantesRuben Alcivar100% (4)
- 17 Mentes Brillantes Que Cambiaron El MundoDocument6 pages17 Mentes Brillantes Que Cambiaron El Mundoroselth12Pas encore d'évaluation
- 9 Deja Fluir Tu Talento SoymimarcaDocument186 pages9 Deja Fluir Tu Talento SoymimarcaCarmen Colinas100% (3)
- (ACV-S01) Evaluación 1 - ECV - TALLER DE PROGRAMACIÓN WEB (8539)Document5 pages(ACV-S01) Evaluación 1 - ECV - TALLER DE PROGRAMACIÓN WEB (8539)Ever Gomez100% (1)
- ¿Que Es La Web 1.0,2.0 y 3.0? y Los Diferentes Tipos de Software, Etc.Document28 pages¿Que Es La Web 1.0,2.0 y 3.0? y Los Diferentes Tipos de Software, Etc.juanPas encore d'évaluation