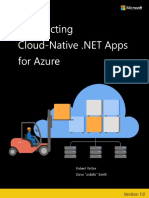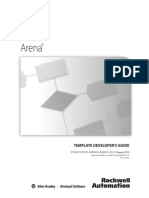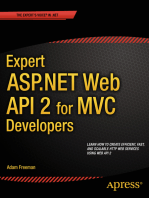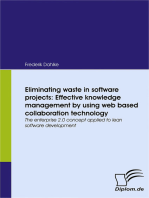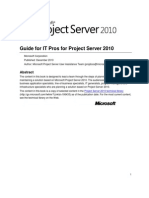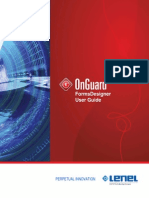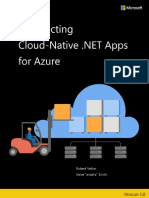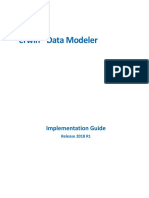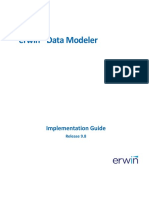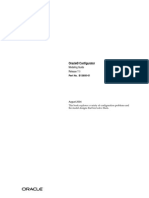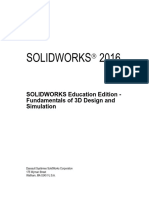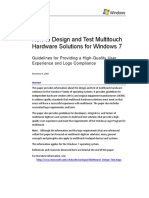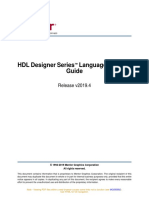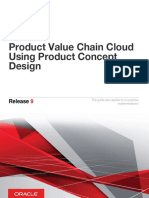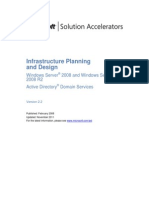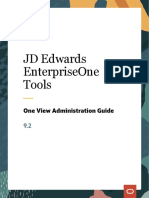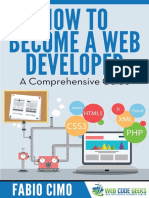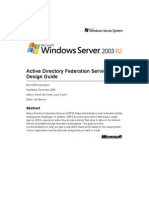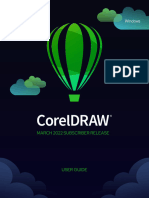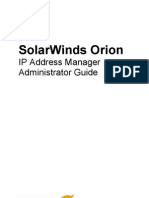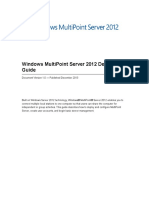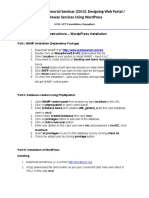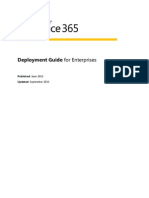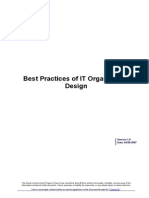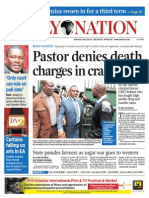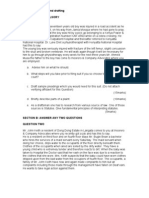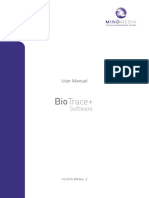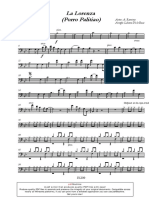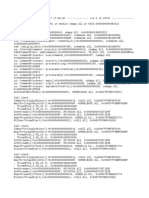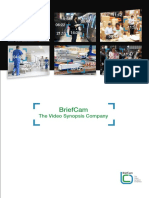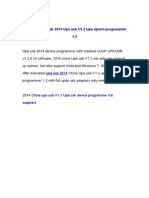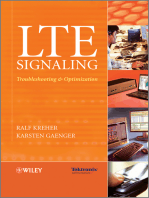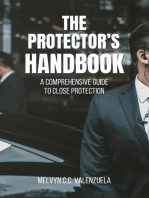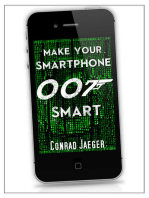Académique Documents
Professionnel Documents
Culture Documents
W8 1 Guidlines
Transféré par
kimandusa0 évaluation0% ont trouvé ce document utile (0 vote)
269 vues447 pageswindows 8
Titre original
W8_1_Guidlines
Copyright
© © All Rights Reserved
Formats disponibles
PDF, TXT ou lisez en ligne sur Scribd
Partager ce document
Partager ou intégrer le document
Avez-vous trouvé ce document utile ?
Ce contenu est-il inapproprié ?
Signaler ce documentwindows 8
Droits d'auteur :
© All Rights Reserved
Formats disponibles
Téléchargez comme PDF, TXT ou lisez en ligne sur Scribd
0 évaluation0% ont trouvé ce document utile (0 vote)
269 vues447 pagesW8 1 Guidlines
Transféré par
kimandusawindows 8
Droits d'auteur :
© All Rights Reserved
Formats disponibles
Téléchargez comme PDF, TXT ou lisez en ligne sur Scribd
Vous êtes sur la page 1sur 447
Windows 8
Design and coding guidelines
Get recommendations from the experts. These guidelines can help you design great Windows
Store and Windows Phone Store apps. They cover a variety of essential topics, including layout,
controls, accessibility, user interactions, text, and animation.
For the online version of these guidelines, see the Design Guidelines section of the Windows
Dev Center.
Updated for Windows 8.1
2014 Microsoft. All rights reserved. | May 13, 2014 2
This document is provided as-is. Information and views expressed in this document, including
URL and other Internet Web site references, may change without notice.
Some examples depicted herein are provided for illustration only and are fictitious. No real
association or connection is intended or should be inferred.
This document does not provide you with any legal rights to any intellectual property in any
Microsoft product. You may copy and use this document for your internal, reference purposes.
2014 Microsoft. All rights reserved.
Microsoft, Windows, Windows Media, Windows Phone, Windows Vista, the Windows logo, Bing,
Calibri, Cambria, DirectX, Halo, Hotmail, InPrivate, IntelliSense, Internet Explorer, Internet Explorer
logo, MSN, Nirmala, OneDrive, OneDrive design 2012, OpenType, Outlook, PowerPoint, Segoe,
Silverlight, Skype, Skype logo, Visio, Visual Basic, Visual Studio, Wonderwall, Wordament, and Xbox
are trademarks of the Microsoft group of companies. All other trademarks are property of their
respective owners.
Contents
Microsoft design principles
2014 Microsoft. All rights reserved. | May 13, 2014 3
Table of Contents
Introduction ............................................................................................................................................................................... 7
Microsoft design principles ............................................................................................................................................ 7
Animation ................................................................................................................................................................................. 11
Guidelines for add and delete animations .............................................................................................................. 12
Guidelines for content transition animations ....................................................................................................... 13
Guidelines for drag animations ................................................................................................................................... 14
Guidelines for edge-based UI animations ............................................................................................................... 16
Guidelines for fade animations ................................................................................................................................... 17
Guidelines for page transition animations ............................................................................................................. 18
Guidelines for pointer click animations .................................................................................................................. 21
Guidelines for reposition animations ....................................................................................................................... 22
Guidelines for pop-up UI animations ....................................................................................................................... 23
Guidelines for swipe animations ................................................................................................................................ 24
Contracts and charms .......................................................................................................................................................... 25
Guidelines for app settings ........................................................................................................................................... 26
Guidelines for developing audio-aware apps........................................................................................................ 30
Lens design guidelines (Windows Phone Store app) ........................................................................................ 33
Guidelines for the camera UI ........................................................................................................................................ 41
Guidelines for devices that access personal data ................................................................................................ 42
Guidelines for file picker contracts ........................................................................................................................... 51
Guidelines for file pickers .............................................................................................................................................. 57
Guidelines for geofencing apps ................................................................................................................................... 61
Guidelines for location-aware apps .......................................................................................................................... 64
Guidelines for printing ................................................................................................................................................... 72
Guidelines for print UI design...................................................................................................................................... 73
Guidelines for Proximity ................................................................................................................................................ 79
Guidelines for sharing content .................................................................................................................................... 81
Controls ..................................................................................................................................................................................... 86
Guidelines for app bars .................................................................................................................................................. 87
Guidelines for back buttons .......................................................................................................................................... 93
Guidelines for buttons .................................................................................................................................................... 94
Guidelines for check boxes ........................................................................................................................................... 97
Guidelines for context menus ................................................................................................................................... 101
Contents
Microsoft design principles
2014 Microsoft. All rights reserved. | May 13, 2014 4
Guidelines for date pickers ........................................................................................................................................ 106
Guidelines for drop-down lists................................................................................................................................. 108
Guidelines for flip view controls ............................................................................................................................. 110
Guidelines for flyouts ................................................................................................................................................... 113
Guidelines for hub controls (Windows Store apps) ........................................................................................ 119
Hub control design guidelines (Windows Phone Store apps) .................................................................... 131
Label (or text block) ..................................................................................................................................................... 136
Guidelines for links ....................................................................................................................................................... 141
Guidelines for list boxes (or select) ........................................................................................................................ 144
Guidelines for list and grid view controls ............................................................................................................ 147
Guidelines for Maps ...................................................................................................................................................... 155
Guidelines for message dialogs ................................................................................................................................ 156
Guidelines for Pivots (Windows Phone Store apps) ....................................................................................... 161
Guidelines for progress controls ............................................................................................................................. 165
Guidelines for radio buttons ..................................................................................................................................... 176
Guidelines for the rating control ............................................................................................................................. 181
Guidelines for search .................................................................................................................................................... 184
Guidelines for scroll bars ............................................................................................................................................ 191
Guidelines for semantic zoom .................................................................................................................................. 193
Guidelines for sliders ................................................................................................................................................... 200
Guidelines for time pickers ........................................................................................................................................ 205
Guidelines for toggle switch controls .................................................................................................................... 207
Guidelines for tooltips ................................................................................................................................................. 210
Guidelines for Web views ........................................................................................................................................... 213
Guidelines for files, data, and connectivity .............................................................................................................. 215
Guidelines for connection usage data ................................................................................................................... 216
Guidelines for creating custom data formats ..................................................................................................... 219
Guidelines for file types and URIs ........................................................................................................................... 224
Guidelines for login ....................................................................................................................................................... 229
Guidelines for roaming app data ............................................................................................................................. 233
Guidelines for accessing OneDrive from an app ............................................................................................... 237
Guidelines for single sign-on and connected accounts .................................................................................. 241
Guidelines for thumbnails .......................................................................................................................................... 246
Guidelines for user names and account pictures .............................................................................................. 251
Guidelines for files, data, and globalization ............................................................................................................. 255
Contents
Microsoft design principles
2014 Microsoft. All rights reserved. | May 13, 2014 5
Guidelines for app resources .................................................................................................................................... 256
Guidelines for globalization and localization ..................................................................................................... 257
Guidelines for help and instructions .......................................................................................................................... 261
Guidelines for app help ............................................................................................................................................... 262
Guidelines for designing instructional UI ............................................................................................................ 263
Guidelines for launch, suspend, and resume ........................................................................................................... 267
Guidelines for app suspend and resume .............................................................................................................. 268
Guidelines for splash screens ................................................................................................................................... 270
Guidelines for layout and scaling ................................................................................................................................. 276
Guidelines for advertising .......................................................................................................................................... 277
Guidelines for multiple windows ............................................................................................................................ 280
Guidelines for projection manager ......................................................................................................................... 283
Guidelines for resizing to narrow layouts ........................................................................................................... 285
Guidelines for scaling to pixel density .................................................................................................................. 290
Guidelines for supporting multiple screen sizes .............................................................................................. 292
Guidelines for text and input ......................................................................................................................................... 299
Guidelines for clipboard commands ...................................................................................................................... 300
Guidelines for find-in-page ........................................................................................................................................ 302
Guidelines for fonts ....................................................................................................................................................... 304
Guidelines for form layouts ....................................................................................................................................... 314
Guidelines for password boxes ................................................................................................................................ 326
Guidelines for Segoe UI Symbol icons ................................................................................................................... 328
Guidelines for spell checking .................................................................................................................................... 338
Guidelines for text input ............................................................................................................................................. 341
Guidelines for typography ......................................................................................................................................... 346
Guidelines for tiles and notifications .......................................................................................................................... 355
Lock screen design guidelines (Windows Phone Store apps) ..................................................................... 356
Guidelines for periodic notifications ..................................................................................................................... 362
Guidelines for push notifications ............................................................................................................................ 364
Guidelines for raw notifications .............................................................................................................................. 366
Guidelines for scheduled notifications ................................................................................................................. 368
Guidelines for secondary tiles .................................................................................................................................. 369
Guidelines for tiles and badges ................................................................................................................................ 371
Guidelines for toast notifications ............................................................................................................................ 386
Guidelines for interactions ............................................................................................................................................. 389
Contents
Microsoft design principles
2014 Microsoft. All rights reserved. | May 13, 2014 6
Guidelines for designing accessible apps ............................................................................................................. 390
Guidelines for cross-slide ........................................................................................................................................... 394
Guidelines for optical zoom and resizing ............................................................................................................. 401
Guidelines for panning ................................................................................................................................................ 404
Guidelines for rotation ................................................................................................................................................ 411
Guidelines for selecting text and images (Windows Runtime apps) ........................................................ 415
Speech design guidelines (Windows Phone Store apps)............................................................................... 421
Guidelines for targeting .............................................................................................................................................. 427
Guidelines for touch interactions ............................................................................................................................ 431
Guidelines for touch keyboard ................................................................................................................................. 436
Guidelines for visual feedback ................................................................................................................................. 440
Introduction
Microsoft design principles
2014 Microsoft. All rights reserved. | May 13, 2014 7
Introduction
Microsoft design principles
Here are five principles for building great Windows Store apps. Use these principles when you plan
your app, and always ensure that your design and development choices live up to them.
Pride in craftsmanship
Engineer the experience to be complete, thorough, and polished at every stage. Devote time and
energy to small things that are seen often by many of your users.
Sweat the details.
Make using apps safe and reliable.
Use balance, symmetry, and hierarchy.
Align your app layout to the grid, the new layout for apps.
Make your app accessible to the widest possible audience, including people who have
impairments or disabilities.
Introduction
Microsoft design principles
2014 Microsoft. All rights reserved. | May 13, 2014 8
Be fast and fluid
Let people interact directly with content. Respond to actions quickly with matching energy. Bring
life to the experience by creating a sense of continuity and telling a story through meaningful use of
motion.
Be responsive to user interaction and ready for the next interaction.
Design for touch and direct interaction.
Delight your users with motion.
Smoothly connect to what comes before and after.
Authentically digital
Introduction
Microsoft design principles
2014 Microsoft. All rights reserved. | May 13, 2014 9
Exemplify the capabilities of hardware and software. Take full advantage of the digital medium.
Remove physical boundaries to create experiences that are more efficient and effortless than
reality. Being authentically digital means embracing the fact that apps are pixels on a screen. It
means designing with colors and images that go beyond the limits of the real world.
Be dynamic and alive with communication.
Use typography beautifully.
Use bold, vibrant colors.
Connect to the cloud so that your users can stay connected to each other.
Do more with less
You can do more with less by reducing your design to its essence. Create a clean and purposeful
experience by leaving only the most relevant elements on screen so people can be immersed in the
content.
Be great at something instead of mediocre at lots of things.
Put content before chrome.
Be visually focused and direct, letting people get immersed in what they love, and they will
explore the rest.
Inspire confidence in users.
Reduce redundancy in your UI.
Introduction
Microsoft design principles
2014 Microsoft. All rights reserved. | May 13, 2014 10
Win as one
Work with other apps, devices, and the system to complete scenarios for people. For example, let
people get content from one app and share it with another. Take advantage of what people already
know, like standard touch gestures and charms, to provide a sense of familiarity, control, and
confidence.
Use the UI model.
Work with other apps to complete scenarios by participating in app contracts.
Use our tools and templates to promote consistency.
Following these five Microsoft design principles will help you make the best choices when you
design your app.
Animation
Microsoft design principles
2014 Microsoft. All rights reserved. | May 13, 2014 11
Animation
Purposeful, well-designed animations bring apps to life and make the experience feel crafted and
polished. Help users understand context changes, and tie experiences together with visual
transitions.
Animation
Guidelines for add and delete animations
2014 Microsoft. All rights reserved. | May 13, 2014 12
Guidelines for add and delete
animations
List animations enable you to insert or remove single or multiple items from a collection, such as a
photo album or a list of search results.
Unless specified otherwise, these guidelines apply to both list and search list animations.
Dos and don'ts
Use the list animations to add a single new item to an existing set of items. For example, use
them when a new email arrives or a new photo is imported into an existing set.
Use the list animations to add several items to a set at one time. For example, use them
when you import a set of new photos into an existing collection. The addition or deletion of
multiple items should happen at the same time, with no delay between the action on the
individual objects.
Use the add and delete list animations as a pair. Whenever you use one of these animations,
use the corresponding animation for the opposite action.
Use the list animations with a list of items to which you can add or delete one element or
group of elements at once.
Use the search list animations when your results will reflow multiple times one after
another, such as when you use a word wheel in a search filter.
Don't use the list animations to display or remove a container. These animations are for
members of a collection or set that is already being displayed. Use the pop-up animations to
show or hide a transient container on top of the app surface. Use the content transition
animations to display or replace a container that is part of the app surface.
Don't use the list animations on an entire set of items. Use the content transition animations
to add or remove an entire collection within your container.
Animation
Guidelines for content transition animations
2014 Microsoft. All rights reserved. | May 13, 2014 13
Guidelines for content transition
animations
Content transition animations enable you to change the content of an area of the screen while
keeping the container or background constant. New content fades in. If there is existing content to
be replaced, that content fades out.
Dos and don'ts
Use content transitions when there is a set of new items to bring into an empty container.
For example, after the initial load of an app, part of the app's content might not be
immediately available for display. When that content is ready to be shown, use a content
transition animation to bring that late content into the view.
Use content transitions to replace one set of content with another set of content that
already resides in the same container within a view.
When bringing in new content, slide that content into the view against the general page flow
or reading order. For instance, if the animation is to bring new content to a document that
flows from left to right, then the incoming content should move in from right to left.
Introduce new content in a logical manner, for example, introduce the most important piece
of content last.
If you have more than one container whose content is to be updated, trigger all of the
transition animations simultaneously without any staggering or delay.
Don't use content transition animations when the entire page is changing. In that case, use
the page transition animations instead.
Don't use content transition animations if the content is only refreshing. Content transition
animations are meant to show movement. For refreshes, use fade animations.
Animation
Guidelines for drag animations
2014 Microsoft. All rights reserved. | May 13, 2014 14
Guidelines for drag animations
Use drag-and-drop animations when users move objects, such as moving an item within a list, or
dropping an item on top of another.
Dos and don'ts
Drag start animation
Use the drag start animation when the user begins to move an object.
Include affected objects in the animation if and only if there are other objects that can be
affected by the drag-and-drop operation.
Allow the user to move the object somewhat before you trigger the drag start animation.
This will prevent the user from accidentally dragging an object that they only meant to tap
or select. The recommended threshold is 20 touch independent pixels (TIPs).
Use the drag end animation to complete any animation sequence that began with the drag
start animation. This reverses the size change in the dragged object that was caused by the
drag start animation.
Drag end animation
Use the drag end animation when the user drops a dragged object.
When the user drops an object to reorder a list, you must often reposition the other items in
the list to make room for the item being dropped. To do so, after the drag end animation is
complete, use the list animation for adding an item but with no added item. The item being
added is already present. This will animate all elements into their proper positions.
If the drag source will disappear after being dropped (for example, when the user drops a
file onto a folder icon to store the file in that folder), use the fade out animation on the drag
source.
Include affected objects in the drag end animation if and only if you included those same
affected objects in the drag start animation.
Don't use the drag end animation if you have not first used the drag start animation. You
must use both animations to return objects to their original sizes after the drag sequence is
complete.
Drag between enter animation
Use the drag between enter animation when the user drags the drag source into a drop area
where it can be dropped between two other objects.
Choose a reasonable drop target area. This area should not be so small that it is difficult for
the user to position the drag source for the drop.
The recommended distance to move affected objects to show the drop area is 40 pixels.
Animation
Guidelines for drag animations
2014 Microsoft. All rights reserved. | May 13, 2014 15
The recommended direction to move affected objects to show the drop area is directly apart
from each other. Whether they move vertically or horizontally depends on the orientation
of the affected objects to each other.
Don't use the drag between enter animation if the drag source cannot be dropped in an
area. The drag between enter animation tells the user that the drag source can be dropped
between the affected objects.
Drag between leave animation
Use the drag between leave animation when the user drags an object away from an area
where it could have been dropped between two other objects.
Don't use the drag between leave animation if you have not first used the drag between
enter animation.
Animation
Guidelines for edge-based UI animations
2014 Microsoft. All rights reserved. | May 13, 2014 16
Guidelines for edge-based UI animations
Edge-based animations show or hide UI that originates from the edge of the screen. The show and
hide actions can be initiated either by the user or by the app. The UI can either overlay the app or be
part of the main app surface. If the UI is part of the app surface, the rest of the app might need to be
resized to accommodate it.
Dos and don'ts
Use edge UI animations to show or hide a custom message or error bar that does not extend
far into the screen.
Use panel animations to show UI that slides a significant distance into the screen, such as a
task pane or a custom soft keyboard.
Slide the UI in from the same edge that it will be attached to.
Slide the UI out to the same edge that it came in from.
If the contents of the app need to resize in response to the UI sliding in or out, use fade
animations for the resize.
o If the UI is sliding in, use a fade animation after the edge UI or panel animation.
o If the UI is sliding out, use a fade animation at the same time as the edge UI or panel
animation.
Don't apply these animations to notifications. Notifications should not be housed within
edge-based UI.
Don't apply the edge UI or panel animations to any UI container or control that is not at the
edge of the screen. These animations are used only for showing, resizing, and dismissing UI
at the edges of the screen. To move other types of UI, use reposition animations.
Animation
Guidelines for fade animations
2014 Microsoft. All rights reserved. | May 13, 2014 17
Guidelines for fade animations
Use fade animations to bring items into a view or take them out of a view. There are three types of
fade animations: fade in, fade out, and crossfade.
Dos and don'ts
When your app transitions between unrelated or text-heavy elements, use a fade out
followed by a fade in instead of a crossfade. This allows the outgoing object to disappear
completely before the incoming object is visible. Crossfading lots of text, in particular, is not
recommended.
Use the crossfade animation to transition between elements of different sizes or when you
refresh a large area. In the middle of the animation, both the incoming and outgoing
elements will be semitransparent and the background will be visible to the user. Note that
programming languages used with Extensible Application Markup Language (XAML) do not
contain a dedicated crossfade animation. In those languages, you can achieve the effect by
using the fade in and fade out animations with overlapped timing.
Fade in the incoming element or elements on top of the outgoing elements, if the elements'
size remains constant and you want the user to feel that they're looking at the same item.
You can fade in the incoming item on top of the outgoing item. Then, once the fade in is
complete, the outgoing item can be simply removed. Of course this is only a viable option
when the outgoing item will be completely covered by the incoming item. This method also
prevents the background from becoming visible during the transition.
Don't use fade animations to add or delete items in a list. Use the list animations created
specifically for that purpose.
Don't use fade animations to change the entire contents of a page. Use the page transition
animations created specifically for that purpose.
Animation
Guidelines for page transition animations
2014 Microsoft. All rights reserved. | May 13, 2014 18
Guidelines for page transition
animations
Use page transition animations to display the first page of a newly launched app, or to transition
between pages within an app.
Note: When only a portion of the screen's content will change, use content transition animations
rather than page transition animations.
Dos and don'ts
Split your page along natural borders or boundaries into a set of between two and five
regions. Apply staggered timings to the regions so that the regions appear sequentially
rather than all at once, and offset the regions by 100 pixels for a wide app layout. You can
use a smaller offset if your app has a special layout for narrow state.
Make sure that any content that the outgoing and incoming pages have in common stays in
place, without any animations applied to them. For example, if a Back button is present on
both the outgoing and incoming page, it should not be included in the transition animation.
If the outgoing page does not have a Back button (such as an app's first page) but the
incoming page does, the Back button should be specified as a separate region and that
region should animate into view before any others.
If your outgoing and incoming pages have different backgrounds, use the fade in animation
to show the new background. Start the fade in animation at the same time as the page
transition animation.
If some of the content on the incoming page is not ready to display immediately, use the
page transition animation to bring in as much content as is ready at that time. Meanwhile, if
necessary, show a progress control while you ready the additional content. Once the
additional content is ready to display, animate it into place based on its content area. For a
large content area, use the content transition animation. For a small content area or
discontinuous content, use the fade in animation.
Slide the page into the view against the general page flow or reading order. For example, if
the content on the incoming page flows from left to right, then the incoming page should
slide in from right to left. In apps with right-to-left reading order, the incoming page should
slide in from left to right. Similarly, when you split a page into sections as described in the
following illustrations, the order that those sections are brought into the view should be the
opposite of the reading order.
Don't run page transition animations when a user resizes an app window. Page transition
animations are only for navigating from one page to another within a specific view. The
system handles the animation between the old and new layout when the view changes.
Animation
Guidelines for page transition animations
2014 Microsoft. All rights reserved. | May 13, 2014 19
Additional usage guidance
The most common page divisions, including the order they should appear, are shown here:
The most common page divisions, with back buttons, are shown here. If the outgoing page does not
have a Back button (such as an app's first page) but the incoming page does, the Back button
should be specified as a separate region and that region should animate into view before any
others.
The most common page divisions used with an app that is displayed in a narrow width or portrait
view, and the order in which the divisions should appear, are shown here. If the Back button is
already present on the outgoing page, it should stay in place, not included in the animation.
Animation
Guidelines for page transition animations
2014 Microsoft. All rights reserved. | May 13, 2014 20
Animation
Guidelines for pointer click animations
2014 Microsoft. All rights reserved. | May 13, 2014 21
Guidelines for pointer click animations
Use pointer animations to provide users with visual feedback of a tap or click on an item. The
pointer down animation is played when a user taps or clicks on an item. The animation slightly
shrinks the item to indicate that it is pressed. The pointer up animation is played when the tap or
click is released. This animation restores the item to its original size, to indicate that it has been
released.
Dos and don'ts
When you use a pointer up animation, be sure to trigger the animation immediately when
the user releases the tap or click. It is critical that the pointer up animation appears quickly.
This provides instant feedback to the user that their action has been recognized, even if the
action triggered by the tap or click (such as navigating to a new page) is slower to respond.
Animation
Guidelines for reposition animations
2014 Microsoft. All rights reserved. | May 13, 2014 22
Guidelines for reposition animations
Use the reposition animation to move an element or elements into a new position.
Dos and don'ts
Don't use the reposition animation to show or hide edge-based UI. Edge-based UI is an
element or container that is anchored at one edge of the screen. Use the edge-based UI
animations created specifically for that purpose.
Animation
Guidelines for pop-up UI animations
2014 Microsoft. All rights reserved. | May 13, 2014 23
Guidelines for pop-up UI animations
Use pop-up animations to show and hide pop-up UI, which includes context menus and flyouts.
Pop-up elements are containers that appear over the app's content and are dismissed if the user
taps or clicks outside of the pop-up element.
Appropriate use of pop-up animations
Use pop-up animations to show or hide custom pop-up UI elements, such as a context menu,
a flyout, or other contextual UI that not a part of app page itself. The recommended distance
for the pop-up element to move as it appears is 50 pixels. The common controls provided by
Windows already have these animations built in.
Don't use pop-up animations for tooltips or dialogs. Use the fade animations to show and
hide custom tooltips or dialogs.
Don't use pop-up animations to show or hide UI within the main content of your app. Use
pop-up animations only to show or hide a pop-up container that displays on top of the main
app content.
Animation
Guidelines for swipe animations
2014 Microsoft. All rights reserved. | May 13, 2014 24
Guidelines for swipe animations
Use swipe animations when you implement the swipe gesture for selection of an item.
Dos and don'ts
If the user did not drag the item far enough to toggle the selection state before it was
released, use the swipe select animation to move the item back to its rest position without
changing the selection state.
Make sure the direction of the swipe animation matches the direction of the user's swipe
gesture.
o In the case of horizontally scrolling content, the swipe direction is vertical, so the
swipe animation sequence should move down and then back up.
o In the case of vertically scrolling content, the swipe direction is horizontal, so the
swipe animation sequence should move horizontally according to the reading order
of the app.
For an app with a left-to-right reading order, the animation should move
right and then left.
For an app with a right-to-left reading order, the animation should move left
and then right.
Move the item the recommended distance for swipe animations, which is 15 pixels if
moving vertically or 23 pixels if moving horizontally.
Contracts and charms
Guidelines for swipe animations
2014 Microsoft. All rights reserved. | May 13, 2014 25
Contracts and charms
This section includes guidelines for charms: settings, devices, and sharing. It also includes
guidelines for file pickers and file picker contracts.
Contracts and charms
Guidelines for app settings
2014 Microsoft. All rights reserved. | May 13, 2014 26
Guidelines for app settings
Windows provides a Settings pane by default for every Windows Store app. The top portion of the
Settings pane lists "entry points" for your app settings. Each entry point opens a Settings flyout that
displays the settings options themselves. This topic describes best practices for creating and
displaying app settings.
Example
Users swipe from the side of the screen to display the charms and then press the Settings charm to
show a Settings pane.
Note: Windows adds two default entry points to every Settings pane in a Windows Store app:
Permissions and Rate and review. Note that if your app isn't installed through the
Windows Store (if, for example, it's a side-loaded enterprise app), your app's Settings pane
won't include a Rate and review entry point. The bottom portion of the Settings pane
includes system settings like volume, brightness, and power.
Contracts and charms
Guidelines for app settings
2014 Microsoft. All rights reserved. | May 13, 2014 27
Should my app include app settings?
All Windows Store apps include a Settings pane with Permissions and Rate and Review sections
by default. Following are examples of additional settings that belong in the Settings pane:
Configuration options that affect the behavior of the app and don't require frequent
readjustment, like choosing between Celsius or Fahrenheit as default units for temperature
in a weather app, or changing account settings for a mail app.
Options that depend on the users preferences, like music, sound effects, or color themes.
App info that's not needed very often, such as privacy statements, help, app version, or
copyright info.
A link to your Privacy Policy if you have Internet Connection declared in your capabilities.
Forgetting to link to this policy is the most common certification blocker!
Commands that are part of the typical app workflow (for example, changing the brush size in an art
app) shouldn't be in the Settings pane. Instead, put commonly used commands on the top or bottom
app bar.
Do and don'ts
General principles
Create entry points for all of your app settings in the Settings pane.
Keep your settings simple. Define smart defaults and keep the number of settings to a
minimum.
If necessary, link from elements of your app's UI to the Settings pane or deep-link to a
specific Settings flyout. For example, you can link to your help Settings flyout from a "Help"
button in the bottom app bar as well as from a "Help" entry point in the Settings pane.
When a user changes a setting, the app should reflect the change immediately. Apply
settings changes instantly or as soon as a user is done interacting with the flyout.
Use the Settings flyout controls available for WinJS and XAML. These controls implement
the UI design guidelines by default.
Don't include commands that are part of common app workflow, like changing the brush
color in an art app, in app settings. These commands belong on an app bar or on the canvas.
Don't use an entry point in the Settings pane to perform an action directly. Entry points
should open Settings flyouts.
Don't use the Settings pane for navigation. When the Settings pane closes, a user should be
in the same place in the app that they were when they clicked the Settings charm. The top
app bar is a more appropriate place for navigation.
Don't use the Settings flyout classes as all-purpose controls. They're intended only for
Settings flyouts launched from entry points in the Settings pane.
Contracts and charms
Guidelines for app settings
2014 Microsoft. All rights reserved. | May 13, 2014 28
Entry points
Entry points are the labels that appear at the top of the Settings pane and open Settings flyouts,
where you can display one or more settings options. Once you have a list of settings you want to
include, consider these guidelines for the entry points:
Group similar or related options together under one entry point. Avoid adding more than
four entry points to your Settings pane.
Display the same entry points regardless of the app context. If some settings are not
relevant in a certain context, disable them in the Settings flyout.
Use descriptive, one-word labels for your entry points when possible. For example, for
account-related settings, call the entry "Accounts" rather than "Account settings." If you
want only one entry point for your settings and the settings don't lend themselves to a
descriptive label, use "Options" or "Defaults."
If an entry point is linking directly to the web instead of a flyout, let the user know with a
visual clue, for example, "Help (online)" or "Web forums" styled as a hyperlink. Consider
grouping multiple links to the web into a flyout with a single entry point. For example, an
"About" entry point could open a flyout with links to your terms of use, privacy statement,
and app support.
Combine less-used settings into a single entry point so that more common settings can each
have their own entry point. Put content or links that only contain information in an "About"
entry point.
Dont duplicate the functionality in the "Permissions" pane. Windows provides this pane by
default and you can't modify it.
Design a Settings UI
Note: The Settings flyout controls available in WinJS and XAML follow these guidelines by default,
except for those pertaining to header and border color.
Always launch a Settings flyout from entry points in your Settings pane.
Use a light-dismiss surface that appears on top of the main app content and disappears
when the user clicks outside the flyout or resizes the app. This lets people change a setting
quickly and get back to the app.
Make sure that your Settings flyout appears on the same side of the screen as the charms
and Settings pane. Use the SettingsEdgeLocation property to determine which side of the
screen the Settings charm appears on.
Slide the flyout in from the same side of the screen as your Settings pane, rather than from
the top or bottom of the screen.
A flyout must be full screen height, regardless of orientation, and should be narrow (346
pixels) or wide (646 pixels). Choose the width that's appropriate for the content and don't
create custom sizes.
The flyout header should include a back button, the name of the entry point that opened the
flyout, and the apps icon.
The header background color should be the same as the background color of your tile.
The border color should be the same color as the header, but 20% darker.
Display Settings content on a white background.
Contracts and charms
Guidelines for app settings
2014 Microsoft. All rights reserved. | May 13, 2014 29
Add settings content to Settings flyouts
Present content from top to bottom in a single column, scrollable if necessary. Limit
scrolling to a maximum of twice the screen height.
Use the following controls for app settings:
o Toggle switches: To let users set values on or off.
o Radio buttons: To let users choose one item from a set of up to 5 mutually
exclusive, related options.
o Text input box: To let users enter text. Use the type of text input box that
corresponds to the type of text you're getting from the user, such as an email or
password.
o Hyperlinks: To take the user to another page within the app or to an external
website. When a user clicks a hyperlink, the Settings flyout will be dismissed.
o Buttons: To let users initiate an immediate action without dismissing the current
Settings flyout.
Add a descriptive message if one of the controls is disabled. Place this message above the
disabled control.
Animate content and controls as a single block after the Settings flyout and header have
animated. Animate content using the enterPage or EntranceThemeTransition animations
with a 100px left offset.
Use section headers, paragraphs, and labels to aid organize and clarify content, if necessary.
If you need to repeat settings, use an additional level of UI or an expand/collapse model, but
avoid hierarchies deeper than two levels. For example, a weather app that provides per-city
settings could list the cities and let the user tap on the city to either open a new flyout or
expand to show the settings options.
If loading controls or web content takes time, use an indeterminate progress control to
indicate to users that info is loading.
Don't use buttons for navigation or to commit changes. Use hyperlinks to navigate to other
pages, and instead of using a button to commit changes, automatically save changes to app
settings when a user dismisses the Settings flyout.
Contracts and charms
Guidelines for developing audio-aware apps
2014 Microsoft. All rights reserved. | May 13, 2014 30
Guidelines for developing audio-aware
apps
Windows app: the default transport controls of a media element
Description
This topic describes best practices for developing audio-aware applications, including things to
consider for designing media elements, using playback manager, and managing call control.
Windows Phone: There are several media-related certification requirements that you should
become familiar with when you develop any media app. For more info, see sections 6.4 and 6.5 of
Additional requirements for specific app types for Windows Phone.
Contracts and charms
Guidelines for developing audio-aware apps
2014 Microsoft. All rights reserved. | May 13, 2014 31
Example
Windows app: custom transport controls
Dos and don'ts
Media elements
Use a media elements to show video and audio to the user, either full-screen or alongside
other visuals. You can show more than one media element on the screen together, and you
can programmatically control which is one enabled if you dont want them to be played
back at the same time.
Place media elementsand their transport controlsin a consistent location to help users
interact with them confidently and seamlessly. The media element presents frames of video.
By default, transport controls are not displayed, but they can be turned on and off with a
simple Boolean property. Transport controlsincluding a full-screen buttonappear when
the media element is initially displayed, and when its tapped, and then they fade out.
If you create your own custom transport controls, show them when the media element is
initially displayed. They can then fade out to give a clear view of the media, but should
return when the user taps the media element. Play/pause should be a toggle button with
visuals that indicate the action that happens when tapped. The button should not show the
current playing/paused state of the media. Try to use established media playback symbols
when showing skip, stop, play, pause, and seek operations in audio and video.
Design your button-press event handlers to respond with the least amount of delay
possible. This will make sure that the user immediately gets verification of their button
Contracts and charms
Guidelines for developing audio-aware apps
2014 Microsoft. All rights reserved. | May 13, 2014 32
input. Long delays in response cause the user to press buttons multiple times, resulting in
unexpected app behavior.
Make sure that the media buttons are used in their standard ways so that the user has a
familiar experience with the use of the media buttons.
Don't use track and artist name strings that are longer than 127 characters or an error
occurs. If you do not handle this error properly, it could cause the app to stop functioning.
Playback manager
Use the msAudioCategory/MediaElement.AudioCategory assignment only if you need
audio to play in the background. Audio playback drains the battery, so unless there is a clear
need for background audio (media playback designed for longer term listening, for
example) do not declare an audio category. Alternatively, you can use the "Other" category.
Otherwise, your application will be muted and then suspended.
Use low-latency audio only when it is needed for specific applications that require it
(including multi-track recorders and low-latency video capture). Low-latency audio is
automatically invoked when you select the "Communications" audio category. For any other
category, consider leaving low-latency settings at their default (which is OFF). Low-latency
buffers use significantly more CPU and battery resources, and are typically reserved for
foreground applications on which the user is focused.
If you want to mute the playback of background media, choose ForeGroundOnlyMedia from
the msAudioCategory/MediaElement.AudioCategory for this soundtrack. If you develop
a game that plays its own audio soundtrack while the user is playing the game, then the
soundtrack will be muted if the user was already playing an audio track in the background
when the game started. If you believe that the game's audio soundtrack is essential for the
function of the game, you can mute the currently playing background audio. "SoundEffects"
that are mixed in with background media will still be heard in either case.
"ForeGroundOnlyMedia" can also be selected for video apps that should stop background
media when the video starts, and should not run at all when they are in the background.
Call control
The following table presents the practices recommended for managing call control on the default
Bluetooth communications device.
Make call control functionality predictable for communications applications. This ensures
that the user has an experience that is familiar and seamless. If your app uses call buttons in
an unfamiliar way, make it very obvious to the user.
Track call tokens carefully. Make sure you end the call correctly for the device, and also end
the audio/video stream. Doing this helps you make sure that when the call is completed,
you send an "endcall" notification back to the device, with the appropriate call token. That
way the user has an indication from the device that the call has ended.
Contracts and charms
Lens design guidelines (Windows Phone Store app)
2014 Microsoft. All rights reserved. | May 13, 2014 33
Lens design guidelines (Windows Phone
Store app)
In this topic, we'll cover best design practices for using camera lenses and implementing rich media
to create consistent, amazing lens app experiences on the Windows Phone. For info about
developing lens apps, see Lenses for Windows Phone 8.
User experience guidelines for lenses
A lens app is intended to complement the built-in camera, to feel like a natural extension of both the
camera and photo viewing experiences. Lenses are useful because they're a way to map real-world
scenarios to an app that specializes in that scenario, such as panorama or group photography.
Lenses achieve this by fulfilling two core functions:
Capture:
UI example: (1) tap the Lens switcher button, (2) choose a lens and capture the moment, (3)
confirm and save the picture to the camera roll.
View and experience:
Contracts and charms
Lens design guidelines (Windows Phone Store app)
2014 Microsoft. All rights reserved. | May 13, 2014 34
UI example: (1) all photos appear in your camera roll, (2) reopen the photo in the app that
created it, (3) experience or edit, (4) save a new photo.
Important Note: When creating lens apps, it's imperative that you keep these fundamental points
in mind:
Lenses jump into a viewfinder-driven experience.
Lenses save photos to the camera roll.
Lenses that provide an enhanced viewing or editing experience re-launch that experience
from the built-in photo viewer.
The launch experience
Lenses are primarily camera apps, and they launch in the context of the built-in camera experience.
Although the camera experience on the device supports both portrait and landscape orientation, it's
important to understand that your lens app will most likely launch when the user is holding their
device like a camera (landscape orientation). Therefore, we recommend that your launch screen
and the default orientation of the app are set to the landscape orientation.
Contracts and charms
Lens design guidelines (Windows Phone Store app)
2014 Microsoft. All rights reserved. | May 13, 2014 35
Lenses are a viewfinder-driven experience. That means that a user who is launching a viewfinder-
specific app should immediately land on an experience that makes use of viewfinder properties.
There are exceptions to this rule, like if your app requires the user to input credentials or get legal
consent from the user to use some aspect of the app.
For more info integrating your app with the built-in camera experience, see Lens extensibility for
Windows Phone 8.
The capture experience
Generally speaking, the lens capture experience should be consistent with the built-in camera user
experience unless there is a specific need to do otherwise. Consider these points to give your lens
experience the consistency it needs:
Gestures (specifically, Swipe left) and the experience should be created with respect to
device orientation.
Your app should support a left-pointing arrow iconthe indicator that additional photos
are availablewith respect to device orientation.
Stock animation for Save and Capture should be consistent.
Your app should support tap-to-capture and a camera hardware button.
Support half-press to focus.
Flash iconography and states should be available where relevant.
Focus brackets should work like they do with the basic camera where relevant.
If a user can take a picture from within your lens app, the picture should immediately be saved in
the user's camera roll. If the app takes multiple pictures during a capture, additional pictures
(backing data) should be saved in the app's local folder, and a representation of these images
should be saved in the camera roll.
Capture methods
Because lenses are applicable to a wide array of camera apps, it's important to distinguish the
different types of capture methods available and the unique design guidance that applies to each.
Traditional capture
This type of lens app saves your photos directly to the camera roll and then immediately takes you
back to the viewfinder.
Contracts and charms
Lens design guidelines (Windows Phone Store app)
2014 Microsoft. All rights reserved. | May 13, 2014 36
A traditional capture app
Capture and confirm
This type of lens app requires the user to parse and accept captured images before saving them to
the camera roll.
A capture and confirm app
Capture and confirm apps should use a consistent set of icons (Save and Delete) along with
animation for confirming and cancelling the storage of the item. Cancel and Save both need to
return the user to the viewfinder. These icons are included with the Windows Phone SDK.
Contracts and charms
Lens design guidelines (Windows Phone Store app)
2014 Microsoft. All rights reserved. | May 13, 2014 37
Linking back from the viewfinder experience
Although many lens apps will simply store a photo in the user's camera roll, Windows Phone lenses
can capture content with far greater complexity than a traditional photo. Rich media lenses
incorporate data from the local folder or from the web to provide a richer and deeper way for the
user to engage with the images they have captured.
A rich media lens can store a photo that links back to their app. The photo stored in the camera roll
can be shared or edited like any other photo in the camera roll. When viewing photos that
represent rich media items in the built-in photo viewer, users can link back to the rich media
experience associated with that item.
Rich media open link
The open link should launch an experience tailored to viewing or editing a selected item. It
shouldn't be seen as a generic app launch point. Be sure to enable Save copy only when the user has
made a change to the image. For more info about integrating your rich media lens with the built-in
photo viewer, see Rich media extensibility for Windows Phone 8.
With rich media apps, it shouldn't be assumed that the stored image in the camera roll will be there.
Users can delete items that are stored in the camera roll, so ensure that your rich media lens can
recreate the experience without the representative image that was stored in the camera roll.
Users can share or edit items stored in the camera roll, so avoid using branding elements; let users
share their images without dealing with unnecessary visual distractions.
Backing data associated with the captured photos can accumulate in the app's local folder. A rich
media app cannot remove images from the camera roll, but it can clear out data from its local folder.
These apps should provide the ability to navigate to any photo captured by the app and give users
Contracts and charms
Lens design guidelines (Windows Phone Store app)
2014 Microsoft. All rights reserved. | May 13, 2014 38
the ability to delete the backing data associated with the photos. If your rich media lens is creating a
new copy of an item from the app, the action should not be Save, but rather, Save copy.
Here are some tips for navigating within a rich media experience:
If you launch into a viewing or editing experience, Back should take you back to the camera
roll.
When launching into an editing experience, Save copy should keep the user in the app to
show the confirmed changes. Delete should remove the backing data associated with the
image.
If your app doesn't provide a rich media experience, don't declare a rich media extension in the
app's WMAppManifest.xml file.
Note: Apps that don't store rich media items shouldn't offer a Delete option. Instead, they should
show items captured in the current session.
Other design considerations
Although lenses are powerful apps, their functionality is limited. You can't delete photos from the
user's camera roll, enumerate other lenses the user has installed, or launch built-in editing
experiences in a lens app. These limitations are in place to protect the app user's personal
information and data. Lenses shouldn't try to mimic every feature of the phone's built-in photo
viewer.
Providing icons for the lens picker
The lens picker requires icons that are a different resolution than the icon that represents the app
itself. Your app must provide three icons in the Assets folder, one for each of the possible phone
resolutions. The following table describes the names and resolutions for each of these icons.
To learn more about creating icons for each resolution, download the Icon templates for Windows
Phone 8.
Phone resolution Icon size (pixels) Folder File name
WVGA 173 x 173 Assets Lens.Screen-WVGA.png
HD720p 259 x 259 Assets Lens.Screen-720p.png
WXGA 277 x 277 Assets Lens.Screen-WXGA.png
For more info about phone resolutions, see Multi-resolution apps for Windows Phone 8.
Contracts and charms
Lens design guidelines (Windows Phone Store app)
2014 Microsoft. All rights reserved. | May 13, 2014 39
Summary of recommendations
All lenses jump into a viewfinder-driven experience and save photos to the camera roll. The
following points summarize additional points to keep in mind.
Launch experience:
Lens splash screen displays in landscape orientation.
Lens icons support WVGA, HD720p, and WXGA resolutions.
Capture experience:
Be consistent with the default camera user experience.
o Gesture support: swipe left to preview.
o Support portrait and landscape orientations.
o Button behavior:
Half press.
Hardware capture.
Touch to capture (with focus).
o Flash icons and states for On, Off, Auto, and Front-Facing Camera where relevant.
o Focus brackets.
One picture per capture saved to the camera roll.
If more than one JPG image is created through capture, the additional backing data should
be saved in the app's local folder.
Capture and confirm apps:
Use a consistent set of icons for Save, Save copy, and Delete.
Delete and Save must both return to the viewfinder.
Rich media lenses:
If your app stores additional data for editing or later viewing of a photo, you should
consider implementing a rich media experience.
The open link directs users to an experience tailored to viewing or manipulating a selected
item.
Check to see if an image exists in the camera roll before opening it (the user could have
deleted the image), and gracefully handle the situation if it is missing.
Apps that provide a rich media experience should be able to handle the case when a user
links from an item in the camera roll where the data has been deleted in the app.
Rich media lens apps should enumerate any content captured by the app based on backing
data in their local folder, not the camera roll.
Rich media lens apps should give users the ability to delete backing data from the device.
If you launch into an editing experience, the save functionality should be called Save copy.
Keep the user in the app to show the confirmed changes.
Navigation from the open link:
Contracts and charms
Lens design guidelines (Windows Phone Store app)
2014 Microsoft. All rights reserved. | May 13, 2014 40
o If you launch into a viewing or editing experience, pressing Back should bring you
back to the camera roll.
If your app doesn't provide a rich media experience:
Apps that don't store rich media shouldn't offer a Delete option. Instead, show items
captured in that current session.
If your app doesn't use rich media, don't declare a rich media extension in the app's
WMAppManifest.xml file.
Contracts and charms
Guidelines for the camera UI
2014 Microsoft. All rights reserved. | May 13, 2014 41
Guidelines for the camera UI
The camera dialog is a touch-optimized, full-screen experience for capturing photos and videos
from an embedded or attached camera. The full-screen dialog handles the work of presenting the
camera UI. The dialog enables you to capture a photo or video with one method call to the
Windows.Media.Capture.CameraCaptureUI.captureFileAsync API. As part of the capture
experience, users can crop their captured photos and trim their captured videos before they return
to the calling application. In addition, users can also adjust some of the camera settings such as
brightness, contrast, and exposure before capturing a photo or a video. The camera dialog is
intended for live photo and video capture.
Dos and donts
Use the camera UI if your application requires live photo or video. For instance, an
application that requires a profile picture can ensure that the profile picture is recent by
presenting the camera dialog to start a live capture.
Dont use the camera UI if you plan to have real-time feedback or control over the image
that is being captured. For example, a barcode reader app might provide real-time feedback
to the user as they scan a barcode using the camera, to let the user know whether the
barcode is readable. In this case the camera dialog would not be the right option, because it
does not provide any direct control over the captured video stream. You should instead use
the MediaCapture API.
Dont use the camera dialog if you need to add custom controls to the user interface. You
should instead use the MediaCapture API, if you need to add UI customizations beyond what
the camera dialog provides.
Dont turn on cropping or trimming in the camera dialog if your application provides them.
If your application is a video or photo editing application, or provides some photo or video
editing capabilities, you should use the camera dialog with trimming and cropping turned
off. Then, the trimming and cropping function in your application will not be redundant
with what the camera dialog provides.
Contracts and charms
Guidelines for devices that access personal data
2014 Microsoft. All rights reserved. | May 13, 2014 42
Guidelines for devices that access
personal data
Microphones, cameras, location providers, and text messaging services can access the user's
personal data or cost the user money, so they are considered sensitive devices. Windows Store apps
have features to ensure the user has control over which apps may access these sensitive devices.
This topic describes guidelines for designing Windows Store apps to account for how a user may
enable and disable device access.
Examples
Permissions for Windows Store apps to use sensitive devices are controlled on a per-app, per-user
level. Users control permissions using the consent prompt, or by using the Settings charm. The
following images show the UI associated with consent prompts and the Permissions section of the
Settings pane.
The consent prompt
Here's the consent prompt in a Windows Store app. The prompt appears the first time an app tries
to access a sensitive device. It gives the user options to block or allow the app's access to the device
capability. Windows remembers the response, so the user isn't prompted again for the same app.
Contracts and charms
Guidelines for devices that access personal data
2014 Microsoft. All rights reserved. | May 13, 2014 43
The Settings charm
Each app's access to sensitive devices can also be set using the Settings charm. The user taps on the
Settings charm to open the Settings pane (SettingsPane). The Settings charm is pictured here on
the right side of the app:
Contracts and charms
Guidelines for devices that access personal data
2014 Microsoft. All rights reserved. | May 13, 2014 44
Windows provide the Permissions flyout by default for all Windows Store apps. When users click
Permissions from the Setting pane, the Permissions flyout appears and they can then enable or
disable the app's access to sensitive device capabilities. Here is the Permissions flyout from a
weather app:
Contracts and charms
Guidelines for devices that access personal data
2014 Microsoft. All rights reserved. | May 13, 2014 45
Dos and don'ts
The first call to start using a sensitive device must be made on the main UI thread so the
consent prompt can be shown to the user. The user won't be able to grant device access to
the app unless the consent prompt is shown. Ensure that:
o You app doesn't use a background task for the first use of the device.
o Your app using JavaScript and HTML doesn't first use the object that accesses the
device in the activation handler for the app.
o Your app using C#/VB/C++ and XAML first uses the object that accesses the device
in MainPage.xaml.cs, not App.xaml.cs.
Contracts and charms
Guidelines for devices that access personal data
2014 Microsoft. All rights reserved. | May 13, 2014 46
If use of the sensitive device is not essential for all tasks in your app, don't access it until the
user wants to complete a task that requires it. For example, a social networking app with
buttons for "Check in with my location" and "Take a profile picture" shouldn't access
location or the camera until the user clicks the corresponding button.
If your app requires sensitive device access for its primary function, access the device when
the app starts. For example, an app that captures live videos requires the camera for its
main purpose. In this case, it's appropriate to immediately request device access.
Don't programmatically launch the Permissions page in the Settings pane.
If access to a device is turned off
There are three ways access to a device can be disabled: if a user denies consent when prompted, if
a user blocks access in the Permissions flyout in the Setting pane, or if the device is not present in
the system. Follow these recommendations if your app can't access a sensitive device:
Notify users of an unavailable device capability when they attempt to use it. The user should
be aware of the loss of functionality.
Make the disabled device notification clearly visible to the user.
Use a flyout or inline message to notify the user if the capability is not essential to the app's
primary function.
Handle the error from the API that will occur when your app attempts to access a disabled
device capability. The Reference section of this topic provides more information on the
method calls that may return errors that indicate that the app doesn't have access to a
device.
Display a message to users that informs them that the device capability is disabled, and tells
them how they can re-enable it from the Permissions flyout in the Settings pane. For
examples of how to notify a user of a disabled device, see Additional usage guidance.
Provide UI for the user to re-initiate access to the device if the device is re-enabled.
Reinstantiate or reinitialize the object that accesses the device by using this UI. For example,
a mapping app may provide a button for refreshing the current location. The button must
instantiate a new Geolocator object.
Don't use notifications to inform the user of an unavailable device capability.
Don't show an error message for a device capability that has not yet been requested by the
user. For example, if a social networking site has an option to include location when the
user posts messages, but the user has not chosen to share location, don't show an error
message when posting messages.
Additional usage guidance
Sample error messages
Reason the device is
disabled
Sample error message format
The user blocked access
using the consent prompt
or the Settings charm.
"Your <device capability> is currently turned off. To change your
<device capability> setting, open the settings charm and tap
Contracts and charms
Guidelines for devices that access personal data
2014 Microsoft. All rights reserved. | May 13, 2014 47
permissions. Then <enable action> to start using <device
capability> again.
Replace <device capability> with webcam, microphone,
location, or text messaging.
Replace <enable action> with the action the user needs to
take in the UI to reinitialize access the capability, like
clicking a button.
The device capability isn't
present on the system.
You do not have the required <device capability> present on your
system.
The UI you use to present the message about a disabled device capability depends on whether the
device capability is essential to the app. The following examples show how to display device
capability messages.
Displaying a flyout or inline text if the device is non-essential
If the sensitive device is not essential to your app, display the message in a flyout at the point of
invocation, or in unobtrusive inline text.
For example, if a mapping app has a button for showing the current location, and the user clicks the
button when the required device capability is disabled, the app should show the error message in a
flyout near the button, or in inline text.
The following screen shot shows an app that displays an error message in flyout. The message
reads: "Your location cannot be found. Change your permissions in Settings to allow Maps to access
your location. Then restart the app."
Contracts and charms
Guidelines for devices that access personal data
2014 Microsoft. All rights reserved. | May 13, 2014 48
Displaying a dialog if the device capability is essential
If an app requires device access for its main function, display an error message using a
MessageDialog. For a full sample, see Message dialog sample.
In the screen shot that follows, the Camera app requires access to the webcam and microphone
capabilities for its main function, so it displays a message instructing the user to enable the camera
capability.
Contracts and charms
Guidelines for devices that access personal data
2014 Microsoft. All rights reserved. | May 13, 2014 49
Reference
This table lists API info for disabling and reenabling sensitive device capabilities.
Capability Info on enable and disable
Location Either the GetGeopositionAsync method or an event handler for the
PositionChanged event will trigger a consent prompt.
Webcam or
Microphone
Apps that use Windows.Media.Capture.CameraCaptureUI.CaptureFileAsync to
capture photos or videos from a camera should note the following:
Calling Windows.Media.Capture.CameraCaptureUI.CaptureFileAsync
triggers a consent prompt the first time the app is run.
Windows.Media.Capture.CameraCaptureUI.CaptureFileAsync does not
return an error if the webcam capability is turned off. Instead, the Camera
Capture UI displays a message that indicates that the webcam capability is
turned off.
Apps that use Windows.Media.Capture.MediaCapture to preview or capture
audio, video, or photos should address the following issues:
The error handlers for the asynchronous methods of MediaCapture
receive an E_ACCESSDENIED error if the user did not grant permission,
and HRESULT_FROM_WIN32(ERROR_FILE_HANDLE_REVOKED), if
permission is revoked.
Call InitializeAsync again to access the camera, if the user re-enables
access to the webcam after revoking it. For example, if the error handler
Contracts and charms
Guidelines for devices that access personal data
2014 Microsoft. All rights reserved. | May 13, 2014 50
for a HRESULT_FROM_WIN32(ERROR_FILE_HANDLE_REVOKED) error
instructs the user to re-enable the webcam using the settings charm and
then to tap a button to restart a video preview. The code behind the button
should call InitializeAsync before making any other calls.
Apps using the IAudioClient2 interface should note that a call to
ActivateAudioInterfaceAsync will trigger a consent prompt.
Contracts and charms
Guidelines for file picker contracts
2014 Microsoft. All rights reserved. | May 13, 2014 51
Guidelines for file picker contracts
Follow these guidelines to customize the file picker for apps that participate in the File Open Picker
contract, the File Save Picker contract, or the Cached File Updater contract in order to provide other
apps with access to the app's content, a save location, or file updates (respectively).
Dos and don'ts
Provide files. Integrating with the File Open Picker contract lets your app provide users and
other apps access to your app's content through the file picker.
Provide a save location. Integrating with the File Save Picker contract lets your app provide
users and other apps with a save location through the file picker.
If your app provides a save location, you should also provide access to your app's content by
integrating with the File Open Picker contract.
Provide real-time file updates. Integrating with the Cached File Updater contract lets your
app perform updates on files in your app's repository and provide updates to local versions
of the files in your repository. From the users' perspective, this lets them to operate on a
remote file that your app maintains in its repository as though that file were local. For
example, the user could use a text editor app to edit a file and Microsoft OneDrive could
update the version of that file in its repository).
If your app updates files, it should also provide a save location and access to files by
integrating with the File Save Picker contract and the File Open Picker contract,
respectively.
Additional usage guidance
If your app provides files, a save location, or file updates through file pickers, you need to design a
page for your app that displays files (or other UI) to the user. This page will be displayed in the
center area of the file picker.
Contracts and charms
Guidelines for file picker contracts
2014 Microsoft. All rights reserved. | May 13, 2014 52
This screen shot has been modified to emphasize and label the center area of a file picker window
to show where your app's page (the file picker page) will be loaded.
Design your file picker page to adapt to windows of all sizes.
Windows 8.1 displays file pickers in windows as narrow as 320 pixels. To make the
most of a narrow display, consider reducing the left margin of your file picker page to 20
pixels and using vertical scrolling when loading in a window fewer than 500 pixels wide.
Note that the file picker item template in Microsoft Visual Studio supports vertical scrolling
in windows fewer than 500 pixels wide and horizontal scrolling in larger windows.
Design the page to display in the file picker (your file picker page) based on an
existing page that your app uses to display files.
If your app is providing files for the user to pick through a file picker, your app should have
an existing page that lets users view files. We recommend that you design your file picker
page so that it is consistent with this existing file-view page. Making these two pages
consistent with each other helps users feel comfortable and familiar with how your app
displays files in the file picker.
To further ensure that users feel comfortable with your app's file picker page, use the same
(or similar) navigation UI and error reporting for your file picker page as you use for your
existing file-view app page. Especially in the case of navigation, users expect similar
commands and locations using to be available in both the file picker page and the existing
file-view page.
Design your file picker page around your user's current task.
Contracts and charms
Guidelines for file picker contracts
2014 Microsoft. All rights reserved. | May 13, 2014 53
Keep the UI for your file picker page focused on the user's current task, like helping users
pick, save, or update files, by stripping out UI that is not directly related. This helps make
sure that using the file picker is a quick, in-and-out experience that gets users back into the
app they were using (the calling app or caller).
For example, if a file picker is being used to access files that are provided by your app,
remove UI that supports complex and/or detailed navigation, search, or information that
cannot be picked.
If you want to let the user perform other tasks like consumption, modification, and file
management, add controls or other UI for those tasks to your main app.
Set the title of the file picker to the name of the user's current location.
This gives users a predictable way to orient themselves
as they use your app from the file picker. The title,
which is highlighted in this screen shot, appears in top
bar of the file picker letterbox.
In this screen shot, the title is Pictures Library, which
lets the user know where they are in their system. You
should update this title whenever the user navigates to a
different location.
All file locations that are accessible to your app should be accessible from your file
picker page.
If your app can normally access files in a particular location, your file picker page should
also give access to files in that location. Access to locations should also be consistent across
all file picker pages, if your app has more than one page. This ensures that users have
predictable access to files and locations.
Use the UI templates and controls available in Microsoft Visual Studio.
Visual Studio has built-in templates that you can use to create the file picker view for your
Windows Store apps.
Keep sign-in and setup interactions simple when users launch your app through the
file picker.
If your sign-in or setup tasks are simple (one-step) you should let users complete those
tasks through the file picker so that users don't have to change context. You should avoid
asking users to complete multi-step interactions through the Share charm. Instead, tell
users to open your app directly to complete more complex interactions. When you use your
main app to complete complex interactions you ensure that you have the space to organize
those tasks clearly and effectively.
Contracts and charms
Guidelines for file picker contracts
2014 Microsoft. All rights reserved. | May 13, 2014 54
Additional UX guidelines: File Open Picker contract
Display files in your file picker page in a unique and relevant way.
Organize and display files in a way (or ways) that is unique to your app and ensures that
your page is both convenient and relevant to users. This should still be consistent with what
users see in the view that your app uses to display files within the app.
Display files on your file picker page that are not accessible by using Windows or
other apps.
Differentiate your app from Windows and other apps by providing access to files in
locations that are not accessible from other apps or from Windows, like your app's storage
folders or remote servers.
Design the UI of your file picker page to respond to the selection mode of the calling
app.
When an app calls a file picker to access files, the calling app specifies whether the user can
pick a single item or multiple items. We recommend that you design your app page to
indicate selected files appropriately and differently for each selection mode. For example, if
the user is trying to select a profile picture (a single item selection) from files provided by
your app, they might tap or click more than one photo while they try to decide which to
pick. In this situation, your app UI would only allow one item to be selected at a time.
Otherwise, if the user is trying to select multiple files to share with their friends (multiple
item selection), your app UI would allow multiple items to be selected simultaneously.
For webcam, photography, and camera apps, design the UI of your file picker page
around taking pictures.
Make sure users can get back into the app they were using (the calling app or caller) by
simplifying your app's UI for your file picker page. Limit the controls you provide on your
file picker page to controls that let the user take a picture, and let the user apply a few pre-
processing effects (like toggling the flash and zooming).
All available controls must be visible on your file picker page because your app bar is not
accessible to the user from the file picker. We recommend that you organize these controls
on your file picker page similarly to the way they are organized in your app bar, and
position them on your file picker page as close as possible (at the top/bottom of the page) to
where they appear in your app bar.
Additional UX guidelines: File Save Picker contract
Contracts and charms
Guidelines for file picker contracts
2014 Microsoft. All rights reserved. | May 13, 2014 55
This modified screen shot emphasizes the center area of a file picker window where the page that
displays your app's save location will be loaded.
Provide save locations that are not accessible to users through Windows or other
apps.
Let users save files to locations that are not easily accessible through Windows or other
apps, like your app's storage folders or remote storage locations.
Change the files displayed on your file picker page based on the file type selected.
If the user changes file type in the file picker's file-type drop-down list, you should update
your view to display only files that match the selected file type. Filtering displayed files by
type provides the user with an easy, consistent method of identifying the types of files
theyre interested in.
Allow the user to replace a file easily by selecting the file in your app's file picker
page
If the user selects a file in your file picker page, you should automatically replace the file
name in the file picker file name box so users can easily replace existing files.
Additional UX guidelines: Cached File Updater contract
Provide a repository that can track and update files for users.
If users use your app as a primary storage location where they regularly save and access
files, you may want your app to track some files to provide real-time updates for users.
Contracts and charms
Guidelines for file picker contracts
2014 Microsoft. All rights reserved. | May 13, 2014 56
Design your app and file picker page to present a robust repository.
If users use your app as a primary storage location for their files, design your app and your
associated file picker view to protect against data loss, which could be caused by frequent
file updates or conflicting file versions.
Let users resolve issues encountered during updates.
To help ensure a successful update, your app should to notify users in real time (using
UIRequested) when a file is being updated or saved and user intervention is needed to
resolve an issue effectively. It is especially important that your app help users resolve issues
with credentials, file version conflicts, and disk capacity. The UI you create should be
lightweight and focused specifically on resolving the issue. If more than one step is required
(like login), all the steps should be handled in your app's file picker page. Once complete,
your app can enable the file picker commit UI. In addition, your app should update the file
picker title to gives users context about where they are.
If the problem cannot be solved in real time by the user, or if you simply need let the user
know what happened (perhaps an error occurred that the user can't resolve), we
recommend that you notify the user of the problem the next time your app is launched
instead of immediately when the problem occurs via UIRequested.
Provide additional information about update and save operations from your normal
app pages.
Your main app UI should let users manage settings for in-progress and future operations,
get information about in-progress and previous operations, and get information about any
errors that have occurred.
Contracts and charms
Guidelines for file pickers
2014 Microsoft. All rights reserved. | May 13, 2014 57
Guidelines for file pickers
The file picker allows an app to access files and folders and to save a file.
Dos and don'ts
Add a control to your app that calls the file picker to let the user pick files for your app to
operate on.
Add a control to your app's UI that calls the file picker so that the user can specify the name,
file type, and/or save location (like another app) of the file to save.
Set the file types to ensure that users can pick or save only file types that your app can
handle.
When accessing files or folders, set the view mode based on the kinds of items that the user
is picking from.
Set the commit button text to match the user's current task.
Set the suggested start location to the most relevant location possible based on the user's
current task.
When accessing files, let the user pick a single file or multiple files based on the current task.
When saving files, set a default file name for the file to save.
Don't use the file picker to explore, consume, or manage file content.
Don't use the file picker to save a file if a unique, user-specified file name or location is not
needed.
Additional usage guidance
Access files and folders.
Add a control to your app that calls the file picker to let the user pick files for your app to
operate on. The user can then pick files through the file picker's UI as shown in the screen
shot.
Contracts and charms
Guidelines for file pickers
2014 Microsoft. All rights reserved. | May 13, 2014 58
For example, this screen shot shows a file picker that was called to let the user choose some
files. In the screen shot, the user has selected two files.
The user can pick files from any location (including from other apps) that is listed in the
drop-down list at the upper left in the file picker.
Add "save as" to your app.
Add a control to your app's UI that calls the file picker so that the user can specify the name,
file type, and/or save location (like another app) of the file to save. The user can then
navigate and save their file through the file picker's UI, as shown in the screen shot.
Contracts and charms
Guidelines for file pickers
2014 Microsoft. All rights reserved. | May 13, 2014 59
We recommend that you let users explore, consume, and/or manage file content by creating
dedicated pages and UI in your app. This helps users focus on their current task and helps ensure
that when users pick files, their experience is uncluttered by unnecessary functionality.
For example, a photo gallery app should provide a customized, dedicated page and UI that lets users
organize and view picture files within the app. The app can then customize this UI to best suit the
users needs. When the user wants to add files to the gallery, it would call the file picker which
provides an experience that is specialized for picking.
If the user doesn't have to specify a file name, file type, or location to save to, we recommend that
your app save the file automatically in the background (without launching a file picker). This helps
eliminate unnecessary user interaction, making the process of saving a file faster and less intrusive.
User experience guidelines: accessing and saving files and folders
Whether picking or saving files and folders, customize the file picker to display only the file
types that your app supports and that are relevant to the users current task. For example, if
the user is picking or saving a video, set the file types so that the user can select or save only
a video file that uses a format that your app can handle.
This also applies to folder picking where the user is using files displayed in the file picker to
help them determine which folder to select. By filtering the view to the proper file type, you
help the user identify the correct folder faster.
If the user is picking pictures or videos, set the view mode to Thumbnail. If the user is
picking any other kind of files or folders, set the view mode to List.
Contracts and charms
Guidelines for file pickers
2014 Microsoft. All rights reserved. | May 13, 2014 60
In some cases, the user may want to pick a picture/video or any other kind of file (for
example, if the user is picking a file to attach to an email or to send via IM). In this case, you
should support both view modes by adding two UI controls to your app. One control should
call the file picker using the Thumbnail view mode so the user can pick pictures and videos
and the other should call the file picker using the List view mode so that the user can pick
other kinds of files. For example, a mail app would have two buttons: Attach Picture or
Video and Attach Document.
Whether picking or saving files and folders, customize the file picker by setting the commit
button text appropriately for the user's current task. For example, if the user wants to pick a
set of files to upload to your app, set the commit button text to "Upload".
Whether picking or saving files and folders, customize the file picker to suggest the most
relevant start location possible based on the user's current task and the list of possible start
locations provided by the PickerLocationId enumeration. For example, if the user is
picking pictures, you may want to set the suggested start location to the users Pictures.
If the user is picking a profile picture, call the file picker for picking a single file. If the user is
picking photos to send to a friend, call the file picker for picking multiple files.
If the user accepts the default file name that you provide, they won't have to take the time to
enter a different name and they can complete the "save as" task faster. You can use the
FileSavePicker.SuggestedFileName property to set the default file name.
Contracts and charms
Guidelines for geofencing apps
2014 Microsoft. All rights reserved. | May 13, 2014 61
Guidelines for geofencing apps
Follow these best practices for geofencing in your Windows Runtime app.
Dos and don'ts
If your app will need internet access when a Geofence event occurs, check for internet
access before creating the geofence.
o If the app doesn't currently have internet access, you can prompt the user to
connect to the internet before you set up the geofence.
o If internet access isn't possible, avoid consuming the power required for the
geofencing location checks.
Ensure the relevance of geofencing notifications by checking the time stamp and current
location when a geofence event indicates changes to an Entered or Exited state.
Create exceptions to manage cases when a device can't access location info, and notify the
user if necessary. Location info may be unavailable because permissions are turned off, the
device doesn't contain a GPS radio, the GPS signal is blocked, or the Wi-Fi signal isn't strong
enough.
In general, it isn't necessary to listen for geofence events in the foreground and background
at the same time. However, if your app needs to listen for geofence events in both the
foreground and background:
o Call the ReadReports method to find out if an event has occurred.
o Unregister your foreground event listener when your app isn't visible to the user
and re-register when it becomes visible again.
Don't use more than 1000 geofences per app. The system actually supports thousands of
geofences per app, you can maintain good app performance to help reduce the app's
memory usage by using no more than 1000.
Don't create a geofence with a radius smaller than 50 meters. If your app needs to use a
geofence with a small radius, advise users to use your app on a device with a GPS radio to
ensure the best performance.
Additional usage guidance
Checking the time stamp and current location
When an event indicates a change to an Entered or Exited state, check both the time stamp of the
event and your current location. Various factors, such as the system not having enough resources to
launch a background task, the user not noticing the notification, or the device being in standby (on
Windows), may affect when the event is actually processed by the user. For example, the following
sequence may occur:
Contracts and charms
Guidelines for geofencing apps
2014 Microsoft. All rights reserved. | May 13, 2014 62
Your app creates a geofence and monitors the geofence for enter and exit events.
The user moves the device inside of the geofence, causing an enter event to be triggered.
Your app sends a notification to the user that they are now inside the geofence.
The user was busy and does not notice the notification until 10 minutes later.
During that 10 minute delay, the user has moved back outside of the geofence.
From the timestamp, you can tell that the action occurred in the past. From the current location,
you can see that the user is now back outside of the geofence. Depending on the functionality of
your app, you may want to filter out this event.
Background and foreground listeners
In general, your app doesn't need to listen for Geofence events both in the foreground and in a
background task at the same time. The cleanest method for handling a case where you might need
both is to let the background task handle the notifications. If you do set up both foreground and
background geofence listeners, there is no guarantee which will be triggered first and so you must
always call the ReadReports method to find out if an event has occurred.
If you have set up both foreground and background geofence listeners, you should unregister your
foreground event listener whenever your app is not visible to the user and re-register your app
when it becomes visible again. Here's some example code that registers for the visibility event.
C#
Windows.UI.Core.CoreWindow coreWindow;
coreWindow = CoreWindow.GetForCurrentThread(); // This needs to be set before
InitializeComponent sets up event registration for app visibility
coreWindow.VisibilityChanged += OnVisibilityChanged;
JavaScript
document.addEventListener("visibilitychange", onVisibilityChanged, false);
When the visibility changes, you can then enable or disable the foreground event handlers as shown
here.
C#
private void OnVisibilityChanged(CoreWindow sender, VisibilityChangedEventArgs args)
{
// NOTE: After the app is no longer visible on the screen and before the app is
suspended
// you might want your app to use toast notification for any geofence activity.
// By registering for VisibiltyChanged the app is notified when the app is no
longer visible in the foreground.
if (args.Visible)
{
// register for foreground events
GeofenceMonitor.Current.GeofenceStateChanged += OnGeofenceStateChanged;
Contracts and charms
Guidelines for geofencing apps
2014 Microsoft. All rights reserved. | May 13, 2014 63
GeofenceMonitor.Current.StatusChanged += OnGeofenceStatusChanged;
}
else
{
// unregister foreground events (let background capture events)
GeofenceMonitor.Current.GeofenceStateChanged -= OnGeofenceStateChanged;
GeofenceMonitor.Current.StatusChanged -= OnGeofenceStatusChanged;
}
}
JavaScript
function onVisibilityChanged() {
// NOTE: After the app is no longer visible on the screen and before the app is
suspended
// you might want your app to use toast notification for any geofence activity.
// By registering for VisibiltyChanged the app is notified when the app is no
longer visible in the foreground.
if (document.msVisibilityState === "visible") {
// register for foreground events
Windows.Devices.Geolocation.Geofencing.GeofenceMonitor.current.addEventListener("geo
fencestatechanged", onGeofenceStateChanged);
Windows.Devices.Geolocation.Geofencing.GeofenceMonitor.current.addEventListener("sta
tuschanged", onGeofenceStatusChanged);
} else {
// unregister foreground events (let background capture events)
Windows.Devices.Geolocation.Geofencing.GeofenceMonitor.current.removeEventListener("
geofencestatechanged", onGeofenceStateChanged);
Windows.Devices.Geolocation.Geofencing.GeofenceMonitor.current.removeEventListener("
statuschanged", onGeofenceStatusChanged);
}
}
Sizing your geofences
While GPS can provide the most accurate location info, geofencing can also use Wi-Fi or other
location sensors to determine the user's current position. But using these other methods can affect
the size of the geofences you can create. If the accuracy level is low, creating small geofences won't
be useful. In general, it is recommended that you do not create a geofence with a radius smaller
than 50 meters. Also, geofence background tasks only run periodically on Windows; if you use a
small geofence, there's a possibility that you could miss an Enter or Exit event entirely.
If your app needs to use a geofence with a small radius, advise users to use your app on a device
with a GPS radio to ensure the best performance.
Contracts and charms
Guidelines for location-aware apps
2014 Microsoft. All rights reserved. | May 13, 2014 64
Guidelines for location-aware apps
This topic describes performance guidelines for apps that require access to a user's location.
See the Geolocation sample to see how a Windows Store app can detect a user's location.
Dos and don'ts
Start using the location object only when the app requires location data.
The app's first access to the Geolocator object triggers a consent prompt. This occurs the
first time an app calls getGeopositionAsync or registers an event handler for the
positionChanged event. If an app's primary purpose does not require access to location
data, the user can find it confusing to see a prompt for permission to use the device as soon
as the app starts.
If location isn't essential to your app, don't access it until the user tries to complete a task
that requires it. For example, if a social networking app has a button for "Check in with my
location," the app shouldn't access location until the user clicks the button. It's okay to
immediately access location if it is required for your app's main function.
On Windows only, the first use of the Geolocator object must be made on the main UI
thread, to show a consent prompt to the user. The first use of the Geolocator can be either
the first call to getGeopositionAsync or the first registration of a handler for the
positionChanged event. The consent prompt is described further in Guidelines for using
sensitive devices. This means that in an app using JavaScript, the first use of the Geolocator
object should not occur in an activation handler.
Tell the user how location data will be used.
Provide UI to enable users to manually refresh their location.
Display a progress bar or ring while waiting to get location data.
Show appropriate error messages or dialogs when location services are disabled or not
available.
When access to location data is revoked by the user, or when data is not available to the app
for other reasons, provide the appropriate error message:
o We suggest that you use this message on Windows: "Your location services are
currently turned off. Use the Settings charm to turn them back on." On Windows
Phone, you can use the following message: "Location is disabled on your device. To
enable location, go to Settings and select location."
o Don't let error messages interrupt the app's flow. If location data is not essential to
your app, display the message as inline text. Social networking or gaming apps fall
into this category.
Contracts and charms
Guidelines for location-aware apps
2014 Microsoft. All rights reserved. | May 13, 2014 65
o If location data is essential to your app's functionality, display the message as a
flyout or a dialog. Mapping and navigation apps fall into this category.
o Don't try to display the Settings charm programmatically.
Clear cached location data and release the Geolocator when the user disables access to
location info.
Release the Geolocator object if the user turns off access to location info through Settings.
The app will then receive ACCESS_DENIED results for any location API calls. If your app
saves or caches location data, clear any cached data when the user revokes access to
location info. Provide an alternate way to manually enter location info when location data is
not available via location services.
Provide UI for reenabling location services. For example, provide a refresh button that
reinstantiates the Geolocator object and tries to get location info again.
Have your app provide UI for reenabling location services
o If the user reenables location access after disabling it, there is no notification to the
app. The status property does not change and there is no statusChanged event.
Your app should create a new Geolocator object and call getGeopositionAsync to
try to get updated location data, or subscribe again to positionChanged events. If
the status then indicates that location has been reenabled, clear any UI by which
your app previously notified the user that location services were disabled, and
respond appropriately to the new status.
o Your app should also try again to get location data upon activation, or when the user
explicitly tries to use functionality that requires location info, or at any other
scenario-appropriate time.
Performance
Use one-time location requests if your app doesn't need to receive location updates. For
example, an app that adds a location tag to a photo doesn't need to receive location update
events. Instead, it should request location using getGeopositionAsync.
When you make a one-time location request, you should set the following values.
o Specify the accuracy requested by your app by setting the DesiredAccuracy or the
DesiredAccuracyInMeters. See below for recommendations on using these
parameters
o Set the max age parameter of GetGeopositionAsync to specify how long ago a
location can have been obtained to be useful for your app. If your app can use a
position that is a few seconds or minutes old, your app can receive a position almost
immediately and contribute to saving device power.
o Set the timeout parameter of GetGeopositionAsync. This is how long your app can
wait for a position or an error to be returned. You will need to figure out the trade-
offs between responsiveness to the user and accuracy your app needs.
Contracts and charms
Guidelines for location-aware apps
2014 Microsoft. All rights reserved. | May 13, 2014 66
Use continuous location session when frequent position updates are required. Use
positionChanged and statusChanged events for detecting movement past a specific
threshold or for continuous location updates as they occur.
When requesting location updates, you may want to specify the accuracy requested by your
app by setting the DesiredAccuracy or the DesiredAccuracyInMeters. You should also set
the frequency at which the location updates are needed, by using the MovementThreshold
or the ReportInterval.
o Specify the movement threshold. Some apps need location updates only when the
user has moved a large distance. For example, an app that provides local news or
weather updates may not need location updates unless the user's location has
changed to a different city. In this case, you adjust the minimum required movement
for a location update event by setting the MovementThreshold property. This has
the effect of filtering out PositionChanged events. These events are raised only
when the change in position exceeds the movement threshold.
On Windows, when you set the MovementThreshold property, it doesn't change
the frequency at which the source of the location data (such as the Windows
Location Provider or an attached GPS device) calculates location. On Windows
Phone the MovementThreshold property, together with other factors such as
estimated speed of movement, is used to tune the frequency at which the location is
calculated in the system in order to conserve device power.
o Use reportInterval that aligns with your app experience and that minimizes the use
of system resources. For example, a weather app may require a data update only
every 15 minutes. Most apps, other than real-time navigation apps, don't require a
highly accurate, constant stream of location updates. If your app doesn't require the
most accurate stream of data possible, or requires updates infrequently, set the
ReportInterval property to indicate the minimum frequency of location updates
that your app needs. The location source can then conserve power by calculating
location only when needed.
Apps that do require real-time data should set ReportInterval to 0, to indicate that
no minimum interval is specified. On Windows, when the report interval is 0, the
app receives events at the frequency that the most accurate location source sends
them. On Windows Phone, the app will receive updates at a rate dependent on the
accuracy requested by the app.
Devices that provide location data may track the report interval requested by
different apps, and provide data reports at the smallest requested interval. The app
with the greatest need for accuracy thus receives the data it needs. Therefore, it's
possible that the location provider will generate updates at a higher frequency than
your app requested, if another app has requested more frequent updates.
Note: It isn't guaranteed that the location source will honor the request for the
given report interval. Not all location provider devices track the report
interval, but you should still provide it for those that do.
Contracts and charms
Guidelines for location-aware apps
2014 Microsoft. All rights reserved. | May 13, 2014 67
o To help conserve power, set the desiredAccuracy property to indicate to the
location platform whether your app needs high-accuracy data. If no apps require
high-accuracy data, the system can save power by not turning on GPS providers.
Set desiredAccuracy to HIGH to enable the GPS to acquire data.
Set desiredAccuracy to Default and use only a single-shot call pattern to
minimize power consumption if your app uses location info solely for ad
targeting.
If your app has specific needs around accuracy, you may want to use the
DesiredAccuracyInMeters property instead of using DesiredAccuracy. This is
particularly useful on Windows Phone, where position can usually be obtained
based on cellular beacons, Wi-Fi beacons and satellites. Picking a more specific
accuracy value will help the system identify the right technologies to use with the
lowest power cost when providing a position.
For example:
If your app is obtaining location for ads tuning, weather, news, etc., an
accuracy of 5000 meters is generally enough.
If you app is displaying nearby deals in the neighborhood, an accuracy of
300 meters is generally good to provide results.
If the user is looking for recommendations to nearby restaurants, we likely
want to get a position within a block, so an accuracy of 100 meters is
sufficient.
If the user is trying to share his position, the app should request an accuracy
of about 10 meters.
o Use the Geocoordinate.accuracy property if your app has specific accuracy
requirements. For example, navigation apps should use the
Geocoordinate.accuracy property to determine whether the available location
data meets the app's requirements.
Consider start-up delay. The first time an app requests location data, there might be a short
delay (1-2 seconds) while the location provider starts up. Consider this in the design of your
app's UI. For instance, you may want to avoid blocking other tasks pending the completion
of the call to GetGeopositionAsync.
Consider background behavior. If a Windows Runtime app doesn't have focus, it won't
receive location update events while it's suspended in the background. If your app tracks
location updates by logging them, be aware of this. When the app regains focus, it receives
only new events. It does not get any updates that occurred when it was inactive.
Use raw and fusion sensors efficiently. Windows 8 supports two types of sensors: raw and
fusion.
o Raw sensors include the accelerometer, gyrometer, and magnetometer.
o Fusion sensors include orientation, inclinometer, and compass. Fusion sensors get
their data from combinations of the raw sensors.
The Windows Runtime APIs can access all of these sensors except for the magnetometer.
Fusion sensors are more accurate and stable than raw sensors, but they use more power.
You should use the right sensors for the right purpose.
Contracts and charms
Guidelines for location-aware apps
2014 Microsoft. All rights reserved. | May 13, 2014 68
Connected standby: Windows only. When the PC is in connected standby state,
Geolocator objects can always be instantiated. However, the Geolocator object will not
find any sensors to aggregate and therefore calls to GetGeopositionAsync will time out
after 7 seconds, PositionChanged event listeners will never be called, and StatusChanged
event listeners will be called once with the NoData status.
Additional usage guidance
Detecting changes in location settings
On Windows, the user can turn off location functionality by using the Settings charm or Control
Panel. On Windows Phone, the user can disable location in the Settings app.
To detect when the user disables or reenables location services:
o Handle the StatusChanged event. The Status property of the argument to the
StatusChanged event has the value Disabled if the user turns off location services.
o Check the error codes returned from GetGeopositionAsync. If the user has disabled
location services, calls to GetGeopositionAsync fail with an ACCESS_DENIED error
and the LocationStatus property has the value Disabled.
If you have an app for which location data is essentialfor example, a mapping app, be
sure to do the following:
o Handle the PositionChanged event to get updates if the users location changes.
o Handle the StatusChanged event as described previously, to detect changes in
location settings.
Note that the location API will return data as it becomes available. It may first return a location with
a larger error radius and then update the location with more accurate information as it becomes
available. Apps displaying the user's location would normally want to update the location as more
accurate information becomes available.
Graphical representations of location
Have your app use Geocoordinate.accuracy to denote the users current location on the map
clearly. There are three main bands for accuracyan error radius of approximately 10 meters, an
error radius of approximately 100 meters, and an error radius of greater than 1 kilometer. By using
the accuracy information, you can ensure that your app displays location accurately in the context
of the data available.
For accuracy approximately equal to 10 meters (GPS resolution), location can be denoted by
a dot or pin on the map. With this accuracy, latitude-longitude coordinates and street
address can be shown as well.
Contracts and charms
Guidelines for location-aware apps
2014 Microsoft. All rights reserved. | May 13, 2014 69
For accuracy between 10 and 500 meters (approximately 100 meters), location is generally
received through Wi-Fi resolution. Location obtained from cellular has an accuracy of
around 300 meters. In such a case, we recommend that your app show an error radius. For
apps that show directions where a centering dot is required, such a dot can be shown with
an error radius surrounding it.
If the accuracy returned is greater than 1 kilometer, you are probably receiving location info
at IP-level resolution. This level of accuracy is often too low to pinpoint a particular spot on
a map. Your app should refrain from showing any geographic representation of a pin or
Contracts and charms
Guidelines for location-aware apps
2014 Microsoft. All rights reserved. | May 13, 2014 70
circle and instead just zoom in to the city level on the map, or to the appropriate area based
on the error radius (for example, region level).
When location accuracy switches from one band of accuracy to another, provide a graceful
transition between the different graphical representations. This can be done by:
Making the transition animation smooth and keeping the transition fast and fluid.
Waiting for a few consecutive reports to confirm the change in accuracy, to help prevent
unwanted and too-frequent zooms.
Textual representations of location
Some types of appsfor example, a weather app or a local information appneed ways to
represent location textually at the different bands of accuracy. Be sure to display the location
clearly and only down to the level of accuracy provided in the data.
For accuracy approximately equal to 10 meters (GPS resolution), the location data received
is fairly accurate and so can be communicated to the level of the neighborhood name. City
name, state or province name, and country/region name can also be used.
For accuracy approximately equal to 100 meters (Wi-Fi resolution), the location data
received is moderately accurate and so we recommend that you display information down
to the city name. Avoid using the neighborhood name.
For accuracy greater than 1 kilometer (IP resolution), display only the state or province, or
country/region name.
Contracts and charms
Guidelines for location-aware apps
2014 Microsoft. All rights reserved. | May 13, 2014 71
Privacy considerations
A user's geographic location is personally identifiable information (PII). The following website
provides guidance for protecting user privacy.
Microsoft Privacy
Contracts and charms
Guidelines for printing
2014 Microsoft. All rights reserved. | May 13, 2014 72
Guidelines for printing
Follow these guidelines when allowing users to print content from your Windows Store apps.
Dos and don'ts
Display an error message when a user enters invalid info in the print window. Be sure to
specify a corrective action and limit error messages to two lines or less.
Don't use a print button in your app unless it's necessary for a specific task. In general, users
should print using the Devices charm. However, in some circumstances, adding a print
button might simplify a user's experience. For example, if a user expects to see a button to
print a boarding pass after checking in to an airline, using the print charm might complicate
the task.
Don't change the order of the settings shown in the print window. Although the order of the
settings shown to the user is customizable, retain the default order of settings to maintain a
consistent experience for users. For example, the Copies settings are listed first in the
default print experience; users expect this listing order in your apps print experience too.
Don't add more printer settings to the print window unless absolutely necessary. Instead,
allow printer manufacturers to handle the addition of printer-specific settings. If the
manufacturer provides printer-specific settings, users can click More Settings in the print
window to display additional settings (assuming that the user has installed the Windows
Store device app that enables this display).
For developers
Do the least amount of work possible to create the print task in the PrintTaskRequested
event handler. Save more expensive work for when the
PrintTaskSourceRequestedHandler is called to retrieve the printable content.
Dont register the PrintTaskRequested event on pages of your app that dont support
printing. When PrintTaskRequested is registered, Window assumes that printing is
supported and will let users try to print. For example, if your news app doesnt support
printing from its landing page, but does support printing from content pages,
PrintTaskRequested shouldnt be registered when the landing page is in view.
Note: Blob contents can only be printed in full fidelity when you use a reusable URL. For more
information, see Accessing the file system efficiently.
Contracts and charms
Guidelines for print UI design
2014 Microsoft. All rights reserved. | May 13, 2014 73
Guidelines for print UI design
This topic discusses the print UI associated with a Windows Store device app. This type of app
provides a device-specific, supplementary experience for the user. When you highlight features that
are specific to a particular make and model of printing device, you can provide a much richer user
experience. The info in this topic is meant for independent hardware vendors or developers who
plan to write apps that communicate directly with their printing device. Follow these guidelines
when you design a customized print UI for your Windows Store device app.
If you aren't writing a device app, see Guidelines for print-capable apps for more applicable
recommendations.
Example
Here's an example of how a Windows Store device app can enhance a user's print experience. This
app replaces the default print experience provided by Windows with a customized More
Settings flyout and a notification, which can be used by devices to alert the user or app about
device-related issues.
Amelia creates a party invitation, and then selects Print.
Contracts and charms
Guidelines for print UI design
2014 Microsoft. All rights reserved. | May 13, 2014 74
In the print flyout, Amelia selects More Settings to see the current printing preferences.
Without customization, this is the Windows-provided default printing preferences window that
Amelia would see.
Contracts and charms
Guidelines for print UI design
2014 Microsoft. All rights reserved. | May 13, 2014 75
In this customized and branded Windows Store device app for print preferences, Amelia can modify
the number of photos per page.
Next, Amelia presses the Back button. This automatically saves the new settings or printing
preferences, and returns her to the original print flyout.
Contracts and charms
Guidelines for print UI design
2014 Microsoft. All rights reserved. | May 13, 2014 76
Amelia verifies her new printing preferences, then selects Print.
When Amelia selects Print, the app shes using receives a notification from the printer indicating
that ink levels are low. This is called a toast notification.
Contracts and charms
Guidelines for print UI design
2014 Microsoft. All rights reserved. | May 13, 2014 77
Amelia selects (or touches) the toast, and the next customized window shows her which ink
cartridges have low ink. She selects Add to Cart to order replacements.
When Amelia adds the ink cartridge to her cart, the next window provides more information about
the order that she's about to place. She reviews the information and selects Buy.
Amelia then selects or touches the Back button to return to the Print window, where she can select
Print to print her invitation.
Contracts and charms
Guidelines for print UI design
2014 Microsoft. All rights reserved. | May 13, 2014 78
Should I create a Windows Store device app for my printer?
Use a Windows Store device app for a printer if you'd like to:
Highlight advanced device capabilities, such as printing multiple photos per page.
Make device-specific recommendations. For example, you could use your device app to
present image management options or provide methods for setting and saving printer-
specific defaults.
Dos and don'ts
After you call window.print(), check for and handle error messages from within the onClick
event handler for your app's Print button. This allows your app to abort a print request if,
for example, no printer is available.
Notify the user if printing fails and, if possible, explain the reason for the failure.
If you plan to customize the print experience, separate this code into a print companion app.
This allows you to componentize your code and eases the test and debugging process.
Don't try to customize your print experience to use the V3 print driver.
Don't advertise accessories for the print device in your customized print UI.
Don't show items for sale that aren't related to the reason the Windows Store device app
was invoked. For example, it's relevant to show print cartridges for purchase after a user
clicks a notification alerting them that ink is low. However, it's not appropriate to also try to
sell print cords or photo printing kits in this same scenario.
Don't redirect the user to your companys website for more product sales.
Don't present information that isn't relevant to the task of setting printing preferences. For
example, don't provide info about how to clean the print heads or how to align and test the
print nozzles.
Security considerations
The following articles provide guidance for writing secure C++ code.
Security Best Practices for C++
Patterns & Practices Security Guidance for Applications
Contracts and charms
Guidelines for Proximity
2014 Microsoft. All rights reserved. | May 13, 2014 79
Guidelines for Proximity
This topic describes best practices for using Proximity to connect apps and share content.
Proximity is a great way to create a shared app experience between two instances of your app
running on two different devices. In a Proximity-enabled app, app users simply tap two devices
together to initiate a connection, or a user can browse to find another device in wireless range that
is running the app. On a PC, the user can use Wi-Fi Direct to find the app running on other PCs. On
Windows Phone, the user can use Bluetooth to find the app running on other Windows Phones.
There are several ways to communicate using Proximity:
Out-of-band sessions: You can establish a session using the PeerFinder object, which
connects devices over an out-of-band transport (Bluetooth, Infrastructure network, or Wi-Fi
Direct). Although the range for a tap is limited to 4 centimeters or less, the range for out-of-
band transport options is much larger. You may not need to include Proximity in your app
to share resources. If Windows supports your sharing scenario, then enable the Sharing
contract and use built-in Windows functionality to share resources by using tap gestures.
Note: Wi-Fi Direct is not supported on Windows Phone.
Browse for peers: You can establish a session by using the
PeerFinder.FindAllPeersAsync() method. This method finds all remote peers that are
running the same app, if they have also called the PeerFinder.Start() method to advertise
that they are available for a peer session. Browsing for peers does not use a tap gesture, but
instead uses Wi-Fi Direct to discover the remote peer establish a connection.
Note: Browsing for peers takes place over Bluetooth in a Windows Phone app. As a result,
your app running on Windows Phone can only find phone peers and your app
running on a PC can only find PC peers.
Publishing and subscribing for messages: You can send or receive messages during a tap
gesture by using the ProximityDevice object.
If an app calls the ConnectAsync method to create a connection with a peer, the app will no longer
advertise for a connection and will not be found by the FindAllPeersAsync() method until the app
calls the StreamSocket.Close method to close the socket connection.
You will only find peers when the device is within wireless range and the peer app is running in the
foreground. If a peer app is running in the background, Proximity does not advertise for peer
connections.
Contracts and charms
Guidelines for Proximity
2014 Microsoft. All rights reserved. | May 13, 2014 80
If you open a socket connection by calling the ConnectAsync method, only one socket connection
can be open at a time for the device. If your app, or another app calls the ConnectAsync method,
then the existing socket connection will be closed.
Each app on a device can have one open connection to a peer app on another device, if that
connection was established using a tap gesture. You can open socket connections from one app to a
peer app on multiple devices by tapping each device. If you create a connection using a tap gesture,
a new tap gesture will not close the existing connection. You must call the StreamSocket.Close
method of the socket object to create a new connection to the same peer app on the same peer
device using a tap gesture.
Note: Proximity only creates StreamSocket objects for network connections. If your app requires
a different type of connection object than a StreamSocket object, you cannot use Proximity
to connect.
Dos and don'ts
When your app browses for other peers that are running your app, do not continuously
browse for peers. Instead, let the user initiate the action by providing an option to browse
for peers within range.
Always ask for user consent to start a connected Proximity experience and put an app in
multi-user mode. Asking for consent should be straightforward and dismissible while users
are running an app. For example, two people each playing a game should be given a chance
to provide consent before they decide to play the game together through Proximity. If a tap
occurs as the app launches, users should be given a chance to provide consent on the start
menu or in the lobby of the app.
When a user puts an app in multi-user mode, update the UI to display one of these three
connection states:
o Waiting for a tap
o Connecting devices (show progress)
o Devices now connected, or connection failed.
Revert to single-user mode if a connection breaks or can't be established. Provide a message
for your user stating that the connection failed.
Ensure that users can easily leave a Proximity experience.
Don't continuously browse for other devices that are running the same app. Instead,
provide the user an option to browse for peers within Wi-Fi range.
Don't use Proximity if an app needs constant updates about the connection (for example,
updates on bandwidth usage or speed).
Contracts and charms
Guidelines for sharing content
2014 Microsoft. All rights reserved. | May 13, 2014 81
Guidelines for sharing content
Let users to share content from your app or receive shared content from other installed apps with
the Share contract. You can register your app as a share source, share target, or both. This topic
describes best practices for sharing content between Windows Store apps.
Examples
When people swipe from the side of the screen and tap the Share charm, the Share pane appears
with a list of apps people can use to share their content. This list includes any installed apps that are
share targets for a particular data format.
The links at the top of the image, called QuickLinks, allow users to complete specific share tasks
directly. For example, when the user chose to share this content, QuickLinks appeared to let her
email the URL to frequently used contacts, post it to the wall of her social media app, or add it to a
specific page in a note-taking app.
Contracts and charms
Guidelines for sharing content
2014 Microsoft. All rights reserved. | May 13, 2014 82
Here's the Share flyout that appears when the user chooses "Tweet@rama" from the list of share
targets.
Lengthy share operations
Here's an example of a Share flyout completing lengthy share operations. Note the indeterminate
progress bar and informative error message displayed by the target app when sharing failed.
Contracts and charms
Guidelines for sharing content
2014 Microsoft. All rights reserved. | May 13, 2014 83
Dos and don'ts
Source apps
Share content in the format intended by the user. For example, if a user selects a portion of a
webpage to share, don't share a link to the entire webpage. Instead share the selected text.
Provide a description that indicates what the user is sharing. For example, if the user is
sharing a webpage, add a sentence that includes the URL of the page. If an image is being
shared, include a description or title for the image.
If a user selects a portion of the displayed app content, preserve this selection after the
Share flyout (window) closes. This helps users if they want to modify their selection, or
share the same content with multiple targets.
Share links to online versions of local content rather than sharing a copy of local,
downloaded content. For example, suppose a news site creates its own news app but also
publishes the same articles on its website. If a user wants to share an article with a social
networking site, the app should share links to the online version of the article that the user
is currently viewing.
Inform the user when sharing can't be completed. If a particular sharing operation fails,
display a message in the Share flyout that describes the problem and, if applicable, how the
user can solve it. The DataRequest object supports a FailWithDisplayText method that is
useful in this circumstance.
If your app supports a way to copy data in the app, you should also provide a way to share
that same data.
Set properties to supply target apps with useful info about the content a user wants to
share. See DataPackage.DataPackagePropertySet to learn about the available properties.
Don't display a message that sharing is not supported by your app. Windows displays a
standard message for users if your app doesn't support the Share contract.
Target apps
Keep the look and feel the same between your target app and your primary app. The UI of
your target app should feel familiar to people who use your primary app frequently. Keep
fonts, colors, and controls consistent.
If your setup and sign-in processes only involve one step, let users complete those tasks
through the Share charm so they don't have to change context.
If your app is both source and target for a particular data format, then it appears by default
in the list of share targets each time people share from your app. If it doesn't make sense for
a user to share content using the same app, display an error message prompting the user to
select a different target app.
Remove links that lead users away from the sharing experience. For example, if your target
app has links that lead to other areas of your app (such as to a home page), you should
remove or hide them so the user doesn't leave the sharing experience accidentally.
Previews should match the actual content whenever possible. If your app includes a
preview of what the user is sharing, that preview should match what will actually be shared
as much as possible.
Acknowledge user actions. When a user taps the Share charm or invokes the Share UI, let
them know that the system is responding to their actionfor example, through an inline
Contracts and charms
Guidelines for sharing content
2014 Microsoft. All rights reserved. | May 13, 2014 84
messagebefore closing the share pane. This helps give the user confidence that their
share started successfully.
Take advantage of the QuickLink class. QuickLinks are links to your app that are
customized for a specific set of user actions (like sending an email to a specific person). In
the Examples section above, the links above the list of available target apps are QuickLinks.
Don't create a back button to navigate between pages in your target app. When a user
selects your app to share content, Windows automatically provides a back button for
navigating back to list of available target apps. Keep navigation simple in your target app
using inline controls and error messages.
Don't perform time-consuming, complex, or multi-step interactions in your target app. Text
formatting, tagging people in photos, or setup tasks like connecting to data sources are best
handled outside of the Share charm. If your app requires multi-step sign-in or setup
processes, tell users to open your app directly to complete more complex interactions.
Additional usage guidance
Debugging target apps
A share target app can be launched only through the Share charm, and clicking outside the app
dismisses it. This means that most local debugging scenarios are impractical for share targets
because clicking in the debugger will dismiss the target app. To debug a share target app, you
typically need to use the simulator or remote debugging because they operate on another machine,
either virtually or physically.
For share target scenarios that can be debugged locally, remember that you can't close the target
app after launching it from Visual Studio because the debugger will detach. Instead, leave the full-
screen app open, go to the Start screen, and then perform your share scenario.
What to debug
A share target app is activated within a fraction of a second after launching, typically before you can
attach a debugger to the running process. To debug code in the activation handler, it's best to debug
directly on the local machine or through the simulator.
If you've implemented a long-running share operation that can run even when a user navigates
away from your app, errors might occur after the apps UI is dismissed. In this case, the debugger
can remain attached to the target app even when the source app is out of view. With the debugger
attached, you can catch exceptions, pause on breakpoints, and walk through code without the app
UI on screen.
Common debugging issues
Unhandled exceptions in a target app cause it to immediately terminate and be replaced
with an error message. The target app should gracefully handle any expected errors
originating from the user, such as invalid input data, and report them to the user.
Contracts and charms
Guidelines for sharing content
2014 Microsoft. All rights reserved. | May 13, 2014 85
If a target app takes too long to respond to an activation event, the system assumes that the
app is choosing not to respond and displays an error. Processing data should be moved out
of the activation handler whenever possible, typically by storing a ShareOperation object
and processing it asynchronously.
Calls to sharing the API can throw exceptions when called too many times or in the wrong
order. When you implement a long-running share, be sure to call the share methods in the
following order, without calling any single method twice in a row. You can call ReportError
or ReportCompleted at any time to complete the sharing operation.
Controls
Guidelines for sharing content
2014 Microsoft. All rights reserved. | May 13, 2014 86
Controls
This section aggregates design information about all the available controls into a single place for
ease of access and quick reference. It describes the standard controls that are available without
customization. It also provides an example of usage in a real app for each control.
Using standard controls can save you time when creating common interactions. They work well
right out of the box. When working with a developer, you can reference these controls in your
design in order to use a common language.
The standard controls are only a starting place. For some interactions customization is not
necessary, but for others it provides an opportunity to delight users with unique UI or to infuse
branded elements into the app. For example, in some apps, the button control with no changes is
the right, fast solution, and in others, customized buttons are a branded element of the app.
Controls
Guidelines for app bars
2014 Microsoft. All rights reserved. | May 13, 2014 87
Guidelines for app bars
Description
App bars provide users with easy access to commands when they need them. Users can swipe the
top or bottom edge of the screen to make app bars appear and can interact with their content to
make app bars disappear. App bars can also be used to show commands or options that are specific
to the user's context, such as photo selection or drawing mode. They can also be used for navigation
among pages or sections of the app.
If you have commands that are necessary for a user to complete a workflow (such as buying a
product), place those commands on the canvas instead of in app bars.
Top app bar
The navigation bar, or top app bar, is the recommended place to put navigation controls that let the
user access other areas of the app. By using the top app bar for navigation, you provide a consistent
and predictable user experience for navigating Windows Store apps. Consistency gives users the
confidence to move around the system and helps them transfer their knowledge of app navigation
from app to app.
Users should be able to complete core scenarios just by using the canvas. The navigation bar is a
secondary location for navigation controls. The navigation bar can help orient the user to all parts
of an app, can provide quick access to the home page, or can encourage users to explore by jumping
to different parts of the app.
You can also choose to include other functionality within the top app bar, such as adding a '+'
button to create something new or integrating a search box. When you add other functionality, we
recommend that you place these on the right side of the app bar.
While you can style items in the nav bar, the default appearance is a simple button. However,
another typical visual treatment is the use of button and thumbnail, as shown in the previous
image.
Controls
Guidelines for app bars
2014 Microsoft. All rights reserved. | May 13, 2014 88
You can also divide the nav bar into multiple areas, as the Store app does. Here you can see that the
top section is for global navigation and the bottom section is for app categories.
Bottom app bar
The bottom app bar is the recommended place to put commands. By moving commands from the
app canvas to the app bar, you deliver the most immersive experience possible to the user.
The standard app bar control is intended for the developer who is interested in implementing an
app bar with little to no custom work. While it is easy to create an app bar, it is not easy to ensure
that it behaves in accordance with Windows guidance and patterns. The CommandBar class and
WinJS.UI.AppBar object are made to align with the intended design and behaviors so the
developer doesn't have to think about every little detail, and will be less likely to diverge on the
common commanding pattern.
If you want to depart from the standard experience and customize your app bars, use the AppBar
control instead of the CommandBar control in XAML.
Examples
Top app bar
Controls
Guidelines for app bars
2014 Microsoft. All rights reserved. | May 13, 2014 89
Bottom app bar
Controls
Guidelines for app bars
2014 Microsoft. All rights reserved. | May 13, 2014 90
Dos and don'ts
Separate navigation and commands. Ideally, put commands in the bottom app bar and
navigation in the top app bar. Consider providing help the first time that an app runs to let
users know the important commands that are in the app bar.
If you have distinct sets of commands (such as a set for creating new content, and a set for
filtering your view), place one set on the right side and one on the left side of the app bar. If
you have more than two sets, separate the sets with a separator.
Place commands in a consistent location throughout the app. While each page should only
contain the commands that are relevant to that page, if any commands are shared between
them, they should be as close to the same location as possible, so that users can predict
where the commands will be.
Follow placement conventions:
o Place the New/Add/Create button (+ icon) on the far right.
o Group view switching buttons together and place them on the far left.
o Place Accept, Yes, OK commands to the left of Reject, No, Cancel commands.
Show commands contextually on an app bar when an item is selected, and show the app bar
automatically. Most people are right-handed, so when people select an item on the app page,
show whatever commands are relevant to that item on the left side of the app bar. That way,
their arms or hands won't block their view of the commands.
If you have contextual commands on an app bar, set the mode to sticky while that context
exists so that the bar doesn't automatically hide when the user interacts with the app. Turn
off sticky mode when the context is no longer present. For example, you might want to show
contextual commands for photo manipulation when a user selects an image, but you want to
let the user keep working with the image, like rotating or cropping the image. In this case,
the bar stays visible until the user deselects the image or dismisses the app bar with an edge
swipe.
If you are unable to fit all of your commands in an app bar as separate buttons, group like
commands together and place them in menus that people can access from app bar buttons.
Use logical groupings for the commands, such as placing Reply, Reply All, and Forward in a
Respond menu.
Design your app bar for resized and portrait views. If you have ten commands or fewer,
Windows automatically hides labels and adjusts padding for you when people resize your
Controls
Guidelines for app bars
2014 Microsoft. All rights reserved. | May 13, 2014 91
app or rotate to portrait view, so provide tooltips for all your commands. If you want a more
custom view, you can either group commands together into menus or provide a more
focused experience that requires fewer commands in resized or portrait view.
In JavaScript apps, it's a good idea to place global commands before contextual commands
in the DOM in order to get the best layout when people resize your app.
In C#/C++/VB apps, resizing is handled for you if you use the CommandBar control.
If your app has a horizontal scrolling area at the bottom of the app page, reduce the height
of the scrolling area when the app bar appears in sticky mode. Otherwise, the app bar can
cover up your scrollbar and people might need to go out of their way to dismiss the app bar
in order to keep scrolling. You should try to keep the bottom edge of the scrollbar flush
against the top edge of the app bar.
Don't put critical commands on the app bar. For example, in a camera app, place the "Take a
picture" command on the app page rather than in an app bar. You could either add a button
to the app page or simply let people tap the preview to take the picture.
Dont put login, logout, or other account management commands in the app bar. All account
management commands, like login, logout, account settings, or create an account should go
in a Settings flyout. If it's critical that people log in on a particular page, provide the login
button on the app page.
Don't put app settings in the app bar. All app settings commands, like defaults and
preferences, should go in a Settings flyout. The Settings flyout is also the best place for
seldom used management commands, like those for clearing history.
Additional usage guidance
Scaling for different window sizes
When people resize a window with an app bar, the system resizes the commands and might drop
labels. When reduced-sized commands no longer fit on a single row in the screen, the system wraps
them to a second row.
Design at least two views of the app bar, one full size and one reduced size (either at 500px
or 320px minimum). Most people only use common window sizes, either full screen or
50/50 with another app.
Group commands when designing smaller views. If you can't meaningfully group
commands, place them in a "more" group using the ellipses icon.
Common window
resolutions (in pixels)
Number of reduced-sized
buttons with no labels in a single
row
Number of full-sized buttons
with labels in a single row
1366 22 13
1024 16 10
768 12 7
500 8 5
320 5 3
Controls
Guidelines for app bars
2014 Microsoft. All rights reserved. | May 13, 2014 92
Handling the right mouse button
To keep your app's UI consistent with other Windows Store apps, users must click the right mouse
button to trigger the app bar that you provide. If you have an app that must use the right mouse
button for another purpose, like secondary fire in a game or a virtual trackball in a 3-D viewer, the
app can ignore the events that raise the app bar. But you should still consider the role of the app
bar, or a similar context menu, in your game's control model, because it's an important part of the
Windows Store apps experience.
Follow these guidelines when designing the controls for your app:
If your app needs to use the right mouse button for an important function, use it for that
function directly. Don't activate any contextual UI or the app bar if it isn't important to
workflow.
Show the app bar when the user right-clicks regions of your app that don't need contextual
right-click actions, such as border menus.
If right mouse button support is needed everywhere, consider showing the app bar when
the user right-clicks the top-most horizontal row of pixels, the bottom-most horizontal row
of pixels, or both.
If none of these solutions suffice, use custom user interaction controls to open the app bar
with the mouse.
Use the MouseDevice class events, like MouseMoved, to implement your own context
menu behaviors.
Remember that the press-and-hold touch gesture is the same as a right button click. Handle
both events in a similar way. To handle this event and define a custom behavior for it,
register for the Holding event. To enable holding, set Hold (for touch and pen input) and
HoldWithMouse in the GestureSettings property.
Don't change the behavior of the Windows logo key + Z combination. Your app should
display the app bar or a context menu. Register for the KeyDown and
AcceleratorKeyActivated events to determine when these two keys have been pressed.
Controls
Guidelines for back buttons
2014 Microsoft. All rights reserved. | May 13, 2014 93
Guidelines for back buttons
Description
A back button provides backward navigation in the form of a button.
Example
Dos and don'ts
Use the back button in apps that use a hierarchical navigation pattern.
When your app is at narrow widths, use a smaller back button size.
Don't use the back button in apps that use a flat navigation pattern. In flat navigation apps,
the user typically moves through pages either through direct links within the content or
through the nav bar.
Controls
Guidelines for buttons
2014 Microsoft. All rights reserved. | May 13, 2014 94
Guidelines for buttons
Windows app: button states
Windows Phone app: button states
Controls
Guidelines for buttons
2014 Microsoft. All rights reserved. | May 13, 2014 95
Description
A button, also known as a command button, gives the user a way to trigger an immediate action.
Example
Is this the right control?
A button lets the user initiate an immediate action, such as submitting a form.
Don't use a button when the action is to navigate to another page; use a link instead. Exception: For
wizard navigation, use buttons labeled "Back" and "Next". For other types of backwards navigation
or navigation to an upper level, use a button with the win-backbutton style.
Dos and don'ts
Make sure the purpose and state of a button are clear to the user.
Use a concise, specific, self-explanatory text that clearly describes the action that the button
performs. Usually button text content is a single word, a verb.
If the button's text content is dynamic, for example, it is localized, consider how the button
will resize and what will happen to controls around it.
For command buttons with text content, use a minimum button width.
Avoid narrow, short, or tall command buttons with text content.
Use the default font unless your brand guidelines tell you to use something different.
Controls
Guidelines for buttons
2014 Microsoft. All rights reserved. | May 13, 2014 96
For an action that needs to be available across multiple pages within your app, instead of
duplicating a button on multiple pages, consider using a bottom app bar.
When using AJAX to submit a form, use submit and override the form submit function so
users can commit by pressing the enter key regardless of where the focus is in the form.
Expose only one or two buttons to the user at a time, for example, Accept and Cancel. If you
need to expose more actions to the user, consider using checkboxes or radio buttons from
which the user can select actions, with a single command button to trigger those actions.
Use the default command button to indicate the most common or recommended action.
Consider customizing your buttons. A button's shape is rectangular by default, but you can
customize the visuals that make up the button's appearance. A buttons content is usually
textfor example, Accept or Cancelbut you could replace the text with an icon, or use an
icon plus text.
Make sure that as the user interacts with a button, the button changes state and appearance
to provide feedback to the user. Normal, pressed, and disabled are examples of button
states.
Trigger the button's action when the user taps or presses the button. Usually the action is
triggered when the user releases the button, but you also can set a button's action to trigger
when a finger first presses it.
Don't use a command button to set state.
Don't change button text unless for localization.
Don't swap the default submit, reset, and button styles.
Don't put too much content inside a button. Although it can contain almost any other HTML
element, such as tables and check boxes, too much content will confuse users. Make the
content concise and easy to understand (nothing more than a picture and some text).
Additional usage guidance
Choosing the right type of button (JavaScript and HTML)
There are three types of HTML button controls: submit, reset, and button. Follow these guidelines
to choose the right type:
Submit
Send a user input to a server or perform an action, such as saving form data and going to the
next app page.
Reset
Clear a form or page of user input.
Button
Create a customized command or action.
Inside a form, a button without any attributes acts as a submit if it is the first button inside
the form.
Controls
Guidelines for check boxes
2014 Microsoft. All rights reserved. | May 13, 2014 97
Guidelines for check boxes
Windows app: check box states
Windows Phone app: check box states
Controls
Guidelines for check boxes
2014 Microsoft. All rights reserved. | May 13, 2014 98
Description
Typically, a check box gives the user a way to register a choice between two discrete and opposite
options. For example, the choice may be whether to subscribe to a newsletter, or whether to select
each email in a list. In rare cases a check box will be neither unchecked nor checked, but instead it
will be in whats called an indeterminate state. For example, a check boxs checked state is
indeterminate when it represents a collection of sub-choices with values that are mixed.
As the user interacts with it, a check box gives feedback by changing its state and therefore its
appearance. Normal, pressed, unchecked, checked, and disabled are examples of check box states.
A user taps the check box to toggle it to the opposite value.
Example
Is this the right control?
Use check boxes to present users with a binary choice, one or more options that are not mutually
exclusive, or a mixed choice.
Use a single check box for a binary yes or no choice.
For a binary choice, the main difference between a check box and a toggle switch is that the check
box is for status and the toggle switch is for action. You can delay committing a check box
Controls
Guidelines for check boxes
2014 Microsoft. All rights reserved. | May 13, 2014 99
interaction (as part of a form submit, for example) while you should immediately commit a toggle
switch interaction. Also, only check boxes allow for multi-selection.
Create a group of check boxes when users can select any combination of options.
Unlike radio buttons, where a group of radio buttons represents a single choice, each check box in a
group represents a separate, independent choice. When there is more than one option but only one
can be selected, use a radio button instead.
When an option applies to more than one object, you can use a check box to indicate whether the
option applies to all, some, or none of those objects. When the option applies to some, but not all, of
those objects, use the check box's indeterminate state to represent a mixed choice. One example of a
mixed choice check box is a "Select all" check box that becomes indeterminate when a user selects
some, but not all, sub-items.
Controls
Guidelines for check boxes
2014 Microsoft. All rights reserved. | May 13, 2014 100
Dos and don'ts
Verify that the purpose and current state of the check box is clear. Verify that it is clear what
is meant by the clearing the check box. For example, if you use a check box for Landscape
orientation, it is not clear that clearing the check box means Portrait orientation. You could
use two radio buttons instead Landscape and Portrait.
Limit check box text content to no more than two lines.
Word the text content as a statement that the check mark makes true, and the absence of a
check mark makes false.
Use the default font unless your brand guidelines tell you to use another.
If there are several choices to present, consider using a scroll viewer control with a layout
panel inside it.
Enclose the check box within a label with a check box so that clicking the label toggles the
check box. Doing so increases the size of the selection area and makes the check box more
accessible to touch users.
Use the indeterminate state to indicate that an option is set for some, but not all, sub-
choices.
When using indeterminate state, use subordinate check boxes to show which options are
selected and which are not. Design the UI so that the user can get see the sub-choices.
If the text content is dynamic, consider how the control will resize and what will happen to
visuals around it.
Don't put two check box groups next to each other, or users won't be able to tell which
options belong with which group. Use group labels to separate the groups.
Don't use a check box as an on/off control or to perform a command; use a toggle switch
instead.
Don't use a check box to display other controls, such as a dialog box.
Don't use the indeterminate state to represent a third state. The indeterminate state is used
to indicate that an option is set for some, but not all, sub-choices. So, don't allow users to set
an indeterminate state directly.
For an example of what not to do, this check box uses the indeterminate state to indicate
medium spiciness:
Instead, use a radio button group that has three options: Not spicy, Spicy, and Extra spicy.
Controls
Guidelines for context menus
2014 Microsoft. All rights reserved. | May 13, 2014 101
Guidelines for context menus
Description
A context menu is a lightweight menu that gives users immediate access to actions on text (like
clipboard commands). The system provides apps with default context menus for text and
hyperlinks. You can replace the default context menus with menus that show custom commands for
text and hyperlinks.
Example
Controls
Guidelines for context menus
2014 Microsoft. All rights reserved. | May 13, 2014 102
Dos and don'ts
Show custom commands. The system comes with default context menus for text and
hyperlinks. Apps can replace these context menus with their own context menus. A custom
command is appropriate to include in a context menu when it is not found in the app's
toolbar and cannot be performed using direct interaction (like rotation).
Use a context menu to show clipboard commands (Cut, Copy, and Paste) for objects such as
selected text. By default, the system shows Cut, Copy, and Paste commands for selected text.
Common paste menu commands are Select All, Paste, and Undo. You can override these
commands by showing a customized context menu. Where possible, mimic system behavior
in your app by preserving the default commands.
Use the context menu to show commands for an object that needs to be acted upon but that
can't be selected or otherwise indicated. For example: A chat conversation may not be
appropriate to add selection to; in this case a context menu could make commands available
for each message in a chat conversation.
Controls
Guidelines for context menus
2014 Microsoft. All rights reserved. | May 13, 2014 103
Keep command names short. The context menu has a maximum width that equates to
approximately 50 characters. When command names are too long, they are truncated
automatically and an ellipse ("") replaces the missing characters. Avoid truncation of your
commands in the context menu by keeping command names short.
Use sentence capitalization for each command name. The first character of the command
should be uppercase and all of the remaining characters should be lowercase.
Use a separator to distinguish groups of related commands. Use separators in the context
menus to group sets of commands together. Use a separator to divide app-specific or view-
specific commands from a predictable set of commands, such as clipboard commands, that
are shown together.
Show the fewest number of commands possible, up to the six-command limit.
If you're struggling to fit commands into the menu, ask yourself the following questions:
o Can this command be represented with direct manipulation?
o What would your users experience be like without this command?
o Is this command accessible in another way? What value, if any, is gained by
duplicating the command in the context menu?
o Does the item have a page that represents it? If so, the command could be in the app
bar or on the canvas on that page instead on the context menu in the collection.
o Does this command always need to be shown, or only in certain contexts?
Order custom commands in the context menu by importance, with the most important
commands at the bottom.
Order clipboard commands in the standard Cut, Copy, Paste order and place them at the
bottom of the menu. If you want to show only two clipboard commands (for example, Cut
and Paste) simply omit the unused command and otherwise preserve the order.
Position the context menu close to the object your user wants to act on. The context menu
should be positioned close to the object or selection that it is acting on. When showing the
context menu, provide a rectangle for the object that it will be acting on, and the context
menu will position itself near it. By default, a context menu should be centered above the
object that it is acting on.
Controls
Guidelines for context menus
2014 Microsoft. All rights reserved. | May 13, 2014 104
Dismiss the context menu. Programmatically dismiss the context menu when the context it
was shown for does not exist anymore. This can be done by using cancel in the standard
async pattern.
Don't use item accelerators. Item accelerators cannot be used with context menu
commands. Do not use ampersands (&) at the beginning of command names in your menu.
Don't show a command in a context menu unless it is contextually relevant to the selection
or object. Note that the context menu does not have a disabled state; the context menu
doesnt appear if there are no commands in it. For example, if there is no text in the
clipboard that can be pasted into text that the user can edit, the default context menu does
not show the Paste command. Instead, it shows only the Cut and Copy commands.
Don't add a command to the context menu when direct manipulation or selection is
possible. Users should execute commands primarily by directly manipulating a UI element
or by selecting a UI element and using a command that is on the app bar. This helps ensure
commands are in predictable and discoverable screen locations. For example, users should
be able to rotate a picture by manipulating the image directly with their fingers instead of
using a "Rotate" command in the context menu.
Don't duplicate commands in the context menu. If there is already a clear way to accomplish
the action like direct manipulation or an existing app bar command , do not add a context
menu command for that same action. Instead of relying on duplication, trust that users find
commands by selecting an item or navigating to an item to act on it. However, there is an
exception for some actions that can be executed by keyboard shortcuts. If the action can
Controls
Guidelines for context menus
2014 Microsoft. All rights reserved. | May 13, 2014 105
only be executed by a keyboard shortcut, like CRTL+C to copy, it is okay to duplicate that
action by adding a command to the context menu.
Don't show a context menu for the background of a page or for a large object. Instead, when
you have commands that act on the background of a page or on an object that takes up the
whole screen, use the app bar or add a command to your app's canvas to act on the page or
object.
Don't show a command that would result in an error. For example, do not show the paste
command if the paste location cannot be edited.
Additional usage guidance
A context menu is typically hidden from view and is an efficient means of conserving screen space.
Use a context menu if there is a small set of contextual commands and options that apply to the
selected object or window region. Context menus have a specific order: most frequently used items
first (primary commands), transfer commands next, and properties last. This order provides
efficiency and predictability.
Controls
Guidelines for date pickers
2014 Microsoft. All rights reserved. | May 13, 2014 106
Guidelines for date pickers
Description
The date picker provides a standardized way to let users pick a localized date by using touch,
mouse, or keyboard input.
Use the date picker when a user needs to select a single date. The date picker is a good option for
conserving real estate because the screen space used is fixed and independent of the number of
choices.
Controls
Guidelines for date pickers
2014 Microsoft. All rights reserved. | May 13, 2014 107
Example
Dos and don'ts
Use the date picker to display dates on forms or when you need to use space efficiently.
Don't set the year range to more than 200 years. Instead, define a useful range of years by
using the properties for minimum and maximum years.
Don't use the date picker for selecting a date range.
Don't use the date picker for performing commands, displaying other windows such as
dialog boxes, or dynamically displaying other controls.
Controls
Guidelines for drop-down lists
2014 Microsoft. All rights reserved. | May 13, 2014 108
Guidelines for drop-down lists
Description
A drop-down list lets users make a choice among a list values. A drop-down list is a list in which the
selected item is always visible, and the others are visible on demand by clicking a drop-down
button. In HTML, a drop-down list is known as a select control in flyout mode. In XAML, a drop-
down list is known as a combo box. With a drop-down list, users can choose one and only one
option.
You can also create a list that displays all items without any additional interaction. It supports both
single selection and multiple selection. In HTML, this kind of list is known as a select control in
inline mode. In XAML, this list is known as a list box.
Examples
Here is an example of a drop-down list. The items in the list are only visible when the user selects
the drop-down button.
Controls
Guidelines for drop-down lists
2014 Microsoft. All rights reserved. | May 13, 2014 109
Here is an example of a list box in which all items in the list are always visible.
Is this the right control?
Use a drop-down list control to let users select a single value from a set of items that can be
adequately represented using single lines of text.
Don't use this controls to display items that contain multiple lines of text or images. Use a list view
or grid view instead.
When there are fewer than five items, consider using radio buttons (if only one item can be
selected) or check boxes (if multiple items can be selected) instead.
Use a drop-down list when the selection items are of secondary importance in the flow of your app.
If the default option is recommended for most users in most situations, showing all the items by
using a list box might draw more attention to the options than necessary. You can save space and
minimize distraction by using a drop-down list.
Dos and Don'ts
Limit the drop-down list items text content to a single line.
Sort items in a drop-down list in a logical order, such as grouping related options together,
placing most common options first, or using alphabetical order. Sort names in alphabetical
order, numbers in numeric order, and dates in chronological order.
Add padding of 27 pixels on the right side of your content to keep the scrollbars from
overlapping the content.
Controls
Guidelines for flip view controls
2014 Microsoft. All rights reserved. | May 13, 2014 110
Guidelines for flip view controls
Description
The flip view control lets people flip through views in an app or through a collection of items, like
photos in a photo album, one at a time. It offers people a way to look at each individual item while
navigating through the collection.
Controls
Guidelines for flip view controls
2014 Microsoft. All rights reserved. | May 13, 2014 111
Example
Is this the right control?
The flip view control lets people flip through views or items one at a time. Flip buttons appear on
mouse hover and let people flip to the next or previous item.
You can also add a context indicator control so users can jump directly to a particular item.
Controls
Guidelines for flip view controls
2014 Microsoft. All rights reserved. | May 13, 2014 112
Dos and don'ts
Use a flip view control to:
o Flip between items in a small collection ( < 10) of related items. For example, in a
shopping app, you might want to show several images of a product in a product
details page. You can use the context indicator control for a small collection, but this
is often not necessary.
o Flip between items in a medium-sized list (10 to 25 ) of related items. For example,
in a real estate app, you might want to show a number of images of each house,
showcasing the rooms and views. For these medium-sized lists, include a context
indicator control, like a filmstrip of thumbnails, that lets users to jump to specific
photos.
o Flip between views of an application. For example, an app launcher can have one
view that shows a user's favorites in a grid and another that shows the favorites in a
list. You can add a flip view control to let users navigate from one view to another.
Use a context indicator when the items in the collection don't provide enough contextual
information to help users know where they are in the collection. A flip view for days of the
week would not need a context indicator, whereas a flip view for product images would.
Give users an indication of where the current item is in the collection. Use a context
indicator to help users know how large the collection is and where the current item is in
relation to the others in the collection.
Tailor the indicator for the number of items and the specific scenario. For small collections,
you can show the entire collection in the context indicator. For medium-sized collections,
you might want to show only 5 at a time, for example. For purely visual collections, you
might display thumbnails; for text-based collections, you might prefer to display the
alphabet so users can jump to the right letter.
Allow users to jump to specific items. Make sure you always help users feel in control of
where they are and where they want to go.
Don't use a flip view control for large collections. The repetitive motion of flipping through
each item becomes tedious for users. Instead, use a list view or a grid view.
Controls
Guidelines for flyouts
2014 Microsoft. All rights reserved. | May 13, 2014 113
Guidelines for flyouts
Description
A flyout is a lightweight popup that is used to temporarily show UI that is related to what the user is
currently doing. It can be used to show a menu, reveal a hidden control, show more details about an
item, or ask the user to confirm an action. You should only show a flyout in response to a user tap or
click. A flyout is always dismissed when the user taps outside of it.
Controls
Guidelines for flyouts
2014 Microsoft. All rights reserved. | May 13, 2014 114
Example
Dos and don'ts
Use flyouts to show UI that you don't want on the screen all the time. A user can dismiss a
flyouts at any time by simply tapping or clicking outside of it, or by pressing ESC. When the
user makes a selection in the flyout, the flyout should be dismissed.
Position a flyout next to its point of invocation. If the user taps a button in the app bar to
bring up a flyout, then the flyout should appear above or below the app bar button. If
showing the flyout above or below the control would obscure important content, then it can
be placed to the left or right of it. When you implement a flyout you position it by specifying
the object to which you want it anchored and the side of the object on which it should
appear. Flyouts should be center-aligned to their anchor unless the anchor is on the very
edge of the screen (such as the user-tile flyout in the Start screen).
Use flyouts for the following:
o Collecting information: If the user selects an action that requires more input, such
as choosing an option or typing information, then that UI can be placed in a flyout to
keep the user in their original context. For example, let's say that in a map app, users
can label the locations they tag. Users tap the location to tag it, and the app presents
a flyout so that users can enter their label.
Example: In the browser, to pin an item to the Start screen, the user taps the Pin
icon on the app bar. The user then enters the name of the new tile in a flyout
Controls
Guidelines for flyouts
2014 Microsoft. All rights reserved. | May 13, 2014 115
o Warnings and confirmations: Warn the user before they take a potentially
destructive action.
Example: In a photo app, the user presses a delete icon in the toolbar. Next to the
toolbar button, a flyout appears that warns the user that the photos will be
permanently deleted, and provides the delete command. The user can easily press
the revealed delete command that appears, or dismiss the flyout if they pressed the
delete icon by accident.
Note: The only warnings or errors that should go in a flyout are those that can be
shown immediately and are a direct result of user action.
o Drop-down menus: If a button in an app bar has more than one option, then
display a drop-down menu in the flyout to let the user pick the option.
Example: In an email app, the user presses Respond on the app bar, and a menu is
displayed to let the user choose among ways to respond: Reply, Reply All, or
Forward. If the user presses the Cancel button on the app bar, then a menu is
displayed to let the user choose between the ways to Cancel: Discard or Save Draft.
Note: Use context menus, not flyouts, for contextual actions on text selections.
o Displaying more info: Show more details about an item on the screen that the user
is interested in.
Example: In the browser, while browsing InPrivate, the user selects the InPrivate
icon. A flyout then appears to give the user more information about InPrivate mode.
Most of the time the browser UI is kept clean, but if requested can provide more
detail for users that are interested.
Identify the order in which users use the TAB key to navigate from one item to another in
your flyout. Be sure to set your tab indices to positive values (0 is considered the same as
not set) and make sure the range of tab indices within the flyout does not overlap with the
ranges of tab indices for elements outside the flyout, or users will jump between the flyout
and the main app page.
Don't dismiss a flyout programmatically unless the user has pressed a command button or
selected a menu item in the flyout. A flyout should not be dismissed automatically if the user
has simply toggled a setting, for instance.
Don't use a flyout if the message, error, warning, or other piece of UI is not invoked directly
by the user at that moment. Example: Notifications that updates are available, a trial has
expired, or the Internet is not available, should not be displayed in flyouts.
Don't use a flyout if an experience is one that requires prolonged interaction, multiple
screens, or lots of UI. Instead, integrate the UI into the canvas of the app. For example:
o The user is working through a wizard with a lot of text entry.
o The user is changing a long list of settings.
Don't use a flyout for the primary list of commands for your app. Use the app bar for that.
Don't use a flyout if a menu is required solely for commands about a text selection. Use a
context menu instead.
Controls
Guidelines for flyouts
2014 Microsoft. All rights reserved. | May 13, 2014 116
Don't include controls on a flyout that are not necessary for the situation. For example, if
there are no actions for the user to take, then don't include any buttons. There is no need for
Close or OK buttons; relying on light-dismiss (in which the flyout disappears when the user
touches anywhere on the screen outside of the flyout) will do just fine. Similarly, if a title
isn't absolutely necessary, then don't include a title.
Don't add extra padding beyond what is provided by the flyout itself. The flyout should be
as small as possible given its content.
Don't position flyouts in non-contextual places, such as the center of the screen, for the
following reasons:
o When UI is shown in a position disconnected from the action that invoked it, the
user needs to go searching for this UI and is slowed down. The overall experience is
disrupted, creating less pleasant and fluid UI.
o The user may not notice that the flyout has appeared and may accidentally dismiss it
by continuing to tap, making your app feel unresponsive.
o Users expect that centered (or other arbitrarily positioned windows) contain a Close
or Cancel button, and would use them even if a light-dismiss option was present,
undermining your goal of lightweight UI.
Additional usage guidance
Parts of a flyout
A flyout has three components: the title, the main content, and command buttons.
Here are recommendations for when to use each component for each common use of the flyout.
Collecting information:
Title None
Main
content
Include just the controls you need. Keep any instructions or "Learn More" links to a
minimum. If the user is changing a setting or toggling an on/off switch, for example,
then the change should commit as soon as it is made. Interacting with custom
content should not dismiss the flyout; unless there is a command button, the user
should be in control of dismissing the flyout manually.
Controls If a button is just meant to commit the user's changes, then it isn't required and
those changes should be committed automatically. If the button begins some action
(such as Login, or Save Document), or the user has entered text that they want to
commit, then a button is appropriate and the flyout should be dismissed when the
user presses the button. But the user can cancel without committing by light-
dismissing the flyout.
Controls
Guidelines for flyouts
2014 Microsoft. All rights reserved. | May 13, 2014 117
Warnings and confirmations:
Title None
Main
content
State the warning that the user should consider before taking the action. Do not
phrase it as a question.
Controls Include just the action that the user initiated, such as Delete. Do not include the
opposite action or a Cancel button; that can be achieved by dismissing the flyout.
Drop-down menus:
Title None
Main content List the menu items that the user can interact with.
Controls Use the MenuCommand for these buttons.
Displaying more info:
Title Optional title to relate status, or a description of an icon that was used to invoke
it.
Main
content
Include the information.
Controls
Guidelines for flyouts
2014 Microsoft. All rights reserved. | May 13, 2014 118
Controls Put optional buttons to do more with the information in the flyout.
Controls
Guidelines for hub controls (Windows Store apps)
2014 Microsoft. All rights reserved. | May 13, 2014 119
Guidelines for hub controls (Windows
Store apps)
Description
The hub control uses a hierarchical navigation pattern to support Windows Store apps that require
a relational information architecture.
This navigation pattern is most useful when app content can be organized into distinct, yet related,
sections or categories with varying levels of detail that should be traversed in a preferred sequence
or order.
This control is a starting point for designing a visually stunning app. It gives you a framework and
the flexibility to customize your app to fit your brand. The hub page should have visual variety and
draw users into the app, from the landing page, to the section pages and detail pages.
You can use a hero image or content section for the first group.
Controls
Guidelines for hub controls (Windows Store apps)
2014 Microsoft. All rights reserved. | May 13, 2014 120
Use a large image for the hero that may be cropped both vertically and horizontally without losing
the center of interest.
Here is an example of a single hero image and how that image may be cropped for landscape,
portrait, and narrow width.
Controls
Guidelines for hub controls (Windows Store apps)
2014 Microsoft. All rights reserved. | May 13, 2014 121
Examples
The hub provides a great deal of design flexibility. This lets you design apps that have a wide variety
of compelling and visually rich experiences. The following sections show a nature app that
illustrates a range of design and style possibilities, through the use of the color, typography, images,
graphics, and composition.
Controls
Guidelines for hub controls (Windows Store apps)
2014 Microsoft. All rights reserved. | May 13, 2014 122
The hub template
The hub template is the starting point. Heres an example of the nature app using the Microsoft
Visual Studio hub template.
Landing page:
Controls
Guidelines for hub controls (Windows Store apps)
2014 Microsoft. All rights reserved. | May 13, 2014 123
Detail page:
The content is clean and organized but is not differentiated from all the other apps that also use the
same template. You should use the template only as the base of your app, and build upon it to create
a truly unique experience.
Variation 1 - Modular
This design is defined by a modular layout with a bold pop of color and graphic cropping of images.
Controls
Guidelines for hub controls (Windows Store apps)
2014 Microsoft. All rights reserved. | May 13, 2014 124
Landing page:
Detail page:
Color The graphical impact of color enhances the content and creates visual
structure to an overall layout. In this example, the color palette consists of
cool grays with a punch of bold and vibrant color. The landing page uses
bright red as a background color of one section to complement a similar
shade of red in an image. The bold colors appear balanced by the neutral use
of gray. They are designed to complement the content, not compete.
Imagery Photography is a large focus of this design. The images were
carefully chosen for bold colors and graphic crops. The images are full-bleed
or placed at the app edges to make the experience feel very immersive.
Images help present content in a way that makes it visible and reveals context
and meaning. If a hero image is primary, then surrounding imagery can
support that effect and not compete.
Composition Hero imagery tends to come to the fore due to its size and
strong graphical impact. Each group to the right of the hero image includes a
distinct composition containing text and images. The composition and visual
direction takes into account a layout that best represents the different
requirements per group. The order of groups supports the overall content
hierarchy and horizontal structure of the app.
Typography In this example, the use of type size and color support the
content hierarchy and the structure of the interface. Size, position, and
spacing are logical to the hierarchy of the information presented. In the same
sense that the hero image is an exception in size and presentation, the type
for the hero can be an exception, depending on the language requirements.
The data-driven models, reflected in the three groups to the right of the hero,
Controls
Guidelines for hub controls (Windows Store apps)
2014 Microsoft. All rights reserved. | May 13, 2014 125
are tied together through a consistent title treatment and alignment to the
underlying grid.
Variation 2 - Edge-to-edge vertical panes
This design juxtaposes an edge-to-edge composition of vertical panes with organic elements to
create an earthy yet modern aesthetic.
Landing page:
Controls
Guidelines for hub controls (Windows Store apps)
2014 Microsoft. All rights reserved. | May 13, 2014 126
Detail page:
Color: An earthly color palette that consists of green, black, and brown
complements the nature images.
Typography: This design uses Segoe UI in light and regular weights and in a
variety of sizes. Scale and transparency of the type is used to provide graphic
interest in the hero section, group titles, and points of interest on the map.
Graphics: A contour map graphic in the hub hero section reinforces the
nature theme and provides visual contrast to the grid organization of the app.
Composition: The app is composed of colored vertical panes of text and
images. Elements such as circular accent images, group headers, and pull
quotes bridge across the vertical panes to add interest to the composition and
draw the eye to key content areas.
Variation 3 - Structured columns
This design employs a structured columnar layout with a soft color scheme and images to create a
calming feel.
Controls
Guidelines for hub controls (Windows Store apps)
2014 Microsoft. All rights reserved. | May 13, 2014 127
Landing page:
Detail page:
Controls
Guidelines for hub controls (Windows Store apps)
2014 Microsoft. All rights reserved. | May 13, 2014 128
Color A soft color palette that consists of light neutrals creates a calming
feel.
Imagery Neutral or sepia-toned images complement the soft color scheme.
Similarly toned images create cohesion across the layout and reduce visual
noise.
Graphics Circular, transparent graphics playfully break up the otherwise
linear composition.
Composition Delicate 1px gray lines separate different groups within the
hub. Small typography composed against liberal amounts of whitespace
further reinforce the calm aesthetic of this app.
Illustration Drawings or interesting types of media break up large blocks of
text. The sketch here gives texture and personalization to the article.
Variation 4 - Angular
This variation features an angular motif to frame the imagery and create background interest.
Controls
Guidelines for hub controls (Windows Store apps)
2014 Microsoft. All rights reserved. | May 13, 2014 129
Landing page:
Detail page:
Controls
Guidelines for hub controls (Windows Store apps)
2014 Microsoft. All rights reserved. | May 13, 2014 130
Color The app uses a light color palette with bold colors for the angular
accent shapes.
Typography The design uses Segoe UI for the body text but contrasts it with
Bebas Neue for the title and group header text. Using a different typeface is a
quick and effective way to create a unique feel to your app.
Graphics This app uses a standard hub composition of a hero image
followed by separate groups containing lists. However, the addition of angular
graphic elements both in the hero and as background images makes this
design feel dynamic and distinct.
Dos and don'ts
Use interactive headers and place the chevron glyph (>) at the end of the header text to
indicate that there is more content. .
Do not create a hub within a hub. Use interactive headers to navigate to another section or
page instead.
Dynamically reflow the content in groups to accommodate different window sizes.
If you have a lot of sections, consider adding semantic zoom to the hub. This also makes it
easier to find sections when the app is resized to a narrow width.
Make a thoughtful choice of imagery for the main app content that works well with overlaid
text.
Use the hub template as a starting point and customize the layout to best reflect what your
app is great at. You can customize the following aspects of the hub control:
o Number of sections
o Type of content in each section
o Placement and order of sections
o Size of sections
o Spacing between sections
o Spacing between a section and the top or bottom of the hub
o Text style and size in headers and content
o Color of the background, sections, section headers, and section content
Avoid using vertically panning sections within a horizontally panning hub. Swipe selection
and mouse scrolling will not work as expected.
Controls
Hub control design guidelines (Windows Phone Store apps)
2014 Microsoft. All rights reserved. | May 13, 2014 131
Hub control design guidelines (Windows
Phone Store apps)
Description
The hub controlon the phone, intended to be used in portrait orientation onlydisplays a series
of sections that can be panned side to side. It's a full-screen container and navigation model for an
app.
Hub (formerly panoramic) experiences are a part of the native Windows Phone look and feel. Unlike
an app designed to fit within the confines of the phone screen, a hub app offers a unique way to
view controls, data, and services by using a wide, virtual canvas which extends horizontally beyond
Controls
Hub control design guidelines (Windows Phone Store apps)
2014 Microsoft. All rights reserved. | May 13, 2014 132
the confines of the screen. On Windows Phone, these inherently dynamic views use layered
animations and content so that layers smoothly pan at different speeds, similar to parallax effects.
Sections in a hub app serve as the starting point for more detailed experiences. Your goal should be
to give users a visually rich content presentation.
Examples
The user interface consists of layers, which move independently: a background color or image, a
hub header, hub section headers, and hub sections.
If set, a background image is the lowest layer and is meant to give the hub its rich, magazine-like
feel. Usually a full-bleed image, the background image is potentially the most visual part of the app.
The hub header identifies the app and it should be visible no matter how the user enters the app.
Hub sections are the component of the hub app that contain other controls and content. Hub
sections move at the same rate as the touch pan or flick. A hub section header is optional for any
given hub section.
Thumbnails can be an important element, linking to content or media on other pages.
Controls
Hub control design guidelines (Windows Phone Store apps)
2014 Microsoft. All rights reserved. | May 13, 2014 133
Usage guidance
Based on the requirements of the app, you can add several hub sections to the hub controleach
one offering a distinct functional purpose. For example, one section might contain a series of links
and controls, while another is a repository for thumbnail images. A user can pan back and forth
through these sections using the gesture support built into the hub control.
Design guidelines
The hub control's behavior and rendering is supported in portrait orientation only.
A hub control can be themed, and you can override the default colors, and so on.
Use the wrap effect of the hub control for Windows Phone to wrap from the last section to
the first section and vice versa. A hub that contains 1 or 2 sections will not wrap. A hub that
contains 3 or more sections will wrap.
On Windows Phone, if you use an app bar in your hub, set the app bars mode to minimized.
This mode is designed specifically to maximize screen space on a hub page.
Show a progress bar in the System Tray, or a full-screen loading indicator while your hub
control is launching.
Show a progress bar in the System Tray when a section of a hub control is being updated or
refreshed but isnt blocking user interaction.
First visit: the first section shown should have the hub header correctly aligned on the left.
There is no standard guidance for which section is the default; it depends on the content
being presented.
Controls
Hub control design guidelines (Windows Phone Store apps)
2014 Microsoft. All rights reserved. | May 13, 2014 134
For subsequent visits to the same hub control, take the user back to the section where they
left off.
Don't create more than five sections in a hub control. This is for performance reasons and
also to limit the number of areas that the user has to navigate through. Use fewer sections
when the contents are more complex. Dont overwhelm the user with lots of sections. With
just four or five sections, users can get their bearings as to where they are and whats to the
left and right.
Dont use a pivot control inside a hub control or vice versa. You can, however, link an item in
a hub section to a different page containing a pivot control.
Dont use controls that can pan or scroll inside a hub control. For example, putting a map
control inside a hub section can make it difficult to use the hub control. The gesture input
gets confused. For example, if you have a slider and try to slide it left and youre in a section
of a hub control, its unclear whether you want to scroll the section or move the slider. The
solution for a control that needs gesture input is to put it in its own page and navigate to
that. You can place a gesture-disabled control in a hub sectionperhaps a map. You could
overlay a button that activates the map. Pressing the button would navigate to a different
page containing just the map. The user could then press the Back button to go back to the
hub section.
Hub headers:
Use either plain text or images, such as a logo. You can also use multiple elements, such as a
logo and text (or other UI elements).
Ensure that the font or image color for the header makes it clearly visible across the entire
background image (because the two move independently). Use system fonts and styles
unless theres a need for a specific branded experience that uses a different font, size, or
color.
Avoid animating the header, or dynamically changing its size.
For the sake of consistency, make the hub header match the launch Tile in Start.
When laying out your hub control, and designing the headers, avoid occlusion problems
with the System Tray or other elements.
Hub section headers:
Use either plain text or images, such as a logo. You can also use multiple elements, such as a
logo and text (or other UI elements).
Ensure that the font or image color for the header makes it clearly visible across the entire
background image (because the two move independently). Use system fonts and styles
unless theres a need for a specific branded experience that uses a different font, size, or
color.
Avoid animating the header, or dynamically changing its size.
Hub sections:
Keep the beauty of the hub control experience intact by being selective about the text and
images included in section content so that the hub doesnt become overwhelming and busy.
Take into account orientation if you use vertical scrolling. Vertical scrolling in a hub section
is acceptable as long as the sections width is greater than the screen width.
Controls
Hub control design guidelines (Windows Phone Store apps)
2014 Microsoft. All rights reserved. | May 13, 2014 135
Consider hiding hub sections until they have content to display.
Background art
A dark, soft, and low-contrast background is best. Single-color, or gradient.
A subtle, unobtrusive photo in the background can make a hub control look visually
compelling. Photos with lots of bright colors are to be avoided, though, because they can
make the sections hard to read. One practical technique is to use a semi-transparent black
or white filter (a rectangle) on top of the photo. You can do that in a bitmap editing tool, and
then flatten the image.
A background image should span the entire hub control. That means its aspect ratio should
match that of the hub control, and its size should consider the most common device
resolution, the largest device resolution, and performance. The JPEG format is
recommended to keep file sizes small.
You can switch from one background image to another, even while your app is running, but
only one image can be displayed at a time.
Thumbnails
Use cropped images that highlight an identifiable subject rather than scaling down an entire
image. If the image isn't identifiable without text, up to two lines of text can be used to
identify the content.
Controls
Label (or text block)
2014 Microsoft. All rights reserved. | May 13, 2014 136
Label (or text block)
Description
A label is the name or title of a control or a group of related controls.
In XAML, many controls have a built-in Header property that you use to display the label. For
controls that dont have a Header property, or to label groups of controls, you can use a TextBlock
instead.
In HTML, you use the label element.
Example
Dos and Don'ts
Use a label to indicate to the user what they should enter into an adjacent control, if its not
already obvious. For example, Name above a text input box. You can also label a group of
related controls, or display instructional text near a group of related controls.
Controls
Label (or text block)
2014 Microsoft. All rights reserved. | May 13, 2014 137
If youre labeling controls, write the label as a noun or a concise noun phrase, not as a
sentence, and not as instructional text. Dont use colons or other punctuation.
You can be more liberal with the length of instructional text, and you can use punctuation.
XAML style gallery for Windows Store apps
To help you style your app like a built-in app, you can use this XAML snippet in a Windows Store
app to make yourself a TextBlock style gallery to refer to.
XAML
<StackPanel>
<Border BorderBrush="Gray" BorderThickness="1">
<TextBlock Text="BaseTextBlockStyle" Style="{StaticResource
BaseTextBlockStyle}"/>
</Border>
<Border BorderBrush="Gray" BorderThickness="1">
<TextBlock Text="BodyTextBlockStyle" Style="{StaticResource
BodyTextBlockStyle}"/>
</Border>
<Border BorderBrush="Gray" BorderThickness="1">
<TextBlock Text="CaptionTextBlockStyle" Style="{StaticResource
CaptionTextBlockStyle}"/>
</Border>
<Border BorderBrush="Gray" BorderThickness="1">
<TextBlock Text="HeaderTextBlockStyle" Style="{StaticResource
HeaderTextBlockStyle}"/>
</Border>
<Border BorderBrush="Gray" BorderThickness="1">
<TextBlock Text="SubheaderTextBlockStyle" Style="{StaticResource
SubheaderTextBlockStyle}"/>
</Border>
<Border BorderBrush="Gray" BorderThickness="1">
<TextBlock Text="SubtitleTextBlockStyle" Style="{StaticResource
SubtitleTextBlockStyle}"/>
</Border>
<Border BorderBrush="Gray" BorderThickness="1">
<TextBlock Text="TitleTextBlockStyle" Style="{StaticResource
TitleTextBlockStyle}"/>
</Border>
</StackPanel>
Controls
Label (or text block)
2014 Microsoft. All rights reserved. | May 13, 2014 138
XAML style gallery for Windows Phone Store apps
To help you style your app like a built-in app, you can use this XAML snippet in a Windows Phone
Store app to make yourself a TextBlock style gallery to refer to.
XAML
<StackPanel>
<Border BorderBrush="Gray" BorderThickness="1">
<TextBlock Text="BaseTextBlockStyle" Style="{StaticResource
BaseTextBlockStyle}"/>
</Border>
<Border BorderBrush="Gray" BorderThickness="1">
<TextBlock Text="BodyTextBlockStyle" Style="{StaticResource
BodyTextBlockStyle}"/>
</Border>
<Border BorderBrush="Gray" BorderThickness="1">
<TextBlock Text="ComboBoxPlaceholderTextBlockStyle" Style="{StaticResource
ComboBoxPlaceholderTextBlockStyle}"/>
</Border>
<Border BorderBrush="Gray" BorderThickness="1">
<TextBlock Text="ControlContextualInfoTextBlockStyle" Style="{StaticResource
ControlContextualInfoTextBlockStyle}"/>
</Border>
<Border BorderBrush="Gray" BorderThickness="1">
<TextBlock Text="ControlHeaderTextBlockStyle" Style="{StaticResource
ControlHeaderTextBlockStyle}"/>
</Border>
<Border BorderBrush="Gray" BorderThickness="1">
<TextBlock Text="FlyoutPickerTitleTextBlockStyle" Style="{StaticResource
FlyoutPickerTitleTextBlockStyle}"/>
</Border>
<Border BorderBrush="Gray" BorderThickness="1">
<TextBlock Text="GroupHeaderTextBlockStyle" Style="{StaticResource
GroupHeaderTextBlockStyle}"/>
</Border>
<Border BorderBrush="Gray" BorderThickness="1">
<TextBlock Text="HeaderTextBlockStyle" Style="{StaticResource
HeaderTextBlockStyle}"/>
</Border>
Controls
Label (or text block)
2014 Microsoft. All rights reserved. | May 13, 2014 139
<Border BorderBrush="Gray" BorderThickness="1">
<TextBlock Text="ListViewEmptyStaticTextBlockStyle" Style="{StaticResource
ListViewEmptyStaticTextBlockStyle}"/>
</Border>
<Border BorderBrush="Gray" BorderThickness="1">
<TextBlock Text="ListViewItemContentTextBlockStyle" Style="{StaticResource
ListViewItemContentTextBlockStyle}"/>
</Border>
<Border BorderBrush="Gray" BorderThickness="1">
<TextBlock Text="ListViewItemSubheaderTextBlockStyle" Style="{StaticResource
ListViewItemSubheaderTextBlockStyle}"/>
</Border>
<Border BorderBrush="Gray" BorderThickness="1">
<TextBlock Text="ListViewItemTextBlockStyle" Style="{StaticResource
ListViewItemTextBlockStyle}"/>
</Border>
<Border BorderBrush="Gray" BorderThickness="1">
<TextBlock Text="MessageDialogContentStyle" Style="{StaticResource
MessageDialogContentStyle}"/>
</Border>
<Border BorderBrush="Gray" BorderThickness="1">
<TextBlock Text="MessageDialogTitleStyle" Style="{StaticResource
MessageDialogTitleStyle}"/>
</Border>
<Border BorderBrush="Gray" BorderThickness="1">
<TextBlock Text="SubheaderTextBlockStyle" Style="{StaticResource
SubheaderTextBlockStyle}"/>
</Border>
<Border BorderBrush="Gray" BorderThickness="1">
<TextBlock Text="TitleTextBlockStyle" Style="{StaticResource
TitleTextBlockStyle}"/>
</Border>
</StackPanel>
Controls
Label (or text block)
2014 Microsoft. All rights reserved. | May 13, 2014 140
Controls
Guidelines for links
2014 Microsoft. All rights reserved. | May 13, 2014 141
Guidelines for links
Description
A hyperlink can take the form of either inline text (XAML and HTML) or a hyperlink button (XAML).
In either form, a hyperlink is a piece of text that a user can tap to open a web page in a browser, or
to navigate to another pageor to another section within the same pagein the current app.
Example
Is this the right control?
Use a hyperlink when hypertext is the right interaction patternthat is, text that responds when
tapped and navigates the user to more information about, or related to, the text that was tapped.
Controls
Guidelines for links
2014 Microsoft. All rights reserved. | May 13, 2014 142
The navigation destination is encoded in a Uniform Resource Identifier (URI) in the NavigateUri
property (XAML) or the href property (HTML).
A hyperlink that appears inline in dynamic text is best accomplished using a Hyperlink (XAML) or
an a element | a object (HTML) so that youll benefit from automatic line-breaking within the
hyperlink. Use a HyperlinkButton (XAML) when you dont need line-breaking or if you need to
customize the visuals of the hyperlink.
By default, a hyperlink looks and operates like a conventional web hyperlink: text displayed in a
distinct color, or an image, that can be tapped to trigger the navigation. But you can customize the
visuals that make up a HyperlinkButton (XAML). As the user interacts with it, a hyperlink gives
feedback by changing its state and therefore its appearance. Normal, pressed, and disabled are
examples of hyperlink states.
As shown below, a button embedded into a sentence is a good opportunity for a rethink. If the
button navigates the user to more information about, or related to, the text, then consider a
hyperlink instead. If the button triggers another action then consider laying out the button in a
different place, and reworking the text and the buttons content.
Incorrect Correct
In this example, a button is not the correct control to
use to display additional content to the user, because
it takes up too much space and looks out of place.
In this example, a hyperlink works because
it takes the same form as the rest of the text
within the sentence.
Dos and don'ts
Keep individual hyperlinks far enough apart from one another that the user can tap them
accurately.
Only use the disabled state for a hyperlink if that state is temporarysuch as other system
processes are occurringor if the hyperlink can be enabled by user action.
Use the default font unless your brand guidelines tell you to use another.
Put a tooltip on every link. That way, if the link is occluded by the user's finger, the user can
still see what it will do.
When navigating to an external site, put the domain name inside the tooltip and style it with
a secondary font color. Adding the domain name to the tooltip lets users know that they're
about to navigate to an external site so they won't be surprised when they click the link. It's
enough to just show the top-level domain.
When the user doesnt care whether he or she has visited a link, style the visited state for
that link so that the link looks the same regardless of whether the user has visited that page.
The default style for a visited link makes it look different than a link that hasn't been visited.
Controls
Guidelines for links
2014 Microsoft. All rights reserved. | May 13, 2014 143
Sometimes the user doesn't care whether a link has been visited. This is usually the case for
links that are a part of your app's main navigation.
Keep the link text concise. If you want to provide additional information, put it inside the
link's tooltip.
Dont use links to perform actions other than navigating.
Controls
Guidelines for list boxes (or select)
2014 Microsoft. All rights reserved. | May 13, 2014 144
Guidelines for list boxes (or select)
Windows app: enabled and disabled list boxes
Windows Phone app: list box
Description
A list box (also known as a select) gives the user a way to choose usually one item, but sometimes
several, from a list of items. Items in a list box can be scrolled if there isnt space to show all of them.
Controls
Guidelines for list boxes (or select)
2014 Microsoft. All rights reserved. | May 13, 2014 145
Example
Is this the right control?
Use a list box when the items are important enough to display prominently. A list box should draw
the users attention to the full set of alternatives in an important choice. If you can, set the size of a
list box so that its list of items doesnt need to be panned or scrolled. Between 3 and 9 items is the
sweet spot for a list box. And a list box works well when its items can vary dynamically.
Factors that indicate against using a list box include:
There are a very small number of items. A single-select list box that always has the same 2
options might be better presented as radio buttons. Even consider radio buttons when there
are 3, or even 4, static items.
The list box is single-select and it always has the same 2 options where one can be implied
as not the othersuch as on and off. Use a single check box or a toggle switch.
There are a very large number of items. A better choice for long lists are grid view and list
view. For very long lists of grouped data, semantic zoom is preferred.
The items are contiguous numeric values. Consider a slider.
The selection items are of secondary importance in the flow of your app or the default
option is recommended for most users in most situations. Use a drop-down list instead.
Dos and don'ts
Verify that the purpose of the list box, and which items are currently selected, is clear.
Reserve visual effects and animations for touch feedback, and for the selected state of items.
Controls
Guidelines for list boxes (or select)
2014 Microsoft. All rights reserved. | May 13, 2014 146
Limit the list box items text content to a single line. If the items are visuals, you can
customize the size. If an item contains multiple lines of text or images, use a grid view or list
view instead.
If the list box is auto-sized and its items are dynamic, consider how the list box will resize
and what will happen to visuals around it. A fixed-sized list box with dynamic items will not
resize, but will allow scrolling.
Use the default font unless your brand guidelines tell you to use another.
Sort items in a list box in a logical order, such as grouping related options together, placing
most common options first, or using alphabetical order. Sort names in alphabetical order,
numbers in numeric order, and dates in chronological order.
Add padding of 27 pixels on the right side of your content to keep the scrollbars from
overlapping the content.
Don't use a list box to perform commands or to dynamically show or hide other controls.
Additional usage guidance
Appearance and interaction
A list box is always open (in contrast to a drop-down list). Its items can be text strings, or numeric
values, or they can be customized to be any other visuals. Youre encouraged to be creative. Users
are comfortable interacting directly with the content of an app. So you may choose to show the
actual content on offer, perhaps drawings or photos of products. Just remember that an item should
always give visual feedback when its tapped, and it should be clear when an item is selected.
A list box control presents its list of items vertically by default. If you want to present items
horizontallyparticularly if the items are graphics or photosthen it is possible to customize the
layout of list box items. If you want items laid out in a horizontal or vertical wrap grid then you can
do that, too. Or just use a grid view which lays out items that way by default.
As the user interacts with them, items give feedback by changing state and therefore appearance.
Normal, pressed, unselected, selected, and disabled are examples of list box item states.
Tapping an item selects it and, in multi-select mode, tapping a selected item deselects it. In single-
select mode, tapping another item transfers selection to that item. A vertical swipe of a finger
causes the list of items to scroll up or down with inertia. A list box has a scroll bar whose position
indicates the users relative location within the list of items, and whose size indicates the
proportion of items in view. The scroll bar is only visible while scrolling.
Controls
Guidelines for list and grid view controls
2014 Microsoft. All rights reserved. | May 13, 2014 147
Guidelines for list and grid view controls
Description
A grid view or list view is a collection of content within a Windows Store app. Grid and list views
provide a consistent item viewing experience for users and are optimized for touch.
These controls come in multiple formats - ungrouped grid, grouped grid, list (HTML), ungrouped
list (XAML), and grouped list (XAML). Lists pan vertically. Grids pan horizontally. The reading order
for lists is from top to bottom. Grids read from top to bottom, left to right.
Note: The Windows Library for JavaScript (WinJS) contains a single ListView control with list and
grid layout options. Apps using C#/VB/C++ and XAML create list and grid layouts with two
separate controls, ListView and GridView. These guidelines apply to all of these control
types.
Example
Here is a list of search results displayed in a standard grid view:
Controls
Guidelines for list and grid view controls
2014 Microsoft. All rights reserved. | May 13, 2014 148
Is this the right control?
Use a list or grid view control to present a collection of data as a series of items to users. For
example, you can use a list view to present a list of emails, items in a shopping cart, a list of images,
and search results.
Use this control when you want to:
Present data in groups
Let users select one or more items
Customize how your data is loaded
Provide better keyboarding and selection
Dynamically edit your list of items and get built-in animations
Customize your items with templates or give your items their own events
Display items of different sizes
List or grid?
WinJS provides two basic layouts for ListView: a list layout and a grid layout. (You can also create
your own custom layouts.) If you use C#/VB/C++ and XAML, you use two separate controls called
ListView and GridView to achieve the same functionality.
List: The list layout displays as a single-column, reads from top to bottom, and pans or scrolls
vertically. This layout doesn't display group info, such as group headers or group boundaries.
Controls
Guidelines for list and grid view controls
2014 Microsoft. All rights reserved. | May 13, 2014 149
Use a list when:
Displaying content in a narrow window or in portrait orientation.
Trying to conserve space; list layouts take up less room than grid layouts.
Grouping items isn't necessary.
Creating the master pane in master/detail view. Master/detail view is the format often used
in mail apps where one side of the screen shows a list of selectable items and the other side
of the screen provides a detailed view of the selected item. See the following section, Using
the right interaction pattern, for an example of this view.
Grid: The grid layout (or GridView in apps using XAML) always pans horizontally, and items are
laid out following a top-to-bottom, then left-to-right reading order.
Use a grid when:
Displaying content libraries. See using the right interaction pattern for an example of this
view.
Your app needs to group items. Grouping helps organize content when the collection of
items is large or naturally lends itself to grouping (like a collection of songs organized by
album).
Formatting the two content views associated with semantic zoom.
Controls
Guidelines for list and grid view controls
2014 Microsoft. All rights reserved. | May 13, 2014 150
Using the right interaction pattern
List or grid view controls are typically used in four different ways: to display a content library, to
display master/detail data, as a picker, or to display static data. When you use these controls in one
of these ways, users expect it follow these interaction patterns:
Content library pattern
Use this pattern when displaying a collection, or library, of content. It is often used when
presenting media such as pictures and videos.
In a content library, users expect to be able to tap an item to invoke an action. Most content
libraries also support the selection of items using the cross-slide gesture. Cross-slide lets
your user swipe perpendicular to the panning direction to select an item. For example, if
you enable cross-slide in your horizontally panning content library, a user will be able to
select an item by dragging it vertically.
If you're using C#/VB/C++ and XAML, add a GridView control formatted with one of these
item templates for grid layouts to quickly implement this kind of display.
If you're using JavaScript and HTML, you can make your ListView follow the content library
pattern by configuring it like this:
o selectionMode: Set to "single" or "multi".
o tapBehavior: Set to "invokeOnly".
o swipeBehavior: Set to "select".
Master/detail pattern (also known as split view pattern)
When using the master/detail pattern, you can use list view to organize the master pane.
The master pane shows a list of selectable items. When a user selects an item in the master
pane, additional info about the selected item is displayed in the details pane. List view is
only useful for formatting a master pane display; use another control for the details pane.
Controls
Guidelines for list and grid view controls
2014 Microsoft. All rights reserved. | May 13, 2014 151
The XAML image and text list (inbox) template styles a ListView to display content in the
master pane pattern.
Using HTML? To make your ListView behave like the master pane in the master/detail
pattern, configure it like this:
o selectionMode: "single" or "multi". Use "single" for single-select.
o tapBehavior: "directSelect"
o swipeBehavior: "none" for single, "select" for multi.
You can chain several list view controls together to create complex master/detail
hierarchies.
Picker pattern
Use the picker pattern when the primary user action is selection and the ability to invoke an
item on tap is not important. In this interaction pattern, tap is used for selection in addition
to cross-slide.
Controls
Guidelines for list and grid view controls
2014 Microsoft. All rights reserved. | May 13, 2014 152
Static pattern
Use this pattern when you want to use the list view solely as a way to present content, and
most types of interactivity are disabled. This pattern is useful for collections of items that
are read-only and can't be activated or navigated into.
See the code associated with each of these interaction patterns in the HTML ListView customizing
interactivity sample or the XAML ListView and GridView customizing interactivity sample.
Dos and don'ts
Items in the same list or grid view should have the same behavior. For example, if one item
in a list view performs an action when the user taps it, all items in the list view should
perform an action when the user taps them.
If your list is divided into groups, use semantic zoom. Semantic zoom makes it easier for
users to navigate through grouped content.
o Use the grid layout in the WinJS ListView control or the XAML GridView control to
organize the zoomed-in view. This view displays group headers and individual
items.
Controls
Guidelines for list and grid view controls
2014 Microsoft. All rights reserved. | May 13, 2014 153
o Also use a grid layout for the zoomed out view. Note that this view only displays
group headers.
When using interactive group headers in grid view, register for the Ctrl + Alt + G key press
and use it to navigate the user into the group for the currently focused item.
Don't display selection checkmarks when users can only select a single item (when
selectionMode is set to "single"). See the HTML ListView customizing interactivity sample or
XAML ListView and GridView customizing interactivity sample for examples.
Don't use a list or grid views as general purpose layout controls. To create a grid or table-
like layout, use a Hub control, Grid control, or a CSS layout, such as grid layout or flexible
box ("flexbox") layout.
Dont use a list or grid view control to create command toolbars, such as a toolbar of
buttons for cut, copy, and paste commands. Instead, use several button controls laid out
side-by-side.
Guidelines specific to WinJS ListView control
If your ListView uses a grid layout, switch to a list layout when your app is resized to a
narrow width or switch to portrait orientation.
Controls
Guidelines for list and grid view controls
2014 Microsoft. All rights reserved. | May 13, 2014 154
If your ListView uses a grid layout and contains groups, display the groups when you
switch to a list layout. When the user taps a group, update the ListView to display the items
in the group and provide a back button that lets the user go back to the group display. You
can use the SemanticZoom control to provide this functionality.
Change how the items in the ListView are displayed when your app is resized. You can use
Media Queries to update your CSS automatically or you can switch to a different
itemTemplate when the app enters the resized view. If you update your CSS styling, you
must call the ListView control's forceLayout method for it to display the changes correctly.
Store the ListView control's indexOfFirstVisible value before the app is resized, and then
restore it when the app returns to full screen so that the user doesn't lose their position in
the list.
Controls
Guidelines for Maps
2014 Microsoft. All rights reserved. | May 13, 2014 155
Guidelines for Maps
Windows app: a map control
Description
The map control can display road maps and aerial views, directions, search results, and traffic.
Dos and donts
Use ample screen space or, ideally, the entire screen space to display a map so that users
dont have to pan and zoom excessively to view geographical info; if the control is only used
to present a static, informational view, then its acceptable to use a smaller map.
Additional usage guidance
Use a map within your app to let users view app-specific or general geographic info without having
to leave your app. On a map, you can display the users location, directions, and points of interest. A
map can also show aerial views, traffic, and local search results.
Controls
Guidelines for message dialogs
2014 Microsoft. All rights reserved. | May 13, 2014 156
Guidelines for message dialogs
Description
A message dialog is an overlay UI element that provides a stable and contextual surface that is
always modal and explicitly dismissed. Message dialogs appear at a consistent location on the
screen.
Controls
Guidelines for message dialogs
2014 Microsoft. All rights reserved. | May 13, 2014 157
Example
Errors
Error messages that apply to the overall app context use message dialogs. These are different than
error messages that can be conveyed inline. An appropriate example is a message dialog that shows
a connectivity error; this critically affects the value that the user can get from the app:
Controls
Guidelines for message dialogs
2014 Microsoft. All rights reserved. | May 13, 2014 158
Questions
Here's an example of a message dialog from the Windows device consent broker asking for consent
to use location services:
Controls
Guidelines for message dialogs
2014 Microsoft. All rights reserved. | May 13, 2014 159
Dos and don'ts
Use message dialogs to convey urgent information that the user must see and acknowledge
before continuing. An example is, "Your trial period for advanced features has expired."
Use message dialogs to present blocking questions that require the user's input. A blocking
question is a question where the application cannot make a choice on the user's behalf, and
cannot continue to fulfill its value proposition to the user. A blocking question should
present clear choices to the user. It is not a question that can be ignored or postponed.
Use message dialogs to ask for explicit action from the user or to deliver a message that is
important for the user to acknowledge. Examples of usages of dialogs are the following:
o The user is about to permanently alter a valuable asset
o The user is about to delete a valuable asset
o The security of the user's system could be compromised
Use custom dialogs when the app or the system must invest a significant amount of time in
the ensuing actions such that an accidental dismiss would be detrimental to the user's
confidence.
All dialogs should clearly identify the user's objective in the first line of the dialog's text
(with or without a title).
Don't use message dialogs when the app needs to confirm the user's intention for an action
that the user has taken. Instead, a flyout is the appropriate surface.
Don't use message dialogs for errors that are contextual to a specific place on the page, such
as validation errors (in password fields, for example), use the app's canvas itself to show
inline errors.
Additional usage guidance
All message dialogs should clearly identify the user's objective in the first line of the dialog's text.
The following guidelines explain how to use the "title" and "content" fields of the message dialog to
convey information effectively.
Title (main instruction, optional)
o Use a short title to explain what people need to do with the dialog. Long titles do not
wrap and are truncated.
o If you're using the dialog to deliver a simple message, error or question, you can
optionally omit the title. Rely on the content text to deliver that core information.
o Make sure the title relates directly to the button choices.
Content (descriptive text)
o Present the message, error, or blocking question as simply as possible without
extraneous information.
o When a title is used, use the content area to provide more detail or define
terminology. Don't repeat the title with slightly different wording.
Buttons
o Use buttons with text that identifies specific responses to the main instruction or
content. An example is, "Do you want to allow AppName to access your location?",
followed by "Allow" and "Block" buttons. Specific responses can be understood
more quickly, resulting in efficient decision making.
o Avoid using generic patterns such as "OK/Cancel".
Controls
Guidelines for message dialogs
2014 Microsoft. All rights reserved. | May 13, 2014 160
o Specify the default button, which should be the action you most want the user to
take. In the above example, "Allow" is the default choice.
If not specified, the default is the leftmost button.
Put the safest, most conservative choice on the rightmost position. In the
above example, "Block" is the rightmost choice as it is more conservative.
Color
o Message dialog backgrounds are always white. The primary colors of the app that
owns the dialog are used for controls.
Controls
Guidelines for Pivots (Windows Phone Store apps)
2014 Microsoft. All rights reserved. | May 13, 2014 161
Guidelines for Pivots (Windows Phone
Store apps)
Windows Phone app: a pivot control with pivot items
Description
The pivot control is a full-screen container and navigation model that also provides a quick way to
move between different pivots (views or filters), typically in the same set of data. For example, an
email app using a pivot control might list all emails in the first pivot item (or view), and then filter
the same list into unread, flagged, and urgent emails in the other pivot items.
Controls
Guidelines for Pivots (Windows Phone Store apps)
2014 Microsoft. All rights reserved. | May 13, 2014 162
Dos and don'ts
Use themes to override the default appearance of a pivot control.
The pivot control wraps from the last pivot item to the first and vice versa. Use this effect to
properly design the flow of your app.
Use no more than four or five pivot items in a pivot control for performance reasons and
also to limit the chance of the user becoming lost. Use pivot controls sparingly and limit the
use of pivot items to scenarios where its appropriate for the experience.
Use the pivot control to only display objects or data of similar type (for example, filtered
views of the same data).
Limit pivot item header text to a maximum of two words, both to provide the user a visual
clue about the existence of the next pivot pane and to help with localization.
Don't use the pivot control for task flow (exposing radically different tasks). Different pivot
items should flow seamlessly (look and feel), and moving between them shouldnt change
the users activity drastically (for example, one page to filter mail and another to view
pictures).
Don't remove an empty pivot item while user action could cause info to be added to it. For
example, if there are currently no unread emails, dont remove the Unread email pivot item,
because synchronizing could cause some to appear. Instead, show placeholder content such
as No unread messages.
Dont use a pivot control inside a hub control or vice versa. And dont place a pivot control
inside another pivot control. You can, however, have an object inside a hub section link to a
pivot control, and vice versa.
Dont use controls that can pan or scroll inside a pivot control. For example, putting a map
control inside a pivot item can make it difficult to use the pivot control. The gesture input
gets confused. For example, if you have a slider and try to slide it left and youre in an item
of a pivot control, its unclear whether you want to move to the neighboring item or move
the slider. The solution for a control that needs gesture input is to put it in its own page and
navigate to that. You can place a gesture-disabled control in a pivot itemperhaps a map.
You could overlay a button that activates the map. Pressing or tapping the button would
navigate to a different page containing just the map. The user could then press the Back
button to go back to the pivot item.
Never use a text input box within a pivot item. Doing this interferes with the left-to-right
flick and pan gesture interactions.
Additional usage guidance
Use the pivot control for filtering large data sets, viewing multiple data sets, or switching app views.
Your app can look and react like the integrated Windows Phone pivot experiences.
Appearance and action
The pivot control hosts a set of pivot items (or views) arranged horizontally next to each other. The
control enables the user to slide or flick horizontally to advance to the next or previous pivot item.
The pivot has built-in support for the following touch interactions:
Controls
Guidelines for Pivots (Windows Phone Store apps)
2014 Microsoft. All rights reserved. | May 13, 2014 163
Horizontal slide (touch and drag left/right)
Horizontal flick (touch and flick quickly left/right)
Controls hosted in a pivot item continue to be interactive, as usualfor example, links can be
tapped and lists can be scrolled vertically.
Control description
The pivot control is a host, or container, for pivot items. Each pivot item can in turn contain any
content such as layout panels, controls, and links. For more info about pivot control architecture,
see Pivot control architecture for Windows Phone.
Controls
Guidelines for Pivots (Windows Phone Store apps)
2014 Microsoft. All rights reserved. | May 13, 2014 164
Parts of the pivot control (pivot title, pivot item headers, and so on)
Controls
Guidelines for progress controls
2014 Microsoft. All rights reserved. | May 13, 2014 165
Guidelines for progress controls
Windows app: indeterminate progress bar, progress ring, and determinate progress bar
Windows Phone app: status bar progress indicator and progress bars
Description
A progress control provides feedback to the user that a long-running operation is underway. A
determinate progress bar shows the percentage of completion of an operation. An indeterminate
progress bar, or a progress ring, shows that an operation is underway.
Controls
Guidelines for progress controls
2014 Microsoft. All rights reserved. | May 13, 2014 166
A progress control is read only; it is not interactive.
Examples
Here is an example of a progress ring control on a splash screen.
A progress bar is also a good indicator of state or position. A progress bar used for a music track
corresponds to the timeline of the song: the bars value is the song position; the paused state
indicates that playback is paused.
Is this the right control?
It's not always necessary to show a progress control. Sometimes a task's progress is obvious
enough on its own or the task completes so quickly that showing a progress control would be
distracting. Here are some points to consider when determining whether you should show a
progress control.
Does the operation take more than two seconds to complete?
If so, show a progress control as soon as the operation starts. If an operation takes more
than two seconds to complete most of the time, but sometimes completes in under two
seconds, wait 500ms before showing the control to avoid flickering.
Controls
Guidelines for progress controls
2014 Microsoft. All rights reserved. | May 13, 2014 167
Is the operation waiting for the user to complete a task?
If so, don't use a progress bar. Progress bars are for computer progress, not user progress.
Does the user need to know that something is happening?
For example, if the app is downloading something in the background and the user didnt
initiate the download, the user doesnt need to know about it.
Is the operation a background activity that doesn't block user activity and is of
minimal (but still some) interest to the user?
Use text and ellipses when your app is performing tasks that don't have to be visible all the
time, but you still need to show the status.
Use the ellipses to indicate that the task is ongoing. If there are multiple tasks or items, you
can indicate the number of remaining tasks. When all tasks complete, dismiss the indicator.
Can you use the content from the operation to visualize progress?
If so, don't show a progress control. For example, when displaying images loaded from the
disk, images appear on the screen one-by-one as they are loaded. Displaying a progress
control would provide no benefit; it would just clutter the UI.
Can you determine, relatively, how much of the total work is complete while the
operation is progressing?
If so, use a determinate progress bar, especially for operations that block the user. Use an
indeterminate progress bar or ring otherwise. Even if all the user knows is that something is
happening, thats still helpful.
Dos and don'ts
Use the determinate progress bar when a task is determinate, that is when it has a well-
defined duration or a predictable end. For example, if you can estimate remaining amount of
work in time, bytes, files, or some other quantifiable units of measure, use a determinate
progress bar. Here are some examples of determinate tasks:
o The app is downloading a 500k photo and has received 100k so far.
o The app is displaying a 15 second advertisement and 2 seconds have elapsed.
Controls
Guidelines for progress controls
2014 Microsoft. All rights reserved. | May 13, 2014 168
Use the indeterminate progress ring for tasks that are not determinate and are modal (block
user interaction).
Use the indeterminate progress bar for tasks that are not determinate that are non-modal
(don't block user interaction).
Treat partially modal tasks as non-modal if the modal state lasts less than 2 seconds. Some
tasks block interaction until some progress has been made, and then the user can start
interacting with the app again. For example, when the user performs a search query,
interaction is blocked until the first result is displayed. Treat tasks such as these as non-
modal and use the indeterminate progress bar style if modal state lasts less than 2 seconds.
If modal state can last more than 2 seconds, use the indeterminate progress ring for the
modal phase of the task, and use the indeterminate progress bar for the non-modal phase.
Consider providing a way to cancel or pause the operation that is in progress, particularly
when the user is blocked awaiting the completion of the operation and has a good idea of
how much longer the operation has left to run.
Don't use the "wait cursor" to indicate activity, because users who use touch to interact with
the system won't see it, and those users who use mouse don't need two ways to visualize
activity (the cursor and the progress control).
Show a single progress control for multiple active related tasks. If there are multiple related
items on the screen that are all simultaneously performing some kind of activity, don't show
multiple progress controls. Instead, show one that ends when the last task completes. For
example, if the app downloads multiple photos, show a single progress control, instead of
showing one for every photo.
Don't change the location or size of the progress control while the task is running.
Guidelines for determinate tasks
If the operation is modal (blocks user interaction), and takes longer than 10 seconds,
provide a way to cancel it. The option to cancel should be available when the operation
begins.
Space progress updates evenly. Avoid situations where progress increases to over 80% and
then stops for a long period of time. You want to speed up progress towards the end, not
slow it down. Avoid drastic jumps, such as from 0% to 90%.
Controls
Guidelines for progress controls
2014 Microsoft. All rights reserved. | May 13, 2014 169
After setting progress to 100%, wait until the determinate progress bar finishes animating
before hiding it.
If your task is stopped (by a user or an external condition), but a user can resume it, visually
indicate that progress is paused. In JavaScript apps, you do this by using the win-paused CSS
style. In C#/C++/VB apps, you do this by setting the ShowPaused property to true. Provide
status text under the progress bar that tells the user what's going on.
If the task is stopped and cant be resumed or has to be restarted from scratch, visually
indicate that there's an error. In JavaScript apps, you do this by using the win-error CSS
style. In C#/C++/VB apps, you do this by setting the ShowError property to true. Replace
the status text (underneath the bar) with a message that tells the user what happened and
how to fix the issue (if possible).
If some time (or action) is needed before you can provide determinate progress, use the
indeterminate bar first, and then switch to the determinate bar. For example, if the first step
of a download task is connecting to a server, you cant estimate how long that takes. After
the connection is established, switch to the determinate progress bar to show the download
progress. Keep the progress bar in exactly the same place, and of the same size after the
switch.
If you have a list of items, such as a list of printers, and certain actions can initiate an
operation on items in that list (such as installing a driver for one of the printers), show a
determinate progress bar next to the item.
Show the subject (label) of the task above the progress bar and status underneath. Dont
provide status text if what's happening is obvious. After the task completes, hide the
progress bar. Use the status text to communicate the new state of an item.
Controls
Guidelines for progress controls
2014 Microsoft. All rights reserved. | May 13, 2014 170
To show a list of tasks, align the content in a grid so users can see the status at a glance.
Show progress bars for all items, even those that are pending.
Because the purpose of this list is to show ongoing operations, remove operations from the
list when they complete.
If a user initiated a task from the app bar and it blocks user interaction, show the progress
control in the app bar.
If it's clear what the progress bar is showing progress for, you can align progress bar to the
top of the app bar and omit the label and status; otherwise, provide a label and status text.
Disable interaction during the task by disabling controls in the app bar and ignoring input in
the content area.
Dont decrement progress. Always increment the progress value. If you need to reverse an
action, show the progress of reversal as you would show progress of any other action.
Dont restart progress (from 100% to 0%), unless its obvious to the user that a current step
or task is not the last one. For example, suppose a task has two parts: downloading some
data, and then processing and displaying the data. After the download is complete, reset the
progress bar to 0% and begin showing the data processing progress. If its unclear to users
Controls
Guidelines for progress controls
2014 Microsoft. All rights reserved. | May 13, 2014 171
that there are multiple steps in a task, collapse the tasks into a single 0-100% scale and
update status text as you move from one task to the next.
Guidelines for modal, indeterminate tasks that use the progress ring
Display the progress ring in the context of the action: show it near the location where the
user initiated the action or where the resulting data will display.
Provide status text to the right of the progress ring.
Make the progress ring the same color as its status text.
Disable controls that user shouldnt interact with while the task is running.
If the task results in an error, hide the progress indicator and status text and display an
error message in their place.
In a dialog, if an operation must complete before you move to the next screen, place the
progress ring just above the button area, left-aligned with the content of the dialog.
In an app window with right-aligned controls, place the progress ring to the left or just
above the control that caused the action. Left-align the progress ring with related content.
Controls
Guidelines for progress controls
2014 Microsoft. All rights reserved. | May 13, 2014 172
In an app window with left-aligned controls, place the progress ring to the right or just
under the control that caused the action.
- or -
If you are showing multiple items, place the progress ring and status text underneath the
title of the item. If an error occurs, replace the progress ring and status with error text.
Controls
Guidelines for progress controls
2014 Microsoft. All rights reserved. | May 13, 2014 173
Guidelines for non-modal, indeterminate tasks that use the progress bar
If you show progress in a flyout, place the indeterminate progress bar at the top of the
flyout and set its width so that it spans the entire flyout. This placement minimizes
distraction but still communicates ongoing activity. Don't give the flyout a title, because a
title prevents you from placing the progress bar at the top of the flyout.
If you show progress in an app window, place the indeterminate progress bar at the top of
the app window, spanning the entire window.
Guidelines for status text
When you use the determinate progress bar, dont show the progress percentage in the
status text. The control already provides that info.
If you use text to indicate activity without a progress control, use ellipsis to convey that the
activity is ongoing.
If you use a progress control, don't use ellipsis in your status text, because the progress
control already indicates that the operation is ongoing.
Guidelines for appearance and layout
A determinate progress bar appears as a colored bar that grows to fill a gray background
bar. The proportion of the total length that is colored indicates, relatively, how much of the
operation is complete.
An indeterminate progress bar or ring is made of continually moving colored dots.
Choose the progress control's location and prominence based on its importance.
Important progress controls can serve as a call-to-action, telling the user to resume a
certain operation after the system has done its work. Some built-in Windows Phone apps
use a status bar progress indicator at the top of the screen for important cases. You can do
this, too, and configure it to be determinate or indeterminate.
Controls
Guidelines for progress controls
2014 Microsoft. All rights reserved. | May 13, 2014 174
Cases that are less critical, such as during downloading, appear smaller and are restricted to
one view.
Use a label to show the progress value, or to describe the process taking place, or to indicate
that the operation has been interrupted. A label is optional, but we highly recommend it.
To describe the process taking place, use a gerund (an ing verb), e.g. connecting,
downloading, or sending.
To indicate that progress is paused or has encountered an exception, use past participles,
e.g. paused, download failed, or canceled.
Determinate progress bar with label and status
Multiple progress bars
Indeterminate progress ring with status text
Indeterminate progress bar
Controls
Guidelines for progress controls
2014 Microsoft. All rights reserved. | May 13, 2014 175
Additional usage guidance
Decision tree for choosing a progress style
Does the user need to know that something is happening?
If the answer is no, don't show a progress control.
Is info about how much time it will take to complete the task available?
o Yes: Does the task take more than two seconds to complete?
Yes: Use a determinate progress bar. For tasks that take longer than 10
seconds, provide a way to cancel the task.
No: Don't show a progress control.
o No: Are users blocked from interacting with the UI until the task is complete?
Yes: Is this task part of a multi-step process where the user needs to
know specific details of the operation?
Yes: Use an indeterminate progress ring with status text horizontally
centered in the screen.
No: Use an indeterminate progress ring without text in the center of
the screen.
No: Is this a primary activity?
Yes: Is progress related to a single, specific element in the UI?
Yes: Use an inline indeterminate progress ring with status
text next to its related UI element.
No: Is a large amount of data being loaded into a list?
Yes: Use the indeterminate progress bar at the top
with placeholders to represent incoming content.
No: Use the indeterminate progress bar at the top of
the screen or surface.
No: Use status text in an upper corner of the screen.
Controls
Guidelines for radio buttons
2014 Microsoft. All rights reserved. | May 13, 2014 176
Guidelines for radio buttons
Windows app: radio buttons
Windows Phone app: radio buttons
Description
Radio buttons let users select one option from two or more choices. Each option is represented by
one radio button; a user can select only one radio button in a radio button group.
Radio buttons are named for the channel preset buttons on a radio.
Controls
Guidelines for radio buttons
2014 Microsoft. All rights reserved. | May 13, 2014 177
Example
Is this the right control?
Use radio buttons to present users with two or more mutually exclusive options, as here.
Radio buttons add clarity and weight to very important options in your app. Use radio buttons
when the options being presented are important enough to command more screen space and where
the clarity of the choice demands very explicit options.
Radio buttons emphasize all options equally, and that may draw more attention to the options than
necessary. Consider using other controls, unless the options deserve extra attention from the user.
For example, if the default option is recommended for most users in most situations, use a drop-
down list instead.
Controls
Guidelines for radio buttons
2014 Microsoft. All rights reserved. | May 13, 2014 178
If there are only two mutually exclusive options, combine them into a single checkbox or toggle
switch. For example, use a checkbox for "I agree" instead of two radio buttons for "I agree" and "I
don't agree."
When the user can select multiple options, use a checkbox or list box control instead.
Don't use radio buttons when the options are numbers that have fixed steps, like 10, 20, 30. Use a
slider control instead.
If there are more than 8 options, use a drop-down list, a single-select list box, or a list view instead.
If the available options are based on the apps current context, or can otherwise vary dynamically,
use a single-select list box instead.
A group of radio buttons behaves like a single control when accessed via the keyboard.
Only the selected choice is accessible using the Tab key but users can cycle through the group
using arrow keys.
Controls
Guidelines for radio buttons
2014 Microsoft. All rights reserved. | May 13, 2014 179
Dos and don'ts
Make sure that the purpose and current state of a set of radio buttons is clear.
Always give visual feedback when the user taps a radio button.
Give visual feedback as the user interacts with radio buttons. Normal, pressed, checked, and
disabled are examples of radio button states. A user taps a radio button to activate the
related option. Tapping an activated option doesnt deactivate it, but tapping another option
transfers activation to that option.
Reserve visual effects and animations for touch feedback, and for the checked state; in the
unchecked state, radio button controls should appear unused or inactive (but not disabled).
Limit the radio buttons text content to a single line. You can customize the radio buttons
visuals to display a description of the option in smaller font size below the main line of text.
If the text content is dynamic, consider how the button will resize and what will happen to
visuals around it.
Use the default font unless your brand guidelines tell you to use another.
Enclose the radio button in a label element so that tapping the label selects the radio button.
Place the label text after the radio button control, not before or above it.
Consider customizing your radio buttons. By default, a radio button consists of two
concentric circlesthe inner one filled (and shown when the radio button is checked), the
outer one strokedand some text content. But we encourage you to be creative. Users are
comfortable interacting directly with the content of an app. So you may choose to show the
actual content on offer, whether thats presented with graphics or as subtle textual toggle
buttons.
Don't put more than 8 options in a radio button group. When you need to present more
options, use a drop-down list, list box, or a list view instead.
Don't put two radio button groups next to each other. When two radio button groups are
right next to each other, it's difficult to determine which buttons belong to which group. Use
group labels to separate them.
Additional usage guidance
This illustration shows the proper way to position and space radio buttons.
Controls
Guidelines for radio buttons
2014 Microsoft. All rights reserved. | May 13, 2014 180
This diagram highlights the sizing and spacing used in the previous illustration.
Controls
Guidelines for the rating control
2014 Microsoft. All rights reserved. | May 13, 2014 181
Guidelines for the rating control
Description
The rating control lets users rate something by clicking an icon that represents a rating. It can
display three types of ratings: an average rating, a tentative rating, and the user's rating.
Note The rating control is available only in HTML. There is no XAML rating control.
Example
Controls
Guidelines for the rating control
2014 Microsoft. All rights reserved. | May 13, 2014 182
Is this the right control?
Use the rating control to show the degree to which users like, appreciate, or are satisfied with an
item or service. For example, use the rating control to let users rate a movie. Don't use it for other
types of data that have a continuous range, such as screen brightness. (Use a slider for that).
Don't use the rating control as a filter control. For example, if you want to let users filter search
results to show restaurants with five stars, don't implement the filter with a rating control. Using
the ratings control could mislead users into thinking that they are giving a new rating to the
restaurant. You could use a drop-down list instead.
Don't use a one-star rating control as a like/dislike control. You should use a check box instead. The
rating control is not designed for a binary rating, for example, tapping on the control doesn't toggle
the star on and off. For an example of how to use a check box as a like/dislike control in Windows
Store apps using JavaScript, see the Common HTML controls and everyday widgets sample.
Dos and don'ts
Use tooltips to give users more context. You can customize the tooltip to show more
meaningful words for each star, like "excellent, "very good," or "not bad," as shown here:
Disable the rating control when you want to prevent the user from adding or modifying the
rating. A disabled rating control continues to display the rating (if one is set), but doesn't
allow the user to add or modify it. Suppose you want to restrict ratings to logged-in users.
You can disable the rating control, and when users tap the control, you can send them to a
log-in page.
If the control cannot be enabled (it is read-only for the life of the app), make it smaller than
other rating controls by setting the class attribute of the control host element to "win-
small". Making the control smaller helps distinguish it from the other controls and also
discourages interaction.
Controls
Guidelines for the rating control
2014 Microsoft. All rights reserved. | May 13, 2014 183
Show the average rating and user rating at the same time. After the user provides a rating,
the rating control displays the user's rating instead of the average rating. Whenever it's
meaningful to your users, show them the average user rating in addition to their rating.
Here are two ways you can display average rating:
o Display the average in an accompanying text string (such as "average: 3.5").
o Use two rating controls together, one to show the user rating, and one that shows
the average rating and doesn't allow user input.
Don't change the default number of stars (the max rating) unless you must. By default, the
rating control has 5 stars, with 1 being the lowest or worst rating and 5 being the highest or
best. If your app follows this convention, it will be easy for users to interpret what the rating
means.
Don't disable the "Clear your rating" feature unless you must prevent users from deleting
their ratings.
Controls
Guidelines for search
2014 Microsoft. All rights reserved. | May 13, 2014 184
Guidelines for search
Description
Adding search to your app lets users find what they're looking for by entering queries. To add
search to your app, you add a search box for entering queries and a search results page for display
search results. (Alternatively, you can use the search pane and the search contract instead of the
search box to handle queries.)
Example
Controls
Guidelines for search
2014 Microsoft. All rights reserved. | May 13, 2014 185
Should my app include search?
If your app contains content the user might want to search for, then add search to your app. For
example, if your app plays media files, users will expect to be able to search for a specific song or
video; if your app is a cooking app, users will expect to search for specific recipes or ingredients.
Not every app needs to provide search. For example, most games and simple productivity apps like
calculators and timers don't contain content that the user will want to search for.
Do's and donts
Implement search if your app has content the user might want to search for.
If search is one of the main ways people will get to content in your app, add a search box to
the app canvas.
Search box guidelines
The search box is a control that can be used to enter search query text.
Consider adding a search box to your app canvas if search is one of the main ways people will get to
content in your app. A search box is a great way for users to know where to start. If space is a
concern for your layout, use an icon that expands to reveal a search box. Also, you can put your
search box in the app bar. Consider putting the search box on every page in your app. Users may be
confused if some pages have a search box and others don't, but this decision depends on context
and the purpose of your app.
Use the Windows.UI.Xaml.Controls.SearchBox control for Windows Store apps using C++,
C#, or Visual Basic and the WinJS.UI.SearchBox control for Windows Store apps using
JavaScript.
Regardless of where your app's content is located, for example on the local file system, or
through a web service, you can use the search box to respond to user queries and display
search results in an app page of your own design.
A search box is a great way for users to know where to start. If space is a concern for your
layout, use an icon that expands to reveal a search box. Also, you can put your search box in
the app bar.
If you need search UI in the app bar, place it in the upper app bar. In Windows Store apps
using JavaScript, you can place search UI in the nav bar.
Consider putting the search box on every page in your app. Users may be confused if some
pages have a search box and others don't, but this decision depends on context and the
purpose of your app.
Search box sizing
Controls
Guidelines for search
2014 Microsoft. All rights reserved. | May 13, 2014 186
When using the in-app search box control, keep in mind the various window sizes and the
control's position relative to the title.
Avoid clipping the title.
At smaller window sizes, you may want to collapse the search box to a button with the
search icon, depending on the contents of your title bar. When users click, expand the
search box and hide the elements that it would occlude, like the title.
Don't occlude the back button, since it's a core piece of navigation and it's important for
users to have access to it at all times.
The minimum height of the suggestions flyout is 200 pixels.
The default maximum height is 300 pixels, and you can change this.
The minimum width is 270 pixels. You can change this, but the Input Method Editor (IME)
window won't have a smaller width than 270 pixels.
The maximum placeholder text length is 128 characters. Maximum query text length is
2048 characters. Maximum length of all of the textual fields in a suggestion (text, detailtext,
image alt text) is 512 characters.
On results pages, pre-populate the query in the search box. The results should persist if the
user navigates away and back. Clear the query text on forward navigation, even from a
results page.
Customizing suggestions and placeholder text in the search box
When people start typing a query into the search box, the app supplies search suggestions in a
suggestions flyout beneath the search box.
The search box takes a maximum of 25 search suggestions.
An app can provide two types of search suggestions: query suggestions and result suggestions. You
can think of result suggestions as answers and query suggestions as possibilities.
Query suggestions are frequently auto-completions of the user's query text, and they
provide queries that the user might want to search for. For example, let's say the user is
searching for an app in the Store app and enters the query "word" in the Store app's search
box. "Wordament" and "Wordpress" might appear as result suggestions, and "word games"
and "words" might be query suggestions. If the user selects one of the query suggestions,
the Store app take the user to a search results page for that query. Although it's usually the
case that query suggestions are auto-completions, they don't have to be. For example, if
you're in a recipe app searching for eggs, quiche is a viable query suggestion.
Result suggestions are strong or exact or matches to the user's query that the user may
want to view immediately. For example, the Wordament app is suggested as a result, under
the Recommendations label, for the "word" query in the Store app. If the user selects the
Wordament result suggestion, the Store app takes the user directly to the Wordament app
page in the Store.
Result suggestions, which are usually closer matches, go on top of the suggestions flyout, and query
suggestions follow.
Controls
Guidelines for search
2014 Microsoft. All rights reserved. | May 13, 2014 187
When the user enters a search query, the system automatically provides search history suggestions
for possible queries in the search box. These suggestions are based on the user's previous
interactions with your app's search box, before suggestions that your app provides. You can disable
the search history.
Don't use suggestions to filter or scope search results for your app. Filtering and scoping options
should be placed with the results in the app's search results page, where they can refine the search
results. In contrast, suggestions should be placed in the search box, because they are directly
related to the query text that the user enters.
Query suggestions
In general, consider providing query suggestions to help the user search quickly.
Use query suggestions as way to auto-complete query text that users can search for in your
app. This helps users search quickly by reducing the amount of typing needed to complete a
search. Instead of entering the entire query, users can select one of the suggested queries
and immediately execute the search.
If the user selects a query suggestion, navigate immediately to a search results page for the
selected query.
Your app's query suggestions should contain the user's current query text. Because your
query suggestions usually are auto-completions that are based on the current query text,
they should contain the current query text.
Your query suggestions should reflect the content of your app and the results it can provide,
instead of providing results from a more global context. By searching the content your app
can provide, your query suggestions help the user figure out what they can search for in
your app. For example, the Weather app automatically completes the user's query to
suggest cities for which the app can provide weather reports.
Result suggestions
If you want to recommend strong or exact matches for the user's query, provide result
suggestions.
Use result suggestions to take the user directly to the details of a particular result without
first taking them to a search results page.
A result suggestion should consist of an appropriate image or thumbnail, a relevant title or
label, and a brief description. The image size is fixed at 40x40 pixels.
The image, title, and description help the user to determine quickly whether the suggested
result is what they were searching for.
With a small result set, consider filtering results on the app's canvas, which means that as
the user types, the results update immediately with each keystroke. This is a form of
filtering as the user types. For example, the Reading List app filters results this way. The
search history should be turned off, and the app updates its canvas as fast as possible.
Implementing this feature depends on UI performance and on how quickly you can return a
small result set back, usually with no more than ten results. If the user has to type more
than three characters to get a set of ten results, consider using suggestions as described
previously.
Separators
Controls
Guidelines for search
2014 Microsoft. All rights reserved. | May 13, 2014 188
Use a separator to define a group of a similar or conceptually aligned results.
You can add separators to the list of suggestions that your app supplies to the search box,
but each separator counts toward the limit of 25 suggestions.
If you want to supply multiple types of result suggestions, use labeled separators to help
users distinguish between results. For example, when you provide more than one
suggestion for results with different content types, like movies and TV shows, use a labeled
separator to provide a meaningful distinction between the "movies" and "TV shows"
content types.
Placeholder text
Consider using placeholder text in the search box to describe what users can search for in
your app. For example, a recipe app could show "Search for recipes."
Show placeholder text only when the search box is empty. Clear the placeholder text when
the user starts typing in the search box.
Set the placeholder text of the search box to a brief description of the searchable content in
your app. For example, a music app that supports searching by album name, song name, or
artist name could set the placeholder text to "Album, artist, or song name".
Use placeholder text to provide context to the user about what is being searched. This is
important when a subset of the app is being searched in a given context. For example, use
text like "Artist" or "Album" in a music app that searches artists or albums in subsections
dedicated to those topics.
Enabling type-to-search
If you're using the search box, consider letting people search simply by typing, without having to
click or tap in the search box control first. You can do this by enabling the type-to-search feature of
your search box control. This is the same kind of behavior users are familiar with from using the
Start screen on Windows 8. Many people use a keyboard to interact with Windows 8, and letting
users search by typing makes efficient use of keyboard interaction.
Don't enable type-to-search on every page of your app. Consider where type-to-search would be
most useful for your users and where it might be a problem. For example, you'd want to disable
type-to-search if other controls that take input, like a text box, get focus. Otherwise, the search box
continues to take the characters.
Use the following guidelines to help you figure out how to add type to search to your app so that it
creates a positive experience for your users.
Enable type to search on your app's main page (or pages).
Do this for your app's main page and any app page that displays, directly or indirectly, all of
your app's searchable content. Your main page is the page that is displayed when users
enter your app. In some cases an app may offer multiple main pages that offer different
presentations for similar content. In this case type to search should be enabled on all of
these pages.
Controls
Guidelines for search
2014 Microsoft. All rights reserved. | May 13, 2014 189
Enable type to search on your app's search results pages.
After users get search results they often want to search again. You should enable typing
directly into the search box from search results pages, so that keyboard users can perform
another search quickly.
Disable type to search on most other pages in your app.
In most cases, you should disable typing directly into the search box on pages that are not
your app's main page or a search results page. For pages with one or more input boxes, your
app can disable type to search if a text box gets focus.
Designing a search results page
Craft your search experience around your brand. Search results user experience (UX) should be
tailored to your content, similar to how you present content in your app.
When users submit search queries to your app, they see a page that shows search results for the
query. Because you design the search results page for your app, you can ensure that the results
presented to your user are useful and have an appropriate layout.
Title the search results page, and put the user's query text in the search box to provide context.
Indicate the ranking of search results by ordering and laying them out by relevancy, from best
match to weakest.
Indicate why a search result matches the query.
Don't flip the search icon in bi-directional languages.
Highlight the matching search terms to show the part of the suggestion that matches the query. This
is valuable in all cases, if the match property is being shown to the user.
Filtering results
You can improve your app's search results page by letting users set filters and scopes to
refine the set of search results.
If you have a large number of results from a query, consider providing a way for the user to
filter the results.
Let users filter and scope search results from the search results page.
Indicate the number of results available with each filter or in each scope. This helps users
understand whether they are effectively refining their search.
Provide a way to clear the filters and see all results.
Controls
Guidelines for search
2014 Microsoft. All rights reserved. | May 13, 2014 190
Guidelines for using the Search contract and the search pane
Use the following guidance if your app uses the Search contract and the search pane to handle
queries.
Add a button with the search icon to your app to invoke the search pane programmatically
and scope it correctly. Use the search glyph, Segoe UI Symbol 0xE0094 at 15pt, to invoke the
pane.
A prominent search icon gives users a strong visual cue that tells them where to begin.
When users select the icon your app should open the Search charm programmatically so
that users can enter their query using the search pane. Using the Search charm in this way
helps make your app more intuitive.
You can't use the search box and the search pane in the same app.
For code that shows how to use the search contract and the search pane, see the Search contract
sample.
Controls
Guidelines for scroll bars
2014 Microsoft. All rights reserved. | May 13, 2014 191
Guidelines for scroll bars
Description
Panning and scrolling allows users to reach content that extends beyond the bounds of the screen.
A scroll viewer control is composed of as much content as will fit in the viewport, and either one or
two scroll bars. Touch gestures can be used to pan and zoom (the scroll bars fade in only during
manipulation), and the pointer can be used to scroll. The flick gesture pans with inertia.
Windows: There are two panning display modes based on the input device detected:
panning indicators for touch; and scroll bars for other input devices including mouse, touchpad,
keyboard, and stylus.
Example
Controls
Guidelines for scroll bars
2014 Microsoft. All rights reserved. | May 13, 2014 192
Dos and don'ts
Display panning indicators and scroll bars to provide location and size cues. Hide them if
you provide a custom navigation feature.
Use one-axis panning for content regions that extend beyond one viewport boundary
(vertical or horizontal). Use two-axis panning for content regions that extend beyond both
viewport boundaries (vertical and horizontal).
Use the built-in scroll functionality in the list box, drop-down list, text input box, grid view,
list view, and hub controls. With those controls, if there are too many items to show all at
once, the user is able to scroll either horizontally or vertically over the list of items.
If you want the user to pan in both directions around a larger area, and possibly to zoom,
too, for example, if you want to allow the user to pan and zoom over a full-sized image
(rather than an image sized to fit the screen) then place the image inside a scroll viewer.
If the user will scroll through a long passage of text, configure the scroll viewer to scroll
vertically only.
Use a scroll viewer to contain one object only. Note that the one object can be a layout panel,
in turn containing any number of objects of its own.
Controls
Guidelines for semantic zoom
2014 Microsoft. All rights reserved. | May 13, 2014 193
Guidelines for semantic zoom
Windows app: zoomed-in and zoomed-out views of a semantic zoom control
Windows Phone app: zoomed-out and zoomed-in views of a semantic zoom control
Description
A semantic zoom control allows the user to zoom between two different semantic views of the same
data set. One view contains a list of items grouped by some key, and the other view contains a list of
group keys. Tapping a group key zooms back into the items in that group.
Controls
Guidelines for semantic zoom
2014 Microsoft. All rights reserved. | May 13, 2014 194
If the data set is a list of physical exercises grouped by the body part that each one benefits, then the
zoomed-in view would be a list of exercises grouped by body part (the items) and the zoomed-out
view would be a list of body parts (the group keys). With a large data set, being able to zoom out
and see all the group keys on one page really helps the user to quickly access a distant item that
would otherwise take lots of scrolling to reach.
Examples
Dos and don'ts
Use the correct touch target size for elements that are useable or interactive.
Provide a suitable and intuitive Semantic Zoom region. Users often initiate Semantic Zoom
from within the area that surrounds the displayed items. Make the Semantic Zoom region
large enough to encompass this area. For example, the Windows Store provides a large
amount of white space around the app list where the user can place their fingers and zoom
in or out.
Use structure and semantics that are intrinsic to the view.
o Use the group names for items in a grouped collection.
o Use sort ordering (such as chronological ordering for dates or alphabetical ordering
for a list of names) for an ungrouped, but sorted, collection.
o Use pages to represent a document collection.
Ensure that the item layout and panning direction does not change based on zoom level.
Layouts and panning interactions should be consistent and predictable across zoom levels.
Controls
Guidelines for semantic zoom
2014 Microsoft. All rights reserved. | May 13, 2014 195
Limit the number of pages (or screens) in the zoomed-out mode to three. Semantic Zoom
enables a user to jump quickly to content. Introducing excessive panning destroys this
benefit.
Don't use Semantic Zoom to change the scope of the content. For example, a photo album
should never switch to a folder view in File Explorer.
Don't set a border on the Semantic Zoom control's child controls. If you set borders on both
the Semantic Zoom and its child controls, the Semantic Zoom border and the border of the
child control that is in view will both be visible. When zooming in or out, the child control's
borders are scaled along with the content and won't look good. Set a border only on the
Semantic Zoom control.
Additional usage guidance
Optical zooming alters the scale and magnification of content. Semantic zooming switches the
semantics (the meaning) of the content presented between items grouped by key, and a list of those
keys. Consider using a semantic zoom control whenever you want to display a long list of grouped
data (for example, exercises grouped by body part, or names grouped by initial).
Scrolling from names beginning with 'A' to a name beginning with 'Z' may take a large number of
swipe gestures. With a semantic zoom control, it can take as few as two taps: one to zoom out to the
list of initials, and a second to zoom back into the 'Z's.
The semantic zoom manages zooming between its two views. A view is either a list view or a grid
view, containing the items or the group keys as appropriate.
Semantic zoom uses two distinct modes of classification (or zoom levels) for organizing and
presenting the content: one low-level (or zoomed in) mode that is typically used to display items in
a flat, all-up structure and another, high-level (or zoomed out) mode that displays items in groups
and enables a user to quickly navigate and browse through the content.
The semantic zoom interaction is performed with the pinch and stretch gestures (moving the
fingers farther apart zooms in and moving them closer together zooms out), or by holding the Ctrl
key down while scrolling the mouse scroll wheel, or by holding the Ctrl key down (with the Shift
key, if no numeric keypad is available) and pressing the plus (+) or minus (-) key.
Examples of apps that could use semantic zoom include:
An address book that organizes contacts alphabetically (or by some other means) and
presents the data using the letters of the alphabet. The user could then zoom in on a letter
to see the contacts associated with that letter.
A photo album that organizes images by metadata (such as date taken). The user could then
zoom in on a specific date to display the collection of images associated with that date.
A product catalog that organizes items by category.
Other examples of Semantic Zoom layouts:
Zoomed in Zoomed out
Controls
Guidelines for semantic zoom
2014 Microsoft. All rights reserved. | May 13, 2014 196
Navigating with semantic zoom
While navigating content is possible through panning and scrolling alone, powerful navigational
and organizational capabilities are possible when paired with semantic zoom.
Panning and scrolling are useful for small sets of content and short distances. However, navigation
quickly becomes cumbersome for large sets of content. Semantic zoom greatly reduces the
perception of traveling long distances when navigating through large amounts of content and
provides quick and easy access to locations within the content.
Controls
Guidelines for semantic zoom
2014 Microsoft. All rights reserved. | May 13, 2014 197
Note
Semantic zoom should not be confused with optical zoom. While they share the same interaction
and basic behavior (displaying more or less detail based on a zoom factor), optical zoom
refers to the adjustment of magnification for a content area or object such as a photograph.
Scroll jump
Tapping the content in zoomed-out mode will zoom the view and pan to the tapped point, as
shown in these three diagrams.
Zoomed out, the entire content can be a touch target.
A tap on a section of the content.
Controls
Guidelines for semantic zoom
2014 Microsoft. All rights reserved. | May 13, 2014 198
Zoomed in and panned to the tapped area.
Transitions
A smooth cross-fade and scale animation is used for the transition from one semantic zoom
level to another. This is the default Windows Touch behavior and cannot be customized.
Considerations and recommendations
You are responsible for defining the two semantic levels in your apps.
Consider these questions when designing the zoomed-out mode:
How should the structure and presentation of the info change based on the zoom level?
Would hints, or "signposts," be helpful for navigating the data?
What amount of content provides a useful semantic view while minimizing panning and
scrolling?
These considerations are often in conflict with each other. You want rich content with lots of info so
that users know where they are jumping to, but you need to balance this info with the total length
of the semantic level. If users need to pan a lot in the zoomed-out mode, you lose the main benefit
provided by Semantic Zoomquick navigation.
Hands-on labs for Windows 8
If youd like to try working with Semantic Zoom and other key Windows 8 features, download the
hands-on labs for Windows 8. These labs provide a modular, step-by-step introduction to creating a
sample Windows Store app in the programming language of your choice (JavaScript and HTML or
C# and XAML).
Appearance and interaction
Controls
Guidelines for semantic zoom
2014 Microsoft. All rights reserved. | May 13, 2014 199
The appearance of a semantic zoom control depends on which of its views is being shown (each
view is either a list view control or a grid view control). When zoomed-in, the semantic zoom
appears as a list of items grouped under key headers; when zoomed-out, it appears as a list of keys.
Tapping an item while zoomed-in either selects the item or navigates to its details page. When
zoomed-out, tapping a group key zooms in with that group scrolled into view.
Windows: The zoom interaction is performed with the pinch and stretch gestures (moving
the fingers closer together zooms out and moving them farther apart zooms in), or by holding the
Ctrl key down while scrolling the mouse scroll wheel, or by holding the Ctrl key down (with the
Shift key, if no numeric keypad is available) and pressing the plus (+) or minus (-) key.
Windows Phone: When zoomed-in, tapping a group key header zooms out.
Controls
Guidelines for sliders
2014 Microsoft. All rights reserved. | May 13, 2014 200
Guidelines for sliders
Windows app: slider controls
Windows Phone app: slider controls
Description
A slider control (also known as a range control) lets the user set a value in a given range by
tappingor scrubbing back and forthon a track.
Controls
Guidelines for sliders
2014 Microsoft. All rights reserved. | May 13, 2014 201
Examples
Is this the right control?
Use a slider when you want your users to be able to set defined, contiguous values (such as volume
or brightness) or a range of discrete values (such as screen resolution settings).
A slider is a good choice when you know that users think of the value as a relative quantity, not a
numeric value. For example, users think about setting their audio volume to low or mediumnot
about setting the value to 2 or 5.
Don't use a slider for binary settings. Use a toggle switch instead.
Here are some additional factors to consider when deciding whether to use a slider:
Does the setting seem like a relative quantity? If not, use radio buttons or select controls.
Is the setting an exact, known numeric value? If so, use a numeric text box.
Would a user benefit from instant feedback on the effect of setting changes? If so, use a
slider. For example, users can choose a color more easily by immediately seeing the effect of
changes to hue, saturation, or luminosity values.
Does the setting have a range of four or more values? If not, use radio buttons.
Controls
Guidelines for sliders
2014 Microsoft. All rights reserved. | May 13, 2014 202
Can the user change the value? Sliders are for user interaction. If a user can't ever change
the value, use read-only text instead.
If you are deciding between a slider and a numeric text box, use a numeric text box if:
Screen space is tight.
The user is likely to prefer using the keyboard.
Use a slider if:
Users will benefit from instant feedback.
Dos and don'ts
Size the control so that users can easily set the value they want. For settings with discrete
values, make sure the user can easily select any value using the mouse. Make sure the
endpoints of the slider always fit within the bounds of a view.
Give immediate feedback while or after a user makes a selection (when practical). For
example, the Windows volume control beeps to indicate the selected audio volume.
Use labels to show the range of values. Exception: If the slider is vertically oriented and the
top label is Maximum, High, More, or equivalent, you can omit the other labels because the
meaning is clear.
Disable all associated labels or feedback visuals when you disable the slider.
Consider the direction of text when setting the flow direction and/or orientation of your
slider. Script flows from left to right in some languages, and from right to left in others.
Don't use a slider as a progress indicator.
Don't change the size of the slider thumb from the default size.
Don't create a continuous slider if the range of values is large and users will most likely
select one of several representative values from the range. Instead, use those values as the
only steps allowed. For example if time value might be up to 1 month but users only need to
pick from 1 minute, 1 hour, 1 day or 1 month, then create a slider with only 4 step points.
Additional usage guidance
Choosing the right layout: horizontal or vertical
You can orient your slider horizontally or vertically. Use these guidelines to determine which layout
to use.
Use a natural orientation. For example, if the slider represents a real-world value that is
normally shown vertically (such as temperature), use a vertical orientation.
If the control is used to seek within media, like in a video app, use a horizontal orientation.
When using a slider in page that can be panned in one direction (horizontally or vertically),
use a different orientation for the slider than the panning direction. Otherwise, users might
swipe the slider and change its value accidentally when they try to pan the page.
If you're still not sure which orientation to use, use the one that best fits your page layout.
Controls
Guidelines for sliders
2014 Microsoft. All rights reserved. | May 13, 2014 203
Guidelines for the range direction
The range direction is the direction you move the slider when you slide it from its current value to
its max value.
For vertical slider, put the largest value at the top of the slider, regardless of reading
direction. For example, for a volume slider, always put the maximum volume setting at the
top of the slider. For other types of values (such as days of the week), follow the reading
direction of the page.
For horizontal styles, put the lower value on the left side of the slider for left-to-right page
layout, and on the right for right-to-left page layout.
The one exception to the previous guideline is for media seek bars: always put the lower
value on the left side of the slider.
Guidelines for steps and tick marks
Use step points if you don't want the slider to allow arbitrary values between min and max.
For example, if you use a slider to specify the number of movie tickets to buy, don't allow
floating point values. Give it a step value of 1.
If you specify steps (also known as snap points), make sure that the final step aligns to the
slider's max value.
Use tick marks when you want to show users the location of major or significant values. For
example, a slider that controls a zoom might have tick marks for 50%, 100%, and 200%.
Show tick marks when users need to know the approximate value of the setting.
Show tick marks and a value label when users need to know the exact value of the setting
they choose, without interacting with the control. Otherwise, they can use the value tooltip
to see the exact value.
Always show tick marks when step points aren't obvious. For example, if the slider is 200
pixels wide and has 200 snap points, you can hide the tick marks because users won't notice
the snapping behavior. But if there are only 10 snap points, show tick marks.
Guidelines for labels
Slider labels
The slider label indicates what the slider is used for.
o Use a label with no ending punctuation.
o Position labels above the slider when the slider is in a form that places its most of its
labels above their controls.
o Position labels to the sides when the slider is in a form that places most of its labels
to the side of their controls.
o Avoid placing labels below the slider because the user's finger might occlude the
label when the user touches the slider.
Range labels
The range, or fill, labels describe the slider's minimum and maximum values.
Controls
Guidelines for sliders
2014 Microsoft. All rights reserved. | May 13, 2014 204
o Label the two ends of the slider range, unless a vertical orientation makes this
unnecessary.
o Use only one word, if possible, for each label.
o Don't use ending punctuation.
o Make sure these labels are descriptive and parallel. Examples: Maximum/Minimum,
More/Less, Low/High, Soft/Loud.
Value labels
A value label displays the current value of the slider.
o If you need a value label, display it below the slider.
o Center the text relative to the control and include the units (such as pixels).
o Since the sliders thumb is covered during scrubbing, consider showing the current
value some other way, with a label or other visual. A slider setting text size could
render some sample text of the right size beside the slider.
Appearance and interaction
A slider is composed of a track and a thumb. The track is a bar (which can optionally show various
styles of tick marks) representing the range of values that can be input. The thumb is a selector,
which the user can position by either tapping the track or by scrubbing back and forth on it.
A slider has a large touch target. To maintain touch accessibility, a slider should be positioned far
enough away from the edge of the display.
When youre designing a custom slider, consider ways to present all the necessary info to the user
with as little clutter as possible. Use a value label if a user needs to know the units in order to
understand the setting; find creative ways to represent these values graphically. A slider that
controls volume, for example, could display a speaker graphic without sound waves at the
minimum end of the slider, and a speaker graphic with sound waves at the maximum end.
Controls
Guidelines for time pickers
2014 Microsoft. All rights reserved. | May 13, 2014 205
Guidelines for time pickers
Description
The time picker provides a standardized way to let users pick a localized time by using touch,
mouse, or keyboard input.
Use the time picker when a user needs to select a single time. The time picker is a good option for
conserving real estate because the screen space used is fixed and independent of the number of
choices.
Example
Controls
Guidelines for time pickers
2014 Microsoft. All rights reserved. | May 13, 2014 206
Dos and don'ts
Use the time picker when a user needs to select a single time.
Use a time picker to enable the selection of times when you need to use space efficiently.
Don't use a time picker to display the current time. It's a static display that's meant to be set
by the user.
Don't use the time picker for performing commands, displaying other windows such as
dialog boxes, or dynamically displaying other controls.
Controls
Guidelines for toggle switch controls
2014 Microsoft. All rights reserved. | May 13, 2014 207
Guidelines for toggle switch controls
Description
The toggle switch mimics a physical switch that allows users to turn things on or off. The control
has two states: on (checked is true) and off (checked is false). Use these guidelines when adding
toggle switch controls to your Windows Store app.
Example
Controls
Guidelines for toggle switch controls
2014 Microsoft. All rights reserved. | May 13, 2014 208
Is this the right control?
Use a toggle switch for binary operations that become effective immediately after the user changes
it. For example, use a toggle switch to turn services or hardware components on or off.
A good way to test whether you should use toggle switch is to think about whether you would use a
physical switch to perform the action in your context.
After the user toggles the switch on or off, you perform the corresponding action immediately.
Choosing between toggle switch and check box
Choosing between toggle switch and check box
In some cases, you could use either a toggle switch or check box. Follow these guidelines to choose
between the two.
Use a toggle switch for binary settings when changes become effective immediately after
the user changes them.
Controls
Guidelines for toggle switch controls
2014 Microsoft. All rights reserved. | May 13, 2014 209
It's clear in the toggle switch case that the wireless is set to on. But in the checkbox case,
users need to think about whether the wireless is on now or whether they need to check the
box to turn wireless on.
Use a checkbox when the user has to perform extra steps for changes to be effective. For
example, if the user must click a "submit" or "next" button to apply changes, use a check
box.
Use check boxes or a List View when the user can select multiple items:
Dos and don'ts
Replace the On and Off labels when there are more specific labels for the setting. If there are
short (3-4 characters) labels that represent binary opposites that are more appropriate for
a particular setting, use them. For example, you might use "Show/Hide" if the setting is
"Show images." Using more specific labels can help when localizing the UI.
Don't replace the On or Off label unless you must. You should use the default labels unless
there are labels that are more specific for the setting.
Don't use labels longer than 3 or 4 characters.
Controls
Guidelines for tooltips
2014 Microsoft. All rights reserved. | May 13, 2014 210
Guidelines for tooltips
Description
A tooltip is a short description that is linked to another control or object. Tooltips help users
understand unfamiliar objects that aren't described directly in the UI. They display automatically
when the user presses and holds or hovers the mouse pointer over a control. The tooltip disappears
when the user moves the finger, the mouse pointer, or a pen pointer.
Example
Is this the right control?
A tooltip is a short description that is linked to another control or object. Tooltips help users
understand unfamiliar objects that aren't described directly in the UI. They display automatically
Controls
Guidelines for tooltips
2014 Microsoft. All rights reserved. | May 13, 2014 211
when the user presses and holds or hovers the mouse pointer over a control. The tooltip disappears
when the user moves the finger, the mouse pointer, or a pen pointer.
Use a tooltip to reveal more info about a control before asking the user to perform an action. You
can also use a tooltip to show the item under the finger during touchdown, so that users know
where they are touching. (You should try to find other ways to disambiguate first, such as use a
larger control, more spacing, or styling the control's active/hover state.)
When should you use a tooltip? To decide, consider these questions:
Is the info displayed based on pointer hover?
If not, use another control. Display tips only as the result of user interactionnever display
them on their own.
Does a control have a text label?
If not, use a tooltip to provide the label. It is a good programming practice to label most
controls and for these you don't need tooltips. Toolbar controls and command buttons with
graphic labels need tooltips.
Does an object benefit from a more detailed description or further info?
If so, use a tooltip. But the text must be supplementalthat is, not essential to the primary
tasks. If it is essential, put it directly in the UI so that users don't have to discover or hunt for
it.
Is the supplemental info an error, warning, or status?
If so, use another UI element, such as a flyout.
Do users need to interact with the tip?
If so, use another control. Users can't interact with tips because moving the mouse makes
them disappear.
Do users need to print the supplemental info?
If so, use another control.
Will users find the tips annoying or distracting?
If so, consider using another solutionincluding doing nothing at all. If you do use tips
where they might be distracting, allow users to turn them off.
Here are some examples of good ways to use tooltips:
Controls
Guidelines for tooltips
2014 Microsoft. All rights reserved. | May 13, 2014 212
Showing the day of the week when users touch a date in a calendar.
Showing a preview of the linked website when users touch a hyperlink.
Dos and don'ts
Use tooltips sparingly (or not at all). Tooltips are an interruption. A tooltip can be as
distracting as a pop-up, so don't use them unless they add significant value.
Keep the tooltip text concise. Tooltips are perfect for short sentences and sentence
fragments. Large blocks of text are difficult to read and overwhelming.
Create helpful, supplemental tooltip text. Tooltip text must be informative. Don't make it
obvious or just repeat what is already on the screen. Because tooltip text isn't always
visible, it should be supplemental info that users don't have to read. Communicate
important info using self-explanatory control labels or in-place supplemental text.
Use images when appropriate. Sometimes it's better to use an image in a tooltip. For
example, when the user touches a hyperlink, you can use a tooltip to show a preview of the
linked page.
Don't use a tooltip to display text already visible in the UI. For example, don't put a tooltip
on a button that shows the same text of the button unless touching the button blocks its
text.
Don't put interactive controls inside the tooltip.
Don't put images that look like they are interactive inside the tooltip.
Additional usage guidance
Tooltips should be used sparingly, and only when they are adding distinct value for the user who is
trying to complete a task. One rule of thumb is that if the information is available elsewhere in the
same experience, you do not need a tooltip. A valuable tooltip will clarify an unclear action.
Use a tooltip to reveal more info about a control before asking the user to perform an action. You
can also use a tooltip to show the item under the finger during touchdown, so that users know
where they are touching.
Controls
Guidelines for Web views
2014 Microsoft. All rights reserved. | May 13, 2014 213
Guidelines for Web views
Windows Phone app: web view control
Description
A web view control embeds a view into your app that looks and behaves like Internet Explorer.
Hyperlinks can also appear and function in a web view control.
Dos and don'ts
Make the text size appropriate for the form factor. For example, for Windows Phone the
minimum is 15 points.
Make sure the website loaded is formatted correctly for the device, and uses colors,
typography, and navigation that are consistent with the rest of your app. For more info, see
Web development for Windows Phone.
Input fields should be sized appropriately, since users may not realize that they can zoom in
to enter text.
Controls
Guidelines for Web views
2014 Microsoft. All rights reserved. | May 13, 2014 214
If a web view doesnt look like the rest of your app consider alternative controls or ways to
accomplish relevant tasks. If your web view matches the rest of your app users will see it all
as one seamless experience.
Additional usage guidance
You can embed a web view control for a number of reasons, as described at WebBrowser control
for Windows Phone.
Use a web view control to display richly formatted HTML content from a remote web server,
dynamically generated code, or content files in your app package. Rich content can also contain
script code and communicate between the script and your app's code.
When youre developing an app that uses the web view control, consider the best practices and info
regarding security at WebBrowser control security best practices for Windows Phone.
Guidelines for files, data, and connectivity
Guidelines for Web views
2014 Microsoft. All rights reserved. | May 13, 2014 215
Guidelines for files, data, and connectivity
This section includes guidance for accessing files and data from your app, and for connecting users
to the Web and to their accounts.
You can allow users to access folders, files, and data from you app. To allow users to access data
from an account or in cloud services like OneDrive, you can provide them with a signed-in
experience. Include application data roaming in your app to give a seamless experience across
devices.
Guidelines for files, data, and connectivity
Guidelines for connection usage data
2014 Microsoft. All rights reserved. | May 13, 2014 216
Guidelines for connection usage data
Consider the following recommendations when using Windows Runtime Network Information APIs
in your connected app.
Modifying app behavior according to network cost type
Although Windows 8 automatically provides connectivity options when a device detects new
networks, there is no guarantee of a seamless transition from existing connections to new networks
for every operation. A Windows Store app that connects to destinations on the Web should use
Network Information APIs to obtain cost information and status change events for the network on
which they are sending and receiving data.
Use the NetworkCostType value indicated for each connection to modify its behavior
appropriately:
Network Cost Type Recommended App Behavior
Unrestricted Use the network connection freely.
Variable/Approaching
Data Cap
Delay or schedule lower priority operations until an
unrestricted network is available.
When streaming content to a user, such as a movie or a
video, use a lower bit-rate. For example, if your app is
streaming HD-Quality video, stream Standard Definition
when on a metered network.
Use less bandwidth. For example, switching to header-only
mode when receiving emails.
Use the network less frequently. An example solution is to
reduce the frequency of any polling operations for
syndicating news feeds, refreshing content for a website, or
getting web notifications.
Allow users to explicitly choose to stream HD-Quality video,
retrieve full emails, download lower priority updates, etc.,
rather than doing so by default.
Explicitly ask for user permission prior to using the
network.
Unknown If the network cost type is unknown, then treat it as an
unrestricted network.
Guidelines for files, data, and connectivity
Guidelines for connection usage data
2014 Microsoft. All rights reserved. | May 13, 2014 217
Maintaining a reliable connection to the Web
One of the most fundamental ways your app can demonstrate agility in the network space is by
maintaining a consistent level of quality when interfacing with the Web. This can be done by
leveraging the information provided by the connection profile and subsequent network status
change notifications and by identifying available networks that meet current requirements.
All Windows Store apps should do the following to support Web connectivity:
1. Call GetInternetConnectionProfile to check the cost of connecting to the Internet.
2. Register for network status change notifications for the connection.
3. Initialize the network operation on the connection.
4. When a network status changed notification is received, the cost/connectivity options
available may have changed. The app should:
o Check the cost of connecting to the Internet. If the cost characteristic has changed
from unrestricted to metered or from metered to unrestricted, retry the network
operation. Windows will automatically use the lowest cost network available.
o If the cost characteristic of connecting to the Internet has not changed, but a cost
related notification is received (for example, >80% cap consumed, variable cost,
roaming, etc.), adapt behavior as suggested in the NetworkCostType table above.
5. If an error indicates that the connection went away, the app should:
o Check the cost of connecting to the Internet via another available network. Follow
the guidelines provided in the NetworkCostType table above.
o Retry the operation; if this fails, then wait for a NetworkStatusChange notification.
Debugging and troubleshooting your connected app
Network glitches can cause applications to hang, crash, or show non-actionable dialog boxes and
confusing error messages to the users. Debugging these errors can be difficult because errors can
occur anywhere within the networking stack.
All Windows Store apps that use the network either directly (using sockets) or indirectly (using an
API that eventually uses the network) are impacted. The ideal situation is for the operating system
to handle error conditions automatically on behalf of the developer and when that does not work
applications should be prepared to deal with errors.
All connected Windows Store apps need to do the following:
When a networking error happens, retry the operation if appropriate. For instance, do not
retry the operation if authentication fails, but retry the operation if the network you were
communicating on went away because another one may be available. Many errors can
simply go away when retrying the operation. On retrying, follow the guidelines specified
earlier in Reacting to network status changes.
Ensure that you use asynchronous APIs so that there is no blocking call on the UI thread. In
other words, if a networking operation takes a long time to complete or there is an error,
Guidelines for files, data, and connectivity
Guidelines for connection usage data
2014 Microsoft. All rights reserved. | May 13, 2014 218
your application should not hang. Do not emulate synchronous behavior on top of the
asynchronous nature of the Windows Runtime.
Test your application in various networking environments with activities like disconnecting
or reconnecting to your network, suspending or resuming, or switching from one network
to another.
When you are testing your application and find errors that are not immediately obvious,
enable ETW tracing.
Security Considerations
The following articles provide guidance for writing secure C++ code.
Patterns & Practices Security Guidance for Applications
Guidelines for files, data, and connectivity
Guidelines for creating custom data formats
2014 Microsoft. All rights reserved. | May 13, 2014 219
Guidelines for creating custom data
formats
Users share a variety of information when they're online. Successful apps take the time to analyze
the types of information that users are most likely to share with others, and package that
information so that the receiving apps can process it correctly. In many cases, the information users
want to share falls into one of the six standard formats that Windows supports. However, there are
some instances in which having a more targeted data type can create a better user experience. For
these situations, your app can support custom data formats.
Example
To illustrate how to think about creating a custom format, consider the following example.
At the fictional company, Fabrikam, a developer writes an app that shares files stored online. One
option would be to use stream-backed StorageItems, but that could be time-consuming and
inefficient because the target app would end up downloading the files locally to read them. Instead,
the developer decides to create a custom format for use with these file types.
First, the developer considers the definition of the new format. In this case, it's a collection of any
file type (document, image, and so on) that is stored online. Because the files are on the web instead
of the local machine, the developer decides to name the format WebFileItems.
Next, the developer needs to decide on the specifics of the format, and decides on the following:
The format should consist of an IPropertyValue that contains an InspectableArray that
represents the Uniform Resource Identifiers (URIs).
The format must contain at least 1 item, but there is no limit as to how many items it can
contain.
Any valid URI is allowed.
URIs that are not accessible outside of the source application's boundary (such as
authenticated URIs) are discouraged.
With this information mapped out, the developer now has enough information to create and use a
custom format.
Should my app use custom formats?
The share feature in Windows 8 supports six standard data formats:
Guidelines for files, data, and connectivity
Guidelines for creating custom data formats
2014 Microsoft. All rights reserved. | May 13, 2014 220
text
HTML
bitmap
StorageItems
URI
RTF
These formats are very versatile, which makes it easy for your app to quickly support sharing and
receiving shared content. The drawback to these formats is that they don't always provide a rich
description of the data for the receiving app. To illustrate this, consider the following string, which
represents a postal address:
1234 Main Street, New York, NY 98208
An app can share this string using DataPackage.setText. But because the app that receives the text
string won't know exactly what the string represents, it is limited in what it can do with that data.
By using a custom data format, the source app can define the data being shared as a "place" using
the http://schema.org/Place format. This gives the receiving app some additional information that
it can use to process the information in way the user expects. Using existing schema formats allows
your app to hook into a larger database of defined formats.
Custom formats can also help you provide more efficient ways of sharing data. For example, a user
has a collection of photos stored on Microsoft OneDrive, and decides to share some of them on a
social network. This scenario is tricky to implement using the standard formats, for a few reasons:
You can only use the URI format to share one item at a time.
OneDrive shares collections as stream-backed StorageItems. Using StorageItems in this
scenario would require that your app download each picture, and then share them.
Text and HTML let you provide a list of links, but the meaning of those links is lostthe
receiving app won't know that these links represent the pictures the user wants to share.
Using an existing schema format or a custom format to share these pictures provides two main
benefits:
Your app can share the pictures faster, because you could create a collection of URIs, instead
of downloading all the images locally.
The receiving app would understand that these URIs represent images, and could process
them accordingly.
Dos and don'ts
Defining a custom format
If you decide that your app can benefit from defining a custom format, there are a few things you
should consider:
Guidelines for files, data, and connectivity
Guidelines for creating custom data formats
2014 Microsoft. All rights reserved. | May 13, 2014 221
Be sure you understand the standard data formats, so you don't create a custom format
unnecessarily. You should check to see if there is an existing format on
http://www.schema.org that would suit your scenario. It is more likely that another app
would use an existing format over your custom format, which means that a greater
audience could achieve your desired end-to-end scenarios.
Consider the experiences you want to enable. It's important that you think about what
actions your users want to take, and what data format best supports those actions.
Make the definition of your custom format available to other app developers.
When naming your format, make sure the name matches the contents of the format. For
example, UriCollection indicates that any URI is valid, while WebImageCollection
indicates that it contains only URIs that point to online images.
Carefully consider the meaning of the format. Have a clear understanding of what the
format represents and how it should be used.
Review the structure of the format. Think through whether the format supports multiple
items or serialization, and what limitations the format has.
Don't change your custom format after you publish it. Consider it like an API: elements
might get added or deprecated, but backward-compatibility and long-term support are
important.
Don't rely on format combinations. For example, don't expect an app to understand that if
sees one format, it should also look for a second format. Each format must be self-contained.
Adding custom formats to your app
After you define a custom format, follow these recommendations when adding the format to your
app:
Test the format with other apps. Make sure that the data is processed correctly from the
source app to the target app.
Stick to the intended purpose of the format. Don't use it in unintended ways.
If you're writing a source app, provide at least one standard format as well. This ensures
that users can share data with apps that don't support the custom format. The experience
may not be as ideal for the user, but it is better than not letting them share data with the
apps they want. You should also document your format online so that other applications can
know to adopt it.
If you're writing a target app, consider supporting at least one standard format. This way,
your app can receive data from source appseven if they don't use the custom format you
prefer.
If you want to accept a specific custom format from another app, particularly one from a
different company, you should double-check to see that it is documented publicly online.
Undocumented formats are more likely to change without notice, potentially creating
inconsistencies or breaking your app.
Guidelines for files, data, and connectivity
Guidelines for creating custom data formats
2014 Microsoft. All rights reserved. | May 13, 2014 222
Additional usage guidance
Choosing a data type
One of the most important decisions youll make when defining a custom format is the WinRT data
type used for transferring it between source and target applications. The DataPackage class
supports several data types for a custom format:
Any scalar type (integer, string, DateTime, and so on) through IPropertyValue.
IRandomAccessStream
IRandomAccessStreamReference
IUri
IStorageItem
A homogenous collection of any of the above items
When defining a format, select the type appropriate for that data. It is very important that all
consumers and recipients of this format use the same data typeeven if there are different
optionsotherwise it may lead to unexpected data type mismatch failures in target applications.
If you choose string as the data type for your format, you can retrieve it on the target side using the
GetTextAsync(formatId) form of the GetTextAsync function. This function performs data-type
checking for you. Otherwise, you have to use GetDataAsync, which means you must protect against
potential data-type mismatches. For example, if a source application provides a single URI, and the
target attempts to retrieve it as a collection of URIs, a mismatch occurs. To help prevent these
collisions, you can add code similar to this:
Populating the DataPackage
JavaScript
var uris = new Array();
uris[0] = new Windows.Foundation.Uri("http://www.msn.com");
uris[1] = new Windows.Foundation.Uri("http://www.microsoft.com");
var dp = new Windows.ApplicationModel.DataTransfer.DataPackage();
dp.setData("UriCollection", uris);
C#
System.Uri[] uris = new System.Uri[2];
uris[0] = new System.Uri("http://www.msn.com");
uris[1] = new System.Uri("http://www.microsoft.com");
DataPackage dp = new DataPackage();
dp.SetData("UriCollection", uris);
Retrieving the data
JavaScript
Guidelines for files, data, and connectivity
Guidelines for creating custom data formats
2014 Microsoft. All rights reserved. | May 13, 2014 223
if (dpView.contains("UriCollection")) {
dpView.getDataAsync("UriCollection").done(function(uris) {
// Array.isArray doesnt work uris is projected from InspectableArray
if (uris.toString() === "[object ObjectArray]") {
var validUriArray = true;
for (var i = 0; (true === validUriArray) && (i < uris.length); i++) {
validUriArray = (uris[i] instanceof Windows.Foundation.Uri);
}
if (validUriArray) {
// Type validated data
}
}
}
}
C#
if (dpView.Contains("UriCollection"))
{
System.Uri[] retUris = await dpView.GetDataAsync("UriCollection") as
System.Uri[];
if (retUris != null)
{
// Retrieved Uri collection from DataPackageView
}
}
Guidelines for files, data, and connectivity
Guidelines for file types and URIs
2014 Microsoft. All rights reserved. | May 13, 2014 224
Guidelines for file types and URIs
Description
In Windows 8, the relationship between apps and the file types they support differs from previous
versions of Windows. By understanding these differences, you can provide a more consistent and
elegant experience for your users.
Dos and don'ts
Position the flyout near its point of invocation.
Additional usage guidance
Guidelines for Windows Store apps
When opening a file or URI, the user may need to use the Open With list to select which app to use
as the default. Windows 8 implements this list as a flyout. Although you can't customize the
contents of the Open With flyout, you can control its position in your app. Be sure to follow the
guidelines and position the flyout near its point of invocation whenever possible.
Here's an example of an ideal way to use the flyout. Notice that it's located right next to the button
that called it.
Guidelines for files, data, and connectivity
Guidelines for file types and URIs
2014 Microsoft. All rights reserved. | May 13, 2014 225
You can present files and URIs however you see fittypically as a thumbnail or a hyperlink. The
primary action for these items should be Open. This option should invoke the default handler for
the file or URI, which might result in showing the Open With flyout. (We recommend that you
assume that the flyout appears in some cases and position it accordingly.)
If you choose to implement any secondary actions for files or URIs in your app, such as Save As or
Download, consider letting the user choose an alternate app from an Open With flyout.
Remember, Windows Store apps can't set, change, or query default apps for file types and URIs, so
you shouldn't try to add that functionality to your app.
The Association launching sample provides examples of how to implement the preceding scenarios
in the recommended way.
Guidelines for desktop applications
In Windows 8, apps no longer have the ability to set, change, or query the default handlers for file
types and URI scheme names. When developing a Windows 8 desktop application version of your
app, we recommend that you remove any user interface elements related to these functions.
Instead, we recommend that you link to Set Default Programs in Control Panel. The UI for Set
Default Programs is shown here.
Guidelines for files, data, and connectivity
Guidelines for file types and URIs
2014 Microsoft. All rights reserved. | May 13, 2014 226
From here, users can select Set this program as default, which lets your app open all file types and
URIs it can open by default. They can also select Choose defaults for this program, to select
specific file types and URIs in the Set Program Associations UI, as shown here.
Guidelines for files, data, and connectivity
Guidelines for file types and URIs
2014 Microsoft. All rights reserved. | May 13, 2014 227
The following is an example of how Microsoft Internet Explorer lets users access Set Default
Programs in Control Panel.
Guidelines for files, data, and connectivity
Guidelines for file types and URIs
2014 Microsoft. All rights reserved. | May 13, 2014 228
Guidelines for files, data, and connectivity
Guidelines for login
2014 Microsoft. All rights reserved. | May 13, 2014 229
Guidelines for login
Many Windows Store apps provide a personalized or premiere experience to users when they're
logged in. Some apps require the user to log in to a registered account to get value from the app.
Other apps provide a rich baseline experience for all users but enable enhanced features when the
user is logged in.
Dos and don'ts
Login settings
If your app offers a way for users to log in to the app, create an account, or manage account
settings, you should enable users to swipe from the edge and change the login settings in
the Settings flyout. This design ensures predictability and ease of access, regardless of
where the user might be in the app's workflow. Also, this design frees room on the app's
canvas that would otherwise be dedicated to login-related UI.
Required login
If you app requires users to log in or create an account when the app first runs, design the
first screen of the app to feature the login UI prominently. Once the user is logged in, there
is no need for an onscreen login UI.
Allow users to log out by using the Settings charm.
Recommended login
If your app needs to elevate the login UI to the app's canvas, provide the controls inline in
your content. This design ensures that users see the login option on the landing page when
they first launch the app, but the login UI doesnt get in the way of the overall experience.
If your login UI is in a list view control, place it as the first section of the control in the app's
landing page. As users browse the apps content or views, the logon UI scrolls out of view,
but still has a presence in the app.
Make sure the user can always find the login UI in the Settings flyout.
Guidelines for files, data, and connectivity
Guidelines for login
2014 Microsoft. All rights reserved. | May 13, 2014 230
App with login UI hosted as the first section of the ListView control
Optional login
If logging in to your app is optional, place the login UI in the Settings flyout so that it doesn't
distract from the content in the app or consume space on the canvas. Some apps provide
great value without requiring that users are logged in. For example, a news app may offer an
initial view of news articles that are interesting to many different readers. User can gain a
lot of value from the app without logging in.
If your app requires a login UI that's specific to some content in the app, indicate the need
for a user login by putting a contextual login button on the page. The button launches the
Settings flyout that hosts the login UI. For example, a news app may require login if the user
wants to post a comment on a news article.
Guidelines for files, data, and connectivity
Guidelines for login
2014 Microsoft. All rights reserved. | May 13, 2014 231
Settings charm flyout login Settings flyout login
Logout UI
Place logout UI in the Settings flyout. Once the user has logged in to the app, logging out
happens rarely, if the app is delivering meaningful personal content. Provide users with a
familiar place to log out if necessary.
App personalization on login
Design your apps logged in experience with content that makes your app personal and
connected.
Guidelines for files, data, and connectivity
Guidelines for login
2014 Microsoft. All rights reserved. | May 13, 2014 232
Once the user has logged in, update the app's content based on the users preferences,
instead of showing generic content. Each app has a unique way of showing and delivering
personal content, which enhances the users experience in a Windows Store app.
Avoid putting a persistent UI on the app's canvas that shows identity. There may be times
when the user who logs in to the app is different than the user who logged in to Windows.
For example, a friend using your laptop or tablet may want to log in to their social network.
Having different identities across the Start screen and the app is more confusing than
rewarding for users.
Guidelines for files, data, and connectivity
Guidelines for roaming app data
2014 Microsoft. All rights reserved. | May 13, 2014 233
Guidelines for roaming app data
When you store app data using the roaming ApplicationData APIs, Windows replicates this data to
the cloud and synchronizes the data to all other user devices on which the app is installed. Follow
these guidelines when you design your Windows Store app to include roaming app data.
The application data sample shows how to use the ApplicationData APIs to store and retrieve data
specific to each user and Windows Store app.
Should my app using roaming data?
Use roaming data to store a user's settings, preferences, and session info to create a cohesive app
experience across multiple devices. Keep in mind that roaming data is associated with a user's
Microsoft account. Roaming data will only sync if a user logs into her devices using the same
Microsoft account and installs the app on several devices.
For example, if a user installs your app on a second device after installing it on another device, all
preferences set on the first device are automatically applied to the app on the second device
(assuming the user uses the same Microsoft account to log into both devices). Any future changes to
these settings and preferences will also transition automatically, providing a uniform experience
regardless of device. By storing session info as roaming data, you'll enable users to continue an app
session that was closed or abandoned on one device when they transfer to another device.
Note: The RoamingSettings, RoamingFolder, and RoamingStorageQuota properties aren't
implemented for Windows Phone.
Note: These kinds of files won't roam even if they are placed in the RoamingFolder:
File types that behave like folders (for example, files with the .zip and .cab extensions)
Files that have names with leading spaces
Files that have names with these Unicode characters:
e794, e795, e796, e7c7, e816, e817, e818, e81e, e826, e82b, e82c, e831, e832, e83b, e843,
e854, e855, e864, e7e2, e7e3, and e7f3
File paths (file name + extension) that are longer than 256 characters
Empty folders
Files with open handles
Guidelines for files, data, and connectivity
Guidelines for roaming app data
2014 Microsoft. All rights reserved. | May 13, 2014 234
Dos and don'ts
Use roaming for user preferences and customizations, links, and small data files. For
example, use roaming to preserve a user's background color preference across all devices.
Use roaming to let users continue a task across devices. For example, roam app data like the
contents of a drafted email or the most recently viewed page in a reader app.
Handle the DataChanged event by updating app data. This event occurs when app data has
just finished syncing from the cloud.
Roam references to content rather than raw data. For example, roam a URL rather than the
content of an online article.
For important, time critical settings, use the HighPriority setting associated with
RoamingSettings. For more info, see the Application data sample.
Don't roam app data that is specific to a device. Some info is only pertinent locally, such as a
path name to a local file resource. If you do decide to roam local information, make sure that
the app can recover if the info isn't valid on the secondary device.
Don't roam large sets of app data. There's a limit to the amount of app data an app may
roam; use RoamingStorageQuota property to get this maximum. If an app hits this limit,
no data can roam until the size of the app data store no longer exceeds the limit. When you
design your app, consider how to put a bound on larger data so as to not exceed the limit.
For example, if saving a game state requires 10KB each, the app might only allow the user
store up to 10 games.
Don't use roaming for data that relies on instant syncing. Windows doesn't guarantee an
instant sync; roaming could be significantly delayed if a user is offline or on a high latency
network. Ensure that your UI doesn't depend on instant syncing.
Don't use roam frequently changing data. For example, if your app tracks frequently
changing info, such as the position in a song by second, don't store this as roaming app data.
Instead, pick a less frequent representation that still provides a good user experience, like
the currently playing song.
Additional usage guidance
Roaming pre-requisites
Any user can benefit from roaming app data if they use a Microsoft account to log on to their device.
However, users and group policy administrators can switch off roaming app data on a device at any
time. If a user chooses not to use a Microsoft account or disables roaming data capabilities, she will
still be able to use your app, but app data be local to each device.
Data stored in the PasswordVault will only transition if a user has made a device trusted. If a
device isn't trusted, data secured in this vault will not roam.
Conflict resolution
Roaming app data is not intended for simultaneous use on more than one device at a time. If a
conflict arises during synchronization because a particular data unit was changed on two devices,
the system will always favor the value that was written last. This ensures that the app utilizes the
Guidelines for files, data, and connectivity
Guidelines for roaming app data
2014 Microsoft. All rights reserved. | May 13, 2014 235
most up-to-date information. If the data unit is a setting composite, conflict resolution will still
occur on the level of the setting unit, which means that the composite with the latest change will be
synchronized.
When to write data
Depending on the expected lifetime of the setting, data should be written at different times.
Infrequently or slowly changing app data should be written immediately. However, app data that
changes frequently should only be written periodically at regular intervals (such as once every 5
minutes), as well as when the app is suspended. For example, a music app might write the current
song settings whenever a new song starts to play, however, the actual position in the song should
only be written on suspend.
Excessive usage protection
The system has various protection mechanisms in place to avoid inappropriate use of resources. If
app data does not transition as expected, it is likely that the device has been temporarily restricted.
Waiting for some time will usually resolve this situation automatically and no action is required.
Versioning
App data can utilize versioning to upgrade from one data structure to another. The version number
is different from the app version and can be set at will. Although not enforced, it is highly
recommended that you use increasing version numbers, since undesirable complications (including
data loss) could occur if you try to transition to a lower data version number that represents newer
data.
App data only roams between installed apps with the same version number. For example, devices
on version 2 will transition data between each other and devices on version 3 will do the same, but
no roaming will occur between a device running version 2 and a device running version 3. If you
install a new app that utilized various version numbers on other devices, the newly installed app
will sync the app data associated with the highest version number.
Testing and tools
Developers can lock their device in order to trigger a synchronization of roaming app data. If it
seems that the app data does not transition within a certain time frame, please check the following
items and make sure that:
Your roaming data does not exceed the maximum size.
Your files are closed and released properly.
There are at least two devices running the same version of the app.
Developers can use the Windows 8 Roaming Monitor to monitor and affect the status of their app's
roaming state.
Guidelines for files, data, and connectivity
Guidelines for roaming app data
2014 Microsoft. All rights reserved. | May 13, 2014 236
Roaming data between a Windows Store app and a Windows Phone Store app
If you publish two versions of your app - a version for Windows Store and a version for Windows
Phone - you can roam app data across the apps running on the two different types of devices. To
roam data across different versions of your app on different types of devices, assign the same
Package Family Name (PFN) to each version of the app.
For more info, see How to roam data between a Windows Store app and a Windows Phone Store
app.
Guidelines for files, data, and connectivity
Guidelines for accessing OneDrive from an app
2014 Microsoft. All rights reserved. | May 13, 2014 237
Guidelines for accessing OneDrive from
an app
Follow these guidelines for designing a Windows Store app that interacts with a Microsoft OneDrive
user's files, documents, pictures, videos, folders, albums, or comments.
Dos and don'ts
Users of OneDrive assume that Microsoft works to help protect the security and privacy of their
data. They rely on OneDrive to help preserve their important documents, to save their photos, and
to share their experiences with friends. Your app can enhance the value of OneDrive for users by
providing considerate, well-designed access to their data.
To maintain the trust that users have in OneDrive, have your app follow these design principles.
Let the user opt in
Users want to choose how apps handle their data. They expect an app to ask their permission
before connecting to their account. They want to be notified before their data is changed. To meet
their expectations, follow these practices:
Upload files to OneDrive only in response to an explicit user request or choice.
An app that connects to OneDrive should include a button that allows users to intentionally
upload their files to OneDrive. If your app syncs files to OneDrive as its default, make the
user aware of this and provide the opportunity to opt in before any data is saved.
Sign users into and out of their account using the Account charm.
Your app must give users a way to actively sign into and out of their Microsoft account.
(Keep in mind that, if the user has signed into Windows with their Microsoft account, your
app can't explicitly sign them out.)
Access only files that are owned by the signed-in user.
Unless your app is meant for sharing files between OneDrive users, ensure it accesses only
the signed-in user's files. Your app should access files and folders that have been shared
with the user only if the user asks to do so. Conversely, your app should not save files to
shared folders unless the user chooses to.
Guidelines for files, data, and connectivity
Guidelines for accessing OneDrive from an app
2014 Microsoft. All rights reserved. | May 13, 2014 238
Give users a choice about where they want data stored in their OneDrive.
Your app can use the Windows file picker by using the Windows.Storage.Pickers
namespace for opening and saving files to the user's OneDrive. If your app syncs multiple
files, consider creating a uniquely named subfolder in the user's folders.
Help protect the user's data and privacy
Your app must not undermine the user's trust in their OneDrive. Handle user data discretely. Users
assume that their files are shared only with people whom they select. Their important info must be
preserved so that they can return to it when they need it.
Note: Once set, your app cannot change the permissions set on a OneDrive object
programmatically.
Upload files to OneDrive with user-only access as the default.
Share files with others only if the user specifically requests that the files be shared.
Warn the user about sharing links to files with others.
When users request to share a link to their files, have your app inform them about the
consequences of sharing. In particular, if your app allows users to share preauthenticated
links to their files, tell them that anyone who received the link can view the files. File
permissions are not evaluated for these links and anyone who opens the links can view the
content.
Create links to OneDrive objects intentionally, based upon the use of the link.
Whenever possible, share embedded, read-only, and read-write links. These links work only
for users who have permission to view the file. Provide pre-authenticated links to files only
when the user wants to share a folder or file with specific people. File permissions are not
evaluated for these links and anyone who opens the links can view the content.
Alert the user when overwriting an existing file.
When uploading a file to OneDrive, the default behavior for upload is to overwrite any
existing file with the same name. Let the user know that an existing file is going to be
overwritten if a conflict occurs. You can add an Overwrite header set to 'false' to prevent a
file from being overwritten.
Use OneDrive and Windows as intended
It's tempting to use the storage that's freely available through OneDrive as a catch-all cloud-data
solution. Even though it does present a lot of options for a Windows Store app, OneDrive provides
the most benefit to your app when used as intended. OneDrive is designed to provide users with
access to their documents, photos, and other important info from any device.
Guidelines for files, data, and connectivity
Guidelines for accessing OneDrive from an app
2014 Microsoft. All rights reserved. | May 13, 2014 239
Use OneDrive for storing, viewing, editing documents, or creating and sharing photo
albums.
OneDrive is not intended as an alternative for storing scalable databases, sharing
configuration files, or hosting web applications (as a few examples). It is meant solely for
the easy storage and sharing of a user's discrete files.
Ensure that the user has space in their OneDrive before uploading a file.
Each OneDrive user has a limited amount of storage available. If your app attempts to save a
file that pushes the user's account over its allotted quota, the call returns an error. It is a
best practice to check users' available storage before saving a file to their OneDrive.
Use the built-in Windows features.
Whenever possible, use the Windows features and UI to host or interact with OneDrive. For
instance, use the file picker provided by the Windows.Storage.Pickers namespace for
opening and saving files. As another example, have your app use the Windows application
data APIs to save smaller pieces of data across a user's devices.
Additional usage guidance
OneDrive provides users with a trustworthy and accessible place to store their files in the cloud.
Users can access their OneDrive files from any Windows device by signing in with their Microsoft
account. OneDrive gives users 7 gigabytes (GB) of free storage that they can use to save and share
their photos, documents, videos, and audio files.
Your Windows Store app can provide users with access to the files and folders in their OneDrive.
With the connection to OneDrive, your app gives users the ability to open, read, save, and download
files from their OneDrive without cluttering their hard drive. The OneDrive APIs are designed to be
used from within a Windows Store app and integrate smoothly into your app's design.
App designs for using OneDrive
In a broad sense, OneDrive can play a role for any app that interacts with discrete files. If your app
reads or displays files, saves files, or downloads or opens files, you can add OneDrive to the app's
design. OneDrive integrates well into the architecture of your Windows Store app, making use of
the built-in features of Windows without requiring you to write a lot of extra code.
Note: The OneDrive APIs are in the Live Connect SDK. Before you start developing a Windows
Store app that connects to OneDrive, you need to install the Live Connect SDK and add a
reference to the SDK in your project.
To download the Live Connect SDK, go to the Live Connect SDK download page.
To view the OneDrive API documentation, see OneDrive for Developers.
Guidelines for files, data, and connectivity
Guidelines for accessing OneDrive from an app
2014 Microsoft. All rights reserved. | May 13, 2014 240
Signing users into and out of their Microsoft account
Of course, any app that interacts with OneDrive must provide the user with a way to sign in and
sign out of the Microsoft account associated with OneDrive. While not an app design in itself,
signing users into their account is a critical step in building an app that integrates with OneDrive.
The recommended technique for signing users in is to create an Accounts page and a Privacy
statement page in your app's Settings charm. The Accounts page should provide a sign-in and sign-
out button that signs users in and out of their account. The WindowsUI handles the rest of the sign-
in process for your app.
Saving new files or updating existing files in OneDrive
For some users, OneDrive is their 'My Documents'. For users who prefer to use OneDrive for storing
their files, your app can provide the option to save their data in OneDrive. For example, when they
create new files in your app, you can offer OneDrive as a location to save. When they edit files in
your app, they can save the edits back to their OneDrive.
Realistically, any app that lets users to create new files can benefit from giving users access to
OneDrive.
For guidelines on how to build an app that integrates with OneDrive, see the dos and don'ts
section.
Downloading, opening, and viewing files from OneDrive
As we noted earlier, some users keep a lot of their data in the cloud. They expect to be able to view
the data contained there. Your app can give users the option to open and read files from OneDrive.
The app can download, open, and display the contents of the file for the user to view.
For example, if your app plays videos, you can give users the ability to open movies from their
OneDrive folders. Or your app can let users open and view a specific file type, as a reader.
Note: We recommend that your Windows Store app do more than just allow users to view the files
contained in their OneDrive. Windows comes with a OneDrive app. Users are more likely to
download and install your app if it provides them with a unique experience.
To learn more, have a look at these resources:
For guidelines on how to build an app that integrates with OneDrive, see the dos and don'ts.
Guidelines for files, data, and connectivity
Guidelines for single sign-on and connected accounts
2014 Microsoft. All rights reserved. | May 13, 2014 241
Guidelines for single sign-on and
connected accounts
User authentication scenarios
Users can use their Microsoft account credentials to sign in to devices running Windows 8. When
they do this, Windows 8 works with your Windows Store app to enable authenticated experiences
for them. These experiences include the following:
A user can associate his or her most commonly used operating-system settings with a
Microsoft account. These settings are available whenever the user signs in with that account
on any device that is running Windows 8 and connected to the cloud. After the user signs in,
that device automatically attempts to get the user's settings from the cloud and apply them
to the device.
Windows Store apps can store user-specific settings so that these settings roam across any
devices running Windows 8. As with operating-system settings, these user-specific app
settings are available whenever the user signs in with the same Microsoft account on any
device that is running Windows 8 and is connected to the cloud. After the user signs in, that
device automatically downloads the settings from the cloud and applies them when the app
is installed.
On Windows 8, a user can associate a Microsoft account with his or her sign-in credentials
for any apps or websites, so that these credentials roam across any devices running
Windows 8. After the user signs in with that account to a device running Windows 8 and
then runs an app or visits a website, if the corresponding stored sign-in credentials are
available, Windows 8 attempts to sign the user in automatically.
When a user signs in with a Microsoft account to a device running Windows 8, any apps and
services running on that device that also use Microsoft accounts for authentication can sign
in with that user's Microsoft account and get data that the user has consented to share.
When to use the Microsoft account authentication API
The more you answer "yes" to the following questions, the more you should consider integrating
your apps and your apps' companion websiteswith the Microsoft account authentication API.
Is your app a Windows Store app?
Does your app offer a personalized user experience?
Does your app access proprietary cloud services or Microsoft cloud services like
Outlook.com and Microsoft OneDrive?
Does you app need to provide a user-authentication system, but you don't have the time,
knowledge, or infrastructure to create one yourself?
Guidelines for files, data, and connectivity
Guidelines for single sign-on and connected accounts
2014 Microsoft. All rights reserved. | May 13, 2014 242
Here are a few categories of apps and companion websites that can benefit from the Microsoft
account authentication API:
Apps that access proprietary cloud services and that require user authentication. If
your app accesses a cloud service and needs to authenticate the user, your code can request
an authentication token that allows your app or website to access the cloud service on the
user's behalf. The Microsoft account authentication API creates JavaScript Object Notation
(JSON)-formatted authentication tokens for the cloud service to use; each authentication
token contains a user ID that is specific to your app. To use the Microsoft account
authentication APIs to get a JSON-formatted authentication token for use with a proprietary
cloud service, see OnlineIdServiceTicketRequest.
Apps and companion websites that access Microsoft cloud services like Outlook.com
and OneDrive. If your app or its companion website accesses user data in Outlook.com or
OneDrive, the Live Connect APIs manage some of the complexities of authentication tokens
and make it a bit easier to write code to work with these cloud services.
Adding user-authentication functionality to your Windows Store
apps
Note: On a Windows 8 device, a user can sign in to that device with a local or domain Windows
account that is associated with (or connected to) a Microsoft account. The user can then run a
Windows Store app that relies on this particular Microsoft account for sign-in. If the user
does so, and if that Windows Store app attempts to sign the user out of the app later by using
the guidelines that are described in the topic just mentioned, the user will not be successfully
signed out. To prevent this, the app must not show a sign-out command because it won't sign
the user out. Instead, the user has a couple of possible ways to sign out of the app:
The user can disassociate (or disconnect) his or her Microsoft account from the local or
domain Windows account. To do this, in PC settings (shown in the following screen shot),
Guidelines for files, data, and connectivity
Guidelines for single sign-on and connected accounts
2014 Microsoft. All rights reserved. | May 13, 2014 243
tap Users > Disconnect your Microsoft account > Finish.
The user can switch to using a different account. To do this, on the Start screen, the user
taps the account picture, taps Switch account, and then signs in with different account
credentials.
If the user follows either of these options, he or she is also automatically signed out of all Windows
Store apps that rely on this particular Microsoft account for sign-in.
Putting the user in control
Whenever a user signs in with his or her Microsoft account (or with his or her local or domain
Windows account that is connected to a Microsoft account) to a device running Windows 8, the user
controls to what extent any app or companion website that uses the Microsoft account
authentication APIs can act on his or her behalf. For example, when a user signs in to a participating
app that accesses a Microsoft cloud service like Outlook.com or OneDrive, he or she is prompted to
give an okay, or consent, to enable that app or its companion website to access the user's associated
data or files from those particular cloud services.
However, if the app doesn't want to access data from a Microsoft cloud service like Outlook.com or
OneDrive but instead wants to access a proprietary cloud service, typically the user isn't prompted
to provide consent unless the user explicitly chose to override this in PC settings > Privacy.
However, using the Microsoft account authentication APIs, participating apps and websites can get
a user ID that's unique to that app or website. The app or website can then associate data with that
user ID. The next time the user signs in, the app or website receives that same user ID and can use it
to retrieve any data it has already associated with that user.
On Windows 8, a user can restrict all apps from accessing the name, picture, and other data
associated with his or her account without consent. To do this, in PC settings (shown in the
Guidelines for files, data, and connectivity
Guidelines for single sign-on and connected accounts
2014 Microsoft. All rights reserved. | May 13, 2014 244
following screen shot), the user taps Privacy and then slides Let apps access my name, picture,
and other account info to Off. (This option is set to On by default.)
Responding to user sign-in and sign-out status changes
Apps that use the Microsoft account authentication APIs must respond appropriately whenever a
user connects or disconnects his or her Microsoft account from the local or domain Windows
account. When a user does this, the ConnectedStateChange background task starts. Whenever this
task starts, participating apps must check whether the user's ID for the app has been cleared.
If the user's ID for the app has been cleared, the app must first clear any associated tile
notifications for that user. If the app indicates whether users have signed in, the app's state
should change to show that the user whose ID has been cleared is no longer signed in.
However, the app should not reset to its default state. Instead, the app should assume that
the user is still using it and is continuing where he or she left off, except in a signed-out
state. The only difference is that the signed-out user may no longer have access to cloud
services such as tile notifications. Note that this approach will result in different behaviors
for different apps. Some apps may need to ask the user to sign in again to continue using
them, and others may continue to work but in a signed-out state.
Note: If the app doesn't store app-specific data to the cloud for the user who has signed out, it's up
to the app to decide what to do. We recommend that the app clear all app-specific data for
that user from appearing. However, the app should also save this data locally in case the
user reconnects his or her Microsoft account to the local or domain Windows account.
Guidelines for files, data, and connectivity
Guidelines for single sign-on and connected accounts
2014 Microsoft. All rights reserved. | May 13, 2014 245
If the user's ID for the app has not been cleared, it means that the user connected the same
account that he or she was already using for the app, and there's nothing further for the app
to do here.
For more info about the ConnectedStateChange background task, see the SystemTriggerType
enumeration for the OnlineIdConnectedStateChange system event.
For more info about how to check whether a user's ID for an app has been cleared, see the
authenticatedSafeCustomerId property.
Code sample
For code that shows how to call the Microsoft account authentication APIs, see the Microsoft
account authentication sample.
Guidelines for files, data, and connectivity
Guidelines for thumbnails
2014 Microsoft. All rights reserved. | May 13, 2014 246
Guidelines for thumbnails
These guidelines describe how to use thumbnail images to help users preview files as they browse
in your Windows Store app.
Should my app include thumbnails?
If your app allows users to browse files, let your users quickly preview those files by displaying
thumbnail images.
Use thumbnails when:
Displaying previews for many items (like files and folders). For example, a photo gallery app
should use thumbnails to give users a small view of each picture as they browse through
their photo files.
Displaying a preview for an individual item (like a specific file). For example, the user may
want to see more information about a file, including a larger thumbnail for a better preview,
before deciding whether to open the file.
Dos and don'ts
Specify the thumbnail mode (picturesView, videosView, documentsView, musicView,
listView, or singleItem) when you call a method to retrieve thumbnails. This ensures that
thumbnail images are optimized for displaying the type of files your user wants to see.
Use the singleItem mode to retrieve a thumbnail for a single item, regardless of file type.
The other thumbnail modes (picturesView, videosView, documentsView, musicView,
and listView) are meant to display previews of multiple files.
Display generic placeholder images in place of thumbnails while the thumbnails load. Using
placeholders in this way helps your app seem more responsive because users can interact
with items before the preview images load.
A placeholder images should be:
o Specific to the kind of item that it stands in for. For example, folders, pictures, and
videos should all have their own specialized placeholders that use different icons,
text, and/or colors.
o Of the same size and aspect ratio as the thumbnail image it stands in for.
o Displayed until the thumbnail image is loaded. If a thumbnail can't be retrieved,
display a placeholder image instead.
Use placeholder images with text labels to represent folders and file groups. This
differentiates system constructs like folders and file groups from individual files. A visual
Guidelines for files, data, and connectivity
Guidelines for thumbnails
2014 Microsoft. All rights reserved. | May 13, 2014 247
distinction between these types of items will help make it easier for users who are browsing
with your app. Be sure to include a text label for the placeholder that is either the name of
the folder or the criteria used to form the group of files.
If you can't retrieve a thumbnail for an item (like a file, folder, or file group), display a
placeholder image.
Display file info in addition to thumbnail images when providing previews for document
and music files. This lets users identify key information about a file that may not be readily
available from a thumbnail image alone. For example, you might display the name of the
artist for a music file along with a thumbnail showing the album art.
Don't display additional file info alongside thumbnails for picture and video files. In most
cases, a thumbnail image is sufficient for users browsing through pictures and videos.
Additional usage guidelines
Recommended thumbnail modes and their features
Display previews
for
Thumbnail
modes
Features of the retrieved thumbnail images
Pictures
Videos
picturesView
videosView
Size: Medium, preferably at least 190 (if the image
size is 190 x 130)
Aspect ratio: Uniform, wide aspect ratio of about .7
(190 x 130 if the size is 190)
Cropped for previews
Good for aligning images in a grid because of uniform
aspect ratio
Documents
Music
documentsView
musicView
listView
Size: Small, preferably at least 40 x 40 pixels
Aspect ratio: Uniform, square aspect ratio
Good for previewing album art because of the square
aspect ratio
Documents look the same as they look in a file picker
window (it uses the same icons)
Any single item
(regardless of file
type)
singleItem Size: Large, at least 256 pixels on the longest side
Aspect ratio: Variable, uses the original aspect ratio
of the file
Tip: The features of thumbnail images for different modes might become even more specific in
the future. To account for this, we recommend that you specify the thumbnail mode that
most closely describes the kinds of files you want to display previews for. For example, if you
want to display video files you should use the videosView thumbnail mode (unless you're
displaying a single video file, in which case, use the singleItem mode).
Guidelines for files, data, and connectivity
Guidelines for thumbnails
2014 Microsoft. All rights reserved. | May 13, 2014 248
Why use recommended thumbnail modes?
Here are examples showing how retrieved thumbnail images differ depending on file type and
thumbnail mode.
Item type When retrieved using:
picturesView
videosView
When retrieved using:
documentsVie
w
musicView
listView
When retrieved using:
singleItem
Picture
The thumbnail is
cropped to a square
aspect ratio.
The thumbnail image uses the
original aspect ratio of the file.
Video The thumbnail has an
icon that differentiates
it from pictures.
The thumbnail is
cropped to a square
aspect ratio.
The thumbnail image uses the
original aspect ratio of the file.
Music The thumbnail is an
icon on a background
of appropriate size.
The background color
is determined by the
app associated with
the file. (If the
associated app is a
Windows Store app,
the app's tile
background color is
used.)
If the file has album art,
the thumbnail is the
album art. Otherwise,
the thumbnail is an
icon on a background
of appropriate size. The
background color is
determined by the app
that is associated with
the file. (If the
associated app is a
Windows Store app,
the app's tile
If the file has album art, the
thumbnail is the album art and
uses the original aspect ratio of
the file. Otherwise, the
thumbnail is just an icon.
Guidelines for files, data, and connectivity
Guidelines for thumbnails
2014 Microsoft. All rights reserved. | May 13, 2014 249
background color is
used.)
Document The thumbnail is an
icon on a background
of appropriate size.
The background color
is determined by the
app that is associated
with the file. (If the
associated app is a
Windows Store app,
the app's tile
background color is
used.)
The thumbnail is an
icon on a background
of appropriate size. The
background color is
determined by the app
that is associated with
the file. (If the
associated app is a
Windows Store app,
the app's tile
background color is
used.)
The document thumbnail, if
one exists.
Otherwise, the thumbnail is an
icon.
Folder If there is a picture file
in the folder, the
picture thumbnail is
used.
If the folder doesn't
contain a picture, no
thumbnail is
retrieved.
No thumbnail image is
retrieved.
The thumbnail is an icon that
represents a folder.
File group If there is a picture file
among the files in the
group, the picture
thumbnail is used.
If there is a file that has
album art among the
files in the group, the
thumbnail is the album
art.
If there is a file that has album
art among the files in the group,
the thumbnail is the album art
and uses the original aspect
ratio of the file.
Guidelines for files, data, and connectivity
Guidelines for thumbnails
2014 Microsoft. All rights reserved. | May 13, 2014 250
If the file group
doesn't contain a
picture, no thumbnail
is retrieved.
If no album art exists in
the file group, no
thumbnail is retrieved.
Otherwise, the thumbnail is an
icon that represents a group of
files.
Guidelines for files, data, and connectivity
Guidelines for user names and account pictures
2014 Microsoft. All rights reserved. | May 13, 2014 251
Guidelines for user names and account
pictures
Description
In Windows 8, apps can retrieve the current user's name and image (called the account picture) and
use them to identify and create personalized experiences for the user. For example, a messaging
app could use the name and account picture to identify the user as a participant in a conversation, a
game app could use them to identify the user as a player in a game's leader board page, and so on.
Dos and don'ts
Use appropriate image sizes for the application interface.
Use a status bar to indicate status as a small portion of the account picture.
Don't use an account status icon that may be lost in the account picture behind it.
Additional usage guidance
If your app can take pictures, consider declaring your app as an account picture provider. That way,
your app will be listed in the Account picture page under Personalize in PC settings. From there,
users can select it to create a new account picture.
To learn more, see the Account picture name sample.
Account picture sizes
An app can retrieve the account picture as a small image, a large image, or a video (dynamic image).
The images are sized to look great at the largest DPI plateau (1.8x):
Guidelines for files, data, and connectivity
Guidelines for user names and account pictures
2014 Microsoft. All rights reserved. | May 13, 2014 252
An account picture or video has a 448x448 frame size that can be up to five seconds long and five
megabytes in size.
Use a small image when the account picture is not a central part of a particular experience, such as
displaying a long list of people. Use large images when you need to identify a small number of
people in an app area, or when you need to clearly identify each user. For example, use large images
for conversation participants in a messaging app or to display the caller's image for an incoming
phone call.
User name
Apps can retrieve the user name by using members of the UserInformation class. The user's first
and last name are available independently, as is the user's display name. Windows formats the
display name so that it is in the correct order for the locale.
Displaying an account picture and user name together
We recommend one of the following formats for displaying an account picture together with the
corresponding user name:
Side-by-sideIf sufficient space is available, display the account picture and user name
side-by-side because this format is easiest for the user to read. The following example
shows the preferred alignment and arrangement of the elements. Note that the user name is
aligned with the top edge of the account picture, and any secondary information is
displayed in a smaller font size smaller than the user name.
Guidelines for files, data, and connectivity
Guidelines for user names and account pictures
2014 Microsoft. All rights reserved. | May 13, 2014 253
Above-and-belowWhen space in constrained, display the user name below the account
picture. Be aware, however, that the entire user name might not fit on a single line. Note
that the user name is aligned with the left edge of the account picture, and secondary
information has a smaller font size than the user name.
Showing status
If your app needs to combine status information with an account picture, we recommend that you
use a status bar or an icon overlay. We prefer a status bar because it doesn't obstruct the image and
is easier to notice. A status bar should be wide enough to be easily distinguished from the account
picture image. Here are some examples of status bars:
You can use icon overlays to communicate more complicated kinds of status. Icon overlays can get
lost in the details of the image, so be sure to use icons that stand out clearly against a variety of
backgrounds. Here are some examples of icon overlays:
Guidelines for files, data, and connectivity
Guidelines for user names and account pictures
2014 Microsoft. All rights reserved. | May 13, 2014 254
Guidelines for files, data, and globalization
Guidelines for user names and account pictures
2014 Microsoft. All rights reserved. | May 13, 2014 255
Guidelines for files, data, and globalization
Consider how to design your app so that you can easily make it available in worldwide markets. Be
sure that app resources, such as strings and images, are separated from their code, to help make
localization easy.
Guidelines for files, data, and globalization
Guidelines for app resources
2014 Microsoft. All rights reserved. | May 13, 2014 256
Guidelines for app resources
Separating app resources, like strings and images, from code is one way to ease the process of
maintaining and localizing your app. This topic describes best practices for using app resources in a
Windows Store app.
Dos and don'ts
Creating resources
Don't put resources, such as UI strings and images, in code. Instead, put them into resource
files, such as .resjson or .resw files.
Use qualifiers to support file and string resources that are tailored for different display
scales, UI languages, or high contrast settings.
Set the default language in the app manifest (package.appxmanifest).
String resources, even those in the default language, should have a file or folder named with
the language tag.
Add comments to your string resource for the localizer.
Referring to resources
Add unique resource identifiers in the code and markup to refer to resources.
Refer to images in markup, code, or manifest files without the qualifiers.
Listen for events that fire when the system changes and it begins to use a different set of
qualifiers. Reprocess the document so that the correct resources can be loaded.
Guidelines for files, data, and globalization
Guidelines for globalization and localization
2014 Microsoft. All rights reserved. | May 13, 2014 257
Guidelines for globalization and
localization
Follow these best practices when globalizing your apps for a wider audience and when localizing
your apps for a specific market.
Dos and don'ts
Globalization
Prepare your app to easily adapt to different markets by choosing globally appropriate terms and
images for your UI, using Globalization APIs to format app data, and avoiding assumptions based
on location or language.
Recommendation Description
Use the correct formats for
numbers, dates, times,
addresses, and phone
numbers.
The formatting used for numbers, dates, times, and other forms of
data varies between cultures, regions, languages, and markets. If
you're displaying numbers, dates, times, or other data, use
Globalization APIs to get the format appropriate for a particular
audience.
Support international
paper sizes.
The most common paper sizes differ between countries, so if you
include features that depend on paper size, like printing, be sure to
support and test common international sizes.
Support international
units of measurement and
currencies.
Different units and scales are used in different countries, although
the most popular are the metric system and the imperial system. If
you deal with measurements, like length, temperature, or area, get
the correct system measurement by using the Globalization
namespace. If your app supports displaying currencies, make sure
you use the correct formatting. You can also get the currency for the
users geographic region by using the CurrenciesInUse property.
Display text and fonts
correctly.
The ideal font, font size, and direction of text varies between
different markets.
Use Unicode for character
encoding.
By default, recent versions of Microsoft Visual Studio use Unicode
character encoding for all documents. If you're using a different
editor, be sure to save source files in the appropriate Unicode
character encodings. All Windows Runtime APIs return UTF-16
encoded strings.
Record the language of
input.
When your app asks users for text input, record the language of
input. This ensures that when the input is displayed later it's
presented to the user with the appropriate formatting. Use the
Guidelines for files, data, and globalization
Guidelines for globalization and localization
2014 Microsoft. All rights reserved. | May 13, 2014 258
CurrentInputMethodLanguage property to get the current input
language.
Don't use language to
assume a user's location,
and don't use location to
assume a user's language.
In Windows, the user's language and location are separate concepts.
A user can speak a particular regional variant of a language, like en-
gb for English as spoken in Great Britain, but the user can be in an
entirely different country or region. Consider whether your apps
require knowledge about the user's language, like for UI text, or
location, like for licensing issues.
Don't use colloquialisms
and metaphors.
Language that's specific to a demographic group, such as culture
and age, can be hard to understand or translate, because only
people in that demographic group use that language. Similarly,
metaphors might make sense to one person but mean nothing to
someone else. For example, a "bluebird" means something specific
to those who are part of skiing culture, but those who arent part of
that culture dont understand the reference. If you plan to localize
your app and you use an informal voice or tone, be sure that you
adequately explain to localizers the meaning and voice to be
translated.
Don't use technical jargon,
abbreviations, or
acronyms.
Technical language is less likely to be understood by non-technical
audiences or people from other cultures or regions, and it's difficult
to translate. People don't use these kinds of words in everyday
conversations. Technical language often appears in error messages
to identify hardware and software issues. At times, this might be
necessary, but you should rewrite strings to be non-technical.
Don't use images that
might be offensive.
Images that might be appropriate in your own culture may be
offensive or misinterpreted in other cultures. Avoid use of religious
symbols, animals, or color combinations that are associated with
national flags or political movements.
Avoid political offense in
maps or when referring to
regions.
Maps may include controversial regional or national boundaries,
and they're a frequent source of political offense. Be careful that any
UI used for selecting a nation refers to it as a "country/region".
Putting a disputed territory in a list labeled "Countries", like in an
address form, could get you in trouble.
Don't use string
comparison by itself to
compare language tags.
BCP-47 language tags are complex. There are a number of issues
when comparing language tags, including issues with matching
script information, legacy tags, and multiple regional variants. The
resource management system in Windows takes care of matching
for you. You can specify a set of resources in any languages, and the
system chooses the appropriate one for the user and the app.
Don't assume that sorting
is always alphabetic.
For languages that don't use Latin script, sorting is based on things
like pronunciation, number of pen strokes, and other factors. Even
languages that use Latin script don't always use alphabetic sorting.
For example, in some cultures, a phone book might not be sorted
alphabetically. The system can handle sorting for you, but if you
create your own sorting algorithm, be sure to take into account the
sorting methods used in your target markets.
Guidelines for files, data, and globalization
Guidelines for globalization and localization
2014 Microsoft. All rights reserved. | May 13, 2014 259
Localization
Recommendation Description
Separate resources such as UI
strings and images from code.
Design your apps so that resources, like strings and images, are
separated from your code. This enables them to be
independently maintained, localized, and customized for
different scaling factors, accessibility options, and a number of
other user and machine contexts.
Separate string resources from your app's code to create a
single language-independent codebase. Always separate strings
from app code and markup, and place them into a resource file,
like a ResW or ResJSON file.
Use the resource infrastructure in Windows to handle the
selection of the most appropriate resources to match the user's
runtime environment
Isolate other localizable
resource files.
Take other files that require localization, like images that
contain text to be translated or that need to be changed due to
cultural sensitivity, and place them in folders tagged with
language names.
Set your default language, and
mark all of your resources,
even the ones in your default
language.
Always set the default language for your apps appropriately.
The default language determines the language that's used when
the user doesn't speak any of the supported languages of the
app. Mark default language resources, for example en-
us/Logo.png, with their language, so the system can tell which
language the resource is in and how it's used in particular
situations.
Determine the resources of
your app that require
localization.
What needs to change if your app is to be localized for other
markets? Text strings require translation into other languages.
Images may need to be adapted for other cultures. Consider
how localization affects other resources that your app uses, like
audio or video.
Use resource identifiers in the
code and markup to refer to
resources.
Instead of having string literals or specific file names for images
in your markup, use references to the resources. Be sure to use
unique identifiers for each resource.
Enable text size to increase. Allocate text buffers dynamically, since text size may expand
when translated. If you must use static buffers, make them
extra-large (perhaps doubling the length of the English string)
to accommodate potential expansion when strings are
translated. There also may be limited space available for a user
interface. To accommodate localized languages, ensure that
your string length is approximately 40% longer than what you
would need for the English language. For really short strings,
such as single words, you may needs as much as 300% more
space. In addition, enabling multiline support and text-
Guidelines for files, data, and globalization
Guidelines for globalization and localization
2014 Microsoft. All rights reserved. | May 13, 2014 260
wrapping in a control will leave more space to display each
string.
Support mirroring. Text alignment and reading order can be left-to-right, as in
English, or right-to-left (RTL), as in Arabic or Hebrew. If you are
localizing your product into languages that use a different
reading order than your own, be sure that the layout of your UI
elements supports mirroring. Even items such as back buttons,
UI transition effects, and images may need to be mirrored.
Comment strings. Ensure that strings are properly commented, and only the
strings that need to be translated are provided to localizers.
Over-localization is a common source of problems.
Use short strings. Shorter strings are easier to translate and enable translation
recycling. Translation recycling saves money because the same
string isn't sent to the localizer twice.
Strings longer than 8192 characters may not be supported by
some localization tools, so keep string length to 4000 or less.
Provide strings that contain an
entire sentence.
Provide strings that contain an entire sentence, instead of
breaking the sentence into individual words, because the
translation of words may depend on their position in a
sentence. Also, don't assume that a phrase with multiple
parameters will keep those parameters in the same order for
every language.
Optimize image and audio files
for localization.
Reduce localization costs by avoiding use of text in images or
speech in audio files. If you're localizing to a language with a
different reading direction than your own, using symmetrical
images and effects make it easier to support mirroring.
Don't re-use strings in
different contexts.
Don't re-use strings in different contexts, because even simple
words like "on" and "off" may be translated differently,
depending on the context.
Guidelines for help and instructions
Guidelines for globalization and localization
2014 Microsoft. All rights reserved. | May 13, 2014 261
Guidelines for help and instructions
Provide help or troubleshooting tips to your users, and teach them to effectively interact with your
app. This section provides best practices for instructing users along the way as they use your app.
Guidelines for help and instructions
Guidelines for app help
2014 Microsoft. All rights reserved. | May 13, 2014 262
Guidelines for app help
These guidelines describe how to design effective Help content for your app. Help content should be
a single page and can include text, links, and images. If you need to provide dynamic Help content,
link to a support website or embed an online page in your Help section.
Should my app include Help content?
Whether to include Help is entirely up to you. Keep in mind not every app needs a designated Help
section. For example, if you app contains only one or two UI elements that might confuse a user, you
could integrate instructional UI, create a simple in-app demo, or consider redesigning those
elements instead of creating a separate help section.
Dos and don'ts
Keep Help pages short and easy for users to skim.
If your Help content doesn't fit on a single page or if you need to include dynamic content
that'll need updating, link to a support website or embed an online page in your Help flyout.
Keep in mind that linking to a web page takes your user out of the app experience. If
possible, embed the online content to create a more cohesive user experience.
Don't use technical terms and jargon.
Don't use Help to document all your app features. If you want to provide detailed content
about your app, consider providing a link to a support web page at the end of your Help
content.
Don't use Help to notify customers that a newer version of the app is available.
Recommendations for Windows Store apps:
o Allow users to access Help from the Settings pane.
o Use a Settings flyout to display your Help content. When you use a Settings flyout,
you can easily add Help to the Settings pane provided by Windows.
o Label the entry point in the Settings pane "Help" to clearly identify it.
o Don't directly link to a website from the Help entry point in the Settings pane.
Instead, provide a link to online content in the associated Help flyout.
Guidelines for help and instructions
Guidelines for designing instructional UI
2014 Microsoft. All rights reserved. | May 13, 2014 263
Guidelines for designing instructional UI
Design an instructional user interface (UI) that teaches users how to work with your Windows
Store app.
Dos and don'ts
Use instructional UI to introduce a new user to what your app can do.
Use for tips on new features or specific details about how your app has changed after an
update.
Integrate instructional UI with specific tasks.
Don't block interaction with the application UI.
Additional usage guidance
In some circumstances, the best way to help users interact with your Windows Store app is to teach
them from within your app's UI. We use the term instructional UI to refer to this type of guidance. A
great example is using a UI element, like inline text or a flyout, to tell a user when they need to use a
touch interaction to complete a task.
Keep in mind that instructional UI is not a replacement for thoughtful design. If you use it too often
or out of context, you can disrupt the flow of your app and diminish its effectiveness. Before adding
instructional UI, explore other ways to introduce users to your app. See Related Topics for more
info about layouts, navigation, and controls.
Here are a few instances in which instructional UI can help your users learn:
Helping users discover touch interactions. The following screen shot shows instructional
UI teaching a player how to use touch gestures in the game, Cut the Rope.
Guidelines for help and instructions
Guidelines for designing instructional UI
2014 Microsoft. All rights reserved. | May 13, 2014 264
Making a great first impression. Consider using instructional UI to introduce a new user
to what your app can do. For example, when Movie Moments launches for the first time,
instructional UI prompts the user to begin creating movies.
Guiding users to take the next step in a complicated task. In the Windows Mail app, a
hint at the bottom of the Inbox directs users to Settings to access older messages.
Guidelines for help and instructions
Guidelines for designing instructional UI
2014 Microsoft. All rights reserved. | May 13, 2014 265
When the user clicks the message, the app's Settings flyout appears on the right side of the
screen, allowing the user to complete the task. These screen shots show the Mail app before
and after a user clicks the instructional UI message.
Before After
Introducing UI changes. If you made significant UI changes in the latest version of your
app, users might like tips on new features or specific details about how your app has
changed.
Principles of instructional UI design
Guidelines for help and instructions
Guidelines for designing instructional UI
2014 Microsoft. All rights reserved. | May 13, 2014 266
Keep it simple. Introduce one basic concept at a time and use images when possible.
Consider adding a Help section to a Settings flyout in your Windows Store app to address
complex features.
Teach in context. Integrate instructional UI with the task it helps a user complete. A user is
more likely to retain a concept when it's introduced when they need it most.
Don't block interaction. Make sure users can still interact with your app while
instructional UI is present. Instructional UI should help users, not annoy them by getting in
the way.
Teach, then disappear. Remove instructional UI as soon as it's no longer relevant or allow
the user to dismiss it. Also, in most cases, users only need instructional UI displayed once.
Avoid repeatedly displaying the same instructional UI.
Use sparingly. Thoughtful design and a Help section can often teach users everything they
need to know to enjoy your app. Consider the breadth of design options before adding
instructional UI to your app.
Guidelines for launch, suspend, and resume
Guidelines for designing instructional UI
2014 Microsoft. All rights reserved. | May 13, 2014 267
Guidelines for launch, suspend, and
resume
This section provides guidelines for creating an inviting launch experience, and for designing your
app to suspend when the user switches away from it and resume when the user switches back to it.
Guidelines for launch, suspend, and resume
Guidelines for app suspend and resume
2014 Microsoft. All rights reserved. | May 13, 2014 268
Guidelines for app suspend and resume
Design your app to suspend when the user switches away from it and resume when the user
switches back to it. Carefully consider the purpose and usage patterns of your app to ensure that
your user has the best experience possible when your app is suspended and resumed. Follow these
guidelines when you design the suspend and resume behavior of your Windows Runtime app.
For a summary of the lifecycle of a Windows Runtime app, see App lifecycle.
Note: To improve system responsiveness in Windows 8.1 and Windows Phone 8.1, apps are given
low priority access to resources after they are suspended. To support this new priority, the
suspend operation timeout is extended so that the app has the equivalent of the 5-second
timeout for normal priority on Windows and a range of 1 to 10 seconds on Windows Phone.
You cannot extend or alter this timeout window.
Dos and don'ts
When resuming after a short period of time, return users to the state the app was in when
the user left. For example, if a user navigates to another app before finishing an email, the
user should be returned to the page with their unfinished email instead of the mail app's
main landing page.
When resuming after a long period of time, return users to your app's default landing page.
For example, return a user to the main landing page of your news or weather app instead of
returning them to an old, stale article or displaying outdated weather data.
If appropriate, allow users to choose whether they want to restore their app to its previous
state or start fresh. For example, when the user switches back to your game app, you could
display a prompt so the user can decide whether to resume the game or start a new one.
Save app data when the app is being suspended. Suspended apps don't receive notification
when the system terminates them, so it is important to explicitly save app data to ensure
that app state can be restored.
If your app supports multiple launch points such as secondary tiles, and toast notifications,
and File and URI associations, you should consider creating a separate navigation history
for each launch point. When suspending, save the state associated with the primary launch
point, and only save the state for secondary launch points in scenarios where it would
frustrate the user to lose state. Saving too much state can cause the app to be slow to
resume.
Use saved app data to restore your app.
Release exclusive resources and file handles when the app is being suspended. As stated
earlier, suspended apps aren't notified when they're terminated, so make sure to release
Guidelines for launch, suspend, and resume
Guidelines for app suspend and resume
2014 Microsoft. All rights reserved. | May 13, 2014 269
resources and handles (like webcams, I/O devices, external devices, and network resources)
when your app is suspended to ensure that other apps can access them.
Update the UI if content has changed since it was last visible to the user. Your resumed app
should look as if it was running while the user was away.
Don't terminate the app when it's moved off screen. The operating system ensures that
there is a consistent way for the user to access and manage apps. Your app is suspended
when it's moved off screen. By leaving the application lifecycle to the system, you ensure
that your user can return to your app as efficiently as possible. Doing so also provides the
best system performance and battery life from the device.
Don't restore state for an app that was explicitly terminated by the user. The user may have
closed the app because it got into an unrecoverable state. If your app was explicitly closed
by the user, provide a fresh experience rather than a resume experience. When the app was
closed by the user, the PreviousExecutionState property will have the value
ClosedByUser.
Don't restore state for an app that was terminated as the result of a crash. If your app was
terminated unexpectedly, assume that stored app data is possibly corrupt. The app should
not try to restore to its previous state using this stored data.
Don't include Close buttons or offer users other ways to terminate your app in its UI. Users
should feel confident that the system is managing their apps for them. The system can
terminate apps automatically to ensure the best system performance and reliability, and
users can choose to close apps using gestures on Windows or through the Task Switcher on
Windows Phone.
Don't strand users on deep-linked pages. When the user launches your app from a launch
point other than the primary tile, landing on a deep-linked page, provide UI to allow the
user to navigate to the app's top page. Or, allow the user to get to the top page by tapping
the primary tile.
Guidelines for launch, suspend, and resume
Guidelines for splash screens
2014 Microsoft. All rights reserved. | May 13, 2014 270
Guidelines for splash screens
Follow these guidelines to customize the splash screen and create an extended splash screen, to
help ensure a good launch experience for your users.
Dos and don'ts
Customize the splash screen to differentiate your app. Your splash screen consists of an
image and a background color, both of which you can customize. A well-designed splash
screen can make your app more inviting.
Putting an image and background color together to form the splash screen helps the splash
screen look good regardless of the form factor of the device your app is installed on. When
the splash screen is displayed, only the size of the background changes to compensate for a
variety of screen sizes. Your image always remains intact.
Create an extended splash screen so that you can complete additional tasks before showing
your app's landing page. You can further control the loading experience of your app by
creating an extended splash screen that imitates the splash screen displayed by Windows.
By imitating the splash screen displayed by the system, you can construct a smooth and
informative loading experience for your users. If your app needs more time to prepare its UI
or load network data, you can use your extended splash screen to display a message for the
user as your app completes those tasks.
The extended splash screen for the Windows Store is shown below. Note that this screen is
identical to the initial splash screen except it adds an "indeterminate ring" progress control
to let users know the app is loading.
Guidelines for launch, suspend, and resume
Guidelines for splash screens
2014 Microsoft. All rights reserved. | May 13, 2014 271
Tip: If you use fragment loading to load your extended splash screen, you may notice a flicker
between the time when the Windows splash screen is dismissed and when your extended
splash screen is displayed. You see this flicker because fragment loading begins to load your
extended splash screen asynchronously, before the activated event handler finishes
executing. You can avoid this unsightly flicker entirely by using the design pattern
demonstrated by the Splash screen sample. Instead of loading the extended splash screen as
fragments, it is simply painted on top of the apps UI. When your additional loading tasks
are complete you can then stop displaying your extended splash screen to reveal your apps
landing page. Alternatively, if you wish to continue loading your extended splash screen as a
fragment, you can also prevent the flicker by getting an activation deferral and responding
to activated events asynchronously. Get a deferral for an activated event by calling the
activatedOperation.getDeferral method.
Don't use the splash screen or your extended splash screen to display advertisements. The
purpose of the splash screen is to let users know, while the app is loading, that the app they
wanted to start is starting. Introducing foreign elements into the splash screen reduces the
user's confidence that they launched the correct app and makes the app harder to identify
at a glance.
Don't use your extended splash screen as a mechanism to display multiple, different splash
screen images. The purpose of the splash screen and extended splash screen is to provide a
smooth, polished loading experience for your users. Using your extended splash screen to
display multiple, different splash screen images distracts from this purpose and could be
jarring or confusing to your users. Instead, your extended splash screen should only
continue the current loading experience while other tasks are completed.
Don't use the splash screen or your extended splash screen to display an "about" page. The
splash screen should not show version information or other app metadata. Display this
information in your app's Windows Store description or within the app itself.
User experience
Use an image that clearly identifies your app. Use an image and color scheme that clearly
identify your app, so that users are confident that they launched the correct app. Making a
unique screen also helps reinforce your brand.
Use a transparent PNG as your splash screen image for best visual results. Using a
transparent PNG lets the background color you chose show through your splash screen
image. Otherwise, if the image has a different background color, your splash screen may
look disjointed and unappealing.
Provide a version of your splash screen image that is sized for all three scale factors. All
apps must have a splash screen image that is 620 x 300 pixels, for when the device uses 1x
scaling. We also recommend that you include additional splash screen images for 1.4x and
1.8x scaling. Providing images for all three scale factors helps you create a clean and
consistent launch experience across different devices.
Use the following table to determine the required size the splash screen image for each
scale factor:
Guidelines for launch, suspend, and resume
Guidelines for splash screens
2014 Microsoft. All rights reserved. | May 13, 2014 272
Scale Image size (pixels)
1x 620 x 300
1.4x 868 x 420
1.8x 1116 x 540
Choose an image that uses the area allotted by the system for the splash screen image.
When you choose a splash screen image, try to take advantage of the space allotted at each
scale factor. Refer to the scale and image size table to determine the size of the splash
screen image for each scale factor.
This helps you produce a high-quality splash screen, by ensuring the quality of the image.
Show system and event-related UI after the splash screen is dismissed. You can determine
when it is safe to show system or event-related UI by listening for the splash screen
dismissed event. Otherwise, the associated UI (like the search pane, a message dialog, or
web authentication broker) might show while the splash screen is displayed. This might
cause unwanted visual effects.
Start entrance animations after the splash screen is dismissed. Many apps wish to show
content entrance animations each time the apps landing page is loaded. You can determine
when to start your animations by listening for the splash screen dismissed event.
Extended splash screens
Make sure your extended splash screen looks like the splash screen that is displayed by
Windows. Your extended splash screen should use the same background color and image as
the Windows splash screen. Using a consistent image and background color helps ensure
that the transition from the Windows splash screen to your app's extended splash screen
looks professional and is not jarring for your users.
Position your extended splash screen image at the coordinates where Windows displayed
the splash screen image.
Adjust the position of your extended splash screen to respond to resize events like rotation.
Your extended splash screen should adjust the coordinates of its splash screen image, if the
app is scaled or the device is rotated, by listening for the onresize event. This helps ensure
that your app's loading experience looks smooth and professional, regardless of how users
manipulate their devices or change the layout of apps on their screens.
If you show your extended splash screen for more than a few seconds, add a progress ring
so users know your app is still loading. Use the indeterminate progress ring control to let
users know that your app hasnt crashed and will be ready soon. Consider displaying a
single line of text alongside the progress ring to briefly explain what your app is doing to
your users. For example, your extended splash screen could feature a progress ring and a
"Loading" message.
Making your app seem more responsive and keeping your users informed is a great way to
create a positive loading experience for users.
Guidelines for launch, suspend, and resume
Guidelines for splash screens
2014 Microsoft. All rights reserved. | May 13, 2014 273
Additional usage guidance
Every Windows Store app must have a splash screen, which consists of a splash screen image and a
background color. You can customize both of these features.
Windows displays this splash screen immediately when the user launches an app. This provides
immediate feedback to users while app resources are initialized. As soon as your app is ready for
interaction, Windows dismisses the splash screen.
A well-designed splash screen can make your app more inviting. The Windows Store uses the
simple, understated splash screen shown below:
This splash screen is created by combining a green background color with a transparent PNG.
You can use the SplashScreen class to customize your app's launch experience by extending the
splash screen and triggering entrance animations.
Security considerations
The following articles provide guidance for writing secure C++ code.
Security Best Practices for C++
Patterns & Practices Security Guidance for Applications
Troubleshooting
JavaScript: Avoiding a flicker during the transition to your extended splash screen
Guidelines for launch, suspend, and resume
Guidelines for splash screens
2014 Microsoft. All rights reserved. | May 13, 2014 274
If you notice a flicker during the transition to your extended splash screen, add onload="" on your
<img> tag like this: <img id="extendedSplashImage" src="/images/splash-sdk.png" alt="Splash
screen image" onload="" />. This helps prevent flickering by making the system wait until your
image has been rendered before it switches to your extended splash screen.
C#: Avoiding a flicker during the transition to your extended splash screen
This flicker occurs if you activate the current window (by calling Window.Current.Activate) before
the content of the page finishes rendering. You can reduce the likelihood of seeing a flicker by
making sure your extended splash screen image has been read before you activate the current
window. Additionally, you should use a timer to try to avoid the flicker by making your application
wait briefly, 50ms for example, before you activate the current window. Unfortunately, there is no
guaranteed way to prevent the flicker because XAML renders content asynchronously and there is
no guaranteed way to predict when rendering will be complete.
If you notice a flicker during the transition to your extended splash screen, follow these steps to
make sure your extended splash screen image been read and that your app waits briefly before the
current window is activated:
1. In ExtendedSplash.xaml, update the markup for your extended splash screen image to notify
you when your extended splash screen image has been read.
XAML
<Image x:Name="extendedSplashImage" Source="Assets/SplashScreen.png"
ImageOpened="extendedSplashImage_ImageOpened"/>
2. The ImageOpened event fires after the image has been read. As shown in the example, you
should register for the ImageOpened event by adding the ImageOpened attribute and
specifying the name of the event handler (extendedSplashImage_ImageOpened).
3. In ExtendedSplash.xaml, add code in your ExtendedSplash class that activates the current
window based on a timer and after your extended splash screen image has been read.
C#
private DispatcherTimer showWindowTimer;
private void OnShowWindowTimer(object sender, object e)
{
showWindowTimer.Stop();
// Activate/show the window, now that the splash image has rendered
Window.Current.Activate();
}
private void extendedSplashImage_ImageOpened(object sender, RoutedEventArgs
e)
{
// ImageOpened means the file has been read, but the image hasn't been
painted yet.
// Start a short timer to give the image a chance to render, before
showing the window
// and starting the animation.
showWindowTimer = new DispatcherTimer();
showWindowTimer.Interval = TimeSpan.FromMilliseconds(50);
Guidelines for launch, suspend, and resume
Guidelines for splash screens
2014 Microsoft. All rights reserved. | May 13, 2014 275
showWindowTimer.Tick += OnShowWindowTimer;
showWindowTimer.Start();
}
4. This example shows both how to respond to an ImageOpened event and how to use a timer
to make your application wait briefly before you activate the current window.
5. Revise your OnLaunched method like this:
C#
protected override void OnLaunched(LaunchActivatedEventArgs args)
{
if (args.PreviousExecutionState != ApplicationExecutionState.Running)
{
bool loadState = (args.PreviousExecutionState ==
ApplicationExecutionState.Terminated);
ExtendedSplash extendedSplash = new ExtendedSplash(args.SplashScreen,
loadState);
Window.Current.Content = extendedSplash;
}
// ExtendedSplash will activate the window when its initial content has been
painted.
}
6. In the example, we have removed the call to Activate the current window. Instead that
activation is performed by the ExtendedSplash object after the ImageOpened event fires
to indicate that the extended splash screen image has been read.
7. Test your code on as many different devices and in as under as many difference
circumstances as you can to make sure your code avoids the flicker effectively!
Guidelines for layout and scaling
Guidelines for splash screens
2014 Microsoft. All rights reserved. | May 13, 2014 276
Guidelines for layout and scaling
This section provides guidelines for laying out the elements of your app on each app page and for
scaling and your app when users interact with it on devices of varying sizes and in resized
windows. It also includes guidelines for integrating advertising into the layout of your app.
Guidelines for layout and scaling
Guidelines for advertising
2014 Microsoft. All rights reserved. | May 13, 2014 277
Guidelines for advertising
Advertising is a great way for app developers to make money, and with the unprecedented reach of
Windows 8, it's also a compelling opportunity for advertisers. To learn more about advertising in
your app, download Ads 101.
Examples
Here are two examples of ads designed to integrate with a specific app layout. The first image
shows an app with a full screen grid layout. Note that the ad is the same size and shape as the
content.
In this image, an app appears in a narrow window. The ad, as well as the content, adjusts to the
narrow layout.
Guidelines for layout and scaling
Guidelines for advertising
2014 Microsoft. All rights reserved. | May 13, 2014 278
Dos and don'ts
When incorporating ads into your app, follow these recommendations:
Integrate ads into your design. Create a cohesive experience by integrating advertising into
the original design and content layout throughout your app. Keep in mind how much space
to allocate for ads at the top level versus at more granular levels.
Pick complementary ad formats. Choose ad formats that make sense for your app. There are
many ad formats available, and not all of them will engage your users or offer a seamless
experience.
Pick complementary ad size and placement. Select ad sizes and placement that complement
the design of your app, adhere to industry standards, and are in high demand by potential
advertisers. For example, if you are using the grid layout, consider using the 250x250 pixel
ad size to keep the ads within the grid. If the ads dont fit, consider creating a separate
cluster. For more examples of ad sizes, see the Microsoft Advertising SDK for Windows 8.
Design for all window sizes. Consider how ad real estate changes based on the app's
window size and orientation.
Be thoughtful about local ads. Decide whether you want to offer location-targeted (local)
ads.
Include keywords. Include keywords that help categorize your app for potential advertisers
that want to reach a specific audience.
Use well-established metrics. Consider the two key metrics for monetization, CPM (cost per
thousand impressions) and fill rate (how many impressions yield an ad) when you enable
advertising. Many consider CPM * fill rate to be the optimal monetization solution.
Don't only display ads in your app. If your app includes ads, it must provide additional
functionality beyond the ads. Also, your app must allow users to complete primary tasks
within the app. Apps must do more that open a website or mimic the behavior of a website.
Don't include ads that conflict with Windows Store content policies. These policies are
described in section 5 of the App certification requirements for the Windows Store.
Guidelines for layout and scaling
Guidelines for advertising
2014 Microsoft. All rights reserved. | May 13, 2014 279
Don't use your app's description, tiles, notifications, app bar, or the swipe-from-edge
interaction to display ads.
The specific requirements for advertising are described in section 2 of the App certification
requirements for the Windows Store. Complying with these requirements helps you serve ads in
your app without damaging the user experience.
Additional usage guidance
Ask these basic questions when choosing an ad provider for your app:
Does the ad provider adhere to the App certification requirements for the Windows Store?
Does the ad provider offer ad quality that is commensurate with the quality of your app?
Guidelines for layout and scaling
Guidelines for multiple windows
2014 Microsoft. All rights reserved. | May 13, 2014 280
Guidelines for multiple windows
Support for multiple windows lets users to interact with different parts of your app at the same
time. With multiple windows, users can compare content or view several specific pieces of content
simultaneously. Follow these recommendations if you choose to support multiple windows in your
Windows Store app.
Description
In an app that supports multiple windows, each window behaves as if it is its own app. Charms
interact separately with each of the windows. When the user clicks the app's tile on the Start screen,
the most recently used window of the app appears. The user can resize each window, dismiss each
window from the screen independently, and view each window separately in the list of recently
used apps.
Designing multiple windows
If it makes sense for your app to support multiple windows, you'll need to decide what content you
want to show in each window. For example, you can choose to have one main window and other
secondary windows that have a specific, limited set of functionality, or you can design each new
window as a copy of the original app window. You can also specify the title of the secondary
window, which is displayed when the user switches between apps.
You also designate where the new windows will open onscreen (relative to the original app
window). A new window can be placed in one of the following locations:
Next to the original window, sharing the screen space.
In place of the main window.
Not on the screen at all.
Once the secondary window is initially displayed, the user controls the placement and size of the
window.
Examples
The Mail app uses multiple windows. A user can view messages in the main app window or open a
new window. This is useful when, for example, a user wants to compose a new message, but use the
main window to search for other messages at the same time.
Guidelines for layout and scaling
Guidelines for multiple windows
2014 Microsoft. All rights reserved. | May 13, 2014 281
If two windows are open for the Mail app, the recently used apps list looks like this:
Dos and don'ts
Provide a way for the user to navigate from a secondary window back to the main window.
Provide a clear way for the user to open a new window. For example, add a button to the
app bar for opening a new window. The Mail app has an Open Window button on its
Guidelines for layout and scaling
Guidelines for multiple windows
2014 Microsoft. All rights reserved. | May 13, 2014 282
bottom app bar:
Make sure the title of the new window reflects the contents of that window. The user should
be able to differentiate between the windows of an app based on the title.
Subscribe to the consolidated event and, when the event fires, close the window's
contents. The consolidated event occurs when the window is removed from the list of
recently used apps or if the user executes a close gesture on it.
If the new window replaces the original app window, provide custom animation when the
windows switch.
Enable new windows in an app for scenarios that enhance productivity and enable
multitasking.
Design new windows that allow users to accomplish tasks entirely within the window.
Don't automatically open a new window when a user navigates to a different part of the
app. The user should always initiate the opening of a new window.
Don't require the user to open a new window to complete the main purpose of the app.
Guidelines for layout and scaling
Guidelines for projection manager
2014 Microsoft. All rights reserved. | May 13, 2014 283
Guidelines for projection manager
Projection manager lets you project a separate window of your app on another screen. For example,
a game app can display the main game-playing window on a larger monitor and display the game
controls on the local screen. Or in a multi-player word game such as Scrabble, you can display the
shared game board on a projected screen and display the users game pieces on the local screen. In
the case of a presentation app, you can display the presentation in a window on a projected screen
and display notes for the presenter on the local screen.
By default, without using the projection manager, if a user connects to another display device, the
app window is duplicated on the 2nd screen. When in duplicate mode, Windows automatically
picks a resolution that works for both screens instead of using the screen info for the external
screen, but this resolution might not be ideal for video playback or gaming. When you use the
projection manager, Windows retrieves the resolution and the aspect ratio of the projection screen
and optimizes the window display.
The projection manager is similar to using multiple windows for an app. This table describes when
to use multiple windows and when to use projection manager.
Scenario Use multiple
windows?
Use projection manager?
The user interacts with both
windows
Recommended Not recommended unless the
external display is a touch device,
such as Perceptive Pixel (PPI) by
Microsoft
The 2nd window is for display only,
not for interaction
Not
recommended
Recommended
You expect the user to display the
2nd window on a screen that has a
significantly different aspect ratio or
resolution
Not
recommended
Recommended
Dos and don'ts
Let the user control the projection from the local app window.
The user must be able to:
o Start a new projected window.
o Resume a window's projection after it's been interrupted.
Guidelines for layout and scaling
Guidelines for projection manager
2014 Microsoft. All rights reserved. | May 13, 2014 284
o Stop the projection after it has started.
o Swap the local and projected windows by using a control on the projected window.
If the automatic placement of the windows is wrong and the projected window is
placed on the local screen, the user must be able to swap the windows.
Use the following icons to start projecting, stop projecting, or swap the windows.
Code Icon Description
U+E2B4
Start or resume projecting
U+E2B3
Stop projecting
U+E13C
Swap projected view
Dont automatically start or stop the projection. Only user input should start or stop the
projection.
Note: You can implement "resume" functionality to make it easy for a user to restart a projection
after pausing, or after switching to other apps. If a projected window leaves the screen on
which it is displayed, typically because of another app projecting, use
StartProjectingAsync to resume display of the projected window. You can subscribe to the
VisibilityChanged event to find out when a projected window leaves the screen on which it
is displayed. You can subscribe to the consolidated event to find out when a projected
window is removed from the list of recently used apps or is closed.
Additional usage guidance
Styling and layout
You can choose the color and label text for icons you use to start, stop, and swap a projection. You
can choose where to place the icons, but it's a good idea to place them in the bottom app bar and
follow the guidance for app bar buttons.
You cannot change the placement of the projected window, because it's determined automatically.
A user who has a mouse, keyboard, or touchpad, can move the projected window after it's placed.
Guidelines for layout and scaling
Guidelines for resizing to narrow layouts
2014 Microsoft. All rights reserved. | May 13, 2014 285
Guidelines for resizing to narrow layouts
Design your app's UI to adjust when a user resizes it to a tall or narrow view. The guidelines in this
topic apply if you plan to:
Modify your app's minimum width to 320 pixels instead of the default 500 pixels (narrow
layout).
Design your app to switch to a vertical layout when the user resizes it so that the height is
greater than the width (tall layout).
Examples
Narrow layouts
The default minimum width for a Windows Store app is 500 pixels. Here is an app at 500 pixels
wide.
And here is the app at 320 pixels wide.
Guidelines for layout and scaling
Guidelines for resizing to narrow layouts
2014 Microsoft. All rights reserved. | May 13, 2014 286
If you choose to support a minimum width narrower than 500 pixels, you should make some design
changes so that the app is functional and usable at this size. Follow the Dos and donts to ensure that
your app is effective at widths narrower than 500 pixels.
Tall layouts
Additionally, you can choose to make design changes when your app is taller than it is wide. For
example, you can design the app to pan vertically instead of horizontally when it is taller than it is
wide.
Here is an app that pans horizontally when it is at full screen.
And here is the app when it is taller than it is wide. The app now pans vertically.
Guidelines for layout and scaling
Guidelines for resizing to narrow layouts
2014 Microsoft. All rights reserved. | May 13, 2014 287
Should my app support a minimum width of 320 pixels?
Whether you should support widths narrower than the default minimum depends on what you
expect users to do with your app. Here are some common scenarios in which you should support
narrow widths, down to 320 pixels:
Multitasking is important for your app.
You want users to keep your app on the screen.
Your app works with another app in a companion scenario.
Your app adapts well to narrow widths.
If you keep the default minimum width of 500 pixels, you don't have to make special considerations
for your app at narrow widths.
Dos and don'ts
If your app pans horizontally when it is full screen, switch to pan vertically when the app
window is taller than it is wide.
To accommodate the narrow size, make following design changes when your app width is
less than 500 pixels:
o Use the smaller back button style.
o Use 20 pixels for the left margin.
o Use 20 pt size for the app's header.
o Use the smaller offset values for page transition animations and content transition
animations.
Here's the Calculator app at a normal width:
Guidelines for layout and scaling
Guidelines for resizing to narrow layouts
2014 Microsoft. All rights reserved. | May 13, 2014 288
Here's the same app at 320 pixels wide. Its left margin is now 20 pixels and its header font
was reduced to 20pt size, per the narrow layout recommendations.
If your app pans vertically when it is full screen, scale down to display a single column or
pane when the app is taller than it is wide. You decide the exact width at which the app
switches to a single column or pane. In the single column or single pane view, make sure
you include navigation to let users move from one pane to the other.
Guidelines for layout and scaling
Guidelines for resizing to narrow layouts
2014 Microsoft. All rights reserved. | May 13, 2014 289
Design your app layout and all controls to scale down to the minimum size and to be usable
in both tall and narrow app windows. Important controls to consider are:
o Top and bottom app bars
o Message dialogs
o Flyouts
o Settings pane
Don't navigate the user to a different part of the app when the window size changes to a
narrow width.
Don't support widths narrower than the default minimum (500 pixels) if you can't preserve
most of your app's functionality at narrow sizes.
Guidelines for layout and scaling
Guidelines for scaling to pixel density
2014 Microsoft. All rights reserved. | May 13, 2014 290
Guidelines for scaling to pixel density
Windows Runtime apps (that run on Windows, Windows Phone, or both) are automatically scaled
by the system to ensure consistent readability and functionality regardless of a screen's pixel
density. Follow these guidelines to preserve the quality of your app's UI when it is scaled for
devices with different pixel densities.
Note: These guidelines don't apply to Windows Phone apps using Silverlight.
Description
Without scaling, the physical sizes of objects on screen get smaller as the pixel density of a device
increases. When UI elements would otherwise be too small to touch or when text would become too
small to read, Windows automatically scales your app based on the following scaling plateaus:
Windows Store apps:
1.0 (100%, no scaling is applied)
1.4 (140% scaling)
1.8 (180% scaling)
Windows Phone Store apps:
1.0 (100%, no scaling)
1.4 (140% scaling)
2.4 (240% scaling)
Guidelines for layout and scaling
Guidelines for scaling to pixel density
2014 Microsoft. All rights reserved. | May 13, 2014 291
Windows determines which scaling plateau to use based on the physical screen size, the screen
resolution, the DPI of the screen, and form factor. If the screen specifications meet a specific
threshold, Windows uses the next higher scaling plateau. You can use ResolutionScale (Windows)
or RawPixelsPerViewPixel (Windows Phone) to determine scale factor.
Your app will be scaled automatically by the system, but in order to ensure that your UI is crisp and
functional regardless of a device's pixel density, use the following guidance to prepare your app for
scaling.
Dos and don'ts
Use scalable vector graphics. Windows scales these formats for you automatically, without
noticeable artifacts. For JavaScript apps, use SVG. You can use XAML-defined graphics in
apps using C#, C++, or Visual Basic.
Use resource loading for bitmap images in the app package and provide a separate image
for each scaling factor. Include the scale factor in the name of your image file (for example,
Assets\Square7070Logo.scale-100.png). Note that Windows will automatically load the
right image for the current scale. The Scaling according to DPI sample shows how to use
resource loading for images.
When creating your assets for different scaling plateaus:
o Don't design bitmap images at 100% and manually scale them up. Even if you use a
high-quality image program, you'll likely get blurry results.
o Keep in mind that scaling down a large, high-resolution image won't always produce
clean, crisp results. However, if the original vector isn't available, manually scaling
down a higher resolution file is better than scaling up from a low-resolution file.
If your app is loading images at runtime using code (for example, if you're using DirectX, not
XAML or HTML to create your UI), use ResolutionScale (Windows) or
RawPixelsPerViewPixel (Windows Phone) to determine the scale and manually load
images based upon that scale percentage.
Use the Thumbnail APIs for file system images. The thumbnail APIs optimize performance
by caching smaller versions of the image for thumbnail use.
Specify width and height for your images instead of using auto sizing to prevent layouts
from changing when larger images are loaded.
Use typographic grid-units and sub-units. Use the typographic, grid-defined sizes of 20px
for major grid-units and 5px for minor grid-units, to ensure that your layout doesn't
experience pixel shifting due to pixel rounding. Any sized unit that is divisible by 5px will
not experience pixel rounding.
Use the resolution media query for remote web images. If your app uses JavaScript and you
have a remote web image, use the CSS @media resolution media feature with the
background-image property to replace images at runtime.
Don't use images that aren't sized to multiples of 5px. Units that aren't multiples of 5px can
experience pixel shifting when scaled to 140%, 180%, and 240%.
Guidelines for layout and scaling
Guidelines for supporting multiple screen sizes
2014 Microsoft. All rights reserved. | May 13, 2014 292
Guidelines for supporting multiple
screen sizes
Windows and Windows Phone Store apps can run on a variety of devices with different screen sizes
and resolutions. Users can also modify the screen's orientation, or, if the app is running on
Windows, continuously resize it down to a minimum width or display it beside other apps. Whether
a user runs your app on a phone, tablet, laptop, desktop, or PPI device, ensure that its UI looks good
and maintains its functionality. Follow these guidelines when designing a UI that adapts to screens
of all sizes and orientations.
Description
Your app will likely run on a variety of screen sizes which could range from a small phone screen, to
a medium laptop screen, and perhaps even an all-in-one or PPI device screen. Depending on screen
size and resolution, the amount of viewable area for your app to take advantage of will vary.
Guidelines for layout and scaling
Guidelines for supporting multiple screen sizes
2014 Microsoft. All rights reserved. | May 13, 2014 293
The following terms are important for understanding scaling to different screen sizes.
Term Description
Screen size The physical size of the screen, in inches. Usually
measured on the diagonal.
Screen resolution The number of pixels the screen supports, in horizontal
and vertical dimensions. For example, 1366x768.
Aspect ratio The shape of the screen as a proportion of width to
height. For example, 16:9.
The platform, controls, and templates have all been designed to accommodate different screen
sizes, resolutions, and aspect ratios. Although much of your app's layout will automatically adjust to
display changes, you must consider your top-level layout, content regions, app navigation, and
commands to ensure that they are placed predictably and intuitively on all screens.
The following tables show the most important screen sizes to consider when designing your app.
Full-screen screen size (effective
pixel resolution)
Device description
1366x768 Tablets, convertibles, and many laptops (16:9 aspect ratio);
baseline laptop/desktop resolution
1920x1080 Large laptops and devices (16:9 aspect ratio)
Guidelines for layout and scaling
Guidelines for supporting multiple screen sizes
2014 Microsoft. All rights reserved. | May 13, 2014 294
2560x1440 Very large all-in-one device (16:9 aspect ratio)
1280x800 and 800x1280 Portrait-first small devices (16:10 aspect ratio)
1024x768 and 768x1024 Landscape-first small devices (4:3 aspect ratio)
1371x857 and 857x1371 Small devices (16:10 aspect ratio)
384x640 4.5" phone (15:9 aspect ratio)
400x711 4.7" phone (16:9 aspect ratio)
450x800 5.5" phone (16:9 aspect ratio)
491x873 6" phone (16:9 aspect ratio)
When designing an app to run on Windows, not Windows Phone, consider the screen size available
when a user has two apps share the screen, or resizes your app to its minimum width.
Split screen size (effective pixel
resolution)
Description
672x768 Screen split in half on a 1366x768 device
500x768 Default minimum size for app; Screen split in half on a
1024x768 device
320x768 Minimum size for apps that support 320 pixel minimum
width
Guidelines for layout and scaling
Guidelines for supporting multiple screen sizes
2014 Microsoft. All rights reserved. | May 13, 2014 295
Dos and don'ts
When possible, rely on flexible controls to support content that reflows automatically.
Flexible controls include the XAML Grid control, CSS grid, CSS Multi-column layout, and
ScrollViewer control. Grid controls, for example, flex specific sections of your UI to fill
available space depending on the screen resolution of the display device and assign content
to different cells based on available screen space.
Design your app layout and controls to adjust and function on screens of the minimum size:
o Default minimum width for Windows Store apps: 500px.
o Non-default minimum width for Windows Store apps: 320px.
o Minimum (not adjustable) for Windows Phone Store apps: 384px (portrait) and
640px (landscape).
The UI and controls must be usable at all screen sizes, down to the minimums (listed
above). Important controls to consider are:
o Top and bottom app bars
o Message dialogs (Windows Store apps)
o Flyouts (Windows Store apps)
o Settings pane (Windows Store apps)
o Pivot control (Windows Phone)
o Hub control (Windows Phone)
Design your app to effectively use the space on a large screen and to have a layout that
reflows automatically. Don't leave large empty spaces.
Test that your app works well on the most important device sizes. In addition to testing
your app on actual devices, you can use the Microsoft Visual Studio simulator for Windows
Store apps to simulate running your app on different physical screen sizes, resolutions, and
orientations.
Specify a minimum size for all input fields. Minimum sizes ensure that the input fields don't
disappear when the user resizes the window.
Test that your app's input fields are not occluded by the soft keyboard.
Be cautious when using absolute positioning; if used improperly it can prevent your UI from
responding to changes in window size and orientation. Rather than hardcoding your layout,
use positions computed at runtime to layout your UI.
Design for different pixel densities.
Windows Store apps only
Ensure that your app is functional down to the default minimum width of 500 pixels. See
Guidelines for narrow layouts for specific recommendations.
If your app works well at smaller sizes and you want to encourage users to keep your app
on the screen, you can support a non-default minimum width of 320 pixels.
Make sure that users can continue their current tasks when they resize apps. For example,
maintain the current page of the app, state of scroll bars, selection, and focus.
Support charms at all screen sizes. Make sure flyouts and panes, are scaled appropriately.
Note: In Windows 8, users could resize apps to only three view states: full screen, snapped, and fill.
In Windows 8.1, users can resize apps to any width from full screen down to the minimum
width.
Guidelines for layout and scaling
Guidelines for supporting multiple screen sizes
2014 Microsoft. All rights reserved. | May 13, 2014 296
Additional usage guidance
Automatic support for orientation changes
Users can rotate their phones, tablets, and monitors. Windows handles both landscape and portrait
orientations automatically, as long as your app isn't using a fixed layout. You'll only need to
consider how the app's width affect its layout.
See the fixed layout section below for more info on when it might be appropriate to forgo a flexible
layout.
Resized app behavior (Windows Store apps only)
If a user has multiple apps on the screen, note these unique UI interactions:
If a user invokes the charms, the charms apply to the last app that the user used, regardless
of the size of the app or the position of the app on the screen.
Between each app on the screen is a handle. Users resize app windows by sliding the
handle. The handle also shows which app has focus.
If a user grabs the handle between apps and tries to resize an app to a width that is less than
the app's minimum width, the app leaves the screen.
If a user rotates a device or monitor while multiple apps are on the screen, the apps do not
switch orientation.
Fixed layouts
Most apps can use a dynamic layout that adapts to changes in screen size and resolution, and
reflows content automatically. But in some cases, your app may require a fixed layout. Apps that
aren't content-focused or depend on the integrity of graphics, such as gaming apps, need to use
fixed (absolute) layouts. Windows accommodates these apps with a "scale-to-fit" approach that is
built into the platform.
Guidelines for layout and scaling
Guidelines for supporting multiple screen sizes
2014 Microsoft. All rights reserved. | May 13, 2014 297
If you determine that your app requires a fixed layout that won't automatically adapt to different
screen sizes, you can use a scale-to-fit approach to make your fixed layout fill the screen on
different screen sizes, as shown in the following images.
To implement the scale to fit approach, do the following:
Design your layout for the baseline resolution, for example, 1366x768 pixels (PC/tablet) or
384x640 pixels (phone). This is the layout that will be scaled to the larger screens.
Place your fixed content within a ViewBox control. The ViewBox control scales a fixed
layout to fit the screen.
Ensure that the ViewBox control is sized to 100% width and height.
Define the fixed size properties of the ViewBox to the fixed pixel sizes of your layout (for
example, 1366x768 or 384x640).
Choose a letterboxing color. Fixed controls do not dynamically change in response to aspect
ratio or screen size changes, so the scale-to-fit technique automatically centers and
letterboxes (horizontally, or vertically) your apps content. Your top-level app layout's color
determines the color of the letterbox bars. We recommend choosing a dark color like black
that blends in with the hardware, a neutral color like grey that looks intentional, or a color
that matches your app content color.
Provide vector or high-resolution assets. The scale-to-fit technique scales your application
to varying sizes up to 180% (for Windows) or 280% (for Windows Phone) of the design size
for your app on a large desktop monitor. Vector assets like Scalable Vector Graphics (SVG),
Extensible Application Markup Language (XAML), or design primitives scale without scaling
artifacts or blurriness. If raster assets (such as bitmap images) are required, provide MRT
assets.
The following images demonstrate how scalar images (right) degrade when scaled up in
size compared to vector images (left).
Guidelines for layout and scaling
Guidelines for supporting multiple screen sizes
2014 Microsoft. All rights reserved. | May 13, 2014 298
Don't place adaptive controls in a ViewBox control.
Guidelines for text and input
Guidelines for supporting multiple screen sizes
2014 Microsoft. All rights reserved. | May 13, 2014 299
Guidelines for text and input
This section includes info about fonts and typography, icons, text boxes, text forms, and copy and
paste commands for text. It also includes guidelines for searching for specific text on a page, for
example, in document viewer or reader apps.
Guidelines for text and input
Guidelines for clipboard commands
2014 Microsoft. All rights reserved. | May 13, 2014 300
Guidelines for clipboard commands
Clipboard commandscopy, paste, and cutprovide users with a familiar way to transfer content
from one location to another. With these commands you can help users transfer content:
Within the same app
Between Windows Store apps
Between desktop applications
Between Windows Store apps and desktop applications
Although Windows 8 and Windows 8.1 support other ways for apps to exchange informationsuch
as through sharing contentcopy and paste commands remain an expected part of the Windows
experience. Your app should support them whenever possible.
Dos and don'ts
Support copy and paste for any editable content that a user can explicitly selectsuch as a
subset of a document or an image.
Consider supporting copy and paste commands for content that users might want to use
somewhere else. For example:
o Images in a photo gallery application
o Computation results in a calculator
o Restaurant address in a restaurant-search application
Be aware of rights management and other factors that might restrict the use of copy and
paste commands. For example, if your app supports viewing rights-managed mail, a policy
might restrict the user from copying all or parts of such content.
Make sure it's clear what a user is copying, or where a user can paste content.
Provide support for paste only on editable regions and canvases in your application.
Consider implementing an undo command, as copy and paste can lead to content being
deleted or replaced.
If a control already supports copy and paste, use the control's implementation. If you need
to build your own implementation of copy and paste, make sure the experience you create is
consistent with these controls.
Consider supporting sharing if you are also supporting copy.
Determine if users should access the copy and paste commands by using a context menu or
the app bar. Use a context menu:
o For items that users can select only through tap-and-hold gesturessuch as
hyperlinks or embedded images. For example, let's say your app displays an address
to the user, and you want the user to be able to copy that address. A great user
experience would be to create a Copy Address command that users can access when
they either right-click or tap-and-hold the address. This command would then copy
Guidelines for text and input
Guidelines for clipboard commands
2014 Microsoft. All rights reserved. | May 13, 2014 301
the address to the clipboard, from which the user can paste it into the app of their
choice.
o For text selection (both editable and read-only).
o For paste operations where the target is well defined, such as a cursor location or a
table cell.
Use the app bar if the preceding guidelines don't apply. Some examples include:
o When your app supports the selection of multiple items.
o When the user can select a portion of an image.
o When the target of a paste command is clearsuch as pasting a screen shot on a
canvas.
We strongly encourage you to always support keyboard shortcuts for clipboard commands.
Don't provide support for copying content that cant be selectedeither explicitly, or
through a context menu.
Don't provide support for copying text that is not part of the core content of your
application. Titles, headers, and button text do not need to be copied.
Don't enable the paste command when the clipboard is empty or if it contains content that
your app doesn't support.
Guidelines for text and input
Guidelines for find-in-page
2014 Microsoft. All rights reserved. | May 13, 2014 302
Guidelines for find-in-page
This topic describes best practices for implementing find-in-page functionality in your Windows
Store apps.
Dos and don'ts
Implement find-in-page to enable users to find matches in the current body of text.
Use an app bar to let users find text with your app.
Enable the keyboard shortcut (CTRL+F).
Don't use the Search charm to find text in the current body of text.
Avoid summary panes.
Additional usage guidance
Implementing find-in-page
Find-in-page enables users to find matches in the current body of text.
Document viewers and readers are the most likely kind of apps to provide find-in-page.
The primary purpose of these apps is to enable the user to have a full screen
viewing/reading experience.
Find-in-page functionality is secondary and should be located in an app bar, along other
functionality provided for the user that they use when needed.
The Search charm enables searching through a set of items, like web pages, movies, and events. The
user enters a query into the search box, and a related result set is returned. Often, these results are
sorted by using a relevance algorithm.
User experience guidelines
The find-in-page user experience in Internet Explorer in the new Windows UI.
The find-in-page user experience in the reader app.
Guidelines for text and input
Guidelines for find-in-page
2014 Microsoft. All rights reserved. | May 13, 2014 303
This list presents the practices recommended for adding find-in-page to an app.
Use an app bar to let users find text with your app. Find-in-page functionality is secondary
and should be located in an app bar.
o Apps that provide find-in-page should have all necessary controls in an app bar.
o If your app includes a lot of functionality beyond find-in-page, you can provide a
Find button in the top-level app bar as an entry point to another app bar that
contains all of your find-in-page controls.
The find-in-page app bar should remain visible when interacting with the touch keyboard.
The touch keyboard appears when a user taps the input box. The find-in-page app bar
should move up, so it's not obscured by the touch keyboard.
Find-in-page should remain available while the user interacts with the view. Users need to
interact with the in-view text while using find-in-page. For example, users may want to
zoom in or out of a document or pan the view to read the text. Once the user starts using
find-in-page, the app bar should remain available with a Close button to exit find-in-page.
Enable the keyboard shortcut (CTRL+F). Implement the keyboard shortcut CTRL+F to
enable the user to invoke the find-in-page app bar quickly.
Include the basics of find-in-page functionality. These are the UI elements that you need in
order to implement find-in-page:
o Input box
o Previous and Next buttons
o A match count
o Close
The view should highlight matches and scroll to show the next match on screen. Users can
move quickly through the document by using the Previous and Next buttons and by using
scroll bars or direct manipulation with touch.
Find-and-replace functionality should work alongside the basic find-in-page functionality.
For apps that have find-and-replace, ensure that find-in-page doesn't interfere with find-
and-replace functionality.
Summary panes are redundant and should not be included in find-in-page functionality.
o The easiest way for a user to identify the match they are looking for is to see it in the
document, because seeing the match inline gives much more context than a
summary-of-results pane.
o Users can move quickly through the document by using the Previous and Next
buttons and by using scroll bars or direct manipulation with touch.
o If you choose to include a summary pane, follow these guidelines.
Users should be able to access the summary pane by using a toggle button.
When the summary pane is toggled on, it should be visible whenever text is
in the input box.
If the user closes the find-in-page app bar, then the summary pane should
not be visible until the next time that the user enters text in the input box.
If the summary pane is toggled off it should not show again until the user
toggles it back to the on state.
Guidelines for text and input
Guidelines for fonts
2014 Microsoft. All rights reserved. | May 13, 2014 304
Guidelines for fonts
The proper use of font sizes, weights, colors, tracking, and spacing can help give your Windows
Store app a clean, uncluttered look that makes it easier to use. Follow these guidelines when
selecting fonts and specifying font sizes and colors.
There are style resources available that make it easier to adhere to these guidelines:
For Windows Store apps using JavaScript, use the WinJS style sheets. These style sheets
use the recommended colors, weights, and tracking values provided in this topic.
If you're creating a Windows Store app using XAML, use the theme resources associated
with styling a TextBlock or RichTextBlock to easily implement these guidelines.
Dos and don'ts
Achieving simplicity and clarity require careful attention to typographic detail. In developing your
app's UI, we recommend that you apply these rules:
Use the recommended fonts.
o Use Segoe UI (the primary Windows typeface) for UI elements such as buttons and
date pickers. Segoe UI supports Latin, Cyrillic, Greek, Arabic, Hebrew, Armenian, and
Georgian alphabets.
o Use Calibri for text that the user both reads and writes such as email and chat.
Calibri supports Latin, Greek and Cyrillic alphabets. See For reading and writing in
the Additional usage guidance section below.
o Use Cambria for larger blocks of text such as for a magazine or RSS reader. Cambria
supports Latin, Greek and Cyrillic alphabets. See For reading in the Additional usage
guidance below.
Note: Other languages and writing systems use different fonts and may require different sizing
and spacing. When localizing your app, if you are using in-box fonts, use the
Windows.Globalization.Fonts APIs to identify the correct UI and document fonts for a
given language.
For your UI elements, use these font styles and sizes:
o Use 11 pt Segoe UI Semilight for most text.
o Use 9 pt Segoe UI, the smallest size, for short text elements, such as button captions.
o Use 20 pt Segoe UI Light for text elements that need to be clearly visible and draw
user attention but fit on a single line. If 20 pt is too big, use 16 pt Segoe UI Semilight
instead. For example, 16pt font might be better if you have a dense list with many
items. However, don't use both 20 pt and 16 pt Segoe UI fonts on the same page.
Guidelines for text and input
Guidelines for fonts
2014 Microsoft. All rights reserved. | May 13, 2014 305
o Use 42 pt Segoe UI Light for prominent UI elements that consist of one or two words
on a single line.
See Additional usage guidance for more detailed Segoe UI weight, opacity, letter spacing, and
stylistic set recommendations.
Use contrast (of weight, size, and position) to distinguish page elements if necessary.
Use the following opacities:
o Primary text has an opacity of 100%.
o Secondary text has an opacity of 60%.
o Text in the hover state has an opacity of 80%.
o Black and white text in the pressed state has an opacity of 40%. Text in other colors
has an opacity of 60%.
For examples of Segoe UI fonts at different sizes and opacities, see Segoe UI type ramp in
Additional usage guidance.
Indicate keyboard focus by alternating black and white pixel squares.
If a page header or subheader is too long to display, use an ellipsis (U+2026), not three
periods. Don't include a space between the end of the header text and the ellipsis.
Follow the layout guidelines for Windows Store apps.
Don't use italic fonts.
Additional usage guidance
Predefined weights for Segoe UI
Segoe UI is the most recognizable font in the system and is the font most closely associated with
new Windows UI. Use Segoe UI for all user-interface elements.
The Windows Store app style sheets provide five different versions of Segoe UI, each with a
different weight:
Segoe UI Light
Segoe UI with a weight of 200.
Guidelines for text and input
Guidelines for fonts
2014 Microsoft. All rights reserved. | May 13, 2014 306
Segoe UI Semilight
Segoe UI with a weight of 300.
Segoe UI
Segoe UI at the regular weight, 400.
Segoe UI Semibold
Segoe UI with a weight of 600.
Segoe UI Bold
Segoe UI with a weight of 700.
To use these predefined weights, set the font family to one of these Segoe UI font names. For apps
using JavaScript and HTML, use the Cascading Style Sheets (CSS) font-family property. If you're
using C#/VB/C++ or XAML, use FontFamily.
CSS
<p style="font-family: 'Segoe UI Semibold'">Semibold text</p>
C#
<TextBlock x:Name="semiBold" Text="Semibold font." FontFamily="Segoe UI Semibold"/>
Segoe UI type ramp
This type ramp shows which sizes, weights, and colors to use for different parts of the UI. For each
portion of the UI, it shows which colors to use when using the dark style sheet and which colors to
use when using the light style sheet.
Primary text has an opacity of 100%.
Secondary text has an opacity of 60%.
Text in the hover state has an opacity of 80%.
Black and white text in the pressed state has an opacity of 40%. Text in other colors has an
opacity of 60%.
(The "Illustration key" in each entry identifies that text style in the image that follows this table.)
Default view Rest state Hover state (opacity:
80%)
Pressed state (opacity:
40%)
Guidelines for text and input
Guidelines for fonts
2014 Microsoft. All rights reserved. | May 13, 2014 307
Page header
Do not use
when the
app width is
500 pixels
or less
Font family:
Segoe UI
Light
Font size:
42pt
Illustration
key: A
rgba(255, 255,
255, 1.0)
rgba(255, 255,
255, 0.8)
rgba(255, 255,
255, 0.4)
rgba(0, 0, 0,
1.0)
rgba(0, 0, 0, 0.8)
rgba(0, 0, 0, 0.4)
Page subheader
Font family:
Segoe UI
Light
Font size:
20pt
Illustration
key: B
rgba(255, 255,
255, 1.0)
rgba(255, 255,
255, 0.8)
rgba(255, 255,
255, 0.4)
rgba(0, 0, 0,
1.0)
rgba(0, 0, 0, 0.8)
rgba(0, 0, 0, 0.4)
Interactive
subheader
Font family:
Segoe UI
Light
Font size:
20 pt
Glyph:
Segoe UI
Symbol
U+E26B
Spacing
between
text and
glyph: 10
pixels
rgba(255, 255,
255, 1.0)
rgba(255, 255,
255, 0.8)
rgba(255, 255,
255, 0.4)
rgba(0, 0, 0,
1.0)
rgba(0, 0, 0, 0.8)
rgba(0, 0, 0, 0.4)
Guidelines for text and input
Guidelines for fonts
2014 Microsoft. All rights reserved. | May 13, 2014 308
Item title/header
Small
subheader
Font family:
Segoe UI
Semibold
Font size:
11pt
Illustration
key: C
rgba(255, 255,
255, 1.0)
rgba(255, 255,
255, 0.8)
rgba(255, 255,
255, 0.4)
rgba(0, 0, 0,
1.0)
rgba(0, 0, 0, 0.8)
rgba(0, 0, 0, 0.4)
Item title/header,
secondary
Font family:
Segoe UI
Semibold
Font size:
11pt
Illustration
key: D
rgba(255, 255,
255, 0.6)
rgba(255, 255,
255, 0.8)
rgba(255, 255,
255, 0.4)
rgba(0, 0, 0,
0.6)
rgba(0, 0, 0, 0.8)
rgba(0, 0, 0, 0.4)
Navigation
Item
title/header
, Navigation
Font family:
Segoe UI
Font size:
11pt
rgba(255, 255,
255, 1.0)
rgba(255, 255,
255, 0.8)
rgba(255, 255,
255, 0.4)
rgba(0, 0, 0,
1.0)
rgba(0, 0, 0, 0.8)
rgba(0, 0, 0, 0.4)
Body text
Font family:
Segoe UI
Semilight
N/A N/A
Guidelines for text and input
Guidelines for fonts
2014 Microsoft. All rights reserved. | May 13, 2014 309
Font size:
11pt
Illustration
key: E
rgba(255, 255,
255, 1.0)
rgba(0, 0, 0,
1.0)
N/A N/A
Links
Font family:
Segoe UI
Semilight
Font size:
11pt
Illustration
key: F
rgba(148, 102,
255, 1.0)
rgba(148, 102,
255, 0.8)
rgba(148, 102,
255, 0.6)
rgba(79,26,203,
1.0)
rgba(79,26,203,
0.8)
rgba(79,26,203,
0.6)
Tertiary info
Font family:
Segoe UI
Font size:
9pt
Illustration
key: G
rgba(255, 255,
255, 1.0)
rgba(255, 255,
255, 0.8)
rgba(255, 255,
255, 0.4)
rgba(0, 0, 0,
1.0)
rgba(0, 0, 0, 0.8)
rgba(0, 0, 0, 0.4)
Tertiary info,
secondary
Font family:
Segoe UI
Font size:
9pt
rgba(255, 255,
255, 0.6)
rgba(255, 255,
255, 0.8)
rgba(255, 255,
255, 0.4)
Guidelines for text and input
Guidelines for fonts
2014 Microsoft. All rights reserved. | May 13, 2014 310
Illustration
key: H
rgba(0, 0, 0,
0.6)
rgba(0, 0, 0, 0.8)
rgba(0, 0, 0, 0.4)
You can see how Windows Store app layout and typography applies to a basic blog article in this
illustration:
Note: The Windows type ramp is optimized for light text on dark backgrounds, and uses lighter-
weight fonts. If your app mostly displays dark text on a light background, it might not be
suitable to follow this ramp because fonts such as Segoe UI Light or Semilight don't work
well at small sizes (dark gray text on a light gray background). Heavier font weights, such as
Regular or Semibold, are better for dark text on a light background.
If you decide to diverge from the recommended type ramp, keep the range of type sizes and styles
to a minimum.
Guidelines for text and input
Guidelines for fonts
2014 Microsoft. All rights reserved. | May 13, 2014 311
Segoe UI tracking (letter-spacing)
Tracking (global letter-spacing) in the UI is important to the overall readability of the text,
particularly when it appears against dark or complex backgrounds.
Tracking adjustments are usually very tiny, and are almost imperceptible unless the letters are very
large, but these tiny adjustments can make a huge difference in the readability of a paragraph or a
page.
Tracking is measured in proportional units, rather than fixed units like pixels or millimeters. The
proportional unit, an em, is equal to the type size in points. For example, the width of em for an
11pt type is 11 points. To set the tracking, set the letter-spacing CSS property.
We recommend these tracking values for Segoe UI, based on font size and weight:
Size Weight Tracking (letter-spacing) value
42 pt Light 0.00 em
20 pt Regular 0.01 em
All others All 0.02 em
When you use the Windows Library for JavaScript style sheets, these tracking values are set for you
automatically.
We recommend that you keep the default tracking of the Cambria or Calibri fonts.
Changes in Windows 8 to Segoe UI stylistic set
Windows 8 uses a version of Segoe UI that has a number of redesigned default characters, new
weights, new Microsoft OpenType alternates, and expanded language support. Note that these
redesigned characters don't change character widths in the regular and bold styles. That means
existing dialogs, content, and web sites don't have to reflow when you use the new version of Segoe
UI.
This illustration shows the notable characters that have been redesigned.
Segoe UI in Windows 7
Segoe UI in Windows 8
Guidelines for text and input
Guidelines for fonts
2014 Microsoft. All rights reserved. | May 13, 2014 312
You can use the Windows 7 characters by using the SS01 OpenType stylistic set. To use this set in
an app using CSS, set the -ms-font-feature-settings property to 'ss01' 1, as shown in this
example:
CSS
<p style="font-family: 'Segoe UI'; -ms-font-feature-settings: 'ss01' 1;">
Windows 7 Segoe UI
</p>
If your app uses C#/VB/C++ and XAML, use the Typography.SetStylisticSet1 method to set the
value of the StylisticSet1 attached property to true for the desired dependency object.
You can also use the SS20 stylistic set, which provides preferred design and spacing. This
illustration highlights the differences between the default Windows 8 Segoe UI and the SS01 and
SS20 versions.
Windows 8 default
SS01 (compatible with Windows
7 Segoe UI)
SS20 (preferred design and
spacing)
If you aren't concerned with backwards compatibility, use the SS20 stylistic set.
For reading: Cambria
Most print media use serif fonts, so users expect a serif font when reading a book or magazine.
Cambria is a serif font designed for extended onscreen reading. Use Cambria when displaying large
amounts of text, such as book or magazine content.
Note Although Cambria is the default font for unformatted eBook content, reading apps may allow
the reader to change the font. We also expect more eBook content to be formatted in a
designer-specified, embedded font.
For reading apps, follow these guidelines:
Keep the text columns narrow enough that the lines of text don't get too long to read
comfortably. The typographic grid has specs for this.
Break up a long text into chapters or sections.
Guidelines for text and input
Guidelines for fonts
2014 Microsoft. All rights reserved. | May 13, 2014 313
Support continuing from the point where a reader left off.
Use these font sizes when using the Cambria font: 9pt, 11pt, and 20pt. You can use the normal and
bold font-weights. We recommend that you keep the default tracking.
Unlike the Segoe UI font, the WinJS doesn't provide different versions of Cambria for different font
weights. Instead, set the font weight by setting the font weight (font-weight CSS property or
FontWeight for apps using XAML) to normal or bold. Here's an example of the recommended
Cambria sizes and weights.
For reading and writing: Calibri
Calibri is a sans-serif font family designed for reading long texts onscreen. Use Calibri for text that
the user writes or edits, such as text in an email or chat client. It is the default font in Microsoft
Outlook, Microsoft Word, and Microsoft PowerPoint.
When using Calibri, set its font-size to 13 and its weight to normal. We recommend that you keep
the default tracking in Calibri.
Here's an example of the Calibri font:
Note: 13pt Calibri has the same x-height as 11pt Segoe UI, so their sizes appear consistent when
used together in the same line.
Guidelines for text and input
Guidelines for form layouts
2014 Microsoft. All rights reserved. | May 13, 2014 314
Guidelines for form layouts
Design forms that provide a great touch experience, optimize the use of screen real estate, and
minimize panning/scrolling in your Windows Store app.
Dos and don'ts
Use a form layout that is appropriate for the content and app.
Use the same style of label placement for all controls in a form.
Use in-line place holder text when form content is simple or easily understood.
Don't use multiple columns when there is extensive vertical panning.
Don't place labels to the left when there is a lot of variance in the length of the labels.
Don't automatically launch the touch keyboard without touch input.
Additional usage guidance
When you design a form and the control layout, think about how you want the user to fill out the
form and the effects panning/scrolling might have on the experience. Make sure you also consider
the impact of the touch keyboard (it can use up to 50% of the screen in landscape orientation) and
inline error notifications, if used.
Single-column layouts
Use a single-column layout for your form when:
You want to encourage users to fill out the form in a specific order.
The form spans multiple pages.
The app is resized to a tall, narrow layout.
The app displays additional notes and info, instructions, or branding and advertising.
Here's an example of a short form that uses a single-column layout:
Guidelines for text and input
Guidelines for form layouts
2014 Microsoft. All rights reserved. | May 13, 2014 315
Here's an example of a longer form that uses a single-column layout:
Instead of trying to fit a lot of controls into one very long form, consider breaking up the task into
groups or into a sequence of several forms. Here's an example of a longer form that is broken up
into groups:
Guidelines for text and input
Guidelines for form layouts
2014 Microsoft. All rights reserved. | May 13, 2014 316
Here's an example of a longer form that's broken up into multiple pages:
Guidelines for text and input
Guidelines for form layouts
2014 Microsoft. All rights reserved. | May 13, 2014 317
Guidelines for text and input
Guidelines for form layouts
2014 Microsoft. All rights reserved. | May 13, 2014 318
Here's an example of a form that uses a single-column layout because the UI contains additional
notes and info:
When to use two-column layouts
Use a two-column layout for short forms with limited vertical panning. The two-column layout
makes the best use of screen real estate in landscape orientation. Remember to reserve ample
gutter space between the two columns.
Here's an example of a form that uses two columns:
Don't use multiple columns when there is extensive vertical panning. To fill out the form, the user
has to reach the bottom of the first column, move to the top of the second column, and then back
down again. This experience becomes even more cumbersome if the touch keyboard is displayed.
Guidelines for text and input
Guidelines for form layouts
2014 Microsoft. All rights reserved. | May 13, 2014 319
Here's an example of a form that uses two columns improperly:
When to use three or more columns
Use three or more columns to make the best use of visible screen real estate in landscape
orientation. This layout works well in fixed or horizontally panning screens, but is awkward in
vertically panning screens. Use this layout only when the input order is not important.
Label placement
Most controls need a label.
Place labels above controls or to the left of a control.
Use the same style of label placement for all controls in a form.
Guidelines for text and input
Guidelines for form layouts
2014 Microsoft. All rights reserved. | May 13, 2014 320
When to use upper label placement
In general, place labels above controls. When using multi-column form layouts, always place labels
above controls.
Placing labels above controls helps establish the relationship between a label and its control and
helps create a clean layout, as all labels and controls can be left-aligned. Placing labels above
controls makes it easier to present long strings and handle localization and accessibility issues.
Here are a two examples of upper label placement.
When to use left label placement
In single-column forms where vertical real estate must be conserved, place labels to the left of
controls when:
The label strings are short and approximately the same length.
There is enough horizontal space for the longest label string (in any locale).
Here's an example of a form that uses left label placement.
Don't place labels to the left when there is a lot of variance in the length of the labels as some labels
will be too far away from their controls.
Guidelines for text and input
Guidelines for form layouts
2014 Microsoft. All rights reserved. | May 13, 2014 321
Don't use left label placement in multi-column form layouts. The labels themselves might look like a
separate column.
Inline placeholder text
Sometimes you can simplify your layout by using inline placeholder text instead of labels. Use inline
placeholder text when:
The form pattern is commonly understood by a wide audience (for example, a user logon
control or a password entry field).
The label can easily be implied or construed after the data has been entered in the input
field (since hint text disappears after data is entered).
There are a limited number of input fields.
Here's an example of a form that uses inline placeholder text:
Guidelines for text and input
Guidelines for form layouts
2014 Microsoft. All rights reserved. | May 13, 2014 322
Button placement
Align form buttons to the right, except when multiple buttons are embedded with other controls. To
help a form appear more cohesive, buttons should match the alignment of those other controls. For
example, in the PC Settings screen, the embedded buttons are left-aligned:
Focus and navigation
The control that a user is interacting with on the form has focus. A user may use the Tab key on the
keyboard to navigate through the controls on the form, including controls that are not currently in
view. Ensure the panning region that contains the focused control auto-pans so that entire control
is in view. There should be a minimum of 30 pixels between the control in focus and the edge of the
screen or the top of the touch keyboard (if visible) to account for various edge gestures/UI and the
text selection gripper.
Guidelines for text and input
Guidelines for form layouts
2014 Microsoft. All rights reserved. | May 13, 2014 323
In some cases, there are UI elements that should stay on the screen the entire time. Design the UI so
that the form controls are contained in a panning region and the important UI elements are static.
For example:
Invoking and dismissing the touch keyboard
When no physical keyboard is detected, the touch keyboard is displayed when the user taps an
input text field. Don't make your app automatically launch the touch keyboard without this
interaction.
The keyboard is dismissed in one of two ways:
The user completes and submits the form, leaving the view.
The user dismisses the keyboard via the dismiss key.
The touch keyboard does not automatically dismiss while the user navigates between controls in a
form.
Guidelines for text and input
Guidelines for form layouts
2014 Microsoft. All rights reserved. | May 13, 2014 324
Layout examples
Here's an example of a registration form that follows the guidelines in this document:
Here are recommended sizes for various elements, with spacing guidelines:
Guidelines for text and input
Guidelines for form layouts
2014 Microsoft. All rights reserved. | May 13, 2014 325
Guidelines for text and input
Guidelines for password boxes
2014 Microsoft. All rights reserved. | May 13, 2014 326
Guidelines for password boxes
Windows app: a password box, with password reveal
Windows Phone app: a password box, with password reveal
Description
A password box is a text input box that conceals the characters typed into it for the purpose of
privacy.
A password box looks like a text input box, except that it renders bullets in place of the text that has
been entered. The bullet character can be configured.
After the user operates the control, or changes are saved, the bullets continue to display. However,
the number of bullets that remain wont necessarily equal the number of characters entered.
Guidelines for text and input
Guidelines for password boxes
2014 Microsoft. All rights reserved. | May 13, 2014 327
When a user taps a password box that has already been filled in, the existing bullets become
highlighted, allowing typing to replace the existing value.
On Windows Phone, each character entered by the user is shown only for an instant and is then
normalized to a bullet.
Is this the right control?
Use a password box to let the user enter sensitive data that its very important no one can see over
their shoulder. A password box is a more private version of a text input box.
A password box can collect a password or other private data such as a Social Security number. The
reduced feedback of whats being typed makes typos harder to spot, though. For more than a word
or two of input, consider turning on the password reveal button so that the user can briefly peek at
whats been typed.
Dos and don'ts
When a user is creating an account, and entering a username and password, consider
presenting two password boxes, one for the password, and a second one to confirm the
password.
When a user is logging on, present only a single password box.
When the user is entering a PIN, consider respond the instant the final, correct character
has been entered, rather than needing a confirmation button to be pressed. That might
mean dismissing the logon dialog, or navigating to the next page in the workflow.
Guidelines for text and input
Guidelines for Segoe UI Symbol icons
2014 Microsoft. All rights reserved. | May 13, 2014 328
Guidelines for Segoe UI Symbol icons
This document lists the useful glyphs provided by the Segoe UI Symbol font that you can use as
icons.
Dos and don'ts
Use these glyphs only when you can specify the Segoe UI Symbol font.
Additional usage guidance
Most of the UI controls added to Segoe UI Symbol are mapped to the Private Use Area of Unicode
(PUA). The PUA allows font developers to assign private Unicode values to glyphs that dont map to
existing code points. This can be useful when creating a symbol font, but it creates an
interoperability problem. If the font is not available, the glyphs wont show up. Only use these
glyphs when you can specify the Segoe UI Symbol font.
If you are working with tiles, you can't use these glyphs because you can't specify the tile font and
PUA glyphs are not available via font-fallback.
Many of these glyphs are available with zero width. You can layer zero-width glyphs on top of each
other. For example, if you insert a red solid heart with zero width (U+E00B), the cursor does not
advance to the end of the heart since it has zero width. Next, if you insert a black outlined heart
(U+E006), the outlined heart is layered on top of the solid heart.
Many of the icons also have mirror forms available for use in languages that use bi-directional text.
If you are developing an app in C#/VB/C++ and XAML, you can choose to use the Symbol
enumeration instead of the Unicode ID to specify glyphs from the Segoe UI Symbol font. If you are
developing an app in JavaScript and HTML, you can choose to use the AppBarIcon enumeration
instead of the Unicode ID to specify glyphs from the Segoe UI Symbol font.
Guidelines for text and input
Guidelines for Segoe UI Symbol icons
2014 Microsoft. All rights reserved. | May 13, 2014 329
Hearts
Rating stars
Checkbox components
Guidelines for text and input
Guidelines for Segoe UI Symbol icons
2014 Microsoft. All rights reserved. | May 13, 2014 330
Radio button components
Miscellaneous
Scroll bar arrows
Guidelines for text and input
Guidelines for Segoe UI Symbol icons
2014 Microsoft. All rights reserved. | May 13, 2014 331
Progressive disclosure arrows
Back buttons
Glyphs for back buttons are available in 3 different sizes so that the weight of the outer ring is
consistent at 16pt, 20pt, and 42pt. These glyphs are designed to support layering.
16pt code 20pt code 42pt code Symbol Description
U+E2A4 U+E0BA U+E071
Back button
U+E2A5 U+E0BB U+E0A6
Back button outline
U+E2A6 U+E0C4 U+E0A7
Back button arrow
U+E2A7 U+E0D4 U+E0A8
Back button fill
U+E2A8 U+E0B3 U+E08E
Back button reversed
U+E2A9 U+E0AC U+E0AA
Mirrored back button
U+E2AA U+E0AD U+E0AB
Mirrored back button arrow
U+E2AB U+E0AF U+E257
Mirrored back button reversed
Back arrows for HTML
Add additional code to create circles around these glyphs.
Guidelines for text and input
Guidelines for Segoe UI Symbol icons
2014 Microsoft. All rights reserved. | May 13, 2014 332
AppBar glyphs
Use these glyphs in an AppBar. They're designed to be displayed at 14pt. Use additional code to
create a circle around them.
Guidelines for text and input
Guidelines for Segoe UI Symbol icons
2014 Microsoft. All rights reserved. | May 13, 2014 333
Guidelines for text and input
Guidelines for Segoe UI Symbol icons
2014 Microsoft. All rights reserved. | May 13, 2014 334
Guidelines for text and input
Guidelines for Segoe UI Symbol icons
2014 Microsoft. All rights reserved. | May 13, 2014 335
Guidelines for text and input
Guidelines for Segoe UI Symbol icons
2014 Microsoft. All rights reserved. | May 13, 2014 336
Guidelines for text and input
Guidelines for Segoe UI Symbol icons
2014 Microsoft. All rights reserved. | May 13, 2014 337
Guidelines for text and input
Guidelines for spell checking
2014 Microsoft. All rights reserved. | May 13, 2014 338
Guidelines for spell checking
Description
During text entry and editing, spell checking informs the user that a word is misspelled by
highlighting it with a red squiggle and providing a way for the user to correct the misspelling.
Example
Dos and don'ts
Use spell checking to help users as they enter words or sentences into text input controls.
Spell checking works with touch, mouse, and keyboard input.
Dont use spell checking where a word is not likely to be in the dictionary or where users
wouldnt value spell checking. For example, dont turn it on for input boxes of passwords,
Guidelines for text and input
Guidelines for spell checking
2014 Microsoft. All rights reserved. | May 13, 2014 339
telephone numbers, or names. (Spell checking is disabled by default for these controls.)
Telephone numbers, passwords, and names are rarely in the dictionary, so spell checking
them doesn't do any good and might be distracting.
Dont disable spell checking just because the current spell checking engine doesn't support
your app language. When the spell checker doesn't support a language, it doesn't do
anything, so there's no harm in leaving the option on. Also, some users might use an Input
Method Editor (IME) to enter another language into your app, and that language might be
supported. For example, when building a Chinese app, although the spell checking engine
doesnt recognize Chinese now, dont turn spell checking off. The user may switch to an
English IME and type English into the app; if spell checking is enabled, the English will get
spell checked.
Additional usage guidance
Windows Store apps provide a built-in spell checker for multiline and single text input boxes, and
elements that have their contentEditable property set to true. Here's an example of the built-in
spell checker:
Use spell checking with text input controls for these two purposes:
To auto-correct misspellings
The spell checking engine automatically corrects misspelled words when its confident
about the correction. For example, the engine automatically changes "teh" to "the."
To show alternate spellings
Guidelines for text and input
Guidelines for spell checking
2014 Microsoft. All rights reserved. | May 13, 2014 340
When the spell checking engine is not confident about the corrections, it adds a red line
under the misspelled word and displays the alternates in a context menu when you tap or
right-click the word.
For JavaScript controls, spell checking is turned on by default for multiline text input controls and
turned off for single-line controls. You can manually turn it on for single-line controls by setting the
control's spellcheck property to true. You can disable spell checking for a control by setting its
spellcheck property to false.
For XAML TextBox controls, spell checking is turned off by default. You can turn it on by setting the
IsSpellCheckEnabled property to true.
Guidelines for text and input
Guidelines for text input
2014 Microsoft. All rights reserved. | May 13, 2014 341
Guidelines for text input
Description
A text input box lets the user enter and edit a text or numeric value via the physical or on-screen
keyboard. Using text wrapping, a text input box can be configured to accept a single line or multiple
lines of text.
A text input box is composed of a rectangular border with an editable text area within it. On a
touch-enabled device, the on-screen keyboard appears when the text input box receives focus.
Example
Guidelines for text and input
Guidelines for text input
2014 Microsoft. All rights reserved. | May 13, 2014 342
Is this the right control?
Text input controls let users enter and edit a text or numeric value. Consider these questions when
deciding whether to use a text input control.
Is it practical to enumerate all the valid values efficiently? If so, consider using one of
the selection controls instead, such as a check box, drop-down list, list box, radio button,
slider, toggle switch, date picker, or time picker.
Is there a fairly small set of valid values? If so, consider a drop-down list, or a list box,
especially if the values are more than a few characters long.
Is the valid data completely unconstrained? Or is the valid data constrained only by
format (constrained length or character types)? If so, use a text input control. You can
limit the number of characters that can be entered, and you can choose from a list of input
scopes, which limit the input to a particular character set or formatfor example, a
number, a Uniform Resource Identifier (URI), or a currency.
Does the value represent a data type that has a specialized common control? If so, use
the appropriate control instead of a text input control. For example, use a DatePicker
instead of a text input control to accept a date entry.
If the data is numeric:
o Is the value being entered is approximate, and/or relative to another quantity
on the same page? If so, use a slider.
o Would the user benefit from instant feedback on the effect of setting changes?
If so, use a slider, possibly along with an accompanying control.
o Is the value entered likely to be adjusted after the result is observedfor
example, volume or brightness is being set? If so, use a slider.
Dos and don'ts
If its not obvious what the user should type into a text input box, or if there are any
constraints on input, then set a label, or placeholder text. A label is visible whether or not
the text input box has a value. Placeholder text is displayed inside the text input box and
disappears once a value has been entered.
Consider giving the control a width thats appropriate for the range of values that can be
entered. Bear in mind that word length can vary between languages, so take localization
into account.
A text input box is typically single-line (text wrapping off). When users need to enter or edit
a long string, set the text input box to multi-line (text wrapping on).
Generally, you use a text input box for editable text. But you can make a text input box read-
only so that its content can be read, selected, and copied, but not edited.
If you need to reduce clutter in a view, consider making a set of text input boxes appear only
when a controlling checkbox is checked. You can also bind the enabled state of a text input
box to a control such as a checkbox.
Consider how you want a text input box to behave when it contains a value and the user
taps it. The default behavior is appropriate for editing the value rather than replacing it
the insertion point is placed between words and nothing is selected. If replacing is the most
common use case for a given text input box, you can select all the text in the field whenever
the control receives focus; typing replaces the selection.
Guidelines for text and input
Guidelines for text input
2014 Microsoft. All rights reserved. | May 13, 2014 343
If you want to limit the input to a particular character set or formatfor example, a
number, a URI, or a currencyset the input scope appropriately. This determines which on-
screen keyboard is used.
Single-line input boxes
Use several single-line text boxes to capture many small pieces of text information. If the
text boxes are related in nature, you should group them together.
Make the size of your single-line text boxes slightly wider than the longest anticipated input.
If doing so makes the control too wide, separate it into two controls; for example, you could
split a single address input into "Address line 1" and "Address line 2".
Set a maximum length. If the backing data source doesn't allow a long input string, limit the
input and use a validation popup to let users know when they reach the limit.
Use single-line text input controls to gather small pieces of text from users.
The following example shows a single-line text box to capture an answer to a security
question. The answer is expected to be short, and so a single-line text box is appropriate
here. Because the information collected does not match any of the specialized input types
that Windows recognizes, the generic "Text" type is appropriate.
Use a set of short, fixed-sized, single-line text input controls to enter data with a specific
format.
Use a single-line, unconstrained text input control to enter or edit strings, combined with a
command button that helps users select valid values.
Use a single-line, number input control to enter or edit numbers.
Use a single-line password input control to enter passwords and PINs securely.
Guidelines for text and input
Guidelines for text input
2014 Microsoft. All rights reserved. | May 13, 2014 344
Use the single-line email input control to enter an email address.
When you use an email input control, you get the following for free:
o When users navigate to the text box, the touch keyboard appears with an email-
specific key layout.
o When users enter an invalid email format, a dialog appears to let them know.
Use the URL input control for entering web addresses.
Use the telephone number input control for entering telephone numbers.
Don't use a text area with a row height of 1 to create a single-line text box. Instead, use the
text box.
Don't use placeholder text to pre-populate the text control. Text boxes clear placeholder
text when users use the control. Use the "value" attribute instead.
Don't use a text box as a search box. It's common practice in web pages to use an input
element to create a search box. However, you create a much better and more consistent
experience when you use the Search charm instead. The Search charm provides a consistent
searching experience that your app can plug into.
Don't put another control right next to a password input box. The password input box has a
password reveal button for users to verify the passwords they have typed. Having another
control right next to it might make users accidentally reveal their passwords when they try
to interact with the other control. To prevent this from happening, put some spacing
between the password in put box and the other control, or put the other control on the next
line.
Multi-line text input controls
When you create a rich text box, provide styling buttons and implement their actions.
(Windows Store apps using JavaScript don't automatically provide these controls for you. )
Use a font that represents the feel of your app.
Make the height of the text control tall enough to accommodate typical entries.
When capturing long spans of text where users are expected to keep their word count or
character count below some maximum, use a plain text box and provide a live-running
counter to show the user how many characters or words they have left before they reach
the limit. You will need to create the counter yourself; place it near the text box and update
it dynamically as the user enters each character or word.
Guidelines for text and input
Guidelines for text input
2014 Microsoft. All rights reserved. | May 13, 2014 345
Don't let your text input controls grow in height while users type.
Don't use a multi-line text box when users only need a single line.
Don't use a rich text control if plain text is adequate.
Additional usage guidance
Use a text input box to let the user enter a text value, or to edit a value already entered. If the input
needs to be constrained, that's possible, too. You can limit the number of characters that can be
entered, and you can choose from a list of input scopes, which limit the input to a particular
character set or formatfor example, a number, a URI, or a currency.
Choosing the right multi-line text input control
When users need to enter or edit long strings, use a multi-line text control. There are two types of
multi-line text input control: the plain text input control and the rich text control.
If the primary purpose of the multi-line text box is for creating documents (such as blog
entries or the contents of an email message), and those documents require rich text, use a
rich text box.
If you want users to be able to format their text, use a rich text box.
When capturing text that will only be consumed, and not redisplayed at a later time to
users, use a plain text input control. For example, suppose you have a survey; the user
completes the survey and the data is sent to some server, but the user doesn't ever see it
again. It is generally unnecessary to allow users to style this text.
For all other scenarios, use a plain text input control.
Guidelines for text and input
Guidelines for typography
2014 Microsoft. All rights reserved. | May 13, 2014 346
Guidelines for typography
Description
Typography is at the heart of the Microsoft design language. Each of the Microsoft design principles
reinforces the importance of typography. For the first time, app developers have a set of
frameworks that support advanced typographic features.
Dos and don'ts
Use a typographic grid to lay out your text.
Use Unicode to improve your text.
Apply Microsoft OpenType features globally.
Use sentence case.
Use an en-dash instead of a hyphen in numerical ranges.
Dont apply discretionary ligatures if not using recommended fonts.
Don't use justified text.
Additional usage guidance
Segoe UI
The signature user interface font of Windows, Segoe UI, was introduced in the
Windows Vista/Office 2007 timeframe. Its a sans serif design drawn in the tradition of signage and
way-finding typefaces. Since its introduction, Segoe UI has defined the personality of all Microsoft
offerings, influencing the feel of not only operating systems, apps, and devices, but also logos,
branding, advertising, and packaging. This typeface represents the typographic voice of Microsoft.
In Windows 8 we made significant upgrades to the Segoe UI family. These are the major changes:
Segoe UI Light and Segoe UI Semibold were rehinted (tuned) to improve the quality of their
on-screen rendering.
We adjusted the design of the default numerals and the "Q" and "I" to match the Windows
Phone version of Segoe. You can still use the original Windows Vista forms by using an
OpenType "stylistic set" (SS01) .
In Segoe UI Light, Semilight, and Semibold, we made the numerals space proportionally by
default. You can access the more traditional fixed pitch numerals in Windows Store apps
using C#/VB/C++ and XAML by setting the Typography.NumeralAlignment attached
property to "Tabular". If you use JavaScript and HTML, set the font-feature-settings
property to TNUM to apply the tabular (fixed pitch) numeral spacing OpenType feature.
Guidelines for text and input
Guidelines for typography
2014 Microsoft. All rights reserved. | May 13, 2014 347
Because designers often use Segoe UI Light at sizes smaller than 20pt, which is smaller than
it was designed for, we added Segoe UI Semilight, a light-weight version of Segoe UI that
renders beautifully at smaller sizes, even down to 11pt. We recommend this font when you
want to give smaller-sized text a light feel.
In Windows Vista and Windows 7, Segoe UI supported Latin, Greek, Cyrillic and Arabic (only
in regular and bold). For Windows 8, we expanded Segoe UI to include Hebrew, Armenian
and Georgian, and we updated the Arabic. Segoe UI now includes character set coverage for
all major European and Middle-Eastern languages.
Although the Windows UI doesnt use italics, we added italic variants for all five Segoe UI
weights for apps to use.
We added advanced OpenType variants to the fonts, including small caps, ligatures and
numeral styles across all weights.
In Windows 8.1, we added Segoe UI Black and Segoe UI Black Italic, with pan-European language
coverage, further extending the palette of font choices available.
Fonts for other languages
Windows 8 also includes Segoe UI aligned fonts for most other languages. These are available in
two weights: regular and bold. Although we dont include a Segoe UI-aligned font for Japanese, our
Japanese UI font, Meiryo UI, includes Segoe UI-style Latin characters and numerals as an OpenType
stylistic set (ss20).
Heres a list of the recommended fonts for the following common languages and scripts:
Script Font
Latin, Greek, Cyrillic Segoe UI
Arabic Segoe UI
Hebrew Segoe UI
Armenian & Georgian Segoe UI
Simplified Chinese Microsoft YaHei UI
Traditional Chinese Microsoft JhengHei UI
Korean Malgun Gothic
Thai Leelawadee UI
Khmer Leelawadee UI
Lao Leelawadee UI
American indigenous languages, including Cherokee Gadugi
African languages Ebrima
Indian languages Nirmala UI
Japanese Meiryo UI
Please note that Windows 8.1 also offers the following fonts:
Microsoft YaHei UI Light (available for use at 20pt and above)
Microsoft JhengHei UI Light (available for use at 20pt and above)
Guidelines for text and input
Guidelines for typography
2014 Microsoft. All rights reserved. | May 13, 2014 348
Leelawadee UI Semilight (available for use at 11pt and above)
Nirmala UI Semilight (available for use at 11pt and above)
If you are using in-box fonts when localizing your app, see the Windows.Globalization.Fonts APIs
to identify the recommended UI and document fonts for a given writing system.
Using alternate fonts
Segoe UIs association with Windows 8 and Microsoft has both benefits and drawbacks. On the one
hand, through proper use you add instant credibility to your app. But using the font can make it
challenging to infuse your own unique personality or brand into your app.
Fortunately, Windows 8 ships with a variety of high quality alternatives to Segoe UI. A serif font like
Cambria has good language coverage and provides a traditional feel. Calibri, our default authoring
font, will be familiar to your users. In Windows 8, a light weight was added to Calibri, making it a
good sans-serif alternative to Segoe UI. Like Segoe UI, Cambria and Calibri include advanced
OpenType features. In Windows 8.1, we also added a new typeface family called Sitka, which is
available in a range of sizes.
When you use an in-box font, test it on a machine that has a clean install of Windows 8 so that you
can verify that the font is available and doesnt require the installation of Microsoft Office or
another app. Windows 8 and Windows 8.1 come with the exact same set of fonts regardless of
localization or edition.
If the core set of Windows fonts dont provide what you need, you can embed alternate fonts within
your app. However, be aware of potential rendering and licensing issues, such as these:
Most third party fonts dont have the same level of hinting as many of the Windows inbox
fonts, so be sure to test them thoroughly at the sizes you care about.
Although most font licenses allow for some form of document font embedding, most dont
allow the font to be redistributed or embedded within an app or game. Before embedding a
font, be sure to carefully read the font license and, if in doubt about whether you can embed
it, contact the fonts creator.
Choosing the right sizes and weights
With the dawn of desktop publishing came easy access to a plethora of type sizes and weights. Early
desktop publishers frequently used a wide variety of type sizes and weights in the same
documenta hallmark of amateur typography. Too many type sizes and weights make it hard to
establish an effective information hierarchy. For that reason, the Windows 8 UI uses only a handful
of font sizes and weights:
Segoe UI Light 42 point for titles
Segoe UI Light 20 point for headings
Segoe UI Semilight 11 point for body copy
Segoe UI Regular 9 point for captions
Guidelines for text and input
Guidelines for typography
2014 Microsoft. All rights reserved. | May 13, 2014 349
Note: The Windows type ramp is optimized for light text on dark backgrounds, and deliberately
uses lighter-weight fonts. If your app mostly displays dark text on a light background, it
might not be suitable to follow this ramp because fonts such as Segoe UI Light or Semilight
dont work well at small sizes (dark gray text on a light gray background). Heavier font
weights, such as Regular or Semibold, are better for dark text on a light background.
If you decide to diverge from the Windows 8 type ramp, keep the range of type sizes and styles to a
minimum.
Laying out your app page
The amount of space around text is just as important as the font size, and for this reason we
recommend using a typographic grid to lay out your text. In addition to using the grid, pay
particular attention to margins and space around pictures and illustrations. A good layout can be
ruined if the text flows around an image poorly or if page elements have inconsistent margins.
8 tips for good typography
Theres more to good typography than use of the right font at the right sizes with good spacing.
While there are many manuals on typography, here are a few tips to help you take your typography
to the next level.
1. Apply OpenType features globally
If you use one of the recommended UI fonts, apply these OpenType features to all text:
kerning (kern), discretionary ligatures (dlig) and stylistic set 20 (ss20).
Kerning improves the inter-letter spacing of your text, and is most evident at larger
sizes (for an example, see the "To" in the before and after illustration that follows).
Ligatures are key elements of high quality typography, but to prevent dialog reflow
in legacy content, we encoded the standard ligatures as discretionary ligatures in
Segoe UI, so you must turn them on to use them.
OpenType stylistic set 20 lets you access preferred letter shapes and spacing. (This
stylistic set is particularly helpful for numbers.) As an added benefit, when you
apply this stylistic set, it ensures consistent text rendering across all the Segoe UI
weights and styles.
If you arent using the recommended UI fonts, it is best to only apply kerning (kern) and
standard ligatures (liga). Dont apply discretionary ligatures if you decided not to use the
recommended fonts.
CSS
<p class='note'>
6/16/2012<br />
To: Simon Daniels<br />
Please find enclosed five flashing baffles.
Guidelines for text and input
Guidelines for typography
2014 Microsoft. All rights reserved. | May 13, 2014 350
</p>
CSS
.note {
font-family: 'Segoe UI';
-ms-font-feature-settings: 'kern' 1, 'dlig' 1, 'ss20' 1, 'lig' 1
}
These illustrations show the text before and after applying OpenType features.
Before After
2. Exploit the power of Unicode
Avoiding plain ASCII text through the use of proper characters is the number one way to
make your text look more professional:
Avoid straight quotes and apostrophes
Use the multiplication symbol instead of the lower case "x"
Consider using the ratio symbol rather than colon as a time delimiter
Employ proper dashes instead of hyphens or the minus sign
The most common improper use of the hyphen is in numerical ranges; use an en-dash
instead. As an additional typographic refinement, use a hair space before and after the en-
dash. Finally, with lining figures or text in all-caps, raise the en-dash slightly so it lies in the
center of the optical letter.
If your app displays content that you dont control, such as a news feed, you can autocorrect
this content on the fly using basic string search and replace techniques.
Here are a few examples of how you can use Unicode to improve your text.
Without Unicode symbols With Unicode symbols Unicode code-points to use
U+201C, U+201D
Guidelines for text and input
Guidelines for typography
2014 Microsoft. All rights reserved. | May 13, 2014 351
U+2019
U+2236
U+00D7
U+00BD
U+2026
U+2013, U+200A (hair space)
Unicode also includes thousands of symbols, including 722 emoji symbols that were added
to the standard. You can use many of these symbols in place of text and bitmaps in your app.
3. Use sentence case
When communicating with text, the globally applicable approach is to use conventional
sentence casing. Styling text to be all-caps or all-lowercase wont translate into international
writing systems that use only one case. Using standard sentence case makes your app more
accessible to a broader audience.
4. Use OpenType features selectively
If you follow the first three rules, your text will be in pretty good shape. If you want to take
things to the next level, though, you can apply OpenType features to specific portions of text.
For example, use the small caps OpenType feature to wrap acronyms. This feature applies
true small caps (not scaled caps). If your content contains numbers, apply the old style
figures feature to the text. This feature uses old style numbers (also known by some as
lower case numbers) that might look better with your content.
Heres an example:
HTML
<p style="font-family: Segoe UI;" >
In <span style="font-feature-settings: onum 1;">2012</span> <span style="font-
feature-
settings: c2sc 1;">NASA</span> sent <span style="font-feature-settings: onum
1;">5</span>
astronauts to the <span style="font-feature-settings: c2sc 1;">ISS</span>
</p>
Before applying the old style figures feature:
Guidelines for text and input
Guidelines for typography
2014 Microsoft. All rights reserved. | May 13, 2014 352
After:
5. Edit
Editing is an aspect of typography that is often overlooked. Many designers dont consider
the text itself to be something they should alter. But if the text isnt well-written and easy to
understand, it doesnt matter how good it looks.
6. Use kerning, tracking, hyphenation, and alignment effectively
As any type designer will tell you, the space between letters is just as important as the letter
shapes. Kerning (mentioned in the first rule), applies spacing adjustments between specific
pairs of letters to improve the letter spacing. We recommend that you apply it to all of your
content.
Tracking, on the other hand, adds (or removes) space between all the letters in a string
equally. As a fonts default letter spacing is often optimized for readability at a particular
size, there are times when it might be appropriate to slightly widen the spacing. Tracking
values of .01em or .02em may be helpful.
Using fully justified text makes it difficult to have good spacing. When text is forced to fit a
container through justification, its spacing always suffers. Justified text usually has "rivers"
of white space (large gaps between words) running through the content. Avoid fully-
justified text and stick with left alignment whenever possible, and apply hyphenation to
keep the right edge of the text from appearing too ragged.
7. Use font-based controls
One of the best kept secrets of Windows typography is that many of the buttons, icons, and
controls used in the UI are actually font-based. These are not bitmaps or Scalable Vector
Graphics (SVG), but glyphs mapped to the Unicode Private Use Area of the Segoe UI Symbol
font. Various showcase apps use the same approach to deliver their icons and controls.
Guidelines for text and input
Guidelines for typography
2014 Microsoft. All rights reserved. | May 13, 2014 353
Font-based icons and controls scale just like regular font characters, can be placed in-line
with other text elements and, through layering, can appear in color. Windows 8.1 supports
full color fonts, further extending the possibilities for font based controls.
8. Let the reader customize the reading experience
Provide settings that allow users to change the body text size, without impacting system-
wide settings. We recommend these values: small (11pt), medium (14pt) and large (18pt).
In addition, the app could also allow readers to choose between dark text on a light
background, which is best for readability, and dark text on a tinted background or light text
on a dark background, which might help reduce eye fatigue in certain environments. Giving
users a choice of different body font options is welcomed by readers used to this
functionality on dedicated e-reading devices. Keep the list of options limited and language-
appropriate.
When you create a reading app, consider adding a flyout in the bottom app bar that allows
users to switch between text sizes. You can use the Segoe UI Symbol font size icon to create
a consistent, predictable experience for users.
The image below shows a news app with a flyout for resizing text located on the app bar.
Suggested reading
Following the basic advice outlined here will give your app a typographic edge. But it barely
scratches the surface of whats possible using modern typefaces and the power of OpenType. If your
interest has been piqued, we recommend checking out these books:
The Elements of Typographic Style by Robert Bringhurst
Inside Paragraphs: Typographic Fundamentals by Cyrus Highsmith
Guidelines for text and input
Guidelines for typography
2014 Microsoft. All rights reserved. | May 13, 2014 354
Detail in Typography by Jost Hochuli
Thinking with Type by Ellen Lupton
Stop Stealing Sheep by Erik Spiekermann and E.M. Ginger
The IEBlog article Using the whole font provides a good primer on how to apply Cascading Style
Sheets (CSS) OpenType features, and the linked demos by Monotype, FontShop and Font Bureau
demonstrate the extent of whats possible using the technology.
Guidelines for tiles and notifications
Guidelines for typography
2014 Microsoft. All rights reserved. | May 13, 2014 355
Guidelines for tiles and notifications
Use the guidelines in this section to learn to create a personal, engaging experience for users
through tiles and notifications.
Guidelines for tiles and notifications
Lock screen design guidelines (Windows Phone Store apps)
2014 Microsoft. All rights reserved. | May 13, 2014 356
Lock screen design guidelines (Windows
Phone Store apps)
Users can customize the lock screen to use your app as the background provider when the
Windows Phone is locked. They can also change the basic notifications found in the lock screen
(email, text, etc.) to reflect notifications provided by your app. In this topic, we'll cover the best
practices for implementing lock screen backgrounds and notifications.
Lock screen background
The lock screen background is a static image that's displayed when a phone is locked, as seen here:
Typically, users select visually pleasing or familiar images as their lock screen background. If it's
not eye-catching and friendly, users probably won't select it.
Guidelines for tiles and notifications
Lock screen design guidelines (Windows Phone Store apps)
2014 Microsoft. All rights reserved. | May 13, 2014 357
Keep these basics in mind if you choose to implement a background image:
Reduce the amount of text in your image so it doesn't clash with the on screen text.
Keep it simple. "Busy" photographs or art make screen text and notifications difficult to
read.
The following images show sizing info for using text or logos as part of the lock screen background
image:
WVGA (480px by 800px)
WXGA (768px by 1280px)
Guidelines for tiles and notifications
Lock screen design guidelines (Windows Phone Store apps)
2014 Microsoft. All rights reserved. | May 13, 2014 358
HD720p (720px by 1280px)
Guidelines for tiles and notifications
Lock screen design guidelines (Windows Phone Store apps)
2014 Microsoft. All rights reserved. | May 13, 2014 359
Other design considerations
The following image shows three examples of good lock screen design:
Guidelines for tiles and notifications
Lock screen design guidelines (Windows Phone Store apps)
2014 Microsoft. All rights reserved. | May 13, 2014 360
Lock screens: Logo and text, text only, and logo only
Keep the logo and text small on the screen so it doesn't compete with the date, time or
notifications.
If you're including a logo, consider making it slightly transparent.
If you choose to include text, it should relate directly to your image.
The visual focus of the lock screen image should be the image, not the logo or text.
Note: To ensure that a lock screen visual appears in the event of an error, be sure to provide a
default background image.
Updating the lock screen background
For more info about how your app can update the lock screen background, see Lock screen
background for Windows Phone 8.
Lock screen notification
The following image shows two different lock screen notification typesdetailed status and quick
status. The text, icon and count for each app are pulled directly from their primary Tiles.
Guidelines for tiles and notifications
Lock screen design guidelines (Windows Phone Store apps)
2014 Microsoft. All rights reserved. | May 13, 2014 361
The following image shows two different lock screen notification typesdetailed status and quick
status. The text, icon and count for each app are pulled directly from their primary Tiles.
Detailed status: Notification text will be displayed in white pixels. The description
provided comes from your primary Tile. If your default Tile is a flip Tile, the info from your
wide Tile is displayed in the lock screen notifications. However, if there is no wide Tile info,
the info provided in your medium Tile displays.
Quick status: The icon you provide will identify your app in the notification area of the lock
screen. The icon image should contain only white pixels plus some level of transparency
known as watermarking. If implemented, the count from your primary Tile will also appear
beside the icon.
Including your app in the lock screen notifications area
For more info about how your app can be included in the lock screen notifications area, see Lock
screen notifications for Windows Phone 8.
Guidelines for tiles and notifications
Guidelines for periodic notifications
2014 Microsoft. All rights reserved. | May 13, 2014 362
Guidelines for periodic notifications
Periodic notifications update tiles and badges at a fixed time interval by polling a cloud service for
new content. At the start of each polling interval, Windows sends a request to the service,
downloads the content supplied by the service, and displays the fresh content on your app's tile.
This topic provides guidelines for using periodic (or polled) notifications in your Windows Store
app.
Should my app include periodic notifications?
Use periodic notifications if your app provides content that needs to be updated at regular, fixed
intervals. For example, this notification type would be well-suited for:
A weather app that updates its live tile every 30 minutes to show the current forecast.
An app that shares a new daily deal with users every morning.
Keep in mind that periodic notifications can't be used with toast notifications. If you want to share
pressing, time-sensitive alerts (like breaking news updates) or scheduled reminders with toasts,
use push or scheduled notification options. For a comparison of the four available notification
options (local, scheduled, push, and periodic).
Dos and don'ts
General
Expire a periodic notification when it is no longer relevant. For examples, a special online
offer that ends at midnight shouldn't be displayed after it has expired.
Request updates from the server no more than once every 30 minutes. This interval keeps
your tile feeling up-to-date without overwhelming your user.
Feature notification content in a prominent place within your app, like the home or landing
page. That way, when a user launches your app in response to a tile notification, he or she
can easily find the content that initially attracted them.
Don't use periodic updates for content that user's expect to receive immediately, like
breaking news reports. Use push notifications to deliver more time-sensitive updates.
Don't use periodic notifications to show ads on your live tile. Tiles should never display ads.
Guidelines for tiles and notifications
Guidelines for periodic notifications
2014 Microsoft. All rights reserved. | May 13, 2014 363
Coding
Call the StartPeriodicUpdate or StartPeriodicUpdateBatch method each time your app is
launched or brought into focus. This ensures that the tile content is updated each time the
user launches or switches to your app.
Update the tile and badge XML content on your web service to match the polling frequency
of your client. For instance, if your app's tile is set to poll at half-hour intervals, update the
content on your web service every half an hour.
If your cloud service become unreachable or the user disconnects from the network for an
extended period of time, remove outdated or irrelevant content from your tile. For example,
a shopping deal that expires at midnight should set its expiration time to midnight. For
more information on setting the expiration time, see the Periodic notification overview.
Use the startTime parameter in StartPeriodicUpdate or StartPeriodicUpdateBatch to
cause the update to occur at a specific time of day. The startTime specifies the time of only
the first poll, with subsequent polling being timed from that occurrence. Setting the
startTime to 2:00 PM with a recurrence interval of 24 hours would ensure that updates will
always happen at or soon after 2:00 each day.
Note: Tiles can cycle through up to five notifications at a given time. If there are five notifications in
the queue, the next new notification replaces the oldest notification in the queue by default.
However, if you use StartPeriodicUpdateBatch, your service can tag notifications with X-
WNS-Tag HTTP response headers and modify the queue's replacement policy. If a new
notification arrives with a tag that matches the tag on any of the five existing notifications in
the queue, the new notification replaces the older notification with the matching tag (instead
of automatically replacing the oldest notification).
Guidelines for tiles and notifications
Guidelines for push notifications
2014 Microsoft. All rights reserved. | May 13, 2014 364
Guidelines for push notifications
Push notifications are sent from a cloud server to update your app's live tile or send toast
notifications. This topic provides general and coding guidelines for using push notifications in your
Windows Store app.
Should my app use push notifications?
The push delivery method allows users to receive notifications from your app at any time, even
when the app isn't running.
Push notifications are an excellent option if you want your app to share:
real-time updates (like sports scores during the game)
content that's generated at unpredictable times (such as breaking news, incoming emails, or
social media updates)
Dos and don'ts
Follow the general tile and toast notification guidelines. Whether a tile or toast notification
is generated locally or through the cloud, it should respect the same user guidelines.
Respect your user's battery life. Users can receive notifications at any time, even when their
device is in a low power state. The more notifications that you send, the more resources it
will require and the more frequently you will wake up the device. Keep this in mind when
you determine the frequency of your notifications.
Choose the lowest frequency of notifications that still delivers a great user experience.
Increasing the frequency of notifications doesn't necessarily increase the value of your app.
For example, if your tile content is updated too frequently, some of your updates will never
be seen by the user.
Don't send confidential or sensitive data through push notifications. For example, a bank
account number or password should never be sent in a notification.
Don't use Windows Push Notification Services (WNS) to send critical notifications. Although
WNS is reliable, the delivery of notifications isn't guaranteed.
Don't use push notifications for ads or spam. WNS reserves the right to protect its users
and, if an app's use of notifications is deemed inappropriate, the service can block the app
from using push notifications. If users report that an app is exhibiting malicious intent, that
app may be subjected to Windows Store removal policies.
Guidelines for tiles and notifications
Guidelines for push notifications
2014 Microsoft. All rights reserved. | May 13, 2014 365
For developers
Register your app in the Dashboard to use WNS. Your app server has to use the specific
credentials provided by the Dashboard to authenticate and send notifications.
Request a channel each time the app launches. Channel URLs can expire and are not
guaranteed to remain the same each time you request one. If the returned channel URL is
different than the URL that you had been using, update your reference in your app server.
Validate that the channel URL is from WNS. Never attempt to push a notification to a service
that isn't WNS. Ensure that your channel URLs use the domain "notify.windows.com"
(Windows or Windows Phone) or "s.notify.live.net" (Windows Phone-only).
Always secure your channel registration callback to your app server. When your app
receives its channel URL and sends it to your app server, it should send that information
securely. Authenticate and encrypt the mechanism used to receive and send channel URLs.
Send both the channel URL and device ID to your app server, so that the app server can
track to which devices the URLs are assigned. If a URL changes, then the app server can
replace the old URL associated with that device ID.
Reuse your access token. Because your access token can be used to send multiple
notifications, your server should cache the access token so that it doesn't have to
reauthenticate each time it wants to send a notification. If the token has expired, your app
server will receive an error and you should authenticate your app server and retry the
notification.
Don't share your Package Security Identifier (PKSID) and secret key with anyone. Store
these credentials on your app server in a secure manner. If you believe that your secret key
has been compromised, generate a new key. Routinely generate a new secret key to present
villains with a moving target.
Guidelines for tiles and notifications
Guidelines for raw notifications
2014 Microsoft. All rights reserved. | May 13, 2014 366
Guidelines for raw notifications
A raw notification is a type of push notification without any associated UI, unlike the other three
kinds of push notifications: toasts, tiles, and badges. As with other push notifications, Windows
Push Notification Services (WNS) delivers raw notifications from your cloud service to your app.
These guidelines describe how to create effective raw push notifications.
Should my app use raw notifications?
You can use raw notifications for a variety of purposes, including to trigger your app to run a
background task if the user has given the app permission to do so. Raw notifications are also an
excellent way to be informed when there's data available for your app to download from its cloud
service. Your app could:
Use the raw notification as a trigger to initiate a file download. For example, if a user
purchases an e-book online, send a raw notification to the user's reading app to trigger the
download of the new book.
Use the raw notification to notify a communication app that there is an incoming instant
message or phone call. The communication app can then establish the connection and use a
local toast notification to get the user's attention.
Use the raw notification to coordinate synchronization actions between the client and the
cloud service, such as triggering the sync of the most recently read page of a book in a
reader app.
By using Windows Push Notification Services (WNS) to communicate with your app, you can avoid
the processing overhead of creating persistent socket connections, sending HTTP GET messages,
and other service-to-app connections.
Dos and don'ts
Transmit the smallest amount of information in the raw notification that you can. Note that
WNS doesn't allow raw notifications to send more than 5 KB of data.
Use the notification to indicate that more information is available for the app to download
from its cloud service, rather than including that information in the notification.
Encode any binary data in the notification as base64 before it is included in a raw
notification. This guarantees that the content will not be encoded incorrectly in transit and
can be retrieved successfully by the client.
Choose the lowest frequency of notifications that still delivers a great user experience.
Request a channel each time the app launches. Channel URLs can expire and are not
guaranteed to remain the same each time you request one. If the returned channel URL is
different than the URL that you had been using, update your reference in your app server.
Guidelines for tiles and notifications
Guidelines for raw notifications
2014 Microsoft. All rights reserved. | May 13, 2014 367
Validate that the channel URL is from WNS. Never attempt to push a notification to a service
that isn't WNS. Ensure that your channel URLs use the "windows.com" domain.
Always secure your channel registration callback to your app server. When your app
receives its channel URL and sends it to your app server, it should send that information
securely. Authenticate and encrypt the mechanism used to receive and send channel URLs.
Reuse your access token. Because your access token can be used to send multiple
notifications, your server should cache the access token so that it doesn't have to
reauthenticate each time it wants to send a notification. If the token has expired, your app
server will receive an error. Authenticate your app server and retry the notification.
Don't use raw notifications to stream information to an app by including small amounts of
info in serial notifications. Raw notifications should be sent only in response to events that
are triggered on the cloud service.
Don't send raw notifications from a cloud service just to keep a background task running.
This is an abuse of the user's battery life. A raw notification must communicate useful
information to the app.
Don't send raw notifications at a rate that causes the associated background task to exceed
its resource quota.
Don't use WNS to send critical notifications. Although WNS is reliable, the delivery of
notifications isn't guaranteed.
Don't use notifications for ads or spam. WNS reserves the right to protect its users and, if an
app's use of notifications is deemed inappropriate, the service can block the app from using
notifications. If users report that an app is exhibiting malicious intent, that app may be
subjected to Windows Store removal policies.
Don't include zero-sized payload content in a raw notification. Raw notifications without a
payload are dropped by WNS and won't be delivered to your app.
Don't send confidential or sensitive data through raw notifications.
Don't share your Package Security Identifier (PKSID) and secret key with anyone. Store
these credentials on your app server in a secure manner. Routinely generate a new secret
key. If your secret key has been compromised, immediately generate a new one.
Additional usage guidance
Before using background tasks triggered by raw notifications in your app, consider the other
available methods of communication. A user must explicitly give your app permission to run
background tasks and only seven apps can have this permission at once. By using other
communication mechanisms in your app, such as standard push notifications or toast updates, your
app won't rely on a user allowing it to run background tasks.
Alternatives to background tasks include:
To get the user's attention, send a toast push notification.
To update a tile, use a tile push notification.
Guidelines for tiles and notifications
Guidelines for scheduled notifications
2014 Microsoft. All rights reserved. | May 13, 2014 368
Guidelines for scheduled notifications
You can use scheduled notifications to regularly update your app's tile or send toast notifications to
a user. Follow these guidelines when adding scheduled tile and toast notifications to your Windows
Store app.
Should my app use scheduled notifications?
Use scheduled notifications if you want your app's tile, badge, or toast to be regularly updated with
content from within your app. Scheduled notifications are identical to local notifications, except
that they specify the time when a tile or badge should be updated or when a toast should appear.
If your notification content is time-sensitive (like breaking news), appears at unpredictable times
(like incoming emails), depends on data from outside of your app, or needs to be updated when
your app isn't running, you'll need to use another form of notification delivery.
Dos and don'ts
Follow the recommendations in Guidelines for tiles and Guidelines for toast notifications
when planning the content for your tile or toast and determining how frequently each
should be updated.
Consider using background tasks to update the schedule periodically using the
MaintenanceTrigger class. For example, your app can initially schedule notifications a
week in advance and use the MaintenanceTrigger class to continue to schedule successive
weeks on an ongoing basis, even without the user launching your app during any given
week.
Consider using a timeZoneChange system trigger to respond to changes to the system
clock, such as Daylight Savings Time. By default, scheduled notifications are triggered in
Coordinated Universal Time (UTC) and are not updated automatically in response to system
clock changes. For example, a reminder app would need to change the scheduled time of the
reminders when the system time changes. To do so, your app can use a background task
that responds to the timeZoneChange trigger, adjusting its timing appropriately.
Guidelines for tiles and notifications
Guidelines for secondary tiles
2014 Microsoft. All rights reserved. | May 13, 2014 369
Guidelines for secondary tiles
A secondary tile provides a consistent, efficient way for users to directly access specific areas within
a Windows Store app from the Start screen. Although a user chooses whether or not to "pin" a
secondary tile to the Start screen, the pinnable areas in an app are determined by the developer.
Consider these guidelines when you enable secondary tiles and design the associated UI in your
Windows Store app.
Note: Only users can pin a secondary tile to the Start screen; apps can't programmatically pin
secondary tiles. Users also control tile removal, and can remove a secondary tile from the
Start screen or from within the parent app.
Dos and don'ts
Consider the following recommendations when enabling secondary tiles in your app:
When the content in focus is pinnable, the app bar should contain a "Pin to Start" button to
create a secondary tile for the user.
Create a flyout that appears when a user clicks the "Pin to Start" button. This flyout should
confirm that the user wants to add a secondary tile to the Start screen. For example, here is
a confirmation flyout from the ESPN app.
If the content in focus is already pinned, replace the "Pin to Start" button on the app bar
with an "Unpin from Start" button. The "Unpin from Start" button should remove the
existing secondary tile (after receiving user confirmation).
Guidelines for tiles and notifications
Guidelines for secondary tiles
2014 Microsoft. All rights reserved. | May 13, 2014 370
When the content in focus is not pinnable, don't show a "Pin to Start" button (or show a
disabled "Pin to Start" button).
Use the system-provided glyphs for your "Pin to Start" and "Unpin from Start" buttons (see
the pin and unpin members in Windows.UI.Xaml.Controls.Symbol or
WinJS.UI.AppBarIcon).
Use the standard button text: "Pin to Start" and "Unpin from Start". You'll have to override
the default text when using the system-provided pin and unpin glyphs.
Don't use a secondary tile as a virtual command button to interact with the parent app, such
as a "skip to next track" tile.
Additional usage guidance
For developers
When an app launches, it should always enumerate its secondary tiles, in case there were
any additions or deletions of which it was unaware. When a secondary tile is deleted
through the Start screen app bar, Windows simply removes the tile. The app itself is
responsible for releasing any resources that were used by the secondary tile. When
secondary tiles are copied through the cloud, current tile or badge notifications on the
secondary tile, scheduled notifications, push notification channels, and Uniform Resource
Identifiers (URIs) used with periodic notifications are not copied with the secondary tile
and must be set up again.
Use the RequestCreateForSelectionAsync class when creating a secondary tile. This
allows you to place your confirmation flyout predictably, leading to a better user
experience.
Don't change the name of your tile's default image asset once your app is published. Before
the secondary tile receives its first notification or when it has no notification to display, it
displays its default image. If Windows cannot find the expected image, it will display a blank
tile.
An app should use meaningful, re-creatable, unique IDs for secondary tiles. This is
important for the following reasons:
o Secondary tiles can be reacquired by users when the app is installed on a second
computer. Using predictable secondary tile IDs that are meaningful to an app helps
the app understand what to do with these tiles when they are seen in a fresh
installation on a new computer.
o At runtime, the app can query whether a specific tile exists.
o The secondary tile platform can be asked to return the set of all secondary tiles
belonging to a specific app. Using meaningful, unique IDs for these tiles can help the
app examine the set of secondary tiles and perform appropriate actions. For
instance, for a social media app, IDs could identify individual contacts for whom tiles
were created.
Secondary tiles, like all tiles on the Start screen, are dynamic outlets that can be frequently
updated with new content. Secondary tiles can surface notifications and updates by using
the same mechanisms as any other tile. To update the tile when the app isn't running, the
secondary tile must request and open a channel URI with the Windows Push Notification
Services (WNS).
Guidelines for tiles and notifications
Guidelines for tiles and badges
2014 Microsoft. All rights reserved. | May 13, 2014 371
Guidelines for tiles and badges
Description
This topic describes best practices and globalization/localization recommendations for use when
creating and updating your app's tile, both on the Start screen and on the lock screen, and lists any
special tile-related requirements your app needs to meet to be accepted in the Windows Store.
Dos and don'ts
General guidelines
Use only a small and medium tile if your app will not use tile notifications to send updates to
the user. Wide and large tile content should always be fresh and regularly updated. If you
aren't using a live tile, do not provide a wide or large logo in the manifest.
Use only a small or medium tile with a badge if your app supports only scenarios with short
summary notificationsthat is, notifications that can be expressed through only a badge
image or a single number. For instance, an SMS app that plans to use notifications to
communicate only the number of new texts received would fit this scenario. Do not provide
a wide logo in the manifest.
Use only the small and medium tile if your app sends updates that should not be shown in
detail on the Start screen. For instance, a pay stub app could simply say that a new pay stub
is available instead of mentioning specifics such as the amount. Do not provide a wide or
large logo in the manifest.
Use the wide or large size tile only if your app has new and interesting content to display to
the user and those notifications are updated frequently (at least weekly).
Use the large tile to show multiple stories from a single notification simultaneously on a
single tile, to display longer lists of items, or to show images that the user would appreciate
seeing in a larger size on Start.
Use the default tile image to reflect your app's brand, essentially as a canvas for your app's
logo.
Don't use live tiles if you don't have interesting, new, personalized content for the user. A
calculator app, for instance, just isn't going to have that.
Don't use live tiles if the only interesting thing to communicate is the user's last state. Utility
apps, developer tools like Microsoft Visual Studio, and browsers that would only show
thumbnails of the user's last session should not use live tiles.
Don't use live tiles to spam the user or show advertisements. That will get you kicked out of
the Windows Store.
Don't use branding as one of the items in the notification queue or as one of the frames in a
peek template. Both of these scenarios involve animated changes to the tile, which catches
the user's eye. Calling the user's attention through an animation simply to display your
brand instead of interesting new content will only annoy that user.
Guidelines for tiles and notifications
Guidelines for tiles and badges
2014 Microsoft. All rights reserved. | May 13, 2014 372
Default tiles
If you are including a wide logo or both wide and large logos, consider the design
relationship between the medium, wide, and large tile images that you will provide. Always
remember that the user has the option to display your tile as any of the supported sizes and
can change that size at any time. Here are some general rules:
o Center the logo horizontally in the tile.
o Keep the same vertical placement of the logo in both the square and wide tiles,
which are of equal height. Keep the same proportional vertical placement of the logo
in the large tile.
o Include the app name at the bottom of the tile if your logo image itself does not
include it. Remember, however, that the small tile does not have the option of
displaying the app name. The following examples show both situations.
Tiles using the app name element defined in the manifest:
Tiles that include the app's name in the logo image:
o For apps with longer names, and because the name can wrap over two lines, make
sure that your logo image and the name do not overlap. For example, a safe
approach is to restrict your logo to about 80x80 pixels in the 100% image resource
for the medium and wide tile sizes.
o If you make the space around the logo itself transparent in your image, your app's
brand color (declared in the manifest) will show through with a gradient pre-
applied to it as part of the Windows 8 look. This tactic would be used with a logo
such as the mail app tile shown earlier.
Don't design the default tile to include an explicit text call to launch the app, such as a tile
that says "Click Me!"
If your logo contains your app's name, don't repeat that name in the name field. Use one or
the other, as shown here:
Guidelines for tiles and notifications
Guidelines for tiles and badges
2014 Microsoft. All rights reserved. | May 13, 2014 373
Peek templates
Use peek templates if your scenario includes image and text content that can each stand
alone. For example, you might show a photo of a travel destination in the top of the template
and the name of the location in the lower portion.
A peek template grabs the user's attention when it animates, so be sure that it provides
desirable content. Otherwise, you will just annoy your user.
When you use a peek template, its display can start at either end (frame) of its cycletext
fully lowered or text fully raisedand animate up or down to the other frame. Therefore,
make sure that the contents of each of your frames can stand alone.
Don't use peek templates to display information about things the user already knows about.
For example, a paused video notification shown on a tile shouldn't use a peek template.
Don't use peek templates for notifications that are not conceptually grouped. For example, a
peek template shouldn't be used if the photo has nothing to do with the text.
Don't use peek templates if the most important part of your notification could be off-screen
due to the peek animation. For example, for a weather app that displays the temperature
and an accompanying image (a smiling sun or a cloud), using a peek template would mean
that the temperature (the point of the notification) isn't always visible. A static template
that shows the image and temperature at the same time would be more useful to the user.
Don't use peek templates when the text is needed to provide context for the image, such as
in a news story.
Badges
Support just the medium tile size with a badge if your app supports only scenarios with
short summary notifications. For instance, a short message service (SMS) app that plans to
show only the number of new texts received. Remember that badges are seen even if the
user resizes the tile to the small size.
Display a number on your badge when the number is small enough to be meaningful in your
scenario. If your badge is likely to always display a number of 50 or higher, then consider
using a system glyph. Strategies to make the badge number less overwhelming include
showing the count since the user last launched the app rather than the absolute count. For
instance, showing the number of missed calls since the user last launched the app is more
useful than showing the total number of missed calls since the app was installed.
Use one of the provided system glyphs to indicate a change in cases where a number would
be unhelpful or overwhelming. For instance, the number of new unread articles on a high
volume RSS feed can be overwhelming. Instead, use the newMessage system glyph.
Use a glyph if a number is not meaningful. For instance, if the tile shows a "paused"
notification for a playlist, it should use the paused glyph because a number doesn't make
any sense for this scenario.
Guidelines for tiles and notifications
Guidelines for tiles and badges
2014 Microsoft. All rights reserved. | May 13, 2014 374
Use the newMessage glyph in cases where a number is ambiguous. For instance, "10" in a
social media tile badge could mean 10 new requests, 10 new messages, 10 new
notifications, or some combination of them all.
Use the newMessage glyph in high-volume scenarios, such as mail or some social media,
where the tile's badge could be continually displaying the maximum value of "99+". It can be
overwhelming for the user to always see the maximum value and it conveys no useful
information by remaining constant.
Don't repeat badge numbers elsewhere in a wide tile's body content, because the two
instances could be out of sync at times.
Don't use a glyph if what the glyph tells the user never changes. Glyphs represent
notifications and transient state, not any sort of permanent branding or state.
Tile notifications
Use what you know about the user to send personalized notifications to them through the
tile. Tile notifications should be relevant to the user. The information you have to work with
will be largely internal to your particular app and could be limited by a user's privacy
choices. For example, a television streaming service can show the user updates about their
most-watched show, or a traffic condition app can use the user's current location (if the
user allows that to be known) to show the most relevant map.
Send frequent updates to the tile so the user feels that the app is connected and receiving
fresh, live content. The cadence of tile notifications will depend on your specific app
scenario. For example, a busy social media app might update every 15 minutes, a weather
app every two hours, a news app a few times a day, a daily offers app once a day, and a
magazine app monthly. If your app will update less than once a week, consider using a
simple medium tile with a badge to avoid the appearance of stale content.
Provide engaging and informative tile notifications so that users can make an informed
decision about whether they need to launch your app. In general, a notification is an
invitation to the user to launch the app for more details or to perform an action. For
example, a notification might cause the user to want to respond to a social media post, read
a full news story, or get the details about a sale.
Send notifications about content hosted on the home or landing page of your app. That way,
when the user launches your app in response to your notification, they can easily find the
content that the notification was about.
Additional usage guidance
A tile is an app's representation on the Start screen. A tile allows you to present rich and engaging
content to your user on Start when your app is not running. Tapping or clicking the tile launches the
app. Tiles come in three square sizes (small, medium, and large) and one wide size. Several
template variations are provided for the medium, wide, and large sizes, with text, images, or a
combination of text and images. Some templates, called peek templates, consist of two stacked
frames that scroll back and forth within the tile space. Peek templates are available for the medium
and wide tile sizes.
Tiles can be live (updated through notifications) or you can leave them static. Tiles begin as a
default tile, defined in the app's manifest. A static tile will always display the default content, which
Guidelines for tiles and notifications
Guidelines for tiles and badges
2014 Microsoft. All rights reserved. | May 13, 2014 375
is generally a full-tile logo image. A live tile can update the default tile to show new content, but can
return to the default if the update expires or is removed. A tile can also display a status badge,
which can be a number or a glyph.
A medium, wide, or large tile can optionally show branding in one lower corner, either using the
app's name (on a default or live tile) or a small icon (on live tiles only).
Two very important points to always remember:
The user can resize the tile to any size that the tile supports. There is no way for you to
know which size is currently displayed on a user's Start screen. All tiles must support the
small and medium tile sizes, but they can optionally also support the wide and large tile
sizes. Note that large tile support requires wide tile support as well, so to support the large
tile size, you must support all four tile sizes. Large and wide tiles should be used only when
your tile supports live updates.
If your tile supports live tiles, the user can turn tile notifications off and on at any time.
When tile notifications are off, the tile is static.
Tile design philosophy
Your goal is to create an appealing tile for your app. If you use a live tile, your goal is to present
engaging new content that the user will find valuable to see in their Start screen and that invites
them to launch the app. To that end, avoid the overuse of loud colors. Simple, clean, elegantly
designed tiles will be more successful than those that scream for attention like a petulant child.
When designing your app, you might ask yourself "Why should I invest in a live tile?" There are
several reasons:
Tiles are the "front door" to your app. A compelling live tile can draw users into your app
when your app is not running. A user increasingly values an app that they use frequently.
A live tile is a selling point that differentiates your app, both from other apps in the
Windows Store (users are likely to prefer the app with the great live tile to a similar app
with a static tile) and from apps on operating systems that only allow static tiles and icons
on their home screens.
If users like your live tile, a prominent placement of that tile in Start will drive re-
engagement with your app. Serendipitous discovery of cool app content through the tile will
make users happy.
The use of a live tile will make the user more likely to pin your app from the Apps view to
the Start screen so that they can see the live updates.
If users don't like your tile, they might place it at the end of Start or unpin it altogether, turn
off updates, or even uninstall your app.
Some characteristics that make a live tile compelling are:
Fresh, frequently updated content that makes users feel that your app is active even when
it's not running.
Guidelines for tiles and notifications
Guidelines for tiles and badges
2014 Microsoft. All rights reserved. | May 13, 2014 376
Example: Showing the latest headlines or a count of new emails.
Personalized or tailored updates that use what you know about the user, such as interests
that you allow the user to specify through app settings.
Example: Deals of the day tailored to the user's hobbies.
Content relevant to the user's current context.
Example: A traffic condition app that uses the user's current location to display a relevant
traffic map.
Choosing between different tile sizes
Your app will always have a small and medium tile. You must provide at least a medium tile image
asset in your app's manifest. You can also provide an asset for the small tile, but if you don't, a
scaled-down version of the medium tile asset will be used.
You must decide whether you want to allow for a wide or a large tile as well.
To support a wide tile, include a wide (wide310x150) logo image as part of your default tile
in your app's manifest. If you don't include that default wide logo image, your tile will only
support the small (square70x70) and medium (square150x150) sizes; it cannot be resized
to the wide size by the user and it cannot accept wide notifications.
To support a large (square310x310) tile, include both a wide logo image and a large logo
image as part of your default tile in your app's manifest. If you don't include that default
large logo image, your tile cannot be resized to the large size by the user and it cannot
accept notifications that use the large templates. Because large tile support requires wide
tile support, including a default large logo image without including a default wide logo
image has the same result as leaving them both out.
To support more tile sizes than your app currently supports, you must release a new version of
your app with an updated manifest that includes the additional default logo images.
Medium tiles show less content than wide and large tiles, so prioritize your content. Don't
try to fit everything that you can show in a wide tile into a medium tile. Smaller still, the
only live content supported by the small tile is badge notifications.
Guidelines for tiles and notifications
Guidelines for tiles and badges
2014 Microsoft. All rights reserved. | May 13, 2014 377
If you have wide tile content that consists of an image plus text, you can use a square peek
template to break the content into two frames. However, do not use a peek template if the
image by itself is not sufficient to convey the gist of the story.
Notifications should supply template content for all supported tile sizes except the small tile,
because it cannot know the current size of the tile. If a notification is defined using only a wide
template and the tile is displayed as medium, or if the notification is defined using only a medium
template and the tile is displayed as wide, the notification will not be shown.
Using default tiles
An app's default tile is defined in its manifest. It is static and generally simple in design. For some
apps, the default tile is all that you'll ever need. If a user pins a tile from the Apps view to Start after
the app is installed, the default tile is shown on the Start screen until that tile receives a notification.
If you provided a wide logo image, you can specify whether the tile initially pins to Start as a
medium or wide tile. By default, an app's tile is pinned as a wide tile, if the wide tile size is
supported by the app through a wide logo image specified in the manifest; otherwise, the tile is
pinned in the medium size. Once pinned, the user can resize the tile to any supported size. A live tile
can revert to its default if it has no current, unexpired notifications to show.
Using peek templates
Peek templates supply tile content which cycles between two frames of information within the tile
space. The upper frame is an image or image collection, and the lower frame is text or text plus an
image.
Other design considerations
When determining how to convey an app's brand information in a tile, choose either the
app's name, as shown here:
or logo image, as shown here:
Guidelines for tiles and notifications
Guidelines for tiles and badges
2014 Microsoft. All rights reserved. | May 13, 2014 378
These items are originally defined in the app manifest and the developer can choose which
of the two to display in each subsequent notification. However, after you make the choice of
name or logo, you should stick with it for the sake of consistency. Note that, due to space
constraints, some templates don't let you show the nameyour only option is to show or
hide the logo.
Don't use the image or text elements to display app branding information in a tile
notification. To reinforce your app's brand and provide consistency to the user, branding
should be provided through the template's elements provided for that purpose: the app
name (short name) or logo image. A live tile can change its appearance considerably from
notification to notification, but the location of the name/logo is consistent. This ensures that
users can find their favorite apps through a quick scan, seeing that information in the same
place on each tile. If your app doesn't leverage the provided branding elements (name and
logo), then it can be harder for users to quickly identify your app's tile.
The following images show tiles that use the template's text and image elements to
inappropriately convey branding. Note that in both cases, the tiles are also using the name
or logo as designed, so the additional branding is redundant information.
If your app's name does not fit in the space provided by the optional "short name", use a
shorter version or a meaningful acronym. For example, you could use "Contoso Game" for
the very addictive "Contoso Fun Game Version 3". Names that exceed the maximum number
of pixels are truncated with an ellipsis. The maximum name length is approximately 40
English characters over two lines, but that varies with the specific letters involved. We
encourage shorter app names from a design standpoint. Note that you can also specify a
longer name for your app (the "display name") in your manifest. This name is used in the
Apps view and in the tooltip, though not on the tile.
Guidelines for tiles and notifications
Guidelines for tiles and badges
2014 Microsoft. All rights reserved. | May 13, 2014 379
Don't use tiles for advertisements.
Avoid the overuse of loud colors in tiles. Simple, clean, elegantly designed tiles will be more
successful than those that scream for attention like a petulant child.
Don't use images with text on them; use a template with text fields for any text content. Text
in an image will not look as sharp as rendered tile text. If an image asset isn't provided that
is appropriate to the current display, the image might be scaled, which can further degrade
its legibility.
Don't rely on tiles to send urgent, real-time information to the user. For instance, a tile is not
the right surface for a communication app to inform the user of an incoming call. Toast
notifications are a better medium for messages of a real-time nature.
Avoid image content that looks like a hyperlink, button, or other control. Tiles do not
support those elements and the entire tile is a single click target.
Don't use relative time stamps or dates (for instance, "two hours ago") on tile notifications
because those are static while time moves on, making the message inaccurate. Use an
absolute date and time such as "11:00 A.M.".
Because an app's tile can only launch the app into its home screen, tile updates should
concern elements of the app that are easily accessible from that home screen. For example,
a news app's tile should only show articles that the user can easily find on the app's home
page once they click on the tile.
Using tile notifications
Choosing the right notification method to update your tile
There are several mechanisms which can be used to update a live tile:
Local API calls
One-time scheduled notifications, using local content
Push notifications, sent from a cloud server
Periodic notifications, which pull information from a cloud server at a fixed time interval
The choice of which mechanism to use largely depends on the content you want to show and how
frequently that content should be updated. The majority of apps will probably use a local API call to
update the tile when the app is launched or the state changes within the app. This makes sure that
the tile is up-to-date when it launches and exits. The choice of using local, push, scheduled, or
polling notifications, alone or in some combination, completely depends upon the app. For example,
a game can use local API calls to update the tile when a new high score is reached by the player. At
the same time, that same game app could use push notifications to send that same user new high
scores achieved by their friends.
How often should your tile update?
If you choose to use a live tile, consider how often the tile should be updated.
For personalized content, such as message counts or whose turn it is in a game, we
recommend that you update the tile as the information becomes available, particularly if the
user would notice that the tile content was lagging, incorrect, or missing.
Guidelines for tiles and notifications
Guidelines for tiles and badges
2014 Microsoft. All rights reserved. | May 13, 2014 380
For nonpersonalized content, such as weather updates, we recommend that the tile be
updated no more than once every 30 minutes. This allows your tile to feel up-to-date
without overwhelming your user.
Expiration of tile and badge notifications
Your tile's content should not persist longer than it is relevant. Set an expiration time on all tile and
badge notifications that makes sense for your app. By default, local and scheduled tiles and badges
never expire and tile and badge content sent through a push or periodic notification expires three
days after it is sent. When a notification expires, the content is removed from the tile or queue and
is no longer shown to the user.
You can set a specific date and time for the notification content to expire. An explicit expiration time
is particularly useful for content with a defined lifespan. Also, if your cloud service stops sending
notifications, if your app is not run for a long time, or if the user disconnects from the network for
an extended period of time, explicit expiration assures the removal of stale content despite the
system's connectivity state.
For example, during a stock market's active trading day, you can set the expiration for a stock price
update to twice that of your sending interval (such as one hour after you send the notification if you
are sending notifications every half-hour). As another example, a news app might determine that
one day is an appropriate expiration time for a daily news tile update.
How you set the expiration depends on the delivery method. For push and periodic notifications, it
is set in the HTTP headers used to communicate with the cloud service that delivers the
notifications. For local and scheduled notifications, the expiration can be set as part of the API call.
Tiles and badges on the lock screen
To determine whether your app is a good candidate for a lock screen presence, you must
understand the operation and limitations of the lock screen. A summary of the lock screen is given
here.
A maximum of seven app badges can appear on the lock screen. The badge information
reflects the badge information on the app's Start screen tile. The badge (either a glyph or a
number) is accompanied by a monochrome icon (logo image) to identify the app the badge
is associated with.
Only one of those seven apps can occupy a detailed status slot, which allows it to display the
text content of the app's most recent tile update.
The lock screen's detailed status tile does not show images included in that tile update.
The user is in charge of which apps can display information on the lock screen, and which
one of those apps can display detailed status.
All apps that have a lock screen presence can also run background tasks. All apps that can
run background tasks have a lock screen presence. An app cannot use background tasks
without also claiming a slot on the lock screen.
The notification queue is not supported by the lock screen's detailed status tile. Only the
latest update is shown.
Guidelines for tiles and notifications
Guidelines for tiles and badges
2014 Microsoft. All rights reserved. | May 13, 2014 381
An app with a lock screen presence, as long as it has set the Toast Capable option to "Yes"
in its manifest, displays its received toast notifications on the lock screen when the lock
screen is showing. Toast shown on the lock screen is identical to toast shown elsewhere.
Tile updates, badge updates, and toast notifications are not specifically designed for or sent
to the lock screen. You, as the sender, don't know if the device is currently locked. For an
app with a lock screen presence, any notification is reflected both on the Start screen and on
the lock screen.
Characteristics of a good lock screen presence
The only way that your app can have a lock screen presence is if the user gives their explicit
permission. They can do this either in response to a request from your app (and you can ask only
once), or manually through the Settings. By giving that permission, the user declares that the
information coming from your app is important to them, which your app must then live up to.
Therefore, your first consideration should be whether your app is a good candidate to have a lock
screen presence at all.
A good candidate for a lock screen presence will have these attributes:
The information is quickly digestible
The information is always up-to-date
The information is understandable without additional context
The information should be personal and useful to the user
Showing nothing is better than showing status that never changes
Only toast notifications should play a sound on arrival
The information is quickly digestible
If the lock screen is displayed, the user isn't currently interacting with the device. Therefore, any
update information that your app displays on the lock screen should be something that the user can
take in and understand at a glance. As an analogy, think of an incoming call on a cell phone. You
glance at the phone to see who is calling and either answer or let it go to voice mail. Information
displayed on the lock screen should be as easy to take in and deal with as the cell phone display. All
of the other characteristics support this one.
The information is always up-to-date
Good badge updates, tile updates, and toast notifications, whether they're shown on the Start
screen or the lock screen, are all potentially actionable. Based on the information those notifications
provide, the user can decide whether they want to launch the app in response, such as to read a
new email or comment on a social media post. From the lock screen, that also means unlocking the
device. Therefore, the information needs to be up-to-date so that the user is making an informed
decision. If users begin to see that your app's information on the lock screen is not up-to-date, then
you've lost their trust and they'll probably find a more reliably informative app to occupy that lock
screen slot.
Guidelines for tiles and notifications
Guidelines for tiles and badges
2014 Microsoft. All rights reserved. | May 13, 2014 382
Good examples: up-to-date information
A messaging app sends a notification when a new message arrives. If that notification is
ignored, the app updates its badge with a count of missed messages. If the user is present,
they can turn on the screen to assess the importance of the message, and choose to respond
promptly or let it wait. If the user isn't present, they will see an accurate count of missed
messages when they return.
A mail app uses its badge to display a count of its unread mail. It updates the badge
immediately when a new mail arrives. A user can quickly turn on their screen to check how
many unread emails they have, and they can be assured that the count is accurate. They
have the information to decide if they want to unlock their device and read mail.
Bad examples: out-of-date information
A messaging app updates its badge with its count of missed messages only once every half
hour. The user can't rely on the badge count in deciding whether they want to unlock the
device.
A weather app that uses the detailed status slot continues to show a severe weather alert
after the alert has expired. This not only gives the user incorrect information, but is
particularly egregious if the text specifies when the alert ends, making it obvious to the user
that this is old information. The user loses confidence that the app is capable of keeping
them properly informed. The app should have cleared this information when it expired.
A calendar app continues to display an appointment that has passed. Again, the app should
have cleared this information when it expired.
The information is understandable without additional context
This contextual information is not present on the lock screen:
The tile that goes with the badge, when the app is not allowed to display detailed status.
Even when detailed status is shown, the badge is physically separate from the tile. The logo
image next to a badge is the only identification of the app it represents.
Images in tile updates. Only the text portion of the update is shown in the detailed status
slot.
The notification queue. Only the most recent update is shown in the detailed status slot.
Therefore, your updates must be understandable to the user without the additional context
available to you on the Start screen. Again, keep in mind that notifications cannot be specifically
targeted at the lock screen. Therefore, all of your app's update communications must fall under the
"understandable without additional context" rule.
Note: Unlike the detailed tile, toast includes both image (if present) and texttoast displayed on
the lock screen is identical to toast displayed elsewhere, so it does not lose context.
Guidelines for tiles and notifications
Guidelines for tiles and badges
2014 Microsoft. All rights reserved. | May 13, 2014 383
Good examples: understandable without additional context
A mail app uses its badge to display the count of its unread mail. While its Start screen tile
might display more information, such as text snippets from the most recent mails or
pictures of the senders, what the badge is communicating is understandable without that
extra information.
A social networking app uses the detailed status slot to inform the user of their friends'
recent activity. When a friend sends them a message, that friend's name is included in the
notification text (for instance "Kyle sent you a new message!"). On the Start screen, the user
can see a rich experience with their friend's picture in the notification, while on the lock
screen, even though there is no image, the text still makes it clear who sent the message.
Bad examples: not understandable without additional context
A messaging app updates its tile with the latest received message, and shows only the
sender's picture and the message text. In the Start screen, it is clear to the user who the
message is from. In the lock screen, without the sender's picture, the user has no idea who
sent the message.
A social networking app updates its tile with a collage of photos, with no text. In the Start
screen this is a pleasant, lively tile. On the lock screen, because there is no text in the tile
update, nothing is displayed at all.
The information should be personal and useful to the user
Two of the main purposes of the lock screen are to provide a personalized surface for the user and
to display app updates. Consider both of these purposes when you judge whether your app is a
good candidate for a lock screen presence.
Apps with a lock screen presence are very specialonly seven can ever be on the lock screen at a
time. By giving an app one of those precious lock screen slots, the user is stating that information
coming from that app is important enough to be seen even when the user isn't actively using their
device. Therefore, the app should provide information that is both personal and useful to the user.
Note: By definition, the lock screen is displayed when the device is locked. No login or other
security hurdle is required to see the contents of the lock screen. Therefore, while the
information displayed there is ideally personalized, keep in mind that anyone can see it.
Good examples: information personalized to the user
A mail app displays the number of unread emails in the user's account.
A messaging app displays the number of missed messages sent to the user.
A news app displays the number of new articles in categories that a user has flagged as
favorites.
Guidelines for tiles and notifications
Guidelines for tiles and badges
2014 Microsoft. All rights reserved. | May 13, 2014 384
Bad examples: impersonal information
A news app displays the total number of new articles coming from its service, not taking
into account the user's stated preferences.
A shopping app sends a notification about a sale, but not based on any item or category
preference that the user has given.
Showing nothing is better than showing status that never changes
The information should display only when a change has occurred
As we said earlier, the goal is that information on the lock screen can be taken in at a glance. To that
end, if an app is not currently displaying a badge, a gap is left on the lock screen where that badge
would otherwise appear. This increases the ability of a user to notice something that needs their
attentionthe appearance of a badge and logo following an event is more noticeable than if it has
been there all along, communicating nothing new.
Do not show status simply for the sake of showing status. Long-running or never-changing status
just clutters the lock screen, obscuring more important information. A badge should display only
when something has happened that the user should be aware of. The same is true for a tile update.
Remove stale notification content from your tile, which causes the tile to revert to its default image
in the Start screen and displays nothing on the lock screen.
Good examples: information displayed only when it's useful
A mail app displays a badge only when there is unread mail. When new mail arrives, its
badge is updated and shown.
A messaging app displays its connection status only when the user is unable to receive
messages. A "connected" status is the assumed default state of the app, so there is no point
in conveying that information. "Everything is fine" is not an actionable notification.
However, informing the user when they cannot receive messages is useful, actionable
information.
Bad examples: long-running status
A mail or messaging app has no count of unread mail to display and so shows a connection
status until new mail or messages arrive. This decreases the user's ability to see at a glance
whether they have a new message, because the badge is always present.
A calendar app displays a message stating that the user has no appointments. Again, this
decreases the at-a-glance usability of the detailed status slot, since something would always
be displayed there.
Only toast notifications should play a sound on arrival
Do not include code in your app that plays a sound when your badge or tile updates. However, an
arriving toast can play a sound as it is designed to do.
Guidelines for tiles and notifications
Guidelines for tiles and badges
2014 Microsoft. All rights reserved. | May 13, 2014 385
By following the guidance described in this article, you will be able to create apps that display the
right information in the right way on the lock screen, thereby increasing user satisfaction and
confidence in your app.
When to use the lock screen request API
Only call the lock screen request API (RequestAccessAsync) if your app truly needs background
privileges to function properly. Because there are only seven background slots available, users must
distinguish which apps truly need background privileges to function properly and which work fine
without them (even if they might gain additional functionality with them).
If an app absolutely requires background privileges to meet user expectations, we recommend that
it uses the request API to prompt the user to place the app on the lock screen.
However, if an app will meet user expectations without having background privileges, we
recommend that you do not explicitly prompt the user to place the app on the lock screen. Instead,
let the user place their app on the lock screen through the Personalize page of PC Settings.
Examples of apps that should call the request API:
A messaging app that requires background privileges to receive messages when the app is
not in the foreground
A mail app that requires background privileges to sync the user's inbox when the app is not
in the foreground
Examples of apps that should not call the request API:
A weather app that uses periodic notifications rather than background activity to update its
forecast
A news app that refreshes its badge count of new articles at a specific time of day
Note: Your app should not implement its own dialog to prompt users to add the app to the lock
screen. If your app requires lock screen access to run properly, you should rely on the dialog
presented by the lock screen request API. If a user previously denied lock screen rights to
your app through this dialog, the dialog may not be shown again. In this case, you can use
inline text in your app to direct users to the Personalize page of PC Settings to manually
add your app to the lock screen.
Checklist for Windows Store requirements
To be accepted in the Windows Store, you cannot use your tiles or notifications to display
advertisements.
Guidelines for tiles and notifications
Guidelines for toast notifications
2014 Microsoft. All rights reserved. | May 13, 2014 386
Guidelines for toast notifications
This topic describes when to use toast notifications and provides recommendations for how to
create and send toasts.
Example
A toast notification alerts a user that his or her favorite food truck changed its location.
Should my app include toast notifications?
Toasts allow your app to provide time-sensitive or personally relevant notifications to users
regardless of whether they are in another app or on the Start screen, lock screen, or desktop. For
example, you could use a toast to inform a user of:
an incoming VOIP call
a new instant message
a new text message
a calendar appointment or other reminder
other personally valuable notifications that a user requests.
Keep in mind that users must opt-in to receive toast notifications and can disable them at any time.
Guidelines for tiles and notifications
Guidelines for toast notifications
2014 Microsoft. All rights reserved. | May 13, 2014 387
Dos and don'ts
Consider the following recommendations when adding toast notifications to your app:
Navigate to an appropriate destination in your app when the user clicks a toast. Consider
that notifications are an invitation to switch context rather than a strictly informational
update.
Provide alternate ways for users to get the info provided in a toast if it's important. For
example, you may want to display related information on your app's live tile or within your
app.
Combine multiple related updates that occur within a short period of time into a single toast
notification. For instance, if you have three new updates that arrive at the same time, the
app or app server should raise a single notification that states that there are three new
updates rather than display three separate notifications.
Present information in the simplest possible form. If your content doesn't require a
headline, omit it. A message such as "Your download is complete." is entirely complete and
needs no additional presentation.
Use images when they add clear value to the message, such as a photo of the sender of a
message.
Hide notifications if they are no longer valid. For example, hide a toast about an incoming
call if the other party has hung up or the user has already answered on another device. Note
that you can only hide notifications when your app is running.
Don't use toast notifications to notify the user of critical information. Instead, to ensure that
critical alerts are seen, notify users within your app using a flyout, dialog, app bar, or other
inline element.
Don't include text telling the user to "click here to..." It is assumed that all toast notifications
have a click or tap action that will take the user to the associated app.
Don't use toast notifications to notify the user of transient failures or network events, such
as a dropped connection.
Don't use toast notifications for anything with a high volume of notifications, such as stock
price information.
Don't use toast notifications to notify the user of routine maintenance events, such as the
completion of an anti-virus scan.
Don't raise a toast notification when your app is in the foreground and a more contextual
surface such as an inline element, flyout, dialog, or app bar is available. For example,
additional instant messages that are related to an ongoing conversation that is in view
should update the conversation inline rather than continue to raise a toast with each new
message. Listen for the PushNotificationReceived event to intercept push notifications
when your application is running.
Don't add generic images such as icons or your app logo in the image field of a notification.
Don't place your app's name in the text of the notification. Users will identify your app by its
logo, which is automatically included in the toast notification.
Don't use your app to ask users to enable toast notifications if they have chosen to disable
them. Your app is expected to work without toast notifications.
Don't automatically migrate your balloon notification scenarios to toastconsider that it
may be more appropriate to notify the user when they aren't immersed in a full-screen
experience (desktop style apps only).
Guidelines for tiles and notifications
Guidelines for toast notifications
2014 Microsoft. All rights reserved. | May 13, 2014 388
Don't use toast notifications for non-real-time information, such as a picture of the day.
Don't hide toast notifications unless absolutely necessary.
Don't notify the user of something they didn't ask to be notified about. For instance, don't
assume that all users want to be notified each time one of their contacts appears online.
Guidelines for interactions
Guidelines for toast notifications
2014 Microsoft. All rights reserved. | May 13, 2014 389
Guidelines for interactions
Use the guidelines in this section to learn about different ways users can interact with your app, and
the recommendations for designing an app that is easy to use.
Guidelines for interactions
Guidelines for designing accessible apps
2014 Microsoft. All rights reserved. | May 13, 2014 390
Guidelines for designing accessible apps
As you design your app, always keep in mind that your users have a wide range of abilities,
disabilities, and preferences. Follow these principles of accessible design to ensure that your app is
accessible to the widest possible audience, and helps attract more customers to your app in the
Windows Store.
Why plan for accessibility?
Designing your app with accessibility in mind helps ensure that it works well in the following
scenarios.
Screen reading: Blind or visually impaired users rely on screen readers to help them create
and maintain a mental model of your app's UI. Hearing information about the UI and
including the names of UI elements, helps users understand the UI content and interact with
your app.
To support screen reading, your app needs to provide sufficient and correct information
about its UI elements, including name, role, description, state, and value.
You must also provide additional accessibility information for UI elements that contain
dynamic content, such as a live region in a Windows Runtime app using JavaScript with
HTML. The additional accessibility information lets screen readers announce changes that
occur to the content. To provide accessibility information for a live region in HTML, set the
aria-live attribute on elements that contain dynamic content. To provide accessibility
information for a live region using the ARIA metaphors for live content in XAML, use the
attached property AutomationProperties.LiveSetting.
Keyboard accessibility: The keyboard is integral to using a screen reader, and it is also
important for users who prefer the keyboard as a more efficient way to interact with an
app. An accessible app lets users access all interactive UI elements by keyboard only,
enabling users to:
o Navigate the app by using the Tab and arrow keys.
o Activate UI elements by using the Spacebar and Enter keys.
o Access commands and controls by using keyboard shortcuts.
The On-Screen Keyboard is available for systems that don't include a physical keyboard, or
for users whose mobility impairments prevent them from using traditional physical input
devices.
Accessible visual experience: Visually impaired users need text to be displayed with a
high contrast ratio. They also need a UI that looks good in high-contrast mode and scales
Guidelines for interactions
Guidelines for designing accessible apps
2014 Microsoft. All rights reserved. | May 13, 2014 391
properly after changing settings in the Ease of Access control panel. Where color is used to
convey information, users with color blindness need color alternatives like text, shapes, and
icons.
Dos and don'ts
Support screen reading by providing information about your app's UI elements, including
name, role, description, state, and value.
Let users navigate your app using the Tab and arrow keys.
Activate UI elements by using the Spacebar and Enter keys.
Access commands and controls by using keyboard shortcuts.
Design text and UI to support high contrast themes.
Ensure that text and UI to make appropriate scaling adjustments when Ease of Access
settings are changed.
Dont use color as the only way to convey information. Users who are color blind cannot
receive information that is conveyed only through color, such as in a color status indicator.
Include other visual cues, preferably text, to ensure that information is accessible.
Dont use UI elements that flash more than three times per second. Flashing elements can
cause some people to have seizures. It is best to avoid using UI elements that flash.
Dont change user context or activate functionality automatically. Context or activation
changes should occur only when the user takes a direct action on a UI element that has
focus. Changes in user context include changing focus, displaying new content, and
navigating to a different page. Making context changes without involving the user can be
disorienting for users who have disabilities. The exceptions to this requirement include
displaying submenus, validating forms, displaying help text in another control, and
changing context in response to an asynchronous event.
Avoid building custom UI elements if you can use the default controls included with the
Windows Runtime or controls that have already implemented Microsoft UI Automation
support. Standard Windows Runtime controls are accessible by default and usually require
adding only a few accessibility attributes that are app-specific. In contrast, implementing
the AutomationPeer support for a true custom control is somewhat more involved.
Don't put static text or other non-interactive elements into the tab order (for example, by
setting the TabIndex property for an element that is not interactive). If non-interactive
elements are in the tab order, that is against keyboard accessibility guidelines because it
decreases efficiency of keyboard navigation for users. Many assistive technologies use tab
order and ability to focus an element as part of their logic for how to present an app's
interface to the assistive technology user. Text-only elements in the tab order can confuse
users who expect only interactive elements in the tab order (buttons, check boxes, text
input fields, combo boxes, lists, and so on).
Avoid using absolute positioning of UI elements (such as in a Canvas element) because the
presentation order often differs from the child element declaration order (which is the de
facto logical order). Whenever possible, arrange UI elements in document or logical order to
ensure that screen readers can read those elements in the correct order. If the visible order
of UI elements can diverge from the document or logical order, use explicit tab index values
(set TabIndex) to define the correct reading order.
Dont automatically refresh an entire app canvas unless it is really necessary for app
functionality. If you need to automatically refresh page content, update only certain areas of
Guidelines for interactions
Guidelines for designing accessible apps
2014 Microsoft. All rights reserved. | May 13, 2014 392
the page. Assistive technologies generally must assume that a refreshed app canvas is a
totally new structure, even if the effective changes were minimal. The cost of this to the
assistive technology user is that any document view or description of the refreshed app now
must be recreated and presented to the user again.
Note: If you do refresh content within a region, consider setting the
AccessibilityProperties.LiveSetting accessibility property on that element to one of the
non-default settings Polite or Assertive. Some assistive technologies can map this setting
to the Accessible Rich Internet Applications (ARIA) concept of live regions and can thus
inform the user that a region of content has changed.
Note: A deliberate page navigation that is initiated by the user is a legitimate case for refreshing
the app's structure. But make sure that the UI item that initiates the navigation is correctly
identified or named to give some indication that invoking it will result in a context change
and page reload.
Additional usage guidance
Make your HTML custom controls accessible
If you use an HTML custom control, you need to provide all of the basic accessibility information for
the control, including the accessible name, role, state, value, and so on. You also need to ensure that
the control is fully accessible by keyboard, and that the UI meets requirements for visual
accessibility.
For example, suppose you include a div element that represents a custom interactive element; that
is, it handles the onclick event. You must:
Set an accessible name for the div element.
Set the role attribute to the corresponding interactive ARIA role, such as "button.
Set the tabindex attribute to include the element in the tab order.
Add keyboard event handlers to support keyboard activation; that is, the keyboard
equivalent of an onclick event handler.
Note: The HTML5 canvas element doesnt support accessibility. Because it doesnt provide any
way to expose accessibility information for its content, avoid using canvas unless it is
absolutely necessary. If you do use canvas, treat it as a custom UI element.
Make your XAML custom controls accessible
If you use a XAML custom control, you might need to adjust some of the basic accessibility
information for the control, including the accessible name, role, state, value, and so on. You also
need to verify that the control is fully accessible by keyboard, and that the UI meets requirements
for visual accessibility. When you create custom controls for XAML, you inherit the UI Automation
support that was available for whichever control you used as the base class for your custom control.
Sometimes that's good enough. But depending on the degree that you're customizing your control,
Guidelines for interactions
Guidelines for designing accessible apps
2014 Microsoft. All rights reserved. | May 13, 2014 393
you might also want to create a custom UI Automation peer class that modifies or augments the
default UI Automation support. This is enabled by the APIs in Windows.UI.Xaml.Automation and
Windows.UI.Xaml.Automation.Peers namespaces.
Accessibility support in the development platform
The Windows Runtime development platform supports accessibility in all stages of the
development cycle:
Creating: The code generated from the Microsoft Visual Studio app templates includes
accessibility information.
Coding: The development platform includes the following accessibility support during the
coding stage.
o Microsoft IntelliSense in Visual Studio includes accessibility information.
o The controls included in the Windows 8 platform have built-in support for
accessibility. By using the standard HTML and platform controls, you can get most of
your accessibility support as a default platform behavior. For example, the ratings
control is fully accessible without any additional work, while the ListView controls
require only an accessible name for the main list elementall other accessibility
support is built in.
o The Windows Dev Center documentation includes accessibility guidelines and
sample apps.
Testing: The Windows Software Development Kit (SDK) includes accessibility testing tools.
Selling: You can mark your app as accessible when you publish it in the Windows Store,
enabling users to discover your app by using the Accessibility filter when browsing the
store.
Guidelines for interactions
Guidelines for cross-slide
2014 Microsoft. All rights reserved. | May 13, 2014 394
Guidelines for cross-slide
Use cross-slide to support selection with the swipe gesture and drag (move) interactions with the
slide gesture.
Dos and don'ts
Use cross-slide for lists or collections that scroll in a single direction.
Use cross-slide for item selection when the tap interaction is used for another purpose.
Don't use cross-slide for adding items to a queue.
Additional usage guidance
Selection and drag are possible only within a content area that is pannable in one direction (vertical
or horizontal). For either interaction to work, one panning direction must be locked and the gesture
must be performed in the direction perpendicular to the panning direction.
Here we demonstrate selecting and dragging an object using a cross-slide. The image on the left
shows how an item is selected if a swipe gesture doesn't cross a distance threshold before the
contact is lifted and the object released. The image on the right shows a sliding gesture that crosses
a distance threshold and results in the object being dragged.
The threshold distances used by the cross-slide interaction are shown in the following diagram.
Guidelines for interactions
Guidelines for cross-slide
2014 Microsoft. All rights reserved. | May 13, 2014 395
To preserve panning functionality, a small threshold of 2.7mm (approximately 10 pixels at target
resolution) must be crossed before either a select or drag interaction is activated. This small
threshold helps the system to differentiate cross-sliding from panning, and also helps ensure that a
tap gesture is distinguished from both cross-sliding and panning.
This image shows how a user touches an element in the UI, but moves their finger down slightly at
contact. With no threshold, the interaction would be interpreted as a cross-slide because of the
initial vertical movement. With the threshold, the movement is interpreted correctly as horizontal
panning.
Guidelines for interactions
Guidelines for cross-slide
2014 Microsoft. All rights reserved. | May 13, 2014 396
Here are some guidelines to consider when including cross-slide functionality in your app.
Use cross-slide for lists or collections that scroll in a single direction.
Note: In cases where the content area can be panned in two directions, such as web browsers or e-
readers, the press-and-hold timed interaction should be used to invoke the context menu for
objects such as images and hyperlinks.
Guidelines for interactions
Guidelines for cross-slide
2014 Microsoft. All rights reserved. | May 13, 2014 397
A horizontally panning two-dimensional list.
Drag vertically to select or move an item.
A vertically panning one-dimensional list.
Drag horizontally to select or move an item.
Selecting
Selection is the marking, without launching or activating, of one or more objects. This action is
analogous to a single mouse click, or Shift key and mouse click, on one or more objects.
Cross-slide selection is achieved by touching an element and releasing it after a short dragging
interaction. This method of selection dispenses with both the dedicated selection mode and the
press-and-hold timed interaction required by other touch interfaces and does not conflict with the
tap interaction for activation.
In addition to the distance threshold, cross-slide selection is constrained to a 90 threshold area, as
shown in the following diagram. If the object is dragged outside of this area, it is not selected.
Guidelines for interactions
Guidelines for cross-slide
2014 Microsoft. All rights reserved. | May 13, 2014 398
The cross-slide interaction is supplemented by a press-and-hold timed interaction, also referred to
as a "self-revealing" interaction. This supplemental interaction activates an animation that indicates
what action can be performed on the object.
The following screen shots demonstrate how the self-revealing animation works.
1. Press and hold to initiate the animation for the self-revealing interaction. The selected state
of the item affects what is revealed by the animation: a check mark if unselected and no
check mark if selected.
2. Select the item using the swipe gesture (up or down).
Guidelines for interactions
Guidelines for cross-slide
2014 Microsoft. All rights reserved. | May 13, 2014 399
3. The item is now selected. Override the selection behavior using the slide gesture to move
the item.
Use a single tap for selection in applications where it is the only primary action. The cross-slide self-
revealing animation is displayed to disambiguate this functionality from the standard tap
interaction for activation and navigation.
Selection basket
The selection basket is a visually distinct and dynamic representation of items that have been
selected from the primary list or collection in the application. This feature is useful for tracking
selected items and should be used by applications where:
Guidelines for interactions
Guidelines for cross-slide
2014 Microsoft. All rights reserved. | May 13, 2014 400
Items can be selected from multiple locations.
Many items can be selected.
An action or command relies upon the selection list.
The content of the selection basket persists across actions and commands. For example, if you
select a series of photographs from a gallery, apply a color correction to each photograph, and share
the photographs in some fashion, the items remain selected.
If no selection basket is used in an application, the current selection should be cleared after an
action or command. For example, if you select a song from a play list and rate it, the selection
should be cleared.
The current selection should also be cleared when no selection basket is used and another item in
the list or collection is activated. For example, if you select an inbox message, the preview pane is
updated. Then, if you select a second inbox message, the selection of the previous message is
canceled and the preview pane is updated.
Queues
A queue is not equivalent to the selection basket list and should not be treated as such. The primary
distinctions include:
The list of items in the selection basket is only a visual representation; the items in a queue
are assembled with a specific action in mind.
Items can be represented only once in the selection basket but multiple times in a queue.
The order of items in the selection basket represents the order of selection. The order of
items in a queue is directly related to functionality.
For these reasons, the cross-slide selection interaction should not be used to add items to a queue.
Instead, items should be added to a queue through a drag action.
Drag
Use drag to move one or more objects from one location to another.
If more than one object needs to be moved, let users select multiple items and then drag all at one
time.
Guidelines for interactions
Guidelines for optical zoom and resizing
2014 Microsoft. All rights reserved. | May 13, 2014 401
Guidelines for optical zoom and resizing
This topic describes Windows zooming and resizing elements and provides user experience
guidelines for using these interaction mechanisms in your apps.
Description
Optical zoom lets users magnify their view of the content within a content area (it is performed on
the content area itself), whereas resizing enables users to change the relative size of one or more
objects without changing the view of the content area (it is performed on the objects within the
content area).
Both optical zoom and resizing interactions are performed through the pinch and stretch gestures
(moving fingers farther apart zooms in and moving them closer together zooms out), or by holding
the Ctrl key down while scrolling the mouse scroll wheel, or by holding the Ctrl key down (with the
Shift key, if no numeric keypad is available) and pressing the plus (+) or minus (-) key.
The following diagrams demonstrate the differences between resizing and optical zooming.
Optical zoom: User selects an area, and then zooms into the entire area.
Resize: User selects an object within an area, and resizes that object.
Guidelines for interactions
Guidelines for optical zoom and resizing
2014 Microsoft. All rights reserved. | May 13, 2014 402
Note
Optical zoom shouldn't be confused with Semantic Zoom. Although the same gestures are used for
both interactions, semantic zoom refers to the presentation and navigation of content
organized within a single view (such as the folder structure of a computer, a library of
documents, or a photo album).
Dos and don'ts
Use the following guidelines for apps that support either resizing or optical zooming:
If maximum and minimum size constraints or boundaries are defined, use visual feedback
to demonstrate when the user reaches or exceeds those boundaries.
Use snap points to influence zooming and resizing behavior by providing logical points at
which to stop the manipulation and ensure a specific subset of content is displayed in the
viewport. Provide snap points for common zoom levels or logical views to make it easier for
a user to select those levels. For example, photo apps might provide a resizing snap point at
100% or, in the case of mapping apps, snap points might be useful at city, state, and country
views.
Snap points enable users to be imprecise and still achieve their goals. If you're using XAML,
see the snap points properties of ScrollViewer. For JavaScript and HTML, use -ms-content-
zoom-snap-points.
There are two types of snap-points:
o Proximity - After the contact is lifted, a snap point is selected if inertia stops within a
distance threshold of the snap point. Proximity snap points still allow a zoom or
resize to end between snap points.
o Mandatory - The snap point selected is the one that immediately precedes or
succeeds the last snap point crossed before the contact was lifted (depending on the
direction and velocity of the gesture). A manipulation must end on a mandatory
snap point.
Guidelines for interactions
Guidelines for optical zoom and resizing
2014 Microsoft. All rights reserved. | May 13, 2014 403
Use inertia physics. These include the following:
o Deceleration: Occurs when the user stops pinching or stretching. This is similar to
sliding to a stop on a slippery surface.
o Bounce: A slight bounce-back effect occurs when a size constraint or boundary is
passed.
Space controls according to the Guidelines for targeting.
Provide scaling handles for constrained resizing. Isometric, or proportional, resizing is the
default if the handles are not specified.
Don't use zooming to navigate the UI or expose additional controls within your app, use a
panning region instead. For more info on panning, see Guidelines for panning.
Don't put resizable objects within a resizable content area. Exceptions to this include:
o Drawing applications where resizable items can appear on a resizable canvas or art
board.
o Webpages with an embedded object such as a map.
Note: In all cases, the content area is resized unless all touch points are within the resizable object.
Guidelines for interactions
Guidelines for panning
2014 Microsoft. All rights reserved. | May 13, 2014 404
Guidelines for panning
Panning or scrolling lets users navigate within a single view, to display the content of the view that
does not fit within the viewport. Examples of views include the folder structure of a computer, a
library of documents, or a photo album.
Dos and don'ts
Panning indicators and scroll bars
Ensure panning/scrolling is possible before loading content into your app.
Display panning indicators and scroll bars to provide location and size cues. Hide them if
you provide a custom navigation feature.
Note: Unlike standard scroll bars, panning indicators are purely informative. They are not exposed
to input devices and cannot be manipulated in any way.
Single-axis panning (one-dimensional overflow)
Use one-axis panning for content regions that extend beyond one viewport boundary
(vertical or horizontal).
o Vertical panning for a one-dimensional list of items.
o Horizontal panning for a grid of items.
Dont use mandatory snap-points with single-axis panning if a user must be able to pan and
stop between snap-points. Mandatory snap-points guarantee that the user will stop on a
snap-point. Use proximity snap-points instead.
Freeform panning (two-dimensional overflow)
Use two-axis panning for content regions that extend beyond both viewport boundaries
(vertical and horizontal).
o Override the default rails behavior and use freeform panning for unstructured
content where the user is likely to move in multiple directions.
Freeform panning is typically suited to navigating within images or maps.
Paged view
Use mandatory snap-points when the content is composed of discrete elements or you want
to display an entire element. This can include pages of a book or magazine, a column of
items, or individual images.
o A snap-point should be placed at each logical boundary.
o Each element should be sized or scaled to fit the view.
Guidelines for interactions
Guidelines for panning
2014 Microsoft. All rights reserved. | May 13, 2014 405
Logical and key points
Use proximity snap-points if there are key points or logical places in the content that a user
will likely stop. For example, a section header.
If maximum and minimum size constraints or boundaries are defined, use visual feedback
to demonstrate when the user reaches or exceeds those boundaries.
Chaining embedded or nested content
Use single-axis panning (typically horizontal) and column layouts for text and grid-based
content. In these cases, content typically wraps and flows naturally from column to column
and keeps the user experience consistent and discoverable across Windows Store apps.
Don't use embedded pannable regions to display text or item lists. Because the panning
indicators and scroll bars are displayed only when the input contact is detected within the
region, it is not an intuitive or discoverable user experience.
Don't chain or place one pannable region within another pannable region if they both pan in
the same direction, as shown in this diagram:
This can result in the parent area being panned unintentionally when a boundary for the
child area is reached. Consider making the panning axis perpendicular.
Additional usage guidance
Panning with touch, by using a swipe or slide gesture with one or more fingers, is like scrolling with
the mouse. The panning interaction is most similar to rotating the mouse wheel or sliding the scroll
box, rather than clicking the scroll bar. Unless a distinction is made in an API or required by some
device-specific Windows UI, we simply refer to both interactions as panning.
Depending on the input device, the user pans within a pannable region by using one of these:
A mouse, touchpad, or active pen/stylus to click the scroll arrows, drag the scroll box, or
click within the scroll bar.
The wheel button of the mouse to emulate dragging the scroll box.
The extended buttons (XBUTTON1 and XBUTTON2), if supported by the mouse.
Guidelines for interactions
Guidelines for panning
2014 Microsoft. All rights reserved. | May 13, 2014 406
The keyboard arrow keys to emulate dragging the scroll box or the page keys to emulate
clicking within the scroll bar.
Touch, touchpad, or passive pen/stylus to slide or swipe the fingers in the desired direction.
Sliding involves moving the fingers slowly in the panning direction. This results in a one-to-one
relationship, where the content pans at the same speed and distance as the fingers. Swiping, which
involves rapidly sliding and lifting the fingers, results in the following physics being applied to the
panning animation:
Deceleration (inertia): Lifting the fingers causes panning to start decelerating. This is
similar to sliding to a stop on a slippery surface.
Absorption: Panning momentum during deceleration causes a slight bounce-back effect if
either a snap point or a content area boundary is reached.
Types of panning
Windows 8 supports three types of panning:
Single axis - panning is supported in one direction only (horizontal or vertical).
Rails - panning is supported in all directions. However, once the user crosses a distance
threshold in a specific direction, then panning is restricted to that axis.
Freeform - panning is supported in all directions.
Panning UI
The interaction experience for panning is unique to the input device while still providing similar
functionality.
Pannable regions
Pannable region behaviors are exposed to Windows Store app using JavaScript developers
at design time through Cascading Style Sheets (CSS).
There are two panning display modes based on the input device detected:
Panning indicators for touch.
Scroll bars for other input devices, including mouse, touchpad, keyboard, and stylus.
Note: Panning indicators are only visible when the touch contact is within the pannable region.
Similarly, the scroll bar is only visible when the mouse cursor, pen/stylus cursor, or
keyboard focus is within the scrollable region.
Panning indicators
Panning indicators are similar to the scroll box in a scroll bar. They indicate the proportion
of displayed content to total pannable area and the relative position of the displayed
content in the pannable area.
Guidelines for interactions
Guidelines for panning
2014 Microsoft. All rights reserved. | May 13, 2014 407
The following diagram shows two pannable areas of different lengths and their panning
indicators.
Panning behaviors
Snap points
Panning with the swipe gesture introduces inertia behavior into the interaction when the
touch contact is lifted. With inertia, the content continues to pan until some distance
threshold is reached without direct input from the user. Use snap points to modify this
inertia behavior.
Snap points specify logical stops in your app content. Cognitively, snap points act as a
paging mechanism for the user and minimize fatigue from excessive sliding or swiping in
large pannable regions. With them, you can handle imprecise user input and ensure a
specific subset of content or key information is displayed in the viewport.
There are two types of snap-points:
Proximity - After the contact is lifted, a snap point is selected if inertia stops within a
distance threshold of the snap point. Panning can still stop between proximity snap
points.
Mandatory - The snap point selected is the one that immediately precedes or
succeeds the last snap point crossed before the contact was lifted (depending on the
direction and velocity of the gesture). Panning must stop on a mandatory snap point.
Panning snap-points are useful for applications such as web browsers and photo albums
that emulate paginated content or have logical groupings of items that can be dynamically
regrouped to fit within a viewport or display.
The following diagrams show how panning to a certain point and releasing causes the
content to automatically pan to a logical location.
Guidelines for interactions
Guidelines for panning
2014 Microsoft. All rights reserved. | May 13, 2014 408
Swipe to pan. Lift touch contact. Pannable region stops at the
snap point, not where the
touch contact was lifted.
Rails
Content can be wider and taller than the dimensions and resolution of a display device. For
this reason, two-dimensional panning (horizontal and vertical) is often necessary. Rails
improve the user experience in these cases by emphasizing panning along the axis of
motion (vertical or horizontal).
The following diagram demonstrates the concept of rails.
Guidelines for interactions
Guidelines for panning
2014 Microsoft. All rights reserved. | May 13, 2014 409
Chaining embedded or nested content
After a user hits a zoom or scroll limit on an element that has been nested within another zoomable
or scrollable element, you can specify whether that parent element should continue the zooming or
scrolling operation begun in its child element. This is called zoom or scroll chaining.
Chaining is used for panning within a single-axis content area that contains one or more single-axis
or freeform panning regions (when the touch contact is within one of these child regions). When
the panning boundary of the child region is reached in a specific direction, panning is then activated
on the parent region in the same direction.
When a pannable region is nested inside another pannable region it's important to specify enough
space between the container and the embedded content. In the following diagrams, one pannable
region is placed inside another pannable region, each going in perpendicular directions. There is
plenty of space for users to pan in each region.
Guidelines for interactions
Guidelines for panning
2014 Microsoft. All rights reserved. | May 13, 2014 410
Without enough space, as shown in the following diagram, the embedded pannable region can
interfere with panning in the container and result in unintentional panning in one or more of the
pannable regions.
This guidance is also useful for apps such as photo albums or mapping apps that support
unconstrained panning within an individual image or map while also supporting single-axis
panning within the album (to the previous or next images) or details area. In apps that provide a
detail or options area corresponding to a freeform panning image or map, we recommend that the
page layout start with the details and options area as the unconstrained panning area of the image
or map might interfere with panning to the details area.
Guidelines for interactions
Guidelines for rotation
2014 Microsoft. All rights reserved. | May 13, 2014 411
Guidelines for rotation
This topic describes the new Windows UI for rotation and provides user experience guidelines that
should be considered when using this new interaction mechanism in your Windows Store app.
Dos and don'ts
Use rotation to help users directly rotate UI elements.
Additional usage guidance
Overview of rotation
Rotation is the touch-optimized technique used by Windows Store apps in Windows 8 to enable
users to turn an object in a circular direction (clockwise or counter-clockwise).
Depending on the input device, the rotation interaction is performed using:
A mouse or active pen/stylus to move the rotation gripper of a selected object.
Touch or passive pen/stylus to turn the object in the desired direction using the rotate
gesture.
When to use rotation
Use rotation to help users directly rotate UI elements. The following diagrams show some of the
supported finger positions for the rotation interaction.
Note: Intuitively, and in most cases, the rotation point is one of the two touch points unless the
user can specify a rotation point unrelated to the contact points (for example, in a drawing
or layout application). The following images demonstrate how the user experience can be
degraded if the rotation point is not constrained in this way.
Guidelines for interactions
Guidelines for rotation
2014 Microsoft. All rights reserved. | May 13, 2014 412
This first picture shows the initial (thumb) and secondary (index finger) touch points: the index
finger is touching a tree and the thumb is touching a log.
In this second picture, rotation is performed around the initial (thumb) touch point. After the
rotation, the index finger is still touching the tree trunk and the thumb is still touching the log (the
rotation point).
In this third picture, the center of rotation has been defined by the application (or set by the user)
to be the center point of the picture. After the rotation, because the picture did not rotate around
one of the fingers, the illusion of direct manipulation is broken (unless the user has chosen this
setting).
Guidelines for interactions
Guidelines for rotation
2014 Microsoft. All rights reserved. | May 13, 2014 413
In this last picture, the center of rotation has been defined by the application (or set by the user) to
be a point in the middle of the left edge of the picture. Again, unless the user has chosen this setting,
the illusion of direct manipulation is broken in this case.
Windows 8 supports three types of rotation: free, constrained, and combined.
Type Description
Free rotation Free rotation enables a user to rotate content freely anywhere in a 360 degree
arc. When the user releases the object, the object remains in the chosen
position. Free rotation is useful for drawing and layout applications such as
Microsoft PowerPoint, Word, Visio, and Paint; and Adobe Photoshop, Illustrator,
and Flash.
Guidelines for interactions
Guidelines for rotation
2014 Microsoft. All rights reserved. | May 13, 2014 414
Constrained
rotation
Constrained rotation supports free rotation during the manipulation but
enforces snap points at 90 degree increments (0, 90, 180, and 270) upon
release. When the user releases the object, the object automatically rotates to
the nearest snap point.
Constrained rotation is the most common method of rotation, and it functions
in a similar way to scrolling content. Snap points let a user be imprecise and
still achieve their goal. Constrained rotation is useful for applications such as
web browsers and photo albums.
Combined
rotation
Combined rotation supports free rotation with zones (similar to rails in
panning) at each of the 90 degree snap points enforced by constrained rotation.
If the user releases the object outside of one of 90 degree zones, the object
remains in that position; otherwise, the object automatically rotates to a snap
point.
Note: A user interface rail is a feature in which an area around a target
constrains movement towards some specific value or location to
influence its selection.
Guidelines for interactions
Guidelines for selecting text and images (Windows Runtime apps)
2014 Microsoft. All rights reserved. | May 13, 2014 415
Guidelines for selecting text and images
(Windows Runtime apps)
This topic describes the new Windows UI for selecting and manipulating text, images, and controls
and provides user experience guidelines that should be considered when using these new selection
and manipulation mechanisms in your Windows Store app.
Dos and don'ts
Use font glyphs when implementing your own gripper UI. The gripper is a combination of
two Segoe UI fonts that are available system-wide. Using font resources simplifies rendering
issues at different dpi and works well with the various UI scaling plateaus. When
implementing your own grippers, they should share the following UI traits:
o Circular shape
o Visible against any background
o Consistent size
Provide a margin around the selectable content to accommodate the gripper UI. If your app
enables text selection in a region that doesn't pan/scroll, allow a 1/2 gripper margin on the
left and right sides of the text area and 1 gripper height on the top and bottom sides of the
text area (as shown in the following images). This ensures that the entire gripper UI is
exposed to the user and minimizes unintended interactions with other edge-based UI.
Hide grippers UI during interaction. Eliminates occlusion by the grippers during the
interaction. This is useful when a gripper isn't completely obscured by the finger or there
are multiple text selection grippers. This eliminates visual artifacts when displaying child
windows.
Don't allow selection of UI elements such as controls, labels, images, proprietary content,
and so on. Typically, Windows applications allow selection only within specific controls.
Controls such as buttons, labels, and logos are not selectable. Windows Store apps using
Guidelines for interactions
Guidelines for selecting text and images (Windows Runtime apps)
2014 Microsoft. All rights reserved. | May 13, 2014 416
JavaScript require you to disable selection. Assess whether selection is an issue for your app
and, if so, identify the areas of the UI where selection should be prohibited.
Additional usage guidance
Text selection and manipulation is particularly susceptible to user experience challenges
introduced by touch interactions. Mouse, pen/stylus, and keyboard input are highly granular: a
mouse click or pen/stylus contact is typically mapped to a single pixel, and a key is pressed or not
pressed. Touch input is not granular; it's difficult to map the entire surface of a fingertip to a
specific x-y location on the screen to place a text caret accurately.
Considerations and recommendations
Use the built-in controls exposed through the language frameworks in Windows 8 to build apps that
provide the full platform user interaction experience, including selection and manipulation
behaviors. You'll find the interaction functionality of the built-in controls sufficient for the majority
of Windows Store apps.
When using standard Windows 8 text controls, the selection behaviors and visuals described in this
topic cannot be customized.
Text selection
If your app requires a custom UI that supports text selection, we recommend that you follow the
Windows 8 selection behaviors described here.
Editable and non-editable content
To accommodate the less precise targeting behavior of touch interactions, the selection and
manipulation user experience visuals (such as "grippers" that both indicate a selection can be
adjusted and identify the interaction target) have been completely redesigned for Windows 8.
With touch, selection interactions are performed primarily through gestures such as a tap to set an
insertion cursor or select a word, and a slide to modify a selection. As with other Windows 8 touch
interactions, timed interactions are limited to the press and hold gesture to display informational
UI.
There are no changes to selection behavior when using mouse, pen/stylus, and keyboard in
Windows 8.
Windows 8 recognizes two possible states for selection interactions, editable and non-editable, and
adjusts selection UI, feedback, and functionality accordingly.
Editable content
Guidelines for interactions
Guidelines for selecting text and images (Windows Runtime apps)
2014 Microsoft. All rights reserved. | May 13, 2014 417
Tapping within the left half of a word places the cursor to the immediate left of the word, while
tapping within the right half places the cursor to the immediate right of the word.
The following image demonstrates how to place an initial insertion cursor with gripper by tapping
near the beginning or ending of a word.
The following image demonstrates how to adjust a selection by dragging the gripper.
Guidelines for interactions
Guidelines for selecting text and images (Windows Runtime apps)
2014 Microsoft. All rights reserved. | May 13, 2014 418
The following images demonstrate how to invoke the context menu by tapping within the selection
or on a gripper (press and hold can also be used).
Note: These interactions vary somewhat in the case of a misspelled word. Tapping a word that is
marked as misspelled will both highlight the entire word and invoke the suggested spelling
context menu.
Non-editable content
The following image demonstrates how to select a word by tapping within the word (no spaces are
included in the initial selection).
Guidelines for interactions
Guidelines for selecting text and images (Windows Runtime apps)
2014 Microsoft. All rights reserved. | May 13, 2014 419
Follow the same procedures as for editable text to adjust the selection and display the context
menu.
Object manipulation
Wherever possible, use the same (or similar) gripper resources as text selection when
implementing custom object manipulation in a Windows Store app. This helps provide a consistent
interaction experience across the platform.
For example, grippers can also be used in image processing apps that support resizing and cropping
or media player apps that provide adjustable progress bars, as shown in the following images.
Media player with adjustable progress bar.
Guidelines for interactions
Guidelines for selecting text and images (Windows Runtime apps)
2014 Microsoft. All rights reserved. | May 13, 2014 420
Image editor with cropping grippers.
Guidelines for interactions
Speech design guidelines (Windows Phone Store apps)
2014 Microsoft. All rights reserved. | May 13, 2014 421
Speech design guidelines (Windows
Phone Store apps)
In Windows Phone users can interact with your app using speech. There are three speech
components that you can integrate with your app: voice commands, speech recognition, and text-
to-speech (also known as TTS, or speech synthesis).
Designed thoughtfully and implemented effectively, speech can be a robust and enjoyable way for
people to interact with your Windows Phone app, complementing or even replacing interaction by
touch, tap, and gestures.
Speech interaction design
Before you start coding a speech-enabled app, it's a good idea to envision and define the user
experience and flow.
Using speech to enter your app
You can integrate voice commands into your app so users can deep link into your app, from outside
of your app. For example, you could add voice commands that access the most frequently used
sections of your app or perform important tasks.
Speech interaction inside your app
From inside your app, users can speak to give input or accomplish tasks by using speech
recognition. Also while inside your app, you can use text-to-speech (TTS), also known as speech
synthesis, to speak text to the user through the microphone.
Consider the following questions to help define speech interaction after users have opened your
app (perhaps by using a voice command):
What actions or app behavior can a user initiate using her voice, for example: navigate
among pages, initiate commands, or enter data such as notes or messages?
What phrases will users expect to say to initiate each action or behavior?
How will users know when they can speak to the app and what they can say?
What processes or tasks may be quicker using speech rather than touch? For example,
browsing large lists of options or navigating several menu levels or pages.
Will your app be used for speech recognition in the absence of network connectivity?
Guidelines for interactions
Speech design guidelines (Windows Phone Store apps)
2014 Microsoft. All rights reserved. | May 13, 2014 422
Does you app target specific user groups that may have custom vocabulary requirements,
for example, specific business disciplines such as medicine or science, or gamers, or specific
geographic regions?
When you have made some decisions about the speech interaction experience either through voice
commands and/or with in-app speech, you'll be able to:
List the actions a user can take with your app.
Map each action to a command.
Assign one or more phrases that a user can speak to activate each command.
Write out the dialog that the user and your app will engage in, if your app will also speak to
users.
Implementing speech design
Voice commands
To enable voice commands, you'll need to define a list of recognizable phrases and map them to
commands in a Voice Command Definition (VCD) file. For text-to-speech readout that accompanies
voice commands, you specify the string in the VCD file that the speech synthesizer will speak to
confirm the action being taken. Here are some tips to keep in mind when creating a VCD file for
your app:
Prompts a user for input.
Displays a readout of the audio level of speech input.
Confirms the phrase that was matched to a user's speech.
Informs a user that recognition was not successful and lets the user try again (repeatedly if
necessary).
Helps the user choose from among multiple recognition possibilities (if they exist).
Because the built-in recognition experience in Windows Phone leverages the same interactive
model used in global speech contexts on the phone, users are more likely to know when to start
speaking, to have familiarity with the built-in sounds, to know when processing is complete, and to
receive feedback on errors and help with disambiguation when there are multiple match
possibilities. See Presenting prompts, confirmations, and disambiguation choices for Windows
Phone 8 for more info.
Prompts and confirmations
Provide your users with UI to initiate recognition. A good way to do this is with an app bar button
whose icon property is set to "Microphone".
Let users know what they can say to your app based on the current app context, and give users an
example of an expected input phrase. Unless you want a user to be able to say anything at all, for
example, when inputting short-message dictation, strive to make your prompt elicit as specific a
response as possible. For example, if you prompt the user with "What do you want to do today?",
the range of responses could vary widely and it could take quite a large grammar to match the
Guidelines for interactions
Speech design guidelines (Windows Phone Store apps)
2014 Microsoft. All rights reserved. | May 13, 2014 423
possible responses. However, if the prompt says "Would you like to play a game or listen to music?",
then the prompt specifically requests one of two responses "play a game" or "listen to music". The
grammar needed to match only the two responses would be more simple to author and would
likely perform recognition more accurately than a much larger grammar.
Request confirmation from the user when speech recognition confidence is low. If the user's intent
is unclear, it's usually better to prompt the user for clarification than for your app to initiate an
action that the user didn't intend.
The built-in recognition experience includes screens that you can customize with prompt text and
an example of expected speech input, as well as screens that confirm speech input.
Plan for recognition failures
Plan for what to do if recognition fails. For example, if there is no input, the recognition quality is
poor, or only part of a phrase is recognized, your app logic should handle those cases. Consider
informing the user that your app didn't understand her, and that she can try again. Give the user
another example of an expected input phrase and restart recognition when necessary to allow
additional input. If there are multiple successive failed recognition attempts, consider letting the
user either key in text or exit the recognition operation. The built-in UI recognition experience
includes screens that let a user know that recognition was not successful and allow the user to
speak again to make another recognition attempt.
Listen for and try to correct issues in the audio input. The speech recognizer raises an event when it
detects an issue in the audio input that may adversely affect speech recognition accuracy. You can
use the information in the event arguments to inform the user about the issue, so she can take
corrective action if possible. For example, if speech input is too quiet, you can prompt the user to
speak louder. The speech recognition engine generates this event continuously whether or not you
use the built-in speech recognition experience.
Constraints
A grammar is a kind of constraint that defines the set of phrases that a speech recognition engine
can use to match speech input. You can either provide the speech recognition engine with the
predefined grammars that are included with Windows Phone, or with custom grammars that you
create. This section gives an overview of the types of grammars you can use and provides tips for
authoring SRGS grammars. Also see Grammars for Windows Phone 8 for more info about different
grammar types and when to use them.
Predefined grammars
Windows Phone supports two predefined grammars. To match a large number of phrases that a
user might speak in a given language, consider using the pre-defined short-message dictation
grammar. To match input that is in the context of a web query, consider using the predefined web
search grammar. These online predefined grammars can be used as-is to recognize up to 10
seconds of speech audio and require no authoring effort on your part, but they do require
connection to a network at run time because they are online.
Guidelines for interactions
Speech design guidelines (Windows Phone Store apps)
2014 Microsoft. All rights reserved. | May 13, 2014 424
Creating custom grammars
If you author your own grammars, a list constraint works well for recognizing short distinct
phrases. These phrases can be programmatically updated and used for speech recognition when
there is no app connectivity to the network.
For the greatest control over the speech recognition experience, author your own SRGS grammar,
which is a particularly powerful method if you want to capture multiple semantic meanings in a
single recognition. SRGS grammars can also be used for offline speech recognition.
Tips for authoring SRGS grammars
Keep your grammar small. A grammars that contains fewer phrases to be matched tends to provide
better recognition accuracy than a larger grammar containing many phrases. It's generally
preferable to have several smaller grammars for specific scenarios in your app than to have one
grammar for your entire app. Prepare users for what to say in each app context and enable and
disable grammars as needed so the speech recognition engine needs to search only a small body of
phrases to match speech input for each recognition scenario.
Design your grammars to allow users to speak a command in a variety of ways, and to account for
variations in the way people think and speak. For example in SRGS grammars, you can use the
GARBAGE rule as follows:
Match speech input that your grammar does not define. This will allow users to speak
additional words that have no meaning for your app, for example "give me", "and", "uh",
"maybe", and so forth, yet still be successfully recognized for the words that matter to your
app, which you have explicitly defined in your grammars.
Add the GARBAGE rule as an item in a list of alternatives to reduce the likelihood that words
not defined in your grammar are recognized by mistake. Also, if the speech recognition
engine matches unexpected speech input to a GARBAGE rule in a list of alternatives, you can
detect the ellipsis () returned by the match to GARBAGE in the recognition result and
prompt the user to speak again. However, using the GARBAGE rule in a list of alternatives
may also increase the likelihood that speech input which matches phrases defined in your
grammar is falsely rejected.
Use the GARBAGE rule with care and test to make sure that your grammar performs as you intend.
See ruleref Element for more info.
Try using the sapi:subset element to help match speech input. The sapi:subset element is a
Microsoft extension to the SRGS specification that can help match a user's speech input to enabled
grammars. Phrases that you define using sapi:subset can be matched by the speech recognition
engine even if only a part of the phrase is given in the speech input. You can define the subset of the
phrase that can be used for matching in one of four ways.
Try to avoid defining phrases in your grammar that contain only one syllable. Recognition tends to
be more accurate for phrases containing two or more syllables, although you should avoid defining
phrases that are longer than they need to be.
Guidelines for interactions
Speech design guidelines (Windows Phone Store apps)
2014 Microsoft. All rights reserved. | May 13, 2014 425
When you define a list of alternative phrases, avoid using phrases that sound similar, which the
speech recognition engine may confuse. For example, including similar sounding phrases such as
"hello", "bellow", and "fellow" in a list of alternatives may result in poor recognition accuracy.
Compiling a grammar is a necessary step in getting ready for speech recognition.
Custom pronunciations
Consider providing custom pronunciations for specialized vocabulary. If your app contains unusual
or fictional words or words with uncommon pronunciations, you may be able to improve
recognition performance for those words by defining custom pronunciations. Although the speech
recognition engine is designed to generate pronunciations on the fly for words that are not defined
in its dictionary, you may be able to improve the accuracy of both speech recognition and text-to-
speech (TTS) by defining custom pronunciations. For fewer or infrequently used words, you can
create custom pronunciations inline in SRGS grammars. See token Element for more info. For more
or frequently used words, you may want to create separate pronunciation lexicon documents. See
About Lexicons and Phonetic Alphabets for more info.
Test speech recognition accuracy
Test speech recognition accuracy and the effectiveness of any custom UI you provide to support
speech recognition with your app, preferably with a target user group for your app. Testing the
speech recognition accuracy of your app with target users is the best way to determine the
effectiveness of the design and implementation of speech in your app. For example, if users are
getting poor recognition results, are they trying to say something that your implementation isn't
listening for? One solution would be to modify the grammar to support what users expect to say,
but another solution would be to change your app to let users know what they can say prior to the
speech interaction. Test results can help you to discover ways to improve your grammars or the
speech recognition flow of your app to enhance its effectiveness.
Text-to-speech
Also known as speech synthesis, text-to-speech (TTS) generates speech output from text or Speech
Synthesis Markup Language (SSML) XML markup that you provide. The following are some
suggestions for implementing text-to-speech (TTS) in your app.
Design prompts to be polite and encouraging.
Think about whether you want to use text-to-speech (TTS) to read back to the user large
bodies of text. For example, users may be inclined to wait while TTS reads back a text
message, but may get impatient or disoriented listening to a long list of search results that
will be difficult to memorize.
Give users the option to stop text-to-speech (TTS) readout, particularly for longer readouts.
Consider giving users a choice for a male and female voice for text-to-speech (TTS). All
languages on Windows Phone have both a male and a female voice for each supported
locale.
Listen to the text-to-speech (TTS) readout before you ship an app. The speech synthesizer
attempts to read out phrases in intelligible and natural ways, however, sometimes there
may be an issue with either intelligibility or naturalness.
Guidelines for interactions
Speech design guidelines (Windows Phone Store apps)
2014 Microsoft. All rights reserved. | May 13, 2014 426
o Intelligibility is most important and reflects whether a native speaker can
understand the word or phrase being spoken by text-to-speech (TTS). Sometimes an
intelligibility issue can arise with an infrequent pattern of language being strung
together or where part numbers or punctuation are a factor.
o Naturalness is desired and can result when the prosody or cadence of a readout is
different from how a native speaker would say the phrase. Both kinds of issues can
be addressed by using SSML instead of plain text as input to the synthesizer. For
more info about SSML, see Use SSML to Control Synthesized Speech and Speech
Synthesis Markup Language Reference.
Related topics
Speech for Windows Phone 8
Guidelines for interactions
Guidelines for targeting
2014 Microsoft. All rights reserved. | May 13, 2014 427
Guidelines for targeting
Touch targeting in Windows uses the full contact area of each finger that is detected by a touch
digitizer. The larger, more complex set of input data reported by the digitizer is used to increase
precision when determining the user's intended (or most likely) target.
This topic describes the use of contact geometry for touch targeting and provides best practices for
targeting in Windows Runtime apps.
Measurements and scaling
To remain consistent across different screen sizes and pixel densities, all target sizes are
represented in physical units (millimeters). Physical units can be converted to pixels by using the
following equation:
Pixels = Pixel Density Measurement
The following example uses this formula to calculate the pixel size of a 9 mm target on a 135 pixel
per inch (PPI) display at a 1x scaling plateau:
Pixels = 135 PPI 9 mm
Pixels = 135 PPI (0.03937 inches per mm 9 mm)
Pixels = 135 PPI 0.35433 inches
Pixels = 48 pixels
This result must be adjusted according to each scaling plateau defined by the system.
Thresholds
Distance and time thresholds may be used to determine the outcome of an interaction.
For example, when a touch-down is detected, a tap is registered if the object is dragged less than 2.7
mm from the touch-down point and the touch is lifted within 0.1 second or less of the touch-down.
Moving the finger beyond this 2.7 mm threshold results in the object being dragged and either
selected or moved. Depending on your app, holding the finger down for longer than 0.1 second may
cause the system to perform a self-revealing interaction.
Guidelines for interactions
Guidelines for targeting
2014 Microsoft. All rights reserved. | May 13, 2014 428
Target sizes
In general, set your touch target size to 9 mm square or greater (48x48 pixels on a 135 PPI display
at a 1.0x scaling plateau). Avoid using touch targets that are less than 7 mm square.
The following diagram shows how target size is typically a combination of a visual target, actual
target size, and any padding between the actual target and other potential targets.
The following table lists the minimum and recommended sizes for the components of a touch
target.
Target
component
Minimum size Recommended size
Padding 2 mm Not applicable.
Visual
target size
< 60% of actual size 90-100% of actual size
Most users won't realize a visual target is
touchable if it's less than 4.2 mm square (60% of
the recommended minimum target size of 7 mm).
Actual
target size
7 mm square Greater than or equal to 9 mm square (48 x 48 px
@ 1x)
Total target
size
11 x 11 mm (approximately
60 px: three 20-px grid units
@ 1x)
13.5 x 13.5 mm (72 x 72 px @ 1x)
This implies that the size of the actual target and
padding combined should be larger than their
respective minimums.
Guidelines for interactions
Guidelines for targeting
2014 Microsoft. All rights reserved. | May 13, 2014 429
These target size recommendations can be adjusted as required by your particular scenario. Some
of the considerations that went into these recommendations include:
Frequency of Touches: Consider making targets that are repeatedly or frequently pressed
larger than the minimum size.
Error Consequence: Targets that have severe consequences if touched in error should have
greater padding and be placed further from the edge of the content area. This is especially
true for targets that are touched frequently.
Position in the content area
Form factor and screen size
Finger posture
Touch visualizations
Hardware and touch digitizers
Targeting assistance
Windows provides targeting assistance to support scenarios where the minimum size or padding
recommendations presented here are not applicable; for example, hyperlinks on a webpage,
calendar controls, drop down lists and combo boxes, or text selection.
These targeting platform improvements and user interface behaviors work together with visual
feedback (disambiguation UI) to improve user accuracy and confidence.
If a touchable element must be smaller than the recommended minimum target size, the following
techniques can be used to minimize the targeting issues that result.
Tethering
Tethering is a visual cue (a connector from a contact point to the bounding rectangle of an object)
used to indicate to a user that they are connected to, and interacting with, an object even though the
input contact isn't directly in contact with the object. This can occur when:
A touch contact was first detected within some proximity threshold to an object and this
object was identified as the most likely target of the contact.
A touch contact was moved off an object but the contact is still within a proximity threshold.
This feature is not exposed to Windows Store app using JavaScript developers.
Scrubbing
Scrubbing means to touch anywhere within a field of targets and slide to select the desired target
without lifting the finger until it is over the desired target. This is also referred to as "take-off
activation", where the object that is activated is the one that was last touched when the finger was
lifted from the screen.
Guidelines for interactions
Guidelines for targeting
2014 Microsoft. All rights reserved. | May 13, 2014 430
Use the following guidelines when you design scrubbing interactions:
Scrubbing is used in conjunction with disambiguation UI.
The recommended minimum size for a scrubbing touch target is 20 px (3.75 mm @ 1x size).
Scrubbing takes precedence when performed on a pannable surface, such as a webpage.
Scrubbing targets should be close together.
An action is canceled when the user drags a finger off a scrubbing target.
Tethering to a scrubbing target is specified if the actions performed by the target are non-
destructive, such as switching between dates on a calendar.
Tethering is specified in a single direction, horizontally or vertically.
Guidelines for interactions
Guidelines for touch interactions
2014 Microsoft. All rights reserved. | May 13, 2014 431
Guidelines for touch interactions
Description
Create Windows Store apps with intuitive and distinctive user interaction experiences that are
optimized for touch but functionally consistent across input devices.
Take advantage of the compelling interaction capabilities of Windows. These guidelines will help
you.
Dos and don'ts
Design applications with touch interaction as the primary expected input method.
Provide visual feedback for interactions of all types (touch, pen, stylus, mouse, etc.)
Optimize targeting by adjusting touch target size, contact geometry, scrubbing and rocking.
Optimize accuracy through the use of snap points and directional "rails".
Provide tooltips and handles to help improve touch accuracy for tightly packed UI items.
Don't use timed interactions whenever possible (example of appropriate use: touch and
hold).
Don't use the number of fingers used to distinguish the manipulation whenever possible.
Additional usage guidance
First and foremost, design your app with the expectation that touch will be the primary input
method of your users. If you use the platform controls, support for touchpad, mouse, and
pen/stylus requires no additional programming, because Windows 8 provides this for free.
However, keep in mind that a UI optimized for touch is not always superior to a traditional UI. Both
provide advantages and disadvantages that are unique to a technology and application. In the move
to a touch-first UI, it is important to understand the core differences between touch (including
touchpad), pen/stylus, mouse, and keyboard input. Do not take familiar input device properties and
behaviors for granted, as touch in Windows 8 does more than simply emulate that functionality.
You will find throughout these guidelines that touch input requires a different approach to UI
design.
Compare touch interaction requirements
The following table shows some of the differences between input devices that you should consider
when you design touch-optimized Windows Store apps.
Guidelines for interactions
Guidelines for touch interactions
2014 Microsoft. All rights reserved. | May 13, 2014 432
Factor Touch interactions Mouse, keyboard, pen/stylus
interactions
Touchpad
Precision The contact area of a fingertip is
greater than a single x-y
coordinate, which increases the
chances of unintended command
activations.
The mouse and pen/stylus
supply a precise x-y
coordinate.
Same as
mouse.
The shape of the contact area
changes throughout the
movement.
Mouse movements and
pen/stylus strokes supply
precise x-y coordinates.
Keyboard focus is explicit.
Same as
mouse.
There is no mouse cursor to
assist with targeting.
The mouse cursor, pen/stylus
cursor, and keyboard focus all
assist with targeting.
Same as
mouse.
Human
anatomy
Fingertip movements are
imprecise, because a straight-
line motion with one or more
fingers is difficult. This is due to
the curvature of hand joints and
the number of joints involved in
the motion.
It's easier to perform a
straight-line motion with the
mouse or pen/stylus because
the hand that controls them
travels a shorter physical
distance than the cursor on the
screen.
Same as
mouse.
Some areas on the touch surface
of a display device can be
difficult to reach due to finger
posture and the user's grip on
the device.
The mouse and pen/stylus can
reach any part of the screen
while any control should be
accessible by the keyboard
through tab order.
Finger
posture and
grip can be
an issue.
Objects might be obscured by
one or more fingertips or the
user's hand. This is known as
occlusion.
Indirect input devices do not
cause occlusion.
Same as
mouse.
Object
state
Touch uses a two-state model:
the touch surface of a display
device is either touched (on) or
not (off). There is no hover state
that can trigger additional visual
feedback.
A mouse, pen/stylus, and
keyboard all expose a three-
state model: up (off), down
(on), and hover (focus).
Hover lets users explore and
learn through tooltips
associated with UI elements.
Hover and focus effects can
relay which objects are
interactive and also help with
targeting.
Same as
mouse.
Rich
interaction
Supports multi-touch: multiple
input points (fingertips) on a
touch surface.
Supports a single input point. Same as
touch.
Supports direct manipulation of
objects through gestures such as
No support for direct
manipulation as mouse,
Same as
mouse.
Guidelines for interactions
Guidelines for touch interactions
2014 Microsoft. All rights reserved. | May 13, 2014 433
tapping, dragging, sliding,
pinching, and rotating.
pen/stylus, and keyboard are
indirect input devices.
Note: Indirect input has had the benefit of more than 25 years of refinement. Features such as
hover-triggered tooltips have been designed to solve UI exploration specifically for
touchpad, mouse, pen/stylus, and keyboard input. UI features like this have been re-
designed for the rich experience provided by touch input, without compromising the user
experience for these other devices.
Use touch feedback
Appropriate visual feedback during interactions with your app helps users recognize, learn, and
adapt to how their interactions are interpreted by both the app and Windows 8. Visual feedback can
indicate successful interactions, relay system status, improve the sense of control, reduce errors,
help users understand the system and input device, and encourage interaction.
Visual feedback is critical when the user relies on touch input for activities that require accuracy
and precision based on location. Display feedback whenever and wherever touch input is detected,
to help the user understand any custom targeting rules that are defined by your app and its
controls.
Create an immersive interaction experience
The following techniques enhance the immersive experience of Windows Store apps.
Targeting
Targeting is optimized through:
Touch target sizes
Clear size guidelines ensure that applications provide a comfortable UI that contains objects
and controls that are easy and safe to target.
Contact geometry
The entire contact area of the finger determines the most likely target object.
Scrubbing
Items within a group are easily re-targeted by dragging the finger between them (for
example, radio buttons). The current item is activated when the touch is released.
Rocking
Guidelines for interactions
Guidelines for touch interactions
2014 Microsoft. All rights reserved. | May 13, 2014 434
Densely packed items (for example, hyperlinks) are easily re-targeted by pressing the finger
down and, without sliding, rocking it back and forth over the items. Due to occlusion, the
current item is identified through a tooltip or the status bar and is activated when the touch
is released.
Accuracy
Design for sloppy interactions by using:
Snap-points that can make it easier to stop at desired locations when users interact with
content.
Directional "rails" that can assist with vertical or horizontal panning, even when the hand
moves in a slight arc.
Occlusion
Finger and hand occlusion is avoided through:
Size and positioning of UI
Make UI elements big enough so that they cannot be completely covered by a fingertip
contact area.
Position menus and pop-ups above the contact area whenever possible.
Tooltips
Show tooltips when a user maintains finger contact on an object. This is useful for
describing object functionality. The user can drag the fingertip off the object to avoid
invoking the tooltip.
For small objects, offset tooltips so they are not covered by the fingertip contact area. This is
helpful for targeting.
Handles for precision
Where precision is required (for example, text selection), provide selection handles that are
offset to improve accuracy.
Timing
Avoid timed mode changes in favor of direct manipulation. Direct manipulation simulates the
direct, real-time physical handling of an object. The object responds as the fingers are moved.
A timed interaction, on the other hand, occurs after a touch interaction. Timed interactions typically
depend on invisible thresholds like time, distance, or speed to determine what command to
perform. Timed interactions have no visual feedback until the system performs the action.
Guidelines for interactions
Guidelines for touch interactions
2014 Microsoft. All rights reserved. | May 13, 2014 435
Direct manipulation provides a number of benefits over timed interactions:
Instant visual feedback during interactions make users feel more engaged, confident, and in
control.
Direct manipulations make it safer to explore a system because they are reversibleusers
can easily step back through their actions in a logical and intuitive manner.
Interactions that directly affect objects and mimic real world interactions are more
intuitive, discoverable, and memorable. They don't rely on obscure or abstract interactions.
Timed interactions can be difficult to perform, as users must reach arbitrary and invisible
thresholds.
In addition, the following are strongly recommended:
Manipulations should not be distinguished by the number of fingers used.
Interactions should support compound manipulations. For example, pinch to zoom while
dragging the fingers to pan.
Interactions should not be distinguished by time. The same interaction should have the
same outcome regardless of the time taken to perform it. Time-based activations introduce
mandatory delays for users and detract from both the immersive nature of direct
manipulation and the perception of system responsiveness.
Note: An exception to this is where you use specific timed interactions to assist in learning and
exploration (for example, press and hold).
Appropriate descriptions and visual cues have a great effect on the use of advanced
interactions.
Guidelines for interactions
Guidelines for touch keyboard
2014 Microsoft. All rights reserved. | May 13, 2014 436
Guidelines for touch keyboard
The touch keyboard enables text entry for Windows Store apps on devices that support touch and
dont have a built-in or peripheral keyboard. The touch keyboard is invoked when a user taps on an
editable input field, and is dismissed when the input field loses focus. The touch keyboard is used
for text entry only and doesn't contain command keys, such as the alt or function keys.
Dos and don'ts
Display the touch keyboard for text input only. Note that the touch keyboard doesn't
provide many of the accelerators or command keys found on a hardware keyboard, such as
alt, the function keys, or the Windows Logo key.
Don't redefine input from the touch keyboard into commands or shortcuts.
Don't make users navigate the app using the touch keyboard.
Touch keyboard and a custom UI
These recommendations are only relevant if your app uses custom controls. Text input controls
provided by Windows properly interact with the touch keyboard by default. If you're creating a
custom UI using C#/VB/C++ and XAML, use the AutomationPeer class to access UI Automation
controls. The Input: Touch keyboard sample shows how to launch the touch keyboard using custom
controls in apps using XAML.
If you're using JavaScript and HTML, you'll have to access UI Automation by setting the Accessible
Rich Internet Applications (ARIA) properties for your custom controls.
Display the keyboard throughout the entire interaction with your form.
Ensure that your custom controls have the proper UI Automation ControlType to ensure
keyboard persistence when focus moves from a text input field while in the context of text
entry. For example, if you have a menu that's opened in the middle of a text-entry scenario,
and you want the keyboard to persist, the menu must have the ControlType Menu. For apps
using C#/VB/C++ and XAML, see the AutomationControlType enumeration. For
JavaScript and HTML, set the ARIA role to the appropriate control type.
Guidelines for interactions
Guidelines for touch keyboard
2014 Microsoft. All rights reserved. | May 13, 2014 437
Ensure that users can always see the input field that they're typing into.
The touch keyboard occludes half of the screen. Windows Store apps provide a default
experience for managing UI when the touch keyboard appears, by ensuring that the input
field with focus scrolls into view. When customizing your UI, handle the Showing and
Hiding events exposed by the InputPane object to customize your apps reaction to the
keyboards appearance.
Don't manipulate UI Automation properties to control the touch keyboard. Other
accessibility tools rely on the accuracy of UI Automation properties.
Implement UI Automation properties for custom controls that have text input. For the
keyboard to persist contextually as focus changes to different controls, a custom control
must have one of the following properties:
o Button
o Check box
o Combo box
o Radio button
o Scroll bar
o Tree item
o Menu
o Menu item
For apps using C#/VB/C++ and XAML, see the AutomationControlType enumeration. For
JavaScript and HTML, set the ARIA role to the appropriate control type.
Additional usage guidance
Handling the Showing and Hiding events
Here's an example of attaching event handlers for the showing and hiding events of the touch
keyboard.
JavaScript
<SCRIPT type=text/javascript>
Windows.UI.Immersive.InputPane.getForCurrentView().addEventListener("showing",
onInputPaneShowing);
Windows.UI.Immersive.InputPane.getForCurrentView().addEventListener("hiding",
onInputPaneHiding);
// Handle the showing event.
function onInputPaneShowing(e)
{
var occludedRect = e.occludedRect;
// For this hypothetical application, the developer decided that 400 pixels is
// the minimum height that will work for the current layout. When the
// app gets the InputPaneShowing message, the pane is beginning to animate in.
if (occludedRect.Top < 400)
Guidelines for interactions
Guidelines for touch keyboard
2014 Microsoft. All rights reserved. | May 13, 2014 438
{
// In this scenario, the developer decides to remove some elements (perhaps
// a fixed navbar) and dim the screen to give focus to the text element.
var elementsToRemove = document.getElementsByName("extraneousElements");
// The app developer is not using default framework animation.
_StartElementRemovalAnimations(elementsToRemove);
_StartScreenDimAnimation();
}
// This developer doesn't want the frameworks focused element visibility
// code/animation to override the custom logic.
e.ensuredFocusedElementInView = true;
}
// Handle the hiding event.
function onInputPaneHiding(e)
{
// In this case, the Input Pane is dismissing. The developer can use
// this message to start animations.
if (_ExtraElementsWereRemoved())
{
_StartElementAdditionAnimations();
}
// Don't use framework scroll- or visibility-related
// animations that might conflict with the app's logic.
e.ensuredFocusedElementInView = true;
}
C#
public class MyApplication
{
public MyApplication()
{
// Grab the input pane for the main application window and attach
// touch keyboard event handlers.
Windows.Foundation.Application.InputPane.GetForCurrentView().Showing
+= new EventHandler(_OnInputPaneShowing);
Windows.Foundation.Application.InputPane.GetForCurrentView().Hiding
+= new EventHandler(_OnInputPaneHiding);
}
private void _OnInputPaneShowing(object sender, IInputPaneVisibilityEventArgs
eventArgs)
{
// If the size of this window is going to be too small, the app uses
// the Showing event to begin some element removal animations.
if (eventArgs.OccludedRect.Top < 400)
{
_StartElementRemovalAnimations();
// Don't use framework scroll- or visibility-related
// animations that might conflict with the app's logic.
eventArgs.EnsuredFocusedElementInView = true;
}
}
private void _OnInputPaneHiding(object sender, IInputPaneVisibilityEventArgs
eventArgs)
Guidelines for interactions
Guidelines for touch keyboard
2014 Microsoft. All rights reserved. | May 13, 2014 439
{
if (_ResetToDefaultElements())
{
eventArgs.EnsuredFocusedElementInView = true;
}
}
private void _StartElementRemovalAnimations()
{
// This function starts the process of removing elements
// and starting the animation.
}
private void _ResetToDefaultElements()
{
// This function resets the window's elements to their default state.
}
}
Guidelines for interactions
Guidelines for visual feedback
2014 Microsoft. All rights reserved. | May 13, 2014 440
Guidelines for visual feedback
Description
Use visual feedback to show users when their interactions with a Windows Store app are detected,
interpreted, and handled. Visual feedback can help users by encouraging interaction. It indicates the
success of an interaction, which improves the user's sense of control. It also relays system status
and reduces errors.
Dos and don'ts
Provide visual feedback no matter how brief the contact. This helps the user to:
o Confirm that the touch screen is working.
o Identify whether the target is touch-enabled or responsive.
o Identify whether the user missed their intended target.
Display feedback immediately for all interaction events.
Provide feedback that consists of subtle, intuitive cues that don't distract users.
Ensure touch targets stick to the fingertip during all manipulations.
Enable selection of items with the swipe gesture when panning is constrained to one
direction.
Don't use touch visualizations in situations where they might interfere with the use of the
app. For more info, see ShowGestureFeedback.
Don't display feedback unless it is absolutely necessary. Keep the UI clean and uncluttered
by not showing visual feedback unless you are adding value that is not available elsewhere.
Never display tooltips if they repeat text that is already visible. Tooltips should be reserved
for specific occasions, such as truncated text (text with ellipsis) that is not displayed when
the item is selected, or where additional information is required to understand or use your
app.
Don't use the press and hold gesture for anything other than informational UI.
Important: Press and hold can be used for selection in cases where both horizontal and
vertical panning is enabled.
Don't customize the visual feedback behaviors of the built-in Windows 8 gestures, as this
can create an inconsistent and confusing user experience.
Don't show visual feedback during panning or dragging; the actual movement of the object
on the screen is sufficient. But if the content area doesn't pan or scroll, then use
visualizations to indicate the boundary conditions.
Don't display feedback for a control that isn't identified as the target. Visual feedback is
critical when relying on touch input for activities that require accuracy and precision based
on location. Displaying feedback every time you detect touch input helps the user
understand any custom targeting heuristics defined by your app and its controls.
Guidelines for interactions
Guidelines for visual feedback
2014 Microsoft. All rights reserved. | May 13, 2014 441
Don't use feedback behavior intended for one input type with another. For example, a
keyboard focus rectangle should be used only with keyboard input, not touch.
Additional usage guidance
Contact visualizations are especially critical for touch interactions that require accuracy and
precision. For example, your app should clearly indicate the location of a tap to let a user know if
they missed their target, how much they missed it by, and what adjustments they must make.
Use the platform controls exposed through the Windows Store apps language frameworks
(Windows Store apps using JavaScript and Windows Store apps using C++, C#, or Visual Basic) to
get Windows 8 visualizations for free. If your app features custom interactions that require
customized feedback, you should ensure the feedback is appropriate, spans input devices, and
doesn't distract a user from their task. This can be a particular issue in game or drawing apps,
where the visual feedback might conflict with or obscure critical UI.
Important
We don't recommend changing the interaction behavior of the built-in gestures.
Feedback UI
Feedback UI is generally dependent on the input device (touch, touchpad, mouse, pen/stylus,
keyboard, and so on). For example, the built-in feedback for a mouse usually involves moving and
changing the cursor, while touch and pen require contact visualizations, and keyboard input and
navigation uses focus rectangles and highlighting.
Use ShowGestureFeedback to set feedback behavior for the platform gestures.
If customizing feedback UI, ensure you provide feedback that supports, and is suitable for, all input
modes.
Here are some examples of built-in contact visualizations in Windows 8.
Guidelines for interactions
Guidelines for visual feedback
2014 Microsoft. All rights reserved. | May 13, 2014 442
Touch visualization
Mouse/touchpad
visualization
Pen visualization
Keyboard
visualization
Informational UI (popups)
One of the primary forms of visual feedback is informational UI (or disambiguation UI).
Informational UI identifies and displays info about an object, describes functionality and how to
access it, and provides guidance where necessary.
Here are the different types of informational UI supported by Windows Store apps.
Tooltips
Rich tooltips
Menus
Message dialogs
Flyouts
Informational UI is particularly useful for overcoming fingertip occlusion (obstruction) and
improving touch interactions with your app. It even has a built-in gesture dedicated to it: press and
hold.
Press and hold is a timed interaction, which are typically discouraged in Windows 8. A timed
interaction is acceptable in this case as it is used as a tool for learning and exploration. The
recommended length of time depends on the type of informational UI. Here are the recommended
time thresholds.
Informational UI type Timing Activation Usage
Occlusion tooltip (for
scrubbing and small
targets)
0 ms Yes For rapid clarification of actions. Typically
used for commands.
Occlusion tooltip (for
actions)
200 ms Yes
Guidelines for interactions
Guidelines for visual feedback
2014 Microsoft. All rights reserved. | May 13, 2014 443
Rich tooltip ~2000
ms
No For slower, more deliberate exploration
and learning. Typically used with
collection items. Self-revealing interaction ~2000
ms
No
Context menu ~2000
ms
No Exposes a limited set of commands
related to the selected object.
Flyouts ~2000
ms
No Exposes a limited set of commands
related to the selected object.
Tooltips
Use tooltips to reveal more information about a control before asking the user to perform an action.
Tooltips appear automatically when a user performs a press and hold gesture (or a hover event is
detected) on a control or object. The tooltip disappears when the contact or cursor moves off the
control or object. A tooltip can include text and images, but is not interactive.
Occlusion tooltips for small targets
Occlusion tooltips describe the occluded target. These tooltips are useful when targeting and
activating items smaller than a standard touch target size, such as hyperlinks on a webpage.
You can replace these tooltips with an informational pop-up after a certain time threshold has
passed. For example, use an occlusion tooltip to show the occluded text of the hyperlink and then
replace the tooltip with a pop-up containing the URL.
Occlusion tooltips for actions and commands
These tooltips describe the action or command that occurs when a user lifts their finger from an
element. These tooltips are useful when targeting and activating a button or similar control.
A small-target tooltip can be followed by an action tooltip after a certain time threshold has passed.
In this case, the small-target tooltip should expand to include the additional info in the action
tooltip.
Rich tooltip
These tooltips reveal secondary info about an element. For example, a rich tooltip could be a text
description of an image, the full text of a truncated title, or other info relevant to the target.
Rich tooltips typically contain info that doesn't need to be made available immediately and, in some
cases, might be distracting if shown too quickly. A longer time threshold lets users be more
deliberate about obtaining the info.
Guidelines for interactions
Guidelines for visual feedback
2014 Microsoft. All rights reserved. | May 13, 2014 444
After a rich tooltip is displayed, the object is no longer activated when the user lifts their finger. The
reason for this is that info gleaned from the tooltip might influence the user to not to activate the
item.
We recommend that the visual design and info in the rich tooltip be distinct and more substantial
than that of a standard tooltip.
Context menu
The context menu (PopupMenu) is a lightweight menu that gives users immediate access to
actions (like clipboard commands) on text or UI objects in Windows Store apps.
The touch-optimized context menu consists of two parts. A visual cue, the hint, is displayed as a
result of a hold interaction. Then, the context menu itself is displayed after the hint disappears and
the user lifts their finger.
The following images demonstrate how to invoke the default context menu for text by tapping
within a selection or on a gripper (press and hold can also be used).
Message dialog
Use message dialogs (MessageDialog) to prompt users for a response, based on user action or app
state, before continuing. Explicit user interaction is required and input to the app is blocked until
the user responds.
Guidelines for interactions
Guidelines for visual feedback
2014 Microsoft. All rights reserved. | May 13, 2014 445
Here are some typical reasons to display a message dialog.
Present urgent information
Ask a question before continuing execution
Display error messages
Flyout
A flyout (Flyout) is a lightweight UI panel displayed on a tap, click, or other activation that is used
to present the user with information, questions, or a menu of options related to the current activity.
It can be light dismissed (it disappears when the user touches or clicks outside the flyout panel or
presses ESC). In other words, a flyout can be ignored.
Unlike tooltips, flyouts can accept input. Unlike message dialogs, the app is still active and accepting
input.
Self-revealing UI
A self-revealing interaction is an informative visual cue or animation that demonstrates how to
perform an action with a target object and provides a preview of the result of that action.
Guidelines for interactions
Guidelines for visual feedback
2014 Microsoft. All rights reserved. | May 13, 2014 446
These next few images show the self-revealing interaction for a cross-slide selection on the Start
screen. When a user touches an app tile (without dragging the tile) the tile slides down (as if being
dragged) to reveal the selection check mark that would appear if the app were actually selected.
Press finger down on an item to start the self-revealing interaction for selection. The self-revealing
interaction demonstrates what action will be performed on the item.
Without lifting the finger, swipe to actually select the item.
Guidelines for interactions
Guidelines for visual feedback
2014 Microsoft. All rights reserved. | May 13, 2014 447
If the user continues to slide their finger, the self-revealing visualization changes to show that the
object can now be moved.
After a self-revealing interaction is displayed, the object is no longer activated when the user lifts
their finger.
Vous aimerez peut-être aussi
- Microsoft Windows Server 2008 R2 Administrator's Reference: The Administrator's Essential ReferenceD'EverandMicrosoft Windows Server 2008 R2 Administrator's Reference: The Administrator's Essential ReferenceÉvaluation : 4.5 sur 5 étoiles4.5/5 (3)
- Dapr For NET DevelopersDocument183 pagesDapr For NET Developerskumar12131Pas encore d'évaluation
- Dapr For NET DevelopersDocument178 pagesDapr For NET DevelopersGustavoGonzalesFuentesPas encore d'évaluation
- Visual Studio Condensed: For Visual Studio 2013 Express, Professional, Premium and Ultimate EditionsD'EverandVisual Studio Condensed: For Visual Studio 2013 Express, Professional, Premium and Ultimate EditionsPas encore d'évaluation
- Config Service Technical GuideDocument39 pagesConfig Service Technical GuidesumitPas encore d'évaluation
- ASP.NET 3.5 Enterprise Application Development with Visual Studio 2008: Problem Design SolutionD'EverandASP.NET 3.5 Enterprise Application Development with Visual Studio 2008: Problem Design SolutionPas encore d'évaluation
- Architecting Cloud Native NET Apps For AzureDocument192 pagesArchitecting Cloud Native NET Apps For AzureFabian LabruneePas encore d'évaluation
- Securing Windows Server 2008: Prevent Attacks from Outside and Inside Your OrganizationD'EverandSecuring Windows Server 2008: Prevent Attacks from Outside and Inside Your OrganizationPas encore d'évaluation
- Template Developer's GuideDocument295 pagesTemplate Developer's GuidewpduartePas encore d'évaluation
- Guia de Programacion DEXTERITYDocument560 pagesGuia de Programacion DEXTERITYWalter Lopez MerchanPas encore d'évaluation
- Microsoft Virtualization: Master Microsoft Server, Desktop, Application, and Presentation VirtualizationD'EverandMicrosoft Virtualization: Master Microsoft Server, Desktop, Application, and Presentation VirtualizationÉvaluation : 4 sur 5 étoiles4/5 (2)
- Requirements Planning Implementation GuideDocument200 pagesRequirements Planning Implementation GuideRicardo Daniel Rodriguez NavarroPas encore d'évaluation
- Migrating Data-Centric Applications To Windows Azure PDFDocument144 pagesMigrating Data-Centric Applications To Windows Azure PDFalios221Pas encore d'évaluation
- CompTIA Security+ Certification Study Guide: Exam SY0-201 3ED'EverandCompTIA Security+ Certification Study Guide: Exam SY0-201 3EPas encore d'évaluation
- Badge DesignerDocument192 pagesBadge DesignerLuciano Rodrigues E RodriguesPas encore d'évaluation
- Eliminating waste in software projects: Effective knowledge management by using web based collaboration technology: The enterprise 2.0 concept applied to lean software developmentD'EverandEliminating waste in software projects: Effective knowledge management by using web based collaboration technology: The enterprise 2.0 concept applied to lean software developmentPas encore d'évaluation
- Project Server AllDocument757 pagesProject Server AllmartynlivesPas encore d'évaluation
- Corel DRAW-X7 PDFDocument699 pagesCorel DRAW-X7 PDFsathyam1968Pas encore d'évaluation
- Oracle® Configurator: Modeling Guide Release 12.2Document142 pagesOracle® Configurator: Modeling Guide Release 12.2yadavdevenderPas encore d'évaluation
- Forms DesignerDocument184 pagesForms DesignerLuciano Rodrigues E RodriguesPas encore d'évaluation
- Core DevelopersDocument98 pagesCore DeveloperstehalkstalkingPas encore d'évaluation
- 4.5 in Simple Steps - NodrmDocument392 pages4.5 in Simple Steps - NodrmThunder CrackerPas encore d'évaluation
- Wc780x User Guide En-UsDocument302 pagesWc780x User Guide En-Usmohamed998Pas encore d'évaluation
- Erwin OverviewDocument95 pagesErwin OverviewSilpa MoonPas encore d'évaluation
- Architecting Cloud Native NET Apps For AzureDocument195 pagesArchitecting Cloud Native NET Apps For Azuresrirams007100% (2)
- Dapr For NET DevelopersDocument129 pagesDapr For NET Developerssrirams007Pas encore d'évaluation
- Microsoft Mainframe Alternative Reference Implementation Technical WhitepaperDocument48 pagesMicrosoft Mainframe Alternative Reference Implementation Technical WhitepaperbobcheongPas encore d'évaluation
- Visual Studio 2010 and MSDN Licensing Whitepaper - Mar-2011Document46 pagesVisual Studio 2010 and MSDN Licensing Whitepaper - Mar-2011kenken_kenkenPas encore d'évaluation
- E One Server Admin GuideDocument230 pagesE One Server Admin GuideSuPas encore d'évaluation
- Implementation Guide123Document98 pagesImplementation Guide123ahmed elsaidPas encore d'évaluation
- Solidworks Routing - Piping and Tubing - Solidworks 2015 TrainingDocument349 pagesSolidworks Routing - Piping and Tubing - Solidworks 2015 TrainingNayguns100% (1)
- Erwin ImplDocument112 pagesErwin ImplFaryal AliPas encore d'évaluation
- 115 CzmodDocument102 pages115 CzmodOlgalicia SGPas encore d'évaluation
- EDU Fundamentals 3DDesign SIM ENG SVDocument20 pagesEDU Fundamentals 3DDesign SIM ENG SVYan KhaiPas encore d'évaluation
- IPD - Microsoft Application Virtualization 4 6Document37 pagesIPD - Microsoft Application Virtualization 4 6Don GovenderPas encore d'évaluation
- C Multitouch Design-TestDocument17 pagesC Multitouch Design-Testratna1987Pas encore d'évaluation
- HDL Designer Series Language Support Guide: Release v2019.4Document82 pagesHDL Designer Series Language Support Guide: Release v2019.4dupipiPas encore d'évaluation
- orionNCMAdministratorGuide PDFDocument466 pagesorionNCMAdministratorGuide PDFemrp_112637Pas encore d'évaluation
- Planning and Architecture For Office SharePoint Server 2007Document865 pagesPlanning and Architecture For Office SharePoint Server 2007Scri BdPas encore d'évaluation
- Direct Access Design GuideDocument76 pagesDirect Access Design GuidevaliantloongPas encore d'évaluation
- Product Concept Design User GuideDocument37 pagesProduct Concept Design User Guidesudhirpatil15100% (1)
- IPD - Active Directory Domain Services Version 2.2Document48 pagesIPD - Active Directory Domain Services Version 2.2Faizal BahruddinPas encore d'évaluation
- Unica Campaign 850 Administrators GuideDocument490 pagesUnica Campaign 850 Administrators Guidekrzysio1972100% (1)
- One View Administration GuideDocument80 pagesOne View Administration Guideदीपक श्रीनिवास शर्माPas encore d'évaluation
- Como Convertirse en Un Desarrollador Web - Ebook PDFDocument22 pagesComo Convertirse en Un Desarrollador Web - Ebook PDFpecian100% (1)
- Share PT Serv Plan Sands 1Document334 pagesShare PT Serv Plan Sands 1jaf16Pas encore d'évaluation
- Application Templates For Windows Sharepoint Services 3.0: Under The HoodDocument48 pagesApplication Templates For Windows Sharepoint Services 3.0: Under The Hoodapi-27303009Pas encore d'évaluation
- Active Directory Federation Services Design GuideDocument41 pagesActive Directory Federation Services Design Guideapi-3754834Pas encore d'évaluation
- Manuel Oracle C#Document154 pagesManuel Oracle C#Luis Claudinei de MoraesPas encore d'évaluation
- CorelDRAW UserGuide Mar22Document981 pagesCorelDRAW UserGuide Mar22Nasiruddin AyubPas encore d'évaluation
- G Cloud v3 Windows Azure Platform Service DefinitionDocument55 pagesG Cloud v3 Windows Azure Platform Service DefinitionGermán CapdehouratPas encore d'évaluation
- SolarWinds Orion IPAM AdministratorGuideDocument87 pagesSolarWinds Orion IPAM AdministratorGuideKizen ShanzilPas encore d'évaluation
- HDL Designer Series™ Language Support Guide Release v2018.2 © 1994-2018 Mentor Graphics CorporationDocument84 pagesHDL Designer Series™ Language Support Guide Release v2018.2 © 1994-2018 Mentor Graphics CorporationdupipiPas encore d'évaluation
- Windows MultiPoint Server 2012 Deployment GuideDocument66 pagesWindows MultiPoint Server 2012 Deployment GuideLabTIKPas encore d'évaluation
- Dapr For .NET DevelopersDocument129 pagesDapr For .NET DevelopersUsein MambediievPas encore d'évaluation
- Oracle® ADF Developer Guide For Forms-4GL DevelopersDocument1 160 pagesOracle® ADF Developer Guide For Forms-4GL Developersapi-26825735Pas encore d'évaluation
- SolidWorks 2009 API - Advanced Product DevelopmentDocument246 pagesSolidWorks 2009 API - Advanced Product DevelopmentKonstantin Kovalenko67% (3)
- Wordpress Installation Lab InstructionsDocument2 pagesWordpress Installation Lab InstructionskimandusaPas encore d'évaluation
- How To - Setup Cyberoam VPN Client To Connection To A Cyberoam For Remote Access Using Preshared KeyDocument11 pagesHow To - Setup Cyberoam VPN Client To Connection To A Cyberoam For Remote Access Using Preshared KeyrashidnyouPas encore d'évaluation
- Managing Dell Servers With The Dell KACE K1000 and Dell Open ManageDocument18 pagesManaging Dell Servers With The Dell KACE K1000 and Dell Open ManagekimandusaPas encore d'évaluation
- Microsoft Office 365 Deployment GuideDocument194 pagesMicrosoft Office 365 Deployment Guidejersey1112100% (1)
- Statistical Abstract 2013Document320 pagesStatistical Abstract 2013kimandusaPas encore d'évaluation
- Best Practices of IT Organization Design enDocument35 pagesBest Practices of IT Organization Design enMosheh LangatPas encore d'évaluation
- SN Kickoff v2 PDFDocument78 pagesSN Kickoff v2 PDFkimandusaPas encore d'évaluation
- Aug 21st 2015Document100 pagesAug 21st 2015kimandusa100% (1)
- Microsoft Office 365 Deployment GuideDocument194 pagesMicrosoft Office 365 Deployment Guidejersey1112100% (1)
- Exchange2010 and The BarracudaloadbalancerDocument18 pagesExchange2010 and The BarracudaloadbalancergiuseppedominoniPas encore d'évaluation
- Exchange 2010 On Vmware Best Practices GuideDocument70 pagesExchange 2010 On Vmware Best Practices Guideamlesh80Pas encore d'évaluation
- 50 UX Best PracticesDocument62 pages50 UX Best PracticesJonathan Bates100% (15)
- Armor of God Young ManDocument1 pageArmor of God Young MankimandusaPas encore d'évaluation
- Icando Things Through: ChristDocument13 pagesIcando Things Through: ChristShannon100% (6)
- Lectures 01 IntroductionDocument28 pagesLectures 01 IntroductionSourav SharmaPas encore d'évaluation
- Ic2011 FinalDocument95 pagesIc2011 FinalkimandusaPas encore d'évaluation
- UMLProcessDocument60 pagesUMLProcessDorra AlgolobPas encore d'évaluation
- Student Guide Loan RepaymentDocument14 pagesStudent Guide Loan RepaymentkimandusaPas encore d'évaluation
- DocDocument2 pagesDockimandusaPas encore d'évaluation
- Vade - Manual Phishing SimulationDocument16 pagesVade - Manual Phishing SimulationRonald BermudezPas encore d'évaluation
- File Server DatasheetDocument2 pagesFile Server DatasheetKintaPas encore d'évaluation
- Bio Trace Software ManualDocument153 pagesBio Trace Software ManualdavidPas encore d'évaluation
- Administering Agilent 3070 Systems (MS Windows NT and 2000) Chapter 8Document60 pagesAdministering Agilent 3070 Systems (MS Windows NT and 2000) Chapter 8Adam KaPas encore d'évaluation
- La Lorenza (Porro Palitiao) : ContrabassDocument2 pagesLa Lorenza (Porro Palitiao) : Contrabassjose argumedoPas encore d'évaluation
- Dev DriverDocument160 pagesDev DriverRama KrishnaPas encore d'évaluation
- eJIFFY User's Manual (v4.0)Document17 pageseJIFFY User's Manual (v4.0)James WijayaPas encore d'évaluation
- ICR-B150: Instruction ManualDocument52 pagesICR-B150: Instruction ManualLaurentiu BaiuPas encore d'évaluation
- Teamcenter 8.3 Release Bulletin: Publication Number PLM00001 G (01-037134-083)Document273 pagesTeamcenter 8.3 Release Bulletin: Publication Number PLM00001 G (01-037134-083)Tungdinh NguyenPas encore d'évaluation
- Zen Journey PE - How To Play GuideDocument19 pagesZen Journey PE - How To Play GuideCarlosErickPas encore d'évaluation
- Bluetooth TETTRA InstallationDocument21 pagesBluetooth TETTRA InstallationLazni NalogPas encore d'évaluation
- Floormap Manual Section 4 SIMS SoftwareDocument76 pagesFloormap Manual Section 4 SIMS SoftwarejarqPas encore d'évaluation
- Crash ReportDocument5 pagesCrash Reportcez22arPas encore d'évaluation
- 2.2.1.11 Lab - Using Windows PowerShellDocument5 pages2.2.1.11 Lab - Using Windows PowerShellImam AkbariPas encore d'évaluation
- Briefcam Syndex Ep DatasheetDocument6 pagesBriefcam Syndex Ep DatasheetKhaled MoustafaPas encore d'évaluation
- Readme Borland C++Document7 pagesReadme Borland C++Suflea Claudiu-AlexandruPas encore d'évaluation
- Setup and Interfacing of A KUKA Robotics Lab PDFDocument89 pagesSetup and Interfacing of A KUKA Robotics Lab PDFAugustino Nguyen Cao ThangPas encore d'évaluation
- DAO Ultimate Addins UpdaterDocument2 pagesDAO Ultimate Addins UpdaterMaxwell YoungPas encore d'évaluation
- QlikView Governance Dashboard 1.0 SR1 Release NotesDocument6 pagesQlikView Governance Dashboard 1.0 SR1 Release Notesmiguel m.Pas encore d'évaluation
- Technology and Livelihood Education: Quarter 1 - Module 3Document43 pagesTechnology and Livelihood Education: Quarter 1 - Module 3Bernadeth Irma Sawal Caballa100% (2)
- CONTOSO - Citrix Xenapp Implementation Document - V1.0Document128 pagesCONTOSO - Citrix Xenapp Implementation Document - V1.0ahmadnazari.irshadPas encore d'évaluation
- MNFSTTGRDocument4 pagesMNFSTTGRCristian IonescuPas encore d'évaluation
- How To Use Windows 11s Live CaptionsDocument4 pagesHow To Use Windows 11s Live CaptionsDon BetoPas encore d'évaluation
- AutoSPRINK12InstallationWalkthrough PDFDocument2 pagesAutoSPRINK12InstallationWalkthrough PDFHai PhamPas encore d'évaluation
- Config Pix FirewallDocument58 pagesConfig Pix FirewallTanush KamblePas encore d'évaluation
- Inventory Details PC MAYUBIDocument41 pagesInventory Details PC MAYUBICharlieTango123Pas encore d'évaluation
- Activated Upa Usb 2014 Upa Usb V1.3 Upa Eprom Programmer 1.3Document4 pagesActivated Upa Usb 2014 Upa Usb V1.3 Upa Eprom Programmer 1.3obd2tuning100% (1)
- Computeractive 25.10.2023Document76 pagesComputeractive 25.10.2023Gervásio PaupérioPas encore d'évaluation
- 1993-06 The Computer Paper - Ontario EditionDocument60 pages1993-06 The Computer Paper - Ontario Editionthecomputerpaper100% (1)
- Lastexception 63802927921Document13 pagesLastexception 63802927921Alina. vltvPas encore d'évaluation
- NFT per Creators: La guida pratica per creare, investire e vendere token non fungibili ed arte digitale nella blockchain: Guide sul metaverso e l'arte digitale con le criptovaluteD'EverandNFT per Creators: La guida pratica per creare, investire e vendere token non fungibili ed arte digitale nella blockchain: Guide sul metaverso e l'arte digitale con le criptovaluteÉvaluation : 5 sur 5 étoiles5/5 (15)
- Blender 3D for Jobseekers: Learn professional 3D creation skills using Blender 3D (English Edition)D'EverandBlender 3D for Jobseekers: Learn professional 3D creation skills using Blender 3D (English Edition)Pas encore d'évaluation
- Excel Essentials: A Step-by-Step Guide with Pictures for Absolute Beginners to Master the Basics and Start Using Excel with ConfidenceD'EverandExcel Essentials: A Step-by-Step Guide with Pictures for Absolute Beginners to Master the Basics and Start Using Excel with ConfidencePas encore d'évaluation
- LTE Signaling: Troubleshooting and OptimizationD'EverandLTE Signaling: Troubleshooting and OptimizationÉvaluation : 3.5 sur 5 étoiles3.5/5 (2)
- The Protector's Handbook: A Comprehensive Guide to Close ProtectionD'EverandThe Protector's Handbook: A Comprehensive Guide to Close ProtectionPas encore d'évaluation
- Evaluation of Some Websites that Offer Virtual Phone Numbers for SMS Reception and Websites to Obtain Virtual Debit/Credit Cards for Online Accounts VerificationsD'EverandEvaluation of Some Websites that Offer Virtual Phone Numbers for SMS Reception and Websites to Obtain Virtual Debit/Credit Cards for Online Accounts VerificationsÉvaluation : 5 sur 5 étoiles5/5 (1)
- Learn Power BI: A beginner's guide to developing interactive business intelligence solutions using Microsoft Power BID'EverandLearn Power BI: A beginner's guide to developing interactive business intelligence solutions using Microsoft Power BIÉvaluation : 5 sur 5 étoiles5/5 (1)
- The Designer’s Guide to Figma: Master Prototyping, Collaboration, Handoff, and WorkflowD'EverandThe Designer’s Guide to Figma: Master Prototyping, Collaboration, Handoff, and WorkflowPas encore d'évaluation
- How to Create Cpn Numbers the Right way: A Step by Step Guide to Creating cpn Numbers LegallyD'EverandHow to Create Cpn Numbers the Right way: A Step by Step Guide to Creating cpn Numbers LegallyÉvaluation : 4 sur 5 étoiles4/5 (27)
- Linux For Beginners: The Comprehensive Guide To Learning Linux Operating System And Mastering Linux Command Line Like A ProD'EverandLinux For Beginners: The Comprehensive Guide To Learning Linux Operating System And Mastering Linux Command Line Like A ProPas encore d'évaluation
- Windows 11 for Beginners: The Complete Step-by-Step User Guide to Learn and Take Full Use of Windows 11 (A Windows 11 Manual with Useful Tips & Tricks)D'EverandWindows 11 for Beginners: The Complete Step-by-Step User Guide to Learn and Take Full Use of Windows 11 (A Windows 11 Manual with Useful Tips & Tricks)Évaluation : 5 sur 5 étoiles5/5 (1)
- Mastering YouTube Automation: The Ultimate Guide to Creating a Successful Faceless ChannelD'EverandMastering YouTube Automation: The Ultimate Guide to Creating a Successful Faceless ChannelPas encore d'évaluation
- Tableau Your Data!: Fast and Easy Visual Analysis with Tableau SoftwareD'EverandTableau Your Data!: Fast and Easy Visual Analysis with Tableau SoftwareÉvaluation : 4.5 sur 5 étoiles4.5/5 (4)
- Memes for Music Producers: Top 100 Funny Memes for Musicians With Hilarious Jokes, Epic Fails & Crazy Comedy (Best Music Production Memes, EDM Memes, DJ Memes & FL Studio Memes 2021)D'EverandMemes for Music Producers: Top 100 Funny Memes for Musicians With Hilarious Jokes, Epic Fails & Crazy Comedy (Best Music Production Memes, EDM Memes, DJ Memes & FL Studio Memes 2021)Évaluation : 4 sur 5 étoiles4/5 (6)
- Hacks for TikTok: 150 Tips and Tricks for Editing and Posting Videos, Getting Likes, Keeping Your Fans Happy, and Making MoneyD'EverandHacks for TikTok: 150 Tips and Tricks for Editing and Posting Videos, Getting Likes, Keeping Your Fans Happy, and Making MoneyÉvaluation : 5 sur 5 étoiles5/5 (3)
- iPhone X Hacks, Tips and Tricks: Discover 101 Awesome Tips and Tricks for iPhone XS, XS Max and iPhone XD'EverandiPhone X Hacks, Tips and Tricks: Discover 101 Awesome Tips and Tricks for iPhone XS, XS Max and iPhone XÉvaluation : 3 sur 5 étoiles3/5 (2)
- AI Monetization of your Faceless YouTube Channel: Ai Side Hustle NicheD'EverandAI Monetization of your Faceless YouTube Channel: Ai Side Hustle NichePas encore d'évaluation
- Data Visualization: A Practical IntroductionD'EverandData Visualization: A Practical IntroductionÉvaluation : 5 sur 5 étoiles5/5 (2)