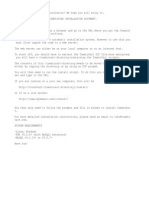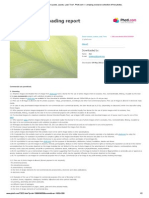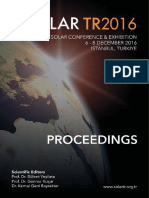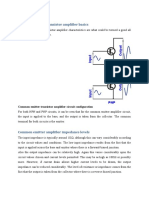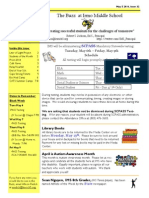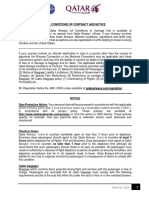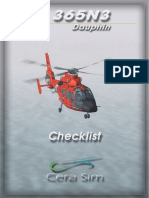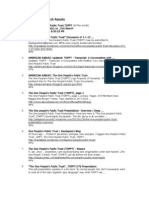Académique Documents
Professionnel Documents
Culture Documents
Module Prestashop
Transféré par
hhhans10 évaluation0% ont trouvé ce document utile (0 vote)
39 vues9 pagesmanual
Titre original
Module prestashop
Copyright
© © All Rights Reserved
Formats disponibles
PDF, TXT ou lisez en ligne sur Scribd
Partager ce document
Partager ou intégrer le document
Avez-vous trouvé ce document utile ?
Ce contenu est-il inapproprié ?
Signaler ce documentmanual
Droits d'auteur :
© All Rights Reserved
Formats disponibles
Téléchargez comme PDF, TXT ou lisez en ligne sur Scribd
0 évaluation0% ont trouvé ce document utile (0 vote)
39 vues9 pagesModule Prestashop
Transféré par
hhhans1manual
Droits d'auteur :
© All Rights Reserved
Formats disponibles
Téléchargez comme PDF, TXT ou lisez en ligne sur Scribd
Vous êtes sur la page 1sur 9
Page 1 / 9
9, Rue Paul Czanne, Sophia Antipolis, 06560 Valbonne Tl / Fax: 04 93 64 43 05
S.A.R.L au capital de 7.625 Euros RCS Grasse 450 947 106 TVA : FR 814 509 471 06
Module - Lookbook
Date : November 25th 2013
Business Tech Installation & Customization Service
If you need assistance, we can provide you a full installation and customization service
which you can purchase on our own addons shop at :
http://prestashop-modules.businesstech.fr/en/installation-service/14-installation-
and-configuration-service.html
IMPORTANT : Dont forget to choose the correct module name from the dropdown menu.
Operation
Table of Contents
Module Purpose 1
Technical description 1
Server requirements 1
Module installation 1
IMPORTANT AND MANDATORY PRE-REQUESITES. 1
Lookbook module configuration 1
Page 2 / 9
9, Rue Paul Czanne, Sophia Antipolis, 06560 Valbonne Tl / Fax: 04 93 64 43 05
S.A.R.L au capital de 7.625 Euros RCS Grasse 450 947 106 TVA : FR 814 509 471 06
Lookbook creation and product assignment 2
Lookbook categories creation 2
Lookbooks creation 2
Product and lookbook assignment 2
Lookbook assignment to one or many categories 2
Product assignment to one or many lookbooks 2
Add images to lookbooks 2
Displaying the result 2
Customizing templates 2
Module Purpose
The module Lookbook from Business Tech allows you to create product assortments.
For example, in the case of fashion, you can create an assortment of various items that
make up a look of a person (hat, shirt, jacket, pants, shoes, and accessories)
The Lookbook module will allow you to :
Create categories of lookbooks (example: women clothing)
Create lookbooks (Example: sixties)
Assign lookbooks to one or many categories.
Assign products to one or many lookbook.
Technical description
Version : 2.1.3
Lastest update : November 28
th
, 2013
Development : Business Tech modules@businesstech.fr
Server requirements
Prestashop : version 1.4+
Module installation
Page 3 / 9
9, Rue Paul Czanne, Sophia Antipolis, 06560 Valbonne Tl / Fax: 04 93 64 43 05
S.A.R.L au capital de 7.625 Euros RCS Grasse 450 947 106 TVA : FR 814 509 471 06
IMPORTANT AND MANDATORY PRE-REQUESITES.
For PrestaShop < 1.5
If URL rewriting is activated, you must go in the back-office of your store, click on the
Tools tab and then on Generators
In the textarea, copy and past the following line :
RewriteRule ^[a-z]+/lookbook/([a-z-]+)/?([a-z-]+)?$ /modules/lookbook/show-
lookbook.php?category=$1&lookbook=$2 [QSA,L]
and then click on Generate .htaccess file
For PrestaShop > 1.5 until PrestaShop 1.5.4. (no more necessary after v1.5.4)
Edit .htaccess file on your web root and add this line manually just after RewriteEngine On.
To install the module you must copy the module folder directly in the folder "modules" of
your PrestaShop Shop software by transfering it by FTP.
Refer to PrestaShop FAQ, topic FTP transfer:
http://addons.prestashop.com/en/content/21-howto
Once your module is transferred, check permissions. Your shop should be able to write
recursively in the folder "uploads" of the lookbook module. These permissions must be set
to rwxrwxrwx or
777, ie. read / write /
exe- cute for every-
one.
After the copy of the
file completed, you
can log in the back
office of your shop to
per- form the installa-
tion itself.
Click
the
"modules" back office tab.
Unfold the "Front Office features."
In this list, you will find the module "Block Lookbook"
Click "Install" on the right.
Congratulations! Your Lookbook module is now installed.
Page 4 / 9
9, Rue Paul Czanne, Sophia Antipolis, 06560 Valbonne Tl / Fax: 04 93 64 43 05
S.A.R.L au capital de 7.625 Euros RCS Grasse 450 947 106 TVA : FR 814 509 471 06
For further assistance on installing PrestaShop modules, thank you for visiting the online
help at the following address:
http://addons.prestashop.com/fr/content/21-howto
Lookbook module configuration
Module configuration is quite simple.
You only have to configure two parameters.
The size of the banners.
The size of the thumbnail.
By default, these values are set respectively to 555 pixels and 120 pixels.
Set the desired values to match the theme customization of your shop and click "Save".
Lookbook creation and product assignment
Your module is now configured.
1
2
4 5
3
Page 5 / 9
9, Rue Paul Czanne, Sophia Antipolis, 06560 Valbonne Tl / Fax: 04 93 64 43 05
S.A.R.L au capital de 7.625 Euros RCS Grasse 450 947 106 TVA : FR 814 509 471 06
Now you need to add new categories and new lookbooks in these categories.
When you installed the module, a new section is added automatically to the tab "catalog"
of your shop.
Click on the "Catalog" tab of your shop.
Then click on the "lookbook" item on the right below the tab bar.
Lookbook categories creation
Fig.1
In the field "Category Name" (Fig.1-1), enter the name of your class (all alpha-
numeric characters are allowed, including accented characters and dashes.)
In the field "Category description" (Fig.1-2), enter the category description. (IM-
PORTANT: This field is mandatory but is not yet used by the module.)
The checkbox "Active" (Fig.1-3) is used to select whether the category is active
or not. If it is not active, it will not appear in the front office and will not be usable
in the back office as long as it remains inactive.)
Click on the flag (Fig.1-4) to choose the next language and enter the translated
values.
Finally click on "save" (Fig.1-5) to save your category.
Fig. 2
In the list of categories, is now the new category you created. The equity portion (Fig.2-1) includes
three buttons. Their actions are respectively:
[Des]activate the category.
Edit the category.
Delete category. (Note this step is irreversible and does not expect any confir-
mation.)
1
Page 6 / 9
9, Rue Paul Czanne, Sophia Antipolis, 06560 Valbonne Tl / Fax: 04 93 64 43 05
S.A.R.L au capital de 7.625 Euros RCS Grasse 450 947 106 TVA : FR 814 509 471 06
On the line, is also the notion of "# lookbooks." This index indicates the number of look-
books that are assigned to this category.
Next: Add a lookbook.Lookbooks creation
Choose the tab "lookbooks" module.
Fig. 3
In the fields "Name lookbook" (Fig.3-1), enter the name of your Lookbook (all
alphanumeric characters are allowed, including accented characters and dash-
es.)
In the fields "Description lookbook" (Fig.3-2), enter the description of the Look-
book.
The box "Active" (Fig.3-3) is used to select whether the Lookbook is active or
not. If not active, it will not appear in the front office and will not be usable in the
back office as long as it remains inactive.)
Click on the flag (Fig.3-4) to choose the next language and enter the translated
values.
Finally click on "save" (Fig.3-five) to save your Lookbook.
Product and lookbook assignment
Lookbook assignment to one or many categories
1
2
4
5
1
2
3 4
Page 7 / 9
9, Rue Paul Czanne, Sophia Antipolis, 06560 Valbonne Tl / Fax: 04 93 64 43 05
S.A.R.L au capital de 7.625 Euros RCS Grasse 450 947 106 TVA : FR 814 509 471 06
Fig. 4
From the dropdown menu (Figure 4-1), select the desired category.
In the right panel (Fig. 4-2), select the lookbooks you want to assign to the se-
lected category. You can make multiple selections by hitting the command key
on Mac or the Control key on PC.
Finally press the "Add" button (Fig. 4-3), to validate the addition of lookbooks to
the selected category.
Repeat for all categories.
N.B. : You can remove a lookbook from a category. To do so, select one or many look-
books from the left panel and click the "Remove" (Fig. 4-4) button.
Product assignment to one or many lookbooks
Fig. 5
From the dropdown menu (Figure 5-1), select the desired lookbook.
From the dropdown menu (Figure 5-2), select the desired supplier.
From the right panel (Fig. 5-3), select the products you want to assign to the se-
lected lookbook. You can make multiple selections by hitting the command key
on Mac or the Control key on PC.
Finally press the "Add" button (Fig. 5-4), to validate the addition of selected
products to the selected lookbook.
Repeat for all the lookbooks.
1 2
3
4 5
1
2 3
Page 8 / 9
9, Rue Paul Czanne, Sophia Antipolis, 06560 Valbonne Tl / Fax: 04 93 64 43 05
S.A.R.L au capital de 7.625 Euros RCS Grasse 450 947 106 TVA : FR 814 509 471 06
N.B. : You can remove one or more products from a lookbook. To do so, select one or
many products from the left panel and click the "Remove" (Fig. 5-5) button.
Next: add an image to a lookbook.
Add images to lookbooks
This part is very simple.
Fig. 6
Choose a lookbook from the dropdown menu (Figure 6-1).
Choose the language from the dropdown menu (Figure 6-2).
Choose a file to your computer and drag in on the gray box (Fig. 6-3).
N.B. : Instead of dragging a file directly to the shape, you can click it and choose a file di-
rectly from the classic exploration menu of your operating system.
N.B. : It is not possible to delete an image once it has been added. It is assumed that a
lookbook will always show an image which represents it. By cons, we can replace an im-
age by an other.
IMPORTANT : Only JPG (.jpg extension) files are accepted.
Displaying the result
Page 9 / 9
9, Rue Paul Czanne, Sophia Antipolis, 06560 Valbonne Tl / Fax: 04 93 64 43 05
S.A.R.L au capital de 7.625 Euros RCS Grasse 450 947 106 TVA : FR 814 509 471 06
Customizing templates
The module is based on smarty templates.
All templates are listed in the directory "templates" in the module folder.
Vous aimerez peut-être aussi
- Installation and Setup Guide For One Page Checkout Module For Prestashop 1.5Document5 pagesInstallation and Setup Guide For One Page Checkout Module For Prestashop 1.5hhhans1Pas encore d'évaluation
- BW g4 OcrDocument6 pagesBW g4 Ocrhhhans1Pas encore d'évaluation
- Module PrestashopDocument9 pagesModule Prestashophhhans1Pas encore d'évaluation
- InstallDocument1 pageInstallhhhans1Pas encore d'évaluation
- Private Downloading Report For Jon: Downloaded byDocument2 pagesPrivate Downloading Report For Jon: Downloaded byhhhans1Pas encore d'évaluation
- Install Prestashop ThemeDocument7 pagesInstall Prestashop Themehhhans1Pas encore d'évaluation
- 11Document2 pages11hhhans1Pas encore d'évaluation
- Listino Pelle Made in Italy SOLO SOPRANI-EnDocument6 pagesListino Pelle Made in Italy SOLO SOPRANI-Enhhhans1Pas encore d'évaluation
- Upgrade GuideDocument125 pagesUpgrade GuiderebergerPas encore d'évaluation
- VirtualDJ 6 - User GuideDocument64 pagesVirtualDJ 6 - User GuidethiagosoudosurfPas encore d'évaluation
- Lightroom 5Document57 pagesLightroom 5Ree DexterPas encore d'évaluation
- Install Prestashop ThemeDocument7 pagesInstall Prestashop Themehhhans1Pas encore d'évaluation
- 2010Q2 SDK OverviewDocument32 pages2010Q2 SDK Overviewhhhans1Pas encore d'évaluation
- HelpDocument13 pagesHelpJamal SiddiqPas encore d'évaluation
- Invent ArDocument6 pagesInvent Arhhhans1Pas encore d'évaluation
- Android Applications & Android MarketDocument16 pagesAndroid Applications & Android MarketpprraasshhaanntthhPas encore d'évaluation
- EUROPA 3D BOXES - Classy Business Template - HELPDocument14 pagesEUROPA 3D BOXES - Classy Business Template - HELPhhhans1Pas encore d'évaluation
- User Guide Contest Promo Trailer Project-1Document7 pagesUser Guide Contest Promo Trailer Project-1hhhans1Pas encore d'évaluation
- Android Business Overview 2010Q2Document9 pagesAndroid Business Overview 2010Q2Michael HuangPas encore d'évaluation
- User Guide Contest Promo Trailer Project-1Document7 pagesUser Guide Contest Promo Trailer Project-1hhhans1Pas encore d'évaluation
- Logo InstructionDocument3 pagesLogo Instructionhhhans1Pas encore d'évaluation
- User Guide - Ae Cs3 Logo Opening Sequence v02Document6 pagesUser Guide - Ae Cs3 Logo Opening Sequence v02hhhans1Pas encore d'évaluation
- User Guide Contest Promo Trailer Project-1Document7 pagesUser Guide Contest Promo Trailer Project-1hhhans1Pas encore d'évaluation
- The Subtle Art of Not Giving a F*ck: A Counterintuitive Approach to Living a Good LifeD'EverandThe Subtle Art of Not Giving a F*ck: A Counterintuitive Approach to Living a Good LifeÉvaluation : 4 sur 5 étoiles4/5 (5782)
- Hidden Figures: The American Dream and the Untold Story of the Black Women Mathematicians Who Helped Win the Space RaceD'EverandHidden Figures: The American Dream and the Untold Story of the Black Women Mathematicians Who Helped Win the Space RaceÉvaluation : 4 sur 5 étoiles4/5 (890)
- The Yellow House: A Memoir (2019 National Book Award Winner)D'EverandThe Yellow House: A Memoir (2019 National Book Award Winner)Évaluation : 4 sur 5 étoiles4/5 (98)
- Elon Musk: Tesla, SpaceX, and the Quest for a Fantastic FutureD'EverandElon Musk: Tesla, SpaceX, and the Quest for a Fantastic FutureÉvaluation : 4.5 sur 5 étoiles4.5/5 (474)
- Shoe Dog: A Memoir by the Creator of NikeD'EverandShoe Dog: A Memoir by the Creator of NikeÉvaluation : 4.5 sur 5 étoiles4.5/5 (537)
- Devil in the Grove: Thurgood Marshall, the Groveland Boys, and the Dawn of a New AmericaD'EverandDevil in the Grove: Thurgood Marshall, the Groveland Boys, and the Dawn of a New AmericaÉvaluation : 4.5 sur 5 étoiles4.5/5 (265)
- The Little Book of Hygge: Danish Secrets to Happy LivingD'EverandThe Little Book of Hygge: Danish Secrets to Happy LivingÉvaluation : 3.5 sur 5 étoiles3.5/5 (399)
- Never Split the Difference: Negotiating As If Your Life Depended On ItD'EverandNever Split the Difference: Negotiating As If Your Life Depended On ItÉvaluation : 4.5 sur 5 étoiles4.5/5 (838)
- Grit: The Power of Passion and PerseveranceD'EverandGrit: The Power of Passion and PerseveranceÉvaluation : 4 sur 5 étoiles4/5 (587)
- A Heartbreaking Work Of Staggering Genius: A Memoir Based on a True StoryD'EverandA Heartbreaking Work Of Staggering Genius: A Memoir Based on a True StoryÉvaluation : 3.5 sur 5 étoiles3.5/5 (231)
- The Emperor of All Maladies: A Biography of CancerD'EverandThe Emperor of All Maladies: A Biography of CancerÉvaluation : 4.5 sur 5 étoiles4.5/5 (271)
- Team of Rivals: The Political Genius of Abraham LincolnD'EverandTeam of Rivals: The Political Genius of Abraham LincolnÉvaluation : 4.5 sur 5 étoiles4.5/5 (234)
- On Fire: The (Burning) Case for a Green New DealD'EverandOn Fire: The (Burning) Case for a Green New DealÉvaluation : 4 sur 5 étoiles4/5 (72)
- The Unwinding: An Inner History of the New AmericaD'EverandThe Unwinding: An Inner History of the New AmericaÉvaluation : 4 sur 5 étoiles4/5 (45)
- The Hard Thing About Hard Things: Building a Business When There Are No Easy AnswersD'EverandThe Hard Thing About Hard Things: Building a Business When There Are No Easy AnswersÉvaluation : 4.5 sur 5 étoiles4.5/5 (344)
- The World Is Flat 3.0: A Brief History of the Twenty-first CenturyD'EverandThe World Is Flat 3.0: A Brief History of the Twenty-first CenturyÉvaluation : 3.5 sur 5 étoiles3.5/5 (2219)
- The Gifts of Imperfection: Let Go of Who You Think You're Supposed to Be and Embrace Who You AreD'EverandThe Gifts of Imperfection: Let Go of Who You Think You're Supposed to Be and Embrace Who You AreÉvaluation : 4 sur 5 étoiles4/5 (1090)
- The Sympathizer: A Novel (Pulitzer Prize for Fiction)D'EverandThe Sympathizer: A Novel (Pulitzer Prize for Fiction)Évaluation : 4.5 sur 5 étoiles4.5/5 (119)
- Her Body and Other Parties: StoriesD'EverandHer Body and Other Parties: StoriesÉvaluation : 4 sur 5 étoiles4/5 (821)
- Proceedings Solar Tr2016Document694 pagesProceedings Solar Tr2016Ion Zabet100% (1)
- Common emitter transistor amplifier guideDocument9 pagesCommon emitter transistor amplifier guidesalmanPas encore d'évaluation
- The Buzz at Irmo Middle School ": Creating Successful Students For The Challenges of Tomorrow"Document8 pagesThe Buzz at Irmo Middle School ": Creating Successful Students For The Challenges of Tomorrow"irmomiddlePas encore d'évaluation
- Seminarsonly: Electronics Seminar TopicsDocument10 pagesSeminarsonly: Electronics Seminar TopicsarjitsharmaPas encore d'évaluation
- Arkaylite price list for copper and aluminum cablesDocument2 pagesArkaylite price list for copper and aluminum cablesPrateek Agarwal0% (1)
- Communication Plan: Introduction-Why Communication Planning Is So ImportantDocument6 pagesCommunication Plan: Introduction-Why Communication Planning Is So Importantchobiipiggy26Pas encore d'évaluation
- Service Manual: 13VT-N100 13VT-N150 13VT-CN10Document90 pagesService Manual: 13VT-N100 13VT-N150 13VT-CN10Isidro CamposPas encore d'évaluation
- Machine Learning-Based Antenna Selection in Wireless CommunicationsDocument4 pagesMachine Learning-Based Antenna Selection in Wireless CommunicationsChakravarthy Vedula VSSSPas encore d'évaluation
- Real-Time Clock Guide Under 40 CharactersDocument3 pagesReal-Time Clock Guide Under 40 CharactersHafizhan Wahyu ArdiansyahPas encore d'évaluation
- Free Veritas Prep Complete GMAT Course Set - 12 Books Full OnlineDocument1 pageFree Veritas Prep Complete GMAT Course Set - 12 Books Full OnlineAshishrock SinghPas encore d'évaluation
- Your GMK Parts, Warranty, and Service Mobile TeamsDocument5 pagesYour GMK Parts, Warranty, and Service Mobile TeamsCarlos Rojas CampiñoPas encore d'évaluation
- Qatari AirwayDocument4 pagesQatari AirwayReband AzadPas encore d'évaluation
- OPM3 The Master Data Management Maturity Model PDFDocument49 pagesOPM3 The Master Data Management Maturity Model PDFAdriana Q.Pas encore d'évaluation
- Castrol Labcheck Direct Brochure PDFDocument12 pagesCastrol Labcheck Direct Brochure PDFironitePas encore d'évaluation
- Quarry Mining & Construction Equipment Pty LTD Percussive Drilling ConsumablesDocument43 pagesQuarry Mining & Construction Equipment Pty LTD Percussive Drilling ConsumablesFabricio Jiménez TPas encore d'évaluation
- Wuling 2019 - Brosur CortezCTDocument2 pagesWuling 2019 - Brosur CortezCTvioriePas encore d'évaluation
- Checklist Cera AS365Document14 pagesChecklist Cera AS365Jonathan MendezPas encore d'évaluation
- Globalprotect Admin GuideDocument232 pagesGlobalprotect Admin GuideguesieroPas encore d'évaluation
- Rc-5bplus DiagramDocument21 pagesRc-5bplus Diagramluroguita-1Pas encore d'évaluation
- Challan 79105964652Document1 pageChallan 79105964652ASAD MALIKPas encore d'évaluation
- Refundpolicy Byjusdirect 94104937851601Document3 pagesRefundpolicy Byjusdirect 94104937851601shivraj naikPas encore d'évaluation
- Hx140a LCRDocument18 pagesHx140a LCRSara Sarmiento EcheverryPas encore d'évaluation
- Programming Style GuideDocument9 pagesProgramming Style GuideLaveen Chenna NaniPas encore d'évaluation
- 1Document22 pages1Pallav MahapatraPas encore d'évaluation
- 2010 S4 E1Document17 pages2010 S4 E1AjayPas encore d'évaluation
- Hume Pipe Culvert Drawing PDFDocument1 pageHume Pipe Culvert Drawing PDFSyed Abdul Rawoof100% (2)
- Comparative Analysis of TeletalkDocument71 pagesComparative Analysis of TeletalkFowziah Nahid PriyaPas encore d'évaluation
- Static C/cs of MeasurementsDocument3 pagesStatic C/cs of MeasurementssamadonyPas encore d'évaluation
- Web Search - People's Public Trust TOPPTDocument39 pagesWeb Search - People's Public Trust TOPPTVincent J. CataldiPas encore d'évaluation
- UPS SRT8 - 10K 1027822864 - HardwireDocument1 pageUPS SRT8 - 10K 1027822864 - HardwirebagastcPas encore d'évaluation