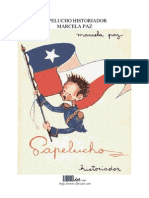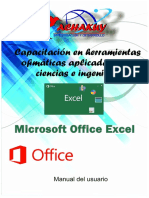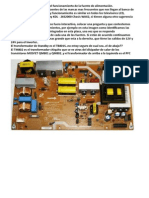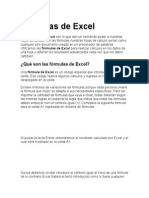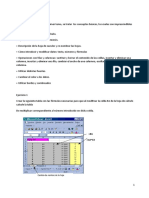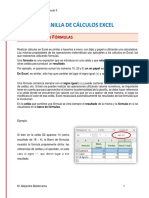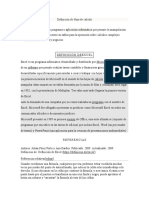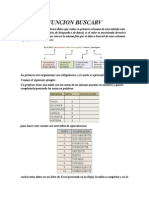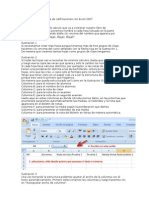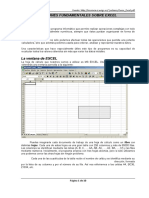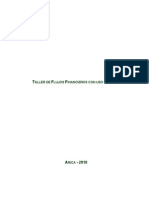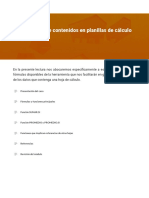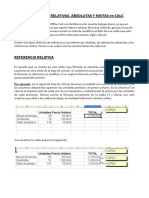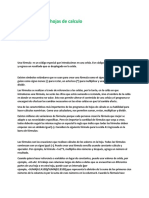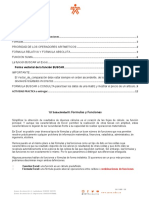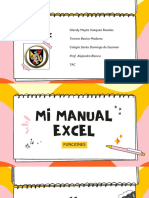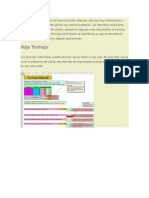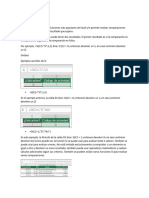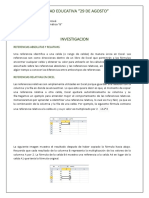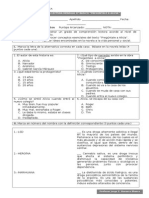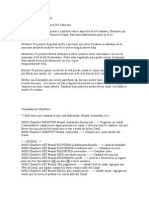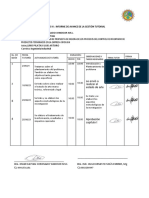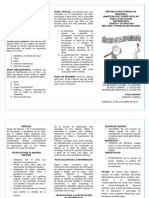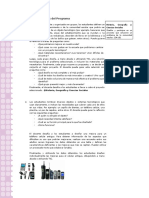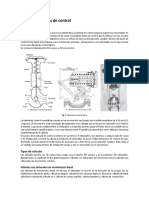Académique Documents
Professionnel Documents
Culture Documents
Formulas Excel PDF
Transféré par
kalentoneschatTitre original
Copyright
Formats disponibles
Partager ce document
Partager ou intégrer le document
Avez-vous trouvé ce document utile ?
Ce contenu est-il inapproprié ?
Signaler ce documentDroits d'auteur :
Formats disponibles
Formulas Excel PDF
Transféré par
kalentoneschatDroits d'auteur :
Formats disponibles
1 - 1
SECCIN 15
FRMULAS
Qu es una frmula?
Una frmula es una operacin de clculo,
referencia, deduccin o interpretacin de las celdas
de una hoja. El verdadero potencial de una hoja de
clculo es el manejo de las frmulas.
Aunque muchas de las operaciones que se hacen
con las frmulas se pueden hacer con una
calculadora tpica, en una hoja de clculo se tiene
la ventaja de que se dispone de todos los datos al
mismo tiempo y que la operacin se indica una
sola vez, posteriormente se efectuar sobre los
datos deseados.
Creacin de una frmula
Una frmula se captura en la misma forma en que
se captura cualquier otro tipo de informacin en
una celda. Por ejemplo, si tuviramos los
siguientes datos:
Producto Precio Cantidad Total
Tubos 2" $3.2 5 $16
Perico $45.69 6 $274.14
Llave
Steelson
$26.3 9 $236.7
La tabla anterior se refleja en Excel de la siguiente
manera:
La columna de TOTAL es el resultado de la
multiplicacin de PRECIO por CANTIDAD. Por lo
tanto, es aqu donde se puede crear una frmula en
lugar de hacer varias multiplicaciones.
Para este ejemplo se escribe en la celda D2 porque
es donde va a estar el resultado de la operacin, es
decir, el total; se tiene que hacer la multiplicacin
de la celda B2 por la celda C2, porque son las
celdas donde se encuentran los valores de PRECIO
y CANTIDAD. La forma de escribir la frmula
directamente en la celda es =B2*C2 donde al dar
<Intro> o con el botn en la barra de formulas
ser aceptada.
Se puede escribir directamente sobre la celda, pero
Excel brinda la facilidad de hacerlo de la siguiente
forma:
1
o)
Siempre para comenzar una frmula se
debe hacer con el signo igual (=), y con
esto le indicamos a Excel que lo que
viene a continuacin es el contenido de
la frmula.
2o) Despus, se debe escribir el contenido de la
frmula, es decir, sus referencias y operaciones. La
celda escogida tendr una lnea punteada, si hubo
un error y esa no era la celda, tan slo d un clic en
la celda deseada.
3o) Despus de que la celda ya est escrita, se
escribe el operador, que en este caso es *, y se
repite el paso 2 para la siguiente celda.
1 - 2
4o) La frmula ya est lista, slo falta aceptarla. Se
puede aceptar con la tecla <Intro>, con el botn
de la barra de frmulas o dando clic en
Aceptar.
En la celda aparece el resultado de la operacin
que se indica en la frmula. Sin embargo, sabemos
que es una frmula porque en la barra de frmulas
sigue apareciendo la frmula tal y como se
escribi.
Otra forma de introducir las referencias para una
formula dentro de la celda, es con la ayuda del
ratn, donde le podemos dar un clic a la celda
deseada. La celda escogida tendr una lnea
punteada, si hubo un error y esa no era la celda, tan
slo d un clic en la celda deseada.
La frmula ya est lista, slo falta aceptarla. Se
puede aceptar con la tecla <Intro>, con el botn de
la barra de frmulas o dando clic en Aceptar.
En la celda aparece el resultado de la operacin
que se indica en la frmula. Sin embargo, sabemos
que es una frmula porque en la barra de frmulas
sigue apareciendo la frmula tal y como se
escribi.
Otra manera de generar una formula para realizar
la multiplicacin de celdas (producto), es
posicionarse en la celda donde se desea se haga el
clculo y escribir la palabra producto, la cual
indica a Excel que deseamos hacer uso de dicha
funcin. Una vez que indiquemos el signo de =
debemos escribir la palabra producto, y
posteriormente indicar con un parntesis (el
inicio de los argumentos que incluir nuestra
formula, es decir, las celdas que deseamos
multiplicar, en este punto, la celda que contendr
la formula, deber lucir como se ilustra a
continuacin:
Para indicar las celdas que deseamos multiplicar,
podemos hacer uso de cualquiera de los mtodos
descritos anteriormente, y al finalizar obtendremos
el total de la operacin en la celda indicada.
Una vez que hayamos indicado una formula para
la celda de total, no es necesario volver a escribirla
para el resto de las celdas en las que requerimos un
total, ya que la frmula que se escribi, tambin
puede servir para los siguientes filas sin necesidad
de volverla a escribir en cada una de ellas. Tan
slo tiene que copiarse hacia abajo con cualquiera
de los mtodos vistos en la seccin 2, pero el ms
rpido y sencillo es con el apuntador del ratn, y
copiando rpidamente el contenido hacia abajo.
1 - 3
Al copiar una frmula automticamente van a
cambiar las filas si se copia hacia arriba o hacia
abajo, y sus columnas si se copia hacia la izquierda
o derecha.
Por lo que en cada fila o columna se tendra la
frmula correspondiente y sera equivalente a
escribir la frmula celda por celda, slo que ms
rpido y ms sencillo.
De esta forma, se realiz la operacin deseada
rpidamente y, adems, se tienen otras ventajas. La
primera es que si se hacen cambios en las celdas
de PRECIO o CANTIDAD, automticamente la
operacin de la frmula se actualiza.
Prioridades de los operadores
Cuando se realizan varias operaciones, el orden en
el que sern realizadas es:
1
o
) Multiplicaciones y Divisiones
2
o
) Sumas y restas
Recuerde que las operaciones que primero se
realicen sern las que se encuentren dentro de los
parntesis. Por ejemplo:
Frmula Resultado
=2+4*5 22
=(2+4)*5 30
=5+6/4+3*2 12.5
=(5+6)/(4+3)*2 3.14285714
=((5+6)/(4+3))*2 3.14285714
Direccionamiento de celdas
Como se vio anteriormente en esta seccin, al
copiar una frmula hacia la derecha o izquierda,
cambian las columnas, y al copiar una frmula
hacia arriba o abajo, cambian las filas. Pero esto en
ciertos casos puede ser una desventaja, porque es
posible que deseemos tener algn dato constante y
la referencia de su celda no debe cambiar. Una
solucin a esto podra ser que se hiciera una
frmula por cada celda, pero no es una solucin
eficiente, porque mientras ms datos se tengan ms
tediosa ser esta tarea.
Por ejemplo, en la siguiente tabla se desea calcular
el cambio de pesos a dlares:
La operacin es muy sencilla, una simple divisin.
Pero qu sucede cuando esa frmula se copia
hacia abajo?
1 - 4
Nota: Las celdas C7, C8, C9 muestran una serie de
caracteres especiales con un indicador de
error. Esto se explicara a detalle al final de
esta seccin.
Como se copi hacia abajo, los valores de las filas
cambiaron. En la barra de frmulas se puede ver
que el contenido de la celda C10 es la frmula que
divide a B10 entre B6, no es el resultado esperado,
la operacin adecuada debera ser B10 entre B2.
Sin embargo, podemos ver que la operacin
realizada en la celda C6 est correcta, la frmula
en esta celda es B6 entre B2. Todos los valores en
este caso, deben de dividirse entre B2 que es el
tipo de cambio del dlar aproximado en estos
momentos, por lo tanto, la celda que no debe
cambiar es la B2.
La frmula que est en la celda C6 est correcta, lo
nico que debemos hacer es indicarle que no
cambie su columna o fila al momento de copiarse
y la forma de hacerlo es anteponiendo el signo $
antes de la referencia de la celda.
Celda Copiando / Copiando /
B2 A2 / C2 B1 / B3
$B$2 $B$2 / $B$2 $B$2 / $B$2
B$2 A$2 / C$2 B$2 / B$2
$B2 $B2 / $B2 $B1 / $B3
La misma frmula se puede editar con la tecla
<F2> y posteriormente con la tecla <F4> Excel
automticamente proporciona las combinaciones
de smbolos $ segn se desee.
Se puede seguir presionando la tecla <F4> hasta
obtener la combinacin deseada.
Si utilizamos la primera combinacin, tendramos
lo siguiente:
Ahora, vamos a incluir otros datos:
Copiando la frmula que tenemos en C6, no va a
cambiar ni la columna ni la lnea. Se puede hacer
1 - 5
otra frmula ms, pero se puede aprovechar la que
ya se tiene, simplemente con hacerle un cambio.
La frmula de C6 es =B6/$B$2 que quiere decir
que no va a cambiar la columna ni la fila, pero
como lo que nos interesa que se mantenga
constante es la fila, podemos cambiar la frmula a
=B6/B$2.
Si copiamos esta frmula hacia abajo y hacia la
derecha, los clculos son correctos y tan slo
utilizamos una frmula:
Y podramos seguir aadiendo datos y se va a
seguir utilizando la misma frmula.
Podemos tener referencias absolutas cuando no
va a cambiar ni la columna ni la fila (como $B$6),
referencias relativas cuando va a cambiar la
columna como ($B6) o la fila como (B$6) y
referencias mixtas cuando se combinan relativas
con absolutas como ($B6*B$7).
Las referencias absolutas, relativas y mixtas ($), se
pueden utilizar con cualquier tipo de frmulas.
Esto nos puede ahorrar mucho trabajo y tiempo al
momento de realizar operaciones con los datos.
Rastreo de Error
Cuando aparece un error en una formula, Excel
nos brinda la nueva facilidad de utilizar esta
opcin para conocer cual fue la causa y as poder
hacer las correcciones necesarias. Cuando se
presenta un error aparece una marca de color verde
en el extremo izquierdo de la celda en la que
se encuentra el error.
Adicionalmente al posicionarnos en la celda que
contiene el error aparece el botn
Obtenindose el siguiente men al dar clic en
dicho botn:
Error en valor Mediante esta opcin se indica el
tipo de error y su contenido
variar de acuerdo al error que se
haya presentado.
Ayuda sobre este error La ayuda se
desplegar, proporcionando
informacin ms detallada sobre
el tipo de error que se presenta, tal
como sus posibles causas.
Mostrar pasos de clculo Nos despliega la
siguiente pantalla:
1 - 6
Al dar clic en el botn , se desplegar
la pantalla siguiente:
Dando clic en el botn , como nos
indica la pantalla anterior, se desplegare la
siguiente pantalla:
Podemos dar nuevamente un clic sobre el botn
, el cual nos mostrar la siguiente
referencia que se evaluar, a travs de la pantalla
que a continuacin se muestra:
Las pantallas de evaluacin nos permiten ir
siguiendo las referencias establecidas para realizar
los clculos en la formula que establecimos, a fin
de poder encontrar el error cometido o la razn por
la cual no se pudo completar nuestro calculo.
Otra opcin de rastreo del error dentro de las
formulas de Excel, es haciendo uso del botn
, el cual nos desplegar la
pantalla siguiente:
El mensaje que nos despliega nos indica el
procedimiento que se estaba llevando a cabo en el
clculo. Al terminar de analizar la posible causa
del error, damos clic en , el
cual nos desplegar la pantalla siguiente:
1 - 7
De esta forma se puede rastrear paso a paso la
formula o podemos hacer uso de la funcin de
Evaluar nuevamente.
En el transcurso de las pantallas de evaluacin, se
va mostrando el paso que se esta efectuando, por
medio de un cambio en el color. En este caso el
color azul nos indica donde se encuentra el error
de la formula.
Omitir error Da la facilidad de indicar que el
resultado obtenido debe ser considerado
como valor y no como error.
Modificar Barra de formulas de herramientas
Con esta facilidad es posible acceder de
forma directa a la formula para modificar
y rescribirla a travs del modo de edicin
de celda.
Opciones de comprobacin de error
Mediante esta opcin es posible sealar
las condiciones de verificacin de una
formula.
Las opciones para la comprobacin de errores las
podemos establecer en la caja de dilogo siguiente:
Esta caja se pude obtener de igual manera si en el
men Herramientas se elige la opcin
Comprobacin de errores.
Realice el ejercicio 15 del Cuaderno de
Ejercicios.
Preguntas de repaso
1. Qu es una frmula y para qu sirve?
2. Describa brevemente en que se pueden
utilizar las frmulas en sus actividades
cotidianas
3. Escriba en la lnea el resultado de las
operaciones sealadas usando las prioridades
de los operadores de Excel:
3+4*5+6/2___________________________
(3+4)*5+6/2_________________________
(3+4)*(5+6)/2________________________
((3+4)*(5+6))/2_______________________
4. Qu tecla se utiliza para colocar smbolos
de referencia absoluta ($) en las frmulas?
Vous aimerez peut-être aussi
- Excel para principiantes: Aprenda a utilizar Excel 2016, incluyendo una introducción a fórmulas, funciones, gráficos, cuadros, macros, modelado, informes, estadísticas, Excel Power Query y másD'EverandExcel para principiantes: Aprenda a utilizar Excel 2016, incluyendo una introducción a fórmulas, funciones, gráficos, cuadros, macros, modelado, informes, estadísticas, Excel Power Query y másÉvaluation : 2.5 sur 5 étoiles2.5/5 (3)
- 1000 Razones para No Enamorarse Hortense - UllrichDocument147 pages1000 Razones para No Enamorarse Hortense - Ullrichapi-26429530100% (7)
- Papelucho Historiador PDFDocument46 pagesPapelucho Historiador PDFAna Valenzuela Pizarro73% (22)
- Tablas dinámicas para todos. Desde simples tablas hasta Power-Pivot: Guía útil para crear tablas dinámicas en ExcelD'EverandTablas dinámicas para todos. Desde simples tablas hasta Power-Pivot: Guía útil para crear tablas dinámicas en ExcelPas encore d'évaluation
- Electricidad Especialidad ConquistadoresDocument3 pagesElectricidad Especialidad ConquistadoresSOLOMAR33% (3)
- Manual de ExcelDocument54 pagesManual de Excelmarvin yusel chavez joaquinPas encore d'évaluation
- Calendario de Siembra ChileDocument2 pagesCalendario de Siembra ChileKaren Paz79% (24)
- Mini Curso Fuente TV LCDDocument24 pagesMini Curso Fuente TV LCDkalentoneschat100% (3)
- Reemplazo Corcuitos IntegradosDocument2 pagesReemplazo Corcuitos Integradoskalentoneschat79% (14)
- Urbanismo Del Siglo XXDocument50 pagesUrbanismo Del Siglo XXrdra69Pas encore d'évaluation
- Fórmulas de ExcelDocument25 pagesFórmulas de ExcelYaritza Isabel Alpaca HuarangaPas encore d'évaluation
- Optimiza Excel con fórmulas y funcionesDocument154 pagesOptimiza Excel con fórmulas y funcionesEdgar Khav'yerPas encore d'évaluation
- Mecánica de EstructurasDocument447 pagesMecánica de Estructurasjavi flow33% (3)
- 6 PDFDocument40 pages6 PDFBenedicto Calel67% (6)
- Datos Tecnicos Camion de Basura CompactadorDocument10 pagesDatos Tecnicos Camion de Basura CompactadorHector Guioassif Moreira Sossa0% (2)
- Fuente de Voltaje PDFDocument5 pagesFuente de Voltaje PDFFernando Perez Magallan50% (2)
- El Resumen Como Fuente de Información y Medio de ComunicaciónDocument11 pagesEl Resumen Como Fuente de Información y Medio de ComunicaciónStuntman Mike100% (1)
- Prueba El Pequeño NicolasDocument4 pagesPrueba El Pequeño NicolasClaudio Contreras78% (18)
- Ecxel FormulasDocument83 pagesEcxel FormulasaileenjhmPas encore d'évaluation
- Cargadores John DeereDocument31 pagesCargadores John DeereNelson Andrade Velasquez100% (2)
- Aritmetica (Abril)Document17 pagesAritmetica (Abril)Elvis CallupePas encore d'évaluation
- Regulador O2 CGA 540 870 Reg Inst. For Use SpanishDocument2 pagesRegulador O2 CGA 540 870 Reg Inst. For Use SpanishINFI MEDICALPas encore d'évaluation
- Ejercicios ExcelDocument20 pagesEjercicios ExcelKarin Santa Cruz0% (1)
- Que Es Una FormulaDocument18 pagesQue Es Una FormulanelsongarciapPas encore d'évaluation
- INFORMATICADocument9 pagesINFORMATICAMaria IsabelPas encore d'évaluation
- Herramientas Útiles de ExcelDocument7 pagesHerramientas Útiles de Excelemiarena6Pas encore d'évaluation
- Módulo Planilla de Cálculos II PDFDocument9 pagesMódulo Planilla de Cálculos II PDFsofia amelia salvadorPas encore d'évaluation
- Guía Tema 6 Informática - Excel 4Document14 pagesGuía Tema 6 Informática - Excel 4julian posadaPas encore d'évaluation
- Ejercicio Formulas y FuncionesDocument8 pagesEjercicio Formulas y FuncionesMichel Angel OspinaPas encore d'évaluation
- Funciones Lógicas Excell PDFDocument18 pagesFunciones Lógicas Excell PDFYubica Cuellar AlvaroPas encore d'évaluation
- Referencias Relativas y Absolutas en ExcelDocument13 pagesReferencias Relativas y Absolutas en ExcelEfrain PastorPas encore d'évaluation
- ApunexcelDocument10 pagesApunexcelgerrardo ortizPas encore d'évaluation
- Creación de fórmulas y funciones en ExcelDocument9 pagesCreación de fórmulas y funciones en ExcelJhonyRodriguezPas encore d'évaluation
- Formulas en Excel: tipos, referencias y prioridad de operadoresDocument7 pagesFormulas en Excel: tipos, referencias y prioridad de operadoresMaria Alejandra BonettPas encore d'évaluation
- Definición de Hoja de CálculoDocument26 pagesDefinición de Hoja de CálculoJDany Rincon RojasPas encore d'évaluation
- Función BuscarvDocument23 pagesFunción BuscarvAndrés CeballosPas encore d'évaluation
- Realizar Cálculos Confórmulas de ExcelDocument402 pagesRealizar Cálculos Confórmulas de ExcelGabrielaGarciaNájeraPas encore d'évaluation
- Actividad #7 - ExcelDocument6 pagesActividad #7 - Excelclaudia elizabeth piasterliniPas encore d'évaluation
- Excel:formulas Basicas y Referencia de CeldasDocument35 pagesExcel:formulas Basicas y Referencia de CeldasCesar RoldanPas encore d'évaluation
- Elementos de Una FórmulaDocument28 pagesElementos de Una FórmulaGael CabreraPas encore d'évaluation
- Operaciones Básicas de ExcelDocument15 pagesOperaciones Básicas de Excel22e50120iiePas encore d'évaluation
- Ejercicio ExcelDocument19 pagesEjercicio Excellegnarq100% (1)
- NocionesdeExcelApoyo ExcelDocument10 pagesNocionesdeExcelApoyo ExcelEdward Torres SanchezPas encore d'évaluation
- Actividad 1 Hoja de Calculo Parte 1Document6 pagesActividad 1 Hoja de Calculo Parte 1Aixita sanhuezaPas encore d'évaluation
- Tabla 1 Sola VariableDocument5 pagesTabla 1 Sola VariableHumberto ChavarryPas encore d'évaluation
- Excel Paso A PasoDocument7 pagesExcel Paso A Pasoesb314Pas encore d'évaluation
- Actividad #9 ExcelDocument6 pagesActividad #9 Excelclaudia elizabeth piasterliniPas encore d'évaluation
- Guía de ExcelDocument16 pagesGuía de ExcelMegam GallucciPas encore d'évaluation
- Ejercicios ExcelDocument19 pagesEjercicios ExcelAdela BuenoPas encore d'évaluation
- Formulas y FuncionesDocument20 pagesFormulas y FuncionesnelsonPas encore d'évaluation
- 5 - UTN-FRBA Manual Excel 2007 Cálculos y FuncionesDocument55 pages5 - UTN-FRBA Manual Excel 2007 Cálculos y FuncionesjmerelasPas encore d'évaluation
- Excel AvanzadoDocument69 pagesExcel AvanzadoFreddy Alvarez MamaniPas encore d'évaluation
- Actualizar lista desplegable automáticamente en ExcelDocument22 pagesActualizar lista desplegable automáticamente en ExcelgregoriobarberiPas encore d'évaluation
- Construcción de Contenidos en Planillas de CálculoDocument23 pagesConstrucción de Contenidos en Planillas de CálculoSantos MartinPas encore d'évaluation
- Manual de Excel 2010 - Intermedio PDFDocument61 pagesManual de Excel 2010 - Intermedio PDFBladdy AgüeroPas encore d'évaluation
- Referencias Absolutas y RelativasDocument14 pagesReferencias Absolutas y RelativasnelsongarciapPas encore d'évaluation
- Resumen Referencias Absolutas, Relativas y MixtasDocument3 pagesResumen Referencias Absolutas, Relativas y MixtasGuacimara Trujillo SuárezPas encore d'évaluation
- Capítulo 6 Excel PDFDocument13 pagesCapítulo 6 Excel PDFdiegoPas encore d'évaluation
- Formulas en Las Hojas de Calculo AndresDocument13 pagesFormulas en Las Hojas de Calculo Andresandres sierraPas encore d'évaluation
- Material de Apoyo 3Document12 pagesMaterial de Apoyo 3Maryuri vaquez sarmientoPas encore d'évaluation
- FUNCIONESDocument42 pagesFUNCIONESjoelprofetasmenoresPas encore d'évaluation
- SummaryDocument6 pagesSummaryFerPas encore d'évaluation
- Apuntes VBA Parte IDocument25 pagesApuntes VBA Parte IMacarena DuquePas encore d'évaluation
- Presentación Notebook Papel Aesthetic Llamativo Amarillo RosaDocument30 pagesPresentación Notebook Papel Aesthetic Llamativo Amarillo RosaIzmael RamirezPas encore d'évaluation
- ExcelDocument21 pagesExcelPaula Gallego GPas encore d'évaluation
- Funciones MatricialesDocument22 pagesFunciones MatricialesLeonardo0% (1)
- Formulas en Las Hojas de Calculo YojairaDocument11 pagesFormulas en Las Hojas de Calculo Yojairaandres sierraPas encore d'évaluation
- FuncionesExcelEsencialesDocument19 pagesFuncionesExcelEsencialesPaginas Web AdministrablesPas encore d'évaluation
- Unidad 3 - Mejorando El Uso de Excel Con ImágenesDocument27 pagesUnidad 3 - Mejorando El Uso de Excel Con ImágenesMartaPas encore d'évaluation
- 2 Fórmulas y Funciones de ExcelDocument110 pages2 Fórmulas y Funciones de Excelluis david andrade cantillo100% (1)
- 02 - Introducir Datos en Excel-2010Document4 pages02 - Introducir Datos en Excel-2010luubodino20Pas encore d'évaluation
- Directrices y Ejemplos de Fórmulas de Matriz - Excel - OfficeDocument19 pagesDirectrices y Ejemplos de Fórmulas de Matriz - Excel - OfficeDeimer Andres Nuñez NovoaPas encore d'évaluation
- Funciones de Excel.Document10 pagesFunciones de Excel.tonyPas encore d'évaluation
- Material Semana 2 ExcelDocument12 pagesMaterial Semana 2 ExcelJoaquin Ignacio Milla FuentesPas encore d'évaluation
- Diseño GraficoDocument5 pagesDiseño GraficoEdison GarciaPas encore d'évaluation
- Asignacion de NombresDocument9 pagesAsignacion de NombresAlejandro EscobarPas encore d'évaluation
- Cable Utp y Tomas TelefonicasDocument21 pagesCable Utp y Tomas TelefonicasJL TorPas encore d'évaluation
- Prueba Preguntale A AliciaDocument3 pagesPrueba Preguntale A AliciatecnositePas encore d'évaluation
- Un Webcam Chat Gratis para Tu Pagina WebDocument1 pageUn Webcam Chat Gratis para Tu Pagina WebkalentoneschatPas encore d'évaluation
- Catalogo Siding 2014 PDFDocument24 pagesCatalogo Siding 2014 PDFRichard Cortes ContrerasPas encore d'évaluation
- Todos Los Comandos IrcDocument10 pagesTodos Los Comandos IrckalentoneschatPas encore d'évaluation
- Cambiar La Dirección IP Estática A DinámicaDocument2 pagesCambiar La Dirección IP Estática A DinámicakalentoneschatPas encore d'évaluation
- Sony HCD-RG55 ServicioDocument5 pagesSony HCD-RG55 Serviciokalentoneschat100% (1)
- Modelo CV EuropeoDocument4 pagesModelo CV Europeoasanchez_808148Pas encore d'évaluation
- Curriculum para Investigadores y DocentesDocument2 pagesCurriculum para Investigadores y DocentesVictorHugoCaballeroPas encore d'évaluation
- El Chupacabras de Pirque. Pepe Pelayo Betán PDFDocument75 pagesEl Chupacabras de Pirque. Pepe Pelayo Betán PDFAlan Segovia Rojas100% (2)
- Ali Babá y los 40 ladronesDocument4 pagesAli Babá y los 40 ladronesValle81Pas encore d'évaluation
- LG 42pc1rvh Pn61aDocument45 pagesLG 42pc1rvh Pn61aMiguel Angel BaronaPas encore d'évaluation
- Solicitud Agustin Codazzi BogotaDocument2 pagesSolicitud Agustin Codazzi BogotaLuis MiguelPas encore d'évaluation
- Falcon PDFDocument29 pagesFalcon PDFZulenisPas encore d'évaluation
- Carga Finita y Carga InfinitaDocument3 pagesCarga Finita y Carga InfinitaMaskota2Pas encore d'évaluation
- Shitch Alcatel Catalist Omnistack LS 6224Document7 pagesShitch Alcatel Catalist Omnistack LS 6224DiegoPas encore d'évaluation
- Incremento Del Costo de Mano de Obra 2015-2016 PDFDocument91 pagesIncremento Del Costo de Mano de Obra 2015-2016 PDFcutervo27Pas encore d'évaluation
- ANEXO IV - LinoDocument1 pageANEXO IV - LinoLuis LinoPas encore d'évaluation
- Convocatoria Beca Interacción Social y Extension Universitaria2020Document3 pagesConvocatoria Beca Interacción Social y Extension Universitaria2020Wilfredo CusipumaPas encore d'évaluation
- DIAGRAMAS DE CONTROL DE MOTORES No. 4 Eq. 4Document3 pagesDIAGRAMAS DE CONTROL DE MOTORES No. 4 Eq. 4Luis Bautista BelloPas encore d'évaluation
- PRÁCTICA 11. Anillos DanzantesDocument4 pagesPRÁCTICA 11. Anillos DanzantesIchLiebedichFürImmerPas encore d'évaluation
- Clase Historia Clínica - Erica Flores - 14 Mayo 2014Document43 pagesClase Historia Clínica - Erica Flores - 14 Mayo 2014Edus QuevPas encore d'évaluation
- Aspel COI 7.0 Buzon-ContableDocument4 pagesAspel COI 7.0 Buzon-ContableruizcjmPas encore d'évaluation
- Triptico SintesisDocument3 pagesTriptico Sintesisadministracion empresas0% (1)
- Champi Aldo Inf.2 Maq HidraulicasDocument7 pagesChampi Aldo Inf.2 Maq HidraulicasAldo Champi ChampiPas encore d'évaluation
- Oferta de CursosDocument36 pagesOferta de CursosObed GarcíaPas encore d'évaluation
- Actividades Unidad 2 (5to Basico)Document2 pagesActividades Unidad 2 (5to Basico)Andrea TroncosoPas encore d'évaluation
- Cómo Elaborar Un Periódico MuralDocument3 pagesCómo Elaborar Un Periódico MuralSaniv Ramos HerreraPas encore d'évaluation
- Curriculum HEASADocument11 pagesCurriculum HEASAFredy LuisPas encore d'évaluation
- Yzf-R6 Admision 2Document2 pagesYzf-R6 Admision 2JOSEP MARIA VILELLA RAMONEDAPas encore d'évaluation
- Reutilización de mina como central hidroeléctricaDocument5 pagesReutilización de mina como central hidroeléctricaRay Huerta Sotelo0% (2)
- Válvulas de control: tipos y funcionesDocument7 pagesVálvulas de control: tipos y funcionesChuchuy ChocochuyPas encore d'évaluation