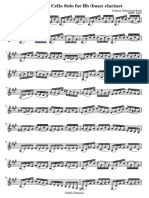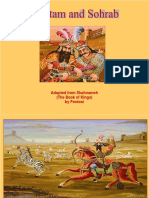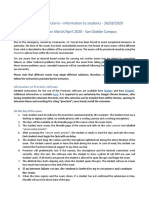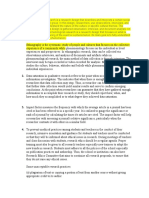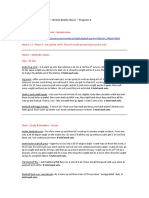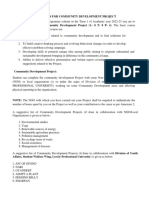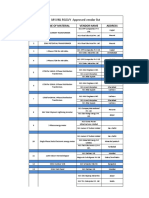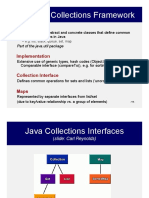Académique Documents
Professionnel Documents
Culture Documents
Excel 2007
Transféré par
kenni0050 évaluation0% ont trouvé ce document utile (0 vote)
25 vues6 pagesEXCEL 2007 for beginners and advanced learners.
Copyright
© © All Rights Reserved
Formats disponibles
DOCX, PDF, TXT ou lisez en ligne sur Scribd
Partager ce document
Partager ou intégrer le document
Avez-vous trouvé ce document utile ?
Ce contenu est-il inapproprié ?
Signaler ce documentEXCEL 2007 for beginners and advanced learners.
Droits d'auteur :
© All Rights Reserved
Formats disponibles
Téléchargez comme DOCX, PDF, TXT ou lisez en ligne sur Scribd
0 évaluation0% ont trouvé ce document utile (0 vote)
25 vues6 pagesExcel 2007
Transféré par
kenni005EXCEL 2007 for beginners and advanced learners.
Droits d'auteur :
© All Rights Reserved
Formats disponibles
Téléchargez comme DOCX, PDF, TXT ou lisez en ligne sur Scribd
Vous êtes sur la page 1sur 6
Contents
How to use Microsoft Excel 2007
Microsoft Office Excel is a powerful tool used to create and format spreadsheets. Spreadsheets allow
information to be organized in rows and tables and analyzed with automatic mathematics. Spreadsheets
are commonly be used to perform many different types of calculations.
If you have any questions, feel free to ask a TLC staff consultant for assistance during staffed hours at your
center.
In this tutorial, learn how to:
Navigate Cells
Manipulate Data
Use Formulas and Functions
Create Charts and Tables
Updated
by
Rachael
Steller
(Summer
2008)
1
Getting Started
2-3
Definitions 2
Ribbon 3
Navigating Cells 3
Data
4-7
Entering Data/Text 4
Editing Data/Text 4
Autofill 5-6
Controlling Your View of Data 6
Sorting and Filtering 6-7
Formulas
7-9
Cell References Autofill with Formulae 7
AutoSum 8
Functions 8
AutoCalculate 9
Name Manager 9
Charts
9
Pivot table
10-11
Trouble-shooting
11
Printing
12
How to use Microsoft Excel 2007
Getting Started
Microsoft Office Excel is a powerful tool used to create and format spreadsheets. Spreadsheets allow
information to be organized in rows and tables and analyzed with automatic mathematics. Spreadsheets
are commonly be used to perform many different types of calculations.
If you have any questions, feel free to ask a TLC staff consultant for assistance during staffed hours at
your center.
Definitions
Workbook vs. Worksheet when you open Excel, a new file is created called Book 1 (until you name
it differently). It is called Book because it is a Workbook that is initially made up of three Worksheets
(accessible from the tabs in the lower left corner of your excel window - see Fig. 1). Think of a three ring
binder with three sheets of paper in it. As with a binder, you can:
Add sheets to your Workbook: Insert > Worksheet, or click on the new worksheet tab to the right
of the tabs for your existing worksheets
Delete worksheets: by right-clicking on the tab of the worksheet you wish to delete, then selecting
delete
Re-arrange them: by clicking on the worksheet tab and dragging it to the location you desire
Rename worksheets: by double-clicking on the worksheet title
Cell cells are the basic rectangular building blocks of a spreadsheet. They are assigned an address, gen-
erally referred to as a cell reference, according to their column and row (e.g. the cell in column B at row 3
is referenced as cell B3).
Row rows travel horizontally and are numbered.
Column columns travel vertically and are assigned letters.
Formula a mathematical formula used to calculate a result based on data from one or more other
cells. Often they consist of some combination of the standard mathematical operators ( +, -, *, /) (e.g.:
=(A1+A5)/B13), but they may also include functions (see below). When you type a formula into a cell, that
cell will generally display the result obtained by the formula, rather than the formula itself.
Functions pre-written formulae that perform common (and not so common) calculations, such as sum-
mation and averaging. You can combine many functions and operators in a single formula to obtain more
complex results (e.g.: =SUM(A1:A13)).
Existing
worksheets
and associ-
ated tabs Click on
this tab for a
new worksheet
Fig. 1: Worksheet tabs
Updated
by
Rachael
Steller
(Summer
2008)
2
Navigating Cells
Updated
by
Rachael
Steller
(Summer
2008)
3
How to use Microsoft Excel 2007
Ribbon
The Ribbon, a panel that houses the command buttons and icons, organizes commands as a set of Tabs,
each grouping relevant commands (see Fig. 2 below). Each application has a different set of tabs which
expose the functionality that application offers. For example, while Excel has a tab for the Graphing
capabilities, Word does not feature the same; instead it has tabs to control the formatting of a text docu-
ment. Within each tab, various related options may be grouped together. The Ribbon is designed to
make the features of the application more discoverable and accessible with fewer mouse clicks as com-
pared to the menu-based UI used until Office 2007. It is not possible to remove the Ribbon or replace it
with menus with the normal Office 2007 functions. However, the Ribbon can be hidden.
*Additionally, the file button has been replaced by the Microsoft office sign in the upper left corner and
is called the Office Button.
Office
Button (New
File button)
The
Ribbon
Tabs
Fig. 2: The ribbon and associated tabs
To select: Do this (If you are left-handed use Right click in place of Left):
a single cell Left click on it
a range of adjacent cells Drag from the first cell to the last cell, or click on the first cell, hold the Shift
key and click on the last cell (scrolling if necessary)
non-adjacent cells or ranges Hold CTRL (Windows) or Command (Mac) key and click or drag
an entire row or column Left click on the row or column heading
all cells Left click on the blank header in the upper left corner
the next cell to the right Use the Tab key
the next cell down the column Use the Enter key
the A1 Home cell Press Ctrl + Home keys together
the last cell in a sheet Press Ctrl + End keys together
the cells around the active
cell
Press Ctrl + Shift + 8 keys together (Select Region)
How to use Microsoft Excel 2007
Data
Entering Data/Text
Just click on the cell and type away! You can also copy text or data from another source (a word docu-
ment, another cell, etc.). Just right-click on the cell and select Paste. If you are working on a Mac (or
for whatever reason cannot right-click), go to the Home tab on the ribbon and select Paste.
Important: if you are copying data that was produced in excel using a formula, especially if you are copy-
ing it to a different sheet or book, make sure you paste only the data, not the formula. To do this, copy
the cell(s) as usual, then right-click on the cell where you would like to paste the number(s) and select
Paste Special. A box will pop up with a number of different options. Under the Paste section, click on
the bubble that says Values and then click OK. This is very important when you are transferring data from
one sheet to another sheet or book, because the formula will reference cells in the new sheet that may
have different numbers or no numbers at all. This will alter your data to reflect the data in the cells that
the formula recognizes.
Editing Data/Text
If you want to entirely replace the data that you previously entered into the cell, just click on it and type
the new data. The old data will automatically be erased.
If you want to edit data in a cell, click on the cell, then go up to the formula bar and edit the data that ap-
pears there (see Fig. 3). If you want to delete part of your entry, just use the backspace key as usual. If
you want to delete the entire contents of a cell (or multiple cells), select the cell(s) you want to clear and
press the delete key.
Click on the
cell with the data
you want to edit
Then edit
the data in the
formula bar
Fig. 3: Editing data
Updated
by
Rachael
Steller
(Summer
2008)
4
How to use Microsoft Excel 2007
Autofill
Autofill allows you to quickly fill data in a series (e.g. months, days of the week, or a numeric series) into
adjacent cells.
Using Autofill with a text series
To use the Autofill function with text, type in the first word of the
series (e.g. January), then rest your mouse on the bottom right
corner of that cell. The cross will switch from white to black: this
is the autofill cross (see fig. 4). Click and drag the series down or
across the number of cells you would like to fill with this series.
Autofill
Cross
Fig. 4: Autofill with Text
Excel knows how to Autofill months (January or Jan) and days of the week (Monday or Mon). You can
teach Excel to Autofill other text series. First, click on the Office Button and choose Excel Options in the
lower right corner of the menu. In the Popular category (the one that appears automatically), click on
Edit Custom Lists... (see fig. 5).
Click to
Create a Cus-
tom List
Fig. 5: Excel Options Menu
Type your
list here, press-
ing enter after
each item.
Click here
to import a list
already entered
into your spread-
sheet.
When the Custom Lists window ap-
pears, select New List in the column
on the left (it will probably already be
selected) and type your whole list in
the column on the right (see fig. 6).
You can also import a list you have al-
ready typed into cells by clicking on the
import symbol (see fig. 6), selecting the
list you wish to import, and pressing
Enter. Click OK, and from now on
you can type the first letter of the list,
and just autofill the rest!
Fig. 6: Custom Lists Menu
Updated
by
Rachael
Steller
(Summer
2008)
5
Thank you for using Wondershare PDF Editor.
You can only convert up to 5 pages in the trial version.
To get the full version, please purchase the program here:
Vous aimerez peut-être aussi
- The Subtle Art of Not Giving a F*ck: A Counterintuitive Approach to Living a Good LifeD'EverandThe Subtle Art of Not Giving a F*ck: A Counterintuitive Approach to Living a Good LifeÉvaluation : 4 sur 5 étoiles4/5 (5795)
- The Gifts of Imperfection: Let Go of Who You Think You're Supposed to Be and Embrace Who You AreD'EverandThe Gifts of Imperfection: Let Go of Who You Think You're Supposed to Be and Embrace Who You AreÉvaluation : 4 sur 5 étoiles4/5 (1090)
- Never Split the Difference: Negotiating As If Your Life Depended On ItD'EverandNever Split the Difference: Negotiating As If Your Life Depended On ItÉvaluation : 4.5 sur 5 étoiles4.5/5 (838)
- Hidden Figures: The American Dream and the Untold Story of the Black Women Mathematicians Who Helped Win the Space RaceD'EverandHidden Figures: The American Dream and the Untold Story of the Black Women Mathematicians Who Helped Win the Space RaceÉvaluation : 4 sur 5 étoiles4/5 (895)
- Grit: The Power of Passion and PerseveranceD'EverandGrit: The Power of Passion and PerseveranceÉvaluation : 4 sur 5 étoiles4/5 (588)
- Shoe Dog: A Memoir by the Creator of NikeD'EverandShoe Dog: A Memoir by the Creator of NikeÉvaluation : 4.5 sur 5 étoiles4.5/5 (537)
- The Hard Thing About Hard Things: Building a Business When There Are No Easy AnswersD'EverandThe Hard Thing About Hard Things: Building a Business When There Are No Easy AnswersÉvaluation : 4.5 sur 5 étoiles4.5/5 (345)
- Elon Musk: Tesla, SpaceX, and the Quest for a Fantastic FutureD'EverandElon Musk: Tesla, SpaceX, and the Quest for a Fantastic FutureÉvaluation : 4.5 sur 5 étoiles4.5/5 (474)
- Her Body and Other Parties: StoriesD'EverandHer Body and Other Parties: StoriesÉvaluation : 4 sur 5 étoiles4/5 (821)
- The Emperor of All Maladies: A Biography of CancerD'EverandThe Emperor of All Maladies: A Biography of CancerÉvaluation : 4.5 sur 5 étoiles4.5/5 (271)
- The Sympathizer: A Novel (Pulitzer Prize for Fiction)D'EverandThe Sympathizer: A Novel (Pulitzer Prize for Fiction)Évaluation : 4.5 sur 5 étoiles4.5/5 (121)
- The Little Book of Hygge: Danish Secrets to Happy LivingD'EverandThe Little Book of Hygge: Danish Secrets to Happy LivingÉvaluation : 3.5 sur 5 étoiles3.5/5 (400)
- The World Is Flat 3.0: A Brief History of the Twenty-first CenturyD'EverandThe World Is Flat 3.0: A Brief History of the Twenty-first CenturyÉvaluation : 3.5 sur 5 étoiles3.5/5 (2259)
- The Yellow House: A Memoir (2019 National Book Award Winner)D'EverandThe Yellow House: A Memoir (2019 National Book Award Winner)Évaluation : 4 sur 5 étoiles4/5 (98)
- Devil in the Grove: Thurgood Marshall, the Groveland Boys, and the Dawn of a New AmericaD'EverandDevil in the Grove: Thurgood Marshall, the Groveland Boys, and the Dawn of a New AmericaÉvaluation : 4.5 sur 5 étoiles4.5/5 (266)
- A Heartbreaking Work Of Staggering Genius: A Memoir Based on a True StoryD'EverandA Heartbreaking Work Of Staggering Genius: A Memoir Based on a True StoryÉvaluation : 3.5 sur 5 étoiles3.5/5 (231)
- Team of Rivals: The Political Genius of Abraham LincolnD'EverandTeam of Rivals: The Political Genius of Abraham LincolnÉvaluation : 4.5 sur 5 étoiles4.5/5 (234)
- On Fire: The (Burning) Case for a Green New DealD'EverandOn Fire: The (Burning) Case for a Green New DealÉvaluation : 4 sur 5 étoiles4/5 (74)
- The Unwinding: An Inner History of the New AmericaD'EverandThe Unwinding: An Inner History of the New AmericaÉvaluation : 4 sur 5 étoiles4/5 (45)
- Transform Your Appraisal Management Process: Time-Saving. User-Friendly. Process ImprovementDocument10 pagesTransform Your Appraisal Management Process: Time-Saving. User-Friendly. Process ImprovementColby EvansPas encore d'évaluation
- Suite 1 For Cello Solo For BB (Bass) Clarinet: Johann Sebastian Bach BWV 1007 PréludeDocument7 pagesSuite 1 For Cello Solo For BB (Bass) Clarinet: Johann Sebastian Bach BWV 1007 Préludewolfgangerl2100% (1)
- Rostam and SohrabDocument16 pagesRostam and Sohrabronnel100% (1)
- Exams With Proctorio Students 2603Document1 pageExams With Proctorio Students 2603Nicu BotnariPas encore d'évaluation
- 01.performing Hexadecimal ConversionsDocument11 pages01.performing Hexadecimal ConversionsasegunloluPas encore d'évaluation
- Lee Meisel 2002 Adsorption and Surface Enhanced Raman of Dyes On Silver and Gold SolsDocument5 pagesLee Meisel 2002 Adsorption and Surface Enhanced Raman of Dyes On Silver and Gold SolsGabriel FernandesPas encore d'évaluation
- Revalida ResearchDocument3 pagesRevalida ResearchJakie UbinaPas encore d'évaluation
- Stock Control Management SyestemDocument12 pagesStock Control Management SyestemJohn YohansPas encore d'évaluation
- RPL201201H251301 EN Brochure 3Document11 pagesRPL201201H251301 EN Brochure 3vitor rodriguesPas encore d'évaluation
- Short-Term Memory and Working MemoryDocument32 pagesShort-Term Memory and Working Memorysiempreviva84Pas encore d'évaluation
- ShindaiwaDgw311DmUsersManual204090 776270414Document37 pagesShindaiwaDgw311DmUsersManual204090 776270414JGT TPas encore d'évaluation
- PCU 200 Handbook 2018-19 PDFDocument177 pagesPCU 200 Handbook 2018-19 PDFVica CapatinaPas encore d'évaluation
- 06 - Wreak Bodily HavokDocument40 pages06 - Wreak Bodily HavokJivoPas encore d'évaluation
- CDP Project InstructionsDocument6 pagesCDP Project InstructionsNarendra ReddyPas encore d'évaluation
- MVVNL RGGVY Approved Vendor List: S.NO. Name of Material Vendor Name AddressDocument10 pagesMVVNL RGGVY Approved Vendor List: S.NO. Name of Material Vendor Name AddressELMEF LaboratoryPas encore d'évaluation
- Text Al Capone B1Document2 pagesText Al Capone B1Andjela JevremovicPas encore d'évaluation
- Geometry Unit: Congruence and Similarity: Manasquan High School Department: MathematicsDocument5 pagesGeometry Unit: Congruence and Similarity: Manasquan High School Department: MathematicsabilodeauPas encore d'évaluation
- RPS Spare CatalogDocument25 pagesRPS Spare Catalogसुरेश चंद Suresh ChandPas encore d'évaluation
- Choco Cherry BonbonDocument2 pagesChoco Cherry BonbonYarina MoralesPas encore d'évaluation
- Flokulan Air Limbah PDFDocument21 pagesFlokulan Air Limbah PDFanggunPas encore d'évaluation
- Discuss Both Views Introduction PracticeDocument3 pagesDiscuss Both Views Introduction PracticeSang NguyễnPas encore d'évaluation
- Entrep 1st PerioDocument5 pagesEntrep 1st PerioMargarette FajardoPas encore d'évaluation
- 1404 1284 PDFDocument150 pages1404 1284 PDFJohannRoaPas encore d'évaluation
- US. Peace Corps Tetun Language CourseDocument305 pagesUS. Peace Corps Tetun Language CoursePeter W Gossner100% (1)
- BZU Ad 31 12 12Document15 pagesBZU Ad 31 12 12Saleem MirraniPas encore d'évaluation
- Week 4Document5 pagesWeek 4عبدالرحمن الحربيPas encore d'évaluation
- Aficionado PERDocument19 pagesAficionado PERMaecaella LlorentePas encore d'évaluation
- The Java Collections Framework: InterfacesDocument22 pagesThe Java Collections Framework: InterfacesSourav DasPas encore d'évaluation
- Best Neurologist in BangaloreDocument3 pagesBest Neurologist in BangaloreAlgoTrends AlgoTrendsPas encore d'évaluation
- A Note On RhotrixDocument10 pagesA Note On RhotrixJade Bong NatuilPas encore d'évaluation