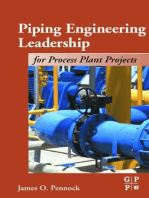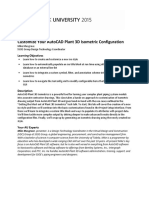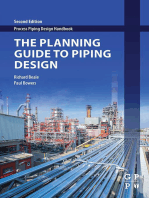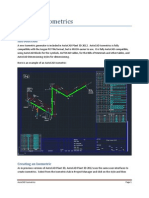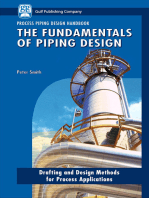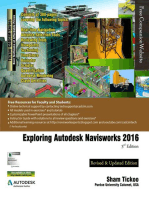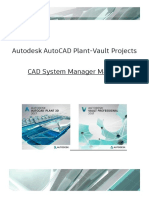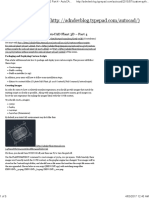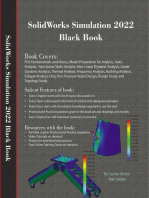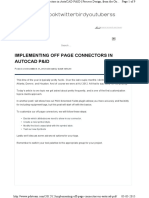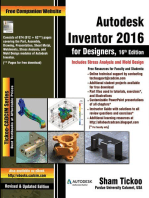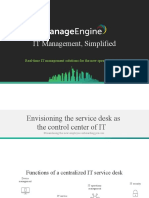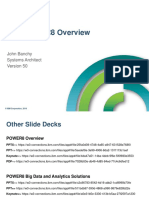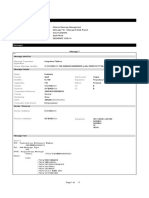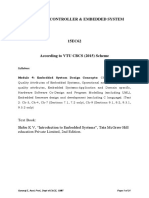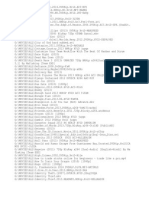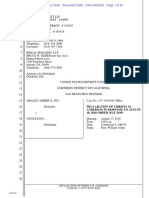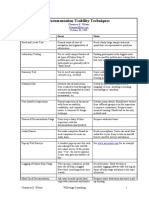Académique Documents
Professionnel Documents
Culture Documents
Plant 3D Specs and Catalogs
Transféré par
marchallb100%(1)100% ont trouvé ce document utile (1 vote)
2K vues58 pagesAuto CAD Plant 3D Specs & Catalogs
Copyright
© © All Rights Reserved
Formats disponibles
PDF, TXT ou lisez en ligne sur Scribd
Partager ce document
Partager ou intégrer le document
Avez-vous trouvé ce document utile ?
Ce contenu est-il inapproprié ?
Signaler ce documentAuto CAD Plant 3D Specs & Catalogs
Droits d'auteur :
© All Rights Reserved
Formats disponibles
Téléchargez comme PDF, TXT ou lisez en ligne sur Scribd
100%(1)100% ont trouvé ce document utile (1 vote)
2K vues58 pagesPlant 3D Specs and Catalogs
Transféré par
marchallbAuto CAD Plant 3D Specs & Catalogs
Droits d'auteur :
© All Rights Reserved
Formats disponibles
Téléchargez comme PDF, TXT ou lisez en ligne sur Scribd
Vous êtes sur la page 1sur 58
Autodesk
Specs and Catalogs Editor
Month 2008
Contents
Chapter 1 Introduction to the Specs and Catalogs Editor . . . . . . . . . . 1
Chapter 2 Work With Specs . . . . . . . . . . . . . . . . . . . . . . . . . . 3
Create Specs . . . . . . . . . . . . . . . . . . . . . . . . . . . . . . . . . 4
Modify Specs . . . . . . . . . . . . . . . . . . . . . . . . . . . . . . . . 5
Set Part Use Priority . . . . . . . . . . . . . . . . . . . . . . . . . . 9
Generate Wall Thickness Values for DIN Parts . . . . . . . . . . . 11
Export and Import Spec Data . . . . . . . . . . . . . . . . . . . . . . . 13
Modify Branch Tables . . . . . . . . . . . . . . . . . . . . . . . . . . . 16
Work With Specs in a Plant 3D Model . . . . . . . . . . . . . . . . . . 19
Use a Spec in a Plant 3D Model . . . . . . . . . . . . . . . . . . . 19
Update a Spec in a Plant 3D Model . . . . . . . . . . . . . . . . . 21
Chapter 3 Work With Catalogs . . . . . . . . . . . . . . . . . . . . . . . . 23
Browse Catalogs . . . . . . . . . . . . . . . . . . . . . . . . . . . . . . 23
Create and Modify Catalogs . . . . . . . . . . . . . . . . . . . . . . . . 25
Appendix A Interface Reference . . . . . . . . . . . . . . . . . . . . . . . . 29
Specs and Catalogs Editor . . . . . . . . . . . . . . . . . . . . . . . . . 29
Spec Editor . . . . . . . . . . . . . . . . . . . . . . . . . . . . . . 29
Branch Table Editor . . . . . . . . . . . . . . . . . . . . . . . . . 31
Catalog Editor . . . . . . . . . . . . . . . . . . . . . . . . . . . . 33
iii
Dialog Boxes . . . . . . . . . . . . . . . . . . . . . . . . . . . . . . . . 34
Add Notes To Group Dialog Box . . . . . . . . . . . . . . . . . . 34
Add Parts To Spec Dialog Box . . . . . . . . . . . . . . . . . . . . 35
Assign DIN Wall Thickness Mapping Dialog Box . . . . . . . . . . 36
Branch Table Setup Dialog Box . . . . . . . . . . . . . . . . . . . 37
Create Spec Dialog Box . . . . . . . . . . . . . . . . . . . . . . . 39
Create Spec From Existing Spec Dialog Box . . . . . . . . . . . . 40
Create Catalog From Existing Catalog Dialog Box . . . . . . . . . 41
Duplicate Part Family Dialog Box . . . . . . . . . . . . . . . . . . 41
Edit DIN Wall Thickness Mapping Table Dialog Box . . . . . . . . 42
Edit Parts Dialog Box . . . . . . . . . . . . . . . . . . . . . . . . 43
Part List Tab (Edit Parts Dialog Box) . . . . . . . . . . . . . 43
Edit Properties Tab (Edit Parts Dialog Box) . . . . . . . . . . 44
Edit Spec Description Dialog Box . . . . . . . . . . . . . . . . . . 45
Expand Group Dialog Box . . . . . . . . . . . . . . . . . . . . . 46
Modify Catalog Properties Dialog Box . . . . . . . . . . . . . . . 46
Part Use Priority Dialog Box . . . . . . . . . . . . . . . . . . . . 48
Resolve Excel Import Changes Dialog Box . . . . . . . . . . . . . 49
Select Branch List Dialog Box . . . . . . . . . . . . . . . . . . . . 49
Select Branch Connection Dialog Box . . . . . . . . . . . . . . . 50
Spec Editor Layout and Settings Dialog Box . . . . . . . . . . . . 51
Index . . . . . . . . . . . . . . . . . . . . . . . . . . . . . . . . 53
iv | Contents
Introduction to the Specs
and Catalogs Editor
With the Specs and Catalogs Editor, you can create and modifiy spec files using industry
standard parts catalogs.
Use the Specs and Catalogs Editor to organize catalogs, modify the dimensional and data
properties of piping components. You can also set part-use and branch fitting preferences
used in AutoCAD Plant 3D when routing pipe.
The Specs and Catalogs Editor interface is divided into the following three tabbed workspaces:
The Spec Editor
The Branch Table Editor
The Catalog Editor
The Specs and Catalogs Editor is a stand-alone application that does not require a licensed
installation of AutoCAD Plant 3D or an individual license.
Specs, catalogs, and the 3D model are independent after they are created. You can copy part
information from a catalog to a spec. When the spec is complete the catalog is not required
to use the spec. Likewise, a component added to the the 3D model no longer requires the
spec.
Work with Spec-Driven Piping Models
Piping projects in AutoCAD Plant 3D use spec files that you create in the Specs and Catalogs
Editor to provide information about piping components and routing priorities. To begin
routing pipe and inserting parts in AutoCAD Plant 3D, you first load a spec file in a piping
model. Several sample spec files are provided with the Specs and Catalogs Editor.
1
1
Understand Spec and Catalog Files
The Specs and Catalogs Editor uses two file formats:
AutoCAD Plant 3D Spec Files (*.pspx, *.pspc). PSPX and PSPC files are a pair, and should
be copied and managed together. You cannot rename spec files.
AutoCAD Plant 3D Catalog File (*.pcat). PCAT files contain catalog part information.
When you work in the editor, the changes you make are not immediately saved. To commit
changes, you save the file. If you want to undo changes, you can close the spec sheet or
catalog without saving.
Work with Default Piping Industry Catalogs
You use industry standard catalogs in the Specs and Catralogs Editor to create spec files.
You can copy, modify, and save catalog files to create custom catalogs. AutoCAD Plant 3D
supports modeling with all of the parts contained in the default catalogs.
ANSI Catalog.pcat - Piping
DIN Catalog.pcat - Piping
DIN Valve catalog.pcat - Valves
Ductile Iron Pipes.pcat - Piping
General Pipes.pcat - Piping
Plastic Pipes.pcat - Piping
Steel Pipes.pcat - Piping
Valve Catalog.pcat - Valves
VALVE Imperial Catalog.pcat - Valves
2 | Chapter 1 Introduction to the Specs and Catalogs Editor
Work With Specs
You can use the Spec Editor to create and modify specs.
A spec includes a spec sheet and a branch table. You can add parts to the spec sheet and use
them in AutoCAD Plant 3D when routing pipe. You can use the Spec Editor to perform the
following tasks:
Create, view, and edit a spec.
Add parts to a spec sheet from a catalog.
Set part-use priority for part groups based on part size.
Assign parts to use as branch fittings.
View, filter and locate parts in parts catalogs.
Assign wall thickness to DIN parts.
Export a spec sheet to Microsoft
Excel
, or import a modified spec sheet from Excel.
Standard catalogs are installed under the shared content folder (for example: C:\AutoCAD Plant
3D\Catalogs). You can move them to a different location. Catalog files are used to create project
spec files, but catalogs are not part of a project.
Spec files are installed under the shared content folder (for example: C:\AutoCAD Plant 3D\Specs)
and to the default project folder. If you create a new project, spec files are copied from the
shared content folder to the new project.
By default, spec files are project specific with each project including its own spec files. If you
want to share spec files between projects, you can change the spec file folder using AutoCAD
Plant 3D Project Setup. For more information see Set Plant 3D Paths.
You can set AutoCAD Plant 3D to check periodically for changes to a spec file. When you add
a part to a piping model, the model retains all the information, even if you remove the part
from the spec file.
2
3
Create Specs
You can use the Spec Editor to create a spec, or modify an existing spec.
In the Spec Editor, you can create a spec sheet from parts that you copy from
the catalogs. Catalog parts are displayed by row in the catalog pane of the
Spec Editor. Parts added to the spec from the catalog include the full range of
sizes for each part. You can manage how different part sizes are used in the
spec sheet.
To open a spec file in the Spec Editor
1 On the File menu, click Open Spec.
2 In the Open file dialog box, click a spec file (for example: C:\AutoCAD
Plant 3D\Specs\CS300.pspx).
3 Click Open.
The spec file opens and displays a spec sheet.
To create a spec file
1 In File menu, click New Create Spec.
2 In the Create Spec dialog box, under Spec Name, click the [...] button
and browse to the folder where you want to save the spec file. Append a
file name for the spec file to the folder path (for example: C:\AutoCAD
Plant 3D\Specs\New_Spec.pspx).
3 In the Spec Description box, enter a description.
4 In the Load Catalog list, click the catalog you want to load with the spec
file.
5 Click Create.
To create a spec file from an existing spec file
1 In the Spec Editor, on the File menu, click New Create Spec From
Existing Spec.
2 Under Source Spec Name, click the [...] button. In the Open dialog box,
do one of the following:
Browse to the existing spec file you want to duplicate.
In the File Name box, enter the path to the file (for example:
C:\AutoCAD Plant 3D\Specs\CS300.pspx).
4 | Chapter 2 Work With Specs
3 Under New Spec Name, enter a name for the file.
4 Under Spec Description, enter a description.
5 Click Create.
NOTE You cannot use windows explorer to rename spec files. The PSPX is a
package file that contains a named reference to the PSPC.
To save a spec file
In the File menu, click Save.
If you have not previously saved the spec, the Save As dialog box displays.
Quick Reference
Commands
No entries
System Variables
No entries
Interface Reference
Spec Editor on page 29
Creates and modifies spec sheets.
Create Spec Dialog Box on page 39
Creates a spec file.
Create Spec From Existing Spec Dialog Box on page 40
Creates a spec file from an existing spec.
Modify Specs
Use the Spec Editor to add parts from a catalog to a spec sheet.
To build a spec, you add parts from a catalog to the spec sheet. You can assign
preferences to parts when multiple parts of the same type or size are available
in a spec.
Modify Specs | 5
The catalogs do not contain multiple copies of the same components in
different materials or schedules when the components are otherwise identical.
To differentiate these components, you can override certain property values
when you copy them to the spec from the catalog. You can also edit part
properties in the Spec Sheet after the part is added to the spec.
A spec sheet may contain parts from more than one catalog.
You can add and customize parts properties in a spec, add notes for individual
parts, and add a general description.
To add parts to a spec sheet from a catalog
1 In the Spec Editor, open an existing spec file or create a spec.
2 If the catalog that you want is not open, do the following:
On the File menu, click Open Catalog.
In the Open file dialog box click a catalog file (for example: C:\AutoCAD
Plant 3D\Catalogs\VALVE Catalog.pcat).
Click Open.
3 If you want to limit the number of parts that display in the catalog table,
in the filter lists, set a filter (for example: Short Description - Ball Valve).
4 In the catalog table, select one or more parts.
5 Click Add to Spec.
NOTE You can modify the properties for Material, Material Code, and
Schedule at the time you add the parts to a spec using Property Overrides.
To add parts with modified Material, Material Code, or Schedule.
1 On the Catalog pane, select Apply Property Overrides to Parts Added to
Spec.
2 In the Material box, enter a material (for example: CS).
3 In the Material Code box, enter a material code (for example: A106).
4 In the Schedule box, enter a schedule (for example: 40).
6 | Chapter 2 Work With Specs
5 Click Add to Spec.
NOTE To modify additional properties, such as Long Description, you can
Edit Parts in the Spec Sheet pane after the part is added to the spec.
To remove parts from a spec sheet
1 In the Spec Editor, on the Spec Sheet pane, click a part or a group.
2 Click Remove from Spec.
To edit a spec sheet description
1 In the Spec Editor, on the Spec Sheet pane, right-click the upper-left
corner description area. Click Edit Spec Description.
2 In the Edit Spec Description dialog box, enter a description.
3 Click OK.
To add notes to spec sheet parts
1 In the Spec Editor, on the Spec Sheet pane, right-click a group name (for
example: --- Pipe ---).
2 Click Add Notes.
3 In the Add Notes To Group dialog box, enter a note.
4 Click OK.
The note displays above the group on the Spec Sheet pane. You can
right-click on the note to remove it.
To display metric or imperial units
1 In the Spec Editor, on the Specs menu, click Layout and Settings.
Modify Specs | 7
2 In the Spec Editor Layout and Settings dialog box, in the Display Nominal
Sizes in Spec As list, click a unit type.
3 Click OK.
Layout and Settings
To add custom properties to parts in a spec
1 In the Spec Editor, on the Spec Sheet pane, click a part (for example: a
valve).
2 Click Edit Parts.
3 In the Edit Parts dialog box, click the Edit Properties tab.
4 Under Property Definition, in the Display Name box, enter a name (for
example: Valve Code).
5 In the Field Type list, click a type (for example Numeric Value).
6 In the Default Value box, enter a default.
If the field type is Yes/No (Check Box) enter a default value of True or
False.
7 If the Field Type is Text do the following:
In the Field Size box, enter a size between 1 and 255.
8 Click Add.
9 Click OK.
Edit Parts
8 | Chapter 2 Work With Specs
Quick Reference
Commands
No entries
System Variables
No entries
Interface Reference
Spec Editor on page 29
Creates and modifies spec sheets.
Add Notes To Group Dialog Box on page 34
Adds a note to a spec sheet group.
Edit Parts Dialog Box on page 43
Edit Spec Description Dialog Box on page 45
Edits the spec sheet description.
Spec Editor Layout and Settings Dialog Box on page 51
Sets preferences for the Spec Editor workspace layout.
Set Part Use Priority
You can specify different parts to use when routing different piping sizes in
the Plant 3D model.
You can assign certain sizes of a part to include in a spec. After you assign part
sizes, if you have more than one part of the same size (size conflict) you can
set part use priority. The part-use priority designates which parts to use by
default when routing in a Plant 3D model.
For example, if you have both SW and WN flanges in your spec, you can assign
the WN flanges priority. When you route pipe in the 3D model, the WN flange
is used by default. To use a SW flange instead, you can substitute the flange.
You can also place the SW flange from a tool palette or the Spec Viewer.
On a Spec Sheet pane, a yellow warning icon appears in the Part Use Priority
column for parts that have more than one part available in the spec for a
specific size. To resolve the size conflict, click on the icon.
Set Part Use Priority | 9
NOTE An additional level of part-use priority for piping fittings is achieved by
setting up branch table fitting options. For more information, see Modify Branch
Tables on page 16.
To assign part-use priority
1 In the Spec Editor, on the Spec Sheet pane, in the Part Use Priority
column, click a yellow warning icon.
2 In the Part Use Priority dialog box, under Assign Part Use Priority, in the
Size Conflicts list, click a size.
3 In the Spec Part Use Priority list, click a part.
4 Click the up and down arrows to move the part up or down the list.
5 Select the Mark as Resolved check box for each resolved size conflict.
When all conflicts are resolved for a part, the yellow warning icon
changes to a green dot.
NOTE You can select all unresolved items in the Size Conflicts list and select
the Mark as Resolved to resolve multiple part conflicts.
To exclude part sizes in a spec
1 In the Spec Editor, on the Spec Sheet pane, click a part.
2 Click Edit Parts.
3 In the Edit Parts dialog box, in the Do Not Include column, select one
or more check boxes.
4 Click OK.
Edit Parts
10 | Chapter 2 Work With Specs
Quick Reference
Commands
No entries
System Variables
No entries
Interface Reference
Spec Editor on page 29
Creates and modifies spec sheets.
Part Use Priority Dialog Box on page 48
Sets the order that parts are used based on part size.
Generate Wall Thickness Values for DIN Parts
You can generate wall thickness values for DIN parts based on selected part
properties.
To generate correct wall thickness values, you can use an editable mapping
table to match selected part property values from a piping spec to a mapping
table. Unlike ANSI parts, DIN parts obtain wall thickness values from various
combinations of parts properties. You use the mapping table to match up the
values of specific properties of DIN parts with the same values of the
coordinating properties in the wall thickness mapping table.
In some cases, depending on the properties criteria you select for a part, no
wall thickness value may exist. In other cases, multiple wall thickness values
may exist. You can assign a value to a part from the mapping table if there
are no values returned. When there are several properties matches returned,
you can select the most appropriate value to use.
Following are parts properties you can select individually or in combination
to generate wall thickness values:
Nominal Diameter
Pressure Class
Material Code
Design Pressure Factor
Generate Wall Thickness Values for DIN Parts | 11
Design Standard
Schedule
Industry Standard
The Nominal Size property is a required match to serve as a basis for wall
thickness mapping. You can select the remaining properties as required or
optional matches.
Following is the workflow for assigning wall thickness values to DIN parts:
Select required properties for DIN parts to match in the mapping table to
generate wall thickness values.
Assign specific wall thickness values to parts based on mapping table results.
Edit mapping table values when necessary.
You can add DIN and ANSI parts to the same spec sheet and generate wall
thickness values only for parts in a spec derived from the DIN catalog.
To assign wall thickness mapping criteria for DIN catalog parts
1 In the Spec Editor, click Specs menu Assign DIN Wall Thickness.
2 In the Assign DIN Wall Thickness dialog box, under Wall Thickness
Mapping Criteria, in the Required Match column, select one or more
properties that are required to match mapping table properties.
3 If there are more than one DIN catalog used in the current spec, in the
Catalog list, select another catalog and repeat step 2.
To edit wall thickness mapping criteria for DIN catalog parts
In the Spec Editor, click Specs menu Assign DIN Wall Thickness.
12 | Chapter 2 Work With Specs
Quick Reference
Commands
No entries
System Variables
No entries
Interface Reference
Assign DIN Wall Thickness Mapping Dialog Box on page 36
Assigns wall thickness mapping criteria for DIN catalog components.
Edit DIN Wall Thickness Mapping Table Dialog Box on page 42
Edits the DIN wall thickness mapping table options.
Export and Import Spec Data
Export and import spec sheet data using Microsoft Excel.
You can export spec data to a Microsoft Excel spreadsheet, and you can import
specification information from Excel into a spec.
A number of restrictions exist when importing data from an Excel spreadsheet.
You must export using a Full Spec Data Export. This creates a Spec Data
worksheet in the exported file.
You cannot add additional rows to the Spec Data worksheet. Each row
contains a PnPID that must match the existing PnPID in the spec.
You cannot modify Read-only properties. Properties that are Read-only in
the Edit Parts dialog are protected (locked) in the exported spreadsheet.
You cannot remove or rename columns from the spreadsheet. The header
cell that contains the property name is protected.
When importing modified spec information from Excel, you can accept or
reject changes to individual parts.
When you import Spec or Catalog parts, you can specify which changes to
accept and which to reject. Importing data into the Specs and Catalogs editor
Export and Import Spec Data | 13
is like importing data into the AutoCAD Plant 3D Data Manager. For more
information, see Accept and Reject Edits.
To export spec or catalog data to Excel
1 In the toolbar, click Export to Excel.
2 In the Export Data dialog box, under Select Export Settings, click the
appropriate export setting.
If you plan to modify and import the data, use a full data export.
3 In the box labeled Enter a File Name and Location For Exported Data,
click Browse.
4 In the Save As dialog box, in the File Name box, enter a name for the
exported file. Navigate to and click a folder in which to save the file.
5 Click Save.
To change a spec part description using Excel formulas
1 Open a spreadsheet that was exported from a spec (for example:
C:\AutoCAD Plant 3D\Specs\CS300.xlsx).
2 Click the Spec Data tab to make it the active worksheet.
3 Right-click the header of the Part Size Long Desc column. Click Format
Cells.
4 In the Format Cells dialog box click General.
If the cell type is Text, you cannot create a formula.
5 Click OK.
6 Click in a cell that you want to modify (for example: F2) to highlight it.
7 In the Formula bar, enter a formula. For example:
=G2 & " w. hand lever , " & H2 & "nd, " & I2 & ", " & AB2 & "lb
," & X2
8 Right-click the cell. Click copy.
14 | Chapter 2 Work With Specs
9 Paste the formula to additional cells.
10 Save the Excel Spreadsheet and exit Excel.
Quick Reference
Commands
No entries
System Variables
No entries
Interface Reference
Spec Editor on page 29
Creates and modifies spec sheets.
Resolve Excel Import Changes Dialog Box on page 49
Resolves changes made to imported Excel files.
Export and Import Spec Data | 15
Modify Branch Tables
You can use the Branch Table Editor to assign priority branch fittings when
routing pipe in a piping model.
When you route pipe in a AutoCAD Plant 3D model, branch table assignments
determine the type and size fitting the piping model uses when joining branch
and header pipes.
You use branch table information in a spec to cross-reference the size of a
header with the size of a branch and insert the appropriate default fitting into
a AutoCAD Plant 3D model.
In the branch table, the cell where the header size column and branch size
row meet displays a legend symbol that identifies the fitting to use for that
branch. You can assign more than one legend symbol to a branch cell. For
example, you can assign both a reducing tee and a latrolet to the same 3 x
4 cell.
A tee, reducing tee, latrolet, and sockolet are some of the branch types you
can set in the branch table.
16 | Chapter 2 Work With Specs
Assign Branch Fittings to Use in a Piping Model
You perform the following steps to assign fittings in the branch table:
Identify all branch fittings in a spec to use in a piping model. In the spec,
you select which fittings to use in the branch table. The fittings you select
appear as symbols in branch table cells, and are referenced in the legend
of the branch table.
When more than one fitting of a specific size is available as a branch, set
the default branch fittings.
Assign branch fittings to cells in the branch table for all header and branch
pipe size matchups.
You can add more than one fitting to a branch table cell. In addition to default
parts, you can add additional parts to be available when routing and branching
pipe.
Customize the branch table
You can change the position and label of the Header and Branch axes in the
branch table. By default, the Header axis is positioned at the bottom of the
table and the Branch axis is positioned at the left. You can also add notes to
the legend, add shading to branch table cells, and choose to display or hide
the branch table legend.
To add and remove branch fittings
1 In the Branch Table Editor, on the Legend pane, click Edit Legend.
2 In the Branch Table Setup dialog box, under Branch Connection Part
Setup, click Add Branch.
3 In the new branch row, in the Part Type list, click the desired connection
part type or Pipe (stub-in).
4 If you want to override part use priority, in the Spec Part list, click a
specific part.
5 If you want to use an additional reducing part to to connect to the branch
pipe, do the following:
Select Add Reducer
In the new reducer row, in the Part Type list, click the reducing part
type.
Modify Branch Tables | 17
If you want to override part use priority for the reducing part, in the
Spec Part list, click a specific reducing part.
6 In Legend Symbol, double-click and enter the branch symbol.
7 Click OK.
To select multiple cells in the branch table
1 In the Branch Table Editor, on the branch table, click a cell for the starting
point.
2 Do one of the following:
To select sequential cells, press and hold the SHIFT key and click on
another cell in the table. Release the SHIFT key.
To select multiple non-sequential cells, press and hold the CTRL key
while clicking cells. Release the CTRL key.
To assign branch fittings in the branch table and set their priority
1 In the Branch Table Editor, on the branch table, click one or more cells
that intersect with the header and branch sizes for which you want to
provide a fitting.
2 Right-click any selected cell. Click Multi Branch Selection.
3 In the Select Branch List dialog box, in the Use Branch column, select
the branch fittings you want to use in the piping model.
4 Click the Priority arrows to move the fitting up or down the list.
5 Click OK.
18 | Chapter 2 Work With Specs
Quick Reference
Commands
No entries
System Variables
No entries
Interface Reference
Branch Table Editor on page 31
Assigns branch fittings to use when connecting a branch in AutoCAD Plant
3D. The branch table is saved in the spec file with the spec sheet.
Branch Table Setup Dialog Box on page 37
Defines the fittings that are used in the branch table. You can also set display
options for the branch table.
Select Branch List Dialog Box on page 49
Sets the preferred order of branch components used when routing and
branching pipe in AutoCAD Plant 3D.
Select Branch Connection Dialog Box on page 50
Sets a branch type when the existing branch type is not valid.
Work With Specs in a Plant 3D Model
Use a pipe spec to route pipe and add piping components in the 3D model.
After you have finished creating a spec, you can save it to the project spec file
location to begin using it. There is no additional configuration required. For
more information see Set Plant 3D Paths.
Use a Spec in a Plant 3D Model
With a spec file, you can route pipe or place piping components.
Before reouting pipe, you select a pipe spec. For more information, see Set
Plant 3D Paths.
You can create a custom tool palette from a spec to simplify the process of
placing parts in the 3D model.
Work With Specs in a Plant 3D Model | 19
To use a spec in a Plant 3D model
1 On the ribbon, click Home tab Part Insertion panel.
2 In the Specs list, click a spec.
The spec sheet is displayed in the Spec Editor pane.
To view a spec sheet in a Plant 3D model
1 In the Specs list, click a spec.
2 On the ribbon, click Home tab Part Insertion panel Spec Viewer.
3 In the Spec Viewer, in the Spec Sheet, click a part.
PLANTSPECVIEWER
To insert parts from a spec sheet into a drawing
1 On the ribbon, click Home tab Part Insertion panel Spec Viewer.
2 In the Spec Viewer, on the Spec Sheet, click a part that you want to include
in the 3D model.
3 Under Part Details, click Insert In Model.
PLANTSPECVIEWER
To add parts from a spec sheet to a tool palette
1 On the ribbon, click Home tab Part Insertion panel Spec Viewer.
2 In the Spec Viewer, in the Part Sizes pane, click a part to add to the tool
palette.
3 Under Part Details, click Add To Tool Palette.
PLANTSPECVIEWER
To create a custom Tool Palette from a spec sheet
1 On the ribbon, click Home tab Part Insertion panel Spec Viewer.
2 In the Spec Viewer, under Part Details, click Create Tool Palette.
PLANTSPECVIEWER
20 | Chapter 2 Work With Specs
Quick Reference
Commands
No entries
System Variables
No entries
Interface Reference
Spec Viewer
Update a Spec in a Plant 3D Model
In AutoCAD Plant 3D, you can set spec update options to check for changes
to a spec and update it when they occur.
You are prompted to update the spec and the model when a change to a spec
is detected.
You can select the parts or properties you want to update and set the time
interval between automatic updates.
To update a Plant 3D model with a changed spec
1 In AutoCAD Plant 3D, on the application status bar, click Spec Update
Check.
If no spec updates are available, the Checking For Updates To Drawings
Specs dialog box closes.
2 In the Spec Update Available message box, do one of the following:
Click Apply Spec Updates To The Part In The Model to update a 3D
model.
Click Do Not Apply Spec Updates To The Part In The Model to leave
a 3D model unchanged.
3 To apply updates to a 3D model whenever updates become available,
select Always Apply Part Information Changes.
PLANTSPECUPDATECHECK
Update a Spec in a Plant 3D Model | 21
To set automatic spec updates
1 In AutoCAD Plant 3D, on the application status bar, right-click Spec
Update Check. Click Settings.
2 In the Spec Update Check dialog box, under Spec File Check, do the
following:
To check for spec updates automatically when AutoCAD Plant 3D is
opened, select On Startup.
To check for spec updates periodically, select Automatic. In the Hours
Between Checks box, enter the number of hours between checks.
3 Click OK.
NOTE Automatic updates run at the time interval you specify. When a spec
update is available, a balloon tip notification presents you with the option to
update the 3D model. No notification is displayed when there are no spec
updates available.
Quick Reference
Commands
PLANTSPECUPDATECHECK
System Variables
PLANTSPECNOTIFY
Interface Reference
Spec Update Check Dialog Box
22 | Chapter 2 Work With Specs
Work With Catalogs
You can use the Catalog Editor to open the standard parts catalogs provided with AutoCAD
Plant 3D, modify their contents, and then save them as custom catalogs.
Browse Catalogs
You can use filters to help you locate parts in a catalog to add to a spec.
You can apply filters to properties, such as pressure class and material, to locate
parts. You can reset parts display filters independently of the common filters.
Use the parts display filters to search attributes within the results of the Common
Filters. You can also locate parts in a catalog using text string searches in the
catalog filter categories.
To use Common Filters to locate catalog parts
1 In the Spec Editor or the Catalog Editor, under Common Filters, in the
Select Part Category list, click a part category.
2 In the Main End Connection list, click the main end connection type.
3 If desired, in the Size Range, Reducing Size Range, and Units lists, click the
appropriate filter items. Click Reset to clear all filters.
3
23
NOTE You can use Common Filters and the parts display filters independently
of each other. You can click Clear Filter to clear parts display filters while
retaining the Common Filters criteria. However, when you click Reset in the
Common Filters group, all filters are cleared, including the parts display filters.
To search for catalog parts
1 In the Spec Editor or Catalog Editor, in the catalog pane, in the Filter
column, click Clear Filter to clear the catalog parts display filters.
2 In any filter list box, click *ALL* to highlight the phrase. Enter a tilde (~)
followed by the text string of the desired search term. For example: if you
enter ~bl in the Class Name list, the results include all Class Names that
contain bl. In this example, SpectacleBlind and Bleedring classes are
displayed.
To reorder catalog table columns
In the Catalog pane, click and drag the header for any column horizontally
to the location where you want to place it.
Quick Reference
Commands
No entries
System Variables
No entries
Interface Reference
Catalog Editor on page 33
Modifies catalog content to customize part information. You add and remove
parts from a catalog. You can change part properties, including part
dimensions for use in AutoCAD Plant 3D modeling.
Expand Group Dialog Box on page 46
Displays all part sizes for a part group.
24 | Chapter 3 Work With Catalogs
Create and Modify Catalogs
You can add or remove items from a catalog, change parts information, or
add parts from a spec sheet into a catalog.
You can copy a catalog and modify the copy as needed. You can also duplicate
a catalog part family and modify it to create a new one.
Create Custom Specs From Catalogs
Using the Specs and Catalogs Editor, you can use complete ANSI and DIN
parts catalogs and specialized catalogs for nozzles, placeholder parts, and
structural components. Copy the default catalogs and parts supplied with the
Specs and Catalogs Editor to create new, modified, or repurposed catalogs and
parts.
You can use two sets of parts filters to quickly locate parts in a catalog. Use
any combination of all available filters to locate the catalog parts you want.
To open a default catalog
1 In the Spec Editor, click File menu Open Catalog.
2 In the Open dialog box, click the catalog file (.pcat) you want to open.
3 Click Open.
The catalog file opens in the Catalog panel.
To create a catalog from an existing catalog
1 In the Spec Editor, click File menu New New Catalog From
Existing.
2 In the New Catalog From Existing dialog box, under Source Catalog File,
do one of the following:
Enter the path to the catalog file you want to duplicate.
Click the [...] button and browse to the file you want to duplicate (for
example: ANSI Catalog.pcat). Click the file and click Create.
3 Under New Catalog File, click the [...] button.
4 In the Save As dialog box, enter the new file name (for example:
ANSI_copy).
5 In the Spec Editor, click File menu.
Create and Modify Catalogs | 25
6 Click Open.
7 In the New Catalog File box, enter the new file name. For example,
ANSI_copy.
The duplicate catalog file opens in the Catalog pane in the Spec Editor.
To duplicate a single catalog part
1 In the Catalog Editor, in the Catalog pane, right-click a part family.
2 Click Add Copy to Catalog.
Add Copy To Catalog
To duplicate a catalog part family
1 In the Catalog Editor, in the Catalog Parts Table, right-click a part family.
Click Duplicate Selected Part Family.
2 In the Duplicate Part Family dialog box, enter a new unique part family
name.
3 Click Create.
To copy and modify a catalog part
1 In the Catalog Editor, in the Catalog Parts Table, click a part to modify
and copy.
2 In the Common Properties pane, in the properties boxes, enter new data
or modify existing data for the selected part.
3 In the Tools pane, under Common Filters, click Add Copy to Catalog.
To remove parts from a catalog
1 In the Catalog Editor, click a part from an open catalog to duplicate and
modify.
2 Click Remove From Catalog.
NOTE Removing parts from the default catalogs is not recommended. The
best practice is to make a copy of a catalog to modify.
26 | Chapter 3 Work With Catalogs
To synchronize a spec file with a catalog
1 In the Catalogs menu, click Synchronize Specs With Catalogs.
2 In the Open dialog box, click a spec file that is not already open.
3 Click Open.
To import an AutoCAD MEP catalog
At the Command prompt, enter plantamepimportcatalog.
NOTE This procedure must be performed in AutoCAD Plant 3D.
Quick Reference
Commands
PLANTAMEPIMPORTCATALOG
System Variables
No entries
Interface Reference
Catalog Editor on page 33
Modifies catalog content to customize part information. You add and remove
parts from a catalog. You can change part properties, including part
dimensions for use in AutoCAD Plant 3D modeling.
Add Parts To Spec Dialog Box on page 35
Adds catalog parts to one or more spec files.
Create Catalog From Existing Catalog Dialog Box on page 41
Creates a catalog from an existing catalog file.
Create and Modify Catalogs | 27
Duplicate Part Family Dialog Box on page 41
Duplicates a part family in a catalog.
Modify Catalog Properties Dialog Box on page 46
Adds and modifies property definitions in a catalog.
28 | Chapter 3 Work With Catalogs
Interface Reference
The Interface Reference contains information the tabbed workspaces and dialog boxes in the
AutoCAD Plant 3D Specs and Catalogs Editor.
Specs and Catalogs Editor
Creates and modifies spec and catalog files. You use parts catalogs to create and
modify a spec file for use in AutoCAD Plant 3D. A spec file contains a spec sheet
and a branch table.
Spec Editor
Quick Reference
Creates and modifies spec sheets.
Using the Spec editor, you can add parts from a catalog to create a spec sheet.
You can then specify which fittings to use when routing for a specific pipe size.
A
29
Spec Sheet
Min Size Displays the smallest size that is included in the spec for the part.
You can use the Part List Tab (Edit Parts dialog box) on page 43 to change the
size range.
Max Size Displays the largest size that is included in the spec for the part.
Part Use Priority Sets the order that parts are used based on part size.
A warning icon displays when a size conflict exists and priority has not been
set. A green circle displays when size conflicts are resolved.
Right-click in the column to display the Part Use Priority dialog box on page
48.
Branch in Use Displays a check icon if a part is used in the Branch Table
on page 31.
Edit Parts Displays the Edit Parts dialog box on page 43.
Add Notes to Group Displays the Add Notes To Group dialog box on page
34.
30 | Appendix A Interface Reference
Add to Spec Adds the parts selected in the Catalog window to the spec. If you
have Property overrides on page 31 set, the parts added to the spec use the
override values.
When you add parts to the spec, all part sizes in the part group are included.
You can use the Edit Parts dialog box on page 43 to specify a size range in the
spec.
Remove from Spec Deletes the selected parts from the spec.
Find in Catalog Locates the selected part in the catalog. The catalog that
contains the part is made current and a column filter is set. You can clear the
filter to display all parts in the catalog.
Layout and Settings Displays the Spec Editor Layout and Settings dialog box
on page 51.
Property overrides
Apply property overrides to parts added to spec Sets property values to use
when adding a part from the catalog to the spec sheet. Property overrides
provide a quick way to set the properties for the parts added to the spec.
The override properties are Material, Material Code, and Schedule. In AutoCAD
Plant 3D 2010, you cannot specify other property types to override.
Reset Removes all common filters.
Clear Filter Removes column filters, including the description filter set with
Find in Catalog on page 31.
Branch Table Editor
Quick Reference
Assigns branch fittings to use when connecting a branch in AutoCAD Plant
3D. The branch table is saved in the spec file with the spec sheet.
When you route pipe in a AutoCAD Plant 3D model, branch table assignments
in the pipe spec determine the fitting type and size to use.
Branch Table Editor | 31
Branch Fitting Sets the current fitting type or stub-in. Setting a value does
not update the selected branch table cells immediately. To apply the current
fitting type, click Apply to Table.
If you want more than one type of branch, you can use the Select Branch List
dialog box on page 49to set multiple branch types.
Apply to Table Sets the Branch Fitting value to the cells selected in the branch
table.
Edit Legend Displays the Branch Table Setup dialog box on page 37
NOTE You can select multiple cells in the branch table. Press SHIFT to extend cell
selection. Press CTRL to select and clear a cell.
32 | Appendix A Interface Reference
Catalog Editor
Quick Reference
Modifies catalog content to customize part information. You add and remove
parts from a catalog. You can change part properties, including part dimensions
for use in AutoCAD Plant 3D modeling.
Common Properties
Sets part properties. Modified property values are not immediately updated
in the Catalog Parts table on page 34. To set property values you must apply
them to the parts selected in the table or add a copy of the parts to the catalog.
Part Geometry Specifies whether you can set dimensions. Not all parts support
setting dimensions.
IMPORTANT If you change part geometry values, the values are not verified.
AutoCAD Plant 3D model behavior is not defined for unexpected values.
Display only editable properties When selected, most Read-only properties
are not displayed.
Catalog Editor | 33
General Properties Sets the property values shared by all parts. The Size
property cannot be modified because it is derived from primary dimensions.
Part Properties Sets part property values, such as manufacturer, design
standard, and so on.
Port Properties Sets values that define how the part connects to pipe or pipe
components.
Apply Applies modified property values to the selected items in the Catalog
Parts Table.
Tools
Common Filters Limits the display of parts in the parts table. You can apply
more than one filter at a time.
Reset Removes filters to display all items in the Catalog Parts Table.
Add Copy to Catalog Adds new items to the Catalog Parts Table. If you have
modified any Common Properties, the properties are assigned to the new
catalog part.
Remove From Catalog Removes the parts selected in Catalog Parts Table.
Catalog Parts Table
Displays catalog parts. You can press SHIFT and CTRL to select multiple parts
in the table.
You can use the Common Properties on page 33 window to modify additional
properties, or use the Modify Catalog Properties dialog box on page 46 to add
custom properties.
Dialog Boxes
This section provides a reference to all dialog boxes in the AutoCAD Plant 3D
Specs and Catalogs Editor.
Add Notes To Group Dialog Box
Quick Reference
Adds a note to a spec sheet group.
34 | Appendix A Interface Reference
List of Options
Group Name Specifies the name of the spec sheet group. The note is set for
the entire group. Notes are included when the spec sheet is printed.
Notes Edits the note. You can right-click to spell check.
Add Parts To Spec Dialog Box
Quick Reference
Adds catalog parts to one or more spec files.
Add Parts To Spec Dialog Box | 35
List of Options
Add Sets the spec files to add catalog parts. A spec file must be open to appear
in the list.
Assign DIN Wall Thickness Mapping Dialog Box
Quick Reference
Assigns wall thickness mapping criteria for DIN catalog components.
36 | Appendix A Interface Reference
List of Options
Spec Results Preview Displays parts in the current spec sheet. You can select
a part to assign its wall thickness.
Wall thickness mapping criteria Specifies the properties for which a match
is required. If the check box is clear, the match is optional. If the required
properties match more than one wall thickness, priority is given to wall
thickness with optional matches.
Assign wall thickness properties Sets the wall thickness for the part selected
in the Spec Results Preview. If more than one wall thickness matches, you can
specify a different value in the Wall Thickness list.
If you specify a wall thickness value, the value specified is saved in the spec
sheet.
Edit Catalog Mapping Table Displays the Edit DIN Wall Thickness Mapping
Table dialog box on page 42. The wall thickness map is saved with the catalog.
Branch Table Setup Dialog Box
Quick Reference
Defines the fittings that are used in the branch table. You can also set display
options for the branch table.
Branch Table Setup Dialog Box | 37
Branch Connection Part Setup
Specifies branch fittings to use in the branch table and sets branch fitting
priority.
Part Type Specifies the fitting to use for the branch type. Specify pipe as the
part type for a stub-in.
Spec Part Specifies a part. If you set Use preferred part from pipe spec the part
use priority in spec sheet is used.
Add Reducer Adds an additional part to use for the branch. If selected, a
second row is added for the branch connection. For example, you can add a
reducer to a tee.
Up Arrow Moves the branch fitting up the part setup table. The table order
is for display purposes only, and does not change branch use preference.
Down Arrow Moves the branch fitting down the part setup table.
Add Branch Adds a row to the part setup table.
Remove Branch Removes a row from the part setup table.
Branch Table Options
Sets display options for axis and a note.
Horizontal Title Labels the horizontal axis of the branch table.
38 | Appendix A Interface Reference
Vertical Title Labels the vertical axis of the branch table.
Legend Notes Adds a note to the branch table.
Branch list cells
Sets display options for branch lists. A branch list specifies more than one
branch type in a branch table cell. You can assign a branch list using the Select
Branch List dialog box on page 49.
Display All Branches In Branch List Cells Displays all branch types in a
branch list cell.
Only Display The First Branch In Branch List Cells Displays the branch
type with the part use priority of 1 in a branch list cell.
Display Branch List Cells As Shaded Displays branch list cells with a gray
highlight.
Create Spec Dialog Box
Quick Reference
Creates a spec file.
List of Options
New Spec File Specifies the file name for the new spec.
Spec Description Specifies the spec description.
Create Spec Dialog Box | 39
Load Catalog Sets a primary catalog to load with the new spec. Additional
catalogs can be loaded later.
Create Spec From Existing Spec Dialog Box
Quick Reference
Creates a spec file from an existing spec.
List of Options
Source Spec File Specifies the source (template) spec file.
New Spec File Specifies the new spec file name.
Spec Description Specifies the spec description.
40 | Appendix A Interface Reference
Create Catalog From Existing Catalog Dialog Box
Quick Reference
Creates a catalog from an existing catalog file.
List of Options
Source Catalog File Specifies the source (template) catalog file.
New Catalog File Sets the new catalog file name.
Duplicate Part Family Dialog Box
Quick Reference
Duplicates a part family in a catalog.
Create Catalog From Existing Catalog Dialog Box | 41
List of Options
Enter New Unique Part Family Name Specifies the name of the new part
family.
Edit DIN Wall Thickness Mapping Table Dialog Box
Quick Reference
Edits the DIN wall thickness mapping table options.
List of Options
Modifies the wall thickness mapping table values for DIN catalog parts. The
property values you set in the table are matched to a wall thickness. You can
use the map to assign a wall thickness to parts in a spec sheet.
Wall thickness mapping table Sets the property values that map to a wall
thickness. You can select a cell in the table and enter a property value or a
wall thickness. When the mapping table is used, the property values map to
the wall thickness.
Catalog Sets the catalog name. The wall thickness mapping table is saved in
the catalog file.
Add Row Creates a blank row at the bottom of the mapping table.
Remove Row Deletes the row selected in the mapping table. You can select
a row by clicking in the left margin. You can press SHIFT, CTRL, or CTRL+A
to select multiple rows.
42 | Appendix A Interface Reference
Edit Parts Dialog Box
Part List Tab (Edit Parts Dialog Box)
Quick Reference
Edits parts within a selected parts family for inclusion in a spec sheet.
List of Options
Displays part family properties and parts, and sets up part use priority within
a part family based on part sizes.
Do Not Include Removes a specific part size from the spec.
Hide Parts Marked Do Not Include Specifies whether read-only properties
are displayed. When clear, all part sizes display.
Display Displays catalog properties, added properties, or both (All Properties).
Edit Parts Dialog Box | 43
Edit Properties Tab (Edit Parts Dialog Box)
Quick Reference
Adds and modifies property definitions for a selected part.
List of Options
Adds new properties and sets property definitions for the current selection or
for all parts in a spec.
Added Properties Lists added (custom) properties.
Display Name Sets the property display name.
Default Value Sets the property default value.
Add Property to Adds the property to the selected parts, or to all parts.
Field Name Sets the field name.
Field Type Sets the property type. You can specify a text, numeric, or a check
box type (True/False).
44 | Appendix A Interface Reference
NOTE If you specify a Text type, a Field size is required. If you specify a Numeric
type, specify a Default value. If you specify a check box, specify a Default value of
either True or False.
Field Size Sets the size of a text type. You can specify a size that is from 1
through 255 characters.
Add Adds a property using the values specified in the Property Definition.
Remove Deletes a property in the list.
Edit Spec Description Dialog Box
Quick Reference
Edits the spec sheet description.
List of Options
Edits the main description in a spec sheet in a spec sheet.
Spec Description Blank text box for which to add a description. You can
right-click to spell check.
Edit Spec Description Dialog Box | 45
Expand Group Dialog Box
Quick Reference
Displays all part sizes for a part group.
List of Options
Catalog Parts In Selected Group Displays all part sizes for a part group (part
family) when browsing the catalog in the Spec Editor on page 29.
Modify Catalog Properties Dialog Box
Quick Reference
Adds and modifies property definitions in a catalog.
46 | Appendix A Interface Reference
List of Options
Adds and provides property definitions for all parts or for a selected group of
parts.
Added Properties Lists added (custom) properties.
Display Name Sets the property display name.
Default Value Sets the property default value.
Add Property to Adds the property to the selected parts, or to all parts.
Field Name Sets the field name.
Field Type Sets the property type. You can specify a text, numeric, or a check
box type (True/False).
NOTE If you specify a Text type, a Field size is required. If you specify a Numeric
type, specify a Default value. If you specify a check box, specify a Default value of
either True or False.
Field Size Sets the size of a text type. You can specify a size that is from 1
through 255 characters.
Modify Catalog Properties Dialog Box | 47
Add Adds a property using the values specified in the Property Definition.
Remove Deletes a property in the list.
Part Use Priority Dialog Box
Quick Reference
Sets the order that parts are used based on part size.
List of Options
Part Group Displays the part group selected in the spec sheet.
Assign Part Use Priority
Size Conflicts Specifies part sizes. You specify a part size before you can set
Priority or Mark as Resolved. You can select more than one size conflict to
mark as resolved.
48 | Appendix A Interface Reference
Spec Part Use Priority Specifies the spec part to modify.
Priority Arrows Modifies part use priority. You must have a spec part specified
to change priority.
Mark as Resolved Marks the size conflict as resolved. When all sizes are
marked resolved, the spec sheet displays a green circle in the spec sheet.
Resolve Excel Import Changes Dialog Box
Quick Reference
Resolves changes made to imported Excel files.
When you import Spec or Catalog parts, you can specify which changes to
accept and which to reject. Importing data into the Specs and Catalogs editor
is like importing data into the AutoCAD Plant 3D Data Manager. For more
information, see Accept and Reject Edits.
Select Branch List Dialog Box
Quick Reference
Sets the preferred order of branch components used when routing and
branching pipe in AutoCAD Plant 3D.
Resolve Excel Import Changes Dialog Box | 49
List of Options
Use Branch Specifies whether the branch type is included in the branch list.
Branch Symbol Displays the Branch Symbol for the branch type. You can
add and remove branch symbols in the Branch Table Setup dialog box on
page 37.
Part Use Priority Displays the priority for the branch type.
Priority Arrows Sets the priority for the branch type.
Select Branch Connection Dialog Box
Quick Reference
Sets a branch type when the existing branch type is not valid.
50 | Appendix A Interface Reference
List of Options
Valid branch connections Sets a branch connection.
Spec Editor Layout and Settings Dialog Box
Quick Reference
Sets preferences for the Spec Editor workspace layout.
Spec Editor Layout and Settings Dialog Box | 51
List of Options
The following options are available in this dialog box.
Prompt to save when switching between workspaces When selected,
prompts you to save any files that have been modified when switching to a
different workspace.
Print file details on every page When selected, details such as the spec
description, file name, and file date are added to the top of each page. When
clear, file details appear only on the first page.
Print column headers on every page When selected, the column name
appears at the top of every page.
Spec sheet grouping by Groups items in the spec sheet by part category (for
example: Fittings), part name, or both.
Size range delimiter Sets the word or character to use in a size range.
Display nominal sizes in spec as Displays units in the spec sheet in imperial
units, metric units, or unconverted (native).
52 | Appendix A Interface Reference
Index
A
Add Notes To Group dialog box 35, 45
Add Parts To Spec dialog box 36
B
Branch Table
add and remove branch fittings 17
assign branch fittings 17
customize the Branch Table 17
set branch use priority 17
set default branch fittings for a
model 17
working with the Branch Table 16
Branch Table Setup dialog box 38
C
catalogs
add parts to a catalog 25
ANSI catalog 2
browse catalogs 23
copy a catalog 25
copy parts in a catalog 25
copying a catalog 25
create specs from catalogs 25
default piping industry catalogs 2
DIN catalog 2
importing AutoCAD MEP catalogs to
build specs 13
PCAT files 2
placeholder catalog 2
rearrange parts filter columns 23
remove parts from a catalog 25
sort catalog parts 23
use filters to locate parts 25
using Common Filters 25
using filters to loacte parts in a
catalog 23
work with catalogs 25
Create Catalog From Existing Catalog
dialog box 41
Create Spec dialog box 39
Create Spec From Existing Spec dialog
box 40
D
DIN catalog
generating wall thickness values 11
Duplicate Part Family dialog box 42, 46
E
Edit DIN Wall Thickness Mapping Table
dialog box 42
Edit Parts dialog box (Edit Properties
Tab) 44
Edit Parts dialog box (Part List Tab) 43
P
Part Use Priority dialog box 48
R
Resolve Excel Import Changes dialog
box 13, 49
S
Select Branch List dialog box 50
Spec Editor
about 3
spec file
set spec updates (Plant 3D) 21
spec updates
set automatic updates 21
updating a Plant 3D model with a
changed spec 21
53 | Index
specs
adding and removing parts 5
adding custom properties 9
assigning DIN wall thickness values
to parts 11
assigning part-use priority 5
building a spec 5
creating a spec file 4
defining a spec sheet layout 5
editing a spec sheet 5
editing allowable part sizes 9
exporting to Excel 13
importing from Excel 13
PSPX files 2
setting part use priority 9
synchronize a spec with a catalog 5
Specs and Catalogs Editor
catalog file location 3
file types 2
interface reference 29
overview 1
spec file location 3
working with spec-driven piping
models 1
W
wall thickness mapping table (DIN)
editing 11
54 | Index
Vous aimerez peut-être aussi
- Piping Engineering Leadership for Process Plant ProjectsD'EverandPiping Engineering Leadership for Process Plant ProjectsÉvaluation : 5 sur 5 étoiles5/5 (1)
- Customize Your AutoCAD Plant 3D Isometric ConfigurationDocument61 pagesCustomize Your AutoCAD Plant 3D Isometric ConfigurationnunosobralPas encore d'évaluation
- Configuring AutoCADPlant3DIsometricsDocument48 pagesConfiguring AutoCADPlant3DIsometricsArnold Ochochoque ArcosPas encore d'évaluation
- Customizing AutoCAD Isometrics in AutoCAD Plant 3DDocument11 pagesCustomizing AutoCAD Isometrics in AutoCAD Plant 3DDicle KarabiberPas encore d'évaluation
- Scripting Components For AutoCAD Plant 3DDocument14 pagesScripting Components For AutoCAD Plant 3DJose TorresPas encore d'évaluation
- Matching Flanges in AutoCAD Plant 3DDocument3 pagesMatching Flanges in AutoCAD Plant 3DReparamipc PCPas encore d'évaluation
- AutoCAD® Plant 3D Spec and Catalog EditorDocument9 pagesAutoCAD® Plant 3D Spec and Catalog EditorHakan ŞahinoğluPas encore d'évaluation
- Beyond Out-Of-The-Box Customization For AutoCAD P&IDDocument33 pagesBeyond Out-Of-The-Box Customization For AutoCAD P&IDnunosobralPas encore d'évaluation
- Adding Custom Pipe Supports To The CADWorx Specification EditorDocument15 pagesAdding Custom Pipe Supports To The CADWorx Specification Editordannilosky100% (1)
- Plant 3D TricksDocument61 pagesPlant 3D Tricksjignesh chauhan100% (2)
- AutoCAD Plant 3D Complete GuideDocument2 pagesAutoCAD Plant 3D Complete GuideStefanus Yudi Irwan50% (4)
- AutoCAD Plant 3D-TtuDocument48 pagesAutoCAD Plant 3D-TtuAbdulBasitPas encore d'évaluation
- AutoCAD Plant 3D System Tools VariablesDocument19 pagesAutoCAD Plant 3D System Tools VariablesAob April100% (4)
- Plant3D Piping SpecsDocument1 pagePlant3D Piping Specsbruyoni89% (9)
- Plant 3d IsometricsDocument11 pagesPlant 3d IsometricsObra SprmPas encore d'évaluation
- AutoPLANT 3D TrainingDocument328 pagesAutoPLANT 3D Trainingjeffrey_cui01Pas encore d'évaluation
- Adding Custom Top Works To A CADWorx Specification FAQDocument12 pagesAdding Custom Top Works To A CADWorx Specification FAQdannilosky100% (1)
- Tailoring Autocad Pid and Plant 3dDocument176 pagesTailoring Autocad Pid and Plant 3dgsanchez57100% (2)
- Autodesk AutoCAD Plant 3D - CAD System Manager ManualDocument29 pagesAutodesk AutoCAD Plant 3D - CAD System Manager ManualHENRYPas encore d'évaluation
- CADWorx Spec Export Template GuideDocument13 pagesCADWorx Spec Export Template GuideMiguel100% (1)
- Customizing A Perfect Project For AutoCAD P&ID and Plant 3D.Document128 pagesCustomizing A Perfect Project For AutoCAD P&ID and Plant 3D.dmitzel2003Pas encore d'évaluation
- Custom Python Scripts For AutoCAD Plant 3D Part 4 - AutoCAD DevBlogDocument5 pagesCustom Python Scripts For AutoCAD Plant 3D Part 4 - AutoCAD DevBlogjignesh chauhanPas encore d'évaluation
- Open Plant Modeler Fundamentals V8 I SS5 Metric TRN01579010004Document226 pagesOpen Plant Modeler Fundamentals V8 I SS5 Metric TRN01579010004lacrimosa881021100% (1)
- SolidWorks 2016 Learn by doing 2016 - Part 3D'EverandSolidWorks 2016 Learn by doing 2016 - Part 3Évaluation : 3.5 sur 5 étoiles3.5/5 (3)
- Open Plant PIDDocument68 pagesOpen Plant PIDyazuhakinPas encore d'évaluation
- Autodesk Inventor 2019 For Beginners - Part 1 (Part Modeling)D'EverandAutodesk Inventor 2019 For Beginners - Part 1 (Part Modeling)Pas encore d'évaluation
- Autodesk Inventor 2020: A Power Guide for Beginners and Intermediate UsersD'EverandAutodesk Inventor 2020: A Power Guide for Beginners and Intermediate UsersPas encore d'évaluation
- Curs CadworxDocument266 pagesCurs Cadworxviiio777100% (1)
- AutoCAD Plant 3D Large Projects PDFDocument22 pagesAutoCAD Plant 3D Large Projects PDFDENYSPas encore d'évaluation
- Tailoring AutoCAD PnID and Plant 3DDocument208 pagesTailoring AutoCAD PnID and Plant 3DJuan Alcides CastroPas encore d'évaluation
- Training Manual AutoCAD Plant 3D Advanced English 2013Document24 pagesTraining Manual AutoCAD Plant 3D Advanced English 2013datlaravivarma1177100% (1)
- AutoCAD Plant 3D Large ProjectsDocument22 pagesAutoCAD Plant 3D Large ProjectsMelisa Estes100% (1)
- Implementing Off Page ConnectorsDocument9 pagesImplementing Off Page ConnectorsihllhmPas encore d'évaluation
- Chapter 1 - Introduction To Plant Design PDFDocument38 pagesChapter 1 - Introduction To Plant Design PDFCarlos Alberto67% (3)
- How To Setup A Perfect Project For AutoCAD® P&ID and Plant 3D.Document79 pagesHow To Setup A Perfect Project For AutoCAD® P&ID and Plant 3D.dmitzel2003Pas encore d'évaluation
- Creating A Bill of Material Row Number in Plant 3D ReportsProcess Design, From The Outside - Process Design, From The OutsideDocument5 pagesCreating A Bill of Material Row Number in Plant 3D ReportsProcess Design, From The Outside - Process Design, From The OutsideTiago FerreiraPas encore d'évaluation
- ISOGENConfigurationUsersGuide PDFDocument560 pagesISOGENConfigurationUsersGuide PDFmpacko100% (1)
- Modeling With PV Elite Lesson GuideDocument323 pagesModeling With PV Elite Lesson Guideasif67% (3)
- OpenPlant Iso Manager Project Admin Training V8i SS3Document86 pagesOpenPlant Iso Manager Project Admin Training V8i SS3Simen100% (2)
- AutoCAD Plant 3D Customizing IsosDocument13 pagesAutoCAD Plant 3D Customizing IsosRobert LouPas encore d'évaluation
- How To Get Logs From The GD-INTIP-GD3-INTIP3Document2 pagesHow To Get Logs From The GD-INTIP-GD3-INTIP3Ra YuthPas encore d'évaluation
- ACID vs. BASE - NoSQL ErklärtDocument70 pagesACID vs. BASE - NoSQL ErklärtHinnerk100% (1)
- AVEVA PDMS E3D ReleaseNotes 2019-06-11Document19 pagesAVEVA PDMS E3D ReleaseNotes 2019-06-11Thanga PandiPas encore d'évaluation
- 4.7.LS Omni Server Installation - 2Document28 pages4.7.LS Omni Server Installation - 2HauVuNguyenDuyPas encore d'évaluation
- Week 4 - PIG SqoopFall2019Document117 pagesWeek 4 - PIG SqoopFall2019Oneil HenryPas encore d'évaluation
- How To Loop Through Each Character Within A StringDocument4 pagesHow To Loop Through Each Character Within A StringvaskorePas encore d'évaluation
- JBoss Enterprise Application Platform 6.3 Installation Guide Es ESDocument90 pagesJBoss Enterprise Application Platform 6.3 Installation Guide Es ESJose Luis Palencia CabelloPas encore d'évaluation
- Servicedeskplus New Employee OnboardingDocument25 pagesServicedeskplus New Employee OnboardingKrishna SinghPas encore d'évaluation
- POWER8 Overview v50 PDFDocument262 pagesPOWER8 Overview v50 PDFJohansen LeePas encore d'évaluation
- RoadReporterII 180913 EDocument2 pagesRoadReporterII 180913 Es pradhan100% (1)
- B System Setup CG 74x ncs540Document146 pagesB System Setup CG 74x ncs540Alberto CiaffardoniPas encore d'évaluation
- Domino Admin Help 7Document1 910 pagesDomino Admin Help 7rakesh_kamblePas encore d'évaluation
- Access Linux Filesystems in Windows and WSL 2 - Windows Command LineDocument4 pagesAccess Linux Filesystems in Windows and WSL 2 - Windows Command LineBobbyPas encore d'évaluation
- 8 Ways To Create A Secure Login Script in PHP and MySQL - WikiHowDocument17 pages8 Ways To Create A Secure Login Script in PHP and MySQL - WikiHowOth SamPas encore d'évaluation
- Lab 9 Introduction To Web Programming and PHPDocument12 pagesLab 9 Introduction To Web Programming and PHPMisbah UllahPas encore d'évaluation
- Huawei Matebook Wannacry Ransomware Virus Prevention GuideanceDocument4 pagesHuawei Matebook Wannacry Ransomware Virus Prevention GuideanceFrancis Hiro LedunaPas encore d'évaluation
- FortiAnalyzer 7.0 Study Guide-Online (1) UnlockedDocument346 pagesFortiAnalyzer 7.0 Study Guide-Online (1) UnlockedAmadeo AlvarezPas encore d'évaluation
- JP Polyplast Swift SFMS-6523Document5 pagesJP Polyplast Swift SFMS-6523vasu vikramPas encore d'évaluation
- Instructor Guide40 - HR350 - Programming in HRDocument40 pagesInstructor Guide40 - HR350 - Programming in HRRogério Andrade Dos SantosPas encore d'évaluation
- ARM MICROCONTROLLER & EMBEDDED SYSTEM 15EC62 Module 4 NotesDocument21 pagesARM MICROCONTROLLER & EMBEDDED SYSTEM 15EC62 Module 4 NotesGururaj E71% (7)
- PrintDocument69 pagesPrintmadindoPas encore d'évaluation
- User Manual: Security SpaceDocument136 pagesUser Manual: Security SpaceMahaPas encore d'évaluation
- 16-08-25 Google Attorney DeclarationDocument137 pages16-08-25 Google Attorney DeclarationFlorian MuellerPas encore d'évaluation
- Outlook QSDocument4 pagesOutlook QSCTPas encore d'évaluation
- Documentation Usability TechniquesDocument13 pagesDocumentation Usability Techniquesalex leePas encore d'évaluation
- 04 - Module 4-Virtual LayerDocument52 pages04 - Module 4-Virtual LayerPratyush AviPas encore d'évaluation
- Advia 2120 CD-ROMDocument6 pagesAdvia 2120 CD-ROMابكر ابو ميلادPas encore d'évaluation
- Partner University Access Instructions 2021Document4 pagesPartner University Access Instructions 2021pentaxPas encore d'évaluation
- 1 PDFDocument324 pages1 PDFVipin AhlawatPas encore d'évaluation
- Guru Gobind Singh College For MTMS: AL - 7 Main Jail Road, Hari Nagar, New Delhi - 110064Document12 pagesGuru Gobind Singh College For MTMS: AL - 7 Main Jail Road, Hari Nagar, New Delhi - 110064Clifford DsouzaPas encore d'évaluation