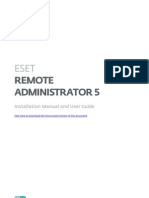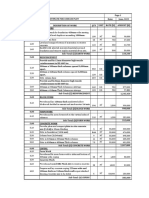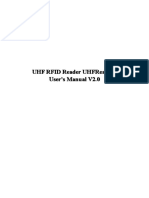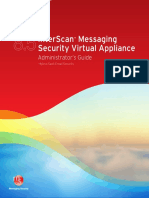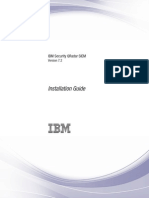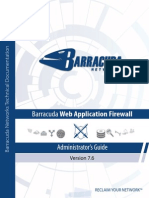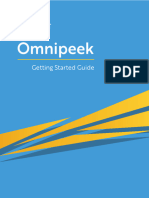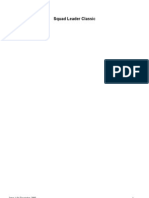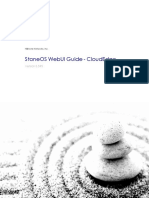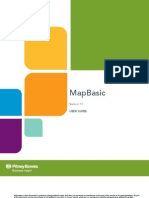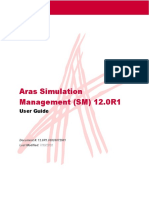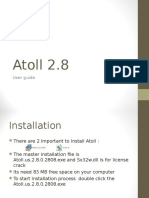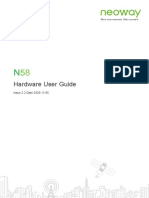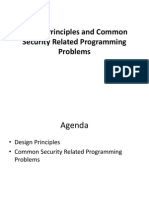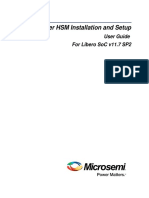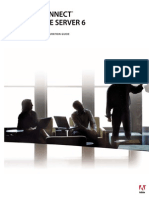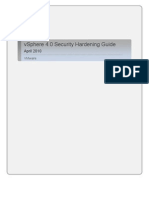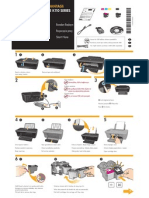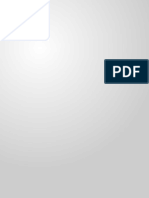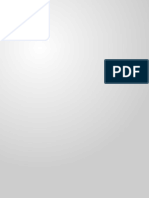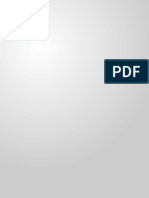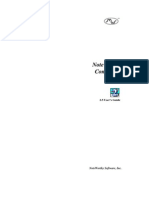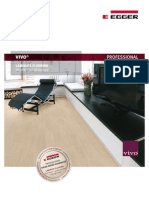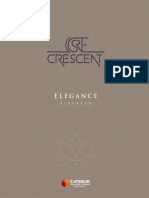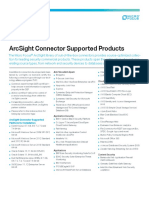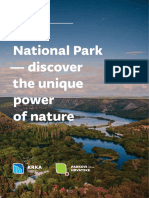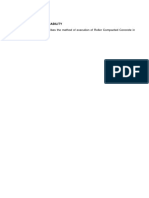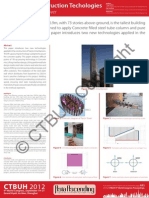Académique Documents
Professionnel Documents
Culture Documents
QRadar 7.2 User Guide
Transféré par
rgarcp2348Copyright
Formats disponibles
Partager ce document
Partager ou intégrer le document
Avez-vous trouvé ce document utile ?
Ce contenu est-il inapproprié ?
Signaler ce documentDroits d'auteur :
Formats disponibles
QRadar 7.2 User Guide
Transféré par
rgarcp2348Droits d'auteur :
Formats disponibles
IBM Security QRadar SIEM
Version 7.2.0
Users Guide
Note: Before using this information and the product that it supports, read the information in Notices and
trademarks on page 341.
Copyright IBM Corp. 2013 All Rights Reserved US Government Restricted Rights - Use, duplication or
disclosure restricted by GSA ADP Schedule Contract with IBM Corp.
CONTENTS
ABOUT THIS GUIDE
Intended audience . . . . . . . . . . . . . . . . . . . . . . . . . . . . . . . . . . . . . . . . . . . . . . . . . . . . 1
Conventions . . . . . . . . . . . . . . . . . . . . . . . . . . . . . . . . . . . . . . . . . . . . . . . . . . . . . . . . . 1
Technical documentation . . . . . . . . . . . . . . . . . . . . . . . . . . . . . . . . . . . . . . . . . . . . . . . 1
Contacting customer support . . . . . . . . . . . . . . . . . . . . . . . . . . . . . . . . . . . . . . . . . . . . 1
1 ABOUT QRADAR SIEM
Supported web browsers . . . . . . . . . . . . . . . . . . . . . . . . . . . . . . . . . . . . . . . . . . . . . . . 3
Logging in to QRadar SIEM. . . . . . . . . . . . . . . . . . . . . . . . . . . . . . . . . . . . . . . . . . . . . 3
User interface tabs. . . . . . . . . . . . . . . . . . . . . . . . . . . . . . . . . . . . . . . . . . . . . . . . . . . . 4
Dashboard tab . . . . . . . . . . . . . . . . . . . . . . . . . . . . . . . . . . . . . . . . . . . . . . . . . . . . 4
Offenses tab . . . . . . . . . . . . . . . . . . . . . . . . . . . . . . . . . . . . . . . . . . . . . . . . . . . . . . 5
Log Activity tab . . . . . . . . . . . . . . . . . . . . . . . . . . . . . . . . . . . . . . . . . . . . . . . . . . . . 5
Network Activity tab . . . . . . . . . . . . . . . . . . . . . . . . . . . . . . . . . . . . . . . . . . . . . . . . 5
Assets tab. . . . . . . . . . . . . . . . . . . . . . . . . . . . . . . . . . . . . . . . . . . . . . . . . . . . . . . . 5
Reports tab . . . . . . . . . . . . . . . . . . . . . . . . . . . . . . . . . . . . . . . . . . . . . . . . . . . . . . . 5
IBM Security QRadar Risk Manager. . . . . . . . . . . . . . . . . . . . . . . . . . . . . . . . . . . . 6
IBM Security QRadar Vulnerability Manager . . . . . . . . . . . . . . . . . . . . . . . . . . . . . 6
Admin tab . . . . . . . . . . . . . . . . . . . . . . . . . . . . . . . . . . . . . . . . . . . . . . . . . . . . . . . . 6
QRadar SIEM common procedures. . . . . . . . . . . . . . . . . . . . . . . . . . . . . . . . . . . . . . . 7
Viewing messages . . . . . . . . . . . . . . . . . . . . . . . . . . . . . . . . . . . . . . . . . . . . . . . . . 7
Sorting results. . . . . . . . . . . . . . . . . . . . . . . . . . . . . . . . . . . . . . . . . . . . . . . . . . . . . 9
Refreshing and pausing the user interface. . . . . . . . . . . . . . . . . . . . . . . . . . . . . . 10
Investigating IP addresses . . . . . . . . . . . . . . . . . . . . . . . . . . . . . . . . . . . . . . . . . . 10
Investigating user names . . . . . . . . . . . . . . . . . . . . . . . . . . . . . . . . . . . . . . . . . . . 12
System time . . . . . . . . . . . . . . . . . . . . . . . . . . . . . . . . . . . . . . . . . . . . . . . . . . . . . 12
Updating user details . . . . . . . . . . . . . . . . . . . . . . . . . . . . . . . . . . . . . . . . . . . . . . 13
Accessing Online Help . . . . . . . . . . . . . . . . . . . . . . . . . . . . . . . . . . . . . . . . . . . . . 13
Resizing columns . . . . . . . . . . . . . . . . . . . . . . . . . . . . . . . . . . . . . . . . . . . . . . . . . 13
Configuring page size. . . . . . . . . . . . . . . . . . . . . . . . . . . . . . . . . . . . . . . . . . . . . . 13
2 DASHBOARD MANAGEMENT
Dashboard overview . . . . . . . . . . . . . . . . . . . . . . . . . . . . . . . . . . . . . . . . . . . . . . . . . 15
Default dashboards. . . . . . . . . . . . . . . . . . . . . . . . . . . . . . . . . . . . . . . . . . . . . . . . 15
Custom dashboards . . . . . . . . . . . . . . . . . . . . . . . . . . . . . . . . . . . . . . . . . . . . . . . 17
Available dashboard items. . . . . . . . . . . . . . . . . . . . . . . . . . . . . . . . . . . . . . . . . . . . . 18
Flow search items . . . . . . . . . . . . . . . . . . . . . . . . . . . . . . . . . . . . . . . . . . . . . . . . 18
Offense items . . . . . . . . . . . . . . . . . . . . . . . . . . . . . . . . . . . . . . . . . . . . . . . . . . . 19
Log Activity items. . . . . . . . . . . . . . . . . . . . . . . . . . . . . . . . . . . . . . . . . . . . . . . . . 19
Most Recent Reports items. . . . . . . . . . . . . . . . . . . . . . . . . . . . . . . . . . . . . . . . . 20
System Summary item . . . . . . . . . . . . . . . . . . . . . . . . . . . . . . . . . . . . . . . . . . . . 20
Risk Manager items. . . . . . . . . . . . . . . . . . . . . . . . . . . . . . . . . . . . . . . . . . . . . . . 21
Vulnerability Management items . . . . . . . . . . . . . . . . . . . . . . . . . . . . . . . . . . . . . 21
System Notifications item . . . . . . . . . . . . . . . . . . . . . . . . . . . . . . . . . . . . . . . . . . 22
Internet Threat Information Center . . . . . . . . . . . . . . . . . . . . . . . . . . . . . . . . . . . 23
Dashboard management tasks. . . . . . . . . . . . . . . . . . . . . . . . . . . . . . . . . . . . . . . . . 23
Viewing a dashboard. . . . . . . . . . . . . . . . . . . . . . . . . . . . . . . . . . . . . . . . . . . . . . 23
Creating a custom dashboard . . . . . . . . . . . . . . . . . . . . . . . . . . . . . . . . . . . . . . . 23
Investigating log or network activity from a dashboard item . . . . . . . . . . . . . . . . 24
Configuring charts . . . . . . . . . . . . . . . . . . . . . . . . . . . . . . . . . . . . . . . . . . . . . . . . 25
Removing items. . . . . . . . . . . . . . . . . . . . . . . . . . . . . . . . . . . . . . . . . . . . . . . . . . 26
Detaching an item. . . . . . . . . . . . . . . . . . . . . . . . . . . . . . . . . . . . . . . . . . . . . . . . 26
Renaming a dashboard. . . . . . . . . . . . . . . . . . . . . . . . . . . . . . . . . . . . . . . . . . . . 26
Deleting a dashboard . . . . . . . . . . . . . . . . . . . . . . . . . . . . . . . . . . . . . . . . . . . . . 27
Managing system notifications . . . . . . . . . . . . . . . . . . . . . . . . . . . . . . . . . . . . . . 27
Adding search-based dashboard items to the Add Items list . . . . . . . . . . . . . . . 27
3 OFFENSE MANAGEMENT
Offense overview . . . . . . . . . . . . . . . . . . . . . . . . . . . . . . . . . . . . . . . . . . . . . . . . . . . 29
Offense permission considerations . . . . . . . . . . . . . . . . . . . . . . . . . . . . . . . . . . . 29
Key terms . . . . . . . . . . . . . . . . . . . . . . . . . . . . . . . . . . . . . . . . . . . . . . . . . . . . . . 29
Offense retention. . . . . . . . . . . . . . . . . . . . . . . . . . . . . . . . . . . . . . . . . . . . . . . . . 30
Offense monitoring . . . . . . . . . . . . . . . . . . . . . . . . . . . . . . . . . . . . . . . . . . . . . . . . . . 30
Monitoring the All Offenses or My Offenses pages . . . . . . . . . . . . . . . . . . . . . . . 31
Monitoring offenses grouped by category . . . . . . . . . . . . . . . . . . . . . . . . . . . . . . 31
Monitoring offenses grouped by source IP . . . . . . . . . . . . . . . . . . . . . . . . . . . . . 32
Monitoring offenses grouped by destination IP . . . . . . . . . . . . . . . . . . . . . . . . . . 32
Monitoring offenses grouped by network . . . . . . . . . . . . . . . . . . . . . . . . . . . . . . 33
Offense management tasks . . . . . . . . . . . . . . . . . . . . . . . . . . . . . . . . . . . . . . . . . . . 33
Adding notes . . . . . . . . . . . . . . . . . . . . . . . . . . . . . . . . . . . . . . . . . . . . . . . . . . . . 34
Hiding offenses . . . . . . . . . . . . . . . . . . . . . . . . . . . . . . . . . . . . . . . . . . . . . . . . . . 35
Showing hidden offenses . . . . . . . . . . . . . . . . . . . . . . . . . . . . . . . . . . . . . . . . . . 35
Closing offenses . . . . . . . . . . . . . . . . . . . . . . . . . . . . . . . . . . . . . . . . . . . . . . . . . 35
Protecting offenses . . . . . . . . . . . . . . . . . . . . . . . . . . . . . . . . . . . . . . . . . . . . . . . 36
Unprotecting offenses . . . . . . . . . . . . . . . . . . . . . . . . . . . . . . . . . . . . . . . . . . . . . 37
Exporting offenses. . . . . . . . . . . . . . . . . . . . . . . . . . . . . . . . . . . . . . . . . . . . . . . . 37
Assigning offenses to users . . . . . . . . . . . . . . . . . . . . . . . . . . . . . . . . . . . . . . . . 38
Sending email notification . . . . . . . . . . . . . . . . . . . . . . . . . . . . . . . . . . . . . . . . . . 39
Marking an item for follow-Up . . . . . . . . . . . . . . . . . . . . . . . . . . . . . . . . . . . . . . . 40
Offense tab toolbar functions . . . . . . . . . . . . . . . . . . . . . . . . . . . . . . . . . . . . . . . . . . 41
Offense parameters . . . . . . . . . . . . . . . . . . . . . . . . . . . . . . . . . . . . . . . . . . . . . . . . . 44
4 LOG ACTIVITY INVESTIGATION
Log Activity tab overview . . . . . . . . . . . . . . . . . . . . . . . . . . . . . . . . . . . . . . . . . . . . . . 65
Log Activity tab toolbar . . . . . . . . . . . . . . . . . . . . . . . . . . . . . . . . . . . . . . . . . . . . . 65
Quick Filter syntax . . . . . . . . . . . . . . . . . . . . . . . . . . . . . . . . . . . . . . . . . . . . . . . . 68
Right-click menu options. . . . . . . . . . . . . . . . . . . . . . . . . . . . . . . . . . . . . . . . . . . . 69
Status bar . . . . . . . . . . . . . . . . . . . . . . . . . . . . . . . . . . . . . . . . . . . . . . . . . . . . . . . 69
Log activity monitoring . . . . . . . . . . . . . . . . . . . . . . . . . . . . . . . . . . . . . . . . . . . . . . . . 70
Viewing streaming events. . . . . . . . . . . . . . . . . . . . . . . . . . . . . . . . . . . . . . . . . . . 70
Viewing normalized events . . . . . . . . . . . . . . . . . . . . . . . . . . . . . . . . . . . . . . . . . . 70
Viewing raw events. . . . . . . . . . . . . . . . . . . . . . . . . . . . . . . . . . . . . . . . . . . . . . . . 73
Viewing grouped events . . . . . . . . . . . . . . . . . . . . . . . . . . . . . . . . . . . . . . . . . . . . 74
Event details . . . . . . . . . . . . . . . . . . . . . . . . . . . . . . . . . . . . . . . . . . . . . . . . . . . . . 78
Event details toolbar . . . . . . . . . . . . . . . . . . . . . . . . . . . . . . . . . . . . . . . . . . . . . . . 81
Viewing associated offenses . . . . . . . . . . . . . . . . . . . . . . . . . . . . . . . . . . . . . . . . . . . 81
Modifying event mapping. . . . . . . . . . . . . . . . . . . . . . . . . . . . . . . . . . . . . . . . . . . . . . 82
Tuning false positives. . . . . . . . . . . . . . . . . . . . . . . . . . . . . . . . . . . . . . . . . . . . . . . . . 83
Managing PCAP data . . . . . . . . . . . . . . . . . . . . . . . . . . . . . . . . . . . . . . . . . . . . . . . . 84
Displaying the PCAP data column . . . . . . . . . . . . . . . . . . . . . . . . . . . . . . . . . . . . 84
Viewing PCAP information . . . . . . . . . . . . . . . . . . . . . . . . . . . . . . . . . . . . . . . . . . 85
Downloading the PCAP file to your desktop system. . . . . . . . . . . . . . . . . . . . . . . 86
Exporting events . . . . . . . . . . . . . . . . . . . . . . . . . . . . . . . . . . . . . . . . . . . . . . . . . . . . 86
5 NETWORK ACTIVITY INVESTIGATION
Network Activity tab overview . . . . . . . . . . . . . . . . . . . . . . . . . . . . . . . . . . . . . . . . . . 89
Network Activity tab toolbar . . . . . . . . . . . . . . . . . . . . . . . . . . . . . . . . . . . . . . . . . 89
Quick Filter syntax . . . . . . . . . . . . . . . . . . . . . . . . . . . . . . . . . . . . . . . . . . . . . . . . 92
Right-click menu options. . . . . . . . . . . . . . . . . . . . . . . . . . . . . . . . . . . . . . . . . . . . 93
Status bar . . . . . . . . . . . . . . . . . . . . . . . . . . . . . . . . . . . . . . . . . . . . . . . . . . . . . . . 94
OverFlow records . . . . . . . . . . . . . . . . . . . . . . . . . . . . . . . . . . . . . . . . . . . . . . . . . 94
Network activity monitoring . . . . . . . . . . . . . . . . . . . . . . . . . . . . . . . . . . . . . . . . . . . . 94
Viewing streaming flows . . . . . . . . . . . . . . . . . . . . . . . . . . . . . . . . . . . . . . . . . . . . 94
Viewing normalized flows . . . . . . . . . . . . . . . . . . . . . . . . . . . . . . . . . . . . . . . . . . . 95
Viewing grouped flows . . . . . . . . . . . . . . . . . . . . . . . . . . . . . . . . . . . . . . . . . . . . . 98
Flow details. . . . . . . . . . . . . . . . . . . . . . . . . . . . . . . . . . . . . . . . . . . . . . . . . . . . . 101
Flow details toolbar . . . . . . . . . . . . . . . . . . . . . . . . . . . . . . . . . . . . . . . . . . . . . . . 103
Tuning false positives. . . . . . . . . . . . . . . . . . . . . . . . . . . . . . . . . . . . . . . . . . . . . . . . 104
Exporting flows. . . . . . . . . . . . . . . . . . . . . . . . . . . . . . . . . . . . . . . . . . . . . . . . . . . . . 105
6 CHART MANAGEMENT
Charts overview. . . . . . . . . . . . . . . . . . . . . . . . . . . . . . . . . . . . . . . . . . . . . . . . . . . . 107
Time series chart overview . . . . . . . . . . . . . . . . . . . . . . . . . . . . . . . . . . . . . . . . . . . 108
Chart legends. . . . . . . . . . . . . . . . . . . . . . . . . . . . . . . . . . . . . . . . . . . . . . . . . . . . . . 109
Configuring charts . . . . . . . . . . . . . . . . . . . . . . . . . . . . . . . . . . . . . . . . . . . . . . . . . . 110
7 DATA SEARCHES
Event and flow Searches . . . . . . . . . . . . . . . . . . . . . . . . . . . . . . . . . . . . . . . . . . . . . 113
Searching events or flows . . . . . . . . . . . . . . . . . . . . . . . . . . . . . . . . . . . . . . . . . .113
Saving event and flow search criteria . . . . . . . . . . . . . . . . . . . . . . . . . . . . . . . . .118
Offense searches . . . . . . . . . . . . . . . . . . . . . . . . . . . . . . . . . . . . . . . . . . . . . . . . . . .119
Searching offenses on the My Offenses and All Offenses pages . . . . . . . . . . . .119
Searching offenses on the By Source IP page . . . . . . . . . . . . . . . . . . . . . . . . . 125
Searching offenses on the By Destination IP page. . . . . . . . . . . . . . . . . . . . . . 127
Searching offenses on the By Networks page . . . . . . . . . . . . . . . . . . . . . . . . . 128
Saving search criteria on the Offense tab . . . . . . . . . . . . . . . . . . . . . . . . . . . . . 129
Deleting search criteria. . . . . . . . . . . . . . . . . . . . . . . . . . . . . . . . . . . . . . . . . . . . . . 130
Performing a sub-search . . . . . . . . . . . . . . . . . . . . . . . . . . . . . . . . . . . . . . . . . . . . 130
Managing event and flow search results . . . . . . . . . . . . . . . . . . . . . . . . . . . . . . . . 131
Saving search results . . . . . . . . . . . . . . . . . . . . . . . . . . . . . . . . . . . . . . . . . . . . 132
Viewing managed search results . . . . . . . . . . . . . . . . . . . . . . . . . . . . . . . . . . . 132
Canceling a search . . . . . . . . . . . . . . . . . . . . . . . . . . . . . . . . . . . . . . . . . . . . . . 134
Deleting a search result. . . . . . . . . . . . . . . . . . . . . . . . . . . . . . . . . . . . . . . . . . . 134
Managing search groups . . . . . . . . . . . . . . . . . . . . . . . . . . . . . . . . . . . . . . . . . . . . 134
Viewing search groups . . . . . . . . . . . . . . . . . . . . . . . . . . . . . . . . . . . . . . . . . . . 135
Creating a new search group . . . . . . . . . . . . . . . . . . . . . . . . . . . . . . . . . . . . . . 136
Editing a search group . . . . . . . . . . . . . . . . . . . . . . . . . . . . . . . . . . . . . . . . . . . 136
Copying a saved search to another group . . . . . . . . . . . . . . . . . . . . . . . . . . . . 137
Removing a group or a saved search from a group . . . . . . . . . . . . . . . . . . . . . 137
8 CUSTOM EVENT AND FLOW PROPERTIES
Custom property overview . . . . . . . . . . . . . . . . . . . . . . . . . . . . . . . . . . . . . . . . . . . 139
Required permissions . . . . . . . . . . . . . . . . . . . . . . . . . . . . . . . . . . . . . . . . . . . . 139
Custom property types . . . . . . . . . . . . . . . . . . . . . . . . . . . . . . . . . . . . . . . . . . . 139
Custom property management . . . . . . . . . . . . . . . . . . . . . . . . . . . . . . . . . . . . . . . . 140
Creating a regex-based custom property . . . . . . . . . . . . . . . . . . . . . . . . . . . . . 140
Creating a calculation-based custom property . . . . . . . . . . . . . . . . . . . . . . . . . 143
Modifying a custom property . . . . . . . . . . . . . . . . . . . . . . . . . . . . . . . . . . . . . . . 144
Copying a custom property . . . . . . . . . . . . . . . . . . . . . . . . . . . . . . . . . . . . . . . . 146
Deleting a custom property . . . . . . . . . . . . . . . . . . . . . . . . . . . . . . . . . . . . . . . . 146
9 RULE MANAGEMENT
Rule permission considerations . . . . . . . . . . . . . . . . . . . . . . . . . . . . . . . . . . . . . . . 149
Rules overview. . . . . . . . . . . . . . . . . . . . . . . . . . . . . . . . . . . . . . . . . . . . . . . . . . . . 149
Rule categories . . . . . . . . . . . . . . . . . . . . . . . . . . . . . . . . . . . . . . . . . . . . . . . . . 149
Rule types . . . . . . . . . . . . . . . . . . . . . . . . . . . . . . . . . . . . . . . . . . . . . . . . . . . . . 150
Rule conditions . . . . . . . . . . . . . . . . . . . . . . . . . . . . . . . . . . . . . . . . . . . . . . . . . 151
Rule responses . . . . . . . . . . . . . . . . . . . . . . . . . . . . . . . . . . . . . . . . . . . . . . . . . 151
Viewing rules . . . . . . . . . . . . . . . . . . . . . . . . . . . . . . . . . . . . . . . . . . . . . . . . . . . . . 152
Creating a custom rule . . . . . . . . . . . . . . . . . . . . . . . . . . . . . . . . . . . . . . . . . . . . . . 153
Creating an anomaly detection rule . . . . . . . . . . . . . . . . . . . . . . . . . . . . . . . . . . . . 154
Rule management tasks. . . . . . . . . . . . . . . . . . . . . . . . . . . . . . . . . . . . . . . . . . . . . 156
Enabling/disabling rules . . . . . . . . . . . . . . . . . . . . . . . . . . . . . . . . . . . . . . . . . . 156
Editing a rule . . . . . . . . . . . . . . . . . . . . . . . . . . . . . . . . . . . . . . . . . . . . . . . . . . . 157
Copying a rule . . . . . . . . . . . . . . . . . . . . . . . . . . . . . . . . . . . . . . . . . . . . . . . . . . 157
Deleting a rule. . . . . . . . . . . . . . . . . . . . . . . . . . . . . . . . . . . . . . . . . . . . . . . . . . . 158
Rule group management . . . . . . . . . . . . . . . . . . . . . . . . . . . . . . . . . . . . . . . . . . . . . 158
Viewing a rule group . . . . . . . . . . . . . . . . . . . . . . . . . . . . . . . . . . . . . . . . . . . . . . 158
Creating a group. . . . . . . . . . . . . . . . . . . . . . . . . . . . . . . . . . . . . . . . . . . . . . . . . 159
Assigning an item to a group . . . . . . . . . . . . . . . . . . . . . . . . . . . . . . . . . . . . . . . 159
Editing a group . . . . . . . . . . . . . . . . . . . . . . . . . . . . . . . . . . . . . . . . . . . . . . . . . . 159
Copying an item to another group . . . . . . . . . . . . . . . . . . . . . . . . . . . . . . . . . . . 160
Deleting an item from a group . . . . . . . . . . . . . . . . . . . . . . . . . . . . . . . . . . . . . . 160
Deleting a group . . . . . . . . . . . . . . . . . . . . . . . . . . . . . . . . . . . . . . . . . . . . . . . . . 161
Editing building blocks . . . . . . . . . . . . . . . . . . . . . . . . . . . . . . . . . . . . . . . . . . . . . . . 161
Rules page parameters . . . . . . . . . . . . . . . . . . . . . . . . . . . . . . . . . . . . . . . . . . . . . . 162
Rules page toolbar. . . . . . . . . . . . . . . . . . . . . . . . . . . . . . . . . . . . . . . . . . . . . . . . . . 163
Rule Response page parameters . . . . . . . . . . . . . . . . . . . . . . . . . . . . . . . . . . . . . . 164
10 ASSET MANAGEMENT
Asset profile overview . . . . . . . . . . . . . . . . . . . . . . . . . . . . . . . . . . . . . . . . . . . . . . . 177
Vulnerability overview . . . . . . . . . . . . . . . . . . . . . . . . . . . . . . . . . . . . . . . . . . . . . . . 177
Assets tab overview. . . . . . . . . . . . . . . . . . . . . . . . . . . . . . . . . . . . . . . . . . . . . . . . . 178
Asset tab list . . . . . . . . . . . . . . . . . . . . . . . . . . . . . . . . . . . . . . . . . . . . . . . . . . . . 178
Assets tab toolbar . . . . . . . . . . . . . . . . . . . . . . . . . . . . . . . . . . . . . . . . . . . . . . . . 180
Right-click menu options. . . . . . . . . . . . . . . . . . . . . . . . . . . . . . . . . . . . . . . . . . . 181
Viewing an asset profile . . . . . . . . . . . . . . . . . . . . . . . . . . . . . . . . . . . . . . . . . . . . . . 182
Adding or editing an asset profile. . . . . . . . . . . . . . . . . . . . . . . . . . . . . . . . . . . . . . . 185
Searching asset profiles. . . . . . . . . . . . . . . . . . . . . . . . . . . . . . . . . . . . . . . . . . . . . . 189
Saving asset search criteria. . . . . . . . . . . . . . . . . . . . . . . . . . . . . . . . . . . . . . . . . . . 190
Asset search groups . . . . . . . . . . . . . . . . . . . . . . . . . . . . . . . . . . . . . . . . . . . . . . . . 191
Viewing search groups . . . . . . . . . . . . . . . . . . . . . . . . . . . . . . . . . . . . . . . . . . . . 191
Creating a new search group . . . . . . . . . . . . . . . . . . . . . . . . . . . . . . . . . . . . . . . 192
Editing a search group . . . . . . . . . . . . . . . . . . . . . . . . . . . . . . . . . . . . . . . . . . . . 193
Copying a saved search to another group . . . . . . . . . . . . . . . . . . . . . . . . . . . . . 193
Removing a group or a saved search from a group . . . . . . . . . . . . . . . . . . . . . . 193
Asset profile management tasks . . . . . . . . . . . . . . . . . . . . . . . . . . . . . . . . . . . . . . . 194
Deleting assets . . . . . . . . . . . . . . . . . . . . . . . . . . . . . . . . . . . . . . . . . . . . . . . . . . 194
Importing asset profiles. . . . . . . . . . . . . . . . . . . . . . . . . . . . . . . . . . . . . . . . . . . . 194
Exporting assets . . . . . . . . . . . . . . . . . . . . . . . . . . . . . . . . . . . . . . . . . . . . . . . . . 195
Research asset vulnerabilities . . . . . . . . . . . . . . . . . . . . . . . . . . . . . . . . . . . . . . . . . 196
Assets profile page parameters . . . . . . . . . . . . . . . . . . . . . . . . . . . . . . . . . . . . . . . . 198
Asset Summary pane . . . . . . . . . . . . . . . . . . . . . . . . . . . . . . . . . . . . . . . . . . . . . 198
Network Interface Summary pane . . . . . . . . . . . . . . . . . . . . . . . . . . . . . . . . . . . 201
Vulnerability pane . . . . . . . . . . . . . . . . . . . . . . . . . . . . . . . . . . . . . . . . . . . . . . . . 201
Services pane. . . . . . . . . . . . . . . . . . . . . . . . . . . . . . . . . . . . . . . . . . . . . . . . . . . 202
Windows Services pane . . . . . . . . . . . . . . . . . . . . . . . . . . . . . . . . . . . . . . . . . . . 203
Packages pane. . . . . . . . . . . . . . . . . . . . . . . . . . . . . . . . . . . . . . . . . . . . . . . . . . 203
Windows Patches pane . . . . . . . . . . . . . . . . . . . . . . . . . . . . . . . . . . . . . . . . . . . 204
Properties pane . . . . . . . . . . . . . . . . . . . . . . . . . . . . . . . . . . . . . . . . . . . . . . . . . 204
Risk Policies pane . . . . . . . . . . . . . . . . . . . . . . . . . . . . . . . . . . . . . . . . . . . . . . . 204
Products pane. . . . . . . . . . . . . . . . . . . . . . . . . . . . . . . . . . . . . . . . . . . . . . . . . . . 204
11 REPORTS MANAGEMENT
Reports tab overview . . . . . . . . . . . . . . . . . . . . . . . . . . . . . . . . . . . . . . . . . . . . . . . 207
Timezone considerations . . . . . . . . . . . . . . . . . . . . . . . . . . . . . . . . . . . . . . . . . 207
Report tab permissions . . . . . . . . . . . . . . . . . . . . . . . . . . . . . . . . . . . . . . . . . . . 207
Reports tab parameters. . . . . . . . . . . . . . . . . . . . . . . . . . . . . . . . . . . . . . . . . . . 207
Report tab sort order . . . . . . . . . . . . . . . . . . . . . . . . . . . . . . . . . . . . . . . . . . . . . 208
Reports tab toolbar . . . . . . . . . . . . . . . . . . . . . . . . . . . . . . . . . . . . . . . . . . . . . . 209
Status bar . . . . . . . . . . . . . . . . . . . . . . . . . . . . . . . . . . . . . . . . . . . . . . . . . . . . . 210
Report layout . . . . . . . . . . . . . . . . . . . . . . . . . . . . . . . . . . . . . . . . . . . . . . . . . . . 210
Chart types . . . . . . . . . . . . . . . . . . . . . . . . . . . . . . . . . . . . . . . . . . . . . . . . . . . . 210
Graph types. . . . . . . . . . . . . . . . . . . . . . . . . . . . . . . . . . . . . . . . . . . . . . . . . . . . 212
Creating custom reports . . . . . . . . . . . . . . . . . . . . . . . . . . . . . . . . . . . . . . . . . . . . . 213
Report management tasks . . . . . . . . . . . . . . . . . . . . . . . . . . . . . . . . . . . . . . . . . . . 217
Editing a report . . . . . . . . . . . . . . . . . . . . . . . . . . . . . . . . . . . . . . . . . . . . . . . . . 217
Viewing generated reports . . . . . . . . . . . . . . . . . . . . . . . . . . . . . . . . . . . . . . . . 217
Deleting generated content . . . . . . . . . . . . . . . . . . . . . . . . . . . . . . . . . . . . . . . . 218
Manually generating a report. . . . . . . . . . . . . . . . . . . . . . . . . . . . . . . . . . . . . . . 218
Duplicating a report . . . . . . . . . . . . . . . . . . . . . . . . . . . . . . . . . . . . . . . . . . . . . . 219
Sharing a report. . . . . . . . . . . . . . . . . . . . . . . . . . . . . . . . . . . . . . . . . . . . . . . . . 219
Branding reports . . . . . . . . . . . . . . . . . . . . . . . . . . . . . . . . . . . . . . . . . . . . . . . . 220
Report groups. . . . . . . . . . . . . . . . . . . . . . . . . . . . . . . . . . . . . . . . . . . . . . . . . . . . . 221
Creating a group . . . . . . . . . . . . . . . . . . . . . . . . . . . . . . . . . . . . . . . . . . . . . . . . 221
Editing a group . . . . . . . . . . . . . . . . . . . . . . . . . . . . . . . . . . . . . . . . . . . . . . . . . 222
Assigning a report to a group . . . . . . . . . . . . . . . . . . . . . . . . . . . . . . . . . . . . . . 222
Copying a report to another group . . . . . . . . . . . . . . . . . . . . . . . . . . . . . . . . . . 222
Removing a report from a group . . . . . . . . . . . . . . . . . . . . . . . . . . . . . . . . . . . . 223
Chart container parameters . . . . . . . . . . . . . . . . . . . . . . . . . . . . . . . . . . . . . . . . . . 223
Asset Vulnerabilities chart container parameters . . . . . . . . . . . . . . . . . . . . . . . 223
Event/Logs chart container parameters . . . . . . . . . . . . . . . . . . . . . . . . . . . . . . 226
Flows chart container parameters. . . . . . . . . . . . . . . . . . . . . . . . . . . . . . . . . . . 231
Top Source IPs chart container parameters . . . . . . . . . . . . . . . . . . . . . . . . . . . 236
Top Offenses chart container parameters . . . . . . . . . . . . . . . . . . . . . . . . . . . . . 236
Top Destination IPs chart container parameters . . . . . . . . . . . . . . . . . . . . . . . . 238
A RULE TESTS
Event rule tests. . . . . . . . . . . . . . . . . . . . . . . . . . . . . . . . . . . . . . . . . . . . . . . . . . . . 241
Host profile tests . . . . . . . . . . . . . . . . . . . . . . . . . . . . . . . . . . . . . . . . . . . . . . . . 242
IP/Port tests. . . . . . . . . . . . . . . . . . . . . . . . . . . . . . . . . . . . . . . . . . . . . . . . . . . . 244
Event property tests . . . . . . . . . . . . . . . . . . . . . . . . . . . . . . . . . . . . . . . . . . . . . 245
Common property tests. . . . . . . . . . . . . . . . . . . . . . . . . . . . . . . . . . . . . . . . . . . 251
Log source tests . . . . . . . . . . . . . . . . . . . . . . . . . . . . . . . . . . . . . . . . . . . . . . . . 252
Function - Sequence tests. . . . . . . . . . . . . . . . . . . . . . . . . . . . . . . . . . . . . . . . . 253
Function - Counter tests . . . . . . . . . . . . . . . . . . . . . . . . . . . . . . . . . . . . . . . . . . 262
Function - Simple tests . . . . . . . . . . . . . . . . . . . . . . . . . . . . . . . . . . . . . . . . . . . 267
Date/Time tests . . . . . . . . . . . . . . . . . . . . . . . . . . . . . . . . . . . . . . . . . . . . . . . . . 267
Network Property tests . . . . . . . . . . . . . . . . . . . . . . . . . . . . . . . . . . . . . . . . . . . 268
Function - Negative tests. . . . . . . . . . . . . . . . . . . . . . . . . . . . . . . . . . . . . . . . . . 269
Flow rule tests . . . . . . . . . . . . . . . . . . . . . . . . . . . . . . . . . . . . . . . . . . . . . . . . . . . . . 269
Host Profile tests. . . . . . . . . . . . . . . . . . . . . . . . . . . . . . . . . . . . . . . . . . . . . . . . . 270
IP/Port tests . . . . . . . . . . . . . . . . . . . . . . . . . . . . . . . . . . . . . . . . . . . . . . . . . . . . 272
Flow Property tests . . . . . . . . . . . . . . . . . . . . . . . . . . . . . . . . . . . . . . . . . . . . . . . 273
Common Property tests . . . . . . . . . . . . . . . . . . . . . . . . . . . . . . . . . . . . . . . . . . . 280
Function - Sequence tests . . . . . . . . . . . . . . . . . . . . . . . . . . . . . . . . . . . . . . . . . 282
Function - Counters tests . . . . . . . . . . . . . . . . . . . . . . . . . . . . . . . . . . . . . . . . . . 290
Function - Simple tests . . . . . . . . . . . . . . . . . . . . . . . . . . . . . . . . . . . . . . . . . . . . 294
Date/Time tests. . . . . . . . . . . . . . . . . . . . . . . . . . . . . . . . . . . . . . . . . . . . . . . . . . 295
Network Property tests . . . . . . . . . . . . . . . . . . . . . . . . . . . . . . . . . . . . . . . . . . . . 295
Function - Negative tests . . . . . . . . . . . . . . . . . . . . . . . . . . . . . . . . . . . . . . . . . . 296
Common rule tests. . . . . . . . . . . . . . . . . . . . . . . . . . . . . . . . . . . . . . . . . . . . . . . . . . 297
Host Profile tests. . . . . . . . . . . . . . . . . . . . . . . . . . . . . . . . . . . . . . . . . . . . . . . . . 298
IP/Port tests . . . . . . . . . . . . . . . . . . . . . . . . . . . . . . . . . . . . . . . . . . . . . . . . . . . . 300
Common Property tests . . . . . . . . . . . . . . . . . . . . . . . . . . . . . . . . . . . . . . . . . . . 301
Functions - Sequence tests . . . . . . . . . . . . . . . . . . . . . . . . . . . . . . . . . . . . . . . . 305
Function - Counter tests . . . . . . . . . . . . . . . . . . . . . . . . . . . . . . . . . . . . . . . . . . . 313
Function - Simple tests . . . . . . . . . . . . . . . . . . . . . . . . . . . . . . . . . . . . . . . . . . . . 317
Date/Time tests. . . . . . . . . . . . . . . . . . . . . . . . . . . . . . . . . . . . . . . . . . . . . . . . . . 318
Network Property tests . . . . . . . . . . . . . . . . . . . . . . . . . . . . . . . . . . . . . . . . . . . . 318
Functions Negative tests . . . . . . . . . . . . . . . . . . . . . . . . . . . . . . . . . . . . . . . . . . 319
Offense rule tests. . . . . . . . . . . . . . . . . . . . . . . . . . . . . . . . . . . . . . . . . . . . . . . . . . . 320
IP/Port tests . . . . . . . . . . . . . . . . . . . . . . . . . . . . . . . . . . . . . . . . . . . . . . . . . . . . 320
Function tests . . . . . . . . . . . . . . . . . . . . . . . . . . . . . . . . . . . . . . . . . . . . . . . . . . . 321
Date/Time tests. . . . . . . . . . . . . . . . . . . . . . . . . . . . . . . . . . . . . . . . . . . . . . . . . . 321
Log Source tests. . . . . . . . . . . . . . . . . . . . . . . . . . . . . . . . . . . . . . . . . . . . . . . . . 322
Offense Property tests . . . . . . . . . . . . . . . . . . . . . . . . . . . . . . . . . . . . . . . . . . . . 322
Anomaly detection rule tests . . . . . . . . . . . . . . . . . . . . . . . . . . . . . . . . . . . . . . . . . . 325
Anomaly rule tests . . . . . . . . . . . . . . . . . . . . . . . . . . . . . . . . . . . . . . . . . . . . . . . 325
Behavioral rule tests . . . . . . . . . . . . . . . . . . . . . . . . . . . . . . . . . . . . . . . . . . . . . . 327
Threshold rule tests . . . . . . . . . . . . . . . . . . . . . . . . . . . . . . . . . . . . . . . . . . . . . . 329
B GLOSSARY
C NOTICES AND TRADEMARKS
Notices . . . . . . . . . . . . . . . . . . . . . . . . . . . . . . . . . . . . . . . . . . . . . . . . . . . . . . . . . . . 341
Trademarks . . . . . . . . . . . . . . . . . . . . . . . . . . . . . . . . . . . . . . . . . . . . . . . . . . . . . . . 343
INDEX
IBM Security QRadar SIEM Users Guide
ABOUT THIS GUIDE
The IBM Security QRadar SIEM Users Guide provides information on managing
IBM Security QRadar SIEM including the Dashboard, Offenses, Log Activity,
Network Activity, Assets, and Reports tabs.
Intended audience This guide is intended for all QRadar SIEM users responsible for investigating and
managing network security. This guide assumes that you have QRadar SIEM
access and a knowledge of your corporate network and networking technologies.
Conventions The following conventions are used throughout this guide:
Note:Indicates that the information provided is supplemental to the associated
feature or instruction.
CAUTION:Indicates that the information is critical. A caution alerts you to
potential loss of data or potential damage to an application, system, device, or
network.
WARNING:Indicates that the information is critical. A warning alerts you to
potential dangers, threats, or potential personal injury. Read any and all warnings
carefully before proceeding.
Technical
documentation
For information on how to access more technical documentation, technical notes,
and release notes, see the Accessing IBM Security QRadar Documentation
Technical Note.
(http://www.ibm.com/support/docview.wss?rs=0&uid=swg21614644)
Contacting
customer support
For information on contacting customer support, see the Support and Download
Technical Note.
(http://www.ibm.com/support/docview.wss?rs=0&uid=swg21612861)
IBM Security QRadar SIEM Users Guide
1
ABOUT QRADAR SIEM
QRadar SIEM is a network security management platform that provides situational
awareness and compliance support through the combination of flow-based
network knowledge, security event correlation, and asset-based vulnerability
assessment.
Supported web
browsers
You can access the Console from a standard web browser. QRadar SIEM supports
certain versions of Mozilla Firefox and Microsoft Internet Explorer web browsers.
When you access the system, a prompt is displayed asking for a user name and a
password. The user name and password must be configured in advance by the
QRadar SIEM administrator.
Logging in to
QRadar SIEM
QRadar SIEM is a web-based application. To log in to QRadar SIEM, you must use
the Mozilla Firefox or Microsoft Internet Explorer web browsers.
For more information on supported web browsers, see Supported web browsers.
Table 1-1 Supported web browsers
Web browser Supported versions
Mozilla Firefox 10.0 ESR
17.0 ESR
Due to Mozillas short release cycle, we cannot commit to testing on the
latest versions of the Mozilla Firefox browser. However, we are fully
committed to investigating any issues that are reported.
Microsoft Windows Internet Explorer 8.0
9.0
Google Chrome Latest version
We are fully committed to investigating any issue that are reported.
IBM Security QRadar SIEM Users Guide
4 ABOUT QRADAR SIEM
About this task
If you are using the Mozilla Firefox web browser, you must add an exception to
Mozilla Firefox to log in to QRadar SIEM. For more information, see your Mozilla
Firefox web browser documentation.
If you are using the Microsoft Internet Explorer web browser, a website security
certificate message is displayed when you access the QRadar SIEM system. You
must select the Continue to this website option to log in to QRadar SIEM.
Procedure
Step 1 Open your web browser.
Step 2 Type the following address in the address bar:
https://<IP Address>
Where <IP Address> is the IP address of the QRadar SIEM system.
Step 3 Type your user name and password.
Step 4 Click Login To QRadar.
Step 5 To log out of QRadar SIEM, click Log out in the top right corner of the user
interface.
Result
A default license key provides you access to the user interface for five weeks. A
window is displayed, providing the date that the temporary license key expires. For
more information about installing a license key, see the IBM Security QRadar
SIEM Administration Guide.
When navigating QRadar SIEM, do not use the browser Back button. Use the
navigation options available with QRadar SIEM to navigate the user interface.
User interface tabs QRadar SIEM divides functionality in tabs. The Dashboard tab is displayed when
you log in to QRadar SIEM. You can easily navigate the tabs to locate the data or
functionality you require.
Dashboard tab The Dashboard tab is the default tab that is displayed when you log in to QRadar
SIEM. It provides a workspace environment that supports multiple dashboards on
which you can display your views of network security, activity, or data that QRadar
SIEM collects. Five default dashboards are available. Each dashboard contains
items that provide summary and detailed information about offenses occurring on
your network. You can also create a custom dashboard to enable you to focus on
your security or network operations responsibilities.
For more information about using the Dashboard tab, see Dashboard
management.
IBM Security QRadar SIEM Users Guide
User interface tabs 5
Offenses tab The Offenses tab allows you to view offenses occurring on your network, which
you can locate using various navigation options or through powerful searches.
From the Offenses tab, you can investigate an offense to determine the root cause
of an issue. You can also resolve the issue.
For more information about Offenses tab, see Offense management.
Log Activity tab The Log Activity tab allows you to investigate event logs being sent to QRadar
SIEM in real-time, perform powerful searches, and view log activity using
configurable time-series charts. The Log Activity tab allows you to perform
in-depth investigations on event data.
For more information, see Log activity investigation.
Network Activity tab The Network Activity tab allows you to investigate flows being sent to QRadar
SIEM in real-time, perform powerful searches, and view network activity using
configurable time-series charts. A flow is a communication session between two
hosts. Viewing flow information allows you to determine how the traffic is
communicated, what is communicated (if the content capture option is enabled),
and who is communicating. Flow data also includes details such as protocols, ASN
values, IFIndex values, and priorities.
For more information, see Network activity investigation.
Assets tab QRadar SIEM automatically discovers assets (servers and hosts) operating on
your network, based on passive flow data and vulnerability data, allowing QRadar
SIEM to build an asset profile. Asset profiles provide information about each
known asset in your network, including identity information (if available) and what
services are running on each asset. This profile data is used for correlation
purposes to help reduce false positives. For example, if an attack tries to exploit a
specific service running on a specific asset, QRadar SIEM can determine if the
asset is vulnerable to this attack by correlating the attack to the asset profile. Using
the Assets tab, you can view the learned assets or search for specific assets to
view their profiles.
For more information, see Asset management.
Reports tab The Reports tab allows you to create, distribute, and manage reports for any data
within QRadar SIEM. The Reports feature allows you to create customized reports
for operational and executive use. To create a report, you can combine information
(such as, security or network) into a single report. You can also use pre-installed
report templates that are included with QRadar SIEM.
The Reports tab also allows you to brand your reports with customized logos. This
is beneficial for distributing reports to different audiences.
For more information about reports, see Reports management.
IBM Security QRadar SIEM Users Guide
6 ABOUT QRADAR SIEM
IBM Security QRadar
Risk Manager
IBM Security QRadar Risk Manager is a separately installed appliance for
monitoring device configurations, simulating changes to your network
environment, and prioritizing risks and vulnerabilities in your network. IBM Security
QRadar Risk Manager uses data collected by 7.1.0 (MR1), configuration data from
network and security devices (firewalls, routers, switches, or IPSs), vulnerability
feeds, and vendor security sources to identify security, policy, and compliances
risks within your network security infrastructure and the probability of those risks
being exploited.
Note: For more information about IBM Security QRadar Risk Manager, contact
your local sales representative.
IBM Security QRadar
Vulnerability
Manager
IBM Security QRadar Vulnerability Manager is a QRadar component that you can
purchase separately and enable using a license key. IBM Security QRadar
Vulnerability Manager is a network scanning platform that provides awareness of
the vulnerabilities that exist within the applications, systems, or devices on your
network. After scans identify vulnerabilities, you can search and review
vulnerability data, remediate vulnerabilities, and re-run scans to evaluate the new
level of risk.
When IBM Security QRadar Vulnerability Manager is enabled, you can perform
vulnerability assessment tasks on the Vulnerabilities tab. From the Assets tab,
you can run IBM Security QRadar Vulnerability Manager scans on selected assets.
For more information, see the IBM Security IBM Security QRadar Vulnerability
Manager Users Guide.
Admin tab If you have administrative privileges, you can access the Admin tab. The Admin
tab gives administrative users access to administrative functionality, including:
System Configuration - Allows you to configure system and user
management options.
Data Sources - Allows you to configure log sources, flow sources, and
vulnerability options.
Remote Networks and Services Configuration - Allows you to configure
remote networks and services groups.
Plug-ins - Provides access to plug-in components, such as the IBM Security
QRadar Risk Manager plug-in. This option is only displayed if there are plug-ins
installed on your Console.
Deployment Editor - Allows you to manage the individual components of your
QRadar SIEM deployment.
All configuration updates you make in the Admin tab are saved to a staging area.
When all changes are complete, you can deploy the configuration updates to the
managed host in your deployment.
For more information regarding the Admin tab, see the IBM Security QRadar
SIEM Administration Guide.
IBM Security QRadar SIEM Users Guide
QRadar SIEM common procedures 7
QRadar SIEM
common
procedures
Various controls on the QRadar SIEM user interface are common to most user
interface tabs. This section provides information on these common procedures.
Viewing messages The Messages menu, which is located on the top right corner of the user interface,
provides access to a window in which you can read and manage your system
notifications.
Before you begin
For system notifications to show on the Messages window, the Administrator must
create a rule based on each notification message type and select the Notify check
box in the Custom Rules Wizard. For more information about how to configure
event notifications and create event rules, see the IBM Security QRadar SIEM
Administration Guide.
About this task
The Messages menu indicates how many unread system notifications you have in
your system. This indicator increments the number until you dismiss system
notifications. For each system notification, the Messages window provides a
summary and the date stamp for when the system notification was created. You
can hover your mouse pointer over a notification to view more detail. Using the
functions on the Messages window, you can manage the system notifications.
System notifications are also available on the Dashboard tab and on an optional
pop-up window that can be displayed on the lower left corner of the user interface.
Actions that you perform in the Messages window are propagated to the
Dashboard tab and the pop-up window. For example, if you dismiss a system
notification from the Messages window, the system notification is removed from all
system notification displays. For more information on Dashboard system
notifications, see System Notifications item.
The Messages window provides the following functions:
Table 1-2 Messages window functions
Function Description
All Click All to view all system notifications. This is the
default option, therefore, you only need to click All if
you have selected another option and want to
display all system notifications again.
Health Click Health to view only system notifications that
have a severity level of Health.
Errors Click Errors to view only system notifications that
have a severity level of Error.
Warnings Click Warnings to view only the system notifications
that have a severity level of Warning.
IBM Security QRadar SIEM Users Guide
8 ABOUT QRADAR SIEM
When you click a notification, the following system notification details are displayed
in a pop-up window:
Information Click Information to view only the system
notifications that have a severity level of Information.
Dismiss All Click Dismiss All to dismiss all system notifications
from your system.
If you have filtered the list of system notifications
using the Health, Errors, Warnings, or Information
icons, the text on the View All icon changes to one
of the following options:
Dismiss All Errors
Dismiss All Health
Dismiss All Warnings
Dismiss All Info
View All Click View All to view the system notification events
in the Log Activity tab.
If you have filtered the list of system notifications
using the Health, Errors, Warnings, or Information
icons, the text on the View All icon changes to one
of the following options:
View All Errors
View All Health
View All Warnings
View All Info
Dismiss Click the Dismiss icon beside a system notification
to dismiss the system notification from your system.
Table 1-3 System notification details
Parameter Description
Flag Displays a symbol to indicate severity level of the
notification. Point your mouse over the symbol to
view more detail about the severity level.
Information icon (i)
Error icon (X)
Warning icon (!)
Health icon
Host IP Displays the host IP address of the host that
originated this system notification.
Severity Displays the severity level of the incident that
created this system notification.
Table 1-2 Messages window functions
Function Description
IBM Security QRadar SIEM Users Guide
QRadar SIEM common procedures 9
Procedure
Step 1 Log in to QRadar SIEM.
Step 2 On the top right corner of the user interface, click Messages.
Step 3 On the Messages window, view the system notification details.
Step 4 Optional. To refine the list of system notifications, click one of the following options:
Errors
Warnings
Information
Step 5 Optional. To dismiss system notifications, choose of the following options:
To dismiss all system notifications, click Dismiss All.
To dismiss one system notification, click the Dismiss icon next to the system
notification you want to dismiss.
Step 6 Optional. To view the system notification details, hover your mouse pointer over
the system notification.
Sorting results On the Log Activity, Offenses, Network Activity, and Reports tabs, you can sort
tables by clicking on a column heading. An arrow at the top of the column indicates
the direction of the sort.
Procedure
Step 1 Log in to QRadar SIEM.
Step 2 Click the tab you want to view:
Step 3 Choose one of the following options:
Click the column header once to sort the table in descending order
Click the column header twice to sort the table in ascending order.
Low Level
Category
Displays the low-level category associated with the
incident that generated this system notification. For
example: Service Disruption. For more information
on categories, see the IBM Security QRadar SIEM
Administration Guide.
Payload Displays the payload content associated with the
incident that generated this system notification.
Created Displays the amount of time that has elapsed since
the system notification was created.
Table 1-3 System notification details
Parameter Description
IBM Security QRadar SIEM Users Guide
10 ABOUT QRADAR SIEM
Refreshing and
pausing the user
interface
The Dashboard, Log Activity, Offenses, and Network Activity tabs allow you to
manually refresh, pause, and play the data displayed on the tab.
About this task
The Dashboard and Offenses tabs automatically refresh every 60 seconds. The
Log Activity and Network Activity tabs automatically refresh every 60 seconds if
you are viewing the tab in Last Interval (auto refresh) mode. The timer, located at
the top right corner of the interface, indicates the amount of time until the tab is
automatically refreshed.
When you view the Log Activity or Network Activity tab in Real Time (streaming)
or Last Minute (auto refresh) mode, you can use the Pause icon to pause the
current display.
You can also pause the current display in the Dashboard tab. Clicking anywhere
inside a dashboard item automatically pauses the tab. The timer flashes red to
indicate the current display is paused.
Procedure
Step 1 Log in to QRadar SIEM.
Step 2 Click the tab you want to view.
Step 3 Choose one of the following options:
To refresh the tab, click the Refresh icon located in the right corner of the tab.
To pause the display on the tab, click the Pause icon.
If the time is paused, click the Play icon to restart the timer.
Investigating IP
addresses
The Dashboard, Log Activity, Offenses, and Network Activity tabs provide
several methods to investigate an IP address from the user interface.
About this task
If geographic information is available for an IP address, the country or region is
visually indicated by a flag.
The right-click menu provides options for you to investigate an IP address. You can
add custom right-click options to the menu. For more information on how to
customize the right-click menu, see the Customizing the Right-Click Menu
Technical Note.
Procedure
Step 1 Log in to QRadar SIEM.
Step 2 Click the tab you want to view.
Step 3 Move your mouse pointer over an IP address to view the location of the IP
address.
Step 4 Right-click the IP address or asset name and select one of the following options:
IBM Security QRadar SIEM Users Guide
QRadar SIEM common procedures 11
Option Description
Navigate > View by Network Displays the List of Networks window, which displays
all networks associated with the selected IP address.
Navigate > View Source
Summary
Displays the List of offenses window, which displays all
offenses associated with the selected source IP
address.
Navigate > View Destination
Summary
Displays the List of Offenses window, which displays
all offenses associated to the selected destination IP
address.
Information > DNS Lookup Searches for DNS entries based on the IP address.
Information > WHOIS
Lookup
Searches for the registered owner of a remote IP
address. The default WHOIS server is whois.arin.net.
Information > Port Scan Performs a Network Mapper (NMAP) scan of the
selected IP address. This option is only available if
NMAP is installed on your system. For more
information about installing NMAP, see your vendor
documentation.
Information > Asset Profile Displays asset profile information. This menu option is
only available when QRadar SIEM has acquired profile
data either actively through a scan or passively
through flow sources. For information, see the IBM
Security QRadar SIEM Administration Guide.
Information > Search Events Select the Search Events option to search events
associated with this IP address. For information, see
Searching events or flows.
Information > Search Flows Select the Search Flows option to search for flows
associated with this IP address. For information, see
Searching events or flows.
Information > Search
Connections
Select the Search Connections option to search for
connections associated with this IP address. This
option is only displayed when IBM Security QRadar
Risk Manager has been purchased and licensed. For
more information, see the IBM Security QRadar Risk
Manager Users Guide.
Information > Switch Port
Lookup
Select the Switch Port Lookup to determine the
switch port on a Cisco IOS device for this IP address.
This option only applies to switches discovered using
the Discover Devices option on the IBM Security
QRadar Risk Manager tab. For more information, see
the IBM Security QRadar Risk Manager Users Guide.
Information > View Topology Select the View Topology option to view the IBM
Security QRadar Risk Manager Topology tab, which
depicts the layer 3 topology of your network. This
option is only displayed when IBM Security QRadar
Risk Manager has been purchased and licensed. For
more information, see the IBM Security QRadar Risk
Manager Users Guide.
IBM Security QRadar SIEM Users Guide
12 ABOUT QRADAR SIEM
Investigating user
names
Right-click a user name to access additional menu options, which allow you to
further investigate that user name or IP address.
The menu options include:
Note: For more information about customizing the right-click menu, see the
Customizing the Right-Click Menu Technical Note.
System time The right corner of the QRadar SIEM user interface displays system time, which is
the time on the Console. The Console time synchronizes all QRadar SIEM
systems within the QRadar SIEM deployment, and is used to determine what time
events were received from other devices for proper time synchronization
correlation.
In a distributed deployment, the Console might be located in a different time zone
from your desktop computer. When you apply time-based filters and searches on
the Log Activity and Network Activity tabs, you must use the Console System
Time when specifying a time range.
Information > Run QVM
Scan
Select the Run QVM Scan option to scan a IBM
Security QRadar Vulnerability Manager scan on this IP
address. This option is only displayed when IBM
Security QRadar Vulnerability Manager has been
purchased and licensed. For more information, see the
IBM Security QRadar Vulnerability Manager Users
Guide.
Option Description
Option Description
View Assets Displays the Assets Lists window, which displays current
assets associated to the selected user name. For more
information about viewing assets, see Asset management.
View User History Displays the Assets Lists window, which displays all assets
associated to the selected user name over the previous 24
hours. For more information about viewing assets, see Asset
management.
View Events Displays the List of Events window, which displays the events
associated to the selected user name. For more information
about the List of Events window, see Log activity monitoring.
IBM Security QRadar SIEM Users Guide
QRadar SIEM common procedures 13
Updating user details You can update your user details through the main QRadar SIEM user interface.
Procedure
Step 1 To access your user information, click Preferences.
Step 2 As required, update the following parameters:
Accessing Online
Help
You can access the QRadar SIEM Online Help through the main QRadar SIEM
user interface. To access the Online Help, click Help > Help Contents.
Resizing columns Several QRadar SIEM tabs, including the Offenses, Log Activity, Network
Activity, Assets, and Reports tabs allow you to resize the columns of the display.
Place the pointer of your mouse over the line that separates the columns and drag
the edge of the column to the new location. You can also resize columns by
double-clicking the line that separates the columns to automatically resize the
column to the width of the largest field.
Note: Column resizing does not function in Internet Explorer 7.0 while the Log
Activity or Network Activity tabs are displaying records in streaming mode.
Configuring page
size
In the Offenses, Assets, Log Activity, Network Activity, and Reports tab tables,
QRadar SIEM displays a maximum of 40 results by default. If you have
administrative privileges, you can configure the maximum number of results using
the Admin tab. For more information, see the IBM Security QRadar SIEM
Administration Guide.
Options Description
Username Displays your user name. This field is not editable
Password Type a new password. The password must meet the
following criteria:
Minimum of six characters
Maximum of 255 characters
Contain at least one special character
Contain one uppercase character
Password
(Confirm)
Type the password again for confirmation.
Email Address Type your email address. The email address must
meet the following requirements:
Valid email address
Minimum of 10 characters
Maximum of 255 characters
Enable Popup
Notifications
Select this check box if you want to enable popup
system notifications to be displayed on your user
interface.
IBM Security QRadar SIEM Users Guide
2
DASHBOARD MANAGEMENT
The Dashboard tab is the default view when you log into QRadar SIEM. It
provides a workspace environment that supports multiple dashboards on which
you can display your views of network security, activity, or data that QRadar SIEM
collects.
Dashboard
overview
Dashboards allow you to organize your dashboard items into functional views,
which enables you to focus on specific areas of your network.
Default dashboards The Dashboard tab provides five default dashboards focused on security, network
activity, application activity, system monitoring, and compliance. Each dashboard
displays a default set of dashboard items. The dashboard items act as launch
points to navigate to more detailed data.
The following table defines the default dashboards.
Table 2-1 Default dashboards
Default dashboard Items
Application Overview The Application Overview dashboard includes the
following default items:
Inbound Traffic by Country/Region (Total Bytes)
Outbound Traffic by Country/Region (Total
Bytes)
Top Applications (Total Bytes)
Top Applications Inbound from Internet (Total
Bytes)
Top Applications Outbound to the Internet (Total
Bytes)
Top Services Denied through Firewalls (Event
Count)
DSCP - Precedence (Total Bytes)
IBM Security QRadar SIEM Users Guide
16 DASHBOARD MANAGEMENT
Compliance Overview The Compliance Overview dashboard includes
the following default items:
Top Authentications by User (Time Series)
Top Authentication Failures by User (Event
Count)
Login Failures by User (real-time)
Compliance: Username Involved in Compliance
Rules (time series)
Compliance: Source IPs Involved in Compliance
Rules (time series)
Most Recent Reports
Network Overview The Network Overview dashboard includes the
following default items:
Top Talkers (real time)
ICMP Type/Code (Total Packets)
Top Networks by Traffic Volume (Total Bytes)
Firewall Deny by DST Port (Event Count)
Firewall Deny by DST IP (Event Count)
Firewall Deny by SRC IP (Event Count)
Top Applications (Total Bytes)
Link Utilization (real-time)
DSCP - Precedence (Total Bytes)
System Monitoring The System Monitoring dashboard includes the
following default items:
Top Log Sources (Event Count)
Link Utilization (real-time)
System Notifications
Event Processor Distribution (Event Count)
Event Rate (Events per Second Coalesced -
Average 1 Min)
Flow Rate (Flows per Second - Peak 1 Min)
Table 2-1 Default dashboards (continued)
Default dashboard Items
IBM Security QRadar SIEM Users Guide
Dashboard overview 17
Custom dashboards You can customize your dashboards. The content displayed on the Dashboard tab
is user-specific. Changes made within a QRadar SIEM session affect only your
system.
To customize your Dashboard tab, you can perform the following tasks:
Create custom dashboards that are relevant to your responsibilities. QRadar
SIEM supports up to 255 dashboards per user; however, performance issues
might occur if you create more than 10 dashboards.
Add and remove dashboard items from default or custom dashboards.
Move and position items to meet your requirements. When you position items,
each item automatically resizes in proportion to the dashboard.
Add custom dashboard items based on any data.
For example, you can add a dashboard item that provides a time series graph
or a bar chart that represents top 10 network activity.
To create custom items, you can create saved searches on the Network
Activity or Log Activity tabs and choose how you want the results represented
in your dashboard. Each dashboard chart displays real-time up-to-the-minute
data. Time series graphs on the dashboard refresh every 5 minutes.
Threat and Security Monitoring The Threat and Security Monitoring dashboard
includes the following default items:
Default-IDS/IPS-All: Top Alarm Signatures
(real-time)
Top Systems Attacked (Event Count)
Top Systems Sourcing Attacks (Event Count)
My Offenses
Most Severe Offenses
Most Recent Offenses
Top Services Denied through Firewalls (Event
Count)
Internet Threat Information Center
Flow Bias (Total Bytes)
Top Category Types
Top Sources
Top Local Destinations
Table 2-1 Default dashboards (continued)
Default dashboard Items
IBM Security QRadar SIEM Users Guide
18 DASHBOARD MANAGEMENT
Available
dashboard items
QRadar SIEM allows you to add dashboard items to your default or custom
dashboards.
The following dashboard item categories are available:
Flow search items
Offense items
Log Activity items
Most Recent Reports items
Risk Manager items
System Summary item
Vulnerability Management items
System Notifications item
Internet Threat Information Center
Adding search-based dashboard items to the Add Items list
Flow search items You can display a custom dashboard item based on saved search criteria from the
Network Activity tab. Flow search items are listed in the Add Item > Network
Activity > Flow Searches menu. The name of the flow search item matches the
name of the saved search criteria the item is based on.
QRadar SIEM includes default saved search criteria that is preconfigured to
display flow search items on your Dashboard tab menu. You can add more flow
search dashboard items to your Dashboard tab menu. For more information,
Adding search-based dashboard items to the Add Items list.
On a flow search dashboard item, search results display real-time last minute data
on a chart. The supported chart types are time series, table, pie, and bar. The
default chart type is bar. These charts are configurable. For more information
about chart configuration, see Configuring charts.
Time series charts are interactive. You can magnify and scan through a timeline to
investigate network activity.
IBM Security QRadar SIEM Users Guide
Available dashboard items 19
Offense items You can add several offense-related items to your dashboard.
Note: Hidden or closed offenses are not included in the values that are displayed
in the Dashboard tab. For more information on hidden or closed events, see
Offense management.
The following table describes the Offense items:
Log Activity items The Log Activity dashboard items allow you to monitor and investigate events in
real-time.
Note: Hidden or closed events are not included in the values that are displayed in
the Dashboard tab.
Table 2-2 Offense items
Dashboard item Description
Most Recent
Offenses
The five most recent offenses are identified with a magnitude bar
to inform you of the importance of the offense. Point your mouse
over the offense name to view detailed information for the IP
address.
Most Severe
Offenses
The five most severe offenses are identified with a magnitude bar
to inform you of the importance of the offense. Point your mouse
over the offense name to view detailed information for the IP
address.
My Offenses The My Offenses item displays five of the most recent offenses
assigned to you. The offenses are identified with a magnitude bar
to inform you of the importance of the offense. Point your mouse
over the IP address to view detailed information for the IP
address.
Top Sources The Top Sources item displays the top offense sources. Each
source is identified with a magnitude bar to inform you of the
importance of the source. Point your mouse over the IP address
to view detailed information for the IP address.
Top Local
Destinations
The Top Local Destinations item displays the top local
destinations. Each destination is identified with a magnitude bar
to inform you of the importance of the destination. Point your
mouse over the IP address to view detailed information for the IP
address.
Categories The Top Categories Types item displays the top five categories
associated with the highest number of offenses.
IBM Security QRadar SIEM Users Guide
20 DASHBOARD MANAGEMENT
The following table describes the Log Activity items:
Most Recent Reports
items
The Most Recent Reports dashboard item displays the top recently generated
reports. The display provides the report title, the time and date the report was
generated, and the format of the report.
System Summary
item
The System Summary dashboard item provides a high-level summary of activity
within the past 24 hours. Within the summary item, you can view the following
information:
Current Flows Per Second - Displays the flow rate per second.
Flows (Past 24 Hours) - Displays the total number of active flows seen within
the last 24 hours.
Table 2-3 Log activity items
Dashboard item Description
Event Searches You can display a custom dashboard item based on saved
search criteria from the Log Activity tab. Event search items are
listed in the Add Item > Network Activity > Event Searches
menu. The name of the event search item matches the name of
the saved search criteria the item is based on.
QRadar SIEM includes default saved search criteria that is
preconfigured to display event search items on your Dashboard
tab menu. You can add more event search dashboard items to
your Dashboard tab menu. For more information, see Adding
search-based dashboard items to the Add Items list.
On a Log Activity dashboard item, search results display
real-time last minute data on a chart. The supported chart types
are time series, table, pie, and bar. The default chart type is bar.
These charts are configurable. For more information about chart
configuration, see Configuring charts.
Time series charts are interactive. You can magnify and scan
through a timeline to investigate log activity.
Events By
Severity
The Events By Severity dashboard item displays the number of
active events grouped by severity. This item allows you to see
the number of events that are received by the level of severity
that has been assigned. Severity indicates the amount of threat
an offense source poses in relation to how prepared the
destination is for the attack. The range of severity is 0 (low) to 10
(high). The supported chart types are Table, Pie, and Bar.
Top Log Sources The Top Log Sources dashboard item displays the top five log
sources that sent events to QRadar SIEM within the last 5
minutes. The number of events sent from the specified log
source is indicated in the pie chart. This item allows you to view
potential changes in behavior, for example, if a firewall log
source that is typically not in the top 10 list now contributes to a
large percentage of the overall message count, you should
investigate this occurrence. The supported chart types are Table,
Pie, and Bar.
IBM Security QRadar SIEM Users Guide
Available dashboard items 21
Current Events Per Second - Displays the event rate per second.
New Events (Past 24 Hours) - Displays the total number of new events
received within the last 24 hours.
Updated Offenses (Past 24 Hours) - Displays the total number of offenses
that have been either created or modified with new evidence within the last 24
hours.
Data Reduction Ratio - Displays the ratio of data reduced based on the total
events detected within the last 24 hours and the number of modified offenses
within the last 24 hours.
Risk Manager items Risk Manager dashboard items are only displayed when IBM Security QRadar
Risk Manager has been purchased and licensed. For more information, see the
IBM Security QRadar Risk Manager Users Guide.
You can display a custom dashboard item based on saved search criteria from the
Risks tab. Connection search items are listed in the Add Item > Risk Manager >
Connection Searches menu. The name of the connection search item matches
the name of the saved search criteria the item is based on.
QRadar SIEM includes default saved search criteria that is preconfigured to
display connection search items on your Dashboard tab menu. You can add more
connection search dashboard items to your Dashboard tab menu.
On a connections search dashboard item, search results display real-time last
minute data on a chart. The supported chart types are time series, table, pie, and
bar. The default chart type is bar. These charts are configurable. For more
information about chart configuration, see Configuring charts.
Time series charts are interactive. You can magnify and scan through a timeline to
investigate log activity.
Vulnerability
Management items
Vulnerability Management dashboard items are only displayed when IBM Security
QRadar Vulnerability Manager has been purchased and licensed. For more
information, see the IBM Security QRadar Vulnerability Manager Users Guide.
You can display a custom dashboard item based on saved search criteria from the
Vulnerabilities tab. Search items are listed in the Add Item > Vulnerability
Management > Vulnerability Searches menu. The name of the search item
matches the name of the saved search criteria the item is based on.
QRadar SIEM includes default saved search criteria that is preconfigured to
display search items on your Dashboard tab menu. You can add more search
dashboard items to your Dashboard tab menu.
The supported chart types are table, pie, and bar. The default chart type is bar.
These charts are configurable. For more information about chart configuration, see
Configuring charts.
IBM Security QRadar SIEM Users Guide
22 DASHBOARD MANAGEMENT
System Notifications
item
The Systems Notification dashboard item displays event notifications your
system receives. For notifications to show in the System Notification dashboard
item, the Administrator must create a rule based on each notification message type
and select the Notify check box in the Custom Rules Wizard. For more information
about how to configure event notifications and create event rules, see the IBM
Security QRadar SIEM Administration Guide.
On the System Notifications dashboard item, you can view the following
information:
Flag - Displays a symbol to indicate severity level of the notification. Point your
mouse over the symbol to view more detail about the severity level.
- Health icon
- Information icon (?)
- Error icon (X)
- Warning icon (!)
Created - Displays the amount of time that has elapsed since the notification
was created.
Description - Displays information about the notification.
Dismiss icon (x)- Allows you to dismiss a system notification.
You can point your mouse over a notification to view more details:
Host IP - Displays the host IP address of the host that originated the
notification.
Severity - Displays the severity level of the incident that created this
notification.
Low Level Category - Displays the low-level category associated with the
incident that generated this notification. For example: Service Disruption. For
more information about categories, see the IBM Security QRadar SIEM
Administration Guide.
Payload - Displays the payload content associated with the incident that
generated this notification.
Created - Displays the amount of time that has elapsed since the notification
was created.
When you add the System Notifications dashboard item, system notifications can
also display as pop-up notifications in the QRadar SIEM user interface. These
pop-up notifications are displayed in the lower right corner of the user interface,
regardless of the selected tab.
Pop-up notifications are only available for users with administrative permissions
and are enabled by default. To disable pop-up notifications, select User
Preferences and clear the Enable Pop-up Notifications check box. For more
information, see the IBM Security QRadar SIEM Administration Guide.
IBM Security QRadar SIEM Users Guide
Dashboard management tasks 23
In the System Notifications pop-up window, the number of notifications in the
queue is highlighted. For example, if (1 to 12) is displayed in the header, the
current notification is 1 of 12 notifications to be displayed.
The system notification pop-up window provides the following options:
Next icon (>) - Displays the next notification message. For example, if the
current notification message is 3 of 6, click the icon to view 4 of 6.
Close icon (X) - Closes this notification pop-up window.
(details) - Displays additional information about this system notification.
Internet Threat
Information Center
The Internet Threat Information Center dashboard item is an embedded RSS feed
that provides you with up-to-date advisories on security issues, daily threat
assessments, security news, and threat repositories.
The Current Threat Level diagram indicates the current threat level and provides a
link to the Current Internet Threat Level page of the IBM Internet Security Systems
website.
Current advisories are listed in the dashboard item. To view a summary of the
advisory, click the Arrow icon next to the advisory. The advisory expands to display
a summary. Click the Arrow icon again to hide the summary.
To investigate the full advisory, click the associated link. The IBM Internet Security
Systems website opens in another browser window and displays the full advisory
details.
Dashboard
management tasks
On the Dashboard tab, you can customize your dashboards to display and
organize the dashboards items that meet your network security requirements.
Viewing a dashboard QRadar SIEM provides five default dashboards, which you can access from the
Show Dashboard list box. If you have previously viewed a dashboard and have
returned to the Dashboard tab, the last dashboard you viewed is displayed.
Procedure
Step 1 Click the Dashboard tab.
Step 2 From the Show Dashboard list box, select the dashboard you want to view.
Creating a custom
dashboard
You can create a custom dashboard to enable you to view a group of dashboard
items that meet a particular requirement.
About this task
After you create a custom dashboard, the new dashboard is displayed in the
Dashboard tab and is listed in the Show Dashboard list box. A new custom
dashboard is empty by default; therefore, you must add items to the dashboard.
IBM Security QRadar SIEM Users Guide
24 DASHBOARD MANAGEMENT
For more information about available dashboard items, see Available dashboard
items.
Procedure
Step 1 Click the Dashboard tab.
Step 2 Click the New Dashboard icon.
Step 3 In the Name field, type a unique name for the dashboard.
The maximum length is 65 characters.
Step 4 In the Description field, type a description of the dashboard.
The maximum length is 255 characters. This description is displayed in the tooltip
for the dashboard name in the Show Dashboard list box.
Step 5 Click OK.
Step 6 For each item that you want to add, select an item from Add Item list box.
Investigating log or
network activity from
a dashboard item
You can investigate log or network activity from a dashboard item. Search-based
dashboard items provide a link to the Log Activity or Network Activity tabs. For
more information on dashboard items, see Available dashboard items.
Procedure
Step 1 Click the Dashboard tab.
Step 2 Choose one of the following options:
Click the View in Log Activity link.
Click the View in Network Activity link.
Result
When you open the Log Activity or Network Activity tab from the Dashboard
tab, the data and two charts that match the parameters of your dashboard item are
displayed. The chart types displayed on the Log activity or Network Activity tab
depend on which chart is configured in the dashboard item:
Bar, Pie, and Table - The Log Activity or Network Activity tab displays a bar
chart, pie chart, and table of flow details.
Time Series - The Log Activity or Network Activity tab displays charts
according to the following criteria:
- If your time range is less than or equal to 1 hour, a time series chart, a bar
chart, and a table of event or flow details are displayed.
- If your time range is more than 1 hour, a time series chart is displayed and
you are prompted to click Update Details. This action starts the search that
populates the event or flow details and generates the bar chart. When the
search completes, the bar chart and table of event or flow details are
displayed.
IBM Security QRadar SIEM Users Guide
Dashboard management tasks 25
Configuring charts You can configure Log Activity, Network Activity, and Connections (if
applicable) dashboard items to specify the chart type and how many data objects
you want to view. Your custom chart configurations are retained, so that they are
displayed as configured each time you access the Dashboard tab.
About this task
QRadar SIEM accumulates data so that when you perform a time series saved
search, there is a cache of event or flow data available to display the data for the
previous time period. Accumulated parameters are indicated by an asterisk (*) in
the Value to Graph list box. If you select a value to graph that is not accumulated
(no asterisk), time series data is not available.
For bar and pie charts that use accumulated data, the time range is displayed on
the dashboard item. If the data is not yet accumulated for the full time range, the
date and time for when accumulation started is also displayed.
Procedure
Step 1 Click the Dashboard tab.
Step 2 From the Show Dashboard list box, select the dashboard that contains the item
you want to customize.
Step 3 On the header of the dashboard item you want to configure, click the Settings
icon.
Step 4 Configure the following parameters:
Option Description
Value to Graph From the list box, select the object type that you want to graph
on the chart. Options include all normalized and custom event
or flow parameters included in your search parameters.
Chart Type From the list box, select the chart type you want to view.
Options include:
Bar Chart - Displays data in a bar chart. This option is only
available for grouped events or flows.
Pie Chart - Displays data in a pie chart. This option is only
available for grouped events or flows.
Table - Displays data in a table. This option is only available
for grouped events or flows.
Time Series - Displays an interactive line chart that
represents the records matched by a specified time interval.
Display Top From the list box, select the number of objects you want you
view in the chart. Options include 5 and 10. The default is 10.
Capture Time Series
Data
Select this check box to enable time series capture. When you
select this check box, the chart feature begins to accumulate
data for time series charts. By default, this option is disabled.
Time Range From the list box, select the time range you want to view.
IBM Security QRadar SIEM Users Guide
26 DASHBOARD MANAGEMENT
Removing items You can remove items from a dashboard. When you remove an item from the
dashboard, the item is not removed from QRadar SIEM completely. You can add
the item again at any time.
Procedure
Step 1 Click the Dashboard tab.
Step 2 From the Show Dashboard list box, select the dashboard from which you want to
remove an item.
Step 3 On the dashboard item header, click the red [x] icon to remove the item from the
dashboard.
Detaching an item You can detach the item from your dashboard and display the item in a new
window on your desktop system.
When you detach a dashboard item, the original dashboard item remains on the
Dashboard tab, while a detached window with a duplicate dashboard item
remains open and refreshes during scheduled intervals. If you close the QRadar
SIEM application, the detached window remains open for monitoring and
continues to refresh until you manually close the window or shut down your
computer system.
Procedure
Step 1 Click the Dashboard tab.
Step 2 From the Show Dashboard list box, select the dashboard from which you want to
detach an item.
Step 3 On the dashboard item header, click the green icon to detach the dashboard item
and open it in separate window.
Renaming a
dashboard
You can rename a dashboard and update the description.
Procedure
Step 1 Click the Dashboard tab.
Step 2 From the Show Dashboard list box, select the dashboard you want to edit.
Step 3 On the toolbar, click the Rename Dashboard icon.
Step 4 In the Name field, type a new name for the dashboard. The maximum length is 65
characters.
Step 5 In the Description field, type a new description of the dashboard. The maximum
length is 255 characters.
Step 6 Click OK.
IBM Security QRadar SIEM Users Guide
Dashboard management tasks 27
Deleting a dashboard You can delete a dashboard. After you delete a dashboard, the Dashboard tab
refreshes and the first dashboard listed in the Show Dashboard list box is
displayed. The dashboard you deleted is no longer displayed in the Show
Dashboard list box.
Procedure
Step 1 Click the Dashboard tab.
Step 2 From the Show Dashboard list box, select the dashboard you want to delete.
Step 3 On the toolbar, click Delete Dashboard.
Step 4 Click Yes.
Managing system
notifications
You can specify the number of notifications that you want to display on your
System Notification dashboard item and dismiss system notifications after you
read them.
Before you begin
Ensure the System Notification dashboard item is added to your dashboard. For
more information, see Creating a custom dashboard.
Procedure
Step 1 On the System Notification dashboard item header, click the Settings icon.
Step 2 From the Display list box, select the number of system notifications you want to
view.
The options are 5, 10 (default), 20, 50, and All.
To view all system notifications logged in the past 24 hours, click All. A window is
displayed that includes all system notifications. For more information on events,
see Log activity investigation.
Step 3 To dismiss a system notification, click the Delete icon.
Adding search-based
dashboard items to
the Add Items list
From the Log Activity and Network Activity tabs, you can add search-based
dashboard items to your Add Items menu.
About this task
This procedure applies to all search-based dashboard items, including Risk
Manager dashboard items. Risk Manager dashboard items are only displayed
when IBM Security QRadar Risk Manager has been purchased and licensed, and
you have established the connection between the Console and the IBM Security
QRadar Risk Manager appliance. For more information, see the IBM Security
QRadar Risk Manager Users Guide.
Before you begin
To add an event and flow search dashboard item to the Add Item menu on the
Dashboard tab, you must access the Log Activity or Network Activity tab to
create search criteria that specifies that the search results can be displayed on the
IBM Security QRadar SIEM Users Guide
28 DASHBOARD MANAGEMENT
Dashboard tab. The search criteria must also specify that the results are grouped
on a parameter.
Procedure
Step 1 Choose one of the following options:
To add a flow search dashboard item, click the Network Activity tab.
To add an event search dashboard item, click the Log Activity tab.
Step 2 From the Search list box, choose one of the following options:
To create a new search, select New Search.
To edit a saved search, select Edit Search.
Step 3 Configure or edit your search parameters, as required. For more information on
flow searches, see Searching events or flows.
Ensure you configure the following parameters:
On the Edit Search pane, select the Include in my Dashboard option.
On the Column Definition pane, select a column and click the Add Column icon
to move the column to the Group By list.
Step 4 Click Filter.
The search results are displayed.
Step 5 Click Save Criteria. See Saving search criteria on the Offense tab.
Step 6 Click OK.
Step 7 Verify that your saved search criteria successfully added the event or flow search
dashboard item to the Add Items list
a Click the Dashboard tab.
b Choose one of the following options:
- To verify an event search item, select Add Item > Log Activity > Event
Searches.
- To verify a flow search item, select Add Item > Network Activity > Flow
Searches.
The dashboard item should be displayed on the list using the same name as your
saved search criteria.
IBM Security QRadar SIEM Users Guide
3
OFFENSE MANAGEMENT
QRadar SIEM can correlate events and flows with destination IP addresses
located across multiple networks in the same offense. This allows you to effectively
investigate each offense in your network. You can navigate the various pages of
the Offenses tab to investigate event and flow details to determine the unique
events and flows that caused the offense.
Offense overview Using the Offenses tab, you can investigate and offenses, source and destination
IP addresses, network behaviors, and anomalies on your network. You can also
search for offenses based on various criteria.
For more information on searching offenses, see Offense searches.
Offense permission
considerations
The Offenses tab does not use device level user permissions to determine which
offenses each user should be able to view; this is determined by network
permissions. Therefore, all users can view all offenses regardless of which log
source or flow source is associated with the offense. For more information about
device level permissions, see the IBM Security QRadar SIEM Administration
Guide.
Key terms Using the Offenses tab, you can access and analyze the following items:
Offenses - An offense includes multiple events or flows originating from one
source, such as a host or log source. The Offenses tab displays offenses,
which include traffic and vulnerabilities that collaborate and validate the
magnitude of an offense. The magnitude of an offense is determined by several
tests performed on the offense each time it is re-evaluated. Re-evaluation
occurs when events are added to the offense and at scheduled intervals.
Source IP Addresses - A source IP address specifies the device that attempts
to breach the security of a component on your network. A source IP address
can use various methods of attack, such as reconnaissance or Denial of
Service (DoS) attacks, to attempt unauthorized access.
Destination IP Addresses - A destination IP address specifies the network
device that a source IP address attempts to access.
IBM Security QRadar SIEM Users Guide
30 OFFENSE MANAGEMENT
Offense retention On the Admin tab, you can configure the offense retention period system settings
to remove offenses from the database after a configured period of time. The
default offense retention period is 3 days. You must have administrative
permission to access the Admin tab and configure system settings. When
configuring the thresholds, QRadar SIEM adds 5 days to any defined threshold.
For more information, see the IBM Security QRadar SIEM Administration Guide -
Configuring System Settings.
When you close offenses, the closed offenses are removed from the database
after the offense retention period has elapsed. If additional events occur for an
offense, a new offense is created. If you perform a search that includes closed
offenses, the item is displayed in the search results as long as it has not been
removed from the database.
Offense monitoring Using the different views available on the Offenses tab, you can monitor offenses
to determine what offenses are currently occurring on your network. Offenses are
listed with the highest magnitude first. You can locate and view the details of a
particular offense, and then take action on the offense, if required.
After you start navigating through the various views, the top of the Offenses tab
displays the navigation trail to your current view. If you want to return to a
previously viewed page, click the page name on the navigation trail.
From the navigation menu on the Offenses tab, you can access the following
pages:
Table 3-1 Offense tab navigation menu options
Options Description
My Offenses Displays all offenses that are assigned to you.
All Offenses Displays all global offenses on the network.
By Category Displays all offenses grouped by the high- and low-level
category.
By Source IP Displays all offenses grouped by the source IP addresses
that are involved in an offense.
By Destination IP Displays all offenses grouped by the destination IP
addresses that are involved in an offense.
By Network Displays all offenses grouped by the networks that are
involved in an offense.
Rules Provides access to the Rules page, from which you can view
and create custom rules. This option is only displayed if you
have the View Custom Rules role permission. For more
information, see Rule management.
IBM Security QRadar SIEM Users Guide
Offense monitoring 31
Monitoring the All
Offenses or My
Offenses pages
You can monitor offenses on the All Offenses or My Offenses page. The All
Offenses page displays a list of all offenses occurring in your network. The My
Offenses page displays a list of offenses that are assigned to you.
About this task
The top of the table displays the details of the offense search parameters, if any,
applied to the search results. To clear these search parameters, you can click
Clear Filter. For more information on searching offenses, see Offense searches.
Note: To view a pane on the summary page in greater detail, click the associated
toolbar option. For example, if you want to view the details of the source IP
addresses, click Sources. For more information on the toolbar options, see
Offense tab toolbar functions.
Procedure
Step 1 Click the Offenses tab.
Step 2 On the navigation menu, select All Offenses or My Offenses.
Step 3 You can refine the list of offenses using the following options:
From the View Offenses list box, select an option to filter the list of offenses for
a specific time frame.
If required, click the Clear Filter link beside each filter that is displayed in the
Current Search Parameters pane.
Step 4 Double-click the offense you want to view.
Step 5 On the Offense Summary page, review the offense details. See Offense
parameters.
Step 6 Perform any necessary actions on the offense. See Offense management tasks.
Monitoring offenses
grouped by category
You can monitor offenses on the By Category details page, which provides you
with a list of offenses grouped on the high-level category.
About this task
Count fields, such as Event/Flow Count and Source Count, do not consider
network permissions of the user.
Procedure
Step 1 Click the Offenses tab.
Step 2 On the navigation menu, click By Category.
Step 3 To view low-level category groups for a particular high-level category, click the
arrow icon next to the high-level category name.
Step 4 To view a list of offenses for a low-level category, double-click the low-level
category.
Step 5 Double-click the offense you want to view.
IBM Security QRadar SIEM Users Guide
32 OFFENSE MANAGEMENT
Step 6 On the Offense Summary page, review the offense details. See Offense
parameters.
Step 7 Perform any necessary actions on the offense. See Offense management tasks.
Monitoring offenses
grouped by source IP
On the Source page, you can monitor offenses grouped by source IP address.
About this task
A source IP address specifies the host that has generated offenses as a result of
an attack on your system. All source IP addresses are listed with the highest
magnitude first. The list of offenses only displays source IP addresses with active
offenses.
Procedure
Step 1 Click the Offenses tab.
Step 2 Click By Source IP.
Step 3 You can refine the list of offenses using the following options:
From the View Offenses list box, select an option to filter the list of offenses for
a specific time frame.
If required, click the Clear Filter link beside each filter that is displayed in the
Current Search Parameters pane.
Step 4 Double-click the group you want to view.
Step 5 To view a list of local destination IP addresses for the source IP address, click
Destinations on the Source page toolbar.
Step 6 To view a list of offenses associated with this source IP address, click Offenses on
the Source page toolbar.
Step 7 Double-click the offense you want to view.
Step 8 On the Offense Summary page, review the offense details. See Offense
parameters.
Step 9 Perform any necessary actions on the offense. See Offense management tasks.
Monitoring offenses
grouped by
destination IP
On the Destinations page, you can monitor offenses grouped by local destination
IP addresses.
About this task
All destination IP addresses are listed with the highest magnitude first.
Procedure
Step 1 Click the Offenses tab.
Step 2 Click By Destination IP.
Step 3 You can refine the list of offenses using the following options:
IBM Security QRadar SIEM Users Guide
Offense management tasks 33
From the View Offenses list box, select an option to filter the list of offenses for
a specific time frame.
If required, click the Clear Filter link beside each filter that is displayed in the
Current Search Parameters pane.
Step 4 Double-click the destination IP address you want to view.
Step 5 To view a list of offenses associated with this destination IP address, click
Offenses on the Destination page toolbar.
Step 6 To view a list of source IP addresses associated with this destination IP address,
click Sources on the Destination page toolbar.
Step 7 Double-click the offense you want to view.
Step 8 On the Offense Summary page, review the offense details. See Offense
parameters.
Step 9 Perform any necessary actions on the offense. See Offense management tasks.
Monitoring offenses
grouped by network
On the networks page, you can monitor offenses grouped by network.
About this task
All networks are listed with the highest magnitude first.
Procedure
Step 1 Click the Offenses tab.
Step 2 On the navigation menu, click By Network.
Step 3 Double-click the network you want view.
Step 4 To view a list of source IP addresses associated with this network, click Sources
on the Network page toolbar.
Step 5 To view a list of destination IP addresses associated with this network, click
Destinations on the Network page toolbar.
Step 6 To view a list of offenses associated with this network, click Offenses on the
Network page toolbar.
Step 7 Double-click the offense you want to view.
Step 8 On the Offense Summary page, review the offense details. See Offense
parameters.
Step 9 Perform any necessary actions on the offense. See Offense management tasks.
Offense
management tasks
When monitoring offenses, you can perform actions on the offense.
You can perform the following actions:
Add notes
Remove offenses
IBM Security QRadar SIEM Users Guide
34 OFFENSE MANAGEMENT
Protect offenses
Export offense data to XML or CSV
Assign offenses to other users
Send email notifications
Mark an offense for follow-up
Hide or close an offense from any offense list
To perform an action on multiple offenses, hold the Control key while you select
each offense you want to select. To view offense details on a new page, hold the
Control key while you double-click on an offense.
Adding notes You can add notes to any offense on the Offenses tab. Notes can include
information you want to capture for the offense, such as a Customer Support ticket
number or offense management information.
About this task
Notes can include up to 1996 characters. The note text does not automatically
wrap and is not editable.The text is displayed on the tab exactly as entered. For
example, if you type the text without hard carriage returns, the note text is
displayed on one line in the Notes summary and the Note column includes a scroll
bar.
The Add Note option is available on the following locations in an offense
summary:
Actions list box on the offense summary toolbar.
Add Note icon on the Last 5 Notes pane.
Procedure
Step 1 Click the Offenses tab.
Step 2 Navigate to the offense to which you want to add notes.
Step 3 Double-click the offense.
Step 4 From the Actions list box, select Add Note.
Step 5 Type the note you want to include for this offense.
Step 6 Click Add Note.
Result
The note is displayed in the Last 5 Notes pane on the offense summary. A Notes
icon is displayed in the flag column of the offenses list. If you hover your mouse
over the notes indicator, the note for that offense is displayed.
IBM Security QRadar SIEM Users Guide
Offense management tasks 35
Hiding offenses To prevent an offense from being displayed in the Offenses tab, you can hide the
offense.
About this task
After you hide an offense, the offense is no longer displayed in any list (for
example, All Offenses) on the Offenses tab; however, if you perform a search that
includes the hidden offenses, the item is displayed in the search results.
Procedure
Step 1 Click the Offenses tab.
Step 2 Click All Offenses.
Step 3 Select the offense you want to hide.
Step 4 From the Actions list box, select Hide.
Step 5 Click OK.
Showing hidden
offenses
Hidden offenses are not visible on the Offenses tab, however, you can show
hidden offenses if you want to view them again.
About this task
To show hidden offenses, you must perform a search that includes hidden
offenses. The search results include all offenses, including hidden and non-hidden
offenses. Offenses are specified as hidden by the Hidden icon in the Flag column.
Procedure
Step 1 Click the Offenses tab.
Step 2 Click All Offenses.
Step 3 Search for hidden offenses:
a From the Search list box, select New Search.
b In the Exclude option list on the Search Parameters pane, clear the Hidden
Offenses check box.
c Click Search.
Step 4 Locate and select the hidden offense you want to show.
Step 5 From the Actions list box, select Show.
Closing offenses To remove an offense completely from your system, you can close the offense.
About this task
After you close (delete) offenses, the offenses are no longer displayed in any list
(for example, All Offenses) on the Offenses tab. The closed offenses are removed
from the database after the offense retention period has elapsed. The default
offense retention period is 3 days. If additional events occur for an offense, a new
offense is created. If you perform a search that includes closed offenses, the item
IBM Security QRadar SIEM Users Guide
36 OFFENSE MANAGEMENT
is displayed in the search results as long as it has not been removed from the
database.
When you close offenses, you must select a reason for closing the offense and you
can add a note.The Notes field displays the note entered for the previous offense
closing. Notes must not exceed 2,000 characters. This note will be displayed in the
Notes pane of this offense. If you have the Manage Offense Closing permission,
you can add new custom reasons to the Reason for Closing list box. For more
information, see the IBM Security QRadar SIEM Administration Guide.
Procedure
Step 1 Click the Offenses tab.
Step 2 Click All Offenses.
Step 3 Choose one of the following options:
Select the offense you want to close, and then select Close from the Actions
list box.
From the Actions list box, select Close Listed.
Step 4 From the Reason for Closing list box, select a reason. The default reason is
non-issue.
Step 5 Optional. In the Notes field, type a note to provide additional information about
closing the note.
Step 6 Click OK.
Result
After you close offenses, the counts that are displayed on the By Category pane of
the Offenses tab can take several minutes to reflect the closed offenses.
Protecting offenses You can prevent offenses from being removed from the database after the
retention period has elapsed.
About this task
Offenses are retained for a configurable retention period. The default retention
period is 3 days; however, Administrators can customize the retention period. You
might have offenses that you want to retain regardless of the retention period. You
can prevent these offenses from being removed from the database after the
retention period has elapsed. For more information about the Offense Retention
Period, see the IBM Security QRadar SIEM Administration Guide.
IBM Security QRadar SIEM Users Guide
Offense management tasks 37
CAUTION: When the SIM data model is reset using the Hard Clean option, all
offenses, including protected offenses, are removed from the database and the
disk. You must have administrative privileges to reset the SIM data model. For
more information, see the IBM Security QRadar SIEM Administration Guide.
Procedure
Step 1 Click the Offenses tab.
Step 2 Click All Offenses.
Step 3 Choose one of the following options:
Select the offense you want to protect, and then select Protect from the
Actions list box.
From the Actions list box, select Protect Listed.
Step 4 Click OK.
Result
The protected offense is indicated by a Protected icon in the Flag column.
Unprotecting
offenses
You can unprotect offenses that have been previously protected from removal after
the offense retention period has elapsed.
About this task
To list only protected offenses, you can perform a search that filters for only
protected offenses. If you clear the Protected check box and ensure all other
options are selected under the Excludes option list on the Search Parameters
pane, only protected offenses are displayed.
Procedure
Step 1 Click the Offenses tab.
Step 2 Click All Offenses.
Step 3 Optional. Perform a search that displays only protected offenses.
Step 4 Choose one of the following options:
Select the offense you want to protect, and then select Unprotect from the
Actions list box.
From the Actions list box, select Unprotect Listed.
Step 5 Click OK.
Exporting offenses You can export offenses in Extensible Markup Language (XML) or Comma
Separated Values (CSV) format.
About this task
If you want to re-use or store your offense data, you can export offenses. For
example, you can export offenses to create non-QRadar SIEM-based reports. You
IBM Security QRadar SIEM Users Guide
38 OFFENSE MANAGEMENT
could also export offenses as a secondary long-term retention strategy. Customer
Support might require you to export offenses for troubleshooting purposes.
The resulting XML or CSV file includes the parameters specified in the Column
Definition pane of your search parameters. The length of time required to export
your data depends on the number of parameters specified.
Procedure
Step 1 Click the Offenses tab.
Step 2 On the navigation menu, click All Offenses.
Step 3 Select the offense you want to export.
Step 4 Choose one of the following options:
To export the offenses in XML format, select Actions > Export to XML from the
Actions list box.
To export the offenses in CSV format, select Actions > Export to CSV from the
Actions list box.
Step 5 Choose one of the following options:
To open the list for immediate viewing, select the Open with option and select
an application from the list box.
To save the list, select the Save to Disk option.
Step 6 Click OK.
Assigning offenses
to users
Using the Offenses tab, you can assign offenses to QRadar SIEM users for
investigation.
About this task
When an offense is assigned to a user, the offense is displayed on the My
Offenses page belonging to that user. You must have appropriate privileges to
assign offenses to users. For more information about user roles, see the IBM
Security QRadar SIEM Administration Guide.
You can assign offenses to users from either the Offenses tab or Offense
Summary pages. This procedure provides instruction on how to assign offenses
from the Offenses tab.
Procedure
Step 1 Click the Offenses tab.
Step 2 Click All Offenses.
Step 3 Select the offense you want to assign.
Step 4 From the Actions list box, select Assign.
Step 5 From the Username list box, select the user you want to assign this offense to.
IBM Security QRadar SIEM Users Guide
Offense management tasks 39
Note: The Username list box only displays users who have Offenses tab
privileges.
Step 6 Click Save.
Result
The offense is assigned to the selected user. The User icon is displayed in the
Flag column of the Offenses tab to indicate that the offense is assigned. The
designated user can see this offense in their My Offenses page.
Sending email
notification
You can send an email containing an offense summary to any valid email address.
About this task
The body of the email message includes the following information (if available):
Source IP address
Source user name, host name, or asset name
Total number of sources
Top five sources by magnitude
Source networks
Destination IP address
Destination user name, host name, or asset name
Total number of destinations
Top five destinations by magnitude
Destination networks
Total number of events
Rules that caused the offense or event rule to fire
Full description of offense or event rule
Offense ID
Top five categories
Start time of offense or time the event generated
Top five Annotations
Link to the offense in the QRadar SIEM user interface
Contributing CRE rules
Procedure
Step 1 Click the Offenses tab.
Step 2 Navigate to the offense for which you want to send an email notification.
Step 3 Double-click the offense.
Step 4 From the Actions list box, select Email.
IBM Security QRadar SIEM Users Guide
40 OFFENSE MANAGEMENT
Step 5 Configure the following parameters.
Step 6 Click Send.
Marking an item for
follow-Up
Using the Offenses tab, you can mark an offense, source IP address, destination
IP address, and network for follow-up. This allows you to track a particular item for
further investigation.
Procedure
Step 1 Click the Offenses tab.
Step 2 Navigate to the offense you want to mark for follow-up.
Step 3 Double-click the offense.
Step 4 From the Actions list box, select Follow up.
Result
The offense now displays a flag in the Flags column, indicating the offense is
flagged for follow-up. If you do not see your flagged offense on the offenses list,
you can sort the list to display all flagged offenses first. To sort an offense list by
flagged offense, double-click the Flags column header.
Parameter Description
To Type the email address of the user you want to notify if a change
occurs to the selected offense. Separate multiple email addresses
with a comma.
From Type the default originating email address. The default is
root@localhost.com.
Email Subject Type the default subject for the email. The default is Offense ID.
Email
Message
Type the standard message you want to accompany the notification
email.
IBM Security QRadar SIEM Users Guide
Offense tab toolbar functions 41
Offense tab toolbar
functions
Each page and table on the Offenses tab has a toolbar to provide you with the
functions required to perform certain actions or to investigate the contributing
factors of an offense. The following table provides descriptions for the toolbar
functions.
Table 3-2 Offense tab toolbar functions
Function Description
Add Note Click Add Note to add a new note to an offense. This option is
only available on the Last 5 Notes pane of the Offense Summary
page.
Actions The options available on the Actions list box varies based on the
page, table, or item (such as an offense or source IP address).
The Actions list box may not display exactly as listed below.
From the Actions list box, you can choose one of the following
actions:
Follow up - Select this option to mark an item for further
follow-up. See Marking an item for follow-Up.
Hide - Select this option to hide an offense. For more
information about hiding offenses, see Hiding offenses.
Show - Select this option to show all hidden offenses. For
more information about showing offenses, see Showing
hidden offenses.
Protect Offense - Select this option to protect an offense. For
more information about protecting offenses, see Protecting
offenses.
Close - Select this option to close an offense. For more
information about closing offenses, see Closing offenses.
Close Listed - Select this option to close listed offense. For
more information about closing listed offenses, see Closing
offenses.
Email - Select this option to email an offense summary to one
or more recipients. See Sending email notification.
Add Note - Select this option to add notes to an item. See
Adding notes.
Assign - Select this option to assign an offense to a user. See
Assigning offenses to users.
Print - Select this option to print an offense.
IBM Security QRadar SIEM Users Guide
42 OFFENSE MANAGEMENT
Annotations Click Annotations to view all annotations for an offense.
Annotation - Specifies the details for the annotation.
Annotations are text descriptions that rules can automatically
add to offenses as part of the rule response. For more
information about rules, see the IBM Security QRadar SIEM
Administration Guide.
Time - Specifies the date and time when the annotation was
created.
Weight - Specifies the weight of the annotation.
Anomaly Click Anomaly to display the saved search results that caused
the anomaly detection rule to generate the offense.
Note: This button is only displayed if the offense was generated
by an anomaly detection rule.
Categories Click Categories to view category information for the offense.
To further investigate the events related to a specific category,
you can also right-click a category and select Events or Flows.
Alternatively, you can highlight the category and click the Events
or Flows icon on the List of Event Categories toolbar.
For more information about categories, see the IBM Security
QRadar SIEM Administration Guide.
Connections Click Connections to further investigate connections.
Note: This option is only available if you have purchased and
licensed IBM Security QRadar Risk Manager. For more
information, see the IBM Security QRadar Risk Manager
Users Guide.
When you click the Connections icon, the connection search
criteria page is displayed on a new page, pre-populated with
event search criteria.
You can customize the search parameters, if required. Click
Search to view the connection information.
Destinations Click Destinations to view all local destination IP addresses for
an offense, source IP address, or network.
Note: If the destination IP addresses are remote, a separate
page opens providing information for the remote destination
IP addresses.
Display The Offense Summary page displays many tables of information
related to an offense. To locate a table, you can scroll to the table
you want to view or select the option from the Display list box.
Events Click Events to view all events for an offense. When you click
Events, the event search results are displayed. For information
on searching events, see Searching events or flows.
Table 3-2 Offense tab toolbar functions (continued)
Function Description
IBM Security QRadar SIEM Users Guide
Offense tab toolbar functions 43
Flows Click Flows to further investigate the flows associated with an
offense. When you click Flows, the flow search results are
displayed. See Searching events or flows.
Log Sources Click Log Sources to view all log sources for an offense.
Networks Click Networks to view all destination networks for an offense.
Notes Click Notes to view all notes for an offense, source IP address,
destination IP address, or network. For more information about
notes, see Adding notes.
Offenses Click Offenses to view a list of offenses associated with an
source IP address, destination IP address, or network.
Print Click Print to print an offense.
Rules Click Rules to view all rules that contributed to an offense. The
rule that created the offense is listed first.
If you have appropriate permissions to edit a rule, double-click
the rule to launch the Edit Rules page. For more information
about user roles, see the IBM Security QRadar SIEM
Administration Guide.
If the rule has been deleted, a red icon (x) is displayed beside the
rule. If you double-click a deleted rule, a message is displayed to
indicate the rule no longer exists.
Save Criteria After you perform an offense search, click Save Criteria to save
your search criteria for future use.
Save Layout By default, the By Category details page is sorted by the Offense
Count parameter. If you change the sort order or sort by a
different parameter, click Save Layout to save the current
display as your default view. The next time you log in to the
Offenses tab, the saved layout is displayed.
Search This option is only available on the List of Local Destinations
table toolbar.
Click Search to filter destination IPs for a source IP address. To
filter destinations:
1 Click Search.
2 Enter values for the following parameters:
Destination Network - From the list box, select the network
you want to filter.
Magnitude - From the list box, select whether you want to
filter for magnitude Equal to, Less than, or Greater than the
configured value.
Sort by - From the list box, select how you want to sort the
filter results.
3 Click Search.
Table 3-2 Offense tab toolbar functions (continued)
Function Description
IBM Security QRadar SIEM Users Guide
44 OFFENSE MANAGEMENT
Offense parameters The following table provides descriptions of parameters provided on all pages of
the Offenses tab.
Show Inactive
Categories
On the By Category details page, the counts for each category
are accumulated from the values in the low-level categories.
Low-level categories with associated offenses are displayed with
an arrow. You can click the arrow to view the associated
low-level categories. If you want to view all categories, click
Show Inactive Categories.
Sources Click Sources to view all source IP addresses for the offense,
destination IP address, or network.
Summary If you clicked to an option from the Display list box, you can click
Summary to return to the detailed summary view.
Users Click Users to view all users associated with an offense.
View Attack Path Click View Attack Path to further investigate the attack path of
an offense. When you click the View Attack Path icon, the
Current Topology page is displayed on a new page.
Note: This option is only available if you have purchased and
licensed IBM Security QRadar Risk Manager. For more
information, see the IBM Security QRadar Risk Manager
Users Guide.
View Topology Click View Topology to further investigate the source of an
offense. When you click the View Topology icon, the Current
Topology page is displayed on a new page.
Note: This option is only available when IBM Security QRadar
Risk Manager has been purchased and licensed. For more
information, see the IBM Security QRadar Risk Manager
Users Guide.
Table 3-2 Offense tab toolbar functions (continued)
Function Description
Table 3-3 Offense parameters
Parameter Location Description
Annotation Top 5 Annotations table Specifies the details for the annotation. Annotations are text
descriptions that rules can automatically add to offenses as part
of the rule response. For more information about rules, see the
IBM Security QRadar SIEM Administration Guide.
Anomaly Last 10 Events (Anomaly
Events) table
Select this option to display the saved search results that caused
the anomaly detection rule to generate the event.
Anomaly Text Last 10 Events (Anomaly
Events) table
Specifies a description of the anomalous behavior that was
detected by the anomaly detection rule.
Anomaly Value Last 10 Events (Anomaly
Events) table
Specifies the value that caused the anomaly detection rule to
generate the offense.
Application Last 10 Flows table Specifies the application associated with the flow.
IBM Security QRadar SIEM Users Guide
Offense parameters 45
Application Name Offense Source table, if
the Offense Type is App
ID
Specifies the application associated with the flow that created the
offense.
ASN Index Offense Source table, if
the Offense Type is
Source ASN or
Destination ASN
Specifies the ASN value associated with the flow that created the
offense.
Asset Name Offense Source table, if
the Offense Type is
Source IP or Destination
IP
Specifies the asset name, which you can assign using the Asset
Profile function. For more information, see Asset management.
Asset Weight Offense Source table, if
the Offense Type is
Source IP or Destination
IP
Specifies the asset weight, which you can assign using the Asset
Profile function. For more information, see Asset management.
Assigned to Offense table Specifies the user assigned to the offense.
If no user is assigned, this field specifies Not assigned. Click Not
assigned to assign the offense to a user. For more information,
see Assigning offenses to users.
Category Last 10 Events table Specifies the category of the event.
Category Name By Category Details page Specifies the high-level category name. For more information
about high-level categories, see the IBM Security QRadar SIEM
Administration Guide.
Chained Offense Source table, if
the Offense Type is
Destination IP
Top 5 Destination IPs
table
Specifies whether the destination IP address is chained.
A chained destination IP address is associated with other
offenses. For example, a destination IP address might become
the source IP address for another offense. If the destination IP
address is chained, click Yes to view the chained offenses.
Creation Date Last 5 Notes table Specifies the date and time that the note was created.
Credibility Offense table Specifies the credibility of the offense, as determined by the
credibility rating from source devices. For example, credibility is
increased when multiple offenses report the same event or flow.
Current Search
Parameters
By Source IP Details
page
By Destination IP
Details page
The top of the table displays the details of the search parameters
applied to the search results. To clear these search parameters,
click Clear Filter.
Note: This parameter is only displayed after you apply a filter.
Table 3-3 Offense parameters (continued)
Parameter Location Description
IBM Security QRadar SIEM Users Guide
46 OFFENSE MANAGEMENT
Description All Offenses page
My Offenses page
Offense table
By Source IP - List of
Offenses page
By Network - List of
Offenses page
By Destination IP - List
of Offenses page
Offense Source table, if
the Offense Type is
Log Source
Top 5 Log Sources
table
Specifies the description of the offense or log source.
Destination IP Last 10 Events table
Last 10 Flows table
Specifies the destination IP address of the event or flow.
Destination IP Top 5 Destination IPs
table
By Source IP - List of
Local Destinations
page
By Destination IP
Details page
By Network - List of
Local Destinations
page
Specifies the IP address of the destination. If DNS lookups is
enabled on the Admin tab, you can view the DNS name by
pointing your mouse over the IP address. For more information,
see the IBM Security QRadar SIEM Administration Guide.
Destination IP(s) Offense table Specifies the IP addresses and asset name (if available) of the
local or remote destinations. Click the link to view additional
details.
Destination IPs All Offenses page
My Offenses page
Specifies the IP addresses and asset name (if available) of the
local or remote destinations. If more than one destination IP
address is associated with the offense, this field specifies
Multiple and the number of destination IP addresses.
Destination IPs By Source IP - List of
Offenses page
By Network - List of
Offenses page
By Destination IP - List
of Offenses page
Specifies the IP addresses and asset names (if available) of the
destination associated with the offense. If DNS lookups is
enabled on the Admin tab, you can view the DNS name by
pointing your mouse over the IP address or asset name. For
more information, see the IBM Security QRadar SIEM
Administration Guide.
Destination IPs By Network Details page Specifies the number of destination IP addresses associated with
the network.
Destination Port Last 10 Flows table Specifies the destination port of the flow.
Table 3-3 Offense parameters (continued)
Parameter Location Description
IBM Security QRadar SIEM Users Guide
Offense parameters 47
Destination(s) Top 5 Source IPs table
By Source IP Details
page
By Destination IP - List
of Sources page
By Network - List of
Sources page
Specifies the number of destination IP addresses for the source
IP address.
Dst Port Last 10 Events table Specifies the destination port of the event.
Duration Offense table Specifies the amount of time elapsed since the offense was first
detected.
Event Name Offense Source table, if
the Offense Type is
Event Name
Last 10 Events table
Last 10 Events
(Anomaly Events) table
Specifies the event name, as identified in the QID map,
associated with the event or flow that created the offense. Point
your mouse over the event name to view the QID.
Event/Flow Count By Category Details page Specifies the number of active events or flow (events or flows
that are not closed or hidden) associated with the offense in the
category.
Offenses only stay active for a period of time if no new events or
flows are received. The offenses are still displayed on the
Offenses tab, but are not counted in this field.
Event/Flow Count Destination page
Network page
Specifies the total number of generated events or flows
associated with the destination IP address or network.
Event/Flow Count Offense table Specifies the number of events and flows that have occurred for
the offense and the number of categories.
Click the events link to further investigate the events associated
with the offense. When you click the events link, the event search
results are displayed.
Click the flows link to further investigate the flows associated with
the offense. When you click the flows link, the flow search results
are displayed.
Note: If the flow count displays N/A, the offense might have a
start date that precedes the date that you upgraded to IBM
Security QRadar SIEM 7.1.0 (MR1), therefore, flows cannot
be counted. You can, however, click the N/A link to
investigate the associated flows in the flow search results.
Table 3-3 Offense parameters (continued)
Parameter Location Description
IBM Security QRadar SIEM Users Guide
48 OFFENSE MANAGEMENT
Events All Offenses page
My Offenses page
By Source IP - List of
Offenses page
By Network - List of
Offenses page
By Destination IP - List
of Offenses page
Specifies the number of events for the offense.
Table 3-3 Offense parameters (continued)
Parameter Location Description
IBM Security QRadar SIEM Users Guide
Offense parameters 49
Events/Flows Offense Source table, if
the Offense Type is
Source IP, Destination
IP, Hostname,
Username Source Port
or Destination, Event
Name, Port, Source
MAC Address or
Destination MAC
Address, Log Source,
Source IPv6 or
Destination IPv6,
Source ASN or
Destination ASN, Rule,
App ID
Top 5 Source IPs table
By Source IP Details
page
By Destination IP - List
of Sources page
By Network - List of
Sources page
Source Details page
Top 5 Destination IPs
table
By Source IP - List of
Local Destinations
page
By Destination IP
Details page
By Network - List of
Local Destinations
page
Top 5 Users table
Top 5 Log Sources
table
Top 5 Categories table
By Network Details
page
Top 5 Categories table
Specifies the number of events or flows associated with the
source IP address, destination IP address, event name, user
name, MAC address, log source, host name, port, log source,
ASN address, IPv6 address, rule, ASN, Application, network or
category. Click the link to view more details.
First event/flow
seen on
Source Details page Specifies the date and time in which the source IP address
generated the first event or flow.
Table 3-3 Offense parameters (continued)
Parameter Location Description
IBM Security QRadar SIEM Users Guide
50 OFFENSE MANAGEMENT
Flag All Offenses page
My Offenses page
By Source IP - List of
Offenses page
By Network - List of
Offenses page
By Destination IP - List
of Offenses page
Indicates the action taken on the offense. The actions are
represented by the following icons:
Flag - Indicates that the offense is marked for follow-up. This
allows you to track a particular item for further investigation.
For more information about how to mark an offense for
follow-up, see Marking an item for follow-Up.
User - Indicates that the offense has been assigned to a user.
When an offense is assigned to a user, the offense is
displayed on the My Offenses page belonging to that user. For
more information about assigning offenses to users, see
Assigning offenses to users.
Notes - Indicates that a user has added notes to the offense.
Notes can include any information you want to capture for the
offense. For example, you could add a note that specifies
information that is not automatically included in an offense,
such as a Customer Support ticket number or offense
management information. For more information about adding
notes, see Adding notes.
Protected - Indicates that the offense is protected. The
Protect feature prevents specified offenses from being
removed from the database after the retention period has
elapsed. For more information about protected offenses, see
Protecting offenses.
Inactive Offense - Indicates that this is an inactive offense.
An offense becomes inactive after five days have elapsed
since the offense received the last event. Also, all offenses
become inactive after upgrading your QRadar SIEM software.
An inactive offense cannot become active again. If new events
are detected for the offense, a new offense is created and the
inactive offense is retained until the offense retention period
has elapsed. You can perform the following actions on inactive
offenses: protect, flag for follow up, add notes, and assign to
users.
Point your mouse over the icon to display additional information.
Table 3-3 Offense parameters (continued)
Parameter Location Description
IBM Security QRadar SIEM Users Guide
Offense parameters 51
Flag By Source IP Details
page
By Source IP - List of
Local Destinations
page
By Destination IP
Details page
By Destination IP -
List of Sources page
By Network Details
page
By Network - List of
Sources page
By Network - List of
Local Destinations
page
Specifies the action taken on the source IP address, destination
IP address, or network. For example, if a flag is displayed, the
offense is source IP address for follow-up. Point your mouse over
the icon to display additional information.
Flows All Offenses page
My Offenses page
By Source IP - List of
Offenses page
By Network - List of
Offenses page
By Destination IP - List
of Offenses page
Specifies the number of flows for the offense.
Note: If the Flows column displays N/A, the offense might have a
start date that precedes the date you upgraded to QRadar
SIEM 7.1.0 (MR1).
Group Offense Source table, if
the Offense Type is
Log Source
Top 5 Log Sources
table
Specifies to which group the log source belongs.
Group(s) Offense Source table, if
the Offense Type is Rule
Specifies which rule group the rule belongs to.
High Level
Category
Offense Source table, if
the Offense Type is Event
Name
Specifies the high-level category of the event. For more
information about high-level categories, see the IBM Security
QRadar SIEM Administration Guide.
Host Name Offense Source table, if
the Offense Type is
Source IP or Destination
IP
Specifies the host name associated with the source or
destination IP address. If no host name is identified, this field
specifies Unknown.
Host Name Offense Source table, if
the Offense Type is
Hostname
Specifies the host name associated with the flow that created the
offense.
Table 3-3 Offense parameters (continued)
Parameter Location Description
IBM Security QRadar SIEM Users Guide
52 OFFENSE MANAGEMENT
ID All Offenses page
My Offenses page
By Source IP - List of
Offenses page
By Network - List of
Offenses page
By Destination IP - List
of Offenses page
By Source IP - List of
Offenses page
By Network - List of
Offenses page
Specifies the unique identification number QRadar SIEM assigns
to the offense.
IP Offense Source table, if
the Offense Type is
Source IP or
Destination IP
Source Details page
Specifies the source IP address associated with the event or flow
that created the offense.
IP/DNS Name Destination page Specifies the IP address of the destination. If DNS lookups is
enabled on the Admin tab, you can view the DNS name by
pointing your mouse over the IP address or asset name. For
more information, see the IBM Security QRadar SIEM
Administration Guide.
IPv6 Offense Source table, if
the Offense Type is
Source IPv6 or
Destination IPv6
Specifies the IPv6 address associated with the event or flow that
created the offense.
Table 3-3 Offense parameters (continued)
Parameter Location Description
IBM Security QRadar SIEM Users Guide
Offense parameters 53
Last Event/Flow All Offenses page
My Offenses page
By Source IP - List of
Local Destinations
page
Top 5 Source IPs table
By Source IP Details
page
By Network - List of
Sources page
Top 5 Destination IPs
table
By Destination IP
Details page
By Destination IP - List
of Sources page
By Network - List of
Local Destinations
page
Top 5 Categories table
Specifies the elapsed time since the last event or flow was
observed for the offense, category, source IP address, or
destination IP address.
Last event/flow
seen on
Source Details page Specifies the date and time of the last generated event or flow
associated with the source IP address.
Last Event/Flow
Time
Offense Source table, if
the Offense Type is Log
Source
Specifies the date and time the log source was last observed on
the system.
Last Known Group Offense Source table, if
the Offense Type is
Username, Source MAC
Address, Destination MAC
Address, or Hostname
Specifies the current group the user, MAC address, or host name
belongs to. If no group is currently associated, the value for this
field is Unknown.
Note: This field does not display historical information.
Last Known Host Offense Source table, if
the Offense Type is
Username, Source MAC
Address, or Destination
MAC Address
Specifies the current host the user or MAC address is associated
with. If no host is identified, this field specifies Unknown.
Note: This field does not display historical information.
Last Known IP Offense Source table, if
the Offense Type is
Username, Source MAC
Address, Destination MAC
Address, or Hostname
Specifies the current IP address of the user, MAC, or hostname.
If no IP address is identified, this field specifies Unknown.
Note: This field does not display historical information.
Last Known MAC Offense Source table, if
the Offense Type is
Username or Hostname
Specifies the last known MAC address of the user or host name.
If no MAC is identified, this field specifies Unknown.
Note: This field does not display historical information.
Table 3-3 Offense parameters (continued)
Parameter Location Description
IBM Security QRadar SIEM Users Guide
54 OFFENSE MANAGEMENT
Last Known
Machine
Offense Source table, if
the Offense Type is
Username, Source MAC
Address, Destination MAC
Address, or Hostname
Specifies the current machine name associated with the user,
MAC address, or host name. If no machine name is identified,
this field specifies Unknown.
Note: This field does not display historical information.
Last Known
Username
Offense Source table, if
the Offense Type is
Source MAC Address,
Destination MAC Address,
or Hostname
Specifies the current user of the MAC address or host name. If
no MAC address is identified, this field specifies Unknown.
Note: This field does not display historical information.
Last Observed Offense Source table, if
the Offense Type is
Username, Source MAC
Address, Destination MAC
Address, or Hostname
Specifies the date and time the user, MAC address, or host name
was last observed on the system.
Last Packet Time Last 10 Flows table Specifies the date and time the last packet for the flow was sent.
Local Destination
Count
Top 5 Categories table
By Category Details page
Specifies the number of local destination IP addresses
associated with the category.
Local
Destination(s)
Source Details page Specifies the local destination IP addresses associated with the
source IP address. To view additional information about the
destination IP addresses, click the IP address or term that is
displayed.
If there are multiple destination IP addresses, the term Multiple is
displayed.
Location Offense Source table, if
the Offense Type is
Source IP or
Destination IP
Top 5 Source IPs table
By Source IP Details
page
Source Details page
By Destination IP - List
of Sources page
By Network - List of
Sources page
Specifies the network location of the source IP address, or
destination IP address. If the location is local, you can click the
link to view the networks.
Log Source Last 10 Events table Specifies the log source that detected the event.
Log Source
Identifier
Offense Source table, if
the Offense Type is Log
Source
Specifies the host name of the log source.
Table 3-3 Offense parameters (continued)
Parameter Location Description
IBM Security QRadar SIEM Users Guide
Offense parameters 55
Log Source Name Offense Source table, if
the Offense Type is Log
Source
Specifies the log source name, as identified in the Log Sources
table, associated with the event that created the offense.
Note: The information displayed for log source offenses is
derived from the Log Sources page on the Admin tab. You
must have administrative access to access the Admin tab
and manage log sources. For more information about log
source management, see the IBM Security QRadar Log
Sources User Guide
Log Sources All Offenses page
My Offenses page
By Source IP - List of
Offenses page
By Network - List of
Offenses page
By Destination IP - List
of Offenses page
Specifies the log sources associated with the offense. If more
than one log source is associated with the offense, this field
specifies Multiple and the number of log sources.
Low Level
Category
Offense Source table, if
the Offense Type is Event
Name
Specifies the low-level category of the event. For more
information about low-level categories, see the IBM Security
QRadar SIEM Administration Guide.
MAC Offense Source table, if
the Offense Type is
Source IP or
Destination IP
Top 5 Source IPs table
Top 5 Destination IPs
table
By Source IP Details
page
By Source IP - List of
Local Destinations
page
By Destination IP
Details page
By Destination IP - List
of Sources page
By Network - List of
Sources page
By Network - List of
Local Destinations
page
Specifies the MAC address of the source or destination IP
address when the offense began. If the MAC address is
unknown, this field specifies Unknown.
Table 3-3 Offense parameters (continued)
Parameter Location Description
IBM Security QRadar SIEM Users Guide
56 OFFENSE MANAGEMENT
MAC Address Offense Source table, if
the Offense Type is
Source MAC Address or
Destination MAC Address
Specifies the MAC address associated with the event that
created the offense. If no MAC address is identified, this field
specifies Unknown.
Magnitude All Offenses page
My Offenses page
Offense table
By Source IP - List of
Offenses page
By Network - List of
Offenses page
By Destination IP - List
of Offenses page
Top 5 Categories table
Last 10 Events table
By Network Details
page
Network page
Specifies the relative importance of the offense, category, event,
or network. The magnitude bar provides a visual representation
of all correlated variables. Variables include Relevance, Severity,
and Credibility. Point your mouse over the magnitude bar to
display values and the calculated magnitude.
For more information about relevance, severity, and credibility,
see the Glossary.
Magnitude Offense Source table, if
the Offense Type is
Source IP or
Destination IP
Top 5 Source IPs table
Top 5 Destination IPs
table
By Source IP Details
page
Source Details page
By Source IP - List of
Local Destinations
page
Destination page
By Destination IP
Details page
By Destination IP - List
of Sources page
By Network - List of
Sources page
By Network - List of
Local Destinations
page
Specifies the relative importance of the source or destination IP
address. The magnitude bar provides a visual representation of
the CVSS risk value of the asset associated with the IP address.
Point your mouse over the magnitude bar to display the
calculated magnitude.
For more information about CVSS, see the Glossary.
Table 3-3 Offense parameters (continued)
Parameter Location Description
IBM Security QRadar SIEM Users Guide
Offense parameters 57
Name Top 5 Log Sources
table
Top 5 Users table
Top 5 Categories table
Network page
Specifies the name of the log source, user, category, network IP
address or name.
Network By Network Details page Specifies the name of the network.
Network(s) Offense table Specifies the destination network for the offense. If the offense
has one destination network, this field displays the network leaf.
Click the link to view the network information. If the offense has
more than one destination network, the term Multiple is
displayed. Click the link to view additional details.
Notes Offense Source table, if
the Offense Type is
Rule
Last 5 Notes table
Specifies the notes for the rule.
Offense Count By Category Details page Specifies the number of active offenses in each category. Active
offenses are offenses that have not been hidden or closed.
If the By Category Details page includes the Exclude Hidden
Offenses filter, the offense count that is displayed in the Offense
Count parameter might not be correct. If you want to view the
total count in the By Category pane, click Clear Filter beside the
Exclude Hidden Offenses filter on the By Category Details
page.
Offense Source All Offenses page
My Offenses page
By Source IP - List of
Offenses page
By Network - List of
Offenses page
By Destination IP - List
of Offenses page
Specifies information about the source of the offense. The
information displayed in the Offense Source field depends on
the type of offense. For example, if the offense type is Source
Port, the Offense Source field displays the source port of the
event that created the offense.
Table 3-3 Offense parameters (continued)
Parameter Location Description
IBM Security QRadar SIEM Users Guide
58 OFFENSE MANAGEMENT
Offense Type All Offenses page
My Offenses page
Offense table
By Source IP - List of
Offenses page
By Network - List of
Offenses page
By Destination IP - List
of Offenses page
Specifies the type of offense. The Offense Type is determined by
the rule that created the offense. For example, if the offense type
is log source event, the rule that generated the offense correlates
events based on the device that detected the event.
Offense types include:
Source IP
Destination IP
Event Name
User Name
Source MAC Address
Destination MAC Address
Log Source
Host Name
Source Port
Destination Port
Source IPv6
Destination IPv6
Source ASN
Destination ASN
Rule
App ID
The offense type determines what type of information is
displayed on the Offense Source Summary pane.
Offense(s) Source Details page
Destination page
Specifies the names of the offenses associated with the source
or destination IP address. To view additional information about
the offense, click the name or term that is displayed.
If there are multiple offenses, the term Multiple is displayed.
Offense(s)
Launched
Network page Specifies the offenses launched from the network.
If multiple offenses are responsible, this field specifies Multiple
and the number of offenses.
Offense(s)
Targeted
Network page Specifies the offenses targeted for the network.
If multiple offenses are responsible, this field specifies Multiple
and the number of offenses
Table 3-3 Offense parameters (continued)
Parameter Location Description
IBM Security QRadar SIEM Users Guide
Offense parameters 59
Offenses Offense Source table, if
the Offense Type is
Source IP, Destination
IP, Event Name,
Username, Source
MAC Address or
Destination MAC
Address, Log Source,
Hostname, Source Port
or Destination Port,
Source IPv6 or
Destination IPv6,
Source ASN or
Destination ASN, Rule,
App ID
Top 5 Source IPs table
Top 5 Destination IPs
table
Top 5 Log Sources
table
Top 5 Users table
By Source IP Details
page
By Source IP - List of
Local Destinations
page
By Destination IP
Details page
By Destination IP - List
of Sources page
By Network - List of
Sources page
By Network - List of
Local Destinations
page
Specifies the number of offenses associated with the source IP
address, destination IP address, event name, user name, MAC
address, log source, host name, port, IPv6 address, ASN, rule, or
application. Click the link to view more details.
Offenses
Launched
By Network Details page Specifies the number of offenses originated from the network.
Offenses Targeted By Network Details page Specifies the number of offenses targeted for the network.
Port Offense Source table, if
the Offense Type is
Source Port or Destination
Port
Specifies the port associated with the event or flow that created
the offense.
Relevance Offense table Specifies the relative importance of the offense.
Response Offense Source table, if
the Offense Type is Rule
Specifies the response type for the rule.
Table 3-3 Offense parameters (continued)
Parameter Location Description
IBM Security QRadar SIEM Users Guide
60 OFFENSE MANAGEMENT
Rule Description Offense Source table, if
the Offense Type is Rule
Specifies the summary of the rule parameters.
Rule Name Offense Source table, if
the Offense Type is Rule
Specifies the name of the rule associated with the event or flow
that created the offense.
Note: The information displayed for rule offenses is derived from
the Rules tab. For more information about rules, see the IBM
Security QRadar SIEM Administration Guide.
Rule Type Offense Source table, if
the Offense Type is Rule
Specifies the rule type for the offense.
Severity Offense Source table, if
the Offense Type is
Event Name
Offense table
Specifies the severity of the event or offense. Severity specifies
the amount of threat that an offense poses in relation to how
prepared the destination IP address is for the attack. This value
is directly mapped to the event category that correlates to the
offense. For example, a Denial of Service (DoS) attack has a
severity of 10, which specifies a severe occurrence.
Source Count By Category Details page Specifies the number of source IP addresses associated with
offenses in the category. If a source IP address is associated
with offenses in five different low-level categories, the source IP
address is only counted once.
Source IP By Source IP Details
page
By Destination IP - List
of Sources page
By Network - List of
Sources page
Top 5 Source IPs table
Last 10 Flows table
Specifies the IP address or host name of the device that
attempted to breach the security of a component on your
network. If DNS lookups is enabled on the Admin tab, you can
view the DNS name by pointing your mouse over the IP address.
For more information, see the IBM Security QRadar SIEM
Administration Guide.
Source IP(s) Offense table Specifies the IP address or host name of the device that
attempted to breach the security of a component on your
network. Click the link to view additional details.
For more information about source IP addresses, see
Monitoring offenses grouped by source IP.
Source IPs All Offenses page
My Offenses page
By Source IP - List of
Offenses page
By Network - List of
Offenses page
By Destination IP - List
of Offenses page
Specifies the IP addresses or host name of the device that
attempted to breach the security of a component on your
network. If more than one source IP address is associated with
the offense, this field specifies Multiple and the number of source
IP addresses. If DNS lookups is enabled on the Admin tab, you
can view the DNS name by pointing your mouse over the IP
address or asset name. For more information, see the IBM
Security QRadar SIEM Administration Guide.
Source IPs By Network Details page Specifies the number of source IP addresses associated with the
network.
Source Port Last 10 Flows table Specifies the source port of the flow.
Table 3-3 Offense parameters (continued)
Parameter Location Description
IBM Security QRadar SIEM Users Guide
Offense parameters 61
Source(s) Top 5 Destination IPs
table
By Source IP - List of
Local Destinations
page
By Destination IP
Details page
Specifies the number of source IP addresses for the destination
IP address.
Source(s) Destination page
Network page
Specifies the source IP addresses of the offense associated with
the destination IP address or network. To view additional
information about the source IP addresses, click the IP address,
asset name, or term that is displayed.
If a single source IP address is specified, an IP address and
asset name is displayed (if available). You can click the IP
address or asset name to view the source IP address details. If
there are multiple source IP addresses, this field specifies
Multiple and the number of source IP addresses.
Source(s) By Network - List of Local
Destinations page
Specifies the number of source IP addresses associated with the
destination IP address.
Start Offense table Specifies the date and time the first event or flow occurred for the
offense.
Start Date All Offenses page
My Offenses page
By Source IP - List of
Offenses page
By Network - List of
Offenses page
By Destination IP - List
of Offenses page
Specifies the date and time of the first event or flow associated
with the offense.
Status Offense Source table, if
the Offense Type is Log
Source
Specifies the status of the log source.
Table 3-3 Offense parameters (continued)
Parameter Location Description
IBM Security QRadar SIEM Users Guide
62 OFFENSE MANAGEMENT
Status Offense table Displays icons to indicate the status of an offense. Status icons
include:
Inactive Offense - Indicates that this is an inactive offense.
An offense becomes inactive after five days have elapsed
since the offense received the last event. Also, all offenses
become inactive after upgrading your QRadar SIEM software.
An inactive offense cannot become active again. If new events
are detected for the offense, a new offense is created and the
inactive offense is retained until the offense retention period
has elapsed. You can perform the following actions on inactive
offenses: protect, flag for follow up, add notes, and assign to
users
Hidden Offense - Indicates that the offense is hidden from
view on the All Offenses page. Hidden offenses are only
visible on the All Offenses page if you perform a search for
hidden offenses. For more information on hidden offenses,
see Hiding offenses.
User - Indicates that the offense has been assigned to a user.
When an offense is assigned to a user, the offense is
displayed on the My Offenses page belonging to that user. For
more information about assigning offenses to users, see
Assigning offenses to users.
Protected - Indicates that the offense is protected. The
Protect feature prevents specified offenses from being
removed from the database after the retention period has
elapsed. For more information about protected offenses, see
Protecting offenses.
Closed Offense - Indicates that the offense has been closed.
For more information about closing offenses, see Closing
offenses.
Point your mouse over the icon to display additional information.
Time Last 10 Events table
Last 10 Events
(Anomaly Events) table
Specifies the date and time when the first event was detected in
the normalized event. This date and time is specified by the
device that detected the event.
Time Top 5 Annotations table Specifies the date and time that the annotation was created.
Total Bytes Last 10 Flows table Specifies the total number of bytes for the flow.
Total
Events/Flows
Top 5 Log Sources
table
Top 5 Users table
Specifies the total number of events for the log source or user.
Table 3-3 Offense parameters (continued)
Parameter Location Description
IBM Security QRadar SIEM Users Guide
Offense parameters 63
User Offense Source table, if
the Offense Type is
Source IP or
Destination IP, or
Username
Top 5 Source IPs table
Top 5 Destination IPs
table
By Source IP Details
page
By Source IP - List of
Local Destinations
page
By Destination IP
Details page
By Destination IP - List
of Sources page
By Network - List of
Sources page
By Network - List of
Local Destinations
page
Specifies the user associated with a source IP address or
destination IP address. If no user is identified, this field specifies
Unknown.
Username Offense Source table, if
the Offense Type is
Username
Specifies the user name associated with the event or flow that
created the offense.
Note: If you move your mouse pointer over the Username
parameter, the tooltip that is displayed provides the user
name associated with the most recent user name information
from the Assets tab instead of the user name associated with
the event or flow that created the offense.
Username Last 5 Notes table Specifies the user who created the note.
Users All Offenses page
My Offenses page
By Source IP - List of
Offenses page
By Network - List of
Offenses page
By Destination IP - List
of Offenses page
Specifies the user names associated with the offense. If more
than one user name is associated with the offense, this field
specifies Multiple and the number of user names. If no user is
identified, this field specifies Unknown.
View Offenses By Source IP Details
page
By Destination IP
Details page
Select an option from this list box to filter on the offenses you
want to view on this page. You can view all offenses or filter by
the offenses based on a time range. From the list box, select the
time range you want to filter by.
Table 3-3 Offense parameters (continued)
Parameter Location Description
IBM Security QRadar SIEM Users Guide
64 OFFENSE MANAGEMENT
Vulnerabilities Offense Source table, if
the Offense Type is
Source IP or Destination
IP
Specifies the number of identified vulnerabilities associated with
the source or destination IP address. This value also includes the
number of active and passive vulnerabilities.
Vulnerabilities By Destination IP - List of
Sources page
Specifies whether a source IP address has vulnerabilities.
Vulnerability Top 5 Source IPs table
By Source IP Details
page
By Network - List of
Sources page
Top 5 Destination IPs
table
By Source IP - List of
Local Destinations
page
By Destination IP
Details page
By Network - List of
Local Destinations
page
Specifies whether the source or destination IP address has
vulnerabilities.
Weight Top 5 Source IPs table
Top 5 Destination IPs
table
By Source IP - List of
Local Destinations
page
By Source IP Details
page
By Destination IP
Details page
By Destination IP - List
of Sources page
By Network - List of
Sources page
By Network - List of
Local Destinations
page
Top 5 Annotations table
Specifies the weight of the source IP address, destination IP
address, or annotation. The weight of an IP address is assigned
on the Assets tab. For more information, see Asset
management.
Table 3-3 Offense parameters (continued)
Parameter Location Description
IBM Security QRadar SIEM Users Guide
4
LOG ACTIVITY INVESTIGATION
Using the Log Activity tab, you can monitor and investigate log activity (events) in
real-time or perform advanced searches.
Log Activity tab
overview
An event is a record from a log source, such as a firewall or router device, that
describes an action on a network or host. The Log Activity tab specifies which
events are associated with offenses.
You must have permission to view the Log Activity tab. For more information on
permissions and assigning roles, see the IBM Security QRadar SIEM
Administration Guide.
Log Activity tab
toolbar
Using the toolbar, you can access the following options:
Table 4-1 Log Activity tab toolbar options
Option Description
Search Click Search to perform advanced searches on events. Options
include:
New Search - Select this option to create a new event search.
Edit Search - Select this option to select and edit an event
search.
Manage Search Results - Select this option to view and
manage search results.
For more information about the search feature, see Data
searches.
Quick Searches From this list box, you can run previously saved searches. Options
are displayed in the Quick Searches list box only when you have
saved search criteria that specifies the Include in my Quick
Searches option.
Add Filter Click Add Filter to add a filter to the current search results.
Save Criteria Click Save Criteria to save the current search criteria.
Save Results Click Save Results to save the current search results. This option
is only displayed after a search is complete. This option is disabled
in streaming mode.
IBM Security QRadar SIEM Users Guide
66 LOG ACTIVITY INVESTIGATION
Cancel Click Cancel to cancel a search in progress. This option is
disabled in streaming mode.
False Positive Click False Positive to open the False Positive Tuning window,
which allows you to tune out events that are known to be false
positives from creating offenses. For more information about false
positives, see the Glossary.
This option is disabled in streaming mode. For more information
about tuning false positives, see Tuning false positives.
Rules The Rules option is only visible if you have permission to view
rules.
Click Rules to configure custom event rules. Options include:
Rules - Select this option to view or create a rule. If you only
have the permission to view rules, the summary page of the
Rules Wizard is displayed. If you have the permission to
maintain custom rules, the Rules Wizard is displayed and you
can edit the rule.
Note: The anomaly detection rule options are only visible if you
have the Log Activity > Maintain Custom Rules permission.
To enable the anomaly detection rule options (Add Threshold
Rule, Add Behavioral Rule, and Add Anomaly Rule), you must
save aggregated search criteria because the saved search
criteria specifies the required parameters.
Add Threshold Rule - Select this option to create a threshold
rule. A threshold rule tests event traffic for activity that exceeds
a configured threshold. Thresholds can be based on any data
collected by QRadar SIEM. For example, if you create a
threshold rule indicating that no more than 220 clients can log
into the server between 8 am and 5 pm, the rules generate an
alert when the 221st client attempts to login.
When you select the Add Threshold Rule option, the Rules
Wizard is displayed, prepopulated with the appropriate options
for creating a threshold rule.
Add Behavioral Rule - Select this option to create a behavioral
rule. A behavioral rule tests event traffic for abnormal activity,
such as the existence of new or unknown traffic, which is traffic
that suddenly ceases or a percentage change in the amount of
time an object is active. For example, you can create a
behavioral rule to compare the average volume of traffic for the
last 5 minutes with the average volume of traffic over the last
hour. If there is more than a 40% change, the rule generates a
response.
When you select the Add Behavioral Rule option, the Rules
Wizard is displayed, prepopulated with the appropriate options
for creating a behavioral rule.
Table 4-1 Log Activity tab toolbar options (continued)
Option Description
IBM Security QRadar SIEM Users Guide
Log Activity tab overview 67
Add Anomaly Rule - Select this option to create an anomaly
rule. An anomaly rule tests event traffic for abnormal activity,
such as the existence of new or unknown traffic, which is traffic
that suddenly ceases or a percentage change in the amount of
time an object is active. For example, if an area of your network
that never communicates with Asia starts communicating with
hosts in that country or region, an anomaly rule generates an
alert.
When you select the Add Anomaly Rule option, the Rules
Wizard is displayed, prepopulated with the appropriate options
for creating an anomaly rule.
For more information about rules, see the IBM Security QRadar
SIEM Administration Guide.
Actions Click Actions to perform the following actions:
Show All - Select this option to remove all filters on search
criteria and display all unfiltered events.
Print - Select this option to print the events displayed on the
page.
Export to XML > Visible Columns - Select this option to
export only the columns that are visible on the Log Activity tab.
This is the recommended option. See Exporting events.
Export to XML > Full Export (All Columns) - Select this
option to export all event parameters. A full export can take an
extended period of time to complete. See Exporting events.
Export to CSV > Visible Columns - Select this option to export
only the columns that are visible on the Log Activity tab. This is
the recommended option. See Exporting events.
Export to CSV > Full Export (All Columns) - Select this
option to export all event parameters. A full export can take an
extended period of time to complete. See Exporting events.
Delete - Select this option to delete a search result. See
Managing event and flow search results.
Notify - Select this option to specify that you want a notification
emailed to you on completion of the selected searches. This
option is only enabled for searches in progress.
Note: The Print, Export to XML, and Export to CSV options are
disabled in streaming mode and when viewing partial search
results.
Table 4-1 Log Activity tab toolbar options (continued)
Option Description
IBM Security QRadar SIEM Users Guide
68 LOG ACTIVITY INVESTIGATION
Quick Filter syntax The Quick Filter feature enables you to search event payloads using a text search
string. The Quick Filter functionality is available in the following locations on the
user interface:
Log Activity toolbar - On the toolbar, a Quick Filter field enables you to type a
text search string and click the Quick Filter icon to apply your quick filter to the
currently displayed list of events.
Add Filter dialog box - From the Add Filter dialog box, accessed by clicking
the Add Filter icon on the Log Activity tab, you can select Quick Filter as
your filter parameter and type a text search string. This enables you to apply
your quick filter to the currently displayed list of events or flows. For more
information about the Add Filter dialog box, see Quick Filter syntax.
Event and Flow search pages - From the event and flow search pages, you
can add a Quick Filter to your list of filters to be included in your search criteria.
For more information about configuring search criteria, see Searching events
or flows.
When viewing events in real time (streaming) or last interval mode, you can only
type simple words or phrases in the Quick Filter field. When viewing events using
a time-range, use the following syntax guidelines for typing your text search
criteria:
Search terms can include any plain text that you expect to find in the payload.
For example, Firewall
Include multiple terms in double quotes to indicate that you want to search for
the exact phrase. For example, Firewall deny"
Search terms can include single and multiple character wild cards. The search
term cannot start with a wild card. For example, F?rewall or F??ew*
Search terms are matched in sequence from the first character in the payload
word or phrase. For example, the search term user matches user_1 and
user_2, but does not match the following phrases: ruser, myuser, or anyuser.
Group terms using logical expressions, such as AND, OR, and NOT. The
syntax is case sensitive and the operators must be upper case to be recognized
Quick Filter Type your search criteria in the Quick Filter field and click the
Quick Filter icon or press Enter on the keyboard. All events that
match your search criteria are displayed in the events list. A text
search is run on the event payload to determine which match your
specified criteria.
Note: When you click the Quick Filter field, a tooltip is displayed,
providing information on the appropriate syntax to use for
search criteria. For more syntax information, see Quick Filter
syntax.
Table 4-1 Log Activity tab toolbar options (continued)
Option Description
IBM Security QRadar SIEM Users Guide
Log Activity tab overview 69
as logical expressions and not as search terms. For example: (%PIX* AND
("Accessed URL" OR "Deny udp src") AND 10.100.100.*)
When creating search criteria that includes the NOT logical expression, you
must include at least one other logical expression type, otherwise, your filter will
not return any results. For example: (%PIX* AND ("Accessed URL" OR
"Deny udp src") NOT 10.100.100.*)
The following characters must be preceded by a backslash to indicate that the
character is part of your search term: + - && || ! () {} [] ^ " ~ * ? : \. For example:
"%PIX\-5\-304001"
Right-click menu
options
On the Log Activity tab, you can right-click an event to access additional event
filter information.
The right-click menu options are:
Status bar When streaming events, the status bar displays the average number of results
received per second. This is the number of results the Console successfully
received from the Event Processors. If this number is greater than 40 results per
second, only 40 results are displayed. The remainder is accumulated in the result
buffer. To view additional status information, move your mouse pointer over the
status bar.
When QRadar SIEM is not streaming events, the status bar displays the number of
search results currently displayed on the tab and the amount of time required to
process the search results.
Table 4-2 Right-click menu options
Option Description
Filter on Select this option to filter on the selected event, depending on the
selected parameter in the event.
False Positive Select this option to open the False Positive window, which allows
you to tune out events that are known to be false positives from
creating offenses. This option is disabled in streaming mode. See
Tuning false positives.
More options: Select this option to investigate an IP address or a user name.
For more information about investigating an IP address, see
Investigating IP addresses.
For more information about investigating a user name, see
Investigating user names.
Note: This option is not displayed in streaming mode.
IBM Security QRadar SIEM Users Guide
70 LOG ACTIVITY INVESTIGATION
Log activity
monitoring
By default, the Log Activity tab displays events in streaming mode, allowing you
to view events in real-time. For more information about streaming mode, see
Viewing streaming events. You can specify a different time range to filter events
using the View list box.
If you previously configured saved search criteria as the default, the results of that
search are automatically displayed when you access the Log Activity tab. For
more information about saving search criteria, see Saving event and flow search
criteria.
Viewing streaming
events
Streaming mode enables you to view event data entering your system. This mode
provides you with a real-time view of your current event activity by displaying the
last 50 events.
About this task
If you apply any filters on the Log Activity tab or in your search criteria before
enabling streaming mode, the filters are maintained in streaming mode. However,
streaming mode does not support searches that include grouped events. If you
enable streaming mode on grouped events or grouped search criteria, the Log
Activity tab displays the normalized events. See Viewing normalized events.
When you want to select an event to view details or perform an action, you must
pause streaming before you double-click an event. When streaming is paused, the
last 1,000 events are displayed.
Procedure
Step 1 Click the Log Activity tab.
Step 2 From the View list box, select Real Time (streaming).
For information on the toolbar options, see Table 4-1. For more information about
the parameters displayed in streaming mode, see Table 4-7.
Step 3 Optional. Pause or play the streaming events. Choose one of the following options:
To select an event record, click the Pause icon to pause streaming.
To restart streaming mode, click the Play icon.
Viewing normalized
events
QRadar SIEM collects events in raw format, and then normalizes the events for
display on the Log Activity tab.
About this task
Normalization involves parsing raw event data and preparing the data to display
readable information on the tab. When QRadar SIEM normalizes events, the
system normalizes names as well. Therefore, the name that is displayed on the
Log Activity tab might not match the name that is displayed in the event.
IBM Security QRadar SIEM Users Guide
Log activity monitoring 71
Note: If you have selected a time frame to display, a time series chart is displayed.
For more information about using time series charts, see Time series chart
overview.
The Log Activity tab displays the following parameters when you view normalized
events:
Table 4-3 Log Activity tab - Default (Normalized) parameters
Parameter Description
Current Filters The top of the table displays the details of the filters applied to the
search results. To clear these filter values, click Clear Filter.
Note: This parameter is only displayed after you apply a filter.
View From this list box, you can select the time range you want to filter
for.
Current Statistics When not in Real Time (streaming) or Last Minute (auto refresh)
mode, current statistics are displayed, including:
Note: Click the arrow next to Current Statistics to display or
hide the statistics
Total Results - Specifies the total number of results that
matched your search criteria.
Data Files Searched - Specifies the total number of data files
searched during the specified time span.
Compressed Data Files Searched - Specifies the total
number of compressed data files searched within the specified
time span.
Index File Count - Specifies the total number of index files
searched during the specified time span.
Duration - Specifies the duration of the search.
Note: Current statistics are useful for troubleshooting. When you
contact Customer Support to troubleshoot events, you might
be asked to supply current statistical information.
Charts Displays configurable charts representing the records matched
by the time interval and grouping option. Click Hide Charts if you
want to remove the charts from your display.
The charts are only displayed after you select a time frame of
Last Interval (auto refresh) or above, and a grouping option to
display. For more information about configuring charts, see Chart
management.
Note: If you use Mozilla Firefox as your browser and an ad
blocker browser extension is installed, charts do not display.
To display charts, you must remove the ad blocker browser
extension. For more information, see your browser
documentation.
Offenses icon Click the Offenses icon to view details of the offense associated
with this event. For more information, see Viewing associated
offenses.
IBM Security QRadar SIEM Users Guide
72 LOG ACTIVITY INVESTIGATION
Procedure
Step 1 Click the Log Activity tab.
Step 2 From the Display list box, select Default (Normalized).
Step 3 From the View list box, select the time frame you want to display.
Step 4 Click the Pause icon to pause streaming.
Step 5 Double-click the event you want to view in greater detail. See Event details.
Event Name Specifies the normalized name of the event.
Log Source Specifies the log source that sent the event to QRadar SIEM. If
there are multiple log sources associated with this event, this field
specifies the term Multiple and the number of log sources.
Event Count Specifies the total number of events bundled in this normalized
event. Events are bundled when many of the same type of event
for the same source and destination IP address are detected
within a short period of time.
Time Specifies the date and time when QRadar SIEM received the
event.
Low Level
Category
Specifies the low-level category associated with this event. For
more information about event categories, see the IBM Security
QRadar SIEM Administration Guide.
Source IP Specifies the source IP address of the event.
Source Port Specifies the source port of the event.
Destination IP Specifies the destination IP address of the event.
Destination Port Specifies the destination port of the event.
Username Specifies the user name associated with this event. User Names
are often available in authentication related events. For all other
types of events where the user name is not available, this field
specifies N/A.
Magnitude Specifies the magnitude of this event. Variables include
credibility, relevance, and severity. Point your mouse over the
magnitude bar to display values and the calculated magnitude.
For more information about credibility, relevance, and severity,
see the Glossary.
Table 4-3 Log Activity tab - Default (Normalized) parameters (continued)
Parameter Description
IBM Security QRadar SIEM Users Guide
Log activity monitoring 73
Viewing raw events You can view raw event data, which is the unparsed event data from the log
source.
About this task
When you view raw event data, the Log Activity tab provides the following
parameters for each event:
Table 4-4 Raw event parameters
Parameter Description
Current Filters The top of the table displays the details of the filters applied to the
search results. To clear these filter values, click Clear Filter.
Note: This parameter is only displayed after you apply a filter.
View From the list box, select the time range you want to filter for.
Current Statistics When not in Real Time (streaming) or Last Minute (auto refresh)
mode, current statistics are displayed, including:
Note: Click the arrow next to Current Statistics to display or
hide the statistics.
Total Results - Specifies the total number of results that
matched your search criteria.
Data Files Searched - Specifies the total number of data files
searched during the specified time span.
Compressed Data Files Searched - Specifies the total
number of compressed data files searched within the specified
time span.
Index File Count - Specifies the total number of index files
searched during the specified time span.
Duration - Specifies the duration of the search.
Note: Current statistics are useful for troubleshooting. When you
contact Customer Support to troubleshoot events, you might
be asked to supply current statistic information.
Charts Displays configurable charts representing the records matched
by the time interval and grouping option. Click Hide Charts if you
want to remove the charts from your display.
The charts are only displayed after you select a time frame of
Last Interval (auto refresh) or above, and a grouping option to
display. For more information about configuring charts, see Chart
management.
Note: If you use Mozilla Firefox as your browser and an ad
blocker browser extension is installed, charts do not display.
To displayed charts, you must remove the ad blocker browser
extension. For more information, see your browser
documentation.
Offenses icon Click this icon to view details of the offense associated with this
event. For more information, see Viewing associated offenses.
Start Time Specifies the time of the first event, as reported to QRadar SIEM
by the log source.
IBM Security QRadar SIEM Users Guide
74 LOG ACTIVITY INVESTIGATION
Procedure
Step 1 Click the Log Activity tab.
Step 2 From the Display list box, select Raw Events.
Step 3 From the View list box, select the time frame you want to display.
Step 4 Double-click the event you want to view in greater detail. See Event details.
Viewing grouped
events
Using the Log Activity tab, you can view events grouped by various options. From
the Display list box, you can select the parameter by which you want to group
events.
About this task
The Display list box is not displayed in streaming mode because streaming mode
does not support grouped events. If you entered streaming mode using
non-grouped search criteria, this option is displayed.
The Display list box provides the following options:
Log Source Specifies the log source that originated the event. If there are
multiple log sources associated with this event, this field specifies
the term Multiple and the number of log sources.
Payload Specifies the original event payload information in UTF-8 format.
Table 4-4 Raw event parameters (continued)
Parameter Description
Table 4-5 Grouped events options
Group option Description
Low Level Category Displays a summarized list of events grouped by the
low-level category of the event.
For more information about categories, see the IBM Security
QRadar SIEM Administration Guide.
Event Name Displays a summarized list of events grouped by the
normalized name of the event.
Destination IP Displays a summarized list of events grouped by the
destination IP address of the event.
Destination Port Displays a summarized list of events grouped by the
destination port address of the event.
Source IP Displays a summarized list of events grouped by the source
IP address of the event.
Custom Rule Displays a summarized list of events grouped by the
associated custom rule.
Username Displays a summarized list of events grouped by the user
name associated with the events.
Log Source Displays a summarized list of events grouped by the log
sources that sent the event to QRadar SIEM.
IBM Security QRadar SIEM Users Guide
Log activity monitoring 75
After you select an option from the Display list box, the column layout of the data
depends on the chosen group option. Each row in the events table represents an
event group. The Log Activity tab provides the following information for each
event group:
High Level Category Displays a summarized list of events grouped by the
high-level category of the event.
For more information about categories, see the IBM Security
QRadar SIEM Administration Guide.
Network Displays a summarized list of events grouped by the network
associated with the event.
Source Port Displays a summarized list of events grouped by the source
port address of the event.
Table 4-6 Grouped event parameters
Parameter Description
Grouping By Specifies the parameter that the search is grouped on.
Current Filters The top of the table displays the details of the filter applied to the
search results. To clear these filter values, click Clear Filter.
View From the list box, select the time range you want to filter for.
Current Statistics When not in Real Time (streaming) or Last Minute (auto refresh)
mode, current statistics are displayed, including:
Note: Click the arrow next to Current Statistics to display or
hide the statistics.
Total Results - Specifies the total number of results that
matched your search criteria.
Data Files Searched - Specifies the total number of data files
searched during the specified time span.
Compressed Data Files Searched - Specifies the total
number of compressed data files searched within the specified
time span.
Index File Count - Specifies the total number of index files
searched during the specified time span.
Duration - Specifies the duration of the search.
Note: Current statistics are useful for troubleshooting. When you
contact Customer Support to troubleshoot events, you might
be asked to supply current statistic information.
Table 4-5 Grouped events options (continued)
Group option Description
IBM Security QRadar SIEM Users Guide
76 LOG ACTIVITY INVESTIGATION
Charts Displays configurable charts representing the records matched
by the time interval and grouping option. Click Hide Charts if you
want to remove the chart from your display.
Each chart provides a legend, which is a visual reference to help
you associate the chart objects to the parameters they represent.
Using the legend feature, you can perform the following actions:
Move your mouse pointer over a legend item to view more
information about the parameters it represents.
Right-click the legend item to further investigate the item. For
more information about right-click menu options, see
About QRadar SIEM.
Click a legend item to hide the item in the chart. Click the
legend item again to show the hidden item. You can also click
the corresponding graph item to hide and show the item.
Click Legend if you want to remove the legend from your chart
display.
Note: The charts are only displayed after you select a time frame
of Last Interval (auto refresh) or above, and a grouping option
to display. For more information about configuring charts, see
Chart management.
Note: If you use Mozilla Firefox as your browser and an ad
blocker browser extension is installed, charts do not display.
To display charts, you must remove the ad blocker browser
extension. For more information, see your browser
documentation.
Source IP (Unique
Count)
Specifies the source IP address associated with this event. If
there are multiple IP addresses associated with this event, this
field specifies the term Multiple and the number of IP addresses.
Destination IP
(Unique Count)
Specifies the destination IP address associated with this event. If
there are multiple IP addresses associated with this event, this
field specifies the term Multiple and the number of IP addresses.
Destination Port
(Unique Count)
Specifies the destination ports associated with this event. If there
are multiple ports associated with this event, this field specifies
the term Multiple and the number of ports.
Event Name Specifies the normalized name of the event.
Log Source
(Unique Count)
Specifies the log sources that sent the event to QRadar SIEM. If
there are multiple log sources associated with this event, this field
specifies the term Multiple and the number of log sources.
High Level
Category (Unique
Count)
Specifies the high-level category of this event. If there are
multiple categories associated with this event, this field specifies
the term Multiple and the number of categories.
For more information about categories, see the IBM Security
QRadar SIEM Administration Guide.
Table 4-6 Grouped event parameters (continued)
Parameter Description
IBM Security QRadar SIEM Users Guide
Log activity monitoring 77
Procedure
Step 1 Click the Log Activity tab.
Step 2 From the View list box, select the time frame you want to display.
Step 3 From the Display list box, choose which parameter you want to group events on.
See Table 4-5.
The events groups are listed. For more information on the event group details. See
Table 4-6.
Step 4 To view the List of Events page for a group, double-click the event group you want
to investigate.
The List of Events page does not retain chart configurations you might have
defined on the Log Activity tab. For more information about the List of Events
page parameters, see Table 4-3.
Step 5 To view the details of an event, double-click the event you want to investigate. For
more information on event details, see Table 4-7.
Low Level
Category (Unique
Count)
Specifies the low-level category of this event. If there are multiple
categories associated with this event, this field specifies the term
Multiple and the number of categories.
For more information about categories, see the IBM Security
QRadar SIEM Administration Guide.
Protocol (Unique
Count)
Specifies the protocol ID associated with this event. If there are
multiple protocols associated with this event, this field specifies
the term Multiple and the number of protocol IDs.
Username
(Unique Count)
Specifies the user name associated with this event, if available. If
there are multiple user names associated with this event, this
field specifies the term Multiple and the number of user names.
Magnitude
(Maximum)
Specifies the maximum calculated magnitude for grouped events.
Variables used to calculate magnitude include credibility,
relevance, and severity. For more information about credibility,
relevance, and severity, see the Glossary.
Event Count
(Sum)
Specifies the total number of events bundled in this normalized
event. Events are bundled when many of the same type of event
for the same source and destination IP address are seen within a
short period of time.
Count Specifies the total number of normalized events in this event
group.
Table 4-6 Grouped event parameters (continued)
Parameter Description
IBM Security QRadar SIEM Users Guide
78 LOG ACTIVITY INVESTIGATION
Event details You can view a list of event in various modes, including streaming mode or in event
groups. In whichever mode you choose to view events, you can locate and view
the details of a single event. The event details page provides the following
information:
Table 4-7 Event details
Parameter Description
Event Information
Event Name Specifies the normalized name of the event.
Low Level
Category
Specifies the low-level category of this event. For more
information about categories, see the IBM Security QRadar SIEM
Administration Guide.
Event Description Specifies a description of the event, if available.
Magnitude Specifies the magnitude of this event. For more information about
magnitude, see the Glossary.
Relevance Specifies the relevance of this event. For more information about
relevance, see the Glossary.
Severity Specifies the severity of this event. For more information about
severity, see the Glossary.
Credibility Specifies the credibility of this event. For more information about
credibility, see the Glossary.
Username Specifies the user name associated with this event, if available.
Start Time Specifies the time of the event was received from the log source.
Storage Time Specifies the time that the event was stored in the QRadar SIEM
database.
Log Source Time Specifies the system time as reported by the log source in the
event payload.
Anomaly Detection Information - This pane is only displayed if this event was
generated by an anomaly detection rule. For more information about anomaly
detection rules, see the IBM Security QRadar SIEM Administration Guide. Click the
Anomaly icon to view the saved search results that caused the anomaly detection
rule to generate this event.
Rule Description Specifies the anomaly detection rule that generated this event.
Anomaly
Description
Specifies a description of the anomalous behavior that was
detected by the anomaly detection rule.
Anomaly Alert
Value
Specifies the anomaly alert value.
Source and Destination Information
Source IP Specifies the source IP address of the event.
Destination IP Specifies the destination IP address of the event.
Source Asset
Name
Specifies the user-defined asset name of the event source. For
more information about assets, see Asset management.
Destination Asset
Name
Specifies the user-defined asset name of the event destination.
For more information about assets, see Asset management
IBM Security QRadar SIEM Users Guide
Log activity monitoring 79
Source Port Specifies the source port of this event.
Destination Port Specifies the destination port of this event.
Pre NAT Source
IP
For a firewall or another device capable of Network Address
Translation (NAT), this parameter specifies the source IP address
before the NAT values were applied. NAT translates an IP
address in one network to a different IP address in another
network.
Pre NAT
Destination IP
For a firewall or another device capable of NAT, this parameter
specifies the destination IP address before the NAT values were
applied.
Pre NAT Source
Port
For a firewall or another device capable of NAT, this parameter
specifies the source port before the NAT values were applied.
Pre NAT
Destination Port
For a firewall or another device capable of NAT, this parameter
specifies the destination port before the NAT values were
applied.
Post NAT Source
IP
For a firewall or another device capable of NAT, this parameter
specifies the source IP address after the NAT values were
applied.
Post NAT
Destination IP
For a firewall or another device capable of NAT, this parameter
specifies the destination IP address after the NAT values were
applied.
Post NAT Source
Port
For a firewall or another device capable of NAT, this parameter
specifies the source port after the NAT values were applied.
Post NAT
Destination Port
For a firewall or another device capable of NAT, this parameter
specifies the destination port after the NAT values were applied.
IPv6 Source Specifies the source IPv6 address of the event.
IPv6 Destination Specifies the destination IPv6 address of the event.
Source MAC Specifies the source MAC address of the event.
Destination MAC Specifies the destination MAC address of the event.
Payload Information
Payload Specifies the payload content from the event. This field offers
three tabs to view the payload:
Universal Transformation Format (UTF) - Click UTF.
Hexadecimal - Click HEX.
Base64 - Click Base64.
Additional Information
Protocol Specifies the protocol associated with this event.
QID Specifies the QID for this event. Each event has a unique QID.
For more information about mapping a QID, see Modifying
event mapping.
Table 4-7 Event details (continued)
Parameter Description
IBM Security QRadar SIEM Users Guide
80 LOG ACTIVITY INVESTIGATION
Log Source Specifies the log source that sent the event to QRadar SIEM. If
there are multiple log sources associated with this event, this field
specifies the term Multiple and the number of log sources.
Event Count Specifies the total number of events bundled in this normalized
event. Events are bundled when many of the same type of event
for the same source and destination IP address are seen within a
short period of time.
Custom Rules Specifies custom rules that match this event. For more
information about rules, see the IBM Security QRadar SIEM
Administration Guide.
Custom Rules
Partially Matched
Specifies custom rules that partially match this event. For more
information about rules, see the IBM Security QRadar SIEM
Administration Guide.
Annotations Specifies the annotation for this event. Annotations are text
descriptions that rules can automatically add to events as part of
the rule response. For more information about rules, see the IBM
Security QRadar SIEM Administration Guide.
Identity Information - QRadar SIEM collects identity information, if available, from
log source messages. Identity information provides additional details about assets on
your network. Log sources only generate identity information if the log message sent
to QRadar SIEM contains an IP address and least one of the following items: user
name or MAC address. Not all log sources generate identity information. For more
information about identity and assets, see Asset management.
Identity Username Specifies the user name of the asset associated with this event.
Identity IP Specifies the IP address of the asset associated with this event.
Identity Net Bios
Name
Specifies the Network Base Input/Output System (Net Bios)
name of the asset associated with this event.
Identity Extended
Field
Specifies additional information about the asset associated with
this event. The content of this field is user-defined text and
depends on the devices on your network that are available to
provide identity information. Examples include: physical location
of devices, relevant policies, network switch, and port names.
Has Identity (Flag) Specifies True if QRadar SIEM has collected identify information
for the asset associated with this event.
For more information about which devices send identity
information, see the IBM Security QRadar DSM Configuration
Guide.
Identity Host
Name
Specifies the host name of the asset associated with this event.
Identity MAC Specifies the MAC address of the asset associated with this
event.
Identity Group
Name
Specifies the group name of the asset associated with this event.
Table 4-7 Event details (continued)
Parameter Description
IBM Security QRadar SIEM Users Guide
Viewing associated offenses 81
Event details toolbar The event details toolbar provides the following functions:
Viewing associated
offenses
From the Log Activity tab, you can view the offense associated with the event.
About this task
If an event matches a rule, an offense can be generated on the Offenses tab. For
more information about rules, see the IBM Security QRadar SIEM Administration
Guide. For more information about managing offenses, see Offense management.
When you view an offense from the Log Activity tab, the offense might not display
if the Magistrate has not yet saved the offense associated with the selected event
Table 4-8 Event details toolbar
Function Description
Return to Events List Click Return to Event List to return to the list of events.
Offense Click Offense to display the offenses associated with the
event.
Anomaly Click Anomaly to display the saved search results that
caused the anomaly detection rule to generate this event.
Note: This icon is only displayed if this event was generated
by an anomaly detection rule.
Map Event Click Map Event to edit the event mapping. For more
information, see Modifying event mapping.
False Positive Click False Positive to tune QRadar SIEM to prevent false
positive events from generating into offenses.
Extract Property Click Extract Property to create a custom event property
from the selected event. For more information, see Custom
event and flow properties.
Previous Click Previous to view the previous event in the event list.
Next Click Next to view the next event in the event list.
PCAP Data Note: This option is only displayed if your QRadar SIEM
Console is configured to integrate with the Juniper JunOS
Platform DSM. For more information about managing
PCAP data, see Managing PCAP data.
From the PCAP Data list box, select one of the following
options:
View PCAP Information - Select this option to view the
PCAP information. For more information, see Viewing
PCAP information.
Download PCAP File - Select this option to download the
PCAP file to your desktop system. For more information,
see Downloading the PCAP file to your desktop
system.
Print Click Print to print the event details.
IBM Security QRadar SIEM Users Guide
82 LOG ACTIVITY INVESTIGATION
to disk or the offense has been purged from the database. If this occurs, the
system notifies you.
Procedure
Step 1 Click the Log Activity tab.
Step 2 Optional. If you are viewing events in streaming mode, click the Pause icon to
pause streaming.
Step 3 Click the Offense icon beside the event you want to investigate.
Step 4 View the associated offense.
Modifying event
mapping
You can manually map a normalized or raw event to a high-level and low-level
category (or QID). This manual action allows QRadar SIEM to map unknown log
source events to known QRadar SIEM events so that they can be categorized and
processed appropriately.
About this task
For normalization purposes, QRadar SIEM automatically maps events from log
sources to high- and low-level categories. For more information about event
categories, see the IBM Security QRadar SIEM Administration Guide.
When QRadar SIEM receives events from log sources that the system is unable to
categorize, QRadar SIEM categorizes these events as unknown. These events
occur for several reasons, including:
User-defined Events - Some log sources, such as Snort, allow you to create
user-defined events.
New Events or Older Events - Vendor log sources might update their software
with maintenance releases to support new events that QRadar SIEM might not
support.
Note: The Map Event icon is disabled for events when the high-level category is
SIM Audit or the log source type is Simple Object Access Protocol (SOAP).
Procedure
Step 1 Click the Log Activity tab.
Step 2 Optional. If you are viewing events in streaming mode, click the Pause icon to
pause streaming.
Step 3 Double-click the event you want to map.
Step 4 Click Map Event.
Step 5 If you know the QID that you want to map to this event, type the QID in the Enter
QID field. Go to Step 7.
IBM Security QRadar SIEM Users Guide
Tuning false positives 83
Step 6 If you do not know the QID you want to map to this event, you can search for a
particular QID:
a Choose one of the following options:
- To search for a QID by category, select the high-level category from the
High-Level Category list box.
- To search for a QID by category, select the low-level category from the
Low-Level Category list box.
- To search for a QID by log source type, select a log source type from the
Log Source Type list box.
- To search for a QID by name, type a name in the QID/Name field.
b Click Search.
A list of QIDs are displayed.
c Select the QID you want to associate this event with.
Step 7 Click OK.
Tuning false
positives
You can use the False Positive Tuning function to prevent false positive events
from creating offenses. You can tune false positive events from the event list or
event details page.
About this task
You must have appropriate permissions for creating customized rules to tune false
positives. For more information about roles, see the IBM Security QRadar SIEM
Administration Guide. For more information about false positives, see the
Glossary.
Procedure
Step 1 Click the Log Activity tab.
Step 2 Optional. If you are viewing events in streaming mode, click the Pause icon to
pause streaming.
Step 3 Select the event you want to tune.
Step 4 Click False Positive.
Step 5 In the Event/Flow Property pane on the False Positive window, select one of the
following options:
Event/Flow(s) with a specific QID of <Event>
Any Event/Flow(s) with a low-level category of <Event>
Any Event/Flow(s) with a high-level category of <Event>
Step 6 In the Traffic Direction pane, select one of the following options:
<Source IP Address> to <Destination IP Address>
<Source IP Address> to Any Destination
IBM Security QRadar SIEM Users Guide
84 LOG ACTIVITY INVESTIGATION
Any Source to <Destination IP Address>
Any Source to any Destination
Step 7 Click Tune.
Managing PCAP
data
If your QRadar SIEM Console is configured to integrate with the Juniper JunOS
Platform DSM, QRadar SIEM can receive, process, and store Packet Capture
(PCAP) data from a Juniper SRX-Series Services Gateway log source.
For more information about the Juniper JunOS Platform DSM, see the IBM
Security QRadar DSM Configuration Guide.
Displaying the PCAP
data column
The PCAP Data column is not displayed on the Log Activity tab by default. When
you create search criteria, you must select the PCAP Data column in the Column
Definition pane.
Before you begin
Before you can display PCAP data on the Log Activity tab, the Juniper
SRX-Series Services Gateway log source must be configured with the PCAP
Syslog Combination protocol. For more information about configuring log source
protocols, see the IBM Security QRadar Log Sources Users Guide.
About this task
When you perform a search that includes the PCAP Data column, an icon is
displayed in the PCAP Data column of the search results if PCAP data is available
for an event. Using the PCAP icon, you can view the PCAP data or download the
PCAP file to your desktop system.
Procedure
Step 1 Click the Log Activity tab.
Step 2 From the Search list box, select New Search.
Step 3 Optional. To search for events that have PCAP data, configure the following search
criteria:
a From the first list box, select PCAP data.
b From the second list box, select Equals.
c From the third list box, select True.
d Click Add Filter.
Step 4 Configure your column definitions to include the PCAP Data column:
a From the Available Columns list in the Column Definition pane, click PCAP
Data.
b Click the Add Column icon on the bottom set of icons to move the PCAP Data
column to the Columns list.
IBM Security QRadar SIEM Users Guide
Managing PCAP data 85
c Optional. Click the Add Column icon in the top set of icons to move the PCAP
Data column to the Group By list.
Step 5 Click Filter.
Step 6 Optional. If you are viewing events in streaming mode, click the Pause icon to
pause streaming.
Step 7 Double-click the event you want to investigate.
What to do next
For more information about viewing and downloading PCAP data, see the
following sections:
Viewing PCAP information
Downloading the PCAP file to your desktop system
Viewing PCAP
information
From the PCAP Data toolbar menu, you can view the PCAP information or
download the PCAP file to your desktop system. You can view a readable version
of the data in the PCAP file.
Before you begin
Before you can view a PCAP information, you must perform or select a search that
displays the PCAP Data column. See Displaying the PCAP data column.
About this task
Before PCAP data can be displayed, QRadar SIEM must retrieve the PCAP file for
display on the user interface. If the download process takes an extended period of
time, the Downloading PCAP Packet Information window is displayed. In most
cases, the download process is quick and this window is not displayed.
After the file is retrieved, a pop-up window provides a readable version of the
PCAP file. You can read the information displayed on the window, or download the
information to your desktop system
Procedure
Step 1 For the event you want to investigate, choose one of the following options:
Select the event and click the PCAP icon.
Right-click the PCAP icon for the event and select More Options > View PCAP
Information.
Double-click the event you want to investigate, and then select PCAP Data >
View PCAP Information from the event details toolbar.
Step 2 If you want to download the information to your desktop system, choose one of the
following options:
Click Download PCAP File to download the original PCAP file to be used in an
external application.
Click Download PCAP Text to download the PCAP information in .TXT format.
IBM Security QRadar SIEM Users Guide
86 LOG ACTIVITY INVESTIGATION
Step 3 Choose one of the following options:
If you want to open the file for immediate viewing, select the Open with option
and select an application from the list box.
If you want to save the list, select the Save File option.
Step 4 Click OK.
Downloading the
PCAP file to your
desktop system
You can download the PCAP file to your desktop system for storage or for use in
other applications.
Before you begin
Before you can view a PCAP information, you must perform or select a search that
displays the PCAP Data column. See Displaying the PCAP data column.
Procedure
Step 1 For the event you want to investigate, choose one of the following options:
Select the event and click the PCAP icon.
Right-click the PCAP icon for the event and select More Options > Download
PCAP File.
Double-click the event you want to investigate, and then select PCAP Data >
Download PCAP File from the event details toolbar.
Step 2 Choose one of the following options:
If you want to open the file for immediate viewing, select the Open with option
and select an application from the list box.
If you want to save the list, select the Save File option.
Step 3 Click OK.
Exporting events You can export events in Extensible Markup Language (XML) or Comma
Separated Values (CSV) format. The length of time required to export your data
depends on the number of parameters specified.
Procedure
Step 1 Click the Log Activity tab.
Step 2 Optional. If you are viewing events in streaming mode, click the Pause icon to
pause streaming.
Step 3 From the Actions list box, select one of the following options:
Export to XML > Visible Columns - Select this option to export only the
columns that are visible on the Log Activity tab. This is the recommended
option.
Export to XML > Full Export (All Columns) - Select this option to export all
event parameters. A full export can take an extended period of time to
complete.
IBM Security QRadar SIEM Users Guide
Exporting events 87
Export to CSV > Visible Columns - Select this option to export only the
columns that are visible on the Log Activity tab. This is the recommended
option.
Export to CSV > Full Export (All Columns) - Select this option to export all
event parameters. A full export can take an extended period of time to
complete.
Step 4 If you want to resume your activities while the export is in progress, click Notify
When Done.
Result
When the export is complete, you receive notification that the export is complete. If
you did not select the Notify When Done icon, the status window is displayed.
IBM Security QRadar SIEM Users Guide
5
NETWORK ACTIVITY INVESTIGATION
Using the Network Activity tab, you can monitor and investigate network activity
(flows) in real-time or perform advanced searches.
Network Activity
tab overview
You must have permission to view the Network Activity tab. For more information
on permissions and assigning roles, see the IBM Security QRadar SIEM
Administration Guide.
The Network Activity tab allows you to visually monitor and investigate flow data
in real-time, or perform advanced searches to filter the displayed flows. A flow is a
communication session between two hosts. You can view flow information to
determine how the traffic is communicated, and what was communicated (if the
content capture option is enabled). Flow information can also include such details
as protocols, Autonomous System Number (ASN) values, or Interface Index
(IFIndex) values.
Network Activity tab
toolbar
Using the toolbar, you can access the following options:
Table 5-1 Network Activity tab toolbar options
Option Description
Search Click Search to perform advanced searches on flows. Options
include:
New Search - Select this option to create a new flow search.
Edit Search - Select this option to select and edit a flow search.
Manage Search Results - Select this option to view and
manage search results.
For more information about the search feature, see Data
searches.
Quick Searches From this list box, you can run previously saved searches. Options
are displayed in the Quick Searches list box only when you have
saved search criteria that specifies the Include in my Quick
Searches option.
Add Filter Click Add Filter to add a filter to the current search results.
Save Criteria Click Save Criteria to save the current search criteria.
IBM Security QRadar SIEM Users Guide
90 NETWORK ACTIVITY INVESTIGATION
Save Results Click Save Results to save the current search results. This option
is only displayed after a search is complete. This option is disabled
in streaming mode.
Cancel Click Cancel to cancel a search in progress. This option is
disabled in streaming mode.
False Positive Click False Positive to open the False Positive Tuning window,
which allows you to tune out flows that are known to be false
positives from creating offenses. For more information about false
positives, see the Glossary.
This option is disabled in streaming mode. See Exporting flows.
Table 5-1 Network Activity tab toolbar options (continued)
Option Description
IBM Security QRadar SIEM Users Guide
Network Activity tab overview 91
Rules The Rules option is only visible if you have permission to view
custom rules.
Click Rules to configure custom flow rules. Options include:
Rules - Select this option to view or create a rule. If you only
have the permission to view rules, the summary page of the
Rules Wizard is displayed. If you have the permission to
maintain custom rules, the Rules Wizard is displayed and you
can edit the rule.
Note: The anomaly detection rule options are only visible if you
have the Network Activity > Maintain Custom Rules
permission.
To enable the anomaly detection rule options (Add Threshold
Rule, Add Behavioral Rule, and Add Anomaly Rule), you must
save aggregated search criteria because the saved search
criteria specifies the required parameters.
Add Threshold Rule - Select this option to create a threshold
rule. A threshold rule tests flow traffic for activity that exceeds a
configured threshold. Thresholds can be based on any data
collected by QRadar SIEM. For example, if you create a
threshold rule indicating that no more than 220 clients can log
into the server between 8 am and 5 pm, the rules generate an
alert when the 221st client attempts to login.
When you select the Add Threshold Rule option, the Rules
Wizard is displayed, prepopulated with the appropriate options
for creating a threshold rule.
Add Behavioral Rule - Select this option to create a behavioral
rule. A behavior rule tests flow traffic for volume changes in
behavior that occurs in regular seasonal patterns. For example,
if a mail server typically communicates with 100 hosts per
second in the middle of the night and then suddenly starts
communicating with 1,000 hosts a second, a behavioral rule
generates an alert.
When you select the Add Behavioral Rule option, the Rules
Wizard is displayed, prepopulated with the appropriate options
for creating a behavioral rule.
Add Anomaly Rule - Select this option to create an anomaly
rule. An anomaly rule tests flow traffic for abnormal activity,
such as the existence of new or unknown traffic, which is traffic
that suddenly ceases or a percentage change in the amount of
time an object is active. For example, you can create an
anomaly rule to compare the average volume of traffic for the
last 5 minutes with the average volume of traffic over the last
hour. If there is more than a 40% change, the rule generates a
response.
Table 5-1 Network Activity tab toolbar options (continued)
Option Description
IBM Security QRadar SIEM Users Guide
92 NETWORK ACTIVITY INVESTIGATION
Quick Filter syntax The Quick Filter feature enables you to search flow payloads using a text search
string. The Quick Filter functionality is available in the following locations on the
user interface:
Network Activity toolbar - On the toolbar, a Quick Filter field enables you to
type a text search string and click the Quick Filter icon to apply your quick filter
to the currently displayed list of flows.
Add Filter dialog box - From the Add Filter dialog box, accessed by clicking
the Add Filter icon on the Network Activity tab, you can select Quick Filter as
your filter parameter and type a text search string. This enables you to apply
your quick filter to the currently displayed list of flows. For more information
about the Add Filter dialog box, see Data searches.
When you select the Add Anomaly Rule option, the Rules
Wizard is displayed, prepopulated with the appropriate options
for creating an anomaly rule.
For more information about rules, see the IBM Security QRadar
SIEM Administration Guide.
Actions Click Actions to perform the following actions:
Show All - Select this option to remove all filters on search
criteria and display all unfiltered flows.
Print - Select this option to print the flows displayed on the
page.
Export to XML - Select this option to export flows in XML
format. See Exporting flows.
Export to CSV - Select this option to export flows in CSV
format. See Exporting flows.
Delete - Select this option to delete a search result. See Data
searches.
Notify - Select this option to specify that you want a notification
emailed to you on completion of the selected searches. This
option is only enabled for searches in progress.
Note: The Print, Export to XML, and Export to CSV options are
disabled in streaming mode and when viewing partial search
results.
Quick Filter Type your search criteria in the Quick Filter field and click the
Quick Filter icon or press Enter on the keyboard. All flows that
match your search criteria are displayed in the flows list. A text
search is run on the event payload to determine which match your
specified criteria.
Note: When you click the Quick Filter field, a tooltip is displayed,
providing information on the appropriate syntax to use for
search criteria. For more syntax information, see Quick Filter
syntax.
Table 5-1 Network Activity tab toolbar options (continued)
Option Description
IBM Security QRadar SIEM Users Guide
Network Activity tab overview 93
Flow search pages - From the flow search pages, you can add a Quick Filter
to your list of filters to be included in your search criteria. For more information
about configuring search criteria, see Data searches.
When viewing flows in real time (streaming) or last interval mode, you can only
type simple words or phrases in the Quick Filter field. When viewing flow using a
time-range, use the following syntax guidelines for typing your text search criteria:
Search terms can include any plain text that you expect to find in the payload.
For example, Firewall
Include multiple terms in double quotes to indicate that you want to search for
the exact phrase. For example, Firewall deny"
Search terms can include single and multiple character wild cards. The search
term cannot start with a wild card. For example, F?rewall or F??ew*
Search terms are matched in sequence from the first character in the payload
word or phrase. For example, the search term user matches user_1 and
user_2, but does not match the following phrases: ruser, myuser, or anyuser.
Group terms using logical expressions, such as AND, OR, and NOT. The
syntax is case sensitive and the operators must be upper case to be recognized
as logical expressions and not as search terms. For example: (%PIX* AND
("Accessed URL" OR "Deny udp src") AND 10.100.100.*)
When creating search criteria that includes the NOT logical expression, you
must include at least one other logical expression type, otherwise, your filter will
not return any results. For example: (%PIX* AND ("Accessed URL" OR
"Deny udp src") NOT 10.100.100.*)
The following characters must be preceded by a backslash to indicate that the
character is part of your search term: + - && || ! () {} [] ^ " ~ * ? : \. For example:
"%PIX\-5\-304001"
Right-click menu
options
On the Network Activity tab, you can right-click a flow to access additional flow
filter criteria.
The right-click menu options are:
Table 5-2 Right-click menu options
Option Description
Filter on Select this option to filter on the selected flow, depending on the
selected parameter in the flow.
False Positive Select this option to open the False Positive Tuning window, which
allows you to tune out flows that are known to be false positives
from creating offenses. This option is disabled in streaming mode.
See Exporting flows.
More options: Select this option to investigate an IP address. See Investigating
IP addresses.
Note: This option is not displayed in streaming mode.
IBM Security QRadar SIEM Users Guide
94 NETWORK ACTIVITY INVESTIGATION
Status bar When streaming flows, the status bar displays the average number of results
received per second. This is the number of results the Console successfully
received from the Event Processors. If this number is greater than 40 results per
second, only 40 results are displayed. The remainder is accumulated in the result
buffer. To view additional status information, move your mouse pointer over the
status bar.
When QRadar SIEM is not streaming flows, the status bar displays the number of
search results currently displayed and the amount of time required to process the
search results.
OverFlow records If you have administrative permissions, you can specify the maximum number of
flows you want to send from the QFlow Collector to the Event Processors. All data
collected after the configured flow limit has been reached is grouped into one flow
record. This flow record is then displayed on the Network Activity tab with a
source IP address of 127.0.0.4 and a destination IP address of 127.0.0.5. This flow
record specifies OverFlow on the Network Activity tab.
Network activity
monitoring
By default, the Network Activity tab displays flows in streaming mode, allowing
you to view flows in real-time. For more information about streaming mode, see
Viewing streaming flows. You can specify a different time range to filter flows
using the View list box.
If you previously configured a saved search as the default, the results of that
search are automatically displayed when you access the Network Activity tab.
For more information about saving search criteria, see Saving event and flow
search criteria.
Viewing streaming
flows
Streaming mode enables you to view flow data entering your system. This mode
provides you with a real-time view of your current flow activity by displaying the last
50 flows.
About this task
If you apply any filters on the Network Activity tab or in your search criteria before
enabling streaming mode, the filters are maintained in streaming mode. However,
streaming mode does not support searches that include grouped flows. If you
enable streaming mode on grouped flows or grouped search criteria, the Network
Activity tab displays the normalized flows. See Viewing normalized flows.
When you want to select a flow to view details or perform an action, you must
pause streaming before you double-click an event. When streaming is paused, the
last 1,000 flows are displayed.
Procedure
Step 1 Click the Network Activity tab.
Step 2 From the View list box, select Real Time (streaming).
IBM Security QRadar SIEM Users Guide
Network activity monitoring 95
For information on the toolbar options, see Table 5-1. For more information about
the parameters displayed in streaming mode, see Table 5-3.
Step 3 Optional. Pause or play the streaming flows. Choose one of the following options:
To select an event record, click the Pause icon to pause streaming.
To restart streaming mode, click the Play icon.
Viewing normalized
flows
QRadar SIEM collects flow data, and then normalizes the flow data for display on
the Network Activity tab.
About this task
Normalization involves preparing flow data to display readable information on the
tab.
Note: If you have selected a time frame to display, a time series chart is displayed.
For more information about using the time series charts, see Time series chart
overview.
The Network Activity tab displays the following parameters when you view
normalized flows:
Table 5-3 Network Activity tab parameters
Parameter Description
Current Filters The top of the table displays the details of the filters applied to the
search results. To clear these filter values, click Clear Filter.
Note: This parameter is only displayed after you apply a filter.
View From the list box, you can select the time range you want to filter
for.
Current Statistics When not in Real Time (streaming) or Last Minute (auto refresh)
mode, current statistics are displayed, including:
Note: Click the arrow next to Current Statistics to display or
hide the statistics.
Total Results - Specifies the total number of results that
matched your search criteria.
Data Files Searched - Specifies the total number of data files
searched during the specified time span.
Compressed Data Files Searched - Specifies the total
number of compressed data files searched within the specified
time span.
Index File Count - Specifies the total number of index files
searched during the specified time span.
Duration - Specifies the duration of the search.
Note: Current statistics are useful for troubleshooting. When you
contact Customer Support to troubleshoot flows, you might be
asked to supply current statistical information.
IBM Security QRadar SIEM Users Guide
96 NETWORK ACTIVITY INVESTIGATION
Charts Displays configurable charts representing the records matched
by the time interval and grouping option. Click Hide Charts if you
want to remove the charts from your display.
The charts are only displayed after you select a time frame of
Last Interval (auto refresh) or above, and a grouping option to
display. For more information about configuring charts, see
Configuring charts.
Note: If you use Mozilla Firefox as your browser and an ad
blocker browser extension is installed, charts do not display.
To display charts, you must remove the ad blocker browser
extension. For more information, see your browser
documentation.
Offense icon Click the Offenses icon to view details of the offense associated
with this flow.
Flow Type Specifies the flow type. Flow types are measured by the ratio of
incoming activity to outgoing activity. Flow types include:
Standard Flow - Bidirectional traffic
Type A - Single-to-Many (unidirectional), for example, a single
host performing a network scan.
Type B - Many-to-Single (unidirectional), for example, a
Distributed DoS (DDoS) attack.
Type C - Single-to-Single (unidirectional), for example, a host
to host port scan.
First Packet Time Specifies the date and time that QRadar SIEM received the flow.
Storage time Specifies the time the flow was stored in the QRadar SIEM
database.
Source IP Specifies the source IP address of the flow.
Source Port Specifies the source port of the flow.
Destination IP Specifies the destination IP address of the flow.
Destination Port Specifies the destination port of the flow.
Source Bytes Specifies the number of bytes sent from the source host.
Destination Bytes Specifies the number of bytes sent from the destination host.
Total Bytes Specifies the total number of bytes associated with the flow.
Source Packets Specifies the total number of packets sent from the source host.
Destination
Packets
Specifies the total number of packets sent from the destination
host.
Total Packets Specifies the total number of packets associated with the flow.
Protocol Specifies the protocol associated with the flow.
Application Specifies the detected application of the flow. For more
information about application detection, see the IBM Security
QRadar Application Configuration Guide.
Table 5-3 Network Activity tab parameters (continued)
Parameter Description
IBM Security QRadar SIEM Users Guide
Network activity monitoring 97
Procedure
Step 1 Click the Network Activity tab.
Step 2 From the Display list box, select Default (Normalized).
Step 3 From the View list box, select the time frame you want to display.
Step 4 Click the Pause icon to pause streaming.
Step 5 Double-click the flow you want to view in greater detail. See Flow details.
ICMP Type/Code Specifies the Internet Control Message Protocol (ICMP) type and
code, if applicable.
If the flow has ICMP type and code information in a known
format, this field displays as Type <A>, Code <B>, where <A>
and <B> are the numeric values of the type and code.
Source Flags Specifies the Transmission Control Protocol (TCP) flags detected
in the source packet, if applicable.
Destination Flags Specifies the TCP flags detected in the destination packet, if
applicable.
Source QoS Specifies the Quality of Service (QoS) service level for the flow.
QoS enables a network to provide various levels of service for
flows. QoS provides the following basic service levels:
Best Effort - This service level does not guarantee delivery.
The delivery of the flow is considered best effort.
Differentiated Service - Certain flows are granted priority
over other flows. This priority is granted by classification of
traffic.
Guaranteed Service - This service level guarantees the
reservation of network resources for certain flows.
Destination QoS Specifies the QoS level of service for the destination flow.
Flow Source Specifies the system that detected the flow. For more information
about flow sources, see the IBM Security QRadar SIEM
Administration Guide.
Flow Interface Specifies the interface that received the flow.
Source If Index Specifies the source Interface Index (IFIndex) number.
Destination If
Index
Specifies the destination IFIndex number.
Source ASN Specifies the source Autonomous System Number (ASN) value.
Destination ASN Specifies the destination ASN value.
Table 5-3 Network Activity tab parameters (continued)
Parameter Description
IBM Security QRadar SIEM Users Guide
98 NETWORK ACTIVITY INVESTIGATION
Viewing grouped
flows
Using the Network Activity tab, you can view flows grouped by various options.
From the Display list box, you can select the parameter by which you want to
group flows.
About this task
The Display list box is not displayed in streaming mode because streaming mode
does not support grouped flows. If you entered streaming mode using
non-grouped search criteria, this option is displayed.
The Display list box provides the following options:
After you select an option from the Display list box, the column layout of the data
depends on the chosen group option. Each row in the flows table represents an
Table 5-4 Grouped flow options
Group Option Description
Unioned Flows Displays several flows in one uninterrupted pattern across
several intervals, in a single record. For example, if a flow is five
minutes long, the unioned flow displays as a single flow five
minutes long. Without the unioned flow, the flow displays as five
flows: one flow for each minute.
Unioned flows display a summarized list of flows grouped by
unioned flow information.
Source or
Destination IP
Displays a summarized list of flows grouped by the IP address
associated with the flow.
Source IP Displays a summarized list of flows grouped by the source IP
address of the flow.
Destination IP Displays a summarized list of flows grouped by the destination IP
address of the flow.
Source Port Displays a summarized list of flows grouped by the source port of
the flow.
Destination Port Displays a summarized list of flows grouped by the destination
port of the flow.
Source Network Displays a summarized list of flows grouped by the source
network of the flow.
Destination
Network
Displays a summarized list of flows grouped by the destination
network of the flow.
Application Displays a summarized list of flows grouped by the application
that originated the flow.
Geographic Displays a summarized list of flows grouped by geographic
location.
Protocol Displays a summarized list of flows grouped by the protocol
associated with the flow.
Flow Bias Displays a summarized list of flows grouped by the flow direction.
ICMP Type Displays a summarized list of flows grouped by the ICMP type of
the flow.
IBM Security QRadar SIEM Users Guide
Network activity monitoring 99
flow group. The Network Activity tab provides the following information for each
flow group:
Table 5-5 Grouped flow parameters
Parameter Description
Grouping By Specifies the parameter that the search is grouped on.
Current Filters The top of the table displays the details of the filter applied to the
search results. To clear these filter values, click Clear Filter.
View From the list box, select the time range you want to filter for.
Current Statistics When not in Real Time (streaming) or Last Minute (auto refresh)
mode, current statistics are displayed, including:
Note: Click the arrow next to Current Statistics to display or
hide the statistics.
Total Results - Specifies the total number of results that
matched your search criteria.
Data Files Searched - Specifies the total number of data files
searched during the specified time span.
Compressed Data Files Searched - Specifies the total
number of compressed data files searched within the specified
time span.
Index File Count - Specifies the total number of index files
searched during the specified time span.
Duration - Specifies the duration of the search.
Note: Current Statistics are useful for troubleshooting. When you
contact Customer Support to troubleshoot flows, you might be
asked to supply current statistical information.
Charts Displays configurable charts representing the records matched
by the time interval and grouping option. Click Hide Charts if you
want to remove the graph from your display.
The charts are only displayed after you select a time frame of
Last Interval (auto refresh) or above, and a grouping option to
display. For more information about configuring charts, see
Configuring charts.
Note: If you use Mozilla Firefox as your browser and an ad
blocker browser extension is installed, charts do not display.
To display charts, you must remove the ad blocker browser
extension. For more information, see your browser
documentation.
Source IP (Unique
Count)
Specifies the source IP address of the flow.
Destination IP
(Unique Count)
Specifies the destination IP address of the flow. If there are
multiple destination IP addresses associated with this flow, this
field specifies the term Multiple and the number of IP addresses.
Source Port
(Unique Count)
Displays the source port of the flow.
IBM Security QRadar SIEM Users Guide
100 NETWORK ACTIVITY INVESTIGATION
Procedure
Step 1 Click the Network Activity tab.
Step 2 From the View list box, select the time frame you want to display.
Step 3 From the Display list box, choose which parameter you want to group flows on.
See Table 5-4.
The flow groups are listed. For more information on the flow group details. See
Table 5-6.
Step 4 To view the List of Flows page for a group, double-click the flow group you want to
investigate.
The List of Flows page does not retain chart configurations you might have defined
on the Network Activity tab. For more information about the List of Flows
parameters, see Table 5-3.
Step 5 To view the details of a flow, double-click the flow you want to investigate. For more
information about the flow details page, see Table 5-6.
Destination Port
(Unique Count)
Specifies the destination port of the flow. If there are multiple
destination ports associated with this flow, this field specifies the
term Multiple and the number of ports.
Source Network
(Unique Count)
Specifies the source network of the flow. If there are multiple
source networks associated with this flow, this field specifies the
term Multiple and the number of networks.
Destination
Network (Unique
Count)
Specifies the destination network of the flow. If there are multiple
destination networks associated with this flow, this field specifies
the term Multiple and the number of networks.
Application
(Unique Count)
Specifies the detected application of the flows. If there are
multiple applications associated with this flow, this field specifies
the term Multiple and the number of applications.
Source Bytes
(Sum)
Specifies the number of bytes from the source.
Destination Bytes
(Sum)
Specifies the number of bytes from the destination.
Total Bytes (Sum) Specifies the total number of bytes associated with the flow.
Source Packets
(Sum)
Specifies the number of packets from the source.
Destination
Packets (Sum)
Specifies the number of packets from the destination.
Total Packets
(Sum)
Specifies the total number of packets associated with the flow.
Count Specifies the number of flows sent or received.
Table 5-5 Grouped flow parameters (continued)
Parameter Description
IBM Security QRadar SIEM Users Guide
Network activity monitoring 101
Flow details You can view a list of flows in various modes, including streaming mode or in flow
groups. In whichever mode you choose to view flows, you can locate and view the
details of a single flow. The flow details page provides the following information:
Table 5-6 Flow details
Parameter Description
Flow Information
Protocol Specifies the protocol associated with this flow. For more
information about protocols, see the IBM Security QRadar
Application Configuration Guide.
Application Specifies the detected application of the flow. For more
information about application detection, see the IBM Security
QRadar Application Configuration Guide.
Magnitude Specifies the magnitude of this flow. For more information about
magnitude, see the Glossary.
Relevance Specifies the relevance of this flow. For more information about
relevance, see the Glossary.
Severity Specifies the severity of this flow. For more information about
severity, see the Glossary.
Credibility Specifies the credibility of this flow. For more information about
credibility, see the Glossary.
First Packet Time Specifies the start time of the flow, as reported to QRadar SIEM
by the flow source. For more information about flow sources, see
the IBM Security QRadar SIEM Administration Guide.
Last Packet Time Specifies the end time of the flow, as reported to QRadar SIEM
by the flow source. For more information about flow sources, see
the IBM Security QRadar SIEM Administration Guide.
Storage Time Specifies the time the flow was stored in the QRadar SIEM
database.
Event Name Specifies the normalized name of the flow.
Low Level
Category
Specifies the low-level category of this flow. For more information
about categories, see the IBM Security QRadar SIEM
Administration Guide.
Event Description Specifies a description of the flow, if available.
Source and Destination Information
Source IP Specifies the source IP address of the flow.
Destination IP Specifies the destination IP address of the flow.
Source Asset
Name
Specifies the source asset name of the flow. For more
information about assets, see Asset management.
Destination Asset
Name
Specifies the destination asset name of the flow. For more
information about assets, see Asset management.
IPv6 Source Specifies the source IPv6 address of the flow.
IPv6 Destination Specifies the destination IPv6 address of the flow.
IBM Security QRadar SIEM Users Guide
102 NETWORK ACTIVITY INVESTIGATION
Source Port Specifies the source port of the flow.
Destination Port Specifies the destination port of the flow.
Source QoS Specifies the QoS level of service for the source flow.
Destination QoS Specifies the QoS level of service for the destination flow.
Source ASN Specifies the source ASN number.
Note: If this flow has duplicate records from multiple flow
sources, the corresponding source ASN numbers are listed.
Destination ASN Specifies the destination ASN number.
Note: If this flow has duplicate records from multiple flow
sources, the corresponding destination ASN numbers are
listed.
Source If Index Specifies the source IFIndex number.
Note: If this flow has duplicate records from multiple flow
sources, the corresponding source IFIndex numbers are
listed.
Destination If
Index
Specifies the destination IFIndex number.
Note: If this flow has duplicate records from multiple flow
sources, the corresponding source IFIndex numbers are
listed.
Source Payload Specifies the packet and byte count for the source payload.
Destination
Payload
Specifies the packet and byte count for the destination payload.
Payload Information
Source Payload Specifies source payload content from the flow. This field offers
three formats to view the payload:
Universal Transformation Format (UTF) - Click UTF.
Hexidecimal - Click HEX.
Base64 - Click Base64.
Note: If your flow source is Netflow v9 or IPFIX, unparsed fields
from these sources might be displayed in the Source
Payload field. The format of the unparsed field is
<name>=<value>. For example, MIN_TTL=x.
Destination
Payload
Specifies destination payload content from the flow. This field
offers three formats to view the payload:
Universal Transformation Format (UTF) - Click UTF.
Hexidecimal - Click HEX.
Base64 - Click Base64.
Table 5-6 Flow details (continued)
Parameter Description
IBM Security QRadar SIEM Users Guide
Network activity monitoring 103
Flow details toolbar The flow details toolbar provides the following functions:
Additional Information
Flow Type Specifies the flow type. Flow types are measured by the ratio of
incoming activity to outgoing activity. Flow types include:
Standard - Bidirectional traffic
Type A - Single-to-Many (unidirectional)
Type B - Many-to-Single (unidirectional)
Type C - Single-to-Single (unidirectional)
Flow Direction Specifies the direction of the flow. Flow directions include:
L2L - Internal traffic from a local network to another local
network.
L2R - Internal traffic from a local network to a remote network.
R2L - Internal traffic from a remote network to a local network.
R2R - Internal traffic from a remote network to another remote
network.
Custom Rules Specifies custom rules that match this flow. For more information
about rules, see the IBM Security QRadar SIEM Administration
Guide.
Custom Rules
Partially Matched
Specifies custom rules that partially match to this flow. For more
information about rules, see the IBM Security QRadar SIEM
Administration Guide.
Flow
Source/Interface
Specifies the flow source name of the system that detected the
flow.
Note: If this flow has duplicate records from multiple flow
sources, the corresponding flow sources are listed.
Annotations Specifies the annotation or notes for this flow. Annotations are
text descriptions that rules can automatically add to flows as part
of the rule response. For more information about rules, see the
IBM Security QRadar SIEM Administration Guide.
Table 5-6 Flow details (continued)
Parameter Description
Table 5-7 Flow details toolbar
Function Description
Return to Results Click Return to Results to return to the list of flows.
Offense Click Offense to display the offenses that the flow was
correlated to.
Extract Property Click Extract Property to create a custom flow property from
the selected flow. For more information, see Custom event
and flow properties.
IBM Security QRadar SIEM Users Guide
104 NETWORK ACTIVITY INVESTIGATION
Tuning false
positives
You can use the False Positive Tuning function to prevent false positive flows from
creating offenses. You can tune false positive flows from the flow list or flow details
page.
About this task
You must have appropriate permissions for creating customized rules to tune false
positives. For more information about roles, see the IBM Security QRadar SIEM
Administration Guide. For more information about false positives, see the
Glossary.
Procedure
Step 1 Click the Network Activity tab.
Step 2 Optional. If you are viewing flows in streaming mode, click the Pause icon to pause
streaming.
Step 3 Select the flow you want to tune.
Step 4 Click False Positive.
Step 5 In the Event/Flow Property pane on the False Positive window, select one of the
following options:
Event/Flow(s) with a specific QID of <Event>
Any Event/Flow(s) with a low-level category of <Event>
Any Event/Flow(s) with a high-level category of <Event>
Step 6 In the Traffic Direction pane, select one of the following options:
<Source IP Address> to <Destination IP Address>
<Source IP Address> to Any Destination
Any Source to <Destination IP Address>
Any Source to any Destination
Step 7 Click Tune.
Note: You can tune false positive flows from the summary or details page.
False Positive Click False Positive to open the False Positive Tuning
window, which allows you to tune out flows that are known to
be false positives from creating offenses. This option is
disabled in streaming mode. See Exporting flows.
Previous Click Previous to view the previous flow in the event list.
Next Click Next to view the next flow in the event list.
Print Click Print to print the flow details.
Table 5-7 Flow details toolbar (continued)
Function Description
IBM Security QRadar SIEM Users Guide
Exporting flows 105
Exporting flows You can export flows in Extensible Markup Language (XML) or Comma Separated
Values (CSV) format. The length of time required to export your data depends on
the number of parameters specified.
Procedure
Step 1 Click the Network Activity tab.
Step 2 Optional. If you are viewing flows in streaming mode, click the Pause icon to pause
streaming.
Step 3 From the Actions list box, select one of the following options:
Export to XML > Visible Columns - Select this option to export only the
columns that are visible on the Log Activity tab. This is the recommended
option.
Export to XML > Full Export (All Columns) - Select this option to export all
flow parameters. A full export can take an extended period of time to complete.
Export to CSV > Visible Columns - Select this option to export only the
columns that are visible on the Log Activity tab. This is the recommended
option.
Export to CSV > Full Export (All Columns) - Select this option to export all
flow parameters. A full export can take an extended period of time to complete.
Step 4 If you want to resume your activities, click Notify When Done.
Result
When the export is complete, you receive notification that the export is complete. If
you did not select the Notify When Done icon, the status window is displayed.
IBM Security QRadar SIEM Users Guide
6
CHART MANAGEMENT
Using the charts on the Log Activity and Network Activity tabs, you can view
your data using various chart configuration options.
Charts overview If you select a time frame or a grouping option to view your data on the Log
Activity and Network Activity tabs, charts display above the event or flow list.
Charts do not display while in streaming mode.
You can configure a chart to select what data you want to plot. You can configure
charts independently of each other to display your search results from different
perspectives.
Chart types include:
Bar Chart - Displays data in a bar chart. This option is only available for
grouped events.
Pie Chart - Displays data in a pie chart. This option is only available for
grouped events.
Table - Displays data in a table. This option is only available for grouped
events.
Time Series - Displays an interactive line chart representing the records
matched by a specified time interval. For information on configuring time series
search criteria, see Time series chart overview.
After you configure a chart, your chart configurations are retained when you:
Change your view using the Display list box.
Apply a filter.
Save your search criteria.
Your chart configurations are not retained when you:
Start a new search.
Access a quick search.
IBM Security QRadar SIEM Users Guide
108 CHART MANAGEMENT
View grouped results in a branch window.
Save your search results.
Note: If you use the Mozilla Firefox web browser and an ad blocker browser
extension is installed, charts do not display. To display charts, you must remove
the ad blocker browser extension. For more information, see your browser
documentation.
Time series chart
overview
Time series charts are graphical representations of your log or network activity
over time. Peaks and valleys displayed in the charts depict high and low volume
activity. Time series charts are useful for short-term and long-term trending of data.
Using time series charts, you can access, navigate, and investigate log or network
activity from various views and perspectives.
Note: You must have the appropriate role permissions to manage and view time
series charts. For more information about role permissions, see the IBM Security
QRadar SIEM Administration Guide.
To display time series charts, you must create and save a search that includes time
series and grouping options. QRadar SIEM supports up to 100 saved time series
searches. QRadar SIEM includes default time series saved searches, which you
can access from the list of available searches on the event or flow search page.
You can easily identify saved time series searches on the Quick Searches menu,
because the search name is appended with the time range specified in the search
criteria.
If your search parameters match a previously saved search for column definition
and grouping options, a time series chart might automatically display for your
search results. If a time series chart does not automatically display for your
unsaved search criteria, no previously saved search criteria exists to match your
search parameters. If this occurs, you must enable time series data capture and
save your search criteria.
You can magnify and scan a time line on a time series chart to investigate log or
network activity. The following table provides functions you can use to view time
series charts:
IBM Security QRadar SIEM Users Guide
Chart legends 109
Chart legends Each chart provides a legend, which is a visual reference to help you associate the
chart objects to the parameters they represent.
Using the legend feature, you can perform the following actions:
Move your mouse pointer over a legend item or the legend color block to view
more information about the parameters it represents.
Right-click the legend item to further investigate the item. For more information
about right-click menu options, see About QRadar SIEM.
Click a pie or bar chart legend item to hide the item in the chart. Click the
legend item again to show the hidden item. You can also click the
corresponding graph item to hide and show the item.
Click Legend, or the arrow beside it, if you want to remove the legend from
your chart display.
Table 6-1 Time series charts functions
Function Description
View data in greater detail Using the zoom feature, you can investigate smaller time
segments of event traffic.
Move your mouse pointer over the chart, and then use
your mouse wheel to magnify the chart (roll the
mouse wheel up).
Highlight the area of the chart you want to magnify.
When you release your mouse button, the chart
displays a smaller time segment. Now you can click
and drag the chart to scan the chart.
When you magnify a time series chart, the chart
refreshes to display a smaller time segment.
View a larger time span of
data
Using the zoom feature, you can investigate larger time
segments or return to the maximum time range. You can
expand a time range using one of the following options:
Click Zoom Reset at the top left corner of the chart.
Move your mouse pointer over the chart, and then use
your mouse wheel to expand the view (roll the mouse
wheel down).
Scan the chart When you have magnified a time series chart, you can
click and drag the chart left or right to scan the time line.
IBM Security QRadar SIEM Users Guide
110 CHART MANAGEMENT
Configuring charts You can use configuration options to change the chart type, the object type you
want to chart, and the number of objects represented on the chart. For time series
charts, you can also select a time range and enable time series data capture.
About this task
QRadar SIEM can accumulate data so that when you perform a time series
search, a cache of data is available to display data for the previous time period.
After you enable time series data capture for a selected parameter, an asterisk (*)
is displayed next to the parameter in the Value to Graph list box.
Before you begin
Charts are not displayed when you view events or flows in Real Time (streaming)
mode. To display charts, you must access the Log Activity or Network Activity
tab, and choose one of the following options:
Select options from the View and Display list boxes, and then click Save
Criteria on the toolbar. See Saving event and flow search criteria.
On the toolbar, select a saved search from the Quick Search list box.
Perform a grouped search, and then click Save Criteria on the toolbar. See
Searching events or flows and Saving event and flow search criteria.
If you plan to configure a time series chart, ensure that the saved search criteria is
grouped and specifies a time range.
Procedure
Step 1 Click the Log Activity or Network Activity tab.
Step 2 In the Charts pane, click the Configure icon.
Step 3 Configure values the following parameters:.
Parameters Description
Value to Graph From the list box, select the object type that you want to graph
on the Y axis of the chart. Options include all normalized and
custom event or flow parameters included in your search
parameters.
Display Top From the list box, select the number of objects you want to
view in the chart. The default is 10. Charting any more than 10
items might cause your chart data to be unreadable.
Chart Type From the list box, select the chart type you want to view.
If your bar, pie, or table chart is based on saved search criteria
with a time range of more than 1 hour, you must click Update
Details to update the chart and populate the event details.
Capture Time Series
Data
Select this check box if you want to enable time series data
capture. When you select this check box, the chart feature
begins accumulating data for time series charts. By default,
this option is disabled.
This option is only available on Time Series charts.
IBM Security QRadar SIEM Users Guide
Configuring charts 111
Step 4 If you selected the Time Series chart option and enabled the Capture Time
Series Data option, click Save Criteria on the toolbar.
Step 5 To view the list of events or flows if your time range is greater than 1 hour, click
Update Details.
Time Range From the list box, select the time range you want to view.
This option is only available on Time Series charts.
Parameters Description
IBM Security QRadar SIEM Users Guide
7
DATA SEARCHES
On the Log Activity, Network Activity, and Offenses tabs, you can search
events, flows, and offenses using specific criteria. You can create a new search or
load a previously saved set of search criteria. You can select, organize, and group
the columns of data to be displayed in search results.
Event and flow
Searches
You can perform searches on the Log Activity and Network Activity tabs. After
you perform a search, you can save the search criteria and the search results.
Searching events or
flows
On the Log Activity and Network Activity tabs, you can search for events and
flows that match your search criteria.
About this task
When you perform a search, QRadar SIEM searches the entire database for
events or flows that match your criteria. This process might take an extended
period of time depending on the size of your database.
The Quick Filter search parameter in the Search Parameters pane allows you to
search for events or flows that match your text string in the event payload. For
more information about how to use the Quick Filter parameter, see Quick Filter
syntax (events) or Quick Filter syntax (flows).
The following table describes the search options you can use to search event and
flow data:
Table 7-1 Event and flow search options
Options Description
Group This list box allows you to select an event search group or flow
Search Group to view in the Available Saved Searches list.
Type Saved
Search or Select
from List
This field allows you to type the name of a saved search or a
keyword to filter the Available Saved Searches list.
Available Saved
Searches
This list displays all available searches, unless you apply a filter
to the list using the Group or Type Saved Search or Select
from List options. You can select a saved search on this list to
display or edit.
IBM Security QRadar SIEM Users Guide
114 DATA SEARCHES
Search The Search icon is available in multiple panes on the search
page. You can click Search when you are finished configuring
the search and want to view the results.
Include in my
Quick Searches
This check box allows you to include this search in your Quick
Search menu, which is located on the Log Activity tab and
Network Activity toolbars. For more information about the
Quick Search menu, see Log activity investigation or
Network activity investigation.
Include in my
Dashboard
This check box allows you to include the data from your saved
search on the Dashboard tab. For more information on the
Dashboard tab, see Dashboard management.
Note: This parameter is only displayed if the search is grouped.
Set as Default This check box allows you to set this search as your default
search when you access the Log Activity or Network Activity
tab.
Share with
Everyone
This check box allows you to share this search with all other
users.
Real Time
(streaming)
This option allows you to display event or flow results in
streaming mode. For more information on streaming mode, see
Viewing streaming events.
Note: When Real Time (streaming) is enabled, you are unable to
group your search results. If you select any grouping option in
the Column Definition pane, an error message opens.
Last Interval (auto
refresh)
This option allows you the search results to display in
auto-refresh mode. In auto-refresh mode, the Log Activity and
Network Activity tabs refresh at one minute intervals to display
the most recent information.
Recent This option allows you to select a predefined time range for your
search. After you select this option, you must select a time range
option from the list box.
Specific Interval This option allows you to select a custom time range for your
search. After you select this option, you must select the date and
time range from the Start Time and End Time calendars.
Table 7-1 Event and flow search options
Options Description
IBM Security QRadar SIEM Users Guide
Event and flow Searches 115
Data
Accumulation
This pane is only displayed when you load a saved search.
Enabling unique counts on accumulated data that is shared with
many other saved searches and reports may decrease system
performance.
When you load a saved search, this pane displays the following
options:
If no data is accumulating for this saved search, the following
information message is displayed: Data is not being
accumulated for this search.
If data is accumulating for this saved search, the following
options are displayed:
columns - When you click or hover your mouse over this link,
a list of the columns that are accumulating data opens.
Enable Unique Counts/Disable Unique Counts - This link
allows you to enable or disable the search results to display
unique event and flow counts instead of average counts over
time. After you click the Enable Unique Counts link, a dialog
box opens and indicates which saved searches and reports
share the accumulated data.
Current Filters This list displays the filters applied to this search. The options to
add a filter are located above Current Filters list.
Save results when
the search is
complete
This check box allows you to save and name the search results.
Display This list allows you to select a predefined column set to display in
the search results.
Type Column or
Select from List
You can use field to filter the columns that are listed in the
Available Columns list.
You can type the name of the column you want to locate or type a
keyword to display a list of column names that include that
keyword. For example, type Device to display a list of columns
that include Device in the column name.
Available Columns This list displays available columns. Columns that are currently in
use for this saved search are highlighted and displayed in the
Columns list.
Add and remove
column icons (top
set)
The top set of icons allows you to customize the Group By list.
Add Column - Select one or more columns from the
Available Columns list and click the Add Column icon.
Remove Column - Select one or more columns from the
Group By list and click the Remove Column icon.
Table 7-1 Event and flow search options
Options Description
IBM Security QRadar SIEM Users Guide
116 DATA SEARCHES
Procedure
Step 1 Choose one of the following options:
To search events, click the Log Activity tab.
To search flows, click the Network Activity tab.
Step 2 From the Search list box, select New Search.
Step 3 Choose one of the following options:
To load a previously saved search, go to Step 4.
To create a new search, go to Step 5.
Step 4 Select a previously saved search:
Add and remove
column icons
(bottom set)
The bottom set of icon allows you to customize the Columns list.
Add Column - Select one or more columns from the
Available Columns list and click the Add Column icon.
Remove Column - Select one or more columns from the
Columns list and click the Remove Column icon.
Group By This list specifies the columns on which the saved search groups
the results. You can further customize the Group By list using
the following options:
Move Up - Select a column and move it up through the priority
list using the Move Up icon.
Move Down - Select a column and move it down through the
priority list using the Move Down icon.
The priority list specifies in which order the results are grouped.
The search results are grouped by the first column in the Group
By list and then grouped by the next column on the list.
Columns Specifies columns chosen for the search. You can select more
columns from the Available Columns list. You can further
customize the Columns list by using the following options:
Move Up - Select a column and move it up through the priority
list using the Move Up icon.
Move Down - Select a column and move it down through the
priority list using the Move Down icon.
If the column type is numeric or time-based and there is an entry
in the Group By list, the column includes a list box to allow you to
choose how you want to group the column.
If the column type is group, the column includes a list box to allow
you to choose how many levels you want to include for the group.
Order By From the first list box, select the column by which you want to
sort the search results. Then, from the second list box, select the
order you want to display for the search results. Options include
Descending and Ascending.
Table 7-1 Event and flow search options
Options Description
IBM Security QRadar SIEM Users Guide
Event and flow Searches 117
a Choose one of the following options:
- From the Available Saved Searches list, select the saved search you want
to load.
- In the Type Saved Search or Select from List field, type the name of the
search you want to load.
b Click Load.
c In the Edit Search pane, select the options you want for this search. See
Table 7-1.
Step 5 In the Time Range pane, select the options for the time range you want to capture
for this search. See Table 7-1.
Step 6 Optional. In the Data Accumulation pane, enable unique counts:
a Click Enable Unique Counts.
b On the Warning window, read the warning message and click Continue. For
more information on enabling unique counts, see Table 7-1.
Step 7 In the Search Parameters pane, define your search criteria:
a From the first list box, select a parameter you want to search for. For example,
Device, Source Port, or Event Name.
b From the second list box, select the modifier you want to use for the search.
c In the entry field, type specific information related to your search parameter.
d Click Add Filter.
e Repeat steps a through d for each filter you want to add to the search criteria.
Step 8 Optional. To automatically save the search results when the search is complete,
select the Save results when search is complete check box, and then type a
name for the saved search.
Step 9 In the Column Definition pane, define the columns and column layout you want to
use to view the results:
a From the Display list box, select the preconfigured column set to associate with
this search.
b Click the arrow next to Advanced View Definition to display advanced search
parameters.
c Customize the columns to display in the search results. See Table 7-1.
Step 10 Click Filter.
Result
When you generate a search that displays on the Log Activity or Network
Activity tab before the search has collected all results, the partial results page is
displayed. If the search is not complete, the In Progress (<percent>% Complete)
status is displayed in the top right corner.
While viewing partial search results, the search engine works in the background to
complete the search and refreshes the partial results to update your view.
IBM Security QRadar SIEM Users Guide
118 DATA SEARCHES
When the search is complete, the Completed status is displayed in the top right
corner.
Saving event and
flow search criteria
On the Log Activity and Network Activity tabs, you can save configured search
criteria so that you can re-use the criteria and use the saved search criteria in other
QRadar SIEM components, such as reports. Saved search criteria does not expire.
About this task
If you specify a time range for your search, QRadar SIEM appends your search
name with the specified time range. For example, a saved search named Exploits
by Source with a time range of Last 5 minutes becomes Exploits by Source - Last
5 minutes.
If you change a column set in a previously saved search, and then save the search
criteria using the same name, previous accumulations for time series charts are
lost.
Procedure
Step 1 Choose one of the following options:
Click the Log Activity tab.
Click the Network Activity tab.
Step 2 Perform a search. See Searching events or flows.
The search results are displayed.
Step 3 Click Save Criteria.
Step 4 Enter values for the parameters:
Parameter Description
Search Name Type the unique name you want to assign to this search criteria.
Assign Search
to Group(s)
Select the check box for the group you want to assign this saved
search. If you do not select a group, this saved search is assigned to
the Other group by default. For more information, see Managing
search groups.
Manage
Groups
Click Manage Groups to manage search groups. For more
information, see Managing search groups.
IBM Security QRadar SIEM Users Guide
Offense searches 119
Step 5 Click OK.
Offense searches You can search offenses using specific criteria to display offenses that match the
search criteria in a results list. You can create a new search or load a previously
saved set of search criteria.
Searching offenses
on the My Offenses
and All Offenses
pages
On the My Offenses and All Offenses pages of the Offense tab, you can search
for offenses that match your criteria.
About this task
The following table describes the search options you can use to search offense
data on the My Offenses and All Offenses pages:
Timespan
options:
Choose one of the following options:
Real Time (streaming) - Select this option to filter your search
results while in streaming mode. For more information about
streaming mode, see Viewing streaming events or Viewing
streaming flows.
Last Interval (auto refresh) - Select this option to filter your
search results while in auto-refresh mode. The Log Activity and
Network Activity tabs refreshes at one minute intervals to
display the most recent information.
Recent - Select this option and, from this list box, select the time
range you want to filter for.
Specific Interval - Select this option and, from the calendar,
select the date and time range you want to filter for.
Include in my
Quick
Searches
Select this check box to include this search in your Quick Search list
box, which is located on the Log Activity and Network Activity
toolbars.
Include in my
Dashboard
Select this check box to include the data from your saved search on
the Dashboard tab. For more information about the Dashboard tab,
see Dashboard management.
Note: This parameter is only displayed if the search is grouped.
Set as Default Select this check box to set this search as your default search when
you access the Log Activity or Network Activity tab.
Share with
Everyone
Select this check box to share these search requirements with all
other QRadar SIEM users.
Parameter Description
Table 7-2 My Offenses and All Offenses page search options
Options Description
Group This list box allows you to select an offense Search Group to view
in the Available Saved Searches list.
IBM Security QRadar SIEM Users Guide
120 DATA SEARCHES
Type Saved
Search or Select
from List
This field allows you to type the name of a saved search or a
keyword to filter the Available Saved Searches list.
Available Saved
Searches
This list displays all available searches, unless you apply a filter
to the list using the Group or Type Saved Search or Select
from List options. You can select a saved search on this list to
display or edit.
All Offenses This option allows you to search all offenses regardless of time
range.
Recent This option allows you to select a pre-defined time range you
want to filter for. After you select this option, you must select a
time range option from the list box.
Specific Interval This option allows you to configure a custom time range for your
search. After you select this option, you must select one of the
following options.
Start Date between - Select this check box to search offenses
that started during a certain time period. After you select this
check box, use the list boxes to select the dates you want to
search.
Last Event/Flow between - Select this check box to search
offenses for which the last detected event occurred within a
certain time period. After you select this check box, use the list
boxes to select the dates you want to search.
Search The Search icon is available in multiple panes on the search
page. You can click Search when you are finished configuring
the search and want to view the results.
Offense Id In this field, you can type the Offense ID you want to search for.
Description In this field, you can type the description you want to search for.
Assigned to user From this list box, you can select the user name you want to
search for.
Direction From this list box, you can select the offense direction you want
to search for. Options include:
Local to Local
Local to Remote
Remote to Local
Remote to Remote
Local to Remote or Local
Remote to Remote or Local
Source IP In this field, you can type the source IP address or CIDR range
you want to search for.
Destination IP In this field, you can type the destination IP address or CIDR
range you want to search for.
Table 7-2 My Offenses and All Offenses page search options
Options Description
IBM Security QRadar SIEM Users Guide
Offense searches 121
Magnitude From this list box, you can specify a magnitude and then select to
display only offenses with a magnitude that is equal to, less than,
or greater than the configured value. The range is 0 to 10.
Severity From this list box, you can specify a severity and then select to
display only offenses with a severity that is equal to, less than, or
greater than the configured value. The range is 0 to 10.
Credibility From this list box, you can specify a credibility and then select to
display only offenses with a credibility that is equal to, less than,
or greater than the configured value. The range is 0 to 10.
Relevance From this list box, you can specify a relevance and then select to
display only offenses with a relevance that is equal to, less than,
or greater than the configured value. The range is 0 to 10.
Contains
Username
In this field, you can type a regular expression (regex) statement
to search for offenses containing a specific user name. When you
define custom regex patterns, adhere to regex rules as defined
by the Java
TM
programming language. For more information, you
can refer to regex tutorials available on the web.
Source Network From this list box, you can select the source network you want to
search for.
Destination
Network
From this list box, you can select the destination network you
want to search for.
High Level
Category
From this list box, you can select the high-level category you
want to search for. For more information about categories, see
the IBM Security QRadar SIEM Administration Guide.
Low Level
Category
From this list box, you can select the low-level category you want
to search for. For more information about categories, see the IBM
Security QRadar SIEM Administration Guide.
Exclude The options in this pane allow you to exclude offenses from the
search results. The options include:
Active Offenses
Hidden Offenses
Closed Offenses
Inactive offenses
Protected Offense
Close by User This parameter is only displayed when the Closed Offenses
check box is cleared in the Exclude pane.
From this list box, you can select the user name you want to
search closed offenses for or select Any to displayed all closed
offenses.
Reason For
Closing
This parameter is only displayed when the Closed Offenses
check box is cleared in the Exclude pane.
From this list box, you can select a reason you want to search
closed offenses for or select Any to displayed all closed offenses.
Table 7-2 My Offenses and All Offenses page search options
Options Description
IBM Security QRadar SIEM Users Guide
122 DATA SEARCHES
The following table describes the options available in the Offense Type list box:
Events From this list box, you can specify an event count and then select
to display only offenses with an event count that is equal to, less
than, or greater than the configured value.
Flows From this list box, you can specify a flow count and then select to
display only offenses with a flow count that is equal to, less than,
or greater than the configured value.
Total
Events/Flows
From this list box, you can specify a total event and flow count
and then select to display only offenses with a total event and
flow count that is equal to, less than, or greater than the
configured value.
Destinations From this list box, you can specify a destination IP address count
and then select to display only offenses with a destination IP
address count that is equal to, less than, or greater than the
configured value.
Log Source Group From this list box, you can select a log source group that contains
the log source you want to search for. The Log Source list box
displays all log sources assigned to the selected log source
group.
Log Source From this list box, you can select the log source you want to
search for.
Rule Group From this list box, you can select a rule group that contains the
contributing rule you want to search for. The Rule list box
displays all rules assigned to the selected rule group.
Rule From this list box, you can select the contributing rule you want to
search for.
Offense Type From this list box, you can select an offense type you want to
search for. For more information on the options in the Offense
Type list box, see Table 7-3.
Table 7-3 Offense type options
Offense types Description
Any This option searches all offense sources.
Source IP To search for offenses with a specific source IP address, you can
select this option, and then type the source IP address you want
to search for.
Destination IP To search for offenses with a specific destination IP address, you
can select this option, and then type the destination IP address
you want to search for.
Table 7-2 My Offenses and All Offenses page search options
Options Description
IBM Security QRadar SIEM Users Guide
Offense searches 123
Event Name To search for offenses with a specific event name, you can click
the Browse icon to open the Event Browser and select the event
name (QID) you want to search for.
You can search for a particular QID using one of the following
options:
To search for a QID by category, select the Browse by
Category check box and select the high- or low-level category
from the list boxes.
To search for a QID by log source type, select the Browse by
Log Source Type check box and select a log source type
from the Log Source Type list box.
To search for a QID by name, select the QID Search check
box and type a name in the QID/Name field.
Username To search for offenses with a specific user name, you can select
this option, and then type the user name you want to search for.
Source MAC
Address
To search for offenses with a specific source MAC address, you
can select this option, and then type the source MAC address
you want to search for.
Destination MAC
Address
To search for offenses with a specific destination MAC address,
you can select this option, and then type the destination MAC
address you want to search for.
Log Source From the Log Source Group list box, you can select the log
source group that contains the log source you want to search for.
The Log Source list box displays all log sources assigned to the
selected log source group.
From the Log Source list box, select the log source you want to
search for.
Host Name To search for offenses with a specific host name, you can select
this option, and then type the host name you want to search for.
Source Port To search for offenses with a specific source port, you can select
this option, and then type the source port you want to search for.
Destination Port To search for offenses with a specific destination port, you can
select this option, and then type the destination port you want to
search for.
Source IPv6 To search for offenses with a specific source IPv6 address, you
can select this option, and then type the source IPv6 address you
want to search for.
Destination IPv6 To search for offenses with a specific destination IPv6 address,
you can select this option, and then type the destination IPv6
address you want to search for.
Source ASN To search for offenses with a specific Source ASN, you can
select the source ASN from the Source ASN list box.
Destination ASN To search for offenses with a specific destination ASN, you can
select the destination ASN from the Destination ASN list box.
Table 7-3 Offense type options (continued)
Offense types Description
IBM Security QRadar SIEM Users Guide
124 DATA SEARCHES
Procedure
Step 1 Click the Offenses tab.
Step 2 From the Search list box, select New Search.
Step 3 Choose one of the following options:
To load a previously saved search, go to Step 4.
To create a new search, go to Step 7.
Step 4 Select a previously saved search using one of the following options:
From the Available Saved Searches list, select the saved search you want to
load.
In the Type Saved Search or Select from List field, type the name of the
search you want to load.
Step 5 Click Load.
After you load the saved search, the Edit Search pane is displayed.
Step 6 Optional. Select the Set as Default check box to set this search as your default
search.
If you set this search as your default search, the search automatically performs
and displays results each time you access the Offenses tab.
Step 7 On the Time Range pane, select an option for the time range you want to capture
for this search. See Table 7-2.
Step 8 On the Search Parameters pane, define your specific search criteria. See
Table 7-2.
Step 9 On the Offense Source pane, specify the offense type and offense source you
want to search:
a From the list box, select the offense type you want to search for.
When you select an offense type, corresponding search parameters are
displayed.
b Type your search parameters. See Table 7-3.
Step 10 In the Column Definition pane, define the order in which you want to sort the
results:
Rule To search for offenses associated with a specific rule, you can
select the rule group that contains the rule you want to search
from the Rule Group list box. The Rule Group list box displays
all rules assigned to the selected rule group. From the Rule list
box, you select the rule you want to search for.
App ID To search for offenses with a application ID, you can select the
application ID from the App ID list box.
Table 7-3 Offense type options (continued)
Offense types Description
IBM Security QRadar SIEM Users Guide
Offense searches 125
a From the first list box, select the column by which you want to sort the search
results.
b From the second list box, select the order you want to display for the search
results. Options include Descending and Ascending.
Step 11 Click Search.
What to do next
Saving search criteria on the Offense tab
Searching offenses
on the By Source IP
page
This topic provides the procedure for how to search offenses on the By Source IP
page of the Offense tab.
About this task
The following table describes the search options you can use to search offense
data on the By Source IP page:
Table 7-4 By Source IP page search options
Options Description
All Offenses You can select this option to search all source IP addresses
regardless of time range.
Recent You can select this option and, from this list box, select the time
range you want to search for.
Specific Interval To specify an interval to search for, you can select the Specific
Interval option and then select one of the following options:
Start Date between - Select this check box to search source
IP addresses associated with offenses that started during a
certain time period. After you select this check box, use the list
boxes to select the dates you want to search for.
Last Event/Flow between - Select this check box to search
source IP addresses associated with offenses for which the
last detected event occurred within a certain time period. After
you select this check box, use the list boxes to select the dates
you want to search for.
Search The Search icon is available in multiple panes on the search
page. You can click Search when you are finished configuring
the search and want to view the results.
Source IP In this field, you can type the source IP address or CIDR range
you want to search for.
Magnitude From this list box, you can specify a magnitude and then select
display only offenses with a magnitude that is equal to, less than,
or greater than the configured value. The range is 0 to 10.
VA Risk From this list box, you can specify a VA risk and then select
display only offenses with a VA risk that is equal to, less than, or
greater than the configured value. The range is 0 to 10.
IBM Security QRadar SIEM Users Guide
126 DATA SEARCHES
Procedure
Step 1 Click the Offenses tab.
Step 2 Click By Source IP.
Step 3 From the Search list box, select New Search.
Step 4 On the Time Range pane, select an option for the time range you want to capture
for this search. See Table 7-4.
Step 5 On the Search Parameters pane, define your specific search criteria. See
Table 7-4.
Step 6 On the Column Definition pane, define the order in which you want to sort the
results:
a From the first list box, select the column by which you want to sort the search
results.
b From the second list box, select the order you want to display for the search
results. Options include Descending and Ascending.
Step 7 Click Search.
What to do next
Saving search criteria on the Offense tab
Events/Flows From this list box, you can specify an event or flow count and
then select display only offenses with a magnitude that is equal
to, less than, or greater than the configured value.
Exclude You can select the check boxes for the offenses you want to
exclude from the search results. The options include:
Active Offenses
Hidden Offenses
Closed Offenses
Inactive offenses
Protected Offense
Table 7-4 By Source IP page search options
Options Description
IBM Security QRadar SIEM Users Guide
Offense searches 127
Searching offenses
on the By Destination
IP page
On the By Destination IP page of the Offense tab, you can search offenses
grouped by the destination IP address.
About this task
The following table describes the search options you can use to search offenses
on the By Destination IP page:
Procedure
Step 1 Click the Offenses tab.
Step 2 On the navigation menu, click By Destination IP.
Step 3 From the Search list box, select New Search.
Step 4 On the Time Range pane, select an option for the time range you want to capture
for this search. See Table 7-5.
Table 7-5 By Destination IP page search options
Options Description
All Offenses You can select this option to search all destination IP addresses
regardless of time range.
Recent You can select this option and, From this list box, select the time
range you want to search for.
Specific Interval To specify a particular interval to search for, you can select the
Specific Interval option, and then select one of the following
options:
Start Date between - Select this check box to search
destination IP addresses associated with offenses that started
during a certain time period. After you select this check box,
use the list boxes to select the dates you want to search.
Last Event/Flow between - Select this check box to search
destination IP addresses associated with offenses for which
the last detected event occurred within a certain time period.
After you select this check box, use the list boxes to select the
dates you want to search.
Search The Search icon is available in multiple panes on the search
page. You can click Search when you are finished configuring
the search and want to view the results.
Destination IP You can type the destination IP address or CIDR range you want
to search for.
Magnitude From this list box, you can specify a magnitude, and then select
display only offenses with a magnitude that is equal to, less than,
or greater than the configured value.
VA Risk From this list box, you can specify a VA risk, and then select
display only offenses with a VA risk that is equal to, less than, or
greater than the configured value. The range is 0 to 10.
Events/Flows From this list box, you can specify an event or flow count
magnitude, and then select display only offenses with an event or
flow count that is equal to, less than, or greater than the
configured value.
IBM Security QRadar SIEM Users Guide
128 DATA SEARCHES
Step 5 On the Search Parameters pane, define your specific search criteria. See
Table 7-5.
Step 6 On the Column Definition pane, define the order in which you want to sort the
results:
a From the first list box, select the column by which you want to sort the search
results.
b From the second list box, select the order in which you want to display the
search results. Options include Descending and Ascending.
Step 7 Click Search.
What to do next
Saving search criteria on the Offense tab
Searching offenses
on the By Networks
page
On the By Network page of the Offense tab, you can search offenses grouped by
the associated networks.
About this task
The following table describes the search options you can use to search offense
data on the By Network page:
Procedure
Step 1 Click the Offenses tab.
Step 2 Click By Networks.
Step 3 From the Search list box, select New Search.
Step 4 On the Search Parameters pane, define your specific search criteria. See
Table 7-6.
Step 5 On the Column Definition pane, define the order in which you want to sort the
results:
a From the first list box, select the column by which you want to sort the search
results.
Table 7-6 By Network page search options
Options Description
Network From this list box, you can select the network you want to search
for.
Magnitude From this list box, you can specify a magnitude, and then select
display only offenses with a magnitude that is equal to, less than,
or greater than the configured value.
VA Risk From this list box, you can specify a VA risk, and then select
display only offenses with a VA risk that is equal to, less than, or
greater than the configured value.
Event/Flows From this list box, you can specify an event or flow count, and
then select display only offenses with an event or flow count that
is equal to, less than, or greater than the configured value.
IBM Security QRadar SIEM Users Guide
Offense searches 129
b From the second list box, select the order in which you want to display the
search results. Options include Descending and Ascending.
Step 6 Click Search.
What to do next
Saving search criteria on the Offense tab
Saving search
criteria on the
Offense tab
On the Offenses tab, you can save configured search criteria so that you can
re-use the criteria for future searches. Saved search criteria does not expire.
Procedure
Step 1 Click the Offenses tab.
Step 2 Perform a search. See Offense searches.
The search results are displayed.
Step 3 Click Save Criteria.
Step 4 Enter values for the following parameters:
Step 5 Click OK.
Parameter Description
Search Name Type a name you want to assign to this search criteria.
Assign Search
to Group(s)
Select the check box for the groups to which you want to assign this
saved search. If you do not select a group, this saved search is
assigned to the Other group by default.
Manage
Groups
Click Manage Groups to manage search groups. See Managing
search groups.
Timespan
options:
Choose one of the following options:
All Offenses - Select this option to search all offenses regardless
of time range.
Recent - Select the option and, from this list box, select the time
range you want to search for.
Specific Interval - To specify a particular interval to search for,
select the Specific Interval option, and then select one of the
following options:
Start Date between - Select this check box to search offenses
that started during a certain time period. After you select this
check box, use the list boxes to select the dates you want to
search for.
Last Event/Flow between - Select this check box to search
offenses for which the last detected event occurred within a
certain time period. After you select this check box, use the list
boxes to select the dates you want to search.
Set as Default Select this check box to set this search as your default search.
IBM Security QRadar SIEM Users Guide
130 DATA SEARCHES
Deleting search
criteria
If saved search criteria is no longer required, you can delete the search criteria.
About this task
When you delete a saved search, QRadar SIEM objects that are associated with
the saved search might no longer function. Reports and anomaly detection rules
are QRadar SIEM objects that use saved search criteria. After you delete a saved
search, edit the associated objects to ensure they continue to function.
Procedure
Step 1 Choose one of the following options:
Click the Log Activity tab.
Click the Network Activity tab.
Step 2 From the Search list box, select New Search or Edit Search.
Step 3 In the Saved Searches pane, select a saved search from the Available Saved
Searches list box.
Step 4 Click Delete.
If the saved search criteria is not associated with other QRadar SIEM objects, a
confirmation window is displayed. See Step 5.
If the saved search criteria is associated with other QRadar SIEM objects, the
Delete Saved Search window is displayed. The window lists all QRadar SIEM
objects that are associated with the saved search you want to delete. Note the
associated objects. See Step 6.
Step 5 Click OK.
Step 6 Choose one of the following options:
Click OK to proceed. The saved search is now deleted.
Click Cancel to close the Delete Saved Search window.
What to do next
If the saved search criteria was associated with other QRadar SIEM objects,
access the associated objects you noted and edit the objects to remove or replace
the association with the deleted saved search.
Performing a
sub-search
The sub-search feature allows you to perform searches within a set of previously
completed search results. The sub-search function allows you to refine your
search results without requiring you to search the database again.
About this task
This feature is not available for grouped searches, searches in progress, or in
streaming mode.
IBM Security QRadar SIEM Users Guide
Managing event and flow search results 131
Before you begin
When defining a search that you want to use as a base for sub-searching, make
sure that Real Time (streaming) option is disabled and the search is not grouped.
Procedure
Step 1 Choose one of the following options:
Click the Log Activity tab.
Click the Network Activity tab.
Step 2 Perform a search. See Searching events or flows.
Step 3 When your search is complete, add another filter:
a Click Add Filter.
b From the first list box, select a parameter you want to search for.
c From the second list box, select the modifier you want to use for the search.
The list of modifiers that are available depends on the attribute selected in the
first list.
d In the entry field, type specific information related to your search.
e Click Add Filter.
Result
The Original Filter pane specifies the original filters applied to the base search.
The Current Filter pane specifies the filters applied to the sub-search. You can
clear sub-search filters without restarting the base search. Click the Clear Filter
link next to the filter you want to clear. If you clear a filter from the Original Filter
pane, the base search is relaunched.
If you delete the base search criteria for saved sub-search criteria, you still have
access to saved sub-search criteria. If you add a filter, the sub-search searches
the entire database since the search function no longer bases the search on a
previously searched data set
What to do next
Saving event and flow search criteria
Managing event
and flow search
results
You can initiate multiple event and flow searches, and then navigate to other tabs
to perform other tasks while your searches complete in the background. You can
configure a search to send you an email notification when the search is complete.
At any time while a search is in progress, you can return to the Log Activity or
Network Activity tabs to view partial or complete search results.
IBM Security QRadar SIEM Users Guide
132 DATA SEARCHES
Saving search results After you perform an event or flow search, you can save the search results.
About this task
If you perform a search and do not explicitly save the search results, the search
results are available on Manage Search Windows for 24 hours and then are
automatically deleted.
Procedure
Step 1 Choose one of the following options:
Click the Log Activity tab.
Click the Network Activity tab.
Step 2 Perform a search. See Searching events or flows.
Step 3 Click Save Results.
Step 4 On the Save Search Result window, type a unique name for the search results.
Step 5 Click OK.
Viewing managed
search results
Using the Manage Search Results page, you can view partial or complete search
results.
About this task
Saved search results retain chart configurations from the associated search
criteria, however, if the search result is based on search criteria that has been
deleted, the default charts (bar and pie) are displayed.
The Manage Search Results page provides the following parameters:
Table 7-7 Manage Search Results page parameters
Parameter Description
Flags Indicates that an email notification is pending for when the search
is complete.
User Specifies the name of the user who started the search.
Name Specifies the name of the search, if the search has been saved.
For more information about saving a search, see Saving search
results.
Started On Specifies the date and time the search was started.
Ended On Specifies the date and time the search ended.
Duration Specifies the amount of time the search took to complete. If the
search is currently in progress, the Duration parameter specifies
how long the search has been processing to date. If the search
was canceled, the Duration parameter specifies the period of
time the search was processing before it was canceled.
Expires On Specifies the date and time an unsaved search result will expire.
The saved search retention figure is configured in the system
settings. For more information about configuring system settings,
see the IBM Security QRadar SIEM Administration Guide.
IBM Security QRadar SIEM Users Guide
Managing event and flow search results 133
The Manage Search Results window toolbar provides the following functions:
Procedure
Step 1 Choose one of the following options:
Click the Log Activity tab.
Click the Network Activity tab.
Status Specifies the status of the search. The statuses are:
Queued - Specifies that the search is queued to start.
<percent>% Complete - Specifies the progress of the search
in terms of percentage complete. You can click the link to view
partial results.
Sorting - Specifies that the search has finished collecting
results and is currently preparing the results for viewing.
Canceled - Specifies that the search has been canceled. You
can click the link to view the results that were collected before
the cancellation.
Completed - Specifies that the search is complete. You can
click the link to view the results. See Log activity monitoring
or Network activity monitoring.
Size Specifies the file size of the search result set.
Table 7-8 Manage Search Results toolbar
Function Description
New Search Click New Search to create a new search. When you click this
icon, the search page is displayed. See Searching events or
flows.
Save Results Click Save Results to save the selected search results. See
Saving search results.
Cancel Click Cancel to cancel the selected search result that are in
progress or are queued to start. See Canceling a search.
Delete Click Delete to delete the selected search result. See Deleting a
search result.
Notify Click Notify to enable email notification when the selected search
is complete.
View From this list box, you can select which search results you want
to list on the Search Results page. The options are:
Saved Search Results
All Search Results
Canceled/Erroneous Searches
Searches in Progress
Table 7-7 Manage Search Results page parameters (continued)
Parameter Description
IBM Security QRadar SIEM Users Guide
134 DATA SEARCHES
Step 2 From the Search menu, select Manage Search Results.
Step 3 View the list of search results. See Table 7-7.
What to do next
Canceling a search
Deleting a search result
Canceling a search While a search is queued or in progress, you can cancel the search on the Manage
Search Results page.
About this task
If the search is in progress when you cancel it, the results that were accumulated
until the cancellation are maintained.
Procedure
Step 1 Choose one of the following options:
Click the Log Activity tab.
Click the Network Activity tab.
Step 2 From the Search menu, select Manage Search Results.
Step 3 Select the queued or in progress search result you want to cancel.
Step 4 Click Cancel.
Step 5 Click Yes.
Deleting a search
result
If a search result is no longer required, you can delete the search result from the
Manage Search Results page.
Procedure
Step 1 Choose one of the following options:
Click the Log Activity tab.
Click the Network Activity tab.
Step 2 From the Search menu, select Manage Search Results.
Step 3 Select the search result you want to delete.
Step 4 Click Delete.
Step 5 Click Yes.
Managing search
groups
Using the Search Groups window, you can create and manage event, flow, and
offense search groups. These groups allow you to easily locate saved search
criteria on the Log Activity, Network Activity, and Offenses tabs, and in the
Report Wizard.
IBM Security QRadar SIEM Users Guide
Managing search groups 135
Viewing search
groups
QRadar SIEM provides a default set of groups and subgroups, which you can view
on the Event Search Group, Flow Search Group, or Offense Search Group
windows.
About this task
All saved searches that are not assigned to a group are located in the Other
group.
The Event Search Group, Flow Search Group, and Offense Search Group
windows display the following parameters for each group:
The Event Search Group, Flow Search Group, and Offense Search Group window
toolbars provide the following functions:
Procedure
Step 1 Choose one of the following options:
Click the Log Activity tab.
Click the Network Activity tab.
Click the Offenses tab.
Step 2 Select Search > Edit Search.
Step 3 Click Manage Groups.
Step 4 View the search groups. See Table 7-9.
Table 7-9 Search Group window parameters
Parameter Description
Name Specifies the name of the search group.
User Specifies the name of the user that created the search group.
Description Specifies the description of the search group.
Date Modified Specifies the date the search group was modified.
Table 7-10 Search Group window toolbar functions
Function Description
New Group To create a new search group, you can click New Group. See
Creating a new search group.
Edit To edit an existing search group, you can click Edit. See Editing
a search group.
Copy To copy a saved search to another search group, you can click
Copy. See Copying a saved search to another groupe.
Remove To remove a search group or a saved search from a search
group, select the item you want to remove, and then click
Remove. See Removing a group or a saved search from a
group.
IBM Security QRadar SIEM Users Guide
136 DATA SEARCHES
What to do next
Creating a new search group
Editing a search group
Copying a saved search to another group
Removing a group or a saved search from a group
Creating a new
search group
On the Event Search Group, Flow Search Group, and Offense Group Search
windows, you can create a new search group.
Procedure
Step 1 Choose one of the following options:
Click the Log Activity tab.
Click the Network Activity tab.
Click the Offenses tab.
Step 2 Select Search > Edit Search.
Step 3 Click Manage Groups.
Step 4 Select the folder for the group under which you want to create the new group.
Step 5 Click New Group.
Step 6 In the Name field, type a unique name for the new group.
Step 7 Optional. In the Description field, type a description.
Step 8 Click OK.
Editing a search
group
You can edit the Name and Description fields of a search group.
Procedure
Step 1 Choose one of the following options:
Click the Log Activity tab.
Click the Network Activity tab.
Click the Offenses tab.
Step 2 Select Search > Edit Search.
Step 3 Click Manage Groups.
Step 4 Select the group you want edit.
Step 5 Click Edit.
Step 6 Edit the parameters:
Type a new name in the Name field.
Type a new description in the Description field.
Step 7 Click OK.
IBM Security QRadar SIEM Users Guide
Managing search groups 137
Copying a saved
search to another
group
You can copy a saved search to another group. You can copy the saved search to
more than one group.
Procedure
Step 1 Choose one of the following options:
Click the Log Activity tab.
Click the Network Activity tab.
Click the Offenses tab.
Step 2 Select Search > Edit Search.
Step 3 Click Manage Groups.
Step 4 Select the saved search you want to copy.
Step 5 Click Copy.
Step 6 On the Item Groups window, select the check box for the group you want to copy
the saved search to.
Step 7 Click Assign Groups.
Removing a group or
a saved search from
a group
You can use the Remove icon to remove a search from a group or remove a
search group.
About this task
When you remove a saved search from a group, the saved search is not deleted
from your system. The saved search is removed from the group and automatically
moved to the Other group.
You cannot remove the following groups from your system:
Event Search Groups
Flow Search Groups
Offense Search Groups
Other
Procedure
Step 1 Choose one of the following options:
Click the Log Activity tab.
Click the Network Activity tab.
Click the Offenses tab.
Step 2 Select Search > Edit Search.
Step 3 Click Manage Groups.
IBM Security QRadar SIEM Users Guide
138 DATA SEARCHES
Step 4 Choose one of the following options:
Select the saved search you want to remove from the group.
Select the group you want to remove.
Step 5 Click Remove.
Step 6 Click OK.
IBM Security QRadar SIEM Users Guide
8
CUSTOM EVENT AND FLOW
PROPERTIES
Custom event and flow properties allow you to search, view, and report on
information within logs that QRadar SIEM does not typically normalize and display.
Custom property
overview
You can create custom event and flow properties from several locations on the
Log Activity or Network Activity tabs:
Event details - You can select an event from the Log Activity tab to create a
custom event property derived from its payload.
Flow details - You can select a flow rom the Network Activity tab to create a
custom flow property derived from its payload.
Search page - You can create and edit a custom event or property from the
Search page. When you create a new custom property from the Search page,
the property is not derived from any particular event or flow; therefore, the
Custom Property Definition window does not prepopulate. You can copy and
paste payload information from another source.
Required
permissions
To create custom properties, you must have the User Defined Event Properties
or the User Defined Flow Properties permission. If you have Administrative
permissions, you can also create and modify custom properties from the Admin
tab. Click Admin > Data Sources > Custom Event Properties or Admin > Data
Sources > Custom Flow Properties. Check with your administrator to ensure you
have the correct permissions. For more information regarding permissions, see the
IBM Security QRadar SIEM Administration Guide.
Custom property
types
When you create a custom property, you can choose to create one of the following
custom property type:
Regex - Using regular expression (Regex) statements, you can extract
unnormalized data from event or flow payloads.
For example, QRadar SIEM reports on all users who make user permission
changes on an Oracle server. QRadar SIEM provides a list of users and the
number of times they made a change to the permission of another account.
However, QRadar SIEM typically cannot display the actual user account or
permission that was changed. You can create a custom property to extract this
information from the logs, and then use the property in searches and reports.
IBM Security QRadar SIEM Users Guide
140 CUSTOM EVENT AND FLOW PROPERTIES
Use of this feature requires advanced knowledge of regular expressions
(regex). Regex defines the field that you want to become the custom property.
After you enter a regex statement, you can validate it against the payload.
When you define custom regex patterns, adhere to regex rules as defined by
the Java
TM
programming language. For more information, you can refer to
regex tutorials available on the web.
A custom property can be associated with multiple regular expressions. When
an event or flow is parsed, each regex pattern is tested on the event or flow until
a regex pattern matches the payload. The first regex pattern to match the event
or flow payload determines the data to be extracted.
Calculated - Using calculation-based custom properties, you can perform
calculations on existing numeric event or flow properties to produce a
calculated property. For example, you can create a property that displays a
percentage by dividing one numeric property by another numeric property.
Custom property
management
You can create, edit, copy, and delete custom properties.
Creating a
regex-based custom
property
You can create a regex-based customer property to match event or flow payloads
to a regular expression.
About this task
When you configure a regex-based custom property, the Custom Event Property
or Custom Flow Property windows provide the following parameters:
Table 8-1 Custom property definition window parameters (regex)
Parameter Description
Test Field Specifies the payload that was extracted from the
unnormalized event or flow.
Property Definition
Existing Property To select an existing property, select this option, and then
select a previously saved property name from the list box.
New Property To create a new property, select this option, and then type a
unique name for this custom property. The new property
name cannot be the name of a normalized property, such as
Username, Source IP, or Destination IP.
Optimize parsing for
rules, reports, and
searches
To parse and store the property the first time QRadar SIEM
receives the event or flow, select the check box. When you
select the check box, the property does not require additional
parsing for reporting, searching, or rule testing.
If you clear this check box, the property is parsed each time a
report, search, or rule test is performed.
By default, this option is disabled.
IBM Security QRadar SIEM Users Guide
Custom property management 141
Field Type From the list box, select the field type. The field type
determines how the custom property is displayed in QRadar
SIEM and which options are available for aggregation. The
field type options are:
Alpha-Numeric
Numeric
IP
Port
The default is Alpha-Numeric.
Description Type a description of this custom property.
Property Expression Definition
Log Source Type From the list box, select the type of log source to which this
custom event property applies.
This parameter is only displayed on the Custom Event
Property Definition window.
Log Source From the list box, select the log source to which this custom
event property applies. If there are multiple log sources
associated with this event, this field specifies the term Multiple
and the number of log sources.
This parameter is only displayed on the Custom Event
Property Definition window.
Event Name To specify an event name to which this custom property
applies, select this option.
Click Browse to access the Event Browser and select the
QRadar SIEM Identifier (QID) for the event name you want
applied to this custom property.
By default, this option is enabled.
Category To specify a low-level category to which this custom property
applies, select this option.
To select a low-level category:
1 From the High Level Category list box, select the
high-level category. The Low Level Category list updates
to include only the low-level categories associated with the
selected high-level category.
2 From the Low Level Category list box, select the low-level
category to which this custom property applies.
Table 8-1 Custom property definition window parameters (regex) (continued)
Parameter Description
IBM Security QRadar SIEM Users Guide
142 CUSTOM EVENT AND FLOW PROPERTIES
Procedure
Step 1 Choose one of the following:
Click the Log Activity tab.
Click the Network Activity tab.
Step 2 Optional. If you are viewing events or flows in streaming mode, click the Pause
icon to pause streaming.
Step 3 Double-click the event or flow you want to base the custom property on.
Step 4 Click Extract Property.
Step 5 In the Property Type Selection pane, select the Regex Based option.
Step 6 Configure the custom property parameters. See Table 8-1.
RegEx Type the regular expression you want to use for extracting the
data from the payload. Regular expressions are
case-sensitive.
Sample regular expressions:
email: (.+@[^\.].*\.[a-z]{2,}$)
URL:
(http\://[a-zA-Z0-9\-\.]+\.[a-zA-Z]{2,3}(/\
S*)?$)
Domain Name: (http[s]?://(.+?)["/?:])
Floating Point Number: ([-+]?\d*\.?\d*$)
Integer: ([-+]?\d*$)
IP Address:
(\b\d{1,3}\.\d{1,3}\.\d{1,3}\.\d{1,3}\b)
For example: To match a log that resembles:
SEVERITY=43
Construct the following Regular Expression:
SEVERITY=([-+]?\d*$)
Note: Capture groups must be enclosed in parenthesis.
Capture Group Type the capture group you want to use if the regex contains
more than one capture group.
Capture groups treat multiple characters as a single unit. In a
capture group, characters are grouped inside a set of
parentheses.
Test Click Test to test the regular expression against the payload.
Enabled Select this check box to enable this custom property. If you
clear the check box, this custom property does not display in
search filters or column lists and the property is not parsed
from payloads.
The default is Enabled.
Table 8-1 Custom property definition window parameters (regex) (continued)
Parameter Description
IBM Security QRadar SIEM Users Guide
Custom property management 143
Step 7 Click Test to test the regular expression against the payload.
Step 8 Click Save.
Results
The custom property is now displayed as an option in the list of available columns
on the search page. To include a custom property in an events or flows list, you
must select the custom property from the list of available columns when creating a
search.
Creating a
calculation-based
custom property
You can create a calculation-based customer property to match event or flow
payloads to a regular expression.
About this task
When you configure a calculation-based custom property, the Custom Event
Property or Custom Flow Property windows provide the following parameters:
Table 8-2 Custom property definition window parameters (calculation)
Parameter Description
Property Definition
Property Name Type a unique name for this custom property. The new
property name cannot be the name of a normalized property,
such as Username, Source IP, or Destination IP.
Description Type a description of this custom property.
Property Calculation Definition
Property 1 From the list box, select the first property you want to use in
your calculation. Options include all numeric normalized and
numeric custom properties.
You can also specify a specific numeric value. From the
Property 1 list box, select the User Defined option. The
Numeric Property parameter is displayed. Type a specific
numeric value.
Operator From the list box, select the operator you want to apply to the
selected properties in the calculation. Options include:
Add
Subtract
Multiply
Divide
Property 2 From the list box, select the second property you want to use
in your calculation. Options include all numeric normalized
and numeric custom properties.
You can also specify a specific numeric value. From the
Property 1 list box, select the User Defined option. The
Numeric Property parameter is displayed. Type a specific
numeric value.
IBM Security QRadar SIEM Users Guide
144 CUSTOM EVENT AND FLOW PROPERTIES
Procedure
Step 1 Choose one of the following:
Click the Log Activity tab.
Click the Network Activity tab.
Step 2 Optional. If you are viewing events or flows in streaming mode, click the Pause
icon to pause streaming.
Step 3 Double-click the event or flow you want to base the custom property on.
Step 4 Click Extract Property.
Step 5 In the Property Type Selection pane, select the Calculation Based option.
Step 6 Configure the custom property parameters. See Table 8-2.
Step 7 Click Save.
Results
The custom property is now displayed as an option in the list of available columns
on the search page. To include a custom property in an events or flows list, you
must select the custom property from the list of available columns when creating a
search.
Modifying a custom
property
Using the Custom Event Properties or Custom Flow Properties window, you can
modify a custom property.
About this task
The Custom Event Properties and Custom Flow Properties windows provide the
following information:
Enabled Select this check box to enable this custom property. If you
clear the check box, this custom property does not display in
event or flow search filters or column lists and the event or
flow property is not parsed from payloads.
The default is Enabled.
Table 8-2 Custom property definition window parameters (calculation) (continued)
Parameter Description
Table 8-3 Custom properties window columns
Column Description
Property Name Specifies a unique name for this custom property.
Type Specifies the type for this custom property. Options include:
Regex - A regex-based custom property matches event or
flow payloads to a regular expression. See Creating a
regex-based custom property
Calculated - A calculation-based custom property
performs a calculation on event or flow properties. See
Creating a calculation-based custom property.
IBM Security QRadar SIEM Users Guide
Custom property management 145
The Custom Event Property and Custom Flow Property toolbars provide the
following functions:
Property Description Specifies a description for this custom property.
Log Source Type Specifies the name of the log source type to which this
custom property applies.
This column is only displayed on the Custom Event Properties
window.
Log Source Specifies the log source to which this custom property
applies. If there are multiple log sources associated with this
event or flow, this field specifies the term Multiple and the
number of log sources.
This column is only displayed on the Custom Event Properties
window.
Expression Specifies the expression for this custom property. The
expression depends on the custom property type:
For a regex-based custom property, this parameter
specifies the regular expression you want to use for
extracting the data from the payload.
For a calculation-based custom property, this parameter
specifies the calculation you want to use to create the
custom property value.
Username Specifies the name of the user who created this custom
property.
Enabled Specifies whether this custom property is enabled. This field
specifies either True or False.
Creation Date Specifies the date this custom property was created.
Modification Date Specifies the last time this custom property was modified.
Table 8-4 Custom property toolbar options
Option Description
Add Click Add to add a new custom property. See Creating a
regex-based custom property or Creating a
calculation-based custom property.
Edit Click Edit to edit the selected custom property. See
Modifying a custom property.
Copy Click Copy to copy selected custom properties.
Delete Click Delete to delete selected custom properties.
Enable/Disable Click Enable/Disable to enable or disable the selected
custom properties for parsing and viewing in the search filters
or column lists.
Table 8-3 Custom properties window columns (continued)
Column Description
IBM Security QRadar SIEM Users Guide
146 CUSTOM EVENT AND FLOW PROPERTIES
Procedure
Step 1 Choose one of the following:
Click the Log Activity tab.
Click the Network Activity tab.
Step 2 From the Search list box, select Edit Search.
Step 3 Click Manage Custom Properties.
Step 4 Select the custom property you want to edit and click Edit.
Step 5 Edit the necessary parameters. See Table 8-1.
Step 6 Optional. If you edited the regular expression, click Test to test the regular
expression against the payload.
Step 7 Click Save.
Copying a custom
property
To create a new custom property that is based an existing custom property, you
can copy the existing custom property, and then modify the parameters.
Procedure
Step 1 Choose one of the following:
Click the Log Activity tab.
Click the Network Activity tab.
Step 2 From the Search list box, select Edit Search.
Step 3 Click Manage Custom Properties.
Step 4 Select the custom property you want to copy and click Copy.
Step 5 Select the New Property option and type a new property name.
Step 6 Edit the necessary parameters. See Table 8-1.
Step 7 If you edited the regular expression, click Test to test the regular expression
against the payload.
Step 8 Click Save.
Deleting a custom
property
You can delete any custom property, provided the custom property is not
associated with another custom property.
About this task
If you attempt to delete a custom property associated with another custom
property, an error message is displayed to provide the name of the associated
custom property.
Procedure
Step 1 Choose one of the following:
Click the Log Activity tab.
IBM Security QRadar SIEM Users Guide
Custom property management 147
Click the Network Activity tab.
Step 2 From the Search list box, select Edit Search.
Step 3 Click Manage Custom Properties.
Step 4 Select the custom property you want to delete and click Delete.
Step 5 Click Yes.
IBM Security QRadar SIEM Users Guide
9
RULE MANAGEMENT
From the Log Activity, Network Activity, and Offenses tabs, you can view and
maintain rules. This topic applies to users who have the View Custom Rules or
Maintain Custom Rules user role permissions.
Rule permission
considerations
You can view and manage rules for areas of the network that you can access if the
you have the following user role permissions:
View Custom Rules
Maintain Custom Rules
To create anomaly detection rules, you must have the appropriate Maintain
Custom Rule permission for tab on which you want create the rule. For example,
to be able to create an anomaly detection rule on the Log Activity tab, you must
have the Log Activity > Maintain Custom Rule.
For more information about user role permissions, see the IBM Security QRadar
SIEM Administration Guide.
Rules overview Rules perform tests on events, flows, or offenses, and if all the conditions of a test
are met, the rule generates a response. For a complete list of default rules, see the
IBM Security QRadar SIEM Administration Guide.
The tests in each rule can also reference other building blocks and rules. You are
not required to create rules in any specific order because the system checks for
dependencies each time a new rule is added, edited, or deleted. If a rule that is
referenced by another rule is deleted or disabled, a warning is displayed and no
action is taken.
Rule categories The two rule categories are:
Custom Rules - Custom rules perform tests on events, flows, and offenses to
detect unusual activity in your network.
Anomaly Detection Rules - Anomaly detection rules perform tests on the
results of saved flow or event searches as a means to detect when unusual
traffic patterns occur in your network.
IBM Security QRadar SIEM Users Guide
150 RULE MANAGEMENT
Rule types Custom rules include the following rule types:
Event Rule - An event rule performs tests on events as they are processed in
real-time by the Event Processor. You can create an event rule to detect a
single event (within certain properties) or event sequences. For example, if you
want to monitor your network for unsuccessful login attempts, access multiple
hosts, or a reconnaissance event followed by an exploit, you can create an
event rule. It is common for event rules to create offenses as a response.
Flow Rule - A flow rule performs tests on flows as they are processed in
real-time by the QFlow Collector. You can create a flow rule to detect a single
flow (within certain properties) or flow sequences. It is common for flow rules to
create offenses as a response.
Common Rule - A common rule performs tests on fields that are common to
both event and flow records. For example, you can create a common rule to
detect events and flows that have a specific source IP address. It is common for
common rules to create offenses as a response.
Offense Rule - An offense rule processes offenses only when changes are
made to the offense, such as, when new events are added or the system
scheduled the offense for reassessment. It is common for offense rules to email
a notification as a response.
Anomaly detection rules perform tests on the results of saved flow or event
searches as a means to detect when unusual traffic patterns occur in your network.
This rule category includes the following rule types:
Anomaly - An anomaly rule tests event and flow traffic for abnormal activity
such as the existence of new or unknown traffic, which is traffic that suddenly
ceases or a percentage change in the amount of time an object is active. For
example, you can create an anomaly rule to compare the average volume of
traffic for the last 5 minutes with the average volume of traffic over the last hour.
If there is more than a 40% change, the rule generates a response.
Threshold - A threshold rule tests event and flow traffic for activity that is less
than, equal to, or greater than a configured threshold, or within a specified
range. Thresholds can be based on any data collected by QRadar SIEM. For
example, you can create a threshold rule specifying that no more than 220
clients can log into the server between 8 am and 5 pm. The threshold rule
generates an alert when the 221st client attempts to login.
Behavioral - A behavioral rule tests event and flow traffic for volume changes
in behavior that occurs in regular seasonal patterns. For example, if a mail
server typically communicates with 100 hosts per second in the middle of the
night and then suddenly starts communicating with 1,000 hosts a second, a
behavioral rule generates an alert.
IBM Security QRadar SIEM Users Guide
Rules overview 151
Rule conditions Each rule might contain the following components:
Functions - With functions, you can use building blocks and other rules to
create a multi-event, multi-flow, or multi-offense function. You can connect rules
using functions that support Boolean operators, such as OR and AND. For
example, if you want to connect event rules, you can use the when an event
matches any|all of the following rules function. For a complete list of
functions, see Rule tests.
Building blocks - A building block is a rule without a response and is used as a
common variable in multiple rules or to build complex rules or logic that you
want to use in other rules. You can save a group of tests as building blocks for
use with other functions. Building blocks allow you to re-use specific rule tests
in other rules. For example, you can save a building block that includes the IP
addresses of all mail servers in your network and then use that building block to
exclude those mail servers from another rule. The default building blocks are
provided as guidelines, which should be reviewed and edited based on the
needs of your network. For a complete list of building blocks, see the IBM
Security QRadar SIEM Administration Guide.
Tests - You can run tests on the property of an event, flow, or offense, such as
source IP address, severity of event, or rate analysis. For a complete list of
tests, see Rule tests.
Rule responses When rule conditions are met, a rule can generate one or more of the following
responses:
Create an offense.
Send an email.
Generate system notifications using the Dashboard feature.
Add data to reference sets. For more information on reference sets, see the
IBM Security QRadar SIEM Administration Guide.
Add data to reference data collections that can be used in rule tests. Before you
can configure a rule to send data to a reference data collection, you must create
the reference data collection using the Command Line Interface (CLI). For more
information on how to create and use reference data collections, see IBM
Security QRadar Reference Data Collections technical note.
Using this option, you can add data to the following data collection types:
- Reference Map - In a Reference Map, data is stored in records that map a
key to a value. For example, to correlate user activity on your network, you
can create a reference map that uses the Username parameter as a key
and the users global ID as a value.
- Reference Map of Sets - In a Reference Map of Sets, data is stored in
records that map a key to multiple values. For example, to test for authorized
access to a patent, you can create a Map of Sets that uses a custom event
property for Patent ID as the key and the Username parameter as the value
to populate a list of authorized users.
IBM Security QRadar SIEM Users Guide
152 RULE MANAGEMENT
- Reference Map of Maps - In a Reference Map of Maps, data is stored in
records that map one key to another key, which is then mapped to single
value. For example, to test for network bandwidth violations, you can create
a Map of Maps that uses the Source IP parameter as the first key, the
Application parameter as the second key, and the Total Bytes parameter
as the value.
Generate a response to an external system, including the following server
types:
- Local Syslog - Syslog is a standard that allows you to store event, flow, and
offense information in a software-independent log file. Using the Rules
wizard, you can configure rules to generate a syslog file.
- Forwarding Destinations - A rule can forward raw log data received from
log sources and normalized event data to one or more vendor systems, such
as ticketing or alerting systems.
- Simple Network Management Protocol (SNMP) - The SNMP protocol
enables QRadar SIEM to send event, flow, and offense notifications to
another host to be stored. Using the Rules wizard, you can configure rules to
generate a response that sends SNMP traps to the configured host.
- Interface For Metadata Access Points (IF-MAP) - The Interface For
Metadata Access Points (IF-MAP) rule response enables the rule to publish
alert and offense data derived from events, flows, and offense data on an
IF-MAP server.
Viewing rules You can view the details of a rule, including the tests, building blocks, and
responses.
Before you begin
Depending on your user role permissions, you can access the rules page from the
Offenses, Log Activity, or Network Activity tab. For more information on user
role permissions, see the IBM Security QRadar SIEM Administration Guide.
About this task
The Rules page displays a list of rules with their associated parameters. For more
information on the parameters displayed for each rule listed on the Rules page,
see Table 9-1.
To locate the rule you want to open and view the details of, you can use the Group
list box or Search Rules field on the toolbar. For more information on the Rules
page toolbar, see Table 9-2.
Procedure
Step 1 Choose one of the following options:
Click the Offenses tab, and then click Rules on the navigation menu.
IBM Security QRadar SIEM Users Guide
Creating a custom rule 153
Click the Log Activity tab, and then select Rules from the Rules list box on the
toolbar.
Click the Network Activity tab, and then select Rules from the Rules list box
on the toolbar.
Step 2 From the Display list box, select Rules.
Step 3 Double-click the rule you want to view.
Step 4 Review the rule details.
Results
If you have the View Custom Rules permission, but do not have the Maintain
Custom Rules permission, the Rule Summary page is displayed and the rule
cannot be edited.
If you have the Maintain Custom Rules permission, the Rule Test Stack Editor
page is displayed. You can review and edit the rule details. See Editing a rule.
Creating a custom
rule
QRadar SIEM provides default rules, however, you can create new rules to meet
the needs of your deployment.
About this task
To create a new rule, you must have the Offenses > Maintain Custom Rules
permission.
Procedure
Step 1 Click the Offenses tab.
Step 2 On the navigation menu, click Rules.
Step 3 From the Actions list box, select one of the following options:
New Event Rule
New Flow Rule
New Common Rule
New Offense Rule
Step 4 Read the introductory text on the Rule Wizard. Click Next.
You are prompted to choose the source from which you want this rule to apply. The
default is the rule type you selected in Step 3. You only need to choose a source
on this page if you want to change your selection.
Step 5 Click Next to view the Rule Test Stack Editor page.
Step 6 In the enter rule name here field in the Rule pane, type a unique name you want
to assign to this rule.
Step 7 From the list box, select whether you want to test the rule locally or globally:
Local - The rule is tested on the local Event Processor and not shared with the
system. The default is Local.
IBM Security QRadar SIEM Users Guide
154 RULE MANAGEMENT
Global - The rule is shared and tested by any Event Processor on the system.
Global rules send events and flows to the central Event Processor, which might
decrease performance on the central Event Processor.
Step 8 Add one or more tests to a rule:
a Optional. To filter the options in the Test Group list box, type the text you want
to filter for in the Type to filter field.
b From the Test Group list box, select the type of test you want to add to this rule.
c For each test you want to add to the rule, select the + sign beside the test.
d Optional. To identify a test as excluded test, click and at the beginning of the
test in the Rule pane. The and is displayed as and not.
e Click the underlined configurable parameters to customize the variables of the
test.
f From the dialog box, select values for the variable, and then click Submit.
Step 9 To export the configured rule as a building block to use with other rules:
a Click Export as Building Block.
b Type a unique name for this building block.
c Click Save.
Step 10 On the Groups pane, select the check boxes of the groups to which you want to
assign this rule.
Step 11 In the Notes field, type a note that you want to include for this rule. Click Next.
Step 12 On the Rule Responses page, configure the responses you want this rule to
generate. Choose one of the following options:
To configure responses for an Event Rule, Flow Rule, or Common Rule, see
Table 9-3.
To configure responses for an Offense Rule, see Table 9-4.
Step 13 Click Next.
Step 14 Review the Rule Summary page to ensure the settings are correct. Make any
changes if necessary, and then click Finish.
Creating an
anomaly detection
rule
The Anomaly Detection Rule wizard allows you to create rules that apply time
range criteria using Data and Time tests.
Before you begin
To create a new anomaly detection rule, you must meet the following
requirements:
Have the Maintain Custom Rules permission.
Perform a grouped search.
IBM Security QRadar SIEM Users Guide
Creating an anomaly detection rule 155
The anomaly detection options are only displayed after you perform a grouped
search and save the search criteria.
About this task
You must have the appropriate role permission to be able to create an anomaly
detection rule:
To create anomaly detection rules on the Log Activity tab, you must have the
Log Activity > Maintain Custom Rules role permission
To create anomaly detection rules on the Log Activity tab, you must have the
Network > Maintain Custom Rules role permission
Anomaly detection rules use all grouping and filter criteria from the saved search
criteria the rule is based on, but do not use any time ranges from the search
criteria.
When you create an anomaly detection rule, the rule is populated with a default
test stack. You can edit the default tests or add tests to the test stack. At least one
Accumulated Property test must be included in the test stack.
By default, the Test the [Selected Accumulated Property] value of each
[group] separately option is selected on the Rule Test Stack Editor page. This
causes an anomaly detection rule to test the selected accumulated property for
each event or flow group separately. For example, if the selected accumulated
value is UniqueCount(sourceIP), the rule tests each unique source IP address for
each event or flow group.
This Test the [Selected Accumulated Property] value of each [group]
separately option is dynamic. The [Selected Accumulated Property] value
depends on what option you select for the this accumulated property test field of
the default test stack. The [group] value depends on the grouping options
specified in the saved search criteria. If multiple grouping options are included, the
text might be truncated. Move your mouse pointer over the text to view all groups.
Procedure
Step 1 Click the Log Activity or Network Activity tab.
Step 2 Perform a search.
Step 3 From the Rules menu, select the rule type you want to create. Options include:
Add Anomaly Rule
Add Threshold Rule
Add Behavioral Rule
The Rule wizard is displayed.
Step 4 Read the introductory text. Click Next.
You are prompted to choose the source from which you want this rule to apply. The
default is the rule type you selected in Step 3. You only need to choose a source
on this page if you want to change your selection.
IBM Security QRadar SIEM Users Guide
156 RULE MANAGEMENT
Step 5 Click Next to view the Rule Test Stack Editor page.
Step 6 In the enter rule name here field, type a unique name you want to assign to this
rule.
Step 7 To add a test to a rule:
a Optional. To filter the options in the Test Group list box, type the text you want
to filter for in the Type to filter field.
b From the Test Group list box, select the type of test you want to add to this rule.
c For each test you want to add to the rule, select the + sign beside the test.
d Optional. To identify a test as excluded test, click and at the beginning of the
test in the Rule pane. The and is displayed as and not.
e Click the underlined configurable parameters to customize the variables of the
test.
f From the dialog box, select values for the variable, and then click Submit.
Step 8 Optional. To test the total selected accumulated properties for each event or flow
group, clear the Test the [Selected Accumulated Property] value of each
[group] separately check box.
Step 9 In the groups pane, select the check boxes of the groups you want to assign this
rule to. For more information about grouping rules, see Rule group management.
Step 10 In the Notes field, type any notes you want to include for this rule. Click Next.
Step 11 On the Rule Responses page, configure the responses you want this rule to
generate. See Table 9-5.
Step 12 Click Next.
Step 13 Review the configured rule. Click Finish.
Rule management
tasks
You can manage custom and anomaly rules. You can enable and disable rules, as
required. You can also edit, copy, or delete a rule.
Note: The anomaly detection functionality on the Log Activity and Network
Activity tabs only allows you to create anomaly detection rules. To manage default
and previously created anomaly detection rules, you must use the Rules page on
the Offenses tab.
Enabling/disabling
rules
When tuning your system, you can enable or disable the appropriate rules to
ensure that your system generates meaningful offenses for your environment.
About this task
You must have the Offenses > Maintain Custom Rules role permission to be able
to enable or disable a rule.
IBM Security QRadar SIEM Users Guide
Rule management tasks 157
Procedure
Step 1 Click the Offenses tab.
Step 2 On the navigation menu, click Rules.
Step 3 From the Display list box on the Rules page, select Rules.
Step 4 Select the rule you want to enable or disable.
Step 5 From the Actions list box, select Enable/Disable.
Editing a rule You can edit a rule to change the rule name, rule type, tests, or responses.
About this task
You must have the Offenses > Maintain Custom Rules role permission to be able
to edit a rule.
Procedure
Step 1 Click the Offenses tab.
Step 2 On the navigation menu, click Rules.
Step 3 From the Display list box on the Rules page, select Rules.
Step 4 Double-click the rule you want to edit.
Step 5 From the Actions list box, select Open.
Step 6 Optional. If you want to change the rule type, click Back and select a new rule
type.
Step 7 On the Rule Test Stack Editor page, edit the parameters. See Table 9-1.
Step 8 Click Next.
Step 9 On the Rule Response page, edit the parameters:
See Table 9-3 for event, flow, or common rule responses.
See Table 9-4 for offense rule responses.
See Table 9-5 for anomaly detection rule responses.
Step 10 Click Next.
Step 11 Review the edited rule. Click Finish.
Copying a rule To create a new rule, you can copy an existing rule, enter a new name for the rule,
and then customize the parameters in the new rule as required.
About this task
You must have the Offenses > Maintain Custom Rules role permission to be able
to copy a rule.
IBM Security QRadar SIEM Users Guide
158 RULE MANAGEMENT
Procedure
Step 1 Click the Offenses tab.
Step 2 On the navigation menu, click Rules.
Step 3 From the Display list box, select Rules.
Step 4 Select the rule you want to duplicate.
Step 5 From the Actions list box, select Duplicate.
Step 6 In the Enter name for the copied rule field, type a name for the new rule. Click
OK.
Deleting a rule QRadar SIEM allows you to delete a rule from your system.
About this task
You must have the Offenses > Maintain Custom Rules role permission to be able
to delete a rule.
Procedure
Step 1 Click the Offenses tab.
Step 2 On the navigation menu, click Rules.
Step 3 From the Display list box, select Rules.
Step 4 Select the rule you want to delete.
Step 5 From the Actions list box, select Delete.
Rule group
management
If you are an administrator, you are able to create, edit, and delete groups of rules.
Categorizing your rules or building blocks into groups allows you to efficiently view
and track your rules. For example, you can view all rules related to compliance.
As you create new rules, you can assign the rule to an existing group. For
information on assigning a group using the rule wizard, see Creating a custom
rule or Creating an anomaly detection rule.
Viewing a rule group On the Rules page, you can filter the rules or building blocks to view only the rules
or building blocks belonging to a specific group.
Procedure
Step 1 Click the Offenses tab.
Step 2 On the navigation menu, click Rules.
Step 3 From the Display list box, select whether you want to view rules or building blocks.
Step 4 From the Filter list box, select the group category you want to view.
Result
The list of items assigned to that group displays.
IBM Security QRadar SIEM Users Guide
Rule group management 159
Creating a group The Rules page provides default rule groups, however, you can create a new
group.
Procedure
Step 1 Click the Offenses tab.
Step 2 On the navigation menu, click Rules.
Step 3 Click Groups.
Step 4 From the navigation tree, select the group under which you want to create a new
group.
Step 5 Click New Group.
Step 6 Enter values for the following parameters:
Name - Type a unique name to assign to the new group. The name can be up
to 255 characters in length.
Description - Type a description you want to assign to this group. The
description can be up to 255 characters in length.
Step 7 Click OK.
Step 8 Optional. To change the location of the new group, click the new group and drag
the folder to the new location in your navigation tree.
Step 9 Close the Group window.
Assigning an item to
a group
You can assign a selected rule or building block to a group.
Procedure
Step 1 Click the Offenses tab.
Step 2 On the navigation menu, click Rules.
Step 3 Select the rule or building block you want to assign to a group.
Step 4 From the Actions list box, select Assign Groups.
Step 5 Select the group you want to assign the rule or building block to.
Step 6 Click Assign Groups.
Step 7 Close the Choose Groups window.
Editing a group You can edit a group to change the name or description.
Procedure
Step 1 Click the Offenses tab.
Step 2 On the navigation menu, click Rules.
Step 3 Click Groups.
Step 4 From the navigation tree, select the group you want to edit.
Step 5 Click Edit.
IBM Security QRadar SIEM Users Guide
160 RULE MANAGEMENT
Step 6 Update values for the following parameters:
Name - Type a unique name to assign to the new group. The name can be up
to 255 characters in length.
Description - Type a description you want to assign to this group. The
description can be up to 255 characters in length.
Step 7 Click OK.
Step 8 Optional. To change the location of the group, click the new group and drag the
folder to the new location in your navigation tree.
Step 9 Close the Group window.
Copying an item to
another group
Using the groups functionality, you can copy a rule or building block from one
group to other groups.
Procedure
Step 1 Click the Offenses tab.
Step 2 On the navigation menu, click Rules.
Step 3 Click Groups.
Step 4 From the navigation tree, select the rule or building block you want to copy to
another group.
Step 5 Click Copy.
Step 6 Select the check box for the group you want to copy the rule or building block to.
Step 7 Click Copy.
Step 8 Close the Group window.
Deleting an item from
a group
You can delete an item from a group. When you delete an item from a group, the
rule or building block is only deleted from group; it remains available on the Rules
page.
Procedure
Step 1 Click the Offense tab.
Step 2 On the navigation menu, click Rules.
Step 3 Click Groups.
Step 4 Using the navigation tree, navigate to and select the item you want to delete.
Step 5 Click Remove.
Step 6 Click OK.
Step 7 Close the Group window.
IBM Security QRadar SIEM Users Guide
Editing building blocks 161
Deleting a group You can delete a group. When you delete a group, the rules or building blocks of
that group remain available on the Rules page.
Procedure
Step 1 Click the Offense tab.
Step 2 On the navigation menu, click Rules.
Step 3 Click Groups.
Step 4 Using the navigation tree, navigate to and select the group you want to delete.
Step 5 Click Remove.
Step 6 Click OK.
Step 7 Close the Group window.
Editing building
blocks
QRadar SIEM includes a set of default building blocks, which you can edit to
match the needs of your deployment.
About this task
A building block is a re-usable rule test stack that you can include as a component
in other rules.
For example, you can edit the BB:HostDefinition: Mail Servers building block to
identify all mail servers in your deployment. Then, you can configure any rule to
exclude your mail servers from the rule tests.
For more information about the default building blocks, see the IBM Security
QRadar SIEM Administration Guide.
Procedure
Step 1 Click the Offenses tab.
Step 2 On the navigation menu, click Rules.
Step 3 From the Display list box, select Building Blocks.
Step 4 Double-click the building block you want to edit.
Step 5 Update the building block, as necessary. Click Next.
Step 6 Continue through the wizard. For more information, see Creating a custom rule.
Step 7 Click Finish.
IBM Security QRadar SIEM Users Guide
162 RULE MANAGEMENT
Rules page
parameters
The list of deployed rules provides the following information for each rule:
Table 9-1 Rules page parameters
Parameter Description
Rule Name Displays the name of the rule.
Group Displays the group to which this rule is assigned. For more
information about groups, see Rule group management.
Rule Category Displays the rule category for the rule. Options include:
Custom Rule
Anomaly Detection Rule
Rule Type Displays the rule type. Rule types include:
Event
Flow
Common
Offense
Anomaly
Threshold
Behavioral
For more information about the rule types, see Rule types.
Enabled Indicates whether the rule is enabled or disabled. For more
information about enabling and disabling rules, see
Enabling/disabling rules.
Response Displays the rule response, if any. Rule responses include:
Dispatch New Event
Email
Log
Notification
SNMP
Reference Set
Reference Data
IF-MAP Response
For more information about rule responses, see Rule
responses.
Event/Flow Count Displays the number of events or flows associated with this rule
when the rule contributes to an offense.
Offense Count Displays the number of offenses generated by this rule.
Origin Displays whether this rule is a default rule (System) or a custom
rule (User).
Creation Date Specifies the date and time this rule was created.
Modification Date Specifies the date and time this rule was modified.
IBM Security QRadar SIEM Users Guide
Rules page toolbar 163
Rules page toolbar The Rules page toolbar provides the following functions:
Table 9-2 Rules page toolbar function
Function Description
Display From the list box, select whether you want to display rules or
building blocks in the rules list.
Group From the list box, select which rule group you want to be
displayed in the rules list.
Groups Click Groups to manage rule groups. For more information
about grouping rules, see Rule group management.
Actions Click Actions and select one of the following options:
New Event Rule - Select this option to create a new event
rule. See Creating a custom rule.
New Flow Rule - Select this option to create a new flow
rule. See Creating a custom rule.
New Common Rule - Select this option to create a new
common rule. See Creating a custom rule.
New Offense Rule - Select this option to create a new
offense rule. See Creating a custom rule.
Enable/Disable - Select this option to enable or disable
selected rules. See Enabling/disabling rules.
Duplicate - Select this option to copy a selected rule. See
Copying a rule.
Edit - Select this option to edit a selected rule. See
Editing a rule.
Delete - Select this option to delete a selected rule. See
Deleting a rule.
Assign Groups - Select this option to assign selected
rules to rule groups. See Assigning an item to a group.
Revert Rule Click Revert Rule to revert a modified system rule to the
default value. When you click Revert Rule, a confirmation
window is displayed. When you revert a rule, any previous
modifications are permanently removed.
Note: To both revert the rule and maintain a modified version,
duplicate the rule and use the Revert Rule option on the
modified rule.
IBM Security QRadar SIEM Users Guide
164 RULE MANAGEMENT
Rule Response
page parameters
Table 9-3 provides the Rule Response page parameters if the rule type is Event
Rule, Flow Rule, or Common.
Search Rules Type your search criteria in the Search Rules field and click
the Search Rules icon or press Enter on the keyboard. All
rules that match your search criteria are displayed in the rules
list.
The following parameters are searched for a match with your
search criteria:
Rule Name
Rule (description)
Notes
Response
The Search Rule feature attempts to locate a direct text string
match. If no match is found, the Search Rule feature then
attempts a regular expression (regex) match.
Table 9-2 Rules page toolbar function (continued)
Function Description
Table 9-3 Event/Flow/Common Rule Response page parameters
Parameter Description
Severity Select this check box if you want this rule to set or adjust
severity. When selected, you can use the list boxes to configure
the appropriate severity level. For more information about
severity, see the Glossary.
Credibility Select this check box if you want this rule to set or adjust
credibility. When selected, you can use the list boxes to configure
the appropriate credibility level. For more information about
credibility, see the Glossary.
Relevance Select this check box if you want this rule to set or adjust
relevance. When selected, you can use the list boxes to
configure the appropriate relevance level. For more information
about relevance, see the Glossary.
IBM Security QRadar SIEM Users Guide
Rule Response page parameters 165
Ensure the
detected event is
part of an offense
Select this check box if you want the event to be forwarded to the
Magistrate component. If no offense exists on the Offenses tab,
a new offense is created. If an offense exists, this event is added
to the offense.
When you select this check box, the following options are
displayed:
Index offense based on - From the list box, select the
parameter on which you want to index the offense. The default
is Source IPv6.
For event rules, options include destination IP, destination
IPv6, destination MAC address, destination port, event name,
host name, log source, rule, source IP, source IPv6, source
MAC address, source port, or user name.
For flow rules, options include App ID, destination ASN,
destination IP, destination IP Identity, destination port, event
name, rule, source ASN, source IP, source IP identity, or
source Port.
For common rules, options include destination IP, destination
IP identity, destination port, rule, source IP, source IP identity
and source port.
Annotate this offense - Select this check box to add an
annotation to this offense and type the annotation.
Include detected events by <index> from this point
forward, for second(s), in the offense - Select this check
box and type the number of seconds you want to include
detected events by <index> on the Offenses tab. This field
specifies the parameter on which the offense is indexed. The
default is Source IP.
Annotate event Select this check box if you want to add an annotation to this
event and type the annotation you want to add to the event.
Drop the detected
event
Select this check box to force an event, which is normally sent to
the Magistrate component, to be sent to the Ariel database for
reporting or searching. This event does not display on the
Offenses tab.
Rule Response
Dispatch New
Event
Select this check box to dispatch a new event in addition to the
original event or flow, which will be processed like all other
events in the system.
The Dispatch New Event parameters are displayed when you
select this check box. By default, the check box is clear.
Event Name Type a unique name for the event you want to be displayed on
the Offenses tab.
Event
Description
Type a description for the event. The description is displayed in
the Annotations pane of the event details.
Table 9-3 Event/Flow/Common Rule Response page parameters (continued)
Parameter Description
IBM Security QRadar SIEM Users Guide
166 RULE MANAGEMENT
Severity From the list box, select the severity for the event. The range is 0
(lowest) to 10 (highest) and the default is 0. The Severity is
displayed in the Annotation pane of the event details. For more
information about severity, see the Glossary.
Credibility From the list box, select the credibility of the event. The range is
0 (lowest) to 10 (highest) and the default is 10. Credibility is
displayed in the Annotation pane of the event details. For more
information about credibility, see the Glossary.
Relevance From the list box, select the relevance of the event. The range is
0 (lowest) to 10 (highest) and the default is 10. Relevance is
displayed in the Annotations pane of the event details. For more
information about relevance, see the Glossary.
High-Level
Category
From the list box, select the high-level event category you want
this rule to use when processing events.
For more information about event categories, see the IBM
Security QRadar SIEM Administration Guide.
Low-Level
Category
From the list box, select the low-level event category you want
this rule to use when processing events.
For more information about event categories, see IBM Security
QRadar SIEM Administration Guide.
Annotate this
offense
Select this check box to add an annotation to this offense and
type the annotation.
Table 9-3 Event/Flow/Common Rule Response page parameters (continued)
Parameter Description
IBM Security QRadar SIEM Users Guide
Rule Response page parameters 167
Ensure the
dispatched
event is part of
an offense
Select this check box if you want, as a result of this rule, the
event forwarded to the Magistrate component. If no offense has
been created on the Offenses tab, a new offense is created. If an
offense exists, this event is added.
When you select this check box, the following options are
displayed:
Index offense based on - From the list box, select the
parameter on which you want to index the offense. The default
is Source IP.
For event rules, options include destination IP, destination
IPv6, destination MAC address, destination port, event name,
host name, log source, rule, source IP, source IPv6, source
MAC address, source port, or user name.
For flow rules, options include App ID, destination ASN,
destination IP, destination IP Identity, destination port, event
name, rule, source ASN, source IP, source IP identity, or
source Port.
For common rules, options include destination IP, destination
IP identity, destination port, rule, source IP, source IP identity
and source port.
Include detected events by <index> from this point
forward, for second(s), in the offense - Select this check
box and type the number of seconds you want to include
detected events by <index> on the Offenses tab. This field
specifies the parameter on which the offense is indexed. The
default is Source IP.
Offense Naming - Select one of the following options:
This information should contribute to the name of the
associated offense(s) - Select this option if you want the
Event Name information to contribute to the name of the
offense.
This information should set or replace the name of the
associated offense(s) - Select this option if you want the
configured Event Name to be the name of the offense.
This information should not contribute to the naming of
the associated offense(s) - Select this option if you do not
want the Event Name information to contribute to the name of
the offense. This is the default.
Email Select this check box to display the email options. By default, the
check box is clear.
Enter email
addresses to
notify
Type the email address to send notification if this rule generates.
Separate multiple email addresses using a comma.
Table 9-3 Event/Flow/Common Rule Response page parameters (continued)
Parameter Description
IBM Security QRadar SIEM Users Guide
168 RULE MANAGEMENT
SNMP Trap This parameter is only displayed when the SNMP Settings
parameters are configured in the system settings. For more
information about configuring system settings, see the IBM
Security QRadar SIEM Administration Guide.
Select this check box to enable this rule to send an SNMP
notification (trap).
The SNMP trap output includes system time, the trap OID, and
the notification data, as defined by the Q1 Labs MIB. For more
information about the Q1 Labs MIB, see the IBM Security
QRadar SIEM Administration Guide.
For example, the SNMP notification might resemble:
"Wed Sep 28 12:20:57 GMT 2005, QRADAR Custom
Rule Engine Notification - Rule 'SNMPTRAPTest'
Fired. 172.16.20.98:0 -> 172.16.60.75:0 1, Event
Name: ICMP Destination Unreachable Communication
with Destination Host is Administratively
Prohibited, QID: 1000156, Category: 1014, Notes:
Offense description"
Send to Local
SysLog
Select this check box if you want to log the event or flow locally.
By default, this check box is clear.
Note: Only normalized events can be logged locally on a QRadar
appliance. If you want to send raw event data, you must use
the Send to Forwarding Destinations option to send the data
to a remote syslog host.
For example, the syslog output might resemble:
Sep 28 12:39:01 localhost.localdomain ECS: Rule
'Name of Rule' Fired: 172.16.60.219:12642 ->
172.16.210.126:6666 6, Event Name: SCAN SYN FIN,
QID: 1000398, Category: 1011, Notes: Event
description
Send to
Forwarding
Destinations
This check box is only displayed for Event rules.
Select this check box if you want to log the event or flow on a
forwarding destination. A forwarding destination is a vendor
system, such as SIEM, ticketing, or alerting systems. When you
select this check box, a list of forwarding destinations is
displayed. Select the check box for the forwarding destination
you want to send this event or flow to.
To add, edit, or delete a forwarding destination, click the Manage
Destinations link. For more information about configuring
forwarding destinations, see the IBM Security QRadar SIEM
Administration Guide.
Table 9-3 Event/Flow/Common Rule Response page parameters (continued)
Parameter Description
IBM Security QRadar SIEM Users Guide
Rule Response page parameters 169
Notify Select this check box if you want events that generate as a result
of this rule to be displayed in the System Notifications item on the
Dashboard tab.
For more information about the Dashboard tab, see Dashboard
management.
Note: If you enable notifications, configure the Response
Limiter parameter.
Add to Reference
Set
Select this check box if you want events generated as a result of
this rule to add data to a reference set.
To add data to a reference set:
1 Using the first list box, select the data you want to add.
Options include all normalized or custom data.
2 Using the second list box, select the reference set to which
you want to add the specified data.
The Add to Reference Set rule response provides the following
functions:
Refresh - Click Refresh to refresh the first list box to ensure
that the list is current.
Configure Reference Sets - Click Configure Reference
Sets to configure the reference set. This option is only
available if you have administrative permissions. For more
information on managing reference sets, see the IBM Security
QRadar SIEM Administration Guide.
Add to Reference
Data
Before you can use this rule response, you must create the
reference data collection using the Command Line Interface
(CLI). For more information on how to create and use reference
data collections, see IBM Security QRadar Reference Data
Collections Technical Note.
Select this check box if you want events generated as a result of
this rule to add to a reference data collection. After you select the
check box, select one of the following options:
Add to a Reference Map - Select this option to send data to a
collection of single key/multiple value pairs. You must select
the key and value for the data record, and then select the
reference map you want to add the data record to.
Add to a Reference Map of Sets - Select this option to send
data to a collection of key/single value pairs. You must select
the key and the value for the data record, and then select the
reference map of sets you want to add the data record to.
Add to a Reference Map of Maps - Select this option to send
data to a collection of multiple key/single value pairs. You
must select a key for the first map, a key for the second map,
and then the value for the data record. You must also select
the reference map of maps you want to add the data record to.
Table 9-3 Event/Flow/Common Rule Response page parameters (continued)
Parameter Description
IBM Security QRadar SIEM Users Guide
170 RULE MANAGEMENT
Table 9-4 provides the Rule Response page parameters if the rule type is Offense.
Publish on the
IF-MAP Server
If the IF-MAP parameters are configured and deployed in the
system settings, select this option to publish the event
information on the IF-MAP server. For more information about
configuring the IF-MAP parameters, see the IBM Security
QRadar SIEM Administration Guide.
Response Limiter Select this check box and use the list boxes to configure the
frequency in which you want this rule to respond.
Enable Rule Select this check box to enable this rule. By default, the check
box is selected.
Table 9-4 Offense Rule Response page parameters
Parameter Description
Rule Action
Name/Annotate
the detected
offense
Select this check box to display Name options.
New Offense
Name
Type the name you want to assign to the offense.
Offense
Annotation
Type the offense annotation you want to be displayed on the
Offenses tab.
Offense Name Select one of the following options:
This information should contribute to the name of the
offense - Select this option if you want the Event Name
information to contribute to the name of the offense.
This information should set or replace the name of the
offense - Select this option if you want the configured Event
Name to be the name of the offense.
Rule Response
Email Select this check box to display the email options. By default, the
check box is clear.
Enter email
address to
notify
Type the email address to send the notification if the event
generates. Separate multiple email addresses using a comma.
Table 9-3 Event/Flow/Common Rule Response page parameters (continued)
Parameter Description
IBM Security QRadar SIEM Users Guide
Rule Response page parameters 171
SNMP Trap This parameter is only displayed when the SNMP Settings
parameters are configured in the system settings. For more
information about configuring system settings, see the IBM
Security QRadar SIEM Administration Guide.
Select this check box to enable this rule to send an SNMP
notification (trap).
For an offense rule, the SNMP trap output includes system time,
the trap OID, and the notification data, as defined by the Q1 Labs
MIB. For more information about the Q1 Labs MIB, see the IBM
Security QRadar SIEM Administration Guide.
For example, the SNMP notification might resemble:
"Wed Sep 28 12:20:57 GMT 2005, QRADAR Custom
Rule Engine Notification - Rule 'SNMPTRAPTest'
Fired. 172.16.20.98:0 -> 172.16.60.75:0 1, Event
Name: ICMP Destination Unreachable Communication
with Destination Host is Administratively
Prohibited, QID: 1000156, Category: 1014, Notes:
Offense description"
Send to Local
SysLog
Select this check box if you want to log the event or flow locally.
By default, this check box is clear.
Note: Only normalized events can be logged locally on a QRadar
appliance. If you want to send raw event data, you must use
the Send to Forwarding Destinations option to send the data
to a remote syslog host.
For example, the syslog output might resemble:
Sep 28 12:39:01 localhost.localdomain ECS: Rule
'Name of Rule' Fired: 172.16.60.219:12642 ->
172.16.210.126:6666 6, Event Name: SCAN SYN FIN,
QID: 1000398, Category: 1011, Notes: Event
description
Send to
Forwarding
Destinations
Select this check box if you want to log the event or flow on a
forwarding destination. A forwarding destination is a vendor
system, such as SIEM, ticketing, or alerting systems. When you
select this check box, a list of forwarding destinations is
displayed. Select the check box for the forwarding destination
you want to send this event or flow to.
To add, edit, or delete a forwarding destination, click the Manage
Destinations link. For more information about configuring
forwarding destinations, see the IBM Security QRadar SIEM
Administration Guide.
Publish on the
IF-MAP Server
If the IF-MAP parameters are configured and deployed in the
system settings, select this option to publish the offense
information on the IF-MAP server. For more information about
configuring the IF-MAP parameters, see the IBM Security
QRadar SIEM Administration Guide.
Table 9-4 Offense Rule Response page parameters (continued)
Parameter Description
IBM Security QRadar SIEM Users Guide
172 RULE MANAGEMENT
The following table provides the Rule Response page parameters if the rule type is
Anomaly.
Response Limiter Select this check box and use the list boxes to configure the
frequency with which you want this rule to respond.
Enable Rule Select this check box to enable this rule. By default, the check
box is selected.
Table 9-5 Anomaly Detection Rule Response page parameters
Parameter Description
Rule Response
Dispatch New
Event
Specifies that this rule dispatches a new event in addition to the
original event or flow, which is processed like all other events in
the system.
By default, this check box is selected and cannot be cleared.
Event Name Type the unique name of the event you want to be displayed on
the Offenses tab.
Event
Description
Type a description for the event. The description is displayed in
the Annotations pane of the event details.
Offense
Naming
Select one of the following options:
This information should contribute to the name of the
associated offense(s) - Select this option if you want the
Event Name information to contribute to the name of the
offense.
This information should set or replace the name of the
associated offense(s) - Select this option if you want the
configured Event Name to be the name of the offense.
This information should not contribute to the naming of
the associated offense(s) - Select this option if you do not
want the Event Name information to contribute to the name of
the offense. This is the default.
Severity Using the list boxes, select the severity for the event. The range
is 0 (lowest) to 10 (highest) and the default is 5. The Severity is
displayed in the Annotations pane of the event details. For more
information about severity, see the Glossary.
Credibility Using the list boxes, select the credibility of the event. The range
is 0 (lowest) to 10 (highest) and the default is 5. Credibility is
displayed in the Annotations pane of the event details. For more
information about credibility, see the Glossary.
Relevance Using the list boxes, select the relevance of the event. The range
is 0 (lowest) to 10 (highest) and the default is 5. Relevance is
displayed in the Annotations pane of the event details. For more
information about relevance, see the Glossary.
Table 9-4 Offense Rule Response page parameters (continued)
Parameter Description
IBM Security QRadar SIEM Users Guide
Rule Response page parameters 173
High Level
Category
From the list box, select the high-level event category you want
this rule to use when processing events.
For more information about event categories, see the IBM
Security QRadar SIEM Administration Guide.
Low Level
Category
From the list box, select the low-level event category you want
this rule to use when processing events.
For more information about event categories, see the IBM
Security QRadar SIEM Administration Guide.
Annotate this
offense
Select this check box to add an annotation to this offense and
type the annotation.
Ensure the
dispatched
event is part of
an offense
As a result of this rule, the event is forwarded to the Magistrate
component. If an offense exists, this event will be added. If no
offense has been created on the Offenses tab, a new offense is
created. This parameter is enabled by default.
The following options are displayed:
Index offense based on - Specifies that the new offense is
based on event name. This parameter is enabled by default.
Include detected events by Event Name from this point
forward, for second(s), in the offense - Select this check
box and type the number of seconds you want to include
detected events or flows from the source on the Offenses tab.
Email Select this check box to display the email options. By default, the
check box is clear.
Enter email
address to
notify
Type the email address to send notification if this rule generates.
Separate multiple email addresses using a comma.
SNMP Trap This parameter is only displayed when the SNMP Settings
parameters are configured in the system settings. For more
information about configuring system settings, see the IBM
Security QRadar SIEM Administration Guide.
Select this check box to enable this rule to send an SNMP
notification (trap).
The SNMP trap output includes system time, the trap OID, and
the notification data, as defined by the Q1 Labs MIB. For more
information about the Q1 Labs MIB, see the IBM Security
QRadar SIEM Administration Guide.
For example, the SNMP notification might resemble:
"Wed Sep 28 12:20:57 GMT 2005, QRADAR Custom
Rule Engine Notification - Rule 'SNMPTRAPTest'
Fired. 172.16.20.98:0 -> 172.16.60.75:0 1, Event
Name: ICMP Destination Unreachable Communication
with Destination Host is Administratively
Prohibited, QID: 1000156, Category: 1014, Notes:
Offense description"
Table 9-5 Anomaly Detection Rule Response page parameters (continued)
Parameter Description
IBM Security QRadar SIEM Users Guide
174 RULE MANAGEMENT
Notify Select this check box if you want events that generate as a result
of this rule to be displayed in the System Notifications item in the
Dashboard tab.
For more information about the Dashboard tab, see Dashboard
management.
Note: If you enable notifications, configure the Response
Limiter parameter.
Send to Local
SysLog
Select this check box if you want to log the event or flow locally.
By default, the check box is clear.
Note: Only normalized events can be logged locally on a QRadar
appliance. If you want to send raw event data, you must use
the Send to Forwarding Destinations option to send the data
to a remote syslog host.
For example, the syslog output might resemble:
Sep 28 12:39:01 localhost.localdomain ECS: Rule
'Name of Rule' Fired: 172.16.60.219:12642 ->
172.16.210.126:6666 6, Event Name: SCAN SYN FIN,
QID: 1000398, Category: 1011, Notes: Event
description
Add to Reference
Set
Select this check box if you want events generated as a result of
this rule to add data to a reference set.
To add data to a reference set:
1 Using the first list box, select the data you want to add.
Options include all normalized or custom data.
2 Using the second list box, select the reference set to which
you want to add the specified data.
The Add to Reference Set rule response provides the following
functions:
Refresh - Click Refresh to refresh the first list box to ensure
that the list is current.
Configure Reference Sets - Click Configure Reference
Sets to configure the reference set. This option is only
available if you have administrative permissions. For more
information on managing reference sets, see the IBM Security
QRadar SIEM Administration Guide.
Table 9-5 Anomaly Detection Rule Response page parameters (continued)
Parameter Description
IBM Security QRadar SIEM Users Guide
Rule Response page parameters 175
Add to Reference
Data
Before you can use this rule response, you must create the
reference data collection using the Command Line Interface
(CLI). For more information on how to create and use reference
data collections, see IBM Security QRadar Reference Data
Collections Technical Note.
Select this check box if you want events generated as a result of
this rule to add to a reference data collection. After you select the
check box, select one of the following options:
Add to a Reference Map - Select this option to send data to a
collection of single key/multiple value pairs. You must select
the key and value for the data record, and then select the
reference map you want to add the data record to.
Add to a Reference Map of Sets - Select this option to send
data to a collection of key/single value pairs. You must select
the key and the value for the data record, and then select the
reference map of sets you want to add the data record to.
Add to a Reference Map of Maps - Select this option to send
data to a collection of multiple key/single value pairs. You
must select a key for the first map, a key for the second map,
and then the value for the data record. You must also select
the reference map of maps you want to add the data record to.
Publish on the
IF-MAP Server
If the IF-MAP parameters are configured and deployed in the
system settings, select this option to publish the offense
information on the IF-MAP server. For more information about
configuring the IF-MAP parameters, see the IBM Security
QRadar SIEM Administration Guide.
Response Limiter Select this check box and use the list boxes to configure the
frequency with which you want this rule to respond.
Enable Rule Select this check box to enable this rule. By default, the check
box is selected.
Table 9-5 Anomaly Detection Rule Response page parameters (continued)
Parameter Description
IBM Security QRadar SIEM Users Guide
10
ASSET MANAGEMENT
QRadar SIEM automatically discovers assets (servers and hosts) on your network,
based on entity events, passive flow data, and vulnerability data, to create asset
profiles. Using the Assets tab, you can manage assets on your network.
Asset profile
overview
Asset profiles provide information about each known asset in your network,
including what services are running on each asset. Asset profile information is
used for correlation purposes to help reduce false positives. For example, if a
source attempts to exploit a specific service running on an asset, QRadar SIEM
determines if the asset is vulnerable to this attack by correlating the attack to the
asset profile.
Asset profiles are automatically discovered if you have flow data or vulnerability
assessment (VA) scans configured. For flow data to populate asset profiles,
bidirectional flows are required. Asset profiles can also be automatically created
from identity events. For more information about VA, see the IBM Security QRadar
Vulnerability Assessment Guide. For more information about flow sources, see the
IBM Security QRadar SIEM Administration Guide.
Vulnerability
overview
QRadar SIEM identifies vulnerabilities using QRadar Vulnerability Manager and
third-party scanners.
Third-party scanners identify and report discovered vulnerabilities to QRadar SIEM
using external references, such as the Open Source Vulnerability Database
(OSVDB), National Vulnerability Database (NVDB), and Critical Watch. Examples
of third-party scanners include QualysGuard and nCircle ip360. External
references assign a unique reference identifier to each vulnerability. Examples of
external data reference IDs include Common Vulnerability and Exposures (CVE)
ID or Bugtraq ID. For more information on scanners and vulnerability assessment,
see the IBM Security QRadar SIEM Vulnerability Assessment Guide.
QRadar Vulnerability Manager is an IBM Security QRadar component that you can
purchase separately and enable using a license key. QRadar Vulnerability
Manager is a network scanning platform that provides awareness of the
vulnerabilities that exist within the applications, systems, or devices on your
network. After scans identify vulnerabilities, you can search and review
IBM Security QRadar SIEM Users Guide
178 ASSET MANAGEMENT
vulnerability data, remediate vulnerabilities, and re-run scans to evaluate the new
level of risk.
When QRadar Vulnerability Manager is enabled, you can perform vulnerability
assessment tasks on the Vulnerabilities tab. From the Assets tab, you can run
QRadar Vulnerability Manager scans on selected assets.
For more information, see the IBM Security QRadar Vulnerability Manager Users
Guide.
Assets tab
overview
The Assets tab provides you with a workspace from which you can manage your
network assets and investigate an assets vulnerabilities, ports, applications,
history, and other associations.
Using the Assets tab, you can:
View all the discovered assets.
Manually add asset profiles.
Search for specific assets.
View information about discovered assets.
Edit asset profiles for manually added or discovered assets.
Tune false positive vulnerabilities.
Import assets.
Print or export asset profiles.
Discover assets. For information about the Server Discovery option in the
navigation pane, see the IBM Security QRadar SIEM Administration Guide.
Configure and manage third-party vulnerability scanning. For more information
about the VA Scan option in the navigation pane, see the IBM Security QRadar
Vulnerability Assessment Guide.
Initiate QRadar Vulnerability Manager scans. For information, see the IBM
Security QRadar Vulnerability Management Guide.
Asset tab list The Asset Profiles page provides the following information on each asset:
Table 10-1 Asset Profile page parameters
Parameter Description
ID Displays the Asset ID number of the asset. QRadar SIEM
automatically generates the Asset ID number when you add an
asset profile manually or when assets are discovered through
flows, events, or vulnerability scans.
IP Address Displays the last known IP address of the asset.
IBM Security QRadar SIEM Users Guide
Assets tab overview 179
Asset Name Displays the given name, NetBios name, or DSN name of the
asset. If unknown, this field displays the last known IP address.
Note: These values are displayed in priority order. For example,
if the asset does not have a given name, the aggregate
NetBios name is displayed.
If the asset is automatically discovered, this field is automatically
populated, however, you can edit the asset name if required.
Aggregate CVSS
Score
Displays the one of the following Common Vulnerability Scoring
System (CVSS) scores:
Coalesced aggregate environmental CVSS score
Aggregate temporal CVSS score
Aggregate CVSS base score
Note: These scores are displayed in priority order. For example,
if the coalesced aggregate environmental CVSS score is not
available, the aggregate temporal CVSS score is displayed.
A CVSS score is an assessment metric for the severity of a
vulnerability. You can use CVSS scores to measure how much
concern a vulnerability warrants in comparison to other
vulnerabilities.
The CVSS score is calculated using the following user-defined
parameters:
Collateral Damage Potential
Confidentiality Requirement
Availability Requirement
Integrity Requirement
For more information about how to configure these parameters,
see Adding or editing an asset profile.
For more information on CVSS, see http://www.first.org/cvss/.
Vulnerabilities Displays the number of unique vulnerabilities discovered on this
asset. This value also includes the number of active and passive
vulnerabilities.
Services Displays the number of unique Layer 7 applications that run on
this asset.
Table 10-1 Asset Profile page parameters (continued)
Parameter Description
IBM Security QRadar SIEM Users Guide
180 ASSET MANAGEMENT
Assets tab toolbar The Asset Profiles page toolbar provides the following functions:
Table 10-2 Asset Profiles page toolbar functions
Function Description
Search Click Search to perform advanced searches on assets. Options
include:
New Search - Select this option to create a new asset search.
Edit Search - Select this option to edit an asset search.
For more information about the search feature, see Searching
asset profiles.
Quick Searches From this list box, you can run previously saved searches.
Options are displayed in the Quick Searches list box only when
you have saved search criteria that specifies the Include in my
Quick Searches option.
Save Criteria Click Save Criteria to save the current search criteria.
Add Filter Click Add Filter to add a filter to the current search results.
Add Asset Click Add Asset to add an asset profile. See Adding or editing
an asset profile.
Edit Asset Click Edit Asset to edit an asset profile. This option is enabled
only if you have selected an asset profile from the results list. See
Adding or editing an asset profile.
Actions Click Actions to perform the following actions:
Delete Asset - Select this option to delete the selected asset
profiles. See Deleting assets.
Delete Listed - Select this option to delete all asset profiles
listed in the results list. See Deleting assets.
Import Assets - Select this option to import assets. See
Importing asset profiles.
Export to XML - Select this option to export asset profiles in
XML format. See Exporting assets.
Export to CSV - Select this option to export asset profiles in
CSV format. See Exporting assets.
Print - Select this option to print the asset profiles displayed
on the page.
Note: The Actions menu is available only if you have
administrative privileges. For more information, see the IBM
Security QRadar SIEM Administration Guide.
Clear Filter After you apply a filter using the Add Filter option, you can click
Clear Filter to remove the filter.
IBM Security QRadar SIEM Users Guide
Assets tab overview 181
Right-click menu
options
On the Assets tab, you can right-click an asset to access additional event filter
information.
The right-click menu options are:
Table 10-3 Right-click menu options
Option Description
Navigate The Navigate menu provides the following options:
View by Network - Displays the List of Networks window,
which displays all networks associated with the selected IP
address.
View Source Summary - Displays the List of Offenses window,
which displays all offenses associated with the selected source
IP address.
View Destination Summary - Displays the List of Offenses
window, which displays all offenses associated to the selected
destination IP address.
Information The Information menu provides the following options:
DNS Lookup - Searches for DNS entries based on the IP
address.
WHOIS Lookup - Searches for the registered owner of a
remote IP address. The default WHOIS server is whois.arin.net.
Port Scan - Performs a Network Mapper (NMAP) scan of the
selected IP address. This option is only available if NMAP is
installed on your system. For more information about installing
NMAP, see your vendor documentation.
Asset Profile - Displays asset profile information. This menu
option is only available when QRadar SIEM has acquired profile
data either actively through a scan or passively through flow
sources. For information, see the IBM Security QRadar SIEM
Administration Guide.
Search Events - Select the Search Events option to search
events associated with this IP address. For information, see
Data searches.
Search Flows - Select the Search Flows option to search for
flows associated with this IP address. For information, see Data
searches.
Run QVM Scan Select this option to run a QRadar Vulnerability Manager scan on
the selected asset.
Note: This option is displayed only after you install QRadar
Vulnerability Manager. For more information, see the IBM
Security QRadar Vulnerability Manager Users Guide.
IBM Security QRadar SIEM Users Guide
182 ASSET MANAGEMENT
Viewing an asset
profile
From the asset list on the Assets tab, you can select and view an asset profile. An
asset profile provides information on each profile. Asset profile information is
automatically discovered through Server Discovery or manually configured. You
can edit automatically generated asset profile information.
About this task
The Asset Profile page provides the information about the asset organized into
several panes. To view a pane, you can click the arrow (>) on the pane to view
more detail or select the pane from the Display list box on the toolbar. Available
panes include:
Asset Summary pane
Network Interface Summary pane
Vulnerability pane
Services pane
Windows Services pane
Packages pane
Windows Patches pane
Properties pane
Risk Policies pane
Products pane
IBM Security QRadar SIEM Users Guide
Viewing an asset profile 183
The Asset Profile page toolbar provides the following functions:
Table 10-4 Asset Profile page toolbar functions
Options Description
Return to Asset
List
Click this option to return to the asset list.
Display From the list box, you can select the pane you want to view on
the Asset Profile pane. The Asset Summary and Network
Interface Summary panes are always displayed. You can also
display the following panes:
Asset Summary pane
Network Interface Summary pane
Vulnerability pane
Services pane
Windows Services pane
Packages pane
Windows Patches pane
Properties pane
Risk Policies pane
Products pane
For more information about the parameters displayed in each
pane, see Assets profile page parameters.
Edit Asset Click this option to edit the Asset Profile. See Adding or editing
an asset profile.
View by Network If this asset is associated with an offense, this option allows you
to view the list of networks associated with this asset. When you
click View By Network, the List of Networks window is displayed.
See Monitoring offenses grouped by network.
View Source
Summary
If this asset is the source of an offense, this option allows you to
view source summary information. When you click View Source
Summary, the List of Offenses window is displayed. See
Monitoring offenses grouped by source IP.
View Destination
Summary
If this asset is the destination of an offense, this option allows you
to view destination summary information. When you click View
Destination Summary, the List of Destinations window is
displayed. See Monitoring offenses grouped by destination
IP.
IBM Security QRadar SIEM Users Guide
184 ASSET MANAGEMENT
History Click History to view event history information for this asset.
When you click the History icon, the Event Search window is
displayed, pre-populated with the following event search criteria:
Time Range - Recent (Last 24 Hours)
Search Parameters - Specifies the following filters to be
applied to the search results:
- Identity is true
- Identity IP is the IP address of the asset
Column Definition - Specifies the following columns to be
displayed in the search results:
- Event name
- Log Source
- Start Time
- Identity User Name
- Identity MAC
- Identity Host Name
- Identity Net Bios Name
- Identity Group Name
You can customize the search parameters, if required. Click
Search to view the event history information. For more
information about searching events, see Data searches.
Applications Click Applications to view application information for this asset.
When you click the Applications icon, the Flow Search window
is displayed, pre-populated with the following event search
criteria:
Time Range - Recent (Last 24 Hours)
Search Parameters - Specifies the following filter to be
applied to the search results: Source or Destination IP is the
IP address of the asset.
Column Definition - Specifies the Application Group
column to be displayed in the search results.
You can customize the search parameters, if required. Click
Search to view the application information. For more information
about searching flows, see Data searches.
Search
Connections
Click Search Connections to search for connections. The
Connection Search window is displayed.
Note: This option is only displayed when IBM Security QRadar
Risk Manager has been purchased and licensed. For more
information, see the IBM Security QRadar Risk Manager
Users Guide.
Table 10-4 Asset Profile page toolbar functions (continued)
Options Description
IBM Security QRadar SIEM Users Guide
Adding or editing an asset profile 185
Procedure
Step 1 Click the Assets tab.
Step 2 On the navigation menu, click Asset Profiles.
Step 3 Double-click the asset you want to view.
Step 4 Use the options on the toolbar to display the various panes of asset profile
information. See Table 10-4.
Step 5 To research the associated vulnerabilities, click each vulnerability in the
Vulnerabilities pane. See Table 10-10.
Step 6 If required, edit the asset profile. See Adding or editing an asset profile.
Step 7 Click Return to Assets List to select and view another asset, if required.
Adding or editing
an asset profile
QRadar SIEM automatically discovers and adds asset profiles; therefore, adding
an asset profile is typically not necessary. However, you might be required to
manually add a profile.
When QRadar SIEM discovers assets using the Server Discovery option, some
asset profile details are automatically populated. You can manually add
information to the asset profile and you can edit certain parameters.
About this task
You can only edit the parameters that were manually entered. Parameters that
were system generated are displayed in italics and are not editable. You can delete
system generated parameters, if required.
Procedure
Step 1 Click the Assets tab.
Step 2 On the navigation menu, click Asset Profiles.
Step 3 Choose one of the following options:
View Topology Click View Topology to further investigate the asset. The Current
Topology window is displayed.
Note: This option is only available when the IBM Security
QRadar Risk Manager has been purchased and licensed. For
more information, see the IBM Security QRadar Risk
Manager Users Guide.
Actions From the Actions list, select Vulnerability History.
This option is only displayed if QRadar Vulnerability Manager is
installed in your deployment. For more information, see the IBM
Security QRadar Vulnerability Manager Users Guide.
Table 10-4 Asset Profile page toolbar functions (continued)
Options Description
IBM Security QRadar SIEM Users Guide
186 ASSET MANAGEMENT
To add an asset, click Add Asset and type the IP address or CIDR range of the
asset in the New IP Address field.
To edit an asset, double-click the asset you want to view and click Edit Asset.
Step 4 Configure the parameters in the MAC & IP Address pane. Configure one or more
of the following options:
Click the New MAC Address icon and type a MAC Address in the dialog box.
Click the New IP Address icon and type an IP address in the dialog box.
If Unknown NIC is listed, you can select this item, click the Edit icon, and type
a new MAC address in the dialog box.
Select a MAC or IP address from the list, click the Edit icon, and type a new
MAC address in the dialog box.
Select a MAC or IP address from the list and click the Remove icon.
Step 5 Configure the parameters in the Names & Description pane. Configure one or
more of the following options:
Step 6 Configure the parameters in the Operating System pane:
a From the Vendor list box, select an operating system vendor.
b From the Product list box, select the operating system for the asset profile.
c From the Version list box, select the version for the selected operating system.
Parameter Description
DNS Choose one of the following options:
Type a DNS name and click Add.
Select a DNS name from the list and click Edit.
Select a DNS name from the list and click
Remove.
NetBIOS Choose one of the following options:
Type a NetBIOS name and click Add.
Select a NetBIOS name from the list and click
Edit.
Select a NetBIOS name from the list and click
Remove.
Given Name Type a name for this asset profile.
Location Type a location for this asset profile.
Description Type a description for the asset profile.
Wireless AP Type the wireless Access Point (AP) for this asset
profile.
Wireless SSID Type the wireless Service Set Identifier (SSID) for
this asset profile.
Switch ID Type the switch ID for this asset profile.
Switch Port ID Type the switch port ID for this asset profile.
IBM Security QRadar SIEM Users Guide
Adding or editing an asset profile 187
d Click the Add icon.
e From the Override list box, select one of the following options:
- Until Next Scan - Select this option to specify that the scanner provides
operating system information and the information can be temporarily edited.
If you edit the operating system parameters, the scanner restores the
information at its next scan.
- Forever - Select this option to specify that you want to manually enter
operating system information and disable the scanner from updating the
information.
f Select an operating system from the list.
g Select an operating system and click the Toggle Override icon.
Step 7 Configure the parameters in the CVSS & Weight pane. Configure one or more of
the following options:
Parameter Description
Collateral Damage Potential Configure this parameter to indicate the potential
for loss of life or physical assets through damage or
theft of this asset. You can also use this parameter
to indicate potential for economic loss of
productivity or revenue. Increased collateral
damage potential increases the calculated value in
the CVSS Score parameter.
From the Collateral Damage Potential list box,
select one of the following options:
None
Low
Low-medium
Medium-high
High
Not defined
When you configure the Collateral Damage
Potential parameter, the Weight parameter is
automatically updated.
Confidentiality Requirement Configure this parameter to indicate the impact on
confidentiality of a successfully exploited
vulnerability on this asset. Increased confidentiality
impact increases the calculated value in the CVSS
Score parameter.
From the Confidentiality Requirement list box,
select one of the following options:
Low
Medium
High
Not defined
IBM Security QRadar SIEM Users Guide
188 ASSET MANAGEMENT
Step 8 Configure the parameters in the Owner pane. Choose one or more of the following
options:
Availability Requirement Configure this parameter to indicate the impact to
the assets availability when a vulnerability is
successfully exploited. Attacks that consume
network bandwidth, processor cycles, or disk space
impact the availability of an asset. Increased
availability impact increases the calculated value in
the CVSS Score parameter.
From the Availability Requirement list box, select
one of the following options:
Low
Medium
High
Not defined
Integrity Requirement Configure this parameter to indicate the impact to
the assets integrity when a vulnerability is
successfully exploited. Integrity refers to the
trustworthiness and guaranteed veracity of
information. Increased integrity impact increases
the calculated value in the CVSS Score parameter.
From the Integrity Requirement list box, select
one of the following options:
Low
Medium
High
Not defined
Weight From the Weight list box, select a weight for this
asset profile. The range is 0 to 10.
When you configure the Weight parameter, the
Collateral Damage Potential parameter is
automatically updated.
Parameter Description
Business Owner Type the name of the business owner of the asset.
An example of a business owner is a department
manager. The maximum length is 255 characters.
Business Owner Contact Type the contact information for the business
owner. The maximum length is 255 characters.
Technical Owner Type the technical owner of the asset. An example
of a business owner is the IT manager or director.
The maximum length is 255 characters.
Technical Owner Contact Type the contact information for the technical
owner. The maximum length is 255 characters.
Parameter Description
IBM Security QRadar SIEM Users Guide
Searching asset profiles 189
Step 9 Click Save.
Searching asset
profiles
When you access the Assets tab, the Asset page is displayed populated with all
discovered assets in your network. To refine this list, you can configure search
parameters to display only the asset profiles you want to investigate.
About this task
From the Asset Search page, you can manage Asset Search Groups. For more
information about Asset Search Groups, see Asset search groups.
The search feature allows you to search host profiles, assets, and identity
information. Identity information provides additional details about log sources on
your network, including DNS information, user logins, and MAC addresses.
Using the asset search feature, you can search for assets by external data
references to determine if known vulnerabilities exist in your deployment.
For example:
You receive a notification that CVE ID: CVE-2010-000 is being actively exploited in
the field. To verify if any hosts in your deployment are vulnerable to this exploit, you
can select Vulnerability External Reference from the list of search parameters,
select CVE, and then type the 2010-000 to view a list of all hosts that are
vulnerable to that specific CVE ID.
Note: For more information about OSVDB, see http://osvdb.org/. For more
information about NVDB, see http://nvd.nist.gov/.
Procedure
Step 1 Click the Assets tab.
Step 2 On the navigation menu, click Asset Profiles.
Step 3 On the toolbar, click Search > New Search.
Step 4 Choose one of the following options:
To load a previously saved search, go to Step 5.
To create a new search, go to Step 6.
Step 5 Select a previously saved search:
Technical User From the list box, select the QRadar SIEM user
name you want to associate with this asset profile.
Note: You can also use this parameter to enable
automatic vulnerability remediation for IBM
Security QRadar Vulnerability Manager. For
more information about automatic remediation,
see the IBM Security QRadar Vulnerability
Manager User Guide.
Parameter Description
IBM Security QRadar SIEM Users Guide
190 ASSET MANAGEMENT
a Choose one of the following options:
- Optional. From the Group list box, select the asset search group you want to
display in the Available Saved Searches list.
- From the Available Saved Searches list, select the saved search you want
to load.
- In the Type Saved Search or Select from List field, type the name of the
search you want to load.
b Click Load.
Step 6 In the Search Parameters pane, define your search criteria:
a From the first list box, select the asset parameter you want to search for. For
example, Hostname, Vulnerability Risk Classification, or Technical Owner.
b From the second list box, select the modifier you want to use for the search.
c In the entry field, type specific information related to your search parameter.
d Click Add Filter.
e Repeat these steps for each filter you want to add to the search criteria.
Step 7 Click Search.
What to do next
You can save your asset search criteria. See Saving asset search criteria.
Saving asset
search criteria
On the Asset tab, you can save configured search criteria so that you can re-use
the criteria. Saved search criteria does not expire.
Procedure
Step 1 Click the Assets tab.
Step 2 On the navigation menu, click Asset Profiles.
Step 3 Perform a search. See Searching asset profiles.
The search results are displayed.
Step 4 Click Save Criteria.
Step 5 Enter values for the parameters:
Parameter Description
Enter the name
of this search
Type the unique name you want to assign to this search criteria.
Manage
Groups
Click Manage Groups to manage search groups. For more
information, see Asset search groups. This option is only displayed
if you have administrative permissions.
IBM Security QRadar SIEM Users Guide
Asset search groups 191
Step 6 Click OK.
Asset search
groups
Using the Asset Search Groups window, you can create and manage asset search
groups. These groups allow you to easily locate saved search criteria on the
Assets tabs.
Viewing search
groups
Use the Asset Search Groups window to view a list groups and subgroups. From
this window, you can view details about each group, including a description and
the date the group was last modified.
About this task
All saved searches that are not assigned to a group are located in the Other
group.
The Asset Search Groups window displays the following parameters for each
group:
The Asset Search Groups window toolbars provide the following functions:
Assign Search
to Group(s)
Select the check box for the group you want to assign this saved
search. If you do not select a group, this saved search is assigned to
the Other group by default. For more information, see Asset search
groups.
Include in my
Quick
Searches
Select this check box to include this search in your Quick Search list
box, which is located on the Assets tab toolbar.
Set as Default Select this check box to set this search as your default search when
you access the Assets tab.
Share with
Everyone
Select this check box to share these search requirements with all
other QRadar SIEM users.
Parameter Description
Table 10-5 Asset Search Groups window parameters
Parameter Description
Name Specifies the name of the search group.
User Specifies the name of the user that created the search group.
Description Specifies the description of the search group.
Date Modified Specifies the date the search group was modified.
Table 10-6 Asset Search Groups window toolbar functions
Function Description
New Group To create a new search group, you can click New Group. See
Creating a new search group.
IBM Security QRadar SIEM Users Guide
192 ASSET MANAGEMENT
Procedure
Step 1 Click the Assets tab.
Step 2 On the navigation menu, click Asset Profiles.
Step 3 Select Search > New Search.
Step 4 Click Manage Groups.
Step 5 View the search groups. See Table 10-5.
What to do next
Creating a new search group
Editing a search group
Copying a saved search to another group
Removing a group or a saved search from a group
Creating a new
search group
On the Asset Search Groups window, you can create a new search group.
Procedure
Step 1 Click the Assets tab.
Step 2 On the navigation menu, click Asset Profiles.
Step 3 Select Search > New Search.
Step 4 Click Manage Groups.
Step 5 Select the folder for the group under which you want to create the new group.
Step 6 Click New Group.
Step 7 In the Name field, type a unique name for the new group.
Step 8 Optional. In the Description field, type a description.
Step 9 Click OK.
Edit To edit an existing search group, you can click Edit. See Editing
a search group.
Copy To copy a saved search to another search group, you can click
Copy. See Copying a saved search to another group.
Remove To remove a search group or a saved search from a search
group, select the item you want to remove, and then click
Remove. See Removing a group or a saved search from a
group.
Table 10-6 Asset Search Groups window toolbar functions (continued)
Function Description
IBM Security QRadar SIEM Users Guide
Asset search groups 193
Editing a search
group
You can edit the Name and Description fields of a search group.
Procedure
Step 1 Click the Assets tab.
Step 2 On the navigation menu, click Asset Profiles.
Step 3 Select Search > New Search.
Step 4 Click Manage Groups.
Step 5 Select the group you want to edit.
Step 6 Click Edit.
Step 7 Edit the parameters:
Type a new name in the Name field.
Type a new description in the Description field.
Step 8 Click OK.
Copying a saved
search to another
group
You can copy a saved search to another group. You can also copy the saved
search to more than one group.
Procedure
Step 1 Click the Assets tab.
Step 2 On the navigation menu, click Asset Profiles.
Step 3 Select Search > New Search.
Step 4 Click Manage Groups.
Step 5 Select the saved search you want to copy.
Step 6 Click Copy.
Step 7 On the Item Groups window, select the check box for the group you want to copy
the saved search to.
Step 8 Click Assign Groups.
Removing a group or
a saved search from
a group
You can use the Remove icon to remove a search from a group or remove a
search group.
About this task
When you remove a saved search from a group, the saved search is not deleted
from your system. The saved search is removed from the group and automatically
moved to the Other group.
You cannot remove the following groups from your system:
Asset Search Groups
Other
IBM Security QRadar SIEM Users Guide
194 ASSET MANAGEMENT
Procedure
Step 1 Click the Assets tab.
Step 2 On the navigation menu, click Asset Profiles.
Step 3 Select Search > New Search.
Step 4 Click Manage Groups.
Step 5 Choose one of the following options:
Select the saved search you want to remove from the group.
Select the group you want to remove.
Step 6 Click Remove.
Step 7 Click OK.
Asset profile
management tasks
Using the Assets tab, you can delete, import, and export asset profiles.
Deleting assets You can delete specific assets or all listed asset profiles.
Procedure
Step 1 Click the Assets tab.
Step 2 On the navigation menu, click Asset Profiles.
Step 3 Choose one of the following options:
Select the asset you want to delete, and then select Delete Asset from the
Actions list box.
From the Actions list box, select Delete Listed.
Step 4 Click OK.
Importing asset
profiles
You can import asset profile information into QRadar SIEM.
Before you begin
The imported file must be a CSV file in the following format:
ip,name,weight,description
Where:
IP - Specifies any valid IP address in the dotted decimal format. For example:
192.168.5.34.
Name - Specifies the name of this asset up to 255 characters in length.
Commas are not valid in this field and invalidate the import process. For
example: WebServer01 is correct.
IBM Security QRadar SIEM Users Guide
Asset profile management tasks 195
Weight - Specifies a number from 0 to 10, which indicates the importance of
this asset on your network. A value of 0 denotes low importance and 10 is very
high.
Description - Specifies a textual description for this asset up to 255 characters
in length. This value is optional.
For example, the following entries might be included in a CSV file:
192.168.5.34,WebServer01,5,Main Production Web Server
192.168.5.35,MailServ01,0,
The import process merges the imported asset profiles with the asset profile
information you have currently stored in the system.
Procedure
Step 1 Click the Assets tab.
Step 2 On the navigation menu, click Asset Profiles.
Step 3 From the Actions list box, select Import Assets.
Step 4 Click Browse to locate and select the CSV file you want to import.
Step 5 Click Import Assets to begin the import process.
Result
If an error occurs during the import process, no assets are imported.
Exporting assets You can export listed asset profiles to an Extended Markup Language (XML) or
Comma-Separated Value (CSV) file.
Procedure
Step 1 Click the Assets tab.
Step 2 On the navigation menu, click Asset Profiles.
Step 3 From the Actions list box, select one of the following options:
Export to XML
Export to CSV
A status window provides the status of the export process.
Step 4 Optional. If you want to use other tabs and pages in QRadar SIEM while the export
is in progress, click the Notify When Done link.
When the export is complete, the File Download window is displayed.
Step 5 On the File Download window, choose one of the following options:
Open - Select this option to open the export results in your choice of browser.
Save - Select this option to save the results to your desktop.
Step 6 Click OK.
IBM Security QRadar SIEM Users Guide
196 ASSET MANAGEMENT
Research asset
vulnerabilities
The Vulnerabilities pane on the Asset Profile page displays a list of discovered
vulnerabilities for the asset. You can double-click the vulnerability to display more
vulnerability details.
About this task
The Research Vulnerability Details window provides the following details:
Table 10-7 Research Vulnerabilities Details window details
Parameter Description
Vulnerability ID Specifies the ID of the vulnerability. The Vuln ID is a
unique identifier that is generated by Vulnerability
Information System (VIS).
Published Date Specifies the date on which the vulnerability details
were published on the OSVDB.
Name Specifies the name of the vulnerability.
Assets Specifies the number of assets in your network that
have this vulnerability. Click the link to view the list of
assets.
Assets, including
exceptions
Specifies the number of assets in your network that
have vulnerability exceptions. Click the link to view
the list of assets.
CVE Specifies the CVE identifier for the vulnerability. CVE
identifiers are provided by the NVDB.
Click the link to obtain more information. When you
click the link, the NVDB website is displayed in a new
browser window.
xforce Specifies the X-Force identifier for the vulnerability.
Click the link to obtain more information. When you
click the link, the IBM Internet Security Systems
website is displayed in a new browser window.
OSVDB Specifies the OSVDB identifier for the vulnerability.
Click the link to obtain more information. When you
click the link, the OSVDB website is displayed in a
new browser window.
IBM Security QRadar SIEM Users Guide
Research asset vulnerabilities 197
CVSS Score Displays the aggregate Common Vulnerability
Scoring System (CVSS) score of the vulnerabilities
on this asset. A CVSS score is an assessment
metric for the severity of a vulnerability. You can use
CVSS scores to measure how much concern a
vulnerability warrants in comparison to other
vulnerabilities.
The CVSS score is calculated using the following
user-defined parameters:
Collateral Damage Potential
Confidentiality Requirement
Availability Requirement
Integrity Requirement
For more information about how to configure these
parameters, see Adding or editing an asset
profile.
For more information on CVSS, see
http://www.first.org/cvss/.
Impact Displays the type of harm or damage that can be
expected if this vulnerability is exploited.
CVSS Base
Metrics
Displays the metrics used to calculate the CVSS
base score, including:
Access Vector
Access complexity
Authentication
Confidentiality impact
Integrity impact
Availability impact
Description Specifies a description of the detected vulnerability.
This value is only available when your system
integrates VA tools.
Concern Specifies the effects the vulnerability can have on
your network.
Solution Follow the instructions provided to resolve the
vulnerability.
Virtual Patching Displays virtual patch information associated with
this vulnerability, if available. A virtual patch is a
short-term mitigation solution for a recently
discovered vulnerability. This information is derived
from Intrusion Protection System (IPS) events. If you
want to install the virtual patch, see your IPS vendor
information.
Table 10-7 Research Vulnerabilities Details window details (continued)
Parameter Description
IBM Security QRadar SIEM Users Guide
198 ASSET MANAGEMENT
Procedure
Step 1 Click the Assets tab.
Step 2 On the navigation menu, click Asset Profiles.
Step 3 Select an asset profile.
Step 4 In the Vulnerabilities pane, click the ID or Vulnerability parameter value for the
vulnerability you want to investigate.
Step 5 Review the information on the Research Vulnerability Details page.
Assets profile page
parameters
This reference includes tables that describe the parameters displayed in each
pane of the Asset Profile tab.
Asset Summary pane The Asset Summary pane on the Asset Profile page provides the following
information:
Reference Displays a list of external references, including:
Reference Type - Specifies the type of reference
listed, such as an advisory URL or mail post list.
URL - Specifies the URL that you can click to view
the reference.
Click the link to obtain more information. When you
click the link, the external resource is displayed in a
new browser window.
Products Displays a list of products that are associated with
this vulnerability.
Vendor - Specifies the vendor of the product.
Product - Specifies the product name.
Version - Specifies the version number of the
product.
Table 10-7 Research Vulnerabilities Details window details (continued)
Parameter Description
Table 10-8 Asset Summary pane parameters
Parameter Description
Asset ID Displays the ID number that QRadar SIEM assigned to the
asset profile.
IP Address Displays the last reported IP address of the asset.
MAC Address Displays the last known MAC address of the asset.
Network Displays the last reported network associated with the asset.
NetBIOS Name Displays the NetBIOS name of the asset, if known. If the asset
has more than one NetBIOS name, this field indicates the
number of NetBIOS names. Move your mouse pointer over the
value to view a list of associated NetBIOS names.
IBM Security QRadar SIEM Users Guide
Assets profile page parameters 199
DNS Name Displays the IP address or DNS name of the asset, if known. If
the asset has more than one DNS name, this field indicates the
number of DNS names. Move your mouse pointer over the
value to view a list of associated DNS names.
Given Name Displays the name of the asset. By default, this field is empty.
To provide a given name for the asset, edit the asset profile.
Group Name Displays the last known user group of the asset, if known.
Last User Displays the last known user of the asset. QRadar SIEM
derives user information from identity events. If more than one
user is associated with this asset, you can click the link to
display all users.
Operating System Displays the operating system running on the asset. If the asset
has more than one operating system, this field indicates the
number of operating systems. Move your mouse pointer over
the value to view a list of associated operating systems.
Note: You can edit this parameter directly if the Override
parameter is specified as Until the Next Scan or Forever.
Weight Displays the level of importance associated with this asset. The
range is 0 (Not Important) to 10 (Very Important). By default,
this field is empty. To provide a weight for the asset, edit the
asset profile.
Aggregate CVSS
Score
Displays the aggregate Common Vulnerability Scoring System
(CVSS) score of the vulnerabilities on this asset. A CVSS score
is an assessment metric for the severity of a vulnerability. You
can use CVSS scores to measure how much concern a
vulnerability warrants in comparison to other vulnerabilities.
The CVSS score is calculated using the following user-defined
parameters:
Collateral Damage Potential
Confidentiality Requirement
Availability Requirement
Integrity Requirement
For more information about how to configure these parameters,
see Adding or editing an asset profile.
For more information on CVSS, see http://www.first.org/cvss/.
Business Owner Displays the name of the business owner of the asset. An
example of a business owner is a department manager.
Business Owner
Contact Info
Displays the contact information for the business owner.
Table 10-8 Asset Summary pane parameters (continued)
Parameter Description
IBM Security QRadar SIEM Users Guide
200 ASSET MANAGEMENT
CVSS Collateral
Damage Potential
Displays the potential this asset has for collateral damage. This
value is included in the formula to calculate the CVSS Score
parameter.
Options include:
None
Low
Low-medium
Medium-high
High
Not defined
By default this field is not defined. To provide a location for the
asset, edit the asset profile.
Technical Owner Displays the technical owner of the asset. An example of a
technical owner is an IT manager or director.
Technical Owner
Contact Info
Displays the contact information of the technical owner.
CVSS Availability Displays the impact to the assets availability when a
vulnerability is successfully exploited. Options include:
Low
Medium
High
Not defined
Wireless AP Displays he wireless Access Point (AP) for this asset profile.
Wireless SSID Displays the wireless Service Set Identifier (SSID) for this asset
profile.
CVSS
Confidentiality
Requirements
Displays the impact on confidentiality of a successfully exploited
vulnerability on this asset. Options include:
Low
Medium
High
Not defined
Switch ID Displays the switch ID for this asset profile.
Switch Port ID Displays the switch port ID for this asset profile.
Table 10-8 Asset Summary pane parameters (continued)
Parameter Description
IBM Security QRadar SIEM Users Guide
Assets profile page parameters 201
Network Interface
Summary pane
The Network Interface Summary pane on the Asset Profile page provides the
following information:
Vulnerability pane The Vulnerability pane on the Asset Profile page provides the following
information:
CVSS Integrity
Requirements
Displays the impact to the assets integrity when a vulnerability
is successfully exploited. Options include:
Low
Medium
High
Not defined
Technical User Specifies the QRadar SIEM user name associated with this
asset profile.
Open Services Displays the number of unique Layer 7 applications that run on
this asset profile.
Vulnerabilities Displays the number of vulnerabilities discovered on this asset
profile.
Location Specifies the physical location of the asset. By default, this field
is empty. To provide a location for the asset, edit the asset
profile.
Asset Description Specifies a description for this asset. By default, this field is
empty. To provide a description for the asset, edit the asset
profile.
Extra Data Specifies any extended information based on an event.
Table 10-8 Asset Summary pane parameters (continued)
Parameter Description
Table 10-9 Network Interface Summary pane parameters
Parameter Description
MAC Address Displays the MAC address of this asset, if known.
IP Address Displays the IP address detected for this MAC address.
Network Displays the network the IP address is associated with, if
known.
Last Seen Displays the date and time the IP address was last detected on
this MAC address.
Table 10-10 Vulnerability pane parameters
Parameter Description
ID Displays the ID of the vulnerability. The ID is a unique identifier
that is generated by Vulnerability Information System (VIS).
Severity Displays the Payment Security Industry (PCI) severity
associated to vulnerability.
IBM Security QRadar SIEM Users Guide
202 ASSET MANAGEMENT
Services pane The Services pane on the Asset Profile page provides the following information:
Risk Risk level associated to vulnerability. Sorting on this column
must be by the underlying risk level code
Service Service associated to the vulnerability (as discovered by scan).
If only one service is associated, then display the service.
Otherwise display Multiple (N) where N indicates to total
number of service associated to this vulnerability.
Port Displays the port number this vulnerability was discovered on. If
the vulnerability was discovered on more than one port, this
field indicates the number of port numbers. Move your mouse
pointer over the value to view a list of port numbers.
Vulnerability Name or title of this vulnerability.
Details Specific detailed text associated to this vulnerability as
determined by scan. If only one Detail is associated, then
display the text of this Detail. Otherwise display Multiple (N)
where N indicates to total number of Details associated to this
vulnerability.
CVSS Score Displays the aggregate Common Vulnerability Scoring System
(CVSS) score of the vulnerabilities on this asset. A CVSS score
is an assessment metric for the severity of a vulnerability. You
can use CVSS scores to measure how much concern a
vulnerability warrants in comparison to other vulnerabilities.
The CVSS score is calculated using the following user-defined
parameters:
Collateral Damage Potential
Confidentiality Requirement
Availability Requirement
Integrity Requirement
For more information about how to configure these parameters,
see Adding or editing an asset profile.
For more information on CVSS, see http://www.first.org/cvss/.
Found Displays the date when this vulnerability was originally found in
a scan.
Last seen Displays the date when this vulnerability was last seen in a
scan.
Table 10-10 Vulnerability pane parameters (continued)
Parameter Description
Table 10-11 Services pane parameters
Parameter Description
Service Displays the name of the open service.
Product Displays the product that runs on this service, if known.
IBM Security QRadar SIEM Users Guide
Assets profile page parameters 203
Windows Services
pane
The Windows Services pane is displayed only when QRadar Vulnerability
Manager is installed on your system. The Windows Services pane on the Asset
Profile page provides the following information:
Packages pane The Packages pane is displayed only when QRadar Vulnerability Manager is
installed on your system.The Packages pane on the Asset Profile page provides
the following information:
Port Displays the port the Layer 7 application was discovered on. If
this service has more than one port, this field indicates the
number of ports. Move your mouse pointer over the value to
view a list of port numbers.
Protocol Displays a comma-separated list of protocols discovered on the
port that runs the open service.
Last Seen Passive Displays the date and time that the open service was last
passively seen.
Last Seen Active Displays the date and time that the open service was last
actively seen.
Service Default
Ports
Displays a comma-separated list of known ports the Layer 7
application is known to run on.
Vulnerabilities Displays the number of vulnerabilities associated with this open
service.
Table 10-11 Services pane parameters (continued)
Parameter Description
Table 10-12 Windows Services pane parameters
Parameter Description
Name Displays the name of the Windows service that was actively
seen on the asset.
Status Displays the status of the Windows service. Options include:
Enabled
Manual
Disabled
Table 10-13 Packages pane parameters
Parameter Description
Packages Displays the name of the package applied to the asset.
Version Displays the version of the package applied to the asset.
Revision Displays the revision of the package applied to the asset.
IBM Security QRadar SIEM Users Guide
204 ASSET MANAGEMENT
Windows Patches
pane
The Windows Patches pane is displayed only when QRadar Vulnerability Manager
is installed on your system.The Windows Patches pane on the Asset Profile page
provides the following information:
Properties pane The Properties pane is displayed only when QRadar Vulnerability Manager is
installed on your system.The Properties pane on the Asset Profile page provides
the following information:
Risk Policies pane The Risk Policies pane is displayed only when QRadar Vulnerability Manager is
installed on your system. The Risk Policies pane on the Asset Profile page
provides the following information:
Products pane The Products pane on the Asset Profile page provides the following information:
Table 10-14 Windows Patches pane parameters
Parameter Description
Microsoft KB
Number
Displays the Microsoft Knowledge Base (KB) number of the
Windows patch that runs on the asset.
Description Displays the description of the Windows patch.
Bulletin ID Displays the bulletin ID number of the Windows patch.
Vulnerability ID Displays the vulnerability ID of the Windows patch.
CVE-ID Displays the CVE ID associated with the Windows patch. If
more than one CVE ID is associated with the Windows patch,
more your mouse over the Multiple link to display the list of CVE
IDs. You can click a CVE ID link to access more information.
System Displays the Windows system for the patch.
Service Pack Displays the service pack for the patch.
Table 10-15 Properties pane parameters
Parameter Description
Name Displays the name of the configuration property that was
actively seen on the asset.
Value Displays the value for the configuration property.
Table 10-16 Risk Policies pane parameters
Parameter Description
Policy Displays the name of the policy associated with this asset.
Pass/Fail Indicates whether the policy has a status of Pass or Fail.
Last Evaluated Displays the date this policy was last evaluated.
Table 10-17 Products pane parameters
Parameter Description
Product Displays the name of the product that runs on the asset.
Port Displays the port the product uses.
IBM Security QRadar SIEM Users Guide
Assets profile page parameters 205
Vulnerability Displays the number of vulnerabilities associated with this
product.
Vulnerability ID Displays the vulnerability ID.
Table 10-17 Products pane parameters (continued)
Parameter Description
IBM Security QRadar SIEM Users Guide
11
REPORTS MANAGEMENT
You can use the Reports tab to create, edit, distribute, and manage reports.
The Reports tab provides you with:
Detailed reporting options required to satisfy various regulatory standards, such
as PCI compliance.
Flexibility in layout and content.
Reports tab
overview
You can create your own custom reports in QRadar SIEM or use a default reports.
You can customize and rebrand default reports and distribute these to other
QRadar SIEM users.
The Reports tab might require an extended period of time to refresh if your system
includes a large number of reports.
Note: If you are running Microsoft Exchange Server 5.5, unavailable font
characters might be displayed in the subject line of emailed reports. To resolve
this, download and install Service Pack 4 of Microsoft Exchange Server 5.5. For
more information, contact Microsoft support.
Timezone
considerations
To ensure that the Reports feature uses the correct date and time for reporting
data, your QRadar SIEM session must be synchronized with your timezone.
During the installation and setup of QRadar SIEM, the time zone is configured.
Check with your administrator to ensure your QRadar SIEM session is
synchronized with your timezone.
Report tab
permissions
Administrative users can view all reports created by other QRadar SIEM users.
Non-administrative users can only view reports they created or reports which are
shared by other users.
Reports tab
parameters
The Reports tab displays a list of default and custom reports. From the Reports
tab, you can view statistical information about the reports template, perform
actions on the report templates, view the generated reports, delete generated
content.
IBM Security QRadar SIEM Users Guide
208 REPORTS MANAGEMENT
The Reports tab provides the following information:
You can point your mouse over any report to preview a report summary in a tooltip.
The summary specifies the report configuration and the type of content the report
generates.
Report tab sort order By default, reports are sorted by the Last Modification column. On the Reports
navigation menu, reports are sorted by interval schedule. To filter the report to only
display reports of a specific frequency, click the arrow beside the Report menu
item on the navigation menu and select the group (frequency) folder.
Table 11-1 Reports tab parameters
Parameters Description
Flag Column If an error occurred, causing the report generation to fail, the Error
icon is displayed in this column.
Report Name Specifies the report name.
Group Specifies the group to which this report belongs.
Schedule Specifies the frequency with which the report is generated.
Reports that specify an interval schedule, when enabled, are
automatically generated according to the specified interval. If a
report does not specify an interval schedule, you must manually
generate the report. See Manually generating a report.
Next Run Time Specifies the duration of time, in hours and minutes, until the next
report is generated.
Last
Modification
Specifies the last date this report was modified.
Owner Specifies the QRadar SIEM user that owns the report.
Author Specifies the QRadar SIEM user that created the report.
Generated
Reports
From this list box, select the date stamp of the generated report you
want to view. When you select the date stamp, the Format
parameter displays the available formats for the generated reports.
See Viewing generated reports.
If no reports have been generated, None is displayed.
Formats Specifies the report formats of the currently selected report in the
Generated Reports column. Click the icon for the format you want to
view.
Report formats include:
PDF - Portable Document Format
HTML - Hyper Text Markup Language format
RTF - Rich Text Format
XML - Extensible Markup Language (only available for tables)
XLS - Microsoft Excel format (only available for tables)
IBM Security QRadar SIEM Users Guide
Reports tab overview 209
Reports tab toolbar You can use the toolbar to perform a number of actions on reports. The following
table identifies and describes the Reports toolbar options.
Table 11-2 Reports tab toolbar options
Option Description
Group From the list box, select the group you want to view. The
group is displayed with the assigned reports. For more
information, see Report groups.
Manage Groups Click Manage Groups to manage report groups. Using the
Manage Groups feature, you can organize your reports into
functional groups. For more information, see Report groups.
Actions Click Actions to perform the following actions:
Create - Select this option to create a new report. For more
information, see Editing a report.
Edit - Select this option to edit the selected report. You can
also double-click a report to edit the content.
Duplicate - Select this option to duplicate or rename the
selected report. For more information, see Duplicating a
report.
Assign Groups - Select this option to assign the selected
report to a report group. For more information, see Report
groups.
Share - Select this option to share the selected report with
other users. You must have administrative privileges to
share reports. For more information, see Sharing a report.
Toggle Scheduling - Select this option to toggle the
selected report to the Active or Inactive state.
Run Report - Select this option to generate the selected
report. For more information, see Manually generating a
report. To generate multiple reports, hold the Control key
and click on the reports you want to generate.
Run Report on Raw Data - Select this option to generate
the selected report using raw data. This option is useful
when you want to generate a report before the required
accumulated data is available. For example, if you want to
run a weekly report before a full week has elapsed since
you created the report, you can generate the report using
this option.
Delete Report - Select this option to delete the selected
report. To delete multiple reports, hold the Control key and
click on the reports you want to delete.
Delete Generated Content - Select this option to delete all
generated content for the selected rows. To delete multiple
generated reports, hold the Control key and click on the
generate reports you want to delete.
IBM Security QRadar SIEM Users Guide
210 REPORTS MANAGEMENT
Status bar The status bar displays the number of search results (Displaying 1 of 10 items)
currently displayed and the amount of time (Elapsed time:) required to process
the search results.
Report layout A report can consist of several data elements and can represent network and
security data in a variety of styles, such as tables, line charts, pie charts, and bar
charts.
When you select the layout of a report, consider the type of report you want to
create. For example, do not choose a small chart container for graph content that
displays a large number of objects. Each graph includes a legend and a list of
networks from which the content is derived; choose a large enough container to
hold the data. To preview how each chart displays a data, see Graph types.
Chart types When you create a report, you must choose a chart type for each chart you want to
include in your report. The chart type determines how the generated report
presents data and network objects. You can chart data with several characteristics
and create the charts in a single generated report.
QRadar SIEM includes the following chart types:
None - When you select the None option, the container is displayed empty in
the report. This option might be useful for creating white space in your report. If
you select the None option for any container, no further configuration is required
for that container.
Asset Vulnerabilities - You can use the Asset Vulnerabilities chart to view
vulnerability data for each defined asset in your deployment. You can generate
Asset Vulnerability charts when vulnerabilities have been detected by a VA
scan. For more information, see the IBM Security QRadar Managing
Vulnerability Assessment Guide.
Hide Inactive Reports Select this check box to hide inactive report templates. The
Reports tab automatically refreshes and displays only active
reports. Clear the check box to show the hidden inactive
reports.
Search Reports Type your search criteria in the Search Reports field and click
the Search Reports icon. A search is run on the following
parameters to determine which match your specified criteria:
Report Title
Report Description
Report Groups
Report Author User Name
Table 11-2 Reports tab toolbar options (continued)
Option Description
IBM Security QRadar SIEM Users Guide
Reports tab overview 211
Connections - The Connections option is only displayed when the IBM
Security QRadar Risk Manager has been purchased and licensed. For more
information, see the IBM Security QRadar Risk Manager Users Guide.
Device Rules - The Device Rules option is only displayed when the IBM
Security QRadar Risk Manager has been purchased and licensed. For more
information, see the IBM Security QRadar Risk Manager Users Guide.
Device Unused Objects -The Device Unused Objects option is only displayed
when the IBM Security QRadar Risk Manager has been purchased and
licensed. For more information, see the IBM Security QRadar Risk Manager
Users Guide.
Events/Logs - You can use the Event/Logs chart to view event information. You
can base your charts on data from saved searches from the Log Activity tab.
This allows you to customize the data that you want to display in the generated
report. You can configure the chart to plot data over a configurable period of
time. This functionality helps you to detect event trends.
For more information about saved searches, see Data searches.
Flows - You can use the Flows chart to view flow information. You can base
your charts on data from saved searches from the Network Activity tab. This
allows you to customize the data that you want to display in the generated
report. You can use saved searches to configure the chart to plot flow data over
a configurable period of time. This functionality helps you to detect flow trends.
For more information about saved searches, see Data searches.
Top Destination IPs - The Top Destination IPs chart displays the top
destination IPs in the network locations you select.
Top Offenses - The Top Offenses chart displays the TopN offenses that occur
at present time for the network locations you select.
Top Source IPs -The Top Source IPs chart displays and sorts the top offense
sources (IP addresses) that attack your network or business assets.
Vulnerabilities - The Vulnerabilities option is only displayed when the IBM
Security QRadar Vulnerability Manager has been purchased and licensed. For
more information, see the IBM Security QRadar Vulnerability Manager Users
Guide.
For more information on these chart types, see Chart container parameters.
IBM Security QRadar SIEM Users Guide
212 REPORTS MANAGEMENT
Graph types Each chart type supports a variety of graph types you can use to display data. The
network configuration files determine the colors the charts use to depict network
traffic. Each IP address is depicted using a unique color.
The following table provides examples of how QRadar SIEM charts network and
security data:
Table 11-3 Graph types
Graph Type Availability
Line Graph Available with the following chart types:
Events/Logs
Flows
Connections
Vulnerabilities
Stacked Line
Graph
Available with the following chart types:
Events/Logs
Flows
Connections
Vulnerabilities
Bar Graph Available with the following chart types:
Events/Logs
Flows
Asset Vulnerabilities
Connections
Vulnerabilities
Horizontal Bar
Graph
Available with the following chart types:
Top Source IPs
Top Offenses
Top Destination IPs
Stacked Bar
Graph
Available with the following chart types:
Events/Logs
Flows
Connections
Pie Graph Available with the following chart type:
Events/Logs
Flows
Asset Vulnerabilities
Connections
Vulnerabilities
IBM Security QRadar SIEM Users Guide
Creating custom reports 213
Creating custom
reports
On the Reports tab, you can access the Report Wizard to create a new report.
About this task
The Report Wizard provides a step-by-step guide on how to design, schedule, and
generate reports. The wizard uses the following key elements to help you create a
report:
Layout - Position and size of each container
Container - Placeholder for the featured content
Content - Definition of the chart that is placed in the container
After creating a report that generates weekly or monthly, the scheduled time must
have elapsed before the generated report returns results. For a scheduled report,
you must wait the scheduled time period for the results to build. For example, a
weekly search requires 7 days to build the data. This search does not return
results before 7 days has elapsed.
When you specify the output format for the report, consider that the file size of
generated reports can be one to two megabytes, depending on the selected output
format. PDF format is smaller in size and does not consume a large quantity of
disk storage space.
Procedure
Step 1 Click the Reports tab.
Step 2 From the Actions list box, select Create.
Step 3 On the Welcome to the Report Wizard change, click Next to move to the next page
of the Report Wizard.
Table Graph Available with the following charts:
Event/Logs
Flows
Top Source IPs
Top Offenses
Top Destination IPs
Connections
Vulnerabilities
To display content in a table, you must design the
report with a full page width container.
Aggregate Table Available with the Asset Vulnerabilities chart.
To display content in a table, you must design the
report with a full page width container.
Table 11-3 Graph types (continued)
Graph Type Availability
IBM Security QRadar SIEM Users Guide
214 REPORTS MANAGEMENT
Step 4 Select one of the following scheduling options:
Step 5 In the Allow this report to generate manually pane, select one of the following
options and then click Next:
Yes - Enables manual generation of this report.
No - Disables manual generation of this report.
Step 6 Configure the layout of your report:
a From the Orientation list box, select the page orientation: Portrait or
Landscape. The default is Landscape.
b Select one of the six layout options displayed on the Report Wizard.
c Click Next to move to the next page of the Report Wizard.
Step 7 Specify values for the following parameters:
Option Description
Manually Generates a report once. This is the default setting; however, you
can generate this report as often as required.
Hourly Schedules the report to generate at the end of each hour using the
data from the previous hour.
If you choose the Hourly option, further configuration is required.
From the list boxes, select a time frame to begin and end the
reporting cycle. A report is generated for each hour within this time
frame. Time is available in half-hour increments. The default is 1:00
a.m for both the From and To fields.
Daily Schedules the report to generate daily using the data from the
previous day. For each chart on a report, you can select the
previous 24 hours of the day, or select a specific time frame from the
previous day.
If you choose the Daily option, further configuration is required.
Select the check box beside each day you want to generate a
report. Also, you can use the list box to select a time to begin the
reporting cycle. Time is available in half-hour increments. The
default is 1:00 a.m.
Weekly Schedules the report to generate weekly using the data from the
previous week.
If you choose the Weekly option, further configuration is required.
Select the day you want to generate the report. The default is
Monday. From the list box, select a time to begin the reporting cycle.
Time is available in half-hour increments. The default is 1:00 a.m.
Monthly Schedules the report to generate monthly using the data from the
previous month.
If you choose the Monthly option, further configuration is required.
From the list box, select the date you want to generate the report.
The default is the first day of the month. Also, use the list box to
select a time to begin the reporting cycle. Time is available in
half-hour increments. The default is 1:00 a.m.
IBM Security QRadar SIEM Users Guide
Creating custom reports 215
Report Title - Type a report title. The title can be up to 100 characters in length.
Do not use special characters.
Logo - From the list box, select a logo. For more information about branding
your report, see Branding reports.
Step 8 Configure each container in the report:
a From the Chart Type list box, select a chart type. See Chart types.
b On the Container Details - <chart_type> window, configure the chart
parameters. For detailed information about configuring your chart, see Chart
container parameters.
c Click Save Container Details.
The Wizard returns to the Specify Report Contents page, enabling you to
configure the other containers in your report.
d If required, repeat steps a to c for all containers.
e Click Next to move to the next page of the Report Wizard.
Step 9 Preview the Layout Preview page, and then click Next to move to the next step of
the Report Wizard.
Step 10 Select the check boxes for the report formats you want to generate, and then click
Next.
Options include the following report formats:
PDF - Portable Document Format
HTML - Hyper Text Markup Language format
RTF - Rich Text Format
XML - Extensible Markup Language (only available for tables)
XLS - Microsoft Excel format
Step 11 Select the distribution channels for your report, and then click Next. Options
include the following distribution channels:
Option Description
Report Console Select this check box to send the generated report to the
Reports tab. This is the default distribution channel.
Select the users that
should be able to view
the generated report.
This option is only displayed after you select the Report
Console check box.
From the list of users, select the QRadar SIEM users you
want to grant permission to view the generated reports.
Note: You must have appropriate network permissions to
share the generated report with other users. For more
information about permissions, see the IBM Security
QRadar SIEM Administration Guide.
IBM Security QRadar SIEM Users Guide
216 REPORTS MANAGEMENT
Step 12 On the Finishing Up page, enter values for the following parameters:
Step 13 Click Next to view the report summary.
Step 14 On the Report Summary page, select the tabs available on the summary report to
preview your report configuration.
Step 15 Click Finish.
Select all users This option is only displayed after you select the Report
Console check box.
Select this check box if you want to grant permission to all
QRadar SIEM users to view the generated reports.
Note: You must have appropriate network permissions to
share the generated report with other users. For more
information about permissions, see the IBM Security
QRadar SIEM Administration Guide.
Email Select this check box if you want to distribute the
generated report using email.
Enter the report
distribution email
address(es)
This option is only displayed after you select the Email
check box.
Type the email address for each generated report
recipient; separate a list of email addresses with commas.
The maximum characters for this parameter is 255.
Note: Email recipients receive this email from
no_reply_reports@qradar.
Include Report as
attachment (non-HTML
only)
This option is only displayed after you select the Email
check box.
Select this check box to send the generated report as an
attachment.
Include link to Report
Console
This option is only displayed after you select the Email
check box.
Select this check box to include a link the Report Console
in the email.
Option Description
Parameter Description
Report Description Type a description for this report. The description is displayed on
the Report Summary page and in the generated report
distribution email.
Groups Select the groups to which you want to assign this report. For
more information about groups, see Report groups.
Would you like to
run the report
now?
Select this check box if you want to generate the report when the
wizard is complete. By default, the check box is selected.
IBM Security QRadar SIEM Users Guide
Report management tasks 217
Result
The report immediately generates. If you cleared the Would you like to run the
report now? check box on the final page of the wizard, the report is saved and
generates at the scheduled time.
The report title is the default title for the generated report. If you re-configure a
report to enter a new report title, the report is saved as a new report with the new
name; however, the original report remains the same.
Report
management tasks
Using the Reports tab and the Reports Wizard, you can manage your reports. You
can edit, duplicate, share, and brand reports. You can also delete generated
reports.
Editing a report Using the Report Wizard, you can edit any default or custom report to change.
About this task
QRadar SIEM provides a significant number of default reports that you can use or
customize. The default Reports tab displays the list of reports. Each report
captures and displays the existing data.
Procedure
Step 1 Click the Reports tab.
Step 2 Double-click the report you want to customize.
Step 3 On the Report Wizard, change the parameters to customize the report to generate
the content you require. For more information on how to use the Report Wizard,
see Creating custom reports.
Step 4 Click Finish.
Result
If you re-configure a report to enter a new report title, the report is saved as a new
report with the new name; however, the original report remains the same.
Viewing generated
reports
On the Reports tab, an icon is displayed in the Formats column if a report has
generated content. You can click the icon to view the report.
About this task
When a report has generated content, the Generated Reports column displays a
list box. The list box displays all generated content, organized by the time-stamp of
the report. The most recent reports are displayed at the top of the list. If a report
has no generated content, the None value is displayed in the Generated Reports
column.
Icons representing the report format of the generated report are displayed in the
Formats column. Reports can be generated in the following formats:
PDF - Portable Document Format
IBM Security QRadar SIEM Users Guide
218 REPORTS MANAGEMENT
HTML - Hyper Text Markup Language format
RTF - Rich Text Format
XML - Extensible Markup Language (only available for tables)
XLS - Microsoft Excel format
The XML and XLS formats are available only for reports that use a single chart
table format (portrait or landscape).
You can view only the reports to which you have been given access from the
QRadar SIEM administrator. Administrative users can access all reports.
If you use the Mozilla Firefox web browser and you select the RTF report format,
the Mozilla Firefox web browser launches a new browser window. This new
window launch is the result of the Mozilla Firefox web browser configuration and
does not affect QRadar SIEM. You can close the window and continue with your
QRadar SIEM session.
Procedure
Step 1 Click the Reports tab.
Step 2 From the list box in the Generated Reports column, select the time-stamp of
report you want to view.
Step 3 Click the icon for the format you want to view.
Result
The report opens in the selected format.
Deleting generated
content
When you delete generated content, all reports that have generated from the
report template are deleted, but the report template is retained.
Procedure
Step 1 Click the Reports tab.
Step 2 Select the reports for which you want to delete the generated content.
Step 3 From the Actions list box, click Delete Generated Content.
Result
All generated content for the selected report is deleted.
Manually generating
a report
A report can be configured to generate automatically, however, you can manually
generate a report at any time.
About this task
While a report generates, the Next Run Time column displays one of the three
following messages:
Generating - The report is generating.
IBM Security QRadar SIEM Users Guide
Report management tasks 219
Queued (position in the queue) - The report is queued for generation. The
message indicates the position the report is in the queue. For example, 1 of 3.
(x hour(s) x min(s) y sec(s)) - The report is scheduled to run. The message is
a count-down timer that specifies when the report will run next.
You can select the Refresh icon to refresh the view, including the information in
the Next Run Time column.
Procedure
Step 1 Click the Reports tab.
Step 2 Select the report you want to generate.
Step 3 Click Run Report.
What to do next
After the report generates, you can view the generated report from the Generated
Reports column. See Viewing generated reports.
Duplicating a report To create a report that closely resembles an existing report, you can duplicate the
report you want to model, and then customize it.
Procedure
Step 1 Click the Reports tab.
Step 2 Select the report you want to duplicate.
Step 3 From the Actions list box, click Duplicate.
Step 4 Type a new name, without spaces, for the report.
Step 5 Click OK.
The new report is displayed in the reports list.
What to do next
You can customize the duplicated report. See Editing a report.
Sharing a report You can share reports with other users. When you share a report, you provide a
copy of the selected report to another user to edit or schedule.
About this task
Any updates that the user makes to a shared report does not affect the original
version of the report.
You must have administrative privileges to share reports. Also, for a new user to
view and access reports, an administrative user must share all the necessary
reports with the new user.
IBM Security QRadar SIEM Users Guide
220 REPORTS MANAGEMENT
Procedure
Step 1 Click the Reports tab.
Step 2 Select the reports you want to share.
Step 3 From the Actions list box, click Share.
Step 4 From the list of users, select the users with whom you want to share this report.
If no users with appropriate access are available, a message is displayed.
Step 5 Click Share.
Branding reports To brand reports, you can import logos and specific images. To brand reports with
custom logos, you must upload and configure the logos before you begin using the
Report Wizard.
Before you begin
Ensure that the graphic you want to use is 144 x 50 pixels with a white
background.
To make sure your browser displays the new logo, clear your browser cache.
About this task
Report branding is beneficial for your enterprise if you support more than one logo.
When you upload an image to QRadar SIEM, the image is automatically saved as
a Portable Network Graphic (PNG).
When you upload a new image and set the image as your default, the new default
image is not applied to reports that have been previously generated. Updating the
logo on previously generated reports requires you to manually generate new
content from the report.
If you upload an image that is larger in length than the report header can support,
the image automatically resizes to fit the header; this is approximately 50 pixels in
height.
Procedure
Step 1 Click the Reports tab.
Step 2 On the navigation menu, click Branding.
Step 3 Click Browse to browse the files located on your system.
Step 4 Select the file that contains the logo you want to upload.
Step 5 Click Open.
Step 6 Click Upload Image to upload the image to QRadar SIEM.
Step 7 Select the logo you want to use as the default and click Set Default Image.
IBM Security QRadar SIEM Users Guide
Report groups 221
Report groups On the Reports tab, you can sort the list of reports into functional groups. If you
categorize reports into groups, you can efficiently organize and find reports. For
example, you can view all reports related to Payment Card Industry Data Security
Standard (PCIDSS) compliance.
By default, the Reports tab displays the list of all reports, however, you can
categorize reports into groups such as:
Compliance
Executive
Log Sources
Network Management
Security
VoIP
Other
When you create a new report, you can assign the report to an existing group or
create a new group. You must have administrative access to create, edit, or delete
groups. For more information about user roles, see the IBM Security QRadar SIEM
Administration Guide.
Creating a group QRadar SIEM includes default report groups, however, you can also add groups.
Procedure
Step 1 Click the Reports tab.
Step 2 Click Manage Groups.
Step 3 Using the navigation tree, select the group under which you want to create a new
group.
Step 4 Click New Group.
Step 5 Enter values for the following parameters:
Name - Type the name for the new group. The name can be up to 255
characters in length.
Description - Type a description for this group. The description can be up to
255 characters in length. This field is optional.
Step 6 Click OK.
Step 7 To change the location of the new group, click the new group and drag the folder to
the new location on the navigation tree.
Step 8 Close the Report Groups window.
IBM Security QRadar SIEM Users Guide
222 REPORTS MANAGEMENT
Editing a group You can edit a report group to change the name or description.
Procedure
Step 1 Click the Reports tab.
Step 2 Click Manage Groups.
Step 3 From the navigation tree, select the group you want to edit.
Step 4 Click Edit.
Step 5 Update values for the parameters, as necessary:
Name - Type the name for the new group. The name can be up to 255
characters in length.
Description - Type a description for this group. The description can be up to
255 characters in length. This field is optional.
Step 6 Click OK.
Step 7 Close the Report Groups window.
Assigning a report to
a group
Using the Assign Groups option, you can assign a report to a another group.
Procedure
Step 1 Click the Reports tab.
Step 2 Select the report you want to assign to a group.
Step 3 From the Actions list box, select Assign Groups.
Step 4 From the Item Groups list, select the check box of the group you want to assign to
this report.
Step 5 Click Assign Groups.
Copying a report to
another group
Using the Copy icon, you can copy a report to one or more report groups.
Procedure
Step 1 Click the Reports tab.
Step 2 Click Manage Groups.
Step 3 From the navigation tree, select the report you want to copy.
Step 4 Click Copy.
Step 5 Select the group or groups to which you want to copy the report.
Step 6 Click Assign Groups.
Step 7 Close the Report Groups window.
IBM Security QRadar SIEM Users Guide
Chart container parameters 223
Removing a report
from a group
Using the Remove icon, you can remove a report from a group.
About this task
When you remove a report from a group, the report still exists on the Reports tab.
The report is not removed from your system.
Procedure
Step 1 Click the Reports tab.
Step 2 Click Manage Groups.
Step 3 From the navigation tree, navigate to the folder that contains the report you want to
remove.
Step 4 From the list of groups, select the report you want to remove.
Step 5 Click Remove.
Step 6 Click OK.
Step 7 Close the Report Groups window.
Chart container
parameters
The chart type determines how the generated report presents data and network
objects. You can chart data with several characteristics and create the charts in a
single generated report.
Asset Vulnerabilities
chart container
parameters
The following table describes the Asset Vulnerabilities chart container parameters:
Table 11-4 Asset Vulnerabilities chart container parameters
Parameter Description
Container Details - Assets
Chart Title Type a chart title to a maximum of 100 characters.
Chart Sub-Title Clear the check box to change the automatically created
sub-title. Type a title to a maximum of 100 characters.
Limit Assets to Top From the list box, select how many assets you want to
include in this report.
IBM Security QRadar SIEM Users Guide
224 REPORTS MANAGEMENT
Graph Type From the list box, select the type of graph to display on the
generated report. Options include:
Aggregate Table - Displays the data in an aggregated
table, which is a table that contains sub-tables
(sub-reports). When you select this option, you must
configure the sub-report details. The Table option is only
available for the full page width container.
Bar - Displays the data in a bar chart. When you select
this option, the report does not include sub-report data.
This is the default. This graph type requires the saved
search to be a grouped search.
Pie - Displays the data in a pie chart. When you select this
option, the report does not include sub-report data. This
graph type requires the saved search to be a grouped
search.
To view examples of each graph charts data type, see
Graph types.
Order Assets By Select the type of data on which you want the chart to be
ordered. Options include:
Asset Weight - Orders the data by the asset weight
defined in the asset profile.
CVSS Risk - Orders the data by the Common
Vulnerability Scoring System (CVSS) risk level. For more
information about CVSS, see http://www.first.org/cvss/.
Vulnerability Count - Orders the data by the vulnerability
count of the assets.
Sub-Report Details
Sub-report Specifies the type of information that displays in the
sub-report.
Order Sub-report By Select the parameter by which you want to organize the
sub-report data. The options include:
Risk (Base Score)
OSVDB ID
OSVDB Title
Last Modified Date
Disclosure Date
Discovery Date
For more information about the Open Source Vulnerability
Database (OSVDB), see http://osvdb.org/.
Limit Sub-report to Top From the list box, select how many vulnerabilities you want to
include in this sub-report.
Graph Content
Table 11-4 Asset Vulnerabilities chart container parameters (continued)
Parameter Description
IBM Security QRadar SIEM Users Guide
Chart container parameters 225
Graph Type From the list box, select the type of graph to display on the
generated report. Options include:
Aggregate Table - Displays the data in an aggregated
table, which is a table that contains sub-tables
(sub-reports). When you select this option, you must
configure the sub-report details. The Table option is only
available for the full page width container.
Bar - Displays the data in a bar chart. When you select
this option, the report does not include sub-report data.
This is the default. This graph type requires the saved
search to be a grouped search.
Pie - Displays the data in a pie chart. When you select this
option, the report does not include sub-report data. This
graph type requires the saved search to be a grouped
search.
To view examples of each graph charts data type, see
Graph types.
Order Assets By Select the type of data on which you want the chart to be
ordered. Options include:
Asset Weight - Orders the data by the asset weight
defined in the asset profile.
CVSS Risk - Orders the data by the Common
Vulnerability Scoring System (CVSS) risk level. For more
information about CVSS, see http://www.first.org/cvss/.
Vulnerability Count - Orders the data by the vulnerability
count of the assets.
Sub-Report Details
Sub-report Specifies the type of information that displays in the
sub-report.
Order Sub-report By Select the parameter by which you want to organize the
sub-report data. The options include:
Risk (Base Score)
OSVDB ID
OSVDB Title
Last Modified Date
Disclosure Date
Discovery Date
For more information about the Open Source Vulnerability
Database (OSVDB), see http://osvdb.org/.
Limit Sub-report to Top From the list box, select how many vulnerabilities you want to
include in this sub-report.
Graph Content
Table 11-4 Asset Vulnerabilities chart container parameters (continued)
Parameter Description
IBM Security QRadar SIEM Users Guide
226 REPORTS MANAGEMENT
Event/Logs chart
container parameters
The following table describes the Events/Logs chart container parameters:
Vulnerabilities To specify the vulnerabilities you want to report:
1 Click Browse.
2 From the Search by list box, select the vulnerability
attribute you want to search by. Options include CVE ID,
Bugtraq ID, OSVDB ID, and OSVDB Title. For more
information about vulnerability attributes, see Asset
management.
3 From the Search Results list, select the vulnerabilities
you want to report. Click Add.
4 Click Submit.
IP Address Type the IP address, CIDR, or a comma-delimited list of IP
addresses you want to report. Partial CIDRs are permitted.
Networks From the navigation tree, select one or more networks from
which to gather chart data.
Table 11-4 Asset Vulnerabilities chart container parameters (continued)
Parameter Description
Table 11-5 Event/Logs chart container parameters
Parameter Description
Container Details - Events/Logs
Chart Title Type a chart title to a maximum of 100 characters.
Chart Sub-Title Clear the check box to change the automatically created
sub-title. Type a title to a maximum of 100 characters.
Limit Events/Logs to
Top
From the list box, select the number of events/logs to be
displayed in the generated report.
Graph Type From the list box, select the type of graph to display on the
generated report. Options include:
Bar - Displays the data in a bar chart. This is the default
graph type. This graph type requires the saved search to
be a grouped search.
Line - Displays the data in a line chart.
Pie - Displays the data in a pie chart. This graph type
requires the saved search to be a grouped search.
Stacked Bar - Displays the data in a stacked bar chart.
Stacked Line - Displays the data in a stacked line chart.
Table - Displays the data in table format. The Table option
is only available for the full page width container only.
To view examples of each graph charts data type, see
Graph types.
IBM Security QRadar SIEM Users Guide
Chart container parameters 227
Manual Scheduling The Manual Scheduling pane is displayed only if you
selected the Manually scheduling option in the Report
Wizard.
Using the Manual Scheduling options, you can create a
manual schedule that can run a report over a custom defined
period of time, with the option to only include data from the
hours and days that you select. For example, you can
schedule a report to run from October 1 to October 31, only
including data generated during your business hours, such
as Monday to Friday, 8 AM to 9 PM.
To create a manual schedule:
1 From the From list box, type the start date you want for
the report, or select the date using the Calender icon. The
default is the current date.
2 From the list boxes, select the start time you want for the
report. Time is available in half-hour increments. The
default is 1:00 a.m.
3 From the To list box, type the end date you want for the
report, or select the date using the Calender icon. The
default is the current date.
4 From the list boxes, select the end time you want for the
report. Time is available in half-hour increments. The
default is 1:00 a.m.
5 From the Timezone list box, select the time zone you
want to use for your report.
Note: When configuring the Timezone parameter, consider
the location of the Event Processors associated with the
event search used to gather data for some of the reported
data. If the report uses data from multiple Event
Processors spanning multiple time zones, the configured
time zone might be incorrect. For example, if your report
is associated to data collected from Event Processors in
North America and Europe, and you configure the time
zone as GMT -5.00 America/New_York, the data from
Europe reports the time zone incorrectly.
To further refine your schedule:
1 Select the Targeted Data Selection check box. More
options are displayed.
2 Select the Only hours from check box, and then using
the list boxes, select the time range you want for your
report. For example, you can select only hours from 8:00
AM to 5:00 PM.
3 Select the check box for each day of the week you want to
schedule your report for.
Table 11-5 Event/Logs chart container parameters (continued)
Parameter Description
IBM Security QRadar SIEM Users Guide
228 REPORTS MANAGEMENT
Hourly Scheduling The Hourly Scheduling pane is displayed only if you selected
the Hourly scheduling option in the Report Wizard.
From the Timezone list box, select the time zone you
want to use for your report.
Note: When configuring the Timezone parameter, consider
the location of the Event Processors associated with the
event search used to gather data for some of the reported
data. If the report uses data from multiple Event
Processors spanning multiple time zones, the configured
time zone might be incorrect. For example, if your report
is associated to data collected from Event Processors in
North America and Europe, and you configure the time
zone as GMT -5.00 America/New_York, the data from
Europe reports the time zone incorrectly.
Hourly Scheduling automatically graphs all data from the
previous hour.
Daily Scheduling The Daily Scheduling pane is displayed only if you selected
the Daily scheduling option in the Report Wizard.
1 Choose one of the following options:
All data from previous day (24 hours)
Data of previous day from - From the list boxes, select
the period of time you want for the generated report. Time
is available in half-hour increments. The default is 1:00
a.m.
2 From the Timezone list box, select the time zone you
want to use for your report.
Note: When configuring the Timezone parameter, consider
the location of the Event Processors associated with the
event search used to gather data for some of the reported
data. If the report uses data from multiple Event
Processors spanning multiple time zones, the configured
time zone might be incorrect. For example, if your report
is associated to data collected from Event Processors in
North America and Europe, and you configure the time
zone as GMT -5.00 America/New_York, the data from
Europe reports the time zone incorrectly.
Table 11-5 Event/Logs chart container parameters (continued)
Parameter Description
IBM Security QRadar SIEM Users Guide
Chart container parameters 229
Weekly Scheduling The Weekly Scheduling pane is displayed only if you
selected the Weekly scheduling option in the Report Wizard.
1 Choose one of the following options:
All data from previous week
All Data from previous week from - From the list boxes,
select the period of time you want for the generated
report. The default is Sunday.
2 From the Timezone list box, select the time zone you
want to use for your report.
Note: When configuring the Timezone parameter, consider
the location of the Event Processors associated with the
event search used to gather data for some of the reported
data. If the report uses data from multiple Event
Processors spanning multiple time zones, the configured
time zone might be incorrect. For example, if your report
is associated to data collected from Event Processors in
North America and Europe, and you configure the time
zone as GMT -5.00 America/New_York, the data from
Europe reports the time zone incorrectly.
To further refine your schedule:
1 Select the Targeted Data Selection check box. More
options are displayed.
2 Select the Only hours from check box, and then using
the list boxes, select the time range you want for your
report. For example, you can select only hours from 8:00
AM to 5:00 PM.
3 Select the check box for each day of the week you want to
schedule your report for.
Table 11-5 Event/Logs chart container parameters (continued)
Parameter Description
IBM Security QRadar SIEM Users Guide
230 REPORTS MANAGEMENT
Monthly Scheduling The Monthly Scheduling pane is displayed only if you
selected the Monthly scheduling option in the Report
Wizard.
1 Choose one of the following options:
All data from previous month
Data from previous month from the - From the list
boxes, select the period of time you want for the
generated report. The default is 1st to 31st.
2 From the Timezone list box, select the time zone you
want to use for your report.
Note: When configuring the Timezone parameter, consider
the location of the Event Processors associated with the
event search used to gather data for some of the reported
data. If the report uses data from multiple Event
Processors spanning multiple time zones, the configured
time zone might be incorrect. For example, if your report
is associated to data collected from Event Processors in
North America and Europe, and you configure the time
zone as GMT -5.00 America/New_York, the data from
Europe reports the time zone incorrectly.
To further refine your schedule:
1 Select the Targeted Data Selection check box. More
options are displayed.
2 Select the Only hours from check box, and then using
the list boxes, select the time range you want for your
report. For example, you can select only hours from 8:00
AM to 5:00 PM.
3 Select the check box for each day of the week you want to
schedule your report for.
Graph Content
Group From the list box, select a saved search group to display the
saved searches belonging to that group in the Available
Saved Searches list box.
Type Saved Search or
Select from List
To refine the Available Saved Searches list, type the name
of the search you want to locate in the Type Saved Search
or Select from List field. You can also type a keyword to
display a list of searches that include that keyword. For
example, type Firewall to display a list of all searches that
include Firewall in the search name.
Available Saved
Searches
Provides a list of available saved searches. By default, all
available saved searches are displayed, however, you can
filter the list by selecting a group from the Group list box or
typing the name of a known saved search in the Type Saved
Search or Select from List field.
Table 11-5 Event/Logs chart container parameters (continued)
Parameter Description
IBM Security QRadar SIEM Users Guide
Chart container parameters 231
Flows chart container
parameters
The following table describes the Flows chart container parameters:
Create New Event
Search
Click Create New Event Search to create a new search. For
more information about how to create an event search, see
Log activity investigation.
Table 11-5 Event/Logs chart container parameters (continued)
Parameter Description
Table 11-6 Flows chart container details
Parameter Description
Container Details - Flows
Chart Title Type a chart title to a maximum of 100 characters.
Chart Sub-Title Clear the check box to change the automatically created
sub-title. Type a title to a maximum of 100 characters.
Limit Flows to Top From the list box, select the number of flows to be displayed
in the generated report.
Graph Type From the list box, select the type of graph to display on the
generated report. Options include:
Bar - Displays the data in a bar chart. This is the default
graph type. This graph type requires the saved search to
be a grouped search.
Line - Displays the data in a line chart.
Pie - Displays the data in a pie chart. This graph type
requires the saved search to be a grouped search.
Stacked Bar - Displays the data in a stacked bar chart.
Stacked Line - Displays the data in a stacked line chart.
Table - Displays the data in table format.
To view examples of each graph charts data type, see
Graph types.
IBM Security QRadar SIEM Users Guide
232 REPORTS MANAGEMENT
Manual Scheduling The Manual Scheduling pane is displayed only if you
selected the Manually scheduling option in the Report
Wizard.
Using the Manual Scheduling options, you can create a
manual schedule that can run a report over a custom defined
period of time, with the option to only include data from the
hours and days that you select. For example, you can
schedule a report to run from October 1 to October 31, only
including data generated during your business hours, such
as Monday to Friday, 8 AM to 9 PM.
To create a manual schedule:
1 From the From list box, type the start date you want for
the report, or select the date using the Calender icon. The
default is the current date.
2 From the list boxes, select the start time you want for the
report. Time is available in half-hour increments. The
default is 1:00 a.m.
3 From the To list box, type the end date you want for the
report, or select the date using the Calender icon. The
default is the current date.
4 From the list boxes, select the end time you want for the
report. Time is available in half-hour increments. The
default is 1:00 a.m.
5 From the Timezone list box, select the time zone you
want to use for your report.
Note: When configuring the Timezone parameter, consider
the location of the Event Processors associated with the
flow search used to gather data for some of the reported
data. If the report uses data from multiple Event
Processors spanning multiple time zones, the configured
time zone might be incorrect. For example, if your report
is associated to data collected from Event Processors in
North America and Europe, and you configure the time
zone as GMT -5.00 America/New_York, the data from
Europe reports the time zone incorrectly.
To further refine your schedule:
1 Select the Targeted Data Selection check box. More
options are displayed.
2 Select the Only hours from check box, and then using
the list boxes, select the time range you want for your
report. For example, you can select only hours from 8:00
AM to 5:00 PM.
3 Select the check box for each day of the week you want to
schedule your report for.
Table 11-6 Flows chart container details (continued)
Parameter Description
IBM Security QRadar SIEM Users Guide
Chart container parameters 233
Hourly Scheduling The Hourly Scheduling pane is displayed only if you selected
the Hourly scheduling option in the Report Wizard.
From the Timezone list box, select the time zone you
want to use for your report.
Note: When configuring the Timezone parameter, consider
the location of the Event Processors associated with the
flow search used to gather data for some of the reported
data. If the report uses data from multiple Event
Processors spanning multiple time zones, the configured
time zone might be incorrect. For example, if your report
is associated to data collected from Event Processors in
North America and Europe, and you configure the time
zone as GMT -5.00 America/New_York, the data from
Europe reports the time zone incorrectly.
Hourly Scheduling automatically graphs all data from the
previous hour.
Daily Scheduling The Daily Scheduling pane is displayed only if you selected
the Daily scheduling option in the Report Wizard.
1 Choose one of the following options:
All data from previous day (24 hours)
Data of previous day from - From the list boxes, select
the period of time you want for the generated report. Time
is available in half-hour increments. The default is 1:00
a.m.
2 From the Timezone list box, select the time zone you
want to use for your report.
Note: When configuring the Timezone parameter, consider
the location of the Event Processors associated with the
flow search used to gather data for some of the reported
data. If the report uses data from multiple Event
Processors spanning multiple time zones, the configured
time zone might be incorrect. For example, if your report
is associated to data collected from Event Processors in
North America and Europe, and you configure the time
zone as GMT -5.00 America/New_York, the data from
Europe reports the time zone incorrectly.
Table 11-6 Flows chart container details (continued)
Parameter Description
IBM Security QRadar SIEM Users Guide
234 REPORTS MANAGEMENT
Weekly Scheduling The Weekly Scheduling pane is displayed only if you
selected the Weekly scheduling option in the Report Wizard.
1 Choose one of the following options:
All data from previous week
All Data from previous week from - From the list boxes,
select the period of time you want for the generated
report. The default is Sunday.
2 From the Timezone list box, select the time zone you
want to use for your report.
Note: When configuring the Timezone parameter, consider
the location of the Event Processors associated with the
flow search used to gather data for some of the reported
data. If the report uses data from multiple Event
Processors spanning multiple time zones, the configured
time zone might be incorrect. For example, if your report
is associated to data collected from Event Processors in
North America and Europe, and you configure the time
zone as GMT -5.00 America/New_York, the data from
Europe reports the time zone incorrectly.
To further refine your schedule:
1 Select the Targeted Data Selection check box. More
options are displayed.
2 Select the Only hours from check box, and then using
the list boxes, select the time range you want for your
report. For example, you can select only hours from 8:00
AM to 5:00 PM.
3 Select the check box for each day of the week you want to
schedule your report for.
Table 11-6 Flows chart container details (continued)
Parameter Description
IBM Security QRadar SIEM Users Guide
Chart container parameters 235
Monthly Scheduling The Monthly Scheduling pane is displayed only if you
selected the Monthly scheduling option in the Report
Wizard.
1 Choose one of the following options:
All data from previous month
Data from previous month from the - From the list
boxes, select the period of time you want for the
generated report. The default is 1st to 31st.
2 From the Timezone list box, select the time zone you
want to use for your report.
Note: When configuring the Timezone parameter, consider
the location of the Event Processors associated with the
flow search used to gather data for some of the reported
data. If the report uses data from multiple Event
Processors spanning multiple time zones, the configured
time zone might be incorrect. For example, if your report
is associated to data collected from Event Processors in
North America and Europe, and you configure the time
zone as GMT -5.00 America/New_York, the data from
Europe reports the time zone incorrectly.
To further refine your schedule:
1 Select the Targeted Data Selection check box. More
options are displayed.
2 Select the Only hours from check box, and then using
the list boxes, select the time range you want for your
report. For example, you can select only hours from 8:00
AM to 5:00 PM.
3 Select the check box for each day of the week you want to
schedule your report for.
Graph Content
Group From the list box, select a saved search group to display the
saved searches belonging to that group in the Available
Saved Searches list box.
Type Saved Search or
Select from List
To refine the Available Saved Searches list, type the name
of the search you want to locate in the Type Saved Search
or Select from List field. You can also type a keyword to
display a list of searches that include that keyword. For
example, type Firewall to display a list of all searches that
include Firewall in the search name.
Available Saved
Searches
Provides a list of available saved searches. By default, all
available saved searches are displayed, however, you can
filter the list by selecting a group from the Group list box or
typing the name of a known saved search in the Type Saved
Search or Select from List field.
Table 11-6 Flows chart container details (continued)
Parameter Description
IBM Security QRadar SIEM Users Guide
236 REPORTS MANAGEMENT
Top Source IPs chart
container parameters
The following table describes the Top Source IPs chart container parameters:
Top Offenses chart
container parameters
The following table describes the Top Offenses chart container parameters:
Create New Flow
Search
Click Create New Flow Search to create a new search. For
more information about creating a flow search, see Network
activity investigation.
Table 11-6 Flows chart container details (continued)
Parameter Description
Table 11-7 Top Source IPs chart container parameters
Parameter Description
Container Details - Top Source IPs
Chart Title Type a chart title to a maximum of 100 characters.
Chart Sub-Title Clear the check box to change the automatically created
sub-title. Type a title to a maximum of 100 characters.
Limit Top Source IPs
to
From the list box, select the number of source IPs to be
displayed in the generated report.
Graph Type From the list box, select the type of graph to display on the
generated report. Options include:
Table - Displays the data in table format (with full-width
container only).
Horizontal Bar - Displays the data in a bar chart.
Order Results By From the list box, select how the data is sorted on the graph.
Options include:
Asset Weight
Risk
Magnitude
Graph Content
Networks From the navigation tree, select one or more networks from
which to gather chart data.
Table 11-8 Top Offenses chart container parameters
Parameter Description
Container Details - Top Offenses
Chart Title Type a chart title to a maximum of 100 characters.
Chart Sub-Title Clear the check box to change the automatically created
sub-title. Type a title to a maximum of 100 characters.
Limit Top Offenses To From the list box, select the number of offenses to include on
the graphs. The default is 10.
IBM Security QRadar SIEM Users Guide
Chart container parameters 237
Graph Type From the list box, select the type of graph to display on the
generated report. Options include:
Table - Displays the data in table format (full-width
container only).
Horizontal Bar -Displays the data in a bar chart.
Order Results By: From the list box, select how the data is sorted on the graph.
Options include:
Severity
Magnitude
Relevance
Credibility
Graph Content - Parameter Based
Parameter Based Select this option if you want to include a parameter-based
Top Offenses chart in your report. When this option is
selected, the Include, Offenses Category, and Networks
parameters are displayed.
Include This option is only displayed if the Parameter Based option
is selected.
Select the check box beside the option you want to include in
the generated report. The options are:
Active Offenses
Inactive Offenses
Hidden Offenses
Closed Offenses
The Active Offenses and Inactive Offenses options are
selected by default.
If you clear all check boxes, no restrictions are applied to the
generated report; therefore, the generated report includes all
offenses.
Offenses Category This option is only displayed if the Parameter Based option
is selected.
From the High Level Category list box, select the high-level
category you want to include in the generated report.
From the Low Level Category list box, select a low-level
category you want to include in the generated report.
For more information about high- and low-level categories,
see the IBM Security QRadar SIEM Administration Guide.
Networks This option is only displayed if the Parameter Based option
is selected.
From the navigation tree, select one or more networks from
which to gather chart data.
Table 11-8 Top Offenses chart container parameters (continued)
Parameter Description
IBM Security QRadar SIEM Users Guide
238 REPORTS MANAGEMENT
Top Destination IPs
chart container
parameters
The following table describes the Top Destination IPs chart container parameters:
Graph Content - Saved Search Based
Saved Search Based Select this option if you want to include a saved
search-based Top Offenses chart in your report. When this
option is selected, the Group, Type Saved Search or
Select from List, and Available Saved Searches
parameters are displayed.
Group From the list box, select a saved search group to display the
saved searches belonging to that group in the Available
Saved Searches list box.
Type Saved Search
or Select from List
To refine the Available Saved Searches list, type the name
of the search you want to locate in the Type Saved Search
or Select from List field. You can also type a keyword to
display a list of searches that include that keyword. For
example, type Firewall to display a list of all searches that
include Firewall in the search name.
Available Saved
Searches
Provides a list of available saved searches. By default, all
available saved searches are displayed, however, you can
filter the list by selecting a group from the Group list box or
typing the name of a known saved search in the Type Saved
Search or Select from List field.
Table 11-8 Top Offenses chart container parameters (continued)
Parameter Description
Table 11-9 Top Destination IPs chart container parameters
Parameter Description
Container Details - Top Destination IPs
Chart Title Type a chart title to a maximum of 100 characters.
Chart Sub-Title Clear the check box to change the automatically created
sub-title. Type a title to a maximum of 100 characters.
Limit Top Destination
IPs to
From the list box, select the number of destination IPs to be
displayed in the generated report.
Graph Type From the list box, select the type of graph to display on the
generated report. Options include:
Table - Displays the data in table format (full-width
container only).
Horizontal Bar - Displays the data in a bar chart.
Order Results By From the list box, select how the data is displayed on the
graph. Options include:
Asset Weight
Risk Level
Magnitude
IBM Security QRadar SIEM Users Guide
Chart container parameters 239
Graph content
Networks From the navigation tree, select one or more networks from
which to gather chart data.
Table 11-9 Top Destination IPs chart container parameters (continued)
Parameter Description
IBM Security QRadar SIEM Users Guide
A
RULE TESTS
You can run tests on the property of an event, flow, or offense, such as source IP
address, severity of event, or rate analysis.
Event rule tests This section provides information on the event rule tests you can apply to the rules,
including:
Host profile tests
IP/Port tests
Event property tests
Common property tests
Log source tests
Function - Sequence tests
Function - Counter tests
Function - Simple tests
Date/Time tests
Network Property tests
Function - Negative tests
IBM Security QRadar SIEM Users Guide
242
Host profile tests The host profile tests include:
Table A-1 Event Rule: Host Profile Tests
Test Description Default Test Name Parameters
Host Profile
Port
Valid when the port is open on
the configured local source or
destination. You can also specify
if the status of the port is
detected using one of the
following methods:
Active - QRadar SIEM
actively searches for the
configured port through
scanning or vulnerability
assessment.
Passive - QRadar SIEM
passively monitors the
network recording hosts
previously detected.
when the local source
host destination port is
open either actively
or passively seen
Configure the following parameters:
source | destination - Specify if
you want this test to apply to the
source or destination port. The
default is source.
actively seen | passively seen |
either actively or passively
seen - Specify if you want this
test to consider active scanning,
passive scanning, or both. The
default is either actively or
passively seen.
Host Existence Valid when the local source or
destination host is known to exist
through active or passive
scanning.
You can also specify if the status
of the host is detected using one
of the following methods:
Active - QRadar SIEM
actively searches for the
configured host through
scanning or vulnerability
assessment.
Passive - QRadar SIEM
passively monitors the
network recording hosts
previously detected.
when the local source
host exists either
actively or passively
seen
Configure the following parameters:
source | destination - Specify if
you want this test to apply to the
source or destination host. The
default is source.
actively seen | passively seen |
either actively or passively
seen - Specify if you want this
test to consider active scanning,
passive scanning, or both. The
default is either actively or
passively seen.
IBM Security QRadar SIEM Users Guide
Event rule tests 243
Host Profile
Age
Valid when the local source or
destination host profile age is
greater than the configured
value within the configured time
intervals.
when the local source
host profile age is
greater than this
number of time
intervals
Configure the following parameters:
source | destination - Specify if
you want this test to apply to the
source or destination host. The
default is source.
greater than | less than - Specify
if you want this test to consider
values greater than or less than
the profile host age.
this number of - Specify the
number of time intervals you want
this test to consider.
time intervals - Specify whether
you want this test to consider
minutes or hours.
Host Port Age Valid when the local source or
destination port profile age is
greater than or less than a
configured amount of time.
when the local source
host profile port age is
greater than this
number of time
intervals
Configure the following parameters:
source | destination - Specify if
you want this test to apply to the
source or destination port. The
default is source.
greater than | less than - Specify
if you want this test to consider
values greater than or less than
the profile port age. The default is
greater than.
this number of - Specify the
number of time intervals you want
this test to consider.
time intervals - Specify whether
you want this test to consider
minutes or hours.
Asset Weight Valid when the specified asset
has an assigned weight greater
than or less than the configured
value.
when the destination
asset has a weight
greater than this
weight
Configure the following parameters:
source | destination - Specify if
want this test to consider the
source or destination asset. The
default is destination.
greater than | less than | equal
to - Specify if you want the value
to be greater than, less than, or
equal to the configured value.
this weight - Specify the weight
you want this test to consider.
Table A-1 Event Rule: Host Profile Tests (continued)
Test Description Default Test Name Parameters
IBM Security QRadar SIEM Users Guide
244
IP/Port tests The IP/Port tests include:
Host
Vulnerable to
Event
Valid when the specified host
port is vulnerable to the current
event.
when the destination
is vulnerable to
current exploit on any
port
Configure the following parameters:
destination | source | local host
| remote host - Specify if want
this test to consider a destination,
source, local host, or remote host.
The default is destination.
current | any - Specify if you
want this test to consider the
current or any exploit. The default
is current.
any | current - Specify if you
want this test to consider any or
the current port. The default is
any.
OSVDB IDs Valid when an IP address
(source, destination, or any) is
vulnerable to the configured
Open Source Vulnerability
Database (OSVDB) IDs.
when the source IP is
vulnerable to one of
the following OSVDB
IDs
Configure the following parameters:
source IP | destination IP | any
IP - Specify if you want this test to
consider the source IP address,
destination IP address, or any IP
address. The default is source
IP.
OSVDB IDs - Specify any
OSVDB IDs that you want this
test to consider. For more
information regarding OSVDB
IDs, see http://osvdb.org/.
Table A-1 Event Rule: Host Profile Tests (continued)
Test Description Default Test Name Parameters
Table A-2 Event Rule: IP / Port Test Group
Test Description Default Test Name Parameters
Source Port Valid when the source port
of the event is one of the
configured source ports.
when the source port is one
of the following ports
ports - Specify the ports you want
this test to consider.
Destination Port Valid when the destination
port of the event is one of
the configured destination
ports.
when the destination port is
one of the following ports
ports - Specify the ports you want
this test to consider.
Local Port Valid when the local port of
the event is one of the
configured local ports.
when the local port is one
of the following ports
ports - Specify the ports you want
this test to consider.
Remote Port Valid when the remote port
of the event is one of the
configured remote ports.
when the remote port is one
of the following ports
ports - Specify the ports you want
this test to consider.
IBM Security QRadar SIEM Users Guide
Event rule tests 245
Event property tests The event property test group includes:
Source IP
Address
Valid when the source IP
address of the event is one
of the configured IP
addresses.
when the source IP is one
of the following IP
addresses
IP addresses - Specify the IP
addresses you want this test to
consider.
Destination IP
Address
Valid when the destination
IP address of the event is
one of the configured IP
addresses.
when the destination IP is
one of the following IP
addresses
IP addresses - Specify the IP
addresses you want this test to
consider.
Local IP
Address
Valid when the local IP
address of the event is one
of the configured IP
addresses.
when the local IP is one of
the following IP addresses
IP addresses - Specify the IP
addresses you want this test to
consider.
Remote IP
Address
Valid when the remote IP
address of the event is one
of the configured IP
addresses.
when the remote IP is one
of the following IP
addresses
IP addresses - Specify the IP
addresses you want this test to
consider.
IP Address Valid when the source or
destination IP address of
the event is one of the
configured IP addresses.
when either the source or
destination IP is one of the
following IP addresses
IP addresses - Specify the IP
addresses you want this test to
consider.
Source or
Destination Port
Valid when either the
source or destination port is
one of the configured ports.
when the source or
destination port is any of
these ports
these ports - Specify the ports you
want this test to consider.
Table A-2 Event Rule: IP / Port Test Group (continued)
Test Description Default Test Name Parameters
Table A-3 Event Rule: Event Property Tests
Test Description Default Test Name Parameters
Local Network
Object
Valid when the event occurs
in the specified network.
when the destination
network is one of the
following networks
Configure the following parameters:
source | destination - Specify if
you want this test to consider the
source or destination IP address of
the event.
one of the following networks -
Specify the areas of the network
you want this test to apply to.
IP Protocol Valid when the IP protocol of
the event is one of the
configured protocols.
when the IP protocol is
one of the following
protocols
protocols - Specify the protocols you
want to add to this test.
Event Payload
Search
Each event contains a copy
of the original unnormalized
event. This test is valid
when the entered search
string is included anywhere
in the event payload.
when the Event Payload
contains this string
this string - Specify the text string you
want to include for this test.
IBM Security QRadar SIEM Users Guide
246
QID of Event A QID is a unique identifier
for events. This test is valid
when the event identifier is a
configured QID.
when the event QID is one
of the following QIDs
QIDs - Use one of the following
options to locate QIDs:
Select the Browse By Category
option and from the list boxes,
select the high and low-level
category QIDs you want to locate.
Select the QID Search option and
enter the QID or name you want to
locate. Click Search.
Event Context Event Context is the
relationship between the
source IP address and
destination IP address of the
event. For example, a local
source IP address to a
remote destination IP
address.
Valid if the event context is
one of the following options:
Local to Local
Local to Remote
Remote to Local
Remote to Remote
when the event context is
this context
this context - Specify the context you
want this test to consider. The options
are:
Local to Local
Local to Remote
Remote to Local
Remote to Remote
Event
Category
Valid when the event
category is the same as the
configured category, for
example, Denial of Service
(DoS) attack.
when the event category
for the event is one of the
following categories
categories - Specify the event
category you want this test to
consider.
For more information about event
categories, see the IBM Security
QRadar SIEM Administration Guide.
Severity Valid when the event
severity is greater than, less
than, or equal to the
configured value.
when the event severity is
greater than 5 {default}
Configure the following parameters:
greater than | less than | equal to
- Specify whether the severity is
greater than, less than, or equal to
the configured value.
5 - Specify the index, which is a
value from 0 to 10. The default is 5.
Credibility Valid when the event
credibility is greater than,
less than, or equal to the
configured value.
when the event credibility
is greater than 5
{default}
Configure the following parameters:
greater than | less than | equal to
- Specify whether the credibility is
greater than, less than, or equal to
the configured value.
5 - Specify the index, which is a
value from 0 to 10. The default is 5.
Table A-3 Event Rule: Event Property Tests (continued)
Test Description Default Test Name Parameters
IBM Security QRadar SIEM Users Guide
Event rule tests 247
Relevance Valid when the event
relevance is greater than,
less than, or equal to the
configured value.
when the event relevance
is greater than 5
{default}
Configure the following parameters:
greater than | less than | equal to
- Specify whether the relevance is
greater than, less than, or equal to
the configured value.
5 - Specify the index, which is a
value from 0 to 10. The default is 5.
Source
Location
Valid when the source IP
address of the event is
either local or remote.
when the source is local
or remote {default:
remote}
local | remote - Specify either local or
remote traffic.
Destination
Location
Valid when the destination
IP address of the event is
either local or remote.
when the destination is
local or remote {default:
remote}
local | remote - Specify either local or
remote traffic.
Rate Analysis QRadar SIEM monitors
event rates of all source IP
addresses/QIDs and
destination IP
addresses/QIDs and marks
events that exhibit abnormal
rate behavior.
Valid when the event has
been marked for rate
analysis.
when the event has been
marked with rate analysis
N/A
Geographic
Location
Valid when the source IP
address matches the
configured geographic
location.
when the source is located
in this geographic region
geographic location - Select a
geographic location.
Table A-3 Event Rule: Event Property Tests (continued)
Test Description Default Test Name Parameters
IBM Security QRadar SIEM Users Guide
248
False Positive
Tuning
When you tune false
positive events on the Log
Activity tab, the resulting
tuning values are displayed
in this test. If you want to
remove a false positive
tuning, you can edit this test
to remove the necessary
tuning values.
when the false positive
signature matches one of
the following signatures
signatures - Specify the false positive
signature you want this test to
consider. Enter the signature in the
following format:
<CAT|QID|ANY>:<value>:<source
IP>:<dest IP>
Where:
<CAT|QID|ANY> - Specify whether
you want this false positive signature
to consider a category (CAT), Q1 Labs
Identifier (QID), or any value.
<value> - Specify the value for the
<CAT|QID|ANY> parameter. For
example, if you specified QID, you
must specify the QID value.
<source IP> - Specify the source IP
address you want this false positive
signature to consider.
<dest IP> - Specify the destination IP
address you want this false positive
signature to consider.
Regex Valid when the configured
MAC address, user name,
host name, or operating
system is associated with a
particular regular
expressions (regex) string.
Note: This test assumes
knowledge of regular
expressions (regex).
When you define custom
regex patterns, adhere
to regex rules as defined
by the Java
TM
programming language.
For more information,
you can refer to regex
tutorials available on the
web.
when the username
matches the following
regex
Configure the following parameters:
MAC | source MAC | destination
MAC | username | source
username | destination
username | event username |
hostname | source hostname |
dest hostname | OS | source OS |
dest OS | event payload - Specify
the value you want to associate
with this test. The default is
username.
regex - Specify the regex string
you want this test to consider.
Table A-3 Event Rule: Event Property Tests (continued)
Test Description Default Test Name Parameters
IBM Security QRadar SIEM Users Guide
Event rule tests 249
IPv6 Valid when the source or
destination IPv6 address is
the configured IP address.
when the source IP(v6) is
one of the following IPv6
addresses
Configure the following parameters:
source IP(v6) | destination IP(v6)
- Specify whether you want this test
to consider the source or
destination IPv6 address.
IP(v6) addresses - Specify the
IPv6 addresses you want this test
to consider.
Reference Set Valid when any or all
configured event properties
are contained in any or all
configured reference sets.
when any of these event
properties are contained
in any of these reference
set(s)
Configure the following parameters:
any | all - Specify if you want this
test to consider any or all of the
configured event properties.
these event properties - Specify
the event properties you want this
test to consider.
Reference
Map
Valid when any or all event
properties in a configured
key/value pair are contained
within any or all configured
reference maps.
when any of these event
properties is the key and
any of these event
properties is the value in
any of these reference
maps
Configure the following parameters:
any | all - Specify if you want this
test to consider any or all of the
configured event properties.
these event properties - Specify
the event properties you want this
test to consider.
these reference maps - Specify
the reference maps you want this
test to consider.
Reference
Map of Sets
Valid when any or all event
properties in a configured
key/value pair are contained
within any or all configured
reference map of sets.
when any of these event
properties is the key and
any of these event
properties is the value in
any of these reference
map of sets
Configure the following parameters:
any | all - Specify if you want this
test to consider any or all of the
configured event properties.
these event properties - Specify
the event properties you want this
test to consider.
these reference map of sets -
Specify the reference map of sets
you want this test to consider.
Table A-3 Event Rule: Event Property Tests (continued)
Test Description Default Test Name Parameters
IBM Security QRadar SIEM Users Guide
250
Reference
Map of Maps
Valid when any or all event
properties in a configured
primary and secondary
key/value pair are contained
within any or all configured
reference map of maps.
when any of these event
properties is the key of
the first map and any of
these event properties is
the key of the second map
and any of these
properties is the value in
any of these reference
map of maps
Configure the following parameters:
any | all - Specify if you want this
test to consider any or all of the
configured event properties.
these event properties - Specify
the event properties you want this
test to consider.
these reference map of maps -
Specify the reference map of maps
you want this test to consider.
Search Filter Valid when the event
matches the specified
search filter.
when the event matches
this search filter
this search filter - Specify the search
filter you want this test to consider.
Table A-3 Event Rule: Event Property Tests (continued)
Test Description Default Test Name Parameters
IBM Security QRadar SIEM Users Guide
Event rule tests 251
Common property
tests
The common property test group includes:
Table A-4 Event Rule: Common Property Tests
Test Description Default Test Name Parameters
CVSS Risk
(Host)
Valid when the specified host
has an overall CVSS risk
value that matches the
configured value.
when the destination
host has a CVSS risk
value of greater than
this amount
Configure the following parameters:
source | destination | either -
Specify whether the test considers
the source or destination host of the
event.
greater than | less than | equal to -
Specify if you want the overall CVSS
risk value to be greater than, less
than, or equal to the configured
value.
0 - Specify the value you want this
test to consider. The default is 0.
CVSS Risk
(Port)
Valid when the specified port
has a CVSS risk value that
matches the configured
value.
when the destination
port has a CVSS risk
value of greater than
this amount
source | destination | either -
Specify whether the test considers
the source or destination port of the
event.
greater than | less than | equal to -
Specify if you want the threat level to
be greater than, less than, or equal to
the configured value.
0 - Specify the value you want this
test to consider. The default is 0.
Custom Rule
Engines
Valid when the event is
processed by the specified
Custom Rule Engines.
when the event is
processed by one of
these Custom Rule
Engines
these - Specify the Custom Rule Engine
you want this test to consider.
Regex Valid when the configured
property is associated with a
particular regular
expressions (regex) string.
Note: This test assumes
knowledge of regular
expressions (regex).
When you define custom
regex patterns, adhere to
regex rules as defined by
the Java
TM
programming
language. For more
information, you can refer
to regex tutorials
available on the web.
when any of these
properties match the
following regex
Configure the following parameters:
these properties - Specify the value
you want to associate with this test.
Options include all normalized, and
custom flow and event properties.
regex - Specify the regex string you
want this test to consider.
IBM Security QRadar SIEM Users Guide
252
Log source tests The log source tests include:
Hexadecimal Valid when the configured
property is associated with
particular hexadecimal
values.
when any of these
properties contain any
of these hexadecimal
values
Configure the following parameters:
these properties - Specify the value
you want to associate with this test.
Options include all normalized, and
custom flow and event properties.
these hexadecimal values - Specify
the hexadecimal values you want this
test to consider.
Table A-4 Event Rule: Common Property Tests (continued)
Test Description Default Test Name Parameters
Table A-5 Event Rule: Log Source Tests
Test Description Default Test Name Parameters
Source Log
Sources
Valid when one of the
configured log sources is the
source of the event.
when the event(s) were
detected by one or
more of these log
sources
these log sources - Specify the log
sources that you want this test to
detect.
Log Source Type Valid when one of the
configured log source types
is the source of the event.
when the event(s) were
detected by one or
more of these log
source types
these log source types - Specify
the log sources that you want this
test to detect.
Inactive Log
Sources
Valid when one of the
configured log sources has
not generated an event in the
configured time.
when the event(s)
have not been
detected by one or
more of these log
sources for this many
seconds
Configure the following parameters:
these log sources - Specify the log
sources that you want this test to
detect.
this many - Specify the number of
time intervals you want this test to
consider.
Log Source Groups Valid when an event is
detected by the configured
log source groups.
when the event(s) were
detected by one or
more of these log
source groups
these log source groups - Specify
the groups you want this rule to
consider.
IBM Security QRadar SIEM Users Guide
Event rule tests 253
Function - Sequence
tests
The function - sequence tests include:
Table A-6 Event Rule: Functions - Sequence Group
Test Description Default Test Name Parameters
Multi-Rule
Event Function
You can use saved building
blocks or other rules to populate
this test. This function allows
you to detect a specific
sequence of selected rules
involving a source and
destination within a configured
time period.
when all of these
rules, in|in any order,
from the same|any
source IP to the
same|any destination
IP, over this many
seconds
Configure the following parameters:
rules - Specify the rules you want
this test to consider.
in | in any - Specify whether you
want this test to consider in or in
any order.
the same | any - Specify if you
want this test to consider the same
or any of the configured sources.
username | source IP | source
port | destination IP | destination
port | QID | event ID | log source
| category - Specify the source
you want this test to consider. The
default is source IP.
the same | any - Specify if you
want this test to consider the same
or any of the configured
destinations.
destination IP | username |
destination port - Specify
whether you want this test to
consider a destination IP address,
user name, or destination port. The
default is destination IP.
this many - Specify the number of
time intervals you want this test to
consider.
seconds | minutes | hours | days
- Specify the time interval you want
this test to consider. The default is
seconds.
IBM Security QRadar SIEM Users Guide
254
Multi-Rule
Event Function
Allows you to use saved
building blocks or other rules to
populate this test. You can use
this function to detect a number
of specified rules, in sequence,
involving a source and
destination within a configured
time interval.
when at least this
number of these
rules, in|in any order,
from the same|any
source IP to the
same|any destination
IP, over this many
seconds
Configure the following parameters:
this number - Specify the number
of rules you want this function to
consider.
rules - Specify the rules you want
this test to consider.
in | in any - Specify whether you
want this test to consider in or in
any order.
the same | any - Specify if you
want this test to consider the same
or any of the configured sources.
username | source IP | source
port | destination IP | destination
port | QID | event ID | log
sources | category - Specify the
source you want this test to
consider. The default is source IP.
the same | any - Specify if you
want this test to consider the same
or any of the configured
destinations.
destination IP | username |
destination port - Specify
whether you want this test to
consider a destination IP address,
user name, or destination port. The
default is destination IP.
this many - Specify the number of
time intervals you want this test to
consider.
seconds | minutes | hours | days
- Specify the time interval you want
this test to consider.
Multi-Event
Sequence
Function
Between Hosts
Allows you to detect a sequence
of selected rules involving the
same source and destination
hosts within the configured time
interval. You can also use saved
building blocks and other rules
to populate this test.
when this sequence of
rules, involving the
same source and
destination hosts in
this many seconds
Configure the following parameters:
rules - Specify the rules you want
this test to consider
this many - Specify the number of
time intervals you want this test to
consider.
seconds | minutes | hours | days
- Specify the time interval you want
this test to consider. The default is
seconds.
Table A-6 Event Rule: Functions - Sequence Group (continued)
Test Description Default Test Name Parameters
IBM Security QRadar SIEM Users Guide
Event rule tests 255
Multi-Rule
Function
Allows you to detect a number
of specific rules for a specific IP
address or port followed by a
number of specific rules for a
specific port or IP address. You
can also use building blocks or
existing rules to populate this
test.
when at least this
many of these rules,
in|in any order, with
the same username
followed by at least
this many of these
rules in| in any order
to/from the same
destination IP from
the previous
sequence, within this
many minutes
Configure the following parameters:
this many - Specify the number of
rules you want this test to
consider.
rules - Specify the rules you want
this test to consider.
in | in any - Specify if you want this
test to consider rules in a specific
order.
username | source IP | source
port | destination IP | destination
port - Specify whether you want
this test to consider the user name,
source IP, source port, destination
IP, or destination port. The default
is username.
this many - Specify the number of
rules you want this test to
consider.
rules - Specify the rules you want
this test to consider.
in | in any - Specify if you want this
test to consider rules in a specific
order.
to | from - Specify the direction
you want this test to consider.
username | source IP | source
port | destination IP | destination
port - Specify whether you want
this test to consider the user name,
source IP, source port, destination
IP, or destination port. The default
is destination IP.
this many - Specify the number of
time intervals you want this rule to
consider.
seconds | minutes | hours | days
- Specify the time interval you want
this rule to consider. The default is
minutes.
Table A-6 Event Rule: Functions - Sequence Group (continued)
Test Description Default Test Name Parameters
IBM Security QRadar SIEM Users Guide
256
Rule Function Allows you to detect a number
of specific rules with the same
event properties and different
event properties within the
configured time interval.
when these rules
match at least this
many times in this
many minutes after
these rules match
Configure the following parameters:
these rules - Specify the rules you
want this test to consider.
this many - Specify the number of
times the configured rules must
match the test.
this many - Specify the number of
time intervals you want this test to
consider.
seconds | minutes | hours | days
- Specify the time interval you want
this test to consider. The default is
minutes.
these rules - Specify the rules you
want this test to consider.
Event Property
Function
Allows you to detect a
configured number of specific
rules with the same event
properties within the configured
time interval.
when these rules
match at least this
many times with the
same event
properties in this
many minutes after
these rules match
Configure the following parameters:
these rules - Specify the rules you
want this test to consider.
this many - Specify the number of
times the configured rules must
match the test.
event properties - Specify the
event properties you want this test
to consider. Options include all
normalized and custom event
properties.
this many - Specify the number of
time intervals you want this test to
consider.
seconds | minutes | hours | days
- Specify the time interval you want
this test to consider. The default is
minutes.
these rules - Specify the rules you
want this test to consider.
Table A-6 Event Rule: Functions - Sequence Group (continued)
Test Description Default Test Name Parameters
IBM Security QRadar SIEM Users Guide
Event rule tests 257
Event Property
Function
Allows you to detect when
specific rules occur a configured
number of times with the same
event properties, and different
event properties within the
configured time interval after a
series of specific rules.
when these rules
match at least this
many times with the
same event
properties and
different event
properties in this
many minutes after
these rules match
Configure the following parameters:
these rules - Specify the rules you
want this test to consider.
this many - Specify the number of
times the configured rules must
match the test.
event properties - Specify the
event properties you want this test
to consider. Options include all
normalized and custom event
properties.
this many - Specify the number of
time intervals you want this test to
consider.
seconds | minutes | hours | days
- Specify the time interval you want
this test to consider. The default is
minutes.
these rules - Specify the rules you
want this test to consider.
Rule Function Allows you to detect when
specific rules occur a configured
number of times in a configured
time interval and after a series
of specific rules occur with the
same event properties.
when these rules
match at least this
many times in this
many minutes after
these rules match
with the same event
properties
Configure the following parameters:
these rules - Specify the rules you
want this test to consider.
this many - Specify the number of
times the configured rules must
match the test.
this many - Specify the number of
time intervals you want this test to
consider.
seconds | minutes | hours | days
- Specify the time interval you want
this test to consider. The default is
minutes.
these rules - Specify the rules you
want this test to consider.
event properties - Specify the
event properties you want this test
to consider. Options include all
normalized and custom event
properties.
Table A-6 Event Rule: Functions - Sequence Group (continued)
Test Description Default Test Name Parameters
IBM Security QRadar SIEM Users Guide
258
Event Property
Function
Allows you to detect when
specific rules occur a configured
number of times with the same
event properties in a configured
time interval and after a series
of specific rules occur with the
same event properties.
when these rules
match at least this
many times with the
same event
properties in this
many minutes after
these rules match
with the same event
properties
Configure the following parameters:
these rules - Specify the rules you
want this test to consider.
this many - Specify the number of
times the configured rules must
match the test.
event properties - Specify the
event properties you want this test
to consider. Options include all
normalized and custom event
properties.
this many - Specify the number of
time intervals you want this test to
consider.
seconds | minutes | hours | days
- Specify the time interval you want
this test to consider. The default is
minutes.
these rules - Specify the rules you
want this test to consider.
event properties - Specify the
event properties you want this test
to consider. Options include all
normalized and custom event
properties.
Table A-6 Event Rule: Functions - Sequence Group (continued)
Test Description Default Test Name Parameters
IBM Security QRadar SIEM Users Guide
Event rule tests 259
Event Property
Function
Allows you to detect when
specific rules occur a configured
number of times with the same
event properties and different
event properties in a configured
time interval after a series of
specific rules occur with the
same event properties.
when these rules
match at least this
many times with the
same event
properties and
different event
properties in this
many minutes after
these rules match
with the same event
properties
Configure the following parameters:
these rules - Specify the rules you
want this test to consider.
this many - Specify the number of
times the configured rules must
match the test.
event properties - Specify the
event properties you want this test
to consider. Options include all
normalized and custom event
properties.
event properties - Specify the
event properties you want this test
to consider. Options include all
normalized and custom event
properties.
this many - Specify the number of
time intervals you want this test to
consider.
seconds | minutes | hours | days
- Specify the time interval you want
this test to consider. The default is
minutes.
these rules - Specify the rules you
want this test to consider.
event properties - Specify the
event properties you want this test
to consider. Options include all
normalized and custom event
properties.
Table A-6 Event Rule: Functions - Sequence Group (continued)
Test Description Default Test Name Parameters
IBM Security QRadar SIEM Users Guide
260
Event Property
Function
Allows you to detect when a
specific number of events occur
with the same event properties
and different event properties in
a configured time interval after a
series of specific rules occur.
when at least this
many events are seen
with the same event
properties and
different event
properties in this
many minutes after
these rules match
Configure the following parameters:
this many - Specify the number of
events you want this test to
consider.
event properties - Specify the
event properties you want this test
to consider. Options include all
normalized and custom event
properties.
event properties - Specify the
event properties you want this test
to consider. Options include all
normalized and custom event
properties.
this many - Specify the number of
time intervals you want this test to
consider.
seconds | minutes | hours | days
- Specify the time interval you want
this test to consider. The default is
minutes.
these rules - Specify the rules you
want this test to consider.
Event Property
Function
Allows you to detect when a
specific number of events occur
with the same event properties
in a configured time interval
after a series of specific rules
occur with the same event
properties.
when at least this
many events are seen
with the same event
properties in this
many minutes after
these rules match
with the same event
properties
Configure the following parameters:
this many - Specify the number of
events you want this test to
consider.
event properties - Specify the
event properties you want this test
to consider. Options include all
normalized and custom event
properties.
this many - Specify the number of
time intervals you want this test to
consider.
seconds | minutes | hours | days
- Specify the time interval you want
this test to consider. The default is
minutes.
these rules - Specify the rules you
want this test to consider.
event properties - Specify the
event properties you want this test
to consider. Options include all
normalized and custom event
properties.
Table A-6 Event Rule: Functions - Sequence Group (continued)
Test Description Default Test Name Parameters
IBM Security QRadar SIEM Users Guide
Event rule tests 261
Event Property
Function
Allows you to detect when a
specific number of events occur
with the same event properties
and different event properties in
a configured time interval after a
series of specific rules occur
with the same event properties.
when at least this
many events are seen
with the same event
properties and
different event
properties in this
many minutes after
these rules match
with the same event
properties
Configure the following parameters:
this many - Specify the number of
events you want this test to
consider.
event properties - Specify the
event properties you want this test
to consider. Options include all
normalized and custom event
properties.
event properties - Specify the
event properties you want this test
to consider. Options include all
normalized and custom event
properties.
this many - Specify the number of
time intervals you want this test to
consider.
seconds | minutes | hours | days
- Specify the time interval you want
this test to consider. The default is
minutes.
these rules - Specify the rules you
want this test to consider.
event properties - Specify the
event properties you want this test
to consider. Options include all
normalized and custom event
properties.
Table A-6 Event Rule: Functions - Sequence Group (continued)
Test Description Default Test Name Parameters
IBM Security QRadar SIEM Users Guide
262
Function - Counter
tests
The function - counter tests include:
Table A-7 Event Rule: Functions - Counters Group
Test Description Default Test Name Parameters
Multi-Event
Counter
Function
Allows you to test the number of
events from configured
conditions, such as, source IP
address. You can also use
building blocks and other rules
to populate this test.
when a(n) source IP
matches more
than|exactly this
many of these rules
across more
than|exactly this
many destination IP,
over this many
minutes
Configure the following parameters:
username | source IP | source
port | destination IP | destination
port | QID | event ID | log
sources | category - Specify the
source you want this test to
consider. The default is source IP.
more than | exactly - Specify if
you want this test to consider more
than or exactly the number of
rules.
this many - Specify the number of
rules you want this test to
consider.
rules - Specify the rules you want
this test to consider.
more than | exactly - Specify if
you want this test to consider more
than or exactly the number of
destination IP addresses,
destination ports, QIDs, log source
event IDs, or log sources that you
selected in the source above.
this many - Specify the number of
IP addresses, ports, QIDs, events,
log sources, or categories you
want this test to consider.
username | destination IP |
source IP | source port |
destination port | QID | event ID |
log sources | category - Specify
the destination you want this test
to consider. The default is
destination IP.
this many - Specify the time value
you want to assign to this test.
seconds | minutes | hours | days
- Specify the time interval you want
this rule to consider. The default is
minutes.
IBM Security QRadar SIEM Users Guide
Event rule tests 263
Multi-Rule
Function
Allows you to detect a series of
rules for a specific IP address or
port followed by a series of
specific rules for a specific port
or IP address. You can also use
building blocks or existing rules
to populate this test.
when any of these
rules with the same
source IP more than
this many times,
across more than|
exactly this many
destination IP within
this many minutes
Configure the following parameters:
rules - Specify the rules you want
this test to consider.
username | source IP | source
port | destination IP | destination
port | QID | event ID | log
sources | category - Specify the
source you want this test to
consider. The default is source IP.
this many - Specify the number of
times the configured rules must
match the test.
more than | exactly - Specify if
you want this test to consider more
than or exactly the number of
destination IP addresses,
destination ports, QIDs, log source
event IDs, or log sources that you
selected in the source option.
this many - Specify the number
you want this test to consider,
depending on the option you
configured in the source IP
parameter.
username | destination IP |
source IP | source port |
destination port | QID | event ID |
log sources | category - Specify
the destination you want this test
to consider. The default is
destination IP.
this many - Specify the time
interval you want to assign to this
test.
seconds | minutes | hours | days
- Specify the time interval you want
this rule to consider. The default is
minutes.
Table A-7 Event Rule: Functions - Counters Group (continued)
Test Description Default Test Name Parameters
IBM Security QRadar SIEM Users Guide
264
User Name
Function
Allows you to detect multiple
updates to user names on a
single host.
when the username
changes more than
this many times within
this many hours on a
single host.
Configure the following parameters:
MAC | username | hostname -
Specify if you want this test to
consider user name, MAC
address, or host name. The default
is username.
this many - Specify the number of
changes you want this test to
consider.
this many - Specify the number of
time intervals you want this test to
consider.
seconds | minutes | hours | days
- Specify the time interval you want
this test to consider. The default is
hours.
Event Property
Function
Allows you to detect a series of
events with the same event
properties within the configured
time interval.
For example, you can use this
test to detect when 100 events
with the same source IP
address occurs within 5
minutes.
when at least this
many events are seen
with the same event
properties in this
many minutes
Configure the following parameters:
this many - Specify the number of
events you want this test to
consider.
event properties - Specify the
event properties you want this test
to consider. Options include all
normalized and custom event
properties.
this many - Specify the number of
time intervals you want this test to
consider.
seconds | minutes | hours | days
- Specify the time interval you want
this test to consider. The default is
minutes.
Table A-7 Event Rule: Functions - Counters Group (continued)
Test Description Default Test Name Parameters
IBM Security QRadar SIEM Users Guide
Event rule tests 265
Event Property
Function
Allows you to detect a series of
events with the same event
properties and different event
properties within the configured
time interval.
For example, you can use this
test to detect when 100 events
with the same source IP
address and different
destination IP address occurs
within 5 minutes.
when at least this
many events are seen
with the same event
properties and
different event
properties in this
many minutes
Configure the following parameters:
this many - Specify the number of
events you want this test to
consider.
event properties - Specify the
event properties you want this test
to consider. Options include all
normalized and custom event
properties.
event properties - Specify the
event properties you want this test
to consider. Options include all
normalized and custom event
properties.
this many - Specify the number of
time intervals you want this test to
consider.
seconds | minutes | hours | days
- Specify the time interval you want
this test to consider. The default is
minutes.
Rule Function Allows you to detect a number
of specific rules with the same
event properties within the
configured time interval.
when these rules
match at least this
many times in this
many minutes
Configure the following parameters:
these rules - Specify the rules you
want this test to consider.
this many - Specify the number of
times the configured rules must
match the test.
this many - Specify the number of
time intervals you want this test to
consider.
seconds | minutes | hours | days
- Specify the time interval you want
this test to consider. The default is
minutes.
Table A-7 Event Rule: Functions - Counters Group (continued)
Test Description Default Test Name Parameters
IBM Security QRadar SIEM Users Guide
266
Event Property
Function
Allows you to detect a number
of specific rules with the same
event properties within the
configured time interval.
when these rules
match at least this
many times with the
same event
properties in this
many minutes
Configure the following parameters:
these rules - Specify the rules you
want this test to consider.
this many - Specify the number of
times the configured rules must
match the test.
event properties - Specify the
event properties you want this test
to consider. Options include all
normalized and custom event
properties.
this many - Specify the number of
time intervals you want this test to
consider.
seconds | minutes | hours | days
- Specify the time interval you want
this test to consider. The default is
minutes.
Event Property
Function
Allows you to detect a number
of specific rules with the same
event properties and different
event properties within the
configured time interval.
when these rules
match at least this
many times with the
same event
properties and
different event
properties in this
many minutes
Configure the following parameters:
these rules - Specify the rules you
want this test to consider.
this many - Specify the number of
times the configured rules must
match the test.
event properties - Specify the
event properties you want this test
to consider. Options include all
normalized and custom event
properties.
event properties - Specify the
event properties you want this test
to consider. Options include all
normalized and custom event
properties.
this many - Specify the number of
time intervals you want this test to
consider.
seconds | minutes | hours | days
- Specify the time interval you want
this test to consider. The default is
minutes.
Table A-7 Event Rule: Functions - Counters Group (continued)
Test Description Default Test Name Parameters
IBM Security QRadar SIEM Users Guide
Event rule tests 267
Function - Simple
tests
The function - simple tests include:
Date/Time tests The date and time tests include:
Table A-8 Event Rule: Functions - Simple Group
Test Description Default Test Name Parameters
Multi-Rule
Event Function
Allows you to use saved
building blocks and other rules
to populate this test. The event
has to match either all or any of
the selected rules. If you want to
create an OR statement for this
rule test, specify the any
parameter.
when an event
matches any|all of the
following rules
Configure the following parameters:
any | all - Specify either any or all
of the configured rules that should
apply to this test.
rules - Specify the rules you want
this test to consider.
Table A-9 Event Rule: Date/Time Tests
Test Description Default Test Name Parameters
Event Day Valid when the event occurs
on the configured day of the
month.
when the event(s)
occur on the selected
day of the month
Configure the following parameters:
on | after | before - Specify if you
want this test to consider on,
after, or before the configured
day. The default is on.
selected - Specify the day of the
month you want this test to
consider.
Event Week Valid when the event occurs
on the configured days of the
week.
when the event(s)
occur on any of these
days of the week
these days of the week - Specify
the days of the week you want this
test to consider.
Event Time Valid when the event occurs
at, before, or after the
configured time.
when the event(s)
occur after this time
Configure the following parameters:
after | before | at - Specify if you
want this test to consider after,
before, or at the configured time.
The default is after.
this time - Specify the time you
want this test to consider.
IBM Security QRadar SIEM Users Guide
268
Network Property
tests
The network property test group includes:
Table A-10 Event Rule: Network Property Tests
Test Description Default Test Name Parameters
Local
Networks
Valid when the event occurs
in the specified network.
when the local network
is one of the following
networks
one of the following networks -
Specify the areas of the network you
want this test to apply to.
Remote
Networks
Valid when an IP address is
part of any or all of the
configured remote network
locations.
when the source IP is a
part of any of the
following remote
network locations
Configure the following parameters:
source IP | destination IP | any IP -
Specify if you want this test to
consider the source IP address,
destination IP address, or any IP
address.
remote network locations - Specify
the network locations you want this
test to consider.
Remote
Services
Networks
Valid when an IP address is
part of any or all of the
configured remote services
network locations.
when the source IP is a
part of any of the
following remote
services network
locations
Configure the following parameters:
source IP | destination IP | any IP -
Specify if you want this test to
consider the source IP address,
destination IP address, or any IP
address.
remote services network locations
- Specify the services network
locations you want this test to
consider.
Geographic
Networks
Valid when an IP address is
part of any or all of the
configured geographic
network locations.
when the Source IP is a
part of any of the
following geographic
network locations
Configure the following parameters:
source IP | destination IP | any IP -
Specify if you want this test to
consider the source IP address,
destination IP address, or any IP
address.
geographic network locations -
Specify the network locations you
want this test to consider.
IBM Security QRadar SIEM Users Guide
Flow rule tests 269
Function - Negative
tests
The function - negative tests include:
Flow rule tests This section provides information on the flow rule tests you can apply to the rules,
including:
Host Profile tests
IP/Port tests
Flow Property tests
Common Property tests
Function - Sequence tests
Function - Counters tests
Table A-11 Event Rule: Functions - Negative Group
Test Description Default Test Name Parameters
Event Property
Function
Allows you to detect when none
of the specified rules in a
configured time interval after a
series of specific rules occur
with the same event properties.
when none of these
rules match in this
many minutes after
these rules match
with the same event
properties
Configure the following parameters:
these rules - Specify the rules you
want this test to consider.
this many - Specify the number of
time intervals you want this test to
consider.
seconds | minutes | hours | days
- Specify the time interval you want
this test to consider. The default is
minutes.
these rules - Specify the rules you
want this test to consider.
event properties - Specify the
event properties you want this test
to consider. Options include all
normalized and custom event
properties.
Rule Function Allows you to detect when none
of the specified rules in a
configured time interval after a
series of specific rules occur.
when none of these
rules match in this
many minutes after
these rules match
Configure the following parameters:
these rules - Specify the rules you
want this test to consider.
this many - Specify the number of
time intervals you want this test to
consider.
seconds | minutes | hours | days
- Specify the time interval you want
this test to consider. The default is
minutes.
these rules - Specify the rules you
want this test to consider.
IBM Security QRadar SIEM Users Guide
270
Function - Simple tests
Date/Time tests
Network Property tests
Function - Negative tests
Host Profile tests The host profile tests include:
Table A-12 Flow Rules: Host Profile Tests
Test Description Default Test Name Parameters
Host Profile
Port
Valid when the port is open on
the configured local source or
destination. You can also specify
if the status of the port is
detected using one of the
following methods:
Active - QRadar SIEM
actively searches for the
configured port through
scanning or vulnerability
assessment.
Passive - QRadar SIEM
passively monitors the
network recording hosts
previously detected.
when the local source
host destination port is
open either actively
or passively seen
Configure the following parameters:
source | destination - Specify if
you want this test to apply to the
source or destination port. The
default is source.
actively seen | passively seen |
either actively or passively
seen - Specify if you want this
test to consider active scanning,
passive scanning, or both. The
default is either actively or
passively seen.
Host Existence Valid when the local source or
destination host is known to exist
through active or passive
scanning.
You can also specify if the status
of the host is detected using one
of the following methods:
Active - QRadar SIEM
actively searches for the
configured port through
scanning or vulnerability
assessment.
Passive - QRadar SIEM
passively monitors the
network recording hosts
previously detected.
when the local source
host exists either
actively or passively
seen
Configure the following parameters:
source | destination - Specify if
you want this test to apply to the
source or destination port. The
default is source.
actively seen | passively seen |
either actively or passively
seen - Specify if you want this
test to consider active scanning,
passive scanning, or both. The
default is either actively or
passively seen.
IBM Security QRadar SIEM Users Guide
Flow rule tests 271
Host Profile
Age
Valid when the local source or
destination host profile age is
greater than the configured
value within the configured time
intervals.
when the local source
host profile age is
greater than this
number of time
intervals
Configure the following parameters:
source | destination - Specify if
you want this test to apply to the
source or destination host. The
default is source.
greater than | less than - Specify
if you want this test to consider
values greater than or less than
the profile host age.
this number of - Specify the
number of time intervals you want
this test to consider.
time intervals - Specify whether
you want this test to consider
minutes or hours.
Host Port Age Valid when the local source or
destination port profile age is
greater than or less than a
configured amount of time.
when the local source
host profile port age is
greater than this
number of time
intervals
Configure the following parameters:
source | destination - Specify if
you want this test to apply to the
source or destination port. The
default is source.
greater than | less than - Specify
if you want this test to consider
values greater than or less than
the profile port age. The default is
greater than.
this number of - Specify the
number of time intervals you want
this test to consider.
time intervals - Specify whether
you want this test to consider
minutes or hours.
Asset Weight Valid when the device being
attacked (destination) or the host
that is the attacker (source) has
an assigned weight greater than
or less than the configured
value.
when the destination
asset has a weight
greater than this
weight
Configure the following parameters:
source | destination - Specify if
want this test to consider the
source or destination asset. The
default is destination.
greater than | less than | equal
to - Specify if you want the value
to be greater than, less than, or
equal to the configured value.
this weight - Specify the weight
you want this test to consider.
Table A-12 Flow Rules: Host Profile Tests (continued)
Test Description Default Test Name Parameters
IBM Security QRadar SIEM Users Guide
272
IP/Port tests The IP/Port tests include:
OSVDB IDs Valid when an IP address
(source, destination, or any) is
vulnerable to the configured
Open Source Vulnerability
Database (OSVDB) IDs.
when the source IP is
vulnerable to one of
the following OSVDB
IDs
Configure the following parameters:
source IP | destination IP | any
IP - Specify if you want this test to
consider the source IP address,
destination IP address, or any IP
address. The default is source
IP.
OSVDB IDs - Specify any
OSVDB IDs that you want this
test to consider. For more
information regarding OSVDB
IDs, see http://osvdb.org/.
Table A-12 Flow Rules: Host Profile Tests (continued)
Test Description Default Test Name Parameters
Table A-13 Flow Rules: IP / Port Test Group
Test Description Default Test Name Parameters
Source Port Valid when the source port
of the flow is one of the
configured source ports.
when the source port is one
of the following ports
ports - Specify the ports you want
this test to consider.
Destination Port Valid when the destination
port of the flow is one of the
configured destination
ports.
when the destination port is
one of the following ports
ports - Specify the ports you want
this test to consider.
Local Port Valid when the local port of
the flow is one of the
configured local ports.
when the local port is one
of the following ports
ports - Specify the ports you want
this test to consider.
Remote Port Valid when the remote port
of the flow is one of the
configured remote ports.
when the remote port is one
of the following ports
ports - Specify the ports you want
this test to consider.
Source IP
Address
Valid when the source IP
address of the flow is one of
the configured IP
addresses.
when the source IP is one
of the following IP
addresses
IP addresses - Specify the IP
addresses you want this test to
consider.
Destination IP
Address
Valid when the destination
IP address of the flow is
one of the configured IP
addresses.
when the destination IP is
one of the following IP
addresses
IP addresses - Specify the IP
addresses you want this test to
consider.
Local IP
Address
Valid when the local IP
address of the flow is one of
the configured IP
addresses.
when the local IP is one of
the following IP addresses
IP addresses - Specify the IP
addresses you want this test to
consider.
Remote IP
Address
Valid when the remote IP
address of the flow is one of
the configured IP
addresses.
when the remote IP is one
of the following IP
addresses
IP addresses - Specify the IP
addresses you want this test to
consider.
IBM Security QRadar SIEM Users Guide
Flow rule tests 273
Flow Property tests The flow property test group includes:
IP Address Valid when the source or
destination IP address of
the flow is one of the
configured IP addresses.
when either the source or
destination IP is one of the
following IP addresses
IP addresses - Specify the IP
addresses you want this test to
consider.
Source or
Destination Port
Valid when either the
source or destination port is
one of the configured ports.
when the source or
destination port is any of
these ports
these ports - Specify the ports you
want this test to consider.
Table A-13 Flow Rules: IP / Port Test Group (continued)
Test Description Default Test Name Parameters
Table A-14 Flow Rules: Flow Property Tests
Test Description Default Test Name Parameters
IP Protocol Valid when the IP protocol of
the flow is one of the
configured protocols.
when the IP protocol is
one of the following
protocols
protocols - Specify the protocols you
want to add to this test.
Flow Context Flow Context is the
relationship between the
source IP address and
destination IP address of the
flow. For example, a local
source IP address to a
remote destination IP
address.
Valid if the flow context is
one of the following options:
Local to Local
Local to Remote
Remote to Local
Remote to Remote
when the flow context is
this context
this context - Specify the context you
want this test to consider. The options
are:
Local to Local
Local to Remote
Remote to Local
Remote to Remote
Source
Location
Valid when the source IP
address of the flow is either
local or remote.
when the source is local
or remote {default:
remote}
local | remote - Specify either local or
remote traffic. The default is remote.
Destination
Location
Valid when the destination
IP address of the flow is
either local or remote.
when the destination is
local or remote {default:
remote}
local | remote - Specify either local or
remote traffic. The default is remote.
Geographic
Location
Valid when the source IP
address matches the
configured geographic
location.
when the source is located
in this geographic region
geographic location - Select a
geographic location.
IBM Security QRadar SIEM Users Guide
274
Regex Valid when the configured
MAC address, user name,
host name, or operating
system is associated with a
particular regular
expressions (regex) string.
Note: This test assumes
knowledge of regular
expressions (regex).
When you define custom
regex patterns, adhere
to regex rules as defined
by the Java
TM
programming language.
For more information,
you can refer to regex
tutorials available on the
web.
when the username
matches the following
regex
Configure the following parameters:
hostname | source hostname
|destination hostname | source
payload | destination payload -
Specify the value you want to
associate with this test. The default
is username.
regex - Specify the regex string
you want this test to consider.
IPv6 Valid when the source or
destination IPv6 address is
the configured IP address.
when the source IP(v6) is
one of the following IP(v6)
addresses
Configure the following parameters:
source IP(v6) | destination IP(v6)
- Specify whether you want this test
to consider the source or
destination IPv6 address.
IP(v6) addresses - Specify the
IPv6 addresses you want this test
to consider.
Reference Set Valid when any or all
configured flow properties
are contained in any or all
configured reference sets.
when any of these flow
properties are contained
in any of these reference
set(s)
Configure the following parameters:
any | all - Specify if you want this
test to consider any or all of the
configured event properties.
these flow properties - Specify
the flow properties you want this
test to consider.
any | all - Specify if you want this
test to consider any or all of the
configured reference sets.
these reference set(s) - Specify
the reference sets you want this
test to consider.
Table A-14 Flow Rules: Flow Property Tests (continued)
Test Description Default Test Name Parameters
IBM Security QRadar SIEM Users Guide
Flow rule tests 275
Reference
Map
Valid when any or all flow
properties in a configured
key/value pair are contained
within any or all configured
reference maps.
when any of these flow
properties is the key and
any of these flow
properties is the value in
any of these reference
maps
Configure the following parameters:
any | all - Specify if you want this
test to consider any or all of the
configured flow properties.
these flow properties - Specify
the flow properties you want this
test to consider.
these reference maps - Specify
the reference maps you want this
test to consider.
Reference
Map of Sets
Valid when any or all flow
properties in a configured
key/value pair are contained
within any or all configured
reference sets.
when any of these flow
properties is the key and
any of these flow
properties is the value in
any of these reference
map of sets
Configure the following parameters:
any | all - Specify if you want this
test to consider any or all of the
configured flow properties.
these flow properties - Specify
the flow properties you want this
test to consider.
these reference map of sets -
Specify the reference map of sets
you want this test to consider.
Reference
Map of Maps
Valid when any or all flow
properties in a configured
primary and secondary
key/value pair are contained
within any or all configured
reference map of maps.
when any of these flow
properties is the key of
the first map and any of
these flow properties is
the key of the second map
and any of these flow
properties is the value in
any of these reference
map of maps
Configure the following parameters:
any | all - Specify if you want this
test to consider any or all of the
configured flow properties.
these flow properties - Specify
the flow properties you want this
test to consider.
these reference map of maps -
Specify the reference map of maps
you want this test to consider.
Flow Bias Valid when flow direction
matches the configured flow
bias.
when the flow bias is any
of the following bias
inbound | outbound | mostly
inbound | mostly outbound |
balanced - Specify the flow bias you
want this test to consider. The default
is inbound.
Table A-14 Flow Rules: Flow Property Tests (continued)
Test Description Default Test Name Parameters
IBM Security QRadar SIEM Users Guide
276
Byte / Packet
Count
Valid when the number of
bytes or packets matches
the configured amount.
when the source bytes is
greater than this amount
Configure the following parameters:
source | destination | local |
remote - Specify whether you want
this test to consider the source,
destination, local or remote bytes or
packets. The default is source.
bytes | packets - Specify whether
you want this test to consider bytes
or packets. The default is bytes.
greater than | less than | equal to
- Specify whether the number of
bytes or packets is greater than,
less than, or equal to the
configured value.
0 - Specify the value you want this
test to consider. The default is 0.
Host Count Valid when the number of
hosts matches the
configured amount.
When the number of
source hosts is greater
than this amount.
Configure the following parameters:
source | destination | local |
remote - Specify whether you want
this test to consider the source,
destination, local or remote hosts.
The default is source.
greater than | less than | equal to
- Specify whether the number of
hosts is greater than, less than, or
equal to the configured value.
0 - Specify the value you want this
test to consider. The default is 0.
Packet Rate Valid when the packet rate
matches the configured
amount.
when the source packet
rate is greater than value
packets/second
Configure the following parameters:
source | destination | local |
remote - Specify whether you want
this test to consider the source,
destination, local or remote packet
rate. The default is source.
greater than | less than | equal to
- Specify whether the packet rate is
greater than, less than, or equal to
the configured value.
0 - Specify the value you want this
test to consider. The default is 0.
Table A-14 Flow Rules: Flow Property Tests (continued)
Test Description Default Test Name Parameters
IBM Security QRadar SIEM Users Guide
Flow rule tests 277
Flow Duration Valid when the flow duration
matches the configured time
interval.
when flow duration is
greater than value
seconds
Configure the following parameters:
greater than | less than | equal to
- Specify whether the flow duration
is greater than, less than, or equal
to the configured value.
0 - Specify the value you want this
test to consider. The default is 0.
seconds | minutes | hours | days
- Specify the time interval you want
this test to consider. The default is
minutes.
Flow Payload
Search
Each flow contains a copy of
the original unnormalized
event. This test is valid
when the entered search
string is included anywhere
in the flow payload.
when the source payload
matches the regex
string
Configure the following parameters:
source | destination | local | remote
- Specify whether you want this test
to consider the source, destination,
local or remote payload. The
default is source.
matches the regex | matches the
hexadecimal - Specify whether you
want to match a regex or
hexadecimal string. The default is
regex.
string - Specify the text string you
want to include for this test.
Flow Source
Name
Valid when the flow source
name matches the
configured values.
when the name of the flow
source is one of these
sources
these sources - Specify the flow
source names you want this test to
consider.
Flow Interface Valid when the flow interface
matches the configured
values.
when the flow interface is
one of these interfaces
these interfaces - Specify the flow
interface you want this test to
consider.
Flow Type Valid when the flow type
matches the configured
value.
when the flow type is one
of these flow types
these flow types - Specify the flow
type you want this test to consider.
Byte/Packet
Ratio
Valid when the byte/packet
ratio matches the configured
value.
when the source
byte/packet ratio is
greater than value
bytes/packet
Configure the following parameters:
source | destination | local | remote
- Specify whether you want this test
to consider the source, destination,
local or remote byte/packet ratio.
The default is source.
greater than | less than | equal to
- Specify whether the flow duration
is greater than, less than, or equal
to the configured value.
value - Specify the ratio you want
this test to consider.
Table A-14 Flow Rules: Flow Property Tests (continued)
Test Description Default Test Name Parameters
IBM Security QRadar SIEM Users Guide
278
ICMP Type Valid when the Internet
Control Message Protocol
(ICMP) type matches the
configured values.
when the ICMP type is
any of these types
these types - Specify the ICMP types
you want this test to consider.
ICMP Code Valid when the ICMP code
matches the configured
values.
when the ICMP code is
any of these codes
these codes - Specify the ICMP
codes you want this test to consider.
DSCP Valid when the differentiated
services code point (DSCP)
matches the configured
values.
when the destination
DSCP is any of these
values
Configure the following parameters:
source | destination | local | remote
| either - Specify whether you want
this test to consider the source,
destination, local, remote, or either
DSCP. The default is destination.
these values - Specify the DSCP
values you want this test to
consider.
IP Precedence Valid when the IP
precedence matches the
configured values
when the destination IP
precedence is any of
these values
Configure the following parameters:
source | destination | local | remote
| either - Specify whether you want
this test to consider the source,
destination, local, remote, or either
DSCP. The default is destination.
these values - Specify the IP
precedence values you want this
test to consider.
Packet Ratio Valid when the configured
packet ratio matches the
configured value.
This test allows you to
specify the values in the
packet ratio.
when the
source/destination
packet ratio is greater
than this value
Configure the following parameters:
source | destination | local | remote
- Specify which direction you want
this test to consider as the
preceding value in the ratio. The
default is source.
greater than | less than | equal to
- Specify whether the packet ratio is
greater than, less than, or equal to
the configured value.
value - Specify the ratio you want
this test to consider.
Table A-14 Flow Rules: Flow Property Tests (continued)
Test Description Default Test Name Parameters
IBM Security QRadar SIEM Users Guide
Flow rule tests 279
TCP Flags Valid when the TCP flags
match the configured
values.
when the destination
TCP flags are exactly
these flags
Configure the following parameters:
source | destination | local | remote
- Specify whether you want this test
to consider the source, destination,
local, or remote, TCP flags. The
default is destination.
are exactly | includes all of |
includes any of - Specify whether
you want this test to consider
exactly, all of, or any of the
configured TCP flags. The default
is are exactly.
these flags - Specify the TCP flags
you want this test to consider.
IF Index Valid when the IF Index
matches the configured
values
when the list of input IF
(interface) indexes
includes all of these
values
Configure the following parameters:
input | output | either - Specify
which direction you want this test to
consider. The default is input.
all | any - Specify whether you
want this test to consider all or any
configured IF Index values.
these values - Specify the IF
Indexes you want this test to
consider.
TCP Flag
Combination
Valid when the TCP flags
match the configured flag
combinations.
When the destination
TCP flags are any of
these flag combinations
Configure the following parameters:
source | destination | local | remote
- Specify whether you want this test
to consider the source, destination,
local, or remote, TCP flags. The
default is destination.
these flag combinations - Specify
the flag combinations you want this
test to consider. Separate flags with
commas.
Search Filter Valid when the flow matches
the specified search filter.
when the flow matches
this search filter
this search filter - Specify the search
filter you want this test to consider.
Table A-14 Flow Rules: Flow Property Tests (continued)
Test Description Default Test Name Parameters
IBM Security QRadar SIEM Users Guide
280
Common Property
tests
The date and time tests include:
Flow Payload Valid when the specified
side of the flow has or does
not have a payload.
when the destination
side of the flow has
payload data
Configure the following parameters:
the source | the destination | the
local | the remote | either -
Specify whether you want this test
to consider the source, destination,
local, remote, or either side of the
flow. The default is destination.
has | has not - Specify whether
you want this test to consider flows
that have a payload or does not
have a payload.
Table A-14 Flow Rules: Flow Property Tests (continued)
Test Description Default Test Name Parameters
Table A-15 Flow Rules: Common Property Tests
Test Description Default Test Name Parameters
CVSS Risk (Host) Valid when the specified host
has a CVSS risk value that
matches the configured
value.
when the destination
host has a CVSS risk
value of greater than
this amount
Configure the following parameters:
source | destination | either -
Specify whether the test
considers the source or
destination host of the flow.
greater than | less than | equal
to - Specify if you want the CVSS
risk value to be greater than, less
than, or equal to the configured
value.
0 - Specify the value you want
this test to consider. The default
is 0.
CVSS Risk (Port) Valid when the specified port
has a CVSS risk value that
matches the configured
value.
when the destination
port has a CVSS risk
value of greater than
this amount
source | destination | either -
Specify whether the test
considers the source or
destination port of the flow.
greater than | less than | equal
to - Specify if you want the threat
level to be greater than, less than,
or equal to the configured value.
0 - Specify the value you want
this test to consider. The default
is 0.
Custom Rule
Engine
Valid when the flow is
processed by the specified
custom rule engine.
when the flow is
processed by one of
these Custom Rule
Engines
these - Specify the Custom Rule
Engine ID numbers you want this
test to consider.
IBM Security QRadar SIEM Users Guide
Flow rule tests 281
Regex Valid when the configured
property is associated with a
particular regular expressions
(regex) string.
Note: This test assumes
knowledge of regular
expressions (regex).
When you define custom
regex patterns, adhere to
regex rules as defined by
the Java
TM
programming
language. For more
information, you can refer
to regex tutorials
available on the web.
when these
properties match the
following regex
Configure the following parameters:
these properties - Specify the
value you want to associate with
this test. Options include all
normalized, and custom flow and
event properties.
regex - Specify the regex string
you want this test to consider.
Hexadecimal Valid when the configured
property is associated with
particular hexadecimal
values.
when any of these
properties contain
any of these
hexadecimal values
Configure the following parameters:
these properties - Specify the
value you want to associate with
this test. Options include all
normalized, and custom flow and
event properties.
these hexadecimal values -
Specify the hexadecimal values
you want this test to consider.
Table A-15 Flow Rules: Common Property Tests (continued)
Test Description Default Test Name Parameters
IBM Security QRadar SIEM Users Guide
282
Function - Sequence
tests
The function - sequence tests include:
Table A-16 Flow Rules: Functions Sequence Group
Test Description Default Test Name Parameters
Multi-Rule
Flow Function
Allows you to use saved
building blocks or other rules to
populate this test. This function
allows you to detect a specific
sequence of selected rules
involving a source and
destination within a configured
time period.
when all of these
rules, in|in any order,
from the same|any
source IP to the
same|any destination
IP, over this many
seconds
Configure the following parameters:
rules - Specify the rules you want
this test to consider.
in | in any - Specify whether you
want this test to consider in or in
any order.
the same | any - Specify if you
want this test to consider the same
or any of the configured sources.
source IP | source port |
destination IP | destination port |
QID | category - Specify the
source you want this test to
consider. The default is the source
IP.
the same | any - Specify if you
want this test to consider the same
or any of the configured
destinations.
destination IP | destination port -
Specify whether you want this test
to consider a destination IP
address, user name, or destination
port. The default is destination IP.
this many - Specify the number of
time intervals you want this test to
consider.
seconds | minutes | hours | days
- Specify the time interval you want
this test to consider. The default is
seconds.
IBM Security QRadar SIEM Users Guide
Flow rule tests 283
Multi-Rule
Flow Function
Allows you to use saved
building blocks or other rules to
populate this test. You can use
this function to detect a number
of specified rules, in sequence,
involving a source and
destination within a configured
time interval.
when at least this
number of these
rules, in|in any order,
from the same| any
source IP to the
same|any destination
IP, over this many
seconds
Configure the following parameters:
this number - Specify the number
of rules you want this function to
consider.
rules - Specify the rules you want
this test to consider.
in | in any - Specify whether you
want this test to consider in or in
any order.
the same | any - Specify if you
want this test to consider the same
or any of the configured sources.
source IP | source port |
destination IP | destination port |
QID | category - Specify the
source you want this test to
consider. The default is source IP.
the same | any - Specify if you
want this test to consider the same
or any of the configured
destinations.
destination IP | destination port -
Specify whether you want this test
to consider a destination IP
address, user name, or destination
port. The default is destination IP.
this many - Specify the number of
time intervals you want this test to
consider.
seconds | minutes | hours | days
- Specify the time interval you want
this test to consider.
Multi-Flow
Sequence
Function
Between Hosts
Allows you to detect a sequence
of selected rules involving the
same source and destination
hosts within the configured time
interval. You can also use saved
building blocks and other rules
to populate this test.
when this sequence of
rules, involving the
same source and
destination hosts in
this many seconds
Configure the following parameters:
rules - Specify the rules you want
this test to consider
this many - Specify the number of
time intervals you want this test to
consider.
seconds | minutes | hours | days
- Specify the time interval you want
this test to consider. The default is
seconds.
Table A-16 Flow Rules: Functions Sequence Group (continued)
Test Description Default Test Name Parameters
IBM Security QRadar SIEM Users Guide
284
Rule Function Allows you to detect a number
of specific rules with the same
flow properties and different flow
properties within the configured
time interval.
when these rules
match at least this
many times in this
many minutes after
these rules match
Configure the following parameters:
these rules - Specify the rules you
want this test to consider.
this many - Specify the number of
times the configured rules must
match the test.
this many - Specify the number of
time intervals you want this test to
consider.
seconds | minutes | hours | days
- Specify the time interval you want
this test to consider. The default is
minutes.
these rules - Specify the rules you
want this test to consider.
Flow Property
Function
Allows you to detect a
configured number of specific
rules with the same flow
properties within the configured
time interval.
when these rules
match at least this
many times with the
same flow properties
in this many minutes
after these rules
match
Configure the following parameters:
these rules - Specify the rules you
want this test to consider.
this many - Specify the number of
times the configured rules must
match the test.
flow properties - Specify the flow
properties you want this test to
consider. Options include all
normalized and custom flow
properties.
this many - Specify the number of
time intervals you want this test to
consider.
seconds | minutes | hours | days
- Specify the time interval you want
this test to consider. The default is
minutes.
these rules - Specify the rules you
want this test to consider.
Table A-16 Flow Rules: Functions Sequence Group (continued)
Test Description Default Test Name Parameters
IBM Security QRadar SIEM Users Guide
Flow rule tests 285
Flow Property
Function
Allows you to detect when
specific rules occur a configured
number of times with the same
flow properties and different flow
properties within the configured
time interval after a series of
specific rules.
when these rules
match at least this
many times with the
same flow properties
and different flow
properties in this
many minutes after
these rules match
Configure the following parameters:
these rules - Specify the rules you
want this test to consider.
this many - Specify the number of
times the configured rules must
match the test.
flow properties - Specify the flow
properties you want this test to
consider. Options include all
normalized and custom flow
properties.
this many - Specify the number of
time intervals you want this test to
consider.
seconds | minutes | hours | days
- Specify the time interval you want
this test to consider. The default is
minutes.
these rules - Specify the rules you
want this test to consider.
Rule Function Allows you to detect when
specific rules occur a configured
number of times in a configured
time interval after a series of
specific rules occur with the
same flow properties.
when these rules
match at least this
many times in this
many minutes after
these rules match
with the same flow
properties
Configure the following parameters:
these rules - Specify the rules you
want this test to consider.
this many - Specify the number of
times the configured rules must
match the test.
this many - Specify the number of
time intervals you want this test to
consider.
seconds | minutes | hours | days
- Specify the time interval you want
this test to consider. The default is
minutes.
these rules - Specify the rules you
want this test to consider.
flow properties - Specify the flow
properties you want this test to
consider. Options include all
normalized and custom flow
properties.
Table A-16 Flow Rules: Functions Sequence Group (continued)
Test Description Default Test Name Parameters
IBM Security QRadar SIEM Users Guide
286
Flow Property
Function
Allows you to detect when
specific rules occur a configured
number of times with the same
flow properties in a configured
time interval after a series of
specific rules occur with the
same flow properties.
when these rules
match at least this
many times with the
same flow properties
in this many minutes
after these rules
match with the same
flow properties
Configure the following parameters:
these - Specify the rules you want
this test to consider.
this many - Specify the number of
times the configured rules must
match the test.
flow properties - Specify the flow
properties you want this test to
consider. Options include all
normalized and custom flow
properties.
this many - Specify the number of
time intervals you want this test to
consider.
seconds | minutes | hours | days
- Specify the time interval you want
this test to consider. The default is
minutes.
these - Specify the rules you want
this test to consider.
flow properties - Specify the flow
properties you want this test to
consider. Options include all
normalized and custom flow
properties.
Table A-16 Flow Rules: Functions Sequence Group (continued)
Test Description Default Test Name Parameters
IBM Security QRadar SIEM Users Guide
Flow rule tests 287
Flow Property
Function
Allows you to detect when
specific rules occur a configured
number of times with the same
flow properties and different flow
properties in a configured time
interval after a series of specific
rules occur with the same flow
properties.
when these rules
match at least this
many times with the
same flow properties
and different flow
properties in this
many minutes after
these rules match
with the same flow
properties
Configure the following parameters:
these rules - Specify the rules you
want this test to consider.
this many - Specify the number of
times the configured rules must
match the test.
flow properties - Specify the flow
properties you want this test to
consider. Options include all
normalized and custom flow
properties.
flow properties - Specify the flow
properties you want this test to
consider. Options include all
normalized and custom flow
properties.
this many - Specify the number of
time intervals you want this test to
consider.
seconds | minutes | hours | days
- Specify the time interval you want
this test to consider. The default is
minutes.
these rules - Specify the rules you
want this test to consider.
flow properties - Specify the flow
properties you want this test to
consider. Options include all
normalized and custom flow
properties.
Table A-16 Flow Rules: Functions Sequence Group (continued)
Test Description Default Test Name Parameters
IBM Security QRadar SIEM Users Guide
288
Flow Property
Function
Allows you to detect when a
specific number of flows occur
with the same flow properties
and different flow properties in a
configured time interval after a
series of specific rules occur.
when at least this
many flows are seen
with the same flow
properties and
different flow
properties in this
many minutes after
these rules match
Configure the following parameters:
this many - Specify the number of
flows you want this test to
consider.
flow properties - Specify the flow
properties you want this test to
consider. Options include all
normalized and custom flow
properties.
flow properties - Specify the flow
properties you want this test to
consider. Options include all
normalized and custom flow
properties.
this many - Specify the number of
time intervals you want this test to
consider.
seconds | minutes | hours | days
- Specify the time interval you want
this test to consider. The default is
minutes.
these rules - Specify the rules you
want this test to consider.
Flow Property
Function
Allows you to detect when a
specific number of flows occur
with the same flow properties in
a configured time interval after a
series of specific rules occur
with the same flow properties.
when at least this
many flows are seen
with the same flow
properties in this
many minutes after
these rules match
with the same flow
properties
Configure the following parameters:
this many - Specify the number of
flows you want this test to
consider.
flow properties - Specify the flow
properties you want this test to
consider. Options include all
normalized and custom flow
properties.
this many - Specify the number of
time intervals you want this test to
consider.
seconds | minutes | hours | days
- Specify the time interval you want
this test to consider. The default is
minutes.
these rules - Specify the rules you
want this test to consider.
flow properties - Specify the flow
properties you want this test to
consider. Options include all
normalized and custom flow
properties.
Table A-16 Flow Rules: Functions Sequence Group (continued)
Test Description Default Test Name Parameters
IBM Security QRadar SIEM Users Guide
Flow rule tests 289
Flow Property
Function
Allows you to detect when a
specific number of flows occur
with the same flow properties
and different flow properties in a
configured time interval after a
series of specific rules occur
with the same flow properties.
when at least this
many flows are seen
with the same flow
properties and
different flow
properties in this
many minutes after
these rules match
with the same flow
properties
Configure the following parameters:
this many - Specify the number of
flows you want this test to
consider.
flow properties - Specify the flow
properties you want this test to
consider. Options include all
normalized and custom flow
properties.
flow properties - Specify the flow
properties you want this test to
consider. Options include all
normalized and custom flow
properties.
this many - Specify the number of
time intervals you want this test to
consider.
seconds | minutes | hours | days
- Specify the time interval you want
this test to consider. The default is
minutes.
these rules- Specify the rules you
want this test to consider.
flow properties - Specify the flow
properties you want this test to
consider. Options include all
normalized and custom flow
properties.
Table A-16 Flow Rules: Functions Sequence Group (continued)
Test Description Default Test Name Parameters
IBM Security QRadar SIEM Users Guide
290
Function - Counters
tests
The functions - counters tests include:
Table A-17 Flow Rules: Functions - Counters Group
Test Description Default Test Name Parameters
Multi-Flow
Counter
Function
Allows you to test the number of
flows from configured
conditions, such as, source IP
address. You can also use
building blocks and other rules
to populate this test.
when a(n) source IP
matches more
than|exactly this
many of these rules
across more
than|exactly this
many destination IP,
over this many
minutes
Configure the following parameters:
source IP | source port |
destination IP | destination port |
QID | category - Specify the
source you want this test to
consider. The default is source IP.
more than |exactly - Specify if
you want this test to consider more
than or exactly the number of
rules.
this many - Specify the number of
rules you want this test to
consider.
rules - Specify the rules you want
this test to consider.
more than | exactly - Specify if
you want this test to consider more
than or exactly the number of
destination IP addresses,
destination ports, QIDs, log source
event IDs, or log sources that you
selected in the source above.
this many - Specify the number of
IP addresses, ports, or user names
you want this test to consider.
username | destination IP |
source IP | source port |
destination port | QID | event ID |
log sources | category - Specify
the destination you want this test
to consider. The default is
destination IP.
this many - Specify the time value
you want to assign to this test.
seconds | minutes | hours | days
- Specify the time interval you want
this rule to consider. The default is
minutes.
IBM Security QRadar SIEM Users Guide
Flow rule tests 291
Multi-Rule
Function
Allows you to detect a series of
rules for a specific IP address or
port followed by a series of
specific rules for a specific port
or IP address. You can also use
building blocks or existing rules
to populate this test.
when any of these
rules with the same
source IP more than
this many times,
across more than|
exactly this many
destination IP within
this many minutes
Configure the following parameters:
rules - Specify the rules you want
this test to consider.
source IP | source port |
destination IP | destination port |
QID | category - Specify the
source you want this test to
consider. The default is source IP.
this many - Specify the number of
times the configured rules must
match the test.
more than | exactly - Specify if
you want this test to consider more
than or exactly the number of
destination IP addresses,
destination ports, QIDs, log source
event IDs, or log sources that you
selected in the source option.
this many - Specify the number
you want this test to consider,
depending on the option you
configured in the source IP
parameter.
username | destination IP |
source IP | source port |
destination port | QID | event ID |
log sources | category - Specify
the destination you want this test
to consider. The default is
destination IP.
this many - Specify the time
interval you want to assign to this
test.
seconds | minutes | hours | days
- Specify the time interval you want
this rule to consider. The default is
minutes.
Table A-17 Flow Rules: Functions - Counters Group (continued)
Test Description Default Test Name Parameters
IBM Security QRadar SIEM Users Guide
292
Flow Property
Function
Allows you to detect a series of
events with the same flow
properties within the configured
time interval.
For example, you can use this
test to detect when 100 flows
with the same source IP
address occurs within 5
minutes.
when at least this
many flows are seen
with the same flow
properties in this
many minutes
Configure the following parameters:
this many - Specify the number of
flows you want this test to
consider.
flow properties - Specify the flow
properties you want this test to
consider. Options include all
normalized and custom flow
properties.
this many - Specify the number of
time intervals you want this test to
consider.
seconds | minutes | hours | days
- Specify the time interval you want
this test to consider. The default is
minutes.
Flow Property
Function
Allows you to detect a series of
events with the same flow
properties and different flow
properties within the configured
time interval.
For example, you can use this
test to detect when 100 flows
with the same source IP
address and different
destination IP address occurs
within 5 minutes.
when at least this
many flows are seen
with the same flow
properties and
different flow
properties in this
many minutes
Configure the following parameters:
this many - Specify the number of
flows you want this test to
consider.
flow properties - Specify the flow
properties you want this test to
consider. Options include all
normalized and custom flow
properties.
flow properties - Specify the flow
properties you want this test to
consider. Options include all
normalized and custom flow
properties.
this many - Specify the number of
time intervals you want this test to
consider.
seconds | minutes | hours | days
- Specify the time interval you want
this test to consider. The default is
minutes.
Table A-17 Flow Rules: Functions - Counters Group (continued)
Test Description Default Test Name Parameters
IBM Security QRadar SIEM Users Guide
Flow rule tests 293
Rule Function Allows you to detect a number
of specific rules with the same
flow properties within the
configured time interval.
when these rules
match at least this
many times in this
many minutes
Configure the following parameters:
these rules - Specify the rules you
want this test to consider.
this many - Specify the number of
times the configured rules must
match the test.
this many - Specify the number of
time intervals you want this test to
consider.
seconds | minutes | hours | days
- Specify the time interval you want
this test to consider. The default is
minutes.
Flow Property
Function
Allows you to detect a number
of specific rules with the same
flow properties within the
configured time interval.
when these rules
match at least this
many times with the
same flow properties
in this many minutes
Configure the following parameters:
these rules - Specify the rules you
want this test to consider.
this many - Specify the number of
times the configured rules must
match the test.
flow properties - Specify the flow
properties you want this test to
consider. Options include all
normalized and custom flow
properties.
this many - Specify the number of
time intervals you want this test to
consider.
seconds | minutes | hours | days
- Specify the time interval you want
this test to consider. The default is
minutes.
Table A-17 Flow Rules: Functions - Counters Group (continued)
Test Description Default Test Name Parameters
IBM Security QRadar SIEM Users Guide
294
Function - Simple
tests
The function - simple tests include:
Flow Property
Function
Allows you to detect a number
of specific rules with the same
flow properties and different flow
properties within the configured
time interval.
when these rules
match at least this
many times with the
same flow properties
and different flow
properties in this
many minutes
Configure the following parameters:
these rules - Specify the rules you
want this test to consider.
this many - Specify the number of
times the configured rules must
match the test.
flow properties - Specify the flow
properties you want this test to
consider. Options include all
normalized and custom flow
properties.
flow properties - Specify the flow
properties you want this test to
consider. Options include all
normalized and custom flow
properties.
this many - Specify the number of
time intervals you want this test to
consider.
seconds | minutes | hours | days
- Specify the time interval you want
this test to consider. The default is
minutes.
Table A-17 Flow Rules: Functions - Counters Group (continued)
Test Description Default Test Name Parameters
Table A-18 Flow Rules: Functions - Simple Group
Test Description Default Test Name Parameters
Multi-Rule
Flow Function
Allows you to use saved
building blocks and other rules
to populate this test. The flow
has to match either all or any of
the selected rules. If you want to
create an OR statement for this
rule test, specify the any
parameter.
when a flow matches
any|all of the following
rules
Configure the following parameters:
any | all - Specify either any or all
of the configured rules that should
apply to this test.
rules - Specify the rules you want
this test to consider.
IBM Security QRadar SIEM Users Guide
Flow rule tests 295
Date/Time tests The date and time tests include:
Network Property
tests
The network property test group includes:
Table A-19 Flow Rules: Date/Time Tests
Test Description Default Test Name Parameters
Flow Day Valid when the flow occurs on
the configured day of the
month.
when the flow(s) occur
on the selected day
of the month
Configure the following parameters:
on | after | before - Specify if you
want this test to consider on,
after, or before the configured
day. The default is on.
selected - Specify the day of the
month you want this test to
consider.
Flow Week Valid when the flow occurs on
the configured days of the
week.
when the flow(s) occur
on any of these days
of the week
these days of the week - Specify
the days of the week you want this
test to consider.
Flow Time Valid when the flow occurs at,
before, or after the configured
time.
when the flow(s) occur
after this time
Configure the following parameters:
after | before | at - Specify if you
want this test to consider after,
before, or at the configured time.
The default is after.
this time - Specify the time you
want this test to consider.
Table A-20 Flow Rules: Network Property Tests
Test Description Default Test Name Parameters
Local
Network
Object
Valid when the flow occurs in
the specified network.
when the local network
is one of the following
networks
one of the following networks -
Specify the areas of the network you
want this test to apply to.
Remote
Networks
Valid when an IP address is
part of any or all of the
configured remote network
locations.
when the source IP is a
part of any of the
following remote
network locations
Configure the following parameters:
source IP | destination IP | any IP -
Specify if you want this test to
consider the source IP address,
destination IP address, or any IP
address. The default is source IP.
remote network locations - Specify
the network locations you want this
test to consider.
IBM Security QRadar SIEM Users Guide
296
Function - Negative
tests
The function - negative tests include:
Remote
Services
Networks
Valid when an IP address is
part of any or all of the
configured remote services
network locations.
when the source IP is a
part of any of the
following remote
services network
locations
Configure the following parameters:
source IP | destination IP | any IP -
Specify if you want this test to
consider the source IP address,
destination IP address, or any IP
address. The default is source IP.
remote services network locations
- Specify the services network
locations you want this test to
consider.
Geographic
Networks
Valid when an IP address is
part of any or all of the
configured geographic
network locations.
when the source IP is a
part of any of the
following geographic
network locations
Configure the following parameters:
source IP | destination IP | any IP -
Specify if you want this test to
consider the source IP address,
destination IP address, or any IP
address. The default is source IP.
geographic network locations -
Specify the network locations you
want this test to consider.
Table A-20 Flow Rules: Network Property Tests (continued)
Test Description Default Test Name Parameters
Table A-21 Flow Rules: Functions - Negative Group
Test Description Default Test Name Parameters
Flow Property
Function
Allows you to detect when none
of the specified rules occur in a
configured time interval after a
series of specific rules occur
with the same flow properties.
when none of these
rules match in this
many minutes after
these rules match
with the same flow
properties
Configure the following parameters:
these rules - Specify the rules you
want this test to consider.
this many - Specify the number of
time intervals you want this test to
consider.
seconds | minutes | hours | days
- Specify the time interval you want
this test to consider. The default is
minutes.
these rules Specify the rules you
want this test to consider.
flow properties - Specify the flow
properties you want this test to
consider. Options include all
normalized and custom flow
properties.
IBM Security QRadar SIEM Users Guide
Common rule tests 297
Common rule tests This section provides information on the common rule tests you can apply to both
event and flow records, including:
Host Profile tests
IP/Port tests
Common Property tests
Functions - Sequence tests
Function - Counter tests
Function - Simple tests
Date/Time tests
Network Property tests
Functions Negative tests
Rule Function Allows you to detect when none
of the specified rules occur in a
configured time interval after a
series of specific rules occur.
when none of these
rules match in this
many minutes after
these rules match
Configure the following parameters:
these rules - Specify the rules you
want this test to consider.
this many - Specify the number of
time intervals you want this test to
consider.
seconds | minutes | hours | days
- Specify the time interval you want
this test to consider. The default is
minutes.
these rules - Specify the rules you
want this test to consider.
Table A-21 Flow Rules: Functions - Negative Group (continued)
Test Description Default Test Name Parameters
IBM Security QRadar SIEM Users Guide
298
Host Profile tests The host profile tests include:
Table A-22 Common Rule: Host Profile Tests
Test Description Default Test Name Parameters
Host Profile
Port
Valid when the port is open on
the configured local source or
destination. You can also specify
if the status of the port is
detected using one of the
following methods:
Active - QRadar SIEM
actively searches for the
configured port through
scanning or vulnerability
assessment.
Passive - QRadar SIEM
passively monitors the
network recording hosts
previously detected.
when the local source
host destination port is
open either actively
or passively seen
Configure the following parameters:
source | destination - Specify if
you want this test to apply to the
source or destination port. The
default is source.
actively seen | passively seen |
either actively or passively
seen - Specify if you want this
test to consider active scanning,
passive scanning, or both. The
default is either actively or
passively seen.
Host Existence Valid when the local source or
destination host is known to exist
through active or passive
scanning.
You can also specify if the status
of the host is detected using one
of the following methods:
Active - QRadar SIEM
actively searches for the
configured port through
scanning or vulnerability
assessment.
Passive - QRadar SIEM
passively monitors the
network recording hosts
previously detected.
when the local source
host exists either
actively or passively
seen
Configure the following parameters:
source | destination - Specify if
you want this test to apply to the
source or destination port. The
default is source.
actively seen | passively seen |
either actively or passively
seen - Specify if you want this
test to consider active scanning,
passive scanning, or both. The
default is either actively or
passively seen.
IBM Security QRadar SIEM Users Guide
Common rule tests 299
Host Profile
Age
Valid when the local source or
destination host profile age is
greater than the configured
value within the configured time
intervals.
when the local source
host profile age is
greater than this
number of time
intervals
Configure the following parameters:
source | destination - Specify if
you want this test to apply to the
source or destination port. The
default is source.
greater than | less than - Specify
if you want this test to consider
values greater than or less than
the profile port age.
this number of - Specify the
number of time intervals you want
this test to consider.
time intervals - Specify whether
you want this test to consider
minutes or hours.
Host Port Age Valid when the local source or
destination host port profile age
is greater than or less than a
configured amount of time.
when the local source
host profile port age is
greater than this
number of time
intervals
Configure the following parameters:
source | destination - Specify if
you want this test to apply to the
source or destination port. The
default is source.
greater than | less than - Specify
if you want this test to consider
values greater than or less than
the profile port age. The default is
greater than.
this number of - Specify the
number of time intervals you want
this test to consider.
time intervals - Specify whether
you want this test to consider
minutes or hours.
Asset Weight Valid when the device being
attacked (destination) or the host
is that attacker (source) has an
assigned weight greater than or
less than the configured value.
when the destination
asset has a weight
greater than this
weight
Configure the following parameters:
source | destination - Specify if
want this test to consider the
source or destination asset. The
default is destination.
greater than | less than | equal
to - Specify if you want the value
to be greater than, less than, or
equal to the configured value.
this weight - Specify the weight
you want this test to consider.
Table A-22 Common Rule: Host Profile Tests (continued)
Test Description Default Test Name Parameters
IBM Security QRadar SIEM Users Guide
300
IP/Port tests The IP/Port tests include:
OSVDB IDs Valid when an IP address
(source, destination, or any) is
vulnerable to the configured
Open Source Vulnerability
Database (OSVDB) IDs.
when the source IP is
vulnerable to one of
the following OSVDB
IDs
Configure the following parameters:
source IP | destination IP | any
IP - Specify if you want this test to
consider the source IP address,
destination IP address, or any IP
address. The default is source
IP.
OSVDB IDs - Specify any
OSVDB IDs that you want this
test to consider. For more
information regarding OSVDB
IDs, see http://osvdb.org/.
Table A-22 Common Rule: Host Profile Tests (continued)
Test Description Default Test Name Parameters
Table A-23 Common Rule: IP / Port Test Group
Test Description Default Test Name Parameters
Source Port Valid when the source port
of the event or flow is one of
the configured source ports.
when the source port is one
of the following ports
ports - Specify the ports you want
this test to consider.
Destination Port Valid when the destination
port of the event or flow is
one of the configured
destination ports.
when the destination port is
one of the following ports
ports - Specify the ports you want
this test to consider.
Local Port Valid when the local port of
the event or flow is one of
the configured local ports.
when the local port is one
of the following ports
ports - Specify the ports you want
this test to consider.
Remote Port Valid when the remote port
of the event or flow is one of
the configured remote
ports.
when the remote port is one
of the following ports
ports - Specify the ports you want
this test to consider.
Source IP
Address
Valid when the source IP
address of the event or flow
is one of the configured IP
addresses.
when the source IP is one
of the following IP
addresses
IP addresses - Specify the IP
addresses you want this test to
consider.
Destination IP
Address
Valid when the destination
IP address of the event or
flow is one of the configured
IP addresses.
when the destination IP is
one of the following IP
addresses
IP addresses - Specify the IP
addresses you want this test to
consider.
Local IP
Address
Valid when the local IP
address of the event or flow
is one of the configured IP
addresses.
when the local IP is one of
the following IP addresses
IP addresses - Specify the IP
addresses you want this test to
consider.
IBM Security QRadar SIEM Users Guide
Common rule tests 301
Common Property
tests
The common property tests include:
Remote IP
Address
Valid when the remote IP
address of the event or flow
is one of the configured IP
addresses.
when the remote IP is one
of the following IP
addresses
IP addresses - Specify the IP
addresses you want this test to
consider.
IP Address Valid when the source or
destination IP address of
the event or flow is one of
the configured IP
addresses.
when either the source or
destination IP is one of the
following IP addresses
IP addresses - Specify the IP
addresses you want this test to
consider.
Source or
Destination Port
Valid when either the
source or destination port is
one of the configured ports.
when the source or
destination port is any of
these ports
these ports - Specify the ports you
want this test to consider.
Table A-23 Common Rule: IP / Port Test Group (continued)
Test Description Default Test Name Parameters
Table A-24 Common Rules: Common Property Tests
Test Description Default Test Name Parameters
IP Protocol Valid when the IP protocol of
the event or flow is one of the
configured protocols.
when the IP protocol
is one of the following
protocols
protocols - Specify the protocols
you want to add to this test.
Payload Search This test is valid when the
entered search string is
included anywhere in the
event or flow source or
destination payload.
when the Flow Source
or Destination
Payload contains this
string
this string - Specify the text string
you want to include for this test.
Context Context is the relationship
between the source and
destination of the event or
flow. For example, a local
source to a remote
destination.
Valid if the context is one of
the following options:
Local to Local
Local to Remote
Remote to Local
Remote to Remote
when the context is
this context
this context - Specify the context
you want this test to consider. The
options are:
Local to Local
Local to Remote
Remote to Local
Remote to Remote
Source Location Valid when the source is
either local or remote.
when the source is
local or remote
{default: Remote}
local | remote - Specify if you want
the source to be local or remote. The
default is remote
Destination
Location
Valid when the destination IP
address of the event or flow
is either local or remote.
when the destination
is local or remote
{default: remote}
local | remote - Specify either local
or remote traffic.
IBM Security QRadar SIEM Users Guide
302
Geographic
Location
Valid when the source IP
address matches the
configured geographic
location.
when the source is
located in this
geographic region
geographic location - Select a
geographic location.
Regex Valid when the configured
MAC address, user name,
host name, or operating
system is associated with a
particular regular expressions
(regex) string.
Note: This test assumes
knowledge of regular
expressions (regex).
When you define custom
regex patterns, adhere to
regex rules as defined by
the Java
TM
programming
language. For more
information, you can refer
to regex tutorials
available on the web.
when the username
matches the following
regex
Configure the following parameters:
hostname | source hostname
|destination hostname | source
payload | destination payload -
Specify the value you want to
associate with this test. The
default is username.
regex - Specify the regex string
you want this test to consider.
IPv6 Valid when the source or
destination IPv6 address is
the configured IP address.
when the source
IP(v6) is one of the
following IPv6
addresses
Configure the following parameters:
source IP(v6) | destination
IP(v6) - Specify whether you want
this test to consider the source or
destination IPv6 address.
IP(v6) addresses - Specify the
IPv6 addresses you want this test
to consider.
Reference Set Valid when any or all
configured event or flow
properties are contained in
any or all configured
reference sets.
when any of these
properties are
contained in any of
these reference
set(s)
Configure the following parameters:
any | all - Specify if you want this
test to consider any or all of the
configured event properties.
these properties - Specify the
event or flow properties you want
this test to consider.
any | all - Specify if you want this
test to consider any or all of the
configured reference sets.
these reference set(s) - Specify
the reference sets you want this
test to consider.
Table A-24 Common Rules: Common Property Tests (continued)
Test Description Default Test Name Parameters
IBM Security QRadar SIEM Users Guide
Common rule tests 303
Reference Map Valid when any or all event or
flow properties in a
configured key/value pair are
contained within any or all
configured reference maps.
when any of these
properties is the key
and any of these
properties is the
value in any of these
reference maps
Configure the following parameters:
any | all - Specify if you want this
test to consider any or all of the
configured common event and
flow properties.
these properties - Specify the
common event and flow
properties you want this test to
consider.
these reference maps - Specify
the reference maps you want this
test to consider.
Reference Map of
Sets
Valid when any or all event or
flow properties in a
configured key/value pair are
contained within any or all
configured reference map of
sets.
when any of these
properties is the key
and any of these
properties is the
value in any of these
reference map of
sets
Configure the following parameters:
any | all - Specify if you want this
test to consider any or all of the
configured common event and
flow properties.
these properties - Specify the
common event and flow
properties you want this test to
consider.
these reference map of sets -
Specify the reference map of sets
you want this test to consider.
Reference Map of
Maps
Valid when any or all event or
flow properties in a
configured primary and
secondary key/value pair are
contained within any or all
configured reference map of
maps.
when any of these
properties is the key
of the first map and
any of these
properties is the key
of the second map
and any of these
properties is the
value in any of these
reference map of
maps
Configure the following parameters:
any | all - Specify if you want this
test to consider any or all of the
configured common event and
flow properties.
these properties - Specify the
common event and flow
properties you want this test to
consider.
these reference map of maps -
Specify the reference map of
maps you want this test to
consider.
Table A-24 Common Rules: Common Property Tests (continued)
Test Description Default Test Name Parameters
IBM Security QRadar SIEM Users Guide
304
CVSS Risk (Host) Valid when the specified host
has a CVSS risk value that
matches the configured
value.
when the destination
host has a CVSS risk
value of greater than
this amount
Configure the following parameters:
source | destination | either -
Specify whether the test
considers the source or
destination host of the flow.
greater than | less than | equal
to - Specify if you want the CVSS
risk value to be greater than, less
than, or equal to the configured
value.
0 - Specify the value you want
this test to consider. The default
is 0.
CVSS Risk (Port) Valid when the specified port
has a CVSS risk value that
matches the configured
value.
when the destination
port has a CVSS risk
value of greater than
this amount
source | destination | either -
Specify whether the test
considers the source or
destination port of the flow.
greater than | less than | equal
to - Specify if you want the threat
level to be greater than, less than,
or equal to the configured value.
0 - Specify the value you want
this test to consider. The default
is 0.
Search Filter Valid when the event or flow
matches the specified search
filter.
when the event or flow
matches this search
filter
this search filter - Specify the
search filter you want this test to
consider.
Regex Valid when the configured
property is associated with a
particular regular expressions
(regex) string.
Note: This test assumes
knowledge of regular
expressions (regex).
When you define custom
regex patterns, adhere to
regex rules as defined by
the Java
TM
programming
language. For more
information, you can refer
to regex tutorials
available on the web.
when these
properties match the
following regex
Configure the following parameters:
these properties - Specify the
value you want to associate with
this test. Options include all
normalized, and custom flow and
event properties.
regex - Specify the regex string
you want this test to consider.
Custom Rule
Engines
Valid when the event or flow
is processed by the specified
Custom Rule Engines.
when the event or flow
is processed by one of
these Custom Rule
Engines
these - Specify the Custom Rule
Engine you want this test to
consider.
Table A-24 Common Rules: Common Property Tests (continued)
Test Description Default Test Name Parameters
IBM Security QRadar SIEM Users Guide
Common rule tests 305
Functions -
Sequence tests
The functions - sequence tests include:
Hexadecimal Valid when the configured
property is associated with
particular hexadecimal
values.
when any of these
properties contain
any of these
hexadecimal values
Configure the following parameters:
these properties - Specify the
value you want to associate with
this test. Options include all
normalized, and custom flow and
event properties.
these hexadecimal values -
Specify the hexadecimal values
you want this test to consider.
Table A-24 Common Rules: Common Property Tests (continued)
Test Description Default Test Name Parameters
Table A-25 Common: Functions - Sequence Group
Test Description Default Test Name Parameters
Multi-Rule
Event Function
Allows you to use saved
building blocks or other rules to
populate this test. This function
allows you to detect a specific
sequence of selected rules
involving a source and
destination within a configured
time period.
when all of these
rules, in|in any order,
from the same|any
source IP to the
same|any destination
IP, over this many
seconds
Configure the following parameters:
rules - Specify the rules you want
this test to consider.
in | in any - Specify whether you
want this test to consider in or in
any order.
the same | any - Specify if you
want this test to consider the same
or any of the configured sources.
source IP | source port |
destination IP | destination port |
QID | category - Specify the
source you want this test to
consider. The default is source IP.
the same | any - Specify if you
want this test to consider the same
or any of the configured
destinations.
destination IP | destination port -
Specify whether you want this test
to consider a destination IP
address, user name, or destination
port. The default is destination IP.
this many - Specify the number of
time intervals you want this test to
consider.
seconds | minutes | hours | days
- Specify the time interval you want
this test to consider. The default is
seconds.
IBM Security QRadar SIEM Users Guide
306
Multi-Rule
Event Function
Allows you to use saved
building blocks or other rules to
populate this test. You can use
this function to detect a number
of specified rules, in sequence,
involving a source and
destination within a configured
time interval.
when at least this
number of these
rules, in|in any order,
from the same| any
source IP to the
same|any destination
IP, over this many
seconds
Configure the following parameters:
this number - Specify the number
of rules you want this function to
consider.
rules - Specify the rules you want
this test to consider.
in | in any - Specify whether you
want this test to consider in or in
any order.
the same | any - Specify if you
want this test to consider the same
or any of the configured sources.
source IP | source port |
destination IP | destination port |
QID | category - Specify the
source you want this test to
consider. The default is source IP.
the same | any - Specify if you
want this test to consider the same
or any of the configured
destinations.
destination IP | destination port -
Specify whether you want this test
to consider a destination IP
address, user name, or destination
port. The default is destination IP.
this many - Specify the number of
time intervals you want this test to
consider.
seconds | minutes | hours | days
- Specify the time interval you want
this test to consider. The default is
seconds.
Multi-Event
Sequence
Function
Between Hosts
Allows you to detect a sequence
of selected rules involving the
same source and destination
hosts within the configured time
interval. You can also use saved
building blocks and other rules
to populate this test.
when this sequence of
rules, involving the
same source and
destination hosts in
this many seconds
Configure the following parameters:
rules - Specify the rules you want
this test to consider
this many - Specify the number of
time intervals you want this test to
consider.
seconds | minutes | hours | days
- Specify the time interval you want
this test to consider. The default is
seconds.
Table A-25 Common: Functions - Sequence Group (continued)
Test Description Default Test Name Parameters
IBM Security QRadar SIEM Users Guide
Common rule tests 307
Rule Function Allows you to detect a number
of specific rules with the same
event properties and different
event properties within the
configured time interval.
when these rules
match at least this
many times in this
many minutes after
these rules match
Configure the following parameters:
these rules - Specify the rules you
want this test to consider.
this many - Specify the number of
times the configured rules must
match the test.
this many - Specify the number of
time intervals you want this test to
consider.
seconds | minutes | hours | days
- Specify the time interval you want
this test to consider. The default is
minutes.
these rules - Specify the rules you
want this test to consider.
Event Property
Function
Allows you to detect a
configured number of specific
rules with the same event
properties occur within the
configured time interval.
when these rules
match at least this
many times with the
same event
properties in this
many minutes after
these rules match
Configure the following parameters:
these rules - Specify the rules you
want this test to consider.
this many - Specify the number of
times the configured rules must
match the test.
event properties - Specify the
event properties you want this test
to consider. Options include all
normalized and custom event
properties.
this many - Specify the number of
time intervals you want this test to
consider.
seconds | minutes | hours | days
- Specify the time interval you want
this test to consider. The default is
minutes.
these rules - Specify the rules you
want this test to consider.
Table A-25 Common: Functions - Sequence Group (continued)
Test Description Default Test Name Parameters
IBM Security QRadar SIEM Users Guide
308
Event Property
Function
Allows you to detect when
specific rules occur a configured
number of times with the same
event properties and different
event properties occur within the
configured time interval after a
series of specific rules.
when these rules
match at least this
many times with the
same event
properties and
different event
properties in this
many minutes after
these rules match
Configure the following parameters:
these rules - Select the rules you
want this test to consider.
this many - Specify the number of
times the configured rules must
match the test.
event properties - Specify the
event properties you want this test
to consider. Options include all
normalized and custom event
properties.
this many - Specify the number of
time intervals you want this test to
consider.
seconds | minutes | hours | days
- Specify the time interval you want
this test to consider. The default is
minutes.
these rules - Specify the rules you
want this test to consider.
Rule Function Allows you to detect when
specific rules occur a configured
number of times in a configured
time interval after a series of
specific rules occur with the
same event properties.
when these rules
match at least this
many times in this
many minutes after
these rules match
with the same event
properties
Configure the following parameters:
these rules - Specify the rules you
want this test to consider.
this many - Specify the number of
times the configured rules must
match the test.
this many - Specify the number of
time intervals you want this test to
consider.
seconds | minutes | hours | days
- Specify the time interval you want
this test to consider. The default is
minutes.
these rules - Specify the rules you
want this test to consider.
event properties - Specify the
event properties you want this test
to consider. Options include all
normalized and custom event
properties.
Table A-25 Common: Functions - Sequence Group (continued)
Test Description Default Test Name Parameters
IBM Security QRadar SIEM Users Guide
Common rule tests 309
Event Property
Function
Allows you to detect when
specific rules occur a configured
number of times with the same
event properties in a configured
time interval after a series of
specific rules occur with the
same event properties.
when these rules
match at least this
many times with the
same event
properties in this
many minutes after
these rules match
with the same event
properties
Configure the following parameters:
these rules - Specify the rules you
want this test to consider.
this many - Specify the number of
times the configured rules must
match the test.
event properties - Specify the
event properties you want this test
to consider. Options include all
normalized and custom event
properties.
this many - Specify the number of
time intervals you want this test to
consider.
seconds | minutes | hours | days
- Specify the time interval you want
this test to consider. The default is
minutes.
these rules - Specify the rules you
want this test to consider.
event properties - Specify the
event properties you want this test
to consider. Options include all
normalized and custom event
properties.
Table A-25 Common: Functions - Sequence Group (continued)
Test Description Default Test Name Parameters
IBM Security QRadar SIEM Users Guide
310
Event Property
Function
Allows you to detect when
specific rules occur a configured
number of times with the same
event properties and different
event properties in a configured
time interval after a series of
specific rules occur with the
same event properties.
when these rules
match at least this
many times with the
same event
properties and
different event
properties in this
many minutes after
these rules match
with the same event
properties
Configure the following parameters:
these rules - Specify the rules you
want this test to consider.
this many - Specify the number of
times the configured rules must
match the test.
event properties - Specify the
event properties you want this test
to consider. Options include all
normalized and custom event
properties.
event properties - Specify the
event properties you want this test
to consider. Options include all
normalized and custom event
properties.
this many - Specify the number of
time intervals you want this test to
consider.
seconds | minutes | hours | days
- Specify the time interval you want
this test to consider. The default is
minutes.
these rules - Specify the rules you
want this test to consider.
event properties - Specify the
event properties you want this test
to consider. Options include all
normalized and custom event
properties.
Table A-25 Common: Functions - Sequence Group (continued)
Test Description Default Test Name Parameters
IBM Security QRadar SIEM Users Guide
Common rule tests 311
Event Property
Function
Allows you to detect when a
specific number of events occur
with the same event properties
and different event properties in
a configured time interval after a
series of specific rules occur.
when at least this
many events are seen
with the same event
properties and
different event
properties in this
many minutes after
these rules match
Configure the following parameters:
this many - Specify the number of
events you want this test to
consider.
event properties - Specify the
event properties you want this test
to consider. Options include all
normalized and custom event
properties.
event properties - Specify the
event properties you want this test
to consider. Options include all
normalized and custom event
properties.
this many - Specify the number of
time intervals you want this test to
consider.
seconds | minutes | hours | days
- Specify the time interval you want
this test to consider. The default is
minutes.
these rules - Specify the rules you
want this test to consider.
Event Property
Function
Allows you to detect when a
specific number of events occur
with the same event properties
in a configured time interval
after a series of specific rules
occur with the same event
properties.
when at least this
many events are seen
with the same event
properties in this
many minutes after
these rules match
with the same event
properties
Configure the following parameters:
this many - Specify the number of
events you want this test to
consider.
event properties - Specify the
event properties you want this test
to consider. Options include all
normalized and custom event
properties.
this many - Specify the number of
time intervals you want this test to
consider.
seconds | minutes | hours | days
- Specify the time interval you want
this test to consider. The default is
minutes.
these rules - Specify the rules you
want this test to consider.
event properties - Specify the
event properties you want this test
to consider. Options include all
normalized and custom event
properties.
Table A-25 Common: Functions - Sequence Group (continued)
Test Description Default Test Name Parameters
IBM Security QRadar SIEM Users Guide
312
Event Property
Function
Allows you to detect when a
specific number of events occur
with the same event properties
and different event properties in
a configured time interval after a
series of specific rules occur
with the same event properties.
when at least this
many events are seen
with the same event
properties and
different event
properties in this
many minutes after
these rules match
with the same event
properties
Configure the following parameters:
this many - Specify the number of
events you want this test to
consider.
event properties - Specify the
event properties you want this test
to consider. Options include all
normalized and custom event
properties.
event properties - Specify the
event properties you want this test
to consider. Options include all
normalized and custom event
properties.
this many - Specify the number of
time intervals you want this test to
consider.
seconds | minutes | hours | days
- Specify the time interval you want
this test to consider. The default is
minutes.
these rules - Specify the rules you
want this test to consider.
event properties - Specify the
event properties you want this test
to consider. Options include all
normalized and custom event
properties.
Table A-25 Common: Functions - Sequence Group (continued)
Test Description Default Test Name Parameters
IBM Security QRadar SIEM Users Guide
Common rule tests 313
Function - Counter
tests
The function - counter tests include:
Table A-26 Common Rules: Functions - Counter Test Group
Test Description Default Test Name Parameters
Multi-Event
Counter
Function
Allows you to test the number of
events or flows from configured
conditions, such as, source IP
address. You can also use
building blocks and other rules
to populate this test.
when a(n) source IP
matches more
than|exactly this
many of these rules
across more
than|exactly this
many destination IP,
over this many
minutes
Configure the following parameters:
source IP | source port |
destination IP | destination port |
QID | category - Specify the
source you want this test to
consider. The default is source IP.
more than | exactly - Specify if
you want this test to consider more
than or exactly the number of
rules.
this many - Specify the number of
rules you want this test to
consider.
rules - Specify the rules you want
this test to consider.
more than | exactly - Specify if
you want this test to consider more
than or exactly the number of
destination IP addresses,
destination ports, QIDs, log source
event IDs, or log sources that you
selected in the source above.
this many - Specify the number of
IP addresses, ports, QIDs, events,
log sources, or categories you
want this test to consider.
username | destination IP |
source IP | source port |
destination port | QID | event ID |
log sources | category - Specify
the destination you want this test
to consider. The default is
destination IP.
this many - Specify the time value
you want to assign to this test.
seconds | minutes | hours | days
- Specify the time interval you want
this rule to consider. The default is
minutes.
IBM Security QRadar SIEM Users Guide
314
Multi-Rule
Function
Allows you to detect a series of
rules for a specific IP address or
port followed by a series of
specific rules for a specific port
or IP address. You can also use
building blocks or existing rules
to populate this test.
when any of these
rules with the same
source IP more than
this many times,
across more than|
exactly this many
destination IP within
this many minutes
Configure the following parameters:
rules - Specify the rules you want
this test to consider.
source IP | source port |
destination IP | destination port |
QID | category - Specify the
source you want this test to
consider. The default is source IP.
this many - Specify the number of
times the configured rules must
match the test.
more than | exactly - Specify if
you want this test to consider more
than or exactly the number of
destination IP addresses,
destination ports, QIDs, log source
event IDs, or log sources that you
selected in the source option.
this many - Specify the number
you want this test to consider,
depending on the option you
configured in the source IP
parameter.
username | destination IP |
source IP | source port |
destination port | QID | event ID |
log sources | category - Specify
the destination you want this test
to consider. The default is
destination IP.
this many - Specify the time
interval you want to assign to this
test.
seconds | minutes | hours | days
- Specify the time interval you want
this rule to consider. The default is
minutes.
Table A-26 Common Rules: Functions - Counter Test Group (continued)
Test Description Default Test Name Parameters
IBM Security QRadar SIEM Users Guide
Common rule tests 315
Event Property
Function
Allows you to detect a series of
events with the same event
properties within the configured
time interval.
For example, you can use this
test to detect when 100 events
with the same source IP
address occurs within 5
minutes.
when at least this
many events are seen
with the same event
properties in this
many minutes
Configure the following parameters:
this many - Specify the number of
events you want this test to
consider.
event properties - Specify the
event properties you want this test
to consider. Options include all
normalized and custom event
properties.
this many - Specify the number of
time intervals you want this test to
consider.
seconds | minutes | hours | days
- Specify the time interval you want
this test to consider. The default is
minutes.
Event Property
Function
Allows you to detect a series of
events with the same event
properties and different event
properties within the configured
time interval.
For example, you can use this
test to detect when 100 events
with the same source IP
address and different
destination IP address occurs
within 5 minutes.
when at least this
many events are seen
with the same event
properties and
different event
properties in this
many minutes
Configure the following parameters:
this many - Specify the number of
events you want this test to
consider.
event properties - Specify the
event properties you want this test
to consider. Options include all
normalized and custom event
properties.
event properties - Specify the
event properties you want this test
to consider. Options include all
normalized and custom event
properties.
this many - Specify the number of
time intervals you want this test to
consider.
seconds | minutes | hours | days
- Specify the time interval you want
this test to consider. The default is
minutes.
Table A-26 Common Rules: Functions - Counter Test Group (continued)
Test Description Default Test Name Parameters
IBM Security QRadar SIEM Users Guide
316
Rule Function Allows you to detect when a
number of specific rules with the
same event properties occur
within the configured time
interval.
when these rules
match at least this
many times in this
many minutes
Configure the following parameters:
these rules - Specify the rules you
want this test to consider.
this many - Specify the number of
times the configured rules must
match the test.
this many - Specify the number of
time intervals you want this test to
consider.
seconds | minutes | hours | days
- Specify the time interval you want
this test to consider. The default is
minutes.
Event Property
Function
Allows you to detect a number
of specific rules with the same
event properties within the
configured time interval.
when these rules
match at least this
many times with the
same event
properties in this
many minutes
Configure the following parameters:
these rules - Specify the rules you
want this test to consider.
this many - Specify the number of
times the configured rules must
match the test.
event properties - Specify the
event properties you want this test
to consider. Options include all
normalized and custom event
properties.
this many - Specify the number of
time intervals you want this test to
consider.
seconds | minutes | hours | days
- Specify the time interval you want
this test to consider. The default is
minutes.
Table A-26 Common Rules: Functions - Counter Test Group (continued)
Test Description Default Test Name Parameters
IBM Security QRadar SIEM Users Guide
Common rule tests 317
Function - Simple
tests
The function - simple tests include:
Event Property
Function
Allows you to detect a number
of specific rules with the same
event properties and different
event properties within the
configured time interval.
when these rules
match at least this
many times with the
same event
properties and
different event
properties in this
many minutes
Configure the following parameters:
these rules - Specify the rules you
want this test to consider.
this many - Specify the number of
times the configured rules must
match the test.
event properties - Specify the
event properties you want this test
to consider. Options include all
normalized and custom event
properties.
event properties - Specify the
event properties you want this test
to consider. Options include all
normalized and custom event
properties.
this many - Specify the number of
time intervals you want this test to
consider.
seconds | minutes | hours | days
- Specify the time interval you want
this test to consider. The default is
minutes.
Table A-26 Common Rules: Functions - Counter Test Group (continued)
Test Description Default Test Name Parameters
Table A-27 Common Rules: Functions - Simple Test Group
Test Description Default Test Name Parameters
Multi-Rule
Event Function
Allows you to use saved
building blocks and other rules
to populate this test. The event
has to match either all or any of
the selected rules. If you want to
create an OR statement for this
rule test, specify the any
parameter.
when a flow or an
event matches any|all
of the following rules
Configure the following parameters:
any | all - Specify either any or all
of the configured rules that should
apply to this test.
rules - Specify the rules you want
this test to consider.
IBM Security QRadar SIEM Users Guide
318
Date/Time tests The date and time tests include:
Network Property
tests
The network property test group includes:
Table A-28 Common Rule: Date/Time Tests
Test Description Default Test Name Parameters
Event/Flow Day Valid when the event or flow
occurs on the configured day
of the month.
when the flow(s) or
event(s) occur on the
selected day of the
month
Configure the following parameters:
on | after | before - Specify if you
want this test to consider on,
after, or before the configured
day. The default is on.
selected - Specify the day of the
month you want this test to
consider.
Event/Flow Week Valid when the event or flow
occurs on the configured
days of the week.
when the flow(s) or
event(s) occur on any
of these days of the
week
these days of the week - Specify
the days of the week you want this
test to consider.
Event/Flow Time Valid when the event or flow
occurs at, before, or after the
configured time.
when the flow(s) or
event(s) occur after
this time
Configure the following parameters:
after | before | at - Specify if you
want this test to consider after,
before, or at the configured time.
The default is after.
this time - Specify the time you
want this test to consider.
Table A-29 Common Rule: Network Property Tests
Test Description Default Test Name Parameters
Local
Network
Object
Valid when the event occurs
in the specified network.
when the local network
is one of the following
networks
one of the following networks -
Specify the areas of the network you
want this test to apply to.
Remote
Networks
Valid when an IP address is
part of any or all of the
configured remote network
locations.
when the source IP is
part of any of the
following remote
network locations
Configure the following parameters:
source IP | destination IP | any IP -
Specify if you want this test to
consider the source IP address,
destination IP address, or any IP
address.
remote network locations - Specify
the network locations you want this
test to consider.
IBM Security QRadar SIEM Users Guide
Common rule tests 319
Functions Negative
tests
The functions negative tests include:
Remote
Services
Networks
Valid when an IP address is
part of any or all of the
configured remote services
network locations.
when the source IP is a
part of any of the
following remote
services network
locations
Configure the following parameters:
source IP | destination IP | any IP -
Specify if you want this test to
consider the source IP address,
destination IP address, or any IP
address.
remote services network locations
- Specify the remote services network
locations you want this test to
consider.
Geographic
Networks
Valid when an IP address is
part of any or all of the
configured geographic
network locations.
when the Source IP is a
part of any of the
following geographic
network locations
Configure the following parameters:
source IP | destination IP | any IP -
Specify if you want this test to
consider the source IP address,
destination IP address, or any IP
address.
geographic network locations -
Specify the geographic network
locations you want this test to
consider.
Table A-29 Common Rule: Network Property Tests (continued)
Test Description Default Test Name Parameters
Table A-30 Common Rules: Functions - Negative Test Group
Test Description Default Test Name Parameters
Flow Property
Function
Allows you to detect when none
of the specified rules occur in a
configured time interval after a
series of specific rules occur
with the same flow properties.
when none of these
rules match in this
many minutes after
these match with the
same flow properties
Configure the following parameters:
these rules - Specify the rules you
want this test to consider.
this many - Specify the number of
time intervals you want this test to
consider.
seconds | minutes | hours | days
- Specify the time interval you want
this test to consider. The default is
minutes.
these - Specify the rules you want
this test to consider.
flow properties - Specify the flow
properties you want this test to
consider. Options include all
normalized and custom flow
properties.
IBM Security QRadar SIEM Users Guide
320
Offense rule tests This section provides information on the tests you can apply to the offense rules,
including:
IP/Port tests
Function tests
Date/Time tests
Log source tests
Offense Property tests
IP/Port tests The IP/Port tests include:
Rule Function Allows you to detect when none
of the specified rules occur in a
configured time interval after a
series of specific rules occur.
when none of these
rules match in this
many minutes after
these rules match
Configure the following parameters:
these rules - Specify the rules you
want this test to consider.
this many - Specify the number of
time intervals you want this test to
consider.
seconds | minutes | hours | days
- Specify the time interval you want
this test to consider. The default is
minutes.
these rules - Specify the rules you
want this test to consider.
Table A-30 Common Rules: Functions - Negative Test Group (continued)
Test Description Default Test Name Parameters
Table A-31 Offense Rules: IP/Port Test Group
Test Description Default Test Name Parameters
Offense Index Valid when the source IP
address is one of the
configured IP addresses.
when the offense is
indexed by one of the
following IP addresses.
IP addresses - Specify the IP
addresses you want this test to
consider. You can enter multiple
entries using a comma-separated
list.
Destination IP
Address
Valid when the destination list
is any of the configured IP
addresses.
when the destination list
includes any of the
following IP addresses
Configure the following parameters:
any | all - Specify if you want this
test to consider any or all of the
listed destinations. The default is
any.
IP addresses - Specify the IP
addresses you want this test to
consider. You can enter multiple
entries using a comma-separated
list.
IBM Security QRadar SIEM Users Guide
Offense rule tests 321
Function tests The function tests include:
Date/Time tests The date and time tests include:
Table A-32 Offense Rules: Offense Function Group
Test Description Default Test Name Parameters
Multi-Rule
Offense
Function
Allows you to use saved
building blocks and other
rules to populate this test. The
offense has to match either all
or any of the selected rules. If
you want to create an OR
statement for this rule test,
specify the any parameter.
when the offense
matches any of the
following offense rules.
Configure the following parameters:
any | all - Specify either any or all
of the configured rules that should
apply to this test. The default is
any.
offense rules - Specify the rules
you want this test to consider.
Table A-33 Offense Rules: Date/Time Tests
Test Description Default Test Name Parameters
Offense Day Valid when the offense
occurs on the configured day
of the month.
when the offense(s)
occur on the selected
day of the month
Configure the following parameters:
on | after | before - Specify if
you want this rule to consider on,
after, or before the selected date.
The default is on.
selected - Specify the date you
want this test to consider.
Offense Week Valid when the offense
occurs on the configured day
of the week.
when the offense(s)
occur on these days of
the week
Configure the following parameters:
on | after | before - Specify if
you want this rule to consider on,
after, or before the selected day.
The default is on.
these days of the week -
Specify the days you want this
test to consider.
Offense Time Valid when the offense
occurs after, before, or on the
configured time.
when the offense(s)
occur after this time
Configure the following parameters:
on | after | before - Specify if
you want this test to consider
after, before, or at a specified
time. The default is after.
this time - Specify the time you
want this test to consider.
IBM Security QRadar SIEM Users Guide
322
Log Source tests The log source tests include:
Offense Property
tests
The offense property tests include:
Table A-34 Offense Rules: Log Source Tests
Test Description Default Test Name Parameters
Log Source Types Valid when one of the
configured log source types
is the source of the offense.
when the log source
type(s) that detected
the offense is one of
the following log
source types
log source types - Specify the log
source types that you want this test
to detect.
Number of Log
Source Type
Valid when the number of log
source types is greater than
the configured value.
when the number of
log source types that
detected the offense is
greater than this
number
Configure the following parameters:
greater than | equal to - Specify
if you want the threat level to be
greater than or equal to the
configured value.
this number - Specify the
number of log source types that
you want this test to consider.
Table A-35 Offense Rules: Offense Property Tests
Test Description Default Test Name Parameters
Network Object Valid when the network is
affected by any or all of the
configured networks.
when the networks
affected are any of the
following networks
Configure the following parameters:
any | all - Specify if you want this
test to consider any or all
networks. The default is any.
the following networks -
Specify the networks you want
this test to consider.
Offense
Category
Valid when the event
category is any or all of the
configured event categories.
when the categories of
the offense includes any
of the following list of
categories
Configure the following parameters:
any | all - Specify if you want this
test to consider any or all
categories. The default is any.
list of categories - Specify the
categories you want this test to
consider.
For more information about event
categories, see the IBM Security
QRadar SIEM Administration Guide.
IBM Security QRadar SIEM Users Guide
Offense rule tests 323
Severity Valid when the severity is
greater than, less than, or
equal to the configured
value.
when the offense severity
is greater than 5
{default}
Configure the following parameters:
greater than | less than | equal
to - Specify if you want the
offense severity to be greater
than, less than, or equal to the
configured value.
5 - Specify the value you want
this test to consider. The default
is 5.
Credibility Valid when the credibility is
greater than, less than, or
equal to the configured
value.
when the offense
credibility is greater than
5 {default}
Configure the following parameters:
greater than | less than | equal
to - Specify if you want the
offense credibility to be greater
than, less than, or equal to the
configured value.
5 - Specify the value you want
this test to consider.
Relevance Valid when the relevance is
greater than, less than, or
equal to the configured
value.
when the offense
relevance is greater than
5 {default}
Configure the following parameters:
greater than | less than | equal
to - Specify if you want the
offense relevance to be greater
than, less than, or equal to the
configured value.
5 - Specify the value you want
this test to consider.
Offense Context Offense Context is the
relationship between the
source and destination of the
offense. For example, a local
attacker to a remote target.
Valid if the offense context is
one of the following options:
Local to Local
Local to Remote
Remote to Local
Remote to Remote
when the offense context
is this context
this context - Specify the context
you want this test to consider. The
options are:
Local to Local
Local to Remote
Remote to Local
Remote to Remote
Source Location Valid when the source is
either local or remote.
when the source is local
or local or remote
{default: Remote}
local | remote - Specify if you want
the source to be local or remote.
The default is remote.
Destination
Location
Valid when the destination is
either local or remote.
when the destination list
includes local or remote
IP addresses {default:
remote}
locate IPs | remote IPs - Specify if
you want the target to be local or
remote. The default is remote IPs.
Table A-35 Offense Rules: Offense Property Tests (continued)
Test Description Default Test Name Parameters
IBM Security QRadar SIEM Users Guide
324
Destination
Count in an
Offense
Valid when the number of
destinations for an offense is
greater than, less than, or
equal to the configured
value.
when the number of
destinations under attack
is greater than this
number
Configure the following parameters:
greater than | equal to - Specify
if you want the number of
destinations to be greater than or
equal to the configured value.
this number - Specify the value
you want this test to consider.
Event Count in
an Offense
Valid when the number of
events for an offense is
greater than, less than, or
equal to the configured
value.
when the number of
events making up the
offense is greater than
this number
Configure the following parameters:
greater than | less than | equal
to - Specify if you want the event
count to be greater than, less
than, or equal to the configured
value.
this number - Specify the value
you want this test to consider.
Flow Count in an
Offense
Valid when the number of
flows for an offense is
greater than, less than, or
equal to the configured
value.
when the number of flows
making up the offense is
greater than this
number
Configure the following parameters:
greater than | less than | equal
to - Specify if you want the flow
count to be greater than, less
than, or equal to the configured
value.
this number - Specify the value
you want this test to consider.
Total Event/Flow
Count in an
Offense
Valid when the total number
of events and flows for an
offense is greater than, less
than, or equal to the
configured value.
when the number of
events and flows making
up the offense is greater
than this number
Configure the following parameters:
greater than | less than | equal
to - Specify if you want the event
and flow count to be greater than,
less than, or equal to the
configured value.
this number - Specify the value
you want this test to consider.
Category Count
in an Offense
Valid when the number of
event categories for an
offense is greater than, less
than, or equal to the
configured value.
when the number of
categories involved in the
offense is greater than
this number
Configure the following parameters:
greater than | equal to - Specify
if you want the number of
categories to be greater than or
equal to the configured value.
this number - Specify the value
you want this test to consider.
For more information about event
categories, see the IBM Security
QRadar SIEM Administration Guide.
Offense ID Valid when the Offense ID is
the configured value.
when the offense ID is
this ID
this ID - Specify the offense ID you
want this test to consider.
Table A-35 Offense Rules: Offense Property Tests (continued)
Test Description Default Test Name Parameters
IBM Security QRadar SIEM Users Guide
Anomaly detection rule tests 325
Anomaly detection
rule tests
This section provides information on the tests you can apply to the anomaly
detection rules, including:
Anomaly rule tests
Behavioral rule tests
Threshold rule tests
Anomaly rule tests This section provides information on the anomaly rule tests you can apply to the
rules, including:
Anomaly tests
Time threshold tests
Offense Creation Valid when a new offense is
created.
when a new offense is
created
Offense Change Valid when the configured
offense property has
increased above the
configured value.
when the offense
property has increased
by at least this percent
Configure the following parameters:
Magnitude | Severity |
Credibility | Relevance|
Destination count | Source
count | Category count |
Annotation count | Event count
- Specify the property you want
this test to consider.The default
is Magnitude.
this - Specify the percent or unit
value you want this test to
consider.
percent | unit(s) - Specify if you
want this test to consider
percentage or units.
Table A-35 Offense Rules: Offense Property Tests (continued)
Test Description Default Test Name Parameters
IBM Security QRadar SIEM Users Guide
326
Anomaly tests
The anomaly test group includes:
Time threshold tests
The time threshold test group includes:
Table A-36 Anomaly Rules: Anomaly Tests
Test Description Default Test Name Parameters
Anomaly Valid when the accumulated
property has increased or
decreased by the specified
percentage over a short
period of time when
compared against the
specified larger period time.
For example, if your average
destination bytes for the last
24 hours is 100,000,000
bytes out for each minute
and then over a 5 minute
period, the average bytes out
increases by 40%, this test is
valid.
Note: The Accumulator
sends data to the
Anomaly Detection Rule
engine in one minute
intervals. For more
information about the
accumulator, see the IBM
Security QRadar SIEM
Administration Guide.
when the average value
(per interval) of this
accumulated property
over the last 1 min is at
least percentage%
different from the
average value (per
interval of the same
property over the last 1
min
Configure the following parameters:
this accumulated property - Specify
the accumulated property you want
this test to consider.
1 min - Specify the time interval you
want this test to consider. The default
is 1 min.
40 - Specify the percentage you want
this test to consider. The default is
40.
1 min - Specify the time interval this
tests used to compare the interval
length. The default is 1 min.
Minimum
Value
Valid when the tested value
for the accumulated interval
exceeds the configured
value.
when accumulation
intervals are only
considered if the tested
value for that interval
exceeds some value
some value - Specify the value you
want to consider for the configured
accumulation interval.
Table A-37 Anomaly Rules: Time Threshold Tests
Test Description Default Test Name Parameters
Date Range Valid when anomalous
activity is detected within the
specified date range.
when the date is
between this date and
this date
Configure the following parameters:
this date - Specify the start date for
your date range.
this date - Specify the end date for
your date range.
Day of the
Week
Valid when anomalous
activity is detected on the
specified day of the week.
when the day of the
week is any of these
selected days
these selected days - Specify the days
you want this test to consider.
IBM Security QRadar SIEM Users Guide
Anomaly detection rule tests 327
Behavioral rule tests This section provides information on the behavioral rule tests you can apply to the
rules, including:
Behavioral tests
Time threshold tests
Behavioral tests
The behavioral test group includes:
Time Range Valid when anomalous
activity is detected within the
specified time range.
when the time of day is
between this time and
this time
Configure the following parameters:
this time - Specify the start time for
your date range.
this time - Specify the end date for
your date range.
Table A-37 Anomaly Rules: Time Threshold Tests (continued)
Test Description Default Test Name Parameters
Table A-38 Behavioral Rules: Behavioral Tests
Test Description Default Test Name Parameters
Accumulated
Property
Specifies which accumulated
property this rule considers.
when this accumulated
property is the tested
property
this accumulated property - Specify
the accumulated property you want this
test to consider.
Current
Traffic Level
Valid when the current traffic
level represents specified
seasonal change in data
over the time period
specified in the Season
Length test.
For example, the current
traffic level test can compare
current data with data from
the same time period
yesterday.
when the importance of
the current traffic level
(on a scale of 0 to 100)
is importance
compared to learned
traffic trends and
behavior
70 - Specify the level of importance, on
a scale of 0 to 100, you want this test to
consider. The default is 70.
Current
Traffic Trend
Valid when the current traffic
trend represents the
specified seasonal effect in
data for each time interval.
For example, the current
traffic trend test can test for
when data increases the
same amount from week 2 to
week 3 as it did from week 1
to week 2.
when the importance of
the current traffic trend
(on a scale of 0 to 100)
is importance
compared to learned
traffic trends and
behavior
30 - Specify the level of importance, on
a scale of 0 to 100, you want this test to
consider. The default is 30.
IBM Security QRadar SIEM Users Guide
328
Time threshold tests
The time threshold test group includes:
Current
Traffic
Behavior
Valid when the current traffic
behavior changes in data for
each time interval.
For example, the current
traffic behavior test can test
for data changes when
comparing this minute to the
minute before.
when the importance of
the current traffic
behavior (on a scale of 0
to 100) is importance
compared to learned
traffic trends and
behavior
30 - Specify the level of importance, on
a scale of 0 to 100, you want this test to
consider. The default is 30.
Deviation Valid when accumulated
property deviates from the
predicted traffic pattern.
when the actual field
value deviates by a
margin of at least
deviation% of the
extrapolated (predicted
field value).
50 - Specify the percentage of deviation
you want this test to consider. The
default is 50.
Season
Length
Valid when the season
length represents the time
interval you want to test.
Typically, for network traffic,
you can set the season
length as a week. When
monitoring traffic from
automated systems, set the
season length as day.
when the season length
is season
a day | a week | a month - Specify the
season length you want this test to
consider.
Minimum
Value
Valid when the tested value
for the accumulated interval
exceeds the configured
value.
when accumulation
intervals are only
considered if the tested
value for that interval
exceeds 0
0 - Specify the value you want to
consider for the configured
accumulation interval.
Table A-38 Behavioral Rules: Behavioral Tests (continued)
Test Description Default Test Name Parameters
Table A-39 Behavioral Rules: Time Threshold Tests
Test Description Default Test Name Parameters
Date Range Valid when anomalous
activity is detected within the
specified date range.
when the date is
between this date and
this date
Configure the following parameters:
this date - Specify the start date for
your date range.
this date - Specify the end date for
your date range.
Day of the
Week
Valid when anomalous
activity is detected on the
specified day of the week.
when the day of the
week is any of these
selected days
these selected days - Specify the days
you want this test to consider.
IBM Security QRadar SIEM Users Guide
Anomaly detection rule tests 329
Threshold rule tests This section provides information on the threshold rule tests you can apply to the
rules, including:
Field threshold tests
Time threshold tests
Field threshold tests
The field threshold test group includes:
Time Range Valid when anomalous
activity is detected within the
specified time range.
when the time of day is
between this time and
this time
Configure the following parameters:
this time - Specify the start time for
your date range.
this time - Specify the end date for
your date range.
Table A-39 Behavioral Rules: Time Threshold Tests (continued)
Test Description Default Test Name Parameters
Table A-40 Threshold Rules: Field Threshold Tests
Test Description Default Test Name Parameters
Threshold
Value
Valid when the accumulated
property is greater than, less
than, or equal to specified
value. You can specify the
interval, in minutes, you want
to accumulate the property.
when this accumulated
property is greater
than this value
(accumulated in 1 min
intervals)
this accumulated property - Specify
the accumulated property you want
this test to consider.
greater than | less than | equal to -
Specify whether the accumulate
property value is greater than, less
than, or equal to the configured
value.
0 - Specify the value you want this
test to consider. The default is 0.
1 min - Specify the interval, in
minutes, you want to accumulate the
property. The default is 1 min.
Threshold
Range
Valid when the accumulated
property is within a specified
range. You can specify the
interval, in minutes, you want
to accumulate the property.
when this accumulated
property is between
this value and this
value (accumulated in 1
min intervals)
this accumulated property - Specify
the accumulated property you want
this test to consider.
0 - Specify the value you want this
test to consider as the start of the
range. The default is 0.
0 - Specify the value you want this
test to consider as the end of the
range. The default is 0.
1 min - Specify the interval, in
minutes, you want to accumulate the
property. The default is 1 min.
IBM Security QRadar SIEM Users Guide
330
Time threshold tests
The time threshold test group includes:
Table A-41 Threshold Rules: Time Threshold Tests
Test Description Default Test Name Parameters
Date Range Valid when anomalous
activity is detected within the
specified date range.
when the date is
between this date and
this date
Configure the following parameters:
this date - Specify the start date for
your date range.
this date - Specify the end date for
your date range.
Day of the
Week
Valid when anomalous
activity is detected on the
specified day of the week.
when the day of the
week is any of these
selected days
these selected days - Specify the days
you want this test to consider.
Time Range Valid when anomalous
activity is detected within the
specified time range.
when the time of day is
between this time and
this time
Configure the following parameters:
this time - Specify the start time for
your date range.
this time - Specify the end date for
your date range.
IBM Security QRadar SIEM Users Guide
B
GLOSSARY
active system In a High Availability (HA) cluster, the active system is the system with all services
running. Either the primary or secondary HA host can be the active host. If the
secondary HA host is the active host, failover has occurred.
accumulator The accumulator resides on the host that contains an Event Processor to assist
with analyzing flows, events, reporting, writing database data, and alerting a DSM.
Address Resolution
Protocol (ARP)
A protocol for mapping an Internet Protocol (IP) address to a physical host address
recognized in the local network. For example, in IP Version 4, an address is 32 bits
long. In an Ethernet LAN, however, addresses for attached devices are 48 bits
long.
anomaly A deviation from expected behavior of the network.
application signature A unique set of characteristics or properties, derived by the examination of packet
payload, used to identify a specific application.
ARP See Address Resolution Protocol.
ARP Redirect ARP allows a host to determine the address of other devices on the LAN or VLAN.
A host can use ARP to identify the default gateway (router) or path off to the VLAN.
ARP Redirect allows QRadar SIEM to notify a host if a problem exists with sending
traffic to a system. This renders the host and network unusable until the user
intervenes.
ASN See Autonomous System Number.
Autonomous System
Number
An autonomous system is a collection of IP networks that all adhere to the same
specific and clearly defined routing policy. An Autonomous System Number (ASN)
is a unique ID number assigned to each autonomous system.
behavior Indicates the normal manner in which the system or network functions or operates.
branding A reporting option that enables a QRadar SIEM user to upload custom logos for
customized reports.
CIDR See Classless Inter-Domain Routing.
IBM Security QRadar SIEM Users Guide
332
Classless
Inter-Domain Routing
(CIDR)
Addressing scheme for the Internet, which allocates and species Internet
addresses used in inter-domain routing. With CIDR, a single IP address can be
used to designate many unique IP addresses.
client The host that originates communication.
Cluster Virtual IP
address
The Cluster Virtual IP address is the IP address used to communicate with an HA
cluster. When you configure HA, the IP address of the primary HA host becomes
the Cluster Virtual IP address. If the primary HA host fails, the Cluster Virtual IP
address will be assumed by the secondary HA host.
coalescing interval The interval for coalescing (bundling) events is 10 seconds, beginning with the first
event that does not match any currently coalescing events. Within the interval, the
first three matching events are released immediately to the Event Processor and
the fourth and subsequent events are coalesced such that the payload and other
features are kept from the fourth event. Each arrival of a matching event during the
interval increments the event count of the fourth event. At the end of the interval,
the coalesced event is released to the Event Processor and the next interval
begins for matching events. If no matching events arrive during this interval, the
process restarts. Otherwise, the coalescing continues with all events counted and
released in 10 second intervals.
Common
Vulnerability Scoring
System (CVSS)
A CVSS score is an metric for assessing the severity of a vulnerability. QRadar
SIEM uses CVSS scores to measure how much concern a vulnerability warrants in
comparison to other vulnerabilities.
Console Web interface for QRadar SIEM. QRadar SIEM is accessed from a standard web
browser (Internet Explorer 7.0/8.0 or Mozilla Firefox 3.6 and above). When you
access the system, a prompt is displayed for a user name and password, which
must be configured in advance by the QRadar SIEM administrator.
content capture QFlow Collectors capture a configurable amount of payload and store the data in
the flow logs. You can view this data using the Network Activity tab.
credibility Indicates the integrity of an event or offense as determined by the credibility rating
that is configured in the log source. Credibility increases as the multiple sources
report the same event.
database leaf objects The end point objects in a hierarchy. At each point in the hierarchy above this point
there is a parent object that contains the aggregate values of all of the leaf objects
below.
datapoint Any point on the QRadar SIEM charts where data is extracted.
DHCP See Dynamic Host Configuration Protocol.
Device Support
Module (DSM)
Device Support Modules (DSMs) allows you to integrate QRadar SIEM with log
sources.
IBM Security QRadar SIEM Users Guide
333
DNS See Domain Name System.
DSM See Device Support Module (DSM).
Domain Name
System (DNS)
An online, distributed database used to map human-readable machine names into
an IP address for resolving machine names to IP addresses.
duplicate flow When multiple QFlow Collectors detect the same flow, this is referred to as a
duplicate flow. However, in this event, the QFlow Collector drops the flow as a
duplicate so the Event Processor only receives one report on the flow.
Dynamic Host
Configuration
Protocol (DHCP)
A protocol that allows dynamic assignment of IP addresses to customer premise
equipment.
encryption Encryption provides greater security for all QRadar SIEM traffic between managed
hosts. When encryption is enabled for a managed host, encryption tunnels are
created for all client applications on a managed host to provide protected access to
the servers.
event Record from a device that describes an action on a network or host.
Event Collector Collects security events and flows from various types of devices in your network.
The Event Collector gathers events and flows from local, remote, and device
sources. The Event Collector then normalizes the events and flows, and sends the
information to the Event Processor.
Event Processor Processes events collected from one or more Event Collectors. The events are
bundled once again to conserve network usage. When received, the Event
Processor correlates the information from QRadar SIEM and distributed to the
appropriate area, depending on the type of event.
false positive When an event is tuned as false positive, the event no longer contributes to
custom rules, therefore, offenses do not generate based on the false positive
event. The event is still stored in the database and contributes to reports.
flow Communication session between two hosts. Describes how traffic is
communicated, what was communicated (if content capture option has been
selected), and includes such details as when, who, how much, protocols, priorities,
or options.
flow data Specific properties of a flow including: IP addresses, ports, protocol, bytes,
packets, flags, direction, application ID, and payload data (optional).
flow logs Record of flows that enables the system to understand the context of a particular
transmission over the network. Flows are stored in flow logs.
IBM Security QRadar SIEM Users Guide
334
flow sources Source of flows that the QFlow Collector receives. Using the deployment editor,
you can add internal and external flow sources from either the System or Event
Views in the deployment editor.
forwarding
destination
QRadar SIEM allows you to forward raw log data received from log sources and
QRadar SIEM-normalized event data to one or more vendor systems, such as
ticketing or alerting systems. On the QRadar SIEM user interface, these vendor
systems are called forwarding destinations.
Fully Qualified
Domain Name
(FQDN)
The portion of an Internet Uniform Resource Locator (URL) that fully identifies the
server program that an Internet request is addressed to.
Fully Qualified
Network Name
(FQNN)
Full path name of a certain point in the network hierarchy. For example, Company
A hierarchy has a department object that contains a marketing object. Therefore,
the FQNN is CompanyA.Department.Marketing.
FQDN See Fully Qualified Domain Name.
FQNN See Fully Qualified Network Name.
gateway A device that communicates with two protocols and translates services between
them.
HA See High Availability.
HA cluster An HA cluster consists of a primary HA host and a secondary HA host that
behaves as a standby for the primary.
Hash-Based Message
Authentication Code
(HMAC)
A cryptographic code that uses a cryptic hash function and a secret key.
High Availability The High Availability (HA) feature ensures availability of QRadar SIEM data in the
event of a hardware or network failure. An HA cluster consists of a primary host
and a secondary host that acts as a standby for the primary. The secondary host
maintains the same data as the primary host by one of two methods: data
replication or shared external storage. At regular intervals, every 10 seconds by
default, the secondary host sends a heartbeat ping to the primary host to detect
hardware and network failure. If the secondary host detects a failure, the
secondary host automatically assumes all responsibilities of the primary host.
HMAC See Hash-based Message Authentication Code (HMAC).
Host Context Monitors all QRadar SIEM components to ensure that each component is
operating as expected.
ICMP See Internet Control Message Protocol.
IBM Security QRadar SIEM Users Guide
335
identity QRadar SIEM collects identity information, if available, from log source messages.
Identity information provides additional details about assets on your network. Log
sources only generate identity information if the log message sent to QRadar SIEM
contains an IP address and at least one of the following items: user name or MAC
address. Not all log sources generate identity information.
IDS See Intrusion Detection System.
Internet Control
Message Protocol
(ICMP)
An Internet network-layer protocol between a host and gateway.
Internet Protocol (IP) The method or protocol by which data is sent from one computer to another on the
Internet. Each computer (known as a host) on the Internet has at least one IP
address that uniquely identifies it from all other systems on the Internet. An IP
address includes a network address and a host address. An IP address can also
be divided by using classless addressing or subnetting.
Internet Service
Provider (ISP)
An Internet Service Provider (ISP) provides users access to the Internet and other
related services.
interval The default time period in the system. Affects the update intervals of the graphs
and how much time each flow log file contains.
Intrusion Detection
System (IDS)
An application or device that identifies suspicious activity on the network.
Intrusion Prevention
System (IPS)
Application that reacts to network intrusions.
IP See Internet Protocol.
IP Multicast IP Multicast reduces traffic on a network by delivering a single stream of
information to multiple users at one time.
IP network A group of IP routers that route IP datagrams. These routers are sometimes
referred to as Internet gateways. Users access the IP network from a host. Each
network in the Internet includes some combination of hosts and IP routers.
IPS See Intrusion Prevention System.
item A Dashboard option that creates a customized portal that displays any permissible
view for monitoring purposes.
L2L See Local To Local.
L2R See Local To Remote.
IBM Security QRadar SIEM Users Guide
336
LAN See Local Area Network.
LDAP See Lightweight Directory Access Protocol.
leaves Children or objects which are part of a parent group.
Lightweight Directory
Access Protocol
(LDAP)
A set of protocols for accessing information directories. LDAP is based on the
standards contained within the X.500 standard, but is significantly simpler. And
unlike X.500, LDAP supports TCP/IP, which is necessary for any type of Internet
access to a directory server.
Local Area Network
(LAN)
A non-public data network in which serial transmission is used for direct data
communication among data stations located on the user's premises.
Local To Local (L2L) Internal traffic from one local network to another local network.
Local To Remote
(L2R)
Internal traffic from a local network to a remote network.
log source Log sources are external event log sources such as security equipment (for
example, firewalls and IDSs) and network equipment (for example, switches and
routers).
Magistrate Provides the core processing components of the SIEM option. The Magistrate
provides reports, alerts, and analysis of network traffic and security events. The
Magistrate processes the event against the defined custom rules to create an
offense.
magnitude Specifies the relative importance of the offense and is a weighted value calculated
from the Relevance, Severity, and Credibility. The magnitude bar on the Offenses
tab and Dashboard provides a visual representation of all correlated variables of
the offense, source, destination, or network. The magnitude of an offense is
determined by several tests that performed on an offense every time it has been
scheduled for re-evaluation, typically because events have been added or the
minimum time for scheduling has occurred.
NAT See Network Address Translation (NAT).
NetFlow A proprietary accounting technology developed by Cisco Systems
Inc. that
monitors traffic flows through a switch or router, interprets the client, server,
protocol, and port used, counts the number of bytes and packets, and sends that
data to a NetFlow collector. You can configure QRadar SIEM to accept NDE's and
thus become a NetFlow collector.
Network Address
Translation (NAT)
NAT translates an IP address in one network to a different IP address in another
network.
IBM Security QRadar SIEM Users Guide
337
network hierarchy Contains each component of your network, and identifies which objects belong
within other objects. The accuracy and completeness of this hierarchy is essential
to traffic analysis functions. The network hierarchy provides for storage of flow
logs, databases, and TopN files.
network layer Layer 3 in the Open System Interconnection (OSI) architecture; the layer that
establishes a path between open systems.
network objects Components of your network hierarchy. You can add layers to the hierarchy by
adding additional network objects and associating them to already defined objects.
(Objects that contain other objects are called groups.)
network weight The numeric value applied to each network that signifies the importance of the
network. The network weight is user defined.
offense A message sent or event generated in response to a monitored condition. For
example, an offense informs you if a policy has been breached or the network is
under attack.
Off-site Source An off-site device that forwards normalized data to an Event Collector. You can
configure an off-site source to receive flows or events and allow the data to be
encrypted before forwarding.
Off-site Target An off-site device that receives event or flow data. An off-site target can only
receive data from an Event Collector.
Open Systems
Interconnection (OSI)
A framework of ISO standards for communication between different systems made
by different vendors, in which the communications process is organized into seven
different categories that are placed in a layered sequence based on their
relationship to the user. Each layer uses the layer immediately below it and
provides a service to the layer above. Layers 7 through 4 deal with end-to-end
communication between the message source and destination, and layers 3
through 1 deal with network functions.
OSI See Open Systems Interconnection.
Packeteer Packeteer devices collect, aggregate, and store network performance data. When
you configure an external flow source for Packeteer, you can send flow information
from a Packeteer device to QRadar SIEM.
payload data The actual application data, excluding any header or administrative information,
contained in an IP flow.
primary HA host In an HA cluster, the primary HA host is the host to which you want to add HA
protection. You can configure HA for any system (Console or non-Console) in your
deployment. When you configure HA, the IP address of the primary HA host
becomes the Cluster Virtual IP address; therefore, you must configure a new IP
address for the primary host.
IBM Security QRadar SIEM Users Guide
338
OSVDB Open Source Vulnerability Database (OSVDB) is an open source database
created for and by the network security community. The database provides
technical information on network security vulnerabilities.
protocol A set of rules and formats that determines the communication behavior of layer
entities in the performance of the layer functions. It might still require an
authorization exchange with a policy module or external policy server before
admission.
QFlow Collector Collects data from devices and various live or recorded data feeds, such as,
network taps, span/mirror ports, NetFlow, and QRadar SIEM flow logs.
QID QRadar SIEM Identifier. A mapping of a single event of an external device to a Q1
Labs unique identifier.
R2L See Remote To Local.
R2R See Remote To Remote.
refresh timer The Dashboard, Log Activity, and Network Activity tabs feature a dynamic
status bar that displays the amount of time until QRadar SIEM automatically
refreshes the current network activity data; built-in refresh can be manually
refreshed at any time.
relevance Relevance determines the impact on your network of an event, category, or
offense. For example, if a certain port is open, the relevance is high.
Remote To Local
(R2L)
External traffic from a remote network to a local network.
Remote To Remote
(R2R)
External traffic from a remote network to another remote network.
reports A function that creates executive or operational level charting representations of
network activity based on time, sources, offenses, security, and events.
report interval A configurable time interval at which the Event Processor must send all captured
event and flow data to the Console.
routing rules Collection of conditions and consequent routing that are performed when event
data matches each rule.
rule Collection of conditions and consequent actions. You can configure rules that allow
QRadar SIEM to capture and respond to specific event sequences. The rules allow
you to detect specific, specialized events and forward notifications to either the
Offenses tab or log file, or email a user.
IBM Security QRadar SIEM Users Guide
339
secondary HA host In an HA cluster, the secondary HA host is the standby for the primary host. If the
primary HA host fails, the secondary HA host automatically assumes all
responsibilities of the primary HA host.
severity Indicates the amount of threat a source poses in relation to how prepared the
destination is for the attack. This value is mapped to an event category in the QID
map that is correlated to the offense.
Simple Network
Management
Protocol (SNMP)
A network management protocol used to monitor IP routers, other network
devices, and the networks to which they attach.
Simple Object
Access Protocol
(SOAP)
A protocol that allows a program running in one kind of operating system to
communicate with a program in the same or another kind of an operating system.
SNMP See Simple Network Management Protocol.
SOAP See Simple Object Access Protocol.
standby system In an HA cluster, the standby system is the host that is acting as standby for the
active system. Only the secondary HA host can be the standby system. The
standby system has no services running. If disk replication is enabled, the standby
system is replicating data from the active system. If the active system fails, the
standby system automatically assumes the active role.
subnet A network subdivided into networks or subnets. When subnetting is used, the host
portion of the IP address is divided into a subnet number and a host number. Hosts
and routers identify the bits used for the network and subnet number through the
use of a subnet mask.
subnet mask A bit mask that is logically ANDed with the destination IP address of an IP packet
to determine the network address. A router routes packets using the network
address.
sub-search Allows you to perform searches within a set of completed search results. The
sub-search function allows you to refine your search results without requiring you
to search the database again.
superflows Multiple flows with the same properties are combined into one flow to increase
processing by reducing storage.
System Time The right corner of the user interface displays System time, which is the time on
the QRadar SIEM Console. This is the time that determines the time of events and
offenses.
System View Allows you to assign software components, such as a QFlow Collector, to systems
(managed hosts) in your deployment. The System View includes all managed
hosts in your deployment. A managed host is a system in your deployment that
IBM Security QRadar SIEM Users Guide
340
has QRadar SIEM software installed.
TACACS Terminal Access Controller Access Control System (TACACS) is an authentication
protocol that allows remote server access to forward a user logon password to an
authentication server to determine whether access can be allowed to a given
system. TACACS+ uses TCP.
TCP See Transmission Control Protocol.
TCP flags A type of marker that can be added to a packet to alert the system of abnormal
activity. Only a few specific combinations of flags are valid and typical, in normal
traffic. Abnormal combinations of flags often indicate an attack or an abnormal
network condition.
TCP resets For TCP-based applications, QRadar SIEM can issue a TCP reset to either the
client or server in a conversation. This stops the communications between the
client and the server.
Time Series A chart type that graphs data based on time. This chart focuses on the networks or
IP address data information from the selected networks.
TopN Displays the top N networks or IP address information for the data you are viewing.
For example, using the chart feature, you can display the top five networks
generating traffic in the U.S.
Transmission Control
Protocol (TCP)
A reliable stream service that operates at the transport-layer Internet protocol,
which ensures successful end-to-end delivery of data packets without error.
violation Includes a violation of corporate policy.
Whois Allows you to look up information about registered Internet names and numbers.
IBM Security QRadar SIEM Users Guide
C
NOTICES AND TRADEMARKS
Whats in this appendix:
Notices
Trademarks
This section describes some important notices, trademarks, and compliance
information.
Notices This information was developed for products and services offered in the U.S.A.
IBM might not offer the products, services, or features discussed in this document
in other countries. Consult your local IBM representative for information on the
products and services currently available in your area. Any reference to an IBM
product, program, or service is not intended to state or imply that only that IBM
product, program, or service might be used. Any functionally equivalent product,
program, or service that does not infringe any IBM intellectual property right might
be used instead. However, it is the user's responsibility to evaluate and verify the
operation of any non-IBM product, program, or service.
IBM might have patents or pending patent applications covering subject matter
described in this document. The furnishing of this document does not grant you
any license to these patents. You can send license inquiries, in writing, to:
IBM Director of Licensing
IBM Corporation
North Castle Drive
Armonk, NY 10504-1785 U.S.A.
For license inquiries regarding double-byte character set (DBCS) information,
contact the IBM Intellectual Property Department in your country or send inquiries,
in writing, to:
Intellectual Property Licensing
Legal and Intellectual Property Law
IBM Japan Ltd.
19-21, Nihonbashi-Hakozakicho, Chuo-ku
Tokyo 103-8510, Japan
The following paragraph does not apply to the United Kingdom or any other
country where such provisions are inconsistent with local law:
IBM Security QRadar SIEM Users Guide
342
INTERNATIONAL BUSINESS MACHINES CORPORATION PROVIDES THIS
PUBLICATION "AS IS" WITHOUT WARRANTY OF ANY KIND, EITHER
EXPRESS OR IMPLIED, INCLUDING, BUT NOT LIMITED TO, THE IMPLIED
WARRANTIES OF NON-INFRINGEMENT, MERCHANTABILITY OR FITNESS
FOR A PARTICULAR PURPOSE. Some states do not allow disclaimer of express
or implied warranties in certain transactions, therefore, this statement might not
apply to you.
This information could include technical inaccuracies or typographical errors.
Changes are periodically made to the information herein; these changes will be
incorporated in new editions of the publication. IBM might make improvements
and/or changes in the product(s) and/or the program(s) described in this
publication at any time without notice.
Any references in this information to non-IBM Web sites are provided for
convenience only and do not in any manner serve as an endorsement of those
Web sites. The materials at those Web sites are not part of the materials for this
IBM product and use of those Web sites is at your own risk.
IBM might use or distribute any of the information you supply in any way it believes
appropriate without incurring any obligation to you.
Licensees of this program who want to have information about it for the purpose of
enabling: (i) the exchange of information between independently created programs
and other programs (including this one) and (ii) the mutual use of the information
which has been exchanged, should contact:
IBM Corporation
170 Tracer Lane,
Waltham MA 02451, USA
Such information might be available, subject to appropriate terms and conditions,
including in some cases, payment of a fee.
The licensed program described in this document and all licensed material
available for it are provided by IBM under terms of the IBM Customer Agreement,
IBM International Program License Agreement or any equivalent agreement
between us.
Any performance data contained herein was determined in a controlled
environment. Therefore, the results obtained in other operating environments
might vary significantly. Some measurements might have been made on
development-level systems and there is no guarantee that these measurements
will be the same on generally available systems. Furthermore, some
measurements might have been estimated through extrapolation. Actual results
might vary. Users of this document should verify the applicable data for their
specific environment.
Information concerning non-IBM products was obtained from the suppliers of those
products, their published announcements or other publicly available sources. IBM
has not tested those products and cannot confirm the accuracy of performance,
compatibility or any other claims related to non-IBM products. Questions on the
IBM Security QRadar SIEM Users Guide
Trademarks 343
capabilities of non-IBM products should be addressed to the suppliers of those
products.
All statements regarding IBM's future direction or intent are subject to change or
withdrawal without notice, and represent goals and objectives only.
All IBM prices shown are IBM's suggested retail prices, are current and are subject
to change without notice. Dealer prices might vary.
This information contains examples of data and reports used in daily business
operations. To illustrate them as completely as possible, the examples include the
names of individuals, companies, brands, and products. All of these names are
fictitious and any similarity to the names and addresses used by an actual
business enterprise is entirely coincidental.
If you are viewing this information softcopy, the photographs and color illustrations
might not appear.
Trademarks IBM, the IBM logo, and ibm.com are trademarks or registered trademarks of
International Business Machines Corp., registered in many jurisdictions worldwide.
Other product and service names might be trademarks of IBM or other companies.
A current list of IBM trademarks is available on the Web at Copyright and
trademark information at http://www.ibm.com/legal/copytrade.shtml.
The following terms are trademarks or registered trademarks of other companies:
Java and all Java-based trademarks and logos are trademarks or registered
trademarks of Oracle and/or its affiliates.
Linux is a registered trademark of Linus Torvalds in the United States, other
countries, or both.
Microsoft, Windows, Windows NT, and the Windows logo are trademarks of
Microsoft Corporation in the United States, other countries, or both.
UNIX is a registered trademark of The Open Group in the United States and other
countries.
IBM Security QRadar SIEM Users Guide
INDEX
A
accessing online help 13
admin tab
overview 6, 13
all offenses 31
anomaly detection rules
anomaly rules
about 150
anomaly tests 326
time threshold tests 326
behavioral rules
about 150
behavioral tests 327
time threshold tests 328
threshold rules
about 150
field threshold tests 329
time threshold tests 330
asset search groups 191
assets 177
adding asset profile 185
asset profile overview 177
asset tab toolbar 180
copying a saved search to another group 193
creating a new search group 192
deleting assets 194
editing a search group 193
editing asset profile 185
exporting asset profiles 195
exporting assets 195
importing asset profiles 194
list of parameters 178
overview 5, 178
removing a group or a saved search from a group 193
research asset vulnerabilities 196
right-click menu options 181
saving asset search criteria 190
search groups 191
searching asset profiles 189
viewing asset profile 182
viewing search groups 191
vulnerability overview 177
B
branding reports 220
building blocks
about 151
editing 161
by category 31
C
charts 107
configuring 110
legends 109
overview 107
time series charts 108
common rules
about 150
common property tests 301
data/time tests 318
function counter tests 313
function negative tests 319
function sequence tests 305
function simple tests 317
host profile tests 298
IP/port tests 300
network property tests 318
configuring page size 13
conventions 1
custom dashboards
creating 23
custom properties 139
copying 146
creating calculated custom property 143
creating regex custom property 140
deleting 146
modifying 144
overview 139
required permissions 139
types 139
calculated 140
regex 139
custom rules 149
D
dashboard items
internet threat information center 23
log activity 19
log activity items 19
most recent reports 20
network activity 18
offenses 19
risk manager 21
system notifications 22
system summary 20
dashboard tab
overview 4
dashboards
configuring charts 25
creating a dashboard 23
custom dashboards 17
default dashboards 15
deleting a dashboard 27
detaching items 26
346 INDEX
IBM Security QRadar SIEM Users Guide
editing a dashboard 26
managing 23
overview 15
removing items 26
viewing a dashboard 23
data searches 113
event and flow searches 113
saving event and flow search criteria 118
searching all offenses 119
searching my offenses 119
searching offenses 119
searching offenses by destination IP 127
searching offenses by networks 128
searching offenses by source IP 125
deleting assets 194
deleting saved search criteria 130
E
editing default reports 217
event rules
about 150
common property tests 251
data/time tests 267
event property tests 245
function counter tests 262
function negative tests 269
function sequence tests 253
function simple tests 267
host profile tests 242
IP/port tests 244
log source tests 252
network property tests 268
events
custom properties 139
exporting 86
false positive tuning 83
grouped 74
investigating 65
mapping 82
normalized 70
raw 73
steaming 70
viewing 70
viewing associated offenses 81
exporting
events 86
flows 105
offenses 37
F
false positives (events)
tuning 83
false positives (flows)
tuning 104
flow
custom properties 139
flow rules
about 150
common property tests 280
data/time tests 295
flow property tests 273
function counter tests 290
function negative tests 296
function sequence tests 282
function simple tests 294
host profile tests 270
IP/port tests 272
network property tests 295
flows
exporting 105
false positive tuning 104
grouped 98
normalized 95
streaming 94
viewing 94
follow-up on offenses 40
functions 151
G
generated reports 217
generating a report 218
geographic flags 10
glossary 331
grouped events 74
grouped flows 98
H
high-level category 31
I
IBM Security QRadar Risk Manager
overview 6
IBM Security QRadar Vulnerability Manager
overview 6
intended audience 1
internet threat information center 23
investigating IP addresses 10
investigating usernames 12
IP addresses
investigating 10
L
log activity tab
mapping events 82
overview 5, 65
right-click menu options 69
status bar 69
toolbar 65
viewing
associated offenses 81
events 70
grouped events 74
normalized events 70
raw events 73
streaming events 70
IBM Security QRadar SIEM Users Guide
INDEX 347
logging in 3
M
managing
assets 177
offenses 33
messages
viewing 7
modifying event mapping 82
N
network activity tab
overflow records 94
overview 5, 89
right-click 93
status bar 94
toolbar 89
using 89
viewing
flows 94
grouped flows 98
normalized flows 95
streaming flows 94
normalized events 70
normalized flows 95
O
offense rules
about 150
date/time tests 321
function tests 321
IP/port tests 320
log source tests 322
offense property tests 322
offense tab
overview 29
offenses
adding notes 34
assigning to users 38
closing offenses 35
exporting 37
follow-up 40
hiding 35
key terms 29
managing
offenses 33
navigation menu 30
offense monitoring 30
offense permission considerations 29
offense retention 30
parameters 44
protecting offenses 36
sending email notification 39
showing hidden offenses 35
toolbar functions 41
unprotecting offenses 37
viewing
all offenses 31
by category 31
by destination IP 32
by networks 33
by source IP 32
offenses tab
overview 5
On 189
P
PCAP data
about 84
displaying the column 84
downloading 86
viewing 85
preferences 13
Q
QRadar SIEM
overview 3
quick filter syntax 68, 92
R
raw events 73
refreshing the user interface 10
reports tab
about 207
assigning a report to a group 222
branding 220
chart container parameters 223
chart type 223
chart types 210
creating a template 213
creating custom reports 213
deleting generated content 218
dupicating a report 219
editing default reports 217
generating a report 218
graph types 212
grouping reports 221
assigning a report 222
copying a report 222
creating a group 221
editing a group 222
removing a report 223
layout 210
overview 5, 207
parameters 207
permissions 207
scheduling options 214
sort order 208
status bar 210
timezone considerations 207
toolbar 209
viewing
generated reports 217
reports 207
resizing columns 13
rules
348 INDEX
IBM Security QRadar SIEM Users Guide
groups
assigning 159
rules tab
copying 157
creating anomaly detection rules 154
creating custom rules 153
deleting 158
editing building blocks 161
enabling/disabling rules 156
groups 158
copying 160
creating 159
deleting 160
editing 159
overview 149
rule categories 149
rule conditions 151
rule permission considerations 149
rule responses 151
rule types 150
viewing a rule group 158
viewing rules 152
S
saved search criteria
deleting 130
saving asset search criteria 190
saving search criteria 118
searching
events and flows 113
searching asset profiles 189
sorting results 9
T
tests
about 151
tuning false positives (events) 83
tuning false positives (flows) 104
U
updating user details 13
using QRadar SIEM 7
V
viewing
all offenses 31
associated offenses 81
dashboards 23
events 70
streaming events 70
system time 12
viewing asset profiles 182
viewing messages 7
vulnerability 177
Vous aimerez peut-être aussi
- ASLSK TutorialDocument206 pagesASLSK Tutorialrgarcp2348100% (7)
- Mass Effect 2 Prima Official Guide (Updated With DLC)Document433 pagesMass Effect 2 Prima Official Guide (Updated With DLC)Dezso Toth100% (4)
- Cs Manual 38Document78 pagesCs Manual 38Anonymous gdJiDHPas encore d'évaluation
- Remote Administrator 5: Installation Manual and User GuideDocument124 pagesRemote Administrator 5: Installation Manual and User GuidellaunanetPas encore d'évaluation
- Deep Security 12 0 Best Practice GuideDocument98 pagesDeep Security 12 0 Best Practice GuideaforabadPas encore d'évaluation
- GnuCOBOL Programmers Guide PDFDocument400 pagesGnuCOBOL Programmers Guide PDFrgarcp2348Pas encore d'évaluation
- Encryption For Controllers: Perpetual InnovationDocument36 pagesEncryption For Controllers: Perpetual InnovationandromedafPas encore d'évaluation
- 63-2662 Spyder User GuideDocument422 pages63-2662 Spyder User Guideann1190100% (1)
- Boq - Fencing EstimateDocument2 pagesBoq - Fencing EstimateAugustine Believe100% (3)
- UHF+RFID+Reader+UHFReader18+User's+Manual+V2 0Document39 pagesUHF+RFID+Reader+UHFReader18+User's+Manual+V2 0Dickson AcostaPas encore d'évaluation
- CipherTrust DataSecurity Platform ArchtectureDocument19 pagesCipherTrust DataSecurity Platform Archtecturergarcp2348Pas encore d'évaluation
- IMSVA 8.5 Administration GuideDocument641 pagesIMSVA 8.5 Administration GuideartseremisPas encore d'évaluation
- QRadar 7.2 Installation GuideDocument54 pagesQRadar 7.2 Installation Guidergarcp2348Pas encore d'évaluation
- Splunk 6.0.10 SearchReference CheatsheetDocument461 pagesSplunk 6.0.10 SearchReference Cheatsheetksudhakar09Pas encore d'évaluation
- AlarmMonitoring PDFDocument564 pagesAlarmMonitoring PDFJohn Paul AmbuludiPas encore d'évaluation
- QRadar SIEM OverviewDocument39 pagesQRadar SIEM Overviewrgarcp2348100% (2)
- QRadar 7.2 Admin GuideDocument348 pagesQRadar 7.2 Admin Guidergarcp2348Pas encore d'évaluation
- FIPS 198 1 - Final PDFDocument13 pagesFIPS 198 1 - Final PDFrgarcp2348100% (1)
- Barracuda Web App Firewall Administrator Guide PDFDocument258 pagesBarracuda Web App Firewall Administrator Guide PDFbas6677Pas encore d'évaluation
- Omnipeek GettingStartedDocument85 pagesOmnipeek GettingStartedchris100% (1)
- RPi4CV HackerBundleDocument381 pagesRPi4CV HackerBundleOne TestPas encore d'évaluation
- Palo Alto Networks Customer Presentation: November 2009 Ozan OzkaraDocument20 pagesPalo Alto Networks Customer Presentation: November 2009 Ozan OzkaraMadhu ThamatamPas encore d'évaluation
- Squad Leader ClassicDocument184 pagesSquad Leader Classicghost59frPas encore d'évaluation
- Stealthwatch-Study GuideDocument356 pagesStealthwatch-Study Guiderezu11Pas encore d'évaluation
- Siemens Software Keys ListDocument10 pagesSiemens Software Keys ListCassio Rafael R R100% (1)
- Hunter Catalog emDocument236 pagesHunter Catalog emReziksufi NaszazuliPas encore d'évaluation
- Carestream Vue PACS and Vue Archive 12.1 Administration GuideDocument213 pagesCarestream Vue PACS and Vue Archive 12.1 Administration GuideJuanGabrielVillamizarPas encore d'évaluation
- Technical Architect CV TemplateDocument2 pagesTechnical Architect CV TemplateAdil AhmadPas encore d'évaluation
- Table of ContentsDocument2 pagesTable of ContentsSheree Nichole GuillerganPas encore d'évaluation
- Forcepoint DLP HelpDocument530 pagesForcepoint DLP HelpAjeetPas encore d'évaluation
- BMC Atrium Integration Engine 7.6.04 Users GuideDocument262 pagesBMC Atrium Integration Engine 7.6.04 Users GuideZack AbrahmsPas encore d'évaluation
- iSCPC User Guide PDFDocument63 pagesiSCPC User Guide PDFGomia DetuttiPas encore d'évaluation
- HP Moonshot Provisiong Manager User GuideDocument44 pagesHP Moonshot Provisiong Manager User GuideBalasubramanian ReguramanPas encore d'évaluation
- Schlumberger Licensing User GuideDocument28 pagesSchlumberger Licensing User GuideTalha AkhoonPas encore d'évaluation
- LeibICT USSDGW Simulator User GuideDocument9 pagesLeibICT USSDGW Simulator User GuideIgnacio Ambiado MakrayPas encore d'évaluation
- Splunk 6.4.0 SearchReferenceDocument481 pagesSplunk 6.4.0 SearchReferencebobwillmorePas encore d'évaluation
- ESET Endpoint Security UserguideDocument126 pagesESET Endpoint Security UserguideNileshIndulkarPas encore d'évaluation
- Amstrad CPC Serial Interface II User GuideDocument27 pagesAmstrad CPC Serial Interface II User GuideBrian LorpPas encore d'évaluation
- Suricata User Guide: Release 4.1.0-DevDocument260 pagesSuricata User Guide: Release 4.1.0-DevErnesto GuevarPas encore d'évaluation
- StoneOS WebUI User Guide CloudEdge-3 PDFDocument503 pagesStoneOS WebUI User Guide CloudEdge-3 PDFOswaldo ValientePas encore d'évaluation
- Drive Fitness Test v2.30 Firmware Update GuideDocument10 pagesDrive Fitness Test v2.30 Firmware Update GuidenatadevxPas encore d'évaluation
- Map Basic User GuideDocument319 pagesMap Basic User GuideMustafa Ozan TuncanPas encore d'évaluation
- WebUI Users GuideDocument143 pagesWebUI Users GuidebachankPas encore d'évaluation
- TOAD User's Guide 7 - 2 PDFDocument505 pagesTOAD User's Guide 7 - 2 PDFKamlesh SoniPas encore d'évaluation
- Aras Simulation Management 12.0R1 - User GuideDocument19 pagesAras Simulation Management 12.0R1 - User GuideHernan GiagnorioPas encore d'évaluation
- Bitdefender GravityZone AdministratorsGuide 3 enUSDocument331 pagesBitdefender GravityZone AdministratorsGuide 3 enUSIlir DakaPas encore d'évaluation
- Blackfin Uclinux UserGuideDocument31 pagesBlackfin Uclinux UserGuidejsmith012xPas encore d'évaluation
- Atoll 2.8 User GuideDocument37 pagesAtoll 2.8 User GuideHimaiya Tuna IIPas encore d'évaluation
- Cryptographic Storage Design RulesDocument8 pagesCryptographic Storage Design RulesRyuPas encore d'évaluation
- Linux BasicsDocument180 pagesLinux BasicsTav HaregaPas encore d'évaluation
- Hardware User Guide: Issue 2.2 Date 2020-11-05Document75 pagesHardware User Guide: Issue 2.2 Date 2020-11-05Phạm Trọng NhânPas encore d'évaluation
- Design Principles and Common Security Related Programming ProblemsDocument22 pagesDesign Principles and Common Security Related Programming ProblemsNirmal KhadkaPas encore d'évaluation
- User Manual for DVTk Query SCP Emulator R4.1Document20 pagesUser Manual for DVTk Query SCP Emulator R4.1segurahPas encore d'évaluation
- BioStar 1.62 Administrator Guide - EngDocument275 pagesBioStar 1.62 Administrator Guide - EngTony Castillo100% (2)
- Manufacturer HSM Installation and Setup User Guide For Libero SoC v11.7 SP2Document36 pagesManufacturer HSM Installation and Setup User Guide For Libero SoC v11.7 SP2Farooq BhattiPas encore d'évaluation
- Pan-Os 8.0Document1 090 pagesPan-Os 8.0Matt GiancolaPas encore d'évaluation
- Adobe Connect Installation and Configuration GuideDocument64 pagesAdobe Connect Installation and Configuration Guidethejoker2055Pas encore d'évaluation
- Talent User Guidebook AugDocument15 pagesTalent User Guidebook AugEvonne L YKPas encore d'évaluation
- Install Upgrade 112Document168 pagesInstall Upgrade 112Mehe Moho0% (2)
- Vsphere Hardening Guide April 2010Document110 pagesVsphere Hardening Guide April 2010TeeDarling77Pas encore d'évaluation
- WPL-Lab-Manual-fatima 13084Document17 pagesWPL-Lab-Manual-fatima 13084HABIBA -Pas encore d'évaluation
- PI Server 2012 System Management GuideDocument222 pagesPI Server 2012 System Management GuidePelife GoPas encore d'évaluation
- HP Deskjet Ink Advantage 2060 All-In-One SeriesDocument2 pagesHP Deskjet Ink Advantage 2060 All-In-One SeriesCan B.100% (2)
- User Guide: Ibm Qradar User Behavior Analytics (Uba) AppDocument294 pagesUser Guide: Ibm Qradar User Behavior Analytics (Uba) AppLuka JussPas encore d'évaluation
- Next Gen HD LED Lit Videowall User Guide PDFDocument109 pagesNext Gen HD LED Lit Videowall User Guide PDFAmit Vindrawan AmbedkarPas encore d'évaluation
- Fortisiem 4.10.0 User GuideDocument581 pagesFortisiem 4.10.0 User GuideaudreytticPas encore d'évaluation
- Tuning Guide: Ibm Security QradarDocument40 pagesTuning Guide: Ibm Security Qradarsecua369Pas encore d'évaluation
- Flashboot UserGuide 2.0sDocument123 pagesFlashboot UserGuide 2.0sHarish PuriPas encore d'évaluation
- Cyber Security PDFDocument189 pagesCyber Security PDFVikas KumarPas encore d'évaluation
- Ibm 4767-002 Pcie Cryptographic Coprocessor (HSM)Document6 pagesIbm 4767-002 Pcie Cryptographic Coprocessor (HSM)rgarcp2348Pas encore d'évaluation
- Xorg ConfDocument26 pagesXorg Confrgarcp2348Pas encore d'évaluation
- Ecma 404Document14 pagesEcma 404gcarrera32972Pas encore d'évaluation
- TKE 8 User GuideDocument418 pagesTKE 8 User Guidergarcp2348Pas encore d'évaluation
- VMX Ref PDFDocument41 pagesVMX Ref PDFrgarcp2348Pas encore d'évaluation
- SSL - TLS - Deployment Best PracticesDocument14 pagesSSL - TLS - Deployment Best Practicesrgarcp2348Pas encore d'évaluation
- Common Event FormatDocument34 pagesCommon Event FormatGeorgiana GulimanPas encore d'évaluation
- Ikeyman 8 User GuideDocument80 pagesIkeyman 8 User Guidergarcp2348Pas encore d'évaluation
- Linux in My SamsungDocument6 pagesLinux in My Samsungrgarcp2348Pas encore d'évaluation
- ArcSight APIs SDK Service-Oriented Architecture ESMDocument34 pagesArcSight APIs SDK Service-Oriented Architecture ESMrgarcp2348Pas encore d'évaluation
- QRadar 7.2 Troubleshooting GuideDocument20 pagesQRadar 7.2 Troubleshooting Guidergarcp2348100% (1)
- VMX ReferenceDocument41 pagesVMX Referencergarcp2348Pas encore d'évaluation
- Iseries Crypto R610Document306 pagesIseries Crypto R610rgarcp2348Pas encore d'évaluation
- zOS 1.13 TKE Usr GuideDocument416 pageszOS 1.13 TKE Usr Guidergarcp2348Pas encore d'évaluation
- Overture4 VST XML GuideDocument22 pagesOverture4 VST XML Guidergarcp2348Pas encore d'évaluation
- TKLM 2.5 InstallationDocument144 pagesTKLM 2.5 Installationrgarcp2348Pas encore d'évaluation
- Z Crypto HW SummaryDocument27 pagesZ Crypto HW Summaryrgarcp2348Pas encore d'évaluation
- ATAPI SpecificationDocument54 pagesATAPI Specificationrgarcp2348100% (1)
- Iseries COBOL SummaryDocument162 pagesIseries COBOL Summaryrgarcp2348Pas encore d'évaluation
- Noteworthy Composer 2.5Document122 pagesNoteworthy Composer 2.5rgarcp2348Pas encore d'évaluation
- PP Vivo 2009 ENDocument12 pagesPP Vivo 2009 ENSara TaraPas encore d'évaluation
- Crecent BrochureDocument15 pagesCrecent Brochureफेक खातेPas encore d'évaluation
- NY B18 Division 3 FDR - Report of Services - Company Operations Reports 108Document49 pagesNY B18 Division 3 FDR - Report of Services - Company Operations Reports 1089/11 Document Archive100% (2)
- Material Strength - RCDDocument2 pagesMaterial Strength - RCDJadrien Mark ImperialPas encore d'évaluation
- The Gherkin skyscraper's high-tech designDocument21 pagesThe Gherkin skyscraper's high-tech designParapar Shammon100% (1)
- Adnan CVDocument3 pagesAdnan CVazharPas encore d'évaluation
- Arcsight Connector Supported Products FlyerDocument8 pagesArcsight Connector Supported Products FlyerRamnesh DubeyPas encore d'évaluation
- Krka National Park - Discover the Unique Power of NatureDocument93 pagesKrka National Park - Discover the Unique Power of NaturenickroroPas encore d'évaluation
- Lenovo Z50-70 NM-A273 ACLUA - MB - 20131231 PDFDocument59 pagesLenovo Z50-70 NM-A273 ACLUA - MB - 20131231 PDFSiriusPas encore d'évaluation
- Concrete Lectures Slab..ppt Lecture For Two Way Edge Supported SlabDocument197 pagesConcrete Lectures Slab..ppt Lecture For Two Way Edge Supported SlabAshhad Shafique0% (1)
- Ordering Premixed Concrete 1Document4 pagesOrdering Premixed Concrete 1KenPas encore d'évaluation
- Sloped Layer RCC ApplicationDocument8 pagesSloped Layer RCC Applicationcarlos_carabettiPas encore d'évaluation
- Hadoop SparkDocument34 pagesHadoop SparkAkhilesh BharadwajPas encore d'évaluation
- Introduction To SOA-SOCDocument13 pagesIntroduction To SOA-SOCAdnan Kunic100% (1)
- 24 Okt DESCRIBE TEXT - Docx Yang BenerDocument2 pages24 Okt DESCRIBE TEXT - Docx Yang BenerM-Lefrand Reyfa ReynaldiPas encore d'évaluation
- PO7-1 Yang, YaohuiDocument1 pagePO7-1 Yang, YaohuikrmcharigdcPas encore d'évaluation
- S Duree 2Document1 pageS Duree 2Gerrie SchipskePas encore d'évaluation
- Manual Técnico y de Aplicación PROMAT® - Particiones y Muros Externos PDFDocument118 pagesManual Técnico y de Aplicación PROMAT® - Particiones y Muros Externos PDFJorge ValeroPas encore d'évaluation
- Suikoden II Perfect Game Guide v2.1 - Neoseeker WalkthroughsDocument27 pagesSuikoden II Perfect Game Guide v2.1 - Neoseeker WalkthroughsSMTPas encore d'évaluation
- Hot Work Permit ChecklistDocument1 pageHot Work Permit ChecklistDhanraj PatilPas encore d'évaluation
- MEGA University Course CatalogDocument8 pagesMEGA University Course CatalogJosé LuisPas encore d'évaluation
- GRANOR Elastomeric Bearings Pads Strips - Series BSDocument4 pagesGRANOR Elastomeric Bearings Pads Strips - Series BSJames McguirePas encore d'évaluation
- Ooad Unit3 NotesDocument15 pagesOoad Unit3 NotesplutopopPas encore d'évaluation
- Solar Water HeatingDocument2 pagesSolar Water HeatingCatherine Diccion LaciapagPas encore d'évaluation