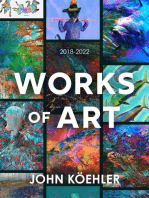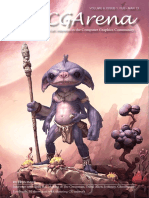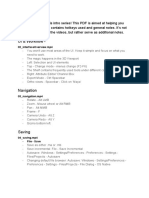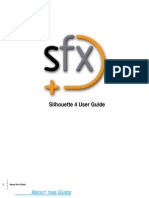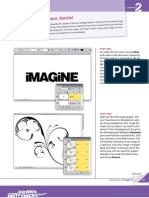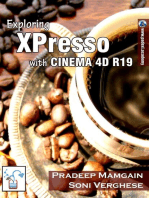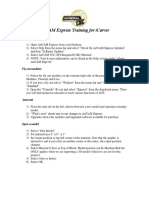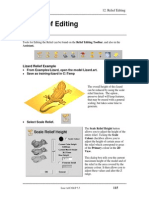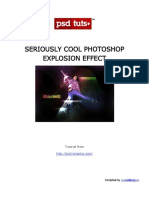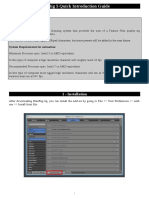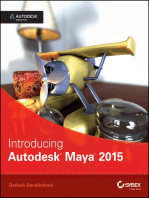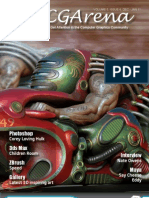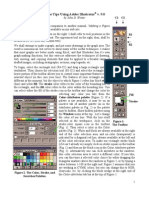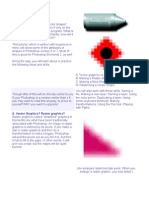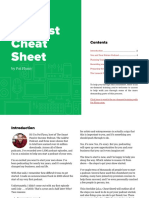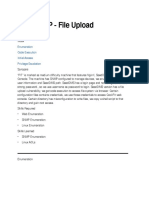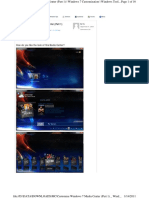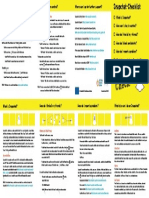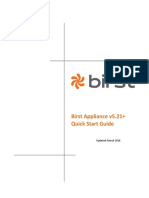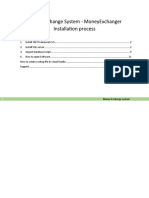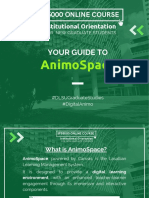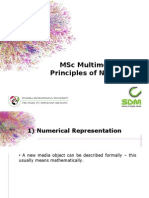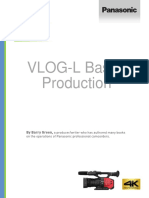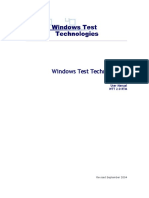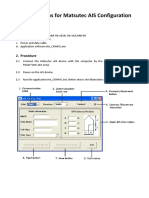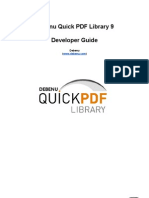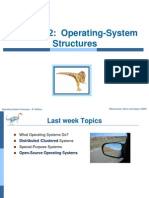Académique Documents
Professionnel Documents
Culture Documents
Create 3D Boxes in Corel Draw PDF
Transféré par
Rivai AhmadDescription originale:
Titre original
Copyright
Formats disponibles
Partager ce document
Partager ou intégrer le document
Avez-vous trouvé ce document utile ?
Ce contenu est-il inapproprié ?
Signaler ce documentDroits d'auteur :
Formats disponibles
Create 3D Boxes in Corel Draw PDF
Transféré par
Rivai AhmadDroits d'auteur :
Formats disponibles
Home
Templates
Blog
Custom Services
Free Resources
Contact
WEBSITETEMPLATES FLASH WEBSITES CMS TEMPLATES
Search
Flash Tutorials
& Resources
Dreamweaver
Tutorials
Fireworks
Tutorials
& Resources
Photoshop
Tutorials
Web Design
Tutorials &
Resources
CSS
Tutorials
CorelDraw
Tutorials
You are here : : Home > Free Resources > CorelDraw Tutorials > 3D Boxes
CorelDraw Tutorials
3D Boxes
3D Ef f ect
Abstract Illustration
Anime Cartoon Drawing
Awesome Social Icon Design
Banner Design
Brochure Design
Business Card Design
CD Cover Design
Christmas Card Design
Classic Flyer Design
Classic Logo Design
Female Illustration
Floral Logo Design
Folder Design
Graf f iti Text Ef f ects
Heart Chocolate Box
Liquid Text Ef f ect
New Year Wallpaper
Party Poster Design
Popstyle Poster Design
Simple Layout Design
Techno Flyer Design
Typography Design
Wallpaper Design
Web Layout Design
Website Design
Free CorelDraw
Resources
Business Cards
Coreldraw Brochure Template
Downloads
Logos
Useful Articles, Tips &
Ideas
Brochure Design Tips & Ideas
Logo Design Ideas New!
Logo Design Tips
More Free Stuff
Website Buttons
Website Headers New!
Website Backgrounds
Tweet 13 1 142
Create 3D Boxes in Corel Draw
Learn how to create 3D boxes with sparkling effects using Corel Draw. You can use
this design to create stunning banner ads as seen below. The source file for this
design can be downloaded at the end of the tutorial.
3D Effect Corel Draw Logo Design 3D Corel
133 Like
Tutorial Details
Program: CorelDraw 11 - X5
Difficulty: All
Estimated Completion Time: 30 Minutes
Step 1 : Basic Elements
First of all you have to use CorelDraw with version 11+. In this tutorial I use CorelDraw
X5, Okay lets get started. Lets take a look at the basic elements used to create our
design :
Step 2 : Creating Worksheet
Okay, now that you know the steps and elements, we will begin, first of all open your
CorelDraw program, now create a new file and set the paper size to A4 and set the
Units to pixels.
Step 3 : Creating the Main Boxes
Now that we have our worksheet set, now we will begin to create the Main Boxes, first
go to the " Rectangle Tool ", you can found it on the left toolbar, make a Box shape
and resized it to 115 x 115 px.
After that select the box and go to the upper toolbar and find Effects > Add
Perspective, now you will see that there is a box frame inside the boxes, click and drag
the corner to apply the perspective similar like below.
Now go to the " Interactive Extrude Tool ", you can find it in the left toolbar, hold and
drag the box to the upper left side to create an extrusion effect.
Select the objects and break it by pressing " Ctrl + K " after that select the front side of
the box and put color in it by go to the " Fountain Fill Tool " in the left toolbar, apply the
value below.
Now select the left and the top side of the Box, and put color in it by go the " Fountain
Fill Tool " in the left toolbar, and apply the value below.
Now create an outline of the box using bezier tool, similar like below, point and click to
create the shape, make sure the first click is connected to the last click, or else you
cannot put color in it.
Put white color on the outline.
Select the box and group it by pressing " Ctrl + G ", after that copy and rotate the box
to the side using " Left + Right mouse " while holding ctrl.
Select the copied box and put color by go to the " Fountain Fill Tool " in the left toolbar,
and apply the value below.
Now lets create the third box, go to the " Rectangle Tool " and create a box shape with
the size of 85 x 85 px.
After that select the box and go to the upper toolbar and find Effects > Add
Perspective, now you will see that there is a box frame inside the boxes, click and drag
the corner to apply the perspective similar like below.
Now go to the " Interactive Extrude Tool ", you can find it in the left toolbar, hold and
drag the box to the upper left side to create an extrusion effect.
Select the objects and break it by pressing " Ctrl + K " after that select the front side of
the box and put color in it by go to the " Fountain Fill Tool " in the left toolbar, apply the
value below.
Now select the left and the top side of the Box, and put color in it by go the " Fountain
Fill Tool " in the left toolbar, and apply the value below.
Create an outline of the box using " Bezier Tool " point and click to create the shape,
make sure the first click is connected to the last click, or else you cannot put color in it.
Put white color for the ouline.
Group it by selecting the objects and press " Ctrl + G ", after that arrange it on top of
the yellow and green box.
Step 4 : Working With Transparency
Create a custom box shape using " Bezier Tool " on the front side of the yellow box.
We are going to make the custom box shape transparent by go to the " Interactive
Transparency Tool " in the left toolbar, drag it from right top to the left bottom to create
a linear transparency effect.
Apply the steps above on all of the boxes.
Step 5 : Creating the Background Boxes
Okay now we are going create the Background boxes , go to the " Rectangle Tool "
and create a simple box shape similar like below.
After that select the box and go to the shape tool, you can found it in the left toolbar,
left click on the corner and drag it to make the corner rounded.
Now copy the box using " Left + Right mouse " while holding Ctrl, make the copied box
bigger than the original.
Select the original box and put color in it by go to the " Fountain Fill Tool " and apply
the value below.
After that select the copied box and put color in it by go to the " Fountain Fill Tool " and
apply the value below.
Now create a custom shape inside the purple box using " Bezier Tool " and put white
color in it.
Make it transparent using " Interactive Transparency Tool ".
Select all the objects and group it by pressing " Ctrl + G ", after that copy it, make
another 2 boxes and put any color mix that you like.
Now Copy, Rotate and Resize the Boxes to randomize similar like below.
Group all the boxes by selecting all of them and press " Ctrl + G ", after that arrange it
behind the Main Boxes that we previously create.
After that copy and resize the Background boxes and arrange it on the bottom of the
Main Boxes.
Now we are going to create a sparkle for the boxes, go to the " Ellipse Tool " and
create a circle similar like below.
After that go to the " Interactive Shadow Tool " drag the circle into the objects to create
a shadow, change the shadow color to white and apply the value below to create
similar.
Now create a star shape using " Bezier Tool " on top of the white shadow.
Put a white color on the star shape.
Repeat the steps above and create several sparkle for the boxes.
Step 6 : Creating the Main Frame
Okay now we are going to create the Main Frame, go to the " Rectangle Tool " and
create a box shape with the size 300 x 250 px.
Put color in it by go to the " Fountain Fill Tool " and apply the value below.
After that, we are going to insert the Objects into the Main Frame using " PowerClip",
left-click the Objects and then go to the top toolbar and find Effect > Powerclip > Place
Inside Container, then you will see a black arrow, Left-click it to the Main Frame, and
now you will see that the Object is inside the Main Frame, you can go "inside" or
"outside" the container by holding Ctrl while double-clicking it.
We are going to create a background texture for the Main Frame, go to the " Ellipse
Tool " and create a circle.
After that go to the " Interactive Distortion Tool " in the left toolbar and apply the value
below.
Make it transparent using " Interactive Transparency Tool ".
Place it inside the Main frame container using " PowerClip ".
Final Image
And we are done, you can download different size for the banner in the source file
section.
Download Source File
Source File ( .cdr )
Tweet 13
StumbleUpon
142
Now building a website is as easy as 1-2-3!
BUY and download a website template. Choose from thousands of
readymade designs!
CUSTOMIZE with your own images and text. Or use our template
customization services just $499.
UPLOAD your finished website to your hosting provider. We recommend
Hostgator, host for Entheos.
Please Like, Tweet, Share or Comment on this page if you found this
tutorial/resource useful!
133 Like
Add a comment
View 13 more
Facebook social plugin
25 comments
Satria Top Commenter Daerah Khusus Ibukota Jakarta
amazing!
thanks
---------------------------------
http://www.kiosdaffa.com/
Reply Like Follow Post September 30, 2012 at 4:28pm
Follow
Vijay Kumar Works at Graphics World
very good excellent boxes
Reply Like February 15, 2013 at 6:03pm
Follow
Ya Isenk Sajalah
love it ^_^ thanks www.entheosweb.com
Reply Like Follow Post January 12, 2012 at 7:39am 4
Kampoeng Pmi Palang Merah Indonesia
good
Reply Like Follow Post April 30, 2012 at 10:41pm
Mounir AB
Very Nice indeed
Reply Like September 7, 2012 at 9:55pm
Raneesh Km
great
Reply Like Follow Post October 25, 2011 at 1:40pm 2
Noor Samsuri Pulau Pinang
hi for your guide.
Reply Like Follow Post October 27, 2011 at 9:10pm 1
Emma Thompson PR & Marketing at Joseph Ayo Babalola University
u've jst given mi a defination to coreldraw.
Reply Like Follow Post November 2, 2011 at 7:41pm
Follow
1
Venkateswara Reddy Ideal Public School
great
Reply Like Follow Post November 6, 2011 at 10:49pm 1
Bapuji Kumar Works at Web Designer
significant work
Reply Like Follow Post November 9, 2011 at 3:19pm 1
Bapuji Kumar Works at Web Designer
wonderful
Reply Like Follow Post November 9, 2011 at 3:20pm 1
Thirunavukkarasu Chennimalai Vidyalaya College
Good
Reply Like Follow Post November 21, 2011 at 7:00pm
Follow
1
No portion of these materials may be reproduced in any manner whatsoever, without the express written consent of
Entheos. Any unauthorized use, sharing, reproduction or distribution of these materials by any means, electronic,
mechanical, or otherwise is strictly prohibited.
Featured Template
Template # 44889
Type: PrestaShop
Price: $140
Looking for high-
quality Logo Design?
Contact us for
custom logo design!
Gift Box Wholesale
alibaba.com
Supplies Made to Order from World's Largest Supplier Base. Top Deals!
Home
About us
Portfolio
Testimonials
Prices
Low Cost Solutions
Contact
Website Templates
CSS
Flash Animated
Full Package
Full Site
JS Animated
Full Flash Website
Templates
Dynamic Flash
Dynamic Flash Photo
Galleries
Flash 8
XML Flash Site
Flash Cms Templates
Free Tutorials
CorelDraw Tutorials
CSS Tutorials
Dreamweaver Tutorials
Design Inspiration
Fireworks Tutorials
Flash Tutorials
Photoshop Tutorials
Web Design Tutorials
Free Resources
Brochures
Photo Galleries
Website Templates
Custom Services
Brochure Design
Content Writing
Dynamic Website Develpment
Logo Design
Stationary Design
Template Customization
Flash Animation
Website Design
Logos & Corporate
Identities
Corporate Identity
Logotype Template
Power Point Templates
Ecommerce Templates
Creloaded
Magento Templates
OSCommerce
Zen Cart
Virtuemart Templates
PrestaShop Templates
CMS & Blog Templates
Drupal
Joomla
Wordpress
Blog
Tutorials
Ideas & Inspiration
Best Resources
Freebies
Illustrator
Facebook
Logo Design
Web Design
EntheosWeb
19,828 Like
Vous aimerez peut-être aussi
- Digital Art: A Complete Guide to Making Your Own Computer ArtworksD'EverandDigital Art: A Complete Guide to Making Your Own Computer ArtworksPas encore d'évaluation
- Drawing A Female Illustration With Corel DrawDocument58 pagesDrawing A Female Illustration With Corel DrawM BangkitPas encore d'évaluation
- 3D Effect in Corel DrawDocument53 pages3D Effect in Corel DrawAli El Vhorisy100% (1)
- CINEMA 4D R15 Fundamentals: For Teachers and StudentsD'EverandCINEMA 4D R15 Fundamentals: For Teachers and StudentsÉvaluation : 5 sur 5 étoiles5/5 (1)
- Create Wings On Fire Emotional Scene Photo Manipulation in Adobe PhotoshopDocument42 pagesCreate Wings On Fire Emotional Scene Photo Manipulation in Adobe PhotoshopArrojula RajeshneoPas encore d'évaluation
- CorelDRAW (Create Glassy Buttons)Document9 pagesCorelDRAW (Create Glassy Buttons)rah_asiaPas encore d'évaluation
- Create A Cool Vector Panda Character in IllustratorDocument26 pagesCreate A Cool Vector Panda Character in Illustratorsahand100% (1)
- Corel 08 AprilDocument46 pagesCorel 08 AprilCorneliu MeciuPas encore d'évaluation
- (Ebook PDF) - Graphic Design - Advanced Photoshop TechniquesDocument115 pages(Ebook PDF) - Graphic Design - Advanced Photoshop TechniquesLisaPas encore d'évaluation
- Media Design Look Book: Quality Care. Loving EnvironmentDocument7 pagesMedia Design Look Book: Quality Care. Loving EnvironmentJulia RoyalPas encore d'évaluation
- Tutorial PHOPTOSHOPDocument3 pagesTutorial PHOPTOSHOPkerem11Pas encore d'évaluation
- Cgarena Feb-Mar2013 MagazineDocument71 pagesCgarena Feb-Mar2013 MagazineBanya TungprasertPas encore d'évaluation
- Modelling MechDocument39 pagesModelling MechSyauqiPas encore d'évaluation
- Maya 2020 NotesDocument19 pagesMaya 2020 Notesjohn1234wowPas encore d'évaluation
- The Of: End SummerDocument52 pagesThe Of: End SummerLuis Fernando BiondoPas encore d'évaluation
- 3dsmax L1Document24 pages3dsmax L1khushbu naqviPas encore d'évaluation
- Silhouette 4.1 User GuideDocument396 pagesSilhouette 4.1 User Guideraj_esh_0201Pas encore d'évaluation
- Users' Report: DTG Printers: The Entrepreneurial Magazine For Coreldraw® Users WorldwideDocument34 pagesUsers' Report: DTG Printers: The Entrepreneurial Magazine For Coreldraw® Users WorldwideCorneliu MeciuPas encore d'évaluation
- Ah, Those Darn Swirls!: Step OneDocument7 pagesAh, Those Darn Swirls!: Step OneFabrice de BoerPas encore d'évaluation
- TVPaint Tutorial 5 PDFDocument26 pagesTVPaint Tutorial 5 PDFTheGravityCatPas encore d'évaluation
- Video Links List How To Draw - Drawing and SketchingDocument3 pagesVideo Links List How To Draw - Drawing and SketchingcellorockPas encore d'évaluation
- Starting Artcam Pro: Artcam Pro For Educational (V 7.2) Allows Complex 3D Reliefs To Be Created Quickly andDocument6 pagesStarting Artcam Pro: Artcam Pro For Educational (V 7.2) Allows Complex 3D Reliefs To Be Created Quickly andIvan NikolicPas encore d'évaluation
- Alphacam ArtDocument4 pagesAlphacam ArtGorkem TemelPas encore d'évaluation
- ArtCAM Express Step by Step For ICarver Mar 8Document8 pagesArtCAM Express Step by Step For ICarver Mar 8VladimirPas encore d'évaluation
- ArtCam 12 Relief EditingDocument6 pagesArtCam 12 Relief Editing11133Pas encore d'évaluation
- Scanner DarklyDocument11 pagesScanner Darkly65paulosalesPas encore d'évaluation
- Mi Catedarl GoticaDocument83 pagesMi Catedarl GoticaAntonio Linares BlancoPas encore d'évaluation
- Hotkeys Autodesk MayaDocument11 pagesHotkeys Autodesk MayaDaniel Zuleta LadinoPas encore d'évaluation
- iPadOS For Seniors: A Ridiculously Simple Guide to the Next Generation of iPadD'EverandiPadOS For Seniors: A Ridiculously Simple Guide to the Next Generation of iPadPas encore d'évaluation
- Graphic Design Tutorial: Adobe Illustrator BasicsDocument41 pagesGraphic Design Tutorial: Adobe Illustrator BasicsAustin Capal Dela CruzPas encore d'évaluation
- Artcam Prevod FinalDocument16 pagesArtcam Prevod FinalDarko SekulicPas encore d'évaluation
- Cut2D VCPro AspireDocument4 pagesCut2D VCPro AspireDaniel GureanuPas encore d'évaluation
- Nuke LearningDocument60 pagesNuke LearningSebastian ComanescuPas encore d'évaluation
- A Bubble Text EffectDocument16 pagesA Bubble Text EffectvermaxeroxPas encore d'évaluation
- Selwy, CG ArtDocument7 pagesSelwy, CG ArtJay AquinoPas encore d'évaluation
- Storyboard Artist Studio Full Software Pc-Mac Cracked Key Crack New DownloadDocument3 pagesStoryboard Artist Studio Full Software Pc-Mac Cracked Key Crack New DownloadMegatorePas encore d'évaluation
- Seriously Cool Photoshop Explosion EffectDocument21 pagesSeriously Cool Photoshop Explosion EffecthabnamPas encore d'évaluation
- ArtCam 17 Feature MachiningDocument6 pagesArtCam 17 Feature MachiningMilannet MilannetPas encore d'évaluation
- Corel 08 SeptDocument37 pagesCorel 08 SeptCorneliu MeciuPas encore d'évaluation
- BlenRig 5 Quick Introduction GuideDocument37 pagesBlenRig 5 Quick Introduction GuideAriel GimenezPas encore d'évaluation
- NukeGettingStarted 6Document252 pagesNukeGettingStarted 6josukkePas encore d'évaluation
- Introducing Autodesk Maya 2015: Autodesk Official PressD'EverandIntroducing Autodesk Maya 2015: Autodesk Official PressPas encore d'évaluation
- Cgarena Dec-Jan11 MagazineDocument71 pagesCgarena Dec-Jan11 Magazinecellmerah100% (1)
- Some Tips Using Adobe Illustrator v. 9.0: by John D. WinterDocument4 pagesSome Tips Using Adobe Illustrator v. 9.0: by John D. Winterekichi_onizuka100% (1)
- CorelDraw Photoshop Contour CutDocument22 pagesCorelDraw Photoshop Contour CutAnonymous Y2uv3vPas encore d'évaluation
- MAXON CINEMA 4D R16 Studio: A Tutorial Approach, 3rd EditionD'EverandMAXON CINEMA 4D R16 Studio: A Tutorial Approach, 3rd EditionPas encore d'évaluation
- Microsoft PowerPoint For Beginners: The Complete Guide To Mastering PowerPoint, Learning All the Functions, Macros And Formulas To Excel At Your Job (Computer/Tech)D'EverandMicrosoft PowerPoint For Beginners: The Complete Guide To Mastering PowerPoint, Learning All the Functions, Macros And Formulas To Excel At Your Job (Computer/Tech)Pas encore d'évaluation
- ENU SketchBook 3aDocument54 pagesENU SketchBook 3apobrequique100% (1)
- Raster vs. Vector GraphicsDocument6 pagesRaster vs. Vector Graphicspizzler100% (5)
- How To Convert Textures For Fallout 4 Using Substance PainterDocument13 pagesHow To Convert Textures For Fallout 4 Using Substance PainterДенис МарфоновPas encore d'évaluation
- MattePainting LInk-Guide - IntroductionDocument17 pagesMattePainting LInk-Guide - IntroductionBogdan Alex100% (1)
- Wood Textures Vectric Aspire VcarveProDocument31 pagesWood Textures Vectric Aspire VcarveProcncstepPas encore d'évaluation
- Faq TeamcenterDocument122 pagesFaq TeamcentermusebladePas encore d'évaluation
- The Podcast Cheat Sheet by Pat FlynnDocument16 pagesThe Podcast Cheat Sheet by Pat FlynnAlpin Adha Ajhari100% (4)
- Improving The Performance of Your NI LabVIEW ApplicationsDocument45 pagesImproving The Performance of Your NI LabVIEW ApplicationsNeneFIPas encore d'évaluation
- Dorks Da Deep Web - TXT 3Document9 pagesDorks Da Deep Web - TXT 3Agenor ManoelPas encore d'évaluation
- Chapter 15Document37 pagesChapter 15gttrans111Pas encore d'évaluation
- IManager U2000-CME V200R016C10SPC230 Installation Guide (For Windows)Document100 pagesIManager U2000-CME V200R016C10SPC230 Installation Guide (For Windows)Noura Sayed AbdraboPas encore d'évaluation
- PIT - SNMP - File Upload: Enumeration Code Execution Initial Access Privilege EscalationDocument23 pagesPIT - SNMP - File Upload: Enumeration Code Execution Initial Access Privilege EscalationMrDotPas encore d'évaluation
- Customise Windows 7 Media Center (Part 1) PDFDocument16 pagesCustomise Windows 7 Media Center (Part 1) PDFred eagle winsPas encore d'évaluation
- Snapchat Checklist WebDocument2 pagesSnapchat Checklist Web3 SR Welfare TeamPas encore d'évaluation
- Birst Appliance v5.21 Quick Start Guide PDFDocument22 pagesBirst Appliance v5.21 Quick Start Guide PDFmanav.gravity2209Pas encore d'évaluation
- Newzoo 2018 Global Games Market Report Light PDFDocument25 pagesNewzoo 2018 Global Games Market Report Light PDFdiegoojeda periodistaPas encore d'évaluation
- Money Exchange System - Moneyexchanger Installation ProcessDocument16 pagesMoney Exchange System - Moneyexchanger Installation ProcessghisuddinPas encore d'évaluation
- Learning Python Network Programming - Sample ChapterDocument43 pagesLearning Python Network Programming - Sample ChapterPackt PublishingPas encore d'évaluation
- Cisco TMS Release Notes 15 9Document10 pagesCisco TMS Release Notes 15 9Valentin GRADINARUPas encore d'évaluation
- Guide To AnimoSpaceDocument12 pagesGuide To AnimoSpaceFifth Avenue PlacePas encore d'évaluation
- Open The Door To Your Heart Ajahn Brahm PDFDocument4 pagesOpen The Door To Your Heart Ajahn Brahm PDFLavenia HuangPas encore d'évaluation
- Drumlin V4 Secure PDF Reader/Publisher Software Please Read And/or PrintDocument21 pagesDrumlin V4 Secure PDF Reader/Publisher Software Please Read And/or PrintJames JohnsonPas encore d'évaluation
- LiquidView PencereDocument2 pagesLiquidView PencereÖner ardalPas encore d'évaluation
- Library Management System Software Requirements SpecificationDocument13 pagesLibrary Management System Software Requirements SpecificationRzr De TechbitsPas encore d'évaluation
- Principles New MediaDocument18 pagesPrinciples New MediaJohnnybass38Pas encore d'évaluation
- VLOG PRoduction - PanasonicDocument11 pagesVLOG PRoduction - PanasonicAntoinePas encore d'évaluation
- Tascam TM-D1000 Mixer Video ContentsDocument1 pageTascam TM-D1000 Mixer Video Contentstuxedo44Pas encore d'évaluation
- WTT User ManualDocument336 pagesWTT User ManualAshok Raju50% (2)
- Sfora Odm 1Document5 pagesSfora Odm 1liuylPas encore d'évaluation
- Specifications: Part Number: Ne46Rgateway Ne46R NotebookDocument4 pagesSpecifications: Part Number: Ne46Rgateway Ne46R Notebookjpcc1986Pas encore d'évaluation
- HA 102 ConfigManualDocument9 pagesHA 102 ConfigManualOlavo PastorePas encore d'évaluation
- Report On WordpressDocument29 pagesReport On WordpresstasriPas encore d'évaluation
- Debenu Quick PDF Library 9 Developer GuideDocument70 pagesDebenu Quick PDF Library 9 Developer GuideNikolina BobićPas encore d'évaluation
- How To Create A Multimedia Presentation (& Tools To Use)Document18 pagesHow To Create A Multimedia Presentation (& Tools To Use)Katarina EllenPas encore d'évaluation
- CH 02Document28 pagesCH 02Lisa WheelerPas encore d'évaluation