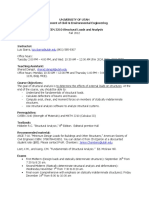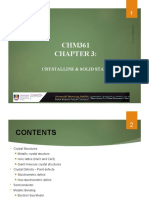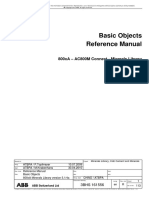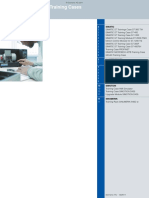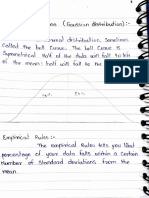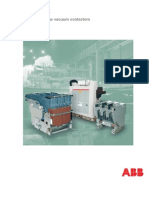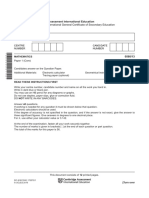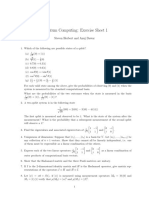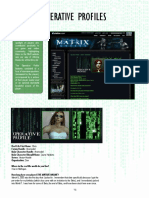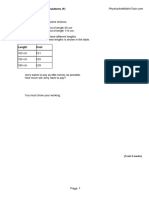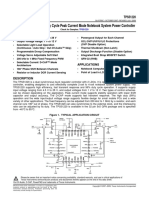Académique Documents
Professionnel Documents
Culture Documents
Lo Mejor Arcgis
Transféré par
Felipe Murillo AriasDescription originale:
Titre original
Copyright
Formats disponibles
Partager ce document
Partager ou intégrer le document
Avez-vous trouvé ce document utile ?
Ce contenu est-il inapproprié ?
Signaler ce documentDroits d'auteur :
Formats disponibles
Lo Mejor Arcgis
Transféré par
Felipe Murillo AriasDroits d'auteur :
Formats disponibles
,QWURGXFWLRQ WR
$UF*,6 ,
F|ra|)
Pe|er Kas|arc|a|
Harre| Taar|
Copyright 20002004 ESRI
All rights reserved.
Course version 4.2. Revised August 2004.
Printed in the United States of America.
The information contained in this document is the exclusive property of ESRI. This work is protected under United States
copyright law and the copyright laws of the given countries of origin and applicable international laws. treaties. and/or
conventions. No part of this work may be reproduced or transmitted in any form or by any means. electronic or mechanical.
including photocopying or recording. or by any information storage or retrieval system. except as expressly permitted in writing by
ESRI. All requests should be sent to Attention: Contracts Manager. ESRI. 380 New York Street. Redlands. CA 92373-8100. USA.
The information contained in this document is subject to change without notice.
ESRI. ARC/INFO. ArcCAD. ArcView. BusinessMAP. MapObjects. PC ARC/INFO. SDE. and the ESRI globe logo are
trademarks of Environmental Systems Research Institute. Inc.. registered in the United States and certain other countries;
registration is pending in the European Community. 3D Analyst. ADF. ARC COGO. the ARC COGO logo. ARC GRID. the ARC
GRID logo. the ARC/INFO logo. AML. ARC NETWORK. the ARC NETWORK logo. ArcNews. ARC TIN. the ARC TIN logo.
ArcInfo. the ArcInfo logo. ArcInfo LIBRARIAN. ArcInfoProfessional GIS. ArcInfoThe World's GIS. ArcAtlas. the ArcAtlas
logo. the ArcCAD logo. the ArcCAD WorkBench logo. ArcCatalog. the ArcData logo. the ArcData Online logo. ArcDoc.
ARCEDIT. the ARCEDIT logo. ArcEurope. the ArcEurope logo. ArcEditor. ArcExplorer. the ArcExplorer logo. ArcExpress. the
ArcExpress logo. ArcFM. the ArcFM logo. the ArcFM Viewer logo. ArcGIS. ArcIMS. the ArcIMS logo. ArcLogistics. the
ArcLogistics Route logo. ArcMap. ArcObjects. ArcPad. the ArcPad logo. ARCPLOT. the ARCPLOT logo. ArcPress. the ArcPress
logo. the ArcPress for ArcView logo. ArcScan. the ArcScan logo. ArcScene. the ArcScene logo. ArcSchool. ArcSDE. the ArcSDE
logo. the ArcSDE CAD Client logo. ArcSdl. ArcStorm. the ArcStorm logo. ArcSurvey. ArcToolbox. ArcTools. the ArcTools logo.
ArcUSA. the ArcUSA logo. ArcUser. the ArcView GIS logo. the ArcView 3D Analyst logo. the ArcView Business Analyst logo.
the ArcView Data Publisher logo. the ArcView Image Analysis logo. the ArcView Internet Map Server logo. the ArcView
Network Analyst logo. the ArcView Spatial Analyst logo. the ArcView StreetMap logo. the ArcView StreetMap 2000 logo. the
ArcView Tracking Analyst logo. ArcVoyager. ArcWorld. the ArcWorld logo. Atlas GIS. the Atlas GIS logo. AtlasWare. Avenue.
the Avenue logo. the BusinessMAP logo. DAK. the DAK logo. DATABASE INTEGRATOR. DBI Kit. the Digital Chart of the
World logo. the ESRI Data logo. the ESRI Press logo. ESRITeam GIS. ESRIThe GIS People. FormEdit. Geographic Design
System. Geography Matters. GIS by ESRI. GIS Day. the GIS Day logo. GIS for Everyone. GISData Server. InsiteMAP.
MapBeans. MapCafe. the MapCafe logo. the MapObjects logo. the MapObjects Internet Map Server logo. ModelBuilder. MOLE.
the MOLE logo. NetEngine. the NetEngine logo. the PC ARC/INFO logo. PC ARCEDIT. PC ARCPLOT. PC ARCSHELL. PC
DATA CONVERSION. PC NETWORK. PC OVERLAY. PC STARTER KIT. PC TABLES. the Production Line Tool Set logo.
RouteMAP. the RouteMAP logo. the RouteMAP IMS logo. Spatial Database Engine. the SDE logo. SML. StreetEditor. StreetMap.
TABLES. The World's Leading Desktop GIS. hater hrites. and Your Personal Geographic Information System are trademarks;
and ArcData. ArcOpen. ArcQuest. Archatch. ArcWeb. Rent-a-Tech. Geography Network. the Geography Network logo.
www.geographynetwork.com. esri.com. and www.esri.com are service marks of ESRI.
The names of other companies and products herein are trademarks or registered trademarks of their respective trademark owners.
ArcView GIS uses HCL Technologies Ltd. Presenter software under license.
U. S. GOVERNMENT RESTRICTED/LIMITED RIGHTS
Any software. documentation. and/or data delivered hereunder is subject to the terms
of the License Agreement. In no event shall the U.S. Government acquire greater
than RESTRICTED/LIMITED RIGHTS. At a minimum. use. duplication. or
disclosure by the U.S. Government is subject to restrictions as set forth in FAR
52.227-14 Alternates I. II. and III (JUN 1987); FAR 52.227-19 (JUN 1987) and/or
FAR 12.211/12.212 (Commercial Technical Data/Computer Software); and DFARS
252.227-7015 (NOV 1995) (Technical Data) and/or DFARS 227.7202 (Computer
Software). as applicable. Contractor/Manufacturer is ESRI. 380 New York Street.
Redlands. CA 92373-8100. USA.
i
C O N T E N T S
1
Introauction
Exercise 1: Install the class database 1-1
Install the class aatabase 1-1
2
Exploring GIS concepts
Exercise 2: Explore a sampling of GIS concepts 2-1
Start ArcMap 2-1
Examine some feature layers ana their organi:ation 2-1
Iaentify relationships between geographic features 2-3
Associate aescriptive information with a layer 2-4
Iaentify specific features 2-5
Select geographic features basea on certain conaitions 2-6
Challenge. hork with queries 2-10
3
Displaying aata
Exercise 3: Display data 3-1
Start your applications ana aaa a polygon layer 3-1
Aaa an image to ArcMap 3-2
Aaa a layer for a polygon shapefile 3-4
Change a layer name 3-5
Use the Definition Query 3-6
Classify ana symboli:e spatial aata 3-8
Label features 3-10
Aaa a halo to the labels 3-11
Create a layer file 3-12
Create a map layout using Layout Jiew 3-12
Set map scale 3-13
Save your map aocument 3-14
Exit ArcMap 3-15
Challenge. Save labels as annotation 3-15
ii
lntroduction to ArcGlS l Contents
4
Querying your aatabase
Exercise 4: Query your GIS database 4-1
Start ArcMap ana open an existing map aocument 4-1
Aaa MapTips 4-2
Iaentify a feature 4-3
Fina a specific feature 4-4
Take measurements 4-6
Make a spatial query 4-7
Examine your selection in the tables 4-9
Calculate statistics for your selection 4-10
Create a selection layer 4-11
Explore other spatial selections 4-11
Explore attribute selections 4-13
Save your layer in another format 4-14
Save your aocument ana exit ArcMap 4-14
5
horking with spatial aata
Exercise 5: Explore spatial data formats 5-1
Start ArcCatalog ana create a new folaer connection 5-1
hork with the Contents view 5-3
hork with the Preview tab ana explore a shapefile 5-4
Explore a coverage 5-6
Explore metaaata 5-8
Explore a geoaatabase 5-9
Explore a CAD aata source 5-13
Convert a shapefile to a geoaatabase feature class 5-14
Explore raster aatasets 5-17
Challenge. Create a thumbnail 5-19
Challenge. Use ArcCatalog to aaa a new file type 5-19
6
horking with tables
Exercise 6A: Relate and join tables 6-1
Start ArcCatalog ana view a shapefile attribute table 6-1
Examine the properties of the fielas 6-1
Examine geoaatabase tables 6-3
Examine table carainality 6-4
Create the /oin 6-5
Moaify the appearance of the /oinea table 6-6
Create the relate 6-8
make a selection ana examine the relatea table 6-9
Label features with /oinea attributes 6-12
Exit ArcCatalog ana ArcMap 6-14
Challenge. Display labels on separate lines 6-14
iii
Contents
Exercise 6B: Create a graph and report in ArcMap 6-17
Start ArcMap ana open the map aocument 6-17
Open the graph properties ana change the graph type 6-18
Moaify the graphs properties 6-20
Export the graph 6-22
Display report properties ana specify fielas 6-22
Set the sorting ana summary options 6-23
Set aisplay properties 6-24
Change the number format 6-26
Embea the graph in the report 6-28
Aaa the report to the layout 6-29
Exit ArcMap 6-30
7
Eaiting aata
Exercise 7A: Edit features with the Editor toolbar 7-1
Start ArcMap ana loaa the aata 7-1
Open the Eaitor toolbar ana start an eait session 7-1
Select ana move a parcel 7-2
Rotate a feature 7-3
Move the features selection anchor 7-3
Specify a rotation angle 7-4
Move a vertex 7-4
Delete a vertex 7-5
Aaa a vertex 7-6
Delete the parcel 7-6
Create a feature using the Sketch Tool 7-7
Aaa a feature using more sketch options 7-11
Use multiple Sketch Tools 7-14
Create a new Point Feature Class in ArcCatalog 7-18
Create new features in your new Feature Class 7-21
Exercise 7B: Edit attribute data 7-24
Aaa an attribute fiela 7-24
Start ArcMap ana loaa the aata 7-25
Open the Fiela Calculator 7-26
Create an expression 7-26
Select several parcels 7-28
Jiew the attributes of the selectea parcel 7-28
Examine the attribute values 7-29
Assign a LANDUSE coae to a parcel 7-29
Copy ana paste attributes 7-30
Assign attributes to all selectea features 7-30
Save eaits ana exit ArcMap 7-31
iv
lntroduction to ArcGlS l Contents
8
horking with georeferencea aata
Exercise 8: Work with map scale and projections 8-1
Recogni:e ana set map scale 8-1
Examine how a maps pro/ection can affect aistance 8-2
Observe how a maps pro/ection can affect shape 8-4
Examine the Realanas aata 8-5
Pro/ect a shapefile 8-6
9
Presenting aata
Exercise 9: Create a map 9-1
Start ArcMap ana open an existing map 9-1
Aaa a legena 9-2
Aaa a scale bar 9-5
Aaa a north arrow 9-8
Aaa a title ana other textual information 9-8
Aaa a boraer ana a backgrouna shaae to your map 9-9
Maintain visual balance 9-10
Aaa your map layout to another aocument (optional) 9-10
Save your map aocument ana exit ArcMap 9-11
Challenge. Aaa a reference gria to your map 9-12
Appenaix A. ESRI aata license agreement
Inaex
F
R
Q
W
H
Q
W
V
,QWURGXFWLRQ
Exercise !: lnstell the
cless detebese !-!
lrs|a|| ||e c|ass da|aoase 1-1
1-1
lnstall the class database
EXERClSE 1: lNSTALL THE CLASS DATABASE
In this exercise. you will install the database that you will use for certain other
exercises in the course.
STEP 1: lNSTALL THE CLASS DATABASE
Ask your instructor whether the database has already been installed.
If not. turn to the last page of the exercise book and remove the database CD-ROM
from the sleeve attached to the back cover.
Insert the CD-ROM into the CD-ROM drive.
From the Start menu. start hinaows Explorer.
Before running the setup program. you will change the view setting of Windows
Explorer.
From the Tools menu. click Folaer Options.
Click the Jiew tab.
In the Aavancea settings area. verify that the Hiae file extensions for known file
types check box is unchecked.
Click OK.
Now you will execute the Setup program on the CD-ROM to install the training data.
Navigate through the tree structure to the CD-ROM and click on the CD-ROM
drive.
In the contents of the CD-ROM. double-click Setupexe.
On the helcome panel. click Next.
1-2
lntroduction to ArcGlS l lntroduction
Ask your instructor for the destination folder for the database.
Destination Folder: _________________________.
The database is installed in the destination folder. From now on. the destination folder
for the installation will be referred to as your working folder.
Remove the CD from the CD-ROM drive and keep it with this book.
EXERClSE END
If the destination folder is C:\Student: If the destination folder is not C:\Student:
Click Typical.
Click Next.
Click Finish.
Click Custom.
Click Browse.
Enter the path to the destination folder.
Click OK.
Now you are ready to install the class
database.
Click Next
Click Finish.
F
R
Q
W
H
Q
W
V
([SORULQJ *,6
FRQFHSWV
Exercise 2: Explcre e
sempling cf Cl3 ccncepts 2-!
8|ar| /rcHap 2-1
Exar|re sore lea|are
|ayers ard ||e|r orar|za||or 2-1
lder||ly re|a||ors||ps oe|Weer
eorap||c lea|ares 2-3
/ssoc|a|e descr|p||ve
|rlorra||or W||| a |ayer 2-1
lder||ly spec|l|c lea|ares 2-5
8e|ec| eorap||c lea|ares
oased or cer|a|r cord|||ors 2-
C|a||ere. wor| W||| qaer|es 2-10
2-1
Explore a sampling of GlS concepts
EXERClSE 2: EXPLORE A SAMPLlNG OF GlS CONCEPTS
This exercise will show you how spatial data is organized based on the theme it
represents. You will also see how geographic data relates to its descriptive components
by exploring tables pertaining to the features. You will explore concepts of topology
(i.e.. how spatial features relate to one another). and you will become familiar with
how data is displayed and queried and how meaningful output is created.
STEP 1: START ARCMAP
First. launch the ArcMap application.
If you have a shortcut for ArcMap on your desktop. double-click it to start
ArcMap. Otherwise. click Start Programs ArcGIS ArcMap.
If you see the ArcMap startup dialog. confirm or click A new empty map; then click
OK.
You are now looking at the interface of the ArcMap application. ArcMap allows you to
view maps in Data View or Layout View. Data View lets you examine. query. edit.
symbolize. and otherwise prepare your data for map output. Layout View provides
tools for creating a presentation-quality map.
Whenever you work in ArcMap. you are working with a map document. This
document can contain various data frames. which in turn are populated by spatial
datasets. A map document has an .mxa file extension.
STEP 2: EXAMlNE SOME FEATURE LAYERS AND THElR ORGANlZATlON
A map document was created for this exercise. You will use this file to examine the
spatial data contained in the Redlands data folder.
Click File Open.
Navigate to the C.Stuaentigis1Mapaocuments folder and locate samplermxa.
Double-click samplermxa to open and display the map.
2-2
lntroduction to ArcGlS l Exploring GlS concepts
When sampler.mxd opens. you will see an image depicting the general Redlands
vicinity overlaid by streets. railroads. and donut shops.
N : The image is displayed at 40 percent transparency to balance with the
symbols of the other three layers.
Notice how the various geographic features (streets. railroads. donut shops) are
organized into layers in the Table of Contents according to the theme of information
they convey. For instance. all donut shops are grouped into a Donut layer. Each donut
shop is represented by a point feature.
Now examine the ArcMap Table of Contents and answer the following questions:
Question 1: How many layers are present in the Table of Contents?
_________________________________________________________________
Question 2: Of the layers listed in the Table of Contents. how many are visible in
the display area? ____________________________________________________
Question 3: The Street layer represents roads as ___________ features.
2-3
Explore a sampling of GlS concepts
STEP 3: lDENTlFY RELATlONSHlPS BETWEEN GEOGRAPHlC FEATURES
Maps represent the location of geographic features in relation to one another. Just
glancing at a map. you are able to distinguish features that are north of. south of. or
beside other features. These types of relationships are understood by the software
through topology. Topology is a mathematical procedure used to establish the spatial
properties of connectivity. adjacency. and coincidence. ArcGIS uses these and other
planimetric relationships like area. length. and direction to analyze spatial patterns.
In this step. you will examine the spatial relationships between features by observing a
map. Later. you will select features based on spatial relationships. such as selecting all
donut shops that fall within one kilometer of Interstate 10. In future lessons. you will
see how the software determines topology and enables you to recognize spatial
relationships between features.
Before proceeding with this step. you will zoom in on the area around an ESRI
building. You will access a previously created bookmark of a geographic extent that
encompasses ESRI and neighboring streets.
On the menu bar. click Jiew Bookmarks ESRI.
The display zooms in on an area that represents ESRI and its general vicinity. The
streets are now labeled with street names. The creator of the map document chose to
only display labels at a scale where the text could be read easily. The large building
near the center of the display is the post office. The irregularly shaped building
bordering New York Street is ESRI`s Building M. Now. using this information and
assuming that north is at the top of your display. answer the questions below by
visually inspecting the display.
Question 4: Which street intersects New York Street to the south? ____________
Question 5: Can you drive from ESRI to the intersection of Redlands Boulevard and
Texas Street? ______________________________________________________
Question 6: According to your visual observation. which building appears to
occupy a larger area. the post office or ESRI`s Building M? Include the parking lot
to the west of the post office and the parking lot to the south of Building M in your
comparison.________________________________________________________
You just answered some questions that involved determining spatial relationships.
Later you will see how the software makes the same determinations.
2-4
lntroduction to ArcGlS l Exploring GlS concepts
STEP 4: ASSOClATE DESCRlPTlVE lNFORMATlON WlTH A LAYER
In this step. you will learn how descriptive. or attribute. information is associated with
spatial data. Before you explore the attributes of some of the layers listed in the Table
of Contents. you will return to the ArcMap document`s original geographic extent
(stored as a bookmark). Then you will manipulate the layers to display only those of
current interest to you. This prevents the display from becoming cluttered and allows
you to focus only on those layers you want to learn more about.
On the menu bar. click Jiew Bookmarks Original.
The displayed layers should be: Donut. Railroad. Street. and Redlands Area Image.
Now you will examine the attribute information regarding all zoning parcels and donut
shops.
In the Table of Contents. right-click Street to bring up the layer's context menu; then
click Open Attribute Table.
The attribute table associated with the Street layer appears. Each record represents an
individual feature in the Street layer. The bottom portion of the table provides
information on the number of records comprising the table. The attribute table of the
Street layer contains a few thousand records.
Scroll down the table to observe the number of records. If necessary. scroll to the
right of the table to view all of the attributes describing this layer.
Close the attribute table.
Repeat the same procedure for the Donut layer.
In the Table of Contents. right-click Donut; then click Open Attribute Table.
The attribute table associated with the donut shops appears. Notice the number of
records in the table.
Question 7: How many records are present in the Donut layer attribute table?
_________________________________________________________________
Hint: Examine the information at the bottom center of the attribute table window.
Close the Attributes of Donut window.
2-5
Explore a sampling of GlS concepts
STEP 5: lDENTlFY SPEClFlC FEATURES
The previous step showed you how to list attribute information for all features in a
layer. This step will teach you how to identify individual features (i.e.. list attributes
pertaining to only a single feature).
Click the Iaentify Features button on the Tools toolbar.
Position the pointer over the center of the easternmost donut shop (the one on the
right-hand side of the map); then click it.
Hint: If you position the pointer slightly away from the center of the symbol. this
might exceed the default search tolerance (distance) and could result in the selection
of features from the Street layer instead. If this occurs. just keep trying the Identify
operation until you click on the donut shop.
The feature flashes when clicked. and the Identify Results dialog appears.
Question 8: What is the name of the donut shop? __________________________
Identify other donut shops within your display area.
Close the Iaentify Results dialog.
Now you will learn to set map tips for a layer. If you simply hold the pointer over a
feature. map tips display a single feature attribute.
Right-click the Railroaa layer and click Properties.
Click the Display tab.
Check the Show Map Tips check box. Do not close the Layer Properties dialog yet.
The primary display field will be the attribute displayed as a map tip. You can
designate a primary display field by clicking the Fields tab in the layer properties.
Click the Fielas tab.
Click the Primary Display Fiela dropdown list and observe all the attribute choices.
The default application choice is the first string (character) field: NAME. This is the
most useful for this exercise. so do not change it.
Click OK in the Layer Properties dialog.
Hold your pointer over any railroad feature.
2-6
lntroduction to ArcGlS l Exploring GlS concepts
The name should appear in a map tip.
In the next step. you will learn how to use a layer's attributes to locate specific
features.
STEP 6: SELECT GEOGRAPHlC FEATURES BASED ON CERTAlN CONDlTlONS
You may encounter a situation where you want to display a feature (or features) that
meets specific criteria. In this step. you will select and locate those street segments
named Tennessee. Before you proceed with this step. turn off the Redlands Area
Image layer in the Table of Contents. Turning off this large image will speed up your
display when you make your selections.
In the Table of Contents. uncheck the Realanas Area Image check box to turn it off.
On the menu bar. click Selection Select By Attributes.
The Select By Attributes dialog allows you to construct queries for the layers in your
map. You will choose the Street layer and formulate an expression using the attribute
STR_NAME (for street name) to be equal to TENNESSEE. This will select from all
roads only those street segments that meet this criterion. The selected streets will then
be highlighted in the display area.
For Layer. click Street
For Fielas. double-click STRNAME.
Click the equal button () from the list of operators.
Click the Get Unique Jalues button to get the list of all the street names.
In the list of unique values. double-click TENNESSEE.
2-7
Explore a sampling of GlS concepts
The Select By Attributes dialog should look like the figure below.
Click Apply.
In the display area. observe that Tennessee Street is highlighted with the default cyan
blue color. indicating the selected segments making up Tennessee Street (you may
need to move the Select by Attribute dialog to see the selected features). Also. the
status bar at the bottom of ArcMap shows the number of features selected by this
operation. This message will disappear as soon as you move the mouse to another
toolbar or menu.
On the Select by Attributes dialog. click Close.
On the menu bar. click Selection Clear Selectea Features.
Now you will identify all donut shops that are within 1.000 meters (0.62 miles) of
Interstate 10 for all these hungry commuters driving between Palm Springs to Los
Angeles.
2-8
lntroduction to ArcGlS l Exploring GlS concepts
First. you need to select all the street segments named I 10. As with the previous step
(selecting Tennessee street). you need to formulate an expression that satisfies a
condition.
On the menu bar. click Selection Select By Attributes.
You will choose the Street layer and formulate an expression making the attribute
STR_NAME equal to I 10. As before. this will select only those streets that meet the
criterion. The selected streets will then be highlighted in the display area.
For Layer. confirm or click Street
Click Clear to erase the previous expression.
For Fielas. double-click STRNAME.
Click the equal button () from the list of operators.
If necessary. click the Get Unique Jalues button under the list of unique values.
In the list of unique values. double-click I 10.
Click Apply. then click Close.
In the display area. observe that I 10 is highlighted. indicating the selected segments
making up Interstate 10. Now you will find the donut shops that are within 1.000
meters of the selected features.
On the menu bar. click Selection Select By Location.
2-9
Explore a sampling of GlS concepts
In the Select By Location dialog. ensure your settings match those shown below.
Click Apply.
Click Close to close the Select By Location dialog.
Notice that within the 1000-meter buffer zone around I 10. five donut shops are
selected and highlighted in the display.
If necessary. refresh the display by clicking the Refresh button at the bottom left
corner of the ArcMap display area.
You have just performed a spatial analysis operation. In upcoming exercises. you will
learn how to perform similar operations and further expand your results in
combination with other criteria.
Exit ArcMap without saving. or you can choose to go on to the challenge step.
2-10
lntroduction to ArcGlS l Exploring GlS concepts
CHALLENGE: WORK WITH QUERIES
In the last step of this exercise. you performed two different types of queriesan
attribute selection and a spatial selectionto locate donut shops within one kilometer
of Interstate 10. Using the same tools. see if you can locate local streets that are within
100 meters of the SP Railroad. Here are some hints for completing the query:
The entire task should require only three separate queries. The first
query will select the railroads with a NAME value of SP RAILROAD.
The second query will select all of the streets within 100 meters of the
selected railroads. The final query will select only those that have a
CLASSDESC value of Local Street from the currently selected set of
streets.
Pay special attention to the select method on the final query. Think
about what you are trying to find.
Exit ArcMap without saving.
EXERClSE END
2-11
Explore a sampling of GlS concepts
ANSWERS TO EXERClSE 2 QUESTlONS
Question 1: How many layers are present in the Table of Contents?
Answer: four
Question 2: Of the layers listed in the Table of Contents. how many are visible in the
display area?
Answer: four
Question 3: The Street layer represents roads as ___________ features.
Answer: line
Question 4: Which street intersects New York Street to the south?
Answer: State Street
Question 5: Can you drive from ESRI to the intersection of Redlands Boulevard and
Texas Street?
Answer: Yes~the streets are connected.
Question 6: According to your visual observation. which building appears to occupy a
larger area. the post office or ESRI`s Building M? Include the parking lot to the west
of the post office and the parking lot to the south of Building M in your comparison.
Answer: Building M occupies a larger area, especially when you include the
parking lot and additional undeveloped land.
Question 7: How many records are present in the Donut layer attribute table?
Answer: Seven
Question 8: What is the name of the donut shop?
Answer: Mo Do Nuts
2-12
lntroduction to ArcGlS l Exploring GlS concepts
CHALLENGE SOLUTlON
You should have found 72 local streets within 100 meters of the SP Railroad.
N : The status bar reports the total number of features selected for all
layers. Open the streets attribute table to check the number of selected street
features.
F
R
Q
W
H
Q
W
V
'LVSOD\LQJ GDWD
Exercise J: 0ispley dete J-!
8larl your app||cal|ors ard
add a po|ygor |ayer 3-1
/dd ar |rage lo /rcHap 3-2
/dd a |ayer lor a po|ygor
s|apel||e 3-1
C|arge a |ayer rare 3-5
use l|e 0el|r|l|or 0uery 3-
C|ass|ly ard syroo||ze
spal|a| dala 3-8
Laoe| lealures 3-10
/dd a |a|o lo l|e |aoe|s 3-11
Creale a |ayer l||e 3-12
Creale a rap |ayoul us|rg
Layoul v|eW 3-12
8el rap sca|e 3-13
8ave your rap docurerl 3-11
Ex|l /rcHap 3-15
C|a||erge. 8ave |aoe|s as
arrolal|or 3-15
3-1
Display data
EXERClSE 3: DlSPLAY DATA
In this exercise. you will learn how to display spatial and attribute data by creating a
map for a local insurance agency. The agency needs to formulate insurance premium
guidelines for buildings that fall within the flood zone in Maplewood. Your objective
is to create a map showing the buildings in the flood zone.
This exercise will give you a brief introduction to a number of ArcGIS features and
functions. many of which you will examine in greater detail later in the course.
STEP 1: START YOUR APPLlCATlONS AND ADD A POLYGON LAYER
Iirst. start the ArcCatalog application.
Click Start Programs ArcGIS ArcCatalog.
In the ArcCatalog tree. the left panel of ArcCatalog. double-click on the C. drive to
expand its contents.
In the ArcCatalog tree. navigate to C.Stuaentigis1Maplewooa.
The Contents tab. displayed to the right. will show the datasets underneath the
Maplewood folder. If those datasets are not shown. double-click Maplewood in the
catalog tree.
Now start ArcMap.
Click Start Programs ArcGIS ArcMap.
Confirm selection of A new empty map.
Click OK.
Position your ArcMap and ArcCatalog window so you can see both on your screen
simultaneously.
The ArcMap interface appears on the screen with an untitled map document and a
default data frame named Layers.
3-2
lntroduction to ArcGlS l Displaying data
Now you will add spatial data as layers to your map. Layers can be added for a variety
of data formats including: geodatabase feature classes. ArcInfo coverages.
ArcView GIS shapefiles. CAD. and several supported raster formats (e.g.. ERDAS
and MrSID images or ArcInfo GRIDs). In this exercise. you will add coverage
polygon features. shapefile polygon features. and an aerial photo from a TIII image.
These data formats will be discussed in more detail later in the course.
ArcCatalog allows you to explore different data sources. ArcMap allows you to
display. edit. and analyze them. Using your mouse. you can drag and drop data from
ArcCatalog into ArcMap.
Iirst. you will add a layer. consisting of a coverage`s polygon features. to the Data
View in ArcMap.
In ArcCatalog. navigate to the Maplewooa folder.
Double-click the flooacov coverage to show the features in the coverage.
Drag and drop the flooacov polygon features from ArcCatalog into ArcMap. (You
may need to arrange your windows so you can see both ArcMap and ArcCatalog.)
The polygon features are added to the ArcMap display area and shaded with a random
shade symbol. You will change the shade symbol later.
Minimize the ArcCatalog application and ensure that ArcMap is open on your
screen.
STEP 2: ADD AN lMAGE TO ARCMAP
Next. you will add an aerial photograph as an image in TIII format to your map. You
will add this layer differently than you did in Step 1.
In the ArcMap toolbar. click the Aaa Data button .
In the Aaa Data dialog. navigate to the Maplewooa folder.
Click photocliptif to select it.
Click Aaa.
The TIII image is added as a layer in the Table of Contents and displayed in the top
right corner of the display area.
3-3
Display data
N : ArcMap automatically adds the raster image to the bottom of the
Table of Contents so it does not obscure the display of the other layers.
Next. you will pan to the area of interest for your map (the area encompassed by the
aerial photograph).
Use the Pan tool to center the image within the display area.
Several properties need to be modified for the floodcov polygon layer. Iirst. change its
name.
In the Table of Contents. right-click the flooacov polygon layer and click Properties.
In the Layer Properties dialog. click the General tab or confirm that it is active.
Ior Layer Name. replace the displayed name by highlighting it and typing Flood
Click Apply.
The name of the layer changes in the Table of Contents.
Notice that the Ilood layer`s random fill shade may obscure the details of the image
and may not suggest water or inundation. Iirst. you will change the Ilood layer`s
transparent property so that the image underneath will be visible.
In the Layer Properties dialog. click the Display tab.
Ior Transparent. type 40
Click Apply.
The layer is redisplayed with a transparent shade.
N : If nothing shows up for your transparency. you need to change the
settings on your monitor to true color.
Next. you will add a red outline to the flooded area and change its shade to blue.
In the Layer Properties dialog. click the Symbology tab.
Ior Symbol. click the shaded symbol button to open the Symbol Selector.
In the Symbol Selector. for Options Fill Color. click the shaded symbol button.
On the color palette. click a blue color.
3-4
lntroduction to ArcGlS l Displaying data
Ior Outline hiath. click the up arrow to choose 2.
Ior Outline Color. click the shaded symbol button.
On the color palette. choose a red color.
Notice the changes in the Preview area of the Symbol Selector.
Click OK to close the Symbol Selector.
Click OK to close the Layer Properties dialog.
The Ilood layer is displayed with a transparent blue fill and a red outline.
Question 1: What is the difference between the transparency setting on the Display
tab and the transparency setting on the Symbology tab (Advanced button)?______
_________________________________________________________________
_________________________________________________________________
If the photoclip.tif image appears too dark. you can choose to display it with a
transparent property. This is especially practical if you are going to place the final map
layout in a report. You do not want the background image to be too conspicuous.
STEP 3: ADD A LAYER FOR A POLYGON SHAPEFlLE
Now you will add polygon features from a shapefile using a third method.
In the Table of Contents. right-click the Layers data frame. then click the Aaa Data
button .
Use the Aaa Data dialog to add the Maplewooahomeshp shapefile.
If the default shade symbol for the buildings is not suitable. follow the steps below to
change it.
In the Table of Contents. right-click the homeshp shade symbol.
Choose an appropriate color from the color palette (one of the orange or brown
shades would create a good contrast).
Spend a moment experimenting with symbol properties like the ones you used with
the flooded areas.
3-5
Display data
You just learned how to add layers using different methods and various data sources
(coverages. images. and shapefiles). Remember that other data sources such as grids or
geodatabase feature classes can also be added as layers.
Your map should look like this:
The current scale of this Data View appears in a top-middle toolbar in the ArcMap
application window.
Question 2: What is the current scale? 1: ________________________________
This is the scale that ArcMap used to fit your data on its display area. Your scale will
vary depending upon the size of the rectangle defined when you zoom in or out. the
size of your ArcMap application window. or the size of your monitor. This is not the
final map scale. You can set the final map scale when you compose your map layout.
STEP 4: CHANGE A LAYER NAME
When a new layer is added. ArcMap assigns it a layer name. Sometimes this name is
not very descriptive because it inherits the dataset or the feature class name. You can
rename the layer any time.
Now you will change the names of the remaining two layers.
In the Table of Contents. right-click the homeshp layer (on the text) and click
Properties to display the Layer Properties dialog.
3-6
lntroduction to ArcGlS l Displaying data
Click the General tab at the top of the Layer Properties dialog.
Ior Layer Name. type Buildings
Click OK.
The name changes in the Table of Contents.
Repeat what you just did. but this time. change the name of the photocliptif layer to
Photo image of area
STEP 5: USE THE DEFlNlTlON QUERY
There may be occasions where you will choose not to display features contained
within the feature class that are not of interest. However. you may want to keep these
records in order to maintain data integrity and not lose information. which may
become useful in the future. You can use the Definition Query in the Layer Properties
to define those features you want to exclude from display and analysis.
In this step. you will use a Definition Query to reduce some of the clutter in your
building layer display by removing structures with an area of less than 750 square feet.
However. before you do this. first record how many buildings are currently displayed
on your map.
Right-click the Builaings layer and select Open Attribute Table
Question 3: How many buildings are currently displayed?_________
Hint: Look at the bottom of the attribute table window.
Click the button at the top right corner of the table window to close the attribute
table.
Right-click the Builaings layer and click Properties.
Click the Definition Query tab in the Layer Properties dialog.
Click the Query Builaer button.
The Query Builaer dialog helps you build a SQL query statement. which you use to
define which features you want to display. Through the use of different mathematical
operators (e.g.. greater than`. less than`. and so on). you can include or exclude
features of interest. In this example. you will display only buildings greater than 750
square feet.
In the Fielas window. double-click `AREA.
3-7
Display data
The text will be automatically entered in the SQL statement window.
Next. click the button with the greater than symbol.
Inside the SQL statement window. type 750
Your Query Builaer dialog should look like this:
Click OK to perform the operation and close the Query Builaer dialog.
Click OK to close the Layer Properties dialog.
Right-click the Builaings layer and select Open Attribute Table
Question 4: How many buildings are now displayed?_______
The buildings smaller than 750 square feet have not been deleted from the feature
class. just removed from display and analysis. If you wanted to restore the full.
original dataset. you would remove the query from the Definition Query tab in the
Layer Properties
Close the attribute table window.
Your current map extent may not show all of the buildings. Before moving on to the
next step. you will ensure that all of the buildings are visible in your display.
Right-click the Builaings layer and select Zoom To Layer
Question 5: What is another tool you could use to display all of the features in all of
the layers in your map?________________________________
3-8
lntroduction to ArcGlS l Displaying data
STEP 6: CLASSlFY AND SYMBOLlZE SPATlAL DATA
The Buildings layer appears in a single color by default. You may want to display the
buildings with symbols based on their value or age.
Next. you will change the display of the Buildings layer to reflect classes based on the
value of these buildings.
In the Table of Contents. double-click the Builaings layer to open its Layer
Properties dialog.
Notice that this is a second technique for accessing layer properties.
Click the Symbology tab.
In the left panel. for Show. click Quantities.
Note that the Graauatea Colors option is highlighted as the default type.
Ior Fielas Jalue. click JALE.
Ior Color Ramp. click a yellow to dark brown ramp.
By default. you will get five classes that were calculated using Jenks` Natural Breaks
method. You can verify this by looking just above the Classify button.
Click Apply.
Move the Layer Properties dialog aside to see the change on the map.
The buildings are now shown divided into five classes based on their values. Each
class is listed in the Table of Contents and is shaded with a different color. You can see
that some of the more expensive buildings are within the flood zone.
You can change the classification scheme for the data at any time. Now you will
change the number of classes to four and the classification method to Manual. and you
will explicitly define the classes.
In the Layer Properties Symbology panel. under Classification. change the number
of classes to 4
Click the Classify button.
Ior Classification Methoa. select Manual from the dropdown list.
3-9
Display data
Ior Break Jalues (on the right-hand side of the dialog). click on the first value.
Change the value by typing a new value of 50,000 over the current value.
Press Dnter.
Change the second break value to 85,000 and the third to 170,000
The bars on the histogram update their positions.
Click OK to close the Classification dialog.
Click Apply on the Layer Properties dialog. Confirm that the ArcMap display
reflects your changes.
Next you will change the format of the labels next to the symbols in the ArcMap Table
of Contents.
In the Layer Properties dialog on the lower panel. click the gray Label heading. and
click Format Labels from the menu that appears.
In the Number Format dialog. from the Category listing. choose Currency.
3-10
lntroduction to ArcGlS l Displaying data
Click OK.
Click Apply and confirm that the labels in the Table of Contents were updated.
Do not close the Layer Properties dialog; you will use it to add labels in the next step.
STEP 7: LABEL FEATURES
A map is incomplete without some labeled features. Placing names on your map is an
important communication task; map readers should be able to find names quickly or
they will not use your map.
Now you will place owner names on specific polygons in the Buildings layer.
In the Layer Properties dialog. click the Labels tab.
Check the Label Features in this layer check box.
Ior Label Fiela. click or confirm OhNER.
Ior Text Symbol. click the Symbol button.
In the Symbol Selector. for Options. Color. choose a bright green color for the text.
Green contrasts nicely with the grayscale image in the background and the color ramp
used for the homes.
Ior Options. Si:e. type 14
Click the B button for a bold font style.
Notice that the selected text characteristics display in the Preview area.
Click OK to close the Symbol Selector.
Notice that the Text Symbol area in the Properties dialog shows a sample of the text.
Click Apply to view the owner names.
Move the Layer Properties dialog aside to see the change on the map.
3-11
Display data
If you want to reduce the amount of text placed automatically on your map. use the
conflict detection rules. Among these rules is a label buffer ratio. which uses the text
size to determine buffer width. Ior example. if you choose a label buffer ratio of 3. and
the size of the letters is 0.2 inches. no label will appear around any displayed label
within a distance of 0.6 inches.
Using the conflict detection rules may considerably reduce the amount of text on your
map. but will have the benefit of making the remaining labels much easier to read.
Now you will use the label buffer ratio.
In the Layer Properties dialog. click Placement Properties (at the bottom left
corner).
In the Placement Properties dialog. click the Conflict Detection tab.
Accept the defaults for Label height and Feature height.
Ior Buffer. type 3 to reduce the amount of displayed text.
Ensure the Place overlapping labels check box is unchecked.
Click the Placement tab. and ensure the Remove auplicate labels option button is
selected.
Click OK to close the Placement Properties dialog.
In the Layer Properties dialog. click Apply.
Do not close the Layer Properties dialog; you will use it in the next step.
Notice that the number of labels has decreased.
STEP 8: ADD A HALO TO THE LABELS
Another technique you can use to make your labels more visible is to add a halo. This
method is very useful if your background data is complex or dense or if the labels need
to be drawn across a wide range of colors or feature symbols.
Click the Symbol button in the text symbol section.
Click the Properties button in the Symbol Selector dialog.
Examine the four tabs available in the Editor dialog: General. Formattea Text.
Aavancea Text. and Mask.
3-12
lntroduction to ArcGlS l Displaying data
Notice that there are a large number of choices you can make about how you want
your labels to appear. You are only going to investigate one option. and add a halo to
your labels.
Select the Mask tab.
Under Style.. choose Halo.
Reduce the size of the halo outline to 15.
Click OK to close all the dialogs.
Notice that your labels now stand out more clearly against the photo image and the
building features.
STEP 9: CREATE A LAYER FlLE
Layers point to the location where the source data is stored and store properties for
how the data is displayed. Independent layer files (.LYR) may be used to share data
display properties. so your colleagues will not have to repeat the process of classifying
and symbolizing data. You can distribute the display scheme you have defined by e-
mailing them your layer file or saving it to a common shared network drive. As long as
your colleagues have access to the same underlying source data. the layer will appear
as you have specified.
In this step. you will create a layer file that stores the symbology for the Buildings
layer.
Right-click the Builaings layer and select Save As Layer File.
Name the layer file Buildings.lyr and save it in the Maplewooa folder.
You will use this layer file for displaying the buildings later in the exercise.
STEP 10: CREATE A MAP LAYOUT USlNG LAYOUT VlEW
In previous steps. you worked with the ArcMap Data View. In this step. you will create
the layout for a map using Layout View. Layout View helps you organize the map
elements on the page as on a virtual piece of paper. so that the printed map will look
exactly like the Layout View.
Now you will switch to Layout View.
Click Jiew Layout Jiew.
3-13
Display data
The map appears at a certain reduction to fit inside your ArcMap application. Notice
the percent reduction (shown here set to 33 percent; yours may be different) in the
separate layout toolbar. This toolbar automatically appeared when you moved from
Data View to Layout View.
If the toolbar`s default placement is within the Layout View. drag and drop it to
dock somewhere on your main ArcMap application.
The Layout View appears with portrait orientation by default. In this step. you will
create a map with landscape orientation.
Click File Page ana Print Setup.
Under Paper. for Orientation. click Lanascape.
N : If you are trying to set the Map Size parameters and the Page
Orientation appears to be disabled. uncheck the Use Printer Paper Settings
check box. Now you can also specify custom map dimensions.
Notice the default check boxes. The Scale map elements proportionally to changes in
page si:e check box will be important when you design your map layout. This creates
a dynamic link to your map elements. scaling them with changes in page size.
Click OK to close the Page ana Print Setup window.
So far. you only moved your data frame from Data View to the map layout (Layout
View). You will learn how to add other map elements in Exercise 9.
STEP 11: SET MAP SCALE
Maps can be large scale or small scale. Ior example. a 1:10.000-scale map is a larger-
scale map than a 1:100.000-scale map. Maps can be displayed at any appropriate scale
set by the map designer for a specific objective and audience.
The current scale of this Layout View appears in a top-middle toolbar in the ArcMap
application window.
Question 6: What is the current scale? 1: _________________________________
ArcMap calculated a scale for your map that fit the Data View extent within the layout.
This scale may not be appropriate (either too small or too large) for your map. Next.
you will change the map scale.
3-14
lntroduction to ArcGlS l Displaying data
Type 3000 in the Map Scale box and press Dnter.
The map display zooms in to 1:3.000.
N : If necessary. resize the data frame to fit the page or use the Pan tool
on the Tools toolbar to adjust the location of the mapped area for better visual
balance within the map layout.
Notice that the Layout toolbar has options for pan and zoom operations on the layout
page.
Practice using different zoom buttons on this toolbar.
While exploring the zoom buttons. notice that the percent reduction changes with
every zoom step. and the 1:3.000 scale remains unchanged. This means that your
layout zoom operations are helping you look at the map on your screen at different
reduction or enlargement ratios. but you are not changing the scale at which your data
is displayed. Your final map will print at the specified 1:3.000 scale.
STEP 12: SAVE YOUR MAP DOCUMENT
Notice that your map has only the main map body with no marginalia (e.g.. the north
arrow. the legend. the scale bar. the date of the data. the date of the map. other
disclosures or acknowledgements. the author. and so on). You will add all these map
elements in a subsequent exercise.
You will save your map document twice to be used for two future exercises. Iirst. save
it for this exercise.
Click File Save As.
Ior Save in. navigate to your Maplewooa folder.
Ior File name. type ex_display
Ior Save as type. confirm ArcMap Documents (*mxa).
Click Save.
Now save it again. in the same location. for the layout exercise. Name it ex_layout
3-15
Display data
STEP 13: EXlT ARCMAP
Exit ArcMap. or continue to the challenge step.
Click File Exit.
CHALLENGE: SAVE LABELS AS ANNOTATION
After you use the automated label placement feature in ArcMap. some labels may not
appear as you. a keen cartographer. would like them to. You may need to change or
move only a label or two.
In order to change individual labels. you need to convert your labels to annotation.
Annotation allows you to select and move a certain text element to a better position.
ArcMap gives you three ways to store annotation: as a layer contained within the map
document (nothing is written to the geodatabase) or as one of two types of annotation
feature class within your geodatabase. You will convert your labels to annotation using
a method of your choice.
Right-click the Builaings layer and click Convert Labels to Annotation.
Click the Browse button to the right of the
BuilaingsAnno name.
Navigate to C.Stuaentigis1Maplewooa
Maplemab and open it.
Click Save.
3-16
lntroduction to ArcGlS l Displaying data
Your Convert Labels to Annotation window should look like this:
Click Convert.
N : As soon as you convert labels to annotation. your normal labels are
turned off. The text that appears on the display is your newly created
annotation.
Not all of the converted annotation will fit onto the display; remember that you set a
buffer for the labels. You may choose to add. remove. or reposition individual
annotation elements to provide more information to your map.
Right-click the BuilaingsAnno layer and click Properties.
In the Layer Properties window. click the Symbology tab.
Click Draw nplacea Annotation and accept the default symbol.
Click OK
Obviously. cleaning up these annotation features will take a lot of work. If you were to
proceed with editing the annotation features. you would treat them as any other
geographic feature. You will learn editing skills in Lesson 7 of this course. More
information about creating and editing labels and annotation is contained in
Introauction to ArcGIS II.
3-17
Display data
Right-click on BuilaingsAnno and click Remove.
Right-click on Builaings and turn on the labels.
Save your exlayoutmxa.
Exit ArcMap.
In this exercise. you experimented with displaying data in ArcMap. Your display of a
coverage. a shapefile. and an image will help an insurance agency visualize at-risk
properties. In the process. you learned how to add data to a geographic view. manage
the Table of Contents. classify and symbolize ArcMap layers. and label features. You
created two preliminary maps which you will use in future exercises. In the challenge
steps. you learned to convert labels to annotation. and how to add a new file type to
ArcCatalog.
EXERClSE END
3-18
lntroduction to ArcGlS l Displaying data
ANSWERS TO EXERClSE 3 QUESTlONS
Question 1: What is the difference between the transparency setting on the Display tab
and the transparency setting on the Symbology tab (Advanced button)?
Answer: In the Display tab, ArcMap uses a fixed percentage value for the entire
layer, while in the Symbology tab, it uses values from an attribute field, which
means you could have various degrees of transparencies across the layer.
Question 2: What is the current scale? 1:
Answer: The answer to this question will vary depending on student settings.
Question 3: How many buildings are currently displayed?_________
Answer: 146
Question 4: How many buildings are now displayed?_______
Answer: 115
Question 5: What is another tool you could use to display all of the features in all of
the layers in your map?________________________________
Answer: Click the )XOO ([WHQW button.
Question 6: What is the current scale? 1:
Answer: The answer to this question will vary depending on student settings.
F
R
Q
W
H
Q
W
V
4XHU\LQJ \RXU
GDWDEDVH
Exercise 4: 0uery ycur
Cl3 detebese 4-!
8|ar| /rcHap ard oper ar
ex|s||r rap docarer| 1-1
/dd HapT|ps 1-2
lder||ly a lea|are 1-3
F|rd a spec|l|c lea|are 1-1
Ta|e reasarerer|s 1-
Ha|e a spa||a| qaery 1-7
Exar|re yoar se|ec||or |r
||e |ao|es 1-9
Ca|ca|a|e s|a||s||cs lor
yoar se|ec||or 1-10
Crea|e a se|ec||or |ayer 1-11
Exp|ore o||er spa||a|
se|ec||ors 1-11
Exp|ore a||r|oa|e se|ec||ors 1-13
8ave yoar |ayer |r
aro||er lorra| 1-11
8ave yoar docarer| ard
ex|| /rcHap 1-11
4-1
Query your GlS database
EXERClSE 4: QUERY YOUR GlS DATABASE
Last night. a heavy storm caused flooding in some low-lying areas. You are a planner
in the state governor`s office. and the governor has requested that you appear with her
on the five o`clock news in a live interview. You will display a map of the area and
must be prepared to answer questions.
In this exercise. you will learn techniques for querying in the ArcMap application in
order to determine which buildings are in the flood area. You will then create a report
of the affected buildings and their owners.
STEP 1: START ARCMAP AND OPEN AN EXlSTlNG MAP DOCUMENT
Click Start Programs ArcGIS ArcMap.
A dialog appears.
Click An existing map.
Click OK.
In the Open dialog. navigate to C.Stuaentigis1Maplewooa.
Double-click exaisplaymxa.
The ArcMap interface shows the ex_display.mxd file. which was saved in Exercise 3.
N : If you did not successfully complete Exercise 3 or if you forgot to
save that exercise's map document as instructed. you can open an existing
map document called ex_display.mxd from the ...\Results\Ex03 folder that
comes on the CD-ROM for this course. You will need to copy the document
from the CD. paste it into your \Student\IGIS\MapDocuments folder. and
change the read/write permissions on the file.
Ensure you are in Data View.
Click Jiew Data Jiew.
4-2
lntroduction to ArcGlS l Querying your database
STEP 2: ADD MAPTlPS
Data View can be useful for verifying that the labels you placed on the map are
correct. MapTips allow you to move your mouse pointer over a geographic feature and
see an automatic popup of the associated attribute information. You will now turn on
the MapTips for the Buildings layer. but first turn off the labels for the buildings so
they are not distracting.
Right-click the Builaings layer and click Label Features to turn the labels off.
Double-click the Builaings layer to open its Layer Properties dialog.
In the Layer Properties dialog. click the Display tab.
Check the Show Map Tips check box.
In the Layer Properties dialog. click the Fielas tab.
For Primary aisplay fiela. verify that OhNER is the chosen field.
Click OK.
Now move the pointer over a building on the map.
The MapTip appears with the owner information.
Move the pointer across the map as needed to display more MapTips.
Question 1: Who owns the largest building? ______________________________
Next. you will change the Label Field. The text for each label comes from the layer`s
attribute table.
Double-click on the Builaings layer to open its Layer Properties dialog.
In the Layer Properties dialog. click the Labels tab.
Check the Label Features in this layer check box.
For Label Fiela. click JALUE.
Click OK.
The labels are displayed again. but this time. the text is coming from the VALUE field.
4-3
Query your GlS database
Use the MapTips again. noticing that MapTips continue to come from the primary
display field and not the Label field.
MapTips work independently of labels.
This should be very useful when assisting the governor during her live interview.
Question 2: Who owns the building valued at $239.400? ____________________
Map labels can be toggled on or off. Now you will turn the labels off.
Double-click the Builaings layer to open its Layer Properties dialog.
In the Layer Properties dialog. click the Labels tab. and uncheck the Label Features
in this layer check box.
Click OK.
There are two methods you can use to toggle labels on and off: the one you just used
and the other you access through the layer context menu.
STEP 3: lDENTlFY A FEATURE
You will use the Identify tool to determine the owner`s name and the building value
for features in the Buildings layer.
N : The Tools toolbar may appear floating on your ArcMap display. You
should drag and drop this toolbar to dock it on your ArcMap application. so
that is does not get in the way of your viewing the data.
On the Tools toolbar. click the Iaentify tool.
4-4
lntroduction to ArcGlS l Querying your database
Using the pointer. click on some buildings inside and outside the flood area and
examine the Iaentify Results window for the building value and owner name.
Question 3: What is the value of the building that crosses the flooded boundary?
_________________________________________________________________
Question 4: Who owns the building that crosses the flooded boundary?_________
_________________________________________________________________
Next. you will flash the feature that you just identified to see it in the map display.
In the left panel of the Iaentify Results window. click on the owner`s name while
looking at the map display to see the associated building in the Builaings layer flash
on the display.
If the building is small and you forgot where you originally clicked to identify. you
may need to repeat this operation several times.
Close the Iaentify Results window.
STEP 4: FlND A SPEClFlC FEATURE
Now you will use the Fina tool to locate features using an attribute value. This tool
helps you search one or many layers to locate a feature. You can use any part of a
character string or value in your search.
Click the Fina tool.
4-5
Query your GlS database
In the Fina dialog. click the Features tab.
For Fina. type william
For In.. click Builaings from the dropdown list.
Click Fina.
Notice that all the displayed values contain the william string and that the search string
was not case sensitive.
Experiment by right-clicking one of the owner names in
the Jalue column and selecting the Flash feature on the
context menu. You may need to move the Fina window
to the right so you can see the layer`s flashing features.
Flash several features until you locate the large building
in the lower-left portion of the display. Keep the Fina
dialog open; you will need it for the next step.
Next. you will experiment with the remaining options on the context menu. Your
objective is to easily find the value corresponding to the largest lower-left building
inside the flood area.
4-6
lntroduction to ArcGlS l Querying your database
From the Fina dialog. choose the largest lower-left building using the Select
feature(s) command on the context menu.
Once selected. the feature is highlighted.
N : If you want to change the color used to highlight selected features. go
to the Selection Options dialog by clicking Selection Options.
Set a spatial bookmark to the extent of the selected feature using the Set Bookmark
command on the context menu.
N : After you set this bookmark. when you want to go back to this
building later. you can click View Bookmarks and select the name of the
owner whose building you want to look at again. You can also set. access. and
manage bookmarks from the View menu.
Zoom in to the selected feature by choosing Zoom to feature(s).
Unselect the feature by choosing the Unselect feature(s) command.
When finished experimenting. close the Fina window.
On the Tools toolbar. click the Full Extent button.
Click Jiew Bookmarks hilliam Holthaus
The display will immediately zoom to the extent of the building. To return to the
original extent. click on either of the following tools:
STEP 5: TAKE MEASUREMENTS
Now you will take measurements from the displayed map.
Click the Measure tool.
Place the plus sign of your pointer at a corner of any building and click once.
4-7
Query your GlS database
Move the pointer to the corner of another nearby building and double-click.
Your measured line ends and the distance in layer units is reported in the status bar at
the bottom left corner of the ArcMap application. You can measure a line of several
segments by clicking once at the end of each segment. Your figures will differ from the
ones shown in the example below. You will also notice that these values are only
displayed temporarily. and cannot be copied or exported.
You can change the display units to better suit your needs.
Right-click on the Layers data frame. click Properties. and click the General tab.
Choose Meters from the Display Units dropdown list.
Click OK.
Question 5: What is the distance from the lower-left corner of the largest building to
the lower-left corner of the second largest building (in meters)? ______________
Change Display Units to Kilometers. and answer the next question.
Question 6: What is the approximate length (in kilometers) of the flood area at its
longest axis? _______________________________________________________
Change Display Units back to Meters.
STEP 6: MAKE A SPATlAL QUERY
So far. this exercise has taught you basic query tools. Now you will help the governor
determine exactly which buildings are affected by the flooded area.
In this step. you will perform a spatial query to find the buildings inside the flood area.
From the main ArcMap menu. click Selection Select By Location.
4-8
lntroduction to ArcGlS l Querying your database
In the Select By Location dialog. ensure your settings match those shown below to
select features from Builaings that are inside the flood area.
Click Apply.
After the query is applied. features in the Buildings layer are selected and their
boundary lines are highlighted in a different color (cyan by default).
This selection is now available for you to use in other operations. You might use it to
create another dataset (i.e.. a layer with fewer features). or you might calculate
statistics for it.
This operation shows the importance of spatial queries. You are able to use the features
of one layer to choose features in another. It also demonstrates the power of GIS to use
spatial relationships in finding answers that will help in decision making.
Click Close.
4-9
Query your GlS database
STEP 7: EXAMlNE YOUR SELECTlON lN THE TABLES
Remember that each layer has a table that contains one record of attributes for each
feature. You can examine. analyze. and edit these tables. Next. you will open the table
for the Buildings layer.
Right-click the Builaings layer and click Open Attribute Table.
Notice that the total number of records (115) appears in the status bar of the table
along with the number of records selected from the query.
Scroll down in the table to examine the selected records (the selected records are
highlighted).
N : You can change the selection color. Click the Options button in the
status bar of the table document. Click Appearance. The invoked menu has
options for selection and highlight colors that allow you to change the
appearance of the selection records to any color you desire.
When features are selected. their corresponding records in the layer table are also
selected and highlighted.
If you want to. you can examine only the selected records rather than all the records in
the layer.
At the bottom of the table. click the Selectea button.
Notice that this table only shows the 28 selected records (notice the number in the
table`s status bar). These are the buildings that are inside the flood area. The governor
will share a list of the owners` names at an Emergency Relief Board meeting. Before
printing a report. you might want to hide or rearrange some of the fields. For now. you
will not do any more work on the table.
Close the table.
4-10
lntroduction to ArcGlS l Querying your database
STEP 8: CALCULATE STATlSTlCS FOR YOUR SELECTlON
The Statistics option produces a report of some common statistical information about
your data.
From the main ArcMap menu. click Selection Statistics.
In the Selection Statistics dialog. for Layer. verify or click Builaings.
For Fiela. click JALUE.
The reported statistics will give you a screen display of minimum. maximum. mean.
standard deviation. and total building values as well as the count of buildings in the
flood area.
Examine the resulting numbers and answer the following questions:
Question 7: What is the total building value for these selected buildings? _______
4-11
Query your GlS database
Question 8: What percentage of buildings was flooded in this dataset? _________
Hint: Use your calculator.
Question 9: What is the price of the most expensive building in the flooded area?
_________________________________________________________________
The governor will use these numbers in an assistance request from the Emergency
Relief Board.
Close the Selection Statistics dialog.
STEP 9: CREATE A SELECTlON LAYER
A selection layer is a separate layer that contains only the selected features. You will
create a selection layer of the flooded buildings. ArcMap still remembers your
selection set.
Right-click the Builaings layer. click Selection. and click Create Layer From
Selectea Features.
A new layer called Builaings selection is added to the Table of Contents. and the layer
is shaded in the display area with a uniform color.
Replace the new layer`s name with Flooded buildings. and if necessary. change its
symbol properties to some aesthetically contrasting shade. This new layer contains
only the buildings inside the flooded area. You will use this layer in your final map
for the governor.
Uncheck the Builaings layer to turn it off.
STEP 10: EXPLORE OTHER SPATlAL SELECTlONS
The Selection menu has other spatial selection tools. You will investigate the tool for
selecting by drawing a box. You will limit your selection to the Flooded buildings
layer.
On the main ArcMap menu. click Selection Set Selectable Layers and uncheck the
Builaings and Flooa check boxes to exclude them from the next procedure.
This leaves Flooaea builaings as the only checked layer.
Click Close.
4-12
lntroduction to ArcGlS l Querying your database
Now you will use the Interactive selection option.
On the main ArcMap menu. click Selection Options.
In the Selection Options dialog. click Select features completely within the box or
graphic(s).
Click OK.
Now start selecting by drawing a box around features.
On the Tools toolbar. click the Select Features button.
4-13
Query your GlS database
You will better understand the Select features completely within the box or graphic(s)
method if you will select one building and a portion of an adjacent building when
creating the selection box.
On the map. click and drag a box with your pointer. which is now a selection
pointer.
Notice that only the building that falls completely within the selection box is
highlighted. The other building was not selected.
Repeat this operation again for another selection.
Notice that you do not need to clear the previous selection before making a new one.
You will not use this selection; it was only an example. If time permits. explore the
other spatial selection tools.
Clear the selection when finished.
N : To clear the selection. right-click the Flooded buildings layer. click
Selection. and click Clear Selected Features.
STEP 11: EXPLORE ATTRlBUTE SELECTlONS
Suppose you are interested in all the buildings that are in the flooded area that are
valued at more than $200.000. You would perform an attribute selection. You will now
practice working with attribute selections.
From the main ArcMap menu. click Selection Select by Attributes
For Fielas. double-click `JALUE.
Click the greater than button ( ).
In the expression panel. type 200000 (200.000).
Your expression should read "VALUE" > 200000.
Click Apply.
Click Close to close the dialog.
Your display should highlight those buildings that are in the flooded area and are of a
value greater than $200.000. Your expressions can become more complex if more
criteria are involved in the selection process.
Question 10: How many flooded buildings have a value over $200.000? _______
4-14
lntroduction to ArcGlS l Querying your database
STEP 12: SAVE YOUR LAYER lN ANOTHER FORMAT
With ArcMap. you can export any layer to a permanent feature class in your
geodatabase or save it as a shapefile. You will use the Flooded buildings layer for this
step. The building information is currently stored in a shapefile. but you will export
selected features from the shapefile and create a new data source stored as a feature
class in a geodatabase.
N : When you create the feature class. it will contain only the features
that you last selected using the Definition Query option.
Right-click the Flooaea builaings layer and click Data Export Data.
Verify that Export is set to Selectea Features.
Click the Browse button and change the Save as type. entry to Personal
Geoaatabase feature classes (this dropdown list is located at the bottom of the
dialog)
Navigate to C.Stuaentigis1MaplewooaMaplemab. This is the geodatabase in
which you will store the new feature class containing the selected buildings.
Double-click on the Maplemab.
Change the name of the new feature class to Flood_Bldg
Click Save.
Click OK in the Export Data window.
Click No to the message asking if you would like to add it as a new layer to your
map.
Clear the selected features.
STEP 13: SAVE YOUR DOCUMENT AND EXlT ARCMAP
Now save your map document and exit ArcMap.
On the main ArcMap menu. click File Save.
Click File Exit.
4-15
Query your GlS database
In this exercise. you experimented with querying your data in ArcMap using different
techniques. You learned how to add MapTips. identify features. use the Find utility.
take measurements. make spatial and attribute selections and queries. and create a
selection layer.
You will use these skills later when you investigate your data for analysis.
EXERClSE END
4-16
lntroduction to ArcGlS l Querying your database
ANSWERS TO EXERClSE 4 QUESTlONS
Question 1: Who owns the largest building?
Answer: William Holthaus
Question 2: Who owns the building valued at $239.400?
Answer: Martin Shippers
Question 3: What is the value of the building that crosses the flooded boundary?
Answer: $231,900
Question 4: Who owns the building that crosses the flooded boundary?
Answer: S. Kopp
Question 5: What is the distance from the lower-left corner of the largest building to
the lower-left corner of the second largest building (in meters)?
Answer: approximately 89 m
Question 6: What is the approximate length (in kilometers) of the flood area at its
longest axis?
Answer: approximately 0.7 km
Question 7: What is the total building value for these selected buildings?
Answer: $3,213,662
Question 8: What percentage of buildings was flooded in this dataset?
Answer: (28 / 115) ` 100 approximately 24 percent
Question 9: What is the price of the most expensive building in the flooded area?
Answer: $357,290
Question 10: How many flooded buildings have a value over $200.000?
Answer: six
F
R
Q
W
H
Q
W
V
:RUNLQJ ZLWK VSDWLDO
GDWD
Exercise 5: Explcre spetiel dete
fcrmets 5-!
8|ar| /rcCa|a|o ard crea|e
a reW lo|der correc||or 5-1
wor| W||| ||e Cor|er|s v|eW 5-3
wor| W||| ||e Prev|eW |ao
ard exp|ore a s|apel||e 5-1
Exp|ore a coverae 5-
Exp|ore re|ada|a 5-8
Exp|ore a eoda|aoase 5-9
Exp|ore a C/0 da|a soarce 5-13
Corver| a s|apel||e |o a
eoda|aoase lea|are c|ass 5-11
Exp|ore ras|er da|ase|s 5-17
C|a||ere. Crea|e a
||arora|| 5-19
C|a||ere. use /rcCa|a|o
|o add a reW l||e |ype 5-19
5-1
Explore spatial data formats
EXERClSE 5: EXPLORE SPATlAL DATA FORMATS
In this exercise. you will familiarize yourself with ESRI spatial data formats using
ArcCatalog and ArcMap.
STEP 1: START ARCCATALOG AND CREATE A NEW FOLDER CONNECTlON
The focus of this exercise is data exploration. You will use ArcCatalog to browse.
preview. and manage data.
Start ArcCatalog.
When ArcCatalog opens. you see the catalog tree on the left side of the window. The
catalog tree lists your current connections.
Notice that ArcCatalog may not have a direct connection to the course database. The
default connection is usually to the C:\ drive. While this connection will work for the
purposes of the training class. without a more direct connection. you may need to
navigate to the training database every time you want to view the data.
N : You may have a different list of the top level entries in your
ArcCatalog tree. To check this. click Tools Options and click the General
tab.
5-2
lntroduction to ArcGlS l Working with spatial data
You can simplify the navigation process by adding a new folder connection directly to
the course database.
Click the Connect To Folaer button . navigate to the C.Stuaentigis1 folder. and
click OK.
The path to the course data folder has been added as an additional connection.
From now on you can use this folder connection to access data located in the database.
In addition. ArcMap uses this when you are adding feature classes to the display view
Next. you will remove the connection to the root C:\ drive.
N : You should generally remove any ArcCatalog connections to root
drives to speed up your searches for spatial data. as well as ArcCatalog`s
initialization.
Select the catalog tree connection to the C. drive.
Click the Disconnect From Folaer button.
5-3
Explore spatial data formats
STEP 2: WORK WlTH THE CONTENTS VlEW
ArcCatalog lets you view your data using any one of three different options. In this
step and the following steps. you will use these views to examine your data in
ArcCatalog.
The three views in ArcCatalog are: Contents view. Preview view. and Metadata view.
You can switch between them by clicking on the tabs at the top of the display panel.
Contents view displays the objects contained in the folder or connection you have
selected in the catalog tree. There are four types of Contents views: Large icons. List.
Details. and Thumbnails. You can switch between the view types by clicking the
various buttons on the Standard toolbar.
You will use the Details view (the default) to examine the icons representing each type
of data in ArcCatalog.
Use the folder connection to
navigate to the class data directory
and click the Realanas folder so
its contents are displayed in the
Contents view.
N : Your list might be
slightly different than what it is
shown in the example.
The Redlands folder contains data in
several formats (coverage. shapefile.
CAD. TIN. and raster datasets). Each
format is represented with an icon
and is listed under the Type column.
There are two shapefile feature
classes shown with different icons.
Large icons
List
ThumbnaiIs
DetaiIs
5-4
lntroduction to ArcGlS l Working with spatial data
The icon for the Donut shapefile tells you that the shapefile contains point features.
while the icon for the Street shapefile tells you that the shapefile contains line features.
Question 1: How many coverages are in the Realanas folder? ________________
Question 2: How many shapefiles are in the Realanas folder? ________________
Question 3: How many CAD data sources are in the Realanas folder? _________
Question 4: How many raster datasets are in the Realanas folder? _____________
If the file extensions are not already visible. you may find it useful to display them in
ArcCatalog.
Click Tools Options.
On the General tab. uncheck the Hiae file extensions check box.
Click OK.
Notice that the file extensions are now included as part of the file name.
Now view the contents using the other view types: Large icons. List. and Thumbnails.
Click each of the four view buttons.
Thumbnails are a static snapshot of the data and appear for maps and for layers and
data that have an embedded thumbnail image. Currently. only the RedlandsArea
MrSID image has a thumbnail. The rest of the data is represented by default data type
icons. You cannot change the size of the thumbnails. and the view is automatically
formatted to display as many thumbnails across the width of the Contents panel as
possible. You will create a thumbnail later in the exercise.
STEP 3: WORK WlTH THE PREVlEW TAB AND EXPLORE A SHAPEFlLE
The Preview view displays the geographic data you have selected in the catalog tree.
You can view the geography or the attribute table of a feature class. With the Preview
tab you are viewing the actual data. so it is always correct and current (unlike the
thumbnails in the Contents view).
In the bottom of the Preview tab. you can
view the Geography preview or Table
preview.
5-5
Explore spatial data formats
N : You may have more preview choices available depending upon
which additional ArcGIS extension products are installed.
Next. you will examine the street shapefile.
If necessary. navigate to the Realanas folder.
Click the street shapefile.
If necessary. click the Preview tab.
In the Preview window. the lines are displayed for the shapefile`s street feature class.
Shapefiles can only have one feature class.
When previewing spatial features with ArcCatalog. the Geography toolbar provides
tools to zoom and pan through the view. The button at the far right of the toolbar
creates and embeds a thumbnail image in an ArcCatalog layer icon or in metadata
based on the current extent.
Practice zooming and panning in the street shapefile.
Change the Preview to display the table.
Next. view the attributes stored for the Redlands streets.
Zoom in
Zoom out
Create ThumbnaiI
FuII Extent
Pan
Identify
5-6
lntroduction to ArcGlS l Working with spatial data
Use the scroll bars to examine the feature class table.
Switch back to preview the geography.
Click the Launch ArcMap tool. If the Startup menu appears. confirm or click A new
empty map; then click OK.
Resize the ArcMap and ArcCatalog application windows as needed so you can see
both of them on the screen at the same time.
In ArcCatalog. drag and drop the street shapefile into ArcMap.
Notice that the street shapefile is added to the display and to the Table of Contents.
The line color is randomly generated; you can change it by right-clicking the line
symbol.
STEP 4: EXPLORE A COVERAGE
Unlike shapefiles. coverages can contain multiple feature classes. You will examine
the city zoning coverage.
In the ArcCatalog tree. navigate to the Realanas folder and click on the plus sign
next to the :onecov coverage.
5-7
Explore spatial data formats
Click on the polygon feature class.
The polygons are displayed for the zonecov coverage. Polygons in a coverage are
composed of arcs. The arcs themselves can have attributes independent of the
polygons. Next. view the coverage arcs.
Click on the arc feature class for the :onecov coverage in the ArcCatalog directory
tree.
Question 5: What is the difference between rendering arc and polygon feature
classes? ___________________________________________________________
_________________________________________________________________
Arcs are stored as a separate feature class. but the topological relationships between
arcs and polygons are explicitly stored in a coverage. Arcs form the boundaries of
polygons.
N : Explicitly defining arc-polygon relationships allows you to model the
association between them. such as each arc`s left and right polygon. That way
you can find all the arcs that represent the border between Open Space and
Commercial zoning.
5-8
lntroduction to ArcGlS l Working with spatial data
The spatial relationship between features (arcs and polygons) allows the polygon
attribute table to store information about a shape`s area and perimeter. Preview the
table for the zonecov polygons.
Click on the polygon feature class of the :onecov coverage in the ArcCatalog
directory tree.
Click the Preview tab and at the bottom of its panel. from the Preview dropdown
list. click Table.
Question 6: Which polygon identifier (FID) has the largest area? _____________
_________________________________________________________________
Hint: Right-click the area column name and sort the area field in descending order.
Now preview the geography for the :onecov tic feature class.
The tics are displayed. Every coverage contains tic points. These represent known
coordinates that are used to geographically reference the coverage.
Question 7: Which feature classes are in the :onecov coverage? ______________
_________________________________________________________________
STEP 5: EXPLORE METADATA
In order to decide whether or not a data source is suitable to use in your map. you often need more
information than its basic properties and a look at its features. You may need information about
the data`s accuracy or about how a set of measurements was collected. An item`s metadata
includes this type of documentation. along with many properties that are automatically derived
from the data.
The Metadata tab presents this information in an easy-to-read format.
Click on :onecov in the ArcCatalog directory tree.
Click the Metaaata tab.
The information stored in the metadata can be formatted by a number of style sheets.
You will explore the metadata using the FGDC ESRI stylesheet. It has tabs to
categorize the metadata according to Description. Spatial. and Attribute information.
On the Metaaata toolbar. confirm that Stylesheet is set to FGDC ESRI. If it is not.
change the stylesheet to FGDC ESRI.
5-9
Explore spatial data formats
Browse the metadata in the different tabs by clicking on the hyperlinks for
Description. Spatial. and Attribute.
Under the Spatial tab. scroll down to Spatial aata aescription and click on SDTS
aescription.
Question 8: How many polygons are in the :onecov coverage?________________
From the Stylesheet dropdown list. choose another stylesheet and view how it
formats the metadata.
Change the stylesheet back to FGDC ESRI.
Click on the Contents tab.
Like shapefiles. coverages can be explored in ArcCatalog and displayed in ArcMap.
However. you cannot edit coverages in ArcMap.
Drag and drop the polygon feature class (under :onecov) into ArcMap.
The zonecov polygons are added to the display and the Table of Contents in ArcMap.
They are automatically added at the bottom of the Table of Contents draw list so that
the street lines will display on top of the polygons instead of being obstructed by the
polygons.
Question 9: Coverages can be stored as both a raster and a vector. (TRUE/FALSE)
_________________________________________________________________
STEP 6: EXPLORE A GEODATABASE
Geodatabases are the primary data format available to ArcGIS users. First. use
ArcCatalog to navigate to a geodatabase in the class data directory.
5-10
lntroduction to ArcGlS l Working with spatial data
In ArcCatalog. navigate to the Regis folder and
double-click the ReaGDB geodatabase to expand
its contents.
Notice. from the icon to its left and the .mdb
extension at the end of its name in the catalog tree.
that Red_GDB is a personal geodatabase. A personal
geodatabase is a geodatabase stored in a Microsoft
MDB file (a database file format supported by
Microsoft Access).
Notice the contents of the geodatabase. Currently.
there are four feature datasets: Census. Municipal.
Redlands_Topo. and Transportation. A geodatabase
feature dataset contains a collection of feature classes
that share spatial relationships. Now you will
examine these feature datasets.
Click the plus sign next to the Municipal feature dataset to expand it.
Question 10: How many feature classes are in the Municipal dataset? __________
A feature class is a collection of features with the same type of geometry. There are
four types of geodatabase geometry: point. multipoint. polyline (arcs). and polygon.
The icon used for each feature class reveals the geometry type of the features.
N : A multipoint feature type is a logical grouping of points. For
example. if you had a number of islands in Indonesia. instead of individually
assigning points to them you could group them together into a single
multipoint object.
Feature classes may also exist independently within the geodatabase.
Right-click the coffee feature class and click Properties.
Click the Fielas tab.
File-based formats (i.e.. coverages. shapefiles. CAD) store spatial and attribute data in
separate files and link the files together based on numerical identifiers. A geodatabase
stores the spatial and attribute information in a number of related tables in one
database.
Question 11: Which field stores the spatial coordinate data for the feature class?
_________________________________________________________________
5-11
Explore spatial data formats
Under Fiela Name. click the Shape field.
Question 12: What is the geometry type for the coffee feature class? ___________
Click Cancel to close the Feature Class Properties dialog.
Now preview the spatial data in the coffee feature class.
If necessary. click the Preview tab.
Question 13: How many features are displayed? ___________________________
Feature classes in a feature dataset can be organized into a geometric network.
Geometric networks store topological relationships for their features. such as the
connectivity of lines. They combine line and point feature classes to model linear
features such as electrical or water networks.
All feature classes in a feature dataset must share the same coordinate system. and
their features must fall within a common geographic area.
Right-click the Transportation feature dataset and click Properties.
Question 14: Notice the spatial reference information. What is the projected
coordinate system for this feature dataset? _______________________________
Click Cancel to close the Feature Dataset Properties dialog.
Click the plus sign next to the Transportation feature dataset.
Right-click the Trafficnet geometric network and click Properties.
In the General tab. examine the feature classes participating in the network. The street
and Traffic_net_Junctions feature classes are participating in this network. These
feature classes are both in the Transportation feature dataset.
Click through the tabs and briefly examine the kind of information stored in a
geometric network. Working with geometric networks can be sophisticated and may
require some experience when modeling complex geographic objects like utility
networks.
Click Cancel to close the Geometric Network Properties dialog.
5-12
lntroduction to ArcGlS l Working with spatial data
Next. you will explore a feature dataset that has a topology. The primary purpose of
topology is to define spatial relationships (e.g.. adjacency. coincidence. and
connectivity) between one or more feature classes. Incorporating topology into a
feature dataset allows you to better model the real world and manage the spatial
integrity of your data. The spatial integrity is managed by a set of rules defined by you.
which will help you find and fix topologic errors. In ArcView. you must use an
existing topology. you cannot create a new topology or modify an existing one.
N : ArcView users can create more limited topological relationships with
a Map Topology. More details can be found in the ArcGIS Desktop Help. in
the Introauction to ArcGIS II course. or on the ESRI Virtual Campus.
Expand the RealanasTopo feature dataset.
Notice that this feature dataset has two feature classes
(Parcels_topo and Streets_topo). They are identified
with the topo suffix to indicate that these are dedicated
feature classes for this topology. This feature dataset
also has a geodatabase topology associated with it.
named Redlands_Topology.
Right-click on RealanasTopology topology.
Two things happen when you do this: first. if the Preview is
active. you will see dark pink squares indicating that the
topology has been validated (i.e.. checked for errors) and that
some topology rules have been violated; second. you will see
this context menu.
Click Properties.
On the Topology Properties dialog. click on the different tabs (General. Feature
Classes. Rules. and Errors) and examine the different properties that were assigned
for this topology. Use this information to answer the following questions:
Question 15: On the General tab. what it the Status of this topology?___________
_________________________________________________________________
_________________________________________________________________
Question 16: On the Feature Classes tab. what are the feature classes that participate
in this topology? ____________________________________________________
_________________________________________________________________
_________________________________________________________________
5-13
Explore spatial data formats
Question 17: On the Rules tab. what topology rules are set for each feature class?
_________________________________________________________________
_________________________________________________________________
Question 18: On the Error tab. click the Generate Summary button. How many
errors are there in the data. and which topology rule was violated?_____________
_________________________________________________________________
_________________________________________________________________
Click Cancel to close the Topology Properties dialog.
You have just examined the properties of an existing topology in a geodatabase. A
topology can only be created for a dedicated feature dataset. You can only view
topology in ArcView. You will need ArcEditor or ArcInfo to create features. handle
edits. and fix errors using a topology. In the Introauction to ArcGIS II course. you will
create a topology. assign rules. and edit features in the topology.
STEP 7: EXPLORE A CAD DATA SOURCE
A CAD data source can be viewed as a single unit. or each layer can be viewed
separately. CAD data sources have two entries in the catalog: first. the CAD drawing
that represents all layers combined and second. the collection entry that can be
expanded to view individual feature classes for the points. lines. polylines. polygons.
or annotation in the various layers.
N : A polyline is any line defined by three or more points. ArcInfo often
refers to line features in feature classes (e.g.. boundaries. roads. streams. and
streets) as polylines when it interprets the unconverted CAD file.
Complete the following steps to examine a CAD data source.
In the ArcCatalog tree. navigate to the Realanas folder and click the subaivaxf file
that represents the CAD drawing with all layers combined.
CAD individuaI
CAD drawing with aII
Iayers combined
feature cIasses
5-14
lntroduction to ArcGlS l Working with spatial data
Next. preview the individual feature classes.
Click the plus sign ( ) next to the subaivaxf entry that contains the feature classes.
Click Point.
Click the Preview tab.
Nothing is displayed because the DXF file does not contain points. CAD files may
contain empty feature classes.
Click Polyline.
The lines are displayed. CAD data sources can also be displayed in ArcMap and
converted to other formats in ArcToolbox.
Click and drag and drop the subaivaxf polyline feature class into ArcMap.
N : If your data is missing spatial reference information. you will get a
warning message stating that the layer cannot be projected. This is logical
because you must know the starting coordinate system before you can project
into a new coordinate space. Click OK to close the warning window.
Notice that this dataset has a very small spatial extent compared to the other Redlands
datasets shown on your map. You may need to change the symbol color (by right-
clicking the current line symbol) to clarify its location. You can also zoom to the
extent of a specific layer in ArcMap.
Right-click the subaivaxf polyline layer in the ArcMap Table of Contents.
Hint: You might need to symbolize this layer with a highly contrasting color.
Click Zoom To Layer.
STEP 8: CONVERT A SHAPEFlLE TO A GEODATABASE FEATURE CLASS
Performing data analysis often demands that you convert spatial information from one
data format to another. ArcToolbox provides a number of tools. which allow you to
convert between a variety of data formats. One of the most common conversions.
which you are likely to perform. is to convert a shapefile into a geodatabase feature
class.
In ArcCatalog. click the ShowHiae ArcToolbox hinaow button .
A new window will open in ArcCatalog. which contains all of the available toolboxes.
5-15
Explore spatial data formats
N : Different ArcGIS licence levels will have different available
toolboxes; ArcView has the fewest. and ArcInfo has the most.
In ArcToolbox. expand the Conversion Tools; then expand the To Geoaatabase
tools.
Double-click Feature Class to Feature Class to open the tool.
For Input Feature class. click the Browse button and navigate to the
C.Stuaentigis1Realanas folder.
Click the streetshp shapefile and click the Aaa button.
Next. you need to specify a name and location for the output geodatabase.
For Output Location. click the Browse button and navigate to the igis1Regis folder
in your student directory.
Click ReaGDB and click Aaa.
For the Output Feature Class Name. enter NewRoads
5-16
lntroduction to ArcGlS l Working with spatial data
Leave the other settings as is; your dialog should look like this:
Click OK.
The geoprocessor window will automatically open. showing you the status of the
conversion operation. It may take a few moments to convert the data.
Close the Geoprocessing window when the conversion is finished.
In the catalog tree. navigate to and open the RegisReaGDBmab
5-17
Explore spatial data formats
Confirm that your new NewRoaas feature class has been added; you may need to
refresh the ReaGDBmab. Refresh by right-clicking the geodatabase and selecting
Refresh.
Take a few moments to preview the geography and the table.
Close the ArcToolbox window.
STEP 9: EXPLORE RASTER DATASETS
Raster formats store data as equally sized cells. or pixels. arranged in rows and
columns. Each cell stores a value that is constant throughout the entire cell. The
resolution of the data is related to cell size: smaller cell size can show more detail
within the study area. but it can also increase the size of the file. ArcGIS supports
display and conversion of many raster file formats including several popular image
formats.
In the ArcCatalog tree. click the C.Stuaentigis1RealanasRealanasArea MrSid
image and preview it.
The image displays in the Preview panel.
Click the Zoom In tool and draw a small box anywhere on the image.
Objects displayed on the image become clearer as you zoom in. but if you try to zoom
in too far. the image becomes blurry. or pixilated`. Next. examine the properties of the
image.
Right-click RealanasAreasia and click Properties.
Question 19: How many rows does the image contain?______________________
Question 20: How many columns does the image contain?___________________
Question 21: How many bands does the image contain? _____________________
Question 22: What is the image cell size (in meters)? _______________________
Hint: You might need to use the Metaaata tab in ArcCatalog.
5-18
lntroduction to ArcGlS l Working with spatial data
Notice that the image is actually composed of three separate layers. Many types of
imagery are collected and stored in multiple layers. where each layer stores the amount
of reflectance from a different wavelength of the electromagnetic spectrum (e.g..
ultraviolet. visible. infrared). By assigning different colors to each layer. analysts can
evaluate factors such as landcover type and vegetation density. In ArcMap. you can
alter the colors assigned to the individual layers.
Click Cancel to close the Raster Dataset Properties dialog.
Drag and drop the RealanasAreasia image onto ArcMap.
Notice the colors automatically assigned to the layers. This is called a true color
representation. If you wanted. you could change the symbology properties of the layer
to alter the image display.
Changing colors on an image is especially useful with natural resource data. For
instance. modifying the color visualization of a soils image may highlight areas where
nutrient levels are low and provide information about if and where remediation action
is needed.
Now use ArcCatalog to view another image.
Preview the reaquaaimg/pg file.
Zoom in for a closer look by drawing a small box anywhere on the image using the
Zoom In tool.
Notice that the image is a scanned USGS 7.5-minute quadrangle sheet for part of the
Redlands study area.
You have now explored many of the data formats supported by ArcGIS and have
become familiar with the icons used to represent them. Next. you will turn off the file
extension visibility for ArcCatalog.
Click Tools Options.
On the General tab. check the Hiae file extensions check box.
Click OK.
Unless you want to continue to the challenge step. exit ArcCatalog and ArcMap
without saving.
5-19
Explore spatial data formats
CHALLENGE: CREATE A THUMBNAIL
Thumbnails are small images that make it easy to see what a particular dataset. map. or
layer looks like without having to draw it. You can use the Create Thumbnail button
located on the Geography Toolbar in ArcCatalog to create a snapshot of your data.
In the catalog tree. navigate to the Realanas folder.
Click on the soilscov coverage.
Click the Preview tab.
Notice that all the Geography toolbar buttons are now enabled.
Zoom in on the center of the soilscov coverage.
Click the Create Thumbnail button to create a new thumbnail image.
Navigate back to the Realanas folder. click the Contents tab. and click the
Thumbnails button to view the thumbnail image you just embedded in soilscov
Experiment with creating thumbnails for the different data types in the Realanas
folder.
CHALLENGE: USE ARCCATALOG TO ADD A NEW FILE TYPE
ArcCatalog recognizes a wide variety of default spatial data formats and file types.
However. you may want to add new file types to enhance ArcCatalog`s data
management capability. For example. it is possible to use OLE DB Connections to link
to external data sources. among them Microsoft Excel Worksheets (.xls). You could
use ArcCatalog to search for or view where any .xls files are stored on your computer
or the network instead of having to open another desktop application to locate these
files.
In this challenge step. you will add an Adobe Acrobat PDF file type and open a PDF
file contained within your \Stuaent\igis1 folder.
!
If your computer does not have Adobe Acrobat Reader installed, you will
not be able to continue with this challenge step. Your options are to
download and install this freeware and continue or end the exercise.
5-20
lntroduction to ArcGlS l Working with spatial data
Open ArcCatalog.
Navigate to and open Stuaentigis1MapDocuments.
Confirm that the Contents view is active in ArcCatalog and note the visible file
types contained within the folder (you should see only .mxd files).
Click Tools Options.
On the File Types tab. click New Type.
On the File Type dialog. click Import File Type From Registry
In the Registerea File Types window. scroll down until you reach the entry for
Aaobe Acrobat Document PDF. (Note that the file extensions are listed
alphabetically).
Click OK to close both the Registerea File Types and File Type dialogs.
You should see the Adobe Acrobat Document type added to the File Types window.
Click OK to close the
Options dialog
If necessary. click
Jiew Refresh to
update the view in the
Contents window.
In the Contents
window. double-click
hhatIsArcGISpaf.
If time allows.
examine the contents of this document. It is a very useful resource for additional
information on many of the topics introduced in this course.
Close Aaobe Acrobat and ArcCatalog.
EXERClSE END
5-21
Explore spatial data formats
ANSWERS TO EXERClSE 5 QUESTlONS
Question 1: How many coverages are in the Redlands folder?
Answer: five
Question 2: How many shapefiles are in the Redlands folder?
Answer: three
Question 3: How many CAD data sources are in the Redlands folder?
Answer: one
Question 4: How many raster datasets are in the Redlands folder?
Answer: two
Question 5: What is the difference between rendering arc and polygon feature classes?
Answer: Arc features render as outlines while polygon features render as solid-
fill areas.
Question 6: Which polygon identifier (FID) has the largest area?
Answer: polygon FID 1150, with an area of 7,707,022 square meters
Question 7: Which feature classes are in the zonecov coverage?
Answer: arc, label, polygon, tic
Question 8: How many polygons are in the zonecov coverage?
Answer: 1,264
Question 9: Coverages can be stored as both a raster and a vector. (TRUE/FALSE)
Answer: false~They are vector only.
Question 10: How many feature classes are in the Municipal dataset?
Answer: two
Question 11: Which field stores the spatial coordinate data for the feature class?
Answer: Shape
5-22
lntroduction to ArcGlS l Working with spatial data
Question 12: What is the geometry type for the coffee feature class?
Answer: point
Question 13: How many features are displayed?
Answer: five
Question 14: Notice the spatial reference information. What is the projected
coordinate system for this feature dataset?
Answer: NAD_1983_UTM_Zone_11N
Question 15: On the General tab. what it the Status of this topology?
Answer: Validated-Errors Exist
Question 16: On the Feature Classes tab. what are the feature classes that participate in
this topology?
Answer: Streets_topo and Parcels_topo
Question 17: On the Rules tab. what topology rules are set for each feature class?
Answer: Must not have dangles and Must not overlap
Question 18: On the Error tab. click the Generate Summary button. How many errors
are there in the data. and which topology rule was violated?
Answer: 537; Must Not Have Dangles
Question 19: How many rows does the image contain?
Answer: 20,395
Question 20: How many columns does the image contain?
Answer: 30,000
Question 21: How many bands does the image contain?
Answer: three
Question 22: What is the image cell size (in meters)?
Answer: Approximately 0.61
F
R
Q
W
H
Q
W
V
:RUNLQJ ZLWK WDEOHV
Exercise 6A: Pelete end
jcin tebles 6-!
8|ar| /rcCa|a|o ard v|eW
a s|apel||e a||r|oa|e |ao|e -1
Exar|re ||e proper||es ol
||e l|e|ds -1
Exar|re eoda|aoase |ao|es -3
Exar|re |ao|e card|ra|||y -1
Crea|e ||e jo|r -5
Hod|ly ||e appeararce ol
||e jo|red |ao|e -
Crea|e ||e re|a|e -8
ra|e a se|ec||or ard exar|re
||e re|a|ed |ao|e -9
Laoe| lea|ares W||| jo|red
a||r|oa|es -12
Ex|| /rcCa|a|o ard /rcHap -11
C|a||ere. 0|sp|ay |aoe|s or
separa|e ||res -11
Exercise 6S: 0reete e greph
end repcrt in ArcHep 6-!7
8|ar| /rcHap ard oper
||e rap docarer| -17
0per ||e rap| proper||es
ard c|are ||e rap| |ype -18
Hod|ly ||e rap|'s proper||es -20
Expor| ||e rap| -22
0|sp|ay repor| proper||es
ard spec|ly l|e|ds -22
8e| ||e sor||r ard
sarrary op||ors -23
8e| d|sp|ay proper||es -21
C|are ||e raroer lorra| -2
Eroed ||e rap| |r ||e
repor| -28
/dd ||e repor| |o ||e |ayoa| -29
Ex|| /rcHap -30
6-1
Relate and join tables
EXERClSE 6A: RELATE AND JOlN TABLES
In addition to knowing the variety of spatial data formats supported by ArcGIS. you
also need to be familiar with their associated tabular attribute formats. By exploring
various formats. this exercise will show you how to merge tables through relates and
joins.
STEP 1: START ARCCATALOG AND VlEW A SHAPEFlLE ATTRlBUTE TABLE
Start ArcCatalog and navigate to C.Stuaentigis1Realanas.
You will use ArcCatalog to preview some feature class attribute information. The
features in this tabular data all have similar spatial attributes. For example. a point
feature class table consists of records pertaining to only point features. and a polygon
feature class table contains only records pertaining to polygon features. Remember
that each feature is represented as a row in the table
First. you will view the attribute table for a shapefile.
In ArcCatalog. in the catalog tree. click the plus sign ( ) next to the Realanas
folder to expand it.
In the catalog tree. click the aonut shapefile.
Confirm you have clicked the Preview tab. and click the bottom dropdown list to
view the table for the aonut shapefile.
Resize the columns as needed by clicking on the dividing line between the column
names and dragging the line to make the column larger or smaller.
STEP 2: EXAMlNE THE PROPERTlES OF THE FlELDS
The donut shapefile is associated with a dBASE (.dbf) file that contains the attributes
for each of the donut shops represented in the shapefile. You can explore the
definitions of the table fields in the Shapefile Properties dialog.
donut.dbf
(shapefile
attribute table)
6-2
lntroduction to ArcGlS l Working with tables
In the ArcCatalog catalog tree. right-click on the aonut shapefile. and click
Properties from the context menu that appears.
In the Shapefile Properties dialog. click the Fielas tab.
A list of the fields in the donut shapefile`s attribute table is displayed along with the
field's data type.
Click the Shape field. Notice that the field properties change to show the properties
of the field.
Try clicking some of the other fields to see their properties.
Click Cancel to close the Shapefile Properties dialog.
If necessary. collapse the Realanas folder in the catalog tree to reduce clutter.
6-3
Relate and join tables
STEP 3: EXAMlNE GEODATABASE TABLES
A geodatabase can store additional attribute information that is not directly associated
with spatial features.
In ArcCatalog. navigate to the Regis folder and expand the ReaGDB geodatabase.
Click the owner table and preview it. paying special attention to the OwnID field.
In addition to stand-alone tables like the one you have just examined. the geodatabase
stores tables. which store spatial feature attributes. Next you will examine a feature
class and its attributes.
Click the coffee feature class and preview the table.
Notice the Shape field is contained within the attribute table.
Right-click on the coffee feature class and click Properties from the context menu.
Note that the Feature Class has more properties tabs than the shapefile format.
owner
(geodatabase table)
6-4
lntroduction to ArcGlS l Working with tables
STEP 4: EXAMlNE TABLE CARDlNALlTY
In ArcMap. an association between two tables can be established by creating a relate
or a join. Both allow you to link two or more tables (e.g.. a table containing attribute
code descriptions to a table of spatial features). A relate simply sets up a relationship
between two tables; you need to open both in order to view the associated records. The
associated data is not appended to the layer`s attribute table as it is with a join. where
all columns from both tables appear in one window. Relates and joins work with
different types of table cardinality.
For example. by defining a relate between the coffee feature class table and the
shareholders table. you are creating a one-to-many relationship. where a coffee shop
may have more than one shareholder.
In ArcCatalog. click the shareholaers table and preview the attributes.
Compare the shareholders table`s fields to the fields in the coffee feature class table.
Notice that the tables have matching Coffee_ID records. The coffee feature class has
only unique values for the Coffee_ID field while the COFFEE_ID field in the
shareholders table contains the same value more than once.
In Step 7. you will establish a relate between these two tables based on the field named
Coffee_ID. but first you will join the shareholders table to the owner table.
VKDUHKROGHUV (geodatabase table)
PDQ\ FDUGLQDOLW\
FRIIHH
(geodatabase feature class table)
6-5
Relate and join tables
Now click on the owner table and preview the attributes.
The shareholders table has a relationship to the owner table through the Own_ID field.
There is a many-to-one relationship from the shareholders table to the owner table.
Before you establish a relate between the coffee feature class table and the
shareholders table. you will create a join between the shareholders and the owner
tables to append the information in these two tables together.
STEP 5: CREATE THE JOlN
Launch ArcMap with A new empty map by clicking the ArcMap button .
Next. you will need to join the shareholders table with the owner table. a many-to-one
relationship. This will help you see that some people have an interest in more than one
coffee shop and that certain coffee shops are owned by several people.
First. you will add the data to ArcMap.
Click the Aaa Data button and navigate to the C.Stuaentigis1RegisReaGDB
geodatabase.
Double-click ReaGDB to open it. and select the coffee feature class and both the
owner and the shareholaers tables (hold down the Ctrl key and use the mouse to
select multiple objects).
Click the Aaa button.
Double-click on the coffee layer to open the Properties dialog.
On the Labels tab. check Label Features in this layer. confirm that label field is set
to NAME. and click OK.
VKDUHKROGHUV (geodatabase table)
PDQ\ FDUGLQDOLW\
RZQHU (geodatabase table)
6-6
lntroduction to ArcGlS l Working with tables
Right-click the shareholaers table in the Table of Contents. click Joins ana Relates
in the context menu. and click Join.
In the Join Data dialog. for item 1. select OwnID as the field that the join will be
based on.
For item 2. choose owner as the table to join to. and for item 3. choose OwnID as
the field in the owner table to base the join on.
Click OK.
Right-click on shareholaers and click Open.
The attributes of both tables have been appended. Now you can see the name of which
owner is a shareholder and what percentage of a business they own.
Close the table.
STEP 6: MODlFY THE APPEARANCE OF THE JOlNED TABLE
To make the joined table easier to read. you will turn off several of the fields.
Right-click shareholaers and click Properties.
6-7
Relate and join tables
If necessary. click the Fielas tab.
Click shareholaersOBJECTID. then uncheck the check box to the left of the name.
Uncheck the check box for three additional fields: shareholaersOwnID.
ownerOBJECTID. and ownerOwnID.
N : You may need to resize the width of the Name columnsimply hover
your cursor over the bars separating the column titles until the cursor changes
and drag the bar. This is a temporary display edit and will not alter the table
Click OK.
6-8
lntroduction to ArcGlS l Working with tables
Right-click shareholaers and click Open Attribute Table to view your changes.
N : Internally. ArcMap named the new shareholders table
shareholders_owner (using the names of the two joined tables with an
underscore between the names).
Close the shareholaers table.
STEP 7: CREATE THE RELATE
Now you will create a relate between the coffee feature class table and the
shareholders table (internally named shareholders_owner) that has now been joined
with the owner information. Remember the cardinality between the coffee feature
class table and the shareholders table is a one-to-many relationship.
Right-click on coffee and click Joins ana Relates Relate.
In the Relate dialog. for item 1. choose CoffeeID as the field that the relate will be
based on in the coffee feature class table.
For item 2. choose shareholaersowner as the table that you want to relate to.
VKDUHKROGHUV table
(after join and disabling the visibility of four fields)
PDQ\
FRIIHH
(geodatabase feature class table)
VKDUHKROGHUV
(geodatabase joined table)
FRIIHHBVKDUH
6-9
Relate and join tables
For item 3. choose shareholaersCOFFEEID as the related table`s field to base the
relate on.
For item 4. name the relate coffee_share
Click OK.
You have just established a relate between the coffee feature class table and the results
of the join between the shareholders and owner tables.
STEP 8: MAKE A SELECTlON AND EXAMlNE THE RELATED TABLE
In this step. you will make a selection from the coffee feature class. and using the
relate you created between this feature class table and the shareholders joined table.
the related records will also be selected. First. you will select a coffee shop and open
the layer`s attribute table.
On the Tools toolbar. use the Select Features tool to select the coffee shop
labeled Java Quik.
Open the attribute table for the coffee layer.
6-10
lntroduction to ArcGlS l Working with tables
The record for the Java Quik coffee shop is highlighted.
Next. you will open and observe the related records in the shareholders joined table by
activating the relate between these two tables.
Click the Options button at the bottom-right corner of the Attributes of coffee dialog
(you may need to resize the attribute table window).
Click Relatea Tables on the context menu and click
coffeeshare.shareholaersowner (the name of the relate you created previously
and the name of the related table).
N : The attribute tables may display on top of each other. Click and drag
the top table to see the other table behind it.
6-11
Relate and join tables
The attributes in the shareholders table (the joined table) appear with the records
selected that relate to Joe Robusta and Howard Schultz. who are the joint owners for
this coffee shop.
Close the Attributes of shareholaers table and select a different coffee shop.
Click Options Relatea Tables coffeeshare.shareholaersowner relate again
and examine the related table.
When finished. close all tables.
If necessary. use the Select Features tool to click on an area away from a point
feature to clear the selected coffee shop.
You can also access the related information for each coffee shop using the Identify
tool.
Use the Iaentify tool to click on the Grounas-R-Us coffee shop.
In the Iaentify Results window. expand the results in the left-hand side. and click 1
(the FID value of the identified point) to see the related information update in the
right panel.
Close the Iaentify Results window.
6-12
lntroduction to ArcGlS l Working with tables
STEP 9: LABEL FEATURES WlTH JOlNED ATTRlBUTES
You can open related tables and view selected records through the Table Options items
and the Identify tool. However. you cannot use the information accessed through a
relate for labeling or symbolizing features. Only records that have been /oinea to a
layer`s attribute table can be used to label or symbolize features in that layer. In this
step. you will join the coffee feature class table to a table listing health inspection
information.
Click Aaa Data and add the healthcoae table from the ReaGDBmab.
This table has a one-to-one match with the coffee feature class table. and you will use
it to label the coffee shops with their latest health inspection code and date.
Right-click on the coffee layer and click Joins ana Relates Join
Create the join to match the graphic below.
KHDOWKBFRGH (geodatabase table)
FRIIHH (geodatabase feature class table)
6-13
Relate and join tables
Click OK.
Right-click on the coffee layer and click Properties.
Click the Labels tab.
Click Expression.
Highlight and delete [NAME] from the Expression box.
From the Label Fielas box. double-click healthcoaeHealthCoae to add it to the
Expression box.
Click healthcoaeInspectDate (only click once) and then click Appena.
This adds the needed VBScript-specific characters to the expression to concatenate the
two fields together with a space between them.
The Label Expression dialog should match the graphic below.
6-14
lntroduction to ArcGlS l Working with tables
This expression will result in labeling each coffee shop location on your map with the
following label components (a selected example is shown):
Click OK to close the Label Expression dialog.
Click OK to close the Layer Properties dialog.
Right-click the coffee layer and turn on the labels.
Observe that the labels on the coffee shop features now show the results of their latest
health inspection code and date. The Label Expression function is a very powerful tool
for creating complex labels. If you want to learn more about how to use Label
Expression. then move on to the challenge step; otherwise. continue to Step 10.
STEP 10: EXlT ARCCATALOG AND ARCMAP
Close ArcCatalog and ArcMap.
Click No when prompted to save your changes in ArcMap.
In this exercise. you explored various data formats and created relationships between
tables by establishing a relate and performing joins. You also learned how to modify
the appearance of a table by controlling which fields are visible. You were also
introduced to advanced labelling techniques by using the Label Expression builder.
CHALLENGE: DISPLAY LABELS ON SEPARATE LINES
By using a table join. you can access attributes from a second table to label your
spatial features. In some cases. you may need to add more text information to your
label than can be fit on one continuous line. The following challenge step will show
you how to further enhance your labels by using the Label Expression dialog.
Using the skills you have just learned. navigate to the Label Expression dialog for
the coffee layer.
Clear any text which remains in the Expression box.
A 11/25/2002
HeaIth code Inspection date
space
6-15
Relate and join tables
From the Label Fielas box. double-click coffeeNAME. then
healthcoaeHealthCoae
You have already learned how to add attribute fields. Next you will learn to add a
VBScript command and new text to your labels.
In the Expression box. insert your text cursor after the right square bracket around
coffeeNAME
Type: & vbNewLine & "Health Code: " & " " &
Your Expression box should look like this:
Click the Jerify button
6-16
lntroduction to ArcGlS l Working with tables
If you have typed in your VBScript correctly. you should see this message box:
N : If you receive an error message. first double-check your code. Then
consult your instructor.
Click OK to close both the Label Expression and Layer Properties dialogs.
Your labels should now display information from two attribute fields from separate
tables. on two separate lines. with additional descriptive information added to the
label.
Close ArcCatalog and ArcMap.
Click No when prompted to save your changes in ArcMap.
EXERClSE END
6-17
Create a graph and report in ArcMap
EXERClSE 6B: CREATE A GRAPH AND REPORT lN ARCMAP
In this exercise. you will learn how to create graphs and reports in ArcMap. You will
quickly see how easy it is to create sophisticated elements that can greatly enhance
your map products and help your audience interpret your data and analysis results.
STEP 1: START ARCMAP AND OPEN THE MAP DOCUMENT
First. you will start ArcMap using an existing map document.
Click Start Programs ArcGIS ArcMap.
Click An existing map.
Click OK.
In the Open dialog. navigate to C.Stuaentigis1Mapaocuments.
Open the map named ex6bmxa.
The map opens. revealing the states in the northeastern United States.
6-18
lntroduction to ArcGlS l Working with tables
STEP 2: OPEN THE GRAPH PROPERTlES AND CHANGE THE GRAPH TYPE
Next. you will work with the Graph Wizard. specifying graph type. variables you want
to display. and different display properties (e.g.. title. legend).
Click Tools Graphs Create.
The Step 1 panel of the Graph Wizard appears.
Under Graph type. click the Bar graph symbol.
Under Graph subtype. click the 3D Bar graph in the second row.
Click Next.
6-19
Create a graph and report in ArcMap
Select states as the layer or table containing the data.
In the Fielas list. uncheck AREA. then check the check boxes next to MALES and
FEMALES.
Click Next.
Under Choose other options. ensure that the Label X Axis hith check box is
checked.
Set the dropdown list to STATENAME.
N : The Advanced Options button allows you to set more properties for
the graph. You will use this in the next step.
6-20
lntroduction to ArcGlS l Working with tables
Ensure the Show Legena check box is checked.
Click Finish.
The new graph appears in your map.
STEP 3: MODlFY THE GRAPH'S PROPERTlES
In this step. you will add titles to the graph and the y-axis.
Right-click the title bar of the Graph of states window to
display the context menu.
The context menu gives you many useful options. You can save
this graph to disk so that at a later time you can print or export it
to another file type (BMP. JPEG. PNG. or WFM). You can copy
the graph to the Windows Clipboard and paste it into other
applications. or add the graph to the Layout View of a map.
Click Properties on the context menu.
In the Graph Properties dialog. click the Appearance tab.
6-21
Create a graph and report in ArcMap
For Title. type Number of Males and Females in New Dngland
Click the Aavancea Options button.
For Right Title. type Number of Individuals; then click OK.
On the Graph Properties dialog. click OK.
N : You will need to increase the size of the graph display to see the title.
The graph updates with your changes.
6-22
lntroduction to ArcGlS l Working with tables
STEP 4: EXPORT THE GRAPH
Right-click the Graph of states title bar and click Export.
For Save as type. click hMF(*wmf) in the dropdown list.
Save the graph in C.Stuaentigis1Mapaocuments as Males_females.wmf
Close the Graph of states window.
The graph is finished for now. Next. you'll create a report. embed the graph into the
report. and embed the report into a layout.
STEP 5: DlSPLAY REPORT PROPERTlES AND SPEClFY FlELDS
In this step. you will create a report that shows the population of men and women in
the New England states.
Click Tools menu Reports Create Report.
First. you need to specify which fields should be included in the report.
Click the Fielas. In the Available Fielas list. select STATENAME; then click the
right arrow button to move STATENAME into the Report Fielas list.
6-23
Create a graph and report in ArcMap
Do the same for the MALES and FEMALES fields.
N : You might select multiple fields from the Available Fields list while
holding the Ctrl key on your keyboard. Then click the right arrow button to
move those into the Report Fields list.
STEP 6: SET THE SORTlNG AND SUMMARY OPTlONS
Now you will set the sorting options for your report.
Click the Sorting tab.
For STATENAME. in the Sort fiela. click None.
A dropdown list appears.
6-24
lntroduction to ArcGlS l Working with tables
Click Ascenaing.
Now you will specify which fields to summarize.
Click the Summary tab.
Check the Average and Sum check boxes for both males and females.
N : When you are trying to check the Sum check boxes. the Average
column may disappear. To prevent this. reduce the width of the columns.
STEP 7: SET DlSPLAY PROPERTlES
When you want to preview a report. you can click Show Settings to see a full-screen
size view of your report. You can change settings in Show Settings mode as well as in
the Report Properties dialog. To close the full screen window and return to the Report
Properties dialog. click the arrow next to Hide Settings.
Click the arrow just to the right of Show Settings (at the bottom right
of the dialog).
6-25
Create a graph and report in ArcMap
Each additional change you make can be previewed by clicking Update Settings. You
may want to zoom in to see the report in better detail. The Display tab lets you control
the placement. color. and other properties for the report.
In the Report Properties dialog. click the Display tab.
Click the plus sign () next to Elements to expand it. if necessary.
Check the Title check box.
Under Property. click Text.
Under Jalue. replace the text Report Title with Summary Statistics
Under Property. click Font.
Under Jalue. click the ellipses button to open the Font dialog.
For Font. confirm that Times New Roman is selected.
For Font style. confirm that Bola is selected.
For Si:e. click 20
Click OK
The left section of the Report Properties dialog should look like this:
6-26
lntroduction to ArcGlS l Working with tables
Click Upaate Settings to see the report title.
Notice that the report settings display only the format. not the actual data.
STEP 8: CHANGE THE NUMBER FORMAT
Thus far. the report you have generated shows the numeric values for males and
females populations without the thousands separators. To make reading these numbers
easier. you will now add these separators.
Under Settings. expand the Fielas item.
Click on MALES.
Under the Property column. click the Number Format property.
6-27
Create a graph and report in ArcMap
Under the Jalue column. click the ellipses button for the Number Format property.
On the Number Format dialog. check the Show thousanas separators check box and
click OK.
Do the same for the FEMALES field.
Click Generate Report and notice the results on the Report Jiewer.
6-28
lntroduction to ArcGlS l Working with tables
The Report Viewer opens. displaying the actual data with its current formatting.
Close the Report Jiewer dialog.
STEP 9: EMBED THE GRAPH lN THE REPORT
In this step. you will embed the graph you created in the previous section of the
exercise into your newly created report.
Under the Settings list. click the plus sign () next to Elements to expand it. if
necessary.
Check the Image check box.
Under Property. click Picture.
Under Jalue. click the ellipses button to launch the Open Image dialog.
Navigate to the Malesfemaleswmf file you saved earlier and click Open.
For the Height property. type 2
For the Left property. type 0.5
For the Top property. type 1
For the hiath property. type 3
6-29
Create a graph and report in ArcMap
Click Generate Report to see the final report with the graph included.
STEP 10: ADD THE REPORT TO THE LAYOUT
In the Report Jiewer. click Aaa.
Click OK to add your report to the map`s Layout View.
Close the Report Jiewer.
In the Report Properties dialog. click Save.
Save the file as report.rdf in the C.Stuaentigis1Mapaocuments folder.
Close the Report Properties dialog.
In ArcMap. click the box surrounding the report to reposition and resize the report
graphic for a more aesthetically balanced layout.
6-30
lntroduction to ArcGlS l Working with tables
N : You may need to move the states frame off the layout temporarily
before moving the report to the location you desire.
Remember this is not a final map yet. It still needs work to bring it to the standards of
good cartography. However. the scope of this exercise was simply for you to learn how
to create reports and graphs and embed them into a map layout in ArcGIS.
STEP 11: EXlT ARCMAP
Click the Save button and exit ArcMap.
EXERClSE END
F
R
Q
W
H
Q
W
V
(GLWLQJ GDWD
Exercise 7A: Edit feetures
with the Editcr tcclber 7-!
8|ar| /rcHap ard |oad
||e da|a 7-1
0per ||e Ed||or |oo|oar
ard s|ar| ar ed|| sess|or 7-1
8e|ec| ard rove a parce| 7-2
Ro|a|e a lea|are 7-3
Hove ||e lea|are's
se|ec||or arc|or 7-3
8pec|ly a ro|a||or ar|e 7-1
Hove a ver|ex 7-1
0e|e|e a ver|ex 7-5
/dd a ver|ex 7-
0e|e|e ||e parce| 7-
Crea|e a lea|are as|r
||e 8|e|c| Too| 7-7
/dd a lea|are as|r rore
s|e|c| op||ors 7-11
use ra|||p|e 8|e|c| Too|s 7-11
Crea|e a reW Po|r| Fea|are
C|ass |r /rcCa|a|o 7-18
Crea|e reW lea|ares |r yoar
reW Fea|are C|ass 7-21
Exercise 7S: Edit ettribute
dete 7-24
/dd ar a||r|oa|e l|e|d 7-21
8|ar| /rcHap ard |oad
||e da|a 7-25
0per ||e F|e|d Ca|ca|a|or 7-2
Crea|e ar express|or 7-2
8e|ec| severa| parce|s 7-28
v|eW ||e a||r|oa|es ol
||e se|ec|ed parce| 7-28
Exar|re ||e a||r|oa|e va|aes 7-29
/ss|r a L/N0u8E code
|o a parce| 7-29
Copy ard pas|e a||r|oa|es 7-30
/ss|r a||r|oa|es |o a||
se|ec|ed lea|ares 7-30
8ave ed||s ard ex|| /rcHap 7-31
7-1
Edit features with the Editor toolbar
EXERClSE 7A: EDlT FEATURES WlTH THE EDlTOR TOOLBAR
In this exercise. you will modify an existing parcel base map. You will learn how to
use a variety of the tools available on the Editor toolbar.
STEP 1: START ARCMAP AND LOAD THE DATA
Start ArcMap using A new empty map.
Click the Aaa Data button and navigate to the
C.Stuaentigis1Subaivisionmab personal geodatabase.
Click SubaivisionParcels and click Aaa.
The SubdivisionParcels layer contains eight parcels.
STEP 2: OPEN THE EDlTOR TOOLBAR AND START AN EDlT SESSlON
Before you can start an edit session. you must add the Editor toolbar to the ArcMap
interface.
Click the Eaitor Toolbar button on the Stanaara toolbar to add the Eaitor
toolbar. Dock the toolbar above the map display area.
Notice that most of the controls on the Editor toolbar are disabled. This is because you
have not yet started an edit session.
7-2
lntroduction to ArcGlS l Editing data
From the Eaitor dropdown menu. on the Eaitor toolbar. click Start Eaiting.
Now the tools on the toolbar are active.
STEP 3: SELECT AND MOVE A PARCEL
First. you will use the Edit button. which is the primary tool for selecting and moving
features and manipulating vertices.
Click the Eait Tool button .
Click on the parcel in the northeast corner.
The parcel is highlighted and your mouse pointer changes to indicate that you can drag
the feature. Notice that several controls are now enabled on the Editor toolbar.
Click and drag and drop the parcel to the right of the other parcels.
7-3
Edit features with the Editor toolbar
N : If you drag and drop the parcel outside the extent of the map. click
Fixed Zoom Out on the Tools toolbar until you can see the feature.
STEP 4: ROTATE A FEATURE
Next. you will rotate the selected parcel. The parcel will rotate around its selection
anchor (the X in the center of the parcel). You may need to enlarge the ArcMap
window to see the Rotate button (it is located third from the right of the Editor
Toolbar).
Click the Rotate button .
Click and drag and drop anywhere in the display to rotate the feature around its
selection anchor.
STEP 5: MOVE THE FEATURE'S SELECTlON ANCHOR
You can move the selection anchor to see how the anchor affects the rotation of the
feature.
Hold your mouse pointer over the selection anchor until its icon changes. Click the
selection anchor and drag and drop it to a new location outside of the feature.
slightly down and to the left. Rotate the parcel again.
(1)
(2)
7-4
lntroduction to ArcGlS l Editing data
STEP 6: SPEClFY A ROTATlON ANGLE
You can rotate a feature by specifying an angle. The angle is relative to the feature
being rotated and is specified in degrees. A positive angle rotates the feature to the
right; a negative angle rotates the feature to the left.
Press A on the keyboard.
Type 45 and press Dnter to rotate the feature 45 degrees.
STEP 7: MOVE A VERTEX
You can use the Edit button to move a vertex.
Click the Eait Tool button .
Double-click on the parcel you have been editing.
The parcel's sketch shows you the location of its vertices and segments.
(1) (2)
45
7-5
Edit features with the Editor toolbar
Move your mouse pointer over the lower-left vertex. Click the vertex and drag and
drop it to a new location.
The lines showing the new shape are part of the sketch. not the feature.
STEP 8: DELETE A VERTEX
You can modify vertices quickly using the context menu that appears when you right-
click on a sketch.
Move your mouse pointer over the upper-left vertex until its icon changes shape.
Right-click to access the context menu; then click Delete Jertex.
Your sketch should look similar to the one below. depending how you rotated the
parcel.
7-6
lntroduction to ArcGlS l Editing data
STEP 9: ADD A VERTEX
In addition to moving and deleting vertices. you can add vertices.
Move your mouse pointer over the top-right line of the sketch. Right-click to open
the context menu. and click Insert Jertex.
Click anywhere away from the sketch to finish editing the parcel`s vertices.
STEP 10: DELETE THE PARCEL
Select the parcel by clicking on it.
Click the Delete button on the Stanaara toolbar or press Delete on the
keyboard.
Right-cIick here
Added
vertex FinaI
7-7
Edit features with the Editor toolbar
The parcel is deleted.
Now save your edits.
Click Eaitor Save Eaits.
In the next steps. you will learn more about working with sketches. You will set
snapping properties. use sketching options such as parallel and perpendicular. and
experiment with tools that work in conjunction with the Sketch Tool.
STEP 11: CREATE A FEATURE USlNG THE SKETCH TOOL
In this step. you will create new features using the Sketch Tool. The snapping
environment will help you create features. Before using the Sketch Tool. you will set
the snapping properties.
Click Eaitor Snapping.
For each layer. there are three options for where to snap sketch elements to existing
features: Vertex. Edge. and End. Vertex snapping snaps to the vertices of features.
Edge snapping snaps to any part of the lines in the layer and is not influenced by
vertices. End snapping snaps to the endpoints of lines. You will set the snapping
properties to snap to vertices.
Check the Jertex check box.
Close the Snapping Environment window. but remember how to open it as you will
use it later in this exercise.
Now set the snap tolerance.
Click Eaitor Options and click the General tab.
For Snapping tolerance. type 10
SeIect parceI
FinaI
7-8
lntroduction to ArcGlS l Editing data
For Snapping Tolerance units. click or confirm pixels.
Click OK.
Now you will use the Sketch Tool to create a new feature. The Sketch Tool works in
conjunction with the current task shown in the Task control. In the example below. the
Task is set to Auto Complete Polygon because you will be adding a new parcel
adjacent to an existing parcel. The Auto Complete Polygon task works also in
conjunction with the Target layer. In this step new features will be created in the
SubdivisionParcels layer.
N : Notice that the Target layer receiving the edits is automatically set to
SubdivisionParcels. This is because you only have one layer in your map. If
you have multiple layers. you will need to set the Target to the layer you want
to edit.
Now use the Sketch Tool to create a new parcel resembling the one you edited earlier.
Set the Task to Auto-Complete Polygon.
Auto-Complete Polygon allows you to add a polygon adjacent to other polygon
features without having to sketch in a duplicate boundary between them.
Click the Sketch Tool button .
Move your pointer close to the vertex marked (1). See the figure below.
Notice how the pointer snaps to the vertex when it is within the snap tolerance you set
earlier.
Sketch TooI Task Target Layer
(1)
(A)
7-9
Edit features with the Editor toolbar
Click to add the vertex at (1).
Move the pointer to the parcel boundary marked (A). right-click on the boundary.
and click Parallel.
You might notice that the selected polygon edge (boundary (A)) briefly flashes to
show that it has been selected as the feature the sketch will become parallel to.
Move the pointer horizontally left to right and notice that the sketch line is
constrained to follow a path along the same direction of boundary (A).
Move the pointer to the right of the vertex marked (1). right-click. and click Length.
On the Length dialog. type 27 and press Dnter.
This will establish the vertex marked (2). See the figure below.
(1)
(A)
(1)
(A)
7-10
lntroduction to ArcGlS l Editing data
You have just finished adding the northern boundary of the new parcel. You will now
add the eastern boundary to be parallel to the existing boundary marked (B).
Right-click on the boundary (B) and click Parallel.
Right-click and click Length.
On the Length dialog. type 28 and press Dnter.
This will establish the vertex marked (3).
See the figure at right.
You have just finished adding the eastern
boundary of the new parcel. You will now
add the southern boundary and complete
the parcel polygon.
Move the pointer and double-click at
the vertex marked (4).
This will complete the parcel polygon.
N : You could have also right-
clicked and chose Finish Sketch.
which will also auto-complete the parcel polygon.
(1)
(2)
(A)
(B)
(1)
(2)
(3)
(4)
(C)
(A)
7-11
Edit features with the Editor toolbar
Notice that throughout these steps of the Auto-Complete Polygon task. you did not
need to physically add boundary (C) for the new parcel. The Auto-Complete Polygon
task took care of that. The new parcel is created with a perfectly coincident boundary
between it and the neighboring parcel. Your parcels should resemble the ones below:
Click Eaitor Save Eaits
STEP 12: ADD A FEATURE USlNG MORE SKETCH OPTlONS
In this step. you will add a waterline for the subdivision.
Click the Aaa Data button and from the Subaivision geodatabase. add the Lines
layer to your map.
If necessary. zoom out to see the entire water main.
To create new features. use the Create New Feature task. which works in conjunction
with the Target layer.
When new features are created. they are added to the Target layer. The Target layer
only affects the creation of new features; you can still edit any features in editable
layers of the map. The Target layer stores new features created by the Create New
Feature task. Buffer command. Divide command. Copy Parallel command. Paste
command. and other commands that create new features. You will use the Sketch Tool
to create new features in the Lines layer.
Sketch TooI Task Target Layer
7-12
lntroduction to ArcGlS l Editing data
On the Eaitor toolbar. for Target layer. click Lines.
Confirm that the Task is set to Create New Feature (it may still be set to Auto-
Complete Polygon).
You will set the snapping to the vertices and edges of the Lines layer.
Open the Snapping Environment window and check the Jertex and Eage check
boxes for the Lines layer.
Since you will not edit the SubaivisionParcels layer for now. turn off the Jertex
snapping to this layer.
Close the Snapping Environment window.
Next. add a waterline for the subdivision. The
existing line is oriented along the through street to
the right of the subdivision. The new water main
will branch off from the exact middle of the
existing line (toward the cul-de-sac). The new line
will be 85 meters long and perpendicular to the
existing line. Your finished waterline should
resemble the one on the right.
Click the Sketch Tool.
Hover the pointer over the existing water line.
Right-click to access the Sketch Tool context menu.
Click Snap to Feature Miapoint
The first vertex of the new line has been added and is snapped to the midpoint of the
existing water line. The new water line needs to be added perpendicular to the existing
line.
Keep the pointer hovered over the existing water line and right-click to access the
Sketch Tool context menu.
New water main
(85 meters)
7-13
Edit features with the Editor toolbar
Click Perpenaicular.
Parallel. Perpendicular. and Segment Deflection reference the feature you are holding
the pointer over when you display the context menu.
Notice that the pointer is now fixed to move along a path perpendicular to the existing
line you used. Now you add a line that is 85 meters long.
Move the pointer towards the end of the cul-de-sac.
Right-click to access the Sketch Context Menu.
Click Length.
For Length. type 85 and press Dnter.
Right-click and click Finish Sketch.
You should have a waterline going through the center of the cul-de-sac.
Save your edits.
7-14
lntroduction to ArcGlS l Editing data
STEP 13: USE MULTlPLE SKETCH TOOLS
Eight other tools work in conjunction with the Sketch Tool. These tools are shown in
the figure below and are available by clicking the down arrow next to the Sketch Tool.
The following is a brief description of what these tools do:
The Intersection tool finds the implied intersection of two lines.
The Arc tool creates circular arc segments for the current sketch.
These arc segments are true curves with vertices at the beginning and
end of the arc segment.
The Miapoint tool places a vertex at the midpoint between two
locations specified by the user.
The Ena Point Arc tool creates a circular arc with an adjustable
radius. The first two points are specified for the start and end of the
curve. The third point controls the radius.
The Tangent tool creates a circular arc based on the previously
sketched segment.
The Distance-Distance tool returns two possible points from the
intersections of two circles drawn from two fixed points. you then
pick which location to use in the sketch.
The Direction-Distance tool allows you to enter in an angle and
distance from known points to place a new vertex.
The Trace tool allows you to trace along or at a specified offset from
selected features.
Sketch TooI
Midpoint TooI
Distance-Distance TooI
Arc TooI
Tangent TooI
Trace TooI
Intersection TooI
End Point Arc TooI
Direction-Distance TooI
7-15
Edit features with the Editor toolbar
You will create a parcel with a
starting point 60 meters from the
southeast lot corner and 40
meters from the northeast lot
corner. When finished. your
parcel should resemble the one
on the right.
First. you will locate point (1). in
the above figure. using the Distance-Distance tool.
Turn off Jertex and Eage snapping for the Lines layer.
Turn on Jertex snapping for SubaivisionParcels layer.
At this point. you are well acquainted with how the Snapping Environment window
operates. For the remainder of this exercise. you can leave the Snapping Environment
window open or closed. depending upon your preference.
For Target. click SubaivisionParcels.
Click the Distance-Distance tool .
Click the northeast lot corner.
The Distance-Distance tool lets you define distances using the mouse or by typing an
explicit distance. If you choose to define the distance with the mouse. the distance is
reported in the ArcMap message area in the lower-left corner of the application.
In this step. you will type an explicit distance. The R and D (radius and distance) keys
on the keyboard allow you to type an explicit distance.
40 meters
New parceI
(1)
60 meters
to be added
Northeast
Iot corner
7-16
lntroduction to ArcGlS l Editing data
Press R on the keyboard.
Type 40 and press Dnter.
Click the southeast lot corner.
Press D on the keyboard.
Type 60 and press Dnter.
After Distance-Distance specifies the two distances. you must pick the most
appropriate location.
Click the location east of the parcels.
Click the Sketch Tool button .
Southeast
Iot corner
7-17
Edit features with the Editor toolbar
Using the skills you just learned. add a segment that
is 28 meters long and parallel to the waterline along
the through street.
Hint: You will want to specify that the line is to be
parallel to the waterline before you specify the length.
Add the north boundary of the parcel perpendicular to
the last segment (any length you want; 30 is
suggested).
Hint: Use the Deflection command on the Sketch Tool context menu (you get this
menu by right-clicking away from the current sketch) to specify that you want the
next segment to be 90 degrees from the previous segment. Then use the Length
command on the Sketch Tool context menu to specify that you want a length of 30.
Question 1: What is another method you can use to generate a right-angle with your
sketch? ___________________________________________________________
Hint: Examine the Snapping Environment window.
Using the same method as above. add the east boundary of the parcel perpendicular
to the last segment (any length you want; 28 is suggested).
Right-click and click Finish Sketch.
From the Eaitor menu. click Stop Eaiting; when prompted to Save Edits. click Yes
From the ArcMap File menu. click Save As.
Save your map document to C.Stuaentigis1MapDocuments. and name it Dx07
Exit ArcMap
7-18
lntroduction to ArcGlS l Editing data
STEP 14: CREATE A NEW POlNT FEATURE CLASS lN ARCCATALOG
So far you have used edit tools to manipulate polygon and line feature geometries.
Next. you will learn how to add point features. But before you can do that. you will
need to create a new empty feature class in ArcCatalog. add it to your map. and then
add new features.
Open ArcCatalog.
If necessary. navigate to the C.Stuaentigis1,Subaivisionmab personal
geodatabase.
Right-click on the Subaivisionmab and click New Feature Class.
Enter Hydrants as the new feature class name and then click Next.
Click Next to accept the default values for the Configuration Keywora.
In the field definition dialog. click the SHAPE field.
In the Fiela Properties box. click on the Polygon value to open the dropdown list.
7-19
Edit features with the Editor toolbar
Select Point geometry type.
Click the ellipses button to the right of Spatial Reference - Unknown .
Click the Import button in the Spatial Reference Properties window.
If necessary. browse to C.Stuaentigis1Subaivisionmab and select the
SubaivisionParcels feature class.
Click Aaa.
7-20
lntroduction to ArcGlS l Editing data
Notice that the spatial reference information for the existing Subaivision Parcels
feature class has been transferred to your new Hyarants feature class.
Click OK in the Spatial Reference Properties dialog.
You have just defined the geometry type and spatial reference for the spatial data in the
new feature class. Next you will add a single user-defined attribute field. in this case. a
text data type.
Select the empty box below SHAPE in the Fiela Names column.
Enter Pressure
Under the Data Type dropdown list. select Text as the data field type.
7-21
Edit features with the Editor toolbar
In the Fiela
Properties section.
change the default
length of the text
field to 12
Click Finish in the
New Feature Class
dialog.
If necessary. right-
click the
Subaivisionmab
personal
geodatabase and
click Refresh to
confirm that the
new Hyarant feature class has been successfully added.
Exit ArcCatalog.
STEP 15: CREATE NEW FEATURES lN YOUR NEW FEATURE CLASS
Now that you have created a new empty feature class. you will need to add point
features to it. In this step. you will learn to add point features manually using the
Sketch Tool and by explicit location using the Absolute X.Y function.
Start ArcMap.
In the Startup Dialog. select the Ex07mxa document you created in the step before
last.
Click the Aaa Data button and navigate to the C.Stuaentigis1Subaivisionmab
personal geodatabase.
Click Hyarants and click Aaa.
On the Eaitor menu. click Start Eaiting.
Set your Snapping Environment so that only the three boxes for the Lines are
checked.
Confirm that your Target layer is set to Hyarants.
7-22
lntroduction to ArcGlS l Editing data
Select the Sketch Tool and add a new hydrant at the three ends of the water line. You
can add them in any order.
Right-click to open the Sketch Tool context menu and select Absolute X.Y.
In the Absolute X.Y dialog. enter 483200 and 3765600
Press Dnter.
You have now learned two methods for adding point data to a new feature class.
From the Eaitor menu. click Save Eaits.
From the Eaitor menu. click Stop Eaiting.
Exit ArcMap; do not save changes to the map document.
In this exercise. you learned to set the snapping options for editing. You created
polygon. line. and point features using the Sketch Tool and used some of the sketch
options: Parallel. Perpendicular. Length. and Absolute XY. You also used the
Distance-Distance tool to create new features. and you created a new empty feature
class in ArcCatalog.
EXERClSE END
7-23
Edit features with the Editor toolbar
ANSWERS TO EXERClSE 7A QUESTlONS
Question 1: What is another method you can use to generate a right-angle with your
sketch?
Answer: Use the 'Perpendicular To Sketch` snap agent in the Snapping
Environment window.
7-24
lntroduction to ArcGlS l Editing data
EXERClSE 7B: EDlT ATTRlBUTE DATA
In this exercise. you will add a LandValue field to the SubdivisionParcels attribute
table. and then calculate the values for that field in one operation using the Field
Calculator. You will determine the value using an expression that calculates the value
based on a cost per square meter. Then you will select several parcels to update their
LANDUSE attribute values individually using the Attribute editor.
STEP 1: ADD AN ATTRlBUTE FlELD
In this step. you will add a LandValue field to the SubdisvisionParcels attribute table.
and later you will populate its values using the Field Calculator.
Start ArcCatalog and navigate to C.Stuaentigis1Subaivisionmab.
Right-click on the SubaivisionParcels feature class and click Properties.
On the Feature Class Properties dialog. click the Fielas tab.
Click the row underneath the ShapeArea field and type LandValue for the Fiela
Name.
For Data Type. click Double.
Ensure that the Allow NULL values field property is set to Yes.
7-25
Edit attribute data
Click OK.
Now preview the table for the SubaivisionParcels feature class. You should notice
the new LanaJalue field exists on the table.
Next. you will use ArcMap to add values for this field.
STEP 2: START ARCMAP AND LOAD THE DATA
In this step. you will add the SubdivisionParcels feature class to a new map document.
Start ArcMap using A new empty map.
In ArcCatalog. navigate to the SubaivisionParcels feature class from the
Subaivision personal geodatabase and drag and drop it to your new map.
7-26
lntroduction to ArcGlS l Editing data
In ArcMap. right-click on the SubaivisionParcels layer and click Open Attribute
Table.
Notice that LANDUSE has no values and LandValue has Null values. You will first
populate. in one operation. the LandValue field using the Field Calculator. Later you
will learn a different method. where you will populate the LANDUSE field by
individually updating the attribute values using the Attributes editor on the Editor
toolbar.
STEP 3: OPEN THE FlELD CALCULATOR
In this step. you will use the Field Calculator to populate the LandValue field in the
SubdivisionParcels layer.
If necessary. clear all the selected records by clicking on the Options button Clear
Selection.
Notice the LandValue field has Null value for all the parcels. You will populate this
field with values in the next step. First. you will start an edit session.
On the Eaitor toolbar. click Eaitor Start Eaiting.
In the Attributes of SubaivisionParcels table. right-click on the LanaJalue field and
click Calculate Jalues.
The Field Calculator displays.
STEP 4: CREATE AN EXPRESSlON
The value of each parcel is based on its size and is calculated at fifty dollars per square
meter. To calculate the value of each parcel. you will multiply the area of each parcel
by 50. The area of each parcel is contained in the Shape_Area field.
In the Fielas scrolling list. click on ShapeArea.
7-27
Edit attribute data
The field is added to the expression box.
Click the Multiply button (*) to the right of the expression box.
Click in the expression box. add a space. and type 50
Click OK to update the LanaJalue field.
ArcMap calculates the new values for each record in the LandValue field and updates
the attribute table.
7-28
lntroduction to ArcGlS l Editing data
Close the Attributes of SubaivisionParcels table.
Click Eaitor Save Eaits.
In this step. you used the Field Calculator to calculate all the values of the LandValue
field in one operation. Next. you will experiment with a different method of
individually updating attribute values.
STEP 5: SELECT SEVERAL PARCELS
In this step. you will use the Attributes editor on the Editor toolbar to populate the
values for the LANDUSE field in the SubdivisionParcels layer. First. you'll select the
parcels whose attributes you want to examine.
Click the Eait button .
Hold down the Shift key and click on the three parcels in the top left (marked with
` in the figure below) to select them.
STEP 6: VlEW THE ATTRlBUTES OF THE SELECTED PARCEL
Next. you will open the Attributes editor for individually updating the LANDUSE
field values.
On the Eaitor toolbar. click the Attributes button .
`
`
`
7-29
Edit attribute data
The Attributes editor opens.
The Attributes editor displays the attributes of the selected parcels. Clicking on an
attribute's number in the left panel updates the panel on the right with that parcel's
attributes.
STEP 7: EXAMlNE THE ATTRlBUTE VALUES
In this step. you will examine the attribute values.
Click on one of the features in the left panel of the Attributes editor.
Notice that the feature flashes in the display. Examine its attributes.
Click on another feature in the Attributes editor.
Notice that all the LANDUSE values of the selected parcels are blank. You will add
these values in the next step.
STEP 8: ASSlGN A LANDUSE CODE TO A PARCEL
In this step. you will populate the LANDUSE field with landuse codes for these three
selected parcels.
In the left panel of the Attributes editor. click on parcel number 2.
In the Attributes editor. click
in the cell under the Jalue
column for the LANDUSE
property. type RDS (for
residential) and press Dnter.
The LANDUSE field is updated
with the value you typed. The
primary display field. shown in the left panel. shows the updated value as well.
Layer name
SeIected
features
Attribute
vaIues
7-30
lntroduction to ArcGlS l Editing data
STEP 9: COPY AND PASTE ATTRlBUTES
You can also copy and paste attribute values from one feature to another.
For parcel number 2. highlight the value for LANDUSE. right-click. and click Copy.
Right-click on the value area for LANDUSE for a different parcel and click Paste.
The LANDUSE value has been changed for parcel number 4.
STEP 10: ASSlGN ATTRlBUTES TO ALL SELECTED FEATURES
At times you may want to assign the same attribute value to several selected parcels in
one operation using the Attributes editor.
Click SubaivisionParcels in the left pane of the Attributes editor.
CIick
7-31
Edit attribute data
Look under Property for LANDUSE and under Jalue. type COM and press Dnter.
All selected parcels are updated with a value of COM for LANDUSE.
Confirm that all features have a LANDUSE value of COM by clicking on each of
them in the Attributes editor.
Close the Attributes editor.
STEP 11: SAVE EDlTS AND EXlT ARCMAP
Click Eaitor Save Eaits.
Click Eaitor Stop Eaiting.
Exit ArcMap without saving the map document.
In this exercise. you learned two methods of updating the attributes of a field in your
feature class: one using the Field Calculator and the other using the Attributes editor.
EXERClSE END
F
R
Q
W
H
Q
W
V
:RUNLQJ ZLWK
JHRUHIHUHQFHG GDWD
Exercise 8: wcrk with mep
scele end prcjecticns 8-!
Recor|ze ard se| rap sca|e 8-1
Exar|re |oW a rap's
projec||or car allec| d|s|arce 8-2
0oserve |oW a rap's
projec||or car allec| s|ape 8-1
Exar|re ||e Red|ards da|a 8-5
Projec| a s|apel||e 8-
8-1
Work with map scale and projections
EXERClSE 8: WORK WlTH MAP SCALE AND PROJECTlONS
This exercise demonstrates how different projections can affect your data
specifically by distorting properties of shape. area. distance. and direction. You will
also examine the projection properties of some of the data in the class database and use
the projection tools in ArcToolbox to project a shapefile.
STEP 1: RECOGNlZE AND SET MAP SCALE
First. you will start ArcMap. open an existing map document. and add the layers you
will need in this exercise.
Start ArcMap. click to open An existing map. and then click OK.
Navigate to the C.Stuaentigis1Mapaocuments folder.
Double-click expro/ectionsmxa to open it.
Selected city and world country features are drawn in ArcMap at
a scale so they will fit in the ArcMap display area. The scale is
displayed on the Standard toolbar. Your scale may differ from the
one shown here depending on the size of your ArcMap application window.
The scale display tells you that one unit on the map (e.g.. meters. feet. miles) is equal
to. in this map's example. 224.845.815 of the same units on the ground.
Next. change the map scale by zooming in on the data.
Click the Zoom In tool.
Click and drag a box around the island groups north and west of Australia
(Indonesia. Philippines. and so on).
Notice that the current scale becomes larger as you zoom in and that the amount of
detail in the map becomes more apparent with the enlarged scale.
8-2
lntroduction to ArcGlS l Working with georeferenced data
Click the Full Extent button.
You can also see coordinate locations in the status bar of ArcMap. Coordinate
locations are shown on the right-hand side of the status bar. The numbers represent
map units (i.e.. the coordinates in which your data is stored or into which it is
projected). The world`s countries and selected cities are displayed using the Plate
Carree world projection. which uses meters as the linear unit; therefore. the
coordinates are displayed in meters.
N : If your coordinates in the status bar display are in units other than
meters. you can set it to display in meters. Right-click on the Layers data
frame Properties General. For Units Display. select Meters.
To confirm the projection is horlaPlateCarree. right-click on the Layers aata
frame Properties Coorainate System.
!
If you receive a warning that the coordinate system differs from some of
the data sources the map, check Don`t warn me again in this session and
click YES. (Some of the layers in this document are being projected on
the fly in ArcMap from different coordinate systems)
Move your mouse around the display area and notice that the coordinates change.
STEP 2: EXAMlNE HOW A MAP'S PROJECTlON CAN AFFECT DlSTANCE
Projecting spatial data generally results in the distortion of at least one of the spatial
properties of shape. area. distance. and direction. To demonstrate how projections can
distort spatial properties. such as distance. you will measure the distance between two
African cities (Tunis. Tunisia. and Cape Town. South Africa) using two different
projections. First. you will need to zoom in to the area of interest.
Click the Zoom In button.
8-3
Work with map scale and projections
Click and drag a box around Africa. ensure that both Tunis and Cape Town are
displayed within the map.
Click the Measure tool.
Click Tunis and then double-click Cape Town to measure the distance between the
two cities.
The distance displays on the left-hand side of the status bar. Your result should be
around 8.000 kilometers (1 kilometer 1.000 meters). Do not worry if your result is
slightly different. Now you will change the projection and measure the distance again.
In the Table of Contents. right-click the Layers data frame; then click Properties.
Click the Coorainate System tab.
For Select a coorainate system. click the Preaefinea folder to expand it.
Click the Pro/ectea Coorainate Systems folder to expand it.
Click the horla folder.
Click Behrmann (worla).
Click Apply.
Click the General tab.
8-4
lntroduction to ArcGlS l Working with georeferenced data
For Display units. click Kilometers.
Click OK.
Remeasure the distance between Tunis and Cape Town.
The new distance should be around 8.500 km. a difference of 500 km. If you were
flying a plane between these two cities. how important do you think it would be to
choose the right projection for your map?
STEP 3: OBSERVE HOW A MAP'S PROJECTlON CAN AFFECT SHAPE
In this step. you will see how shape changes when the projection changes. To see the
shape changes clearly. you will project a layer that contains circular smiling faces. The
circular shapes make it easy to see the distortion. Begin by setting the projection back
to Plate Carree.
In the Table of Contents. uncheck the Selectea cities layer to turn it off.
Click the Full Extent button to return to the full extent of all the layers.
Right-click the Layers data frame and click Properties.
Click the Coorainate System tab.
For Select a coorainate system. click the Preaefinea folder.
Click the Pro/ectea Coorainate Systems folder.
Click the horla folder.
Click Plate Carree (worla).
Click OK.
Next. add the circular smiling faces to your map.
In the Table of Contents. check the box to display the Circles layer.
Now change projections and examine the distortion of the circles.
Double-click on the Layers data frame to open the Data Frame Properties dialog.
Click the Coorainate System tab.
8-5
Work with map scale and projections
For Select a coorainate system. click the Preaefinea folder.
Click the Pro/ectea Coorainate Systems folder.
Click the horla folder.
Click Miller Cylinarical (worla).
Click OK.
Notice that the faces along the equator seem to be less distorted than the ones to the
north and south. Try a couple more projections to see how they distort the shapes of
the faces. Mollweide (world) and Equidistant Conic (world) give some interesting
results. You can also try measuring distances to see if shape and distance are distorted
in the same projection. As you experiment. observe where distortion is minimized and
where it increases for each projection. Also. try to imagine what applications each
particular projection might be appropriate for.
When finished. exit ArcMap without saving your changes.
STEP 4: EXAMlNE THE REDLANDS DATA
Start ArcCatalog.
Navigate to the C.Stuaentigis1Realanas folder.
Click mastercov and preview its geography.
The mastercov coverage stores the boundary polygon of the city of Redlands in a
suitable projection chosen for your class database. The projection information can be
viewed in the metadata.
Click on the Metaaata tab to activate the Metaaata view.
Click on the Spatial tab.
Click on Details to expand the horizontal coordinate system information and
examine the information displayed for the mastercov.
Question 1: What projection is used for storing the mastercov coordinates? _____
_________________________________________________________________
Question 2: What are the planar distance units (the measurement units)?________
Question 3: Which datum is used to reference this data? ____________________
8-6
lntroduction to ArcGlS l Working with georeferenced data
The Universal Transverse Mercator. or UTM. projection divides the globe into sixty
zones. each spanning six degrees of longitude. Each zone has its own central meridian.
Redlands falls right in the middle of Zone 11 North. UTM was chosen as the standard
projection for the Redlands data used in this class.
STEP 5: PROJECT A SHAPEFlLE
While ArcMap is able to project data on the fly to match the coordinate system chosen
for viewing layers in a data frame. it will sometimes be necessary to physically project
data to a new coordinate system. Perhaps you received data from another agency that
uses a different coordinate system than your organization. You want to project the new
data to match your existing data before incorporating it into your database. Many of
the spatial analysis techniques in ArcGIS require that data in different layers have the
same coordinate system.
The censusBlk shapefile in the Redlands folder was converted from a Census TIGER
file. Data from the US Census Bureau is stored and distributed in geographic
coordinates.
Click on censusBlk and view its Spatial properties in the Metaaata. Notice that the
censusBlk shapefile only has geographic coordinate parameters.
Question 4: Which datum is used to reference the censusBlk shapefile?_________
Question 5: What are the geographic coordinate units? ______________________
Latitude/Longitude is a good system for storing spatial data. but it is not very good for
viewing. querying. or analyzing maps. Remember. degrees of latitude and longitude
are not consistent units for measuring area. shape. distance. and direction.
Next. you will use the Project Tool in ArcToolbox to project this data to match the rest
of the Redlands data.
Open the ArcToolbox window.
Click the plus sign next to Data Management Tools to expand its contents.
Expand the Pro/ections ana Transformations Feature toolset.
Double-click the Pro/ect tool to open the dialog window.
Click the browse button next to Input Dataset or Feature Class. Navigate to and
select the censusBlk shapefile in the Realanas folder.
8-7
Work with map scale and projections
Click Aaa.
To select the Output Dataset or Feature Class. navigate to the Realanas folder.
Enter CensusBlock as the name of your new projected shapefile.
Click Save.
The Project tool allows you to match the coordinate system information of existing
data through the Import option.
Click the button to the right of the Output Coorainate System text box ; this will
open the Spatial Reference Properties dialog.
Click Import.
From the Realanas folder. add mastercov.
The coordinate system
information fills in on the Spatial
Reference Properties dialog.
Click OK.
8-8
lntroduction to ArcGlS l Working with georeferenced data
Your Project dialog should look like this:
Click OK.
It may take a few moments for ArcGIS to project the data. as there are almost 42.000
census blocks that need to be reprojected. You will notice that the Geoprocessing
window has opened to display the status of your spatial operation.
Close the Toolbox and Geoprocessing windows when the projection has finished
In ArcCatalog. check the Metadata for the new CensusBlock shapefile to see the
changed projection information. You may need to refresh the ArcCatalog display to
see the new shapefile.
If necessary. click on the Realanas folder. and press the F5 key to refresh the
display.
Click on CensusBlock and view the Spatial properties in the Metaaata.
You have successfully projected the shapefile from a geographic coordinate system to
a UTM projected coordinate system.
Exit ArcCatalog.
EXERClSE END
8-9
Work with map scale and projections
ANSWERS TO EXERClSE 8 QUESTlONS
Question 1: What projection is used for storing the mastercov coordinates?
Answer: Universal Transverse Mercator (UTM)
Question 2: What are the planar distance units (the measurement units)?
Answer: meters
Question 3: Which datum is used to reference this data?
Answer: North America Datum 1983 (NAD83)
Question 4: Which datum is used to reference the censusBlk shapefile?
Answer: North America Datum 1983 (NAD83)
Question 5: What are the geographic coordinate units?
Answer: decimal degrees
F
R
Q
W
H
Q
W
V
3UHVHQWLQJ GDWD
Exercise 9: 0reete e mep 9-!
8|ar| /rcHap ard oper
ar ex|s||r rap 9-1
/dd a |eerd 9-2
/dd a sca|e oar 9-5
/dd a ror|| arroW 9-8
/dd a ||||e ard o||er
|ex|aa| |rlorra||or 9-8
/dd a oorder ard a
oac|roard s|ade |o
yoar rap 9-9
Ha|r|a|r v|saa| oa|arce 9-10
/dd yoar rap |ayoa| |o
aro||er docarer| op||ora|) 9-10
8ave yoar rap docarer|
ard ex|| /rcHap 9-11
C|a||ere. /dd a relererce
r|d |o yoar rap 9-12
9-1
Create a map
EXERClSE 9: CREATE A MAP
A local insurance agency needs to formalize insurance premium guidelines for
buildings that are in the Maplewood flood zone. You will create a map of all the
buildings in the flood zone and add it to your report.
STEP 1: START ARCMAP AND OPEN AN EXlSTlNG MAP
Start ArcMap.
Select Start using ArcMap with an existing map.
Click OK.
In the Open window. navigate to C.Stuaentigis1Maplewooa.
Double-click exlayoutmxa.
The ArcMap interface shows the ex_layout.mxd file. which you saved in Exercise 3. It
is in Layout View.
9-2
lntroduction to ArcGlS l Presenting data
If you did not successfully finish Exercise 3 or if you did not save the Exercise 3 map
document as instructed. you can open an existing map document called ex_layout.mxd
from the ...\Results\Ex03 folder that comes on the CD-ROM for this course.
When you finished Exercise 3. you had a layout with one data frame on it. Your map
was in landscape format. but it had no other map elements.
In this exercise. you will add map elements to the map to make it more useful. Map
elements include a legend. a north arrow. a map title. a scale bar. dates for the data and
map. the name of the author. other textual disclosures or pertinent information. and
perhaps an inset map.
The tools for creating the main map elements are located on the Insert menu of the
ArcMap application. Use the map on the previous page as a guide when placing your
map elements. When in the Layout View. move and resize map elements with the
Select Elements tool. and right-click any selected map element to change its
properties.
STEP 2: ADD A LEGEND
A legend is the key to your map. In ArcMap. you can easily create a legend and
enhance its look. However. before you display the legend. you will change some text
in the Table of Contents because whatever is present in the Table of Contents will later
display in the map`s legend when you add it there.
In the Table of Contents. notice that the heading of the Buildings legend inherits the
name of the field VALUE used in the classification procedure. You will change this
heading so the reader can better understand what it means.
In the Table of Contents. click the JALUE heading to highlight it.
Click the JALUE heading again to start editing.
Type Property value, $ and press Dnter.
You will now display the legend on your map.
On the main ArcMap menu. click Insert Legena.
SeIect EIements
9-3
Create a map
The Legend Wizard appears. A series of panels will step you through the legend
creation process. You will accept all of the default settings for this exercise. but take
some time to examine the extensive variety of settings you can change with the
wizard.
Accepting all of the defaults. click Next until you reach the end of the wizard.
Click Finish.
By default. all new elements are added around the center of the map. You will move
the legend to a better location.
Drag and drop the frame to where you want the legend to appear on your map (it is
suggested the bottom left corner).
Zoom in on the legend.
Notice that the legend appears with a default heading Legend. You will delete this
word. as it is obvious what this map element is. Also. you are using the image photo as
a mere background in the map. so there is no need to have details of that image photo
in the legend. You will fix this as well. First. you will remove the Legend heading.
Verify that the legend is the selected element on your layout page. It should have a
blue dashed line with blue selection handles surrounding it. If not. click on the
legend to select it.
In the layout display area. right-click the displayed legend and click Properties.
In the Legena Properties window. ensure that the Legena tab is active.
Under Title. uncheck the Show check box.
The title will be removed from the displayed legend when you click Apply.
Next. you will remove the information about the image photo from the displayed
legend.
Click the Items tab.
Under the Legena Items list. click the Photo image of area.
9-4
lntroduction to ArcGlS l Presenting data
Click the left arrow to transfer the
Photo image of area to the Map
Layers list. This will remove the
photo image entry from the legend.
Click Apply.
Move the Legena Properties window
aside to see the change on the map.
The legend now appears showing only the desired
information.
The Builaing layer`s name appears in the legend. This
is also redundant information that you want to remove.
Click OK to close the Legena Properties dialog.
Double-click on the layer in the Table of Contents.
Click the General tab of the Layer Properties dialog. erase the name from the Layer
Name box. and click OK (ensure that you type the name of the layer in the Table of
Contents after you print your map).
If time permits. return to the Legend Properties and explore the legend enhancement
options under the different tabs in this menu. Of particular interest are the four Map
Connection check boxes and the Style button under the Items tab.
These are on the wish list of any cartographer. As for this exercise. what you have
done for the legend is enough.
9-5
Create a map
STEP 3: ADD A SCALE BAR
If the intended purpose of your map is to accurately measure distance. a scale bar is
important to add to the map. On the other hand. some maps may not need a scale bar
(e.g.. a population density map of the USA). or perhaps the scale may not be consistent
across your map because of the type of projection used. in which case a clear statement
must be added to the map to warn the reader that the scale is not uniform throughout
the map. Next. you will add a simple scale bar.
Zoom out so you can see your entire layout (use the Zoom hhole Page button on the
Layout toolbar).
Click Insert Scale Bar.
In the Scale Bar Selector window. click Scale Line 1.
Click OK to accept the defaults because you want to see how it looks before you
decide on the changes you will make to its properties.
By default. the scale bar appears around the center of the page layout. You will want to
move it to another location.
Click and drag and drop the frame where you want the scale bar to appear on your
map (preferably at the bottom; see the map on the first page of this exercise).
The scale bar appears with default properties that you will need to change. First. you
will change the Scale and Units properties.
Right-click the scale bar and click Properties.
N : Double-clicking on the scale bar will also result in the same effect.
In the Scale Line Properties window. ensure that the Scale ana Units tab is active.
Generally. the length of the scale bar should not exceed one third of the width of the
map body. Your options are to add more intervals to a scale bar or increase the size of
the interval. You will do the latter.
On the Scale ana Units tab. from the hhen resi:ing dropdown list. click Aa/ust
wiath.
For Division value. enter 200
Confirm or enter 2 for the Number of aivisions.
9-6
lntroduction to ArcGlS l Presenting data
For Number of subaivisions. enter 5
Check the Show one aivision before :ero check box.
Keep the defaults for the rest of the properties.
Click the Apply button to see how the scale bar looks.
Notice that the 100 foot subdivision label on the left division appears to be redundant
because there are five subdivisions. none of which are for the 100 foot mark.
Next. you will change the Numbers and Marks properties.
In the Scale Line Properties dialog. click the Numbers ana Marks tab.
9-7
Create a map
On the Numbers ana Marks tab. change the properties of the scale bar to match the
graphic below.
Click the Apply button to see how the scale bar looks thus far.
The scale bar should resemble what is shown below.
N : The example above uses a boldfaced font and a thicker bar line. No
instructions were given here on how this was done. You can change the
properties of the scale bar lines and labels when you pick the Format tab on
the Scale Line Properties dialog.
Click OK to close the Scale Line Properties dialog.
9-8
lntroduction to ArcGlS l Presenting data
STEP 4: ADD A NORTH ARROW
The north arrow gives the reader information about the orientation of the map. North
arrows are not always desirable on maps. In fact. the appearance of a north arrow
symbol on the map can be misleading; the north arrow may not point in the correct
direction for the entire map area. Depending on the projection. the north arrow may be
correct only along certain lines. The cartographer`s responsibility is to clearly disclose
this fact to the map reader in some form of textual information.
Next. you will add a north arrow symbol to your map.
Click Insert North Arrow.
Choose ESRI North 6.
Click OK.
The north arrow appears at a default location on the map that you will want to change.
Click the north arrow frame and drag and drop it to where you want it to appear on
your map. keeping in the mind the visual balance property of your map.
Right-click the north arrow and click Properties.
In the North Arrow Properties dialog. click the North Arrow tab. if necessary.
For Si:e. type 50
Click Apply and observe the change.
Click OK.
Click somewhere in the white space surrounding the map page to clear the selected
north arrow.
STEP 5: ADD A TlTLE AND OTHER TEXTUAL lNFORMATlON
The title of the map attracts people to the contents of the map. Now you will add a map
title. First. you will select the text characteristics.
On the Draw
toolbar located at
the bottom of the ArcMap window. choose 36 for the font size.
9-9
Create a map
Click the B button to get a boldface font.
Click the arrow next to the A button to change the font color to a bright magenta
shade (perhaps Ginger Pink).
Now you are ready to add the map title.
Click the New Text button.
Use the pointer (it appears as a cross with the letter A at its lower right) and click a
position on the page. A box will appear with the word Text highlighted.
Replace the word Text by typing Maplewood Flooded Buildings and press Dnter.
The title will appear in magenta. You may want to move the title to a better location.
The magenta title may fall both on the white background (good contrast) and the black
and white image (bad contrast). To reduce the darkness of the image. one of two things
can be done: (1) Apply a Transparency to the Photo image of area layer by changing
its display Properties. or (2) add a contrasting colored halo around the text by double-
clicking the title to bring up the Text Properties window.
Similarly. you can add other textual information such as your name. the date of the
data. the date you created the map. projection information. disclosures. sources of your
data. and other pertinent information. Try not to overcrowd your map with lengthy
paragraphs of text.
STEP 6: ADD A BORDER AND A BACKGROUND SHADE TO YOUR MAP
A border around your map contents will enhance your map`s visual balance. A
background shade is useful whenever you have a dark image on your map that makes
the remaining white background area look empty or creates an unnecessarily high
contrast.
First. you will add a border to your map.
In the Table of Contents. right-click the Layers data frame and click Properties.
New Text Font CoIor BoId
9-10
lntroduction to ArcGlS l Presenting data
In the Data Frame Properties window. click the Frame tab.
For Boraer. click the dropdown arrow to choose a style.
From the choices. click the Triple. Ctr-h border.
Next. you will add a background shade to your map.
For Backgrouna. click the dropdown arrow and then click Sana.
Click Apply.
If you feel the background color and border reflect your aesthetic tastes. click OK to
close the Data Frame Properties dialog.
If you want a reference grid on the map. you may not need a map border; the grid will
provide one. See the second challenge step on page 9-12 for hints on adding a
reference grid to your map.
STEP 7: MAlNTAlN VlSUAL BALANCE
After all the necessary map elements are inserted in your map. some map elements
may need to be brought up to a higher visual level. and others may have to be moved
around in order to achieve good visual balance for your map. No explicit instructions
are given here. If you have time and want to balance your map visually. consult your
instructor.
STEP 8: ADD YOUR MAP LAYOUT TO ANOTHER DOCUMENT (OPTlONAL)
Maps can be previewed. printed. exported. or added to any other OLE-compliant
document. You will add your map to a Microsoft Word document if the application is
available on your machine. First. create an export file containing your map; then
import the file into Microsoft Word.
Export your map to an output file in BMP format.
On the main ArcMap menu. click File Export Map.
For Save in. navigate to the Maplewooa folder.
For Save as type. click BMP (*bmp)a hinaows Bitmap format.
For File name. type flood
9-11
Create a map
Click Save.
Start Microsoft hora.
Now insert the BMP file into the Microsoft Word document.
In hora. click Insert Picture From File to display the Insert Picture menu.
For Files of type. click hinaows Bitmap (*bmp. *aib. *rle. *bm:).
For Look in. navigate to where you saved the bitmap file (i.e.. the Maplewooa
folder).
Click flooabmp and click Insert.
If your map does not fit well or if there are other problems. experiment with resizing
the layout page and map elements in ArcMap.
Save your Microsoft hora document as Floodmap.doc You may want to use this
document as a report to submit to the insurance agency. which requires a map.
Exit Microsoft hora.
STEP 9: SAVE YOUR MAP DOCUMENT AND EXlT ARCMAP
Save your map document.
On the main ArcMap menu. click File Save.
If you are not going to continue on with the challenge steps. exit ArcMap.
Click File Exit.
In this exercise you created a complete map in ArcMap and added it to another
document. You learned how to add text. a north arrow. a legend. a scale bar. and a
border to your map.
9-12
lntroduction to ArcGlS l Presenting data
CHALLENGE: ADD A REFERENCE GRID TO YOUR MAP
You can add a reference grid to your map. Your map is of a small area. so adding lines
of latitude and longitude (known as graticules) may not be practical. Instead. you may
want to divide your area into uniform blocks. known as an index grid. to make it easier
to use. This is similar to what you see in city maps. where the map index shows the
street names referenced by the block where the street lies. Next. you will add an index
grid to your map.
Right-click the Layers data frame and click Properties.
First. you will change the data frame name to a more meaningful name related to your
project. Renaming the data frame is important if you want to add two or more data
frames to your map (perhaps an index map and two inset maps). It would then be more
practical to distinguish between the data frames by name.
In the Data Frame Properties dialog. click the General tab.
For Name. highlight the existing name and type Maplewood
Next. you will choose the type of reference grid that you want to add to your map.
Click the Grias tab and click New Gria.
In the first panel of the Grias ana Graticules hi:ara. click Reference Gria. aiviaes
map into a gria for inaexing.
Click Next.
On the Create a reference gria panel. under Appearance. confirm that Gria ana
inaex tabs is chosen.
For Intervals. confirm that your grid will be divided into five rows and five columns.
Next. you will change the properties of these grid lines.
Click the Line style button.
In the Symbol Selector dialog. for Options. click the Color button.
On the color palette. choose Delft Blue (a dark blue color; ninth column. fifth row)
for the grid lines.
N : Remember this color as you will use it again shortly.
9-13
Create a map
On the Symbol Selector dialog. click OK.
Click Next on the wizard panel.
Now you will design the grid tabs.
On the Create a reference gria panel. under Tab Style. click Rounaea Tabs from the
Tab type dropdown list.
For Color. accept the default: Rose Quart: (first row. second column).
Next. you will change the font properties. which will open the Symbol Selector dialog.
Change the default Arial font to Bola. Italic. Si:e 12. and Delft Blue color.
On the Symbol Selector dialog. click OK.
Click Next on the wizard panel.
On the next Create a reference gria panel. check the Place a boraer between gria
ana axis labels check box.
Click the button with the line symbol on it. directly beneath the check box you just
checked.
On the Symbol Selector dialog. click the Color button.
On the color palette. choose Delft Blue for the border.
On the Symbol Selector dialog. click OK.
On the Create a reference gria panel. click Finish.
You have two options about how to store these reference grids in your map
document: as static or dynamic graphic elements; you will store your reference grid
as a fixea gria.
On the Data Frame Properties dialog. click OK.
If necessary. zoom to the Full Extent of your map layout. or press the F5 key to
refresh your Layout View.
9-14
lntroduction to ArcGlS l Presenting data
The reference grid you created is now displayed on the map.
Notice that your legend and scale bar are both cut by the grid lines. Additional graphic
manipulations are required to resolve this situation. Ask you instructor for hints about
how this might be done.
EXERClSE END
F
R
Q
W
H
Q
W
V
(65, GDWD OLFHQVH
DJUHHPHQW
,PSRUWDQW QRWH $
(65, GDWD OLFHQVH DJUHHPHQW $
A-1
IMPORTANT-READ CAREFULLY
BEFORE OPENING THE SEALED MEDIA PACKAGE
ENVIRONMENTAL SYSTEMS RESEARCH INSTITUTE, INC. (ESRI), IS WILLING TO LICENSE
THE ENCLOSED ELECTRONIC VERSION OF THIS TRAINING COURSE TO YOU ONLY UPON
THE CONDITION THAT YOU ACCEPT ALL OF THE TERMS AND CONDITIONS CONTAINED IN
THIS ESRI DATA LICENSE AGREEMENT. PLEASE READ THE TERMS AND CONDITIONS
CAREFULLY BEFORE OPENING THE SEALED MEDIA PACKAGE. BY OPENING THE SEALED
MEDIA PACKAGE, YOU ARE INDICATING YOUR ACCEPTANCE OF THE ESRI DATA LICENSE
AGREEMENT. IF YOU DO NOT AGREE TO THE TERMS AND CONDITIONS AS STATED, THEN
ESRI IS UNWILLING TO LICENSE THE TRAINING COURSE TO YOU. IN SUCH EVENT, YOU
SHOULD RETURN THE MEDIA PACKAGE WITH THE SEAL UNBROKEN AND ALL OTHER
COMPONENTS (E.G., THE CDROM, TRAINING COURSE MATERIALS, TRAINING DATABASE,
AS APPLICABLE) TO ESRI OR ITS AUTHORIZED INSTRUCTOR FOR A REFUND. NO REFUND
WILL BE GIVEN IF THE MEDIA PACKAGE SEAL IS BROKEN OR THERE ARE ANY MISSING
COMPONENTS.
ESRI DATA LICENSE AGREEMENT
This is a license agreement, and not an agreement for sale, between you (Licensee) and ESRI. This ESRI
data license agreement (Agreement) gives Licensee certain limited rights to use the electronic version of
the training course materials, training database, software, and related materials (hereinafter collectively
referred to as the Training Course). All rights not specifically granted in this Agreement are reserved to
ESRI and its licensor(s).
Reservation of Ownership and Grant of License: ESRI and its licensor(s) retain exclusive rights,
title, and ownership to the copy of the Training Course licensed under this Agreement and hereby grant to
Licensee a personal, nonexclusive, nontransferable license to use the Training Course as a single package
for Licensee's own personal use only pursuant to the terms and conditions of this Agreement. Licensee
agrees to use reasonable efforts to protect the Training Course from unauthorized use, reproduction,
distribution, or publication.
Proprietary Rights and Copyright: Licensee acknowledges that the Training Course is proprietary
and confidential property of ESRI and its licensor(s) and is protected by United States copyright laws and
applicable international copyright treaties and/or conventions.
Permitted Uses:
Licensee may run the setup and install one (1) copy of the Training Course onto a permanent electronic
storage device and reproduce one (1) copy of the Training Course and/or any online documentation in
hard-copy format for Licensee's own personal use only.
Licensee may use one (1) copy of the Training Course on a single processing unit.
Licensee may make only one (1) copy of the original Training Course for archival purposes during the
term of this Agreement, unless the right to make additional copies is granted to Licensee in writing by
ESRI.
A-2
lntroduction to ArcGlS l ESRl data license agreement
Licensee may use the Training Course provided by ESRI for the stated purpose of Licensee's own
personal GIS training and education.
Uses Not Permitted:
Licensee shall not sell, rent, lease, sublicense, lend, assign, time-share, or transfer, in whole or in part,
or provide unlicensed third parties access to the Training Course, any updates, or Licensee's rights
under this Agreement.
Licensee shall not separate the component parts of the Training Course for use on more than one (1)
computer, used in conjunction with any other software package, and/or merged and compiled into a
separate database(s) for other analytical uses.
Licensee shall not reverse engineer, decompile, or disassemble the Training Course, except and only to
the extent that such activity is expressly permitted by applicable law notwithstanding this restriction.
Licensee shall not make any attempt to circumvent the technological measure(s) (e.g., software or
hardware key) that effectively controls access to the Training Course, except and only to the extent that
such activity is expressly permitted by applicable law notwithstanding this restriction.
Licensee shall not remove or obscure any copyright, trademark, and/or proprietary rights notices of
ESRI or its licensor(s).
Term: The license granted by this Agreement shall commence upon Licensee's receipt of the Training
Course and shall continue until such time that (1) Licensee elects to discontinue use of the Training Course
and terminates this Agreement or (2) ESRI terminates for Licensee's material breach of this Agreement.
The Agreement shall automatically terminate without notice if Licensee fails to comply with any provision
of this Agreement. Upon termination of this Agreement in either instance, Licensee shall return to ESRI or
destroy all copies of the Training Course, and any whole or partial copies, in any form and deliver evidence
of such destruction to ESRI, which evidence shall be in a form acceptable to ESRI in its sole discretion.
The parties hereby agree that all provisions that operate to protect the rights of ESRI and its licensor(s)
shall remain in force should breach occur.
Limited Warranty and DiscIaimer: ESRI warrants that the media upon which the Training Course is
provided will be free from defects in materials and workmanship under normal use and service for a period
of ninety (90) days from the date of receipt.
EXCEPT FOR THE LIMITED WARRANTY SET FORTH ABOVE, THE TRAINING COURSE
CONTAINED THEREIN IS PROVIDED AS-IS, WITHOUT WARRANTY OF ANY KIND, EITHER
EXPRESS OR IMPLIED, INCLUDING, BUT NOT LIMITED TO, THE IMPLIED WARRANTIES OF
MERCHANTABILITY, FITNESS FOR A PARTICULAR PURPOSE, AND NONINFRINGEMENT.
ESRI DOES NOT WARRANT THAT THE TRAINING COURSE WILL MEET LICENSEE'S NEEDS
OR EXPECTATIONS; THAT THE USE OF THE TRAINING COURSE WILL BE UNINTERRUPTED;
OR THAT ALL NONCONFORMITIES, DEFECTS, OR ERRORS CAN OR WILL BE CORRECTED.
THE TRAINING DATABASE HAS BEEN OBTAINED FROM SOURCES BELIEVED TO BE
RELIABLE, BUT ITS ACCURACY AND COMPLETENESS, AND THE OPINIONS BASED
THEREON, ARE NOT GUARANTEED. THE TRAINING DATABASE MAY CONTAIN SOME
NONCONFORMITIES, DEFECTS, ERRORS, AND/OR OMISSIONS. ESRI AND ITS LICENSOR(S)
DO NOT WARRANT THAT THE TRAINING DATABASE WILL MEET LICENSEE'S NEEDS OR
EXPECTATIONS, THAT THE USE OF THE TRAINING DATABASE WILL BE UNINTERRUPTED,
OR THAT ALL NONCONFORMITIES CAN OR WI LL BE CORRECTED. ESRI AND ITS
LICENSOR(S) ARE NOT INVITING RELIANCE ON THIS TRAINING DATABASE, AND
LICENSEE SHOULD ALWAYS VERIFY ACTUAL DATA, WHETHER MAP, SPATIAL, RASTER,
A-3
TABULAR INFORMATION, AND SO FORTH. THE DATA CONTAINED IN THIS PACKAGE IS
SUBJECT TO CHANGE WITHOUT NOTICE.
ExcIusive Remedy and Limitation of LiabiIity: During the warranty period, Licensee's exclusive
remedy and ESRI's entire liability shall be the return of the license fee paid for the Training Course upon
the Licensee' s deinstallation of all copies of the Training Course and providing a Certification of
Destruction in a form acceptable to ESRI.
IN NO EVENT SHALL ESRI OR ITS LICENSOR(S) BE LIABLE TO LICENSEE FOR COSTS OF
PROCUREMENT OF SUBSTITUTE GOODS OR SERVICES, LOST PROFITS, LOST SALES OR
BUSINESS EXPENDITURES, INVESTMENTS, OR COMMITMENTS IN CONNECTION WITH
ANY BUSINESS, LOSS OF ANY GOODWILL, OR FOR ANY INDIRECT, SPECIAL, INCIDENTAL,
AND/OR CONSEQUENTIAL DAMAGES ARISING OUT OF THIS AGREEMENT OR USE OF THE
TRAINING COURSE, HOWEVER CAUSED, ON ANY THEORY OF LIABILITY, AND WHETHER
OR NOT ESRI OR ITS LICENSOR(S) HAVE BEEN ADVISED OF THE POSSIBILITY OF SUCH
DAMAGE. THESE LIMITATIONS SHALL APPLY NOTWITHSTANDING ANY FAILURE OF
ESSENTIAL PURPOSE OF ANY LIMITED REMEDY.
No ImpIied Waivers: No failure or delay by ESRI or its licensor(s) in enforcing any right or remedy
under this Agreement shall be construed as a waiver of any future or other exercise of such right or remedy
by ESRI or its licensor(s).
Order for Precedence: This Agreement shall take precedence over the terms and conditions of any
purchase order or other document, except as required by law or regulation.
Export ReguIation: Licensee acknowledges that the Training Course and all underlying information or
technology may not be exported or re-exported into any country to which the U.S. has embargoed goods,
or to anyone on the U.S. Treasury Department's list of Specially Designated Nationals, or to the U.S.
Commerce Department's Table of Deny Orders. Licensee shall not export the Training Course or any
underlying information or technology to any facility in violation of these or other applicable laws and
regulations. Licensee represents and warrants that it is not a national or resident of, or located in or under
the control of, any country subject to such U.S. export controls.
SeverabiIity: If any provision(s) of this Agreement shall be held to be invalid, illegal, or unenforceable
by a court or other tribunal of competent jurisdiction, the validity, legality, and enforceability of the
remaining provisions shall not in any way be affected or impaired thereby.
Governing Law: This Agreement, entered into in the County of San Bernardino, shall be construed and
enforced in accordance with and be governed by the laws of the United States of America and the State of
California without reference to conflict of laws principles.
Entire Agreement: The parties agree that this Agreement constitutes the sole and entire agreement of
the parties as to the matter set forth herein and supersedes any previous agreements, understandings, and
arrangements between the parties relating hereto.
, 1 ' ( ;
A
adding
attribute fields 7-24
background shade 9-9
borders 9-9
features using sketch options
7-11
file types using ArcCatalog 5-19
halo to labels 3-11
images to ArcMap 3-2
layers 3-1, 3-4
legends 9-2
map
layouts to other documents
9-10
tips 4-2
north arrows 9-8
reports to layouts 6-29
scale bars 9-5
textual information 9-8
titles 9-8
vertices 7-6
angles
rotation, specifying 7-4
annotation
saving labels as 3-15
appearances
of joined tables, modifying 6-6
ArcCatalog
adding file types, using 5-19
creating point feature classes in
7-18
ArcMap
adding images to 3-2
reporting in 6-17
assigning
attributes to all selected features
7-30
code to parcels 7-29
associating
descriptive information with
layers 2-4
attribute
assigning to all selected features
7-30
copying 7-30
data, editing 7-24
fields
adding 7-24
of selected parcels, viewing
7-28
pasting 7-30
selections, exploring 4-13
tables
shapefile, viewing 6-1
values, examining 7-29
B
background shade
adding 9-9
balance
visual, maintaining 9-10
borders
adding 9-9
C
CAD
data sources, exploring 5-13
calculating
statistics for selections 4-10
cardinality
table, examining 6-4
changing
graph types 6-18
layer names 3-5
number formats 6-26
class database
installing 1-1
classifying
spatial data 3-8
code
to parcels, assigning 7-29
concepts
GIS, exploring 2-1
conditions
selecting geographic features
based on 2-6
connections
folder, creating new 5-1
Contents view
working with 5-3
converting
shapefiles to geodatabase
feature classes 5-14
copying
attributes 7-30
coverages
exploring 5-6
creating
expressions 7-26
features
in feature classes 7-21
using Sketch tool 7-7
graphs 6-17
joins 6-5
layer files 3-12
map 9-1
layouts using layout view
3-12
new folder connections 5-1
point feature classes in
ArcCatalog 7-18
relates 6-8
selection layers 4-11
thumbnails 5-19
D
data
attribute, editing 7-24
displaying 3-1
examining 8-5
formats, exploring spatial 5-1
loading 7-1, 7-25
spatial
classifying 3-8
symbolizing 3-8
databases
class, installing 1-1
GIS, querying 4-1
definition queries
using 3-6
deleting
parcels 7-6
vertices 7-5
descriptive information
associating with layers 2-4
display properties
setting 6-24
displaying
data 3-1
labels on separate lines 6-14
report properties 6-22
distance
map projections affecting 8-2
documents
adding map layouts to 9-10
map
opening 6-17
lndex
opening existing 4-1
saving 3-14
saving 4-14
E
edit sessions
starting 7-1
editing
attribute data 7-24
features with Editor toolbar 7-1
Editor toolbar
editing features with 7-1
opening 7-1
edits
saving 7-31
embedding
graphs in reports 6-28
examining
attribute values 7-29
data 8-5
feature layers 2-1
field properties 6-1
geodatabase tables 6-3
related tables 6-9
selections in tables 4-9
table cardinality 6-4
exploring
attribute selections 4-13
CAD data sources 5-13
coverages 5-6
geodatabases 5-9
GIS concepts 2-1
metadata 5-8
raster datasets 5-17
shapefiles 5-4
spatial data formats 5-1
spatial selections 4-11
exporting
graphs 6-22
expressions
creating 7-26
F
feature
adding using sketch options
7-11
assigning attributes to all
selected 7-30
classes
creating features in 7-21
geodatabase, converting
shapefiles to 5-14
point, creating in ArcCatalog
7-18
creating using Sketch tool 7-7
editing with Editor toolbar 7-1
geographic
identifying relationships
between 2-3
selecting based on certain
conditions 2-6
identifying 4-3
in feature classes, creating 7-21
labeling 3-10
layers, examining 2-1
rotating 7-3
specific
finding 4-4
identifying 2-5
with joined tables, labeling 6-12
Field Calculator
opening 7-26
field properties
examining 6-1
fields
attribute, adding 7-24
specifying 6-22
file
layer, creating 3-12
types, adding using ArcCatalog
5-19
finding
specific features 4-4
folder connections
creating new 5-1
formats
number, changing 6-26
saving layers in 4-14
spatial data, exploring 5-1
G
geodatabases
exploring 5-9
feature classes, converting
shapefiles to 5-14
tables, examining 6-3
geographic features
identifying relationships
between 2-3
selecting based on certain
conditions 2-6
GIS
concepts, exploring 2-1
databases, querying 4-1
graphs
creating 6-17
embedding in reports 6-28
exporting 6-22
properties
modifying 6-20
opening 6-18
types, changing 6-18
H
halo
to labels, adding 3-11
I
identifying
features 2-5, 4-3
relationships between
geographic features 2-3
images
adding to ArcMap 3-2
information
descriptive, associating with
layers 2-4
installing
class database 1-1
J
joined tables
labeling features with 6-12
modifying appearances of 6-6
joining
tables 6-1
joins
creating 6-5
L
labeling
features 3-10
with joined tables 6-12
labels
adding halo to 3-11
annotation, saving as 3-15
on separate lines, displaying
6-14
layers
adding 3-1, 3-4
lndex
associating descriptive
information with 2-4
feature, examining 2-1
files, creating 3-12
in other formats, saving 4-14
names, changing 3-5
selection, creating 4-11
Layout view
using to create map layouts 3-12
layouts
adding reports to 6-29
map
adding to other documents
9-10
creating using layout view
3-12
legends
adding 9-2
loading
data 7-1, 7-25
M
maintaining
visual balance 9-10
making
selections 6-9
spatial queries 4-7
map
creating 9-1
documents
opening 6-17
opening existing 4-1
saving 3-14, 9-11
existing, opening 9-1
layouts
adding to other documents
9-10
creating using layout view
3-12
projections
affecting distance 8-2
affecting shape 8-4
scale
recognizing 8-1
setting 3-13, 8-1
working with 8-1
tips, adding 4-2
measurements
taking 4-6
metadata
exploring 5-8
modifying
appearances of joined tables 6-6
graph properties 6-20
moving
parcels 7-2
selection anchors 7-3
vertices 7-4
N
names
layer, changing 3-5
north arrows
adding 9-8
number formats
changing 6-26
O
opening
Editor toolbar 7-1
existing map documents 4-1
existing maps 9-1
Field Calculator 7-26
graph properties 6-18
options
sorting, setting 6-23
summary, setting 6-23
P
parcels
assigning code to 7-29
deleting 7-6
moving 7-2
selected, viewing attributes of
7-28
selecting 7-2
selecting several 7-28
pasting
attributes 7-30
point feature classes
creating in ArcCatalog 7-18
polygon
layers, adding 3-1, 3-4
Preview tab
working with 5-4
projecting
shapefiles 8-6
projections
map
affecting distance 8-2
affecting shape 8-4
working with 8-1
properties
display, setting 6-24
field, examining 6-1
graph
modifying 6-20
opening 6-18
report, displaying 6-22
Q
queries
definition, using 3-6
spatial, making 4-7
working with 2-10
querying
GIS databases 4-1
R
raster datasets
exploring 5-17
recognizing
map scale 8-1
related tables
examining 6-9
relates
creating 6-8
relating
tables 6-1
relationships
between geographic features,
identifying 2-3
report
adding to layouts 6-29
embedding graphs in 6-28
properties, displaying 6-22
reporting
in ArcMap 6-17
rotating
features 7-3
rotation angles
specifying 7-4
S
saving
documents 4-14
edits 7-31
labels as annotation 3-15
layers in other formats 4-14
map documents 3-14, 9-11
lndex
scale
map, setting 3-13
scale bars
adding 9-5
selected features
assigning attributes to all 7-30
selecting
geographic features based on
certain conditions 2-6
parcels 7-2
several parcels 7-28
selection
anchors, moving 7-3
attribute, exploring 4-13
calculating statistics for 4-10
in tables, examining 4-9
layers, creating 4-11
making 6-9
spatial, exploring 4-11
sessions
edit, starting 7-1
setting
display properties 6-24
map scale 3-13, 8-1
sorting options 6-23
summary options 6-23
shade
adding background 9-9
shape
map projections affecting 8-4
shapefiles
attribute tables, viewing 6-1
converting to geodatabase
feature classes 5-14
exploring 5-4
polygon, adding layers for 3-4
projecting 8-6
sketch options
using to add features 7-11
Sketch tool
creating features using 7-7
multiple, using 7-14
sorting options
setting 6-23
sources
data, exploring CAD 5-13
spatial
data
classifying 3-8
formats, exploring 5-1
symbolizing 3-8
queries, making 4-7
selections, exploring 4-11
specific features
finding 4-4
identifying 2-5
specifying
fields 6-22
rotation angles 7-4
statistics
calculating for selections 4-10
summary options
setting 6-23
symbolizing
spatial data 3-8
T
tab
Preview, working with 5-4
tables
cardinality, examining 6-4
examining selections in 4-9
geodatabase, examining 6-3
joined
labeling features with 6-12
modifying appearances of 6-6
joining 6-1
related, examining 6-9
relating 6-1
shapefile attribute, viewing 6-1
taking
measurements 4-6
textual information
adding 9-8
thumbnails
creating 5-19
tips
map, adding 4-2
titles
adding 9-8
toolbar, Editor
editing features with 7-1
opening 7-1
tools
Sketch
creating features using 7-7
using multiple 7-14
types
graph, changing 6-18
U
using
ArcCatalog to add file types
5-19
definition query 3-6
layout view to create map
layouts 3-12
multiple Sketch tools 7-14
sketch options to add features
7-11
V
values
attribute, examining 7-29
vertices
adding 7-6
deleting 7-5
moving 7-4
view
Contents, working with 5-3
layout, using to create map
layouts 3-12
viewing
attributes of selected parcels
7-28
shapefile attribute tables 6-1
visual balance
maintaining 9-10
W
working
with Contents view 5-3
with map scale and projections
8-1
with Preview tab 5-4
with queries 2-10
Vous aimerez peut-être aussi
- The Subtle Art of Not Giving a F*ck: A Counterintuitive Approach to Living a Good LifeD'EverandThe Subtle Art of Not Giving a F*ck: A Counterintuitive Approach to Living a Good LifeÉvaluation : 4 sur 5 étoiles4/5 (5794)
- The Gifts of Imperfection: Let Go of Who You Think You're Supposed to Be and Embrace Who You AreD'EverandThe Gifts of Imperfection: Let Go of Who You Think You're Supposed to Be and Embrace Who You AreÉvaluation : 4 sur 5 étoiles4/5 (1090)
- Never Split the Difference: Negotiating As If Your Life Depended On ItD'EverandNever Split the Difference: Negotiating As If Your Life Depended On ItÉvaluation : 4.5 sur 5 étoiles4.5/5 (838)
- Hidden Figures: The American Dream and the Untold Story of the Black Women Mathematicians Who Helped Win the Space RaceD'EverandHidden Figures: The American Dream and the Untold Story of the Black Women Mathematicians Who Helped Win the Space RaceÉvaluation : 4 sur 5 étoiles4/5 (895)
- Grit: The Power of Passion and PerseveranceD'EverandGrit: The Power of Passion and PerseveranceÉvaluation : 4 sur 5 étoiles4/5 (588)
- Shoe Dog: A Memoir by the Creator of NikeD'EverandShoe Dog: A Memoir by the Creator of NikeÉvaluation : 4.5 sur 5 étoiles4.5/5 (537)
- The Hard Thing About Hard Things: Building a Business When There Are No Easy AnswersD'EverandThe Hard Thing About Hard Things: Building a Business When There Are No Easy AnswersÉvaluation : 4.5 sur 5 étoiles4.5/5 (345)
- Elon Musk: Tesla, SpaceX, and the Quest for a Fantastic FutureD'EverandElon Musk: Tesla, SpaceX, and the Quest for a Fantastic FutureÉvaluation : 4.5 sur 5 étoiles4.5/5 (474)
- Her Body and Other Parties: StoriesD'EverandHer Body and Other Parties: StoriesÉvaluation : 4 sur 5 étoiles4/5 (821)
- The Sympathizer: A Novel (Pulitzer Prize for Fiction)D'EverandThe Sympathizer: A Novel (Pulitzer Prize for Fiction)Évaluation : 4.5 sur 5 étoiles4.5/5 (121)
- The Emperor of All Maladies: A Biography of CancerD'EverandThe Emperor of All Maladies: A Biography of CancerÉvaluation : 4.5 sur 5 étoiles4.5/5 (271)
- The Little Book of Hygge: Danish Secrets to Happy LivingD'EverandThe Little Book of Hygge: Danish Secrets to Happy LivingÉvaluation : 3.5 sur 5 étoiles3.5/5 (400)
- The World Is Flat 3.0: A Brief History of the Twenty-first CenturyD'EverandThe World Is Flat 3.0: A Brief History of the Twenty-first CenturyÉvaluation : 3.5 sur 5 étoiles3.5/5 (2259)
- The Yellow House: A Memoir (2019 National Book Award Winner)D'EverandThe Yellow House: A Memoir (2019 National Book Award Winner)Évaluation : 4 sur 5 étoiles4/5 (98)
- Devil in the Grove: Thurgood Marshall, the Groveland Boys, and the Dawn of a New AmericaD'EverandDevil in the Grove: Thurgood Marshall, the Groveland Boys, and the Dawn of a New AmericaÉvaluation : 4.5 sur 5 étoiles4.5/5 (266)
- A Heartbreaking Work Of Staggering Genius: A Memoir Based on a True StoryD'EverandA Heartbreaking Work Of Staggering Genius: A Memoir Based on a True StoryÉvaluation : 3.5 sur 5 étoiles3.5/5 (231)
- Team of Rivals: The Political Genius of Abraham LincolnD'EverandTeam of Rivals: The Political Genius of Abraham LincolnÉvaluation : 4.5 sur 5 étoiles4.5/5 (234)
- On Fire: The (Burning) Case for a Green New DealD'EverandOn Fire: The (Burning) Case for a Green New DealÉvaluation : 4 sur 5 étoiles4/5 (74)
- The Unwinding: An Inner History of the New AmericaD'EverandThe Unwinding: An Inner History of the New AmericaÉvaluation : 4 sur 5 étoiles4/5 (45)
- Part 01 - Review of EN ISO 9606-1Document26 pagesPart 01 - Review of EN ISO 9606-1Turbo Snail RPas encore d'évaluation
- Syllabus 3210 Fall 2012 PDFDocument4 pagesSyllabus 3210 Fall 2012 PDFRahul KarnaPas encore d'évaluation
- Guar Gum: Product Data Sheet (PDS)Document1 pageGuar Gum: Product Data Sheet (PDS)Moatz HamedPas encore d'évaluation
- PDF 4.6 MDocument2 pagesPDF 4.6 MmdisicPas encore d'évaluation
- Bind Second Valve OverviewDocument27 pagesBind Second Valve OverviewNitin AggarwalPas encore d'évaluation
- List NotesDocument27 pagesList NotesMohit MauryaPas encore d'évaluation
- Project Robot ArmDocument62 pagesProject Robot ArmTechs Solutions RobotsPas encore d'évaluation
- Chm361-Chapter 3 SolidDocument60 pagesChm361-Chapter 3 Solidfatin harrisPas encore d'évaluation
- 02 Minerals Library Basic Objects 5p1s4aDocument113 pages02 Minerals Library Basic Objects 5p1s4aman_y2k100% (1)
- Mechanical Damage and Fatigue Assessment of Dented Pipelines Using FeaDocument10 pagesMechanical Damage and Fatigue Assessment of Dented Pipelines Using FeaVitor lopesPas encore d'évaluation
- MicroDocument13 pagesMicroArsalan KhanPas encore d'évaluation
- Change ManDocument17 pagesChange Mansrikanth9gannuPas encore d'évaluation
- Training Cases: SimaticDocument11 pagesTraining Cases: SimaticKatty MenaPas encore d'évaluation
- Statistics Hand NotesDocument16 pagesStatistics Hand NotesAtul VermaPas encore d'évaluation
- 11Document47 pages11Felipe Retamal100% (1)
- Atomic Structure ActivityDocument4 pagesAtomic Structure ActivityClarisse BonaobraPas encore d'évaluation
- HKV-8 Valve Catalog SPLRDocument128 pagesHKV-8 Valve Catalog SPLRCabrera RodriguezPas encore d'évaluation
- CA Abb V-ContactDocument92 pagesCA Abb V-ContactWiliam CopacatiPas encore d'évaluation
- Mathematics (0580/13) October/November 2019Document12 pagesMathematics (0580/13) October/November 2019kdebipershadPas encore d'évaluation
- SRU Presentation For NewDocument47 pagesSRU Presentation For Newviettanct100% (3)
- Quantum Computing: Exercise Sheet 1: Steven Herbert and Anuj DawarDocument2 pagesQuantum Computing: Exercise Sheet 1: Steven Herbert and Anuj DawarJuan DiegoPas encore d'évaluation
- 6-OpProfiles PrintableDocument32 pages6-OpProfiles PrintableGon_1313Pas encore d'évaluation
- Money Calculations (F)Document14 pagesMoney Calculations (F)Pavan GhelaniPas encore d'évaluation
- Fixed Frequency, 99% Duty Cycle Peak Current Mode Notebook System Power ControllerDocument44 pagesFixed Frequency, 99% Duty Cycle Peak Current Mode Notebook System Power ControllerAualasPas encore d'évaluation
- Acoustical Materials 2.0Document16 pagesAcoustical Materials 2.0anuragPas encore d'évaluation
- Class 10 Science Chapter 2 Revision NotesDocument16 pagesClass 10 Science Chapter 2 Revision NotesKriish RatnaniPas encore d'évaluation
- Instruction Manual B-Tronic SystemDocument35 pagesInstruction Manual B-Tronic SystemYipper ShnipperPas encore d'évaluation
- ECON4150 - Introductory Econometrics Lecture 2: Review of StatisticsDocument41 pagesECON4150 - Introductory Econometrics Lecture 2: Review of StatisticsSaul DuranPas encore d'évaluation
- Chapter6b-Combinational Logic Design PracticesDocument38 pagesChapter6b-Combinational Logic Design PracticesZulkarninePas encore d'évaluation
- Stock Price Prediction Using LSTMDocument29 pagesStock Price Prediction Using LSTMKunal GargPas encore d'évaluation