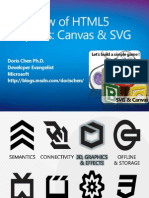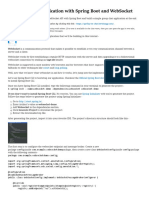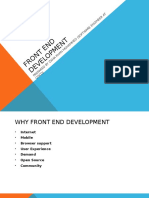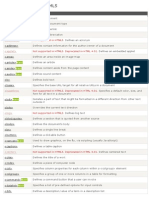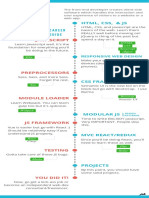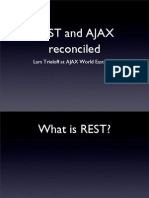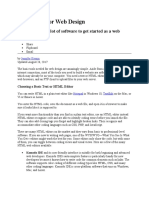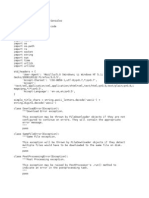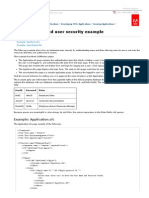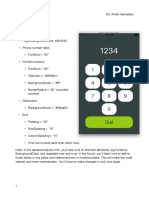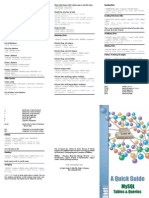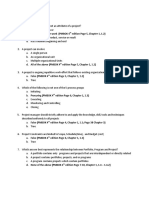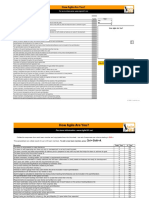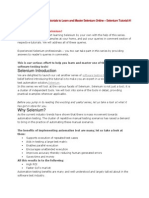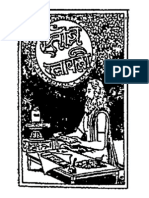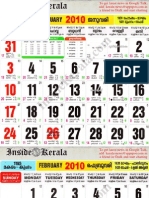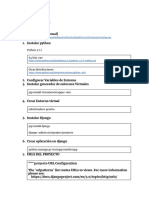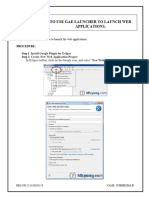Académique Documents
Professionnel Documents
Culture Documents
How To Locate Elements in Chrome and IE Browsers For Building Selenium Scripts
Transféré par
TesterTester0 évaluation0% ont trouvé ce document utile (0 vote)
107 vues8 pagesHow to Locate Elements in Chrome and IE Browsers for Building Selenium Scripts
Titre original
How to Locate Elements in Chrome and IE Browsers for Building Selenium Scripts
Copyright
© © All Rights Reserved
Formats disponibles
DOCX, PDF, TXT ou lisez en ligne sur Scribd
Partager ce document
Partager ou intégrer le document
Avez-vous trouvé ce document utile ?
Ce contenu est-il inapproprié ?
Signaler ce documentHow to Locate Elements in Chrome and IE Browsers for Building Selenium Scripts
Droits d'auteur :
© All Rights Reserved
Formats disponibles
Téléchargez comme DOCX, PDF, TXT ou lisez en ligne sur Scribd
0 évaluation0% ont trouvé ce document utile (0 vote)
107 vues8 pagesHow To Locate Elements in Chrome and IE Browsers For Building Selenium Scripts
Transféré par
TesterTesterHow to Locate Elements in Chrome and IE Browsers for Building Selenium Scripts
Droits d'auteur :
© All Rights Reserved
Formats disponibles
Téléchargez comme DOCX, PDF, TXT ou lisez en ligne sur Scribd
Vous êtes sur la page 1sur 8
How to Locate Elements in Chrome and IE Browsers for Building Selenium
Scripts Selenium Tutorial #7
This is tutorial #7 in our Selenium Online Training Series. If you want to check all Selenium
tutorials in this series please checkthis page.
In the previous tutorial, we tried to shed light on various types of locators in Selenium and
their locating mechanisms to build test scripts. The tutorial was primary consist of the brief
introduction of different locator types like ID, Classes, Xpaths, Link texts, CSS Selectors etc.
and their identification.
Proceeding ahead with our next tutorial, we would take the opportunity to introduce you
with an extension of locating strategies. Thus, in the next tutorial, we would study the
mechanism to locate web elements on Google Chrome and Internet Explorer.
As we all are well aware of the fact that there is rapid growth in the internet user base, thus
stakeholders and programmers are building web applications which are likely to work on
most of the browsers. Thus, imagine a situation where your web application doesnt support
Firefox but works well for Chrome and Internet Explorer. Now how are you going to
automate such an application using Selenium? Or to be specific how are you going to locate
web elements in Chrome and Internet Explorer. Thus the answer lies ahead in this tutorial.
Locating Web Elements in Google Chrome
Let us begin with understanding the locating strategies in Google Chrome.
Like firebug in Firefox, Google Chrome has its own developer tool that can be used to
identify and locate web elements on the web page. Unlike firebug, user is not required to
download or install any separate plugin; the developer tool comes readily bundled with
Google Chrome.
Follow the below steps to locate web elements using Chromes Developer tool:
Step #1: The primary step is to launch the Google Chromes Developer tool. Press F12 to
launch the tool. The user would be able to see something like the below screen.
Take a note that Element tab is highlighted in the above screenshot. Thus, element tab is
the one which displays all the HTML properties belonging to the current web page. Navigate
to the Element tab if it is not opened by default on the launch.
You can also launch developer tool by right clicking anywhere within the web page and by
selecting Inspect element which is very similar to that of firebugs inspection.
Step #2: The next step is to locate the desired object within the web page. One way to do
the same is to right click on the desired web element and inspect. The HTML property
belonging to that web element would be highlighted in the developer tool. Another way is to
hover through the HTML properties and the matching web element would be highlighted.
Thus, in this way user can locate ids, class, links etc.
Creating an Xpath in Developer Tool
We have already discussed about Xpaths in the last tutorial. We also discussed about its
creation strategy. Here we would base our discussion to check the validity of the created
Xpath in Chromes Developer tool.
Step #1: For creating Xpath in Developer tool, open the console tab.
Step #2: Type the created Xpath and enclose it in $x(//input[@id='Email'])
Step #3: Press the enter key to see all the matching HTML elements with the specified
Xpath. In our case, there is only one matching HTML element. Hover on that HTML element
and the corresponding web element would be highlighted on the web page.
In this way, all the Xpaths can be created and checked for their validity within the console.
Information related to CSS corresponding to the web element can be found within the
Chromes Developer tool. Refer the screenshot below:
Locating Web Elements in Internet Explorer
Like Google Chrome, Internet Explorer also has its own Developer Toolthat can be used to
identify web elements based on their properties within the web page. User is not required to
download or install any separate plugin, the developer tool comes readily bundled with
Internet Explorer.
Follow the below steps to locate web elements using IE Developer tool:
Step #1: The primary step is to launch the IE Developer tool. Press F12 to launch the tool.
The user would be able to see something like the below screen.
Take a note that HTML tab is highlighted in the above screenshot. Thus, HTML tab is the
one which displays all the HTML properties belonging to the current web page. Expand the
HTML tab to view the properties of all the web elements belonging to the current web page.
Step #2: The next step is to locate the desired object within the web page. One way to this
is to select the HTML element and the matching web element would be highlighted. Thus, in
this way user can locate ids, class, links etc. Check out in the below screenshot in which
Email Textbox would be highlighted as soon as we select the corresponding HTML property.
Another way to locate the web element is to click on the Find button present in the top
menu and by clicking on the desired web element within the web page. As a result, the
corresponding HTML properties would be highlighted.
Thus, by using the developer tool, user can find ids, classes, tag names and can create
Xpaths to locate web elements.
Like Chromes Developer tool, IE developer tool has a separate section that displays CSS
related information. Checkout the below screenshot.
Conclusion
In this tutorial, we shed light on the basic element locating strategies using Developers tool
for Google Chrome and Internet Explorer.
Next Tutorial: Proceeding ahead with our next tutorial, we would take the pleasure to
introduce you with a more advanced tool named as WebDriver. WebDriver is one of the
most compelling automation testing tools. So our next tutorial onwards, we would route and
base our discussions around WebDriver and all its nitty gritty.
Introduction to Selenium WebDriver Selenium Tutorial #8
Introduction to Selenium WebDriver:
Earlier in this series we published tutorials which focused more onSelenium IDE and its
various aspects. We introduced the tool and discussed about its features. We also
constructed a fewscripts using Selenium IDE and Firebug. From there we moved on to
different types of web elements available and their locating strategies.
Now that we are well versed with Selenium IDE, let us move our learning curve towards
creating more advanced automation scripts using Selenium WebDriver. WebDriver
is one of the most compelling automation testing tools. Let us discuss it in detail.
Introduction
WebDriver is one of the most powerful and popular tools of Selenium toolkit. WebDriver
comes as an extended version to Selenium RC with superfluous advantages and addresses
many of its limitations. WebDriver extends its support to many latest browsers and
platforms unlike Selenium IDE. WebDriver also doesnt require Selenium server to be
started prior to execution of the test scripts unlike Selenium RC.
Selenium RC in aggregation with WebDriver API is known as Selenium 2.0. Selenium was so
developed in order to support dynamic web pages and Ajax calls. It also supports various
drivers to exercise web based mobile testing.
Architecture
WebDriver is a web-based testing tool with a subtle difference with Selenium RC. Since, the
tool was built on the fundamental where an isolated client was created for each of the web
browser; no JavaScript Heavy lifting was required as we discussed in our very first tutorial.
WebDriver makes direct calls to the Web browser and the entire test script is executed in
this fashion. WebDriver uses the browsers support and capabilities to automation.
Unlike Selenium RC, Selenium WebDriver doesnt essentially require Selenium Server to be
started before launching the test script execution. User can leverage the benefit and may or
may not require Selenium Server if he/she desires to perform the test execution on the
same machine where the browser is residing.
Exceptional Cases when Selenium Server is required with WebDriver:
When the user wish to execute test scripts on the remote machine.
When the user wish to execute test scripts on HtmlUnit Driver.
When the user wish to execute test scripts on multiple platforms.
WebDriver is a purely object oriented framework that works on OS layer. It utilizes the
browsers native compatibility to automation without using any peripheral entity. With the
increasing demand it has gained a large popularity, user base and has become by far one of
the most extensively used open source automation testing tool.
Features of Selenium WebDriver
Browser Compatibility
WebDriver supports diverse range of web browsers and their versions. It supports all the
conventional browsers in addition to some unique and rare browsers like HtmlUnit browser
unlike Selenium RC and Selenium IDE.
HtmlUnit Browser executes the test scripts analogous to other browsers except the fact that
it runs in the headless mode i.e. GUI-less mode and the user wont be able to view the test
script execution. Said that the test script execution transpires in headless mode, thus the
execution speed takes a roll and quickens the execution.
Vous aimerez peut-être aussi
- Selenium Automation set up with TestNG and EclipseDocument19 pagesSelenium Automation set up with TestNG and EclipseNileshPas encore d'évaluation
- What Is JavaScriptDocument23 pagesWhat Is JavaScript10 More PratikshaPas encore d'évaluation
- Easy Roles and Permissions in Laravel 5 - QCode PDFDocument88 pagesEasy Roles and Permissions in Laravel 5 - QCode PDFmoha nehaPas encore d'évaluation
- CSS Tutorial - Learn CSS Styles SimplyDocument54 pagesCSS Tutorial - Learn CSS Styles SimplyReyna Rossio Hurtado CharaliPas encore d'évaluation
- Relationships Super Simple! Many-To-Many Relationships in EF Core 5 WorkDocument5 pagesRelationships Super Simple! Many-To-Many Relationships in EF Core 5 WorkElsadig OsmanPas encore d'évaluation
- jQuery Mobile Web Development Essentials - Third EditionD'EverandjQuery Mobile Web Development Essentials - Third EditionPas encore d'évaluation
- SVG Canvas Overview V 2Document36 pagesSVG Canvas Overview V 2Mallikarjuna Rao ChPas encore d'évaluation
- Getting Started With Hapi - Js - Sample ChapterDocument23 pagesGetting Started With Hapi - Js - Sample ChapterPackt PublishingPas encore d'évaluation
- Electron Docs Table of Contents (39Document217 pagesElectron Docs Table of Contents (39SerHarishRamasubramanianPas encore d'évaluation
- Redmine Plugin Extension and Development Sample ChapterDocument12 pagesRedmine Plugin Extension and Development Sample ChapterPackt PublishingPas encore d'évaluation
- Year-3rd: Name - Mukul ParmarDocument25 pagesYear-3rd: Name - Mukul ParmarParmar MukulPas encore d'évaluation
- Building A Chat Application With Spring Boot and WebSocketDocument12 pagesBuilding A Chat Application With Spring Boot and WebSocketIsaac GPas encore d'évaluation
- XHTML Tutorial: Author: Dwight Vantuyl Created: September 15, 2008Document46 pagesXHTML Tutorial: Author: Dwight Vantuyl Created: September 15, 2008Revathi PatteboinaPas encore d'évaluation
- Learn Front End Development with AngularDocument8 pagesLearn Front End Development with AngularMohammed Zama KhanPas encore d'évaluation
- Local Host Your Word PressDocument50 pagesLocal Host Your Word PressAbdullah FazalPas encore d'évaluation
- Real-World Solutions for Developing High-Quality PHP Frameworks and ApplicationsD'EverandReal-World Solutions for Developing High-Quality PHP Frameworks and ApplicationsÉvaluation : 2.5 sur 5 étoiles2.5/5 (2)
- Building Websites with VB.NET and DotNetNuke 4D'EverandBuilding Websites with VB.NET and DotNetNuke 4Évaluation : 1 sur 5 étoiles1/5 (1)
- Css Intro2023Document29 pagesCss Intro2023Honey Lou GuiaparPas encore d'évaluation
- Web Technology BrochureDocument11 pagesWeb Technology BrochureGhanshyam SharmaPas encore d'évaluation
- Convert HTML To Image in JqueryDocument7 pagesConvert HTML To Image in JqueryMihan MarocPas encore d'évaluation
- MMC Global Software Development CompanyDocument11 pagesMMC Global Software Development CompanySimon Richard100% (1)
- HTML5 tags guide: New elements and attributesDocument4 pagesHTML5 tags guide: New elements and attributesDavid Dwi CahyoPas encore d'évaluation
- Mautic Docs ManualDocument82 pagesMautic Docs ManualmikshaPas encore d'évaluation
- Xyz Web Site Proposal: Portfolio - Use Case Diagram - QuestionnaireDocument12 pagesXyz Web Site Proposal: Portfolio - Use Case Diagram - QuestionnaireAlb CamPas encore d'évaluation
- Front-End Web Dev Roadmap 2 PDFDocument1 pageFront-End Web Dev Roadmap 2 PDFasad arPas encore d'évaluation
- NextjsDocument12 pagesNextjsgenocid2018Pas encore d'évaluation
- The Ionic Framework: $ NPM Install - G CordovaDocument32 pagesThe Ionic Framework: $ NPM Install - G CordovaAditya BansalPas encore d'évaluation
- Indira Gandhi National Open UniversityDocument37 pagesIndira Gandhi National Open UniversityUninor MyPas encore d'évaluation
- Front End StandardsDocument11 pagesFront End Standardsssingh_scribdPas encore d'évaluation
- Web Mining PPT 4121Document18 pagesWeb Mining PPT 4121Rishav SahayPas encore d'évaluation
- Talking To Bot Using Xamarin and Bot FrameworkDocument17 pagesTalking To Bot Using Xamarin and Bot FrameworkAlbilaga L PradanaPas encore d'évaluation
- AJAX Interview Questions, Answers, and Explanations: AJAX Certification ReviewD'EverandAJAX Interview Questions, Answers, and Explanations: AJAX Certification ReviewPas encore d'évaluation
- REST and AJAX ReconciledDocument48 pagesREST and AJAX ReconciledDmytro Shteflyuk100% (1)
- Javascript (CodeAcademy) - Предавања v.2Document36 pagesJavascript (CodeAcademy) - Предавања v.2NikolaPas encore d'évaluation
- Lecture 1 How The Web WorksDocument18 pagesLecture 1 How The Web WorkscurlicuePas encore d'évaluation
- Paul Kimmel ResumeDocument10 pagesPaul Kimmel ResumeJustin PrabakaranPas encore d'évaluation
- Cold Fusion On Wheels Reference Guide 1.0Document183 pagesCold Fusion On Wheels Reference Guide 1.0Riddhi BhavsarPas encore d'évaluation
- Real EstateDocument47 pagesReal Estatevarsha devarakonda1309Pas encore d'évaluation
- Basic Tools For Web DesignDocument7 pagesBasic Tools For Web Designtsegab bekelePas encore d'évaluation
- Express - Js Blueprints - Sample ChapterDocument26 pagesExpress - Js Blueprints - Sample ChapterPackt PublishingPas encore d'évaluation
- A Beginner' S Guide To Back-End DevelopmentDocument11 pagesA Beginner' S Guide To Back-End DevelopmentSeife Shiferaw DemissiePas encore d'évaluation
- JavaScript Browser Object Model (BOMDocument19 pagesJavaScript Browser Object Model (BOMSubhan Mûghåł100% (1)
- Uplers Web Development USDocument25 pagesUplers Web Development USMr AaryaPas encore d'évaluation
- Building Web Components With TypeScript and Angular 4Document498 pagesBuilding Web Components With TypeScript and Angular 4Hector Perez VilcapazaPas encore d'évaluation
- Hello World ASP - Net MVC in c1 CmsDocument10 pagesHello World ASP - Net MVC in c1 CmsloicuoiPas encore d'évaluation
- 32 Tools Free Powerful SEO Research and AnalysisDocument4 pages32 Tools Free Powerful SEO Research and AnalysisShopiaMulyaniPas encore d'évaluation
- A Laravel Webshop - MurzeDocument5 pagesA Laravel Webshop - MurzeFelipe Andres Soto ZavalaPas encore d'évaluation
- YouTube DownLoaderDocument20 pagesYouTube DownLoaderMackos-GnuPas encore d'évaluation
- Backpackers LessonsDocument14 pagesBackpackers LessonsBrenda CoxPas encore d'évaluation
- Implement user security with Application.cfcDocument6 pagesImplement user security with Application.cfcArt LongsPas encore d'évaluation
- CS197 W4 LectureDocument5 pagesCS197 W4 LectureGrantham UniversityPas encore d'évaluation
- Website Building Tools ComparisonDocument3 pagesWebsite Building Tools ComparisonGurpreet BansalPas encore d'évaluation
- Grid ExerciseDocument2 pagesGrid ExerciseMarko IvankovićPas encore d'évaluation
- KSRC Engineering Data Structures LabDocument23 pagesKSRC Engineering Data Structures LabveeraharishPas encore d'évaluation
- Docs 3Document119 pagesDocs 3Mat Comia100% (1)
- Jmeter Interview QuestionsDocument4 pagesJmeter Interview Questionssrikant4u4670Pas encore d'évaluation
- SQL Cheat SheetDocument2 pagesSQL Cheat SheetPandian DuraiPas encore d'évaluation
- Load With JMeterDocument40 pagesLoad With JMeterMahesh ShriPas encore d'évaluation
- QTPOptimizationDocument11 pagesQTPOptimizationCristopher Calderón TencioPas encore d'évaluation
- Exploratory Testing Explained: v.1.3 4/16/03 James BachDocument10 pagesExploratory Testing Explained: v.1.3 4/16/03 James BachCarolienPas encore d'évaluation
- Chapter 1 Questions from PMBOK Guide 4th EditionDocument3 pagesChapter 1 Questions from PMBOK Guide 4th EditionTesterTester67% (12)
- QTP DPDocument60 pagesQTP DPPadmashree DeepakPas encore d'évaluation
- Agile Test StrategyDocument40 pagesAgile Test StrategyTesterTester50% (2)
- How Agile Are You?: Complete The Following Fields: Yes/No Total Yes No 0Document4 pagesHow Agile Are You?: Complete The Following Fields: Yes/No Total Yes No 0TesterTesterPas encore d'évaluation
- Testing in An Agile EnvironmentDocument20 pagesTesting in An Agile EnvironmentSuresh KumarPas encore d'évaluation
- Jmeter Interview QuestionsDocument4 pagesJmeter Interview Questionssrikant4u4670Pas encore d'évaluation
- Selenium Learning in Easy Steps Using Webdriver and Other FrameworkDocument10 pagesSelenium Learning in Easy Steps Using Webdriver and Other FrameworkTesterTesterPas encore d'évaluation
- Utest Ebook Mobile Testing PDFDocument48 pagesUtest Ebook Mobile Testing PDFFrancisco AlvesPas encore d'évaluation
- Utest Ebook Mobile Testing PDFDocument48 pagesUtest Ebook Mobile Testing PDFFrancisco AlvesPas encore d'évaluation
- Chapter 2 Questions PMBOK Guide Project Phases OrganizationsDocument3 pagesChapter 2 Questions PMBOK Guide Project Phases OrganizationsTesterTester75% (4)
- Career: 50 Most Common Interview Questions in HR RoundDocument4 pagesCareer: 50 Most Common Interview Questions in HR RoundMahesh PradhanPas encore d'évaluation
- The Little Prince - A Summary of the First Two ChaptersDocument72 pagesThe Little Prince - A Summary of the First Two ChaptersChoi Min NamPas encore d'évaluation
- Selenium Learning in Easy Steps Using Webdriver and Other FrameworkDocument10 pagesSelenium Learning in Easy Steps Using Webdriver and Other FrameworkTesterTesterPas encore d'évaluation
- SQL Quick ReferenceDocument4 pagesSQL Quick ReferenceChaitanya Krishna ReddyPas encore d'évaluation
- The Little Prince - A Summary of the First Two ChaptersDocument72 pagesThe Little Prince - A Summary of the First Two ChaptersChoi Min NamPas encore d'évaluation
- Stotra-Ratnavali, Gita Press, GorakhpurDocument322 pagesStotra-Ratnavali, Gita Press, GorakhpurSatyaKam100% (2)
- OWASP Testing Guide V4Document222 pagesOWASP Testing Guide V4amkoraiemPas encore d'évaluation
- Perspectives On Agile Software TestingDocument56 pagesPerspectives On Agile Software TestingTesterTesterPas encore d'évaluation
- Path To AgilityDocument18 pagesPath To AgilityTesterTesterPas encore d'évaluation
- ITIL Ques Wid AnsDocument45 pagesITIL Ques Wid Ansasha010112Pas encore d'évaluation
- ITIL Ques Wid AnsDocument45 pagesITIL Ques Wid Ansasha010112Pas encore d'évaluation
- Seminar On Information Security - DetailsDocument8 pagesSeminar On Information Security - DetailsTesterTesterPas encore d'évaluation
- Command On CMD To Solve Shortcut IssueDocument1 pageCommand On CMD To Solve Shortcut IssueTesterTesterPas encore d'évaluation
- Ruby On RailsDocument6 pagesRuby On RailsJeremy DudleyPas encore d'évaluation
- Angular JsDocument45 pagesAngular Jsrahul kPas encore d'évaluation
- IwtDocument2 pagesIwtRahul KhannaPas encore d'évaluation
- JavaScript Objects, Events and Syntax PracticeDocument1 pageJavaScript Objects, Events and Syntax Practicenabila anumPas encore d'évaluation
- SEO Report TemplateDocument6 pagesSEO Report TemplateAllan Charles BradburyPas encore d'évaluation
- ABAP - Tips and Tricks Belongs in A Way To Output - Code Gallery - SCN WikiDocument1 pageABAP - Tips and Tricks Belongs in A Way To Output - Code Gallery - SCN WikiArun Varshney (MULAYAM)Pas encore d'évaluation
- VALORANT MBTI - Gaming - Personality Database ™Document1 pageVALORANT MBTI - Gaming - Personality Database ™Teinhdhs HuhuhuPas encore d'évaluation
- React Front End Developer ResumeDocument2 pagesReact Front End Developer ResumeAakash BathlaPas encore d'évaluation
- SEO Report on NewsApp.io Website Ranking and PerformanceDocument2 pagesSEO Report on NewsApp.io Website Ranking and PerformanceHelperPas encore d'évaluation
- Nuevo Documento de TextoDocument2 pagesNuevo Documento de TextoMiguel Angel Mendoza CastroPas encore d'évaluation
- Aprendiendo A Vivir Con MCDocument48 pagesAprendiendo A Vivir Con MCTuringPas encore d'évaluation
- Malayalam Calendar Y 2010Document12 pagesMalayalam Calendar Y 2010salil_PS591167% (3)
- كتاب إنشاء المواقع للمبتدئيينDocument34 pagesكتاب إنشاء المواقع للمبتدئيينKader MilanoPas encore d'évaluation
- Radu Alexandru NieDocument2 pagesRadu Alexandru NieRadu NiePas encore d'évaluation
- Shubham Kakkar: Github LinkedinDocument2 pagesShubham Kakkar: Github LinkedinShubham KakkarPas encore d'évaluation
- Cross Site Scripting: Name/Mohammed Aburas ID/382015800Document17 pagesCross Site Scripting: Name/Mohammed Aburas ID/382015800mohammedPas encore d'évaluation
- PDF RPP Ukin DLDocument28 pagesPDF RPP Ukin DLyuniPas encore d'évaluation
- Google cookies from calendar, accounts and other sitesDocument446 pagesGoogle cookies from calendar, accounts and other sitesmariamPas encore d'évaluation
- Django Guide to Build CRUD AppDocument5 pagesDjango Guide to Build CRUD AppPocho OrtizPas encore d'évaluation
- LayananDocument39 pagesLayananANDIPas encore d'évaluation
- Gae Web AppDocument6 pagesGae Web AppSubhiksha BalasubramaniPas encore d'évaluation
- Annual traffic and sessions by channel, device and demographicsDocument10 pagesAnnual traffic and sessions by channel, device and demographicsHsPas encore d'évaluation
- Netflix Premium Account Free With Cookies - EditedDocument9 pagesNetflix Premium Account Free With Cookies - EditedVishal Batra60% (5)
- Installation Guide For Xampp and Wamp Server On WindowsDocument18 pagesInstallation Guide For Xampp and Wamp Server On Windowspankaj.sikar8643100% (1)
- Prophecies ST Vincent FerrerDocument6 pagesProphecies ST Vincent FerrerMSLPas encore d'évaluation
- The Ultimate Guide to Mastering Off-Page SEODocument6 pagesThe Ultimate Guide to Mastering Off-Page SEOrahulPas encore d'évaluation
- Blog SEO Tips SEO Link BuildingDocument3 pagesBlog SEO Tips SEO Link Buildingokemobiles6809Pas encore d'évaluation
- Steel Design To BS 5950Document100 pagesSteel Design To BS 5950Erwin LimPas encore d'évaluation
- LearningcoursesDocument17 pagesLearningcoursesAbdulRaheemPas encore d'évaluation
- Partner Community Access: Existing PartnersDocument12 pagesPartner Community Access: Existing PartnersParanthamanPas encore d'évaluation