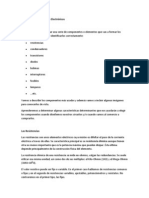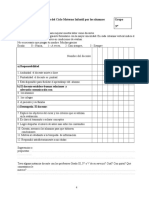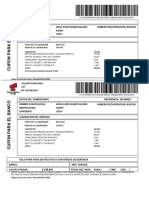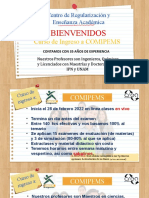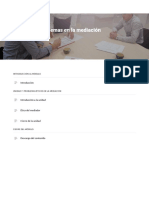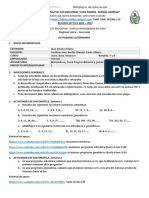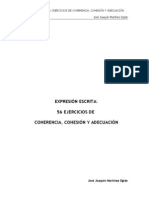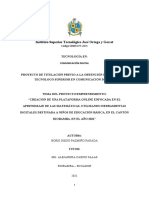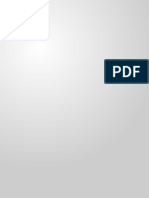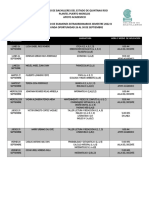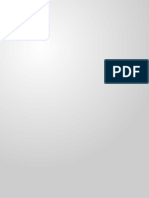Académique Documents
Professionnel Documents
Culture Documents
Manual Autocad Espaà Ol
Transféré par
YoYoTitre original
Copyright
Formats disponibles
Partager ce document
Partager ou intégrer le document
Avez-vous trouvé ce document utile ?
Ce contenu est-il inapproprié ?
Signaler ce documentDroits d'auteur :
Formats disponibles
Manual Autocad Espaà Ol
Transféré par
YoYoDroits d'auteur :
Formats disponibles
MANUAL DE CONSULTA
CAD Bidimensional
1
Captulo I:
Ambiente AutoCAD 2009
Captulo II:
Dibujo de Entidades
Captulo III:
Modificacin de Entidades
Captulo IV:
Mtodos de Consulta y Visualizacin
Captulo V:
Layers
Captulo VI:
Libreras
Captulo VII:
Texturas y Textos
Captulo VIII:
Dimensionamiento
Captulo IX:
Impresin y Ploteo
Captulo X:
Layouts
MANUAL DE CONSULTA
CAD Bidimensional
2
INDICE
Captulo I.4
Ambiente AutoCAD 2009
Interfaz
Drawing Templates
Dynamic Input
Captulo II56
Dibujo de Entidades
Line
Polar Tracking
Undo / Redo
Polyline
Rectangle
Polygon
Explode
Polyline Edit
Point
Divide
Measure
Circle
Arc
Ellipse
Captulo III..........80
Modificacin de Entidades
Erase
Copy
Offset
Trim
Extend
Fillet
Chamfer
Array
Mirror
Rotate
Captulo IV.....96
Mtodos de Consulta y Visualizacin
Match Properties
Quick Select
Object Snap
MANUAL DE CONSULTA
CAD Bidimensional
3
Properties
Quick Properties
Zoom
List
Area / Perimeter
Locate Point
Dist
Captulo V113
Layers
Layers
Captulo VI..119
Libreras Bloques
Design Center
Captulo VII....125
Texturas y Textos
Hatch
Text
Single Line Text
Edicin De Textos
Multiline Text
Estilo De Textos
Captulo VIII.............................139
Dimensionamiento
Acotamiento
Edicin de cotas
Estilos de Acotamiento
Captulo IX158
Impresin y Ploteo
Impresin y Ploteo
Layouts
Model Space / Paper Space
Viewports
MANUAL DE CONSULTA
CAD Bidimensional
4
Captulo I
Ambiente AutoCAD 2009
IZ Iniciando Autocad 2009
IZ Drawing Templates
IZ Interfaz
IZ Dynamic Input
IZ Workspaces
IZ Configuracin del entorno de trabajo
MANUAL DE CONSULTA
CAD Bidimensional
5
INCIANDO AutoCAD 2009
El inicio de la aplicacin puede hacerse desde el escritorio, a travs del acceso directo
del programa.
ESCRITORIO
MANUAL DE CONSULTA
CAD Bidimensional
6
Tambin puede hacerse desde el Men Inicio.
MANUAL DE CONSULTA
CAD Bidimensional
7
O siguiendo la la ruta del Men Inicio Todos los programas.
MANUAL DE CONSULTA
CAD Bidimensional
8
DRAWING TEMPLATES (Plantillas de Dibujo)
Una vez abierta la aplicacin, esta se presentar de la siguiente manera.
El entorno de AutoCAD 2009 comienza en un Work Space (Espacio de Trabajo),
denominado 2D Drafting & Annotation, siendo esta un rea de trabajo bidimensional
general.
El programa establece en principio de manera predeternimada un Drawing
Template (Archivo Plantilla de Dibujo), llamado Acadiso.dwt, la extensin dwt significa
que es un archivo del tipo Plantilla de Dibujo, que contiene configuraciones
predeterminadas para empezar un dibujo tales como: Tamao del rea de trabajo, tipos
de textos, estilos de acotamiento, configuracin de layers, tipos de lneas, libreras de
smbolos (blocks), formatos de lminas, etc.
Al iniciar el programa, este ingresa directamente a la Plantilla DIN-A3, cuya rea
de trabajo es de 420x 297 unidades de dibujo. En el curso no trabajaremos con esta
MANUAL DE CONSULTA
CAD Bidimensional
9
plantilla de dibujo. Cerraremos entonces este archivo sin salvar ningn cambio, a travs
del Men Browser
MANUAL DE CONSULTA
CAD Bidimensional
10
Al cerrar la Plantilla Acadiso, aparece la siguiente ventana.
En el Men Browser FileNew, abriremos una nueva Plantilla de Dibujo.
MANUAL DE CONSULTA
CAD Bidimensional
11
De la siguiente caja de dilogo, seleccionaremos la platilla ACAD.dwt, la cual se
usar a lo largo del curso.
MANUAL DE CONSULTA
CAD Bidimensional
12
INTERFAZ
Una vez abierta la plantilla Acad.dwt, el entorno del programa existen varias
zonas que se deben destacar, ests son:
1 2 3 6 4 5
7 rea Grfica
8 Cursor
9 Icono UCS
10 Lnea de Comandos
11
MANUAL DE CONSULTA
CAD Bidimensional
13
1. Men Browser: Este men ofrece un comodo acceso a una variedad de
contenido, incluyendo comandos y documentos, dispuestos en un listado vertical
de menus, de donde se administran los archivos y activan los comandos.
De los Men File y Edit, se despliegan las opciones de administracin de
archivos del programa.
MANUAL DE CONSULTA
CAD Bidimensional
14
De los Men File, Edit, View, Insert, Format, Tools, Draw, Dimension, Modify,
Window, Help y Express se despliegan las opciones de administracin de comandos
del programa.
A
B
C D
A) Search Men: una herramienta de busqueda, permite buscar en los archivos de
CUI del programa las mltiples relaciones de un comando particular o un termino
clave (Key Term).
B) Recent Documents y Open Documents: permiten ver y acceder los documentos
recientemente usados y abiertos, presentando iconos de previsualizacin pequeos
o grandes, lo cual facilita su reconocimiento.
Recent Actions: muestra un listado de las ms recientes acciones realizadas,
permitiendo repertir las que se seleccionen.
MANUAL DE CONSULTA
CAD Bidimensional
15
C) Options: Abre el cuadro de dilogo Opciones, que controla en 10 fichas aspectos
diversos del funcionamiento de AutoCAD.
D) Exit AutoCAD: Botn que permite salir del programa.
2. Quick Access Toolbar: Prctica barra de herramientas contiene:
- Qnew: que abre una nueva plantilla de dibujo.
- Open: abre archivos de dibujo existentes.
- Save: salva el archivo de dibujo actual.
- Plot: imprime en una impresora, trazador o archivo.
- Undo: deshace la ltima accin realizada.
- Redo: Revierte la ltima accin del Undo.
3. Barra de Ttulo: Muestra la version de Autocad y el nombre del archivo activo.
4. Infocenter: Herramienta que optimiza la consulta de ayuda.
5. Botones de Ttulo: Sirven para minimizar, restaurar, maximizar y cerrar la
ventana.
6. Ribbon: Esta herramienta provee un facil acceso a las mltiples herramientas de
AutoCAD, a travs de una coleccin de Tabs (Fichas) y Panels (Paneles). Cada
Tab contiene diversos Panels, y cada Panel diversas herramientas, algunos paneles
pueden desplegarse dando acceso a mltiples herramientas adicionales. Esta Paleta
se activa en el Menu Browser / Tools / Palettes / Ribbon.
El Ribbon est compuesto de los siguientes Tabs:
Home
Blocks & References
Annotate
Tools
View
Output
MANUAL DE CONSULTA
CAD Bidimensional
16
Home: Ser la ficha principal que constantemente emplearemos en nuestro curso. Esta
contiene los Paneles de:
Draw: contiene los comandos usuales de dibujo.
Modify: contiene los comandos generales de edicin.
Layers: contiene los comandos de administracin de Layers (Capas)
MANUAL DE CONSULTA
CAD Bidimensional
17
Annotation: contiene los comandos de rotulacin de textos, acotado , tablas y
directrices.
Block: contiene los comandos de creacin, edicin, insercin y manejo de atributos.
MANUAL DE CONSULTA
CAD Bidimensional
18
Properties: contiene las herramientas de color, tipo de lnea, grosor de impresin,
combinacin de propiedades y listado de propiedades de los objetos de dibujo.
Utilities: contiene las herramientas de Zoom, copiar, pegar, seleccin rpida,
seleccionar todo, cortar y encuadre.
Algunos de los Tabs que vienen a continuacin sern solo mencionados someramente,
puesto que estos contienen una diversidad de comandos que escapan el alcance del
curso.
Block & References: de esta Ficha solo emplearemos el Panel de Block.
Block: este Panel a diferencia del anterior visto en el Tab Home, solo se limita a la
creacin, insercin y edicin de bloques.
MANUAL DE CONSULTA
CAD Bidimensional
19
Atributes: es un Panel, expreso para la definicin, edicin, manejo de propiedades y
sincronizacin de atributos.
Reference: este Panel permite insertar referencias externas, enlazar archivos DWF,
DNG e Imgenes, activar la Paleta de referencias externas, as como tambin editar en
sitio bloques y referencias externas.
Import: permite importar varios tipos de archivo a AutoCAD, tales como los formatos
DXB, WMF, 3DS y ACIS.
Data: permite insertar Fileds (campos) en un archivo y actualizarlos, podemos tambin
insertar objetos OLE y asignar Hyperlinks (Hiper vnculos) a los objetos de dibujo.
MANUAL DE CONSULTA
CAD Bidimensional
20
Linking & Extraction: activa el manejador de enlace de datos, as como tambin la
actualizacin de los mismos, el manejador de extraccin de atributos tambin puede
activarse desde este Panel.
Annotate: esta Ficha administra las herramientas de rotulado, acotado, directrices,
tablas, marcadores y comandos relativos a las escalas anotativas.
Text: maneja las herramientas de formato y estilo de textos, generacin de textos
simples, textos mltiples, altura de textos, bsqueda de textos, escalado y justificacin
de textos, como tambin la correccin de los mismos, adems se puede desde este
Panel insertar y actualizar Fields (campos).
MANUAL DE CONSULTA
CAD Bidimensional
21
Dimensions: este Panel maneja la creacin de estilos de acotamiento, los diferentes
comandos de acotado y comandos especficos de edicin.
Multileaders: maneja la creacin de estilos de directrices, as como tambin los
comandos principales de insercin y edicin de directrices.
Tables: permite la creacin de estilos de tablas, insercin, enlace a datos en hojas de
Excel, actualizacin de los datos enlazados a las tablas, tambin abre el manejador de
enlaces Data Link Manager, as como tambin la extraccin de atributos a un archivo
externo o a una tabla de AutoCAD.
MANUAL DE CONSULTA
CAD Bidimensional
22
Markup: contiene los marcadores que destacan las reas de revisin, correccin y de
detalles, Wipeout y Revision Cloud.
Annotation Scaling: aade y elimina la escala activa a los objetos anotativos, contiene
el listado de escalas del archivo Scale List.
Tools: esta Ficha contiene las diversas herramientas de uso frecuente, que administran
convenientemente los archivos de AutoCAD.
Action Recorder: permite grabar una serie de procedimientos donde se emplean
comandos de uso muy frecuente, pudindose luego reproducirlos a voluntad, esto se
conoce como Macros.
MANUAL DE CONSULTA
CAD Bidimensional
23
Inquiry: contiene los comandos de consulta de distancia, rea, permetro, propiedades
de la masa, listado de propiedades, coordenadas de un punto, calculadora y la fecha y
hora.
Animations: administra los comandos de animacin, mediante la vinculacin de una
cmara a una trayectoria, simular recorridos caminando, volando y finalmente su
posterior registro en un formato de video.
Drawing Utilities: maneja la auditoria de archivos, el manejador de archivos
recuperados, las propiedades del archivo, el comando purgar, las unidades, el comando
renombrar objetos y las estadsticas del dibujo.
MANUAL DE CONSULTA
CAD Bidimensional
24
Customization: contiene la herramienta de personalizacin de la interfaz del usuario
CUI, la Paleta de Herramientas, importar y exportar interfaces personalizadas y del
editor de parmetros del programa PGP.
Applications: carga y descarga aplicaciones, contiene el editor de Visual Basic, el
editor de Visual Lisp, ejecuta archivos scripts, macros de Visual Basic.
Standards: maneja el traductor de nombres y propiedades de capas, chequea los
estndares de los archivos y configura los estndares del archivo actual.
MANUAL DE CONSULTA
CAD Bidimensional
25
View: esta Ficha controla la visualizacin o no de mltiples herramientas de uso
frecuente.
UCS: maneja los comandos que establecen los modos de trabajo del Sistema de
Coordenadas del Usuario UCS.
Viewports: selecciona la configuracin de Viewports, abre Viewports con nombre,
crea Viewports poligonales y tipo objeto, tambin permite cortarlos y unirlos.
Palettes: controla las principales Palettes, tales como; el Tool Palettes, Properties,
Sheet Set Manager, activa y desactiva la lnea de comandos, la calculadora rpida, el
Manejador de Marcadores, el Manejador de Referencias Externas, la Paleta de Layers
y el Design Center.
MANUAL DE CONSULTA
CAD Bidimensional
26
Window: este Panel abre archivos, despliega mosaicos horizontal, vertical y cascada.
Windows: controla la configuracin de la Barra de Estado, bloquea el Ribbon, abre la
ventana de Texto de AutoCAD.
Output: esta Ficha maneja las herramientas de impresin, publicacin y envi de
archivos.
Plot: controla la impresin de un dibujo en un trazador, en una impresora o un archivo.
Presenta la impresin preliminar. Abre la Configuracin de la Pgina, muestra
informacin sobre la impresin o publicacin de dibujos. Abre el Manejador de Plotters,
para la configuracin de Trazadores y creacin de estilos de impresin.
MANUAL DE CONSULTA
CAD Bidimensional
27
Publish: Publica dibujos en formato DWF o en trazadores. Crea pginas HTML, que
contienen imgenes de dibujos seleccionados.
Send: contiene la herramienta de eTransmit, que permite crear conjuntos de dibujos y
archivos relacionados, para su transmisin va electrnica. Tambin puede salvar
dibujos para su exportacin a otros formatos. Permite exportar todos los objetos visibles
del Layout activo al espacio Model de un nuevo dibujo.
7. rea Grfica: es el lugar donde se representarn vectorialmente todos los elementos
de dibujo del trabajo que se est realizando.
8. Icono UCS: representa el Sistema de Coordenadas Universal.
MANUAL DE CONSULTA
CAD Bidimensional
28
9. Command Line: es la ventana de la lnea de comandos, la cual nos permite
interactuar con el programa, todas las solicitudes de los comandos se gestionan a
travs de esta ventana.
10. Status Bar: esta barra contiene una gran cantidad de herramientas para el control
preciso del dibujo.
Presionando el botn derecho del ratn sobre cualquiera de los diez iconos del extremo
izquierdo del Status Bar, seleccionar la opcin Enabled.
El resultado ser el siguiente, donde las etiquetas identifican claramente esas diez
herramientas bsicas.
MANUAL DE CONSULTA
CAD Bidimensional
29
A continuacin se describen los 11 primeros iconos del Status Bar.
1 2 3 4 5 6 7 8 9
10
11
1. Drawing Coordinates: los valores numricos que aparecen al inicio de la
barra, se denominan Drawing Coordinates, estos indican las componentes
x, y, z de un determinado punto en el rea grfica.
2. Snap: establece los desplazamientos del cursor en incrementos especficos
de la direccin x y la direccin y.
3. Grid: activa una matriz de puntos que establecen los lmites del dibujo, el
espaciado de estos puntos puede estar sincronizado con el del Snap.
4. Ortho: condiciona solo a desplazamientos ortogonales al cursor.
5. Polar: permite el rastreo polar, haciendo uso de ngulos polares
establecidos.
6. Osnap: activa las referencias a objetos.
7. Otrack: activa el rastreador de referencias a objetos.
8. Ducs: permite el uso del UCS dinmico en el modelo tridimensional.
9. Dyn: establece la entrada dinmica.
10. Lwt: permite ver los grosores de lnea en pantalla.
11. Qp: activa el Quick Properties.
MANUAL DE CONSULTA
CAD Bidimensional
30
Presionando click derecho sobre las herramientas Snap, Polar y Osnap se despliegan
los siguientes mens, que muestran las configuraciones y las opciones de dibujo de
precisin de estas tres herramientas especficas.
Presionando click derecho sobre cualquiera de los 10 primeros botones del Status Bar,
y eligiendo la opcin Display, se presentan las teclas de funcin que activan o
desactivan la mayora de estos botones.
MANUAL DE CONSULTA
CAD Bidimensional
31
Los siguientes iconos del Status Bar se describen a continuacin
1 2 3 4 5 6 7 8 9 10 11 12 13 14
1. Model Space: indica que el entorno de trabajo activo es el espacio modelo.
2. Layout: indica que el entorno de trabajo activo es el espacio papel, y que la
Presentacin actual es la nmero 1.
3. Quick View Layouts: permite ver rpidamente y de manera cmoda varios
Layouts del mismo archivo.
4. Quick View Drawings: permite ver de manera rpida varios archivos
simultneamente.
5. Pan: permite hacer uso del comando encuadre en tiempo real.
6. Zoom: activa el comando Zoom.
7. SteeringWheel: herramienta que permite navegar alrededor de un modelo
tridimensional, incluye comandos como el Zoom y el Orbit.
8. ShowMotion: permite crear y reproducir animaciones de vistas guardas.
9. Annotation Scale: establece la escala de los objetos anotativos.
10. Annotation Visibility: muestra los objetos anotativos en todas las escalas.
11. Annotation Auto Scale: aade escalas automticamente a los objetos
annotativos, cuando la escala del dibujo cambia.
12. Workspace Switching: cambia entre entornos de trabajo
13. Toolbar/Windows positions unlock: bloquea y desbloquea la posicin de
las barras de herramientas y las paletas de herramientas.
14. Clean Screen: limpia la pantalla de barras y paletas de herramientas.
MANUAL DE CONSULTA
CAD Bidimensional
32
DYNAMIC INPUT (Entrada Dinmica)
Esta herramienta, al igual que la Lnea de Comandos, constituye un medio de
comunicacin entre el programa y el operador. La particularidad del Dynamic Input est
en la manera grfica y simultnea con la que se hace el ingreso de datos, la atencin
del operador se enfoca a la altura del cursor ms que en la parte inferior de la pantalla,
en donde est la Lnea de Comandos. Eso facilita la lectura de informacin, las
solicitudes que hace el programa y el ingreso de datos. Por ejemplo para dibujar un
rectngulo, estos son los datos que solicita el ingreso de datos dinmico:
Esta herramienta se activa a travs de:
Botn DYN en la barra de estado.
La tecla de funcin F12
La variable DYNMODE =3
Men: Tools / Drafting Settings / Dynamic Input.
Seleccionar el botn Settings
MANUAL DE CONSULTA
CAD Bidimensional
33
En esta caja de dilogo encontraremos que el formato de coordenadas polares y
coordenadas relativas se encuentran predeterminadas.
Aceptar
Seleccionar el botn Settings
MANUAL DE CONSULTA
CAD Bidimensional
34
Seleccionar la opcin mostrada en la caja de dialogo y aceptar.
Retornando al cuadro de dialogo Parmetros de Dibujo, en la ficha Entrada
Dinmica, seleccionar la opcin Drafting Tooltip Appearance, (Aspecto de la
Informacin de Herramientas).
MANUAL DE CONSULTA
CAD Bidimensional
35
El cuadro de dialogo Aspecto de la Informacin de Herramientas permite
controlar el color, tamao y transparencia de la entrada dinmica.
Al seleccionar el botn Colores, se ingresa al cuadro de dialogo Colores de la
Ventana de Dibujo, donde se podr configurar el color de diversos elementos grficos,
entre ellos el Aspecto de la Informacin de Herramientas.
MANUAL DE CONSULTA
CAD Bidimensional
36
WorkSpaces (Espacios de Trabajo)
De manera preestablecida AutoCAD viene con tres espacios de trabajo
definidos: 2D Drafting & Annotation, 3D Modeling y AutoCAD Classic, estos
entornos contienen todas las herramientas necesarias para dibujar y editar ya sea en un
medio bidimensional o tridimensional.
MANUAL DE CONSULTA
CAD Bidimensional
37
En el Men Browser, localizar el Men Tools y seleccionar la opcin
Workspaces, donde se muestran los tres entornos bsicos mencionados.
En nuestro curso emplearemos especficamente el 2D Drafting & Annotation,
siendo este un entorno principalmente bidimensional.
Los Espacios de Trabajo nos permiten personalizar las Barras de Herramientas y
las Paletas de Herramientas del entorno grfico.
As
Si se desea crear un entorno personalizado, seleccionar la opcin Save Current
MANUAL DE CONSULTA
CAD Bidimensional
38
Asignarle nombre al entorno personalizado.
A continuacin volver al men y seleccionar Workspace Settings
Del siguiente cuadro de dilogo seleccionar la opcin de salvado automtico, que
permitir guardar los cambios realizados al entorno.
MANUAL DE CONSULTA
CAD Bidimensional
39
CONFIGURACIN DEL ENTORNO DE TRABAJO
A continuacin prepararemos elementos bsicos importantes del entorno de
trabajo.
Configuracin del cursor y la caja de seleccin
La configuracin de estos elementos grficos la podemos realizar mediante las
Variables del Sistema:
Cursorsize: Esta variable controla el tamao de la
cruz del cursor, su valor est enmarcado en el rango
comprendido entre 1 y 100 %, de manera preestablecida
inicia en 5 %
Pickbox: Esta variable controla el tamao de la
caja de seleccin, su valor est comprendido entre 0 y 50
puntos, su valor por defecto es de 5 puntos.
En el Men: Tools/ Options
Seleccionar la etiqueta Display, para poder modificar el tamao de la cruz del cursor.
MANUAL DE CONSULTA
CAD Bidimensional
40
Seleccionando ahora la etiqueta Selection, se puede modificar el tamao de la caja de
seleccin.
Configuracin del icono de coordenadas del usuario (UCSICON)
El Icono del Sistema de Coordenadas del Usuario se encuentra situado en la
esquina inferior izquierda del rea grafica, su estilo puede ser bidimensional o
tridimensional, en nuestro curso podemos usarlo de las dos formas. El UCSICON est
ubicado en el Origen del Sistema de Coordenadas Rectangular.
Estilo 2D Estilo 3D
MANUAL DE CONSULTA
CAD Bidimensional
41
Para activar este comando podemos hacerlo directamente escribiendo UCSICON, a
travs de la Entrada Dinmica, as como tambin mediante el Men/View
/Display/UCSicon
Con estas opciones
podemos ocultar o no el
UCSICON, as como
tambin sacarlo o no del
origen.
MANUAL DE CONSULTA
CAD Bidimensional
42
En el siguiente cuadro de dilogo podemos configurar: el estilo, tamao y color del
UCSICON en los entornos Espacio Modelo y Espacio Papel.
Entornos de trabajo
Model Space (espacio modelo) Paper Space (espacio papel)
La idea general consiste en crear el dibujo en la ventana del Espacio Modelo, y
realizar la impresin del mismo desde la Presentacin en el Espacio Papel.
El Espacio Modelo es el entorno al cual ingresamos una vez que elegimos la
plantilla ACAD.dwt, en el cual crearemos nuestro dibujo bidimensional, en este entorno
en principio trabajaremos de manera adimensional y sin restriccin de espacio, puesto
que el Plano Cartesiano por concepto es infinito. Es en el Espacio Papel donde
realizaremos la Presentacin (LAYOUT) de nuestro dibujo y su proceso de impresin.
MANUAL DE CONSULTA
CAD Bidimensional
43
Aun cuando es posible realizar la impresin desde el Espacio Modelo, en nuestro
curso lo haremos desde el Espacio Papel, puesto que se derivan muchas ventajas al
hacerlo de esta manera, como por ejemplo la creacin de mltiples vistas y escalas del
mismo dibujo.
Para pasar de un entorno al otro debe seleccionarse las etiquetas o botones de
Model y Layout:
MANUAL DE CONSULTA
CAD Bidimensional
44
Configuracin del rea grfica
Durante el curso haremos uso de diferentes elementos grficos que constituyen
nuestro espacio de trabajo, entre las herramientas de uso frecuente se encuentran las
Barras de Herramientas y las Paletas de Herramientas.
MANUAL DE CONSULTA
CAD Bidimensional
45
Presionado el botn derecho del ratn sobre un icono de la Quick Access
Toolbar se desplegara el siguiente Men, de donde seleccionaremos Show Men Bar.
A continuacin aparecer el Men Bar dispuesto horizontalmente.
Presionado igualmente el botn derecho del ratn sobre un icono de la Quick
Access Toolbar se desplegar el siguiente Men, de donde seleccionaremos
Toolbars.
El siguiente Men desplegable muestra todas las barras de herramientas del
programa, que se irn insertado cuando sea necesario.
MANUAL DE CONSULTA
CAD Bidimensional
46
curso:
Las siguientes Barras de Herramientas sern empleadas continuamente en el
Dimension (Acotamiento)
Draw (Dibujar)
Inquiry (Consultar)
Layers (Capas)
Layouts (Presentaciones)
Modify (Modificar)
Object Snap (Referencia a Objetos)
Properties (Propiedades)
Standard (Estndar)
Styles (Estilos)
Text (Texto)
Viewports (Ventanas Grficas)
Workspaces (Espacios de Trabajo)
Zoom
MANUAL DE CONSULTA
CAD Bidimensional
47
Las Paletas de Herramientas que se emplearn en el curso sern las siguientes:
Layer Properties Manager
Esta Paleta administrar todo lo relacionado con las propiedades de los Layers.
MANUAL DE CONSULTA
CAD Bidimensional
48
Properties
Esta Paleta muestra las propiedades generales, de visualizacin 3d, geometra y
miscelneas de las entidades grficas.
MANUAL DE CONSULTA
CAD Bidimensional
49
Quick Properties
Esta Paleta muy parecida a la anterior, se activa automticamente al seleccionar
cualquier entidad grfica, mostrando sus principales atributos, pudindose adems
personalizar otros atributos.
Quick Calc
Esta Paleta permite realizar diversos clculos, entre ellos la conversin de unidades
MANUAL DE CONSULTA
CAD Bidimensional
50
Design Center
Esta Paleta administra los bloques, layers, layouts, tipos de lnea, referencias
externas, estilos de texto, estilos de acotamiento, estilos de tablas y estilos de
directrices.
MANUAL DE CONSULTA
CAD Bidimensional
51
Tool Palettes
Esta Paleta contiene una diversidad de fichas que contienen comandos para el
dibujo bidimensional, tridimensional y comandos avanzados para ambos medios.
MANUAL DE CONSULTA
CAD Bidimensional
52
Procedimiento para la entrada de datos
Para el ingreso de puntos en el plano, trabajaremos con Coordenadas
Cartesianas y Polares, que pueden ser Absolutas o Relativas. El ingreso de estos
valores se har a travs de la Lnea de Comandos.
Coordenadas Cartesianas Absolutas
Se indica el punto mediante sus coordenadas X e Y referidas al origen de
coordenadas (0,0) del Sistema Cartesiano, los valores estn separados por comas, y
pueden ser enteros o decimales, positivos o negativos, por ejemplo: (-5,7)
Coordenadas Polares Absolutas
MANUAL DE CONSULTA
CAD Bidimensional
53
Se indica el punto mediante su distancia al origen del Sistema de Coordenadas, y
el ngulo de ese vector en el plano X-Y. Ambos valores van separados por el carcter
menor que <, por ejemplo: (10<35)
Coordenadas Cartesianas Relativas
Especifican un punto referido no al origen de coordenadas, sino al ltimo punto
introducido. Los valores deben ir precedidos del carcter arroba (@) y separados por
comas, por ejemplo: @-5,3.
Coordenadas Polares Relativas
MANUAL DE CONSULTA
CAD Bidimensional
54
El nuevo punto se indica segn la distancia y ngulo respecto al ltimo punto
introducido, es decir se indican mdulo y ngulo del vector entre el ltimo punto y el
siguiente, por ejemplo: @6<35.
Entrada Dinmica
Para trabajar bajo esta modalidad debe estar activo el botn DYN Dynamic
Input, Entrada Dinmica. El ingreso de puntos no ser mediante la Lnea de Comandos,
sino a travs de las celdas dinmicas. Las Coordenadas sern Polares Relativas
inicialmente, pero basta introducir directamente el formato cartesiano colocando la coma
como separador de argumentos y trabajar bajo este modo rectangular, adems no es
necesario anteponer el carcter arroba @ a las Coordenadas Relativas. Para utilizar
Coordenadas Absolutas se debe anteponer el carcter numeral # a las Coordenadas. La
tecla TAB permite cambiar de un parmetro al otro.
Parmetro Lineal
Parmetro Angular
Las Coordenadas Polares solo miden ngulos agudos; es decir, todos los
ngulos se mostrarn como de 180 grados o inferiores, de tal manera un ngulo de 270
grados se mostrar como uno de 90.
MANUAL DE CONSULTA
CAD Bidimensional
55
Los ngulos especificados cuando se crean nuevos objetos tiene en cuenta la
ubicacin del cursor para determinar la direccin positiva del ngulo.
Ingreso de Distancia Directa
Activando el botn ORTHO Ortho Mode, los desplazamientos del cursor quedan
restringidos a hacerlo cada 90 grados, por lo que bastar por ejemplo al dibujar una
lnea indicar la direccin, sentido y distancia deseados.
Activando el botn POLAR, se puede tambin desplazarse haciendo uso de
lneas guas que permiten rastrear segn ngulos especficos establecidos en la
configuracin del Rastreo Polar.
MANUAL DE CONSULTA
CAD Bidimensional
56
Captulo II
Dibujo de Entidades
IZ Line
IZ Polar Tracking
IZ Undo / Redo
IZ Polyline
IZ Rectangle
IZ Explode
IZ Polyline Edit
IZ Point
IZ Divide
IZ Polygon
IZ Measure
IZ Circle
IZ Arc
IZ Ellipse
IZ Join
MANUAL DE CONSULTA
CAD Bidimensional
57
LINE (Lneas):
Una lnea es un segmento de recta comprendido entre dos puntos. En AutoCAD
el comando line puede constar de un segmento o de una serie de segmentos
conectados, aunque cada uno se maneja de forma independiente.
Command: Line
Icono:
Men: Draw / Line
Alias: L 4_i
Tool Bar: Draw
Ribbon: Home / Draw
Command: Line
LINE Specify first point: Determinar el primer punto
Specify next point or [Undo]: Determinar el punto siguiente
Nota: Usando Dynamic Input, no hace falta anteponer el carcter arroba @ para
determinar el siguiente punto, automticamente se activa el Tool Tip que solicita el
ingreso del primer punto:
MANUAL DE CONSULTA
CAD Bidimensional
58
Despus de indicar el primer punto, se ingresa el siguiente; ntese que a travs
del formato polar la lnea queda perfectamente definida.
Para conmutar entre los parmetros lineal y angular solo basta pulsar la tecla
TAB (tabulador).
El icono del candado indica que los valores fueron ingresados manualmente y
estn parcialmente fijos pero con la tecla TAB pueden modificarse.
ORTHO
Dibujando Lneas Forzando los ngulos Ortogonales:
La tecla F8 o el botn ORTHO en la lnea de estado, fuerzan el cursor a
reconocer solamente los ngulos 0, 90, 180 y 270 grados. La construccin de lneas a
travs de este mtodo consiste en fijar las direcciones con el mouse y por medio del
teclado escribir la longitud del segmento que se desea dibujar.
Polar Tracking (OTRACK)
Coordenadas Polares
Antes de seleccionar el comando Line se pre-establecen los ngulos a usar a
travs de la caja de dilogo Polar tracking. Esta fijar los ngulos ortogonales (0 90
180 y 270) y adems todos los ngulos no ortogonales que se quieran predeterminar.
Tools / Drafting Settings / Polar Tracking:
MANUAL DE CONSULTA
CAD Bidimensional
59
Para cargar ngulos nuevos:
Additional Angles / New:
Escribir los ngulos en el rea cuadrada de la caja de dialogo
Para trabajar con ngulos rectos solamente:
Track orthogonaly only
Para trabajar con todos los ngulos establecidos:
Tracking using all polar angle settings.
Esta ayuda se activa rpidamente con:
Polar Tracking on (F10) funciona de modo activado / desactivado
El polar Tracking funciona cuando la funcin Polar est activada, sta controla el
manejo de coordenadas polares en el dibujo. Activarla con el botn Polar en la Barra de
Estado junto a OTRACK.
MANUAL DE CONSULTA
CAD Bidimensional
60
UNDO (Deshacer):
Retroceder paso a paso las acciones de dibujo. No es igual a borrar, es retroceder,
deshacer lo que se ha construido.
Command: Undo
Icono:
Men: Edit / Undo
Alias: U 4_i
Tool Bar: Standard
Nota: Por teclado al escribir U y presionar Enter retroceder slo el ltimo paso.
Por la barra de herramientas es posible deshacer varios pasos.
Nota: No es posible seleccionar el comando a deshacer, por ejemplo en la figura
anterior se muestran cuatro comandos, Pan, Extend, Circle y Line; si quisiramos
solamente deshacer el comando Line no se podra; debemos deshacer todos los
comandos anteriores hasta llegar al comando Line.
MANUAL DE CONSULTA
CAD Bidimensional
61
REDO (Recuperar)
Recupera los pasos deshechos por Undo, es posible recuperar todos los pasos
deshechos.
Command: Redo
Icono:
Men: Edit / Redo
Tool Bar: Standard
Undo y Redo se despliegan con el botn derecho del ratn sobre el rea grfica.
MANUAL DE CONSULTA
CAD Bidimensional
62
POLYLINE (Polilnea):
Se llama polilinea (polyline) a uno o varios segmentos de diferente longitud e
inclinacin que se comportan como una sola entidad, puede incluir arcos de diferente
radio en su desarrollo.
Command: Pline
Icono:
Men: Draw / Polyline
Alias: Pl 4_i
Toolbar: Draw
Ribbon: Home / Draw
Command: PLINE
Specify start point:
Precisar el primer punto
Current line-width is 0.0000
El grosor de la lnea actual es 0.000
Specify next point or [Arc/Halfwidth/Length/Undo/Width]:
Precisar punto siguiente
La opcin Arco permite combinar segmentos rectos con arcos
Specify endpoint of arc or
[Angle/CEnter/CLose/Direction/Halfwidth/Line/Radius/Second
point/Undo/Width]:Precisar punto final del arco
MANUAL DE CONSULTA
CAD Bidimensional
63
RECTANGLE (Rectngulo):
Este comando permite dibujar rectngulos por medio de los vrtices opuestos.
Resultando en una entidad nica (polilnea).
Command: Rectangle
Icono:
Men: Draw / Rectangle
Alias: Rec 4_i
Toolbar: Draw
Ribbon: Home / Draw
Command: Rectangle
Specify first corner point or [Chamfer/Elevation/Fillet/Thickness/Width]:
Determinar el primer punto (primer ngulo)
Specify other corner point or [Area/Dimensions/Rotation]:
Determinar el segundo punto (ngulo opuesto)
MANUAL DE CONSULTA
CAD Bidimensional
64
Dibujando Rectngulos:
Opcin rea:
Command: Rectangle
Specify first corner point or [Chamfer/Elevation/Fillet/Thickness/Width]:
Determinar el primer punto (primer ngulo)
Specify other corner point or [Area/Dimensions/Rotation]: A
Determinar el segundo punto (ngulo opuesto): A
Enter area of rectangle in current units <100.0000>: 72
Ingrese rea del rectngulo: 72
Calculate rectangle dimensions based on [Length/Width] <Length>: enter
Calcular dimensiones del rectngulo basado segn su largo: enter
Enter rectangle length <10.0000>: 6
Ingrese Longitud del Rectngulo: 6
Opcin Rotacin
Command: Rectangle
Specify first corner point or [Chamfer/Elevation/Fillet/Thickness/Width]:
Precisar el punto para el primer ngulo
Specify other corner point or [Area/Dimensions/Rotation]: R
Precisar el punto para el ngulo opuesto: R
Specify rotation angle or [Pick points] <0>: 45
Especifique ngulo de rotacin: 45
Specify other corner point or [Area/Dimensions/Rotation]:
Determinar el segundo punto (ngulo opuesto)
MANUAL DE CONSULTA
CAD Bidimensional
65
Opcin Dimensions
Command: Rectangle
Specify first corner point or [Chamfer/Elevation/Fillet/Thickness/Width]:
Determinar el primer punto (primer ngulo)
Specify other corner point or [Area/Dimensions/Rotation]: D
Especifique punto esquina opuesta: D
Specify length for rectangles <6.0000>: 20
Especifique Longitud del Rectngulo: 20
Specify width for rectangles <12.0000>: 30
Especifique Ancho del Rectngulo: 30
Specify other corner point or [Area/Dimensions/Rotation]:
Determinar el segundo punto (ngulo opuesto)
Nota: Solo hay 4 opciones para determinar el segundo punto del rectngulo.
MANUAL DE CONSULTA
CAD Bidimensional
66
Opcin Chamfer: Esquinas unidas por un segmento de recta
Opcin Fillet: Esquinas unidas por un segmento de circunferencia
Opcin Width: Cambia el espesor de la lnea que define el rectngulo
MANUAL DE CONSULTA
CAD Bidimensional
67
POLYGON (Polgono):
Dibuja polgonos regulares.
Command: Polygon
Icono:
Men: Draw / Polygon
Alias: Pol 4_i
Toolbar: Draw
Ribbon: Home / Draw
Los polgonos pueden ser inscritos o circunscritos y adems podemos dibujarlos
controlando la dimensin de sus lados.
Command: POLYGON
Enter number of sides <4>: 5
Ingrese el nmero de lados <4>: 5
Specify center of polygon or [Edge]:
Especifique centro del poligono o [Lado]
Enter an option [Inscribed in circle/Circumscribed about circle] <I>: I
Ingrese una opcin [Inscrito/Circunscrito] <I>: I
Specify radius of circle: 5
Especifique radio del crculo: 5
Inscrito Circunscrito
MANUAL DE CONSULTA
CAD Bidimensional
68
EXPLODE (Descomponer):
Separar en sus componentes bsicos, objetos tales como Poli lneas, bloques, cotas,
etc.
Command: Explode
Icono:
Men: Modify / Explode
Alias: X 4_i
Toolbar: Modify
Ribbon: Home / Modify
Command: EXPLODE
Select objects: Specify opposite corner:
Seleccionar objetos: Especifique ventana de seleccin.
MANUAL DE CONSULTA
CAD Bidimensional
69
PEDIT: Polyline Edit (Editar Poli-lneas):
Permite modificar mltiples caractersticas de una poli lnea 2D
Nota: La opcin Join (Unir) aade a una lnea o poli lnea otros objetos que dan origen
a una nueva poli lnea.
Command: Pedit
Icono:
Men: Modify / Objet / Polyline
Alias: Pe 4_i
Toolbar: Modify II
Ribbon: Home / Modify
Command: PEDIT
Select polyline or [Multiple]:
Seleccione la polilnea o [Multiple]
Object selected is not a polyline
El objeto seleccionado no es una polilnea
Do you want to turn it into one? <Y>
Desea convertirlo en un solo objeto?
Enter an option [Close/Join/Width/Edit vertex/Fit/Spline/Decurve/Ltype/gen/Undo]: J
Ingrese una opcin: J
MANUAL DE CONSULTA
CAD Bidimensional
70
Select objects: Specify opposite corner:
Seleccionar objetos:
POINT (Punto):
Los puntos se dibujan directamente con el ratn marcando su posicin en el rea
grfica o introduciendo sus coordenadas
Nota: Es necesario configurar primero el tipo de representacin y la escala del punto,
esto se har con el comando Point Style
Command: Point
Icono:
Men: Draw / point
Alias: Po 4_i
Toolbar: Draw
Ribbon: Home / Draw
Command: POINT
Current point modes: PDMODE=0 PDSIZE=0.0000
Specify a point:
Especificar punto
MANUAL DE CONSULTA
CAD Bidimensional
71
Command: POINT STYLE
Men / Format / Point Style
El Cuadro de Dilogo Point Style, es el men para el comando Ddptype, que
nos permitir elegir un tipo de punto especfico.
MANUAL DE CONSULTA
CAD Bidimensional
72
DIVIDE (Dividir):
Se utiliza para dividir un objeto en un nmero especfico de partes de igual
longitud. La divisin se hace evidente mediante puntos.
Command: Divide
Men: Draw / Point / Divide
Alias: Div4_i
Ribbon: Home / Draw
Command: DIVIDE
Select object to divide:
Seleccione el objeto a dividir
Enter the number of segments or [Block]:
Ingrese nmero de segmentos
MANUAL DE CONSULTA
CAD Bidimensional
73
Nota: El Objet snap NODE permite escoger los puntos (points) como referencia.
Usar la Opcin Block Como Elemento Divisorio
Command: DIVIDE
Select object to divide:
Seleccione objeto a dividir
Enter the number of segments or [Block]: B
Enter name of block to insert:
Ingrese nombre del Bloque a insertar:
Align block with object? [Yes/No] <Y>:
Alinear Bloque con el objeto?
Enter the number of segments:
Ingrese nmero de segmentos:
MEASURE (Medir):
Similar al comando Divide, al dividir un objeto seleccionado mediante puntos o
bloques, pero establece una longitud determinada por el usuario para cada divisin.
Nota: Similar que el comando Divide, puede segmentar el objeto con points o con
bloques existentes.
Command: MEASURE
Men: Draw / point / measure
Alias: Me 4_i
Ribbon: Home / Draw
MANUAL DE CONSULTA
CAD Bidimensional
74
Command: MEASURE
Select object to measure:
Seleccione el objeto a dividir
Specify length of segment or [Block]: B
Ingrese longitud de segmento o la opcin Bloque:
Enter name of block to insert:
Ingrese nombre del Bloque a insertar:
Align block with object? [Yes/No] <Y>:
Alinear Bloque con el objeto?
Specify length of segment:
Especifique longitud del segmento:
REGION (Regin):
Convierte permetros cerrados constituidos por lneas, poli lneas, arcos, arcos
elpticos y splines, en entidades nicas, que tiene reas y permetro
Command: Region
Icono:
Men: Draw / Region
Alias: Reg4_i
Toolbar: Draw
Ribbon: Home / Draw
MANUAL DE CONSULTA
CAD Bidimensional
75
CIRCLE (Crculo):
Dibujo de crculos a travs de sus propiedades Geomtricas. Hay cinco
procedimientos diferentes.
Command: Circle
Icono:
Men: Draw / Circle
Alias: C4_i
Toolbar: Draw
Ribbon: Home / Draw
Command: CIRCLE
Specify center point for circle or [3P/2P/Ttr (tan tan radius)]:
Especifique el centro del crculo
Specify radius of circle or [Diameter]:
Especifique el radio del crculo o [Dimetro]:
MANUAL DE CONSULTA
CAD Bidimensional
76
ARC (Arco):
Dibujar arcos de circunferencia con opciones segn sus propiedades geomtricas.
Command:Arc
Icono:
Men: Draw / Arc
Alias: A 4_i
Toolbar: Draw
Ribbon: Home / Draw
Command: ARC
Specify start point of arc or [Center]:
Especifique punto inicial del arco o [Centro]
Specify second point of arc or [Center/End]:
Especifique segundo punto del arco o [Centro/Fin]
Specify end point of arc:
Especifique punto final del arco:
MANUAL DE CONSULTA
CAD Bidimensional
77
Opciones de Dibujo de Arcos Segn sus Propiedades Geomtricas:
Start, Center, End: Inicio, centro, final: Esta opcin toma el primer punto como inicio
del trazado del arco, el segundo define el radio del arco, y el tercero el final del arco.
Start, Center, Angle: Inicio, centro, ngulo: Es similar a la anterior sustituyendo el
punto final por el ngulo del arco.
Start, Center, Lenght: Inicio, centro, longitud: Solicita un punto para iniciar el arco,
un segundo punto que ser su centro y la longitud de la cuerda que une los extremos
del arco.
Start, End, Angle: Inicio, final, ngulo: Un primer punto para iniciar el arco, un
segundo punto para finalizar y el valor del ngulo.
Start, End, Direction: Inicio, final, direccin: Similar al anterior en los puntos iniciales,
al escoger el ltimo punto aparecer un vector para dar la direccin al arco (derecha,
izquierda, arriba o abajo).
Todas las restantes opciones son combinaciones de las ya expuestas.
MANUAL DE CONSULTA
CAD Bidimensional
78
ELLIPSE (Elipse):
A travs de este comando se dibujan elipses completas y arcos de elipse.
Command: Ellipse
Icono:
Men: Draw / Ellipse
Alias: El4_i
Toolbar: Draw
Ribbon: Home / Draw
Command: ELLIPSE
Specify axis endpoint of elliptical arc or [Center]:
Especifique extremo del eje del arco elptico o [Centro]
Specify other endpoint of axis:
Especifique extremo opuesto del eje Specify
distance to other axis or [Rotation]: Especifique
distancia del otro eje o [Rotacin]: Opciones
Geomtricas para el Dibujo de Elipses: Center:
Dibuja elipses a partir de su centro.
Axis / end: Dibuja elipses partiendo de sus ejes mayor y menor
Arc: Cuando de una elipse es posible escoger una seccin, logrando como resultado un
arco elptico.
Nota: La opcin Axis / End trabaja con valores de semi-eje para su eje menor, es decir
la mitad de la medida del eje menor.
MANUAL DE CONSULTA
CAD Bidimensional
79
SPLINE:
Es una curva suave que pasa a travs o cerca de una secuencia de puntos. Es
posible controlar cuan cerca se ajusta la curva a los puntos.
El comando SPILNE crea un tipo de curva conocida como NURBS (nonuniform
rational B-spline).
Command: SPLINE
Icono:
Men: Draw / Spline
Alias: Spl4_i
Toolbar: Draw
Ribbon: Home / Draw
Command: SPLINE
Specify first point or [Object]:
Especificar primer punto u [Objeto]:
Specify next point: <Ortho off>
Especificar siguiente punto:
Specify next point or [Close/Fit tolerance] <start tangent>:
MANUAL DE CONSULTA
CAD Bidimensional
80
Captulo III
Modificacin de Entidades
IZ Erase
IZ Copy
IZ Offset
IZ Trim
IZ Extend
IZ Fillet
IZ Chamfer
IZ Array
IZ Mirror
IZ Rotate
IZ Break
MANUAL DE CONSULTA
CAD Bidimensional
81
ERASE (Borrar):
Elimina objetos o grupos de objetos existentes en el dibujo.
Command: ERASE
Icono:
Men: Modify / Erase
Alias: E4_i
Toolbar: Modify
Ribbon: Home / Modify
MOVE (Mover):
Desplaza la seleccin de objetos a posiciones especficas.
Command: MOVE
Icono:
Men: Modify / Move
Alias: M 4_i
Toolbar: Modify
Ribbon: Home / Modify
MANUAL DE CONSULTA
CAD Bidimensional
82
COPY (Copiar):
Crea duplicados de los objetos seleccionados.
Command: COPY
Icono:
Men: Modify / copy
Alias: CO, CP 4_i
Toolbar: Modify
Ribbon: Home / Modify
Command: COPY
Select objects:
Seleccionar objetos:
Select objects:
Seleccionar objetos: enter
Specify base point or [Displacement] <Displacement>: Specify second point or <use first
point as displacement>:
Especificar punto base o [Desplazamiento]: Especificar segundo punto
MANUAL DE CONSULTA
CAD Bidimensional
83
OFFSET (Copias Paralelas):
Genera copias paralelas y concntricas equidistantes. La distancia es
determinada por el usuario.
Command: OFFSET
Icono:
Men: Modify / offset
Alias: O 4_i
Toolbar: Modify
Ribbon: Home / Modify
Command: OFFSET
Current settings: Erase source=No Layer=Source OFFSETGAPTYPE=0
Specify offset distance or [Through/Erase/Layer] <Through>:
Especifique distancia del offset
Select object to offset or [Exit/Undo] <Exit>:
MANUAL DE CONSULTA
CAD Bidimensional
84
Seleccionar objeto a copiar
Specify point on side to offset or [Exit/Multiple/Undo] <Exit>: Especifique un punto en
el lado que desee que los objetos se copien
TRIM (Cortar):
Elimina segmentos de objetos, cortndolos por medio de otros objetos existentes
a los que se utiliza como aristas cortantes.
Una vez activado el comando, la primera seleccin debe ser el objeto CORTANTE y la
segunda seleccin se refiere a los segmentos a CORTADOS o ELIMINADOS.
Command: Trim
Icono:
Men: Modify / Trim
Alias: Tr 4_i
Toolbar: Modify
Ribbon: Home / Modify
Command: TRIM
Current settings: Projection=UCS, Edge=Non
Select cutting edges
Select objects or <select all>:
Seleccionar los objetos que cortan
Select object to trim or shift-select to extend or
Fence/Crossing/Project/Edge/eRase/Undo]
Seleccionar el o los objetos a cortar
MANUAL DE CONSULTA
CAD Bidimensional
85
EXTEND (Extender):
Permite alargar una entidad, prolongando sus extremos hasta otro objeto que
determina el lmite. La primera seleccin es el lmite, es decir hasta donde debe llegar el
objeto, la segunda es el segmento que queremos extender.
Command: Extend
Icono:
Men: Modify / Extend
Alias: Ex 4_i
Toolbar: Modify
Ribbon: Home / Modify
Command: EXTEND
Current settings: Projection=UCS, Edge=None
Select boundary edges
Select objects or <select all>
MANUAL DE CONSULTA
CAD Bidimensional
86
Seleccionar el objeto que sirve como lmite a los que se van a extender
Select object to extend or shift-select to trim or
[Fence/Crossing/Project/Edge/Undo]:
Seleccione objeto a extender
FILLET (Empalme):
Este comando se utiliza para unir dos objetos con un arco de radio determinado y
de forma tangente a ambos.
Command: Fillet
Icono:
Men: Modify / Fillet
Alias: F 4_i
Toolbar: Modify
Ribbon: Home / Modify
Command: FILLET
Current settings: Mode = TRIM, Radius = 0.0000
MANUAL DE CONSULTA
CAD Bidimensional
87
Parmetros actuales
Select first object or [Undo/Polyline/Radius/Trim/Multiple]: R
Seleccione primer objeto: R
(Tomar la opcin Radio para determinar el valor del mismo antes de ejecutar el
empalme)
Specify fillet radius <0.0000>:
Especificar radio de Empalme
Select first object or [Undo/Polyline/Radius/Trim/Multiple]:
Seleccione primer objeto
Select second object or shift-select to apply corner:
Seleccione segundo objeto
CHAMFER (Empalme):
Comando para unir dos objetos con un segmento recto de dimensiones
determinadas.
Command: Chamfer
Icono:
Men: Modify / Chamfer
Alias: CHA4_i
Toolbar: Modify
Ribbon: Home / Modify
MANUAL DE CONSULTA
CAD Bidimensional
88
Command: CHAMFER
(TRIM mode) Current chamfer Dist1 = 0.0000, Dist2 = 0.0000
[Select first line or [Undo/Polyline/Distance/Angle/Trim/mEthod/Multiple]: D
(La opcin Distance permite determinar las 2 distancias necesarias para
determinar el segmento recto)
Specify first chamfer distance <0.0000>:
Especificar primera distancia de chamfer <0.0000>:
Specify second chamfer distance <0.0000>:
Especificar segunda distancia de chamfer. (Las distancias pueden ser distintas)
ARRAY (Matriz):
Genera copias mltiples de los objetos seleccionados, organizando las copias en
filas y columnas o en conjuntos circulares.
Command: Array
Icono:
Men: Modify / Array
Alias: AR 4_i
Toolbar: Modify
Ribbon: Draw / Modify
MANUAL DE CONSULTA
CAD Bidimensional
89
ARRAY RECTANGULAR:
Copias dispuestas en filas y columnas (rows and columns).
Las filas (rows) son paralelas al eje X
Las columnas (columns) son paralelas al eje Y
El ngulo de rotacin del objeto a copiar por defecto es 0.
La matriz se origina a partir del objeto original en sentido positivo de los ejes X e
Y. Con valores negativos para las distancias entre filas y columnas se obtiene una
matriz en direcciones inversas.
SELECCIONAR OBJETOS
COLUMNAS
FILAS
DESPLAZAMIENTO
ENTRE FILAS
DESPLAZAMIENTO
ENTRE COLUMNAS
ANGULO ARRAY
PREVIEW
MANUAL DE CONSULTA
CAD Bidimensional
90
ARRAY POLAR:
Crea una serie de copias distribuidas en un arco de circunferencia de un nmero
determinado de grados.
SELECCIONAR OBJETOS
CENTRO
NMERO DE ITEMS
NGULO A LLENAR
NGULOENTRE ITEMS
MANUAL DE CONSULTA
CAD Bidimensional
91
MIRROR (Simetra):
Permite copiar en forma simtrica una o varias entidades respecto a un eje. El o
los objetos originales pueden ser conservados o eliminados.
Command: Mirror
Icono:
Menu: Modify / Mirror
Alias: Mi 4_i
Toolbar: Modify
Ribbon: Home / Modify
Command: MIRROR
Select objects:
Seleccionar objetos
Specify first point of mirror line:
Especificar el primer punto del eje de simetra
Specify second point of mirror line:
Especificar segundo punto del eje de simetra
Erase source objects? [Yes/No] <N>:
Borrar objetos originales? [Si/No]
MANUAL DE CONSULTA
CAD Bidimensional
92
EJE DE SIMETRA
ROTATE (Rotar):
Giro de entidades en un ngulo determinado desde su posicin original, tomando
como centro de giro el punto que el usuario determine.
Command: Rotate
Icono:
Men: Modify / Rotate
Alias: Ro4_i
Toolbar: Modify
Ribbon: Home / Modify
Command: ROTATE
Current positive angle in UCS: ANGDIR=counterclockwise ANGBASE=0
Select objects:
Seleccionar objetos
MANUAL DE CONSULTA
CAD Bidimensional
93
Specify base point:
Especificar punto base
Specify rotation angle or [Copy/Reference] <0>:
Especificar ngulo de rotacin
BREAK (Romper):
Permite eliminar una porcin contenida entre dos puntos de una entidad (borrado
parcial) o bien partirla en dos partes por un punto.
Command: Break
Icono:
Men: Modify / Break
Alias: Br4_i
Toolbar: Modify
Ribbon: Home / Modify
MANUAL DE CONSULTA
CAD Bidimensional
94
Command: BREAK (opcin un punto de ruptura)
Select object:
Seleccionar objeto
Specify second break point or [First point]:
Especificar segundo punto de ruptura
Command: BREAK (opcin segmento a eliminar)
Select object:
Seleccionar objeto
Specify second break point or [First point]: F
Seleccionar la opcin Firs point
Specify first break point:
Especificar primer punto de ruptura
Specify second break point:
Especificar segundo punto de ruptura
JOIN (Unir):
Permite unir lneas, poli lneas, arcos, arcos de elipse, splines o hlices.
Command: J oin
Icono:
Men: Modify / Join
Alias: J 4_i
Toolbar: Modify
Ribbon: Home / Modify
Dependiendo del tipo de objeto se mostrar una de las siguientes solicitudes:
MANUAL DE CONSULTA
CAD Bidimensional
95
Lneas: Seleccionar la lnea fuente, y luego la lnea o lneas a unir. Las lneas deben ser
colineales, es decir estar en la misma lnea infinita, pero puede haber separacin entre
ellas.
Poli lneas: Seleccionar el objeto fuente y luego las lneas, poli lneas o arcos, estos
objetos deben estar contenidos en el mismo plano paralelo al plano XY, y no pude haber
separacin entre ellos.
Arcos: Seleccionar uno o ms
arcos, estos deben estar
contenidos en el mismo
crculo imaginario, aunque
puede haber separaciones
entre ellos. La opcin Cerrar
convierte el arco fuente en un
crculo.
Arco Elptico: Seleccionar
uno o ms arcos elpticos,
estos deben estar en la misma
elipse, aunque puede haber
separacin entre ellos. La
opcin cerrar, convierte el
arco en una elipse completa.
Spline y Hlices: Seleccionar
una o ms Splines o Hlices.
Los objetos de Hlice y Spline
deben ser contiguos, es decir
estar uno junto al otro.
Captulo IV
Mtodos de Consulta y Visualizacin
IZ Quick Select
IZ Match Properties
IZ Object Snap
IZ Properties
IZ Quick Properties
IZ Zoom
IZ List
IZ rea / Permetro
IZ Locate Point
IZ Dist
MANUAL DE CONSULTA
CAD Bidimensional
96
QUICK SELECT (Seleccin Rpida)
MANUAL DE CONSULTA
CAD Bidimensional
97
Rastrear y seleccionar objetos con una caracterstica comn, asegurndonos
rapidez y eficiencia al seleccionar mltiples objetos. Agrupa los objetos para aplicar
sobre ellos un comando.
Lo encontramos por rutas diferentes:
Su icono acompaa la paleta de propiedades, con el botn derecho del ratn, en el
men: Tools / quick select.
Command: Qselect
Men: Browser / Tools / Quick select
Dispone de las siguientes opciones:
MANUAL DE CONSULTA
CAD Bidimensional
98
Apply to: Aplicar al dibujo entero (entire drawing) o una seleccin previa en pantalla.
Select object para ir a pantalla a seleccionar objetos.
Object type: Tipo de objeto a seleccionar.
Properties: especifica la propiedad que debe tener el objeto para ser seleccionado,
tales como: color, layer, etc.
Operator: especifica el rango del filtro, dependiendo de la propiedad seleccionada las
opciones pueden incluir igual a, menor a, no igual a, mayor que, menor que.
Value: El valor de propiedad para la seleccin, teniendo opciones segn la propiedad
escogida. Por ejemplo si escogemos color, las opciones sern la gama de colores de
AutoCAD
How to apply:
include in new selection set: todos los objetos que posean las caractersticas dadas
sern seleccionados
exclude from new selection set, se tomar en cuenta solo la peticin actual.
Append to current selection set: especifica si el juego de objetos seleccionados se
suma o se ignora ante una nueva seleccin.
MATCH PROPERTIES (Igualar propiedades):
MANUAL DE CONSULTA
CAD Bidimensional
99
Comando que permite heredar o traspasar las propiedades de un objeto a otro.
Command: Matchprop
Icono
Men: Modify / Match Properties
Alias: Ma 4_i
Toolbar: Standard
Ribbon: Home / Properties
Activar el comando y seleccionar el objeto que tiene las caractersticas que desea
transferir, luego los objetos a recibir estas caractersticas.
DRAFTING SETTINGS
MANUAL DE CONSULTA
CAD Bidimensional
100
(Parmetros Del Dibujo):
AutoCAD dispone de una serie de ayudas destinadas a darle total precisin al
dibujo, no son comandos, sirven de modo complementario a otros comandos aportando
control geomtrico.
Command: DSettings
Men: Tools / Drafting Settings
Alias: DS4_i
OBJECT SNAP (Referencia a Objetos):
Toman como referencia los puntos notables de las entidades grficas mientras se
est efectuando un comando.
Al escribir el alias OS se ingresa directamente al cuadro de dialogo Object Snap
MANUAL DE CONSULTA
CAD Bidimensional
101
OBJECT SNAP
Icono
Nombre
Alias
Comentario
Endpoint
end
Puntos finales de lneas, arcos, polylines
Midpoit
mid
Puntos medios de lneas, arcos, polylines
Intersection
int
Intersecciones de todo tipo de objetos
Aparent
intersection
app
Puntos de interseccin probable para dos
objetos que se cruzan en el espacio
Extensin
ext
Extiende un punto en referencia a un
Angulo para hallar otro
Center
cen
Centros de arcos crculos y elipses.
Quadrant
qua
ngulos notables de circunferencias y
elipses
Tangent
tan
Puntos de tangencia de crculos, arcos y
elipses
Perpendicular
per
Puntos perpendiculares a lneas, polylines
Parallel
par
Consigue puntos paralelos al seleccionado
insert
ins
Encuentra los puntos de insercin de
textos, shapes, atributtes, bloques
Node
nod
Selecciona puntos
None
non
Elimina el osnap la seleccin actual
Ayudas Flotantes o ayudas de emergencia:
Mtodo alternativo para activar las ayudas cuando no estn predeterminadas:
SHIFT + El Botn Derecho Del Ratn sobre el rea grfica
CONTROL + El Botn Derecho Del Ratn sobre el rea grfica
MANUAL DE CONSULTA
CAD Bidimensional
102
Aparece el siguiente men en medio del comando en desarrollo:
SNAP AND GRID (Resolucin y Rejilla)
El SNAP controla los intervalos de desplazamiento del cursor sobre el rea
grfica cuya distancia puede predefinirse con valores distintos en X e Y.
F9 activa el Snap
El GRID es una matriz de puntos en la pantalla que indican los lmites del dibujo.
F7 activa el Grid
MANUAL DE CONSULTA
CAD Bidimensional
103
Isometric snap
MANUAL DE CONSULTA
CAD Bidimensional
104
SNAP TYPE & STYLE / ISOMETRIC SNAP
Dibujos Isomtricos:
Esta herramienta facilita la realizacin de dibujos isomtricos, se utilizan tres
planos principales: isoplano derecho, isoplano superior e isoplano izquierdo
Men: Draw / ellipse / isocircle
Permite dibujar crculos isomtricos, antes de indicar el radio dimetro del
crculo isomtrico, se debe comprobar que se encuentra en el isoplano correcto.
Nota: La tecla de funcin F5 controla la eleccin del los isoplanos.
QUICK PROPERTIES
Permite ver y modificar las propiedades de los
objetos en sitio sin tener que recurrir a la paleta
de Properties. Esta herramienta se activa desde
la Barra de Estado con el botn QP, una vez
activa basta solo seleccionar el objeto de dibujo y
las propiedades se mostraran automticamente
para su edicin, las propiedades a mostrar se
configuran en el CUI.
MANUAL DE CONSULTA
CAD Bidimensional
105
En la Ficha Quick Properties del
Drafting Settings se puede controlar
las caractersticas de la herramienta.
MANUAL DE CONSULTA
CAD Bidimensional
106
ZOOM (Acercamiento)
Es el mtodo para controlar la visualizacin en pantalla del dibujo. Determina la
ubicacin y el grado de acercamiento en el rea grfica. No afecta las medidas del
dibujo solo decide cuan cerca o lejos apreciamos los elementos geomtricos.
Los elementos grficos de AutoCAD son vectores, por lo que admiten
acercamientos infinitos.
Command: Zoom
Men: View / Zoom
Alias: Z 4_i
Toolbar: Zoom
Ribbon: Home / Utilities
MANUAL DE CONSULTA
CAD Bidimensional
107
TIPOS DE ZOOM
Zoom
Window
Ampliacin de la zona del dibujo seleccionada por un rectngulo
Zoom In
Ampla al doble del acercamiento actual (50%)
Zoom out
Reduce a la mitad del acercamiento actual (50%)
Zoom
Previus
Permite regresar hasta 10 zooms previamente realizados
Zoom
Object
Acercamiento centrado en los objetos seleccionados
Zoom
Extents
Visualiza todos los objetos contenidos en el dibujo
independientemente de los lmites del mismo
Zoom All
Visualizacin del rea determinada por los lmites pre-establecidos
del dibujo (limits)
Zoom
Center
rea de visualizacin determinada por su centro y tamao. La
repeticin con valor ms alto provoca reduccin de la imagen, con
un valor menor, su ampliacin.
Zoom Real
time:
Pulsar y arrastrar con el botn izquierdo del mouse. Arrastrar
verticalmente para acercar o alejar
Zoom
Scale
Permite acercar o alejar el dibujo empleando un factor de escala.
MANUAL DE CONSULTA
CAD Bidimensional
108
PROPERTIES (Propiedades):
Esta paleta puede estar permanentemente en pantalla y desplegarse
rpidamente al ser solicitada, muestra y edita todas las propiedades de los objetos
seleccionados.
Cuando no hay ningn objeto seleccionado, muestra las propiedades generales
establecidas para todo el dibujo.
Command: Properties
Icono:
Men: Tools / propierties
Alias: Mo, Ch 4_i
Toolbar: Standar
Ribbon: Home / View
MANUAL DE CONSULTA
CAD Bidimensional
109
LIST (Lista):
Ofrece informacin sobre las dimensiones y caractersticas geomtricas de una
entidad grfica.
Command: List
Icono:
Men: Tools / Inquiry / List
Alias: Li 4_i
Toolbar: Inquiry
Ribbon: Tools / Inquiry
Command: LIST
Select objects:
Seleccionar objetos
Ejemplo:
CIRCLE Layer: "0"
Space: Model space
Handle = 8b
center point, X= 23.5665 Y= 16.4063 Z= 0.0000
radius 5.3504
circumference 33.6173
area 89.9321
MANUAL DE CONSULTA
CAD Bidimensional
110
AREA / PERIMETER (rea / Permetro)
Calcula el rea y el permetro de una superficie mediante la seleccin de sus
vrtices o por la seleccin del objeto. Es posible sumar y restar reas.
Command: Area
Icono:
Men: Tools / Inquiry / Area
Alias: AA 4_i
Toolbar: Inquiry
Ribbon: Tools / Inquiry
Command: AREA
Specify first corner point or [Object/Add/Subtract]: O
La opcin Object permite seleccionar el objeto a indagar
Select objects:
Seleccionar objetos
MANUAL DE CONSULTA
CAD Bidimensional
111
LOCATE POINT (Identificador de Coordenadas)
Permite saber la localizacin de un punto cualquiera en el espacio, ofreciendo
sus coordenadas X, Y, Z.
Command: Id
Icono:
Men: Tools / Inquiry / Id Point
Alias: Id 4_i
Toolbar: Inquiry
Ribbon: Tools / Inquiry
Command: ID
MANUAL DE CONSULTA
CAD Bidimensional
112
DIST (Distancia)
Obtiene la distancia y el ngulo formado entre dos puntos seleccionados.
Command: Dist
Icono:
Menu / Tools / Inquiry / Tools
Alias: Di4_i
Toolbar: Inquiry
Ribbon: Tools / Inquiry
Command: DIST
Specify first point: Specify second point:
Especifique primer punto: Especifique segundo punto
Distance =10.0000, Angle in XY Plane =0, Angle from XY Plane =0
Delta X =10.0000, Delta Y =0.0000, Delta Z =0.0000
Nota: Los datos del men de Inquiry quedan registrados en el historial del dibujo (F2)
REGION/MassProperties (Regin/Propiedades de la Masa)
Calcula propiedades geomtricas de las regiones
Command: Region/Mass properties
Icono:
Men: Tools / Inquiry / Tools
Toolbar: Inquiry
Ribbon: Tools / Inquiry
MANUAL DE CONSULTA
CAD Bidimensional
113
Captulo V
Layers
IZ Layers
MANUAL DE CONSULTA
CAD Bidimensional
114
LAYERS (Capas):
Se usan para almacenar y administrar la informacin del dibujo. Ayudan a
controlar la visualizacin, impresin y caractersticas de las entidades grficas (color,
tipo y grosor de lnea).
Command: Layer
Icono:
Men: Format / Layer
Alias: La 4_i
Toolbar: Layers
Ribbon: Home/ Layers
Layer Properties Manager
MANUAL DE CONSULTA
CAD Bidimensional
115
Funciones de Control dentro del Cuadro de Dilogo de Layers
New Layer
crea nuevos Layers
Delete
elimina los Layers que no se hayan usado en el dibujo
Current
Predetermina para el dibujo todas las caractersticas
de un Layer. Todos los objetos que se dibujen en
adelante, adoptarn dichas caractersticas
New Property
Filter
filtra las capas en funcin de ciertos criterios
establecidos previamente
New Group Filter
filtra las capas en subgrupos basados en criterios
establecidos previamente
Save states
Permite guardar varias configuraciones de Layers
New Layer VP
Frozen
Crea un nuevo Layer, y lo congela en todos los
Viewports existentes.
Refresh
Actualiza las propiedades de los Layers editados.
Settings
Muestra la caja de dilogo de los parmetros de los
Layers, en donde se establecen las notificaciones de
los Layers nuevos, y sobre escrituras de los mismos.
MANUAL DE CONSULTA
CAD Bidimensional
116
Administracin De Informacin de los Layers:
On /Off
Prende y apaga el Layer
Frezze / Thaw
Activa o desactiva el Layer. La informacin no se
regenera en pantalla
Lock / Unlock
Bloquea y desbloquea el Layer, este se ve en
pantalla pero no se pueden modificar los objetos
que contiene
Color
Color del Layer para facilitar la identificacin de
los objetos en pantalla y para definir espesores de
plumillas al imprimir
LineType
Establece el tipo de lnea del Layer.
Lineweight
Espesor del trazo
Plot / Dont plot
Si la informacin de un Layer se imprime o no
New VP Freeze
Congela Layers seleccionados en nuevos
viewports en los Layouts
VP Color
Permite cambiar el color asociado a un Layer solo
en el Viewport activo. Solo disponible en los
Layouts.
VP Linetype
Permite cambiar el tipo de lnea asociado a un
Layer solo en el Viewport activo. Solo disponible
en los Layouts.
MANUAL DE CONSULTA
CAD Bidimensional
117
VP Lineweight
Permite cambiar el grosor de lnea asociado a un
Layer solo en el Viewport activo. Solo disponible
en los Layouts.
VP Plot Style
Permite cambiar el estilo de impresin asociado a
un Layer solo en el Viewport activo. Solo
disponible en los Layouts.
Cambiando Informacin de un Layer a otro:
Toda la informacin del dibujo debe estar asociada a un Layer, algunas veces es
necesario cambiar las caractersticas del mismo (color, grosor y tipo de lnea), o
cambiarlo de Capa.
Para cambiar un objeto de Layer hay tres alternativas:
Por Properties
Seleccionar el objeto, activar la paleta de propiedades (botn derecho del ratn),
escoger la opcin Layer, escoger el nuevo Layer.
MANUAL DE CONSULTA
CAD Bidimensional
118
Por Match Properties
Encontramos este comando tanto en la Barra de Herramientas Estndar, como
en el Men Modify / Match Properties. Su funcin es transferir las propiedades de un
objeto a otro incluyendo las caractersticas que asigna una capa a un objeto.
Por Ribbon/ Layers
Seleccionar el objeto al que queremos cambiar de layer, seleccionar en el
Ribbon / Layers, la nueva capa que queremos para l.
MANUAL DE CONSULTA
CAD Bidimensional
119
Captulo VI
Libreras
IZ Bloques
IZ Design Center
MANUAL DE CONSULTA
CAD Bidimensional
120
BLOCKS (Bloques):
Los bloques son asociaciones de entidades grficas de cualquier tipo que
conforman una entidad nica. Es til convertir en bloques a objetos que tienen uso
frecuente. Por ejemplo, instalaciones sanitarias, mecnicas y elctricas, mobiliario,
smbolos y en general cualquier elemento estndar.
El uso de libreras de bloques ahorra tiempo, ya que se insertan bloques
rpidamente en lugar de dibujar objetos nuevos.
Existen dos enfoques en la creacin de bloques:
Block: Los bloques quedan registrados solo en el archivo en donde se crean.
Wblock (Write Block): Toma elementos grficos de un dibujo y los convierte en bloque,
este bloque es guardado fuera del dibujo original en un archivo de dibujo nuevo. El
bloque puede ser insertado en cualquier otro dibujo.
Command: Block
Icono:
Men: Draw / Block / Make
Alias: B 4_i
Toolbar: Draw
Ribbon: Home / Block Block & References / Block
MANUAL DE CONSULTA
CAD Bidimensional
121
Definicin de Bloque:
Name: Nombre del Bloque a crear.
Base Point: Punto base de insercin del Bloque.
Objects: Seleccionar objetos a convertir en Bloque.
Settings: Parmetros que establecen las unidades de creacin de los bloques.
Description: Comentario personal sobre el bloque.
Nota: Es importante que los bloques sean dibujados con tamao real 1/1 y en el layer 0
MANUAL DE CONSULTA
CAD Bidimensional
122
Wblock Caja de Dilogo:
Nota: La opcin File name and Path es para escoger la ubicacin del nuevo archivo
que contendr al bloque.
Block Library Para crear una librera de bloques, se dibujan y almacenan los smbolos
en un solo dibujo. A travs del Design Center, podrn ser usados desde otros dibujos.
MANUAL DE CONSULTA
CAD Bidimensional
123
DESING CENTER:
Su finalidad es explorar e intercambiar informacin entre dibujos. Intercambia
estilos de texto, estilos de acotamiento, directrices, formatos de lminas (layouts)
libreras de bloques e incluso extrae bloques simples que se encuentren alojados en el
archivo en el que fueron creados.
Command: Adcenter
Icono:
Men: Tools /Palettes/ Design Center
Alias: ADC, Dc 4_i
Toolbar: Standard
Ribbon: View / Palettes
Para utilizar la informacin a travs de la paleta AutoCAD Desing Center, basta
con seleccionar el elemento (bloque, estilo de acotamiento o texto, etc.) y arrastrarlo
hasta el dibujo de destino.
MANUAL DE CONSULTA
CAD Bidimensional
124
Unidades dentro de AutoCAD Desing Center:
Para introducir un bloque a travs de esta herramienta se debe pre-establecer las
unidades del dibujo de destino:
Men: Format /Units.
FORMAT / UNITS
MANUAL DE CONSULTA
CAD Bidimensional
125
Captulo VII
Textos y Texturas
IZ Hatch
IZ Text
IZ Single Line Text
IZ Edicin De Textos
IZ Multiline Text
IZ Estilo De Textos
MANUAL DE CONSULTA
CAD Bidimensional
126
HATCH (Texturas):
Los Hatch son un bloque que rellena reas de dibujo estrictamente cerradas. Se
utilizan para representar materiales, texturas, rellenos absolutos, rellenos tipo gradiente
(degrade de una tonalidad en una direccin).
Command: Hatch
Icono:
Men: Draw / Hatch
Alias: H, Bh 4_i
Toolbar :Draw
Ribbon: Home / Draw
Para activar la Paleta de Hatch, es necesario abrir la Paleta de Herramientas
Tool Palettes, y seleccionar la ficha Hatch.
MANUAL DE CONSULTA
CAD Bidimensional
127
Hatch: Caja de Dilogo:
En esta caja de dialogo se define el mtodo de relleno de la textura:
Normal: Rellena la primera rea cerrada que encuentre, respeta la siguiente y rellena
todas las posteriores a esta ltima.
Outer: Rellena solo la primera rea cerrada que encuentre, ignorando todos los
cerramientos internos.
Ignorar: Con ste mtodo rellena totalmente el rea seleccionada.
Gradient: Degradacin de tonos entre dos colores.
MANUAL DE CONSULTA
CAD Bidimensional
128
Hatch / Gradient Caja de Dilogo:
Nota: es necesario activar este botn para desplegar completa la caja de dilogo.
One Color: El color escogido se difumina hacia el blanco. Se difumina a partir de un
centro. Dispone de una paleta de colores verdaderos.
Two Colors: Degrad entre dos colores a escoger en paletas de colores tipo True
Color y Pantone.
MANUAL DE CONSULTA
CAD Bidimensional
129
SINGLE LINE TEXT (Lnea de texto Independiente)
Cada lnea de texto es independiente, el cursor indica en dnde se situar cada
carcter, es posible borrar hacia atrs, el teclado funciona como una mquina de
escribir.
Command: Text
Icono:
Men: Draw
Alias: Dt 4_i
Toolbar:Text
Ribbon: Home / Annotation Annotate / Text
Command: TEXT
Current text style: "Standard" Text height: 0.2000
Specify start point of text or [Justify/Style]:
Especifique el punto de partida del texto
MANUAL DE CONSULTA
CAD Bidimensional
130
Specify height <0.2000>:
Especifique la altura del texto
Specify rotation angle of text <0>:
Especifique la rotacin del texto
Comenzar a escribir
Justificacin de Textos en AutoCAD (justify):
Las opciones de justificacin son:
Aling: ajusta el texto entre dos puntos indicados en pantalla, sin respetar la altura
original del texto
Fit: igual a la anterior, ajusta el texto entre dos puntos indicados en pantalla, respetando
la altura original del texto
Center: centra el texto, desde la base de la letra, a partir de un punto seleccionado en
pantalla
Middle: igual al anterior pero a partir del punto de inicio, el texto se distribuye tanto a
izquierda y derecha como arriba y abajo
Right: el texto finaliza en el punto seleccionado
MANUAL DE CONSULTA
CAD Bidimensional
131
Top left TL (punto superior izquierdo): engancha el texto por la parte superior
izquierda al punto seleccionado
Top center TC (punto medio superior): engancha el texto por la parte superior media
al punto seleccionado.
Top right TR (punto superior derecho): engancha el texto por la parte superior
derecha al punto seleccionado.
Middle left ML (punto medio izquierdo): engancha el texto por la parte media
izquierda al punto seleccionado.
Middle center MC (punto medio central): engancha el texto por la parte media al
punto seleccionado.
Middle right MR (punto medio derecho): engancha el texto por la parte media
derecha al punto seleccionado.
Bottom left BL (punto inferior izquierdo): engancha el texto por la parte inferior
izquierda al punto seleccionado.
Bottom center BC (punto inferior central): engancha el texto por la parte inferior
media al punto seleccionado.
Bottom right BR (punto inferior derecho): engancha el texto por la parte inferior
derecha al punto seleccionado.
MANUAL DE CONSULTA
CAD Bidimensional
132
DDEDIT (Edicin de Textos):
Command: DDEDIT
Icono:
Men: Modify / Object / Text / Edit
Alias: Ed 4_i
Toolbar: Text
Ribbon: Annotate / Text
Para editar los textos creados:
Seleccionar el texto en pantalla, con el botn derecho del ratn: text edit
Para cambiar altura de la letra, estilo de texto, rotacin y justificacin, hacer uso
de la paleta modificadora de propiedades
MANUAL DE CONSULTA
CAD Bidimensional
133
MULTILINE TEXT (Texto de Lnea Mltiple):
Genera textos de prrafos completos mediante un editor propio.
Debe establecerse el rea a ocupar por el editor de texto y su contenido
Command: Mtext
Icono:
Men: Draw / Text / Multiline text
Alias: Mt, T 4_i
Toolbar: Draw -Text
Ribbon: Home / Annotation Annotate / Text
Draw / Text / Multiline text:
MANUAL DE CONSULTA
CAD Bidimensional
134
Command: MTEXT
Current text style: "Standard Text height: 2.5
Specify first corner:
Especifique primera esquina
Specify opposite corner or [Height/Justify/Line spacing/Rotation/Style/Width]:
Especifique esquina opuesta
Editor de Texto:
La opcin de cambio entre maysculas y
minsculas, se activa con el botn
derecho del ratn sobre el editor de texto.
MANUAL DE CONSULTA
CAD Bidimensional
135
Las justificaciones estn disponibles con el botn derecho del Ratn sobre el
editor de texto. Estas tendrn como punto de referencia los extremos de la caja del
editor de texto definida al inicio del comando.
MANUAL DE CONSULTA
CAD Bidimensional
136
Text Style (Estilo de Texto):
Este comando permite la creacin de estilos de texto.
Command: Style
Icono:
Men: Format / Style
Alias: St 4_i
Toolbar: Styles
Ribbon: Home / Annotation Annotate / Text
MANUAL DE CONSULTA
CAD Bidimensional
137
El cuadro de dilogo de Text Style, permite la creacin de estilos de texto
convencionales as como tambin estilos anotativos, optimizando el proceso de
rotulacin tanto en el espacio modelo como en el espacio papel.
MANUAL DE CONSULTA
CAD Bidimensional
138
Sangras y tabulaciones:
MANUAL DE CONSULTA
CAD Bidimensional
139
Captulo VIII
Dimensionamiento
IZ Acotamiento
IZ Edicin de cotas
IZ Estilos de Acotamiento
IZ Directrices Mltiples
MANUAL DE CONSULTA
CAD Bidimensional
140
DIMENSION (Acotamiento):
MANUAL DE CONSULTA
CAD Bidimensional
141
TIPOS DE DIMENSIONAMIENTO
Linear
Crea cotas lineales de tres tipos: horizontales
verticales y con un ngulo especifico.
Aligned
Cotas alineadas a la direccin de los dos puntos
que se determinen en pantalla.
Arc Length
Acota longitudes de arco
Ordinates
Acota las coordenadas X; Y de un punto por
separado
Radius
Acota radios de un arco o circulo
Jogged
Acota radialmente permitiendo establecer el
centro del radio en puntos especficos
Diameter
Acota dimetros de arcos y crculos
Angular
Acota a travs de un arco el ngulo dado entre
dos rectas
Quick dim
Genera cotas mediante la seleccin de un grupo
de objetos o un contorno, incluye la posibilidad de
aplicar un estilo (cotas continuas, alineadas
angulares etc.) a las geometras seleccionadas
Baseline
Crea nuevas cotas manteniendo como referencia
la primera cota establecida sumando los valores.
Puede ser a partir de una cota lineal, angular o de
coordenadas
Continue
Crea una serie de cotas una a continuacin de la
otra
Dimension
Space
Permite ajustar el espaciado entre lneas de cota
paralelas, de tal manera que no se solapen.
MANUAL DE CONSULTA
CAD Bidimensional
142
Jogged Linear
Indica una ruptura en el objeto acotado.
Dimension
Break
Crea un hueco en una lnea de extensin.
Tolerance
Inserta smbolos y valores de tolerancia.
Inspection
Inserta Etiquetas, valores-tolerancias y porcentaje
de frecuencia de revisin.
Dim Edit
Edita los elementos de la cota.
Dim Text Edit
Edita los valores de las cotas.
Dim Update
Actualiza los estilos de cota.
Edicin de cotas:
Dimention / Dimention Style Manager
Los cambios efectuados al estilo de cota sern reconocidos por todas las cotas
que pertenezcan al mismo.
dimension / update: Usar esta opcin cuando los cambios realizados al estilo no son
reconocidos por el grupo de cotas
Tabla Editora De Propiedades
Botn derecho del mouse sobre la cota:
Afecta solamente a la cota seleccionada, cambia la precisin y el estilo de la cota.
Cambia la posicin del texto de la misma.
MANUAL DE CONSULTA
CAD Bidimensional
143
DIMSTYLE (Estilo Acotamiento):
Para acotar es necesario contar con un estilo de cotas. Para crear uno nuevo,
usar como punto de partida el estilo Standard, a partir de ste es posible crear nuevos
estilos de acotamiento personalizados.
Command: Dimstyle
Icono :
Men : Format / Dimension / Style
Alias: D 4_i
Toolbar: Dimension Styles
Ribbon: Home / Annotation Annotate / Dimensions
MANUAL DE CONSULTA
CAD Bidimensional
144
En la caja de dialogo de Estilos de Acotamiento es posible crear, modificar,
eliminar y comparar estilos de acotamiento. Por defecto existe el estilo Standard.
Dispone de una vista preliminar (preview)
Creacin de un nuevo Estilo de Acotamiento:
Dimension / Dimension Style Manager / New:
MANUAL DE CONSULTA
CAD Bidimensional
145
New Style Name: Nombre del nuevo estilo a crear
Start With: Toma un estilo existente como punto de partida, modificar ciertos
parmetros.
Annotative: Propiedad que permite el acotado en el espacio modelo y en el espacio
papel estableciendo una relacin nica de escalas.
Use for: Estilo creado para acotar entidades especficas por ejemplo crculos ngulos
rectas etc.
Continue: Continuar la configuracin.
Antes de comenzar a configurar el estilo conoceremos las partes de una cota:
MANUAL DE CONSULTA
CAD Bidimensional
146
Dimension Style Manager / Lines
Dimension line: Apariencia de la lnea de dimensin: color, grosor, etc.
Extension line: Caractersticas de las lneas perpendiculares a la lnea de dimensin:
Extend beyond dim line: Distancia que sobresale la extension line a partir de la lnea
de dimensionamiento
Offset from Origin: Espacio entre la cota al dibujo acotado
MANUAL DE CONSULTA
CAD Bidimensional
147
Dimension Style Manager / Symbols and Arrows:
Arroheads: controla la apariencia de las flechas
arcos.
Center Marks: Controla la apariencia de las marcas de centro para crculos y
MANUAL DE CONSULTA
CAD Bidimensional
148
Dimension Style Manager / Text
Text appearence:
text style: Selecciona el estilo del texto, o crea uno nuevo
text color: Color del texto
Text height: altura del texto (solo para el estilo Standard de texto)
Draw frame around text: Marco alrededor del texto de la cota.
Text placement:
Justificacin vertical y horizontal del texto dentro de la cota (opciones disponibles
en el preview)
MANUAL DE CONSULTA
CAD Bidimensional
149
Offset from dim line: separacin del texto a la lnea de dimensin.
Text alignament: opcin que dispondr el texto siempre paralelo a la lnea de
dimensionamiento.
Dimension Style Manager / Fit
Fit options:
Si no hay suficiente espacio para el texto y las flechas dentro de las lneas de
dimensionamiento, decide cual de los dos elementos debe ser el primero en ser llevado
fuera de las lneas de cota.
MANUAL DE CONSULTA
CAD Bidimensional
150
Either text and arrows (best fit) Esta opcin decide cual de las alternativas,
texto o flechas, se ajusta mejor.
Arrows: Las flechas deben ser desplazadas
Text: El texto debe ser desplazado
Both text and arrows: Ambos deben ser desplazados
Always keep text between ext lines:
Mantener el texto siempre sobre la lnea de Dimensionamiento.
Suppress arrows if they dont fit inside extension lines:
Suprimir flechas si no caben entre las lneas de extensin
Text placement: Opciones para cuando sea necesario mover el texto de su posicin
original, es decir la determinada por el estilo de dimensionamiento.
Opciones:
Junto a la lnea de cota
Sobre la lnea de cota con flecha de sealamiento
Sobre la lnea de cota sin flecha de sealamiento.
Scale for dimensions:
Escala de la cota:
Opciones:
Usar escala general 1
Escalar cotas en espacio papel
Find turning: permite ignorar cualquier parmetro predeterminado para la posicin del
texto y colocarlo manualmente a medida que se acota en el dibujo.
MANUAL DE CONSULTA
CAD Bidimensional
151
Dimension Style Manager / Primary Units
Linear dimensions: Formato de unidades a utilizar, precisin (cantidad de decimales),
diseo de cotas con nmeros fraccionales, smbolo para la separacin de decimales,
aproximacin de medidas, prefijos y sufijos para textos.
Measurement scale: Determina un valor por el que se multiplican las medidas
originales del acotamiento. Casilla donde se fijar el factor de escala para acotar desde
el Paper Space.
Zero suppression:
Leadig: Suprime el cero antes de la coma
Training: Suprime el cero despus de la coma.
MANUAL DE CONSULTA
CAD Bidimensional
152
Angular dimension: Formato de unidades para acotar ngulos, precisin de las
unidades y eliminacin del cero para las cotas de ngulos.
MLEADERSTYLE (Etilo de Directrices)
Permite la anotacin rpida y prctica de detalles en el dibujo, creando estilos varios de
anotacin.
Command: Mleaderstyle
Icono :
Men : Format / Multileader Style
Toolbar: Multileader - Styles
Ribbon: Annotate / Multileaders
Multileader: Coloca una Directriz
Add Leader: Agrega una Directriz a otra Directriz existente
Remove Leader: Elimina una Directriz seleccionada.
Multileader Align: Permite la alineacin de Directrices
Multileader Collect: Agrupa Directrices Mltiples en una sola.
Multileader Style: Crea y guarda estilos de Mltiples Directrices
Para crear un estilo de Directrices presionar el botn NEW
MANUAL DE CONSULTA
CAD Bidimensional
153
Agregar un nombre al nuevo estilo, para luego en el Cuadro de Dialogo de Modificacin
del Estilo de Directriz establecer los parmetros del mismo.
MANUAL DE CONSULTA
CAD Bidimensional
154
Leader Format
General: Establece el tipo de Directriz, el Color, el tipo de lnea, y el grosor de
impresin.
Arrowhead: Determina el estilo del extremo de la Directriz y el tamao del
mismo.
Break size: Controla el tamao del Dimbreak cuando este es vinculado a una
Directriz.
MANUAL DE CONSULTA
CAD Bidimensional
155
Leader Structure
Constraints: Controla las restricciones geomtricas de la Directriz.
Maximun Leader Points: Determina el nmero mximo de puntos de la lnea de
una Directriz.
First Segment Angle: Determina el ngulo del primer punto de la lnea de
Directriz.
Second Segment Angle: Especifica el ngulo del segundo punto, en el
descanso de la lnea de la Directriz.
Landing Settings: Estable las caractersticas del descanso de la Directriz.
Automatically Include Landing: Enlaza un descanso horizontal al texto
(contenido) de la Directriz.
MANUAL DE CONSULTA
CAD Bidimensional
156
Set Landing Distance: Determina la distancia ajustada del descanso de la lnea
de la Directriz.
Scale: Establece el escalado de las Directrices.
Annotative: Las Directrices pueden ser Objetos de Anotaciones y ajustar su
escala a la de los Viewports, y presentar un tamao uniforme.
Content: Controla el contenido de la Directriz que puede ser Multiline Text o
Block.
Text options: Controla la apariencia y ubicacin de los Textos en las Directrices.
Default Text: Establece el Texto por defecto para las Directrices, desde este
puntos se ingresa al Cuadro de Dialogo de Estilo de Texto.
Text Style: Permite establecer un estilo de Texto.
MANUAL DE CONSULTA
CAD Bidimensional
157
Text Angle: Especifica el ngulo de rotacin de los Textos.
Text Color: Determina el color de los Textos.
Text Height: Establece la altura de los Textos.
Always Left Justify: Especifica que el texto siempre est justificado a la
izquierda.
Frame Text Check Box: Enmarca los Textos en un recuadro.
Leader Connection: Controla los parmetros de conexin o enlace de las
Directrices.
Left Attachment: Controla el enlace del descanso de la Directriz, cuando el
Texto se encuentra a la izquierda de la Directriz.
Right Attachment: Controla el enlace del descanso de la Directriz, cuando el
Texto se encuentra a la derecha de la Directriz.
Landing Gap: Especifica la distancia entre la lnea de descanso y el Texto de la
Directriz.
Block Options: Controla las propiedades del contenido del bloque de una
Directriz.
Source Block: Especifica el Bloque a usar en la Directriz.
Attachment: Establece como el Bloque se enlaza a la Directriz, se puede enlazar
el bloque desde su punto de insercin, desde su punto medio, o a travs de sus
puntos extremos.
Color: El color del bloque se determina por la opcin Byblock.
MANUAL DE CONSULTA
CAD Bidimensional
158
Captulo IX
Impresin y Ploteo
IZ Impresin y Ploteo
IZ Layouts
IZ Model Space / Paper Space
IZ Viewports
MANUAL DE CONSULTA
CAD Bidimensional
159
PLOT (Impresin)
Procedimiento para imprimir un dibujo en AutoCAD.
Existen dos tipos de impresin:
Desde el rea grfica (Model Space)
Lminas de Presentacin (Layout)
Lmina de presentacin para imprimir en varias escalas el dibujo creado en el
rea grfica (Model Space)
La configuracin del estilo de impresin hecho desde el rea grfica es de
carcter temporal, la configuracin de las lminas de presentacin (layouts) son
guardadas por el programa.
Plot: Impresin Desde El rea Grfica:
Desde el rea grafica, (Model Space) activar la opcin plot:
Command: Plot
Icono:
Men: File / Plot
Toolbar: Standard - Quick Access Toolbar
Ribbon: Out / Plot
MANUAL DE CONSULTA
CAD Bidimensional
160
Plot / Printer / Plotter
En esta seccin del cuadro de dilogo se escoge la marca y el modelo del ploter
o la impresora.
Con el botn Propierties (a la derecha de men del tipo de ploter o impresora)
escoger el modo de impresin (color, negro), calidad de impresin, etc.
Nota: es necesario activar este botn para desplegar completa la caja de dilogo.
MANUAL DE CONSULTA
CAD Bidimensional
161
Plot / Plot style table pen assingnament (estilo de impresin):
Elegir el modo de impresin:
None: Imprime con el plotter o impresora
configurados por el programa.
Acad.ctb: Impresin a color
Fill patterns.ctb: Impresin a color
Grayscale.ctb: Escala de grises
Monochrome.ctb: Tinta negra
Screening: Impresin especial para crear planos tipo acuarela en donde el valor de
porcentaje se refiere a la intensidad del color.
Determinacin del Formato de Papel, Escala y Unidades del Dibujo:
Plot / Paper size (Tamao del papel): Dependiendo del tipo de impresora o plotter,
escoger el tamao de papel.
Plot / Drawing orientation (Orientacin del dibujo): Orientacin del dibujo en la hoja de
impresin.
Plot / Plot scale (Escala de impresin): Escalas predeterminadas (1/2, 1/4 etc.).
Plot / Plot scale / Custom (Escala personalizada):
Determinar unidades y escala de impresin.
Ejemplo:
Si la impresin es en metros, tomar el valor 1000, ya que 1000 mm. Son un metro.
En la casilla Units (unidades de dibujo) la escala del dibujo.
Nota: Estas unidades afectaran al espesor de las plumillas y la escala, rotacin y origen
de la hoja.
MANUAL DE CONSULTA
CAD Bidimensional
162
Plot / Plot Area (rea de impresin):
Opciones para determinar el rea de dibujo a imprimir:
Limits (Lmites): Imprime tomando el rea determinada por el comando limits, es decir
los lmites del dibujo.
Extend: Imprime la extensin necesaria para abarcar todos los elementos del dibujo.
Display: Imprime la vista registrada en la pantalla.
View: Escoge y guarda una vista a ser impresa.
Window: Selecciona con una ventana los objetos a ser impresos.
Plot Preview Una vez seleccionado el dibujo por cualquiera de los mtodos anteriores,
ofrece una vista preliminar de la impresin.
Center the plot: Centra el rea de dibujo en la hoja de impresin.
PAGE SET UP:
File / Page Setup Manager:
Escoger el Layout correspondiente de la lista de Layouts existentes y tomar la
opcin modificar.
En el men Page Setup se establece el formato de lmina y la escala de los
datos del paper space (textos, viewports, cotas y mrgenes).
Las opciones de este men deben ser determinadas antes del diseo de la
lmina de presentacin (Layout) para que todos los elementos del paper space puedan
estar a escala y con su debida unidad.
MANUAL DE CONSULTA
CAD Bidimensional
163
Nota: Los elementos del espacio papel siempre estarn 1/1 y su unidad el mm. Una vez
definidos los datos de paper space, no podrn ser cambiados, para esto se crear un
nuevo layout.
LAYOUTS (Lminas de presentacin):
Los layouts son lminas para disear la apariencia de impresin de los dibujos.
Es posible crear mltiples Layouts en un dibujo y asignar a cada uno tamaos de papel
y formas de impresin diferentes.
MANUAL DE CONSULTA
CAD Bidimensional
164
Comenzar la impresin desde un layout:
Oprimir alguna de las pestaas layout:
Command: Layout
Icono:
Men: Insert / Layout
Toolbar: Layout
Ventajas De La Creacin De Lminas De Presentacin o Layouts:
Actualizacin directa del dibujo. Una vez ensamblado el Layout, las
modificaciones hechas al dibujo en el Model Space (rea grfica) sern reconocidas
inmediatamente por el Layout.
Dentro de la lmina de presentacin se controla la escala del formato de lmina y
los rtulos de modo independiente a la escala del dibujo.
Manejo de diferentes escalas para el dibujo: Es posible crear presentaciones
estticas con vistas y detalles en mltiples escalas.
MANUAL DE CONSULTA
CAD Bidimensional
165
Ejemplo de lminas diseadas en los layouts.
Con las herramientas de Quick View Layouts y Quick View Drawings, tenemos total
control de los Layouts mltiples de un slo archivo o de varios simultneamente.
MANUAL DE CONSULTA
CAD Bidimensional
166
Desde el Quick View Layouts se tiene acceso directo al modelo y a cualquier Layout
del archivo, para luego proceder con la impresin o publicacin del documento.
Con el Quick View Drawings, podemos trabajar mltiples Layouts de varios archivos
simultneamente.
MANUAL DE CONSULTA
CAD Bidimensional
167
Layout:
Model Space / Paper Space:
Paper Space (Espacio Papel):
En el Paper Space se crean los elementos del formato de lmina: rtulos,
mrgenes, textos, cotas, etc.
Viewports:
Son ventanas en Paper Space. A travs de ellas se visualiza de mltiples
maneras el dibujo realizado en el Model Space. Es posible visualizar distintos zoom o
escalas grficas y diferentes reas del dibujo.
Estos elementos dispondrn de una escala independiente a la del dibujo
realizado en el model space.
La primera vez que en el dibujo se selecciona la pestaa layout se abre la caja
de dialogo Page Setup Manager automticamente, en siguientes ocasiones es
necesario buscar en el Men: File / Page Setup Manager el icono de impresin Plot.
La escala determina en el paper space la escala para el formato de la lmina:
rtulos, mrgenes, estilos de texto y estilo de cotas.
MANUAL DE CONSULTA
CAD Bidimensional
168
Creacin de Viewports:
Los viewports siempre son creados y modificados en paper space.
Command: Vports
Men: View / Viewports
Toolbar: Viewports
Dashboard: View / Viewports
View / Viewports
MANUAL DE CONSULTA
CAD Bidimensional
169
View / Viewport / Object.
Pueden existir viewports de cualquier forma geomtrica:
Dibujar la forma deseada con una polyline cerrada, un crculo o una elipse en
paper space.y despus convertirla en un viewport seleccionando el objeto con:
View / Viewport / Object.
Escala del Dibujo en el Viewport
La escala del dibujo o escala grfica se define dentro del viewport es decir en el
model space.
La siguiente frmula determina el factor de escala a aplicar al dibujo dentro del
viewport:
Dividir la escala deseada para el dibujo dentro de dicho viewport entre la escala
asignada previamente a toda la lmina en el paper space:
ESC. PAPER SPACE = factor de escala grfica
ESC. MODEL SPACE
Estando en model space del viewport, aplicar el Factor de Escala resultante de la
ecuacin anterior:
Zoom / scale
ZOOM
Specify corner of window, enter a scale factor (nX or nXP): S
Enter a scale factor (nX or nXP): factor de escala XP
Introducir el resultado de la frmula seguido de le expresin XP
Este paso debe repetirse en cada viewport para aplicar la escala deseada al
dibujo en cada uno de ellos
Una vez definida la Escala Grfica en el viewport no aplicar de nuevo el
comando zoom, esta accin har perder el factor de escala logrado previamente con
Zoom Scale
MANUAL DE CONSULTA
CAD Bidimensional
170
Objetos para Anotaciones (Annotative Objects)
Los Objetos para Anotaciones, en esta nueva versin tienen un comportamiento
de ajuste automtico de su Escala de Anotacin (Annotation Scale) respecto a la
escala de los Viewports (Viewport Scale), esta propiedad hace que estas anotaciones
se presenten con un tamao uniforme en Viewports con escalas diferentes.
Cabe recordar que los siguientes objetos para anotaciones se escalarn
uniformemente en los Viewports:
D Textos Simples (Text)
D Textos Mltiples (Mtext)
D Cotas (Dimensions)
D Patrones de Relleno (Hatches)
D Tolerancias (Tolerantes)
D Directrices Mltiples (Multileaders)
D Directrices (Leaders)
D Bloques (Blocks)
D Atributos (Atributtes)
Recordemos que todos los cuadros
de dialogo de creacin de estos objetos
tienen un cuadro de seleccin, donde
debemos marcar la opcin de Anotacin
(Annotative).
Tambin podemos activar esta
opcin a travs de la Paleta
Propiedades: donde se seleccionar la
opcin Annotative, para objetos
particulares, que no fueron creados bajo
esta modalidad.
MANUAL DE CONSULTA
CAD Bidimensional
171
Los Objetos de Anotaciones presentan este icono cuando se pasa el cursor sobre ellos:
Los parmetros de Annotation Scale y Viewport Scale (Vp Scale) se pueden
apreciar en este ejemplo, donde se muestran dos Viewports con escalas 1:100 y 1:50,
en estas ventanas tenemos: Cotas, Patrones de Relleno, Textos y Directrices, los
cuales se ajustan adecuadamente a las escalas de los Viewports.
En la Barra de Estado podemos ver que:
La escala del Viewport VP Scale y la escala de los objetos anotativos son igual a
1/100.
MANUAL DE CONSULTA
CAD Bidimensional
172
De la misma manera podemos ver que en este Viewport se presenta lo siguiente:
La escala del Viewport VP Scale: 1:50, y la Escala de Anotacin Annotation
Scale: 1:50 son iguales, esto garantiza la uniformidad de los Objetos de Anotacin.
Lock / Unlock Viewport: el candado bloque o desbloquea la escala del
Viewport.
Viewport Scale: permite establecer la escala de los Viewports.
Viewport / Annotation: enlaza la escala de los Viewports con la escala de los
objetos anotativos, asegurando as que permanezcan sincronizados.
MANUAL DE CONSULTA
CAD Bidimensional
173
Annotation / Visibility: Hace visible los Objetos de Anotacin en los
Viewports.
Automatic Scale: Automticamente asigna escalas a los Objetos de
Anotacin, cuando la Escala de Anotacin cambia.
La asignacin de Escalas de Anotacin (Annotation Scale), a un objeto, por ejemplo a
una cota, despus de seleccionar esta a travs de la Paleta Propiedades se ingresar
en la opcin
Annotative Scale, la escala requerida para un Viewport especfico.
Despus de ingresar en la opcin Annotative
Scale se abrir el siguiente cuadro de dilogo
donde nos encontraremos con la escala 1:1,
debemos entonces presionar el botn Add, para
agregar una escala determinada.
MANUAL DE CONSULTA
CAD Bidimensional
174
Seleccionar por ejemplo la escala 1:50.
MANUAL DE CONSULTA
CAD Bidimensional
175
Teniendo entonces esta nueva escala en el listado de escalas.
La cota muestra el icono que nos indica que ya tiene asignada una escala.
MANUAL DE CONSULTA
CAD Bidimensional
176
Agreguemos otra escala por ejemplo 1:75, la cual no se encuentra preestablecida, en el
listado del VP Scale.
El comando Scalelistedit, nos permitir agregar la escala 1:75.
MANUAL DE CONSULTA
CAD Bidimensional
177
Al presionar el botn Add aparecer el siguiente cuadro.
Ingresar los parmetros de la siguiente manera.
MANUAL DE CONSULTA
CAD Bidimensional
178
Ahora ya tenemos la nueva escala 1:75 en el Scale List.
Configuremos ahora los siguientes Viewports que tienen escalas diferentes, ntese la
no uniformidad de tamaos que presentan las Cotas, Textos, Directrices y Patrones de
Relleno.
MANUAL DE CONSULTA
CAD Bidimensional
179
Seleccionemos el Viewport superior y configuremos la escala 1:100
MANUAL DE CONSULTA
CAD Bidimensional
180
Despus de establecer el VP Scale a 1:100, el Annotation Scale se ajustar
automticamente a 1:100
MANUAL DE CONSULTA
CAD Bidimensional
181
Seleccionemos el Viewport inferior y ajustemos la escala recin agregada 1:75.
Despus de establecer el VP Scale a 1:75, el Annotation Scale se ajustar
automticamente a 1:75.
Los Viewports con escalas diferentes, presentan ahora los Objetos de Anotaciones con
una evidente uniformidad de tamaos.
MANUAL DE CONSULTA
CAD Bidimensional
182
Ser conveniente ahora bloquear los Viewports de manera que no pierdan la escala.
Vous aimerez peut-être aussi
- Tutorial de Componentes ElectrónicosDocument233 pagesTutorial de Componentes ElectrónicosRamiro Prieto100% (1)
- Evaluacion Docente PediatriaDocument2 pagesEvaluacion Docente Pediatriajhonnygarcia634Pas encore d'évaluation
- 2 Unidad Seguridad e Higiene Industrial IIDocument53 pages2 Unidad Seguridad e Higiene Industrial IIIvanJairGonzalezBautistaPas encore d'évaluation
- Transito Agregado de CrecientesDocument3 pagesTransito Agregado de Crecientesandfer87100% (1)
- Recibo de Pago Jesus SuarezzDocument1 pageRecibo de Pago Jesus Suarezzandres ruizPas encore d'évaluation
- InformeDocument4 pagesInformeguillermo andres gomez valenciaPas encore d'évaluation
- Comipems-Registro 2022Document15 pagesComipems-Registro 2022Eri Fabi VazPas encore d'évaluation
- Módulo 4: Problemas en La MediaciónDocument32 pagesMódulo 4: Problemas en La MediaciónRocio CaniuñirPas encore d'évaluation
- Textos Argumentativos POWERDocument11 pagesTextos Argumentativos POWERShirley EstefaniPas encore d'évaluation
- Manual de Transformadores Trifasicos PDFDocument36 pagesManual de Transformadores Trifasicos PDFFercho M100% (3)
- Actividades Tercero MateDocument1 pageActividades Tercero MateAndrea HurtadoPas encore d'évaluation
- Los Primeros Grabados Latinos Hallados en CanariasDocument70 pagesLos Primeros Grabados Latinos Hallados en CanariasAnonymous Mz4KJQ02ZtPas encore d'évaluation
- Informe de IsomeriaDocument2 pagesInforme de IsomeriaALVARO marcanoPas encore d'évaluation
- Manual de Motos de Todo Un Poco Creado para AprenderDocument3 pagesManual de Motos de Todo Un Poco Creado para Aprenderrubendario123456Pas encore d'évaluation
- Coherencia y CohesionDocument37 pagesCoherencia y CohesionAlejandro Parra75% (8)
- InseguridadDocument3 pagesInseguridaddiego muñoz arellanoPas encore d'évaluation
- Diego PazmiñoDocument38 pagesDiego PazmiñoISTOG SecretariaPas encore d'évaluation
- LABORATORIO # 2 Limite y Consistencia Del SueloDocument4 pagesLABORATORIO # 2 Limite y Consistencia Del SueloLAURA VALENTINA AVILA SUAREZPas encore d'évaluation
- Silabo Matematica para Los Negocios IIDocument8 pagesSilabo Matematica para Los Negocios IIangelmc80Pas encore d'évaluation
- Proceso de Gestión de Formación Profesional Integral Taller 2 Evaluacion, Desempeño Y Las Variables RelacionadasDocument3 pagesProceso de Gestión de Formación Profesional Integral Taller 2 Evaluacion, Desempeño Y Las Variables RelacionadasAndrea GallorPas encore d'évaluation
- 3° Ses Comu Leemos Afiche Lun 18 Yessenia CarrascoDocument5 pages3° Ses Comu Leemos Afiche Lun 18 Yessenia Carrascowilfredo isidro sinche geronimoPas encore d'évaluation
- Informe de Auditoria y Agenda de AuditoriaDocument5 pagesInforme de Auditoria y Agenda de AuditoriaLaura Mosquera Castro0% (1)
- Paseo Por La Alhambra IIDocument60 pagesPaseo Por La Alhambra IIlumaromartin100% (1)
- Calendario Extraordinario Segunda OportunidadDocument1 pageCalendario Extraordinario Segunda OportunidadErnesto ÁlvaresPas encore d'évaluation
- Resumen - Norma Iso 14001Document4 pagesResumen - Norma Iso 14001Marcela FragozoPas encore d'évaluation
- Ciencias Sec. 5Document3 pagesCiencias Sec. 5sebasti5n5sebasti5-1100% (1)
- Guia para Encuesta AutodeskDocument10 pagesGuia para Encuesta AutodeskVanessa Anabet Mamani PuracaPas encore d'évaluation
- Juan AbreuDocument15 pagesJuan AbreuFrancisco RuizPas encore d'évaluation
- La Nueva Cuestion SocialDocument27 pagesLa Nueva Cuestion SocialCarla MoscaPas encore d'évaluation
- Procedimiento AudiovisualesDocument10 pagesProcedimiento AudiovisualesehernandezmesaPas encore d'évaluation