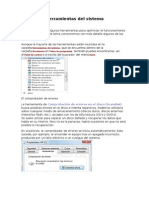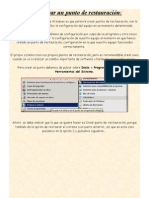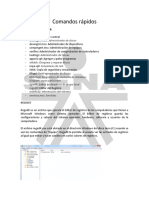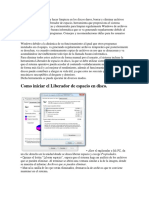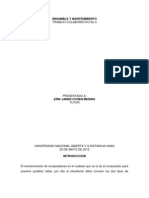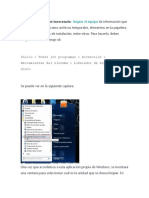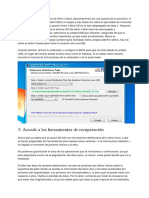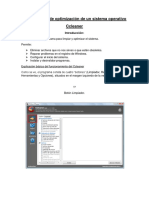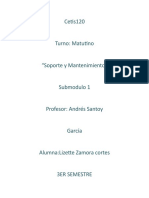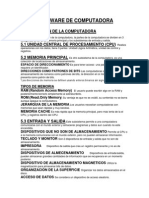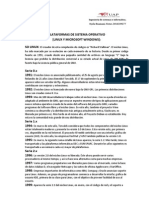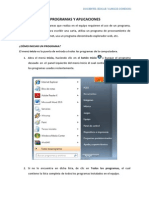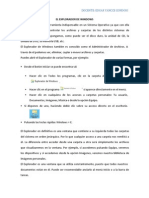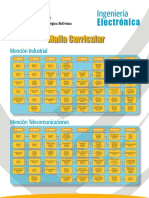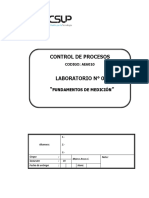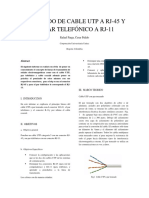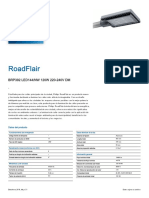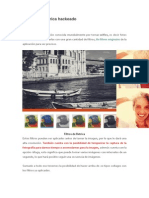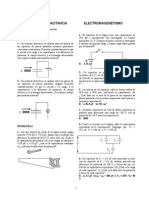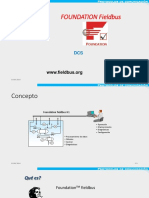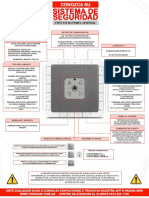Académique Documents
Professionnel Documents
Culture Documents
Herramientas Del Sistema
Transféré par
VictorOyolaHuamani0 évaluation0% ont trouvé ce document utile (0 vote)
69 vues21 pagesHerramientas Del Sistema.
Copyright
© © All Rights Reserved
Formats disponibles
PDF, TXT ou lisez en ligne sur Scribd
Partager ce document
Partager ou intégrer le document
Avez-vous trouvé ce document utile ?
Ce contenu est-il inapproprié ?
Signaler ce documentHerramientas Del Sistema.
Droits d'auteur :
© All Rights Reserved
Formats disponibles
Téléchargez comme PDF, TXT ou lisez en ligne sur Scribd
0 évaluation0% ont trouvé ce document utile (0 vote)
69 vues21 pagesHerramientas Del Sistema
Transféré par
VictorOyolaHuamaniHerramientas Del Sistema.
Droits d'auteur :
© All Rights Reserved
Formats disponibles
Téléchargez comme PDF, TXT ou lisez en ligne sur Scribd
Vous êtes sur la page 1sur 21
OFIMTICA DOCENTE: EDGAR YANCCE CONDORI
HERRAMIENTAS DEL SISTEMA
Windows incorpora algunas herramientas para optimizar el funcionamiento del ordenador.
Aunque la mayora de las herramientas estn reunidas en la carpeta Herramientas del
sistema, que se encuentra dentro de la carpeta Accesorios en Todos los programas, tambin
puedes encontrarlas, en el Panel de control o a travs del buscador del men Inicio.
EL COMPROBADOR DE ERRORES
La herramienta de Comprobacin de errores en el disco (Scandisk) busca posibles errores
en el disco e intenta repararlos. Podemos utilizarla sobre cualquier medio de
almacenamiento (discos duros, discos externos, memorias flash, etc.), excepto con los de
slo lectura (CD's y DVD's).
Se suele utilizar para reparar un disco daado y recuperar los datos que haba en su interior.
Pero no es el remedio, habr ocasiones en que no ser posible la recuperacin.
En ocasiones, el comprobador de errores se inicia automticamente. Esto sucede, por
ejemplo, al encender el equipo tras un apagado incorrecto, producido por un fallo elctrico
o un cuelgue del sistema.
Para iniciar la herramienta abrimos la ventana Equipos desde el men Inicio. Veremos
un desglose de los discos y dispositivos del equipo. Tenemos dos opciones:
Hacemos clic con el botn derecho sobre el que queramos analizar y pulsamos
Propiedades en el men contextual.
OFIMTICA DOCENTE: EDGAR YANCCE CONDORI
O seleccionamos el disco y pulsamos el botn de la barra de
herramientas.
En la ventana Propiedades deberemos seleccionar la pestaa Herramientas y pulsar el
botn Comprobar ahora.... Se mostrar un cuadro de dilogo que nos permitir escoger
entre dos opciones:
Reparar automticamente errores en el sistema de archivos. Corregir problemas
con los archivos.
Examinar e intentar recuperar los sectores defectuosos. Al encontrar un sector
daado, intentar extraer su informacin y reparar el disco.
Una vez seleccionadas las acciones, pulsamos Iniciar.
La comprobacin tardar unos minutos, dependiendo del tamao del disco y lo lleno que
est. Al finalizar, Windows nos informar si todo est correcto o si ha encontrado
problemas y cmo ha actuado.
OFIMTICA DOCENTE: EDGAR YANCCE CONDORI
DESFRAGMENTADOR DE DISCOS
Cuando se graban archivos en un disco vaco, se guardan de una pieza y uno a continuacin
de otro. Pero con el tiempo, al borrar y modificar archivos, van quedando huecos entre
ellos. Windows dividir en varios fragmentos los nuevos archivos y los ir colocando en el
espacio libre.
Este comportamiento hace que se aproveche mejor el disco, pero lentifica la lectura y
escritura de los archivos, ya que cada vez que Windows trate de acceder a un archivo
deber buscar sus fragmentos repartidos por todo el disco. Adems exige que el cabezal que
lee el disco duro tenga que hacer ms movimientos, lo que a la larga, acorta su tiempo de
vida.
Desfragmentar el disco ayuda a reorganizar la informacin del disco, intentando que los
archivos estn lo menos fragmentados posibles. Al volver a unir los archivos, adems de
mejorar la velocidad de acceso a los archivos, tambin ganaremos espacio en el disco, ya
que evitaremos los espacios entre archivos demasiado pequeos para ser aprovechados.
Podemos acceder al desfragmentador desde varios sitios:
Al igual que el comprobador de errores, desde la ventana Propiedades de la unidad,
en la opcin Desfragmentar ahora... de la pestaa Herramientas.
Tambin la encontramos en el men Inicio > Todos los programas > Accesorios >
Herramientas del sistema.
El desfragmentador de discos tiene el siguiente aspecto:
OFIMTICA DOCENTE: EDGAR YANCCE CONDORI
Para no tener que preocuparnos de desfragmentar cada cierto tiempo, podemos
programar la desfragmentacin para que se realice de forma automtica. Desde el botn
Configurar programacin... podemos modificar la frecuencia de desfragmentacin, el
horario en que se realiza y sobre qu discos se realizar.
Para lanzar manualmente la desfragmentacin deberemos:
1. Seleccionar un disco. Es posible que no veas todos tus discos en el listado, ya que
Windows no muestra los que no se pueden desfragmentar.
2. Analizar disco. Puesto que el proceso de desfragmentacin supone un esfuerzo para
el sistema y es posible que se alargue bastante, es recomendable que analicemos el
disco antes para que el sistema nos indique si es necesario o no que lo
desfragmentemos. Nos indicar el porcentaje de disco desfragmentado.
3. Desfragmentar disco. Si algn disco no est a 0% de fragmentacin, puede
interesarnos desfragmentarlo desde este botn.
OFIMTICA DOCENTE: EDGAR YANCCE CONDORI
INFORMACIN DEL SISTEMA
Esta herramienta como su propio nombre indica se encarga de mostrar informacin sobre el
sistema, como por ejemplo, sobre las aplicaciones instaladas, los controladores, el
procesador, etc.
Aqu puedes encontrar informacin til, como por ejemplo los modelos, versiones y
fabricantes de los programas y dispositivos de tu ordenador.
Tambin hay informacin ms especfica que slo ser til a usuarios expertos, como por
ejemplo las direcciones de los dispositivos, E/S o los puertos.
La aplicacin se inicia desde el men Inicio elegir Todos los programas > Accesorios >
Herramientas del sistema > Informacin sobre el sistema. ste es su aspecto:
En Informacin del sistema puedes ver en la parte derecha la informacin del elemento
seleccionado en la parte izquierda. Al hacer clic en el signo + se despliega cada categora.
Por ejemplo en esta imagen nos muestra un resumen del sistema.
En Recursos de hardware nos muestra las direcciones de los componentes fsicos.
OFIMTICA DOCENTE: EDGAR YANCCE CONDORI
En Componentes tenemos informacin de componentes instalados en el equipo, de
forma similar a la del Administrador de dispositivos.
En la seccin de Entorno de software podemos ver caractersticas de aplicaciones
instaladas, controladores instalados, las tareas que se ejecutan en estos momentos y los
programas que se ejecutan cuando arrancamos el ordenador, e incluso muestra los
trabajos de impresin.
RESTAURAR SISTEMA
Esta herramienta se encarga de restaurar el sistema tal cual estaba anteriormente. Para ello
dispone de puntos de restauracin, es decir, momentos en que el sistema se hizo una copia
del estado del registro de Windows y que podemos utilizar para volver a un estado anterior.
El sistema crea los puntos de restauracin de forma automtica, cada cierto tiempo y antes
de instalaciones importantes de software o de actualizaciones importantes de Windows.
Tambin nosotros podemos crear uno en cualquier momento de forma manual cuando
sepamos que todo funciona correctamente.
Podemos ejecutar esta aplicacin desde el men Inicio > Todos los programas > Accesorios
> Herramientas del sistema > Restaurar sistema. Vers una pantalla como la que ves aqu:
OFIMTICA DOCENTE: EDGAR YANCCE CONDORI
Cmo restaurar el equipo a un momento anterior.
Debes seguir el asistente.
1. La primera pantalla es informativa. La leemos y pulsamos Siguiente.
2. A continuacin nos mostrar un listado con los puntos de restauracin recomendados (los
ms recientes). Para ver ms marcaremos la casilla inferior Mostrar ms puntos de
restauracin.
Si no estamos seguros de las instalaciones o desinstalaciones que hemos realizado
posteriormente al punto de restauracin, podemos pulsar el botn Detectar programas
afectados. Se mostrar una ventana que nos avisar de los programas o controladores que
van a desaparecer si procedemos a la restauracin.
Una vez seleccionado, pulsamos Siguiente para que comience la restauracin. Es necesario
que, durante la restauracin, dejes al ordenador trabajar y no abras aplicaciones o
modifiques archivos.
Una vez restaurada la copia, Windows incorporar la opcin de deshacer la restauracin.
OFIMTICA DOCENTE: EDGAR YANCCE CONDORI
Restaurar el sistema debe utilizarse slo cuando el sistema no funciona correctamente. Si
por ejemplo, hemos actualizado un controlador, y el dispositivo no funciona correctamente,
utilizaremos la funcin de revertir al controlador anterior, pero no restaurar el sistema.
Tampoco debemos de entender que todos nuestros archivos estarn como en el momento
que se cre el punto. Este proceso no afecta a los documentos del usuario, y no servir de
nada que intentemos usarlo, por ejemplo, para recuperar un documento eliminado
accidentalmente.
Crear un punto de restauracin.
Los puntos de restauracin no se crean directamente en esta ventana. Para crear un punto de
restauracin deberemos:
1. O bien pulsar con el botn derecho sobre la opcin Equipo del men Inicio y elegir
Propiedades. O bien seleccionar la opcin Equipo. En el Explorador de Windows
pulsaremos Propiedades del sistema en la barra de herramientas.
2. Seleccionar la opcin Proteccin del sistema en el panel izquierdo de la ventana.
OFIMTICA DOCENTE: EDGAR YANCCE CONDORI
En la ventana veremos varias opciones:
Restaurar sistema..., ejecutar la restauracin que hemos visto anteriormente.
Configurar... nos permite eliminar puntos de restauracin entre otras opciones.
Y Crear... nos permitir crear un nuevo punto de restauracin. Nos pedir un
nombre que identifique el punto de restauracin y al pulsar Crear, se crear por fin.
FORMATEAR UN DISCO
Formatear un disco consiste en borrar toda su informacin y darle un formato adecuado
para el sistema de ficheros del sistema. Es un proceso que se suele realizar cuando vamos a
reinstalar el sistema operativo, por ejemplo.
Tambin suele solucionar algunos problemas en discos extrables, como reproductores
mp3. Esto borrar su contenido, pero no los archivos que permiten ejecutar el reproductor.
Si disponemos de software del fabricante que permita formatearlo, es mejor utilizar el suyo.
En caso contrario, utilizaremos la herramienta de Windows.
El disco duro o particin que contenga el sistema operativo Windows 7 no podr
formatearse desde aqu, obviamente.
Para formatear un disco, elige Equipo en el men Inicio. Haz clic con el botn
derecho sobre la unidad que quieras formatear y pulsa Formatear....
OFIMTICA DOCENTE: EDGAR YANCCE CONDORI
En la mayora de los casos, la Capacidad es la total de la unidad y no se podr
modificar.
En Sistema de archivos podremos elegir, segn el caso, entre FAT, FAT32 o NTFS
(para discos duros).
En Tamao de la unidad de asignacin podremos elegir la misma.
Lo normal, es que no se modifique ninguno de estos valores.
La Etiqueta del volumen es el nombre del dispositivo o unidad.
Marcando Formato rpido borramos el disco, pero sin formatear para ganar tiempo.
Si lo que formateamos es un disquete, podemos marcar Crear un disco de inicio
MS-DOS para crear un disco de arranque.
Asegrate de que ests formateando el disco que quieres y de que no vas a perder datos
valiosos o borrar documentos de terceras personas. Luego, pulsa Iniciar.
LIBERAR ESPACIO EN DISCO
Esta herramienta es muy til ya que permite vaciar el disco de informacin que no se est
utilizando, como por ejemplo los archivos temporales del sistema, de Internet e incluso
vaciar la papelera.
Accedemos desde el men Inicio > Todos los programas > Accesorios > Herramientas del
sistema > Liberador de espacio en disco. Nos preguntar qu unidad queremos liberar y al
Aceptar la analizar en busca de archivos prescindibles. Cuando acabe, mostrar la
siguiente ventana:
OFIMTICA DOCENTE: EDGAR YANCCE CONDORI
En ella seleccionaremos los tipos de archivo que deseamos eliminar. Lo ms aconsejable es
empezar por eliminar los archivos temporales (tambin los de Internet) y la papelera, pero
hay que tener cuidado al decirle que queremos vaciar la papelera ya que eliminar todos los
archivos que sta contiene y por lo tanto ya no podremos recuperarlos.
Si hacemos clic sobre el nombre veremos en la zona inferior una descripcin del tipo de
archivo y en ocasiones podremos Ver los archivos que incluye. De esta forma nos
aseguraremos de si queremos o no borrarlos. Si decidimos borrarlos marcaremos su casilla
de verificacin.
Para empezar la liberacin pulsaremos Aceptar.
COPIAS DE SEGURIDAD
Windows 7 nos permite realizar copias de seguridad de nuestros archivos de forma rpida,
e incluso automatizar el proceso.
Una copia de seguridad evita que podamos perder nuestros archivos de forma accidental, o
por daos en la particin en que se encuentran. Pero la copia de seguridad no es una especie
de archivo comprimido de nuestros archivos, sino que Windows puede ir actualizndola
con archivos nuevos o actualizando los existentes.
La copia de seguridad slo afectar a nuestros archivos de usuario, y no se copiarn
archivos del sistema.
Para iniciar la herramienta, tendrs que desplegar el men Inicio > Todos los programas >
Mantenimiento > Copias de seguridad y restauracin. En el panel de control, lo encontrars
dentro de la categora Sistema y seguridad.
La primera vez que iniciemos esta herramienta veremos la siguiente ventana:
En ella podremos elegir Configurar copias de seguridad o restaurar los archivos mediante la
opcin Seleccionar otra copia de seguridad para restaurar los archivos.
OFIMTICA DOCENTE: EDGAR YANCCE CONDORI
Tambin desde el panel izquierdo encontraremos algunas tareas tiles relacionadas como
Crear una imagen del sistema o Crear un disco de reparacin del sistema.
En caso de que ya tengamos programada una copia de seguridad de forma peridica
aparecer la opcin Desactivar programacin, para que dejen de crearse copias de
seguridad automticamente.
Realizar copias de seguridad.
Hacemos clic en Configurar copias de seguridad. Tan slo deberemos seguir un sencillo
asistente para configurarlas. Una vez creada, la ventana de la herramienta cambiar y
mostrar un aspecto similar al siguiente:
En Copia de seguridad, se muestra informacin sobre la copia configurada, como cundo se
hizo la ltima actualizacin y cundo se har la prxima.
OFIMTICA DOCENTE: EDGAR YANCCE CONDORI
Pulsando sobre Hacer una copia de seguridad ahora, actualizamos la copia de seguridad con
los archivos nuevos o actualizados.
Desde la ventana Administrar espacio podremos acceder a la ubicacin en que se encuentra
la copia de seguridad, pulsando en Examinar. Tambin podremos Ver copias de seguridad...
desde donde podremos eliminarlas. Y Cambiar la configuracin... de la imagen del sistema.
Cambiar la configuracin nos permite lanzar de nuevo el asistente de configuracin, y as
poder modificar cualquier configuracin. Las modificaciones se realizarn sobre las
siguientes copias. El sistema no modificar nunca las copias de seguridad ya guardadas.
Para desactivar las copias de seguridad cambia la programacin para que no se ejecute
automticamente nunca, desmarcando la casilla como vimos en el bsico.
Tambin puedes pulsar la opcin que aparecer en el panel
izquierdo si las copias de seguridad estn programadas.
Restaurar archivos.
La utilidad de la copia de seguridad es precisamente esta: poder restaurar los archivos
cuando lo necesitemos. Para hacerlo, desde la pantalla inicial, pulsamos Restaurar mis
archivos. Se iniciar un asistente que te permitir recuperar tus archivos o carpetas.
Si somos administradores del equipo, adems, podremos Restaurar todos los archivos de
usuarios que no sean el nuestro o Seleccionar otra copia de seguridad para restaurar los
archivos que no sea la ms actual.
Si pulsamos Recuperar la configuracin del sistema o el equipo podremos restablecer el
sistema desde la imagen guardada.
PROGRAMADOR DE TAREAS
Hemos visto que podemos programar el Desfragmentador del disco o la Copia de seguridad
para que se realicen cada cierto tiempo.
Pues eso es el Programador de tareas, una herramienta que nos permite que en un
determinado momento se ejecute una aplicacin, muestre un mensaje o mande un correo
electrnico.
Para iniciar la herramienta, tendrs que desplegar el men Inicio > Todos los programas >
Accesorios > Herramientas del sistema > Programador de tareas.
El programador de tareas se muestra a travs de una ventana de consola como la siguiente:
OFIMTICA DOCENTE: EDGAR YANCCE CONDORI
Hay dos formas de crear una tarea: la bsica y la normal. La normal permite configurar ms
parmetros, y por ejemplo, permite realizar ms de una accin o tener ms de un
desencadenante. Nosotros vamos a aprender a realizar la tarea bsica. Para ello pulsaremos
Crear tarea bsica en el panel derecho de Acciones. Se iniciar un asistente muy intuitivo
para su creacin.
Podemos ver un listado de las tareas que hemos ido creando en el equipo, as como las que
se crean automticamente por el sistema, desde el apartado Tareas activas de la zona
central.
Si hacemos doble clic sobre una tarea, el panel derecho cambiar para ofrecernos acciones
relacionadas:
Podemos arrancar la tarea pulsando en Ejecutar o pararla pulsando en Finalizar.
Si queremos que no se ejecute podemos pulsar en Deshabilitar, o en Eliminar si
queremos borrarla permanentemente.
Las Propiedades de una tarea son las que indicamos al crearla. Podremos modificar
cualquier campo desde esta opcin.
Exportar... guarda la tarea. Para recuperar una tarea, usamos Importar....
OFIMTICA DOCENTE: EDGAR YANCCE CONDORI
MAPA DE CARACTERES Y EDITOR DE
CARACTERES PRIVADOS
El mapa de caracteres es til para insertar smbolos especiales que no tenemos en el
teclado.
Para acceder a esta herramienta tendrs que desplegar el men Inicio > Todos los
programas > Accesorios > Herramientas del sistema > Mapa de caracteres.
Se abrir la siguiente ventana:
OFIMTICA DOCENTE: EDGAR YANCCE CONDORI
Para obtener un caracter hacemos clic sobre el smbolo y pulsamos Seleccionar. El smbolo
se escribir en el cuadro de texto. A continuacin pulsamos Copiar y ya podremos pegarlo
en el documento que estemos escribiendo.
En la esquina inferior derecha nos indica la combinacin de teclas que permite obtener el
smbolo sin necesidad de utilizar esta herramienta. Por ejemplo, en la imagen vemos que
con Alt + 0182 podemos obtener el smbolo . Hay que tener en cuenta que un caracter
puede tener diferentes combinaciones en fuentes distintas.
Si no encontramos el smbolo que buscamos podemos elegir otra Fuente hasta encontrar la
que incluye el smbolo.
Tambin disponemos de otra herramienta del sistema que nos permite modificar un
caracter existente o crear uno personalizado. Se trata del Editor de caracteres privados. Es
una herramienta muy especfica que es posible que nunca necesitemos, pero puede resultar
til para dibujar caracteres orientales que no estn incluidos en nuestras fuentes o letras
personalizadas, como nuestra propia letra a mano alzada, insertada desde una tabla de
dibujo.
Podemos abrir esta herramienta desde el men Inicio > Todos los programas > Accesorios
> Herramientas del sistema > Editor de caracteres privados.
Se abrir una ventana similar a otros programas de edicin, que nos presentar un tapiz
cuadriculado del tamao de un caracter. Lo que dibujemos en l ser la letra, por lo que se
recomienda ocupar todo el espacio para que resulte bien visible.
OFIMTICA DOCENTE: EDGAR YANCCE CONDORI
En el panel izquierdo dispondremos de algunas herramientas de dibujo. Para guardar el
caracter, desplegaremos el men Archivo y elegiremos Vnculos de fuente. Lo que hacemos
no es guardar un archivo individual con la imagen, sino vincularlo a una determinada
fuente o a todas ellas, para tener disponible este caracter cuando la utilicemos.
Debemos tener en cuenta que, si pensamos compartir un documento que contenga este
caracter con otra persona, sta no lo visualizar, porque cada ordenador interpreta el texto
en funcin de las fuentes que tiene instaladas en el sistema.
Para poder compartir el documento sin preocuparnos de si podr o no visualizarlo
correctamente deberemos transformarlo a algn formato que incluya la fuente, como el
PDF.
EASY TRANSFER
Windows Easy Transfer es una herramienta que nos permite copiar la informacin de
nuestro usuario de un equipo antiguo (con Windows XP, Vista o 7) a un nuevo equipo con
Windows 7. Se copiarn tanto archivos como nuestra configuracin en determinados
programas, correos electrnicos, favoritos, etc.
Puedes iniciar la herramienta desde men Inicio > Todos los programas > Accesorios >
Herramientas del sistema > Windows Easy Transfer.
El programa funciona a travs de un asistente que te guiar paso a paso segn la opcin que
escojas. Como se puede usar de maneras distintas, no vamos a describir el proceso paso a
paso.
Podemos trasmitir por tres medios distintos.
OFIMTICA DOCENTE: EDGAR YANCCE CONDORI
A travs de un cable Easy Transfer. Usando este cable se conectarn directamente
los ordenadores. Es la forma ms sencilla, pero es necesario adquirir el cable.
A travs de la red. Se pueden conectar directamente ambos equipos usando la red, o
copiar los archivos del ordenador viejo a una ubicacin en red, y acceder a ella con
el nuevo. El asistente nos ayudar para que se comuniquen de forma segura
mediante una contrasea. De esta forma slo el equipo al que queramos enviar la
copia de nuestro perfil de usuario podr acceder a la informacin.
Usando CD's, DVD's, discos extrables, etc. Copiando los archivos con Easy
Transfer desde el ordenador viejo a un medio de almacenamiento, que luego
conectaremos al nuevo equipo para que coja de ah los datos.
Esta herramienta viene preinstalada en Windows 7 y Windows Vista, pero no en Windows
XP donde habr que instalarla si queremos utilizarla con un equipo que utilice este sistema
operativo.
EL ADMINISTRADOR DE TAREAS
El Administrador de tareas de Windows, es una herramienta que nos permite gestionar las
tareas del sistema. Por ejemplo, podremos finalizar una tarea o iniciar una nueva.
El uso ms extendido de esta herramienta es el de cerrar aplicaciones cuando se quedan
colgadas.
Podemos iniciar el Administrador de tareas:
Haciendo clic derecho sobre un espacio libre de la barra de tareas, y eligiendo
Iniciar el administrador de tareas en el men contextual.
Pulsando la combinacin de teclas Alt + Ctrl + Supr. Al hacerlo, se muestra un
men en la pantalla, con la opcin Iniciar el Administrador de tareas. Este modo,
por ejemplo, nos permite iniciarlo aunque las barras y mens se hayan quedado
bloqueados. Este es el mtodo que ms se utiliza.
Cuando el sistema est colgado, y la combinacin de teclas tampoco responde, es cuando
optaremos por reiniciar el ordenador desde el botn.
A al igual que en sus anteriores versiones, el administrador de tareas de Windows 7, est
dividido en pestaas:
OFIMTICA DOCENTE: EDGAR YANCCE CONDORI
En la pestaa Aplicaciones encontramos los programas que tenemos abiertos en ese
momento.
En la columna Tarea aparece el nombre del programa o tarea. Algunas aplicaciones pueden
aparecer varias veces, si se han abierto varias instancias de ellas.
En la columna Estado, vemos el estado de la tarea. Si funciona correctamente, su estado
ser Activo. Pero si no lo hace, su estado ser No responde.
Disponemos de tres botones con acciones:
Cambiar a muestra en primer plano la tarea seleccionada.
Nueva tarea... o la opcin Ejecutar, del men Archivo, abren un cuadro de dilogo a
travs del que podemos buscar una aplicacin en el equipo. Es equivalente a abrir
una aplicacin desde su acceso directo, o haciendo doble clic sobre su ejecutable.
Finalizar tarea cierra la tarea seleccionada como si la cerrsemos desde la propia
aplicacin. Si no puede cerrarla, o la tarea No responde, aparecer un cuadro de
dilogo como el que vemos un poco ms abajo:
OFIMTICA DOCENTE: EDGAR YANCCE CONDORI
Pulsando en Finalizar ahora, el sistema intentar forzar el cierre del programa, perdiendo la
informacin que no hayamos guardado.
En ocasiones Windows 7 intentar solucionar el problema para que no sea necesario
cerrarlo, por lo que es preferible, cuando una aplicacin falla, esperar a que el programa
responda durante un par de minutos.
Cuando una aplicacin est ejecutndose, la aplicacin tambin inicia un proceso. Para
saber qu proceso corresponde a una tarea, hacemos clic con el botn derecho sobre ella en
la lista de Aplicaciones y pulsamos Ir al proceso en el men contextual. Se abre as la
pestaa Procesos con el proceso seleccionado.
OFIMTICA DOCENTE: EDGAR YANCCE CONDORI
En la pestaa Procesos, encontramos los procesos, tanto de aplicaciones como del
sistema, que se estn ejecutando en el equipo. Cada tarea de la pestaa Aplicaciones tiene
un proceso asociado.
De cada uno se muestra el nombre del ejecutable (Nombre de imagen) , el Nombre de
usuario que lo ha iniciado, el porcentaje de utilizacin del procesador (CPU), lo que ocupa
en la memoria principal (Memoria) y una Descripcin de qu aplicacin es la que lo usa.
Podemos ver, por ejemplo, los procesos de las aplicaciones de Windows que conocemos,
como el del Explorador de Windows (explorer.exe) o Internet Explorer (iexplore.exe).
El botn Finalizar proceso, cierra el proceso seleccionado. Pero lo hace de forma brusca,
sin salvar informacin que no haya sido guardada. Podemos usarlo para acabar con un
programa que no responda cuando estemos seguros de que se es su proceso. Cerrar un
proceso desconocido puede hacer que el sistema no responda.
En la pestaa Servicios encontramos los servicios disponibles en el sistema, de
modo similar a como se muestran los procesos. Un usuario avanzado podr desde aqu
iniciar o detener un servicio si alguna vez le es necesario.
En la pestaa Rendimiento, podemos ver datos sobre el rendimiento del equipo.
Encontramos grficos que representan el Uso de CPU (procesador) y de la Memoria
principal. Si necesitamos informacin ms detallada del comportamiento del sistema,
disponemos de la herramienta Monitor de recursos y Monitor de rendimiento. Si somos
usuarios avanzados nos pueden resultar de utilidad. Se encuentran, como siempre, en el
men Inicio.
En la pestaa Funciones de red nos muestra informacin sobre el estado de nuestra
conexin de red actual.
La pestaa Usuarios muestra los usuarios que tienen sesin abierta en el equipo y su
estado.
Vous aimerez peut-être aussi
- Explotación de las funcionalidades del sistema microinformático. IFCT0309D'EverandExplotación de las funcionalidades del sistema microinformático. IFCT0309Pas encore d'évaluation
- TallerherramientasdelstmaDocument18 pagesTallerherramientasdelstmafamiliainesPas encore d'évaluation
- Propiedades de WindowsDocument22 pagesPropiedades de WindowsAngelLozanoPaterninaPas encore d'évaluation
- Herramientas WindowsDocument16 pagesHerramientas WindowsIng Kelly Antonio Garcia ElizabethPas encore d'évaluation
- Herramientas Del SistemasDocument11 pagesHerramientas Del SistemasCarlosPas encore d'évaluation
- Cuales Las Herramientas Principales de WindowsDocument7 pagesCuales Las Herramientas Principales de WindowsEduin Paz Flores100% (3)
- Utilerias HardwareDocument18 pagesUtilerias HardwareKary Gaytan JassoPas encore d'évaluation
- Optimiza Windows con Scandisk, Desfragmentador y RestauradorDocument8 pagesOptimiza Windows con Scandisk, Desfragmentador y RestauradorDaniel LopezPas encore d'évaluation
- Bloque 3 Tema 1 Mantenimiento Por Software Del Sistema Operativo 2021Document13 pagesBloque 3 Tema 1 Mantenimiento Por Software Del Sistema Operativo 2021chapucheitooPas encore d'évaluation
- Herramientas Administrativas Del Sistema WindowsDocument9 pagesHerramientas Administrativas Del Sistema WindowsCarolina Camacho0% (1)
- Manual PC Inspector File RecoveryDocument8 pagesManual PC Inspector File RecoveryRommel Freddy Astudillo Aguilar100% (1)
- Trabajo de Informatica JuliaDocument13 pagesTrabajo de Informatica JuliajuliacachiruloPas encore d'évaluation
- 10 Problemas para El Soporte Técnico A DistanciaDocument2 pages10 Problemas para El Soporte Técnico A DistanciaLuis Antonio Salas100% (1)
- 3.3 Liberador de Espacio en DiscoDocument7 pages3.3 Liberador de Espacio en DiscoErika Noreña, Daniela Ramos, Mauricio NoreñaPas encore d'évaluation
- Comandos rápidos de WindowsDocument8 pagesComandos rápidos de WindowsFercho BetaPas encore d'évaluation
- Mantenimiento Preventivo Del Software BlogDocument8 pagesMantenimiento Preventivo Del Software BlogMANTENTUPCFULLPas encore d'évaluation
- Operaciones y Funciones Básicas Del Sistemas Operativo WindowsDocument14 pagesOperaciones y Funciones Básicas Del Sistemas Operativo WindowsIvonne Castillo MartinezPas encore d'évaluation
- Comandos Rápidos PDFDocument12 pagesComandos Rápidos PDFKilman AguilarPas encore d'évaluation
- Mantenimieno de Computadora - Guia de AprendizajeDocument9 pagesMantenimieno de Computadora - Guia de AprendizajeYULIANA GOMEZPas encore d'évaluation
- Cómo Limpiar El PC Con Comodo System UtilitiesDocument10 pagesCómo Limpiar El PC Con Comodo System UtilitiesComunidad Mp3.esPas encore d'évaluation
- Liberador de Espacio en DiscoDocument2 pagesLiberador de Espacio en DiscoSebastian BeltranhenaoPas encore d'évaluation
- Utilerias para MantenimientoDocument15 pagesUtilerias para MantenimientoArmando JiménezPas encore d'évaluation
- CHKDSK and DefragDocument8 pagesCHKDSK and DefragMichael VidalPas encore d'évaluation
- Manual Mantenimiento de SoftwareDocument11 pagesManual Mantenimiento de SoftwareJuanita Nava LeyvaPas encore d'évaluation
- Cuestionario Semana 07Document9 pagesCuestionario Semana 07Jesus Polo FernandezPas encore d'évaluation
- Eliminar archivos temporales y liberar espacio en disco con el Liberador de espacio en WindowsDocument11 pagesEliminar archivos temporales y liberar espacio en disco con el Liberador de espacio en WindowsAlejo alfa alfaPas encore d'évaluation
- Reporte Utilerias PDFDocument18 pagesReporte Utilerias PDFJoshua LewisPas encore d'évaluation
- Mantenimiento Preventivo LógicoDocument14 pagesMantenimiento Preventivo LógicoAndres Felipe Bejarano Quiroga0% (1)
- chkdsk: qué es y cómo usar la herramienta de verificación de discosDocument26 pageschkdsk: qué es y cómo usar la herramienta de verificación de discosRommel BracamontePas encore d'évaluation
- Mantenimiento Preventivo en Una PCDocument24 pagesMantenimiento Preventivo en Una PCLore PerdomoPas encore d'évaluation
- Trabajo Colaborativo No 3 FinalDocument27 pagesTrabajo Colaborativo No 3 FinaljoselocortesPas encore d'évaluation
- Guía Definitiva de Cómo Reparar Un Disco Duro ExternoDocument22 pagesGuía Definitiva de Cómo Reparar Un Disco Duro ExternoWalter Silva SerranoPas encore d'évaluation
- Recuperar La Velocidad de Un Ordenador LentoDocument9 pagesRecuperar La Velocidad de Un Ordenador LentoJoaquin Cobas SubiratsPas encore d'évaluation
- PC OkDocument10 pagesPC OkluisPas encore d'évaluation
- Actividades Sistemas Operativos Primero de BachilleratoDocument8 pagesActividades Sistemas Operativos Primero de Bachilleratoivan maciasPas encore d'évaluation
- Mantenimiento PC preventivo y correctivoDocument10 pagesMantenimiento PC preventivo y correctivoJesús JcPas encore d'évaluation
- Instalar Hirens BootDocument6 pagesInstalar Hirens BootDavid EstrellaPas encore d'évaluation
- Restaurar Sistema, Copia de Seguridad, Desfragmentador de Discos, Liberador de Discos.Document6 pagesRestaurar Sistema, Copia de Seguridad, Desfragmentador de Discos, Liberador de Discos.keylisss100% (1)
- Cómo Reparar Un Clúster Dañado en Un Disco DuroDocument47 pagesCómo Reparar Un Clúster Dañado en Un Disco Duroalexis912Pas encore d'évaluation
- Investigación Sobre Programas de UtileríasDocument14 pagesInvestigación Sobre Programas de UtileríasSAMANTHA MELINDA SANCHEZ ONTIVEROSPas encore d'évaluation
- Solucion PCDocument13 pagesSolucion PCAna Cristina Mora PortillaPas encore d'évaluation
- Glary UtilitiesDocument34 pagesGlary UtilitiesYosimar's Santos0% (1)
- CD UtilitarioDocument7 pagesCD Utilitariotromito2503Pas encore d'évaluation
- Limpiar PceDocument7 pagesLimpiar Pceclaudio alvarPas encore d'évaluation
- Qué Son Las Herramientas Administrativas Del Sistema de WindowsDocument6 pagesQué Son Las Herramientas Administrativas Del Sistema de WindowsAaron FernandezPas encore d'évaluation
- Como Usar Herramientas de OptimizacionDocument17 pagesComo Usar Herramientas de OptimizacionhugoivPas encore d'évaluation
- Mantenimiento software equipoDocument6 pagesMantenimiento software equipoSamuel Alejandro Becerra AlcantaraPas encore d'évaluation
- Manual de Usuario de Mantenimiento de Equipo de Cómputo BásicoDocument43 pagesManual de Usuario de Mantenimiento de Equipo de Cómputo BásicoOscar Javier GonzalezPas encore d'évaluation
- AI2-Los Genios UnidosDocument21 pagesAI2-Los Genios UnidosDiego el papiPas encore d'évaluation
- Reparar Sectores Hddreg171Document3 pagesReparar Sectores Hddreg171Doryan_MathosPas encore d'évaluation
- Funciones Sistemas OperativosDocument21 pagesFunciones Sistemas OperativosClehibert BejaranoPas encore d'évaluation
- Como Acelerar La PC y LaptopDocument29 pagesComo Acelerar La PC y LaptopHerbert JuárezPas encore d'évaluation
- LocuraPC: soluciones errores comunes sistemaDocument13 pagesLocuraPC: soluciones errores comunes sistemalinerPas encore d'évaluation
- Repara Tu Disco Duro Dañado Con Sectores Defectuosos - ComputerHoyDocument16 pagesRepara Tu Disco Duro Dañado Con Sectores Defectuosos - ComputerHoyFlorencio GarcíaPas encore d'évaluation
- 6.mantenimiento Preventivo Lógico de La PCDocument56 pages6.mantenimiento Preventivo Lógico de La PCLizet Cortes0% (1)
- Sistemas operativos y hardwareDocument87 pagesSistemas operativos y hardwareoxman guevara ahuanariPas encore d'évaluation
- Repara discos duros con sectores defectuososDocument7 pagesRepara discos duros con sectores defectuososLuis Carlos Ortiz R.Pas encore d'évaluation
- Resolución de averías lógicas en equipos microinformáticos. IFCT0309D'EverandResolución de averías lógicas en equipos microinformáticos. IFCT0309Pas encore d'évaluation
- Ranking de AntivirusDocument3 pagesRanking de AntivirusVictorOyolaHuamaniPas encore d'évaluation
- Firewall TrabajoDocument2 pagesFirewall TrabajoVictorOyolaHuamaniPas encore d'évaluation
- Trabajo FundamentosDocument5 pagesTrabajo FundamentosVictorOyolaHuamaniPas encore d'évaluation
- Trabajo de Fundamentos.Document4 pagesTrabajo de Fundamentos.VictorOyolaHuamaniPas encore d'évaluation
- Virus InformaticosDocument45 pagesVirus InformaticosVictorOyolaHuamaniPas encore d'évaluation
- Tipos de SoftwareDocument86 pagesTipos de SoftwareVictorOyolaHuamaniPas encore d'évaluation
- Universidad Alas PeruanasDocument1 pageUniversidad Alas PeruanasVictorOyolaHuamaniPas encore d'évaluation
- Escritorio de WindowsDocument20 pagesEscritorio de WindowsVictorOyolaHuamaniPas encore d'évaluation
- Historia de WindowsDocument30 pagesHistoria de WindowsVictorOyolaHuamaniPas encore d'évaluation
- Práctica MS DOSDocument1 pagePráctica MS DOSVictorOyolaHuamaniPas encore d'évaluation
- Panel de ControlDocument20 pagesPanel de ControlVictorOyolaHuamaniPas encore d'évaluation
- El Explorador de WindowsDocument35 pagesEl Explorador de WindowsVictorOyolaHuamaniPas encore d'évaluation
- MC Electronic ADocument1 pageMC Electronic ACarlos WilPas encore d'évaluation
- Ledsc4 Infinite Led 15-4798-n3-DsDocument3 pagesLedsc4 Infinite Led 15-4798-n3-DsMiguelPas encore d'évaluation
- 1.5 Atomo, Numeros Cuanticos y Distribucion ElectronicaDocument41 pages1.5 Atomo, Numeros Cuanticos y Distribucion ElectronicaVictor MoPas encore d'évaluation
- Nintendo Switch PDFDocument19 pagesNintendo Switch PDFJ. Jesus Machicado GomezPas encore d'évaluation
- Circuitos DigitalesDocument1 pageCircuitos DigitalesJose Luis T SPas encore d'évaluation
- GUÍA - Artefactos MaestrosDocument5 pagesGUÍA - Artefactos MaestrosRicardo Hernández MuñozPas encore d'évaluation
- 01 Sensores IndustrialesDocument10 pages01 Sensores IndustrialesAdrianaMosqueraPas encore d'évaluation
- DCX700Document16 pagesDCX700taz1mx0% (1)
- Ficha de bloqueo de máquina xxxxDocument1 pageFicha de bloqueo de máquina xxxxLuis GomezPas encore d'évaluation
- T7.2. - Diapositivas PDFDocument20 pagesT7.2. - Diapositivas PDFstorrecilla_1Pas encore d'évaluation
- 3.3. Sistemas de Orden SuperiorDocument8 pages3.3. Sistemas de Orden SuperiorYasna Suárez100% (2)
- Equ-50-R01 Ecógrafo para MamaDocument2 pagesEqu-50-R01 Ecógrafo para MamapatricioPas encore d'évaluation
- Dispositivos de PotenciaDocument68 pagesDispositivos de PotenciaSaul Meza Sarmiento100% (2)
- Laboratorio 01 Fundamentos de MediciónDocument10 pagesLaboratorio 01 Fundamentos de MediciónDeri Laura Yucra VargasPas encore d'évaluation
- MicroDocument2 pagesMicroVictor Joel RotvikPas encore d'évaluation
- AlquinosDocument13 pagesAlquinosKarla TenorioPas encore d'évaluation
- Ponchado de Cable Utp A RJDocument7 pagesPonchado de Cable Utp A RJRafael PargaPas encore d'évaluation
- Led Luminaria PDFDocument2 pagesLed Luminaria PDFSebastian Arias JeldresPas encore d'évaluation
- Descargar Retrica HackeadoDocument4 pagesDescargar Retrica HackeadoRetricaDescargarPas encore d'évaluation
- Serie 4 MDDDocument3 pagesSerie 4 MDDJäViizzMaresPas encore d'évaluation
- Pruebas y características de diodos de potencia empleados en rectificadores de camionesDocument11 pagesPruebas y características de diodos de potencia empleados en rectificadores de camionesOscar GarciaPas encore d'évaluation
- 05 Foundation FieldBus - 2017 - TodoDocument238 pages05 Foundation FieldBus - 2017 - Todojorticool100% (2)
- Curso de CompresionDocument64 pagesCurso de CompresionjhuertafajardoPas encore d'évaluation
- Enxdvr-4c Spec Sheet Web Sp0100831Document5 pagesEnxdvr-4c Spec Sheet Web Sp0100831Jefferson PariPas encore d'évaluation
- Manual Uso Sistema AlarmaDocument2 pagesManual Uso Sistema AlarmaFernanda MarquezPas encore d'évaluation
- Programa para Hacer Videos E Intros ImpactantesDocument3 pagesPrograma para Hacer Videos E Intros Impactantesmuchosoft35Pas encore d'évaluation
- Informe 2Document5 pagesInforme 2Diseños Con fePas encore d'évaluation
- Carro Controlado Via BluetoothDocument17 pagesCarro Controlado Via BluetoothFernando Ferrero0% (1)
- SistemaII-PuntosCotaDocument32 pagesSistemaII-PuntosCotasalinPas encore d'évaluation
- Reparación de Laptop - SistemasDocument34 pagesReparación de Laptop - SistemasFrank AlavePas encore d'évaluation