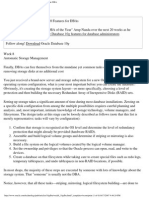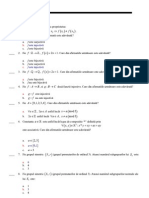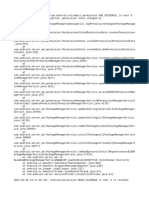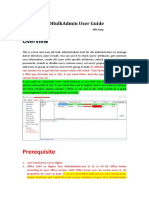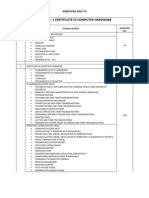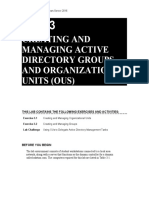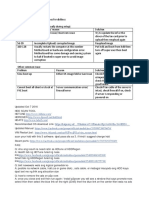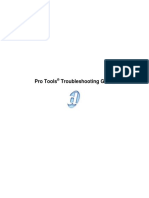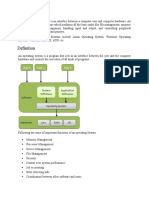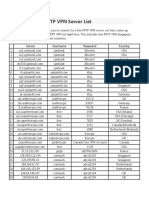Académique Documents
Professionnel Documents
Culture Documents
Acronis Sharepoint Explorer: User Guide
Transféré par
ursachemTitre original
Copyright
Formats disponibles
Partager ce document
Partager ou intégrer le document
Avez-vous trouvé ce document utile ?
Ce contenu est-il inapproprié ?
Signaler ce documentDroits d'auteur :
Formats disponibles
Acronis Sharepoint Explorer: User Guide
Transféré par
ursachemDroits d'auteur :
Formats disponibles
Acronis SharePoint Explorer
User Guide
2 Copyright Acronis International GmbH, 2002-2014.
Table of contents
1 Introducing Acronis SharePoint Explorer .................................................................................... 3
1.1 Supported Microsoft SharePoint versions ............................................................................. 3
1.2 Supported backup locations .................................................................................................. 3
1.3 Licensing ............................................................................................................................... 3
2 Installation ................................................................................................................................. 5
2.1 Components and system requirements................................................................................. 5
2.2 Installation examples ............................................................................................................ 5
2.2.1 SharePoint Services 3.0 and SharePoint Server 2007 ............................................................................... 5
2.2.2 SharePoint Server 2010 and later ............................................................................................................. 6
2.3 Installation procedure........................................................................................................... 8
2.4 Configuring the network port................................................................................................ 9
2.5 Uninstallation ....................................................................................................................... 9
3 Extracting SharePoint data ....................................................................................................... 10
3.1 Connecting to the agent ..................................................................................................... 10
3.2 Choosing an extraction method .......................................................................................... 11
3.2.1 Alternative workflow .............................................................................................................................. 12
3.3 Selecting the source............................................................................................................ 12
3.3.1 Single-pass backup.................................................................................................................................. 12
3.3.2 SQL database .......................................................................................................................................... 13
3.4 Data to extract .................................................................................................................... 14
3.5 Data format ........................................................................................................................ 14
3.6 Destination ......................................................................................................................... 15
3.7 Summary ............................................................................................................................ 15
4 Actions after extraction ............................................................................................................ 16
4.1 What to do if the extracted site is not accessible ................................................................ 16
4.2 What to do with the Content Migration Package file ........................................................... 16
3 Copyright Acronis International GmbH, 2002-2014.
1 Introducing Acronis SharePoint Explorer
Acronis SharePoint Explorer is a tool intended for extraction of Microsoft SharePoint data from
single-pass backups or from Microsoft SQL databases.
A single-pass backup is an application-aware disk backup which enables browsing and recovery of the
backed-up application data without recovering the entire disk or volume.
If you use Acronis Backup Agent for SQL to protect SharePoint database servers, Acronis SharePoint
Explorer will help you extract documents and other SharePoint items from single-pass backups
created by this agent. Acronis SharePoint Explorer interacts with the agent to temporarily mount a
backed-up database to a running Microsoft SQL Server instance. Once the database is mounted, you
can import the data to a functioning SharePoint farm, or save it to a folder on a file system.
If you back up SharePoint database servers at a disk level (by using Acronis Backup Agent for
Windows), or use third-party software for backing up the databases, you can recover a database as a
set of files and then apply Acronis SharePoint Explorer to extract the necessary data. You just need a
consistent set of .mdf, .ldf and (optionally) .ndf files and a functioning Microsoft SharePoint farm.
1.1 Supported Microsoft SharePoint versions
Acronis SharePoint Explorer supports the following Microsoft SharePoint versions:
Microsoft Windows SharePoint Services 3.0 SP2*
Microsoft Office SharePoint Server 2007 SP2*
Microsoft SharePoint Foundation 2010 SP1
Microsoft SharePoint Server 2010 SP1
Microsoft SharePoint 2013
*For these versions of Microsoft SharePoint, only extraction from databases is supported. In order to use
Acronis SharePoint Explorer with these versions, you need a SharePoint recovery farm to attach the databases
to.
The single-pass backups or databases from which you extract data must originate from the same
SharePoint version as the one where Acronis SharePoint Explorer is installed.
1.2 Supported backup locations
The following locations support extraction of SharePoint data directly from single-pass backups:
Local folders of the machine running Acronis SharePoint Explorer console (except optical disks).
Network shared folders, including personal vaults and centralized unmanaged vaults. The vaults
are accessed as ordinary network shares.
To extract SharePoint data from single-pass backups located in managed vaults, Acronis Secure Zone,
and other locations, additional steps are required. Possible solutions are described in "Choosing an
extraction method" (p. 11).
1.3 Licensing
To install Acronis SharePoint Explorer, you need one of the following license keys:
4 Copyright Acronis International GmbH, 2002-2014.
Acronis Backup Advanced for SharePoint
Acronis Backup for Windows Server Essentials
Acronis Backup Advanced for VMware / Hyper-V / RHEV / Citrix XenServer / Oracle VM
Acronis Backup Advanced Universal License
5 Copyright Acronis International GmbH, 2002-2014.
2 Installation
2.1 Components and system requirements
To use Acronis SharePoint Explorer, you need a functioning Microsoft SharePoint farm.
Acronis SharePoint Explorer consists of an agent and a console. The system requirements for these
components are described below. For additional information, please refer to "Installation examples"
(p. 5).
Acronis SharePoint Explorer Agent
The agent must be installed on a machine running 64-bit Windows and Microsoft SharePoint
Front-end Server. The agent runs as a service and enables the console to access the Microsoft
SharePoint farm.
If you use Microsoft Windows SharePoint Services 3.0 or Microsoft Office SharePoint Server 2007,
install the agent on a SharePoint recovery farm. For information on how to create a recovery farm,
refer to the following Microsoft knowledge base article:
http://technet.microsoft.com/en-us/library/dd180789.aspx.
Acronis SharePoint Explorer Console
The console can be installed on either a 32-bit or a 64-bit machine running Windows XP or later.
The console utilizes Microsoft .NET Framework, which can be installed automatically during the
console installation (if Internet connection is available). Alternatively, you can install .NET Framework
manually before or after the console installation.
To make the best use of Acronis SharePoint Explorer, install the console on a machine running
Microsoft SQL Server. The console utilizes Microsoft SQL Server to attach databases to instances.
To extract data from single-pass backups, you also need Acronis Backup Agent for SQL and Acronis
Backup Command-Line Tool on the same machine with the console.
2.2 Installation examples
Installation configurations depend on the version of Microsoft SharePoint you use.
2.2.1 SharePoint Services 3.0 and SharePoint Server 2007
In order to use Acronis SharePoint Explorer with these versions of SharePoint, you need a SharePoint
recovery farm that contains at least one empty web application. The agent must be installed on the
recovery farm.
In the following examples, Acronis SharePoint Explorer components are shown in italic.
Both configurations enable you to extract SharePoint data from a Microsoft SQL database attached
to any SQL Server instance that is available on the network. If a database is in a single-pass backup,
you need to first mount the database to a SQL Server instance by using Acronis Backup Agent for
SQL.
6 Copyright Acronis International GmbH, 2002-2014.
The only difference is in handling unattached databases.
Example 1: Typical configuration
Microsoft SharePoint farm (64-bit)
(any configuration)
Acronis Backup Agent for SQL
Microsoft SharePoint recovery farm (64-bit)
Acronis SharePoint Explorer Agent
Acronis SharePoint Explorer Console
Microsoft .NET Framework
If the database is not attached, Acronis SharePoint Explorer will attach it to the SQL Server instance
running on the recovery farm.
Example 2: Remote console
Microsoft SharePoint farm (64-bit)
(any configuration)
Acronis Backup Agent for SQL
Microsoft SharePoint recovery
farm (64-bit)
Acronis SharePoint Explorer
Agent
Acronis SharePoint Explorer
Console
Microsoft .NET Framework
If the database is not attached, you need to first attach it manually to any SQL Server instance that is
available on the network.
For information on how to create a recovery farm, refer to the following Microsoft knowledge base
article: http://technet.microsoft.com/en-us/library/dd180789.aspx.
For information on how to create an empty web application, refer to the following Microsoft
knowledge base article: http://technet.microsoft.com/en-us/library/cc261875.aspx.
2.2.2 SharePoint Server 2010 and later
In the following examples, Acronis SharePoint Explorer components are shown in italic.
7 Copyright Acronis International GmbH, 2002-2014.
Typical installation: Enables full functionality
Microsoft SharePoint front-end Web server
(64-bit)
Acronis SharePoint Explorer Agent
Microsoft SQL Server
Acronis SharePoint Explorer Console
Microsoft .NET Framework
- - - - - - - - - - - - - - - - - - - - - - - - - - - - - - - - -
Acronis Backup Agent for SQL
Acronis Backup Command-Line Tool
This configuration enables you to extract SharePoint data from single-pass disk and application
backups or from SQL databases. If one of the products shown below the dotted line is not installed, it
is possible to extract data only from SQL databases.
Single machine installation: Enables full functionality
Single server Microsoft SharePoint farm (64-bit)
Acronis SharePoint Explorer Agent
Acronis SharePoint Explorer Console
Microsoft .NET Framework
- - - - - - - - - - - - - - - - - - - - - - - - - - - - - - -
Acronis Backup Agent for SQL
Acronis Backup Command-Line Tool
This configuration is recommended for Small Business Server solutions. This configuration enables
you to extract SharePoint data from single-pass disk and application backups or from SQL databases.
If one of the products shown below the dotted line is not installed, it is possible to extract data only
from SQL databases.
8 Copyright Acronis International GmbH, 2002-2014.
Installation with remote SQL server: Enables limited functionality
Microsoft SharePoint front-end
Web Server (64-bit)
Acronis SharePoint Explorer
Agent
Microsoft SQL Server
Acronis SharePoint Explorer
Console
Microsoft .NET Framework
This configuration enables you to extract SharePoint data from SQL databases attached to a SQL
Server instance located anywhere on the network, as long as it is accessible by both the console and
SharePoint Web Front-end. Extraction from single-pass backups is not possible if the console is
installed on a machine without Microsoft SQL Server.
2.3 Installation procedure
To install Acronis SharePoint Explorer
1. Log on as an administrator and start the Acronis SharePoint Explorer setup program.
2. Accept the terms of the Acronis SharePoint Explorer license agreement.
3. Specify a license key (p. 3).
4. Select the components to install or clear selection of the component that you do not want to
install. Make sure to select the installation configuration that fits your needs best. For more
information, view the installation diagram in the product or refer to "Installation examples" (p.
5).
[Optional] Specify the folder where the product will be installed. The default installation folder is
%ProgramFiles(x86)%\Acronis\SharePoint Explorer for 64-bit machines and
%ProgramFiles%\Acronis\SharePoint Explorer if the console is installed on a 32-bit machine.
5. When installing the Acronis SharePoint Explorer Agent:
a. Specify the account under which the agent service will run. The following options are
available:
Create a new account
A new account ASPE Agent User will be created and added to the local Administrators
group.
Use an existing account
Specify the user name and password of an account that is a member of the local
Administrators group.
9 Copyright Acronis International GmbH, 2002-2014.
The Log on as a service user right will be assigned to either of the accounts. If the machine is
part of an Active Directory domain, make sure that the domain's security policies do not
prevent the account from having this user right.
b. By default, the agent uses TCP port 9879 for communication with the console. If another
program already uses this port, you are prompted to specify a different port for the agent to
listen on for incoming connections.
Details. If the agent is configured to listen on a non-default port, you need to specify the
server in the <Server-name>:<port> format when connecting the console to the agent.
6. Click Install to start the installation.
2.4 Configuring the network port
The port that Acronis SharePoint Explorer Agent listens on is defined during the agent installation.
You can change the port after the installation is complete.
To change the network port used by the agent
1. On the machine running the agent, specify the port number in the Port value of the registry key
HKEY_LOCAL_MACHINE\SOFTWARE\Acronis\ASPDE\Agent.
2. Restart the Acronis SharePoint Explorer Agent service. In the Services snap-in, right-click Acronis
SharePoint Explorer Service and then click Restart.
The default port is TCP 9879. If the agent is configured to listen on a non-default port, you need to
specify the server in the <Server-name>:<port> format when connecting the console to the agent.
2.5 Uninstallation
To uninstall all components of Acronis SharePoint Explorer
1. Go to Control panel and select Programs and Features (or Add or Remove Programs in Windows
XP) -> Acronis SharePoint Explorer -> Uninstall.
2. Wait until the uninstallation process is finished.
To uninstall individual components of Acronis SharePoint Explorer
1. Go to Control panel and select Programs and Features (or Add or Remove Programs in Windows
XP) -> Acronis SharePoint Explorer -> Change.
2. Click Modify.
3. Clear selection of the component that you want to uninstall.
4. Click Modify to confirm your choice.
5. Wait until the uninstallation process is finished.
10 Copyright Acronis International GmbH, 2002-2014.
3 Extracting SharePoint data
3.1 Connecting to the agent
To connect the console to the agent
1. Do any of the following:
Click Acronis SharePoint Explorer Console on the desktop of the machine with the console.
If Acronis Backup Management Console is running on the same machine, click Extract
SharePoint Data on the Tools menu.
2. In the opened window, specify the SharePoint Web Front-end server where Acronis SharePoint
Explorer Agent is installed.
Tips
If both the console and SharePoint Web Front-end server are included in Active Directory,
the box is auto-filled with the server's fully-qualified domain name. We recommend that you
keep this setting.
We recommend specifying the server name rather than its IP address, especially if the server
has multiple network adapters.
If during installation the agent was configured to listen on a non-default TCP port, make sure
to specify the server in the <Server-name>:<port> or the <Server-IP>:<port> format. For
example, SharePointWFE:5555 or 192.168.1.1:5555.
3. Provide SharePoint farm administrator credentials. These credentials will be filled in by default
whenever authentication is required.
Tip
Credentials of an Active Directory user account must be specified in the DOMAIN\Username
format.
Requirements for the SharePoint farm administrator account
The SharePoint farm administrator account must be assigned to the following roles:
The dbcreator and securityadmin server roles for all SQL Server instances used by the farm.
The db_owner role for the SharePoint_AdminContent and SharePoint_Config databases.
The administrator who created the farm is always assigned to these roles. Other administrator
accounts might be not assigned to these roles.
We also recommend that the farm administrator account be assigned to the following roles:
The db_owner role for all content databases of the farm.
The sysadmin role on the SQL Server instance local to the console.
The db_owner role is required to extract data from a database (even from one inside a single-pass
backup). The sysadmin role is required to extract data from unattached database files because these
files will be attached to the local SQL Server instance. The db_owner role is not required in this case.
If the farm administrator account is not assigned to these roles, you will need to enter credentials of
an account that is assigned to the required role every time Acronis SharePoint Explorer connects to a
SQL Server instance.
11 Copyright Acronis International GmbH, 2002-2014.
3.2 Choosing an extraction method
Acronis SharePoint Explorer enables you to extract SharePoint data from either single-pass backups
or Microsoft SQL databases.
The single-pass backups or databases from which you extract data must originate from the same
SharePoint version as the one where Acronis SharePoint Explorer is installed.
If you are sure that you want to extract data from an SQL database, continue to "SQL database" (p.
13).
Before extracting data from single-pass backups, please consider the following questions.
1. Are the single-pass backups stored in a local folder of the machine running Acronis SharePoint
Explorer console (except optical disks) or on a network share?
If Yes, continue to the next question.
If No, you can do any of the following:
Export the backup to one of the locations specified above and continue to the next
question.
If the single-pass backups are stored in Acronis Secure Zone, you can extract the data by
using the alternative workflow (p. 12).
Go to step 5.
2. Are you using Microsoft SharePoint Server 2007 or are the single-pass backups
password-protected?
If neither is true, continue to the next question.
If either or both are true, you can do any of the following:
Extract the data by using the alternative workflow (p. 12). (Recommended)
Go to step 5.
3. Are the single-pass backups cataloged by Acronis Backup?
If Yes, continue to the next question.
If No, you can do any of the following:
Extract the data by using the alternative workflow (p. 12). (Recommended in an urgent
case)
Catalog the backups and continue to the next question. (Cataloging may be
time-consuming, but it will be very helpful if you are planning to use Acronis SharePoint
Explorer frequently.)
Go to step 5.
4. Is Acronis SharePoint Explorer Console is installed on the machine running Microsoft SQL
Server, Acronis Backup Agent for SQL and Acronis Backup Command-Line Tool?
If Yes, extract the data by using the main workflow (p. 12).
If No, you can do any of the following:
Install the console on the machine running the software specified above, and then
extract the data by using the main workflow (p. 12). (Recommended)
Extract the data by using the alternative workflow (p. 12).
Go to step 5.
12 Copyright Acronis International GmbH, 2002-2014.
5. Recover the database containing the required data and extract the data from this SQL
database (p. 13). If the database is large, this may take a lot of time and disk space.
3.2.1 Alternative workflow
We recommend using this extraction method if any of the following is true:
You are using Microsoft Office SharePoint Server 2007 or Microsoft Windows SharePoint Services
3.0.
Your single-pass backups are encrypted or password-protected.
In either case, you need to first mount the necessary database and then use Acronis SharePoint
Explorer.
To extract SharePoint data from a single-pass backup
1. Connect Acronis Backup Management Console to a machine where Agent for SQL is installed.
2. On the Actions menu, click Mount SQL databases from image.
3. Click Select data, and then select the backup and the database you need to mount.
4. Acronis Backup tries to specify the target instance for the selected database by taking the
original path from the backup. If the original instance is not found or if you want to mount the
database to another instance, specify the target instance manually.
If your current account does not have enough privileges to access the target SQL Server instance,
you will be asked to provide the credentials.
5. Click OK. The software mounts the database to the instance.
Details. A mounted database has the following name: <original database
name>-Mounted. If a database with this name already exists, the mounted database is named
as follows: <original database name>-Mounted (<sequence number>).
6. Run Microsoft SQL Server Management Studio and connect to the instance where the database
is mounted.
7. Set the database to the read/write state:
a. Right-click the database and then click Properties. This will open the Database Properties
dialog box.
b. In the Select a page pane, click Options.
c. Set the Database Read-Only option to False.
8. For further instructions, refer to "SQL database" (p. 13).
3.3 Selecting the source
Once you have chosen the extraction method, select a particular single-pass backup or an SQL
database to extract the data from.
3.3.1 Single-pass backup
To specify a single-pass backup to extract SharePoint data from
1. Choose Extract data from a single-pass backup of the following site/site collection. Specify the
SharePoint site or a site collection where the data that will be extracted was originally located.
Acronis SharePoint Explorer finds the corresponding Microsoft SQL database, Microsoft SQL
Server instance and the machine that runs this instance.
13 Copyright Acronis International GmbH, 2002-2014.
2. Specify the location of the single-pass backups of this machine. If prompted, provide access
credentials for the location.
3. Select a point in time to be used for extraction. The data will be extracted in the state it was at
the point in time you specify.
4. Select a local SQL Server instance to mount the database to. Provide access credentials for the
instance.
If the auto-filled credentials do not have sufficient permissions, provide SQL Server authentication
credentials. Minimum SQL Server security roles required: public for the instance, db_owner for the
database.
Acronis SharePoint Explorer interacts with Acronis Backup to temporarily mount a backed-up
database to the specified Microsoft SQL Server instance. Once the database is mounted, the
software displays its content as of the selected point in time.
5. Continue to "Data to extract" (p. 14).
3.3.2 SQL database
Prerequisites
You need the database containing the necessary data to be available in either of the following ways:
The database is attached to a SQL Server instance (either remote or local to the console).
Important. A database that is attached to a functioning SharePoint farm cannot be used.
The set of .mdf, .ldf and (optionally) .ndf files, comprising the database, is located on the
machine running the console. In this case, the console must be installed on a machine running
Microsoft SQL Server.
You might have to first recover the database from a backup.
To specify an SQL database to extract SharePoint data from
1. Choose Extract data from an SQL database.
2. Specify the source database location. You can select one of the following:
The database is attached to a local SQL Server instance
There is a local Microsoft SQL Server instance to which the database with the data to extract
is attached.
The database is attached to a remote SQL Server instance
You know the network location of a remote Microsoft SQL Server instance to which the
database with the data to extract is attached.
The database is not attached
A consistent set of .mdf, .ldf and (optionally) .ndf files is available locally.
3. Depending on your choice in the previous step, one of the following happens:
The software displays a list of available local instances. Expand the instance that contains the
database. Provide access credentials for the instance.
If the auto-filled credentials do not have sufficient permissions, provide SQL Server authentication
credentials. Minimum SQL Server security roles required: public for the instance, db_owner for the
database.
Select the database which contains the data to extract.
14 Copyright Acronis International GmbH, 2002-2014.
The software prompts for the location of a remote instance. Specify the location in the
Server_name\Instance_name format.
Tip. In order to connect to the default instance of a SQL Server, type
Server_name\MSSQLSERVER.
Click List databases. Provide access credentials for the instance.
If the auto-filled credentials do not have sufficient permissions, provide SQL Server authentication
credentials. Minimum SQL Server security roles required: public for the instance, db_owner for the
database.
A list of the databases attached to the specified instance is shown. Select the database which
contains the data to extract.
The software prompts for database files that contain the data to extract. Specify the location
of a consistent set of .mdf, .ldf and (optionally) .ndf files. Select a local SQL Server instance to
attach the database to. Provide access credentials for the instance.
If the auto-filled credentials do not have sufficient permissions, provide SQL Server authentication
credentials. Minimum SQL Server security role required: sysadmin for the instance.
3.4 Data to extract
Select the check boxes for the data items to extract.
Use search to locate documents and attachments.
The search is based on file names and extensions. Wildcards cannot be used.
If the search string contains no space characters, the search will return documents and
attachments that contain the string in their name or extension. For example, the search string
file.doc will return file.doc, myfile.doc, some_other_file.doc and so on. File doc.pdf will not be
found.
If the search string contains words separated by space characters, the search will return
documents and attachments that contain all of the words in their name or extension. For
example, the search string my doc will return my.doc, my_file.doc, mydoc.pdf,
my_other_doc.pdf, my other doc.pdf, and so on.
By default, all item versions are extracted. If you need to extract only specific versions, expand
the item node and select the versions to extract.
Extraction of workflows is not supported. If you select an entire site, all items within the site will
be extracted, except for workflows.
3.5 Data format
Select the format for the extracted data. You can select one of the following:
Save the attachments only (in the original format)
Out of the items selected in the previous step, only the documents and list item attachments will
be saved.Any item specific to Microsoft SharePoint (for example a document library or a list
item) will not be saved, although all of its attachments will.
This option is not available if you selected items from several site collections in the previous step.
Save all items as Content Migration Package (.cmp)
All items selected in the previous step will be saved as a Content Migration Package (.cmp) file.
Choose this option if you need to use non-default parameter values to import these items into a
15 Copyright Acronis International GmbH, 2002-2014.
functioning SharePoint farm. For the information on why and how to do this, refer to "What to
do with the Content Migration Package file" (p. 16).
Extract all items to a functioning site.
All items selected in the previous step will be extracted to the %TEMP% folder, and then
automatically imported to a functioning SharePoint farm. There must be enough disk space on
the machine running Acronis SharePoint Explorer Agent for these temporary files.
3.6 Destination
Specify the destination for the extracted data. Depending on your choice in the previous step, you
can specify the following destinations:
If you chose either to only save the attachments or to save items as Content Migration Package
(.cmp), specify a local or a network folder. If prompted, provide access credentials.
If you chose to extract items to a functioning site, specify a SharePoint site or a site collection to
extract the data to.
When you extract an entire site, it is added to the target site/site collection as a new subsite. You
can overwrite an existing site and replace it with a site that is based on the same template and
has the same name. To overwrite an existing site, specify its immediate parent site or site
collection as the destination.
When you extract an item, all of the item's parent objects are recreated in the target site/site
collection. If the item already exists in the target site, new item versions will be added. If you
want to resolve name conflicts in a different way (for example, overwrite the existing items),
refer to "What to do with the Content Migration Package file" (p. 16).
3.7 Summary
On the summary page, review the extraction settings. Click Extract to start the extraction and wait
until the extraction is complete.
If you chose to save the data to a folder, the Show in folder link lets you access the extracted files.
If you need to import the contents of Content Migration Package into a SharePoint farm by using the
Windows SharePoint Services administrative application (Stsadm.exe), see "What to do with the
Content Migration Package file" (p. 16).
16 Copyright Acronis International GmbH, 2002-2014.
4 Actions after extraction
4.1 What to do if the extracted site is not accessible
If you extracted a site to functioning farm, and the account of the former administrator of this site
does not exist in this farm, SharePoint will not allow access to the site. This may be the case if you
extracted a site from a different farm, or if that administrator account was deleted.
To allow access to the site, specify an existing user as the site administrator by using SharePoint
Central Administration. For information on how to do this, refer to the following Microsoft
knowledge base article: http://technet.microsoft.com/en-us/library/ff631156.aspx.
Once the site administrator is specified, access to the site will be allowed and all former access
permissions will apply.
4.2 What to do with the Content Migration Package file
This section describes how to import the contents of Content Migration Package into a functioning
SharePoint farm by using the Windows SharePoint Services administrative application (Stsadm.exe).
This information may be useful if you have chosen to save the extracted data as a Content Migration
Package (.cmp) file. As a result, you have one or more .cmp files. You now can import them by
running Stsadm.exe.
By default, Stsadm.exe is installed automatically with Microsoft SharePoint Server and can be found
in the %CommonProgramFiles%\Microsoft Shared\web server extensions\14\BIN folder.For more
information about Stsadm.exe refer to the following Microsoft knowledge base article:
http://technet.microsoft.com/en-us/library/cc261866.aspx.
Usage examples
In the usage examples below:
<URL name> is a valid URL, such as http://server_name/site_name, which specifies the
location of the target site/site collection.
<import file name> is the .cmp file path, for example C:\somedata.cmp or
\\network_share\folder\somedata.cmp.
Example 1: Various ways of resolving name conflicts
When importing a SharePoint item to a site where this item already exists, Acronis SharePoint
Explorer adds a new item version. If you want to resolve name conflicts in a different way, extract the
items by using Acronis SharePoint Explorer and save them as Content Migration Package.
Then, run Stsadm.exe with the following parameters:
stsadm -o import -url <URL name> -filename <import file name> -updateversions {1|2|3|4}
The -updateversions parameter value specifies how to update data:
1 (by default)
Add new version to the current item.
2
17 Copyright Acronis International GmbH, 2002-2014.
Overwrite the item and all of its versions (delete item, then add item).
3
Skip the item.
4
Terminate the import operation if a name conflict is detected.
Example 2: Importing to a different Microsoft SharePoint farm
Acronis SharePoint Explorer can import data only to the SharePoint farm where its agent is installed.
If you want to import data to a different Microsoft SharePoint farm, extract the data by using Acronis
SharePoint Explorer and save the data as Content Migration Package.
Then, run Stsadm.exe with the following parameters:
stsadm -o import -url <URL name> -filename <import file name>
Example 3: Clearing security information and user data
When importing a SharePoint item to a functioning site, Acronis SharePoint Explorer preserves
security information and user data. If you want to clear these settings, extract the data by using
Acronis SharePoint Explorer and save the data as Content Migration Package.
Then, run Stsadm.exe without the -includeusersecurity parameter:
stsadm -o import -url <URL name> -filename <import file name>
18 Copyright Acronis International GmbH, 2002-2014.
Copyright Statement
Copyright Acronis International GmbH, 2002-2014. All rights reserved.
Acronis and Acronis Secure Zone are registered trademarks of Acronis International GmbH.
"Acronis Compute with Confidence", Acronis Startup Recovery Manager, Acronis Active Restore,
Acronis Instant Restore and the Acronis logo are trademarks of Acronis International GmbH.
Linux is a registered trademark of Linus Torvalds.
VMware and VMware Ready are trademarks and/or registered trademarks of VMware, Inc. in the
United States and/or other jurisdictions.
Windows and MS-DOS are registered trademarks of Microsoft Corporation.
All other trademarks and copyrights referred to are the property of their respective owners.
Distribution of substantively modified versions of this document is prohibited without the explicit
permission of the copyright holder.
Distribution of this work or derivative work in any standard (paper) book form for commercial
purposes is prohibited unless prior permission is obtained from the copyright holder.
DOCUMENTATION IS PROVIDED "AS IS" AND ALL EXPRESS OR IMPLIED CONDITIONS,
REPRESENTATIONS AND WARRANTIES, INCLUDING ANY IMPLIED WARRANTY OF MERCHANTABILITY,
FITNESS FOR A PARTICULAR PURPOSE OR NON-INFRINGEMENT, ARE DISCLAIMED, EXCEPT TO THE
EXTENT THAT SUCH DISCLAIMERS ARE HELD TO BE LEGALLY INVALID.
Third party code may be provided with the Software and/or Service. The license terms for such
third-parties are detailed in the license.txt file located in the root installation directory. You can
always find the latest up-to-date list of the third party code and the associated license terms used
with the Software and/or Service at http://kb.acronis.com/content/7696
Acronis patented technologies
Technologies, used in this product, are covered and protected by one or more U.S. Patent Numbers:
7,047,380; 7,275,139; 7,281,104; 7,318,135; 7,353,355; 7,366,859; 7,475,282; 7,603,533; 7,636,824;
7,650,473; 7,721,138; 7,779,221; 7,831,789; 7,886,120; 7,895,403; 7,934,064; 7,937,612; 7,949,635;
7,953,948; 7,979,690; 8,005,797; 8,051,044; 8,069,320; 8,073,815; 8,074,035; 8,145,607; 8,180,984;
8,225,133; 8,261,035; 8,296,264; 8,312,259; 8,347,137; and patent pending applications.
Vous aimerez peut-être aussi
- Week Oracle Database Top Features For The DBA Oracle DatabaseDocument6 pagesWeek Oracle Database Top Features For The DBA Oracle DatabaseursachemPas encore d'évaluation
- Oracle 9i - User-Managed Backup and Recovery GuideDocument172 pagesOracle 9i - User-Managed Backup and Recovery GuideAbd KadirPas encore d'évaluation
- Oracle Forms and Report Builder 6iDocument168 pagesOracle Forms and Report Builder 6iSyed Abdul Khaliq BariPas encore d'évaluation
- Computer Audit ReferencesDocument1 pageComputer Audit ReferencesbuciulinPas encore d'évaluation
- Raport Alv PDFDocument9 pagesRaport Alv PDFursachemPas encore d'évaluation
- Advanced QueuingDocument1 210 pagesAdvanced Queuingrishi10978Pas encore d'évaluation
- BDC Programming Step by StepDocument20 pagesBDC Programming Step by Stepsvetlina12Pas encore d'évaluation
- SOLUTII - Capitole Fund Amen Tale de A - AdunateDocument24 pagesSOLUTII - Capitole Fund Amen Tale de A - AdunateursachemPas encore d'évaluation
- Shoe Dog: A Memoir by the Creator of NikeD'EverandShoe Dog: A Memoir by the Creator of NikeÉvaluation : 4.5 sur 5 étoiles4.5/5 (537)
- Grit: The Power of Passion and PerseveranceD'EverandGrit: The Power of Passion and PerseveranceÉvaluation : 4 sur 5 étoiles4/5 (587)
- Hidden Figures: The American Dream and the Untold Story of the Black Women Mathematicians Who Helped Win the Space RaceD'EverandHidden Figures: The American Dream and the Untold Story of the Black Women Mathematicians Who Helped Win the Space RaceÉvaluation : 4 sur 5 étoiles4/5 (890)
- The Yellow House: A Memoir (2019 National Book Award Winner)D'EverandThe Yellow House: A Memoir (2019 National Book Award Winner)Évaluation : 4 sur 5 étoiles4/5 (98)
- The Little Book of Hygge: Danish Secrets to Happy LivingD'EverandThe Little Book of Hygge: Danish Secrets to Happy LivingÉvaluation : 3.5 sur 5 étoiles3.5/5 (399)
- On Fire: The (Burning) Case for a Green New DealD'EverandOn Fire: The (Burning) Case for a Green New DealÉvaluation : 4 sur 5 étoiles4/5 (73)
- The Subtle Art of Not Giving a F*ck: A Counterintuitive Approach to Living a Good LifeD'EverandThe Subtle Art of Not Giving a F*ck: A Counterintuitive Approach to Living a Good LifeÉvaluation : 4 sur 5 étoiles4/5 (5794)
- Never Split the Difference: Negotiating As If Your Life Depended On ItD'EverandNever Split the Difference: Negotiating As If Your Life Depended On ItÉvaluation : 4.5 sur 5 étoiles4.5/5 (838)
- Elon Musk: Tesla, SpaceX, and the Quest for a Fantastic FutureD'EverandElon Musk: Tesla, SpaceX, and the Quest for a Fantastic FutureÉvaluation : 4.5 sur 5 étoiles4.5/5 (474)
- A Heartbreaking Work Of Staggering Genius: A Memoir Based on a True StoryD'EverandA Heartbreaking Work Of Staggering Genius: A Memoir Based on a True StoryÉvaluation : 3.5 sur 5 étoiles3.5/5 (231)
- The Emperor of All Maladies: A Biography of CancerD'EverandThe Emperor of All Maladies: A Biography of CancerÉvaluation : 4.5 sur 5 étoiles4.5/5 (271)
- The Gifts of Imperfection: Let Go of Who You Think You're Supposed to Be and Embrace Who You AreD'EverandThe Gifts of Imperfection: Let Go of Who You Think You're Supposed to Be and Embrace Who You AreÉvaluation : 4 sur 5 étoiles4/5 (1090)
- The World Is Flat 3.0: A Brief History of the Twenty-first CenturyD'EverandThe World Is Flat 3.0: A Brief History of the Twenty-first CenturyÉvaluation : 3.5 sur 5 étoiles3.5/5 (2219)
- Team of Rivals: The Political Genius of Abraham LincolnD'EverandTeam of Rivals: The Political Genius of Abraham LincolnÉvaluation : 4.5 sur 5 étoiles4.5/5 (234)
- The Hard Thing About Hard Things: Building a Business When There Are No Easy AnswersD'EverandThe Hard Thing About Hard Things: Building a Business When There Are No Easy AnswersÉvaluation : 4.5 sur 5 étoiles4.5/5 (344)
- Devil in the Grove: Thurgood Marshall, the Groveland Boys, and the Dawn of a New AmericaD'EverandDevil in the Grove: Thurgood Marshall, the Groveland Boys, and the Dawn of a New AmericaÉvaluation : 4.5 sur 5 étoiles4.5/5 (265)
- The Unwinding: An Inner History of the New AmericaD'EverandThe Unwinding: An Inner History of the New AmericaÉvaluation : 4 sur 5 étoiles4/5 (45)
- The Sympathizer: A Novel (Pulitzer Prize for Fiction)D'EverandThe Sympathizer: A Novel (Pulitzer Prize for Fiction)Évaluation : 4.5 sur 5 étoiles4.5/5 (119)
- Her Body and Other Parties: StoriesD'EverandHer Body and Other Parties: StoriesÉvaluation : 4 sur 5 étoiles4/5 (821)
- Perm LogDocument28 pagesPerm LogAcotoi58Pas encore d'évaluation
- Red Hat Enterprise Linux 7 Installation Guide en USDocument424 pagesRed Hat Enterprise Linux 7 Installation Guide en USrpizanaPas encore d'évaluation
- Ad Bulk AdminDocument17 pagesAd Bulk Admintran hung daoPas encore d'évaluation
- TM50TRDocument4 pagesTM50TRJulio OrtizPas encore d'évaluation
- Reteam 2Document3 pagesReteam 2Yao AgbehadjiPas encore d'évaluation
- MIET-IV Annexure Offers Computer Hardware, Office Admin CoursesDocument4 pagesMIET-IV Annexure Offers Computer Hardware, Office Admin CoursesHiral SavaliyaPas encore d'évaluation
- Fireworks and Dream Weaver CS3 Under UbuntuDocument2 pagesFireworks and Dream Weaver CS3 Under UbuntuMucahit YilmazPas encore d'évaluation
- Android EraserDocument1 pageAndroid EraserPahomiePas encore d'évaluation
- Operating System Mid Term Exam Revision NoteDocument114 pagesOperating System Mid Term Exam Revision NoteMATHAVAN A L KRISHNANPas encore d'évaluation
- Installing and Configuring Microsoft Exchange Server 2010Document54 pagesInstalling and Configuring Microsoft Exchange Server 2010Karim MessoussiPas encore d'évaluation
- iON Remote Assessments-Examinee InstructionsDocument26 pagesiON Remote Assessments-Examinee Instructionsmanish guptaPas encore d'évaluation
- ICTNWK540 AT1 Design, Build and Test Network ServersDocument16 pagesICTNWK540 AT1 Design, Build and Test Network Serversshafe SP100% (1)
- QINSy Quickstart+V+8.0+UK+20060329+ PDFDocument142 pagesQINSy Quickstart+V+8.0+UK+20060329+ PDFAzis SolehPas encore d'évaluation
- Mountdebug - 2023 07 10 21 44 20Document5 pagesMountdebug - 2023 07 10 21 44 20Xarus XarusPas encore d'évaluation
- Learning Microsoft Access 2007 - ButtonsDocument11 pagesLearning Microsoft Access 2007 - ButtonsGuided Computer Tutorials100% (2)
- Creating and Managing Active Directory Groups and OUsDocument16 pagesCreating and Managing Active Directory Groups and OUsSpacer GazerPas encore d'évaluation
- How To Reformat HD From GPT Partitions To NTFS Partitions For Windows 7 InstallDocument3 pagesHow To Reformat HD From GPT Partitions To NTFS Partitions For Windows 7 InstallShaza HazarulPas encore d'évaluation
- Basic Troubleshooting Guidelines For DisklessDocument2 pagesBasic Troubleshooting Guidelines For DisklessVinzel LeonicoPas encore d'évaluation
- Unit 4 Lab 4Document3 pagesUnit 4 Lab 4RafaelPas encore d'évaluation
- 10.2.3.5 Packet Tracer - Configuring Syslog and NTP InstructionsDocument3 pages10.2.3.5 Packet Tracer - Configuring Syslog and NTP InstructionsIon TemciucPas encore d'évaluation
- Pro Tools Troubleshooting GuideDocument36 pagesPro Tools Troubleshooting GuideMi Casa MusicalPas encore d'évaluation
- Linux System Administration Certification CourseDocument16 pagesLinux System Administration Certification CourseAzhar StapaPas encore d'évaluation
- What is an Operating System: Definition, Types & FunctionsDocument64 pagesWhat is an Operating System: Definition, Types & FunctionsEmran HossainPas encore d'évaluation
- ClientDetail5 2 3Document37 pagesClientDetail5 2 3Dino ReinadiPas encore d'évaluation
- Installing and Using Taskmaster Web Services: IBM Datacap Taskmaster CaptureDocument32 pagesInstalling and Using Taskmaster Web Services: IBM Datacap Taskmaster CaptureYoann PhilippePas encore d'évaluation
- DQ ArchitectureDocument3 pagesDQ ArchitectureShiva CH0% (1)
- Part 2: Free PPTP VPN Server List: Server Username Password CountryDocument3 pagesPart 2: Free PPTP VPN Server List: Server Username Password CountryKazim71% (7)
- Studio 5000 View Designer User ManualDocument929 pagesStudio 5000 View Designer User ManualJosh PsePas encore d'évaluation
- Sage Peachtree Actian Zen V13 Support and Features LogDocument5 pagesSage Peachtree Actian Zen V13 Support and Features LogUmair AzizPas encore d'évaluation
- Multiple Compilation Unit C Project SetupDocument6 pagesMultiple Compilation Unit C Project SetupmatubelPas encore d'évaluation