Académique Documents
Professionnel Documents
Culture Documents
Pi3505e AI Printer Controller GB 1.1.0
Transféré par
LaurianCopyright
Formats disponibles
Partager ce document
Partager ou intégrer le document
Avez-vous trouvé ce document utile ?
Ce contenu est-il inapproprié ?
Signaler ce documentDroits d'auteur :
Formats disponibles
Pi3505e AI Printer Controller GB 1.1.0
Transféré par
LaurianDroits d'auteur :
Formats disponibles
The essentials of imaging www.minoltaeurope.
com
Advanced Information
Pi3505e
Printer Controller
Pi3505e Printer Driver i
Contents
1 Before Using the Printer Driver
1.1 Features of the Controller and Printer Driver.............................1-1
1.2 Various Printing Functions ..........................................................1-2
1.3 Configuration.................................................................................1-6
1.4 General Guide................................................................................1-7
LED indicators ............................................................................1-8
1.5 Connecting the Machine to a Computer .....................................1-9
Connecting directly to a computer with a USB cable..................1-9
Connecting to a network with a LAN cable...............................1-10
1.6 Settings Made on the Machine...................................................1-11
Priority Device ..........................................................................1-11
1.7 Printer Drivers .............................................................................1-12
2 Installing a Windows Printer Driver
2.1 Windows 98 or Me.........................................................................2-1
Operating Environment...............................................................2-1
Installing a Windows 98/Me Printer Driver..................................2-2
Displaying Printer Driver Properties ...........................................2-4
To display a Properties dialog box from the Printers folder........2-4
To display a Properties dialog box from an application menu....2-5
2.2 Windows 2000/XP..........................................................................2-6
Operating Environment...............................................................2-6
Installing a Windows 2000/XP Printer Driver..............................2-7
Displaying Printer Driver Settings...............................................2-9
To display a Properties dialog box from the Printers window.....2-9
To display a Properties dialog box from an application menu..2-10
2.3 Windows NT4.0............................................................................2-11
Operating Environment.............................................................2-11
Installing a Windows NT4.0 Printer Driver................................2-12
Displaying Printer Driver Settings.............................................2-14
To display a Properties dialog box from the Printers window...2-14
To display a Properties dialog box from an application menu..2-15
2.4 Installation through Plug and Play............................................2-16
Connecting the USB Cable.......................................................2-16
2.5 Uninstalling a Windows Printer Driver......................................2-17
ii Pi3505e Printer Driver
3 Network Settings
3.1 Introduction................................................................................... 3-1
3.2 Specifying the IP Address From the Copiers Touch Panel ..... 3-2
Setting procedure....................................................................... 3-2
3.3 Peer-to-Peer Printing.................................................................... 3-5
3.4 LPR Printing.................................................................................. 3-6
Requirements............................................................................. 3-6
Configuration Procedure (Windows NT 4.0) .............................. 3-7
Installing the printer (Windows NT4.0) ....................................... 3-7
Configuration Procedure (Windows 2000/XP) ........................... 3-9
Installing the printer (Windows 2000/XP) ................................... 3-9
3.5 Windows Printing ....................................................................... 3-11
Requirements........................................................................... 3-11
Configuring the controller ......................................................... 3-11
Configuring Printer Driver Settings (Windows 98/Me).............. 3-13
Configuring printer driver settings (Windows NT4.0/2000/XP). 3-13
3.6 IPP Printing ................................................................................. 3-14
Requirements........................................................................... 3-14
Configuration Procedure.......................................................... 3-14
Installing the printer.................................................................. 3-15
3.7 NetWare Printing ........................................................................ 3-17
Configuring Print Settings on a PC Used for Printing .............. 3-17
Configuring NetWare 3.2 Print Server Mode settings .............. 3-17
Configuring NetWare 3.2 Remote Printer Mode settings......... 3-20
Configuring NetWare 4.x NDS Print Server Mode settings...... 3-23
Configuring NetWare 4.x NDS Remote Printer Mode settings. 3-25
Configuring NetWare 5.x NDS Print Server Mode settings...... 3-27
Configuring NetWare 5.x Novell Distributed
Print Service (NDPS) Settings ................................................. 3-29
Creating an NDPS printer agent .............................................. 3-29
Configuring NetWare 6 Print Settings ...................................... 3-30
Configuring client print settings................................................ 3-30
3.8 Using PageScope Light ............................................................. 3-31
Accessing PageScope Light .................................................... 3-31
Using PageScope Light ........................................................... 3-31
Logging in to the Admin mode ................................................. 3-32
Selecting the display language ................................................ 3-33
Pi3505e Printer Driver iii
4 Configuring PCL Printer Driver Properties for
Windows
4.1 Using PCL Printer Driver Properties Tabs..................................4-1
4.2 Device Options Setting Tab .........................................................4-3
Mailbox Setting Dialog Box.........................................................4-5
4.3 Functions Common to Many Tabs ..............................................4-6
Save Easy Set Name Dialog Box...............................................4-7
4.4 Setup Tab.......................................................................................4-8
N-up Style Dialog Box ..............................................................4-11
Detail of Paper Source Dialog Box...........................................4-12
Output Setting Dialog Box ........................................................4-14
4.5 Paper Tab.....................................................................................4-17
Custom Paper Dialog Box ........................................................4-20
4.6 Quality tab....................................................................................4-21
4.7 Job Management Tab .................................................................4-22
4.7.1 Kind of Job................................................................................4-25
Account Code...........................................................................4-25
Configuring print driver setting..................................................4-25
Lock Job ...................................................................................4-25
Configuring print driver settings................................................4-26
Performing the required operation on the machine ..................4-26
Reprint ......................................................................................4-26
Configuring print driver settings................................................4-27
Performing the required operation on the machine ..................4-27
Store to HDD............................................................................4-27
Configuring print driver settings................................................4-28
Performing the required operation on the machine ..................4-28
4.8 Overlay tab...................................................................................4-29
Watermark Dialog Box..............................................................4-31
Watermark Detailed Settings Dialog Box .................................4-33
4.9 Conflicts Dialog Box...................................................................4-35
5 Using the Touch Panel to Configure Printer Settings
5.1 Printer Settings Screen ................................................................5-1
Accessing the Printer Settings Screen .......................................5-2
iv Pi3505e Printer Driver
6 Troubleshooting
6.1 Unable to Print .............................................................................. 6-1
6.2 Unable to Make Correct Settings /
Unable to Print Exactly as Set..................................................... 6-2
7 Appendix
7.1 Function Conbination Matrix....................................................... 7-1
7.2 Limitation between Paper Size and Functions .......................... 7-2
Pi3505e Printer Driver v
User Instructions
For the U.S.A. Users
FCC Part 15-Radio Frequency Devices
For Canada Users
Interference-Causing Equipment Standard (ICES-003 Issue 3)
This device complies with Part 15 of the FCC Rules. Operation is subject to the following two
conditions: (1) This device may not cause harmful interference, and (2) this device must
accept any interference received, including interference that may cause undesired operation.
NOTE
This equipment has been tested and found to comply with the limits for a Class A digital
device, pursuant to Part 15 of the FCC Rules. These limits are designed to provide
reasonable protection against harmful interference when the equipment is operated in a
commercial environment. This equipment generates, uses, and radiate radio frequency
energy and if not installed and used in accordance with the instruction manual, may cause
harmful interference to radio communications.
Operation of this equipment in a residential area is likely to cause harmful interference in
which case the user will be required to correct the interference at his own expense.
WARNING
The design and production of this unit conform to FCC Regulations, and any changes or
modifications must be registered with the FCC and are subject to FCC control. Any changes
made by purchaser or user without first contacting the manufacturer will be subject to penalty
under FCC regulations.
FCC-F02
This device must be used with shielded interface cables. The use of non-shielded cables is
likely to result in interference with radio communications and is prohibited under FCC rules.
This Class A digital apparatus complied with Canadian ICES-003
Cet appareil numrique de la classe A est conforme la norme NMB-003 du Canada.
IC-F03
vi Pi3505e Printer Driver
For European Users
CE Marking (Declaration of Conformity)
For Users of the Class B regulations countries
For Users except the Class B regulations countries
This product complies with the following EU directives:
89/336/EEC, 73/23/EEC and 93/68/EEC directives.
This declaration is valid for the area of the European Union.
This device must be used with shielded interface cables. The use of non-shielded cables is
likely to result in interference with radio communications and is prohibited under EU
directives.
This device must be used with shielded interface cables. The use of non-shielded cables is
likely to result in interference with radio communications and is prohibited under CISPR 22
rules and local rules.
WARNING
This is a Class A product. In a domestic environment this product may cause radio
interference in which case the user may be required to take adequate measures.
This device must be used with shielded interface cables. The use of non-shielded cables is
likely to result in interference with radio communications and is prohibited under CISPR 22
rules and local rules.
Pi3505e Printer Driver vii
Welcome
Congratulations on your selection of Minolta Pi3505e printer controller
and Network Interface Card.
This User Manual explains how to run print cycles on the machine, to
which the controller is connected. It also provides information about how
to setup the Network Interface Card and operate the Digital Copier in a
network environment. First read this manual carefully and thoroughly;
then, keep it close at hand so you can refer to it whenever it becomes
necessary.
Some of the screens shown in this manual may look different from what
you will view in actual applications.
Trademark Acknowledgements
Minolta is a registered trademark of MINOLTA CO., LTD. Page Scope and
DiALTA are trademarks of MINOLTA CO., LTD.
Ethernet is a registered trademark of Xerox Corporation.
PCL is registered trademarks of Hewlett-Packard Company.
Microsoft, Windows, and Windows NT are registered trademarks of
Microsoft Corporation.
Netscape Communications, the Netscape Communications logo,
Netscape Navigator, Netscape Communicator, and Netscape are
trademarks of Netscape Communications Corporation.
Novell and NetWare are registered trademarks of Novell, Inc.
This product uses Software Developer Kit of Peerless Systems
Corporation.
Copyright
2001 Peerless Systems Corporation. All rights reserved.
This product uses NEST Office SDK of Novell, Inc.
Copyright
1999 Novell, Inc.
NEST is a trademark of Novell, Inc. in the United States and other
countires.
All other product names are trademarks or registered trademarks of their
respective holders.
Copyright 2003 MINOLTA CO., LTD
The information contained in this manual is subject to change without
notice.
viii Pi3505e Printer Driver
Before Using the Printer Driver
1
Pi3505e Printer Driver 1-1
1 Before Using the Printer Driver
1.1 Features of the Controller and Printer Driver
The controller is an image controller that makes it possible to use the
machine as a printer. It makes it possible for you to print documents
directly to the machine from a computer that is connected to the controller.
The printer driver is includes various functions that make it possible to get
the most out of the features of the machine. You can use the print driver
to configure the settings of various machine functions on your computer
screen.
Note
Make sure that the machine is On Line when you are using the
controller.
Some functions of the machine, such as stapling and hole punching,
cannot be used in combination. Other functions may not be available
when printing on certain paper sizes. Any functions that are not
currently disabled appear dimmed on the printer driver dialog box.
Specifying functions that are not compatible with each other will
display the Conflicts dialog box, which prompts you to change the
settings. If this happens, check your settings and configure them so
they are compatible.
Sometimes, the printer driver will allow you combine functions that are
not allowed by the machine. Executing the print command while an
illegal combination of machine functions is selected will cause the
machine to produce incorrect output, or to print nothing. Always take
care to configure settings correctly.
1
Before Using the Printer Driver
1-2 Pi3505e Printer Driver
1.2 Various Printing Functions
G Makes prints that are sorted into complete sets of the originals or
grouped into uncollated groups, each containing prints of one original.
G Prints two pages of originals on both front and back sides of a single
sheet of paper.
G Enlarges or reduces the image on the original.
Left Binding Top Binding
Before Using the Printer Driver
1
Pi3505e Printer Driver 1-3
G Prints two pages or four pages of originals on a single sheet of paper.
Maximum of 16 pages of originals can be printed on a single sheet of
paper.
G Prints four pages of originals to both front and back sides of a single
sheet of paper.
G Places text in the background.
2 up 4 up
1
Before Using the Printer Driver
1-4 Pi3505e Printer Driver
G Makes prints of complete sets of the originals, stapled together or
punched for filing.
By combining Collate with other finishing capabilities, you can make
complete sets of documents for immediate delivery without having to
do any further processing.
G Adds a reference number (Distribution Number) to each document set
during printing.
Before Using the Printer Driver
1
Pi3505e Printer Driver 1-5
G Prints only the cover on a different type of paper (such as colored pa-
per).
G Capable of printing on OHP transparencies. You can also insert inter-
leaves blank on the OHP transparencies.
G Folds copies during finishing.
1
Before Using the Printer Driver
1-6 Pi3505e Printer Driver
1.3 Configuration
The machine can be configured with the options described below.
G DIMM
Makes it possible to use the machine as a PCL printer.
G Network Interface Card (Option)
Makes it possible to use the machine as a printer.
Note
The Network Interface Card must be installed in order to use the
scanner functions.
Before Using the Printer Driver
1
Pi3505e Printer Driver 1-7
1.4 General Guide
The following shows the name of each of the component parts of the
machine.
1 Power switch
Turns the machine on and off. The power switch is located on the
left side of the machine.
2 USB port/LAN cable port
Use these ports to connect the machine to a computer. These
ports are located on the back of the machine.
Use the USB port when connecting the machine directly to a
computer.
Use the LAN cable port when connecting the machine as a
network computer.
2
1
1
Before Using the Printer Driver
1-8 Pi3505e Printer Driver
LED indicators
The following displays the meanings of each LED color and status.
LED Color Status Meaning
Green On LAN connection is normal.
Off Power is turned off.
LAN connection is not normal.
Flashing Data send or receive is in progress.
Red On 100Mbps operation
Off 10Mbps operation
Before Using the Printer Driver
1
Pi3505e Printer Driver 1-9
1.5 Connecting the Machine to a Computer
Important!
Note the following precautions whenever turning off the machine.
G Never turn off the machine when either of the following conditions
exists.
While the machine is performing some operation
While there is print data stored in machine memory (Turning off power
deletes data input from the computer.)
G After turning the machine off, wait for at least about 10 seconds before
turning it back on again. Wait until the machine completes its power up
routine before trying to print.
Connecting directly to a computer with a USB cable
1 Find the machines USB port.
The USB port is located on the back of the machine.
2 Plug one end of the USB cable into the machines USB port.
3 Install a printer driver on your computer.
See Installing a Windows Printer Driver on page 2-1.
4 Connect the other end of the USB cable to the computers USB port.
See the documentation that came with your computer for information
about where its USB port is located.
Important!
Make sure you install the printer driver before you connect the USB
cable to the computer.
1
Before Using the Printer Driver
1-10 Pi3505e Printer Driver
Connecting to a network with a LAN cable
Note
Use Fast Ethernet 100BASE-TX (Category 5) cable for a LAN
connection.
To use the machine on a network, you also need to configure network
settings for the machine and computer. For details, see Network
Settings on page 3-1.
1 Find the machines LAN port.
The LAN port is located on the back of the machine.
2 Plug one end of the LAN cable into the machines LAN port.
3 Plug the other end of the LAN cable into a LAN hub.
Before Using the Printer Driver
1
Pi3505e Printer Driver 1-11
1.6 Settings Made on the Machine
The following functions must be configured using the machine's Utility
Mode (Utility User Set Users Choice 6/6 Priority Device).
Priority Device
Specify either copier or printer as the priority function of the machine.
G Copier: This setting specifies that the machine is used mainly as a
copier. With this setting, the machine starts the print cycle only after it
has received the all of data of a particular print job. The machine can
be used for copying while it is receiving data, since it starts printing
only after it has received all the data of the print job. With this setting,
more time is available for copying, but print jobs take longer to print.
G Printer: This setting specifies that the machine is used mainly as a
printer. With this setting, the machine starts printing as soon as it
receives the data for one page of the print job. Once it starts printing,
the machine will not accept any copy job. With this setting, less time is
available for copying, but print jobs are performed more quickly.
1
Before Using the Printer Driver
1-12 Pi3505e Printer Driver
1.7 Printer Drivers
Be sure to install one of the printer drivers that come bundled with the
controller in order to get the most of the machine when the controller is
installed. The controller comes bundled with the following types of printer
drivers.
G PCL6 printer drivers
H Windows 98/Me
H Windows NT 4.0
H Windows 2000/XP
Install the proper printer driver for the operating system that your
computer is running. See the pages referenced below for more
information about driver installation procedure.
To install a printer driver on a machine running this operating
system:
See this page:
Windows 98 or Me p. 2-1
Windows 2000 or XP p. 2-6
Windows NT 4.0 p. 2-11
Installing a Windows Printer Driver
2
Pi3505e Printer Driver 2-1
2 Installing a Windows Printer Driver
This chapter describes the procedures for installing a printer driver on a
computer running Windows.
2.1 Windows 98 or Me
Operating Environment
This section explains the minimum computer system requirements for a
Windows 98/Me printer driver. Before installing a printer driver, check to
make sure that your computer conforms to the minimum requirements. If
it doesn't, the printer driver may not function properly.
G Windows 2000/XP
For minimum system requirements and the installation procedure for
a Windows 2000/XP printer driver, see page 2-7.
G Windows NT 4.0
For minimum system requirements and the installation procedure for
Windows NT 4.0 printer drivers, see page 2-12.
Personal computer IBM PC or compatible with
Pentium 200MHz or higher CPU
Operating system Windows 98 (English) or Windows
Me (English)
Memory 32MB or more
I/O interface USB Revision 1.1 compliant
Network 10/100BaseT (UTP)
Free space on hard disk 10MB or more
2
Installing a Windows Printer Driver
2-2 Pi3505e Printer Driver
Installing a Windows 98/Me Printer Driver
Perform the steps below to install a Windows 98/Me printer driver.
Note
Before starting to install a printer driver, be sure first to quit all other
applications.
Tip
The following sample procedure shows how to install the PCL6 printer
driver. The text that appears on the screens will differ slightly when
installing a different printer driver type.
1 Click the Start button. On the menu that appears, point to Settings
and then click Printers.
2 On the Printers window that appears, double-click the Add Printer
icon.
3 The Add Printer Wizard screen will appear.
Follow the instructions that appears on your computer screen and
make your choices. If you have problems during the installations,
please refer to the User Manual in the CD-ROM that is included with
the controller.
Installing a Windows Printer Driver
2
Pi3505e Printer Driver 2-3
When all the files have been copied from the CD-ROM, the corresponding
icon will be added to the Printers window.
This completes the installation.
Note
When installing the printer driver from a computer connected to the
machine over a network, contact your network administrator.
2
Installing a Windows Printer Driver
2-4 Pi3505e Printer Driver
Displaying Printer Driver Properties
When you install a printer driver, it is pre-configured with the most
commonly applicable settings, so you may very well be able to use the
default settings as they are. However, you can modify the printer driver
settings to suit your particular needs.
There are two different ways to display a Properties dialog box. The
contents of a particular dialog box differ slightly depending on how you
access it. Select the appropriate one according to your need.
G To display a Properties dialog box from the Printers folder
G To display a Properties dialog box from an application menu
Below are the detailed procedures for each approach.
Note
The following procedures explain only how to display dialog boxes for
configuring printer driver options. See the following chapters of this
manual for information about how to actually configure settings.
To display a Properties dialog box from the Printers folder
1 Click the Start button, point to Settings, and then click Printers.
2 Right-click the appropriate printer icon (Minolta Di3510 PCL6, for
example).
3 On the menu that appears, select Properties.
This displays a printer driver properties dialog box that lets you
configure general print settings.
Installing a Windows Printer Driver
2
Pi3505e Printer Driver 2-5
To display a Properties dialog box from an application menu
1 On the File menu of the application whose printer driver settings you
want to configure, select Print.
2 Check the Name of the Printer box to make sure that the name your
Minolta printer driver (Minolta Di3510 PCL6, for example) is displayed.
If the name of your Minolta printer driver is not displayed, click M, and
then select it from the menu that appears.
3 Click the Properties button.
This displays a properties dialog box that lets you configure local print
settings. The settings you configure here will be valid only for the
application you are currently running.
Tip
To configure device options (which only need to be changed when
you want to print on a device that is different from the one you
normally print on), you need to perform the procedure under To
configure local printer driver settings for a specific application
above.
Note
The above steps are based on the Word-Pad application. Other
applications may require different steps to display their printer
driver properties. Follow the appropriate procedure for the
application you are using.
2
Installing a Windows Printer Driver
2-6 Pi3505e Printer Driver
2.2 Windows 2000/XP
Operating Environment
This section explains the minimum computer system requirements for a
Windows 2000/XP printer driver. Before installing a printer driver, check
to make sure that your computer conforms to the minimum requirements.
If it doesn't, the printer driver may not function properly.
G Windows 98/Me
For minimum system requirements and the installation procedure for
Windows 98/Me printer drivers, see page 2-2.
G Windows NT 4.0
For minimum system requirements and the installation procedure for
Windows NT 4.0 printer drivers, see page 2-12.
Personal computer IBM PC or compatible with
Pentium 200MHz or higher CPU
Operating system Windows 2000 (English) or
Windows XP (English)
Memory 64MB or more (Windows 2000)
128MB or more (Windos XP)
I/O interface USB Revision 1.1 compliant
Network 10/100BaseT (UTP)
Free space on hard disk 10MB or more
Installing a Windows Printer Driver
2
Pi3505e Printer Driver 2-7
Installing a Windows 2000/XP Printer Driver
Perform the steps below to install a Windows 2000/XP printer driver.
Note
In order to install a printer driver, you must be logged into with
administrator privileges.
Before starting to install a printer driver, be sure first to quit all other
applications.
Tip
The following sample procedure shows how to install the PCL6 printer
driver. The text that appears on the screens will differ slightly when
installing a different type of driver.
1 Click the Start button. On the menu that appears, point to Settings
and then click Printers.
2 On the Printers window that appears, double-click the Add Printer
icon.
3 On the Add Printer Wizard screen that appears, click the Next button.
Follow the instructions that appears on your computer screen and
make your choices. If you have problems during the installations,
please refer to the User Manual in the CD-ROM that is included with
the controller.
When all the files have been copied from the CD-ROM, the
corresponding icon will be added to the Printers window.
This completes the installation.
2
Installing a Windows Printer Driver
2-8 Pi3505e Printer Driver
Note
When installing the printer driver from a computer connected to the
machine over a network, contact your network administrator.
Installing a Windows Printer Driver
2
Pi3505e Printer Driver 2-9
Displaying Printer Driver Settings
When you install a printer driver, it is pre-configured with the most
commonly applicable settings, so you may very well be able to use the
default settings as they are. However, you can modify the printer driver
settings to suit your particular needs.
You have two different steps to take to display a properties dialog box.
The contents of a particular properties dialog box slightly differ depending
on how you access it. Select the appropriate one according to your need.
G To display a properties dialog box from the Printers window
G To display a properties dialog box from an application menu
Below are the detailed procedures for each approach.
Note
The following procedures explain only how to display dialog boxes for
configuring printer driver options. See the following chapters of this
manual for information about how to actually configure settings.
To display a Properties dialog box from the Printers window
1 Click the Start button, point to Settings, and then click Printers.
2 Right-click the appropriate printer icon (Minolta Di3510 PCL6, for
example).
The command you should click on the menu that appears depends on the
type of settings you want to configure.
The settings you configure above will be valid regardless of the application
that is running when you print.
To configure these types of settings:
Select this menu
command:
General print driver settings (how the printer is connected to
your computer, etc.)
Properties
General printing settings (paper size, page orientation, etc.) Printing Preferences
2
Installing a Windows Printer Driver
2-10 Pi3505e Printer Driver
To display a Properties dialog box from an application menu
1 On the File menu of the application whose printer driver settings you
want to configure, select Print.
2 Check the Select Printer box on the General tab to make sure that
the name your Minolta printer driver (Minolta Di3510 PCL6, for
example) is displayed.
H If the name of your Minolta printer driver is not displayed, click M,
and then select it from the menu that appears.
H The properties dialog box that appears here lets you configure
local printer driver settings. The settings you configure here will be
valid only for the application you are currently running.
Note
The above steps are based on the Word-Pad application. Other
applications may require different steps to display their printer
driver properties. Follow the appropriate procedure for the
application you are using.
Installing a Windows Printer Driver
2
Pi3505e Printer Driver 2-11
2.3 Windows NT4.0
Operating Environment
This section explains the minimum computer system requirements for a
Windows NT4.0 printer driver. Before installing a printer driver, check to
make sure that your computer conforms to the minimum requirements. If
it doesn't, the printer driver may not function properly.
G Windows 98/Me
For minimum system requirements and the installation procedure for
Windows 98/Me printer drivers, see page 2-2.
G Windows 2000/XP
For minimum system requirements and the installation procedure for
a Windows 2000/XP printer driver, see page 2-7.
Personal computer IBM PC or compatible with
Pentium 200MHz or higher CPU
Operating system Windows NT4.0 (English)
(Service Pack 6.0a)
Memory 64MB or more
I/O interface USB Revision 1.1 compliant
Network 10/100BaseT (UTP)
Free space on hard disk 10MB or more
2
Installing a Windows Printer Driver
2-12 Pi3505e Printer Driver
Installing a Windows NT4.0 Printer Driver
Perform the steps below to install a Windows NT4.0 printer driver.
Note
In order to install a printer driver, you must be logged into with
administrator privileges.
Before starting to install a printer driver, be sure first to quit all other
applications.
Tip
The following sample procedure shows how to install the PCL6 printer
driver. The text that appears on the screens will differ slightly when
installing a different type of driver.
1 Click the Start button. On the menu that appears, point to Settings
and then click Printers.
2 On the Printers window that appears, double-click the Add Printer
icon.
3 Start the Add Printer Wizard.
Follow the instructions that appears on your computer screen and
make your choices. If you have problems during the installations,
please refer to the User Manual in the CD-ROM that is included with
the controller.
Installing a Windows Printer Driver
2
Pi3505e Printer Driver 2-13
When all the files have been copied from the CD-ROM, the
corresponding icon will be added to the Printers window.
This completes the installation.
Note
Contact your network administrator if you are installing the printer
driver from a computer that is connected to the machine via a network.
2
Installing a Windows Printer Driver
2-14 Pi3505e Printer Driver
Displaying Printer Driver Settings
When you install a printer driver, it is pre-configured with the most
commonly applicable settings, so you may very well be able to use the
default settings as they are. However, you can modify the printer driver
settings to suit your particular needs.
There are two different steps to take to display a properties dialog box.
The contents of a particular properties dialog box slightly differ depending
on how you access it. Select the appropriate one according to your need.
G To display a properties dialog box from the Printers window
G To display a properties dialog box from an application menu
Below are the detailed procedures for each approach.
Note
The following procedures explain only how to display dialog boxes for
configuring printer driver options. See the following chapters of this
manual for information about how to actually configure settings.
To display a Properties dialog box from the Printers window
1 Click the Start button, point to Settings, and then click Printers.
2 Right-click the appropriate printer icon (Minolta Di3510 PCL6, for
example).
The command you should click on the menu that appears depends on the
type of settings you want to configure.
The settings you configure above will be valid regardless of the application
that is running when you print.
To configure these types of settings:
Select this menu
command:
General print driver settings (how the printer is connected to
your computer, etc.)
Properties
General printing settings (paper size, page orientation, etc.) Document Defaults...
Installing a Windows Printer Driver
2
Pi3505e Printer Driver 2-15
To display a Properties dialog box from an application menu
1 On the File menu of the application whose printer driver settings you
want to configure, select Print.
2 Check the Name box to make sure that the name your Minolta printer
driver (Minolta Di3510 PCL6, for example) is displayed.
If the name of your Minolta printer driver is not displayed, click M, and
then select it from the menu that appears.
3 Click the Properties button.
The properties dialog box that appears here lets you configure local
printer driver properties. The settings you configure here will be valid
only for the application you are currently running.
Note
The above steps are based on the Word-Pad application. Other
applications may require different steps to display their printer
driver properties. Follow the appropriate procedure for the
application you are using.
2
Installing a Windows Printer Driver
2-16 Pi3505e Printer Driver
2.4 Installation through Plug and Play
If the local connection (USB) is made between the PC and the copier, the
printer driver can be installed through the Plug and Play function.
For details of how to install the printer driver, see Installing a Windows
Printer Driver on page 2-1.
Note
Windows NT 4.0 does not support Plug and Play and USB.
Connecting the USB Cable
Windows 98 and 98SE:
Following the instructions given in the Add New Hardware Wizard that
will be automatically started through Plug and Play, install the USB device
driver and then install the printer driver.
1 Connect the USB cable to the copier and PC with the Power Switch
ON.
2 The installation of the printer driver through Plug and Play is
automatically started on the PC.
3 Install the USB device driver according as instructed by the Add New
Hardware Wizard.
Note
The USB device driver is stored in the printer driver CD-ROM.
4 Following the instructions given in the Add New Hardware Wizard
that will automatically appear after the USB device driver has been
installed, install the printer driver.
Windows Me, 2000 and XP:
1 Connect the USB cable to the copier and PC with the Power Switch
ON.
2 The installation of the printer driver through Plug and Play is
automatically started on the PC.
3 Install the printer driver according as instructed by the Add New
Hardware Wizard.
Installing a Windows Printer Driver
2
Pi3505e Printer Driver 2-17
2.5 Uninstalling a Windows Printer Driver
1 Click the Start button, point to Settings, and then click Printers.
2 Click the icon of the printer to be deleted.
3 Press the [Delete] key to delete the driver.
4 When the uninstalling procedure is completed, the printer icon
disappears from the Printers window.
This completes the uninstalling procedure.
2
Installing a Windows Printer Driver
2-18 Pi3505e Printer Driver
Network Settings
3
Pi3505e Printer Driver 3-1
3 Network Settings
3.1 Introduction
This chapter consists of the sections listed below.
(1) Specifying the IP address from the copiers touch panel
(2) Using the printing functions
Windows 98/Me
G Peer-to-peer printing
Refer to the PageScope Network Setup User Manual for details.
G Windows printing
See Windows Printing on page 3-11.
Windows NT 4.0
G LPR printing
See LPR Printing on page 3-6.
G Windows printing
See Windows Printing on page 3-11.
Windows 2000/XP
G LPR printing
See LPR Printing on page 3-6.
G Windows printing
See Windows Printing on page 3-11.
G IPP printing
See IPP Printing on page 3-14.
3
Network Settings
3-2 Pi3505e Printer Driver
3.2 Specifying the IP Address From the Copiers Touch
Panel
Setting procedure
1 Press the [Utility] key.
2 Touch [Admin. Management] and input the Administrator code.
3 Touch [Admin. 2].
4 Touch [Network Set].
5 Touch [Basic Setting].
Network Settings
3
Pi3505e Printer Driver 3-3
6 Touch [IP Address].
7 With the keypad in the operation panel, type in the IP address, and
then touch [Enter].
8 Touch [Subnet Mask].
3
Network Settings
3-4 Pi3505e Printer Driver
9 With the keypad in the operation panel, type in the subnet mask, and
then touch [Enter].
10 Touch [Gateway].
11 With the keypad in the operation panel, type in the default gateway,
and then touch [Enter].
12 In order to activate the address settings, turn the printer off, then on
again.
Network Settings
3
Pi3505e Printer Driver 3-5
3.3 Peer-to-Peer Printing
When you want to print directly to a network printer from Windows 98/Me
without going through the server, install PageScope Network Setup from
the PageScope CD (for administrators), and configure the Peer-to-Peer
print setup.
See 5 Peer-to-Peer Print Setup in the PageScope Network Setup User
Manual for details.
3
Network Settings
3-6 Pi3505e Printer Driver
3.4 LPR Printing
This section explains how to use the Windows NT 4.0/2000/XP standard
LPR printing function.
Requirements
G Computer must have TCP/IP installed and enabled.
G Network Card must have valid IP parameters assigned.
Digital Copier
Network Card
TCP/IP
Windows NT 4.0/2000/XP
TCP/IP
Microsoft TCP/IP Printing
Network Settings
3
Pi3505e Printer Driver 3-7
Configuration Procedure (Windows NT 4.0)
1 Install TCP/IP and Microsoft TCP/IP Printing service under Windows
NT.
H Click the Start button.
H Point to Control Panel, and then click Network.
H Click the Services tab.
H Click the Add button, and install the Microsoft TCP/IP print service.
2 Assign the IP parameters.
See Specifying the IP Address From the Copiers Touch Panel on
page 3-2 for more information.
3 Use the procedure below to install the printer.
Installing the printer (Windows NT4.0)
1 On the Start menu, point to Settings and then click Printers.
2 Double-click Add Printer and install the printer. Make the new printer
the default printer.
See Installing a Windows Printer Driver on page 2-1 for details about
how to install it.
3 Right-click the new printer icon and select Properties from the menu.
4 Display the Ports tab.
5 Click Add Port.
This displays a list of enabled port types.
6 Select LPR Port and then click New Port.
Note
If LPR Port is not available in the list, install the Microsoft TCP/IP
print service.
7 On the Add LPR compatible printer dialog box, type the IP address of
the Network Card into the Name or address of server providing lpd
box.
If the network you are on uses DNS (Domain Name Services), type in
the DNS name instead of the IP address.
3
Network Settings
3-8 Pi3505e Printer Driver
8 Type print into the Name of printer or print queue on that server
box, and then click OK to close the dialog box.
9 Click the Close button of the Printer Ports dialog box, and then click
the OK button of the Properties dialog box to close it.
10 Right-click the printer icon again to display its Properties dialog box,
display the General tab, and then print a test page.
11 If the test prints normally, complete the procedure by clicking OK to
close the Properties dialog box.
After you finish installing a printer with the above procedure, you can use
it just as you would any standard local printer. The printer can also be
used as a network printer by other Windows computers on your network
whose Windows NT 4.0 systems are configured the same way as
described above.
Network Settings
3
Pi3505e Printer Driver 3-9
Configuration Procedure (Windows 2000/XP)
1 Install TCP/IP under Windows 2000/XP.
Refer to the applicable Windows documentation for more information.
2 Assign the IP parameters.
See Specifying the IP Address From the Copiers Touch Panel on
page 3-2 for more information.
3 Use the procedure below to install the printer.
Installing the printer (Windows 2000/XP)
1 Install the printer driver following the instructions that come with the
installer. Make the new printer the default printer.
2 Right-click the new printer icon and select Properties from the menu.
3 Display the Ports tab.
4 Click Add Port.
This displays a list of available port types.
5 Select Standard TCP/IP Port from the list, and then click New Port.
This starts Add Standard TCP/IP Printer Port Wizard.
6 Click Next on the introduction page of the wizard.
7 On the Add Port page, type the IP address of the Network Card into
the Printer Name or IP Address box.
If the network you are on uses DNS (Domain Name Services), type in
the DNS name instead of the IP address.
8 Type the name of the port you want into the Port Name box, and then
click Next.
Note
When you type the IP address into the Printer Name or IP
Address box, the name of the port is automatically entered in the
Port Name box as IP_<IP address>, but you can change the port
name as you want.
3
Network Settings
3-10 Pi3505e Printer Driver
9 On the Additional Port Information Required page, select Custom,
and then click Settings.
10 On the Configure Standard TCP/IP Port Monitor dialog box, select
LPR from the LPR Settings box.
11 Type print in the name of the queue you want into the Queue Name
box.
12 Click OK to return to the Additional Port Information Required
page.
13 Click Next to display the next wizard page, and then click Finish.
14 Click the Close button of the Printer Ports dialog box, and then click
the Apply button of the Properties dialog box.
15 Display the General tab, and then print a test page.
16 If the test prints normally, complete the procedure by clicking OK to
close the Properties dialog box.
After you finish installing a printer with the above procedure, you can use
it just as you would any standard local printer. The printer can also be
used as a network printer by other Windows computers on your network
whose Windows 2000/XP systems are configured the same way as
described above.
Network Settings
3
Pi3505e Printer Driver 3-11
3.5 Windows Printing
This section explains how to use Windows Printing Service for direct
printing on a Microsoft network.
Requirements
G Computer must have NetBEUI protocol installed.
Configuring the controller
You need to perform the following PageScope Light procedure to
configure the controller for Windows printing.
1 Start up PageScope Light.
See Using PageScope Light on page 3-31.
2 Input the correct password and log in to the Admin mode.
3 Click the Network tab, and then select Common Settings and then
Windows.
4 Configure the settings described below.
3
Network Settings
3-12 Pi3505e Printer Driver
* Changes in these settings do not go into effect until you turn the machine off and then back
on again.
Enable Windows Printing
Service:
Turns Windows Printing Service on or off.
NetBios Name* Specifies the NetBIOS name (up to 15 characters).
Printing Service Name* Specifies the Printing Service name (up to 13 characters).
WorkGroup Name Specifies the work group name (up to 15 characters).
Network Settings
3
Pi3505e Printer Driver 3-13
Configuring Printer Driver Settings (Windows 98/Me)
1 On the Start menu, point to Settings, and then click Printers.
2 Select the icon of the printer you want to configure, right-click the icon,
and then select Properties from the shortcut menu that appears.
3 On the General tab, click Add Port.
4 Select Network, and then click the Browse button.
5 On the network configuration that appears, click the icon of the
applicable printer.
Configuring printer driver settings (Windows NT4.0/2000/XP)
1 On the Start menu, point to Settings, and then click Printers.
2 Select the icon of the printer you want to configure, right-click the icon,
and then select Properties from the shortcut menu that appears.
3 Click the Ports tab and then click Add Port.
4 Input the following into Local Port: //NetBIOS name/Printing Service
name.
The NetBIOS name and Printing Service name you should input here
are the names that are shown on the PageScope Light Network tab
under Common Settings - Windows.
3
Network Settings
3-14 Pi3505e Printer Driver
3.6 IPP Printing
This section explains how to use the Windows 2000/XP standard IPP
printing function.
Requirements
G Computer must have TCP/IP installed and enabled.
G Network Card must have valid IP parameters assigned.
Configuration Procedure
1 Install TCP/IP under Windows 2000/XP.
Refer to the applicable Windows documentation for more information.
2 Assign the IP parameters.
See Specifying the IP Address From the Copiers Touch Panel on
page 3-2 for more information.
3 Use the procedure below to install the printer.
Digital Copier
Network Card
TCP/IP
Windows 2000/XP
TCP/IP
IPP Client
Network Settings
3
Pi3505e Printer Driver 3-15
Installing the printer
1 For Windows 2000, on the Start menu, point to Settings and then
click Printers.
For Windows XP, on the Start menu, click Printers and Faxes.
2 For Windows 2000, double-click the Add Printer icon to start the Add
Printer Wizard.
For Windows XP, click the Add Printer icon to start the Add Printer
Wizard.
3 Click Next on the introduction page of the wizard.
4 On the Local or Network Printer page, select the Network printer
option, and then click Next.
5 On the Locate Your Printer page, select the Connect to a printer on
the Internet or your intranet option.
6 Type the IPP printers URL into the URL field as shown below, and
then click Next.
http://<IP address of the controller>/ipp
(Example) When the IP address of the Digital Copier is 192.9.200.200:
http://192.9.200.200/ipp
7 Click OK on the confirmation dialog box that appears.
8 In the Manufacturers and Printers lists, select the printer you want to
use, and then click OK.
If the name of the printer you want to use does not appear in the lists,
load the Printer Drivers CD-ROM that comes with your Digital Copier
into your computers CD-ROM drive and then click the Have Disk
button. Next, specify the location of the printers INF file on the CD-
ROM.
9 Select whether you use this printer as the default printer or not, and
then click Next.
10 Click Finish to exit the wizard.
11 Click the icon of the newly added printer to select it, and then click
Properties on the File menu.
12 Display the General tab and then print a test page.
3
Network Settings
3-16 Pi3505e Printer Driver
13 If the test prints normally, complete the procedure by clicking OK to
close the Properties dialog box.
After you finish installing a printer with the above procedure, you can use
it just as you would any standard local printer. The printer can also be
used as a network printer by other Windows computers on your network
whose Windows 2000/XP systems are configured the same way as
described above.
Network Settings
3
Pi3505e Printer Driver 3-17
3.7 NetWare Printing
This section explains how to print with NetWare.
Configuring Print Settings on a PC Used for Printing
The controller supports the system environment described below.
Configuring NetWare 3.2 Print Server Mode settings
1 Log in with Supervisor rights to the NetWare server that is registered
at the Pserver.
2 Start up Pconsole.
3 From the Available Options, select Print Queue Information, and
then click Enter.
4 Click Insert, input the Print Queue Name, and then click Enter.
5 Click Esc to return to the Available Options.
6 Select Print Server Information, and then click Enter.
7 Click Insert, input the print server name into New Queue Name, and
then click Enter.
8 Select the print server you just created, and then click Enter to display
the Print Server Information menu.
9 On the Print Server Information menu, select Print Server
Configuration. This will display the Print Server Configuration
menu.
10 Select Printer Configuration, and then click Enter. This will display
the Configured Printers list.
11 Select Not Installed at the top of the list, and then click Enter. This will
display the Printer 0 Configuration screen.
NetWare Version Protocol Emulation Service Mode
NetWare 3.2 IPX Bindery Pserver/Rprinter
NetWare 4.x IPX NDS Pserver/Nprinter
NetWare 5.x
NetWare 6
IPX NDS Pserver
TCP/IP NDPS(lpr)
3
Network Settings
3-18 Pi3505e Printer Driver
12 In the Name field, change the printer name to Pi3505e, and then click
Enter.
13 Select Type, and then click Enter. Select Remote Parallel, LPT1 and
then click Enter to register the print server configuration.
14 Click Esc to save your settings.
15 Click Esc again to return to the Print Server Configuration menu.
16 Select Queues Serviced by Printer and then click Enter.
17 On the Defined Printers list, select the Pi3505e printer you configured
in step 12 above, and then click Enter.
18 Click Insert to display the Available Queues list for the printer.
19 Select the queue you created in step 4, specify a priority value in the
range of 1 (highest) to 10 (lowest), and then click Enter.
20 Click Esc to quit Pconsole.
For information about configuring settings for queue user privileges,
printer alert options, multiple queues, and passwords, see NetWare
documentation.
21 Start up PageScope Light and log in to the Admin mode. On the
Network tab, select Common Settings and then NetWare. Configure
the settings described below. For more information, see Using
PageScope Light on page 3-31.
22 Load MONITOR.NLM onto the NetWare Server console.
23 Select the connection information. In the active connection field, check
to make sure that the Pserver you created is connected.
Network Settings
3
Pi3505e Printer Driver 3-19
* Changes in these settings do not go into effect until you turn the machine off and then back
on again.
Enable Netware*: Yes
Frame Type*: Auto Detect (Select the frame type in accordance with your
network environment.)
Bindery/NDS: Bindery
Print Server Name: Name of print server created in step 7
Print Server Password: Use this setting only when configuring settings on the NetWare
Server.
Preferred File Server: Name of file server that connects Pserver
Print Queue Scan Rate: 1 (Change in accordance with needs.)
Mode: Pserver
3
Network Settings
3-20 Pi3505e Printer Driver
Configuring NetWare 3.2 Remote Printer Mode settings
1 Log in with Supervisor rights to the NetWare server that is registered
at the Pserver.
2 Start up Pconsole.
3 From the Available Options, select Print Queue Information, and
then click Enter.
4 Click Insert, input the Print Queue Name, and then click Enter.
5 Click Esc to return to the Available Options.
6 Select Print Server Information, and then click Enter.
7 Click Insert, input the print server name into New Queue Name, and
then click Enter.
8 Select the print server you just created, and then click Enter to display
the Print Server Information menu.
9 On the Print Server Information menu, select Print Server
Configuration. This will display the Print Server Configuration
menu.
10 Select Printer Configuration, and then click Enter. This will display
the Configured Printers list.
11 Select Not Installed at the top of the list, and then click Enter. This will
display the Printer 0 Configuration screen.
12 In the Name field, change the printer name to Pi3505e, and then click
Enter.
13 Select Type, and then click Enter. Select Remote Parallel, LPT1 and
then click Enter to register the print server configuration.
14 Click Esc to save your settings.
15 Click Esc again to return to the Print Server Configuration menu.
16 Select Queues Serviced by Printer and then click Enter.
17 On the Defined Printers list, select the Pi3505e printer you configured
in step 12 above, and then click Enter.
Network Settings
3
Pi3505e Printer Driver 3-21
18 Click Insert to display the Available Queues list for the printer.
19 Select the queue you created in step 4, specify a priority value in the
range of 1 (highest) to 10 (lowest), and then click Enter.
20 Click Esc to quit Pconsole.
21 Load PSERVER.NLM onto the NetWare Server console.
For information about configuring settings for queue user privileges,
printer alert options, multiple queues, and passwords, see NetWare
documentation.
22 Start up PageScope Light and log in to the Admin mode. On the
Network tab, select Common Settings and then NetWare. Configure
the settings described below. For more information, see Using
PageScope Light on page 3-31.
23 At the NetWare Server console, display the print server screen, and
confirm that Pi3505e (the printer you created) is shown for Printer 0
and that it shows Waiting for job.
3
Network Settings
3-22 Pi3505e Printer Driver
Enable Netware*: Yes
Frame Type*: Auto Detect (Select the frame type in accordance with your
network environment.)
Bindery/NDS: Bindery
Print Server Name: Name of print server created in step 7
Print Server Password: Use this setting only when configuring settings on the NetWare
Server.
Mode*: Nprinter/Rprinter
Printer Number*: 255 Specify the number assigned to the printer (0 to 15) or 255.
Network Settings
3
Pi3505e Printer Driver 3-23
Configuring NetWare 4.x NDS Print Server Mode settings
1 Log in with Admin privileges.
2 Start up NWadmin.
3 Select the organization or department container that will perform print
services, and then select Print Service Quick Setup on the Tools
menu.
4 Enter data for Print Server Name, Printer Name, Print Queue
Name, and Volume Name, specify Other/Undefined for the printer
Type Name, and then save the settings.
For information about configuring settings for queue user privileges,
printer alert options, multiple queues, and passwords, see NetWare
documentation.
5 Start up PageScope Light and log in to the Admin mode. On the
Network tab, select Common Settings and then NetWare. Configure
the settings described below. For more information, see Using
PageScope Light on page 3-31.
6 Load MONITOR.NLM onto the NetWare Server console.
7 Select the connection information. In the active connection field, check
to make sure that the Pserver you created is connected.
3
Network Settings
3-24 Pi3505e Printer Driver
* Changes in these settings do not go into effect until you turn the machine off and then back
on again.
Enable Netware*: Yes
Frame Type*: Auto Detect (Select the frame type in accordance with your
network environment.)
Bindery/NDS: NDS
Print Server Name: Name of print server created in step 4
Print Server Password: Use this setting only when configuring settings on the NetWare
Server.
Preferred NDS Context
Name:
Name of context that connects Pserver
Preferred NDS Tree
Name:
Name of tree that Pserver logs in to
Print Queue Scan Rate: 1 (Change in accordance with needs.)
Mode*: Pserver
Network Settings
3
Pi3505e Printer Driver 3-25
Configuring NetWare 4.x NDS Remote Printer Mode settings
1 Log in with Admin privileges.
2 Start up NWadmin.
3 Select the organization or department container that will perform print
services, and then select Print Service Quick Setup on the Tools
menu.
4 Enter data for Print Server Name, Printer Name, Print Queue
Name, and Volume Name, specify Other/Undefined for the printer
Type Name, and then save the settings.
For information about configuring settings for queue user privileges,
printer alert options, multiple queues, and passwords, see NetWare
documentation.
5 Start up PageScope Light and log in to the Admin mode. On the
Network tab, select Common Settings and then NetWare. Configure
the settings described below. For more information, see Using
PageScope Light on page 3-31.
6 Load PSERVER.NLM onto the NetWare Server console.
7 At the NetWare Server console, display the print server screen, and
confirm that Pi3505e (the printer you created) is shown for Printer 0
and that it shows Waiting for job.
NetWare 4.x support two operational modes: NDS and bindery
emulation.
3
Network Settings
3-26 Pi3505e Printer Driver
* Changes in these settings do not go into effect until you turn the machine off and then back
on again.
Note
Before trying to use bindery emulation, use the NetWare Server to
make sure that bindery emulation is enabled.
Enable Netware*: Yes
Frame Type*: Auto Detect (Select the frame type in accordance with your
network environment.)
Bindery/NDS: NDS
Print Server Name: Name of print server created in step 4
Print Server Password: Use this setting only when configuring settings on the NetWare
Server.
Preferred NDS Context
Name:
Name of context loaded by the Pserver
Preferred NDS Tree
Name:
Name of tree loaded by the Pserver
Print Queue Scan Rate: 1 (Change in accordance with needs.)
Mode*: Nprinter/Rprinter
Printer Number*: 255 Specify the number assigned to the printer (0 to 255) or
255.
Network Settings
3
Pi3505e Printer Driver 3-27
Configuring NetWare 5.x NDS Print Server Mode settings
Note
In order to use the print server mode, you need load IPX protocol on
to the NetWare server.
1 Log in with Admin privileges.
2 Start up NWadmin.
3 Select the organization or department container that will perform print
services, and then select Print Service Quick Setup (Non-NDPS) on
the Tools menu.
4 Enter data for Print Server Name, Printer Name, Print Queue
Name, and Volume Name, specify Other/Undefined for the printer
Type Name, and then save the settings.
For information about configuring settings for queue user privileges,
printer alert options, multiple queues, and passwords, see NetWare
documentation.
5 Start up PageScope Light and log in to the Admin mode. On the
Network tab, select Common Settings and then NetWare. Configure
the settings described below. For more information, see Using
PageScope Light on page 3-31.
6 Load MONITOR.NLM onto the NetWare Server console.
7 Select the connection information. In the active connection field, check
to make sure that the Pserver you created is connected.
3
Network Settings
3-28 Pi3505e Printer Driver
Enable Netware*: Yes
Frame Type*: Auto Detect (Select the frame type in accordance with your
network environment.)
Bindery/NDS: NDS
Print Server Name: Name of print server created in step 4
Print Server Password: Use this setting only when configuring settings on the NetWare
Server.
Preferred NDS Context
Name:
Name of context that connects Pserver
Preferred NDS Tree
Name:
Name of tree that Pserver logs in to
Print Queue Scan Rate: 1 (Change in accordance with needs.)
Mode*: Pserver
Network Settings
3
Pi3505e Printer Driver 3-29
Configuring NetWare 5.x Novell Distributed Print Service (NDPS)
Settings
Note
Before configuring NDPS-related settings, make sure that an NDPS
Broker and NDPS Manager have been created and loaded.
Before starting this procedure, check to make sure that the NetWare
server is configured with TCP/IP protocol, that the controller has been
configured with an IP address, and that the controller is running.
Creating an NDPS printer agent
1 Log in with Admin privileges.
2 Start up NWadmin.
3 Right-click the name of the organization or department container
where you want to create the Printer Agent, and then select NDPS
Printer.
4 In the NDPS Printer Name field, input the printer name.
5 In the Printer Agent Source field, select Create New Printer Agent,
and then click Create.
6 Check the printer agent name, browse for the NDPS Manager in the
NDPS Manager Name field.
7 Under Gateway Types, select Novell Printer Gateway.
8 On the Novell DPS Settings window, select ((None)) for the printer
and Novell Port Handler for the port handler.
9 On the Connection Type window, select Remote Printer LPR/
TCPIP.
10 Input the IP address assigned to the control as the host address and
Print for the printer name, and then click Finish.
11 On the printer driver registration screen that appears, select None for
each OS, and finalize the registration.
3
Network Settings
3-30 Pi3505e Printer Driver
Note
For information about configuring settings for printer user privileges,
printer alert options, and queue allocation, see NetWare
documentation.
Configuring NetWare 6 Print Settings
For Netware 6, configure the same settings as those for NetWare 5.x.
Configuring client print settings
1 Click Start Settings, and Printer, and then double-click the Add
Printer icon.
2 For the printer port, browse the network and specify the name of the
queue (or the name of the NDPS printer) you created.
3 On the printer model list, select the printer driver on the CD-ROM.
4 Follow the instructions provided by the Wizard to complete the
procedure.
Network Settings
3
Pi3505e Printer Driver 3-31
3.8 Using PageScope Light
PageScope Light is a device manager utility provided by the HTTP server
built into the printer/scanner controller. It lets you use a Web browser for
remote control of the printer/scanner controller on a network.
You can register an index or one-touch key, configure network settings,
and perform other tasks from PageScope Light.
Accessing PageScope Light
You can use a Web browser to access PageScope Light.
Note
The machine needs to have an IP address assigned to it before you
can use PageScope Light. See page 3-2 for more information.
1 Start up your Web browser.
2 Use the following format to input the IP address of the machine into the
browsers address bar, and then click Enter.
http://<controller IP address>/
Example: When the IP address of your machine is 192.168.0.10
http://192.168.0.10/
3 The PageScope Light initial screen appears.
Using PageScope Light
PageScope Light works like an Internet Web page.
Clicking a hot link jumps to the link destination, and the Back and
Forward buttons scroll through pages backwards and forward.
3
Network Settings
3-32 Pi3505e Printer Driver
Logging in to the Admin mode
After you log in to PageScope Light in the Admin mode, you can configure
and check printer/scanner controller system settings.
1 Type the administrator password into the Admin Password box.
2 Click Log In to log in to the Admin Mode.
3 When you want to log out, click the Log-out button.
H Use the same password as the admin password of the machine.
Contact your machine administrator for more information.
H PageScope Light automatically logs out of the Admin mode if no
operation is performed for about 10 minutes.
H All operations on the machines control panel are disabled while
anyone is logged in to the PageScope Light Admin mode.
Network Settings
3
Pi3505e Printer Driver 3-33
Selecting the display language
Use the following procedure to specify the display language of
PageScope Light. This setting is valid for PageScope Light displays only.
1 Log in to the Admin mode.
2 On the System tab, click the Browser Settings menu.
3 Use the PageScope Light Language setting to select the language
you want.
4 Click the Apply button.
3
Network Settings
3-34 Pi3505e Printer Driver
Configuring PCL Printer Driver Properties for Windows
4
Pi3505e Printer Driver 4-1
4 Configuring PCL Printer Driver
Properties for Windows
The chapter provides detailed explanations of all the settings that appear
on the tabs that are used to configure PCL printer driver properties.
4.1 Using PCL Printer Driver Properties Tabs
The following table explains which tab you should select to perform
specific tasks. For a detailed description of all the settings on a tab, go to
the indicated reference page.
Note
See Chapter 2 for information about how to display printer driver
properties.
Note that the actual printer driver settings that can be configured
depends on the printer driver you are using.
When you want to do this: Select this tab: Reference page:
Specify what options are installed on the
machine
Configure mailbin settings (when the Mail Bin
Kit option is installed)
Device Options p. 4-3
Specify the paper input source and output tray
Configure advanced printer functions such as:
two-sided printing, booklet creation, N-up
printing, OHP interleaving, watermark, cover
mode, stapling, punching, and folding
Setup p. 4-8
Configure basic printer settings such as:
number of copies, original document size,
output paper size, print orientation, collation,
and print zoom ratio
Paper p. 4-17
Specify the resolution Quality p. 4-21
Configure settings for tracking print jobs
Lock a print job
Job Management p. 4-22
Configure settings for using a watermark Overlay p. 4-29
4
Configuring PCL Printer Driver Properties for Windows
4-2 Pi3505e Printer Driver
Note
For information about any printer driver or dialog box setting not
covered in this manual, click the Help button (question mark) in the
upper right hand corner of the window, and then click on the item you
want to know about.
Configuring PCL Printer Driver Properties for Windows
4
Pi3505e Printer Driver 4-3
4.2 Device Options Setting Tab
This tab lets you specify the options that are currently installed on the
machine.
Important!
Make sure you configure device options correctly. If you don't, you
may not be able to use certain functions or printing errors may occur.
The settings you configure here must match the configuration of your
machine.
(1)
(2)
4
Configuring PCL Printer Driver Properties for Windows
4-4 Pi3505e Printer Driver
Settings:
1. Device Options
Use the settings in this group to specify the options that are installed
on the machine.
Installable Options
This is a list of all the options that can be installed on the machine.
After installing an option, select it from this list.
Available settings:
Tray3, Tray4, LCC, AD-16, HDD-6, JS-203, FN-117, MK-1, SK-1, AK-
1, PK-6(2 Holes), PK-6(2 or 3 Holes), PK-6(4 Holes), Set FLS as 203
330 mm, Set FLS as 210 330 mm, Set FLS as 216 330 mm, Set
FLS as 220 330 mm
Add
Click to add the option selected in the Installable Options list to the list
under Installed Options.
Remove
Click to remove the option selected in the Installed Options list and
return it to the Installable Options list.
Installed Options
This is a list of currently installed options. Use this list to select an
option when you want to remove it.
Mailbox Setting
This button is available only when the Mail Bin Kit (MK-1) is installed
on the machine. You can assign a name to each mail-bin of the Mailbin
Unit. See Mailbox Setting Dialog Box on page 4-5 for more
information.
2. About...
Click this button to display the manufacturer and version number of the
PCL printer driver.
Configuring PCL Printer Driver Properties for Windows
4
Pi3505e Printer Driver 4-5
Mailbox Setting Dialog Box
This dialog box appears when you click the Mailbox Setting button on the
Device Options tab (p. 4-3). You can use it assign names to each of the
Mailbin Unit mailbins.
Settings:
1. Mailbox Name
Type in up to 20 characters here when inputting a mailbin name.
2. Apply
Click this button to apply changes you have made to a mailbin name.
3. Bin list
This is a list of the names that are currently assigned to each bin. To
rename a mailbin, select its current name in this list.
(1)
(2)
(3)
4
Configuring PCL Printer Driver Properties for Windows
4-6 Pi3505e Printer Driver
4.3 Functions Common to Many Tabs
The functions described below are common to many of the PCL printer
driver properties tabs.
Settings:
1. Easy Set
Easy Set lets you save the setup of each tab for later recall when you
want to use it again.
Easy Set Name
Click the t button to display a list of previously stored setups. Selecting
a setup from the list automatically configures those settings.
Save (Delete)
This button is a Save button when Untitled is displayed in the East
Set name box, a Delete button when any setup name displayed in the
box. Clicking the Save button displays the Save Easy Set Name dialog
box for naming the current tab setup. See Save Easy Set Name
Dialog Box on page 4-7 for more information.
Clicking Delete deletes the setup whose name is currently shown in
the Easy Set name box.
(2)
(1)
Configuring PCL Printer Driver Properties for Windows
4
Pi3505e Printer Driver 4-7
2. Page Preview/Machine Preview
This area lets you view a preview of your print document, and to view
an image of what options are currently installed on your machine.
Page Layout
The Page Layout image shows what the printed document will look
like using the current PCL printer driver settings. The Page Layout
image changes as you select different settings.
Printer Figure
The Printer Figure images shows a graphic image of what types trays,
drawers, and other options are currently installed on the machine.
Note
You can have up to 16 Easy Set setups stored in memory at one time.
The Save/Delete button is dimmed when you display the properties
from an applications print dialog box.
Save Easy Set Name Dialog Box
This dialog box appears when you click the Save button in the Easy Set
group. Use it to assign a name to the setup that you want to save.
Settings:
1. Easy Set Name
Input up to 10 characters for the name of the tab setup you are saving.
(1)
4
Configuring PCL Printer Driver Properties for Windows
4-8 Pi3505e Printer Driver
4.4 Setup Tab
With this tab, you can specify the paper source, the output tray, and a
variety of the advanced printing functions.
Settings:
1. N-up
The settings in this group are for configuring how multiple pages of the
document should be printed on a single sheet of paper.
Trying to print a document that contains pages of different sizes and/
or different orientations in the same job result in part of the print image
being cut off or in images overlapping with each other.
You can preview the print image by viewing the Page Layout image.
N-up
Specify the number of document pages that should be printed on each
sheet. Selecting Off prints one page per sheet.
Available settings: Off, 2up, 4up, 6up, 9up, 16up
Border line
Select this option to print a border around the print image.
N-up Style
Click this button to display a dialog box for specifying the N-up Style
(p. 4-11). This button is available when any setting other than Off is
selected in the N-up box.
(2)
(1)
Configuring PCL Printer Driver Properties for Windows
4
Pi3505e Printer Driver 4-9
2. Duplex / Booklet
You can use it to specify the binding edge for two-sided and booklet
printing.
For U.S.A. and Canada users only
When using Di2010/Di2010f, this setting is available only when the
Duplex Unit (AD-16) and Switchback Unit (SB-1) is installed on the
machine.
Trying to print a document that contains pages of different sizes and/
or different orientations in the same job result in part of the print image
being cut off or in images overlapping with each other.
You cannot have two-sided printing and OHP interleaving selected at
the same time.
When you select Top Binding, Left Binding, Booklet Left Binding,
or Booklet Right Setting, the setting is reflected in the Page Layout
image.
Off
Turns off duplex/booklet printing (printing is performed on one side
only).
Top Binding
Prints on both sides of each sheet, allowing for binding along the top
edge.
Left Binding
Prints on both sides of each sheet, allowing for binding along the left
edge.
Booklet Left Binding
Prints two pages on each side of the paper so the paper forms a
booklet with left binding when folded.
Booklet Right Binding
Prints two pages on each side of the paper so the paper forms a
booklet with right binding when folded.
4
Configuring PCL Printer Driver Properties for Windows
4-10 Pi3505e Printer Driver
3. Paper Source
Use the settings in this group to specify the source for printing paper.
You can also configure settings that control cover pages and OHP
interleaving.
Paper Source
Select the paper source for printing. Available paper sizes are limited
by the types of paper trays installed on the machine.
Available settings:
Auto, Manual Feed, Tray1, Tray 2, Tray 3, Tray 4, LCC
Media Type
Specify the type of media that will be used for printing.
Available settings:
Plain, Transparency (OHP), Thick 1, Envelope
Detail of Paper Source
Click this button to display a dialog box for configuring settings for
cover pages and OHP interleaving. See Detail of Paper Source
Dialog Box on page 4-12 for more information.
4. Output Setting
The settings in this group control the tray to which printed sheets are
output. You can also control finishing functions, including stapling,
hole punching, and folding.
Use the Device Options tab (p. 4-3) to specify the finisher type. The
current print output destination is shown in green in the Printer
Figure.
Output destination
Specify the tray on the machine to which you want printed pages to be
output. The destination you can select here depends on the type of
finisher currently installed on the machine.
Available settings: Default, Mailbin
Mailbin name list
When Mailbin is selected as the output destination above, use this
setting to specify the bin to which you wish to output the printed pages.
Detail of Output Setting
Click this button to display a dialog box for configuring settings for
stapling, punching, and folding. See Detail of Paper Source Dialog
Box on page 4-12 for more information.
Configuring PCL Printer Driver Properties for Windows
4
Pi3505e Printer Driver 4-11
N-up Style Dialog Box
This dialog box appears when you click the N-up Style button on the
Setup tab. Click the style you want to use as graphically indicated on the
dialog box.
Horiz.
Discending
Horiz.
Ascending
Vert.
Ascending
Vert.
Discending
4
Configuring PCL Printer Driver Properties for Windows
4-12 Pi3505e Printer Driver
Detail of Paper Source Dialog Box
This dialog box appears when you click the Detail of Paper Source
button on the Setup tab. You can use it to configure cover page and OHP
interleaving settings.
Settings:
1. Cover Page
This function can be used to print a document with front and back
cover pages. You can print on covers or leave them blank.
Front Cover Page
Select this check box to turn on the front cover function.
with Image:
Select this check box to print an image on the front cover.
Cover Paper Source
Select the source for the front and back cover paper.
Available settings:
Manual Feed, Tray1, Tray 2, Tray 3, Tray 4, LCC
Back Cover Page
Select this check box to add a back cover.
with Image:
Select this check box to print an image on the back cover.
The tray that will supply the paper for printing the main body of the
document is indicated green in the Printer Figure image.
(1)
(2)
Configuring PCL Printer Driver Properties for Windows
4
Pi3505e Printer Driver 4-13
2. Interleaving Paper
OHP interleaving inserts sheets of paper (interleaving sheets)
between overhead projector transparencies when you are printing on
overhead projector transparencies.
Always specify 1 for the number of copies when using OHP
interleaving.
You cannot specify the same source for both Paper Source on the
Setup tab and Interleaving Paper Source on this dialog box.
You cannot use OHP interleaving and two-sided printing at the same
time.
The overhead projector transparencies tray is indicated green in the
Printer Figure image.
OHP Interleaving
Select this check box when you want to turn on OHP interleaving.
OHP Interleaving Paper Source
Click the down arrow button and select the source tray of the
interleaving paper.
Available settings:
Manual Feed, Tray 1, Tray 2, Tray 3, Tray 4, LCC
4
Configuring PCL Printer Driver Properties for Windows
4-14 Pi3505e Printer Driver
Output Setting Dialog Box
This dialog box appears when you click the Detail of Output Setting
button on the Setup tab. You can use it to configure stapling, hole
punching, and folding.
Settings:
1. Staple
This setting is available only when the Built-in Finisher (FN-117) is
installed on the machine. You can use it to staple the pages of one
printed document at a time.
Stapling may be canceled automatically if a print job is made up of
pages of different sizes.
The stapling position is determined based on the orientation of the first
page of the print job. Remember this when printing a document made
up of pages that are oriented differently from each other.
Only Center can be selected for stapling while Booklet is selected on
the Setup tab.
The current stapling locations are reflected in the graphic icon shown
on the dialog box.
Off
No page stapling
Auto 2-points
Pages are stapled at two points along the top edge when landscape
(1)
(2)
(3)
Configuring PCL Printer Driver Properties for Windows
4
Pi3505e Printer Driver 4-15
orientation is selected, or along the left edge when portrait orientation
is selected.
Top 2 points
Pages are stapled at two points along the top edge.
Left 2 points
Pages are stapled at two points along the left edge.
Corner
Pages are stapled in upper left corner.
If you have the Saddle Kit (SK-1) equipped on the Built-in Finisher
(FN-117) , you can also configure the following settings in addition to
those described above.
Center
Pages are stapled in the center.
Crease
You can select Crease for the (3) Fold setting.
2. Punch
These settings are available only when the Punch Kit (PK-6) is
installed on the machine. They control the punching of holes in a
document.
The number of punch holes setting is available only when a Punch Kit
(PK-6) is installed.
Hole punching is not supported for certain types of paper and for
certain locations on a page. For more information, refer to the User
Manual that comes with the machine.
Punch and OHP Interleaving, and Punch and Booklet cannot be
selected at the same time.
The current punch locations are reflected in the graphic icon shown on
the dialog box.
Off
No page punching
Auto
Pages are punch along the top edge when landscape orientation is
selected, or along the left edge when portrait orientation is selected.
Top
Pages are punched along the top edge.
4
Configuring PCL Printer Driver Properties for Windows
4-16 Pi3505e Printer Driver
Left
Pages are punched along the left edge.
Punch Holes
Specify the number of holes to be punched.
Available settings: 2, 3, 4
3. Folding
Select the paper folding setting you want.
Off
No page folding
Crease
Pages are creased.
Configuring PCL Printer Driver Properties for Windows
4
Pi3505e Printer Driver 4-17
4.5 Paper Tab
The Paper tab is the place to configure basic printer settings.
Settings:
1. Original Document Size
Specify the size of the original.
Paper size
Select the size of the original.
Available settings:
Letter, Legal, Executive, A3, A4, A5, A6, JIS B4, JIS B5, JIS B6,
Invoice, Ledger, 11 14, FLS, Envelope B5, Envelope #10, Envelope
C5, Envelope DL, Envelope Monarch, 8K, 16K, ISO B4, ISO B5,
custom sizes
Edit Custom
Click this button do display a dialog box for configuring custom paper
size settings. See Custom Paper Dialog Box on page 4-20 for more
information.
(1)
(2)
(3)
(4)
(5)
4
Configuring PCL Printer Driver Properties for Windows
4-18 Pi3505e Printer Driver
2. Output Paper Size
Specify the size of paper you want to use for printing.
If the paper size you select is not currently loaded in the machine or
Manual Feed, the machine will display a message prompting you to
add paper to Tray1, Tray2, or the manual feed port, and enter into a
standby state.
If you select Fit to Paper while the setting you specified for Original
Document Size does not match the paper size specified by the
application from which you are printing, the machine will use the paper
size specified by the application.
Paper size
Select the size of the printing paper.
Available settings:
Letter, Legal, Executive, A3, A4, A5, A6, JIS B4, JIS B5, JIS B6,
Invoice, Ledger, 11 14, FLS, Envelope B5, Envelope #10, Envelope
C5, Envelope DL, Envelope Monarch, 8K, 16K, ISO B4, ISO B5
Fit to Paper
Selecting this check box causes the printed image to be resized
automatically so it matches the size of the paper being printed on.
Scaling
Specify the zoom ratio or enlarging or reducing the print image, in the
range of 25% to 400%.
3. Copies
Type a value or click the arrow buttons to specify the number of copies
you want to print, in the range of 1 to 999.
Specify 1 for the Copies when OHP interleaving is enabled.
Configuring PCL Printer Driver Properties for Windows
4
Pi3505e Printer Driver 4-19
4. Collate
Use this setting when printing multiple copies of the same document
to specify whether printing should be performed by printing each copy
of the document individually, or if all copies of each page should be
printed as a set.
Keep the Collate setting of the application you are using turned off at
all times.
Uncollated
Select this setting when you want all copies of each page are printed
as a set. If you have 5 specified for Copies, for example, this setting
would print five copies of page one, followed by five copies of page
two, etc.
Collated
Select this setting to print each copy of the document separately. If you
have 5 specified for Copies, for example, this setting would print the
document from the first page to the last page five times.
5. Orientation
Specify the orientation of the print image. The setting you specify is
reflected in the Page Layout image.
Portrait
Selecting this option orients the print image vertically.
Landscape
Selecting this option orients the print image horizontally.
4
Configuring PCL Printer Driver Properties for Windows
4-20 Pi3505e Printer Driver
Custom Paper Dialog Box
The Custom Paper dialog box appears when you click the Edit Custom
button on the Paper tab. Use this dialog box to configure settings for
custom paper sizes.
Settings:
1. Paper Name
This is a list all currently configured custom paper names and sizes.
Select the name of the paper you want to edit.
2. New...
Click this button to display settings for configuring custom paper size
settings.
3. Edit...
Click this button to display a dialog box for editing the paper size
settings of the custom paper currently selected in the list.
4. Delete
Click this button to delete the custom paper currently selected in the
list.
(1) (2)
(3)
(4)
Configuring PCL Printer Driver Properties for Windows
4
Pi3505e Printer Driver 4-21
4.6 Quality tab
Use the settings on this tab to control the quality of the printed output.
Settings:
1. Resolution
This setting can be configured for 600 600 dpi printing only.
(1)
4
Configuring PCL Printer Driver Properties for Windows
4-22 Pi3505e Printer Driver
4.7 Job Management Tab
Settings:
1. Security
Use the settings in this group to configure settings that control the
security level of your print jobs.
To disable the Lock Job function, type any number in the Password
box before clearing the Lock Job check box. If there is no number in
the Password box when you try to clear the Lock Job check box, the
message Password Error will appear and you may not be able to
disable the Lock Job function.
Account code
Select this check box to enable the copy tracking function, which
attaches an account code is to each print job and facilitates machine
management. Note that the copy tracking function must be enabled on
the machine in order to use this function. Enabling the copy tracking
function on the machine can make printing impossible unless the
access code designated for the machine is correctly configured.
Access Number
For 100-account management: Type an access number that is set on
the machine, in the range of 0 to 999999(Max. 6 digits).
For 1,000-account management: Type an account number, in range of
001 to 999.
(1)
(2)
(4)
(3)
Configuring PCL Printer Driver Properties for Windows
4
Pi3505e Printer Driver 4-23
Lock Job
Select this check box to lock a printing job. Note that you must also
specify a password when locking a job. A locked printing job will be
printed after it is unlocked using the Job List screen on the machines
control panel. Note that the machine operator must be able to input the
password when unlocking the job.
Password
Type the 4-digit password you want to assign to the locked job, in the
range of 0000 to 9999 (4 digits).
2. Distribution
The settings in this area control printing of distribution numbers. A
distribution number is provided for each set of prints.
Distribution Number
Select this check box to enable distribution numbers.
1st Page Only
Select this check box to print the distribution number on the first page
only. Clearing the check box cause the distribution number to be
printed on all pages.
Image Density
Select Darker, Middle, or Lighter for the density of distribution
number printing.
Starting Number
Specify the starting distribution number, in the range of 001 to 999.
The distribution number restarts from 001 after it reaches 999.
3. Job Owner
Use this setting to assign a name that identifies your print jobs on the
machines control panel.
A user name comes in handy when using the Lock Job, Store to HDD,
and Reprint functions, because it lets you search for print jobs on the
machines control panel.
User Name
Input the name you want to appear on the control panel.
4
Configuring PCL Printer Driver Properties for Windows
4-24 Pi3505e Printer Driver
4. Job Schedule
This setting specifies what should be done with a print job after it is
printed.
Store to HDD can be selected only when the Hard Disk Drive Kit
(HDD-6) unit is installed on the machine.
Job Life (Post Rip)
Specify whether a print job should be deleted, stored to the hard disk,
or reprinted after printing is complete.
Available settings:
Delete after printing, Store to HDD, Reprint
Configuring PCL Printer Driver Properties for Windows
4
Pi3505e Printer Driver 4-25
4.7.1 Kind of Job
Account Code
Account codes can be used to keep track of the number of pages printed
by each department in a company, even when a job is printed from a
computer.
Configuring print driver setting
1 On the Job Management tab, select the Account Code check box.
2 If you are using 100-account management, input a valid access
number (up to six digits long) into the Access Number box. If you are
using 1,000-account management, input a three-digit account number
into the Access Number box.
3 Send the print job.
4 The job prints if the input access number is correct.
Lock Job
This setting can be used to configure lock job settings from the printer
driver.
After the print job is sent from the computer, it is put on hold until the
password is input on the machine control panel.
Type the user password.
4
Configuring PCL Printer Driver Properties for Windows
4-26 Pi3505e Printer Driver
Configuring print driver settings
1 On the [Job Management] tab, select the [Lock Job] check box.
2 Type the user password into the password box.
3 Send the print job.
Performing the required operation on the machine
1 Touch [Job List] and then select the [Print] tab.
2 Touch [To Be Printed PC].
3 Use the up and down keys to select the job you want to unlock.
4 Touch [Unlock].
5 Use the 10-key pad to input the password, and then touch [Enter].
6 The job prints if the input password is correct.
Reprint
This setting can be used to configure reprint settings from the printer
driver.
After checking the printed results of a job, you can perform a machine
control panel operation to print additional copies.
Set the number of
additional copies.
Configuring PCL Printer Driver Properties for Windows
4
Pi3505e Printer Driver 4-27
Configuring print driver settings
1 From the [Job Life] list on the [Job Management] tab, select [Reprint].
2 Send the print job.
Performing the required operation on the machine
1 Touch [Job List] and then select the [Print] tab.
2 Touch [To Be Printed PC].
3 Use the up and down key to select the job you want to reprint.
4 Touch [Reprint].
5 Use the 10-key pad to input the number of copies, and then touch
[Enter].
6 The copies are printed.
Store to HDD
After saving a print job from your PC to the hard disk drive, you can select
the job on the control panel and print it.
Important!
The optional Hard Disk Drive Kit (HDD-6) must be installed on the
machine in order to use this function.
HDD
Select the job you want to reprint.
4
Configuring PCL Printer Driver Properties for Windows
4-28 Pi3505e Printer Driver
Configuring print driver settings
1 From the Job Life list on the Job Management tab, select Store to
HDD.
If you cannot find Store to HDD in the list, go to the Device Options
Setting tab and add HDD-6 to Installed Options.
2 Send the print job.
Performing the required operation on the machine
1 Touch [Job List] and then select the [Doc.] tab.
2 Touch [HDD].
3 Select the job you want to print.
4 Touch [Print] to print the job.
Configuring PCL Printer Driver Properties for Windows
4
Pi3505e Printer Driver 4-29
4.8 Overlay tab
The overlay tab lets you configure settings that control the inclusion of a
watermark on printed pages.
Settings:
1. Watermark
Use the settings in this group to select the watermark text, and to
control whether it is printed on all pages or only the first page.
Text:
Click the down arrow button and select the watermark text from the list
that appears.
Available settings:
<NONE>, CONFIDENTIAL, TOP SECRET, COPY, DO NOT COPY,
DRAFT, FINAL, PROOF, and text specified by you
1st Page Only:
Select this check box when you want the watermark to be printed on
the first page only. Clear the check box to print the watermark on all
pages.
Edit Watermark
Click this button to display a dialog box for configuring detailed
watermark settings, such as format, position, etc. See Watermark
Dialog Box on page 4-31 for more information.
(1)
4
Configuring PCL Printer Driver Properties for Windows
4-30 Pi3505e Printer Driver
Note
Watermark printing may not be possible with some computer
applications.
Tip
The watermark settings you configure reflected in the Page Layout
image.
Configuring PCL Printer Driver Properties for Windows
4
Pi3505e Printer Driver 4-31
Watermark Dialog Box
This dialog box appears when you click the Edit Watermark button on the
Overlay tab. Use it to create watermark text strings, and to access text
and other detailed settings.
Settings:
1. Preview
This image shows what the currently selected watermark will look like
when printed.
2. Watermark text list
This is a list of all of the watermark text that is currently configured. To
edit a watermark, select it in this list first.
Available settings
NONE, CONFIDENTIAL, TOP SECRET, COPY, DO NOT COPY,
DRAFT, FINAL, PROOF, and text specified by you
3. New...
Click this button to display the watermark detailed settings dialog box
for creating a new watermark. See Watermark Detailed Settings
Dialog Box on page 4-33 for more information.
(3)
(4)
(5)
(1)
(2)
4
Configuring PCL Printer Driver Properties for Windows
4-32 Pi3505e Printer Driver
4. Edit...
Click this button to display the watermark detailed settings dialog box
for editing the watermark that is selected in the watermark text list. See
Watermark Detailed Settings Dialog Box on page 4-33 for more
information.
5. Delete...
Click this button to delete the watermark that is selected in the
watermark text list.
Configuring PCL Printer Driver Properties for Windows
4
Pi3505e Printer Driver 4-33
Watermark Detailed Settings Dialog Box
This dialog box appears when you click the New button or the Edit button
on the Watermark dialog box on page 4-31.
Settings:
1. Name
Type up to 20 characters for the name you want to assign to the
watermark.
2. String
Type up to 63 characters for the watermark text.
3. Type Face
You can specify any of the typefaces currently installed on your
computers operating system as the typeface of the watermark text.
4. Size
Specify a font size in the range of 8 points to 200 points.
5. Style
Use these settings to turn bold and italic style on or off.
Bold Bold text
Italic Italic text
6. Shading
Specify the relative density of the watermark text, in the range of 5%
to 100%.
(1)
(2)
(3)
(4)
(5)
(6)
(7)
(8)
4
Configuring PCL Printer Driver Properties for Windows
4-34 Pi3505e Printer Driver
7. Angle
Use this setting to specify the angle of the watermark text relative to
the paper. You can specify Horizontal, Diagonal, Vertical, or User
Setting as the angle.
User Setting:
These settings become available when User Setting is selected for
the angle setting. Use them to configure settings that control the angle
of the watermark text. The setting range is -180 to +180.
A negative (-) value rotates the characters clockwise, 0 specifies the
text should be parallel to the paper, and a positive (+) value rotates the
characters counter-clockwise.
8. Position
Specify the position where the watermark text should be printed.
Center:
Selecting this setting prints the watermark text in the center of the
paper.
User Setting
After selecting User Setting, you can specify a position by using
horizontal and vertical values.
Horizontal: -999 to 999 points
Vertical: 999 to 999 points
(72 points = 1 inch)
Tip
Specify the position from the center. A positive Horizontal value is to
the right, while a positive Vertical value is upward. The settings you
make will be reflected in the dialog box's preview image.
Configuring PCL Printer Driver Properties for Windows
4
Pi3505e Printer Driver 4-35
4.9 Conflicts Dialog Box
The Conflicts dialog box appears to let you know when certain printer
driver settings have been found to be in conflict with each other. The
dialog box provides details of the conflicting settings.
After reading the information on the dialog box, you can click the Resolve
button to resolve the conflict automatically, or the Cancel button to close
the dialog box without resolving the conflict.
Note
Sometimes, the printer driver will allow you combine functions that are
not allowed by the machine. Executing the print command while an
illegal combination of machine functions is selected will cause the
machine to produce incorrect output, or to print nothing. Always take
care to configure settings correctly.
4
Configuring PCL Printer Driver Properties for Windows
4-36 Pi3505e Printer Driver
Using the Touch Panel to Configure Printer Settings
5
Pi3505e Printer Driver 5-1
5 Using the Touch Panel to Configure
Printer Settings
You can use the machines touch panel to change the status and
configure the settings of the PC Printer. This section explains how to use
the Printer Settings screen.
5.1 Printer Settings Screen
The following lists the settings you can configure on the Printer Settings
screen.
G MFP Set Screen
H Hold after Reprint
H Re-print Hold Time
H Overwrite A4 <= => Letter
H Document Hold Time
G Default Set Screen
H Basic
H Font
G Test Print
H Setting Contents
H PCL Demo Page
H PCL Font List
5
Using the Touch Panel to Configure Printer Settings
5-2 Pi3505e Printer Driver
Accessing the Printer Settings Screen
1 Press the [Utility] key.
2 Touch [Printer Settings].
3 Select the setting function.
Using the Touch Panel to Configure Printer Settings
5
Pi3505e Printer Driver 5-3
4 After specifying the setting for the function, continue touching [Enter]
to return to the Utility screen, and then touch [Exit] to return to the
standby screen(initial screen).
G MFP Set Screen
H Hold after Reprint
Select whether or not the print data is saved after reprinting is finished.
5
Using the Touch Panel to Configure Printer Settings
5-4 Pi3505e Printer Driver
H Reprint Hold Time
Specifying the length of time that the reprint data is saved.
H Overwrite A4 <= => Letter
When this option is turned on, printing is performed on A4 (Letter) size
paper when Letter (A4) size printing is specified while there is no Letter
(A4) size paper loaded in the printer.
Using the Touch Panel to Configure Printer Settings
5
Pi3505e Printer Driver 5-5
H Document Hold Time
This setting specifies how much time should be allowed to pass before
print data is cleared when memory capacity is exceeded during
spooling of print data.
G Default Set Screen (Basic Setting Screen)
5
Using the Touch Panel to Configure Printer Settings
5-6 Pi3505e Printer Driver
H Default Tray
Specify the default paper source.
H Paper Size
Specify the default paper size.
H Orientation
Specify the default paper orientation.
Using the Touch Panel to Configure Printer Settings
5
Pi3505e Printer Driver 5-7
H Print Method
Specify the default print method.
H Sets
Specify the default number of copies.
G Default Set Screen (Font Setting Screen)
5
Using the Touch Panel to Configure Printer Settings
5-8 Pi3505e Printer Driver
H Font Number
Specify the default font number.
H Symbol Set
Specify the default symbol set.
H Number Lines
Specify the default number of lines per page.
Using the Touch Panel to Configure Printer Settings
5
Pi3505e Printer Driver 5-9
H Font Size
Use these settings to select either Bit Map Font or Scalable Font, and
to specify the default font size.
G Test Print Screen
Touching a button performs the corresponding type of test printing.
5
Using the Touch Panel to Configure Printer Settings
5-10 Pi3505e Printer Driver
Troubleshooting
6
Pi3505e Printer Driver 6-1
6 Troubleshooting
6.1 Unable to Print
This chapter explains the troubleshooting procedures for possible
malfunctions. Perform the troubleshooting procedures given below when
the copier is unable to print even if you execute a print command from your
PC.
If the problem persists after all these procedures have been performed,
read the User Manual of the copier.
Symptom Possible Cause Action
A message appears on the
PC screen, saying
something to the effect that
no printers are connected,
no paper is loaded, or
LPT1 write error.
An error is probably present
in the copier.
Check the control panel of
the copier.
The printer cable or network
cable is disconnected.
Check that the printer cable
or network cable is
connected properly to the PC
and controller.
Printing does not start
despite the completion of
printing setup on the PC.
An error is probably present
in the copier.
Check the control panel of
the copier.
The printer cable or network
cable is disconnected.
Check that the printer cable
or network cable is
connected properly to the PC
and controller.
The printer driver selected
for printing is not compatible
with the controller.
Check the printer name
selected in the Print dialog
box.
A print job yet to be
processed is loaded in the
copier, causing the printer to
wait.
Check with the job list on the
copier control panel to check
for print order.
Continuation from previous
page (Printing does not start
despite the completion of
printing setup on the PC.)
The print job is locked. Check with the job list on the
copier control panel to see if
the print job in question is
locked. If so, unlock it.
The connection of the
controller to the network is
yet to be established.
Consult the network
administrator.
If the copy track function is
active, an illegal access
number might have been
entered.
Enter the correct access
number.
6
Troubleshooting
6-2 Pi3505e Printer Driver
6.2 Unable to Make Correct Settings / Unable to Print
Exactly as Set
Perform these troubleshooting procedures if you cannot make proper
settings in the print driver or when the print results do not represent what
has been set.
Note
Some of the printer driver functions cannot be combined with another.
Symptom Possible Cause Action
Unable to select an item
in the printer driver.
Some functions cannot be
combined.
Do not select items that are
dimmed.
The Conflicts dialog
box is displayed on the
PC screen.
An illegal combination of functions
has been made.
Check for combination and
make a correct
combination of functions.
Unable to print exactly as
set.
Incorrect settings are made. Check the setting for each
item of the printer driver.
The combination of the functions,
though valid on the printer driver,
is invalid on the copier.
The paper size, paper direction,
and other settings made on the
application takes precedence over
those made in the printer driver.
Make correct settings on
the application.
The watermark cannot
be printed.
The watermark is not correctly set. Check the watermark
setting.
The watermark density is set to a
low level.
Check the Shading
setting.
Watermark may not be printed in
graphics applications.
No watermark can be
printed in this case.
Unable to specify Staple. No staple can be made if Media
Type is Thick, Transparency or
Envelope.
Check the setting for each
item of the printer driver.
Unable to staple. The number of prints to be stapled
(with FN-117 mounted):
Up to 50 prints.
Change the Copies setting.
The number of prints to be center
stapled (with FN-117 and SK-1):
Up to 2 to 15 prints.
No stapling can be effected if the
document contains pages of
different sizes.
Check the document.
The stapling position is
not what is expected.
Orientation setting is wrong. Check the stapling position
on Page Layout of a
printer driver property
sheet.
Troubleshooting
6
Pi3505e Printer Driver 6-3
Unable to specify Punch. Hole Punch cannot be specified
together with Booklet, OHP or
Envelope.
Check the setting for each
item of the printer driver.
Unable to effect Punch. Printed pages can at times be fed
out without being punched if the
direction of the paper loaded in the
paper source is not correct.
Check the setting for
Orientation.
The hole punch position
is not what is expected.
Orientation setting is not correct. Check the punch position
on Page Layout of a
printer driver property
sheet.
Unable to specify
Folding.
FN-117 and SK-1 is necessary for
Folding. FN-117 and SK-1 must be
selected on Device Option.
Specify FN-117 and SK-1
for Device Option.
Folding cannot be specified
together with OHP, Thick or
Envelope.
Check the setting for each
item of the printer driver.
Unable to print image
properly.
Memory space available is not
sufficient.
Simplify the image to
reduce the volume of data
manipulated.
Paper is not fed from the
specified paper source.
Paper will not be fed from the
specified paper source if that
paper source is loaded with paper
of a different size and direction.
Load the paper source with
paper of the appropriate
size and in the appropriate
direction.
Symptom Possible Cause Action
6
Troubleshooting
6-4 Pi3505e Printer Driver
Appendix
7
Pi3505e Printer Driver 7-1
7 Appendix
7.1 Function Conbination Matrix
7
Appendix
7-2 Pi3505e Printer Driver
7.2 Limitation between Paper Size and Functions
Vous aimerez peut-être aussi
- The Subtle Art of Not Giving a F*ck: A Counterintuitive Approach to Living a Good LifeD'EverandThe Subtle Art of Not Giving a F*ck: A Counterintuitive Approach to Living a Good LifeÉvaluation : 4 sur 5 étoiles4/5 (5794)
- 01 Scrierile Parintilor ApostoliciDocument351 pages01 Scrierile Parintilor Apostolicibimbaq100% (1)
- The Little Book of Hygge: Danish Secrets to Happy LivingD'EverandThe Little Book of Hygge: Danish Secrets to Happy LivingÉvaluation : 3.5 sur 5 étoiles3.5/5 (400)
- Suport Curs de Engleza v-VI IncepatoriDocument86 pagesSuport Curs de Engleza v-VI IncepatoriLaurianPas encore d'évaluation
- Shoe Dog: A Memoir by the Creator of NikeD'EverandShoe Dog: A Memoir by the Creator of NikeÉvaluation : 4.5 sur 5 étoiles4.5/5 (537)
- Annual - Report - 2015 Violations of The Rights of Orthodox ChristiansDocument98 pagesAnnual - Report - 2015 Violations of The Rights of Orthodox ChristiansLaurianPas encore d'évaluation
- Hidden Figures: The American Dream and the Untold Story of the Black Women Mathematicians Who Helped Win the Space RaceD'EverandHidden Figures: The American Dream and the Untold Story of the Black Women Mathematicians Who Helped Win the Space RaceÉvaluation : 4 sur 5 étoiles4/5 (895)
- 2009-Study Home EducationDocument56 pages2009-Study Home EducationAcca AthelmarPas encore d'évaluation
- The Yellow House: A Memoir (2019 National Book Award Winner)D'EverandThe Yellow House: A Memoir (2019 National Book Award Winner)Évaluation : 4 sur 5 étoiles4/5 (98)
- Suport Curs de Engleza VII-VIII Medii-AvansatiDocument57 pagesSuport Curs de Engleza VII-VIII Medii-Avansatibogdy20001100% (1)
- The Emperor of All Maladies: A Biography of CancerD'EverandThe Emperor of All Maladies: A Biography of CancerÉvaluation : 4.5 sur 5 étoiles4.5/5 (271)
- Suport Curs de Engleza VII-VIII Incepatori PDFDocument32 pagesSuport Curs de Engleza VII-VIII Incepatori PDFepelepenapaPas encore d'évaluation
- A Heartbreaking Work Of Staggering Genius: A Memoir Based on a True StoryD'EverandA Heartbreaking Work Of Staggering Genius: A Memoir Based on a True StoryÉvaluation : 3.5 sur 5 étoiles3.5/5 (231)
- HomeSchooling Sectanti TEACHprospectusDocument12 pagesHomeSchooling Sectanti TEACHprospectusLaurianPas encore d'évaluation
- Never Split the Difference: Negotiating As If Your Life Depended On ItD'EverandNever Split the Difference: Negotiating As If Your Life Depended On ItÉvaluation : 4.5 sur 5 étoiles4.5/5 (838)
- CP 9 Justinian I ClawsDocument12 pagesCP 9 Justinian I ClawsLaurianPas encore d'évaluation
- Grit: The Power of Passion and PerseveranceD'EverandGrit: The Power of Passion and PerseveranceÉvaluation : 4 sur 5 étoiles4/5 (588)
- MFB2009Document56 pagesMFB2009LaurianPas encore d'évaluation
- On Fire: The (Burning) Case for a Green New DealD'EverandOn Fire: The (Burning) Case for a Green New DealÉvaluation : 4 sur 5 étoiles4/5 (74)
- MFB2010Document72 pagesMFB2010LaurianPas encore d'évaluation
- Media Fact: Romania 2011Document68 pagesMedia Fact: Romania 2011Mădălina DonciuPas encore d'évaluation
- Elon Musk: Tesla, SpaceX, and the Quest for a Fantastic FutureD'EverandElon Musk: Tesla, SpaceX, and the Quest for a Fantastic FutureÉvaluation : 4.5 sur 5 étoiles4.5/5 (474)
- Media Fact: Romania 2011Document68 pagesMedia Fact: Romania 2011Mădălina DonciuPas encore d'évaluation
- Devil in the Grove: Thurgood Marshall, the Groveland Boys, and the Dawn of a New AmericaD'EverandDevil in the Grove: Thurgood Marshall, the Groveland Boys, and the Dawn of a New AmericaÉvaluation : 4.5 sur 5 étoiles4.5/5 (266)
- Di2510 Di3010 Di3510 GB UM AdvancedDocument322 pagesDi2510 Di3010 Di3510 GB UM Advancedantonio_motta_7Pas encore d'évaluation
- The Unwinding: An Inner History of the New AmericaD'EverandThe Unwinding: An Inner History of the New AmericaÉvaluation : 4 sur 5 étoiles4/5 (45)
- MFB2008Document120 pagesMFB2008LaurianPas encore d'évaluation
- Di2510f Di3510f AdvancedDocument528 pagesDi2510f Di3510f AdvancedLaurianPas encore d'évaluation
- Team of Rivals: The Political Genius of Abraham LincolnD'EverandTeam of Rivals: The Political Genius of Abraham LincolnÉvaluation : 4.5 sur 5 étoiles4.5/5 (234)
- NW FaxDocument75 pagesNW FaxLaurianPas encore d'évaluation
- Ndl012 Pcldriver UmDocument92 pagesNdl012 Pcldriver UmLaurianPas encore d'évaluation
- User Manual Pi3505e: Printer DriverDocument56 pagesUser Manual Pi3505e: Printer DriverLaurianPas encore d'évaluation
- The World Is Flat 3.0: A Brief History of the Twenty-first CenturyD'EverandThe World Is Flat 3.0: A Brief History of the Twenty-first CenturyÉvaluation : 3.5 sur 5 étoiles3.5/5 (2259)
- Pi3505e PCL PJLDocument8 pagesPi3505e PCL PJLLaurianPas encore d'évaluation
- The Gifts of Imperfection: Let Go of Who You Think You're Supposed to Be and Embrace Who You AreD'EverandThe Gifts of Imperfection: Let Go of Who You Think You're Supposed to Be and Embrace Who You AreÉvaluation : 4 sur 5 étoiles4/5 (1090)
- Di2510f Di3510f UMDocument112 pagesDi2510f Di3510f UMLaurianPas encore d'évaluation
- Su23 Um GB 1.1.0Document52 pagesSu23 Um GB 1.1.0LaurianPas encore d'évaluation
- The Hard Thing About Hard Things: Building a Business When There Are No Easy AnswersD'EverandThe Hard Thing About Hard Things: Building a Business When There Are No Easy AnswersÉvaluation : 4.5 sur 5 étoiles4.5/5 (344)
- Utility: Operation Manual MenuDocument1 pageUtility: Operation Manual MenuLaurianPas encore d'évaluation
- IP ScannerDocument44 pagesIP ScannerLaurianPas encore d'évaluation
- Su23 Um GB 1.1.0Document52 pagesSu23 Um GB 1.1.0LaurianPas encore d'évaluation
- Di2510 Di3010 Di3510 GB UM AdvancedDocument322 pagesDi2510 Di3010 Di3510 GB UM Advancedantonio_motta_7Pas encore d'évaluation
- SU23 AI Scanner Mode GB 1.0.0Document315 pagesSU23 AI Scanner Mode GB 1.0.0LaurianPas encore d'évaluation
- Di2510/Di3010/Di3510: User ManualDocument162 pagesDi2510/Di3010/Di3510: User ManualLaurianPas encore d'évaluation
- How To Use Minolta Address Book UtilityDocument10 pagesHow To Use Minolta Address Book UtilityLaurianPas encore d'évaluation
- The Sympathizer: A Novel (Pulitzer Prize for Fiction)D'EverandThe Sympathizer: A Novel (Pulitzer Prize for Fiction)Évaluation : 4.5 sur 5 étoiles4.5/5 (121)
- Scan To PCDocument1 pageScan To PCLaurianPas encore d'évaluation
- Megaplex-4100 Manual Sheet New PDFDocument912 pagesMegaplex-4100 Manual Sheet New PDFRohith Gourishetty0% (1)
- IfDocument38 pagesIfapi-236544093Pas encore d'évaluation
- 3BSE034463-600 C en System 800xa 6.0 Network ConfigurationDocument264 pages3BSE034463-600 C en System 800xa 6.0 Network ConfigurationMartin MavrovPas encore d'évaluation
- Iot Cisco NotesDocument45 pagesIot Cisco NotesKenny O'brien100% (1)
- 3PAR T Class Maintenance Manual PDFDocument356 pages3PAR T Class Maintenance Manual PDFMq Sfs0% (1)
- Dovetail Dumps Latest Phase2Document47 pagesDovetail Dumps Latest Phase2Arun Tez Marata50% (2)
- Connecting To IBM I IBM I Access Client SolutionsDocument116 pagesConnecting To IBM I IBM I Access Client SolutionsJoseJosePas encore d'évaluation
- ISaGRAF User ManualDocument539 pagesISaGRAF User ManualSteve CarvalhoPas encore d'évaluation
- Uip RefmanDocument261 pagesUip Refmanpoohead2Pas encore d'évaluation
- Computer Test Chapter 09 Internet)Document17 pagesComputer Test Chapter 09 Internet)Hamad RazaPas encore d'évaluation
- Her Body and Other Parties: StoriesD'EverandHer Body and Other Parties: StoriesÉvaluation : 4 sur 5 étoiles4/5 (821)
- CCNA TestDocument14 pagesCCNA TestasyhariPas encore d'évaluation
- Ubuntu OS Presentation PDFDocument38 pagesUbuntu OS Presentation PDFPreeti GoelPas encore d'évaluation
- List of TCP and UDP Port Numbers - WikipediaDocument28 pagesList of TCP and UDP Port Numbers - WikipediaGancearuc DumitruPas encore d'évaluation
- CS601 - Midterm-Solved Mcqs-With-References PDFDocument23 pagesCS601 - Midterm-Solved Mcqs-With-References PDFQamar Nangraj0% (2)
- CT Ikpi Profinet 2008 Short 76Document164 pagesCT Ikpi Profinet 2008 Short 76Neagoe CristianPas encore d'évaluation
- Juniper JN0-102 Actual Questions TOPIC 1 PDFDocument20 pagesJuniper JN0-102 Actual Questions TOPIC 1 PDFJoseph Jeremy B.Pas encore d'évaluation
- ETSI TS 138 323: 5G NR Packet Data Convergence Protocol (PDCP) Specification (3GPP TS 38.323 Version 17.4.0 Release 17)Document52 pagesETSI TS 138 323: 5G NR Packet Data Convergence Protocol (PDCP) Specification (3GPP TS 38.323 Version 17.4.0 Release 17)rkaul2763Pas encore d'évaluation
- Atmel 42566 ATWINC3400 WiFi BLE Network Controller Software Design Guide UserGuideDocument148 pagesAtmel 42566 ATWINC3400 WiFi BLE Network Controller Software Design Guide UserGuidestu807Pas encore d'évaluation
- CiscoPIX ASA SyslogConfig PDFDocument14 pagesCiscoPIX ASA SyslogConfig PDFjoelPas encore d'évaluation
- SASTRA - M.tech. ACS (Advanced Communication Systems) - SyllabusDocument37 pagesSASTRA - M.tech. ACS (Advanced Communication Systems) - SyllabusJOHN PETER100% (1)
- NetWorking Flashcards - QuizletDocument262 pagesNetWorking Flashcards - QuizletGB ReddyPas encore d'évaluation
- World Wide WebDocument21 pagesWorld Wide Websunil100% (1)
- Certified Ethical Hacker Exam PDFDocument253 pagesCertified Ethical Hacker Exam PDFsdbvjasbPas encore d'évaluation
- Nmpget Command: SNMP - Agent - Ip - AddressDocument11 pagesNmpget Command: SNMP - Agent - Ip - AddressRockyPas encore d'évaluation
- 23 Samss 701 PDFDocument17 pages23 Samss 701 PDFnadeem shaikhPas encore d'évaluation
- ISC2 CC NotesDocument47 pagesISC2 CC NotesEthio FanaPas encore d'évaluation
- Basic of NetworkingDocument46 pagesBasic of Networkingapi-281601506Pas encore d'évaluation
- Terms and Abbreviations: GlossaryDocument19 pagesTerms and Abbreviations: GlossaryLuiz BarrosPas encore d'évaluation
- Pre-Requisite: CS307 Data Communication Course ObjectivesDocument2 pagesPre-Requisite: CS307 Data Communication Course Objectivesfaseen mohammedPas encore d'évaluation
- The SSCA SIP Training Program Course OutlineDocument22 pagesThe SSCA SIP Training Program Course OutlineShawnHolderPas encore d'évaluation
- Kali Linux - An Ethical Hacker's Cookbook - Second Edition: Practical recipes that combine strategies, attacks, and tools for advanced penetration testing, 2nd EditionD'EverandKali Linux - An Ethical Hacker's Cookbook - Second Edition: Practical recipes that combine strategies, attacks, and tools for advanced penetration testing, 2nd EditionÉvaluation : 5 sur 5 étoiles5/5 (1)
- RHCSA Red Hat Enterprise Linux 9: Training and Exam Preparation Guide (EX200), Third EditionD'EverandRHCSA Red Hat Enterprise Linux 9: Training and Exam Preparation Guide (EX200), Third EditionPas encore d'évaluation
- Azure DevOps Engineer: Exam AZ-400: Azure DevOps Engineer: Exam AZ-400 Designing and Implementing Microsoft DevOps SolutionsD'EverandAzure DevOps Engineer: Exam AZ-400: Azure DevOps Engineer: Exam AZ-400 Designing and Implementing Microsoft DevOps SolutionsPas encore d'évaluation
- Linux For Beginners: The Comprehensive Guide To Learning Linux Operating System And Mastering Linux Command Line Like A ProD'EverandLinux For Beginners: The Comprehensive Guide To Learning Linux Operating System And Mastering Linux Command Line Like A ProPas encore d'évaluation
- iPhone Unlocked for the Non-Tech Savvy: Color Images & Illustrated Instructions to Simplify the Smartphone Use for Beginners & Seniors [COLOR EDITION]D'EverandiPhone Unlocked for the Non-Tech Savvy: Color Images & Illustrated Instructions to Simplify the Smartphone Use for Beginners & Seniors [COLOR EDITION]Évaluation : 5 sur 5 étoiles5/5 (2)
- iPhone 14 Guide for Seniors: Unlocking Seamless Simplicity for the Golden Generation with Step-by-Step ScreenshotsD'EverandiPhone 14 Guide for Seniors: Unlocking Seamless Simplicity for the Golden Generation with Step-by-Step ScreenshotsÉvaluation : 5 sur 5 étoiles5/5 (2)



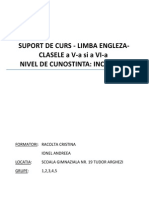







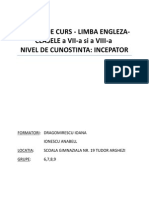














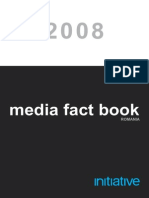





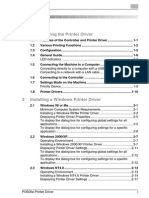



































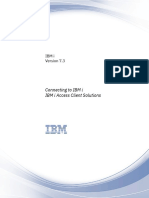

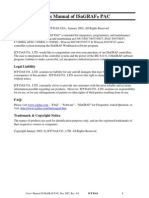







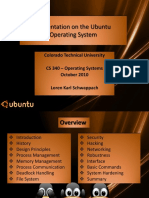

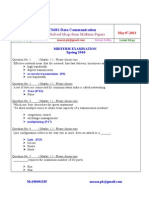


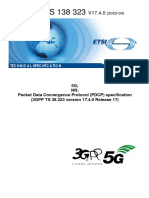
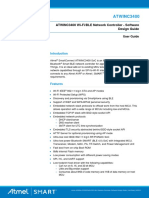





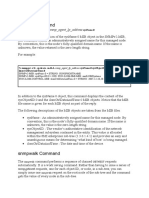

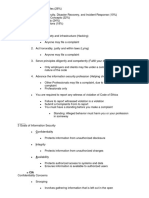

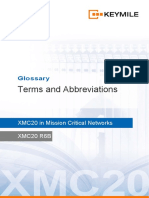








![iPhone Unlocked for the Non-Tech Savvy: Color Images & Illustrated Instructions to Simplify the Smartphone Use for Beginners & Seniors [COLOR EDITION]](https://imgv2-2-f.scribdassets.com/img/audiobook_square_badge/728318688/198x198/f3385cbfef/1714829744?v=1)

