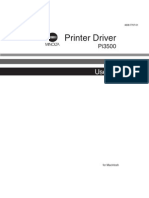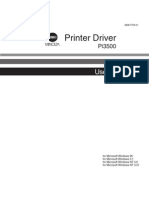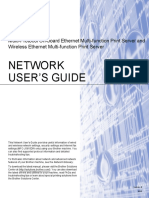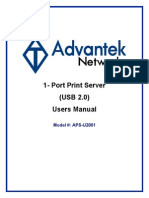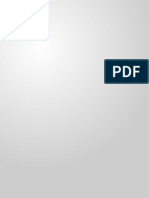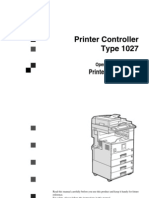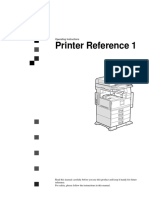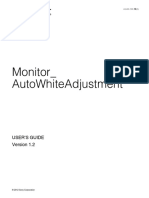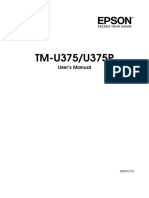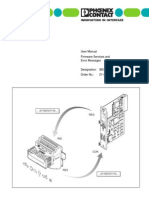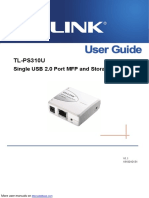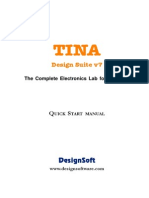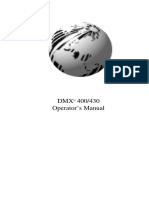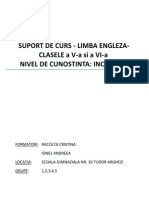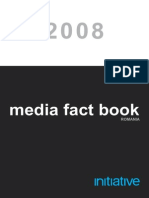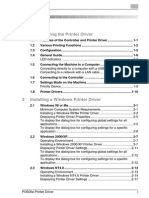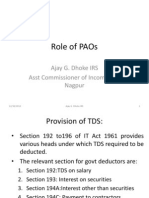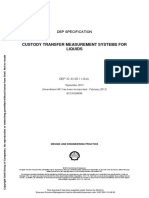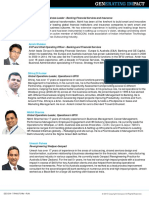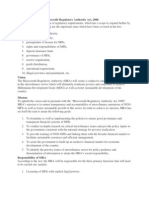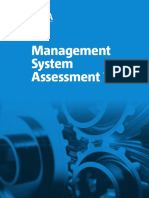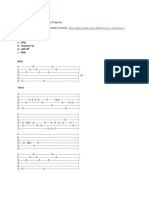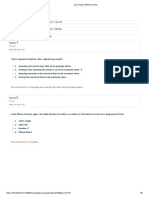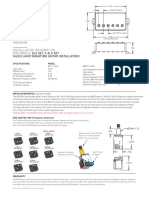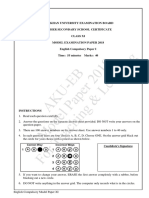Académique Documents
Professionnel Documents
Culture Documents
User Manual Pi3505e: Printer Driver
Transféré par
LaurianTitre original
Copyright
Formats disponibles
Partager ce document
Partager ou intégrer le document
Avez-vous trouvé ce document utile ?
Ce contenu est-il inapproprié ?
Signaler ce documentDroits d'auteur :
Formats disponibles
User Manual Pi3505e: Printer Driver
Transféré par
LaurianDroits d'auteur :
Formats disponibles
The essentials of imaging www.minoltaeurope.
com
User Manual
Pi3505e
Printer Driver
Pi3505e Printer Driver i
Contents
1 Before Using the Printer Driver
1.1 Features of the Controller and Printer Driver.............................1-1
1.2 Various Printing Functions ..........................................................1-2
1.3 Configuration.................................................................................1-6
1.4 General Guide................................................................................1-7
LED indicators.................................................................................1-8
1.5 Connecting the Machine to a Computer .....................................1-9
Connecting directly to a computer with a USB cable ......................1-9
Connecting to a network with a LAN cable ...................................1-10
1.6 Settings Made on the Machine...................................................1-11
Priority Device...............................................................................1-11
1.7 Printer Drivers .............................................................................1-12
2 Installing a Windows Printer Driver
2.1 Windows 98 or Me.........................................................................2-1
Operating Environment ...................................................................2-1
Installing a Windows 98/Me Printer Driver ......................................2-2
Making General Settings Before Using the Printer .........................2-4
2.2 Windows 2000/XP..........................................................................2-5
Operating Environment ...................................................................2-5
Installing a Windows 2000/XP Printer Driver ..................................2-5
Making General Settings Before Using the Printer .........................2-7
2.3 Windows NT4.0..............................................................................2-8
Operating Environment ...................................................................2-8
Installing a Windows NT4.0 Printer Driver ......................................2-8
Making General Settings Before Using the Printer .......................2-10
2.4 Installation through Plug and Play............................................2-11
Connecting the USB Cable ...........................................................2-11
2.5 Uninstalling a Windows Printer Driver......................................2-12
3 Network Settings
3.1 Introduction...................................................................................3-1
3.2 Specifying the IP Address From the Copiers Touch Panel......3-2
Setting procedure............................................................................3-2
ii Pi3505e Printer Driver
3.3 Peer-to-Peer Printing.................................................................... 3-5
3.4 LPR Printing.................................................................................. 3-5
Requirements ................................................................................. 3-5
Configuration Procedure (Windows NT 4.0)................................... 3-6
Installing the printer (Windows NT4.0) ........................................... 3-6
Configuration Procedure (Windows 2000/XP)................................ 3-8
Installing the printer (Windows 2000/XP) ....................................... 3-8
3.5 Windows Printing....................................................................... 3-10
Requirements ............................................................................... 3-10
3.6 IPP Printing ................................................................................. 3-10
Requirements ............................................................................... 3-10
3.7 NetWare Printing ........................................................................ 3-11
Configuring Print Settings on a PC Used for Printing................... 3-11
3.8 Using PageScope Light ............................................................. 3-12
Accessing PageScope Light......................................................... 3-12
Using PageScope Light ................................................................ 3-12
Logging in to the Admin mode...................................................... 3-13
Selecting the display language..................................................... 3-15
4 Configuring PCL Printer Driver Properties for
Windows
4.1 Using PCL Printer Driver Properties Tabs ................................. 4-1
5 Troubleshooting
5.1 Unable to Print .............................................................................. 5-1
5.2 Unable to Make Correct Settings / Unable to Print Exactly as Set
5-2
Pi3505e Printer Driver iii
User Instructions
For the U.S.A. Users
FCC Part 15-Radio Frequency Devices
For Canada Users
Interference-Causing Equipment Standard (ICES-003 Issue 3)
This device complies with Part 15 of the FCC Rules. Operation is subject to the following two
conditions: (1) This device may not cause harmful interference, and (2) this device must
accept any interference received, including interference that may cause undesired operation.
NOTE
This equipment has been tested and found to comply with the limits for a Class A digital
device, pursuant to Part 15 of the FCC Rules. These limits are designed to provide
reasonable protection against harmful interference when the equipment is operated in a
commercial environment. This equipment generates, uses, and radiate radio frequency
energy and if not installed and used in accordance with the instruction manual, may cause
harmful interference to radio communications.
Operation of this equipment in a residential area is likely to cause harmful interference in
which case the user will be required to correct the interference at his own expense.
WARNING
The design and production of this unit conform to FCC Regulations, and any changes or
modifications must be registered with the FCC and are subject to FCC control. Any changes
made by purchaser or user without first contacting the manufacturer will be subject to penalty
under FCC regulations.
FCC-F02
This device must be used with shielded interface cables. The use of non-shielded cables is
likely to result in interference with radio communications and is prohibited under FCC rules.
This Class A digital apparatus complied with Canadian ICES-003
Cet appareil numrique de la classe A est conforme la norme NMB-003 du Canada.
IC-F03
iv Pi3505e Printer Driver
For European Users
CE Marking (Declaration of Conformity)
For Users of the Class B regulations countries
For Users except the Class B regulations countries
This product complies with the following EU directives:
89/336/EEC, 73/23/EEC and 93/68/EEC directives.
This declaration is valid for the area of the European Union.
This device must be used with shielded interface cables. The use of non-shielded cables is
likely to result in interference with radio communications and is prohibited under EU
directives.
This device must be used with shielded interface cables. The use of non-shielded cables is
likely to result in interference with radio communications and is prohibited under CISPR 22
rules and local rules.
WARNING
This is a Class A product. In a domestic environment this product may cause radio
interference in which case the user may be required to take adequate measures.
This device must be used with shielded interface cables. The use of non-shielded cables is
likely to result in interference with radio communications and is prohibited under CISPR 22
rules and local rules.
Pi3505e Printer Driver v
Welcome
Congratulations on your selection of Minolta Pi3505e printer controller
and Network Interface Card.
This User Manual explains how to run print cycles on the machine, to
which the controller is connected. It also provides information about how
to setup the Network Interface Card and operate the Digital Copier in a
network environment. First read this manual carefully and thoroughly;
then, keep it close at hand so you can refer to it whenever it becomes
necessary.
Some of the screens shown in this manual may look different from what
you will view in actual applications.
Trademark Acknowledgements
Minolta is a registered trademark of MINOLTA CO., LTD. Page Scope and
DiALTA are trademarks of MINOLTA CO., LTD.
Ethernet is a registered trademark of Xerox Corporation.
PCL is registered trademarks of Hewlett-Packard Company.
Microsoft, Windows, and Windows NT are registered trademarks of
Microsoft Corporation.
Netscape Communications, the Netscape Communications logo,
Netscape Navigator, Netscape Communicator, and Netscape are
trademarks of Netscape Communications Corporation.
Novell and NetWare are registered trademarks of Novell, Inc.
This product uses Software Developer Kit of Peerless Systems
Corporation.
Copyright
2001 Peerless Systems Corporation. All rights reserved.
This product uses NEST Office SDK of Novell, Inc.
Copyright
1999 Novell, Inc.
NEST is a trademark of Novell, Inc. in the United States and other
countires.
All other product names are trademarks or registered trademarks of their
respective holders.
Copyright 2003 MINOLTA CO., LTD.
The information contained in this manual is subject to change without
notice.
vi Pi3505e Printer Driver
Before Using the Printer Driver
1
Pi3505e Printer Driver 1-1
1 Before Using the Printer Driver
1.1 Features of the Controller and Printer Driver
The controller is an image controller that makes it possible to use the
machine as a printer. It makes it possible for you to print documents
directly to the machine from a computer that is connected to the controller.
The printer driver is includes various functions that make it possible to get
the most out of the features of the machine. You can use the print driver
to configure the settings of various machine functions on your computer
screen.
Note
Make sure that the machine is On Line when you are using the
controller.
Some functions of the machine, such as stapling and hole punching,
cannot be used in combination. Other functions may not be available
when printing on certain paper sizes. Any functions that are not
currently disabled appear dimmed on the printer driver dialog box.
Specifying functions that are not compatible with each other will
display the Conflicts dialog box, which prompts you to change the
settings. If this happens, check your settings and configure them so
they are compatible.
Sometimes, the printer driver will allow you combine functions that are
not allowed by the machine. Executing the print command while an
illegal combination of machine functions is selected will cause the
machine to produce incorrect output, or to print nothing. Always take
care to configure settings correctly.
1
Before Using the Printer Driver
1-2 Pi3505e Printer Driver
1.2 Various Printing Functions
G Makes prints that are sorted into complete sets of the originals or
grouped into uncollated groups, each containing prints of one original.
G Prints two pages of originals on both front and back sides of a single
sheet of paper.
G Enlarges or reduces the image on the original.
Left Binding Top Binding
Before Using the Printer Driver
1
Pi3505e Printer Driver 1-3
G Prints two pages or four pages of originals on a single sheet of paper.
Maximum of 16 pages of originals can be printed on a single sheet of
paper.
G Prints four pages of originals to both front and back sides of a single
sheet of paper.
G Places text in the background.
2 up 4 up
1
Before Using the Printer Driver
1-4 Pi3505e Printer Driver
G Makes prints of complete sets of the originals, stapled together or
punched for filing.
By combining Collate with other finishing capabilities, you can make
complete sets of documents for immediate delivery without having to
do any further processing.
G Adds a reference number (Distribution Number) to each document set
during printing.
Before Using the Printer Driver
1
Pi3505e Printer Driver 1-5
G Prints only the cover on a different type of paper (such as colored pa-
per).
G Capable of printing on OHP transparencies. You can also insert inter-
leaves blank on the OHP transparencies.
G Folds copies during finishing.
1
Before Using the Printer Driver
1-6 Pi3505e Printer Driver
1.3 Configuration
The machine can be configured with the options described below.
G DIMM
Makes it possible to use the machine as a PCL printer.
G Network Interface Card (Option)
Makes it possible to use the machine as a printer.
Note
The Network Interface Card must be installed in order to use the
scanner functions.
Before Using the Printer Driver
1
Pi3505e Printer Driver 1-7
1.4 General Guide
The following shows the name of each of the component parts of the
machine.
1 Power switch
Turns the machine on and off. The power switch is located on the
left side of the machine.
2 USB port/LAN cable port
Use these ports to connect the machine to a computer. These
ports are located on the back of the machine.
Use the USB port when connecting the machine directly to a
computer.
Use the LAN cable port when connecting the machine as a
network computer.
2
1
1
Before Using the Printer Driver
1-8 Pi3505e Printer Driver
LED indicators
The following displays the meanings of each LED color and status.
LED Color Status Meaning
Green On LAN connection is normal.
Off Power is turned off.
LAN connection is not normal.
Flashing Data send or receive is in progress.
Red On 100Mbps operation
Off 10Mbps operation
Before Using the Printer Driver
1
Pi3505e Printer Driver 1-9
1.5 Connecting the Machine to a Computer
Important!
Note the following precautions whenever turning off the machine.
G Never turn off the machine when either of the following conditions
exists.
While the machine is performing some operation
While there is print data stored in machine memory (Turning off power
deletes data input from the computer.)
G After turning the machine off, wait for at least about 10 seconds before
turning it back on again. Wait until the machine completes its power up
routine before trying to print.
Connecting directly to a computer with a USB cable
1 Find the machines USB port.
The USB port is located on the back of the machine.
2 Plug one end of the USB cable into the machines USB port.
3 Install a printer driver on your computer.
See Installing a Windows Printer Driver on page 2-1.
4 Connect the other end of the USB cable to the computers USB port.
See the documentation that came with your computer for information
about where its USB port is located.
Important!
Make sure you install the printer driver before you connect the USB
cable to the computer.
1
Before Using the Printer Driver
1-10 Pi3505e Printer Driver
Connecting to a network with a LAN cable
Note
Use Fast Ethernet 100BASE-TX (Category 5) cable for a LAN
connection.
To use the machine on a network, you also need to configure network
settings for the machine and computer. For details, see Network
Settings on page 3-1.
1 Find the machines LAN port.
The LAN port is located on the back of the machine.
2 Plug one end of the LAN cable into the machines LAN port.
3 Plug the other end of the LAN cable into a LAN hub.
Before Using the Printer Driver
1
Pi3505e Printer Driver 1-11
1.6 Settings Made on the Machine
The following functions must be configured using the machine's Utility
Mode (Utility User Set Users Choice 6/6 Priority Device).
Priority Device
Specify either copier or printer as the priority function of the machine.
G Copier: This setting specifies that the machine is used mainly as a
copier. With this setting, the machine starts the print cycle only after it
has received the all of data of a particular print job. The machine can
be used for copying while it is receiving data, since it starts printing
only after it has received all the data of the print job. With this setting,
more time is available for copying, but print jobs take longer to print.
G Printer: This setting specifies that the machine is used mainly as a
printer. With this setting, the machine starts printing as soon as it
receives the data for one page of the print job. Once it starts printing,
the machine will not accept any copy job. With this setting, less time is
available for copying, but print jobs are performed more quickly.
1
Before Using the Printer Driver
1-12 Pi3505e Printer Driver
1.7 Printer Drivers
Be sure to install one of the printer drivers that come bundled with the
controller in order to get the most of the machine when the controller is
installed. The controller comes bundled with the following types of printer
drivers.
G PCL6 printer drivers
H Windows 98/Me
H Windows NT 4.0
H Windows 2000/XP
Install the proper printer driver for the operating system that your
computer is running. See the pages referenced below for more
information about driver installation procedure.
To install a printer driver on a machine running this operating
system:
See this page:
Windows 98 or Me p. 2-1
Windows 2000 or XP p. 2-5
Windows NT 4.0 p. 2-8
Installing a Windows Printer Driver
2
Pi3505e Printer Driver 2-1
2 Installing a Windows Printer Driver
This chapter describes the procedures for installing a printer driver on a
computer running Windows.
G Windows 98/Me
For minimum system requirements and the installation procedure for
Windows 98/Me printer drivers, see page 2-2.
G Windows 2000/XP
For minimum system requirements and the installation procedure for
a Windows 2000/XP printer driver, see page 2-5.
G Windows NT 4.0
For minimum system requirements and the installation procedure for
Windows NT 4.0 printer drivers, see page 2-8.
2.1 Windows 98 or Me
Operating Environment
This section explains the minimum computer system requirements for a
Windows 98/Me printer driver. Before installing a printer driver, check to
make sure that your computer conforms to the minimum requirements. If
it doesn't, the printer driver may not function properly.
Personal computer IBM PC or compatible with
Pentium 200MHz or higher CPU
Operating system Windows 98 (English) or Windows
Me (English)
Memory 32MB or more
I/O interface USB Revision 1.1 compliant
Network 10/100BaseT (UTP)
Free space on hard disk 10MB or more
2
Installing a Windows Printer Driver
2-2 Pi3505e Printer Driver
Installing a Windows 98/Me Printer Driver
Perform the steps below to install a Windows 98/Me printer driver.
Note
Before starting to install a printer driver, be sure first to quit all other
applications.
Tip
The following sample procedure shows how to install the PCL6 printer
driver. The text that appears on the screens will differ slightly when
installing a different printer driver type.
1 Click the Start button. On the menu that appears, point to Settings
and then click Printers.
2 On the Printers window that appears, double-click the Add Printer
icon.
3 The Add Printer Wizard screen will appear.
Follow the instructions that appears on your computer screen and
make your choices. If you have problems during the installations,
please refer to the User Manual in the CD-ROM that is included with
the controller.
Installing a Windows Printer Driver
2
Pi3505e Printer Driver 2-3
When all the files have been copied from the CD-ROM, the corresponding
icon will be added to the Printers window.
This completes the installation.
Note
When installing the printer driver from a computer connected to the
machine over a network, contact your network administrator.
2
Installing a Windows Printer Driver
2-4 Pi3505e Printer Driver
Making General Settings Before Using the Printer
The printer driver requires setting of items that are common to all print
jobs, including the port to which the printer cable is connected and
optional devices configured with the machine. These settings must be
made using properties dialog box available from the Properties command
after the printer driver has been installed or whenever the operating
environment is changed.
The most common settings were made when the printer driver was
installed, meaning that you do not usually bother to change them. Some
items must, however, be changed in the following cases.
For details of Using PCL Printer Driver Properties Tabs on page 4-1.
Note
Refer to the User Manual on the controller CD-ROM for information
about how to actually configure settings.
Cases where changes are necessary Applicable property tab
You want to add a comment to distinguish the printer
from others
General
The computers connecting port has been changed
You want to change the conditions for the display of a
timeout error
You want to designate a port to which the machine is
connected via a network (this setting must be made on
a computer connected to the machine via a network)
Details
This setting is not related to printing. Color Management
You want to share the machine with other computers
connected to the same network (this setting must be
made on the computer directly connected to the
machine)
Sharing
Installing a Windows Printer Driver
2
Pi3505e Printer Driver 2-5
2.2 Windows 2000/XP
Operating Environment
This section explains the minimum computer system requirements for a
Windows 2000/XP printer driver. Before installing a printer driver, check
to make sure that your computer conforms to the minimum requirements.
If it doesn't, the printer driver may not function properly.
Installing a Windows 2000/XP Printer Driver
Perform the steps below to install a Windows 2000/XP printer driver.
Note
In order to install a printer driver, you must be logged into with
administrator privileges.
Before starting to install a printer driver, be sure first to quit all other
applications.
Tip
The following sample procedure shows how to install the PCL6 printer
driver. The text that appears on the screens will differ slightly when
installing a different type of driver.
Personal computer IBM PC or compatible with
Pentium 200MHz or higher CPU
Operating system Windows 2000 (English) or
Windows XP (English)
Memory 64MB or more (Windows 2000)
128MB or more (Windows XP)
I/O interface USB Revision 1.1 compliant
Network 10/100BaseT (UTP)
Free space on hard disk 10MB or more
2
Installing a Windows Printer Driver
2-6 Pi3505e Printer Driver
1 Click the Start button. On the menu that appears, point to Settings
and then click Printers.
2 On the Printers window that appears, double-click the Add Printer
icon.
3 On the Add Printer Wizard screen that appears, click the Next button.
Follow the instructions that appears on your computer screen and
make your choices. If you have problems during the installations,
please refer to the User Manual in the CD-ROM that is included with
the controller.
When all the files have been copied from the CD-ROM, the
corresponding icon will be added to the Printers window.
This completes the installation.
Note
When installing the printer driver from a computer connected to the
machine over a network, contact your network administrator.
Installing a Windows Printer Driver
2
Pi3505e Printer Driver 2-7
Making General Settings Before Using the Printer
The printer driver requires setting of items that are common to all print
jobs, including the port to which the printer cable is connected and
optional devices configured with the machine. These settings must be
made using property sheets available from the Properties command after
the printer driver has been installed or whenever the operating
environment is changed.
The most common settings were made when the printer driver was
installed, meaning that you do not usually bother to change them. Some
items must, however, be changed in the following cases.
For details of Using PCL Printer Driver Properties Tabs on page 4-1.
Note
Refer to the User Manual on the controller CD-ROM for information
about how to actually configure settings.
Cases where changes are necessary Applicable property tab
You want to add a comment to distinguish the printer
from others
General
You want to share the machine with other computers
connected to the same network (this setting must be
made on the computer directly connected to the
machine)
Sharing
The computers connecting port has been changed
You want to change the conditions for the display of a
timeout error
You want to designate a port to which the machine is
connected via a network (this setting must be made on
a computer connected to the machine via a network)
Ports
You want to restrict use condition of printer.
You want to change settings in spool condition.
You want to change OS-dependent settings.
Advanced
This setting is not related to printing. Color Management
You want to restrict access to the machine.
You want to check the accounts of the machine users.
Security
2
Installing a Windows Printer Driver
2-8 Pi3505e Printer Driver
2.3 Windows NT4.0
Operating Environment
This section explains the minimum computer system requirements for a
Windows NT4.0 printer driver. Before installing a printer driver, check to
make sure that your computer conforms to the minimum requirements. If
it doesn't, the printer driver may not function properly.
Installing a Windows NT4.0 Printer Driver
Perform the steps below to install a Windows NT4.0 printer driver.
Note
In order to install a printer driver, you must be logged into with
administrator privileges.
Before starting to install a printer driver, be sure first to quit all other
applications.
Tip
The following sample procedure shows how to install the PCL6 printer
driver. The text that appears on the screens will differ slightly when
installing a different type of driver.
1 Click the Start button. On the menu that appears, point to Settings
and then click Printers.
2 On the Printers window that appears, double-click the Add Printer
icon.
Personal computer IBM PC or compatible with
Pentium 200MHz or higher CPU
Operating system Windows NT4.0 (English)
(Service Pack 6.0a)
Memory 64MB or more
I/O interface USB Revision 1.1 compliant
Network 10/100BaseT (UTP)
Free space on hard disk 10MB or more
Installing a Windows Printer Driver
2
Pi3505e Printer Driver 2-9
3 Start the Add Printer Wizard.
Follow the instructions that appears on your computer screen and
make your choices. If you have problems during the installations,
please refer to the User Manual in the CD-ROM that is included with
the controller.
When all the files have been copied from the CD-ROM, the
corresponding icon will be added to the Printers window.
This completes the installation.
Note
Contact your network administrator if you are installing the printer
driver from a computer that is connected to the machine via a network.
2
Installing a Windows Printer Driver
2-10 Pi3505e Printer Driver
Making General Settings Before Using the Printer
The printer driver requires setting of items that are common to all print
jobs, including the port to which the printer cable is connected and
optional devices configured with the machine. These settings must be
made using property dialog box available from the Properties command
after the printer driver has been installed or whenever the operating
environment is changed.
The most common settings were made when the printer driver was
installed, meaning that you do not usually bother to change them. Some
items must, however, be changed in the following cases.
For details of Using PCL Printer Driver Properties Tabs on page 4-1.
Note
Refer to the User Manual on the controller CD-ROM for information
about how to actually configure settings.
Cases where changes are necessary Applicable property tab
You want to add a comment to distinguish the printer
from others
General
The computers connecting port has been changed
You want to change the conditions for the display of a
timeout error
You want to designate a port to which the machine is
connected via a network (this setting must be made on
a computer connected to the machine via a network)
Ports
You want to specify a time frame for the machine
operation
Scheduling
You want to share the machine with other computers
connected to the same network (this setting must be
made on the computer directly connected to the
machine)
Sharing
You want to restrict access to the machine
You want to check the accounts of the machine users
Security
Installing a Windows Printer Driver
2
Pi3505e Printer Driver 2-11
2.4 Installation through Plug and Play
If the local connection (USB) is made between the PC and the copier, the
printer driver can be installed through the Plug and Play function.
For details of how to install the printer driver, see Installing a Windows
Printer Driver on page 2-1.
Note
Windows NT 4.0 does not support Plug and Play and USB.
Connecting the USB Cable
Windows 98 and 98SE:
Following the instructions given in the Add New Hardware Wizard that
will be automatically started through Plug and Play, install the USB device
driver and then install the printer driver.
1 Connect the USB cable to the copier and PC with the Power Switch
ON.
2 The installation of the printer driver through Plug and Play is
automatically started on the PC.
3 Install the USB device driver according as instructed by the Add New
Hardware Wizard.
The USB device driver is stored in the printer driver CD-ROM.
4 Following the instructions given in the Add New Hardware Wizard
that will automatically appear after the USB device driver has been
installed, install the printer driver.
Windows Me, 2000 and XP:
1 Connect the USB cable to the copier and PC with the Power Switch
ON.
2 The installation of the printer driver through Plug and Play is
automatically started on the PC.
3 Install the printer driver according as instructed by the Add New
Hardware Wizard.
2
Installing a Windows Printer Driver
2-12 Pi3505e Printer Driver
2.5 Uninstalling a Windows Printer Driver
1 Click the Start button, point to Settings, and then click Printers.
2 Click the icon of the printer to be deleted.
3 Press the [Delete] key to delete the driver.
4 When the uninstalling procedure is completed, the printer icon
disappears from the Printers window.
This completes the uninstalling procedure.
Network Settings
3
Pi3505e Printer Driver 3-1
3 Network Settings
3.1 Introduction
This chapter consists of the sections listed below.
(1) Specifying the IP address from the copiers touch panel
(2) Using the printing functions
Windows 98/Me
G Peer-to-peer printing
Refer to the PageScope Network Setup User Manual for details.
G Windows printing
See Windows Printing on page 3-10.
Windows NT 4.0
G LPR printing
See LPR Printing on page 3-5.
G Windows printing
See Windows Printing on page 3-10.
Windows 2000/XP
G LPR printing
See LPR Printing on page 3-5.
G Windows printing
See Windows Printing on page 3-10.
G IPP printing
See IPP Printing on page 3-10.
3
Network Settings
3-2 Pi3505e Printer Driver
3.2 Specifying the IP Address Fromthe Copiers Touch
Panel
Setting procedure
1 Press the [Utility] key.
2 Touch [Admin. Management] and input the Administrator code.
3 Touch [Admin. 2].
4 Touch [Network Set].
5 Touch [Basic Setting].
Network Settings
3
Pi3505e Printer Driver 3-3
6 Touch [IP Address].
7 With the keypad in the operation panel, type in the IP address, and
then touch [Enter].
8 Touch [Subnet Mask].
3
Network Settings
3-4 Pi3505e Printer Driver
9 With the keypad in the operation panel, type in the subnet mask, and
then touch [Enter].
10 Touch [Gateway].
11 With the keypad in the operation panel, type in the default gateway,
and then touch [Enter].
12 In order to activate the address settings, turn the printer off, then on
again.
Network Settings
3
Pi3505e Printer Driver 3-5
3.3 Peer-to-Peer Printing
When you want to print directly to a network printer from Windows 98/Me
without going through the server, install PageScope Network Setup from
the PageScope CD (for administrators), and configure the Peer-to-Peer
print setup.
See 5 Peer-to-Peer Print Setup in the PageScope Network Setup User
Manual for details.
3.4 LPR Printing
This section explains how to use the Windows NT 4.0/2000/XP standard
LPR printing function.
Requirements
G Computer must have TCP/IP installed and enabled.
G Network Card must have valid IP parameters assigned.
Digital Copier
Network Card
TCP/IP
Windows NT 4.0/2000/XP
TCP/IP
Microsoft TCP/IP Printing
3
Network Settings
3-6 Pi3505e Printer Driver
Configuration Procedure (Windows NT 4.0)
1 Install TCP/IP and Microsoft TCP/IP Printing service under Windows
NT.
H Click the Start button.
H Point to Control Panel, and then click Network.
H Click the Services tab.
H Click the Add button, and install the Microsoft TCP/IP print service.
2 Assign the IP parameters.
See Specifying the IP Address From the Copiers Touch Panel on
page 3-2 for more information.
3 Use the procedure below to install the printer.
Installing the printer (Windows NT4.0)
1 On the Start menu, point to Settings and then click Printers.
2 Double-click Add Printer and install the printer. Make the new printer
the default printer.
See Installing a Windows Printer Driver on page 2-1 for details about
how to install it.
3 Right-click the new printer icon and select Properties from the menu.
4 Display the Ports tab.
5 Click Add Port.
This displays a list of enabled port types.
6 Select LPR Port and then click New Port.
7 On the Add LPR compatible printer dialog box, type the IP address of
the Network Card into the Name or address of server providing lpd
box.
If the network you are on uses DNS (Domain Name Services), type in
the DNS name instead of the IP address.
8 Type print into the Name of printer or print queue on that server
box, and then click OK to close the dialog box.
9 Click the Close button of the Printer Ports dialog box, and then click
the OK button of the Properties dialog box to close it.
Network Settings
3
Pi3505e Printer Driver 3-7
10 Right-click the printer icon again to display its Properties dialog box,
display the General tab, and then print a test page.
11 If the test prints normally, complete the procedure by clicking OK to
close the Properties dialog box.
After you finish installing a printer with the above procedure, you can use
it just as you would any standard local printer. The printer can also be
used as a network printer by other Windows computers on your network
whose Windows NT 4.0 systems are configured the same way as
described above.
3
Network Settings
3-8 Pi3505e Printer Driver
Configuration Procedure (Windows 2000/XP)
1 Install TCP/IP under Windows 2000/XP.
Refer to the applicable Windows documentation for more information.
2 Assign the IP parameters.
See Specifying the IP Address From the Copiers Touch Panel on
page 3-2 for more information.
3 Use the procedure below to install the printer.
Installing the printer (Windows 2000/XP)
1 Install the printer driver following the instructions that come with the
installer. Make the new printer the default printer.
2 Right-click the new printer icon and select Properties from the menu.
3 Display the Ports tab.
4 Click Add Port.
This displays a list of available port types.
5 Select Standard TCP/IP Port from the list, and then click New Port.
This starts Add Standard TCP/IP Printer Port Wizard.
6 Click Next on the introduction page of the wizard.
7 On the Add Port page, type the IP address of the Network Card into
the Printer Name or IP Address box.
If the network you are on uses DNS (Domain Name Services), type in
the DNS name instead of the IP address.
8 Type the name of the port you want into the Port Name box, and then
click Next.
Note
When you type the IP address into the Printer Name or IP
Address box, the name of the port is automatically entered in the
Port Name box as IP_<IP address>, but you can change the port
name as you want.
Network Settings
3
Pi3505e Printer Driver 3-9
9 On the Additional Port Information Required page, select Custom,
and then click Settings.
10 On the Configure Standard TCP/IP Port Monitor dialog box, select
LPR from the LPR Settings box.
11 Type print in the name of the queue you want into the Queue Name
box.
12 Click OK to return to the Additional Port Information Required
page.
13 Click Next to display the next wizard page, and then click Finish.
14 Click the Close button of the Printer Ports dialog box, and then click
the Apply button of the Properties dialog box.
15 Display the General tab, and then print a test page.
16 If the test prints normally, complete the procedure by clicking OK to
close the Properties dialog box.
After you finish installing a printer with the above procedure, you can use
it just as you would any standard local printer. The printer can also be
used as a network printer by other Windows computers on your network
whose Windows 2000/XP systems are configured the same way as
described above.
3
Network Settings
3-10 Pi3505e Printer Driver
3.5 Windows Printing
This section explains how to use Windows Printing Service for direct
printing on a Microsoft network.
Requirements
G Computer must have NetBEUI protocol installed.
Note
Refer to the User Manual on the controller CD-ROM for details.
3.6 IPP Printing
This section explains how to use the Windows 2000/XP standard IPP
printing function.
Requirements
G Computer must have TCP/IP installed and enabled.
G Network Card must have valid IP parameters assigned.
Note
Refer to the User Manual on the controller CD-ROM for details.
Digital Copier
Network Card
TCP/IP
Windows 2000/XP
TCP/IP
IPP Client
Network Settings
3
Pi3505e Printer Driver 3-11
3.7 NetWare Printing
This section explains how to print with NetWare.
Configuring Print Settings on a PC Used for Printing
The controller supports the system environment described below.
Note
Refer to the User Manual on the controller CD-ROM for details.
NetWare Version Protocol Emulation Service Mode
NetWare 3.2 IPX Bindery Pserver/Rprinter
NetWare 4.x IPX NDS Pserver/Nprinter
NetWare 5.x
NetWare 6
IPX NDS Pserver
TCP/IP NDPS(lpr)
3
Network Settings
3-12 Pi3505e Printer Driver
3.8 Using PageScope Light
PageScope Light is a device manager utility provided by the HTTP server
built into the printer/scanner controller. It lets you use a Web browser for
remote control of the printer/scanner controller on a network.
You can register an index or one-touch key, configure network settings,
and perform other tasks from PageScope Light.
Accessing PageScope Light
You can use a Web browser to access PageScope Light.
Note
The machine needs to have an IP address assigned to it before you
can use PageScope Light. See page 3-2 for more information.
1 Start up your Web browser.
2 Use the following format to input the IP address of the machine into the
browsers address bar, and then click Enter.
http://<controller IP address>/
Example: When the IP address of your machine is 192.168.0.10
http://192.168.0.10/
3 The PageScope Light initial screen appears.
Using PageScope Light
PageScope Light works like an Internet Web page.
Clicking a hot link jumps to the link destination, and the Back and
Forward buttons scroll through pages backwards and forward.
Network Settings
3
Pi3505e Printer Driver 3-13
Logging in to the Admin mode
After you log in to PageScope Light in the Admin mode, you can configure
and check printer/scanner controller system settings.
1 Type the administrator password into the Admin Password box.
2 Click Log In to log in to the Admin Mode.
3 When you want to log out, click the Log-out button.
3
Network Settings
3-14 Pi3505e Printer Driver
H Use the same password as the admin password of the machine.
Contact your machine administrator for more information.
H PageScope Light automatically logs out of the Admin mode if no
operation is performed for about 10 minutes.
H All operations on the machines control panel are disabled while
anyone is logged in to the PageScope Light Admin mode.
Network Settings
3
Pi3505e Printer Driver 3-15
Selecting the display language
Use the following procedure to specify the display language of
PageScope Light. This setting is valid for PageScope Light displays only.
1 Log in to the Admin mode.
2 On the System tab, click the Browser Settings menu.
3 Use the PageScope Light Language setting to select the language
you want.
4 Click the Apply button.
3
Network Settings
3-16 Pi3505e Printer Driver
Configuring PCL Printer Driver Properties for Windows
4
Pi3505e Printer Driver 4-1
4 Configuring PCL Printer Driver
Properties for Windows
The chapter provides detailed explanations of all the settings that appear
on the tabs that are used to configure PCL printer driver properties. Note
that some of the tabs described here appear on both the printer
preferences dialog box and the printing preferences dialog box, while
some tabs appear on one dialog box or the other.
4.1 Using PCL Printer Driver Properties Tabs
The following table explains which tab you should select to perform
specific tasks. For a detailed description of all the settings on a tab, go to
the indicated reference page.
When you want to do this: Select this tab:
Specify what options are installed on the machine
Configure mailbin settings (when the Mail Bin Kit option is installed)
Device Options
Specify the paper input source and output tray
Configure advanced printer functions such as: two-sided printing,
booklet creation, N-up printing, OHP interleaving, watermark, cover
mode, stapling, punching, and folding
Setup
Configure basic printer settings such as: number of copies, original
document size, output paper size, print orientation, collation, and
print zoom ratio
Paper
4
Configuring PCL Printer Driver Properties for Windows
4-2 Pi3505e Printer Driver
Note
See Chapter 2 for information about how to display printer driver
properties.
Note that the actual printer driver settings that can be configured
depends on the printer driver you are using.
Specify the resolution Quality
Configure settings for tracking print jobs
Lock a print job
Job Management
Configure settings for using a watermark Overlay
When you want to do this: Select this tab:
Troubleshooting
5
Pi3505e Printer Driver 5-1
5 Troubleshooting
5.1 Unable to Print
This chapter explains the troubleshooting procedures for possible
malfunctions. Perform the troubleshooting procedures given below when
the copier is unable to print even if you execute a print command fromyour
PC.
If the problem persists after all these procedures have been performed,
read the User Manual of the copier.
Symptom Possible Cause Action
A message appears on the
PC screen, saying
something to the effect that
no printers are connected,
no paper is loaded, or
LPT1 write error.
An error is probably present
in the copier.
Check the control panel of
the copier.
The printer cable or network
cable is disconnected.
Check that the printer cable
or network cable is
connected properly to the PC
and controller.
Printing does not start
despite the completion of
printing setup on the PC.
An error is probably present
in the copier.
Check the control panel of
the copier.
The printer cable or network
cable is disconnected.
Check that the printer cable
or network cable is
connected properly to the PC
and controller.
The printer driver selected
for printing is not compatible
with the controller.
Check the printer name
selected in the Print dialog
box.
A print job yet to be
processed is loaded in the
copier, causing the printer to
wait.
Check with the job list on the
copier control panel to check
for print order.
Continuation from previous
page (Printing does not start
despite the completion of
printing setup on the PC.)
The print job is locked. Check with the job list on the
copier control panel to see if
the print job in question is
locked. If so, unlock it.
The connection of the
controller to the network is
yet to be established.
Consult the network
administrator.
If the copy track function is
active, an illegal access
number might have been
entered.
Enter the correct access
number.
5
Troubleshooting
5-2 Pi3505e Printer Driver
5.2 Unable to Make Correct Settings / Unable to Print
Exactly as Set
Perform these troubleshooting procedures if you cannot make proper
settings in the print driver or when the print results do not represent what
has been set.
Note
Some of the printer driver functions cannot be combined with another.
Symptom Possible Cause Action
Unable to select an item
in the printer driver.
Some functions cannot be
combined.
Do not select items that are
dimmed.
The Conflicts dialog
box is displayed on the
PC screen.
An illegal combination of functions
has been made.
Check for combination and
make a correct
combination of functions.
Unable to print exactly as
set.
Incorrect settings are made. Check the setting for each
item of the printer driver.
The combination of the functions,
though valid on the printer driver,
is invalid on the copier.
The paper size, paper direction,
and other settings made on the
application takes precedence over
those made in the printer driver.
Make correct settings on
the application.
The watermark cannot
be printed.
The watermark is not correctly set. Check the watermark
setting.
The watermark density is set to a
low level.
Check the Shading
setting.
Watermark may not be printed in
graphics applications.
No watermark can be
printed in this case.
Unable to specify Staple. No staple can be made if Media
Type is Thick, Transparency or
Envelope.
Check the setting for each
item of the printer driver.
Unable to staple. The number of prints to be stapled
(with FN-117 mounted):
Up to 50 prints.
Change the Copies setting.
The number of prints to be center
stapled (with FN-117 and SK-1):
Up to 2 to 15 prints.
No stapling can be effected if the
document contains pages of
different sizes.
Check the document.
The stapling position is
not what is expected.
Orientation setting is wrong. Check the stapling position
on Page Layout of a
printer driver property
sheet.
Troubleshooting
5
Pi3505e Printer Driver 5-3
Unable to specify Punch. Hole Punch cannot be specified
together with Booklet, OHP or
Envelope.
Check the setting for each
item of the printer driver.
Unable to effect Punch. Printed pages can at times be fed
out without being punched if the
direction of the paper loaded in the
paper source is not correct.
Check the setting for
Orientation.
The hole punch position
is not what is expected.
Orientation setting is not correct. Check the punch position
on Page Layout of a
printer driver property
sheet.
Unable to specify
Folding.
FN-117 and SK-1 is necessary for
Folding. FN-117 and SK-1 must be
selected on Device Option.
Specify FN-117 and SK-1
for Device Option.
Folding cannot be specified
together with OHP, Thick or
Envelope.
Check the setting for each
item of the printer driver.
Unable to print image
properly.
Memory space available is not
sufficient.
Simplify the image to
reduce the volume of data
manipulated.
Paper is not fed from the
specified paper source.
Paper will not be fed from the
specified paper source if that
paper source is loaded with paper
of a different size and direction.
Load the paper source with
paper of the appropriate
size and in the appropriate
direction.
Symptom Possible Cause Action
5
Troubleshooting
5-4 Pi3505e Printer Driver
1
1 Before Using the Printer Driver
1.1 Features of the Controller and Printer Driver.............................1-1
1.2 Various Printing Functions ..........................................................1-2
1.3 Configuration.................................................................................1-6
1.4 General Guide................................................................................1-7
LED indicators.................................................................................1-8
1.5 Connecting the Machine to a Computer .....................................1-9
Connecting directly to a computer with a USB cable ......................1-9
Connecting to a network with a LAN cable ...................................1-10
1.6 Settings Made on the Machine...................................................1-11
Priority Device...............................................................................1-11
1.7 Printer Drivers .............................................................................1-12
2 Installing a Windows Printer Driver
2.1 Windows 98 or Me.........................................................................2-1
Operating Environment ...................................................................2-1
Installing a Windows 98/Me Printer Driver ......................................2-2
Making General Settings Before Using the Printer .........................2-4
2.2 Windows 2000/XP..........................................................................2-5
Operating Environment ...................................................................2-5
Installing a Windows 2000/XP Printer Driver ..................................2-5
Making General Settings Before Using the Printer .........................2-7
2.3 Windows NT4.0..............................................................................2-8
Operating Environment ...................................................................2-8
Installing a Windows NT4.0 Printer Driver ......................................2-8
Making General Settings Before Using the Printer .......................2-10
2.4 Installation through Plug and Play............................................2-11
Connecting the USB Cable ...........................................................2-11
2.5 Uninstalling a Windows Printer Driver......................................2-12
3 Network Settings
3.1 Introduction ...................................................................................3-1
3.2 Specifying the IP Address From the Copiers Touch Panel......3-2
Setting procedure............................................................................3-2
3.3 Peer-to-Peer Printing....................................................................3-5
3.4 LPR Printing ..................................................................................3-5
Requirements..................................................................................3-5
Configuration Procedure (Windows NT 4.0) ...................................3-6
2
Installing the printer (Windows NT4.0) ........................................... 3-6
Configuration Procedure (Windows 2000/XP)................................ 3-8
Installing the printer (Windows 2000/XP) ....................................... 3-8
3.5 Windows Printing....................................................................... 3-10
Requirements ............................................................................... 3-10
3.6 IPP Printing ................................................................................. 3-10
Requirements ............................................................................... 3-10
3.7 NetWare Printing ........................................................................ 3-11
Configuring Print Settings on a PC Used for Printing................... 3-11
3.8 Using PageScope Light ............................................................. 3-12
Accessing PageScope Light......................................................... 3-12
Using PageScope Light ................................................................ 3-12
Logging in to the Admin mode...................................................... 3-13
Selecting the display language..................................................... 3-15
4 Configuring PCL Printer Driver Properties for
Windows
4.1 Using PCL Printer Driver Properties Tabs ................................. 4-1
5 Troubleshooting
5.1 Unable to Print .............................................................................. 5-1
5.2 Unable to Make Correct Settings / Unable to Print Exactly as Set
5-2
Vous aimerez peut-être aussi
- Printer Driver: User's ManualDocument82 pagesPrinter Driver: User's ManualRuberth Linares FloresPas encore d'évaluation
- Driver PCDocument193 pagesDriver PCRuberth Linares FloresPas encore d'évaluation
- DP-1830 SH en 0000Document196 pagesDP-1830 SH en 0000Toma KuckovPas encore d'évaluation
- Network Interface Board Type 1018 (Option) : Quick Configuration GuideDocument54 pagesNetwork Interface Board Type 1018 (Option) : Quick Configuration GuideAivars LīpenītsPas encore d'évaluation
- Xerox DPC4350 User-GuideDocument369 pagesXerox DPC4350 User-GuidedieubimatPas encore d'évaluation
- Manual BrotherDocument85 pagesManual BrotherAnang Widhi PrasetiaPas encore d'évaluation
- Fuji Frontier 330-340-350-370-390 - Di Print-Data Writing Service Software Ver.5.0 First Edition Rulit Net 158097Document171 pagesFuji Frontier 330-340-350-370-390 - Di Print-Data Writing Service Software Ver.5.0 First Edition Rulit Net 158097gribl79% (14)
- 1-Port Print Server (USB 2.0) Users Manual: Model #: APS-U2001Document69 pages1-Port Print Server (USB 2.0) Users Manual: Model #: APS-U2001aaronangel134Pas encore d'évaluation
- Network User Guide Bizhub 20PDocument81 pagesNetwork User Guide Bizhub 20PsaeidraminaPas encore d'évaluation
- Simatic Advanced PDFDocument268 pagesSimatic Advanced PDFFelipe Emc SegoviaPas encore d'évaluation
- Ricoh 1515 Manual PDFDocument68 pagesRicoh 1515 Manual PDFRudy ZydelPas encore d'évaluation
- Brother GuiaDocument110 pagesBrother GuiaalexPas encore d'évaluation
- SOM-4481 Manual Ed.1Document56 pagesSOM-4481 Manual Ed.1Mourad BenderradjiPas encore d'évaluation
- M-Class Mark II M-4206Document76 pagesM-Class Mark II M-4206sebax1982Pas encore d'évaluation
- 3500 Monitoring System Computer Hardware and Software ManualDocument250 pages3500 Monitoring System Computer Hardware and Software ManualEmadAlhosien AlhosienPas encore d'évaluation
- SOM-4486 Manual Ed.1Document50 pagesSOM-4486 Manual Ed.1Mourad BenderradjiPas encore d'évaluation
- TGP500 550 551 AG (E) PA PDFDocument268 pagesTGP500 550 551 AG (E) PA PDFRafael Sánchez LópezPas encore d'évaluation
- Printer Controller Type 1027Document44 pagesPrinter Controller Type 1027Ian RamagePas encore d'évaluation
- AST Ascentia 200GXM/280M User GuideDocument85 pagesAST Ascentia 200GXM/280M User GuidemujmdPas encore d'évaluation
- CameoSeries UMAN CM2 3PDocument40 pagesCameoSeries UMAN CM2 3PvagnelimaPas encore d'évaluation
- Printer Reference 1: Operating InstructionsDocument46 pagesPrinter Reference 1: Operating InstructionsAivars LīpenītsPas encore d'évaluation
- Network Interface Board Type 450-E (Option) : Quick Configuration GuideDocument66 pagesNetwork Interface Board Type 450-E (Option) : Quick Configuration GuideAivars LīpenītsPas encore d'évaluation
- Installation GuideDocument210 pagesInstallation GuideSohaib Omer SalihPas encore d'évaluation
- K7SOM User GuideDocument43 pagesK7SOM User GuideLigia TomaPas encore d'évaluation
- PRINTER Controller Type 1013Document54 pagesPRINTER Controller Type 1013servicerPas encore d'évaluation
- N150 Wireless Router Setup Manual: Netgear, IncDocument45 pagesN150 Wireless Router Setup Manual: Netgear, IncGandhi Hardik RPas encore d'évaluation
- Em Vip153v1.3Document43 pagesEm Vip153v1.3JeanAndradePas encore d'évaluation
- Network User's Guide: Multi-Protocol On-Board Wireless Multi-Function Print ServerDocument41 pagesNetwork User's Guide: Multi-Protocol On-Board Wireless Multi-Function Print ServerAgidius Ageng PriatamaPas encore d'évaluation
- Sme VR5000Document82 pagesSme VR5000Anıl KahyaPas encore d'évaluation
- 1761 Device NetDocument100 pages1761 Device NetJorge MontanoPas encore d'évaluation
- SIMATIC NET Industrial CommunicationDocument436 pagesSIMATIC NET Industrial CommunicationAbez FivePas encore d'évaluation
- Mfc7360n Net GuideDocument80 pagesMfc7360n Net GuideElsad RošićPas encore d'évaluation
- TGP500 550 Admin GuideDocument252 pagesTGP500 550 Admin Guidefxlm58Pas encore d'évaluation
- Canon Ir3300 - 2800 - 2200 PS - PCL Printer GuideDocument129 pagesCanon Ir3300 - 2800 - 2200 PS - PCL Printer Guidekamradi0% (1)
- 132733Document62 pages132733marianoPas encore d'évaluation
- Open MGW SW Installation - v2Document50 pagesOpen MGW SW Installation - v2Eduard LucenaPas encore d'évaluation
- TINA 7.0 ManualDocument164 pagesTINA 7.0 ManualKiawua CuelloPas encore d'évaluation
- Zebra Gk420tmanualDocument112 pagesZebra Gk420tmanualsilviu1883Pas encore d'évaluation
- Data MaxDocument160 pagesData MaxMiroslava BiroPas encore d'évaluation
- NEC SV8100 Installation Manual - Programming ManualDocument812 pagesNEC SV8100 Installation Manual - Programming ManualLorand Szekely100% (1)
- MODEL 226 / 426 Direct Thermal Printer User'S Guide: PART NUMBER 880018-0110Document70 pagesMODEL 226 / 426 Direct Thermal Printer User'S Guide: PART NUMBER 880018-0110Tarlan FisherPas encore d'évaluation
- P4VMM2 - 81 PDFDocument57 pagesP4VMM2 - 81 PDFMateus MD DivinoPas encore d'évaluation
- Luxel Service Manual PDFDocument760 pagesLuxel Service Manual PDFreprop100% (3)
- Asset Download ControllerDocument18 pagesAsset Download ControllerShwe ThwePas encore d'évaluation
- H55H MV10 ManualDocument70 pagesH55H MV10 ManualNightMystPas encore d'évaluation
- AXIS 206 Network Camera User's ManualDocument41 pagesAXIS 206 Network Camera User's ManualManunoghiPas encore d'évaluation
- PE Series Operator's ManualDocument100 pagesPE Series Operator's ManualMiroslava BiroPas encore d'évaluation
- Manual EPSON TM-U375 EnglishDocument68 pagesManual EPSON TM-U375 EnglishPol IllaPas encore d'évaluation
- MNL 0727Document104 pagesMNL 0727esasoft3Pas encore d'évaluation
- 5150d e PDFDocument404 pages5150d e PDFnthgrPas encore d'évaluation
- TL-PS310U: Single USB 2.0 Port MFP and Storage ServerDocument36 pagesTL-PS310U: Single USB 2.0 Port MFP and Storage ServerAnonymous sdpqa8Pas encore d'évaluation
- ECOSYS P2135dn - ... Ev.01 - (ENG) PDFDocument221 pagesECOSYS P2135dn - ... Ev.01 - (ENG) PDFSoraphong NaknoppakoonPas encore d'évaluation
- Zebra QLn420 Maintenance ManualDocument48 pagesZebra QLn420 Maintenance Manualpaypkerry_179706015100% (2)
- TINA 7.0 ManualDocument164 pagesTINA 7.0 Manualkldeep3221Pas encore d'évaluation
- 651C-M (1.0)Document68 pages651C-M (1.0)Fatima OliveiraPas encore d'évaluation
- IRC5-Getting Started 3HAC021564-001, Rev D, enDocument47 pagesIRC5-Getting Started 3HAC021564-001, Rev D, enadriano_falavinha9186Pas encore d'évaluation
- DMX 400 430 Operators Manual A2Document118 pagesDMX 400 430 Operators Manual A2RCPas encore d'évaluation
- DTM 3.0.x: Power and Productivity For A Better WorldDocument56 pagesDTM 3.0.x: Power and Productivity For A Better Worldilke HANPas encore d'évaluation
- 01 Scrierile Parintilor ApostoliciDocument351 pages01 Scrierile Parintilor Apostolicibimbaq100% (1)
- Annual - Report - 2015 Violations of The Rights of Orthodox ChristiansDocument98 pagesAnnual - Report - 2015 Violations of The Rights of Orthodox ChristiansLaurianPas encore d'évaluation
- CP 9 Justinian I ClawsDocument12 pagesCP 9 Justinian I ClawsLaurianPas encore d'évaluation
- MFB2010Document72 pagesMFB2010LaurianPas encore d'évaluation
- HomeSchooling Sectanti TEACHprospectusDocument12 pagesHomeSchooling Sectanti TEACHprospectusLaurianPas encore d'évaluation
- MFB2009Document56 pagesMFB2009LaurianPas encore d'évaluation
- Suport Curs de Engleza VII-VIII Medii-AvansatiDocument57 pagesSuport Curs de Engleza VII-VIII Medii-Avansatibogdy20001100% (1)
- 2009-Study Home EducationDocument56 pages2009-Study Home EducationAcca AthelmarPas encore d'évaluation
- Suport Curs de Engleza VII-VIII Incepatori PDFDocument32 pagesSuport Curs de Engleza VII-VIII Incepatori PDFepelepenapaPas encore d'évaluation
- Suport Curs de Engleza v-VI IncepatoriDocument86 pagesSuport Curs de Engleza v-VI IncepatoriLaurianPas encore d'évaluation
- Media Fact: Romania 2011Document68 pagesMedia Fact: Romania 2011Mădălina DonciuPas encore d'évaluation
- Media Fact: Romania 2011Document68 pagesMedia Fact: Romania 2011Mădălina DonciuPas encore d'évaluation
- Di2510 Di3010 Di3510 GB UM AdvancedDocument322 pagesDi2510 Di3010 Di3510 GB UM Advancedantonio_motta_7Pas encore d'évaluation
- MFB2008Document120 pagesMFB2008LaurianPas encore d'évaluation
- Ndl012 Pcldriver UmDocument92 pagesNdl012 Pcldriver UmLaurianPas encore d'évaluation
- Pi3505e AI Printer Controller GB 1.1.0Document126 pagesPi3505e AI Printer Controller GB 1.1.0LaurianPas encore d'évaluation
- Di2510f Di3510f AdvancedDocument528 pagesDi2510f Di3510f AdvancedLaurianPas encore d'évaluation
- Pi3505e PCL PJLDocument8 pagesPi3505e PCL PJLLaurianPas encore d'évaluation
- Di2510f Di3510f UMDocument112 pagesDi2510f Di3510f UMLaurianPas encore d'évaluation
- NW FaxDocument75 pagesNW FaxLaurianPas encore d'évaluation
- SU23 AI Scanner Mode GB 1.0.0Document315 pagesSU23 AI Scanner Mode GB 1.0.0LaurianPas encore d'évaluation
- Utility: Operation Manual MenuDocument1 pageUtility: Operation Manual MenuLaurianPas encore d'évaluation
- Di2510/Di3010/Di3510: User ManualDocument162 pagesDi2510/Di3010/Di3510: User ManualLaurianPas encore d'évaluation
- IP ScannerDocument44 pagesIP ScannerLaurianPas encore d'évaluation
- Su23 Um GB 1.1.0Document52 pagesSu23 Um GB 1.1.0LaurianPas encore d'évaluation
- Scan To PCDocument1 pageScan To PCLaurianPas encore d'évaluation
- Su23 Um GB 1.1.0Document52 pagesSu23 Um GB 1.1.0LaurianPas encore d'évaluation
- Di2510 Di3010 Di3510 GB UM AdvancedDocument322 pagesDi2510 Di3010 Di3510 GB UM Advancedantonio_motta_7Pas encore d'évaluation
- How To Use Minolta Address Book UtilityDocument10 pagesHow To Use Minolta Address Book UtilityLaurianPas encore d'évaluation
- Ratio Analysis of PIADocument16 pagesRatio Analysis of PIAMalik Saad Noman100% (5)
- Prac Res Q2 Module 1Document14 pagesPrac Res Q2 Module 1oea aoueoPas encore d'évaluation
- Role of PAODocument29 pagesRole of PAOAjay DhokePas encore d'évaluation
- Evil Days of Luckless JohnDocument5 pagesEvil Days of Luckless JohnadikressPas encore d'évaluation
- Pemaknaan School Well-Being Pada Siswa SMP: Indigenous ResearchDocument16 pagesPemaknaan School Well-Being Pada Siswa SMP: Indigenous ResearchAri HendriawanPas encore d'évaluation
- Legends and Lairs - Elemental Lore PDFDocument66 pagesLegends and Lairs - Elemental Lore PDFAlexis LoboPas encore d'évaluation
- Correlation Degree Serpentinization of Source Rock To Laterite Nickel Value The Saprolite Zone in PB 5, Konawe Regency, Southeast SulawesiDocument8 pagesCorrelation Degree Serpentinization of Source Rock To Laterite Nickel Value The Saprolite Zone in PB 5, Konawe Regency, Southeast SulawesimuqfiPas encore d'évaluation
- Test Bank For Fundamental Financial Accounting Concepts 10th by EdmondsDocument18 pagesTest Bank For Fundamental Financial Accounting Concepts 10th by Edmondsooezoapunitory.xkgyo4100% (47)
- Felizardo C. Lipana National High SchoolDocument3 pagesFelizardo C. Lipana National High SchoolMelody LanuzaPas encore d'évaluation
- Dep 32.32.00.11-Custody Transfer Measurement Systems For LiquidDocument69 pagesDep 32.32.00.11-Custody Transfer Measurement Systems For LiquidDAYOPas encore d'évaluation
- Meet Your TeamDocument2 pagesMeet Your TeamAyushman MathurPas encore d'évaluation
- Nagina Cotton Mills Annual Report 2007Document44 pagesNagina Cotton Mills Annual Report 2007Sonia MukhtarPas encore d'évaluation
- Basic Features of The Microcredit Regulatory Authority Act, 2006Document10 pagesBasic Features of The Microcredit Regulatory Authority Act, 2006Asif Hasan DhimanPas encore d'évaluation
- Easa Management System Assessment ToolDocument40 pagesEasa Management System Assessment ToolAdam Tudor-danielPas encore d'évaluation
- BIT 4107 Mobile Application DevelopmentDocument136 pagesBIT 4107 Mobile Application DevelopmentVictor NyanumbaPas encore d'évaluation
- The Service Marketing Plan On " Expert Personalized Chef": Presented byDocument27 pagesThe Service Marketing Plan On " Expert Personalized Chef": Presented byA.S. ShuvoPas encore d'évaluation
- Crystallizers: Chapter 16 Cost Accounting and Capital Cost EstimationDocument1 pageCrystallizers: Chapter 16 Cost Accounting and Capital Cost EstimationDeiver Enrique SampayoPas encore d'évaluation
- Dermatology Study Guide 2023-IvDocument7 pagesDermatology Study Guide 2023-IvUnknown ManPas encore d'évaluation
- GP Rating GSK Exit ExamDocument108 pagesGP Rating GSK Exit ExamMicle VM100% (4)
- An Introduction To Ecology and The BiosphereDocument54 pagesAn Introduction To Ecology and The BiosphereAndrei VerdeanuPas encore d'évaluation
- I Will Be Here TABSDocument7 pagesI Will Be Here TABSEric JaoPas encore d'évaluation
- Day 4 Quiz - Attempt ReviewDocument8 pagesDay 4 Quiz - Attempt ReviewĐỗ Đức AnhPas encore d'évaluation
- Prlude No BWV in C MinorDocument3 pagesPrlude No BWV in C MinorFrédéric LemairePas encore d'évaluation
- Draft SemestralWorK Aircraft2Document7 pagesDraft SemestralWorK Aircraft2Filip SkultetyPas encore d'évaluation
- Display PDFDocument6 pagesDisplay PDFoneoceannetwork3Pas encore d'évaluation
- Cableado de TermocuplasDocument3 pagesCableado de TermocuplasRUBEN DARIO BUCHELLYPas encore d'évaluation
- Ovr IbDocument27 pagesOvr IbAriel CaresPas encore d'évaluation
- ALXSignature0230 0178aDocument3 pagesALXSignature0230 0178aAlex MocanuPas encore d'évaluation
- Tutorial 1 Discussion Document - Batch 03Document4 pagesTutorial 1 Discussion Document - Batch 03Anindya CostaPas encore d'évaluation
- HSSC English Model PaperDocument32 pagesHSSC English Model PaperMaryam Abdus SalamPas encore d'évaluation