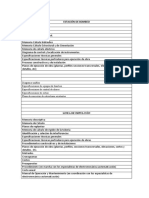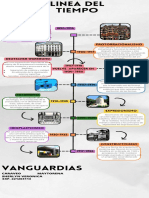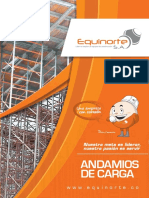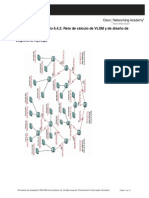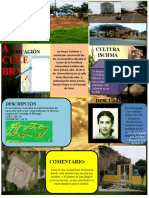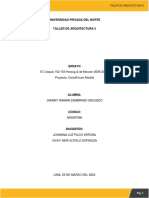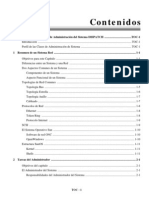Académique Documents
Professionnel Documents
Culture Documents
Computación I - Tema 4 PDF
Transféré par
Jamie Clark0 évaluation0% ont trouvé ce document utile (0 vote)
20 vues33 pagesTitre original
Computación I- Tema 4.pdf
Copyright
© © All Rights Reserved
Formats disponibles
PDF, TXT ou lisez en ligne sur Scribd
Partager ce document
Partager ou intégrer le document
Avez-vous trouvé ce document utile ?
Ce contenu est-il inapproprié ?
Signaler ce documentDroits d'auteur :
© All Rights Reserved
Formats disponibles
Téléchargez comme PDF, TXT ou lisez en ligne sur Scribd
0 évaluation0% ont trouvé ce document utile (0 vote)
20 vues33 pagesComputación I - Tema 4 PDF
Transféré par
Jamie ClarkDroits d'auteur :
© All Rights Reserved
Formats disponibles
Téléchargez comme PDF, TXT ou lisez en ligne sur Scribd
Vous êtes sur la page 1sur 33
Comuncate con nosotros.
481614 // PAC: paccis@crece.uss.edu.pe // PEAD: cpead_cis@crece.uss.edu.pe
Microsoft Windows 8 e I nternet
Tema N 04:
Trabajo con Archivos y Carpetas
4.1. Formatos de archivos.
4.2. Seleccionar Archivos y carpetas.
4.3. Bsqueda de Archivos en PC.
4.4. Comprensin de archivos.
Comuncate con nosotros.
481614 // PAC: paccis@crece.uss.edu.pe // PEAD: cpead_cis@crece.uss.edu.pe
Organiza la informacin a travs del uso de archivos, carpetas y medios de
almacenamiento.
Capacidad del Tema
Qu es una carpeta?
Qu es un archivo?
Sabes Qu extensin tiene un archivo de msica?
Sabes Qu es un archivo comprimido? Si es as Crees que ocupa menos
espacio que un archivo sin comprimir?
Conocimientos Previos
Imagnate que tienes todos tus trabajos del curso de Computacin I
impresos y necesitas organizarlos Cmo lo haras? Ahora, si tus trabajos
no lo tienes impresos sino de manera digital Cmo lo organizaras la
informacin en tu PC?.
Conflicto Cognitivo
Comuncate con nosotros.
481614 // PAC: paccis@crece.uss.edu.pe // PEAD: cpead_cis@crece.uss.edu.pe
4.1 Formatos de archivos
Cada uno de los archivos y carpetas dispone de varios elementos de informacin
asociados, como el nombre, el tamao y el autor, entre otros. La informacin de todos los
archivos o subcarpetas de una carpeta se puede ver en la vista Detalles. Para ver la
informacin de una carpeta o un archivo determinado, preste atencin a sus propiedades.
Tambin puede editar algunas propiedades de archivo o carpeta.
Todos los archivos cuentan con un nombre, que consta de dos partes separadas por un
punto: el nombre y la extensin. La extensin indica el tipo de archivo o el software en que
se cre. La extensin es una corta abreviatura (normalmente tres letras, algunas veces
dos o cuatro) del tipo de archivo. Windows 7 oculta de forma predeterminada las
extensiones de los archivos.
Independientemente de si puede o no ver las extensiones y los iconos, cada uno de los
archivos tiene asignado ambos elementos. Estos son algunos de los iconos y extensiones
de tipo de archivo ms comunes:
Tabla 1: Tipos de Extensiones de Archivos
Organizar y ordenar archivos y carpetas
Organizar los archivos consiste en
decidir segn qu criterio los agrupamos o
mostramos. Podemos hacerlo desde la
lista de archivos, con la pestaa Organizar
por. Al desplegar la pestaa aparecen las
opciones Carpeta, Mes, da,
Clasificacin, Etiqueta y Borrar
cambios, englobadas en tres grupos, que
se separan por finas lneas.
Icono Extensin Tipo de archivo
.doc Documento de Microsoft WordPad
.htm o .html Pgina Web
.bmp Imagen de mapa de bits
.txt Archivo de texto
.wav Archivo de sonido
.zip Carpeta comprimida (en zip)
Ilustracin 1: Ventana del Explorador de Windows
Comuncate con nosotros.
481614 // PAC: paccis@crece.uss.edu.pe // PEAD: cpead_cis@crece.uss.edu.pe
Carpeta: Es la opcin por defecto y la que hemos ido viendo durante todo el tema.
Significa que los archivos estn ordenados por carpetas y subcarpetas. Cada archivo
est situado en su carpeta contenedora correspondiente. Observa la siguiente
pantalla:
Ilustracin 2: Organizar archivos y carpetas a travs de diferentes criterios
Mes, da, clasificacin y Etiqueta: Seguro que te suenan, son propiedades y las
hemos visto como encabezados en la lista de detalle. Es la informacin que el sistema
tiene de un determinado archivo. Si organizamos por Mes o da, veremos los archivos
organizados por fecha. En el caso de las imgenes, la fecha de captura. Tambin
podramos organizar nuestra msica por lbum, por Intrprete o Gnero. Si
incluimos la informacin detallada de nuestros archivos podemos sacarle mucho
rendimiento a estas opciones de organizacin, sin necesidad de ir creando carpetas
para organizarnos.
Comuncate con nosotros.
481614 // PAC: paccis@crece.uss.edu.pe // PEAD: cpead_cis@crece.uss.edu.pe
Ilustracin 3: Formas de visualizar los archivos y carpetas
Borrar cambios: Nos mostrar la lista de archivos con la vista original. Esta opcin
slo est permitida cuando vemos los archivos por Carpetas.
Personalizar carpetas
Windows 8 permite personalizar la apariencia de los iconos de la carpeta y te facilita su
identificacin. Para ello realiza los siguientes pasos:
Ingresa al explorador del Windows y ubica la carpeta SELVA que ya has creado.
Haz clic derecho en ella y selecciona
PROPIEDADES
Haz clic en la pestaa PERSONALIZAR
y luego haz clic en el botn CAMBIAR
ICONO
Comuncate con nosotros.
481614 // PAC: paccis@crece.uss.edu.pe // PEAD: cpead_cis@crece.uss.edu.pe
Ilustracin 4: Cuadro de Dilogo que permite personalizar una carpeta
Del cuadro de dilogo escogeremos el icono del rbol
Ilustracin 5: Cuadro de Dilogo que permite elegir un icono.
Comuncate con nosotros.
481614 // PAC: paccis@crece.uss.edu.pe // PEAD: cpead_cis@crece.uss.edu.pe
Y finalmente haz clic en ACEPTAR, ahora observa el resultado en tu pantalla:
Ilustracin 6: Ejemplo de Icono de una Carpeta
Manejo de archivos y carpetas en Windows 8.
El equipo almacena la informacin en forma de archivos, que se organizan en carpetas.
Es muy importante comprender el sistema de archivos y carpetas para poder trabajar con
la informacin de un equipo.
Visualizacin de archivos y carpetas
Puede utilizar el Explorador de Windows para ver archivos,
carpetas, unidades y dispositivos perifricos tanto de su equipo
como de otros equipos a los que se encuentre conectado a travs
de una red. Las opciones de visualizacin de cada carpeta varan
en funcin del contenido de la carpeta. Al ser activado aparece la
siguiente pantalla:
Hacer Clic
Comuncate con nosotros.
481614 // PAC: paccis@crece.uss.edu.pe // PEAD: cpead_cis@crece.uss.edu.pe
Ilustracin 7: Ventana del Explorador de Windows
Al abrir tu Explorador de Windows te encontrars con una ventana similar a la de la
imagen. Puede que el aspecto cambie un poco ya que la podemos configurar a nuestro
gusto.
A continuacin explicamos las distintas reas que componen esta ventana:
1. Botones Adelante y Atrs a.
2. Barra de direcciones.
3. Cuadro de bsqueda.
4. Cinta de Opciones. Situada en la debajo de la barra de ttulo.
5. Panel de navegacin. Ocupa la zona central izquierda
Comuncate con nosotros.
481614 // PAC: paccis@crece.uss.edu.pe // PEAD: cpead_cis@crece.uss.edu.pe
6. Lista de archivos. Es la zona ms grande en la parte central derecha.
7. Panel de detalles. Situado en la parte derecha.
Comuncate con nosotros.
481614 // PAC: paccis@crece.uss.edu.pe // PEAD: cpead_cis@crece.uss.edu.pe
Seleccin de vistas de carpeta
El explorador de Windows permite ver la informacin de las carpetas de varias formas o
vistas para facilitar la visualizacin segn lo que ms nos interese en cada momento.
Podemos cambiar estas opciones desde la pestaa Vista en la cinta de opciones.
Ilustracin 8: Cinta de Opciones donde se observa la pestaa Vista
En el grupo Diseo encontraras las opciones: Iconos muy grandes, Iconos grandes,
Iconos medianos, Iconos pequeos, Lista, Detalles, Mosaicos y Contenido. Aqu solo
basta hacer un clic directamente sobre el comando.
Iconos en diferentes tamaos: Iconos muy grandes, Iconos grandes, Iconos
medianos e Iconos pequeos: Slo vemos el icono del software que lo ejecuta, la
carpeta o la miniatura de la imagen junto con su nombre. La diferencia entre las opciones
es obviamente el tamao del icono.
Ilustracin 9: Iconos Grandes
Comuncate con nosotros.
481614 // PAC: paccis@crece.uss.edu.pe // PEAD: cpead_cis@crece.uss.edu.pe
Ilustracin 10: Iconos Pequeos
Lista. Es igual que la vista de Iconos pequeos, pero en vez de ir ocupando el espacio
de que dispone por filas, lo va ocupando por columnas. Esto facilita la bsqueda de un
archivo por nombre, porque normalmente hay ms espacio en vertical que en horizontal
y es ms fcil seguir el orden alfabtico.
Ilustracin 11: Vista de iconos pequeos
Detalles. Aparecen los iconos uno debajo del otro acompaado de algunas de sus
propiedades. Este tipo de vista se utiliza cuando queremos encontrar algn elemento
que tenga determinadas caractersticas, porque nos permite ordenar por estas
propiedades.
Comuncate con nosotros.
481614 // PAC: paccis@crece.uss.edu.pe // PEAD: cpead_cis@crece.uss.edu.pe
Ilustracin 12: Vista Detalles
Contenido. La informacin que muestra la vista contenido es similar a la de mosaicos.
Lo que ocurre es que se muestra en forma de listado, en vez de mostrarse como un
lbum.
Ilustracin 13: Vista de Contenido
4.2 Seleccionar archivos y carpetas
Si quieres seleccionar un nico archivo o carpeta slo has de hacer clic sobre l, de esta
forma las acciones que realices se ejecutarn nicamente sobre ese elemento.
Comuncate con nosotros.
481614 // PAC: paccis@crece.uss.edu.pe // PEAD: cpead_cis@crece.uss.edu.pe
Ilustracin 14: Cuadro donde se visualiza lista de archivos
Un archivo se sabe que est seleccionado porque cambia el color de fondo del elemento,
normalmente a azul claro. En este caso nos referimos a archivos o carpetas, pero si nos
fijamos hay muchos elementos que hemos visto seleccionados: botones, pestaas,
pestaas contextuales, etc.
Cuando colocamos el cursor encima de un archivo (lo apuntamos) tambin cambia de
color, pero no est seleccionado. En la imagen siguiente, por ejemplo sabemos por su
aspecto que el archivo Crisantemo est seleccionado, el archivo Hortensias est siendo
apuntado con el cursor en este momento y el archivo Desierto est en estado normal.
Si quieres realizar una operacin sobre varios archivos o carpetas, el Explorador de
Windows te permite tener seleccionados varios elementos al mismo tiempo.
Seleccionar todos los elementos de la carpeta.
Con el teclado mediante el atajo Ctrl + E.
Con el ratn en el pestaa Organizar, pulsamos en Seleccionar todo.
Seleccionar elementos consecutivos.
Con las teclas rpidas: Haz clic sobre el primer
elemento y despus pulsa la tecla Maysculas (Shift)
y pulsa en el ltimo elemento. As seleccionaremos un
rango, desde el que hemos sealado al principio hasta
el que sealemos al final.
Con el ratn, sitate en la zona vaca de la ventana y
arrastra diagonalmente el ratn. Vers que se dibuja
un cuadro azul, los archivos que cubras con este
cuadro sern los que se seleccionen. Sigue arrastrando hasta abarcar todos los
elementos a seleccionar y despus suelta el botn del ratn. Los elementos se van
seleccionando a medida que el cuadro les cubre. Debemos tener en cuenta que si el
archivo no se muestra coloreado de azul claro, es que no est seleccionado. Vemos
dos imgenes, en una los hemos, efectivamente, seleccionado, pero en la otra Koala
Comuncate con nosotros.
481614 // PAC: paccis@crece.uss.edu.pe // PEAD: cpead_cis@crece.uss.edu.pe
y Faro no se han seleccionado, porque sus nombres son ms cortos, para
seleccionarlos deberamos haber hecho el cuadro ms ancho.
Seleccionar varios elementos alternativos.
Lo habitual es que si hacemos clic sobre un elemento y luego hacemos
clic sobre otro, la seleccin cambie del primero al segundo archivo,
pero podemos indicar que lo que queremos hacer es seguir
seleccionando.
Con el teclado, mantn pulsada la tecla CTRL y ve haciendo clic
sobre los elementos que quieres seleccionar. Mediante esta tecla
especial le indicamos al ordenador que lo que queremos hacer
es seguir seleccionando. Para quitar la seleccin a un elemento
seleccionado, pulsamos de nuevo sobre l, sin soltar la tecla Ctrl.
Copiar y mover archivos y carpetas
Al copiar un elemento, lo que estamos haciendo es duplicarlo, crear una copia de l, en
otra ubicacin o en la misma.
Para hacerlo debemos:
1. Copiar el original: Pulsar con el botn derecho del ratn sobre el elemento que
queremos copiar, se desplegar el pestaa contextual y elegimos la opcin
Copiar. Tambin podemos hacerlo con las teclas rpidas CTRL + C. No
apreciaremos nada a simple vista, pero la copia ya se ha realizado.
2. Y pegarlo donde queramos: Buscamos la carpeta donde queramos ubicar la
copia que hemos realizado (o creamos una carpeta nueva). La abrimos y
hacemos clic con el botn derecho del ratn sobre la superficie de la ventana,
en el pestaa contextual pulsamos la opcin Pegar. Las teclas rpidas seran
CTRL + V.
Si la carpeta de destino es la misma que la de origen, el elemento se renombrar como
Nombre original - copia.
Para Mover una carpeta o archivo lo que hacemos es cortar y pegar. Como si se tratara
de un peridico del que nos quedamos un artculo, al situarlo en la nueva ubicacin
desaparece de la original. Los pasos a seguir son idnticos a los que hemos empleado
para copiar, pero con la opcin Cortar.
Comuncate con nosotros.
481614 // PAC: paccis@crece.uss.edu.pe // PEAD: cpead_cis@crece.uss.edu.pe
1. Cortar el original: Pulsar con el botn derecho del ratn sobre el elemento
que queremos mover, se desplegar el pestaa contextual y elegimos la opcin
Cortar. Tambin podemos hacerlo con las teclas rpidas Ctrl + X.
Apreciaremos que el icono del archivo o carpeta que estamos cortando se
atena, pierde brillo y color.
2. Y pegarlo donde queramos: Buscamos la carpeta donde queramos ubicar la
copia que hemos realizado (o creamos una carpeta nueva). La abrimos y
hacemos clic con el botn derecho del ratn sobre la superficie de la ventana,
en el pestaa contextual pulsamos la opcin Pegar. Las teclas rpidas seran
Ctrl + V.
Debemos tener algunas consideraciones en cuenta a la hora de utilizar estas funciones:
Podemos copiar o mover varios elementos a la vez, si los seleccionamos
anteriormente.
Es posible que hayamos empezado a cortar un archivo y cambiemos de opinin
y no queramos moverlo. No pasa nada, pulsamos ESC para indicar que no
vamos a continuar.
Si nos equivocamos al copiar, pegar o eliminar archivos o carpetas, podemos
deshacerlo pulsando las teclas Crtl + Z, o tambin haciendo clic con el botn
derecho del ratn y seleccionando la opcin Deshacer en el pestaa.
Cuando copiamos o movemos una carpeta se copia o mueve todo su contenido.
Ilustracin 15: Copiado de archivos existentes
Comuncate con nosotros.
481614 // PAC: paccis@crece.uss.edu.pe // PEAD: cpead_cis@crece.uss.edu.pe
Ilustracin 16: Resolucin de conflicto del copiado de un archivo existente
Si tratamos de copiar una carpeta o archivo en un lugar donde ya existe uno
con el mismo nombre, Windows nos da informacin sobre los elementos que
coinciden, indicndonos su tamao, cul es ms reciente y una vista previa, en
caso de las imgenes. Con estos datos podremos elegir entre tres opciones:
- Mover y reemplazar, elimina el elemento en la carpeta destino y lo
sustituye por el de origen.
- No mover, no realiza ninguna accin. Cancela la operacin slo para ese
archivo.
- Mover, pero conservar ambos archivos. Deja intacto el archivo en la
ubicacin de destino y renombra el que se mueve o copia.
Cambiar el nombre a un archivo o carpeta
Con frecuencia vamos a necesitar renombrar archivos o carpetas, por ejemplo, cuando
creamos una nueva carpeta. Como siempre, hay varias:
- Desplegar el pestaa contextual del elemento (el archivo o carpeta que queremos
renombrar) haciendo clic con el botn derecho sobre l y elegir Cambiar Nombre.
- Seleccionar el archivo o carpeta y pulsar F2.
Comuncate con nosotros.
481614 // PAC: paccis@crece.uss.edu.pe // PEAD: cpead_cis@crece.uss.edu.pe
- Hacer dos clics: uno para seleccionar y otro para renombrar, sobre el archivo o
carpeta. Hay que ir con cuidado de no hacerlos rpidos porque entonces sera un
doble clic y abrira la carpeta o el documento.
Ilustracin 17: Carpeta lista para editar
No importa cul de las tres formas utilicemos, debemos de apreciar que el nombre se ha
subrayado en azul y est enmarcado por un pequeo cuadro con un cursor diferente en
l. Est en modo edicin, eso quiere decir que podemos escribir en ese cuadro.
Escribiremos el nuevo nombre y pulsaremos la tecla ENTRAR o haremos clic en cualquier
zona de la ventana que no sea el archivo renombrado, para que los cambios se hagan
efectivos.
Eliminacin y recuperacin de archivos y carpetas.
Los archivos y las carpetas del disco duro se pueden eliminar para ahorrar espacio en
disco y mantener los distintos elementos del equipo organizados. Los elementos
eliminados se almacenan temporalmente en la Papelera de reciclaje, desde donde podr
recuperar la informacin antes de eliminarla definitivamente.
Eliminar elementos temporal y permanentemente
A la hora de eliminar, trataremos de la misma forma los archivos (documentos, accesos
directos, imgenes, etc.) y las carpetas. Aunque s debemos de tener en cuenta que si
borramos una carpeta, tambin se borrarn todos los archivos y subcarpetas que
contenga.
Para eliminar un elemento podemos:
Seleccionar el archivo o carpeta y pulsar el botn Organizar. Escoger la opcin
Eliminar.
Pulsar el botn derecho del ratn sobre l y, en el pestaa contextual, elegir la
opcin Eliminar. Si queremos eliminar ms de un elemento, primero deberemos
seleccionarlos y hacer el clic derecho sobre cualquiera de los elementos
seleccionados.
Comuncate con nosotros.
481614 // PAC: paccis@crece.uss.edu.pe // PEAD: cpead_cis@crece.uss.edu.pe
Otra forma de eliminar es seleccionar los documentos a eliminar y pulsar la tecla
Supr (Del).
Al intentar eliminar el documento aparece un cuadro de dilogo preguntndonos si
estamos seguros de que queremos eliminar el elemento, tal y como se ve en esta imagen.
Cuando eliminamos una carpeta o un archivo, por defecto Windows lo mover a la
Papelera de reciclaje. La papelera de reciclaje no es ms que un espacio reservado en
el disco duro para que en caso de haber eliminado algn elemento que nos era
necesario podamos recuperarlo. Una vez vaciemos la papelera ya no podremos
recuperar los archivos.
Si no queremos que lo mande a la papelera y preferimos borrar el elemento
permanentemente, podemos pulsar la tecla especial Maysculas (Shift) cuando
eliminamos el archivo, es decir, a la vez que pulsamos Eliminar en el pestaa o la tecla
Supr. Nos aparecer un cuadro de dilogo similar al de la imagen anterior, pero sin el
dibujo de la papelera y con la frase: Est seguro de que desea eliminar el archivo de
forma permanente?
Conoce la papelera de reciclaje
La papelera no es ms que una carpeta donde se almacena los documentos, carpetas o
accesos directos que eliminamos, de forma que podamos recuperar algn elemento
borrado por equivocacin. Por tanto, es un paso intermedio antes de la eliminacin
definitiva.
Si tratamos de recuperar un elemento eliminado que se encuentre en la papelera de
reciclaje por defecto volver a su ubicacin original. Es decir si eliminamos un archivo
situado en la carpeta Documentos cuando lo restauremos lo volver a guardar en esa
carpeta.
Ilustracin 18: Confirmacin de la eliminacin de un archivo o carpeta
Comuncate con nosotros.
481614 // PAC: paccis@crece.uss.edu.pe // PEAD: cpead_cis@crece.uss.edu.pe
La papelera mantendr los documentos eliminados de forma permanente, a menos que
la vaciemos o borremos alguno de los elementos que contiene de forma manual. Si
borramos el contenido de la papelera ya no podremos recuperarlo, as que debemos tener
cuidado y observar bien qu contiene antes de vaciarla.
El icono de la papelera es descriptivo. Si no contiene elementos eliminados, el dibujo es
una papelera vaca, si en cambio contiene algn elemento, se mostrar con papeles en
su interior.
Para abrir la papelera sitate en el Escritorio y haz doble clic sobre Papelera
de reciclaje. Vers una ventana similar a la siguiente:
Ilustracin 19: Contenido de la Papelera de Reciclaje
Restauracin de los elementos de la papelera de reciclaje.
Restaurar archivos o carpetas a su lugar de origen. Lo haremos mediante el botn de la
cinta de opciones.
Si no hay ningn elemento seleccionado, el botn se llamar Restaurar todos los
elementos y restaurar todo el contenido de la papelera.
Si hay un elemento seleccionado, el botn se llamar Restaurar este elemento.
Comuncate con nosotros.
481614 // PAC: paccis@crece.uss.edu.pe // PEAD: cpead_cis@crece.uss.edu.pe
Si hay varios elementos seleccionados, el botn se llamar Restaurar los elementos
seleccionados.
Eliminar permanentemente
Antes de eliminar algn elemento de la papelera de reciclaje has de tener muy claro que
luego no podrs recuperarlo. Para eliminarlos debes:
Abrir la papelera de reciclaje.
Seleccionar qu elementos quieres borrar definitivamente.
Eliminarlos. Se eliminan exactamente igual que el resto de archivos. Recuerda que hay
varias formas: desde el botn Organizar, desde el pestaa contextual o con la tecla
SUPR.
Confirmar que deseas eliminarlos permanentemente pulsando S.
Es posible que queramos borrar un archivo definitivamente desde el principio. En ese caso
sera una prdida de tiempo enviarlo a la papelera para luego ir a buscarlo all y borrarlo
definitivamente. Para borrar un archivo permanentemente sin pasar por la papelera de
reciclaje simplemente debemos pulsar la tecla Maysculas (Shift) mientras estamos
pulsando la opcin Eliminar o la tecla SUPR.
Ilustracin 20: Eliminar archivos desde la papelera de reciclaje
Bsqueda de Archivos en la PC.
Comuncate con nosotros.
481614 // PAC: paccis@crece.uss.edu.pe // PEAD: cpead_cis@crece.uss.edu.pe
Los ordenadores de hoy en da permiten almacenar gran cantidad de informacin por lo
que se aconseja tenerla bien clasificada si despus queremos encontrarla con cierta
facilidad.
Aunque tengamos muy bien clasificada la informacin, puede que alguna vez no
encontremos algn archivo o carpeta. Para ello Windows incorpora la funcin Bsqueda
que nos permitir encontrar la informacin que deseemos lo antes posible: equipos en la
red, personas en la libreta de direcciones, pginas en Internet, etc.
La bsqueda fue uno de los aspectos que ms se mejor en Windows Vista, por lo que
en Windows 7 se mantienen sus caractersticas y funcionamiento.
Cuando realizamos una bsqueda, el sistema tiene en cuenta el lugar desde donde se
realiza para ofrecer los resultados. Debido a esto, aunque dispongamos de varias
cajetillas de bsqueda en diferentes lugares, deberemos elegir el ms indicado
dependiendo de lo que queramos buscar. Por ejemplo, si estamos en el Panel de Control
buscar preferentemente entre las opciones del panel de control, si estamos en el botn
Inicio buscar preferentemente softwares y si estamos en una biblioteca buscar dentro
de ella.
Esta bsqueda la podemos hacer usando:
Buscar en el Explorador de Windows
Para buscar archivos o carpetas podemos utilizar el cuadro de bsqueda del Explorador
de Windows. Recuerda que se encuentra en la parte superior derecha:
Comuncate con nosotros.
481614 // PAC: paccis@crece.uss.edu.pe // PEAD: cpead_cis@crece.uss.edu.pe
Ilustracin 21: Bsqueda de archivos
Para realizar la bsqueda debemos realizar como primer paso situarnos en la carpeta
adecuada, esto es importante porque cuando realizamos una bsqueda mediante esta
caja slo se busca en la carpeta en que estamos situados y en sus subcarpetas. Es
decir, si estamos en la biblioteca msica y buscamos un archivo de la biblioteca imgenes,
no lo encontrar. En cambio, si la biblioteca msica tiene 30 carpetas con canciones en
su interior, s que podra encontrar en ellas el ttulo que hayamos indicado.
No es necesario, obviamente, que vayamos a la carpeta exacta donde el archivo est
situado, porque si lo supiramos no necesitaramos buscar nada, pero s debemos abrir
una carpeta que tenga el archivo en alguno de sus subniveles.
Cuando escribimos el nombre del archivo que buscamos nos daremos cuenta de que la
bsqueda se realiza directamente, sin pulsar ningn botn. Windows 7 desencadenar
la bsqueda de forma automtica. Esto nos permite que no haga falta que terminemos
de escribir el nombre, a cada letra que escribamos el sistema ir mostrando resultados.
Por ejemplo, si queremos buscar el archivo Crisantemo, es posible que al escribir "cri"
ya lo hayamos encontrado. Este sistema permite que ahorremos tiempo.
Si buscamos, por ejemplo, Corel en la biblioteca, en nuestro caso muestra los siguientes
resultados:
Comuncate con nosotros.
481614 // PAC: paccis@crece.uss.edu.pe // PEAD: cpead_cis@crece.uss.edu.pe
Ilustracin 22: Resultados de la bsqueda
Si no hemos encontrado lo que buscbamos o queremos refinar la bsqueda podemos
desde la opcin que aparece cuando estamos escribiendo, ms adelante lo veremos con
detalle.
Los resultados de la bsqueda aparecern en la lista de archivos del Explorador, y por lo
tanto las operaciones que podemos realizar sobre estos archivos o carpetas resultado de
una bsqueda son las mismas que sobre cualquier otra carpeta o archivo del Explorador.
Podremos copiar, eliminar, cambiar de nombre, ejecutar el archivo, podremos configurar
la ventana de los resultados, podremos elegir los campos que queremos visualizar, elegir
el tipo de vista, etc. Es decir todas las operaciones comentadas en el tema El Explorador
de Windows.
Si observamos la ventana del Explorador y los diferentes elementos que ya conocemos,
apreciamos que:
En la barra de direcciones nos indica que los archivos que estamos visualizando son el
resultado de una bsqueda.
En el cuadro de bsqueda nos aparece una opcin para Agregar un filtro de bsqueda,
adems de un historial de las ltimas bsquedas realizadas, si hemos realizado alguna.
Para borrar un elemento del historial slo tenemos que pasar el cursor del ratn ella y
pulsar la tecla SUPR.
Comuncate con nosotros.
481614 // PAC: paccis@crece.uss.edu.pe // PEAD: cpead_cis@crece.uss.edu.pe
El panel de detalles nos muestra el nmero de elementos que se han encontrado. La zona
de lista de archivos que muestra el resultado nos ofrece la posibilidad de Buscar de
nuevo en distintos lugares o de personalizar la ubicacin. Y desde la cinta de opciones
podemos ver el botn Guardar
bsqueda.
Cuando no estamos buscando se muestra una lupa en el cuadro de bsqueda, pero
cuando escribimos en l, la imagen cambia por una pequea cruz. Para cerrar una
bsqueda y por lo tanto hacer que los resultados obtenidos desaparezcan debemos hacer
clic sobre la cruz.
4.3 Buscar archivos y carpetas
Para ello podemos utilizar las siguientes combinaciones de teclas:
+ q, me sirve para buscar aplicaciones o aplicativos como adobe Reader,
Xampp, etc.
Ilustracin 23: Bsqueda de aplicaciones
+ f archivos, me sirve para buscar todo tipo de archivo generado en cualquier
aplicacin. Ejemplo un oficio elaborado en Microsoft Word.
Comuncate con nosotros.
481614 // PAC: paccis@crece.uss.edu.pe // PEAD: cpead_cis@crece.uss.edu.pe
Ilustracin 24: Bsqueda de Archivos
Ilustracin 25: Resultados de la bsqueda de Archivos
+ w, me permite personalizar la configuracin de Windows 8 como por ejemplo las
cuentas de usuarios, firewall y otros.
Ilustracin 26: Configuracin del Windows 8
Comuncate con nosotros.
481614 // PAC: paccis@crece.uss.edu.pe // PEAD: cpead_cis@crece.uss.edu.pe
Ilustracin 27: Configuracin del Firewall
4.4 Compresin de archivos.
Si crea tantos archivos como para empezar a preocuparse por la capacidad del disco duro,
o si desea empaquetar archivos para su distribucin, puede comprimirlos (o definirlos
como archivos zip o rar) en carpetas.
Una carpeta comprimida en zip o rar puede contener archivos que haya creado, archivos
de software y otras carpetas. El contenido comprimido ocupa menos espacio y es ms
fcil de copiar y mover entre ubicaciones, especialmente si enva archivos por correo
electrnico. Las carpetas comprimidas en zip muestran una cremallera en el icono de
carpeta. Una carpeta comprimida en zip puede protegerse mediante contrasea igual
sucede con el Winrar pero al ser comprimidas se muestran como una agrupacin de libros.
Ilustracin 28: Icono de Winzip y Winrar
Antes de comprimir una carpeta o archivo debes examinar el tamao de la carpeta o
archivo.
Comuncate con nosotros.
481614 // PAC: paccis@crece.uss.edu.pe // PEAD: cpead_cis@crece.uss.edu.pe
Ingresa a la unidad que desees, en donde se encuentre tu carpeta o archivo, una vez
ubicada haz clic derecho sobre la carpeta en nuestro ejemplo
ser en el disco local D: y en la carpeta
Ahora escoge la opcin PROPIEDADES se presenta el cuadro de dialogo:
Ilustracin 29: Men contextual al hacer anticlic sobre una carpeta
Ahora observa el cuadro de dialogo que muestra el tamao real de la carpeta.
Ilustracin 30: Cuadro de Dilogo de Propiedades
Si tienes instalado el Winzip en tu computadora debers hacer lo siguiente:
Comuncate con nosotros.
481614 // PAC: paccis@crece.uss.edu.pe // PEAD: cpead_cis@crece.uss.edu.pe
Haz clic derecho sobre la carpeta
Selecciona la opcin ENVIAR A y luego la opcin
CARPETA COMPRIMIDA(EN ZIP)
Ilustracin 31: Envio de la carpeta comprimida en Winzip
Si tienes instalado el winrar en tu computadora debers hacer lo siguiente:
Haz clic derecho sobre la carpeta
Selecciona la opcin AADIR AL
ARCHIVO O En la opcin AADIR A
PAC2011-ALEX.RAR
Comuncate con nosotros.
481614 // PAC: paccis@crece.uss.edu.pe // PEAD: cpead_cis@crece.uss.edu.pe
Ilustracin 32: Envio de la carpeta comprimida en Winrar
Descomprimir archivos o carpetas comprimidas
Si usas el winrar debes hacer lo siguiente:
Busca la carpeta comprimida en nuestro caso es la carpeta
Luego haz clic derecho del mouse sobre la carpeta comprimida y escoge la
opcin EXTRAER AQU.
Ilustracin 33: Descomprimir la carpeta
Comuncate con nosotros.
481614 // PAC: paccis@crece.uss.edu.pe // PEAD: cpead_cis@crece.uss.edu.pe
Marque la(s) opcin(es) correctas respondiendo a lo siguiente
1. Para cambiar el icono de una carpeta se hace desde:
a. El Explorador de Windows
b. La Intranet
c. El Google Chrome
2. Cul es la diferencia entre las siguientes vistas previas: Vista de Detalle y Vista de Lista?
a. La primera permite visualizar la fecha y hora de modificacin y la segunda no lo
permite
b. La primera no permite visualizar la fecha y hora de modificacin y la segunda si
permite verla.
c. La primera permite ver el tipo de un archivo y la segunda no
d. La primera no permite ver el tipo de un archivo y la segunda s.
3. ____________ es una accin que permite realizar un duplicado de un archivo o carpeta,
en otra ubicacin o en la misma.
a. Cortar
b. Copiar
c. Pegar
d. Papelera de Reciclaje
4. ____________ es una accin que permite mover un archivo o carpeta, a otra ubicacin.
a. Cortar
b. Copiar
c. Pegar
d. Papelera de Reciclaje
5. ______________________ almacenan temporalmente los archivos y las carpetas
eliminadas del disco duro para ahorrar espacio en disco y mantener los distintos
elementos del equipo organizados. Desde esta ubicacin se podr recuperar la
informacin antes de eliminarla definitivamente.
a. Cortar
b. Copiar
c. Pegar
d. Papelera de Reciclaje
AUTOEVALUACION
Comuncate con nosotros.
481614 // PAC: paccis@crece.uss.edu.pe // PEAD: cpead_cis@crece.uss.edu.pe
1. Crea la siguiente estructura en el explorador de Windows 8:
2. Completa el siguiente cuadro sobre las combinaciones de teclas para el manejo rpido
de Windows 8:
+ q
+ f
Dentro de la carpeta
Internet crear los 2
archivos
Dentro de la carpeta
SPSS crear los 2
archivos
PRCTICA COMPLEMENTARIA
Comuncate con nosotros.
481614 // PAC: paccis@crece.uss.edu.pe // PEAD: cpead_cis@crece.uss.edu.pe
+ w
3. Busca los siguientes archivos dentro de la carpeta Practica Windows
a. Archivos de Powerpoint
b. Archivos cuya primera letra sea H
c. Archivos cuya segunda letra sea la i
4. Comprime los archivos que contiene la carpeta SPSS quedando de la siguiente manera:
Comuncate con nosotros.
481614 // PAC: paccis@crece.uss.edu.pe // PEAD: cpead_cis@crece.uss.edu.pe
Microsoft. (s.f.). Plataforma Educativa de Microsoft IT Academy Program. Obtenido de
http://itacademy.microsoftelearning.com/spain/
PEA, P. S. (2012). Windows 8. Madrid , Espaa: Anaya Multimedia.
REFERENCIAS BIBLIOGRFICAS
Vous aimerez peut-être aussi
- 12.10 Multiprop PR E 72 PDFDocument24 pages12.10 Multiprop PR E 72 PDFJulio David SaquingaPas encore d'évaluation
- Guía HP SIMDocument115 pagesGuía HP SIMmaikelnaitPas encore d'évaluation
- Contexto HistóricoDocument13 pagesContexto HistóricoJorge Torres100% (1)
- Listado AIRFAL PVP 2022Document9 pagesListado AIRFAL PVP 2022Bernat BlanesPas encore d'évaluation
- Estación de BombeoDocument6 pagesEstación de BombeoLeonardo Samir Misaico MendozaPas encore d'évaluation
- Linea Del TiempoDocument1 pageLinea Del TiempoSherlyn CaraveoPas encore d'évaluation
- HumedadesDocument2 pagesHumedadesLiz Zapata LachiraPas encore d'évaluation
- SapDocument189 pagesSapCHARLOTHYPas encore d'évaluation
- Vélez, Cristina - La Aproximación Fenomenológica (PM)Document266 pagesVélez, Cristina - La Aproximación Fenomenológica (PM)ccorrea74Pas encore d'évaluation
- 7 Concreto SimpleDocument8 pages7 Concreto SimpleJulinhio MachacaPas encore d'évaluation
- Material Formacion 4Document13 pagesMaterial Formacion 4Duber Ney Acevedo ToroPas encore d'évaluation
- p288 Proyecto de Implantacion Del Ascensor InclinadoDocument687 pagesp288 Proyecto de Implantacion Del Ascensor InclinadotkaimoPas encore d'évaluation
- Zonificacion Intrusion AlarmaDocument20 pagesZonificacion Intrusion AlarmaJhon RodriguezPas encore d'évaluation
- Arquitectura PrecolombinaDocument1 pageArquitectura PrecolombinaY2021Pas encore d'évaluation
- Andamios de CargaDocument5 pagesAndamios de CargaJENNIFER GUZMANPas encore d'évaluation
- 6.4.2 Desafío Del Cálculo de VLSM y El Diseño de DireccionamientoDocument16 pages6.4.2 Desafío Del Cálculo de VLSM y El Diseño de DireccionamientoHugo Ivan Alvarez Aguilar75% (8)
- Ryc3cm50-Rodríguez M Diego-Linea Del Tiempo-Evolución de Las ComunicacionesDocument2 pagesRyc3cm50-Rodríguez M Diego-Linea Del Tiempo-Evolución de Las ComunicacionesBlog Algebra LinealPas encore d'évaluation
- Microcontrolador Pic16f84Document45 pagesMicrocontrolador Pic16f84josetantonioPas encore d'évaluation
- Huaca CulebraDocument2 pagesHuaca CulebraKellyMontesPas encore d'évaluation
- Certificado de Calidad Fact. 0001-000184 Liso LLPE Serie 2486-12 1.00mm (01 Rollos) PDFDocument1 pageCertificado de Calidad Fact. 0001-000184 Liso LLPE Serie 2486-12 1.00mm (01 Rollos) PDFfreddyPas encore d'évaluation
- Ensayo Crítico UpnDocument3 pagesEnsayo Crítico UpnJhenny ZambranoPas encore d'évaluation
- Hacking Con Empire Post ExplotacionDocument11 pagesHacking Con Empire Post ExplotacionShashin KuroPas encore d'évaluation
- Prolo GoDocument2 pagesProlo GoIHPas encore d'évaluation
- Sillón Casa CalvetDocument2 pagesSillón Casa CalvetChristian Riveros LizanaPas encore d'évaluation
- Windows 10 5Document1 pageWindows 10 5PepusaMartinPas encore d'évaluation
- Admin Dispatch EspañolDocument142 pagesAdmin Dispatch EspañolArturo GTPas encore d'évaluation
- Silabo CYPECAD 2016-DESCUENTO PDFDocument6 pagesSilabo CYPECAD 2016-DESCUENTO PDFVictor Hugo Mamani MamaniPas encore d'évaluation
- TEORIA 1 - Escuela de ChicagoDocument1 pageTEORIA 1 - Escuela de ChicagoBrayan BejaranoPas encore d'évaluation
- Clase 02 - Modelado Procesos BPMN - Ppt?globalnavigation FalseDocument55 pagesClase 02 - Modelado Procesos BPMN - Ppt?globalnavigation FalseMarilin Centurion MadridPas encore d'évaluation
- Introducción Al Arte BarrocoDocument7 pagesIntroducción Al Arte Barrocovicehaygon5742Pas encore d'évaluation