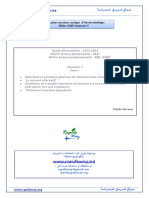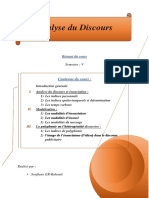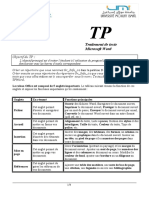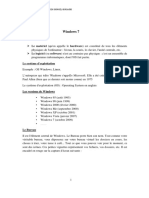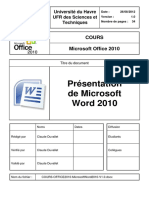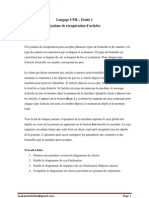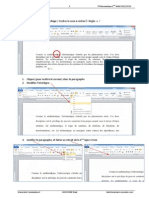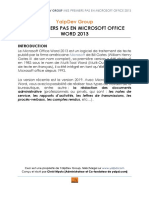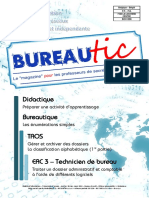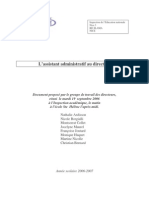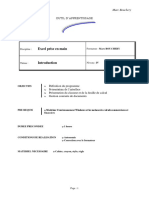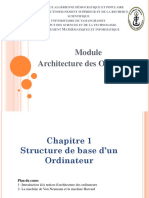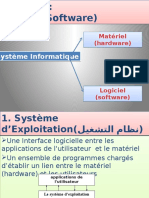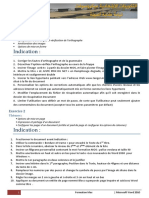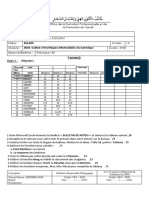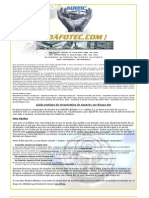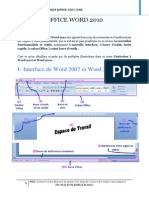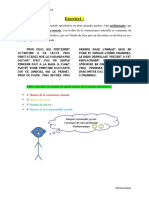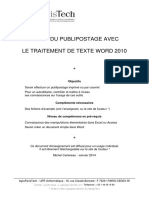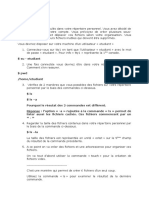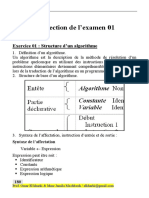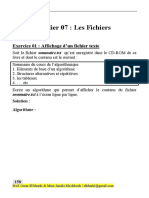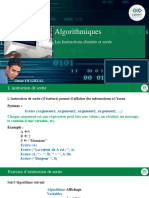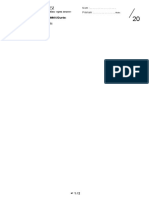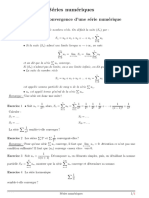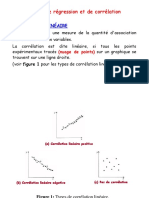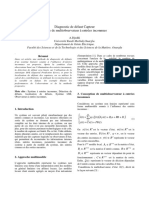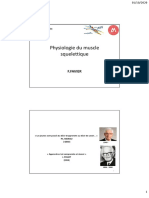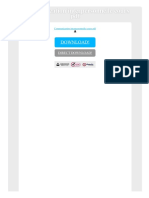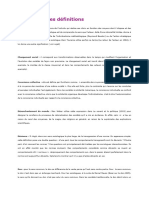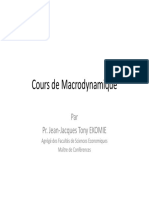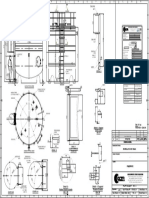Académique Documents
Professionnel Documents
Culture Documents
Utilisation Des Fichiers Et Des Dossiers
Transféré par
Omar OughzalCopyright
Formats disponibles
Partager ce document
Partager ou intégrer le document
Avez-vous trouvé ce document utile ?
Ce contenu est-il inapproprié ?
Signaler ce documentDroits d'auteur :
Formats disponibles
Utilisation Des Fichiers Et Des Dossiers
Transféré par
Omar OughzalDroits d'auteur :
Formats disponibles
Utilisation des fichiers et des dossiers
Un fichier est un lment contenant des informations telles que du texte, des images ou de la
musique. Une fois ouvert, un fichier peut ressembler sensiblement un document texte ou
une image tel que vous pourriez lobserver sur un bureau ou dans un classeur. Sur votre
ordinateur, les fichiers sont reprsents par des icnes ; cela permet de reconnatre facilement
un type de fichier par son icne. Voici quelques icnes de fichiers courantes :
Un dossier est un conteneur dans lequel vous pouvez stocker des fichiers. Si vous aviez des
milliers de fichiers papier sur votre bureau, il serait presque impossible de trouver un
document spcifique. Cest pourquoi il est souvent dusage de stocker des fichiers dans des
dossiers, lintrieur dun classeur. Sur votre ordinateur, les dossiers fonctionnent de la mme
manire. Voici quelques icnes de dossiers courantes :
Les dossiers peuvent galement contenir dautres dossiers. Un dossier se trouvant dans un
autre dossier est gnralement appel sous-dossier. Vous pouvez crer autant de sous-dossiers
que ncessaire et chacun peut comprendre un nombre quelconque de fichiers et de sous-
dossiers supplmentaires.
Utilisation de bibliothques pour accder aux fichiers et
aux dossiers
Lorsquune organisation simpose, vous navez pas partir de zro. Vous pouvez utiliser des
bibliothques, une nouvelle fonctionnalit de cette version de Windows, pour accder vos
fichiers et dossiers et les organiser de diffrentes manires. Voici la liste des quatre
bibliothques par dfaut et quoi elles servent gnralement :
Bibliothque Documents. Utilisez cette bibliothque pour organiser des documents de
traitement de texte, des feuilles de calcul, des prsentations et autres fichiers texte.
Pour plus dinformations
Par dfaut, les fichiers que vous dplacez, copiez ou enregistrez dans la bibliothque
Documents sont stocks dans le dossier Mes documents.
Bibliothque Images. Utilisez cette bibliothque pour organiser et classer vos images
numriques, quelles proviennent de votre appareil photo numrique, de votre
scanneur ou dun message lectronique reu. Pour plus dinformations
Par dfaut, les fichiers que vous dplacez, copiez ou enregistrez dans la bibliothque
Images sont stocks dans le dossier Mes images.
Bibliothque Musique. Utilisez cette bibliothque pour organiser et classer vos
morceaux de musique numriques, tels que ceux que vous extrayez partir dun CD
audio ou que vous tlchargez partir dInternet. Pour plus dinformations
Par dfaut, les fichiers que vous dplacez, copiez ou enregistrez dans la bibliothque
Musique sont stocks dans le dossier Ma musique.
Bibliothque Vidos. Utilisez cette bibliothque pour organiser et classer vos vidos,
telles que des clips de votre appareil photo ou camscope numrique, ou des fichiers
vido que vous avez tlchargs sur Internet. Pour plus dinformations
Par dfaut, les fichiers que vous dplacez, copiez ou enregistrez dans la Bibliothque
Vidos sont stocks dans le dossier Mes vidos.
Pour ouvrir la bibliothque Documents, Images ou Musique, cliquez sur le bouton
Dmarrer , puis sur Documents, Images ou Musique.
Prsentation des lments dune fentre
Lorsque vous ouvrez un dossier ou une bibliothque, ils saffichent dans une fentre. Les
diffrentes parties de cette fentre sont conues de faon vous aider naviguer dans
Windows ou utiliser les fichiers, dossiers et bibliothques avec davantage de facilit. Voici
une fentre standard et chacun de ses lments :
Partie de la
fentre
Utilisation
Volet de
navigation
Utilisez le volet de navigation pour accder aux bibliothques, dossiers,
recherches enregistres, et mme lintgralit des disques durs. Utilisez la
section Favoris pour ouvrir les recherches et les dossiers que vous utilisez
le plus frquemment ; utilisez la section Bibliothques pour accder vos
bibliothques. Vous pouvez galement dvelopper Ordinateur pour
parcourir des dossiers et sous-dossiers. Pour plus dinformations
Boutons
Prcdent et
Suivant
Utilisez les boutons Prcdent et Suivant pour naviguer vers dautres
dossiers ou bibliothques que vous avez dj ouverts, sans fermer la fentre
active. Ces boutons sutilisent avec la barre dadresses. Par exemple, si
vous avez utilis la barre dadresses pour changer de dossier, vous pouvez
utiliser le bouton Prcdent pour revenir au dossier prcdent.
Barre doutils
Utilisez la barre doutils pour effectuer des tches courantes, par exemple
modifier laspect de vos fichiers et dossiers, graver des fichiers sur un CD
Partie de la
fentre
Utilisation
ou lancer un diaporama de photos numriques. Les boutons de la barre
doutils changent pour afficher uniquement les tches pertinentes. Par
exemple, si vous cliquez sur un fichier image, la barre doutils affiche des
boutons diffrents de ceux qui se seraient affichs si vous aviez cliqu sur
un fichier audio.
Barre dadresses
Utilisez la barre dadresses pour naviguer vers un autre dossier ou une autre
bibliothque, ou pour revenir un dossier ou une bibliothque prcdente.
Pour plus dinformations.
Volet
Bibliothque
Le volet Bibliothque apparat uniquement lorsque vous tes dans une
bibliothque (telle que la Bibliothque de documents). Utilisez le volet de
la bibliothque pour personnaliser la bibliothque ou pour organiser les
fichiers selon diffrentes proprits. Pour plus dinformations.
En-ttes de
colonnes
Utilisez les en-ttes de colonnes pour modifier lorganisation des fichiers
dans la liste des fichiers. Par exemple, vous pouvez cliquer sur le ct
gauche dun en-tte de colonne pour changer lordre daffichage des
fichiers et des dossiers, ou vous pouvez cliquer sur le ct droit pour filtrer
les fichiers de diffrentes manires. (Notez que les en-ttes de colonnes
sont disponibles uniquement en mode Dtails. Pour dcouvrir comment
passer en mode Dtails, voir Affichage et organisation des fichiers et des
dossiers plus loin dans cette rubrique.)
Liste des fichiers
Cest dans cette zone que le contenu de la bibliothque ou du dossier actif
est affich. Si vous tapez du texte dans la zone de recherche pour localiser
un fichier, seuls les fichiers correspondant laffichage actuel (y compris
les fichiers dans les sous-dossiers) saffichent.
Zone de
recherche
Tapez un mot ou une expression dans la zone de recherche afin de localiser
un lment dans la bibliothque ou le dossier actif. La recherche commence
ds que vous commencez taper. Ainsi, ds que vous tapez la lettre B, tous
les fichiers dont le nom commence par B saffichent dans la liste des
fichiers. Pour plus dinformations..
Volet
dinformations
Utilisez le volet dinformations pour voir les proprits les plus courantes
associes au fichier slectionn. Les proprits de fichiers sont des
informations concernant un fichier, telles que lauteur, la date de dernire
modification et toute balise descriptive que vous pourriez avoir ajoute au
fichier. Pour plus dinformations.
Volet de
visualisation
Utilisez le volet de visualisation pour voir le contenu de la plupart des
fichiers. Si vous slectionnez, par exemple, un message lectronique, un
fichier texte ou une image, vous pouvez voir son contenu sans louvrir dans
un programme. Si le volet de visualisation nest pas visible, cliquez sur le
bouton Volet de visualisation dans la barre doutils afin de lactiver.
Affichage et organisation des fichiers et des dossiers
Lorsque vous ouvrez un dossier ou une bibliothque, vous pouvez modifier lapparence des
fichiers dans la fentre. Par exemple, vous pouvez choisir de grandes (ou petites) icnes, ou
un affichage qui vous permet de voir diffrents types dinformations sur chaque fichier. Pour
effectuer ce type de modification, utilisez le bouton Affichages de la barre doutils.
Chaque fois que vous cliquez sur le ct gauche du bouton Affichages, le mode daffichage
de vos fichiers et dossiers change et propose lune des cinq options disponibles : Grandes
icnes, Liste, un affichage nomm Dtails qui comporte plusieurs colonnes dinformations sur
un fichier, un affichage dicnes plus petites nomm Vignettes et un affichage nomm
Contenu qui montre une partie du contenu du fichier.
Si vous cliquez sur la flche droite du bouton Affichages, vous avez davantage de choix.
Dplacez le curseur vers le haut pour affiner le rglage de la taille des icnes de fichiers et de
dossiers. La taille des icnes change lorsque vous dplacez le curseur.
Options du bouton Affichages
Dans les bibliothques, vous pouvez galement organiser vos fichiers de diffrentes manires.
Par exemple, supposons que vous souhaitez organiser des fichiers de votre bibliothque
Musique par genres (tels que Jazz et Classique) :
1. Cliquez sur le bouton Dmarrer , puis sur Musique.
2. Dans le volet Bibliothque (au-dessus de la liste des fichiers), cliquez sur le menu
adjacent Organiser par, puis sur Genre.
Recherche de fichiers
En fonction du nombre de fichiers que vous avez et de leur organisation, la recherche dun
fichier pourrait imposer lexploration de centaines de fichiers et de sous-dossiers, une tche
assez fastidieuse. Pour gagner du temps et de lnergie, utilisez la zone de recherche pour
trouver votre fichier.
La zone de recherche se trouve dans la partie suprieure de chaque fentre. Pour rechercher
un fichier, ouvrez le dossier ou la bibliothque constituant un point de dpart pour votre
recherche, cliquez sur la zone de recherche et commencez taper votre texte. La zone de
recherche filtre laffichage actuel en fonction du texte que vous avez tap. Les fichiers sont
affichs dans la zone de rsultats de la recherche si le terme recherch correspond au nom du
fichier, aux balises ou toute autre proprit, ou mme au texte contenu dans un document
texte.
Si vous recherchez un fichier sur la base dune proprit (telle que le type du fichier), vous
pouvez affiner la recherche avant de commencer taper du texte en cliquant dans la zone de
recherche, puis en cliquant sur lune des proprits mentionnes juste sous la zone de
recherche. Cette action ajoute un filtre de recherche (tel que type ) votre texte de
recherche, ce qui gnrera des rsultats plus prcis.
Si vous ne voyez pas le fichier que vous recherchez, vous pouvez modifier ltendue de la
recherche en cliquant sur une des options en bas des rsultats de recherche. Par exemple, si
vous recherchez un fichier dans la bibliothque Documents et que vous ne le trouvez pas,
vous pouvez cliquer sur Bibliothques afin dtendre la recherche au reste de vos
bibliothques. Pour plus dinformations.
Copie et dplacement de fichiers et de dossiers
Vous pouvez modifier lemplacement de stockage des dossiers sur votre ordinateur. Vous
pouvez, par exemple, dplacer des fichiers vers un dossier diffrent ou les copier vers un
mdia amovible (tel quun CD ou une carte mmoire) afin de les partager avec un autre
utilisateur.
La mthode la plus rpandue pour copier et dplacer des fichiers est le glisser-dplacer. Pour
commencer, ouvrez le dossier contenant le fichier ou le dossier dplacer. Ouvrez ensuite le
dossier vers lequel vous souhaitez le dplacer dans une nouvelle fentre. Positionnez les
fentres cte cte sur le Bureau afin de voir le contenu des deux fentres.
Ensuite, faites glisser le fichier ou le dossier du premier dossier vers le second dossier. Cest
aussi simple que cela.
Lors de lutilisation de la mthode glisser-dplacer, vous remarquerez que le fichier ou
dossier est parfois copi, parfois dplac. Si vous faites glisser un lment entre deux dossiers
qui se trouvent sur le mme disque dur, llment est dplac pour viter que des doublons du
mme fichier ou dossier ne soient crs au mme emplacement. Si vous faites glisser
llment vers un dossier un autre emplacement (tel quun emplacement rseau) ou vers un
media amovible tel quun CD, llment est copi.
Conseils
La mthode la plus simple pour disposer deux fentres sur le Bureau consiste utiliser
lalignement. Pour plus dinformations.
Si vous copiez ou dplacez un fichier ou un dossier dans une bibliothque, il est stock
lemplacement denregistrement par dfaut de la bibliothque. Pour dcouvrir
comment personnaliser lemplacement denregistrement par dfaut dune
bibliothque.
Un autre moyen de copier ou dplacer un fichier consiste le faire glisser de la liste de
fichiers vers un dossier ou une bibliothque dans le volet de navigation, ce qui vous
vite davoir ouvrir deux fentres.
Cration et suppression de fichiers
La mthode la plus courante pour crer des fichiers consiste utiliser un programme. Par
exemple, vous pouvez crer un document texte dans un programme de traitement de texte ou
un fichier vido dans un programme de montage vido.
Certains programmes crent un fichier ds leur ouverture. Par exemple, lorsque vous ouvrez
WordPad, il dmarre avec une page blanche qui reprsente un fichier vide (et non enregistr).
Commencez taper et, lorsque vous tes prt enregistrer votre travail, cliquez sur le bouton
Enregistrer . Dans la bote de dialogue qui saffiche, tapez un nom de fichier qui vous
permettra de retrouver le fichier ultrieurement, puis cliquez sur Enregistrer.
Par dfaut, la plupart des programmes enregistrent les fichiers dans des dossiers communs tels
que Mes documents et Mes images, ce qui facilite la recherche ultrieure de fichiers.
Lorsque vous navez plus besoin dun fichier, vous pouvez le supprimer de votre ordinateur
pour librer de lespace et viter de surcharger celui-ci avec des fichiers inutiles. Pour
supprimer un fichier, ouvrez le dossier ou la bibliothque qui contient ce fichier, puis
slectionnez-le. Appuyez sur la touche Suppr de votre clavier puis, dans la bote de dialogue
Supprimer le fichier, cliquez sur Oui.
Lorsque vous supprimez un fichier, il est stock temporairement dans la Corbeille. Considrez
la Corbeille comme un filet de scurit qui vous permet de rcuprer les fichiers ou dossiers
que vous avez accidentellement supprims. Vous devez de temps en temps vider la Corbeille
pour librer lespace occup par ces fichiers non souhaits sur le disque dur. Pour en savoir
plus.
Ouverture dun fichier existant
Pour ouvrir un fichier, double-cliquez dessus. Le fichier souvre gnralement dans le
programme que vous avez utilis pour le crer ou le modifier. Par exemple, un fichier texte
souvre dans votre programme de traitement de texte.
Cependant, cela nest pas toujours le cas. Si par exemple vous double-cliquez sur un fichier
dimage, cest gnralement une visionneuse dimages qui souvre. Pour modifier limage,
vous devez utiliser un autre programme. Cliquez avec le bouton droit sur le fichier, cliquez
sur Ouvrir avec, puis cliquez sur le nom du programme que vous souhaitez utiliser.
Vous aimerez peut-être aussi
- Cours Plus Exercices Corriges D'électrocinétique PDFDocument147 pagesCours Plus Exercices Corriges D'électrocinétique PDFfayscal83% (18)
- MAITRISER Python : De l'Apprentissage aux Projets ProfessionnelsD'EverandMAITRISER Python : De l'Apprentissage aux Projets ProfessionnelsPas encore d'évaluation
- Cours Systeme D'exploitationDocument9 pagesCours Systeme D'exploitationFodemamoudou DoukourePas encore d'évaluation
- Résumé de L'analyse Du Discours S5Document6 pagesRésumé de L'analyse Du Discours S5Houcine Mohamed0% (1)
- TP - Word 1Document4 pagesTP - Word 1Brahim AichaPas encore d'évaluation
- WindowsDocument14 pagesWindowsSunn ShinePas encore d'évaluation
- TP 1a2 LP IRSII Bureautique 8h v3Document21 pagesTP 1a2 LP IRSII Bureautique 8h v3Rouy ArnaudPas encore d'évaluation
- Culture Et Technique Du NumériqueDocument5 pagesCulture Et Technique Du NumériqueRed Rose الوردة الاحمراءPas encore d'évaluation
- Normes BureautiquesDocument30 pagesNormes Bureautiquesm_dassios100% (1)
- D3 Office-Word-2010 Cours 2012-2013Document43 pagesD3 Office-Word-2010 Cours 2012-2013yeye boni endersonPas encore d'évaluation
- 0344 Support de Cours Word 2010Document34 pages0344 Support de Cours Word 2010Smail BalaadichPas encore d'évaluation
- TP5 ExcelDocument9 pagesTP5 ExcelgeniealolaPas encore d'évaluation
- Chapitre 1 - Introduction À L'informatiqueDocument50 pagesChapitre 1 - Introduction À L'informatiquesouadPas encore d'évaluation
- Etude 1Document3 pagesEtude 1Abdelhadi BoutimamePas encore d'évaluation
- TP 1 SolutionDocument12 pagesTP 1 Solutionapi-300410155Pas encore d'évaluation
- Word 2010Document10 pagesWord 2010Oualid SourradiPas encore d'évaluation
- Mes Premiers Pas en Ms-Word 2013 - Part 1Document15 pagesMes Premiers Pas en Ms-Word 2013 - Part 1AdamoPas encore d'évaluation
- Manuel DelphiDocument51 pagesManuel Delphiahmed100% (1)
- 2011 1 PartielDocument50 pages2011 1 PartielAbderazak KcmPas encore d'évaluation
- Chapitre 1 - Fiche de CourDocument4 pagesChapitre 1 - Fiche de CourH EPas encore d'évaluation
- Chap-5-MS-Dos ModifierDocument5 pagesChap-5-MS-Dos ModifierexgouPas encore d'évaluation
- FP Internet Séance 1Document1 pageFP Internet Séance 1alyoutaPas encore d'évaluation
- Fascicule TP Web1 2015Document46 pagesFascicule TP Web1 2015Yosra ZaoualiPas encore d'évaluation
- Concepts de Base de La POODocument6 pagesConcepts de Base de La POOOlga Cattin-EspichánPas encore d'évaluation
- M1-Généralités Sur Les Systèmes Informatiques - Chap-1Document12 pagesM1-Généralités Sur Les Systèmes Informatiques - Chap-1Massar MassarPas encore d'évaluation
- (Dossier Assistant Administratif D - 351f) PDFDocument13 pages(Dossier Assistant Administratif D - 351f) PDFMouhamed Beuleup NdaoPas encore d'évaluation
- Devoir 2 Modele 2 Informatique Tronc Commun Semestre 2Document1 pageDevoir 2 Modele 2 Informatique Tronc Commun Semestre 2Abderrahmane ElfahliPas encore d'évaluation
- Leçon 1Document11 pagesLeçon 1Jérôme Tukungu100% (1)
- ExcelDocument80 pagesExcelBtfl SunrisePas encore d'évaluation
- MS WordDocument21 pagesMS WordHervé AMOUZOUPas encore d'évaluation
- 20 Traitement de Texte Long Doc 2Document17 pages20 Traitement de Texte Long Doc 2Peter KaborePas encore d'évaluation
- Chapitre 1 Et Chapitre 2 AODocument42 pagesChapitre 1 Et Chapitre 2 AOÑį HăđPas encore d'évaluation
- Chapitre 3Document13 pagesChapitre 3Yazid SmaalPas encore d'évaluation
- Manuel Internetpdf HarouatDocument62 pagesManuel Internetpdf HarouatAmel Aissat hamlaouiPas encore d'évaluation
- TP4 WordDocument3 pagesTP4 WorddbikabdellahPas encore d'évaluation
- Cours Informatique GeneralDocument13 pagesCours Informatique GeneralMelvin Bounga-vudy100% (1)
- M23 Bureautique-FMDocument32 pagesM23 Bureautique-FMJujo BugaPas encore d'évaluation
- Activité 2Document3 pagesActivité 2souha chaarPas encore d'évaluation
- Leçon Saisie Et Personalisation Du TexteDocument13 pagesLeçon Saisie Et Personalisation Du TexteSalim HabakPas encore d'évaluation
- Fascicule Gec Et RhcomDocument61 pagesFascicule Gec Et RhcomahuibenjaminPas encore d'évaluation
- Systeme D - ExploitationDocument32 pagesSysteme D - ExploitationHocine TouatiPas encore d'évaluation
- Exercices IndicationDocument3 pagesExercices Indicationyassinedo100% (1)
- EFM m206 TSMFM V2Document2 pagesEFM m206 TSMFM V2Abdellah nahri-boudk100% (1)
- Activité 1Document4 pagesActivité 1souha chaar100% (1)
- COURS INFORMATIQUE - Guide Pratique de Récupération de Données Sur Disque DurDocument25 pagesCOURS INFORMATIQUE - Guide Pratique de Récupération de Données Sur Disque Durjpierre1978Pas encore d'évaluation
- Chap3 Microsoft WordDocument25 pagesChap3 Microsoft Wordayman zianiPas encore d'évaluation
- PUBLIPOSTAGEDocument5 pagesPUBLIPOSTAGEYoussefPas encore d'évaluation
- TP1 - Manipuler L - Interface Graphique Windows 7 - CorrectionDocument4 pagesTP1 - Manipuler L - Interface Graphique Windows 7 - CorrectionH EPas encore d'évaluation
- Word 001Document7 pagesWord 001Jad AlphaPas encore d'évaluation
- TP - Word 1Document4 pagesTP - Word 1mediossePas encore d'évaluation
- TD2 CorrectionDocument8 pagesTD2 CorrectionMariem MakhloufPas encore d'évaluation
- TD BureautiqueDocument1 pageTD BureautiqueSalissou MoutariPas encore d'évaluation
- FICHE N°1 - Word 2010Document5 pagesFICHE N°1 - Word 2010odilon SAMBAPas encore d'évaluation
- Composantes Et Rôles Du S.E Système MS-DOS ApplicationsDocument6 pagesComposantes Et Rôles Du S.E Système MS-DOS ApplicationsFerouk Bouazza100% (1)
- FP Les Composants de Base D'un Ordinateur 1Document1 pageFP Les Composants de Base D'un Ordinateur 1alyouta100% (1)
- Introduction AlgorithmiqueDocument92 pagesIntroduction Algorithmiqueنجادي شيخ100% (2)
- Publipostage Word2010Document28 pagesPublipostage Word2010Frantz FelixPas encore d'évaluation
- Installation D'un Poste InformatiqueDocument13 pagesInstallation D'un Poste InformatiqueBtissam El OuidadPas encore d'évaluation
- Application de Bases de Données, Principes Et Exemples Avec PythonDocument19 pagesApplication de Bases de Données, Principes Et Exemples Avec PythonGaetan KameniPas encore d'évaluation
- Explorateur de FichiersDocument31 pagesExplorateur de FichiersBBAPas encore d'évaluation
- Examen 03Document3 pagesExamen 03Omar OughzalPas encore d'évaluation
- TP 1 SolutionDocument3 pagesTP 1 SolutionOmar OughzalPas encore d'évaluation
- Correction Examen01Document11 pagesCorrection Examen01Omar OughzalPas encore d'évaluation
- Exercices CSS3 S3Document2 pagesExercices CSS3 S3Omar OughzalPas encore d'évaluation
- Tar GzipDocument3 pagesTar GzipOmar OughzalPas encore d'évaluation
- Atelier 04 - Les StructuresDocument3 pagesAtelier 04 - Les StructuresOmar OughzalPas encore d'évaluation
- Atelier 07 - Les FichiersDocument3 pagesAtelier 07 - Les FichiersOmar OughzalPas encore d'évaluation
- Correction Examen02Document8 pagesCorrection Examen02Omar OughzalPas encore d'évaluation
- Atelier 08 - Les Algorithmes de Tri Et de RechercheDocument13 pagesAtelier 08 - Les Algorithmes de Tri Et de RechercheOmar OughzalPas encore d'évaluation
- Algorithmiques 04 - Les Instructions D'entrée Et SortieDocument9 pagesAlgorithmiques 04 - Les Instructions D'entrée Et SortieOmar OughzalPas encore d'évaluation
- Atelier 06 - Les Fonctions Et ProceduresDocument14 pagesAtelier 06 - Les Fonctions Et ProceduresOmar OughzalPas encore d'évaluation
- TP 1Document3 pagesTP 1Omar OughzalPas encore d'évaluation
- Atelier 02 - Les Structures Alternatives Et RepetitivesDocument16 pagesAtelier 02 - Les Structures Alternatives Et RepetitivesOmar OughzalPas encore d'évaluation
- Atelier 01 - Instructions de Base Dun AlgorithmeDocument6 pagesAtelier 01 - Instructions de Base Dun AlgorithmeOmar OughzalPas encore d'évaluation
- Algorithmiques 03 L'instruction D'affectationDocument13 pagesAlgorithmiques 03 L'instruction D'affectationOmar OughzalPas encore d'évaluation
- TP 4Document2 pagesTP 4Omar OughzalPas encore d'évaluation
- TP1 - Arrêt Et Redémarrage Du SystèmeDocument1 pageTP1 - Arrêt Et Redémarrage Du SystèmeOmar OughzalPas encore d'évaluation
- TP 3Document5 pagesTP 3Omar OughzalPas encore d'évaluation
- Date: Régler L'heure: Exécuter Un Programme À Une Heure DifféréeDocument11 pagesDate: Régler L'heure: Exécuter Un Programme À Une Heure DifféréeOmar OughzalPas encore d'évaluation
- TP33 LinuxDocument3 pagesTP33 LinuxOmar OughzalPas encore d'évaluation
- TP4 LNDocument1 pageTP4 LNOmar OughzalPas encore d'évaluation
- Les Principales Commandes À ConnaîtreDocument3 pagesLes Principales Commandes À ConnaîtreOmar OughzalPas encore d'évaluation
- TP2 - Pages de ManuelDocument1 pageTP2 - Pages de ManuelOmar OughzalPas encore d'évaluation
- Commandes FondamentalesDocument36 pagesCommandes FondamentalesOmar OughzalPas encore d'évaluation
- Les Paquetages - Mod13Document14 pagesLes Paquetages - Mod13Omar OughzalPas encore d'évaluation
- Commandes Gnu-Linux de BaseDocument22 pagesCommandes Gnu-Linux de BaseOmar OughzalPas encore d'évaluation
- Aide-Mémoire Des Commandes LinuxDocument16 pagesAide-Mémoire Des Commandes LinuxOmar Oughzal100% (1)
- Commandes Fondamentales - CopieDocument52 pagesCommandes Fondamentales - CopieOmar OughzalPas encore d'évaluation
- Controle2 LINUX TRI - CopieDocument2 pagesControle2 LINUX TRI - CopieOmar OughzalPas encore d'évaluation
- Controle2 LINUX TRIDocument2 pagesControle2 LINUX TRIOmar OughzalPas encore d'évaluation
- TH Sess 5FR Le Lac Nord de TunisDocument59 pagesTH Sess 5FR Le Lac Nord de TunisHatem EllouzePas encore d'évaluation
- Histoire Des GranulatsDocument1 pageHistoire Des GranulatsAchour AchourkouiderPas encore d'évaluation
- TGDCDocument18 pagesTGDCAZZEDDINE BAGGARPas encore d'évaluation
- Cours Series NumeriquesDocument4 pagesCours Series NumeriquesNadiaa KodadPas encore d'évaluation
- 5 Étapes Pour Décrocher Mes 1ers ClientsDocument11 pages5 Étapes Pour Décrocher Mes 1ers ClientsEric TambourPas encore d'évaluation
- Travail Et Energie Cinetique Corrige Serie D Exercices 1 2 PDFDocument9 pagesTravail Et Energie Cinetique Corrige Serie D Exercices 1 2 PDFJules Koutoumboga100% (1)
- Régression Linéaire (Pour TD)Document10 pagesRégression Linéaire (Pour TD)Mohamed EL AminePas encore d'évaluation
- EmpennagesDocument18 pagesEmpennagesbochra jarhdouraPas encore d'évaluation
- Support de Cours Algèbre 3 SMIADocument78 pagesSupport de Cours Algèbre 3 SMIAHAMZA ELYAAKOUBIPas encore d'évaluation
- PostulacionesvalidasDocument15 pagesPostulacionesvalidasKrlitros CcaPas encore d'évaluation
- Chapitre I ADocument41 pagesChapitre I AL ynaPas encore d'évaluation
- Chloro112 Janv-Fev14Document36 pagesChloro112 Janv-Fev14Villede MeudonPas encore d'évaluation
- Le Sujet Comporte 3 Exercices: 2 Exercices en Physique Et 1 en ChimieDocument2 pagesLe Sujet Comporte 3 Exercices: 2 Exercices en Physique Et 1 en ChimieYa Cin KhaldiPas encore d'évaluation
- M12 - Notions D'électronique GE-REEDocument77 pagesM12 - Notions D'électronique GE-REEKesraoui HichemPas encore d'évaluation
- TP 1 HydrauliqueDocument6 pagesTP 1 HydrauliqueHa DjerPas encore d'évaluation
- A DjeddiDocument7 pagesA DjeddioussamaPas encore d'évaluation
- IsisdevoileeDocument1 645 pagesIsisdevoileeyo2aPas encore d'évaluation
- FAVIER - Partie I - Le MuscleDocument24 pagesFAVIER - Partie I - Le MuscleAntoine FlorencePas encore d'évaluation
- Mimoune Samir Et Merzag AbdelatifDocument103 pagesMimoune Samir Et Merzag AbdelatifSalah LblPas encore d'évaluation
- Communication Interpersonnelle Cours PDFDocument2 pagesCommunication Interpersonnelle Cours PDFAshleyPas encore d'évaluation
- Les Principales Définitions en SociologieDocument3 pagesLes Principales Définitions en SociologieANISSA BARADAPas encore d'évaluation
- DNBblanc 2Document12 pagesDNBblanc 2Ophelie LE RAT50% (2)
- Agri-Food 4.0 Drivers and Links To Innovation and Eco-Innovation FRDocument21 pagesAgri-Food 4.0 Drivers and Links To Innovation and Eco-Innovation FRSaÏd BaaouiPas encore d'évaluation
- Conduction ThermiqueDocument11 pagesConduction ThermiquemohamedouffaPas encore d'évaluation
- Cours de MacrodynamiqueDocument87 pagesCours de MacrodynamiqueHans Herman100% (1)
- Comment Faire Pour Copier Des Jeux Xbox 360Document2 pagesComment Faire Pour Copier Des Jeux Xbox 360commegemmesgratuitPas encore d'évaluation
- Echelle Cuve 30m3Document1 pageEchelle Cuve 30m3Ben Abdallah BecemPas encore d'évaluation