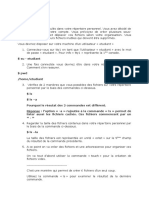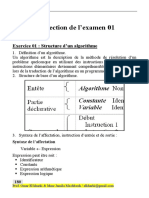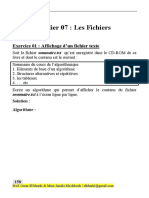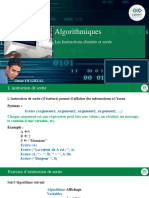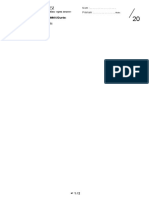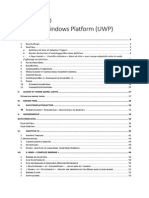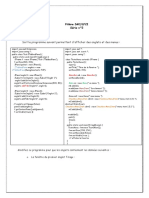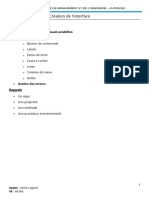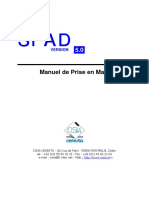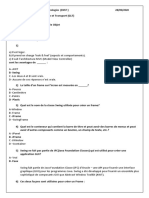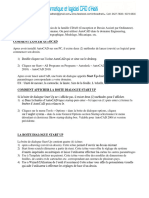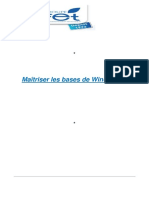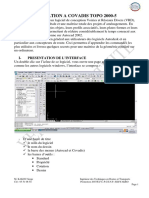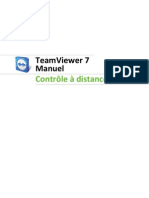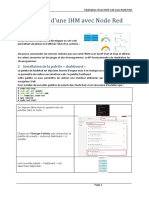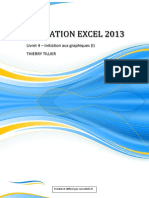Académique Documents
Professionnel Documents
Culture Documents
Utilisation Des Menus
Transféré par
Omar Oughzal0 évaluation0% ont trouvé ce document utile (0 vote)
33 vues6 pagesinitiation Windows 7
Copyright
© © All Rights Reserved
Formats disponibles
PDF, TXT ou lisez en ligne sur Scribd
Partager ce document
Partager ou intégrer le document
Avez-vous trouvé ce document utile ?
Ce contenu est-il inapproprié ?
Signaler ce documentinitiation Windows 7
Droits d'auteur :
© All Rights Reserved
Formats disponibles
Téléchargez comme PDF, TXT ou lisez en ligne sur Scribd
0 évaluation0% ont trouvé ce document utile (0 vote)
33 vues6 pagesUtilisation Des Menus
Transféré par
Omar Oughzalinitiation Windows 7
Droits d'auteur :
© All Rights Reserved
Formats disponibles
Téléchargez comme PDF, TXT ou lisez en ligne sur Scribd
Vous êtes sur la page 1sur 6
Utilisation des menus, boutons, barres et
autres lments dinterface
Les menus, boutons, barres de dfilement et cases cocher sont des exemples de contrles
que vous activez laide de la souris ou du clavier. Ces contrles vous permettent de
slectionner des commandes, de modifier des paramtres ou dutiliser des fentres. Cette
rubrique explique comment reconnatre et utiliser les contrles que vous rencontrerez
frquemment lors de lutilisation de Windows.
Utilisation des menus
La plupart des programmes contiennent des dizaines, voire des centaines de commandes
(actions) qui vous permettent de les faire fonctionner. Une grande partie de ces commandes
est organise dans des menus. Tout comme un menu de restaurant, un menu de programme
vous propose une liste de choix. Pour viter dencombrer votre cran, les menus restent
masqus jusqu ce que vous cliquiez sur leur titre dans la barre de menus, situe juste en
dessous de la barre de titre.
Pour slectionner une commande dun menu, cliquez dessus. Parfois, une bote de dialogue
saffiche, dans laquelle vous pouvez slectionner des options supplmentaires. Une
commande non disponible est affiche en gris.
Certains lments de menu ne sont pas des commandes, mais ils ouvrent dautres menus.
Dans limage suivante, un sous-menu souvre lorsque vous pointez sur Nouveau .
Certaines commandes de
menu ouvrent des sous-menus
Si vous ne voyez pas la commande souhaite, cherchez-la dans un autre menu. Lorsque vous
dplacez le pointeur de la souris sur la barre de menus, les menus saffichent
automatiquement, sans avoir cliquer de nouveau sur la barre de menus. Pour fermer un
menu sans slectionner de commande, cliquez sur la barre de menus ou une autre partie de la
fentre.
Il nest pas toujours vident de reconnatre les menus, car tous les contrles de menu ne se
ressemblent pas et certains napparaissent pas dans une barre de menus. Alors comment faire
pour les reprer ? Si une flche apparat en regard dun mot ou dune image, il sagit
probablement dun contrle de menu. Voici quelques exemples :
Exemples de contrles
de menu
Conseils
Si un raccourci clavier existe pour une commande, il saffiche en regard de la
commande.
Utilisation des barres de dfilement
Lorsque le contenu dun document, dune page Web ou dune image dpasse la taille de la
fentre dans laquelle il est affich, des barres de dfilement apparaissent et vous permettent
dafficher les informations qui ne sont pas actuellement visibles lcran. Limage suivante
illustre les parties dune barre de dfilement.
Pour utiliser une barre de dfilement :
Cliquez sur la flche de dfilement vers le haut ou vers le bas pour faire dfiler le
contenu de la fentre dans la direction souhaite, par petits incrments. Maintenez le
bouton de la souris enfonc pour faire dfiler la fentre en continu.
Cliquez sur une zone vide dune barre de dfilement, au-dessus ou en dessous de la
case de dfilement pour faire dfiler une page vers le haut ou vers le bas.
Faites glisser une case de dfilement vers le haut, le bas, la gauche ou la droite pour
faire dfiler la fentre dans la direction souhaite.
Conseil
Si votre souris dispose dune roulette de dfilement, vous pouvez lutiliser pour
parcourir des documents et des pages Web. Pour faire dfiler le texte vers le bas, faites
tourner la roulette davant en arrire (vers vous). Pour faire dfiler le texte vers le haut,
faites tourner la roulette darrire en avant (dans la direction oppose par rapport
vous).
Utilisation des boutons de commande
Un bouton de commande excute une commande (dclenche une action) lorsque vous cliquez
dessus. Ces boutons se trouvent gnralement dans les botes de dialogue, petites fentres
contenant des options qui permettent deffectuer des tches. Par exemple, si vous fermez une
image Paint sans auparavant lenregistrer, la bote de dialogue suivante risque de safficher.
Pour fermer limage, vous devez dabord cliquer sur le bouton Enregistrer ou Ne pas
enregistrer. Si vous cliquez sur Enregistrer, limage ainsi que les modifications effectues sont
enregistres. Si vous cliquez sur Ne pas enregistrer, elles sont ignores. Cliquez sur Annuler
pour ignorer la bote de dialogue et retourner dans le programme.
Conseil
Le fait dappuyer sur Entre revient cliquer sur un bouton de commande slectionn
(contours marqus).
Lorsquils se trouvent en dehors des botes de dialogue, les boutons de commande peuvent se
prsenter diffremment, de sorte quil est parfois difficile de savoir ce quest un bouton et ce
qui nen est pas un. Par exemple, des boutons de commande saffichent souvent sous forme de
petites icnes (images) sans texte ni cadre rectangulaire.
Le moyen le plus fiable de dterminer si un lment est un bouton de commande est de placer
le pointeur de la souris dessus. Si llment sillumine et est encadr dun rectangle, il
sagit dun bouton. La plupart des boutons affichent galement du texte dcrivant leur
fonction lorsque vous pointez dessus.
Si un bouton se spare en deux parties lorsque vous pointez dessus, il sagit dun bouton
partag. Lorsque vous cliquez sur la partie principale du bouton, une commande est excute.
En revanche, lorsque vous cliquez sur la flche, un menu souvre affichant des options
supplmentaires.
Utilisation des boutons doption
Les boutons doption permettent de choisir parmi deux ou plusieurs options. Ils apparaissent
souvent dans les botes de dialogue. Limage suivante montre deux boutons doption.
Loption Couleur est slectionne.
Pour slectionner une option, cliquez sur lun des boutons. Une seule option peut tre
slectionne.
Utilisation des cases cocher
Les cases cocher permettent de slectionner une ou plusieurs options indpendantes.
Contrairement aux boutons doption qui limitent votre choix une option, les cases cocher
vous permettent de choisir plusieurs options en mme temps.
Pour utiliser des cases cocher :
Cliquez sur un carr vide pour slectionner ou activer cette option. Une coche
saffiche alors dans le carr pour indiquer que loption est slectionne.
Pour dsactiver une option, dsactivez (supprimez) sa case cocher en cliquant
dessus.
Les options qui ne peuvent pas tre slectionnes ou dslectionnes sont grises.
Utilisation des curseurs
Un curseur permet dajuster un paramtre sur une plage de valeurs. Il prsente laspect
suivant.
Le fait de dplacer le curseur modifie la vitesse du
pointeur
Un curseur situ sur la barre indique la valeur actuellement slectionne. Dans lexemple ci-
dessus, le curseur est positionn mi-chemin entre les options Lente et Rapide, indiquant une
vitesse du pointeur moyenne.
Pour utiliser le curseur, faites glisser celui-ci sur la valeur souhaite.
Utilisation des zones de texte
Une zone de texte permet de taper des informations, telles quun terme rechercher ou un mot
de passe. Limage suivante affiche une bote de dialogue contenant une zone de texte. Nous
avons entr le terme ours dans cette zone.
Exemple dune zone de texte dans
une bote de dialogue
Une ligne verticale clignotante appele curseur indique o apparatra le texte que vous tapez.
Dans lexemple, vous pouvez voir le curseur qui se trouve aprs la lettre s dans ours .
Vous pouvez facilement dplacer le curseur en cliquant sur une nouvelle position. Par
exemple, pour ajouter un mot avant ours , vous devez dabord dplacer le curseur en
cliquant avant la lettre o .
Si aucun curseur napparat dans la zone de texte, cela signifie que celle-ci nest pas prte
recevoir votre saisie. Cliquez dabord sur la zone, puis commencez taper.
Les zones de texte de saisie de mot de passe masquent gnralement le mot de passe lorsque
vous le saisissez, pour viter que quelquun dautre ne le voit.
Utilisation des listes droulantes
Les listes droulantes sont similaires aux menus. Cependant, au lieu de cliquer sur une
commande, vous choisissez une option. Lorsquelle est ferme, la liste droulante affiche
uniquement loption actuellement slectionne. Les autres options disponibles sont caches
jusqu ce que vous utilisiez le contrle, comme illustr ci-dessous.
Liste droulante ferme (
gauche) et ouverte ( droite)
Pour ouvrir une liste droulante, cliquez dessus. Pour choisir une option dans la liste, cliquez
sur cette option.
Utilisation des zones de liste
Une zone de liste affiche une liste doptions disponibles. Contrairement la liste droulante,
certaines ou toutes les options sont visibles sans avoir ouvrir la liste.
Zone de liste
Pour choisir une option dans la liste, cliquez sur cette option. Si loption souhaite nest pas
visible, utilisez la barre de dfilement pour faire dfiler la liste vers le haut ou vers le bas. Si
une zone de texte se trouve au-dessus de la zone de liste, vous pouvez lutiliser pour taper le
nom ou la valeur de loption la place.
Utilisation des onglets
Dans certaines botes de dialogue, les options sont rparties dans deux ou plusieurs onglets.
Un seul onglet, ou ensemble doptions, peut tre affich la fois.
Longlet actuellement slectionn apparat devant les autres onglets. Pour basculer vers un
autre onglet, cliquez sur longlet.
Vous aimerez peut-être aussi
- Examen 03Document3 pagesExamen 03Omar OughzalPas encore d'évaluation
- TP 1 SolutionDocument3 pagesTP 1 SolutionOmar OughzalPas encore d'évaluation
- Correction Examen01Document11 pagesCorrection Examen01Omar OughzalPas encore d'évaluation
- Exercices CSS3 S3Document2 pagesExercices CSS3 S3Omar OughzalPas encore d'évaluation
- Tar GzipDocument3 pagesTar GzipOmar OughzalPas encore d'évaluation
- Atelier 04 - Les StructuresDocument3 pagesAtelier 04 - Les StructuresOmar OughzalPas encore d'évaluation
- Atelier 07 - Les FichiersDocument3 pagesAtelier 07 - Les FichiersOmar OughzalPas encore d'évaluation
- Correction Examen02Document8 pagesCorrection Examen02Omar OughzalPas encore d'évaluation
- Atelier 08 - Les Algorithmes de Tri Et de RechercheDocument13 pagesAtelier 08 - Les Algorithmes de Tri Et de RechercheOmar OughzalPas encore d'évaluation
- Algorithmiques 04 - Les Instructions D'entrée Et SortieDocument9 pagesAlgorithmiques 04 - Les Instructions D'entrée Et SortieOmar OughzalPas encore d'évaluation
- Atelier 06 - Les Fonctions Et ProceduresDocument14 pagesAtelier 06 - Les Fonctions Et ProceduresOmar OughzalPas encore d'évaluation
- TP 1Document3 pagesTP 1Omar OughzalPas encore d'évaluation
- Atelier 02 - Les Structures Alternatives Et RepetitivesDocument16 pagesAtelier 02 - Les Structures Alternatives Et RepetitivesOmar OughzalPas encore d'évaluation
- Atelier 01 - Instructions de Base Dun AlgorithmeDocument6 pagesAtelier 01 - Instructions de Base Dun AlgorithmeOmar OughzalPas encore d'évaluation
- Algorithmiques 03 L'instruction D'affectationDocument13 pagesAlgorithmiques 03 L'instruction D'affectationOmar OughzalPas encore d'évaluation
- TP 4Document2 pagesTP 4Omar OughzalPas encore d'évaluation
- TP1 - Arrêt Et Redémarrage Du SystèmeDocument1 pageTP1 - Arrêt Et Redémarrage Du SystèmeOmar OughzalPas encore d'évaluation
- TP 3Document5 pagesTP 3Omar OughzalPas encore d'évaluation
- Date: Régler L'heure: Exécuter Un Programme À Une Heure DifféréeDocument11 pagesDate: Régler L'heure: Exécuter Un Programme À Une Heure DifféréeOmar OughzalPas encore d'évaluation
- TP33 LinuxDocument3 pagesTP33 LinuxOmar OughzalPas encore d'évaluation
- TP4 LNDocument1 pageTP4 LNOmar OughzalPas encore d'évaluation
- Les Principales Commandes À ConnaîtreDocument3 pagesLes Principales Commandes À ConnaîtreOmar OughzalPas encore d'évaluation
- TP2 - Pages de ManuelDocument1 pageTP2 - Pages de ManuelOmar OughzalPas encore d'évaluation
- Commandes FondamentalesDocument36 pagesCommandes FondamentalesOmar OughzalPas encore d'évaluation
- Les Paquetages - Mod13Document14 pagesLes Paquetages - Mod13Omar OughzalPas encore d'évaluation
- Commandes Gnu-Linux de BaseDocument22 pagesCommandes Gnu-Linux de BaseOmar OughzalPas encore d'évaluation
- Aide-Mémoire Des Commandes LinuxDocument16 pagesAide-Mémoire Des Commandes LinuxOmar Oughzal100% (1)
- Commandes Fondamentales - CopieDocument52 pagesCommandes Fondamentales - CopieOmar OughzalPas encore d'évaluation
- Controle2 LINUX TRI - CopieDocument2 pagesControle2 LINUX TRI - CopieOmar OughzalPas encore d'évaluation
- Controle2 LINUX TRIDocument2 pagesControle2 LINUX TRIOmar OughzalPas encore d'évaluation
- 01 CatiaV5 - Raccourcis ClaviersDocument2 pages01 CatiaV5 - Raccourcis ClaviersSARAPas encore d'évaluation
- Windows 10 Uwp EbookDocument62 pagesWindows 10 Uwp Ebookapi-293252615Pas encore d'évaluation
- Serie2 IHM PDFDocument2 pagesSerie2 IHM PDFanasPas encore d'évaluation
- Cours GUI-MATLAB2020Document119 pagesCours GUI-MATLAB2020Abdèll Ach100% (1)
- Java Dut GuiDocument70 pagesJava Dut GuiDimokrati HoussamPas encore d'évaluation
- Guide-Decisionnel Builder 1 V9.0Document105 pagesGuide-Decisionnel Builder 1 V9.0hamPas encore d'évaluation
- 22 Astuces Pour Windows XP Pour Avoir Un PC PropreDocument23 pages22 Astuces Pour Windows XP Pour Avoir Un PC PropreLakhdar HadjarabPas encore d'évaluation
- Chapitre3 Outils D InterfaceDocument7 pagesChapitre3 Outils D InterfaceBanhel242 YengoPas encore d'évaluation
- Prise en Main SPADDocument340 pagesPrise en Main SPADBledPas encore d'évaluation
- Révision Poo M1Document7 pagesRévision Poo M1BENYAHIA NESRINEPas encore d'évaluation
- Autodesk AutoCAD 2009 (Mise en Route 186p)Document184 pagesAutodesk AutoCAD 2009 (Mise en Route 186p)Mustapha El MetouiPas encore d'évaluation
- Créer Des Interfaces Graphiques en C++ Avec GTKMMDocument99 pagesCréer Des Interfaces Graphiques en C++ Avec GTKMMmormorromromPas encore d'évaluation
- Document 2D InfoCAD HaitiDocument22 pagesDocument 2D InfoCAD HaitiKency Junior DurcéPas encore d'évaluation
- Wood BaseDocument119 pagesWood Basecool.litesh4uPas encore d'évaluation
- Cours Windows 8 - Les Nouveautés de W 8Document3 pagesCours Windows 8 - Les Nouveautés de W 8Frantz FelixPas encore d'évaluation
- Initiation Wind7Document54 pagesInitiation Wind7Achraf HouilaPas encore d'évaluation
- Cours de Covadis Autocad GratuitDocument25 pagesCours de Covadis Autocad GratuitFofana NH YoussoufPas encore d'évaluation
- Team Viewer 7 Manual Remote Control FRDocument79 pagesTeam Viewer 7 Manual Remote Control FRJaouad ElPas encore d'évaluation
- Introduction Interfaces Graphiques en Python Avec TkinterDocument19 pagesIntroduction Interfaces Graphiques en Python Avec TkinterMagalie WORAPas encore d'évaluation
- 1.5 Java SwingDocument81 pages1.5 Java SwingMoustapha AbassPas encore d'évaluation
- Raccourcis ClavierDocument8 pagesRaccourcis ClaviersabariqaPas encore d'évaluation
- Partie2 Chapitre4 Travailler Avec Menus Barre D Outils BoitesdialogueDocument7 pagesPartie2 Chapitre4 Travailler Avec Menus Barre D Outils BoitesdialogueImane SassaouiPas encore d'évaluation
- 3 IHM Web Avec Node RedDocument9 pages3 IHM Web Avec Node RedClémence SaltelPas encore d'évaluation
- 42 Raccourci Clavier WindowsDocument2 pages42 Raccourci Clavier Windowsalain kouassiPas encore d'évaluation
- Des Interfaces Graphiques en Python Et GTKDocument66 pagesDes Interfaces Graphiques en Python Et GTKarmelo simbePas encore d'évaluation
- Tkinter 2Document21 pagesTkinter 2warrenprestonpakedjouPas encore d'évaluation
- Livret 4 Initiation Aux GraphiquesDocument52 pagesLivret 4 Initiation Aux GraphiquesDouglas Tebungagi100% (1)
- IntroSwing 2ppDocument30 pagesIntroSwing 2ppAster MariamPas encore d'évaluation
- 5 - JavaFX PDFDocument120 pages5 - JavaFX PDFLeonel YIMGA WOUABETPas encore d'évaluation
- Solid WorksDocument142 pagesSolid WorksJennat Kadiri100% (1)