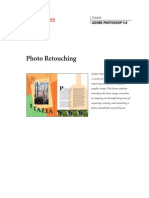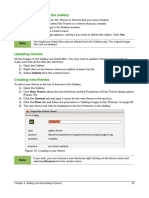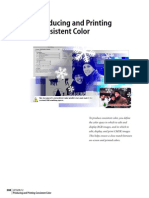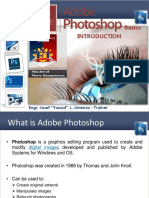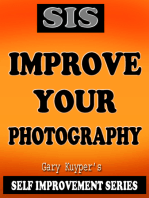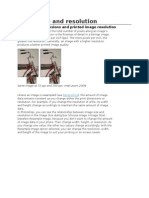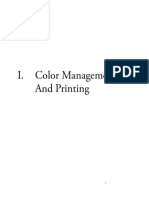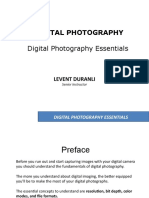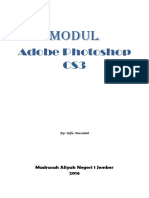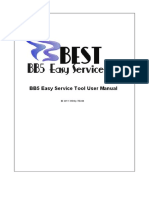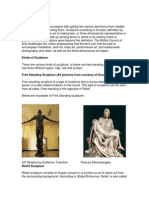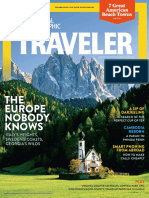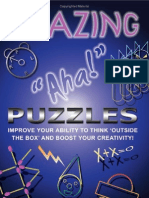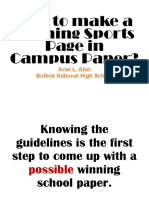Académique Documents
Professionnel Documents
Culture Documents
Photoshop - Lektionen
Transféré par
meinscrib123Copyright
Formats disponibles
Partager ce document
Partager ou intégrer le document
Avez-vous trouvé ce document utile ?
Ce contenu est-il inapproprié ?
Signaler ce documentDroits d'auteur :
Formats disponibles
Photoshop - Lektionen
Transféré par
meinscrib123Droits d'auteur :
Formats disponibles
Lehrgang
ADOBE PHOTOSHOP 5.0
Zurck zum
Inhaltsverzeichnis
Retuschieren
Adobe Photoshop bietet Ihnen eine
Vielzahl von Werkzeugen und Befehlen
zur Optimierung von Fotos. Die hier-
fr zum Einsatz kommenden gund-
legenden Techniken sind Gegenstand
dieser Lektion. Schritt fr Schritt
erfahren Sie, wie Sie ein fr den Druck
vorgesehenes Foto importieren, in der
Gre ndern und retuschieren.
reserving an extensive body of
work assembled by a team of
photographers from 1991 to
1995, The Architecture of Italy CD-ROM
disc is a compilation of more than three
hundred sumptuous photographs. With cross-
referenced text provided for each photo-
graph, this collection can be used as a
resource for many endeavors. Much more
than a "digital coffee-table book, "you are
free to modify, rent, lease, distribute, or
create derivative works based upon the
original images found in this collection.
Included in this collection are St. Mark's
Cathedral in Venice; the Tower and Baptistry
at Pisa; the Colliseum, the Forum, the
Vatican, and highlights from the Vatican
Museum in Rome; the Duomo, the Medici
Palace, the Ponte Vecchio, and the Gates of
Heaven in Florence. More than 75 superb
architectural examples, which have received
little recognition, have also been included.
Gina Antonelli is known for her works on
Italian fine art, as well as several previous
photographic publications: "Italy's Best
Loved Gardens," the series "Italian Tradition
in Color and Form" (Dress; Cuisine; Archi-
tecture; Pastimes), and two editions of the
book "Italian Traditional Patterns." In
addition to completing the Rome and Naples
photography assignment, photographer and
art historian Tomas Panini assembled and
edited the explanatory notes for the 300
photographs. Photographer Anton Harris,
having apprenticed at Maria Guerra Atelier
in Paris for seven years, contributed his own
unique insights to the Venice and Rome
assignments. In 1984 Mr. Anton Harris won
the Paris Exhibition Prize for his Design
Study photographic series, consisting of
three books.
RETUSCHIEREN
SEITE 2 VON 14
In dieser Lektion lernen Sie die folgenden Arbeitsschritte:
Whlen der richtigen Ausung fr ein gescanntes Foto
Beschneiden eines Bilds auf seine Endgre
Korrigieren der Tonwerte eines Bilds
Entfernen eines Farbstichs aus einem Bild mit Hilfe einer Einstellungsebene
ndern des Farbtons und der Sttigung einer ausgewhlten Farbe in einem Foto mit Hilfe des
Befehls Farbe ersetzen
ndern der Sttigung und Helligkeit isolierter Bildpartien mit Hilfe des Schwamms und Abwedlers
Entfernen eines unerwnschten Objekts aus einem Bild mit Hilfe des Stempels
Ersetzen eines Bildteils durch ein anderes Bild
Anwenden des Filters Unscharf maskieren, um den Retuschierproze abzuschlieen
Speichern einer Adobe Photoshop-Datei in einem Format, das in einem Layout-Programm
verwendet werden kann
Arbeitsablauf beim Retuschieren
Photoshop lt Sie Fotos so retuschieren, wie es einst nur hochqualizierte Pros tun konnten.
Probleme in der Farbqualitt und im Tonwertumfang, die beim Fotograeren bzw. Scannen ihren
Ursprung hatten, knnen korrigiert werden. Auerdem lt sich der Aufbau eines Fotos ndern
sowie dessen Schrfe erhhen.
Grundlegende Schritte
Das Retuschieren von Bildern setzt sich in Photoshop meist aus den folgenden Arbeitsschritten
zusammen:
Prfen, ob die Qualitt der gescannten Vorlage gut und die Ausung fr den Verwendungszweck
des Bilds geeignet ist
Beschneiden des Bilds auf die endgltige Gre
Anpassen des Kontrasts bzw. Tonwertumfangs des Bilds
Entfernen etwaiger Farbstiche
Korrigieren von Farben und Tonwerten in bestimmten Bildbereichen, um Lichter, Mitteltne und
Tiefen hervorzuheben sowie Farben zu sttigen
Erhhen der Bildschrfe
RETUSCHIEREN
SEITE 3 VON 14
Verwendungszweck des Bilds
Welche Retuschiertechniken Sie auf ein Bild anwenden, hngt teilweise vom spteren Gebrauch des
Bilds ab. Ob es nun fr den Schwarz/Wei-Druck auf Zeitungspapier oder den Einsatz auf farbigen
Internet-Seiten bestimmt ist
der Verwendungszweck beeinut alles, von der Ausung des
ursprnglichen Scanvorgangs bis hin zur Art der Farb- bzw. Tonwertkorrektur, die fr das Bild
bentigt wird.
Um Ihnen einen Retuschierablauf von Anfang bis Ende nherzubringen, werden Sie in dieser
Lektion schrittweise durch den Korrekturproze fr ein Foto gefhrt, das fr den Vierfarbdruck
bestimmt ist. Bei dem Bild handelt es sich um ein gescanntes Foto von Venedig, das spter in einem
Adobe PageMaker Layout fr eine A4-formatige Zeitschrift plaziert werden soll. Das ursprngliche
Foto ist 5 x 7 Inch gro und seine endgltige Gre im Layout wird 3,75 x 6 Inch betragen.
Originalbild Beschnittenes und Im Seitenlayout plaziertes Bild
retuschiertes Bild
Ausung und Bildgre
Als erstes mssen Sie beim Retuschieren eines Fotos in Photoshop immer prfen, ob das Bild die
korrekte Ausung hat. Der Begriff
Ausung
bezieht sich auf die Anzahl der kleinen, als
Pixel
bezeichneten Quadrate, die jeweils eine bestimmte Farbe bzw. einen Tonwert aufweisen und das
Bild so beschreiben. Festgelegt wird die Ausung durch die
Bildmae
oder die Anzahl der Pixel in
Breite und Hhe des Bilds.
Pixel in einem Foto
reserving an extensive body of
work assembled by a team of
photographers from 1991 to
1995, The Architecture of Italy CD-ROM
disc is a compilation of more than three
hundred sumptuous photographs. With cross-
referenced text provided for each photo-
graph, this collection can be used as a
resource for many endeavors. Much more
than a "digital coffee-table book, "you are
free to modify, rent, lease, distribute, or
create derivative works based upon the
original images found in this collection.
Included in this collection are St. Mark's
Cathedral in Venice; the Tower and Baptistry
at Pisa; the Colliseum, the Forum, the
Vatican, and highlights from the Vatican
Museum in Rome; the Duomo, the Medici
Palace, the Ponte Vecchio, and the Gates of
Heaven in Florence. More than 75 superb
architectural examples, which have received
little recognition, have also been included.
Gina Antonelli is known for her works on
Italian fine art, as well as several previous
photographic publications: "Italy's Best
Loved Gardens," the series "Italian Tradition
in Color and Form" (Dress; Cuisine; Archi-
tecture; Pastimes), and two editions of the
book "Italian Traditional Patterns." In
addition to completing the Rome and Naples
photography assignment, photographer and
art historian Tomas Panini assembled and
edited the explanatory notes for the 300
photographs. Photographer Anton Harris,
having apprenticed at Maria Guerra Atelier
in Paris for seven years, contributed his own
unique insights to the Venice and Rome
assignments. In 1984 Mr. Anton Harris won
the Paris Exhibition Prize for his Design
Study photographic series, consisting of
three books.
RETUSCHIEREN
SEITE 4 VON 14
Arten von Ausungen
Beim Digitaldesign mu man zwischen verschiedenen Arten von Ausungen unterscheiden:
Die Anzahl der Pixel pro Meeinheit in einem Bild wird als
Bildausung
bezeichnet und meist in
Pixel pro Inch (ppi) angegeben. Ein Bild mit hoher Ausung weist mehr Pixel und daher einen
greren Dateiumfang auf als ein Bild mit denselben Maen aber mit einer niedrigeren Ausung.
Die Anzahl der Pixel pro Meeinheit auf einem Monitor wird
Monitorausung
genannt und meist
in Punkten pro Inch (dpi) angegeben. In Adobe Photoshop werden Bildpixel direkt in Monitorpixel
bersetzt. Wenn die Ausung des Bilds hher ist als die des Monitors, erscheint das Bild auf dem
Bildschirm grer als in den Druckmaen angegeben. Wenn Sie beispielsweise ein Bild mit einer
Gre von 1 x 1 Inch und 144 ppi auf einem Monitor mit 72 dpi anzeigen, nimmt das Bild einen
2
x
2 Inch groen Bereich auf dem Bildschirm ein.
3,75 Inch x 6 Inch bei 100 % Ansicht auf 3,75 Inch x 6 Inch bei 100 % Ansicht auf
72 ppi; Bildschirm 200 ppi; Bildschirm
Dateigre 342 KB Dateigre 2,48 MB
Die Anzahl der Punkte, die ein Belichter oder Laserdrucker pro Inch reproduzieren kann,
bezeichnet man als
Drucker-
oder
Ausgabeausung
. Drucker hoher Ausung kombiniert mit
Bildern hoher Ausung ergeben in der Regel die beste Qualitt. Die Druckerausung und die
Rasterweite
(die Linien pro Inch (lpi) des zur Reproduktion des Bilds verwendeten Rasters)
bestimmen die letztendliche Ausung des gedruckten Bilds.
Ausung fr das Foto dieser Lektion
Bei der Bestimmung der Bildausung fr das Foto dieser Lektion wurde nach der DTP-Faustregel
fr Farb- und Graustufenbilder, die fr den Druck auf groen, kommerziellen Druckerpressen
vorgesehen sind, vorgegangen: Scannen mit einer Ausung, die 1,5 bis 2 Mal grer ist als die von
der Druckerpresse verwendete Rasterweite. Da die Zeitschrift, in der das Bild erscheinen wird, eine
Rasterweite von 133 lpi verwendet, wurde das Bild mit einer Ausung von 200 ppi (133 x 1,5)
gescannt.
Hinweis:
Weitere Informationen zur Ausung und Bildgre nden Sie in Kapitel 3 ffnen von
Bildern mit Photoshop im
Adobe Photoshop Handbuch
.
RETUSCHIEREN
SEITE 5 VON 14
Bevor Sie beginnen...
Bevor Sie mit dieser Lektion beginnen, mssen Sie die Adobe Photoshop Voreinstellungen-Datei
lschen, um die Standardeinstellungen des Programms wiederherzustellen. Unter Windows
beenden Sie hierfr Photoshop, gehen zum Unterverzeichnis Adobe PhotoshopSettings im
Photoshop5-Verzeichnis und lschen dort die Datei Adobe Photoshop 5 Prefs. Unter Mac OS
beenden Sie Photoshop, gehen zum Ordner Adobe Photoshop Settings im Adobe Photoshop 5.0-
Ordners und ziehen die Datei Adobe Photoshop 5 Prefs in den Papierkorb. Anschlieend whlen Sie
im Men Spezial die Option Papierkorb entleeren.
Nach Lschen der Voreinstellungen-Datei starten Sie Photoshop neu. Anschlieend ffnen Sie das
fertige Bild, damit Sie sehen, zu welchem Ergebnis Sie nach den durchgefhrten Korrekturen
kommen.
1
Whlen Sie Datei > ffnen. Gehen Sie zum Ordner Training\Lesson03 im Adobe Photoshop 5.0-
Programmordner bzw. auf der Lehrgang-CD. Whlen Sie dann End03.psd, und klicken Sie auf ffnen.
2
Sie knnen Ansicht > Auszoomen whlen, wenn Sie das Bild whrend der Arbeit auf dem
Bildschirm belassen wollen. Wenn nicht, whlen Sie Datei > Schlieen.
ffnen Sie nun die Datei mit dem Ausgangsfoto fr diese Retusche-Lektion. (Das Foto wurde zwar
ursprnglich wie oben beschrieben mit 200 dpi gescannt, doch wurde die Ausung fr die Lektion
gendert, um den Dateiumfang klein zu halten und die Arbeit mit den bungen efzienter zu gestalten.)
3
Whlen Sie Datei > ffnen. Gehen Sie zum Ordner Lesson03, whlen Sie die Datei
Start03.psd, und klicken Sie auf ffnen.
4
Whlen Sie Datei > Speichern unter, geben Sie Arbeit03.psd ein, und klicken Sie auf Speichern.
Beschneiden eines Bilds
Nun kann es mit der Retusche losgehen. Sie werden zuerst mit dem Freistellungswerkzeug das Foto
fr diese Lektion so skalieren, da es in den dafr vorgesehen Platz im Layout pat.
1
Halten Sie die Maustaste auf dem Auswahlrechteck ( ) in der Werkzeugpalette gedrckt, und
ziehen Sie den Zeiger zum Freistellungswerkzeug, um es auszuwhlen. Doppelklicken Sie auf das
Freistellungswerkzeug, um dessen Optionen-Palette einzublenden. Whlen Sie Feste Zielgre,
und geben Sie die Mae des fertigen Bilds ein: 3,75 Inch (Breite) x 6 Inch (Hhe).
2
Ziehen Sie ein Auswahlrechteck um das Bild. Schlieen Sie in jedem Fall den ganzen Turm und
die orangefarbene Plane in der Gondel unten rechts mit ein. Das Auswahlrechteck vergrert sich
beim Ziehen proportional zu der vorher unter Feste Zielgre angegebenen Gre des Bilds.
Da das Foto leicht schief eingescannt wurde, werden Sie es zuerst mit dem Freistellungswerkzeug
gerade ausrichten, bevor Sie die neuen Mae anwenden.
RETUSCHIEREN
SEITE 6 VON 14
3
Bewegen Sie den Zeiger auerhalb des Freistellungsrechtecks, und ziehen Sie im Uhrzeigersinn,
bis das Rechteck parallel zum Bild steht.
4
Positionieren Sie den Zeiger innerhalb des Freistellungsrechtecks, und ziehen Sie, bis die rechte
Kante des Rechtecks ber der rechten Kante des Bilds liegt.
Ursprngliches FreistellungsrechteckGedrehtes Rechteck Bewegtes Rechteck
5
Passen Sie ggf. die Gre des Rechtecks an, indem Sie an dessen unterem rechten Eckgriff ziehen.
6
Drcken Sie die Enter-Taste (Windows) bzw. Return-Taste (Mac OS). Das Bild ist nun beschnitten.
Genderte Rechteckgre Beschnittenes Bild
7
Whlen Sie Datei > Speichern.
Korrigieren der Tonwerte
Der Tonwertumfang eines Bilds steht fr den
Kontrast
bzw. die Detailgenauigkeit im Bild und wird durch
die Verteilung der Pixel im Bild bestimmt. Er geht von Schwarz (den dunkelsten Pixeln) zu Wei (den
hellsten Pixeln). Sie werden nun mit dem Befehl Stufen den Kontrast im Foto korrigieren.
1
Whlen Sie Bild > Einstellen > Tonwertkorrektur. Das Kontrollkstchen Vorschau mu
aktiviert sein.
Schauen Sie sich das Histogramm im Dialogfeld an. Die Dreiecke am unteren Rand stehen fr
Tiefen (schwarzes Dreieck), Lichter (weies Dreieck) und Mitteltne oder Gamma (graues
Dreieck). Wenn das Bild ber Farben im gesamten Helligkeitsspektrum verfgte, wrden sich die
Werte ber die ganze Breite des Histogramms erstrecken, vom schwarzen bis zum weien Dreieck.
Statt dessen konzentrieren sich die Werte in der Mitte des Histogramms, was bedeutet, da das Bild
weder sehr dunkle noch sehr helle Farben enthlt.
RETUSCHIEREN
SEITE 7 VON 14
Um den Tonwertumfang des Bilds zu spreizen, knnen Sie mehr schwarze und weie Werte im Bild setzen.
2
Ziehen Sie das linke und rechte Dreieck nach innen und zwar dorthin, wo das Histogramm den
Beginn der dunkelsten bzw. hellsten Farben anzeigt. Klicken Sie auf OK, um die nderung anzuwenden.
Erhhen der Tiefen- (schwarzes Dreieck) Ergebnis
und Lichter-Anteile (weies Dreieck)
3
Whlen Sie Bild> Histogramm, um das neue Histogramm anzuzeigen. Der Tonwertumfang
erstreckt sich nun ber die ganze Breite des Histogramms. Klicken Sie auf OK.
4
Whlen Sie Datei > Speichern.
Entfernen eines Farbstichs
Bilder knnen einen Farbstich (Ungleichgewicht der Farben) enthalten, der entweder whrend des
Scanvorgangs aufgetreten ist oder schon in der Vorlage vorhanden war. Das Foto der Gondeln hat
beispielsweise einen Rotstich.
Hinweis:
Damit Sie den Farbstich eines Bilds auf dem Bildschirm anzeigen knnen, bentigen Sie einen
24-Bit-Monitor, der Millionen von Farben darstellen kann. Auf 8-Bit-Monitoren mit nur 256 Farben
ist ein Farbstich nur schwer oder gar nicht zu erkennen.
Sie werden nun mit einer Farbbalance-Einstellungsebene arbeiten, um den Farbstich im Foto zu
beseitigen. Eine Einstellungsebene ermglicht Ihnen, ein Bild beliebig oft zu bearbeiten, ohne da
etwas an den ursprnglichen Pixelwerten verndert wird. Einstellungsebenen zur Anpassung der
Farbbalance bieten sich vor allem fr Bilder an, die gedruckt werden sollen. Nachdem Sie den
Farbandruck gesehen haben, knnen Sie ggf. weitere nderungen am Bild vornehmen.
1
Whlen Sie Ebene > Neu > Einstellungsebene.
2
Whlen Sie fr Art die Option Farbbalance.
3
Klicken Sie auf OK, um die Einstellungsebene zu erstellen und das Dialogfeld Farbbalance
anzuzeigen.
4
Aktivieren Sie das Kontrollkstchen Vorschau.
RETUSCHIEREN
SEITE 8 VON 14
5
Damit die Mitteltne weniger rot erscheinen, ziehen Sie den oberen Regler nach links (hier -15)
und den mittleren Regler nach rechts (hier +8).
6
Klicken Sie auf OK, um die nderungen auf die Farbbalance-Einstellungsebene anzuwenden.
Beachten Sie, da in der Ebenen-Palette jetzt eine Farbbalance-Ebene aufgefhrt wird.
7
Klicken Sie in der Ebenen-Palette mehrmals auf das Augensymbol neben der Farbbalance-Ebene,
um die Ebene aus- und einzublenden. Sie sehen nun den Unterschied zwischen den korrigierten
und den ursprnglichen Farben.
8
Whlen Sie Datei > Speichern.
Hinweis:
Wenn Sie in der Ebenen-Palette auf eine Einstellungsebene doppelklicken, erscheint das
zugehrige Dialogfeld, in dem Sie dann die Werte der Einstellungsebene ndern knnen.
Ersetzen von Farben in einem Bild
Der Befehl Farbe ersetzen ermglicht Ihnen, fr bestimmte Farben vorbergehend eine Maske zu
erstellen und dann diese Farben zu ersetzen. Mit
Masken
lassen sich Bildpartien isolieren, so da
sich nderungen nur auf den ausgewhlten Bereich und nicht das restliche Bild auswirken. Mit den
Optionen des Dialogfeldes Farbe ersetzen knnen Sie Korrekturen an Farbton, Sttigung und
Lab-Helligkeit der Auswahl anbringen.
Farbton
ndert die Farbe,
Sttigung
korrigiert das Verhltnis
der RGB-Anteile einer Farbe und
Lab-Helligkeit
steuert die Anteile von Wei oder Schwarz in einem Bild.
Sie werden nun mit dem Befehl Farbe ersetzen der orangefarbenen Plane in der unteren rechten
Ecke des Bilds eine andere Farbe geben.
1
Aktivieren Sie in der Ebenen-Palette die Hintergrundebene.
2
Whlen Sie das Zoomwerkzeug ( ), und klicken Sie einmal auf die Plane, um sie grer darzustellen.
3
Halten Sie die Maustaste ber dem Freistellungswerkzeug gedrckt, ziehen Sie den Zeiger zum
Auswahlrechteck, und ziehen Sie dann eine Auswahl um die Plane auf. Die Auswahl mu nicht
perfekt sein, sie sollte jedoch die Plane vollstndig umschlieen.
RETUSCHIEREN
SEITE 9 VON 14
4
Whlen Sie Bild > Einstellen > Farbe ersetzen, um das Dialogfeld Farbe ersetzen zu
ffnen. Im Bereich Farbauswahl des Dialogfeldes Farbe ersetzen erscheint standardmig ein
schwarzes Rechteck, das fr die aktuelle Auswahl steht.
Sie werden nun mit der Pipette den zu maskierenden Farbbereich auswhlen und durch eine neue
Farbe ersetzen. Im Dialogfeld Farbe ersetzen sind drei Pipettenarten enthalten.
A.
Whlt einzelne Farbe aus
B.
Fgt der Auswahl hinzu
C.
Zieht von Auswahl ab
Die Pipette ( ) whlt eine einzelne Farbe, die Pipette mit dem Plus-Zeichen ( ) fgt der Auswahl
Farben hinzu, und die Pipette mit dem Minus-Zeichen ( ) entfernt Farben aus der Auswahl.
5
Klicken Sie auf die erste Pipette im Dialogfeld und dann auf die orangefarbene Plane, um diese
auszuwhlen.
6
Whlen Sie dann die Pipette mit dem Plus-Zeichen, und ziehen Sie sie ber die anderen Bereiche
der Plane, bis letztere im Dialogfeld vollstndig wei hervorgehoben ist.
7
ndern Sie den Toleranzwert der Maske, indem Sie den Regler von Toleranz auf 61 schieben.
Mit Hilfe des Toleranzwertes steuern Sie, in welchem Ausma verwandte Farben in die Maske einbe-
zogen werden.
8
Im Transformieren-Bereich des Dialogfeldes Farbe ersetzen ziehen Sie nun den Farbtonregler
auf 149, den Sttigungsregler auf -17 und den Lab-Helligkeitsregler auf -39. Die Farbe der Plane
wird durch die neuen Werte fr Farbton, Sttigung und Lab-Helligkeit ersetzt.
9
Klicken Sie auf OK, um die nderungen anzuwenden.
10
Doppelklicken Sie auf das Hand-Werkzeug ( ), um das ganze Bild auf dem Bildschirm anzuzeigen.
A B C
RETUSCHIEREN
SEITE 10 VON 14
11
Whlen Sie Auswahl > Auswahl aufheben.
12
Whlen Sie Datei > Speichern.
Anpassen der Sttigung mit dem Schwamm
Sie werden nun die Farbsttigung der Gondeln im Vordergrund mit dem Schwamm erhhen. Wenn
Sie die Sttigung einer Farbe ndern, wirkt sich das auf deren Reinheit bzw. Grauanteil aus. Der
Schwamm bietet sich an, wenn die Farbsttigung bestimmter Bildbereiche feineingestellt werden soll.
1
Halten Sie die Maustaste ber dem Abwedler ( ) in der Werkzeugpalette gedrckt, und ziehen
Sie den Zeiger zum Schwamm ( ).
2
Klicken Sie auf das Register Optionen, und whlen Sie Sttigung erhhen aus dem
Einblendmen. Klicken Sie auf den Pfeil neben dem Textfeld, Druck, und ziehen Sie den Druck-
regler auf 90 %, um die Intensitt des Sttigungseffekts einzustellen.
3
Whlen Sie einen groe Spitze mit weicher Kante aus der zweiten Reihe der Werkzeugspitzen-Palette.
4
Ziehen Sie den Schwamm auf den Gondeln hin und her, um deren Farbe strker zu sttigen.
Vorher Nachher
Anpassen der Helligkeit mit dem Abwedler
Als nchstes werden Sie mit dem Abwedler die Lichter entlang des Gondelrumpfes aufhellen, um die
Reexion des Wassers zu verstrken. Die Funktion des Abwedlers entspricht dem Zurckhalten von Licht
beim Belichten eines Fotos, einer traditionellen Technik in der Fotograe zum Aufhellen eines Bildbereichs.
1
Halten Sie die Maustaste ber dem Schwamm gedrckt, und ziehen Sie zum Abwedler ( ). Whlen
Sie dann Lichter aus dem Einblendmen der Optionen-Palette, und setzen Sie die Belichtung auf 50 %.
2
Whlen Sie eine mittelgroe Spitze mit weicher Kante aus der zweiten Reihe der Werkzeugspitzen-Palette.
RETUSCHIEREN
SEITE 11 VON 14
3
Ziehen Sie den Abwedler auf dem Gondelrumpf hin und her, um dessen Lichter aufzuhellen.
Vorher Nachher
Entfernen unerwnschter Objekte
Auch unerwnschte Objekte lassen sich mit Adobe Photoshop aus einem Foto entfernen. Mit dem
Stempel knnen Sie einen bestimmten Bildbereich clonen und damit den zu entfernenden
Bereich berlagern.
Sie werden jetzt das kleine Boot aus der Mitte des Bilds entfernen, indem Sie mit einer Kopie des
Wassers darber malen.
1
Klicken Sie auf das Zoomwerkzeug und dann auf das kleine Boot, um diesen Teil des Bilds
vergrert anzuzeigen.
2
Whlen Sie Datei > Voreinstellungen > Bildschirm- & Zeigerdarstellung. Whlen Sie unter
Malwerkzeuge die Option Gre der Spitze aus. Klicken Sie anschlieend auf OK.
3
Doppelklicken Sie auf den Stempel ( ) in der Werkzeugpalette, und vergewissern Sie sich, da
in der Stempel-Optionen-Palette das Kontrollkstchen Ausgerichtet deaktiviert ist.
4
Positionieren Sie den Stempel auf das Wasser zwischen der groen Gondel und dem Pfosten
rechts davon. Halten Sie dann die Alt-Taste (Windows) bzw. Wahltaste (Mac OS) gedrckt, und
klicken Sie, um diesen Bereich des Bilds aufzunehmen bzw. zu kopieren. Versuchen Sie einen
Wasserbereich zu kopieren, der sich gut an den Bereich um das zu entfernende Objekt anpat.
Klicken zum Aufnehmen einer KopieZiehen zum bermalen des Bilds
5
Ziehen Sie den Stempel ber das Boot, um es mit einer Kopie des gerade aufgenommenen
Wassers zu bermalen. Beachten Sie, wie das Fadenkreuz der Cursorbewegung whrend des Malens
folgt. Es kennzeichnet den Punkt, von dem aus der Stempel das Wasser clont.
6
Doppelklicken Sie auf das Hand-Werkzeug in der Werkzeugpalette, um das ganze Bild auf dem
Bildschirm anzuzeigen.
7
Whlen Sie Datei > Speichern.
RETUSCHIEREN
SEITE 12 VON 14
Ersetzen eines Bildteils
Da der Himmel in diesem Foto ziemlich trb und bedeckt aussieht, werden Sie ihn durch einen
interessanteren Himmel aus einer anderen Datei ersetzen. Hierfr whlen Sie zunchst den
aktuellen Himmel aus.
1
Whlen Sie den Zauberstab ( ). Klicken Sie auf den Himmel, um einen Teil davon auszuwhlen.
Halten Sie die Umschalttaste gedrckt, und klicken Sie auf den restlichen Himmel, bis er vollstndig
ausgewhlt ist.
2
ffnen Sie die Datei Clouds.psd, die sich im Ordner Lesson03 bendet.
3
Whlen Sie zuerst Auswahl > Alles auswhlen und dann Bearbeiten > Kopieren.
Schlieen Sie die Datei Clouds.psd wieder.
4
Whlen Sie Bearbeiten > In die Auswahl einfgen, um die Wolken in die aktuelle Auswahl
einzufgen. Beachten Sie, da eine neue Ebene in der Ebenen-Palette erscheint.
5
Whlen Sie das Bewegen-Werkzeug ( ), und ziehen Sie die Wolken an die gewnschte Position.
Ausgewhlter Himmel In Himmel eingefgte Wolken In Position gerckte Wolken
Sie werden nun die Deckkraft der Wolken ndern, um diese in das Bild besser einzupassen.
6
Verwenden Sie den Tastatur-Kurzbefehl, und geben Sie eine beliebige Zahl von 1 (1 %) bis 100
(100 %) ein, um die Deckkraft der neuen Wolkenebene festzulegen (hier wurde 55 % gewhlt).
7
Whlen Sie Datei > Speichern.
Deckkraft auf 55 % gesetzt Ergebnis
Jetzt werden Sie das Bild noch auf eine einzige Ebene reduzieren, so da Sie den Filter Unscharf
maskieren anwenden und die Retusche des Fotos abschlieen knnen. Damit Sie zu einem spteren
Zeitpunkt eine Version der Datei mit intakten Ebenen bei Bedarf aufrufen knnen, werden Sie die Datei
mit den reduzierten Ebenen mit dem Befehl Speichern unter unter einem neuen Namen speichern.
8
Whlen Sie Ebene > Auf Hintergrundebene reduzieren.
9
Whlen Sie Datei > Speichern unter. Geben Sie im Dialogfeld einen neuen Namen ein, und
klicken Sie auf Speichern.
RETUSCHIEREN
SEITE 13 VON 14
Anwenden des Filters Unscharf maskieren
Als letzter Schritt beim Retuschieren eines Fotos wird der Filter Unscharf maskieren angewandt,
der den Kantenkontrast korrigiert und so das Bild schrfer aussehen lt.
1
Whlen Sie Filter > Scharfzeichnungslter > Unscharf maskieren. Vergewissern Sie sich,
da das Kontrollkstchen Vorschau aktiviert ist, so da Sie den Effekt vor dem Anwenden
beurteilen knnen. Um einen besseren berblick zu bekommen, knnen Sie den Zeiger im
Vorschaufenster positionieren und durch Ziehen verschiedene Teile des Bilds anzeigen. Auerdem
lt sich mit den Plus- und Minus-Schaltchen unterhalb des Vorschaufensters die Darstellungs-
gre des Bilds im Vorschaufenster ndern.
2
Ziehen Sie den Strkeregler, bis das Bild die gewnschte Schrfe hat (hier wurde 120 %
verwendet). Klicken Sie dann auf OK, um die nderung des Filters anzuwenden.
Hinweis:
Weitere Informationen zum Filter Unscharf maskieren nden Sie in Kapitel 6 Korrigieren
von Farben und Tonwerten im
Adobe Photoshop Handbuch
.
RETUSCHIEREN
SEITE 14 VON 14
Speichern des Bilds
Bevor Sie eine Photoshop-Datei fr die Weiterverwendung in einem Vierfarbdokument speichern,
mssen Sie den Farbmodus des Bilds auf CMYK einstellen, so da es beim Vierfarbdruck korrekt
ausgegeben wird. Mit dem Befehl Modus knnen Sie den Farbmodus des Bilds ndern.
Hinweis:
Weitere Informationen zu Farbmodi nden Sie in Kapitel 4 Auswhlen eines Farbmodus im
Adobe Photoshop Handbuch.
1
Whlen Sie Bild > Modus > CMYK-Farbe.
Sie knnen die Datei jetzt im fr Adobe PageMaker und das Dokument bentigten Format
speichern. Da PageMaker das Tagged-Image File Format (TIFF) fr Bilder verwendet, die in Proze-
bzw. CMYK-Farben gedruckt werden, speichern Sie das Foto jetzt als TIFF-Datei.
2
Whlen Sie Datei > Speichern unter.
3
Whlen Sie im Dialogfeld aus dem Einblendmen Speichern unter (Windows) bzw. Format
(Mac OS) die TIFF-Option.
4
Klicken Sie auf Speichern.
5
Klicken Sie im Dialogfeld TIFF-Optionen auf das von Ihnen bentigte Systemformat.
Das Bild ist nun fertig retuschiert, gespeichert und kann im PageMaker-Layout plaziert werden.
reserving an extensive body of
work assembled by a team of
photographers from 1991 to
1995, The Architecture of Italy CD-ROM
disc is a compilation of more than three
hundred sumptuous photographs. With cross-
referenced text provided for each photo-
graph, this collection can be used as a
resource for many endeavors. Much more
than a "digital coffee-table book, "you are
free to modify, rent, lease, distribute, or
create derivative works based upon the
original images found in this collection.
Included in this collection are St. Mark's
Cathedral in Venice; the Tower and Baptistry
at Pisa; the Colliseum, the Forum, the
Vatican, and highlights from the Vatican
Museum in Rome; the Duomo, the Medici
Palace, the Ponte Vecchio, and the Gates of
Heaven in Florence. More than 75 superb
architectural examples, which have received
little recognition, have also been included.
Gina Antonelli is known for her works on
Italian fine art, as well as several previous
photographic publications: "Italy's Best
Loved Gardens," the series "Italian Tradition
in Color and Form" (Dress; Cuisine; Archi-
tecture; Pastimes), and two editions of the
book "Italian Traditional Patterns." In
addition to completing the Rome and Naples
photography assignment, photographer and
art historian Tomas Panini assembled and
edited the explanatory notes for the 300
photographs. Photographer Anton Harris,
having apprenticed at Maria Guerra Atelier
in Paris for seven years, contributed his own
unique insights to the Venice and Rome
assignments. In 1984 Mr. Anton Harris won
the Paris Exhibition Prize for his Design
Study photographic series, consisting of
three books.
Adobe, das Adobe-Logo, Classroom in a Book und Adobe Photoshop sind Warenzeichen von Adobe Systems Incorporated und knnen in
manchen Lndern eingetragen sein. Windows ist ein eingetragenes Warenzeichen von Microsoft Corporation in den USA und anderen Lndern.
Mac ist ein Warenzeichen von Apple Computer, Inc und in den USA und anderen Lndern eingetragen.
1998 Adobe Systems Incorporated. Alle
Rechte vorbehalten.
Dieser Lehrgang ist ein Auszug aus Adobe Photoshop Classroom in a Book, welches Teil der ofziellen Schulungsserie fr Adobe
Grak- und Publishing-Software ist. Die von Adobe Press herausgegebene Serie ist in verschiedenen Sprachen erhltlich. Informa-
tionen zwecks Kauf erhalten Sie von Macmillan Publishing bei http://mcp.com oder unter 1-800-428-5331.
Vous aimerez peut-être aussi
- ps6 Cib Lesson6Document25 pagesps6 Cib Lesson6poimandresPas encore d'évaluation
- Photo Retouching: Back To ContentsDocument14 pagesPhoto Retouching: Back To ContentsPranaya PatelPas encore d'évaluation
- Delete images galleryDocument15 pagesDelete images galleryNeuer FamilyPas encore d'évaluation
- Selecting Color Modes and ResolutionDocument2 pagesSelecting Color Modes and ResolutionRamana KumarPas encore d'évaluation
- Adobe Photoshop User Guide For BeginnersDocument12 pagesAdobe Photoshop User Guide For BeginnersSureet SinghPas encore d'évaluation
- Producing and Printing Consistent ColorDocument18 pagesProducing and Printing Consistent ColorcurescualinPas encore d'évaluation
- Sesion2 PHOTOEDITINGDocument16 pagesSesion2 PHOTOEDITINGRodel RimandoPas encore d'évaluation
- Digitizing ImagesDocument34 pagesDigitizing ImagesIzani ZainalPas encore d'évaluation
- Lesson 5-Intro To PhotoshopDocument63 pagesLesson 5-Intro To PhotoshopLarh Obese EmmanuelPas encore d'évaluation
- Print Production: Digital ImagesDocument24 pagesPrint Production: Digital ImagesrbatangantangPas encore d'évaluation
- 1 PDFDocument21 pages1 PDFMagofrostPas encore d'évaluation
- Halftone PrintingDocument37 pagesHalftone PrintingGeo NikPas encore d'évaluation
- Course Guide - Scott WadellDocument22 pagesCourse Guide - Scott WadellPhilippe Sysmans100% (2)
- Pages Bit ZGDocument1 pagePages Bit ZGalexandru_gheoPas encore d'évaluation
- Lecture 8 - Images and ColorsDocument45 pagesLecture 8 - Images and ColorsTanveer Ahmed HakroPas encore d'évaluation
- Painter X Wow Study GuideDocument8 pagesPainter X Wow Study GuideAzam-Savaşçı Anderson MohammadPas encore d'évaluation
- Halftone: Reprographic Continuous ToneDocument3 pagesHalftone: Reprographic Continuous ToneAnand SithanPas encore d'évaluation
- Cutting-Edge Fashion Illustration: Step-by-step contemporary fashion illustration - traditional, digital and mixed mediaD'EverandCutting-Edge Fashion Illustration: Step-by-step contemporary fashion illustration - traditional, digital and mixed mediaÉvaluation : 3.5 sur 5 étoiles3.5/5 (6)
- About Pixel Dimensions and Printed Image ResolutionDocument9 pagesAbout Pixel Dimensions and Printed Image ResolutionKristee Marie O. LagamonPas encore d'évaluation
- Photography 101Document87 pagesPhotography 101asdfasdf100% (1)
- What Is A Digital PhotographDocument72 pagesWhat Is A Digital Photographart@picassoPas encore d'évaluation
- Multimedia Systems-L2Document25 pagesMultimedia Systems-L2Abdelrhman AhmedPas encore d'évaluation
- GRAPG1EADocument10 pagesGRAPG1EAjose_romo_mPas encore d'évaluation
- Correcting and Enhancing ImageDocument22 pagesCorrecting and Enhancing ImageBrgy Gov FerrerPas encore d'évaluation
- Bitmap Vector: GIF Jpeg EPSDocument5 pagesBitmap Vector: GIF Jpeg EPSerny nadiaPas encore d'évaluation
- Color ManagementDocument31 pagesColor ManagementCandraVaztara100% (1)
- 3 4 Image Data Representation and ColorDocument54 pages3 4 Image Data Representation and Colorsolo IvorPas encore d'évaluation
- Au Ma14 1L PDFDocument18 pagesAu Ma14 1L PDFAnonymous dSFbLxc9Pas encore d'évaluation
- 001 EssentialsDocument64 pages001 EssentialsLedra ArdelPas encore d'évaluation
- Week 5 - ImagesDocument69 pagesWeek 5 - ImagesChaib El KouriPas encore d'évaluation
- Unit-Ii Introduction To PhotoshopDocument35 pagesUnit-Ii Introduction To PhotoshopVysakh SreenivasanPas encore d'évaluation
- GNU Image Manipulation Program or GIMP: Adobe PhotoshopDocument4 pagesGNU Image Manipulation Program or GIMP: Adobe PhotoshopRonPas encore d'évaluation
- Photoshop Technicals Tim Marrs CollegeDocument14 pagesPhotoshop Technicals Tim Marrs Collegeapi-564519569Pas encore d'évaluation
- Projector Light Levels and Image ContrastDocument6 pagesProjector Light Levels and Image ContrastJose Luis Bueno DelgadoPas encore d'évaluation
- Lecture 2 Image File Format and Color Model (3)Document31 pagesLecture 2 Image File Format and Color Model (3)sarbjot singhPas encore d'évaluation
- Assignment 02: Multimedia DesignDocument5 pagesAssignment 02: Multimedia DesignMohamed RiyadPas encore d'évaluation
- ACA Material Adobe Photoshop CS5Document32 pagesACA Material Adobe Photoshop CS5Basiran PoeyinkPas encore d'évaluation
- Resolution Digital vs. AnalogDocument5 pagesResolution Digital vs. AnalogAnonymous YoF1nHvRPas encore d'évaluation
- CH6 Images and GraphicsDocument42 pagesCH6 Images and GraphicsVincent NjengaPas encore d'évaluation
- Basic of PhotographyDocument11 pagesBasic of Photography'Izzul NordinPas encore d'évaluation
- Introduction To PhotoshopDocument7 pagesIntroduction To PhotoshopMharbse EdzaPas encore d'évaluation
- Understanding Image Size Resolution PhotographyDocument2 pagesUnderstanding Image Size Resolution Photographydeepjandu140Pas encore d'évaluation
- Lights, Camera, Action! Becoming A Producer With Inventor StudioDocument18 pagesLights, Camera, Action! Becoming A Producer With Inventor StudioGraham MoorePas encore d'évaluation
- 03 Color Space Lecture NoteDocument65 pages03 Color Space Lecture Notethuandvt97Pas encore d'évaluation
- Cs4 Photoshop Photoshopext WhatsnewDocument13 pagesCs4 Photoshop Photoshopext WhatsnewAhPittPas encore d'évaluation
- Polymer GravureDocument36 pagesPolymer GravurePepabuPas encore d'évaluation
- Graphics Development Adobe PhotoshopDocument30 pagesGraphics Development Adobe Photoshopanukk2006Pas encore d'évaluation
- Modul Praktek Photoshop PDFDocument15 pagesModul Praktek Photoshop PDFhermanPas encore d'évaluation
- Digital Camera Guide: History, Parts, Photographers & Black and White PhotographyDocument27 pagesDigital Camera Guide: History, Parts, Photographers & Black and White PhotographySederColenPas encore d'évaluation
- Seashell Relief 3D Modeling GuideDocument22 pagesSeashell Relief 3D Modeling GuideBart DeckersPas encore d'évaluation
- Adobe Go Design PacketDocument41 pagesAdobe Go Design PacketleviandmeriPas encore d'évaluation
- Increasing Image Resolution for Large PrintsDocument4 pagesIncreasing Image Resolution for Large PrintsjoyPas encore d'évaluation
- What Resolution Should Your Images Be?: Use Pixel Size Resolution Preferred File Format Approx. File SizeDocument6 pagesWhat Resolution Should Your Images Be?: Use Pixel Size Resolution Preferred File Format Approx. File SizeTom HuzPas encore d'évaluation
- Determine Image Resolution for Different UsesDocument6 pagesDetermine Image Resolution for Different UsesvigerfilPas encore d'évaluation
- Ipfx400 Fineart-Photo Compbrief Hi-ResDocument6 pagesIpfx400 Fineart-Photo Compbrief Hi-ResrosoeiPas encore d'évaluation
- Unit 4Document54 pagesUnit 4Lalit SinghaLPas encore d'évaluation
- Photoshop MCQ Questions and AnswersDocument9 pagesPhotoshop MCQ Questions and AnswersRajeev Vadakkedath77% (13)
- Digital Media Primer 3rd Edition Wong Solutions ManualDocument26 pagesDigital Media Primer 3rd Edition Wong Solutions ManualSoniaLeecfab100% (54)
- Amsterdam 2 Days Itinerary Easy GoingDocument11 pagesAmsterdam 2 Days Itinerary Easy GoingAriel Mark PilotinPas encore d'évaluation
- BB5 Easy Service Tool User Manual enDocument43 pagesBB5 Easy Service Tool User Manual enAnonymous rsGzBBiqk100% (1)
- Gürsoy-Naskali & Halén-1991-Cumucica & Nogaica (OCR)Document172 pagesGürsoy-Naskali & Halén-1991-Cumucica & Nogaica (OCR)Uwe BlaesingPas encore d'évaluation
- EpicDocument56 pagesEpicWriters Market Group Red Bubble100% (1)
- Precast Concrete Arch Structures Tech - Guide No.12Document44 pagesPrecast Concrete Arch Structures Tech - Guide No.12MarcusLindon100% (5)
- Photography LessonDocument9 pagesPhotography Lessonapi-257654921Pas encore d'évaluation
- Quiz 5 Empowerment TechnologyDocument2 pagesQuiz 5 Empowerment TechnologyKlarryze Jenel B. ManioPas encore d'évaluation
- CRH Line Hammering at SGTPS BirsinghpurDocument10 pagesCRH Line Hammering at SGTPS BirsinghpurJitendra BhosalePas encore d'évaluation
- Engleza Tema Pe Acasa PDFDocument7 pagesEngleza Tema Pe Acasa PDFIonIlescuPas encore d'évaluation
- Reserach Paper KioskDocument13 pagesReserach Paper KioskTanu GillPas encore d'évaluation
- Evidence With ImageDocument193 pagesEvidence With ImageLawrence Jones100% (1)
- I Used To Be A Desgin StudentDocument256 pagesI Used To Be A Desgin StudentMLPas encore d'évaluation
- Talas CatalogDocument256 pagesTalas CatalogkanitesPas encore d'évaluation
- There Are Seven Steps To Whole Brain Development in Right Brain EducationDocument7 pagesThere Are Seven Steps To Whole Brain Development in Right Brain EducationSanVyasPas encore d'évaluation
- Document From SagarDocument74 pagesDocument From SagarAnant KumarPas encore d'évaluation
- Iphone 12 Cheat Sheet - Power Mac CenterDocument1 pageIphone 12 Cheat Sheet - Power Mac Centerpmc digitalPas encore d'évaluation
- Kodak HC-110 Developer - Unofficial Resource PageDocument13 pagesKodak HC-110 Developer - Unofficial Resource PageTrungKiemchacsuPas encore d'évaluation
- MMSDocument12 pagesMMSDuke Stan100% (1)
- Baumann. 1998. The Snatch Technique of World Class Weightlifters at The 1985 World Championships.Document22 pagesBaumann. 1998. The Snatch Technique of World Class Weightlifters at The 1985 World Championships.César Javier Adrianzén TelloPas encore d'évaluation
- Harmonic Prayer SamplerDocument40 pagesHarmonic Prayer SamplerHugo F. Garcia Chavarin100% (1)
- Woman As Temptress Through A Jungian LensDocument2 pagesWoman As Temptress Through A Jungian LensmonomythicPas encore d'évaluation
- ARX Military Architecture and FortificationDocument46 pagesARX Military Architecture and FortificationEman Agius100% (3)
- Sculpture ArtDocument6 pagesSculpture ArtSuzzette BartolomePas encore d'évaluation
- Computer Science BookDocument192 pagesComputer Science BookStefan Stojanovski100% (1)
- National Geographic Traveler - July 2014 PDFDocument98 pagesNational Geographic Traveler - July 2014 PDFSedat Tezgul100% (1)
- (2006) Amazing Aha! Puzzles by Lloyd KingDocument180 pages(2006) Amazing Aha! Puzzles by Lloyd KingGlória Gajdácsi88% (8)
- Tutorial in AnimotoDocument72 pagesTutorial in AnimotoraphaeljaybernardoPas encore d'évaluation
- How to make a winning Sports PageDocument29 pagesHow to make a winning Sports PageNaquines Bachicha QueenlyPas encore d'évaluation
- Andy Goldsworthy - PPT Only)Document18 pagesAndy Goldsworthy - PPT Only)JenESmithPas encore d'évaluation