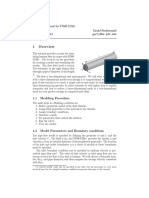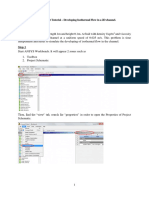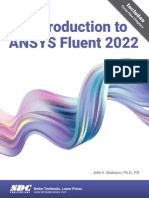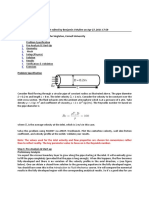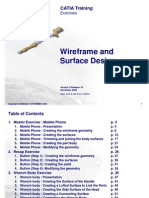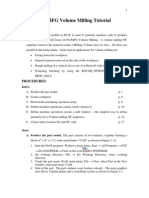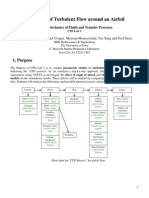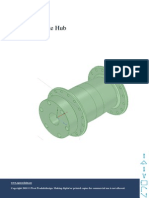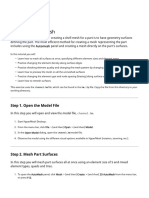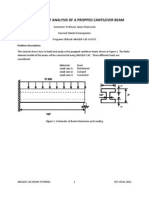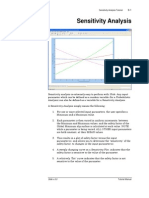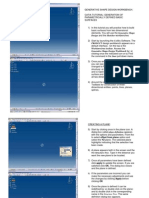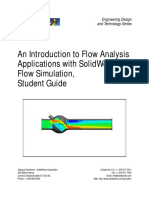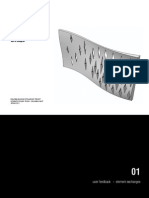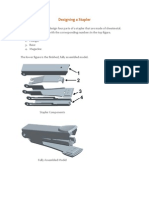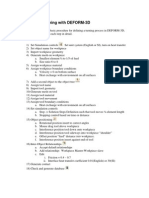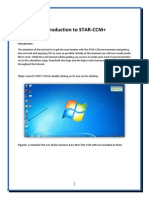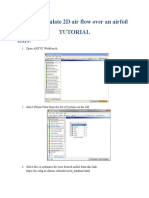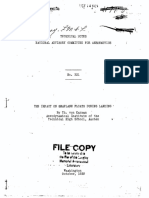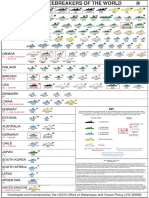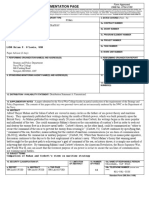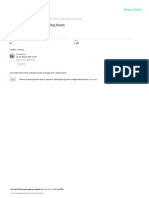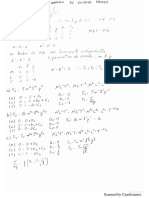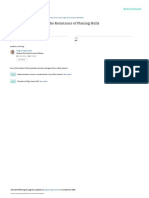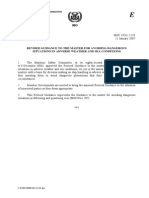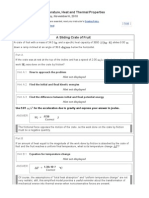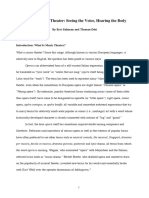Académique Documents
Professionnel Documents
Culture Documents
Tutorial 3: Assigning Inflow, Outflow and Wall Boundaries For A Simple Simulation
Transféré par
Marcelo De Oliveira PredesDescription originale:
Titre original
Copyright
Formats disponibles
Partager ce document
Partager ou intégrer le document
Avez-vous trouvé ce document utile ?
Ce contenu est-il inapproprié ?
Signaler ce documentDroits d'auteur :
Formats disponibles
Tutorial 3: Assigning Inflow, Outflow and Wall Boundaries For A Simple Simulation
Transféré par
Marcelo De Oliveira PredesDroits d'auteur :
Formats disponibles
1
Tutorial 3:
Assigning Inflow,Outflow and Wall Boundaries
for a Simple Simulation
Introduction:
The intention of this tutorial is to assign boundary conditions for the pre-prepared mesh. Then to
select a continua and the physics of the studied mesh. This tutorial provides the reader with
required info to run a straight forward simulation. Try to read whats written before each step and
what follows it under the figure title.
Step1: Launch STAR-CCM+ by double clicking on its icon on the desktop, then go to file and choose
New Simulation.
Figure1: If you have a pre-saved project use the Load Simulation option.
2
Step2: You will get a window asking you to choose Run Mode choose Serial then press Ok.
Figure2: if you are working on a multi core computer you can choose the Parallel option.
Step3: Go to file then import and choose Import Surface Mesh.
Figure3: you can choose A Volume Mesh if you already have a ready one.
3
Step4: Go to the web site that you downloaded the tutorial from and pick the link to down load a
ready modelled mesh called Ball.x_t, remember where you have saved the file and apply the
required path for STAR-CC+ to find the Ball.x_t file.
Figure4: you can apply this tutorial steps on other prepared meshes that have a box domain with an
empty cavity that refers to the studied solid.
Step5: A window with the title Import Surface Options appears Select Create new Region.
Figure5: The more you spend time with software the more you become choose in selecting the
provided options.
4
Step6: Go to the Parasolid Transmit Import Options and choose under the Boundary Mode a one
boundary per face option and press Ok.
Figure6: Depending on the studied case you select the options of the boundary mode so if your not
interested in applying several inflow planes you can select one boundary for all faces .
Step7: The read in geometry should look something like this try to make your window view in the
direction of the xy plane. Then go to create Plane Section.
Figure7: The main objective to use wire frame view is because if you use the slice commands you
cant view the existence of the solid capsule inside the extruded box.
5
Step8: Press on the top part to select the first point of the slice plane and go down try to make the
slice plane in a straight line and press the next point.
Figure8: Notice that the view of the part is in perspective view and its in shaded mode without
edges, you can use orthogonal projection in views to get a more accurate slice.
Step9: A window with the title having a Select Displayer appears. Select New Scalar Displayer.
Figure9: The objective of this step is to assign a scalar quantity to the cross sectional plane.
6
Step10: As a result the sectioned plane should look something like this where it splits the studied
domain in half.
Figure10: You can select the place of the cross sectional plane depending on the region which is of
our concern .
Step11: Click on continua you should get a sub-tree called Mesh right click on Mesh and select
Meshing Models.
Figure11: Depending on the studied geometry the selection of the Meshing model is done.
7
Step12: Next step is the model selection window, select Surface Remesher, Surface Wrapper and
Tetrahedral Mesher.
Figure12: Once the selections are done you can see that they have been moved to the right hand
side, they are put under the Enabled Models.
Step13: once your satisfied with your selection press close.
Figure13: Getting around the other provided options will be covered at later tutorials.
8
Step14: Select Continua then right click then select new and Physics Continuum.
Figure14: The main objective of this is to assign the domain its physical properties.
Step15: Under the Continua sub-tree select Physics 1 then select Models then from models right
click and select Select models....
Figure15: Its very essential to get the right value for the base size, to ensure that you get the
required grid density to capture as much as possible data from the run simulation.
9
Step16: You should get a window with Physics 2 Model Selection, select a steady case.
Figure16: Selecting a steady flow case is the simplest starting case.
Step17: Select under Material Gas, note that it is automatically transferred to the left hand side of
the window under the Enabled Models List.
Figure17: For our case it's a gas but you can choose Liquid or Solid depending on your studied case.
10
Step18: choose under Flow Segregated Flow.
Figure18: If you where studying a combustion case or a heat case you might consider selecting
Radiation.
Step19: Under Viscous Regime choose Laminar.
Figure19: At some cases you might need take into account gravities effect on the flow such as when
you study a domain filled with tall buildings .
11
Step20: Finally the Physics 2 Model Selection window should look something like this, once you feel
your finished close the window.
Figure20: The software is flexible you can deselect any of the right hand sided list (Enabled List).
Step21: You might need to go to increase the mesh density that through clicking on continua then
clicking on Reference values then selecting Base Size right click on the Base Size and select Edit .
Figure21: Looking on the bottom left hand side of the screen you can see the value of the base size
which is 1 in our case.
12
Step 22: Change the value of the Base Size from 1 to 0.001 .
Figure22: Remember that the finer the mesh is selected the longer the generation time it takes .
Step 23: You will need to select the Clear Generated Mesh after the modification then select the
Generate surface Mesh then Select the Generate Volume Mesh . The generated Mesh should look
something as the one below.
Figure 23: If you don't clear the generated data mesh you will have problems later .
13
Step 24: Go to stepping Criteria and right click on Maximum steps and choose Edit Modify the
number from the default number which i presume 6000 and choose 1000. Select the inflow plane at
the top part of domain then go to regions then boundaries and choose inflow and assign an inflow
velocity of 1 and do the same as for the outflow face.
Figure 24: I intentionally choose 1000 to check that the simulation dose work .
Step 25: Looking on the right hand side of the figure select Regions the select boundaries right click
and choose and inflow for the top face and outflow for the bottom face and the 4 faced surfaces
assign a wall, you can edit the value by right clicking on the constant and editing the value .
Figure 25: Once satisfied with selected option just click on the run icon that looks like a man running.
14
Step 26: once the calculation is finished go to scenes go to vector scene 1 and edit the geometry
spacing by right clicking on it and modifying the ratio to 50.
Figure 26: once you finish click close.
Step 27: Go to scenes go to vector scene 1 and edit the relative length by right clicking on it and
modifying the ratio to 10, you will find that the arrows get bigger.
Figure 27: once you finish click close.
15
Step 28: The final result should look something like this visualising the velocity magnitude in contour
mode.
Figure 28:notice the blue contour colours on the walls of the domain referring to stagnation regions.
Thats the end of this tutorial I hope that was helpful please feel free to contact me regarding any
mistakes or recommendations for the tutorial.
Ahmed Al Makky
A.al-Makky@warwick.ac.uk
http://www2.warwick.ac.uk/fac/sci/eng/pg/students/esrhaw
Vous aimerez peut-être aussi
- Solidworks Tutorial 5: Preparatory Vocational Training and Advanced Vocational TrainingDocument10 pagesSolidworks Tutorial 5: Preparatory Vocational Training and Advanced Vocational TrainingElaine JohnsonPas encore d'évaluation
- Optimization Using TOSCADocument16 pagesOptimization Using TOSCAJunyan GuoPas encore d'évaluation
- Pipe Flow Tutorial 2014Document21 pagesPipe Flow Tutorial 2014حيدر علاءPas encore d'évaluation
- Ansys Discovery LiveDocument10 pagesAnsys Discovery Livesaleamlak muluPas encore d'évaluation
- ANSYS Fluent Tutorial Isothermal FlowDocument20 pagesANSYS Fluent Tutorial Isothermal FlowSaragadam Naga Shivanath RauPas encore d'évaluation
- Runtime GatewayDocument339 pagesRuntime GatewayNader ElqussasPas encore d'évaluation
- 978 1 63057 569 4 2 99mlbhlbnoDocument32 pages978 1 63057 569 4 2 99mlbhlbnoIbrahim MadanPas encore d'évaluation
- Tutorial FluentDocument39 pagesTutorial FluentGustavo Garcia100% (1)
- Creo Milling PDFDocument22 pagesCreo Milling PDFHa Le MinhPas encore d'évaluation
- Tutorial 28 Coal Mine StopeDocument18 pagesTutorial 28 Coal Mine Stoperongow titoPas encore d'évaluation
- Slope Angle Optimization: Topics CoveredDocument13 pagesSlope Angle Optimization: Topics Coveredrongow titoPas encore d'évaluation
- Rhino & PhotoshopDocument15 pagesRhino & PhotoshopMînecan Ioan AlexandruPas encore d'évaluation
- Materials & Loading Tutorial GuideDocument25 pagesMaterials & Loading Tutorial GuidePacho029Pas encore d'évaluation
- Wireframe and Surface Design: CATIA TrainingDocument55 pagesWireframe and Surface Design: CATIA Trainingkishore99939Pas encore d'évaluation
- Pro/MFG Volume Milling Tutorial: ObjectivesDocument17 pagesPro/MFG Volume Milling Tutorial: ObjectivesDamodara ReddyPas encore d'évaluation
- Unigraphics NX8Document37 pagesUnigraphics NX8Prakash ChandrasekaranPas encore d'évaluation
- Tutorial 3 PDFDocument36 pagesTutorial 3 PDFjijojohnson41Pas encore d'évaluation
- Tutorial 03 Non-Circular SurfacesDocument17 pagesTutorial 03 Non-Circular SurfacesMuhammad SupardiPas encore d'évaluation
- Tutorial 22 SSR Polygonal Search AreaDocument8 pagesTutorial 22 SSR Polygonal Search AreaDaniel CcamaPas encore d'évaluation
- Airfoil TutorialDocument34 pagesAirfoil Tutorialtedlawson2020Pas encore d'évaluation
- Pro/ENGINEER Mechanica Wildfire 4.0: Andy Deighton PTCDocument50 pagesPro/ENGINEER Mechanica Wildfire 4.0: Andy Deighton PTCboubastarPas encore d'évaluation
- Tutorial 29 Application of Joint NetworksDocument17 pagesTutorial 29 Application of Joint Networksrongow titoPas encore d'évaluation
- Tutorial 05 Joint PDFDocument12 pagesTutorial 05 Joint PDFBill MaquinPas encore d'évaluation
- Tutorial 03 Sets Planes QueriesDocument19 pagesTutorial 03 Sets Planes QueriesDurval PárragaPas encore d'évaluation
- Modeling Materials and StagesDocument25 pagesModeling Materials and StagesHernan FlorezPas encore d'évaluation
- Kinematics and Dynamics - Lab3 PDFDocument8 pagesKinematics and Dynamics - Lab3 PDFKunal SharmaPas encore d'évaluation
- Hub SpaceclaimDocument10 pagesHub Spaceclaimsoryn_25Pas encore d'évaluation
- HM-3100: AutoMesh - Optimal Starting Point for Creating a Shell MeshDocument18 pagesHM-3100: AutoMesh - Optimal Starting Point for Creating a Shell MeshCae FreelancePas encore d'évaluation
- Fluent-Intro 15.0 WS08a Tank FlushDocument33 pagesFluent-Intro 15.0 WS08a Tank Flushmatteo_1234Pas encore d'évaluation
- Tutorial 27Document21 pagesTutorial 27bufalotePas encore d'évaluation
- Propped Cantilever Beam Tutorial Abaqus FinalDocument36 pagesPropped Cantilever Beam Tutorial Abaqus FinalINME0% (1)
- Solidcam 5 Axis Tutorial: Volume 1 - BeginnerDocument45 pagesSolidcam 5 Axis Tutorial: Volume 1 - BeginnerReza VahdatparastPas encore d'évaluation
- Digimat: The Material Modeling PlatformDocument24 pagesDigimat: The Material Modeling PlatformsuganthPas encore d'évaluation
- Tutorial 09 Sensitivity AnalysisDocument10 pagesTutorial 09 Sensitivity Analysislei84Pas encore d'évaluation
- 190 - 1 1 6 PacketDocument7 pages190 - 1 1 6 Packetapi-301243188Pas encore d'évaluation
- HyperView TutorialsDocument88 pagesHyperView Tutorialsapi-3717939Pas encore d'évaluation
- Catia SurfaceDocument14 pagesCatia Surfaceapi-3799982100% (2)
- Enroute 6Document43 pagesEnroute 6Diego RomeroPas encore d'évaluation
- Flow Sim Studentwb 2011 EngDocument36 pagesFlow Sim Studentwb 2011 EngCarl VincentPas encore d'évaluation
- Generally Specific: Data Driven Formwork' Used To Generate An Active Thermal EnvelopeDocument42 pagesGenerally Specific: Data Driven Formwork' Used To Generate An Active Thermal Envelopekb2543Pas encore d'évaluation
- c01 nx8.5 EvalDocument20 pagesc01 nx8.5 EvalSeshi ReddyPas encore d'évaluation
- Model Oldham Coupling Disc in SolidWorksDocument8 pagesModel Oldham Coupling Disc in SolidWorksJayaram R S [MECH]Pas encore d'évaluation
- MF5111 Cad Cam LabDocument112 pagesMF5111 Cad Cam LabvishnuPas encore d'évaluation
- Ansys Lab1 PDFDocument15 pagesAnsys Lab1 PDFVenkata DineshPas encore d'évaluation
- Designing the Stapler ComponentsDocument41 pagesDesigning the Stapler ComponentsEmmanuel Morales ChilacaPas encore d'évaluation
- Simulating Turning With DEFORMDocument12 pagesSimulating Turning With DEFORMramkumar121100% (1)
- Pro Engineer Tutorial, Sheet Metal DesignDocument17 pagesPro Engineer Tutorial, Sheet Metal DesignpozolabPas encore d'évaluation
- Siemens NX 6 Surface-Modeling (Tutorial 2 - Mouse)Document49 pagesSiemens NX 6 Surface-Modeling (Tutorial 2 - Mouse)goliatt1609Pas encore d'évaluation
- Basic Pro-E Ques and AnswerDocument14 pagesBasic Pro-E Ques and Answerapi-3808872100% (1)
- AutoCAD 2014 Essentials: Autodesk Official PressD'EverandAutoCAD 2014 Essentials: Autodesk Official PressÉvaluation : 4 sur 5 étoiles4/5 (1)
- Making Your Mesh in Solid WorksDocument12 pagesMaking Your Mesh in Solid WorksMX100Pas encore d'évaluation
- Introduction To STAR-CCM+Document15 pagesIntroduction To STAR-CCM+Manoj KumarPas encore d'évaluation
- Simulate 2D air flow over an airfoil in ANSYS FluentDocument12 pagesSimulate 2D air flow over an airfoil in ANSYS FluentMahad Shakeel KhanPas encore d'évaluation
- Ansys ICEM CFD & CFX TutorialDocument34 pagesAnsys ICEM CFD & CFX Tutorialahmad0510100% (6)
- Spray Modelling Using AnsysDocument43 pagesSpray Modelling Using Ansyssubha_aeroPas encore d'évaluation
- Ansys Training Book.Document15 pagesAnsys Training Book.Sarath Babu SPas encore d'évaluation
- Simulating NACA 0012 Airfoil FlowDocument26 pagesSimulating NACA 0012 Airfoil Flowfab19910% (1)
- Drag Coefficient of Sphere - FinalDocument9 pagesDrag Coefficient of Sphere - FinalPeter BournelisPas encore d'évaluation
- Asia NewsDocument5 pagesAsia NewsMarcelo De Oliveira PredesPas encore d'évaluation
- TEH Marcelo Lista3Document10 pagesTEH Marcelo Lista3Marcelo De Oliveira PredesPas encore d'évaluation
- TEH Marcelo Lista1Document5 pagesTEH Marcelo Lista1Marcelo De Oliveira PredesPas encore d'évaluation
- Activity 7 Acquisition of New Icebreaker: New Propulsion Concept and Worlds First LNG Powered IcebreakerDocument11 pagesActivity 7 Acquisition of New Icebreaker: New Propulsion Concept and Worlds First LNG Powered IcebreakerMarcelo De Oliveira PredesPas encore d'évaluation
- TEH Marcelo Lista2Document7 pagesTEH Marcelo Lista2Marcelo De Oliveira PredesPas encore d'évaluation
- Assessment of Slam Induced Loads On Two Dimensional Wedges and Ship SectionsDocument10 pagesAssessment of Slam Induced Loads On Two Dimensional Wedges and Ship SectionsMarcelo De Oliveira PredesPas encore d'évaluation
- Kármàn (1929)Document9 pagesKármàn (1929)Marcelo De Oliveira PredesPas encore d'évaluation
- TEH Marcelo Lista2Document7 pagesTEH Marcelo Lista2Marcelo De Oliveira PredesPas encore d'évaluation
- Aurora Australis: Global Maritime ExcellenceDocument4 pagesAurora Australis: Global Maritime ExcellenceMarcelo De Oliveira PredesPas encore d'évaluation
- List of Operational Icebreakers: LegendDocument7 pagesList of Operational Icebreakers: LegendMarcelo De Oliveira PredesPas encore d'évaluation
- TEH Marcelo Lista3Document10 pagesTEH Marcelo Lista3Marcelo De Oliveira PredesPas encore d'évaluation
- TEH Marcelo Lista1 PDFDocument5 pagesTEH Marcelo Lista1 PDFMarcelo De Oliveira PredesPas encore d'évaluation
- Major Icebreaker ChartDocument1 pageMajor Icebreaker ChartMarcelo De Oliveira PredesPas encore d'évaluation
- Report Documentation Page: The Above AddressDocument11 pagesReport Documentation Page: The Above AddressMarcelo De Oliveira PredesPas encore d'évaluation
- Analysis and Statistics of Large TankersDocument34 pagesAnalysis and Statistics of Large TankersMarcelo De Oliveira PredesPas encore d'évaluation
- Macagno (1967)Document27 pagesMacagno (1967)Marcelo De Oliveira PredesPas encore d'évaluation
- Dynamic Stability of Planing Boats Research Paper Cited 62 TimesDocument10 pagesDynamic Stability of Planing Boats Research Paper Cited 62 TimesMarcelo De Oliveira PredesPas encore d'évaluation
- TEH Marcelo Lista1 PDFDocument5 pagesTEH Marcelo Lista1 PDFMarcelo De Oliveira PredesPas encore d'évaluation
- Kármàn (1929) PDFDocument9 pagesKármàn (1929) PDFMarcelo De Oliveira PredesPas encore d'évaluation
- Resistance and seakeeping characteristics of a systematic series in the pre-planing conditionDocument38 pagesResistance and seakeeping characteristics of a systematic series in the pre-planing conditionMarcelo De Oliveira PredesPas encore d'évaluation
- Resistance and seakeeping characteristics of a systematic series in the pre-planing conditionDocument38 pagesResistance and seakeeping characteristics of a systematic series in the pre-planing conditionMarcelo De Oliveira PredesPas encore d'évaluation
- Effect of Spray Rails On The Resistance of Planing Hulls: September 1995Document13 pagesEffect of Spray Rails On The Resistance of Planing Hulls: September 1995Marcelo De Oliveira PredesPas encore d'évaluation
- MSC 1228Document8 pagesMSC 1228supriyodebPas encore d'évaluation
- Loukakis (1995) 2Document8 pagesLoukakis (1995) 2Marcelo De Oliveira PredesPas encore d'évaluation
- Overview of NSGA-II For Optimizing Machining Process Parameters PDFDocument6 pagesOverview of NSGA-II For Optimizing Machining Process Parameters PDFMarcelo De Oliveira PredesPas encore d'évaluation
- LicenseDocument1 pageLicenseMarcelo De Oliveira PredesPas encore d'évaluation
- Mei (1999)Document15 pagesMei (1999)Marcelo De Oliveira PredesPas encore d'évaluation
- Kim (2009)Document11 pagesKim (2009)Marcelo De Oliveira PredesPas encore d'évaluation
- Yu (2017) PDFDocument10 pagesYu (2017) PDFMarcelo De Oliveira PredesPas encore d'évaluation
- Overview of NSGA-II For Optimizing Machining Process Parameters PDFDocument6 pagesOverview of NSGA-II For Optimizing Machining Process Parameters PDFMarcelo De Oliveira PredesPas encore d'évaluation
- EME-041 Total Quality Management TQM 11-12Document4 pagesEME-041 Total Quality Management TQM 11-12VibhaPas encore d'évaluation
- PC1431 MasteringPhysics Assignment 7Document16 pagesPC1431 MasteringPhysics Assignment 7stpmoment0% (4)
- Secured Transactions Torts and Damages Preference of Credits Examination QuestionsDocument14 pagesSecured Transactions Torts and Damages Preference of Credits Examination QuestionsPilacan KarylPas encore d'évaluation
- A6 at CommandsDocument177 pagesA6 at CommandsAlvaro RamosPas encore d'évaluation
- EEE 3101 Continuous Signals & Linear System: Convolution Integral Lecture-14Document13 pagesEEE 3101 Continuous Signals & Linear System: Convolution Integral Lecture-14Amanur AkashPas encore d'évaluation
- Top 100 Love QuotesDocument6 pagesTop 100 Love Quotesmynareshk100% (1)
- Bba16 PDFDocument229 pagesBba16 PDFTirusew GeresuPas encore d'évaluation
- Postpartum Depression Literature ReviewDocument4 pagesPostpartum Depression Literature Reviewapi-549828920Pas encore d'évaluation
- Otago Home-Based Strength and Balance Retraining Improves Executive Functioning in Older Fallers - A Randomized Controlled Trial.Document10 pagesOtago Home-Based Strength and Balance Retraining Improves Executive Functioning in Older Fallers - A Randomized Controlled Trial.Ed RibeiroPas encore d'évaluation
- Legal Research PaperDocument11 pagesLegal Research PaperAira Amoroso100% (1)
- British Bee-Keepers Practical Notebook 1908Document80 pagesBritish Bee-Keepers Practical Notebook 1908lover.foreverPas encore d'évaluation
- Books of Allah: Guidance from God's Holy ScripturesDocument3 pagesBooks of Allah: Guidance from God's Holy ScripturesHesti ulia sariPas encore d'évaluation
- The Impact of Ethiopian Computer Crime Proclamation No 958/2016 On Freedom of ExpressionDocument45 pagesThe Impact of Ethiopian Computer Crime Proclamation No 958/2016 On Freedom of ExpressiontebebePas encore d'évaluation
- Total Quality Management For The Hotel Industry and TourismDocument14 pagesTotal Quality Management For The Hotel Industry and TourismMohd Yousuf MasoodPas encore d'évaluation
- DSKH Sky GardenDocument230 pagesDSKH Sky GardenThanh Truc DoPas encore d'évaluation
- Senior High School Department: Teaching LoadsDocument1 pageSenior High School Department: Teaching LoadsesmerPas encore d'évaluation
- Theories of EntrepreneurshipDocument9 pagesTheories of EntrepreneurshipLaksha AnandPas encore d'évaluation
- Judgment Sheet in The Lahore High Court Multan Bench Multan Judicial DepartmentDocument14 pagesJudgment Sheet in The Lahore High Court Multan Bench Multan Judicial DepartmentMehtab Gul JunejoPas encore d'évaluation
- Strategic Management Final Capstone Project: e-Types CaseDocument8 pagesStrategic Management Final Capstone Project: e-Types CaseahmedmeselhyPas encore d'évaluation
- Identity, Self and Gender (Document10 pagesIdentity, Self and Gender (hayrunnisa kadriPas encore d'évaluation
- Management Unit 4 4 3 Evaluate The Manager As A Leader 2015Document4 pagesManagement Unit 4 4 3 Evaluate The Manager As A Leader 2015api-312882401Pas encore d'évaluation
- Schizophrenia Concept MapDocument3 pagesSchizophrenia Concept Mapsammillepointer86Pas encore d'évaluation
- B 2 Unit 2Document7 pagesB 2 Unit 2Mary WollstonecraftPas encore d'évaluation
- Reflections of The Breast PresentationDocument20 pagesReflections of The Breast PresentationKaren SperlingPas encore d'évaluation
- 11 Biology Notes ch20 Locomotion and Movement PDFDocument3 pages11 Biology Notes ch20 Locomotion and Movement PDFRamachandranPerumalPas encore d'évaluation
- Structural Integrity - Theory and Experiment - 1989Document260 pagesStructural Integrity - Theory and Experiment - 1989abo029Pas encore d'évaluation
- Chapter 5 (Student)Document27 pagesChapter 5 (Student)Muhammad Zarif IshakPas encore d'évaluation
- Seeing the Voice, Hearing the Body: The Evolution of Music TheaterDocument10 pagesSeeing the Voice, Hearing the Body: The Evolution of Music TheaterThays W. OliveiraPas encore d'évaluation
- PGDPM S1 Module 2 TestDocument5 pagesPGDPM S1 Module 2 TestLevi MuromboPas encore d'évaluation