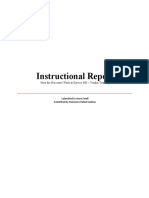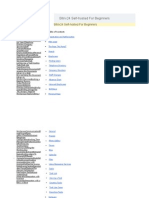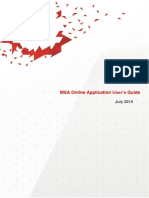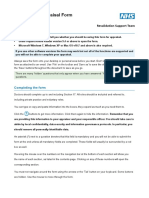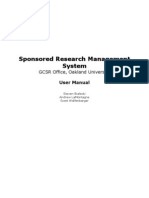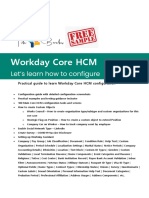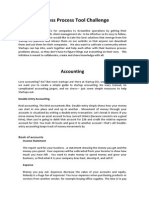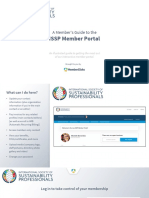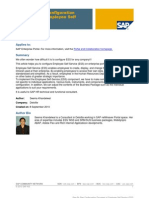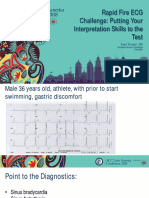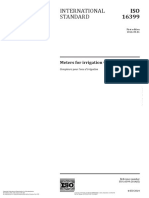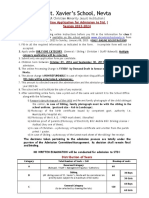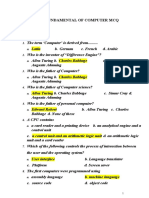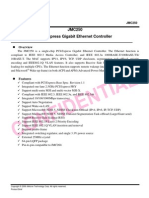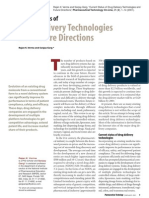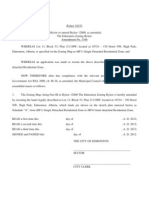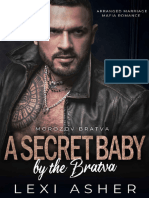Académique Documents
Professionnel Documents
Culture Documents
SAP ESS User Manaul 1-1
Transféré par
Victor Manuel Ramos0 évaluation0% ont trouvé ce document utile (0 vote)
64 vues25 pagesSAP ESS User Manual
Copyright
© © All Rights Reserved
Formats disponibles
PDF, TXT ou lisez en ligne sur Scribd
Partager ce document
Partager ou intégrer le document
Avez-vous trouvé ce document utile ?
Ce contenu est-il inapproprié ?
Signaler ce documentSAP ESS User Manual
Droits d'auteur :
© All Rights Reserved
Formats disponibles
Téléchargez comme PDF, TXT ou lisez en ligne sur Scribd
0 évaluation0% ont trouvé ce document utile (0 vote)
64 vues25 pagesSAP ESS User Manaul 1-1
Transféré par
Victor Manuel RamosSAP ESS User Manual
Droits d'auteur :
© All Rights Reserved
Formats disponibles
Téléchargez comme PDF, TXT ou lisez en ligne sur Scribd
Vous êtes sur la page 1sur 25
City of Portland
SAP Employee Self Service Portal
This document last modified: 1/11/2012 Page 2
This document created by: EBS Training Team, in consultation with BHR and OMF Central Payroll.
Table of Contents
Introduction...................................................................................................................................................4
What is CityLink?.......................................................................................................................................4
What is ESS? ............................................................................................................................................5
What is iView? ...........................................................................................................................................5
SAP ESS Pages............................................................................................................................................6
Overview Page..........................................................................................................................................6
Personal Information Page........................................................................................................................6
My Personal Data..................................................................................................................................7
My Address Information.........................................................................................................................8
My Communication Information...........................................................................................................10
Validate Social Security Information....................................................................................................11
Time Page Read Only..........................................................................................................................12
My Time Sheet.....................................................................................................................................12
My Time Statement..............................................................................................................................15
Leave Balances ...................................................................................................................................18
Compensation Page................................................................................................................................19
My Pay Statement................................................................................................................................20
My Tax Withholding (W-4) ...................................................................................................................21
My Banking Information.......................................................................................................................23
What is CityLink? CityLink SAP ESS
Page 4
Introduction
What is CityLink?
CityLink is the web portal or window that we use to view our personal information in SAP. This portal
houses items such as the SAP Employee Self Service and SAP Manager Self Service.
To access the CityLink portal go to www.PortlandOnline.com/ESS and click on the SAP CityLink
Portal link.
NOTE: If you are having difficulty accessing the Portland Online account, contact BTS Helpdesk: (503)
823-5199. Also, you must use Internet Explorer to access this page.
The CityLink page is organized with tabs. For ESS, you will only see the Employee Self Service tab.
CityLink SAP ESS What is ESS?
Page 5
What is ESS?
ESS is the acronym for Employee Self Service. The ESS portal allows employees to view and update
their personal information (such as personal address and emergency contact information), view and edit
certain payroll information (such as W4s and Direct Deposit), and view the most recent time entry
information entered into SAP.
NOTE: Some employees have the ability to edit their own time records through the ESS portal. If you are
unsure if you have this ability, talk with your bureau timekeeper.
ESS is organized into five different
sections: Overview, Personal
Information, Time, Compensation and
Help. The Overview page is the
landing page or first page you will
see when in ESS. To access each
section, just click on the link in the
blue header bar.
What is iView?
iView is the page you see when accessing information in the SAP ESS Portal. In addition to the tabs and
navigational links already mentioned, iView has more navigational features listed below.
History link: This link will list the most recent pages youve viewed in
the portal. This is a quick way to navigate around items you have just
viewed.
Back and Forward links: These links will open the pages you just
navigated from. Do not use the browsers back button to navigate to a previous page.
Options menu: This menu gives you three options:
Open in New Window, Refresh and Print.
Collapse / Expand Tray: This will minimize the window you are currently viewing within the program.
SECURITY NOTE: Be sure you log off of the portal when you are finished to safeguard your personal
information, including banking, address and communications information.
Overview Page CityLink SAP ESS
Page 6
SAP ESS Pages
Overview Page
The Overview Page gives you quick links to information found throughout the ESS portal. This is typically
the first page you will see when opening SAP ESS from the CityLink portal. Click on any blue link to
access that page.
Personal Information Page
The personal information page is where you can view and edit your personal information. Some items,
like your name and work information, cannot be changed. Other information, such as your address and
emergency contact information can be edited directly in the portal. A description of each link can be found
in the next section.
CityLink SAP ESS Personal Information Page
Page 7
My Personal Data
The My Personal Data link will open a page to view
your personal information stored in SAP. You can
view your name and gender information. J ust click
on the link to open this section for viewing.
NOTE: If you need to make a change to the
information stored in this section, you will need to
contact your Operating Bureau Personnel
Administrator (OBPA).
To go to the next page, select the Next button
.
When you are finished viewing the
information, select the Exit button .
J ane Doe
J ane
Doe
Personal Information Page CityLink SAP ESS
Page 8
My Address Information
The My Address Information link will open a page
to let you view and edit your personal address and
your emergency contact information. The top of this
page has a progress bar that tells you how many
steps are required in this action.
NOTE: You must go through ALL the steps
indicated to save your records.
STEP 1: Overview
If the information needs to be changed, select the Edit button .
If you dont have any Emergency Contact information in the system, you will see the New
Emergency Contact address button. Click this to add a new Emergency Contact to your HR record.
If your emergency contact information is no longer valid, you can select the Delete button
to remove the record.
Permanent Mailing Address: This is the address
the City will use to send information to you. Please
be sure that you are able to receive mail at this
location. Do not use either an external or internal
City of Portland address, such as the Portland
Building or Justice Center.
Emergency Contact Address: These fields are
used to enter the name and contact information of
the person who should be notified if there is an
emergency at work. Your contact persons name is
entered in the c/o field.
123MainStreet
Milwaukie
5551212
CityLink SAP ESS Personal Information Page
Page 9
STEP 2: Editing Address Information
Click the Edit button to open the edit address
page. This page looks identical for both the
Permanent / Mailing address and the Emergency
Contact address. In order to enter an address, you
must enter information in all the fields with red
asterisks.
NOTE: If you dont have an address for your
emergency contact person, then enter N/A for any
information you do not have.
Validity Dates: Addresses can be entered for a
certain time period. Your options are to enter Valid
as of Today, Valid as of a Future Date, or enter a
Validity Period (only available on the Emergency
Contact address). When you select the radio
button for the time period, you can type in
a date or use the calendar button to select
the date.
STEP 3: Review and Save
After you have finished editing the fields, select the
Review button. This takes you to the next step,
Review and Save.
If the information is correct, select the Save
button .
If you need to edit information, select the
Previous Step button .
If you want to cancel and not save any of this
information at all, select the Exit button .
STEP 4: Confirmation
When you have successfully made changes to your
address information, you will see the Confirmation
screen.
Specifically, you are looking for the green
checkmark, stating your changes were saved.
123MainStreet
9715551212
Personal Information Page CityLink SAP ESS
Page 10
My Communication Information
The My Communication Information page is where
you can edit your personal communication information
like email and home phone numbers.
NOTE: You will not be able to edit your work email or
work location. Please contact your Operating Bureau
Personnel Administrator (OBPA) if you notice any
errors on these fields.
STEP 1: Edit your information
Click the Edit button to make changes to
the emails or phone numbers.
You can enter one personal email address and up to
four (4) additional phone numbers.
When you are finished with your edits, click
the Review button .
If you dont want to make changes to the
information, click the Cancel button .
STEP 2: Save your Information
The review button will lock your edits and give you an
opportunity to see if the changes are correct before
saving the record.
If your changes are correct, click the Save
button .
If you need to make additional edits, click the
Cancel button .
When you have successfully changed your records, you will see this message at the top of your screen:
CityLink SAP ESS Personal Information Page
Page 11
Validate Social Security Information
To preserve your privacy, your social security
number does not appear anywhere on the ESS
page. So in order to verify that your SSN and date of
birth were entered correctly, click on the Validate
Social Security Information link under the
Personal Information page.
Date of Birth: Use the calendar button to locate your birthdate. It will auto-format the birthdate for you (for
example, if it should be entered as MM/DD/YYYY or DD.MM.YYYY or some other format.)
SSN: Enter your social security number. You can enter it in either of the following formats: XXX-XX-XXXX
OR XXXXXXXXX. Note that the SSN will be not be visible when you enter it unless you check the
box Show Numbers. One advantage to not showing your numbers is that your SSN information will be
kept private.
If you enter the information correctly
and it matches what is in your records,
you will see green check boxes (see
picture on right).
If information is entered incorrectly, in the wrong format, or does not match the records in SAP,
you will see an error message like one of these below:
Time Page Read Only CityLink SAP ESS
Page 12
Time Page Read Only
The SAP ESS Time Page is used to view and edit your time sheet and review your leave balances.
However, this document will only explain the Read Only access available to all City employees. On this
page are three links: My Time Sheet, My Time Statement, and Leave Balances.
NOTE: This document only explains the Time Sheet Read Only access available to all City employees.
Some employees have the ability to enter time directly in ESS. If you are looking for training materials on
ESS Time Entry, go to the SAP Training Intranet website (http://saprwd.city) and click on the ESS link.
My Time Sheet
The My Time Sheet view shows you what time information has been entered into SAP up to the current
date and time. There are a couple of important notes regarding time entry and its visibility to you.
If you are a negative-time entry employee, the only hours you will see on your time sheet are those
which have been charged to a:
Cost center that is different from your home cost center
WBS Element or project
Internal order
OR hours which deviate from your normal work schedule, such as overtime, vacation and sick
time.
Also, it is important to note that the SAP timekeeping process can be complex depending on various
factors including bargaining agreements and working shifts. Time is not always entered at the end of the
day by your bureau timekeeper. It may take a day or two to process most time entries, and can
sometimes take longer depending on the circumstances. Therefore, dont be alarmed if you check your
time entry sheet and it appears that you are missing time, or that it is not entered correctly. Many times,
adjustments based on labor contracts or complicated system rules require the timekeeper to record time
CityLink SAP ESS Time Page Read Only
Page 13
slightly different in order for the pay to reflect the correct amount. When in doubt, you can look back on a
previous pay period where your time was paid correctly to see how it was entered. If you have further
questions, check with your assigned bureau timekeeper for details.
Calendar
At the top of the Time Sheet is a
calendar. You can use this to
change the dates you are
viewing on the time sheet. You
can hide the calendar by
clicking on the Hide Calendar
link.
To make the calendar visible
again, click the Show Calendar link.
Weekly / Daily View
You can change the view of your time sheet by selecting the Weekly or Daily View tabs.
Time Page Read Only CityLink SAP ESS
Page 14
Timekeeping Glossary: Across the top of your time sheet, you will see terms that might be new to you.
Below is a list of the terms from the Weekly View of the time sheet, and their definitions. The Daily View
of the time sheet doesnt have all these terms.
TERM DEFINITION
Rec. CCtr. Receiving Cost Center This is the cost center that labor is being charged
to if work is being performed outside of your own cost center.
WBS Element WBS Elements The project that labor is being charged to.
Rec. Order Receiving Internal Order The internal order that labor is being charged to,
where work is completed for another bureau.
Receiving Func. Area Receiving Functional Area The functional area that the labor is being
charged to; may or may not be your own functional area.
Att./abs. type Attendance / Absence Type This is how your time is coded if you are
working out-of-class, off schedule, taking time off, or are entering some
other exception to your default information (i.e. charging your time to a
different cost center).
Valuation basis Determines how a wage type is measured; for example, if you are working
out-of-class and are to be paid $2 higher than your current wage, the
timekeeper might type a +2.00 in this field.
Premium no. / ID These are used for Police bureau only.
Job Number assigned to a position that identifies the type of work being
performed.
External Work Order An order for planning and execution of work performed external to the
bureau.
Dates The day of the week, and month date being viewed.
CityLink SAP ESS Time Page Read Only
Page 15
My Time Statement
The My Time Statement view displays all evaluated time for a selected pay period. This report shows all
timesheet entries entered for the pay period and wage types, including exceptions, upgrades and
premiums.
Time evaluation is where the system calculates working times and absence times by comparing this
information against local, state, and federal laws, and the Citys collective bargaining agreement
provisions governing how employees should be paid. Time evaluation runs nightly to determine planned
working times and overtime, accrue and deduct quotas, and select wage types for payroll.
NOTE: Please refer to your Bureau timekeeper for any questions about the information in this report.
The default view on this page is to show the most recent pay periods time statement. To view more, click
the Display More Time Statements link. You can then navigate up to 24 previous pay periods.
The Time Statement displays in a PDF file on the screen. You can use the Previous Time Statement
and Next Time Statement buttons to navigate between available statements. If you want to print the
statement, use the PDF menu print button to print a statement to your local printer.
Time Page Read Only CityLink SAP ESS
Page 16
Explanation of Report Items
Time Pair: Description of the time code entered on the time sheet or evaluated wage type.
White Lines: Actual clock times entered on the timesheet per absence / attendance type.
Blue Lines: The evaluated time that was completed in SAP. These reflect what the employee can expect
to be paid.
Hours: Total number of hours entered per attendance type and total number of hours per evaluated wage
type.
P: Shows if the employee is to receive a difference in base rate by displaying a positive (+) or negative (-)
sign. Most of the time, this is a reflection of additional hours; however, some bureaus use this to enter
negative amounts to deduct from the employees base rate.
Val.Bs: The actual dollar rate to add or subtract from the base rate.
CityLink SAP ESS Time Page Read Only
Page 17
Total: The total of all blue lines on the time statement. Note that this is NOT the total hours worked, but
an accumulation of time entries.
In the example above, the white lines show the actual clock time entries made (either by the bureau
timekeeper or by the employee through ESS). The blue lines represent how the time was evaluated
based on the rules written into the system. The total hours (205) reflect the total of all blue lines, or
evaluated time.
Thursday, 9/15: 8 hours of sick leave was entered on the employees time sheet. The white line
reflects the manual entry and the blue line shows how the rules evaluated this time.
Friday, 9/16: The employee worked 2 hours of overtime, in addition to his standard 8 hour work
day. A manual entry was made for the 2 hours of overtime (white line), and the 8 hours were
automatically entered because the employee has a set schedule in the system (blue line). The
evaluated time shows the 8 hours regular salary, the 2 hours overtime and 10 hours of upgrade
for working with contracted equipment (all blue lines)
Time Transfer Specifications: The Time Transfer Specifications can be found at the bottom of some
time statements. This shows any switches, or time transfers, entered into the employees time sheet for
the pay period. You can view begin and end dates, a description (time transfer type), and value or hours
for the active switch.
Value/Hours: Different switches have different requirements when added to a time sheet. Because of
this, you may see different items appear in this column for the different switches on the time statement.
Value: This number indicates if the switch is turned on (1) or it may indicate the various dollar amounts
the employee is eligible to receive.
Hours: Indicates number of hours to be paid such as in Standby switches.
Time Page Read Only CityLink SAP ESS
Page 18
Leave Balances
The Leave Balances link, found on the Time page, displays any available leave, or quota balances
available since the last Time Evaluation was run. This means that the balances you see on this page may
not reflect actual time taken off as it may not have been entered into the current pay period yet. Use the
Quota Type drop down to select a specific quota type, or leave it as the default to show All Types.
NOTE: Changing the Key Date will allow users to view historical information. If you notice any
discrepancies in your quota balances, please consult your timekeeper.
The Quota table below lists the available quota type, when the hours must be used by and the total
available hours. Below is also a list of all available quota types in the drop down menu.
CityLink SAP ESS Compensation Page
Page 19
Compensation Page
The Compensation page gives you access to view and edit items related to pay, tax withholding, and
direct deposit.
NOTE: The Tax Withholding and Banking Information pages have specific rules or policies that must be
followed to ensure that the changes you make are reflected when you expect them. Please pay close
attention to those rules in each section.
NOTE: The My Pay Statement Delivery Method link will take you to the Portland Online BHR ESS page
where you can view or change your pay statement delivery method (paper or electronic.)
Compensation Page CityLink SAP ESS
Page 20
My Pay Statement
My Pay Statement, available from the Compensation page, allows you to view your pay statements in
real time. This means that any changes to your hours in future pay periods will be reflected on prior pay
statements. However, the dollar amount on the pay statement will not change.
For example, you worked 5 hours of overtime last pay period, but that was missed when your time
was entered.
Pay Period: 7/7/2011 7/20/2011 Pay statement on 7/28/2011 shows 40 hours
Actual hours worked: 45 Reported hours: 40
Hours were corrected during the next pay period and the additional pay shows as a retro payment on the
8/11/2011 earning statement. However, if you look back on your SAP ESS pay statement on 7/28/2011,
your hours will be updated to reflect the actual 45 you worked, but the amount paid for that time period
will not change.
NOTE: This is a dynamic view of what is currently in your SAP payroll records. If you need to see an
exact copy of a prior pay statement, you will need to access that from the Portland Online BHR ESS
page. If you have additional questions about your pay statement, please contact your timekeeper.
The Pay Statement displays in a PDF file on the screen. You can use the Previous Pay Statement and
Next Pay Statement buttons to navigate between available statements.
If you want to print the statement, use the PDF menu print button to print a statement to your
local printer. The Exit button will take you back to the main Compensation page.
Another way to quickly navigate between pay statements is the Show Overview link. When you click on
this, it will default to only show you the most recent pay statement. Use the Display the Last drop down
menu to choose All Available Statements to get an overview of your statement history. Selecting a line
will automatically display a PDF of that statement in the window below.
CityLink SAP ESS Compensation Page
Page 21
My Tax Withholding (W-4)
My Tax Withholding allows you to edit your
federal and state tax withholdings throughout
the year. This link is available on the
Compensation page.
STEP 1: Overview
On this page, you can view what your current
withholding status is. To make changes, click
on the Edit button .
NOTE: If you have an IRS lock letter in the
system, you will not have the ability to edit your
own W-4. Instead, you will receive an error
message asking you to contact Central Payroll
regarding changes.
STEP 2: Edit
When you click on Edit, you will see a page with your current information including your name, address
and social security number. Under the W4 Tax Withholding Data section, you can make changes to
your W-4.
Compensation Page CityLink SAP ESS
Page 22
Dont forget to check the Declaration box and enter the date the information should be valid. You can
select today or enter a future date for the changes to be in effect.
NOTE: In most cases, W-4 changes will appear on the paycheck that follows the effective date of your
change. In the event of a retroactive change to your pay record, be aware that your withholding will be
recalculated. To avoid this, select an effective date that is one day after the next payday. For example, if
the next pay date is 6/16/2011, make your effective date 6/17/2011.
When you have finished editing your W-4 information, select the Review button .
If you dont want to make any changes, select the Previous Step button or the
Exit button .
STEP 3: Review and Save
Review the information you have entered. If it is correct, select the Save button .
STEP 4: Confirmation
You must see this screen in order to successfully save your changes. Specifically, you are looking for the
green check box that says The changes you made to your Tax Data were saved.
CityLink SAP ESS Compensation Page
Page 23
My Banking Information
When you click on the My Banking
Information link, it takes you to a page
where you can edit which bank accounts
you automatically deposit money into for
each paycheck.
NOTE: You are limited to four (4) banks for
direct deposit. If you try to add more, you
will get an error message.
STEP 1: Overview
This screen provides an overview of your current deposit information. The Main bank is where the
primary deposit will be made. Other banks are for ancillary funds to be deposited.
For example, in addition to your main bank, which is your checking account, you want to set up a $50
deposit to a savings account, a $300 deposit to a credit union, and a $200 deposit to another bank. SAP
will automatically deposit the amounts to your other banks first and deposit all remaining funds into your
Main bank account.
If you want to add a
new bank, click the
New Other bank
button.
If you want to edit
information on an
existing deposit,
select the Edit button
.
If you want to delete
the bank information
from your records,
select the Delete
button .
JaneDoe
JaneDoe
JaneDoe
JaneDoe
Compensation Page CityLink SAP ESS
Page 24
STEP 2: Adding / Editing a Bank
The Edit screen is similar for both adding and editing a bank. If you are editing your banks information,
then you will already see the Bank Routing Number and Account Number filled in.
NOTE: There is a sample check on this page to help you identify your Banks information.
If you dont have a check for your account, you can use the bank look up button to find the routing
number.
Main Bank Information:
If you want to INITIATE direct deposit for your main bank, then complete the following fields:
Payment Method: Payroll Deposit
Postal Code: The postal code that is matches the address on the account.
Bank Routing Number: 9 digit number that identifies the appropriate bank branch where account
resides
Account Number: The 8 digit number of the account you will be depositing money into
Purpose: Free text field; used so you can add more information about this account.
CityLink SAP ESS Compensation Page
Page 25
If you want to STOP direct deposit for your main bank, then clear out all the fields (delete the account,
routing number, etc) and select none next to the account number.
Other Bank Information:
If you want to INITIATE direct deposit for an additional bank, then complete the same fields as
mentioned above for the main bank.
In addition, you will need to complete ONE of the bottom two
fields, indicating how much of your pay check you will be
depositing into this account. You can either deposit a percent of
the total pay OR set a default value.
NOTE: If you choose to deposit money into additional banks, then the amount deposited into your main
bank or given to you on your paycheck will be the remaining amount. For example, if your total pay is
$1500 and you have a secondary bank set up to deposit $200 into, your main bank deposit (or primary
paycheck) will be for only $1300.
If you want to STOP direct deposit for an additional bank, then click the Delete button
below the bank detail information. You will be asked to confirm the deletion of information, followed by a
green checkmark and confirmation of the deletion.
Bank Account Effective Dates:
IMPORTANT NOTE: Bank information added, changed or deleted will not always be reflected
immediately. For example, look at the following two pay periods:
Pay Period 1: 7/7/2011 7/20/2011 *Pay date: 7/28/2011
Pay Period 2: 7/21/2011 8/3/2011 *Pay date: 8/11/2011
You go in on 7/25/2011 and edit or remove one of your bank accounts. This will not appear on the 7/28
pay statement because the change is during the 7/21-8/3 pay period. Therefore, you will see it on the
8/11 pay statement.
STEP 3: Review and Save
When you have finished editing your bank account information, click the Review button. You will be
taken to the Review and Save page where you can double check what you have entered and SAP will
verify that the information was entered correctly before it saves.
Vous aimerez peut-être aussi
- UHD Peoplesoft Hrms GuideDocument37 pagesUHD Peoplesoft Hrms GuidekunalmasPas encore d'évaluation
- ECB Recruitment GuideDocument26 pagesECB Recruitment GuidebrajulaPas encore d'évaluation
- SAP Checklist: Logging Into SAP Account Search Creating A Case SAP Inbox Things To KnowDocument9 pagesSAP Checklist: Logging Into SAP Account Search Creating A Case SAP Inbox Things To Knowapi-289668965Pas encore d'évaluation
- Employee Self-Service: Quick Start GuideDocument21 pagesEmployee Self-Service: Quick Start GuideVijay KumarPas encore d'évaluation
- Oracle Employee Self Service GuideDocument43 pagesOracle Employee Self Service Guidehoangthuhuyen100% (1)
- Charles Sturt University - Human Resources - Web Kiosk Functionality GuideDocument17 pagesCharles Sturt University - Human Resources - Web Kiosk Functionality GuideGuRlaii DeteRioratedxPas encore d'évaluation
- Oracle HRMS ESS TrainingDocument27 pagesOracle HRMS ESS TrainingAshwinPas encore d'évaluation
- User Training Manual-CMDocument37 pagesUser Training Manual-CMSrinivas GirnalaPas encore d'évaluation
- Peoplesoft 9.0 Employee Self Service User GuideDocument49 pagesPeoplesoft 9.0 Employee Self Service User GuideParampreet SinghPas encore d'évaluation
- Individual - How To Register in CMS PDFDocument7 pagesIndividual - How To Register in CMS PDFSandeepan ChowdhuryPas encore d'évaluation
- WWW - Ieg.gov - in JKC Recruitment Stepbystep Infosys ProcessDocument11 pagesWWW - Ieg.gov - in JKC Recruitment Stepbystep Infosys ProcessAnudeep GopagoniPas encore d'évaluation
- PESP User Guidance DocumentDocument16 pagesPESP User Guidance Documentayanda dumaPas encore d'évaluation
- Instructional Report - Marionne BAADocument5 pagesInstructional Report - Marionne BAAMarionne SaubonPas encore d'évaluation
- How To Apply GuideDocument7 pagesHow To Apply GuideIjazAfridiPas encore d'évaluation
- Cash BankDocument45 pagesCash BankdbaahsumonbdPas encore d'évaluation
- Bitrix24 Self HostedDocument114 pagesBitrix24 Self HostedLarry Nana Osei AnsongPas encore d'évaluation
- Website FAQDocument5 pagesWebsite FAQTyler KennPas encore d'évaluation
- HCM Training Manual for DGPC & DHIDocument46 pagesHCM Training Manual for DGPC & DHIfinal_destination280100% (1)
- Colorado State University Extension: CMG Gardennotes #013Document10 pagesColorado State University Extension: CMG Gardennotes #013Manoj Kumar ChaurasiaPas encore d'évaluation
- ANGOLA - SCOPE of DATABASE GENERATION WORK - 26 August, 2020Document5 pagesANGOLA - SCOPE of DATABASE GENERATION WORK - 26 August, 2020Mangaka DomingosPas encore d'évaluation
- Lesson1-Fundamentals of SAP1Document16 pagesLesson1-Fundamentals of SAP1Sharmaine Joy SurPas encore d'évaluation
- Msa Applicants User Guide July 2015Document30 pagesMsa Applicants User Guide July 2015Mohamed SobhyPas encore d'évaluation
- Guidelines For Submitting Online Applications - Research PostsDocument4 pagesGuidelines For Submitting Online Applications - Research PostsDoyin AwodelePas encore d'évaluation
- User Guide: MAG Model Appraisal FormDocument4 pagesUser Guide: MAG Model Appraisal FormAbdellah SaadPas encore d'évaluation
- IHCM2 - Self Service User GuideDocument12 pagesIHCM2 - Self Service User GuideC MacQuarriePas encore d'évaluation
- Microsoft Dynamics CRM 2013 Manual: Accounts, Contacts, Leads, Opportunities, AppointmentsDocument23 pagesMicrosoft Dynamics CRM 2013 Manual: Accounts, Contacts, Leads, Opportunities, AppointmentsJaclyn AllenPas encore d'évaluation
- HR PayslipDocument14 pagesHR Payslipriyaz_192Pas encore d'évaluation
- TallyDocument22 pagesTallyअंजनी श्रीवास्तवPas encore d'évaluation
- HR Forms - SAP Community Network WikiDocument11 pagesHR Forms - SAP Community Network WikiDyana Salazar BlancoPas encore d'évaluation
- Employer Benefits & Policies Questionnaire: Important Instructions For Filling Out The Employer QuestionnaireDocument15 pagesEmployer Benefits & Policies Questionnaire: Important Instructions For Filling Out The Employer QuestionnaireBushraPas encore d'évaluation
- Faqs On New Mca Website: Has The New Mca Website Been Launched? Has There Been Any Change in The Existing Services?Document5 pagesFaqs On New Mca Website: Has The New Mca Website Been Launched? Has There Been Any Change in The Existing Services?Tushar ChaudhariPas encore d'évaluation
- SAP Business One 8.8: More InformationDocument1 950 pagesSAP Business One 8.8: More InformationNuria MariaPas encore d'évaluation
- Bee My Patiyo: Website DocumentationDocument51 pagesBee My Patiyo: Website DocumentationKalshan JananjayaPas encore d'évaluation
- How To Manage Your Applicant Profile in NHS Jobs User GuideDocument34 pagesHow To Manage Your Applicant Profile in NHS Jobs User GuidemathesiphathokuhlePas encore d'évaluation
- THEimpact Ranking ManualDocument79 pagesTHEimpact Ranking ManualHugo Buitrago CarvajalPas encore d'évaluation
- SRMS User GuideDocument22 pagesSRMS User GuideaclamontPas encore d'évaluation
- Top Grading Snapshot Users ManualDocument31 pagesTop Grading Snapshot Users ManualJessica OakridgePas encore d'évaluation
- Customer Relationship ManagementDocument8 pagesCustomer Relationship Managementfred100% (1)
- OracleApps88 - Credit Card Payments Setups and Process in Oracle R12Document65 pagesOracleApps88 - Credit Card Payments Setups and Process in Oracle R12kottamramreddyPas encore d'évaluation
- Sales Force B2C CheatsheetDocument3 pagesSales Force B2C CheatsheetwawanknPas encore d'évaluation
- I-Parcel User GuideDocument57 pagesI-Parcel User GuideBrian GrayPas encore d'évaluation
- OSPUserGuide3 PDFDocument28 pagesOSPUserGuide3 PDFKhang NguyenPas encore d'évaluation
- Insurance Agency Management SoftwareDocument13 pagesInsurance Agency Management SoftwareEdmore MuchemwaPas encore d'évaluation
- Expense Manager User GuideDocument15 pagesExpense Manager User Guidegbg@polka.co.zaPas encore d'évaluation
- Candidate Guidelines FreshersDocument11 pagesCandidate Guidelines FreshersPradeep Kumar Chandra SekarPas encore d'évaluation
- Workday Core HCM Free Ebook 1695295294Document30 pagesWorkday Core HCM Free Ebook 16952952942rgqpjj6mt100% (1)
- Candidate Help: Frequently Asked Questions (Faqs)Document12 pagesCandidate Help: Frequently Asked Questions (Faqs)Aditya MitraPas encore d'évaluation
- CRM Documentation: Date Prepared: Prepared By: Release No: Application NameDocument12 pagesCRM Documentation: Date Prepared: Prepared By: Release No: Application Nameapi-137303031Pas encore d'évaluation
- Business TOOL RequirementDocument10 pagesBusiness TOOL RequirementIftekhar IfteePas encore d'évaluation
- Logistics Areas, Master Data, and Navigation in SAP Business OneDocument13 pagesLogistics Areas, Master Data, and Navigation in SAP Business OneDennisBrionesPas encore d'évaluation
- SAP Printing Remuneration Statement Pay Slips Using HR Forms PDFDocument15 pagesSAP Printing Remuneration Statement Pay Slips Using HR Forms PDFBhasker RaoPas encore d'évaluation
- Getting Started with CRM GuideDocument9 pagesGetting Started with CRM Guidebpo123Pas encore d'évaluation
- How To Apply To Who Job OpportunitiesDocument11 pagesHow To Apply To Who Job OpportunitiesMohammad SuliemanPas encore d'évaluation
- Hyperion 1112 PBSB User Manual 71014Document19 pagesHyperion 1112 PBSB User Manual 71014parmitchoudhuryPas encore d'évaluation
- Instructions For Online Exempt Absence Form v5Document19 pagesInstructions For Online Exempt Absence Form v5Tim GarnerPas encore d'évaluation
- TMP 87 11-3-2022 123355Document13 pagesTMP 87 11-3-2022 123355Anastasia JungPas encore d'évaluation
- Compensation Execucomp 01092016Document3 pagesCompensation Execucomp 01092016trantrongphong021185Pas encore d'évaluation
- PG Gaming x12-58710-03 Na en XC FR EsDocument25 pagesPG Gaming x12-58710-03 Na en XC FR EsAlexandre Junior SchererPas encore d'évaluation
- ThiesseStaakeSchmittFleisch - NexGenBarcode - SCMIJ - 2011Document19 pagesThiesseStaakeSchmittFleisch - NexGenBarcode - SCMIJ - 2011Victor Manuel RamosPas encore d'évaluation
- Developing SQL and External Routines - Db2a3e90 PDFDocument423 pagesDeveloping SQL and External Routines - Db2a3e90 PDFapi-3763796Pas encore d'évaluation
- Volume 7 Issue 1 No 3Document111 pagesVolume 7 Issue 1 No 3Victor Manuel RamosPas encore d'évaluation
- Guia para Programadores de Aplicaciones de IA PDFDocument55 pagesGuia para Programadores de Aplicaciones de IA PDFHeberth MazueraPas encore d'évaluation
- ThiesseStaakeSchmittFleisch - NexGenBarcode - SCMIJ - 2011Document19 pagesThiesseStaakeSchmittFleisch - NexGenBarcode - SCMIJ - 2011Victor Manuel RamosPas encore d'évaluation
- Rogue - One - Sell Sheet - MI PDFDocument2 pagesRogue - One - Sell Sheet - MI PDFVictor Manuel RamosPas encore d'évaluation
- Windows Server 2012 Feature ComparisonDocument38 pagesWindows Server 2012 Feature Comparisonhangtuah79Pas encore d'évaluation
- The Revolution Inside The BoxDocument10 pagesThe Revolution Inside The BoxVictor Manuel RamosPas encore d'évaluation
- MRP Planning file entry issues and solutionsDocument3 pagesMRP Planning file entry issues and solutionsVictor Manuel RamosPas encore d'évaluation
- Ess ConfigDocument32 pagesEss ConfigSameer GovekarPas encore d'évaluation
- The CNN Universal Machine 10 Years LaterDocument13 pagesThe CNN Universal Machine 10 Years LaterVictor Manuel RamosPas encore d'évaluation
- Actually Turing Did Not Invent The ComputerDocument7 pagesActually Turing Did Not Invent The ComputerVictor Manuel RamosPas encore d'évaluation
- As 91435Document3 pagesAs 91435api-271057641Pas encore d'évaluation
- ms360c Manual PDFDocument130 pagesms360c Manual PDFEdgardoCadaganPas encore d'évaluation
- Arts and Culture An Introduction To The Humanities Combined Volume 4th Edition Benton Test Bank Full Chapter PDFDocument22 pagesArts and Culture An Introduction To The Humanities Combined Volume 4th Edition Benton Test Bank Full Chapter PDFoutscoutumbellar.2e8na100% (15)
- 2016-08-03 Iot Global Forecast Analysis 2015-2025Document65 pages2016-08-03 Iot Global Forecast Analysis 2015-2025Hoang ThanhhPas encore d'évaluation
- IPIECA - IOGP - The Global Distribution and Assessment of Major Oil Spill Response ResourcesDocument40 pagesIPIECA - IOGP - The Global Distribution and Assessment of Major Oil Spill Response ResourcesОлегPas encore d'évaluation
- CEA-2010 by ManishDocument10 pagesCEA-2010 by ManishShishpal Singh NegiPas encore d'évaluation
- Rapid ECG Interpretation Skills ChallengeDocument91 pagesRapid ECG Interpretation Skills ChallengeMiguel LizarragaPas encore d'évaluation
- Iso 16399-2014-05Document52 pagesIso 16399-2014-05nadim100% (1)
- Water 07 02314Document36 pagesWater 07 02314Satyajit ShindePas encore d'évaluation
- Admission Notice 2023-24Document2 pagesAdmission Notice 2023-24Galav PareekPas encore d'évaluation
- Keb Combivis 6 enDocument232 pagesKeb Combivis 6 enhaithamPas encore d'évaluation
- Or Medallist Results WorldSkills Scale and 100 ScaleDocument39 pagesOr Medallist Results WorldSkills Scale and 100 ScaleJosePas encore d'évaluation
- Blink CodesDocument3 pagesBlink CodesNightin VarghesePas encore d'évaluation
- Cambridge IGCSE: Computer Science 0478/12Document16 pagesCambridge IGCSE: Computer Science 0478/12Rodolph Smith100% (2)
- Compliance Risks and Controls: Speaker: Dott. Fabio AccardiDocument14 pagesCompliance Risks and Controls: Speaker: Dott. Fabio AccardiJefferson WidodoPas encore d'évaluation
- Case Study (DM)Document28 pagesCase Study (DM)Jai - Ho100% (1)
- LEONI Dacar® 110 enDocument1 pageLEONI Dacar® 110 engshock65Pas encore d'évaluation
- Product 243: Technical Data SheetDocument3 pagesProduct 243: Technical Data SheetRuiPas encore d'évaluation
- Baella-Silva v. Hulsey, 454 F.3d 5, 1st Cir. (2006)Document9 pagesBaella-Silva v. Hulsey, 454 F.3d 5, 1st Cir. (2006)Scribd Government DocsPas encore d'évaluation
- Fundamental of Computer MCQ: 1. A. 2. A. 3. A. 4. A. 5. A. 6. ADocument17 pagesFundamental of Computer MCQ: 1. A. 2. A. 3. A. 4. A. 5. A. 6. AacercPas encore d'évaluation
- Strategic Marketing FiguresDocument34 pagesStrategic Marketing FiguresphuongmonPas encore d'évaluation
- JMC250Document2 pagesJMC250abhijit99541623974426Pas encore d'évaluation
- Chiller Carrier - 30gn-9siDocument28 pagesChiller Carrier - 30gn-9siZJ Limited (ZJLimited)Pas encore d'évaluation
- Building MassingDocument6 pagesBuilding MassingJohn AmirPas encore d'évaluation
- Drug Delivery Technologies and Future DirectionsDocument14 pagesDrug Delivery Technologies and Future Directionsraju1559405Pas encore d'évaluation
- Communication Networks Chapter 1 SolutionsDocument10 pagesCommunication Networks Chapter 1 SolutionsJ PrakashPas encore d'évaluation
- PP 12 Maths 2024 2Document21 pagesPP 12 Maths 2024 2Risika SinghPas encore d'évaluation
- Bylaw 16232 High Park RezoningDocument9 pagesBylaw 16232 High Park RezoningJamie_PostPas encore d'évaluation
- NYU Stern Evaluation NewsletterDocument25 pagesNYU Stern Evaluation NewsletterCanadianValuePas encore d'évaluation
- A Secret Baby by The Bratva by Lexi AsherDocument184 pagesA Secret Baby by The Bratva by Lexi Asheralisa sanchez100% (1)