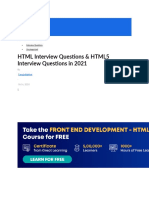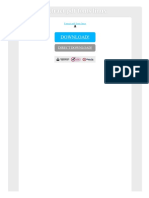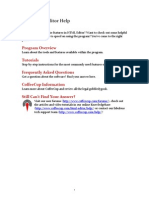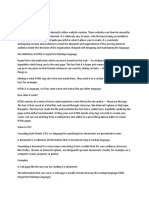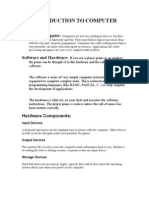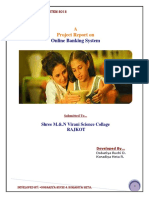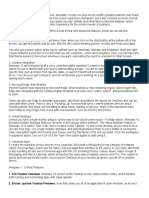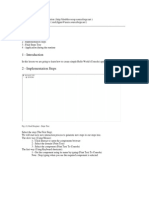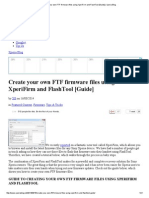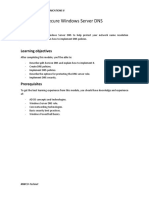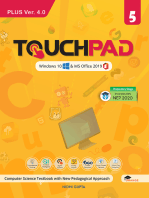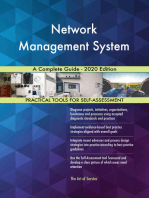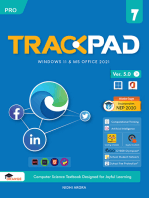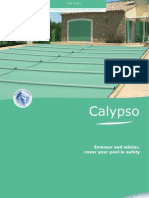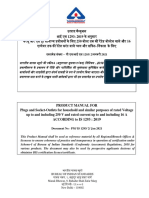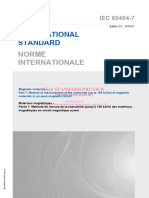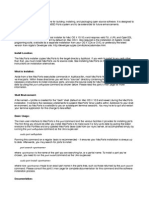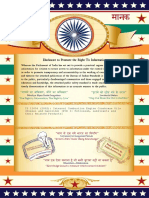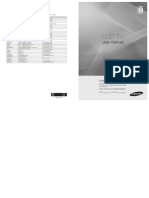Académique Documents
Professionnel Documents
Culture Documents
Css Completo e Total
Transféré par
apocrifosCopyright
Formats disponibles
Partager ce document
Partager ou intégrer le document
Avez-vous trouvé ce document utile ?
Ce contenu est-il inapproprié ?
Signaler ce documentDroits d'auteur :
Formats disponibles
Css Completo e Total
Transféré par
apocrifosDroits d'auteur :
Formats disponibles
CSS Reference
W3Schools Home
Next Reference
W3Schools' CSS reference is tested regularly with all major browsers.
CSS Properties
CSS Property Groups
CSS Tutorial
W3Schools Home
Next Chapter
Save a lot of work with CSS!
In our CSS tutorial you will learn how to use CSS to control the style and layout of multiple Web pages
all at once.
Examples in Each Chapter
This CSS tutorial contains hundreds of CSS examples.
With our online editor, you can edit the CSS, and click on a button to view the result.
CSS Example
body {
background-color: #d0e4fe;
}
h1 {
color: orange;
text-align: center;
}
p {
font-family: "Times New Roman";
font-size: 20px;
}
Try it yourself
What You Should Already Know
Before you continue you should have a basic understanding of the following:
HTML / XHTML
If you want to study these subjects first, find the tutorials on our Home page.
What is CSS?
CSS stands for Cascading Style Sheets
Styles define how to display HTML elements
Styles were added to HTML 4.0 to solve a problem
External Style Sheets can save a lot of work
External Style Sheets are stored in CSS files
CSS Demo
An HTML document can be displayed with different styles: See how it works
Styles Solved a Big Problem
HTML was never intended to contain tags for formatting a document.
HTML was intended to define the content of a document, like:
<h1>This is a heading</h1>
<p>This is a paragraph.</p>
When tags like <font>, and color attributes were added to the HTML 3.2 specification, it started a
nightmare for web developers. Development of large web sites, where fonts and color information were
added to every single page, became a long and expensive process.
To solve this problem, the World Wide Web Consortium (W3C) created CSS.
In HTML 4.0, all formatting could be removed from the HTML document, and stored in a separate CSS
file.
All browsers support CSS today.
CSS Saves a Lot of Work!
CSS defines HOW HTML elements are to be displayed.
Styles are normally saved in external .css files. External style sheets enable you to change the
appearance and layout of all the pages in a Web site, just by editing one single file!
Previous
Next Chapter
CSS Syntax
Previous
Watch video of this tutorial
Next Chapter
CSS Syntax
A CSS rule set consists of a selector and a declaration block:
The selector points to the HTML element you want to style.
The declaration block contains one or more declarations separated by semicolons.
Each declaration includes a property name and a value, separated by a colon.
CSS Example
A CSS declaration always ends with a semicolon, and declaration groups are surrounded by curly
braces:
p {color:red;text-align:center;}
To make the CSS code more readable, you can put one declaration on each line, like this:
Example
p {
color: red;
text-align: center;
}
Try it yourself
CSS Comments
Comments are used to explain your code, and may help you when you edit the source code at a later
date. Comments are ignored by browsers.
A CSS comment starts with /* and ends with */. Comments can also span multiple lines:
Example
p {
color: red;
/* This is a single-line comment */
text-align: center;
}
/* This is
a multi-line
comment */
Try it yourself
CSS Selectors
Previous
Watch video of this tutorial
Next Chapter
CSS Selectors
CSS selectors allow you to select and manipulate HTML element(s).
CSS selectors are used to "find" (or select) HTML elements based on their id, classes, types, attributes,
values of attributes and much more.
The element Selector
The element selector selects elements based on the element name.
You can select all <p> elements on a page like this: (all <p> elements will be center-aligned, with a
red text color)
Example
p {
text-align: center;
color: red;
}
Try it yourself
The id Selector
The id selector uses the id attribute of an HTML tag to find the specific element.
An id should be unique within a page, so you should use the id selector when you want to find a single,
unique element.
To find an element with a specific id, write a hash character, followed by the id of the element.
The style rule below will be applied to the HTML element with id="para1":
Example
#para1 {
text-align: center;
color: red;
}
Try it yourself
Do NOT start an ID name with a number!
The class Selector
The class selector finds elements with the specific class.
The class selector uses the HTML class attribute.
To find elements with a specific class, write a period character, followed by the name of the class:
In the example below, all HTML elements with class="center" will be center-aligned:
Example
.center {
text-align: center;
color: red;
}
Try it yourself
You can also specify that only specific HTML elements should be affected by a class.
In the example below, all p elements with class="center" will be center-aligned:
Example
p.center {
text-align: center;
color: red;
}
Try it yourself
Do NOT start a class name with a number!
Grouping Selectors
In style sheets there are often elements with the same style:
h1 {
text-align: center;
color: red;
}
h2 {
text-align: center;
color: red;
}
p {
text-align: center;
color: red;
}
To minimize the code, you can group selectors.
To group selectors, separate each selector with a comma.
In the example below we have grouped the selectors from the code above:
Example
h1, h2, p {
text-align: center;
color: red;
}
Try it yourself
CSS How To...
Previous
Watch video of this tutorial
Next Chapter
When a browser reads a style sheet, it will format the document according to the information in the
style sheet.
Three Ways to Insert CSS
There are three ways of inserting a style sheet:
External style sheet
Internal style sheet
Inline style
External Style Sheet
An external style sheet is ideal when the style is applied to many pages. With an external style sheet,
you can change the look of an entire Web site by changing just one file.
Each page must include a link to the style sheet with the <link> tag. The <link> tag goes inside the
head section:
<head>
<link rel="stylesheet" type="text/css" href="mystyle.css">
</head>
An external style sheet can be written in any text editor. The file should not contain any html tags. The
style sheet file must be saved with a .css extension. An example of a style sheet file is shown below:
"myStyle.css":
body {
background-color: lightblue;
}
h1 {
color: navy;
margin-left: 20px;
}
Do not add a space between the property value and the unit (such as margin-left: 20 px;). The correct
way is: margin-left: 20px;
Internal Style Sheet
An internal style sheet should be used when a single document has a unique style. You define internal
styles in the head section of an HTML page, inside the <style> tag, like this:
Example
<head>
<style>
body {
background-color: linen;
}
h1 {
color: maroon;
margin-left: 40px;
}
</style>
</head>
Try it yourself
Inline Styles
An inline style loses many of the advantages of a style sheet (by mixing content with presentation). Use
this method sparingly!
To use inline styles, add the style attribute to the relevant tag. The style attribute can contain any CSS
property. The example shows how to change the color and the left margin of a h1 element:
Example
<h1 style="color:blue;margin-left:30px;">This is a heading.</h1>
Try it yourself
Multiple Style Sheets
If some properties have been set for the same selector in different style sheets, the values will be
inherited from the more specific style sheet.
For example, assume that an external style sheet has the following properties for the h1 selector:
h1 {
color: navy;
margin-left: 20px;
}
then, assume that an internal style sheet also has the following property for the h1 selector:
h1 {
color: orange;
}
If the page with the internal style sheet also links to the external style sheet the properties for the h1
element will be:
color: orange;
margin-left: 20px;
Try it yourself
The left margin is inherited from the external style sheet and the color is replaced by the internal style
sheet.
Multiple Styles Will Cascade into One
Styles can be specified:
inside an HTML element
inside the head section of an HTML page
in an external CSS file
Tip: Even multiple external style sheets can be referenced inside a single HTML document.
Cascading order
What style will be used when there is more than one style specified for an HTML element?
Generally speaking we can say that all the styles will "cascade" into a new "virtual" style sheet by the
following rules, where number four has the highest priority:
1. Browser default
2. External style sheet
3. Internal style sheet (in the head section)
4. Inline style (inside an HTML element)
Try it yourself
So, an inline style (inside an HTML element) has the highest priority, which means that it will override a
style defined inside the <head> tag, or in an external style sheet, or in a browser (a default value).
Note: If the link to the external style sheet is placed after the internal style sheet in HTML <head>, the
external style sheet will override the internal style sheet!
CSS Background
Previous
Watch video of this tutorial
Next Chapter
CSS background properties are used to define the background effects of an
element.
CSS properties used for background effects:
background-color
background-image
background-repeat
background-attachment
background-position
Background Color
The background-color property specifies the background color of an element.
The background color of a page is defined in the body selector:
Example
body {
background-color: #b0c4de;
}
Try it yourself
With CSS, a color is most often specified by:
a HEX value - like "#ff0000"
an RGB value - like "rgb(255,0,0)"
a color name - like "red"
Look at CSS Color Values for a complete list of possible color values.
In the example below, the h1, p, and div elements have different background colors:
Example
h1 {
background-color: #6495ed;
}
p {
background-color: #e0ffff;
}
div {
background-color: #b0c4de;
}
Try it yourself
Background Image
The background-image property specifies an image to use as the background of an element.
By default, the image is repeated so it covers the entire element.
The background image for a page can be set like this:
Example
body {
background-image: url("paper.gif");
}
Try it yourself
Below is an example of a bad combination of text and background image. The text is almost not
readable:
Example
body {
background-image: url("bgdesert.jpg");
}
Try it yourself
Background Image - Repeat Horizontally or Vertically
By default, the background-image property repeats an image both horizontally and vertically.
Some images should be repeated only horizontally or vertically, or they will look strange, like this:
Example
body {
background-image: url("gradient_bg.png");
}
Try it yourself
If the image is repeated only horizontally (repeat-x), the background will look better:
Example
body {
background-image: url("gradient_bg.png");
background-repeat: repeat-x;
}
Try it yourself
Background Image - Set position and no-repeat
Note: When using a background image, use an image that does not disturb the text.
Showing the image only once is specified by the background-repeat property:
Example
body {
background-image: url("img_tree.png");
background-repeat: no-repeat;
}
Try it yourself
In the example above, the background image is shown in the same place as the text. We want to
change the position of the image, so that it does not disturb the text too much.
The position of the image is specified by the background-position property:
Example
body {
background-image: url("img_tree.png");
background-repeat: no-repeat;
background-position: right top;
}
Try it yourself
Background - Shorthand property
As you can see from the examples above, there are many properties to consider when dealing with
backgrounds.
To shorten the code, it is also possible to specify all the properties in one single property. This is called
a shorthand property.
The shorthand property for background is simply "background":
Example
body {
background: #ffffff url("img_tree.png") no-repeat right top;
}
Try it yourself
When using the shorthand property the order of the property values is:
background-color
background-image
background-repeat
background-attachment
background-position
It does not matter if one of the property values is missing, as long as the ones that are present are in
this order.
This example uses more advanced CSS. Take a look: Advanced example
More Examples
How to set a fixed background image
This example demonstrates how to set a fixed background image. The image will not scroll with the rest
of the page.
All CSS Background Properties
Property Description
background Sets all the background properties in one declaration
background-attachment Sets whether a background image is fixed or scrolls with the rest of the page
background-color Sets the background color of an element
background-image Sets the background image for an element
background-position Sets the starting position of a background image
background-repeat Sets how a background image will be repeated
CSS Text
Previous
Watch video of this tutorial
Next Chapter
TEXT FORMATTING
T h i s t e x t i s s t y l e d wi t h s o me o f t h e t e x t f o r ma t t i n g p r o p e r t i e s . T h e
h e a d i n g u s e s t h e t e x t - a l i g n , t e x t - t r a n s f o r m, a n d c o l o r p r o p e r t i e s . T h e
p a r a g r a p h i s i n d e n t e d , a l i g n e d , a n d t h e s p a c e b e t we e n c h a r a c t e r s i s
s p e c i f i e d . T h e u n d e r l i n e i s r e mo v e d f r o m t h e " T r y i t y o u r s e l f " l i n k .
Text Color
The color property is used to set the color of the text.
With CSS, a color is most often specified by:
a HEX value - like "#ff0000"
an RGB value - like "rgb(255,0,0)"
a color name - like "red"
Look at CSS Color Values for a complete list of possible color values.
The default color for a page is defined in the body selector.
Example
body {
color: blue;
}
h1 {
color: #00ff00;
}
h2 {
color: rgb(255,0,0);
}
Try it yourself
Note: For W3C compliant CSS: If you define the color property, you must also define the background-
color property.
Text Alignment
The text-align property is used to set the horizontal alignment of a text.
Text can be centered, or aligned to the left or right, or justified.
When text-align is set to "justify", each line is stretched so that every line has equal width, and the left
and right margins are straight (like in magazines and newspapers).
Example
h1 {
text-align: center;
}
p.date {
text-align: right;
}
p.main {
text-align: justify;
}
Try it yourself
Text Decoration
The text-decoration property is used to set or remove decorations from text.
The text-decoration property is mostly used to remove underlines from links for design purposes:
Example
a {
text-decoration: none;
}
Try it yourself
It can also be used to decorate text:
Example
h1 {
text-decoration: overline;
}
h2 {
text-decoration: line-through;
}
h3 {
text-decoration: underline;
}
Try it yourself
Note: It is not recommended to underline text that is not a link, as this often confuses users.
Text Transformation
The text-transform property is used to specify uppercase and lowercase letters in a text.
It can be used to turn everything into uppercase or lowercase letters, or capitalize the first letter of
each word.
Example
p.uppercase {
text-transform: uppercase;
}
p.lowercase {
text-transform: lowercase;
}
p.capitalize {
text-transform: capitalize;
}
Try it yourself
Text Indentation
The text-indent property is used to specify the indentation of the first line of a text.
Example
p {
text-indent: 50px;
}
Try it yourself
More Examples
Specify the space between characters
This example demonstrates how to increase or decrease the space between characters.
Specify the space between lines
This example demonstrates how to specify the space between the lines in a paragraph.
Set the text direction of an element
This example demonstrates how to change the text direction of an element.
Increase the white space between words
This example demonstrates how to increase the white space between words in a paragraph.
Disable text wrapping inside an element
This example demonstrates how to disable text wrapping inside an element.
Vertical alignment of an image
This example demonstrates how to set the vertical align of an image in a text.
Add shadow to text
This example demonstrates how to add shadow to text.
All CSS Text Properties
Property Description
color Sets the color of text
direction Specifies the text direction/writing direction
letter-spacing Increases or decreases the space between characters in a text
line-height Sets the line height
text-align Specifies the horizontal alignment of text
text-decoration Specifies the decoration added to text
text-indent Specifies the indentation of the first line in a text-block
text-shadow Specifies the shadow effect added to text
text-transform Controls the capitalization of text
unicode-bidi Used together with the direction property to set or return whether the text should be
overridden to support multiple languages in the same document
vertical-align Sets the vertical alignment of an element
white-space Specifies how white-space inside an element is handled
word-spacing Increases or decreases the space between words in a text
CSS Font
Previous
Watch video of this tutorial
Next Chapter
CSS font properties define the font family, boldness, size, and the style of a text.
Difference Between Serif and Sans-serif Fonts
CSS Font Families
In CSS, there are two types of font family names:
generic family - a group of font families with a similar look (like "Serif" or "Monospace")
font family - a specific font family (like "Times New Roman" or "Arial")
Generic family Font family Description
Serif
Times New Roman
Georgia
Serif fonts have small lines at the ends on some
characters
Sans-serif
Arial
Verdana
"Sans" means without - these fonts do not have the lines
at the ends of characters
Monospace
Courier New
Lucida Console
All monospace characters have the same width
Note: On computer screens, sans-serif fonts are considered easier to read than serif fonts.
Font Family
The font family of a text is set with the font-family property.
The font-family property should hold several font names as a "fallback" system. If the browser does not
support the first font, it tries the next font.
Start with the font you want, and end with a generic family, to let the browser pick a similar font in the
generic family, if no other fonts are available.
Note: If the name of a font family is more than one word, it must be in quotation marks, like: "Times
New Roman".
More than one font family is specified in a comma-separated list:
Example
p {
font-family: "Times New Roman", Times, serif;
}
Try it yourself
For more commonly used font combinations, look at our Web Safe Font Combinations.
Font Style
The font-style property is mostly used to specify italic text.
This property has three values:
normal - The text is shown normally
italic - The text is shown in italics
oblique - The text is "leaning" (oblique is very similar to italic, but less supported)
Example
p.normal {
font-style: normal;
}
p.italic {
font-style: italic;
}
p.oblique {
font-style: oblique;
}
Try it yourself
Font Size
The font-size property sets the size of the text.
Being able to manage the text size is important in web design. However, you should not use font size
adjustments to make paragraphs look like headings, or headings look like paragraphs.
Always use the proper HTML tags, like <h1> - <h6> for headings and <p> for paragraphs.
The font-size value can be an absolute, or relative size.
Absolute size:
Sets the text to a specified size
Does not allow a user to change the text size in all browsers (bad for accessibility reasons)
Absolute size is useful when the physical size of the output is known
Relative size:
Sets the size relative to surrounding elements
Allows a user to change the text size in browsers
Note: If you do not specify a font size, the default size for normal text, like paragraphs, is 16px
(16px=1em).
Set Font Size With Pixels
Setting the text size with pixels gives you full control over the text size:
Example
h1 {
font-size: 40px;
}
h2 {
font-size: 30px;
}
p {
font-size: 14px;
}
Try it yourself
Tip: However, you can still use the zoom tool to resize the entire page.
Set Font Size With Em
To allow users to resize the text (in the browser menu), many developers use em instead of pixels.
The em size unit is recommended by the W3C.
1em is equal to the current font size. The default text size in browsers is 16px. So, the default size of
1em is 16px.
The size can be calculated from pixels to em using this formula: pixels/16=em
Example
h1 {
font-size: 2.5em; /* 40px/16=2.5em */
}
h2 {
font-size: 1.875em; /* 30px/16=1.875em */
}
p {
font-size: 0.875em; /* 14px/16=0.875em */
}
Try it yourself
In the example above, the text size in em is the same as the previous example in pixels. However, with
the em size, it is possible to adjust the text size in all browsers.
Unfortunately, there is still a problem with older versions of IE. The text becomes larger than it should
when made larger, and smaller than it should when made smaller.
Use a Combination of Percent and Em
The solution that works in all browsers, is to set a default font-size in percent for the <body> element:
Example
body {
font-size: 100%;
}
h1 {
font-size: 2.5em;
}
h2 {
font-size: 1.875em;
}
p {
font-size: 0.875em;
}
Try it yourself
Our code now works great! It shows the same text size in all browsers, and allows all browsers to zoom
or resize the text!
More Examples
Set the boldness of the font
This example demonstrates how to set the boldness of a font.
Set the variant of the font
This example demonstrates how to set the variant of a font.
All the font properties in one declaration
This example demonstrates how to use the shorthand property for setting all of the font properties in
one declaration.
All CSS Font Properties
Property Description
font Sets all the font properties in one declaration
font-family Specifies the font family for text
font-size Specifies the font size of text
font-style Specifies the font style for text
font-variant Specifies whether or not a text should be displayed in a small-caps font
font-weight Specifies the weight of a font
CSS Links
Previous
Watch video of this tutorial
Next Chapter
Links can be styled in different ways.
Styling Links
Links can be styled with any CSS property (e.g. color, font-family, background, etc.).
In addition, links can be styled differently depending on what state they are in.
The four links states are:
a:link - a normal, unvisited link
a:visited - a link the user has visited
a:hover - a link when the user mouses over it
a:active - a link the moment it is clicked
Example
/* unvisited link */
a:link {
color: #FF0000;
}
/* visited link */
a:visited {
color: #00FF00;
}
/* mouse over link */
a:hover {
color: #FF00FF;
}
/* selected link */
a:active {
color: #0000FF;
}
Try it yourself
When setting the style for several link states, there are some order rules:
a:hover MUST come after a:link and a:visited
a:active MUST come after a:hover
Common Link Styles
In the example above the link changes color depending on what state it is in.
Lets go through some of the other common ways to style links:
Text Decoration
The text-decoration property is mostly used to remove underlines from links:
Example
a:link {
text-decoration: none;
}
a:visited {
text-decoration: none;
}
a:hover {
text-decoration: underline;
}
a:active {
text-decoration: underline;
}
Try it yourself
Background Color
The background-color property specifies the background color for links:
Example
a:link {
background-color: #B2FF99;
}
a:visited {
background-color: #FFFF85;
}
a:hover {
background-color: #FF704D;
}
a:active {
background-color: #FF704D;
}
Try it yourself
More Examples
Add different styles to hyperlinks
This example demonstrates how to add other styles to hyperlinks.
Advanced - Create link boxes
This example demonstrates a more advanced example where we combine several CSS properties to
display links as boxes.
CSS Lists
Previous
Watch video of this tutorial
Next Chapter
The CSS list properties allow you to:
Set different list item markers for ordered lists
Set different list item markers for unordered lists
Set an image as the list item marker
List
In HTML, there are two types of lists:
unordered lists - the list items are marked with bullets
ordered lists - the list items are marked with numbers or letters
With CSS, lists can be styled further, and images can be used as the list item marker.
Different List Item Markers
The type of list item marker is specified with the list-style-type property:
Example
ul.a {
list-style-type: circle;
}
ul.b {
list-style-type: square;
}
ol.c {
list-style-type: upper-roman;
}
ol.d {
list-style-type: lower-alpha;
}
Try it yourself
Some of the values are for unordered lists, and some for ordered lists.
An Image as The List Item Marker
To specify an image as the list item marker, use the list-style-image property:
Example
ul {
list-style-image: url('sqpurple.gif');
}
Try it yourself
The example above does not display equally in all browsers. IE and Opera will display the image-marker
a little bit higher than Firefox, Chrome, and Safari.
If you want the image-marker to be placed equally in all browsers, a crossbrowser solution is explained
below.
Crossbrowser Solution
The following example displays the image-marker equally in all browsers:
Example
ul {
list-style-type: none;
padding: 0px;
margin: 0px;
}
ul li {
background-image: url(sqpurple.gif);
background-repeat: no-repeat;
background-position: 0px 5px;
padding-left: 14px;
}
Try it yourself
Example explained:
For ul:
o Set the list-style-type to none to remove the list item marker
o Set both padding and margin to 0px (for cross-browser compatibility)
For all li in ul:
o Set the URL of the image, and show it only once (no-repeat)
o Position the image where you want it (left 0px and down 5px)
o Position the text in the list with padding-left
List - Shorthand property
It is also possible to specify all the list properties in one, single property. This is called a shorthand
property.
The shorthand property used for lists, is the list-style property:
Example
ul {
list-style: square url("sqpurple.gif");
}
Try it yourself
When using the shorthand property, the order of the values are:
list-style-type
list-style-position (for a description, see the CSS properties table below)
list-style-image
It does not matter if one of the values above are missing, as long as the rest are in the specified order.
More Examples
All the different list-item markers for lists
This example demonstrates all the different list-item markers in CSS.
All CSS List Properties
Property Description
list-style Sets all the properties for a list in one declaration
list-style-image Specifies an image as the list-item marker
list-style-position Specifies if the list-item markers should appear inside or outside the content flow
list-style-type Specifies the type of list-item marker
CSS Tables
Previous
Watch video of this tutorial
Next Chapter
The look of an HTML table can be greatly improved with CSS:
Company Contact Country
Alfreds Futterkiste Maria Anders Germany
Berglunds snabbkp Christina Berglund Sweden
Centro comercial Moctezuma Francisco Chang Mexico
Ernst Handel Roland Mendel Austria
Island Trading Helen Bennett UK
Kniglich Essen Philip Cramer Germany
Laughing Bacchus Winecellars Yoshi Tannamuri Canada
Magazzini Alimentari Riuniti Giovanni Rovelli Italy
North/South Simon Crowther UK
Paris spcialits Marie Bertrand France
The Big Cheese Liz Nixon USA
Vaffeljernet Palle Ibsen Denmark
Table Borders
To specify table borders in CSS, use the border property.
The example below specifies a black border for table, th, and td elements:
Example
table, th, td {
border: 1px solid black;
}
Try it yourself
Notice that the table in the example above has double borders. This is because both the table and the
th/td elements have separate borders.
To display a single border for the table, use the border-collapse property.
Collapse Borders
The border-collapse property sets whether the table borders are collapsed into a single border or
separated:
Example
table {
border-collapse: collapse;
}
table, th, td {
border: 1px solid black;
}
Try it yourself
Table Width and Height
Width and height of a table is defined by the width and height properties.
The example below sets the width of the table to 100%, and the height of the th elements to 50px:
Example
table {
width: 100%;
}
th {
height: 50px;
}
Try it yourself
Table Text Alignment
The text in a table is aligned with the text-align and vertical-align properties.
The text-align property sets the horizontal alignment, like left, right, or center:
Example
td {
text-align: right;
}
Try it yourself
The vertical-align property sets the vertical alignment, like top, bottom, or middle:
Example
td {
height: 50px;
vertical-align: bottom;
}
Try it yourself
Table Padding
To control the space between the border and content in a table, use the padding property on td and th
elements:
Example
td {
padding: 15px;
}
Try it yourself
Table Color
The example below specifies the color of the borders, and the text and background color of th
elements:
Example
table, td, th {
border: 1px solid green;
}
th {
background-color: green;
color: white;
}
Try it yourself
More Examples
Make a fancy table
This example demonstrates how to create a fancy table.
Set the position of the table caption
This example demonstrates how to position the table caption.
CSS Box Model
Previous
Watch video of this tutorial
Next Chapter
The CSS Box Model
All HTML elements can be considered as boxes. In CSS, the term "box model" is used when talking
about design and layout.
The CSS box model is essentially a box that wraps around HTML elements, and it consists of: margins,
borders, padding, and the actual content.
The box model allows us to add a border around elements, and to define space between elements.
The image below illustrates the box model:
Explanation of the different parts:
Content - The content of the box, where text and images appear
Padding - Clears an area around the content. The padding is transparent
Border - A border that goes around the padding and content
Margin - Clears an area outside the border. The margin is transparent
Example
div {
width: 300px;
padding: 25px;
border: 25px solid navy;
margin: 25px;
}
Try it yourself
Width and Height of an Element
In order to set the width and height of an element correctly in all browsers, you need to know how the
box model works.
Important: When you set the width and height properties of an element with CSS, you just set the width
and height of the content area. To calculate the full size of an element, you must also add the padding,
borders and margins.
Let's make a div element with a total width of 350px:
Example
div {
width: 320px;
padding: 10px;
border: 5px solid gray;
margin: 0;
}
Try it yourself
Let's do the math:
320px (width)
+ 20px (left + right padding)
+ 10px (left + right border)
+ 0px (left + right margin)
= 350px
The total width of an element should be calculated like this:
Total element width = width + left padding + right padding + left border + right border + left margin +
right margin
The total height of an element should be calculated like this:
Total element height = height + top padding + bottom padding + top border + bottom border + top
margin + bottom margin
Browsers Compatibility Issue
Internet Explorer 8 and earlier versions, include padding and border in the width property.
To fix this problem, add a <!DOCTYPE html> to the HTML page.
CSS Border
Previous
Watch video of this tutorial
Next Chapter
CSS Border Properties
The CSS border properties allow you to specify the style, size, and color of an element's border.
Border Style
The border-style property specifies what kind of border to display.
Note: None of the border properties will have ANY effect unless the border-style property is set!
border-style values:
none: Defines no border
dotted: Defines a dotted border
dashed: Defines a dashed border
solid: Defines a solid border
double: Defines two borders. The width of the two borders are the same as the border-width value
groove: Defines a 3D grooved border. The effect depends on the border-color value
ridge: Defines a 3D ridged border. The effect depends on the border-color value
inset: Defines a 3D inset border. The effect depends on the border-color value
outset: Defines a 3D outset border. The effect depends on the border-color value
Try it yourself: Set the style of the border
Border Width
The border-width property is used to set the width of the border.
The width is set in pixels, or by using one of the three pre-defined values: thin, medium, or thick.
Note: The "border-width" property does not work if it is used alone. Use the "border-style" property to
set the borders first.
Example
p.one {
border-style: solid;
border-width: 5px;
}
p.two {
border-style: solid;
border-width: medium;
}
Try it yourself
Border Color
The border-color property is used to set the color of the border. The color can be set by:
name - specify a color name, like "red"
RGB - specify a RGB value, like "rgb(255,0,0)"
Hex - specify a hex value, like "#ff0000"
You can also set the border color to "transparent".
If the border color is not set it is inherited from the color property of the element.
Note: The "border-color" property does not work if it is used alone. Use the "border-style" property to
set the borders first.
Example
p.one {
border-style: solid;
border-color: red;
}
p.two {
border-style: solid;
border-color: #98bf21;
}
Try it yourself
Border - Individual sides
In CSS it is possible to specify different borders for different sides:
Example
p {
border-top-style: dotted;
border-right-style: solid;
border-bottom-style: dotted;
border-left-style: solid;
}
Try it yourself
The example above can also be set with a single property:
Example
p {
border-style: dotted solid;
}
Try it yourself
The border-style property can have from one to four values.
border-style: dotted solid double dashed;
o top border is dotted
o right border is solid
o bottom border is double
o left border is dashed
border-style: dotted solid double;
o top border is dotted
o right and left borders are solid
o bottom border is double
border-style: dotted solid;
o top and bottom borders are dotted
o right and left borders are solid
border-style: dotted;
o all four borders are dotted
The border-style property is used in the example above. However, it also works with border-width and
border-color.
Border - Shorthand property
As you can see from the examples above, there are many properties to consider when dealing with
borders.
To shorten the code, it is also possible to specify all the individual border properties in one property.
This is called a shorthand property.
The border property is a shorthand for the following individual border properties:
border-width
border-style (required)
border-color
Example
p {
border: 5px solid red;
}
Try it yourself
More Examples
All the top border properties in one declaration
This example demonstrates a shorthand property for setting all of the properties for the top border in
one declaration.
Set the style of the bottom border
This example demonstrates how to set the style of the bottom border.
Set the width of the left border
This example demonstrates how to set the width of the left border.
Set the color of the four borders
This example demonstrates how to set the color of the four borders. It can have from one to four
colors.
Set the color of the right border
This example demonstrates how to set the color of the right border.
All CSS Border Properties
Property Description
border Sets all the border properties in one declaration
border-bottom Sets all the bottom border properties in one declaration
border-bottom-color Sets the color of the bottom border
border-bottom-style Sets the style of the bottom border
border-bottom-width Sets the width of the bottom border
border-color Sets the color of the four borders
border-left Sets all the left border properties in one declaration
border-left-color Sets the color of the left border
border-left-style Sets the style of the left border
border-left-width Sets the width of the left border
border-right Sets all the right border properties in one declaration
border-right-color Sets the color of the right border
border-right-style Sets the style of the right border
border-right-width Sets the width of the right border
border-style Sets the style of the four borders
border-top Sets all the top border properties in one declaration
border-top-color Sets the color of the top border
border-top-style Sets the style of the top border
border-top-width Sets the width of the top border
border-width Sets the width of the four borders
CSS Outlines
Previous
Watch video of this tutorial
Next Chapter
An outline is a line that is drawn around elements (outside the borders) to make the element "stand
out".
The outline properties specify the style, color, and width of an outline.
Examples
Draw a line around an element (outline)
This example demonstrates how to draw a line around an element, outside the border edge.
Set the style of an outline
This example demonstrates how to set the style of an outline.
Set the color of an outline
This example demonstrates how to set the color of an outline.
Set the width of an outline
This example demonstrates how to set the width of an outline.
CSS Outline
An outline is a line that is drawn around elements (outside the borders) to make the element "stand
out".
However, the outline property is different from the border property.
The outline is not a part of an element's dimensions; the element's total width and height is not
affected by the width of the outline.
All CSS Outline Properties
Property Description Values
outline Sets all the outline properties in one declaration outline-color
outline-style
outline-width
inherit
outline-color Sets the color of an outline color_name
hex_number
rgb_number
invert
inherit
outline-style Sets the style of an outline none
dotted
dashed
solid
double
groove
ridge
inset
outset
inherit
outline-width Sets the width of an outline thin
medium
thick
length
inherit
CSS Margin
Previous
Watch video of this tutorial
Next Chapter
The CSS margin properties define the space around elements.
Margin
The margin clears an area around an element (outside the border). The margin does not have a
background color, and is completely transparent.
The top, right, bottom, and left margin can be changed independently using separate properties. A
shorthand margin property can also be used, to change all margins at once.
Possible Values
Value Description
auto The browser calculates a margin
length Specifies a margin in px, pt, cm, etc. Default value is 0px
% Specifies a margin in percent of the width of the containing element
inherit Specifies that the margin should be inherited from the parent element
Note: It is also possible to use negative values, to overlap content.
Margin - Individual sides
In CSS, it is possible to specify different margins for different sides of an element:
Example
p {
margin-top: 100px;
margin-bottom: 100px;
margin-right: 150px;
margin-left: 50px;
}
Try it yourself
Margin - Shorthand property
To shorten the code, it is possible to specify all the margin properties in one property. This is called a
shorthand property.
The shorthand property for all the margin properties is "margin":
Example
p {
margin: 100px 50px;
}
Try it yourself
The margin property can have from one to four values.
margin: 25px 50px 75px 100px;
o top margin is 25px
o right margin is 50px
o bottom margin is 75px
o left margin is 100px
margin: 25px 50px 75px;
o top margin is 25px
o right and left margins are 50px
o bottom margin is 75px
margin: 25px 50px;
o top and bottom margins are 25px
o right and left margins are 50px
margin: 25px;
o all four margins are 25px
More Examples
Set the top margin of a text using a cm value
This example demonstrates how to set the top margin of a text using a cm value.
Set the bottom margin of a text using a percent value
This example demonstrates how to set the bottom margin in percent, relative to the width of the
containing element.
All CSS Margin Properties
Property Description
margin A shorthand property for setting the margin properties in one declaration
margin-bottom Sets the bottom margin of an element
margin-left Sets the left margin of an element
margin-right Sets the right margin of an element
margin-top Sets the top margin of an element
CSS Padding
Previous
Watch video of this tutorial
Next Chapter
The CSS padding properties define the space between the element border and the element content.
Padding
The padding clears an area around the content (inside the border) of an element. The padding is
affected by the background color of the element.
The top, right, bottom, and left padding can be changed independently using separate properties. A
shorthand padding property can also be used, to change all paddings at once.
Possible Values
Value Description
length Defines a fixed padding (in pixels, pt, em, etc.)
% Defines a padding in % of the containing element
Padding - Individual sides
In CSS, it is possible to specify different padding for different sides:
Example
p {
padding-top: 25px;
padding-right: 50px;
padding-bottom: 25px;
padding-left: 50px;
}
Try it yourself
Padding - Shorthand property
To shorten the code, it is possible to specify all the padding properties in one property. This is called a
shorthand property.
The shorthand property for all the padding properties is "padding":
Example
p {
padding: 25px 50px;
}
Try it yourself
The padding property can have from one to four values.
padding: 25px 50px 75px 100px;
o top padding is 25px
o right padding is 50px
o bottom padding is 75px
o left padding is 100px
padding: 25px 50px 75px;
o top padding is 25px
o right and left paddings are 50px
o bottom padding is 75px
padding: 25px 50px;
o top and bottom paddings are 25px
o right and left paddings are 50px
padding: 25px;
o all four paddings are 25px
More Examples
All the padding properties in one declaration
This example demonstrates a shorthand property for setting all of the padding properties in one
declaration, can have from one to four values.
Set the left padding
This example demonstrates how to set the left padding of a p element.
Set the right padding
This example demonstrates how to set the right padding of a p element.
Set the top padding
This example demonstrates how to set the top padding of a p element.
Set the bottom padding
This example demonstrates how to set the bottom padding of a p element.
All CSS Padding Properties
Property Description
padding A shorthand property for setting all the padding properties in one declaration
padding-bottom Sets the bottom padding of an element
padding-left Sets the left padding of an element
padding-right Sets the right padding of an element
padding-top Sets the top padding of an element
CSS Dimension
Previous
Next Chapter
The CSS dimension properties allow you to control the height and width of an element.
Try it Yourself - Examples
Set the height of elements
This example demonstrates how to set the height of different elements.
Set the height of an image using percent
This example demonstrates how to set the height of an element using a percent value.
Set the width of an element using a pixel value
This example demonstrates how to set the width of an element using a pixel value.
Set the maximum height of an element
This example demonstrates how to set the maximum height of an element.
Set the maximum width of an element using percent
This example demonstrates how to set the maximum width of an element using a percent value.
Set the minimum height of an element
This example demonstrates how to set the minimum height of an element.
Set the minimum width of an element using a pixel value
This example demonstrates how to set the minimum width of an element using a pixel value.
All CSS Dimension Properties
Property Description Values
height Sets the height of an element auto
length
%
inherit
max-height Sets the maximum height of an element none
length
%
inherit
max-width Sets the maximum width of an element none
length
%
inherit
min-height Sets the minimum height of an element length
%
inherit
min-width Sets the minimum width of an element length
%
inherit
width Sets the width of an element auto
length
%
inherit
CSS Display and Visibility
Previous
Watch video of this tutorial
Next Chapter
The display property specifies if/how an element is displayed, and the visibility property specifies if an
element should be visible or hidden.
Box 1
Box 2
Box 3
Hiding an Element - display:none or visibility:hidden
Hiding an element can be done by setting the display property to "none" or the visibility property to
"hidden". However, notice that these two methods produce different results:
visibility:hidden hides an element, but it will still take up the same space as before. The element will be
hidden, but still affect the layout.
Example
h1.hidden {
visibility: hidden;
}
Try it yourself
display:none hides an element, and it will not take up any space. The element will be hidden, and the
page will be displayed as if the element is not there:
Example
h1.hidden {
display: none;
}
Try it yourself
CSS Display - Block and Inline Elements
A block element is an element that takes up the full width available, and has a line break before and
after it.
Examples of block elements:
<h1>
<p>
<li>
<div>
An inline element only takes up as much width as necessary, and does not force line breaks.
Examples of inline elements:
<span>
<a>
Changing How an Element is Displayed
Changing an inline element to a block element, or vice versa, can be useful for making the page look a
specific way, and still follow web standards.
The following example displays <li> elements as inline elements:
Example
li {
display: inline;
}
Try it yourself
The following example displays <span> elements as block elements:
Example
span {
display: block;
}
Try it yourself
Note: Setting the display property of an element only changes how the element is displayed, NOT
what kind of element it is. So, an inline element with display:block is not allowed to have other block
elements inside of it.
More Examples
How to display an element as an inline element.
This example demonstrates how to display an element as an inline element.
How to make a table element collapse
This example demonstrates how to make a table element collapse.
CSS Positioning
Previous
Watch video of this tutorial
Next Chapter
Positioning can be tricky sometimes!
Decide which element to display in front!
Elements can overlap!
Positioning
The CSS positioning properties allow you to position an element. It can also place an element behind
another, and specify what should happen when an element's content is too big.
Elements can be positioned using the top, bottom, left, and right properties. However, these properties
will not work unless the position property is set first. They also work differently depending on the
positioning method.
There are four different positioning methods.
Static Positioning
HTML elements are positioned static by default. A static positioned element is always positioned
according to the normal flow of the page.
Static positioned elements are not affected by the top, bottom, left, and right properties.
Fixed Positioning
An element with fixed position is positioned relative to the browser window.
It will not move even if the window is scrolled:
Example
p.pos_fixed {
position: fixed;
top: 30px;
right: 5px;
}
Try it yourself
Note: IE7 and IE8 support the fixed value only if a !DOCTYPE is specified.
Fixed positioned elements are removed from the normal flow. The document and other elements
behave like the fixed positioned element does not exist.
Fixed positioned elements can overlap other elements.
Relative Positioning
A relative positioned element is positioned relative to its normal position.
Example
h2.pos_left {
position: relative;
left: -20px;
}
h2.pos_right {
position: relative;
left: 20px;
}
Try it yourself
The content of relatively positioned elements can be moved and overlap other elements, but the
reserved space for the element is still preserved in the normal flow.
Example
h2.pos_top {
position: relative;
top: -50px;
}
Try it yourself
Relatively positioned elements are often used as container blocks for absolutely positioned elements.
Absolute Positioning
An absolute position element is positioned relative to the first parent element that has a position other
than static. If no such element is found, the containing block is <html>:
Example
h2 {
position: absolute;
left: 100px;
top: 150px;
}
Try it yourself
Absolutely positioned elements are removed from the normal flow. The document and other elements
behave like the absolutely positioned element does not exist.
Absolutely positioned elements can overlap other elements.
Overlapping Elements
When elements are positioned outside the normal flow, they can overlap other elements.
The z-index property specifies the stack order of an element (which element should be placed in front
of, or behind, the others).
An element can have a positive or negative stack order:
Example
img {
position: absolute;
left: 0px;
top: 0px;
z-index: -1;
}
Try it yourself
An element with greater stack order is always in front of an element with a lower stack order.
Note: If two positioned elements overlap without a z-index specified, the element positioned last in the
HTML code will be shown on top.
More Examples
Set the shape of an element
This example demonstrates how to set the shape of an element. The element is clipped into this shape,
and displayed.
How to show overflow in an element using scroll
This example demonstrates how to set the overflow property to create a scroll bar when an element's
content is too big to fit in a specified area.
How to set the browser to automatically handle overflow
This example demonstrates how to set the browser to automatically handle overflow.
Change the cursor
This example demonstrates how to change the cursor.
All CSS Positioning Properties
Property Description Values
bottom Sets the bottom margin edge for a positioned box auto
length
%
inherit
clip Clips an absolutely positioned element shape
auto
inherit
cursor Specifies the type of cursor to be displayed url
auto
crosshair
default
pointer
move
e-resize
ne-resize
nw-resize
n-resize
se-resize
sw-resize
s-resize
w-resize
text
wait
help
left Sets the left margin edge for a positioned box auto
length
%
inherit
overflow Specifies what happens if content overflows an element's box auto
hidden
scroll
visible
inherit
position Specifies the type of positioning for an element absolute
fixed
relative
static
inherit
right Sets the right margin edge for a positioned box auto
length
%
inherit
top Sets the top margin edge for a positioned box auto
length
%
inherit
z-index Sets the stack order of an element number
auto
inherit
CSS Float
Previous
Watch video of this tutorial
Next Chapter
What is CSS Float?
With CSS float, an element can be pushed to the left or right, allowing other elements to wrap around
it.
Float is very often used for images, but it is also useful when working with layouts.
How Elements Float
Elements are floated horizontally, this means that an element can only be floated left or right, not up or
down.
A floated element will move as far to the left or right as it can. Usually this means all the way to the left
or right of the containing element.
The elements after the floating element will flow around it.
The elements before the floating element will not be affected.
If an image is floated to the right, a following text flows around it, to the left:
Example
img {
float: right;
}
Try it yourself
Floating Elements Next to Each Other
If you place several floating elements after each other, they will float next to each other if there is
room.
Here we have made an image gallery using the float property:
Example
.thumbnail {
float: left;
width: 110px;
height: 90px;
margin: 5px;
}
Try it yourself
Turning off Float - Using Clear
Elements after the floating element will flow around it. To avoid this, use the clear property.
The clear property specifies which sides of an element other floating elements are not allowed.
Add a text line into the image gallery, using the clear property:
Example
.text_line {
clear: both;
}
Try it yourself
More Examples
An image with border and margins that floats to the right in a paragraph
Let an image float to the right in a paragraph. Add border and margins to the image.
An image with a caption that floats to the right
Let an image with a caption float to the right.
Let the first letter of a paragraph float to the left
Let the first letter of a paragraph float to the left and style the letter.
Creating a horizontal menu
Use float with a list of hyperlinks to create a horizontal menu.
Creating a homepage without tables
Use float to create a homepage with a header, footer, left content and main content.
All CSS Float Properties
Property Description Values
clear Specifies which sides of an element where other floating elements are not allowed left
right
both
none
inherit
float Specifies whether or not a box should float left
right
none
inherit
CSS Horizontal Align
Previous
Watch video of this tutorial
Next Chapter
In CSS, several properties are used to align elements
horizontally.
Aligning Block Elements
A block element is an element that takes up the full width available, and has a line break before and
after it.
Examples of block elements:
<h1>
<p>
<div>
For aligning text, see the CSS Text chapter.
In this chapter we will show you how to horizontally align block elements for layout purposes.
Center Aligning Using the margin Property
Block elements can be center-aligned by setting the left and right margins to "auto".
Note: Using margin:auto; will not work in IE8 and earlier, unless a !DOCTYPE is declared.
Setting the left and right margins to auto specifies that they should split the available margin equally.
The result is a centered element:
Example
.center {
margin-left: auto;
margin-right: auto;
width: 70%;
background-color: #b0e0e6;
}
Try it yourself
Tip: Center-aligning has no effect if the width is 100%.
Left and Right Aligning Using the position Property
One method of aligning elements is to use absolute positioning:
Example
.right {
position: absolute;
right: 0px;
width: 300px;
background-color: #b0e0e6;
}
Try it yourself
Note: Absolute positioned elements are removed from the normal flow, and can overlap elements.
Crossbrowser Compatibility Issues
When aligning elements like this, it is always a good idea to predefine margin and padding for the
<body> element. This is to avoid visual differences in different browsers.
There is a problem with IE8 and earlier, when using the position property. If a container element (in
our case <div class="container">) has a specified width, and the !DOCTYPE declaration is missing, IE8
and earlier versions will add a 17px margin on the right side. This seems to be space reserved for a
scrollbar. Always set the !DOCTYPE declaration when using the position property:
Example
body {
margin: 0;
padding: 0;
}
.container {
position: relative;
width: 100%;
}
.right {
position: absolute;
right: 0px;
width: 300px;
background-color: #b0e0e6;
}
Try it yourself
Left and Right Aligning Using the float Property
One method of aligning elements is to use the float property:
Example
.right {
float: right;
width: 300px;
background-color: #b0e0e6;
}
Try it yourself
Crossbrowser Compatibility Issues
When aligning elements like this, it is always a good idea to predefine margin and padding for the
<body> element. This is to avoid visual differences in different browsers.
There is a problem with IE8 and earlier when using the float property. If the !DOCTYPE declaration is
missing, IE8 and earlier versions will add a 17px margin on the right side. This seems to be space
reserved for a scrollbar. Always set the !DOCTYPE declaration when using the float property:
Example
body {
margin: 0;
padding: 0;
}
.right {
float: right;
width: 300px;
background-color: #b0e0e6;
}
Try it yourself
CSS Combinators
Previous
Next Chapter
CSS Combinators
A combinator is something that explains the relationship between the selectors.
A CSS selector can contain more than one simple selector. Between the simple selectors, we can
include a combinator.
There are four different combinators in CSS3:
descendant selector
child selector
adjacent sibling selector
general sibling selector
Descendant Selector
The descendant selector matches all element that are descendants of a specified element.
The following example selects all <p> elements inside <div> elements:
Example
div p {
background-color: yellow;
}
Try it yourself
Child Selector
The child selector selects all elements that are the immediate children of a specified element.
The following example selects all <p> elements that are immediate children of a <div> element:
Example
div > p {
background-color: yellow;
}
Try it yourself
Adjacent Sibling Selector
The adjacent sibling selector selects all elements that are the adjacent siblings of a specified element.
Sibling elements must have the same parent element, and "adjacent" means "immediately following".
The following example selects all <p> elements that are placed immediately after <div> elements:
Example
div + p {
background-color: yellow;
}
Try it yourself
General Sibling Selector
The general sibling selector selects all elements that are siblings of a specified element.
The following example selects all <p> elements that are siblings of <div> elements:
Example
div ~ p {
background-color: yellow;
}
Try it yourself
CSS Pseudo-classes
Previous
Watch video of this tutorial
Next Chapter
What are Pseudo-classes?
A pseudo-class is used to define a special state of an element.
For example, it can be used to:
Style an element when a user mouses over it
Style visited and unvisited links differently
Syntax
The syntax of pseudo-classes:
selector:pseudo-class {
property:value;
}
Anchor Pseudo-classes
Links can be displayed in different ways:
Example
/* unvisited link */
a:link {
color: #FF0000;
}
/* visited link */
a:visited {
color: #00FF00;
}
/* mouse over link */
a:hover {
color: #FF00FF;
}
/* selected link */
a:active {
color: #0000FF;
}
Try it yourself
Note: a:hover MUST come after a:link and a:visited in the CSS definition in order to be effective!!
a:active MUST come after a:hover in the CSS definition in order to be effective!!
Pseudo-class names are not case-sensitive.
Pseudo-classes and CSS Classes
Pseudo-classes can be combined with CSS classes:
Example
a.highlight:hover {
color: #ff0000;
}
Try it yourself
When you hover over the link in the example, it will change color.
CSS - The :first-child Pseudo-class
The :first-child pseudo-class matches a specified element that is the first child of another element.
Note: For :first-child to work in IE8 and earlier, a <!DOCTYPE> must be declared.
Match the first <p> element
In the following example, the selector matches any <p> element that is the first child of any element:
Example
p:first-child {
color: blue;
}
Try it yourself
Match the first <i> element in all <p> elements
In the following example, the selector matches the first <i> element in all <p> elements:
Example
p i:first-child {
color: blue;
}
Try it yourself
Match all <i> elements in all first child <p> elements
In the following example, the selector matches all <i> elements in <p> elements that are the first child
of another element:
Example
p:first-child i {
color: blue;
}
Try it yourself
CSS - The :lang Pseudo-class
The :lang pseudo-class allows you to define special rules for different languages.
Note: IE8 supports the :lang pseudo-class only if a <!DOCTYPE> is specified.
In the example below, the :lang class defines the quotation marks for q elements with lang="no":
Example
<html>
<head>
<style>
q:lang(no) {
quotes: "~" "~";
}
</style>
</head>
<body>
<p>Some text <q lang="no">A quote in a paragraph</q> Some text.</p>
</body>
</html>
Try it yourself
More Examples
Add different styles to hyperlinks
This example demonstrates how to add other styles to hyperlinks.
Use of :focus
This example demonstrates how to use the :focus pseudo-class.
All CSS Pseudo Classes/Elements
Selector Example Example description
:link a:link Selects all unvisited links
:visited a:visited Selects all visited links
:active a:active Selects the active link
:hover a:hover Selects links on mouse over
:focus input:focus Selects the input element which has focus
::first-letter p::first-letter Selects the first letter of every <p> element
::first-line p::first-line Selects the first line of every <p> element
:first-child p:first-child Selects every <p> elements that is the first child of its parent
::before p::before Insert content before every <p> element
::after p::after Insert content after every <p> element
:lang(language) p:lang(it) Selects every <p> element with a lang attribute value starting with "it"
CSS Pseudo-elements
Previous
Watch video of this tutorial
Next Chapter
What are Pseudo-Elements?
A CSS pseudo-element is used to style specified parts of an element.
For example, it can be used to:
Style the first letter, or line, of an element
Insert content before, or after, the content of an element
Syntax
The syntax of pseudo-elements:
selector::pseudo-element {
property:value;
}
The ::first-line Pseudo-element
The ::first-line pseudo-element is used to add a special style to the first line of a text.
The ::first-line pseudo-element can only be applied to block elements.
Example
Format the first line of the text in p elements:
p::first-line {
color: #ff0000;
font-variant: small-caps;
}
Try it yourself
The following properties apply to the ::first-line pseudo-element:
font properties
color properties
background properties
word-spacing
letter-spacing
text-decoration
vertical-align
text-transform
line-height
clear
The ::first-letter Pseudo-element
The ::first-letter pseudo-element is used to add a special style to the first letter of a text.
The ::first-letter pseudo-element can only be applied to block elements.
Example
Format the first letter of the text in p elements:
p::first-letter {
color: #ff0000;
font-size: xx-large;
}
Try it yourself
The following properties apply to the ::first-letter pseudo- element:
font properties
color properties
background properties
margin properties
padding properties
border properties
text-decoration
vertical-align (only if "float" is "none")
text-transform
line-height
float
clear
Pseudo-elements and CSS Classes
Pseudo-elements can be combined with CSS classes:
Example
p.intro::first-letter {
color: #ff0000;
font-size:200%;
}
Try it yourself
The example above will display the first letter of paragraphs with class="intro", in larger size, and red.
Multiple Pseudo-elements
Several pseudo-elements can also be combined.
In the following example, the first letter of a paragraph will be red, in an xx-large font size. The rest of
the first line will be blue, and in small-caps. The rest of the paragraph will be the default font size and
color:
Example
p::first-letter {
color: #ff0000;
font-size: xx-large;
}
p::first-line {
color: #0000ff;
font-variant: small-caps;
}
Try it yourself
CSS - The ::before Pseudo-element
The ::before pseudo-element can be used to insert some content before the content of an element.
The following example inserts an image before each <h1> element:
Example
h1::before {
content: url(smiley.gif);
}
Try it yourself
CSS - The ::after Pseudo-element
The ::after pseudo-element can be used to insert some content after the content of an element.
The following example inserts an image after each <h1> element:
Example
h1::after {
content: url(smiley.gif);
}
Try it yourself
All CSS Pseudo Classes/Elements
Selector Example Example description
:link a:link Selects all unvisited links
:visited a:visited Selects all visited links
:active a:active Selects the active link
:hover a:hover Selects links on mouse over
:focus input:focus Selects the input element which has focus
::first-letter p::first-letter Selects the first letter of every <p> element
::first-line p::first-line Selects the first line of every <p> element
:first-child p:first-child Selects every <p> elements that is the first child of its parent
::before p::before Insert content before every <p> element
::after p::after Insert content after every <p> element
:lang(language) p:lang(it) Selects every <p> element with a lang attribute value starting with "it"
CSS Navigation Bar
Previous
Watch video of this tutorial
Next Chapter
Demo: Navigation Bar
HOME
NEWS
ARTICLES
FORUM
CONTACT
ABOUT
Navigation Bars
Having easy-to-use navigation is important for any web site.
With CSS you can transform boring HTML menus into good-looking navigation bars.
Navigation Bar = List of Links
A navigation bar needs standard HTML as a base.
In our examples we will build the navigation bar from a standard HTML list.
A navigation bar is basically a list of links, so using the <ul> and <li> elements makes perfect sense:
Example
<ul>
<li><a href="default.asp">Home</a></li>
<li><a href="news.asp">News</a></li>
<li><a href="contact.asp">Contact</a></li>
<li><a href="about.asp">About</a></li>
</ul>
Try it yourself
Now let's remove the bullets and the margins and padding from the list:
Example
ul {
list-style-type: none;
margin: 0;
padding: 0;
}
Try it yourself
Example explained:
list-style-type: none - Removes the bullets. A navigation bar does not need list markers
Setting margins and padding to 0 to remove browser default settings
The code in the example above is the standard code used in both vertical, and horizontal navigation
bars.
Vertical Navigation Bar
To build a vertical navigation bar we only need to style the <a> elements, in addition to the code
above:
Example
a {
display: block;
width: 60px;
}
Try it yourself
Example explained:
display: block - Displaying the links as block elements makes the whole link area clickable (not
just the text), and it allows us to specify the width
width: 60px - Block elements take up the full width available by default. We want to specify a 60
px width
Tip: Also take a look at our fully styled vertical navigation bar example.
Note: Always specify the width for <a> elements in a vertical navigation bar. If you omit the width, IE6
can produce unexpected results.
Horizontal Navigation Bar
There are two ways to create a horizontal navigation bar. Using inline or floating list items.
Both methods work fine, but if you want the links to be the same size, you have to use the floating
method.
Inline List Items
One way to build a horizontal navigation bar is to specify the <li> elements as inline, in addition to the
"standard" code above:
Example
li {
display: inline;
}
Try it yourself
Example explained:
display: inline; - By default, <li> elements are block elements. Here, we remove the line breaks
before and after each list item, to display them on one line
Floating List Items
In the example above the links have different widths.
For all the links to have an equal width, float the <li> elements and specify a width for the <a>
elements:
Example
li {
float: left;
}
a {
display: block;
width: 60px;
}
Try it yourself
Example explained:
float: left - use float to get block elements to slide next to each other
display: block - Displaying the links as block elements makes the whole link area clickable (not
just the text), and it allows us to specify the width
width: 60px - Since block elements take up the full width available, they cannot float next to
each other. We specify the width of the links to 60px
Tip: Also take a look at our fully styled horizontal navigation bar example.
CSS Image Gallery
Previous
Watch video of this tutorial
Next Chapter
CSS can be used to create an image gallery.
Add a description of the image here
Add a description of the image here
Add a description of the image here
Add a description of the image here
Image Gallery
The following image gallery is created with CSS:
Example
<html>
<head>
<style>
div.img {
margin: 5px;
padding: 5px;
border: 1px solid #0000ff;
height: auto;
width: auto;
float: left;
text-align: center;
}
div.img img {
display: inline;
margin: 5px;
border: 1px solid #ffffff;
}
div.img a:hover img {
border:1px solid #0000ff;
}
div.desc {
text-align: center;
font-weight: normal;
width: 120px;
margin: 5px;
}
</style>
</head>
<body>
<div class="img">
<a target="_blank" href="klematis_big.htm">
<img src="klematis_small.jpg" alt="Klematis" width="110" height="90">
</a>
<div class="desc">Add a description of the image here</div>
</div>
<div class="img">
<a target="_blank" href="klematis2_big.htm">
<img src="klematis2_small.jpg" alt="Klematis" width="110" height="90">
</a>
<div class="desc">Add a description of the image here</div>
</div>
<div class="img">
<a target="_blank" href="klematis3_big.htm">
<img src="klematis3_small.jpg" alt="Klematis" width="110" height="90">
</a>
<div class="desc">Add a description of the image here</div>
</div>
<div class="img">
<a target="_blank" href="klematis4_big.htm">
<img src="klematis4_small.jpg" alt="Klematis" width="110" height="90">
</a>
<div class="desc">Add a description of the image here</div>
</div>
</body>
</html>
Try it yourself
CSS Image Opacity / Transparency
Previous
Watch video of this tutorial
Next Chapter
Creating transparent images with CSS is easy.
The CSS opacity property is a part of the W3C CSS3 recommendation.
Example 1 - Creating a Transparent Image
The CSS3 property for transparency is opacity.
First we will show you how to create a transparent image with CSS.
Regular image:
The same image with transparency:
Look at the following CSS:
Example
img {
opacity: 0.4;
filter: alpha(opacity=40); /* For IE8 and earlier */
}
Try it yourself
IE9, Firefox, Chrome, Opera, and Safari use the property opacity for transparency. The opacity
property can take a value from 0.0 - 1.0. A lower value makes the element more transparent.
IE8 and earlier use filter:alpha(opacity=x). The x can take a value from 0 - 100. A lower value
makes the element more transparent.
Example 2 - Image Transparency - Hover Effect
Mouse over the images:
The CSS looks like this:
Example
img {
opacity: 0.4;
filter: alpha(opacity=40); /* For IE8 and earlier */
}
img:hover {
opacity: 1.0;
filter: alpha(opacity=100); /* For IE8 and earlier */
}
Try it yourself
The first CSS block is similar to the code in Example 1. In addition, we have added what should happen
when a user hover over one of the images. In this case we want the image to NOT be transparent when
the user hover over it.
The CSS for this is: opacity=1.
IE8 and earlier: filter:alpha(opacity=100).
When the mouse pointer moves away from the image, the image will be transparent again.
Example 3 - Text in Transparent Box
This is some text that is placed in the transparent box. This is some text that is
placed in the transparent box. This is some text that is placed in the transparent
box. This is some text that is placed in the transparent box. This is some text that
is placed in the transparent box.
The source code looks like this:
Example
<html>
<head>
<style>
div.background {
width: 500px;
height: 250px;
background: url(klematis.jpg) repeat;
border: 2px solid black;
}
div.transbox {
width: 400px;
height: 180px;
margin: 30px 50px;
background-color: #ffffff;
border: 1px solid black;
opacity: 0.6;
filter: alpha(opacity=60); /* For IE8 and earlier */
}
div.transbox p {
margin: 30px 40px;
font-weight: bold;
color: #000000;
}
</style>
</head>
<body>
<div class="background">
<div class="transbox">
<p>This is some text that is placed in the transparent box.
This is some text that is placed in the transparent box.
This is some text that is placed in the transparent box.
This is some text that is placed in the transparent box.
This is some text that is placed in the transparent box.</p>
</div>
</div>
</body>
</html>
Try it yourself
First, we create a div element (class="background") with a fixed height and width, a background
image, and a border. Then we create a smaller div (class="transbox") inside the first div element. The
"transbox" div have a fixed width, a background color, and a border - and it is transparent. Inside the
transparent div, we add some text inside a p element.
CSS Image Sprites
Previous
Watch video of this tutorial
Next Chapter
Image Sprites
An image sprite is a collection of images put into a single image.
A web page with many images can take a long time to load and generates multiple server requests.
Using image sprites will reduce the number of server requests and save bandwidth.
Image Sprites - Simple Example
Instead of using three separate images, we use this single image ("img_navsprites.gif"):
With CSS, we can show just the part of the image we need.
In the following example the CSS specifies which part of the "img_navsprites.gif" image to show:
Example
#home {
width: 46px;
height: 44px;
background: url(img_navsprites.gif) 0 0;
}
Try it yourself
Example explained:
<img id="home" src="img_trans.gif"> - Only defines a small transparent image because the src
attribute cannot be empty. The displayed image will be the background image we specify in CSS
width: 46px; height: 44px; - Defines the portion of the image we want to use
background: url(img_navsprites.gif) 0 0; - Defines the background image and its position (left
0px, top 0px)
This is the easiest way to use image sprites, now we want to expand it by using links and hover effects.
Image Sprites - Create a Navigation List
We want to use the sprite image ("img_navsprites.gif") to create a navigation list.
We will use an HTML list, because it can be a link and also supports a background image:
Example
#navlist {
position: relative;
}
#navlist li {
margin: 0;
padding: 0;
list-style: none;
position: absolute;
top: 0;
}
#navlist li, #navlist a {
height: 44px;
display: block;
}
#home {
left: 0px;
width: 46px;
background: url('img_navsprites.gif') 0 0;
}
#prev {
left: 63px;
width: 43px;
background: url('img_navsprites.gif') -47px 0;
}
#next {
left: 129px;
width: 43px;
background: url('img_navsprites.gif') -91px 0;
}
Try it yourself
Example explained:
#navlist {position:relative;} - position is set to relative to allow absolute positioning inside it
#navlist li {margin:0;padding:0;list-style:none;position:absolute;top:0;} - margin and padding
is set to 0, list-style is removed, and all list items are absolute positioned
#navlist li, #navlist a {height:44px;display:block;} - the height of all the images are 44px
Now start to position and style for each specific part:
#home {left:0px;width:46px;} - Positioned all the way to the left, and the width of the image is
46px
#home {background:url(img_navsprites.gif) 0 0;} - Defines the background image and its
position (left 0px, top 0px)
#prev {left:63px;width:43px;} - Positioned 63px to the right (#home width 46px + some extra
space between items), and the width is 43px.
#prev {background:url('img_navsprites.gif') -47px 0;} - Defines the background image 47px to
the right (#home width 46px + 1px line divider)
#next {left:129px;width:43px;}- Positioned 129px to the right (start of #prev is 63px + #prev
width 43px + extra space), and the width is 43px.
#next {background:url('img_navsprites.gif') -91px 0;} - Defines the background image 91px to
the right (#home width 46px + 1px line divider + #prev width 43px + 1px line divider )
Image Sprites - Hover Effect
Now we want to add a hover effect to our navigation list.
The :hover selector is used to select elements when you mouse over them.
Tip: The :hover selector can be used on all elements, not only on links.
Our new image ("img_navsprites_hover.gif") contains three navigation images and three images to use
for hover effects:
Because this is one single image, and not six separate files, there will be no loading delay when a
user hovers over the image.
We only add three lines of code to add the hover effect:
Example
#home a:hover {
background: url('img_navsprites_hover.gif') 0 -45px;
}
#prev a:hover {
background: url('img_navsprites_hover.gif') -47px -45px;
}
#next a:hover {
background: url('img_navsprites_hover.gif') -91px -45px;
}
Try it yourself
Example explained:
#home a:hover {background: transparent url('img_navsprites_hover.gif') 0 -45px;} - For all
three hover images we specify the same background position, only 45px further down
CSS Media Types
Previous
Next Chapter
By using the @media rule, a website can have a different layout for screen, print, mobile phone, tablet,
etc.
Media Types
Some CSS properties are only designed for a certain media. For example the "voice-family" property is
designed for aural user agents. Some other properties can be used for different media types. For
example, the "font-size" property can be used for both screen and print media, but perhaps with
different values. A document usually needs a larger font-size on a screen than on paper, and sans-serif
fonts are easier to read on the screen, while serif fonts are easier to read on paper.
The @media Rule
The @media rule allows different style rules for different media in the same style sheet.
The style in the example below tells the browser to display a 14 pixels Verdana font on the screen. But
if the page is printed, it will be in a 20 pixels font, and in a red color:
Example
@media screen {
p {
font-family: verdana,sans-serif;
font-size: 14px;
}
}
@media print {
p {
font-size: 20px;
color: red;
}
}
Try it yourself
Other Media Types
Media Type Description
all Used for all media type devices
aural Used for speech and sound synthesizers
braille Used for braille tactile feedback devices
embossed Used for paged braille printers
handheld Used for small or handheld devices
print Used for printers
projection Used for projected presentations, like slides
screen Used for computer screens
tty Used for media using a fixed-pitch character grid, like teletypes and terminals
tv Used for television-type devices
CSS Attribute Selectors
Previous
Watch video of this tutorial
Next Chapter
Style HTML Elements With Specific Attributes
It is possible to style HTML elements that have specific attributes, not just class and id.
Note: IE7 and IE8 support attribute selectors only if a !DOCTYPE is specified.
CSS [attribute] Selector
The [attribute] selector is used to select elements with the specified attribute.
The following example selects all <a> elements with a target attribute:
Example
a[target] {
background-color: yellow;
}
Try it yourself
CSS [attribute=value] Selector
The [attribute=value] selector is used to select elements with the specified attribute and value.
The following example selects all <a> elements with a target="_blank" attribute:
Example
a[target="_blank"] {
background-color: yellow;
}
Try it yourself
CSS [attribute~=value] Selector
The [attribute~=value] selector is used to select elements with an attribute value containing a specified
word.
The following example selects all elements with a title attribute that contains a space-separated list of
words, one of which is "flower":
Example
[title~="flower"] {
border: 5px solid yellow;
}
Try it yourself
The example above will match elements with title="flower", title="summer flower", and title="flower
new", but not title="my-flower" or title="flowers".
CSS [attribute|=value] Selector
The [attribute|=value] selector is used to select elements with the specified attribute starting with the
specified value.
The following example selects all elements with a class attribute value that begins with "top":
Note: The value has to be a whole word, either alone, like class="top", or followed by a hyphen( - ),
like class="top-text"!
Example
[class|="top"] {
background: yellow;
}
Try it yourself
CSS [attribute^=value] Selector
The [attribute^=value] selector is used to select elements whose attribute value begins with a specified
value.
The following example selects all elements with a class attribute value that begins with "top":
Note: The value does not have to be a whole word!
Example
[class^="top"] {
background: yellow;
}
Try it yourself
CSS [attribute$=value] Selector
The [attribute$=value] selector is used to select elements whose attribute value ends with a specified
value.
The following example selects all elements with a class attribute value that ends with "test":
Note: The value does not have to be a whole word!
Example
[class$="test"] {
background: yellow;
}
Try it yourself
CSS [attribute*=value] Selector
The [attribute*=value] selector is used to select elements whose attribute value contains a specified
value.
The following example selects all elements with a class attribute value that contains "te":
Note: The value does not have to be a whole word!
Example
[class*="te"] {
background: yellow;
}
Try it yourself
Styling Forms
The attribute selectors can be useful for styling forms without class or ID:
Example
input[type="text"] {
width: 150px;
display: block;
margin-bottom: 10px;
background-color: yellow;
}
input[type="button"] {
width: 120px;
margin-left: 35px;
display: block;
}
Try it yourself
CSS3 Introduction
Previous
Next Chapter
CSS3 is the latest standard for CSS.
CSS3 is completely backwards-compatible with earlier versions of CSS.
This section teaches you about the new features in CSS3!
CSS3 Modules
CSS3 has been split into "modules". It contains the "old CSS specification" (which has been split into
smaller pieces). In addition, new modules are added.
Some of the most important CSS3 modules are:
Selectors
Box Model
Backgrounds and Borders
Image Values and Replaced Content
Text Effects
2D/3D Transformations
Animations
Multiple Column Layout
User Interface
CSS3 Recommendation
The CSS3 specification is still under development by W3C.
However, many of the new CSS3 properties have been implemented in modern browsers.
CSS3 Borders
Previous
Next Chapter
CSS3 Borders
With CSS3, you can create rounded borders, add shadow to boxes, and use an image as a
border - without using a design program, like Photoshop.
In this chapter you will learn about the following border properties:
border-radius
box-shadow
border-image
Browser Support
The numbers in the table specify the first browser version that fully supports the property.
Numbers followed by -webkit-, -moz-, or -o- specify the first version that worked with a prefix.
Property
border-radius 9.0 5.0
4.0 -webkit-
4.0
3.0 -moz-
5.0
3.1 -webkit-
10.5
box-shadow 9.0 10.0
4.0 -webkit-
4.0
3.5 -moz-
5.1
3.1 -webkit-
10.5
border-image 11.0 16.0
4.0 -webkit-
15.0
3.5 -moz-
6.0
3.1 -webkit-
15.0
11.0 -o-
CSS3 The border-radius Property - Rounded Corners
Adding rounded corners in CSS2 was tricky. We had to use different images for each corner.
In CSS3, creating rounded corners is easy.
In CSS3, the border-radius property is used to create rounded corners:
This box has rounded corners!
Example
Add rounded corners to a div element:
div {
border: 2px solid;
border-radius: 25px;
}
Try it yourself
CSS3 The box-shadow Property
In CSS3, the box-shadow property is used to add shadow to boxes:
Example
Add a box-shadow to a div element:
div {
box-shadow: 10px 10px 5px #888888;
}
Try it yourself
CSS3 The border-image Property
With the CSS3 border-image property you can use an image to create a border:
The border-image property allows you to specify an image as a border!
The original image used to create the border above:
Example
Use an image to create a border around a div element:
div {
-webkit-border-image: url(border.png) 30 30 round; /* Safari 3.1-5 */
-o-border-image: url(border.png) 30 30 round; /* Opera 11-12.1 */
border-image: url(border.png) 30 30 round;
}
Try it yourself
CSS3 Border Properties
Property Description CSS
border-image A shorthand property for setting all the border-image-* properties 3
border-radius A shorthand property for setting all the four border-*-radius properties 3
box-shadow Attaches one or more drop-shadows to the box 3
CSS3 Backgrounds
Previous
Next Chapter
CSS3 Backgrounds
CSS3 contains several new background properties,
which allow greater control of the background element.
In this chapter you will learn about the following background properties:
background-size
background-origin
You will also learn how to use multiple background images.
Browser Support
The numbers in the table specify the first browser version that fully supports the property.
Numbers followed by -webkit-, -moz-, or -o- specify the first version that worked with a prefix.
Property
background-size 9.0 4.0
1.0 -webkit-
4.0
3.6 -moz-
4.1
3.0 -webkit-
10.5
10.0 -o-
background-origin 9.0 1.0 4.0 3.0 10.5
CSS3 The background-size Property
The background-size property specifies the size of the background image.
Before CSS3, the background image size was determined by the actual size of the image. In CSS3 it is
possible to specify the size of the background image, which allows us to re-use background images in
different contexts.
You can specify the size in pixels or in percentages. If you specify the size as a percentage, the size is
relative to the width and height of the parent element.
Example 1
Resize a background image:
div {
background: url(img_flwr.gif);
background-size: 80px 60px;
background-repeat: no-repeat;
}
Try it yourself
Example 2
Stretch the background image to completely fill the content area:
div {
background: url(img_flwr.gif);
background-size: 100% 100%;
background-repeat: no-repeat;
}
Try it yourself
CSS3 The background-origin Property
The background-origin property specifies the positioning area of the background images.
The background image can be placed within the content-box, padding-box, or border-box area.
Example
Position the background image within the content-box:
div {
background: url(img_flwr.gif);
background-repeat: no-repeat;
background-size: 100% 100%;
background-origin: content-box;
}
Try it yourself
CSS3 Multiple Background Images
CSS3 allows you to use several background images for an element.
Example
Set two background images for the body element:
body {
background: url(img_tree.gif), url(img_flwr.gif);
background-size: 100% 100%;
background-repeat: no-repeat;
}
Try it yourself
CSS3 Background Properties
Property Description CSS
background-clip Specifies the painting area of the background images 3
background-origin Specifies the positioning area of the background images 3
background-size Specifies the size of the background images 3
CSS3 Gradients
Previous
Next Chapter
CSS3 gradients let you display smooth transitions between two or more specified colors.
Earlier, you had to use images for these effects. However, by using CSS3 gradients you can reduce
download time and bandwidth usage. In addition, elements with gradients look better when zoomed,
because the gradient is generated by the browser.
CSS3 defines two types of gradients:
Linear Gradients (goes down/up/left/right/diagonally)
Radial Gradients (defined by their center)
Browser Support
The numbers in the table specify the first browser version that fully supports the property.
Numbers followed by -webkit-, -moz-, or -o- specify the first version that worked with a prefix.
Property
linear-gradient 10.0 26.0
10.0 -webkit-
16.0
3.6 -moz-
6.1
5.1 -webkit-
12.1
11.1 -o-
radial-gradient 10.0 26.0
10.0 -webkit-
16.0
3.6 -moz-
6.1
5.1 -webkit-
12.1
11.6 -o-
repeating-linear-gradient 10.0 26.0
10.0 -webkit-
16.0
3.6 -moz-
6.1
5.1 -webkit-
12.1
11.1 -o-
repeating-radial-gradient 10.0 26.0
10.0 -webkit-
16.0
3.6 -moz-
6.1
5.1 -webkit-
12.1
11.6 -o-
CSS3 Linear Gradients
To create a linear gradient you must define at least two color stops. Color stops are the colors you want
to render smooth transitions among. You can also set a starting point and a direction (or an angle)
along with the gradient effect.
Example of Linear Gradient:
Syntax
background: linear-gradient(direction, color-stop1, color-stop2, ...);
Linear Gradient - Top to Bottom (this is default)
The following example shows a linear gradient that starts at the top. It starts red, transitioning to blue:
Example
A linear gradient from top to bottom:
#grad {
background: -webkit-linear-gradient(red, blue); /* For Safari 5.1 to 6.0 */
background: -o-linear-gradient(red, blue); /* For Opera 11.1 to 12.0 */
background: -moz-linear-gradient(red, blue); /* For Firefox 3.6 to 15 */
background: linear-gradient(red, blue); /* Standard syntax */
}
Try it yourself
Linear Gradient - Left to Right
The following example shows a linear gradient that starts from the left. It starts red, transitioning to
blue:
Example
A linear gradient from left to right:
#grad {
background: -webkit-linear-gradient(left, red , blue); /* For Safari 5.1 to 6.0 */
background: -o-linear-gradient(right, red, blue); /* For Opera 11.1 to 12.0 */
background: -moz-linear-gradient(right, red, blue); /* For Firefox 3.6 to 15 */
background: linear-gradient(to right, red , blue); /* Standard syntax */
}
Try it yourself
Linear Gradient - Diagonal
You can make a gradient diagonally by specifying both the horizontal and vertical starting positions.
The following example shows a linear gradient that starts at top left (and goes to bottom right). It
starts red, transitioning to blue:
Example
A linear gradient that starts at top left (and goes to bottom right):
#grad {
background: -webkit-linear-gradient(left top, red , blue); /* For Safari 5.1 to 6.0 */
background: -o-linear-gradient(bottom right, red, blue); /* For Opera 11.1 to 12.0 */
background: -moz-linear-gradient(bottom right, red, blue); /* For Firefox 3.6 to 15 */
background: linear-gradient(to bottom right, red , blue); /* Standard syntax */
}
Try it yourself
Using Angles
If you want more control over the direction of the gradient, you can define an angle, instead of the
predefined directions (to bottom, to top, to right, to left, to bottom right, etc.).
Syntax
background: linear-gradient(angle, color-stop1, color-stop2);
The angle is specified as an angle between a horizontal line and the gradient line, going counter-
clockwise. In other words, 0deg creates a bottom to top gradient, while 90deg generates a left to right
gradient.
The following example shows how to use angles on linear gradients:
Example
A linear gradient with a specified angle:
#grad {
background: -webkit-linear-gradient(180deg, red, blue); /* For Safari 5.1 to 6.0 */
background: -o-linear-gradient(180deg, red, blue); /* For Opera 11.1 to 12.0 */
background: -moz-linear-gradient(180deg, red, blue); /* For Firefox 3.6 to 15 */
background: linear-gradient(180deg, red, blue); /* Standard syntax */
}
Try it yourself
Using Multiple Color Stops
The following example shows how to set multiple color stops:
Example
A linear gradient from top to bottom with multiple color stops:
#grad {
background: -webkit-linear-gradient(red, green, blue); /* For Safari 5.1 to 6.0 */
background: -o-linear-gradient(red, green, blue); /* For Opera 11.1 to 12.0 */
background: -moz-linear-gradient(red, green, blue); /* For Firefox 3.6 to 15 */
background: linear-gradient(red, green, blue); /* Standard syntax */
}
Try it yourself
The following example shows how to create a linear gradient with the color of the rainbow and some
text:
Example
#grad {
/* For Safari 5.1 to 6.0 */
background: -webkit-linear-gradient(left,red,orange,yellow,green,blue,indigo,violet);
/* For Opera 11.1 to 12.0 */
background: -o-linear-gradient(left,red,orange,yellow,green,blue,indigo,violet);
/* For Fx 3.6 to 15 */
background: -moz-linear-gradient(left,red,orange,yellow,green,blue,indigo,violet);
/* Standard syntax */
background: linear-gradient(to right, red,orange,yellow,green,blue,indigo,violet);
}
Try it yourself
Using Transparency
CSS3 gradients also support transparency, which can be used to create fading effects.
To add transparency, we use the rgba() function to define the color stops. The last parameter in the
rgba() function can be a value from 0 to 1, and it defines the transparency of the color: 0 indicates full
transparency, 1 indicates full color (no transparency).
The following example shows a linear gradient that starts from the left. It starts fully transparent,
transitioning to full color red:
Example
A linear gradient from left to right, with transparency:
#grad {
background: -webkit-linear-gradient(left,rgba(255,0,0,0),rgba(255,0,0,1)); /*Safari 5.1-6*/
background: -o-linear-gradient(right,rgba(255,0,0,0),rgba(255,0,0,1)); /*Opera 11.1-12*/
background: -moz-linear-gradient(right,rgba(255,0,0,0),rgba(255,0,0,1)); /*Fx 3.6-15*/
background: linear-gradient(to right, rgba(255,0,0,0), rgba(255,0,0,1)); /*Standard*/
}
Try it yourself
Repeating a linear-gradient
The repeating-linear-gradient() function is used to repeat linear gradients:
Example
A repeating linear gradient:
#grad {
/* Safari 5.1 to 6.0 */
background: -webkit-repeating-linear-gradient(red, yellow 10%, green 20%);
/* Opera 11.1 to 12.0 */
background: -o-repeating-linear-gradient(red, yellow 10%, green 20%);
/* Firefox 3.6 to 15 */
background: -moz-repeating-linear-gradient(red, yellow 10%, green 20%);
/* Standard syntax */
background: repeating-linear-gradient(red, yellow 10%, green 20%);
}
Try it yourself
CSS3 Radial Gradients
A radial gradient is defined by its center.
To create a radial gradient you must also define at least two color stops.
Example of Radial Gradient:
Syntax
background: radial-gradient(shape size at position, start-color, ..., last-color);
By default, shape is ellipse, size is farthest-corner, and position is center.
Radial Gradient - Evenly Spaced Color Stops (this is default)
Example
A radial gradient with evenly spaced color stops:
#grad {
background: -webkit-radial-gradient(red, green, blue); /* Safari 5.1 to 6.0 */
background: -o-radial-gradient(red, green, blue); /* For Opera 11.6 to 12.0 */
background: -moz-radial-gradient(red, green, blue); /* For Firefox 3.6 to 15 */
background: radial-gradient(red, green, blue); /* Standard syntax */
}
Try it yourself
Radial Gradient - Differently Spaced Color Stops
Example
A radial gradient with differently spaced color stops:
#grad {
background: -webkit-radial-gradient(red 5%, green 15%, blue 60%); /* Safari 5.1-6.0 */
background: -o-radial-gradient(red 5%, green 15%, blue 60%); /* For Opera 11.6-12.0 */
background: -moz-radial-gradient(red 5%, green 15%, blue 60%); /* For Firefox 3.6-15 */
background: radial-gradient(red 5%, green 15%, blue 60%); /* Standard syntax */
}
Try it yourself
Set Shape
The shape parameter defines the shape. It can take the value circle or ellipse. The default value is
ellipse.
Example
A radial gradient with the shape of a circle:
#grad {
background: -webkit-radial-gradient(circle, red, yellow, green); /* Safari */
background: -o-radial-gradient(circle, red, yellow, green); /* Opera 11.6 to 12.0 */
background: -moz-radial-gradient(circle, red, yellow, green); /* Firefox 3.6 to 15 */
background: radial-gradient(circle, red, yellow, green); /* Standard syntax */
}
Try it yourself
Use of Different Size Keywords
The size parameter defines the size of the gradient. It can take four values:
closest-side
farthest-side
closest-corner
farthest-corner
Example
A radial gradient with different size keywords:
#grad1 {
/* Safari 5.1 to 6.0 */
background: -webkit-radial-gradient(60% 55%, closest-side,blue,green,yellow,black);
/* For Opera 11.6 to 12.0 */
background: -o-radial-gradient(60% 55%, closest-side,blue,green,yellow,black);
/* For Firefox 3.6 to 15 */
background: -moz-radial-gradient(60% 55%, closest-side,blue,green,yellow,black);
/* Standard syntax */
background: radial-gradient(closest-side at 60% 55%,blue,green,yellow,black);
}
#grad2 {
/* Safari 5.1 to 6.0 */
background: -webkit-radial-gradient(60% 55%, farthest-side,blue,green,yellow,black);
/* Opera 11.6 to 12.0 */
background: -o-radial-gradient(60% 55%, farthest-side,blue,green,yellow,black);
/* For Firefox 3.6 to 15 */
background: -moz-radial-gradient(60% 55%, farthest-side,blue,green,yellow,black);
/* Standard syntax */
background: radial-gradient(farthest-side at 60% 55%,blue,green,yellow,black);
}
Try it yourself
Repeating a radial-gradient
The repeating-radial-gradient() function is used to repeat radial gradients:
Example
A repeating radial gradient:
#grad {
/* For Safari 5.1 to 6.0 */
background: -webkit-repeating-radial-gradient(red, yellow 10%, green 15%);
/* For Opera 11.6 to 12.0 */
background: -o-repeating-radial-gradient(red, yellow 10%, green 15%);
/* For Firefox 3.6 to 15 */
background: -moz-repeating-radial-gradient(red, yellow 10%, green 15%);
/* Standard syntax */
background: repeating-radial-gradient(red, yellow 10%, green 15%);
}
Try it yourself
CSS3 Text Effects
Previous
Next Chapter
CSS3 Text Effects
CSS3 contains several new text features.
In this chapter you will learn about the following text properties:
text-shadow
word-wrap
Browser Support
The numbers in the table specify the first browser version that fully supports the property.
Property
text-shadow 10.0 4.0 3.5 4.0 9.5
word-wrap 5.5 23.0 3.5 6.1 12.1
CSS3 Text Shadow
In CSS3, the text-shadow property applies shadow to text.
You specify the horizontal shadow, the vertical shadow, the blur distance, and the color of the shadow:
Example
Add a shadow to a header:
h1 {
text-shadow: 5px 5px 5px #FF0000;
}
Try it yourself
CSS3 Word Wrapping
If a word is too long to fit within an area, it expands outside:
This paragraph contains a very long word: thisisaveryveryveryveryveryverylongword. The long word
will break and wrap to the next line.
In CSS3, the word-wrap property allows you to force the text to wrap - even if it means splitting it in
the middle of a word:
This paragraph contains a very long word: thisisaveryveryveryveryveryverylongword. The long word
will break and wrap to the next line.
The CSS code is as follows:
Example
Allow long words to be able to break and wrap onto the next line:
p {
word-wrap: break-word;
}
Try it yourself
CSS3 Text Properties
Property Description CSS
hanging-punctuation Specifies whether a punctuation character may be placed outside the line box 3
punctuation-trim Specifies whether a punctuation character should be trimmed 3
text-align-last Describes how the last line of a block or a line right before a forced line break is
aligned when text-align is "justify"
3
text-emphasis Applies emphasis marks, and the foreground color of the emphasis marks, to the
element's text
3
text-justify Specifies the justification method used when text-align is "justify" 3
text-outline Specifies a text outline 3
text-overflow Specifies what should happen when text overflows the containing element 3
text-shadow Adds shadow to text 3
text-wrap Specifies line breaking rules for text 3
word-break Specifies line breaking rules for non-CJK scripts 3
word-wrap Allows long, unbreakable words to be broken and wrap to the next line 3
CSS3 Web Fonts
Previous
Next Chapter
CSS3 Web Fonts - The @font-face Rule
Web fonts allow Web designers to use fonts that are not installed on the user's computer.
When you have found/bought the font you wish to use, just include the font file on your web server,
and it will be automatically downloaded to the user when needed.
Your "own" fonts are defined within the CSS3 @font-face rule.
Browser Support
The numbers in the table specify the first browser version that fully supports the property.
Property
@font-face 9.0 4.0 3.5 3.2 10.0
Different Font Formats
TrueType Fonts (TTF)
TrueType is a font standard developed in the late 1980s, by Apple and Microsoft. TrueType is the most
common font format for both the Mac OS and Microsoft Windows operating systems.
OpenType Fonts (OTF)
OpenType is a format for scalable computer fonts. It was built on TrueType, and is a registered
trademark of Microsoft. OpenType fonts are used commonly today on the major computer platforms.
The Web Open Font Format (WOFF)
WOFF is a font format for use in web pages. It was developed in 2009, and is now a W3C
Recommendation. WOFF is essentially OpenType or TrueType with compression and additional
metadata. The goal is to support font distribution from a server to a client over a network with
bandwidth constraints.
SVG Fonts/Shapes
SVG fonts allow SVG to be used as glyphs when displaying text. The SVG 1.1 specification define a font
module that allows the creation of fonts within an SVG document. You can also apply CSS to SVG
documents, and the @font-face rule can be applied to text in SVG documents.
Embedded OpenType Fonts (EOT)
EOT fonts are a compact form of OpenType fonts designed by Microsoft for use as embedded fonts on
web pages.
Browser Support for Font Formats
The numbers in the table specifies the first browser version that fully supports the font format.
Font format
TTF/OTF fonts 9.0* 4.0 3.5 3.1 10.0
WOFF fonts 9.0 5.0 3.6 5.1 11.1
SVG fonts Not supported 4.0 Not supported 3.2 9.0
EOT fonts 6.0 Not supported Not supported Not supported Not supported
*The font format only works when set to be "installable".
Using The Font You Want
In the CSS3 @font-face rule you must first define a name for the font (e.g. myFirstFont), and then
point to the font file.
Tip: Always use lowercase letters for the font URL. Uppercase letters can give unexpected results in IE.
To use the font for an HTML element, refer to the name of the font (myFirstFont) through the font-
family property:
Example
@font-face {
font-family: myFirstFont;
src: url(sansation_light.woff);
}
div {
font-family: myFirstFont;
}
Try it yourself
Using Bold Text
You must add another @font-face rule containing descriptors for bold text:
Example
@font-face {
font-family: myFirstFont;
src: url(sansation_bold.woff);
font-weight: bold;
}
Try it yourself
The file "sansation_bold.woff" is another font file, that contains the bold characters for the Sansation
font.
Browsers will use this whenever a piece of text with the font-family "myFirstFont" should render as
bold.
This way you can have many @font-face rules for the same font.
CSS3 Font Descriptors
The following table lists all the font descriptors that can be defined inside the @font-face rule:
Descriptor Values Description
font-family name Required. Defines a name for the font
src URL Required. Defines the URL of the font file
font-stretch normal
condensed
ultra-condensed
extra-condensed
semi-condensed
expanded
semi-expanded
extra-expanded
ultra-expanded
Optional. Defines how the font should be stretched. Default is "normal"
font-style normal
italic
oblique
Optional. Defines how the font should be styled. Default is "normal"
font-weight normal
bold
100
200
300
400
500
600
700
800
900
Optional. Defines the boldness of the font. Default is "normal"
unicode-range unicode-range Optional. Defines the range of UNICODE characters the font supports.
Default is "U+0-10FFFF"
CSS3 2D Transforms
Previous
Next Chapter
CSS3 Transforms
With CSS3 transform, we can move, scale, turn, spin, and stretch elements.
A transformation is an effect that lets an element change shape, size and position.
You can transform your elements using 2D or 3D transformation.
Browser Support for 2D Transforms
The numbers in the table specify the first browser version that fully supports the property.
Numbers followed by -ms-, -webkit-, -moz-, or -o- specify the first version that worked with a prefix.
Property
transform 10.0
9.0 -ms-
36.0
4.0 -webkit-
16.0
3.5 -moz-
3.2 -webkit- 23.0
15.0 -webkit-
12.1
10.5 -o-
transform-origin
(two-value syntax)
10.0
9.0 -ms-
36.0
4.0 -webkit-
16.0
3.5 -moz-
3.2 -webkit- 23.0
15.0 -webkit-
12.1
10.5 -o-
CSS3 2D Transforms
In this chapter you will learn about the 2d transform methods:
translate()
rotate()
scale()
skew()
matrix()
You will learn about 3D transforms in the next chapter.
Example
div {
-ms-transform: rotate(30deg); /* IE 9 */
-webkit-transform: rotate(30deg); /* Chrome, Safari, Opera */
transform: rotate(30deg);
}
Try it yourself
The translate() Method
With the translate() method, the element moves from its current position, depending on the
parameters given for the left (X-axis) and the top (Y-axis) position:
Example
div {
-ms-transform: translate(50px,100px); /* IE 9 */
-webkit-transform: translate(50px,100px); /* Chrome, Safari, Opera */
transform: translate(50px,100px);
}
Try it yourself
The value translate(50px,100px) moves the element 50 pixels from the left, and 100 pixels from the
top.
The rotate() Method
With the rotate() method, the element rotates clockwise at a given degree. Negative values are allowed
and rotates the element counter-clockwise.
Example
div {
-ms-transform: rotate(30deg); /* IE 9 */
-webkit-transform: rotate(30deg); /* Chrome, Safari, Opera */
transform: rotate(30deg);
}
Try it yourself
The value rotate(30deg) rotates the element clockwise 30 degrees.
The scale() Method
With the scale() method, the element increases or decreases the size, depending on the parameters
given for the width (X-axis) and the height (Y-axis):
Example
div {
-ms-transform: scale(2,4); /* IE 9 */
-webkit-transform: scale(2,4); /* Chrome, Safari, Opera */
transform: scale(2,4);
}
Try it yourself
The value scale(2,4) transforms the width to be twice its original size, and the height 4 times its
original size.
The skew() Method
With the skew() method, the element turns in a given angle, depending on the parameters given for
the horizontal (X-axis) and the vertical (Y-axis) lines:
Example
div {
-ms-transform: skew(30deg,20deg); /* IE 9 */
-webkit-transform: skew(30deg,20deg); /* Chrome, Safari, Opera */
transform: skew(30deg,20deg);
}
Try it yourself
The value skew(30deg,20deg) turns the element 30 degrees around the X-axis, and 20 degrees around
the Y-axis.
The matrix() Method
The matrix() method combines all of the 2D transform methods into one.
The matrix method take six parameters, containing mathematic functions, which allows you to: rotate,
scale, move (translate), and skew elements.
Example
How to rotate a div element 30 degrees, using the matrix method:
div {
-ms-transform: matrix(0.866,0.5,-0.5,0.866,0,0); /* IE 9 */
-webkit-transform: matrix(0.866,0.5,-0.5,0.866,0,0); /* Chrome, Safari, Opera */
transform: matrix(0.866,0.5,-0.5,0.866,0,0);
}
Try it yourself
CSS3 Transform Properties
The following table lists all the transform properties:
Property Description
transform Applies a 2D or 3D transformation to an element
transform-origin Allows you to change the position on transformed elements
2D Transform Methods
Function Description
matrix(n,n,n,n,n,n) Defines a 2D transformation, using a matrix of six values
translate(x,y) Defines a 2D translation, moving the element along the X- and the Y-axis
translateX(n) Defines a 2D translation, moving the element along the X-axis
translateY(n) Defines a 2D translation, moving the element along the Y-axis
scale(x,y) Defines a 2D scale transformation, changing the elements width and height
scaleX(n) Defines a 2D scale transformation, changing the element's width
scaleY(n) Defines a 2D scale transformation, changing the element's height
rotate(angle) Defines a 2D rotation, the angle is specified in the parameter
skew(x-angle,y-angle) Defines a 2D skew transformation along the X- and the Y-axis
skewX(angle) Defines a 2D skew transformation along the X-axis
skewY(angle) Defines a 2D skew transformation along the Y-axis
CSS3 3D Transforms
Previous
Next Chapter
CSS3 3D Transforms
CSS3 allows you to format your elements using 3D transforms.
In this chapter you will learn about some of the 3D transform methods:
rotateX()
rotateY()
Click on the elements below, to see the difference between a 2D transform and a 3D transform:
2D rotate
3D rotate
Browser Support for 3D Transforms
The numbers in the table specify the first browser version that fully supports the property.
Numbers followed by -webkit-, -moz-, or -o- specify the first version that worked with a prefix.
Property
transform 10.0 36.0
12.0 -webkit-
16.0
10.0 -moz-
4.0 -webkit- 23.0
15.0 -webkit-
transform-origin
(three-value syntax)
10.0 36.0
12.0 -webkit-
16.0
10.0 -moz-
4.0 -webkit- 23.0
15.0 -webkit-
transform-style 11.0 36.0
12.0 -webkit-
16.0
10.0 -moz-
4.0 -webkit- 23.0
15.0 -webkit-
perspective 10.0 36.0
12.0 -webkit-
16.0
10.0 -moz-
4.0 -webkit- 23.0
15.0 -webkit-
perspective-origin 10.0 36.0
12.0 -webkit-
16.0
10.0 -moz-
4.0 -webkit- 23.0
15.0 -webkit-
backface-visibility 10.0 36.0
12.0 -webkit-
16.0
10.0 -moz-
4.0 -webkit- 23.0
15.0 -webkit-
The rotateX() Method
With the rotateX() method, the element rotates around its X-axis at a given degree.
Example
div {
-webkit-transform: rotateX(120deg); /* Chrome, Safari, Opera */
transform: rotateX(120deg);
}
Try it yourself
The rotateY() Method
With the rotateY() method, the element rotates around its Y-axis at a given degree.
Example
div {
-webkit-transform: rotateY(130deg); /* Chrome, Safari, Opera */
transform: rotateY(130deg);
}
Try it yourself
CSS3 Transform Properties
The following table lists all the transform properties:
Property Description
transform Applies a 2D or 3D transformation to an element
transform-origin Allows you to change the position on transformed elements
transform-style Specifies how nested elements are rendered in 3D space
perspective Specifies the perspective on how 3D elements are viewed
perspective-origin Specifies the bottom position of 3D elements
backface-visibility Defines whether or not an element should be visible when not facing the screen
3D Transform Methods
Function Description
matrix3d
(n,n,n,n,n,n,n,n,n,n,n,n,n,n,n,n)
Defines a 3D transformation, using a 4x4 matrix of 16 values
translate3d(x,y,z) Defines a 3D translation
translateX(x) Defines a 3D translation, using only the value for the X-axis
translateY(y) Defines a 3D translation, using only the value for the Y-axis
translateZ(z) Defines a 3D translation, using only the value for the Z-axis
scale3d(x,y,z) Defines a 3D scale transformation
scaleX(x) Defines a 3D scale transformation by giving a value for the X-axis
scaleY(y) Defines a 3D scale transformation by giving a value for the Y-axis
scaleZ(z) Defines a 3D scale transformation by giving a value for the Z-axis
rotate3d(x,y,z,angle) Defines a 3D rotation
rotateX(angle) Defines a 3D rotation along the X-axis
rotateY(angle) Defines a 3D rotation along the Y-axis
rotateZ(angle) Defines a 3D rotation along the Z-axis
perspective(n) Defines a perspective view for a 3D transformed element
CSS3 Transitions
Previous
Next Chapter
CSS3 Transitions
With CSS3, we can add an effect when changing from one style to another, without using Flash
animations or JavaScripts.
Mouse over the element below:
CSS3
Transition
Browser Support
The numbers in the table specify the first browser version that fully supports the property.
Numbers followed by -webkit-, -moz-, or -o- specify the first version that worked with a prefix.
Property
transition 10.0 26.0
4.0 -webkit-
16.0
4.0 -moz-
6.1
3.1 -webkit-
12.1
10.5 -o-
transition-delay 10.0 26.0
4.0 -webkit-
16.0
4.0 -moz-
6.1
3.1 -webkit-
12.1
10.5 -o-
transition-duration 10.0 26.0
4.0 -webkit-
16.0
4.0 -moz-
6.1
3.1 -webkit-
12.1
10.5 -o-
transition-property 10.0 26.0
4.0 -webkit-
16.0
4.0 -moz-
6.1
3.1 -webkit-
12.1
10.5 -o-
transition-timing-function 10.0 26.0
4.0 -webkit-
16.0
4.0 -moz-
6.1
3.1 -webkit-
12.1
10.5 -o-
What Are CSS3 Transitions?
CSS3 transitions are effects that let an element gradually change from one style to another.
To do this, you must specify two things:
the CSS property you want to add an effect to
the duration of the effect
Example
Add a transition effect on the width property, with a duration of 2 seconds:
div {
-webkit-transition: width 2s; /* For Safari 3.1 to 6.0 */
transition: width 2s;
}
Note: If the duration part is not specified, the transition will have no effect, because the default value
is 0.
The transition effect will start when the specified CSS property changes value. A typical CSS property
change would be when a user mouse-over an element:
Example
Specify :hover for <div> elements:
div:hover {
width: 300px;
}
Try it yourself
Note: When the cursor mouse out of the element, it gradually changes back to its original style.
Multiple Changes
To add transition effects for more than one CSS property, separate the properties with a comma:
Example
Add transition effects on width, height, and transformation:
div {
-webkit-transition: width 2s, height 2s,-webkit-transform 2s; /* For Safari 3.1 to 6.0 */
transition: width 2s, height 2s, transform 2s;
}
Try it yourself
More Transition Examples
The example below uses all the four transition properties:
Example
div {
/* For Safari 3.1 to 6.0 */
-webkit-transition-property: width;
-webkit-transition-duration: 1s;
-webkit-transition-timing-function: linear;
-webkit-transition-delay: 2s;
/* Standard syntax */
transition-property: width;
transition-duration: 1s;
transition-timing-function: linear;
transition-delay: 2s;
}
Try it yourself
The same transition effects as the example above. However, here we are using the shorthand transition
property:
Example
div {
-webkit-transition: width 1s linear 2s; /* For Safari 3.1 to 6.0 */
transition: width 1s linear 2s;
}
Try it yourself
CSS3 Transition Properties
The following table lists all the transition properties:
Property Description CSS
transition A shorthand property for setting the four transition properties into a single
property
3
transition-delay Specifies when the transition effect will start 3
transition-duration Specifies how many seconds or milliseconds a transition effect takes to
complete
3
transition-property Specifies the name of the CSS property the transition effect is for 3
transition-timing-function Specifies the speed curve of the transition effect 3
CSS3 Animations
Previous
Next Chapter
CSS3 Animations
With CSS3, we can create animations which can replace Flash animations, animated images, and
JavaScripts in existing web pages.
CSS3
Animation
Browser Support
The numbers in the table specify the first browser version that fully supports the property.
Numbers followed by -webkit-, -moz-, or -o- specify the first version that worked with a prefix.
Property
@keyframes 10.0 4.0 -webkit- 16.0
5.0 -moz-
4.0 -webkit- 15.0 -webkit-
12.1
12.0 -o-
animation 10.0 4.0 -webkit- 16.0
5.0 -moz-
4.0 -webkit- 15.0 -webkit-
12.1
12.0 -o-
CSS3 @keyframes Rule
The @keyframes rule is where the animation is created.
Specify a CSS style inside the @keyframes rule and the animation will gradually change from the
current style to the new style.
CSS3 Animation
When an animation is created in the @keyframe rule, you must bind it to a selector, otherwise the
animation will have no effect.
Bind the animation to a selector (element) by specifying at least these two properties:
the name of the animation
the duration of the animation
Example
Bind the "myfirst" animation to the div element. Animation duration: 5 seconds:
div {
-webkit-animation: myfirst 5s; /* Chrome, Safari, Opera */
animation: myfirst 5s;
}
/* Chrome, Safari, Opera */
@-webkit-keyframes myfirst {
from {background: red;}
to {background: yellow;}
}
/* Standard syntax */
@keyframes myfirst {
from {background: red;}
to {background: yellow;}
}
Try it yourself
Note: If the duration part is not specified, the animation will have no effect, because the default value
is 0.
What Are CSS3 Animations?
An animation lets an element gradually change from one style to another.
You can change as many properties you want, as many times you want.
You can specify when the change will happen in percent, or you can use the keywords "from" and "to"
(which represents 0% and 100%).
0% represents the start of the animation, 100% is when the animation is complete.
Example
Change the background color when the animation is 25%, and 50%, and again when the animation is
100% complete:
/* Chrome, Safari, Opera */
@-webkit-keyframes myfirst {
0% {background: red;}
25% {background: yellow;}
50% {background: blue;}
100% {background: green;}
}
/* Standard syntax */
@keyframes myfirst {
0% {background: red;}
25% {background: yellow;}
50% {background: blue;}
100% {background: green;}
}
Try it yourself
Example
Change the background color and the position when the animation is 25%, 50%, 75%, and again when
the animation is 100% complete:
/* Chrome, Safari, Opera */
@-webkit-keyframes myfirst {
0% {background: red; left:0px; top:0px;}
25% {background: yellow; left:200px; top:0px;}
50% {background: blue; left:200px; top:200px;}
75% {background: green; left:0px; top:200px;}
100% {background: red; left:0px; top:0px;}
}
/* Standard syntax */
@keyframes myfirst {
0% {background: red; left:0px; top:0px;}
25% {background: yellow; left:200px; top:0px;}
50% {background: blue; left:200px; top:200px;}
75% {background: green; left:0px; top:200px;}
100% {background: red; left:0px; top:0px;}
}
Try it yourself
More Animation Examples
The example below uses seven of the animation properties:
Example
div {
/* Chrome, Safari, Opera */
-webkit-animation-name: myfirst;
-webkit-animation-duration: 5s;
-webkit-animation-timing-function: linear;
-webkit-animation-delay: 2s;
-webkit-animation-iteration-count: infinite;
-webkit-animation-direction: alternate;
-webkit-animation-play-state: running;
/* Standard syntax */
animation-name: myfirst;
animation-duration: 5s;
animation-timing-function: linear;
animation-delay: 2s;
animation-iteration-count: infinite;
animation-direction: alternate;
animation-play-state: running;
}
Try it yourself
The same animation effect as the example above (except the animation-play-state property). However,
here we are using the shorthand animation property:
Example
div {
-webkit-animation: myfirst 5s linear 2s infinite alternate; /* Chrome, Safari, Opera */
animation: myfirst 5s linear 2s infinite alternate; /* Standard syntax */
}
Try it yourself
CSS3 Animation Properties
The following table lists the @keyframes rule and all the animation properties:
Property Description CSS
@keyframes Specifies the animation 3
animation A shorthand property for setting all the animation properties, except the animation-
play-state and the animation-fill-mode property
3
animation-delay Specifies when the animation will start 3
animation-direction Specifies whether or not the animation should play in reverse on alternate cycles 3
animation-duration Specifies how many seconds or milliseconds an animation takes to complete one cycle 3
animation-fill-mode Specifies what styles will apply for the element when the animation is not playing
(when it is finished, or when it has a "delay")
3
animation-iteration-
count
Specifies the number of times an animation should be played 3
animation-name Specifies the name of the @keyframes animation 3
animation-play-state Specifies whether the animation is running or paused 3
animation-timing-
function
Specifies the speed curve of the animation 3
CSS3 Multiple Columns
Previous
Next Chapter
CSS3 Multiple Columns
With CSS3, you can create multiple columns for laying out text - like in newspapers!
In this chapter you will learn about the following multiple column properties:
column-count
column-gap
column-rule
Browser Support
The numbers in the table specify the first browser version that fully supports the property.
Numbers followed by -webkit- or -moz- specify the first version that worked with a prefix.
Property
column-count 10.0 4.0 -webkit- 2.0 -moz- 3.1 -webkit- 15.0 -webkit-
11.1
column-gap 10.0 4.0 -webkit- 2.0 -moz- 3.1 -webkit- 15.0 -webkit-
11.1
column-rule 10.0 4.0 -webkit- 2.0 -moz- 3.1 -webkit- 15.0 -webkit-
11.1
CSS3 Create Multiple Columns
The column-count property specifies the number of columns an element should be divided into:
Example
Divide the text in a div element into three columns:
div {
-webkit-column-count: 3; /* Chrome, Safari, Opera */
-moz-column-count: 3; /* Firefox */
column-count: 3;
}
Try it yourself
CSS3 Specify the Gap Between Columns
The column-gap property specifies the gap between the columns:
Example
Specify a 40 pixels gap between the columns:
div {
-webkit-column-gap: 40px; /* Chrome, Safari, Opera */
-moz-column-gap: 40px; /* Firefox */
column-gap: 40px;
}
Try it yourself
CSS3 Column Rules
The column-rule property sets the width, style, and color of the rule between columns.
Example
Specify the width, style and color of the rule between columns:
div {
-webkit-column-rule: 3px outset #ff00ff; /* Chrome, Safari, Opera */
-moz-column-rule: 3px outset #ff00ff; /* Firefox */
column-rule: 3px outset #ff00ff;
}
Try it yourself
CSS3 Multiple Columns Properties
The following table lists all the multiple columns properties:
Property Description CSS
column-count Specifies the number of columns an element should be divided into 3
column-fill Specifies how to fill columns 3
column-gap Specifies the gap between the columns 3
column-rule A shorthand property for setting all the column-rule-* properties 3
column-rule-color Specifies the color of the rule between columns 3
column-rule-style Specifies the style of the rule between columns 3
column-rule-width Specifies the width of the rule between columns 3
column-span Specifies how many columns an element should span across 3
column-width Specifies the width of the columns 3
columns A shorthand property for setting column-width and column-count 3
CSS3 User Interface
Previous
Next Chapter
CSS3 User Interface
In CSS3, some of the new user interface features are resizing elements, box sizing, and outlining.
In this chapter you will learn about the following user interface properties:
resize
box-sizing
outline-offset
Browser Support
The numbers in the table specify the first browser version that fully supports the property.
Numbers followed by -webkit- or -moz- specify the first version that worked with a prefix.
Property
resize Not supported 4.0 5.0
4.0 -moz-
4.0 15.0
box-sizing Partial from 8.0 10.0
4.0 -webkit-
29.0
2.0 -moz-
5.1
3.1 -webkit-
9.5
outline-offset Not supported 4.0 5.0
4.0 -moz-
4.0 9.5
CSS3 Resizing
In CSS3, the resize property specifies whether or not an element should be resizable by the user.
This div element is resizable by the user (in Firefox, Chrome, and Safari).
The CSS code is as follows:
Example
Specify that a div element should be resizable by the user:
div {
resize: both;
overflow: auto;
}
Try it yourself
CSS3 Box Sizing
The box-sizing property is used to tell the browser what the sizing properties (width and height) should
include.
Should they include the border-box or just the content-box which is the default value of the width and
height properties.
For example, if you want two bordered boxes side by side, it can be achieved through setting box-sizing
to "border-box". This forces the browser to render the box with the specified width and height, and
place the border and padding inside the box.
Example
Specify two bordered boxes side by side:
div {
-moz-box-sizing: border-box; /* Firefox */
box-sizing: border-box;
width: 50%;
float: left;
}
Try it yourself
CSS3 Outline Offset
The outline-offset property offsets an outline, and draws it beyond the border edge.
Outlines differ from borders in two ways:
Outlines do not take up space
Outlines may be non-rectangular
This div has an outline 15px outside the border edge.
The CSS code is as follows:
Example
Specify an outline 15px outside the border edge:
div {
border: 2px solid black;
outline: 2px solid red;
outline-offset: 15px;
}
Try it yourself
CSS3 User-interface Properties
The following table lists all the user-interface properties:
Property Description CSS
appearance Allows you to make an element look like a standard user interface element 3
box-sizing Allows you to define certain elements to fit an area in a certain way 3
icon Provides the author the ability to style an element with an iconic equivalent 3
nav-down Specifies where to navigate when using the arrow-down navigation key 3
nav-index Specifies the tabbing order for an element 3
nav-left Specifies where to navigate when using the arrow-left navigation key 3
nav-right Specifies where to navigate when using the arrow-right navigation key 3
nav-up Specifies where to navigate when using the arrow-up navigation key 3
outline-offset Offsets an outline, and draws it beyond the border edge 3
resize Specifies whether or not an element is resizable by the user 3
You Have Learned CSS, Now What?
Previous
Next Chapter
CSS Summary
This tutorial has taught you how to create style sheets to control the style and layout of multiple web
sites at once.
You have learned how to use CSS to add backgrounds, format text, add and format borders, and
specify padding and margins of elements.
You have learned how to position an element, control the visibility and size of an element, set the
shape of an element, place an element behind another, and to add special effects to some selectors,
like links.
You have also learned about many of the new features in CSS3: rounded borders, box and text
shadows, gradient backgrounds, 2D and 3D transformations, transitions, animations, multiple columns,
and more.
To learn more about CSS, please take a look at our CSS examples and CSS reference.
Now You Know CSS, What's Next?
The next step is to learn JavaScript.
JavaScript is the scripting language of the Web. All modern HTML pages are using JavaScript.
JavaScript was designed to add interactivity to HTML pages.
JavaScript is a language with a very simple syntax, and anyone can put small "snippets" of JavaScript
code into HTML pages.
If you want to learn more about JavaScript, please visit our JavaScript tutorial.
Color
Background and Borders
Basic Box
Flexible Box
Text
Text Decoration
Fonts
Writing Modes
Table
Lists and Counters
Animation
Transform
Transition
Basic User Interface
Multi-column
Paged Media
Generated Content
Filter Effects
Image/Replaced Content
Masking
Speech
Marquee
The "CSS" column indicates in which CSS version the property is defined (CSS1, CSS2, or CSS3).
Color Properties
Proper
ty
Description CS
S
color Sets the color of text. Dentro do <style>. Colocar body, h1, p,etc {color:red}
Example
Set the text-color for different elements:
body {
color: red;
}
h1 {
color: #00ff00;
}
p {
color: rgb(0,0,255);
}
Try it yourself
Definition and Usage
The color property specifies the color of text.
Tip: Use a background color and a text color that makes the text easy to read.
Default value: not specified
1
Inherited: yes
Animatable: yes. Read about animatableTry it
Version: CSS1
JavaScript syntax: object.style.color="#0000FF"Try it
Browser Support
The numbers in the table specify the first browser version that fully supports the property.
Property
color 1.0 3.0 1.0 1.0
CSS Syntax
color: color|initial|inherit;
Property Values
Value Description
color Specifies the text color. Look at CSS Color Values for a complete list of possible color
values.
initial Sets this property to its default value. Read about initial
inherit Inherits this property from its parent element. Read about inherit
Related Pages
CSS tutorial: CSS Text
HTML DOM reference: color property
opacit
y
Sets the opacity level for an element
Example
Set the opacity level for a <div> element:
div {
opacity: 0.5;
}
Try it yourself
More "Try it Yourself" examples below.
Definition and Usage
The opacity property sets the opacity level for an element.
The opacity-level describes the transparency-level, where 1 is not transparant at all, 0.5 is
50% see-through, and 0 is completely transparent.
Default value: 1
Inherited: no
Animatable: yes, see individual properties. Read about animatableTry it
Version: CSS3
JavaScript syntax: object.style.opacity="0.5"Try it
3
Browser Support
The numbers in the table specify the first browser version that fully supports the property.
Property
opacity 4.0 9.0 2.0 3.1
Note: IE8 and earlier versions supports an alternative, the filter property. Like:
filter:Alpha(opacity=50).
CSS Syntax
opacity: number|initial|inherit;
Property Values
Value Description
number Specifies the opacity. From 0.0 (fully transparent) to 1.0 (fully opaque)
initial Sets this property to its default value. Read about initial
inherit Inherits this property from its parent element. Read about inherit
More Examples
Example
How to use JavaScript to change the opacity for an element:
function myFunction(x) {
// Return the text of the selected option
var opacity = x.options[x.selectedIndex].text;
var el = document.getElementById("p1");
if (el.style.opacity !== undefined) {
el.style.opacity = opacity;
} else {
alert("Your browser doesn't support this example!");
}
}
Try it yourself
Background and Border Properties
Property Description CS
S
background Sets all the background properties in one declaration
Example
Set different background properties in one declaration:
body {
background: #00ff00 url('smiley.gif') no-repeat fixed center;
}
Try it yourself
Definition and Usage
The background shorthand property sets all the background properties in one
declaration.
The properties that can be set, are: background-color, background-position,
background-size, background-repeat, background-origin, background-clip,
background-attachment, and background-image.
It does not matter if one of the values above are missing, e.g.
background:#ff0000 url(smiley.gif); is allowed.
Default value: see individual properties
Inherited: no
Animatable: yes, see individual properties. Read about animatableTry it
1
Version: CSS1 + new properties in CSS3
JavaScript syntax: object.style.background="red url(smiley.gif) top left no-repeat"Try it
Browser Support
The numbers in the table specify the first browser version that fully supports the
property.
Property
background 1.0 4.0 1.0 1.0
Note: Internet Explorer 8 and earlier versions do not support multiple background
images on one element.
Note: See individual browser support for each value below.
CSS Syntax
background: color position/size repeat origin clip attachment
image|initial|inherit;
Note: If one of the properties in the shorthand declaration is the background-size
property, you must use a / (slash) to separate it from the background-postion
property, e.g. background:url(smiley.gif) 10px 20px/50px 50px; will result in a
background image, positioned 10 pixels from the left, 20 pixels from the top, and
the size of the image will be 50 pixels wide and 50 pixels high.
Property Values
Value Description
background-color Specifies the background color to be used
background-position Specifies the position of the background images
background-size Specifies the size of the background images
background-repeat Specifies how to repeat the background images 1
background-origin Specifies the positioning area of the background images 3
background-clip Specifies the painting area of the background images 3
background-
attachment
Specifies whether the background images are fixed or scrolls with the rest of the
page
1
background-image Specifies ONE or MORE background images to be used 1
initial Sets this property to its default value. Read about initial 3
inherit Inherits this property from its parent element. Read about inherit 2
background-
attachment
Sets whether a background image is fixed or scrolls with the rest of the page
Example
How to specify a fixed background-image:
body {
background-image: url('w3css.gif');
background-repeat: no-repeat;
background-attachment: fixed;
}
Try it yourself
Definition and Usage
The background-attachment property sets whether a background image is fixed or
scrolls with the rest of the page.
Default value: scroll
Inherited: no
Animatable: no. Read about animatable
1
Version: CSS1
JavaScript syntax: object.style.backgroundAttachment="fixed"Try it
Browser Support
The numbers in the table specify the first browser version that fully supports the
property.
Property
background-attachment 1.0 4.0 1.0 1.0
Note: Internet Explorer 8 and earlier versions do not support multiple background
images on one element.
CSS Syntax
background-attachment: scroll|fixed|local|initial|inherit;
Property Values
Value Description
scroll The background scrolls along with the element. This is default
fixed The background is fixed with regard to the viewport
local The background scrolls along with the element's contents
initial Sets this property to its default value. Read about initial
inherit Inherits this property from its parent element. Read about inherit
background-
color
Sets the background color of an element
Example
1
Set the background-color of different elements:
body {
background-color: yellow;
}
h1 {
background-color: #00ff00;
}
p {
background-color: rgb(255,0,255);
}
Try it yourself
More "Try it Yourself" examples below.
Definition and Usage
The background-color property sets the background color of an element.
The background of an element is the total size of the element, including padding
and border (but not the margin).
Tip: Use a background color and a text color that makes the text easy to read.
Default value: transparent
Inherited: no
Animatable: yes. Read about animatableTry it
Version: CSS1
JavaScript syntax: object.style.backgroundColor="#00FF00"Try it
Browser Support
The numbers in the table specify the first browser version that fully supports the
property.
Property
background-color 1.0 4.0 1.0 1.0
CSS Syntax
background-color: color|transparent|initial|inherit;
Property Values
Value Description
color Specifies the background color. Look at CSS Color Values for a complete list of possible
color values.
transparent Specifies that the background color should be transparent. This is default
initial Sets this property to its default value. Read about initial
inherit Inherits this property from its parent element. Read about inherit
More Examples
Example
Set the background-color of a part of the text:
span.highlight {
background-color: yellow;
}
Try it yourself
background-
image
Sets the background image for an element
Example
Set a background-image for the <body> element:
body {
background-image: url('paper.gif');
background-color: #cccccc;
}
Try it yourself
More "Try it Yourself" examples below.
Definition and Usage
The background-image property sets one or more background images for an
element.
The background of an element is the total size of the element, including padding
and border (but not the margin).
By default, a background-image is placed at the top-left corner of an element, and
repeated both vertically and horizontally.
Tip: Always set a background-color to be used if the image is unavailable.
Default value: none
Inherited: no
Animatable: no. Read about animatable
Version: CSS1
1
JavaScript syntax: object.style.backgroundImage="url(smiley.gif)"Try it
Browser Support
The numbers in the table specify the first browser version that fully supports the
property.
Property
background-image 1.0 4.0 1.0 1.0
Note: IE8 and earlier do not support multiple background images on one element.
CSS Syntax
background-image: url|none|initial|inherit;
Property Values
Value Description
url('URL') The URL to the image. To specify more than one image, separate the URLs with a comma
none No background image will be displayed. This is default
initial Sets this property to its default value. Read about initial
inherit Inherits this property from its parent element. Read about inherit
More Examples
Example
Set multiple background images for the <body> element:
body {
background-image: url("img_tree.gif"), url("img_flwr.gif");
background-color: #cccccc;
}
Try it yourself
background-
position
Sets the starting position of a background image
Example
How to position a background-image:
body {
background-image: url('smiley.gif');
background-repeat: no-repeat;
background-attachment: fixed;
background-position: center;
}
Try it yourself
More "Try it Yourself" examples below.
Definition and Usage
The background-position property sets the starting position of a background
image.
Tip: By default, a background-image is placed at the top-left corner of an
element, and repeated both vertically and horizontally.
Default value: 0% 0%
Inherited: no
Animatable: yes. Read about animatableTry it
1
Version: CSS1
JavaScript syntax: object.style.backgroundPosition="center"Try it
Browser Support
The numbers in the table specify the first browser version that fully supports the
property.
Property
background-position 1.0 4.0 1.0 1.0
Note: IE8 and earlier do not support multiple background images on one element.
CSS Syntax
background-position: value;
Property Values
Value Description
left top
left center
left bottom
right top
right center
right bottom
center top
center center
center bottom
If you only specify one keyword, the other value will be "center"
it
x% y% The first value is the horizontal position and the second value is the vertical. The top
left corner is 0% 0%. The right bottom corner is 100% 100%. If you only specify one
value, the other value will be 50%. . Default value is: 0% 0%
it
xpos ypos The first value is the horizontal position and the second value is the vertical. The top
left corner is 0 0. Units can be pixels (0px 0px) or any other CSS units. If you only
specify one value, the other value will be 50%. You can mix % and positions
Play
it
initial Sets this property to its default value. Read about initial Play
it
inherit Inherits this property from its parent element. Read about inherit
background-
repeat
Sets how a background image will be repeated
Repeat a background-image only vertically:
body {
background-image: url('paper.gif');
background-repeat: repeat-y;
}
Try it yourself
More "Try it Yourself" examples below.
Definition and Usage
The background-repeat property sets if/how a background image will be repeated.
By default, a background-image is repeated both vertically and horizontally.
Tip: The background image is placed according to the background-position
property. If no background-position is specified, the image is always placed at the
element's top left corner.
Default value: repeat
Inherited: no
Animatable: no. Read about animatable
Version: CSS1
1
JavaScript syntax: object.style.backgroundRepeat="repeat-x"Try it
Browser Support
The numbers in the table specify the first browser version that fully supports the
property.
Property
background-repeat 1.0 4.0 1.0 1.0
Note: IE8 and earlier do not support multiple background images on one element.
CSS Syntax
background-repeat: repeat|repeat-x|repeat-y|no-repeat|initial|inherit;
Property Values
Value Description
repeat The background image will be repeated both vertically and horizontally. This is default
repeat-x The background image will be repeated only horizontally
repeat-y The background image will be repeated only vertically
no-repeat The background-image will not be repeated
initial Sets this property to its default value. Read about initial
inherit Inherits this property from its parent element. Read about inherit
background-
clip
Specifies the painting area of the background
Example
3
Specify the painting area of the background:
div {
background-color: yellow;
background-clip: content-box;
}
Try it yourself
Definition and Usage
The background-clip property specifies the painting area of the background.
Default value: border-box
Inherited: no
Animatable: no. Read about animatable
Version: CSS3
JavaScript syntax: object.style.backgroundClip="content-box"Try it
Browser Support
The numbers in the table specify the first browser version that fully supports the
property.
Property
background-clip 4.0 9.0 4.0 3.0
CSS Syntax
background-clip: border-box|padding-box|content-box|initial|inherit;
Property Values
Value Description Play it
border-box Default value. The background is clipped to the border box Play it
padding-box The background is clipped to the padding box Play it
content-box The background is clipped to the content box Play it
initial Sets this property to its default value. Read about initial Play it
inherit Inherits this property from its parent element. Read about inherit
background-
origin
Specifies the positioning area of the background images
Example
Position the background image relative to the content box:
div {
background-image: url('smiley.gif');
background-repeat: no-repeat;
background-position: left;
background-origin: content-box;
}
Try it yourself
Definition and Usage
The background-origin property specifies what the background-position property
should be relative to.
Note: If the background-attachment property for the background image is "fixed",
this property has no effect.
Default value: padding-box
3
Inherited: no
Animatable: no. Read about animatable
Version: CSS3
JavaScript syntax: object.style.backgroundOrigin="content-box"Try it
Browser Support
The numbers in the table specify the first browser version that fully supports the
property.
Property
background-origin 4.0 9.0 4.0 3.0
CSS Syntax
background-origin: padding-box|border-box|content-box|initial|inherit;
Property Values
Value Description
padding-box Default value. The background image is positioned relative to the padding box
border-box The background image is positioned relative to the border box
content-box The background image is positioned relative to the content box
initial Sets this property to its default value. Read about initial
inherit Inherits this property from its parent element. Read about inherit
background-
size
Specifies the size of the background images
Example
Specify the size of a background image:
div {
background: url(img_flwr.gif);
background-size: 80px 60px;
background-repeat: no-repeat;
}
Try it yourself
More "Try it Yourself" examples below.
Definition and Usage
The background-size property specifies the size of the background images.
Default value: auto
Inherited: no
Animatable: yes. Read about animatableTry it
Version: CSS3
JavaScript syntax: object.style.backgroundSize="60px 120px"Try it
Browser Support
The numbers in the table specify the first browser version that fully supports the
property.
Numbers followed by -webkit-, -moz-, or -o- specify the first version that worked
with a prefix.
3
Property
background-size 4.0
1.0 -webkit-
9.0 4.0
3.6 -moz-
4.1
3.0 -webkit-
10.5
10.0 -o-
CSS Syntax
background-size: auto|length|cover|contain|initial|inherit;
Property Values
Value Description
auto Default value. The background-image contains its width and height
y it
length Sets the width and height of the background image. The first value sets the width, the
second value sets the height. If only one value is given, the second is set to "auto"
y it
percentage Sets the width and height of the background image in percent of the parent element.
The first value sets the width, the second value sets the height. If only one value is
given, the second is set to "auto"
y it
cover Scale the background image to be as large as possible so that the background area is
completely covered by the background image. Some parts of the background image
may not be in view within the background positioning area
y it
contain Scale the image to the largest size such that both its width and its height can fit inside
the content area
y it
initial Sets this property to its default value. Read about initial
y it
inherit Inherits this property from its parent element. Read about inherit
More Examples
Example
Stretch the background image to completely cover the content area:
div {
background: url(img_flwr.gif);
background-size: 100% 100%;
background-repeat: no-repeat;
}
Try it yourself
Example
Stretch the background image so that exactly four copies fit horizontally:
div {
background: url(w3css.gif);
background-size: 25%;
}
Try it yourself
border Sets all the border properties in one declaration
Example
Set the style of the four border:
p {
border: 5px solid red;
}
1
Try it yourself
Definition and Usage
The border shorthand property sets all the border properties in one declaration.
The properties that can be set, are (in order): border-width, border-style, and
border-color.
It does not matter if one of the values above are missing, e.g. border:solid
#ff0000; is allowed.
Default value: medium none color
Inherited: no
Animatable: yes, see individual properties. Read about animatableTry it
Version: CSS1
JavaScript syntax: object.style.border="3px solid blue"Try it
Browser Support
The numbers in the table specify the first browser version that fully supports the
property.
Property
border 1.0 4.0 1.0 1.0
CSS Syntax
border: border-width border-style border-color|initial|inherit;
Property Values
Value Description
border-width Specifies the width of the border. Default value is "medium"
border-style Specifies the style of the border. Default value is "none"
border-color Specifies the color of the border. Default value is the color of the element
initial Sets this property to its default value. Read about initial
inherit Inherits this property from its parent element. Read about inherit
border-bottom
Sets all the bottom border properties in one declarationExample
Set the style of the bottom border:
p {
border-style: solid;
border-bottom: thick dotted #ff0000;
}
Try it yourself
Definition and Usage
The border-bottom shorthand property sets all the bottom border properties in
one declaration.
The properties that can be set, are (in order): border-bottom-width, border-
bottom-style, and border-bottom-color.
It does not matter if one of the values above are missing, e.g. border-bottom:solid
#ff0000; is allowed.
Default value: medium none color
1
Inherited: no
Animatable: yes, see individual properties. Read about animatableTry it
Version: CSS1
JavaScript syntax: object.style.borderBottom="3px solid blue"Try it
Browser Support
The numbers in the table specify the first browser version that fully supports the
property.
Property
border-bottom 1.0 4.0 1.0 1.0
Note: See individual browser support for each value below.
CSS Syntax
border-bottom: border-width border-style border-color|initial|inherit;
Property Values
Value Description
border-bottom-width Specifies the width of the bottom border. Default value is "medium"
border-bottom-style Specifies the style of the bottom border. Default value is "none"
border-bottom-color Specifies the color of the bottom border. Default value is the color of the element
initial Sets this property to its default value. Read about initial
inherit Inherits this property from its parent element. Read about inherit
border-
bottom-color
Sets the color of the bottom borderExample
Set the color of the bottom border:
p {
border-style: solid;
border-bottom-color: #ff0000;
}
Try it yourself
Definition and Usage
The border-bottom-color property sets the color of an element's bottom border.
Note: Always declare the border-style property before the border-bottom-color
property. An element must have borders before you can change the color.
Default value: The current color of the element
Inherited: no
Animatable: yes. Read about animatableTry it
Version: CSS1
JavaScript syntax: object.style.borderBottomColor="blue"Try it
Browser Support
The numbers in the table specify the first browser version that fully supports the
property.
Property
1
border-bottom-color 1.0 4.0 1.0 1.0 3.5
CSS Syntax
border-bottom-color: color|transparent|initial|inherit;
Property Values
Value Description
color Specifies the background color. Look at CSS Color Values for a complete list of possible
color values. Default color is the color of the element
transparent Specifies that the border color should be transparent
initial Sets this property to its default value. Read about initial
inherit Inherits this property from its parent element. Read about inherit
border-
bottom-left-
radius
Defines the shape of the border of the bottom-left cornerExample
Add a rounded border to the bottom-left corner of a <div> element:
div {
border: 2px solid;
border-bottom-left-radius: 2em;
}
Try it yourself
Definition and Usage
The border-bottom-left-radius property defines the shape of the border of the
bottom-left corner.
3
Tip: This property allows you to add rounded borders to elements!
Default value: 0
Inherited: no
Animatable: yes. Read about animatableTry it
Version: CSS3
JavaScript syntax: object.style.borderBottomLeftRadius="25px"Try it
Browser Support
The numbers in the table specify the first browser version that fully supports the
property.
Numbers followed by -webkit- or -moz- specify the first version that worked with a
prefix.
Property
border-bottom-left-radius 5.0
4.0 -webkit-
9.0 4.0
3.0 -moz-
5.0
3.1 -webkit-
CSS Syntax
border-bottom-left-radius: length|% [length|%]|initial|inherit;
Note: The two length or percentage values of the border-bottom-left-radius
properties define the radii of a quarter ellipse that defines the shape of the corner
of the outer border edge. The first value is the horizontal radius, the second the
vertical radius. If the second value is omitted it is copied from the first. If either
length is zero, the corner is square, not rounded. Percentages for the horizontal
radius refer to the width of the border box, whereas percentages for the vertical
radius refer to the height of the border box.
Property Values
Value Description Play it
length Defines the shape of the bottom-left corner. Default value is 0 Play it
% Defines the shape of the bottom-left corner in % Play it
initial Sets this property to its default value. Read about initial Play it
inherit Inherits this property from its parent element. Read about inherit
border-
bottom-right-
radius
Defines the shape of the border of the bottom-right cornerExample
Add a rounded border to the bottom-right corner of a <div> element:
div {
border: 2px solid;
border-bottom-right-radius: 2em;
}
Try it yourself
Definition and Usage
The border-bottom-right-radius property defines the shape of the border of the
bottom-right corner.
Tip: This property allows you to add rounded borders to elements!
Default value: 0
Inherited: no
Animatable: yes. Read about animatableTry it
Version: CSS3
3
JavaScript syntax: object.style.borderBottomRightRadius="25px"Try it
Browser Support
The numbers in the table specify the first browser version that fully supports the
property.
Numbers followed by -webkit- or -moz- specify the first version that worked with a
prefix.
Property
border-bottom-right-
radius
5.0
4.0 -webkit-
9.0 4.0
3.0 -moz-
5.0
3.1 -webkit-
CSS Syntax
border-bottom-right-radius: length|% [length|%]|initial|inherit;
Note: The two length or percentage values of the border-bottom-right-radius
properties define the radii of a quarter ellipse that defines the shape of the corner
of the outer border edge. The first value is the horizontal radius, the second the
vertical radius. If the second value is omitted it is copied from the first. If either
length is zero, the corner is square, not rounded. Percentages for the horizontal
radius refer to the width of the border box, whereas percentages for the vertical
radius refer to the height of the border box.
Property Values
Value Description
length Defines the shape of the bottom-right corner. Default value is 0
% Defines the shape of the bottom-right corner in %
initial Sets this property to its default value. Read about initial
inherit Inherits this property from its parent element. Read about inherit
border-
bottom-style
Sets the style of the bottom borderExample
Set the style of the bottom border:
p {
border-style: solid;
border-bottom-style: dotted;
}
Try it yourself
Definition and Usage
The border-bottom-style property sets the style of an element's bottom border.
Default value: none
Inherited: no
Animatable: no. Read about animatable
Version: CSS1
JavaScript syntax: object.style.borderBottomStyle="dotted"Try it
Browser Support
The numbers in the table specify the first browser version that fully supports the
property.
Property
border-bottom-style 1.0 5.5 1.0 1.0
1
Note: The value "hidden" is not supported in IE7 and earlier. IE8 requires a
!DOCTYPE. IE9 and later support "hidden".
CSS Syntax
border-bottom-
style:none|hidden|dotted|dashed|solid|double|groove|ridge|inset|outset|initi
al|inherit;
Property Values
Value Description
none Specifies no border. This is default
hidden The same as "none", except in border conflict resolution for table elements
dotted Specifies a dotted border
dashed Specifies a dashed border
solid Specifies a solid border
double Specifies a double border
groove Specifies a 3D grooved border. The effect depends on the border-color value
ridge Specifies a 3D ridged border. The effect depends on the border-color value
inset Specifies a 3D inset border. The effect depends on the border-color value
outset Specifies a 3D outset border. The effect depends on the border-color value
initial Sets this property to its default value. Read about initial
inherit Inherits this property from its parent element. Read about inherit
border-
bottom-width
Sets the width of the bottom borderExample
Set the width of the bottom border:
p {
border-style: solid;
border-bottom-width: 15px;
}
Try it yourself
Definition and Usage
The border-bottom-width property sets the width of an element's bottom border.
Note: Always declare the border-style property before the border-bottom-width
property. An element must have borders before you can change the width.
Default value: medium
Inherited: no
Animatable: yes. Read about animatableTry it
Version: CSS1
JavaScript syntax: object.style.borderBottomWidth="5px"Try it
Browser Support
The numbers in the table specify the first browser version that fully supports the
property.
Property
border-bottom-
width
1.0 4.0 1.0 1.0
1
CSS Syntax
border-bottom-width: medium|thin|thick|length|initial|inherit;
Property Values
Value Description
medium Specifies a medium bottom border. This is default
thin Specifies a thin bottom border
thick Specifies a thick bottom border
length Allows you to define the thickness of the bottom border
initial Sets this property to its default value. Read about initial
inherit Inherits this property from its parent element. Read about inherit
border-color
Sets the color of the four borders Example
Set the color of the four borders:
p {
border-style: solid;
border-color: #ff0000 #0000ff;
}
Try it yourself
Definition and Usage
The border-color property sets the color of an element's four borders. This
property can have from one to four values.
Examples:
1
border-color:red green blue pink;
o top border is red
o right border is green
o bottom border is blue
o left border is pink
border-color:red green blue;
o top border is red
o right and left borders are green
o bottom border is blue
border-color:red green;
o top and bottom borders are red
o right and left borders are green
border-color:red;
o all four borders are red
Note: Always declare the border-style property before the border-color property.
An element must have borders before you can change the color.
Default value: The current color of the element
Inherited: no
Animatable: yes. Read about animatableTry it
Version: CSS1
JavaScript syntax: object.style.borderColor="#FF0000 blue"Try it
Browser Support
The numbers in the table specify the first browser version that fully supports the
property.
Property
border-color 1.0 4.0 1.0 1.0 3.5
Note: Internet Explorer 6 (and earlier versions) does not support the property
value "transparent".
CSS Syntax
border-color: color|transparent|initial|inherit;
Property Values
Value Description
color Specifies the background color. Look at CSS Color Values for a complete list of possible
color values. Default color is black
transparent Specifies that the border color should be transparent
initial Sets this property to its default value. Read about initial
inherit Inherits this property from its parent element. Read about inherit
border-image A shorthand property for setting all the border-image-*
propertiesExample
Specify an image as the border around a <div> element:
div {
-webkit-border-image:url(border.png) 30 30 round; /* Safari 3.1-5 */
-o-border-image:url(border.png) 30 30 round; /* Opera 11-12.1 */
border-image:url(border.png) 30 30 round;
}
Try it yourself
3
More "Try it Yourself" examples below.
Definition and Usage
The border-image property is a shorthand property for setting the border-image-
source, border-image-slice, border-image-width, border-image-outset and border-
image-repeat properties.
Omitted values are set to their default values.
Tip: Use the border-image-* properties to construct beautiful scalable buttons!
Default value: none 100% 1 0 stretch
Inherited: no
Animatable: no. Read about animatable
Version: CSS3
JavaScript syntax: object.style.borderImage="url(border.png) 30 30 round"Try it
Browser Support
The numbers in the table specify the first browser version that fully supports the
property.
Numbers followed by -webkit-, -moz-, or -o- specify the first version that worked
with a prefix.
Property
border-image 16.0
4.0 -webkit-
11.0 15.0
3.5 -moz-
6.0
3.1 -webkit-
Note: See individual browser support for each value below.
CSS Syntax
border-image: source slice width outset repeat|initial|inherit;
Property Values
Value Description
border-image-source The path to the image to be used as a border
border-image-slice The inward offsets of the image-border
border-image-width The widths of the image-border
border-image-outset The amount by which the border image area extends beyond the border
box
border-image-repeat Whether the image-border should be repeated, rounded or stretched
initial Sets this property to its default value. Read about initial
inherit Inherits this property from its parent element. Read about inherit
border-image-
outset
Specifies the amount by which the border image area extends beyond the
border boxExample
Place the border 15 pixels outside the edges of the <div> element:
div {
border-image-source: url(border.png);
border-image-outset: 15px;
}
Try it yourself
Definition and Usage
The border-image-outset property specifies the amount by which the border image
3
area extends beyond the border box.
Tip: Also look at the border-image property (a shorthand property for setting all
the border-image-* properties).
Default value: 0
Inherited: no
Animatable: no. Read about animatable
Version: CSS3
JavaScript syntax: object.style.borderImageOutset="5px 10px 20px 15px"Try it
Browser Support
The numbers in the table specify the first browser version that fully supports the
property.
Property
border-image-outset 15.0 11.0 15.0 6.0
CSS Syntax
border-image-outset: length|number|initial|inherit;
Note: The border-image-outset property specifies the amount by which the border
image area extends beyond the border box. on the top, right, bottom, and left
sides. If the fourth value is omitted, it is the same as the second. If the third one
is also omitted, it is the same as the first. If the second one is also omitted, it is
the same as the first. Negative values are not allowed for any of the border-
image-outset values.
Property Values
Value Description Play it
length A length unit specifying how far from the edges the border-image will appear.
Default value is 0
Play it
number Represent multiples of the corresponding border-width Play it
initial Sets this property to its default value. Read about initial Play it
inherit Inherits this property from its parent element. Read about inherit
border-image-
repeat
Specifies whether the image-border should be repeated, rounded or
stretchedExample
Specify how to repeat the image-border:
div {
border-image-source: url(border.png);
border-image-repeat: repeat;
}
Try it yourself
Definition and Usage
The border-image-repeat property specifies whether the image-border should be
repeated, rounded or stretched.
Tip: Also look at the border-image property (a shorthand property for setting all
the border-image-* properties).
Default value: stretch
Inherited: no
Animatable: no. Read about animatable
Version: CSS3
3
JavaScript syntax: object.style.borderImageRepeat="round"Try it
Browser Support
The numbers in the table specify the first browser version that fully supports the
property.
Property
border-image-repeat 15.0 11.0 15.0 6.0
CSS Syntax
border-image-repeat: stretch|repeat|round|initial|inherit;
Note: This property specifies how the images for the sides and the middle part of
the border image are scaled and tiled. So, you can specify two values here. If the
second value is omitted, it is assumed to be the same as the first.
Property Values
Value Description
stretch Default value. The image is stretched to fill the area
repeat The image is tiled (repeated) to fill the area
round The image is tiled (repeated) to fill the area. If it does not fill the area with a
whole number of tiles, the image is rescaled so it fits
space The image is tiled (repeated) to fill the area. If it does not fill the area with a
whole number of tiles, the extra space is distributed around the tiles
initial Sets this property to its default value. Read about initial
inherit Inherits this property from its parent element. Read about inherit
border-image-
slice
Specifies the inward offsets of the image-borderExample
Specify the inward offsets of the image-border:
div {
border: 30px solid transparent;
border-image-source: url(border.png);
border-image-slice: 15;
}
Try it yourself
Definition and Usage
The border-image-slice property specifies the inward offsets of the image-border.
Tip: Also look at the border-image property (a shorthand property for setting all
the border-image-* properties).
Default value: 100%
Inherited: no
Animatable: no. Read about animatable
Version: CSS3
JavaScript syntax: object.style.borderImageSlice="50% 10%"Try it
Browser Support
The numbers in the table specify the first browser version that fully supports the
property.
3
Property
border-image-slice 15.0 11.0 15.0 6.0 15.0
CSS Syntax
border-image-slice: number|%|fill|initial|inherit;
Note: This property specifies the inward offsets from the top, right, bottom, and
left edges of the image, dividing it into nine regions: four corners, four edges and
a middle. The middle image part is discarded (treated as fully transparent) unless
the fill keyword is present. If the fourth number/percentage is omitted, it is the
same as the second. If the third one is also omitted, it is the same as the first. If
the second one is also omitted, it is the same as the first.
Property Values
Value Description
number Numbers represent pixels in the image (if the image is a raster image) or vector
coordinates (if the image is a vector image)
% Percentages are relative to the size of the image: the width of the image for the
horizontal offsets, the height for vertical offsets. Default value is 100%
fill Causes the middle part of the border-image to be preserved
initial Sets this property to its default value. Read about initial
inherit Inherits this property from its parent element. Read about inherit
border-image-
source
Specifies an image to be used as a borderExample
Use an image as the border around a <div> element:
div {
border-image-source: url(border.png);
}
3
Try it yourself
Definition and Usage
The border-image-source property specifies an image to be used, instead of the
border styles given by the border-style properties.
Tip: If the value is "none", or if the image cannot be displayed, the border styles
will be used.
Tip: Also look at the border-image property (a shorthand property for setting all
the border-image-* properties).
Default value: none
Inherited: no
Animatable: no. Read about animatable
Version: CSS3
JavaScript syntax: object.style.borderImageSource="url(border.png)"Try it
Browser Support
The numbers in the table specify the first browser version that fully supports the
property.
Property
border-image-source 15.0 11.0 15.0 6.0
CSS Syntax
border-image-source: none|image|initial|inherit;
Property Values
Value Description
none No image will be used
image The path to the image to be used as a border
initial Sets this property to its default value. Read about initial
inherit Inherits this property from its parent element. Read about inherit
border-image-
width
Specifies the widths of the image-borderExample
Specify the widths of the image-border:
div {
border-image-source: url(border.png);
border-image-width: 10px;
}
Try it yourself
Definition and Usage
The border-image-width property specifies the widths of the image-border.
Tip: Also look at the border-image property (a shorthand property for setting all
the border-image-* properties).
Default value: 1
Inherited: no
Animatable: no. Read about animatable
Version: CSS3
JavaScript syntax: object.style.borderImageWidth="20px 30px"Try it
3
Browser Support
The numbers in the table specify the first browser version that fully supports the
property.
Property
border-image-width 15.0 11.0 13.0 6.0
CSS Syntax
border-image-width: number|%|auto|initial|inherit;
Note: The four values of border-image-width specify offsets that are used to
divide the border image area into nine parts. They represent the inward distances
from the the top, right, bottom, and left sides of the area. If the fourth value is
omitted, it is the same as the second. If the third one is also omitted, it is the
same as the first. If the second one is also omitted, it is the same as the first.
Negative values are not allowed for any border-image-width values.
Property Values
Value Description
length A length unit (px) specifying the size of the border-width
number Default value 1. Represents multiples of the corresponding border-width
% Refers to the size of the border image area: the width of the area for horizontal
offsets, the height for vertical offsets
auto If specified, the width is the intrinsic width or height of the corresponding image
slice
initial Sets this property to its default value. Read about initial
inherit Inherits this property from its parent element. Read about inherit
border-left
Sets all the left border properties in one declarationExample
Set the style of the left border:
p {
border-style: solid;
border-left: thick double #ff0000;
}
Try it yourself
Definition and Usage
The border-left shorthand property sets all the left border properties in one
declaration.
The properties that can be set, are (in order): border-left-width, border-left-style,
and border-left-color.
It does not matter if one of the values above are missing, e.g. border-left:solid
#ff0000; is allowed.
Default value: medium none color
Inherited: no
Animatable: yes, see individual properties. Read about animatableTry it
Version: CSS1
JavaScript syntax: object.style.borderLeft="3px dotted blue"Try it
Browser Support
The numbers in the table specify the first browser version that fully supports the
1
property.
Property
border-left 1.0 4.0 1.0 3.5
Note: See individual browser support for each value below.
CSS Syntax
border-left: border-width border-style border-color|initial|inherit;
Property Values
Value Description
border-left-width Specifies the width of the left border. Default value is "medium"
border-left-style Specifies the style of the left border. Default value is "none"
border-left-color Specifies the color of the left border. Default value is the color of the element
initial Sets this property to its default value. Read about initial
inherit Inherits this property from its parent element. Read about inherit
border-left-
color
Sets the color of the left borderExample
Set the color of the left border:
p {
border-style: solid;
border-left-color: #ff0000
}
Try it yourself
Definition and Usage
1
The border-left-color property sets the color of an element's left border.
Note: Always declare the border-style property before the border-left-color
property. An element must have borders before you can change the color.
Default value: The current color of the element
Inherited: no
Animatable: yes. Read about animatableTry it
Version: CSS1
JavaScript syntax: object.style.borderLeftColor="blue"Try it
Browser Support
The numbers in the table specify the first browser version that fully supports the
property.
Property
border-left-color 1.0 4.0 1.0 3.5
Note: Internet Explorer 6 (and earlier versions) does not support the property
value "transparent".
CSS Syntax
border-left-color: color|transparent|initial|inherit;
Property Values
Value Description
color Specifies the color of the left border. Look at CSS Color Values for a complete list of
possible color values. Default color is the color of the element
transparent Specifies that the border color should be transparent Play it
initial Sets this property to its default value. Read about initial Play it
inherit Inherits this property from its parent element. Read about inherit
border-left-
style
Sets the style of the left borderExample
Set the style of the left border:
p {
border-style: solid;
border-left-style: dotted;
}
Try it yourself
Definition and Usage
The border-left-style property sets the style of an element's left border.
Default value: none
Inherited: no
Animatable: no. Read about animatable
Version: CSS1
JavaScript syntax: object.style.borderLeftStyle="dotted"Try it
1
Browser Support
The numbers in the table specify the first browser version that fully supports the
property.
Property
border-left-style 1.0 5.5 1.0 1.0
Note: The value "hidden" is not supported in IE7 and earlier. IE8 requires a
!DOCTYPE. IE9 and later support "hidden".
CSS Syntax
border-left-
style:none|hidden|dotted|dashed|solid|double|groove|ridge|inset|outset|initi
al|inherit;
Property Values
Value Description
none Specifies no border. This is default
hidden The same as "none", except in border conflict resolution for table elements
dotted Specifies a dotted border
dashed Specifies a dashed border
solid Specifies a solid border
double Specifies a double border
groove Specifies a 3D grooved border. The effect depends on the border-color value
ridge Specifies a 3D ridged border. The effect depends on the border-color value
inset Specifies a 3D inset border. The effect depends on the border-color value Play it
outset Specifies a 3D outset border. The effect depends on the border-color value Play it
initial Sets this property to its default value. Read about initial Play it
inherit Inherits this property from its parent element. Read about inherit
border-left-
width
Sets the width of the left borderExample
Set the width of the left border:
p {
border-style: solid;
border-left-width: 15px;
}
Try it yourself
Definition and Usage
The border-left-width property sets the width of an element's left border.
Note: Always declare the border-style property before the border-left-width
property. An element must have borders before you can change the width.
Default value: medium
Inherited: no
Animatable: yes. Read about animatableTry it
Version: CSS1
JavaScript syntax: object.style.borderLeftWidth="5px"Try it
1
Browser Support
The numbers in the table specify the first browser version that fully supports the
property.
Property
border-left-width 1.0 4.0 1.0 1.0
CSS Syntax
border-left-width: medium|thin|thick|length|initial|inherit;
Property Values
Value Description
medium Specifies a medium left border. This is default
thin Specifies a thin left border
thick Specifies a thick left border
length Allows you to define the thickness of the left border
initial Sets this property to its default value. Read about initial
inherit Inherits this property from its parent element. Read about inherit
border-radius A shorthand property for setting all the four border-*-radius
propertiesExample
Add rounded borders to a <div> element:
div {
border: 2px solid;
border-radius: 25px;
}
3
Try it yourself
Definition and Usage
The border-radius property is a shorthand property for setting the four border-*-
radius properties.
Tip: This property allows you to add rounded borders to elements!
Default value: 0
Inherited: no
Animatable: yes. Read about animatableTry it
Version: CSS3
JavaScript syntax: object.style.borderRadius="25px"Try it
Browser Support
The numbers in the table specify the first browser version that fully supports the
property.
Numbers followed by -webkit- or -moz- specify the first version that worked with a
prefix.
Property
border-radius 5.0
4.0 -webkit-
9.0 4.0
3.0 -moz-
5.0
3.1 -webkit-
CSS Syntax
border-radius: 1-4 length|% / 1-4 length|%|initial|inherit;
Note: The four values for each radii are given in the order top-left, top-right,
bottom-right, bottom-left. If bottom-left is omitted it is the same as top-right. If
bottom-right is omitted it is the same as top-left. If top-right is omitted it is the
same as top-left.
Property Values
Value Description Play it
length Defines the shape of the corners. Default value is 0 Play it
% Defines the shape of the corners in % Play it
initial Sets this property to its default value. Read about initial Play it
inherit Inherits this property from its parent element. Read about inherit
Example 1
border-radius:2em;
is equivalent to:
border-top-left-radius:2em;
border-top-right-radius:2em;
border-bottom-right-radius:2em;
border-bottom-left-radius:2em;
Example 2
border-radius: 2em 1em 4em / 0.5em 3em;
is equivalent to:
border-top-left-radius: 2em 0.5em;
border-top-right-radius: 1em 3em;
border-bottom-right-radius: 4em 0.5em;
border-bottom-left-radius: 1em 3em;
border-right
Sets all the right border properties in one declarationExample
Set the style of the right border:
1
p {
border-style: solid;
border-right: thick double #ff0000;
}
Try it yourself
Definition and Usage
The border-right shorthand property sets all the right border properties in one
declaration.
The properties that can be set, are (in order): border-right-width, border-right-
style, and border-right-color.
It does not matter if one of the values above are missing, e.g. border-right:solid
#ff0000; is allowed.
Default value: not specified
Inherited: no
Animatable: yes, see individual properties. Read about animatableTry it
Version: CSS1
JavaScript syntax: object.style.borderRight="5px dotted blue"Try it
Browser Support
The numbers in the table specify the first browser version that fully supports the
property.
Property
border-right 1.0 4.0 1.0 1.0
CSS Syntax
border-right: border-width border-style border-color|initial|inherit;
Property Values
Value Description
border-right-width Specifies the width of the right border
border-right-style Specifies the style of the right border
border-right-color Specifies the color of the right border
initial Sets this property to its default value. Read about initial
inherit Inherits this property from its parent element. Read about inherit
border-right-
color
Sets the color of the right borderExample
Set the color of the right border:
p {
border-style: solid;
border-right-color: #ff0000
}
Try it yourself
Definition and Usage
The border-right-color property sets the color of an element's right border.
Note: Always declare the border-style property before the border-right-color
property. An element must have borders before you can change the color.
Default value: black
1
Inherited: no
Animatable: yes. Read about animatableTry it
Version: CSS1
JavaScript syntax: object.style.borderRightColor="blue"Try it
Browser Support
The numbers in the table specify the first browser version that fully supports the
property.
Property
border-right-color 1.0 4.0 1.0 1.0
CSS Syntax
border-right-color: color|transparent|initial|inherit;
Property Values
Value Description
color Specifies the color of the right border. Look at CSS Color Values for a complete list of
possible color values. Default color is black
transparent Specifies that the border color should be transparent
initial Sets this property to its default value. Read about initial
inherit Inherits this property from its parent element. Read about inherit
border-right-
style
Sets the style of the right borderExample
Set the style of the right border:
p {
border-style: solid;
border-right-style: dotted;
}
Try it yourself
Definition and Usage
The border-right-style property sets the style of an element's right border.
Default value: none
Inherited: no
Animatable: no. Read about animatable
Version: CSS1
JavaScript syntax: object.style.borderRightStyle="dotted"Try it
Browser Support
The numbers in the table specify the first browser version that fully supports the
property.
Property
border-right-style 1.0 4.0 1.0 1.0
1
Note: The value "hidden" is not supported in IE7 and earlier. IE8 requires a
!DOCTYPE. IE9 and later support "hidden".
CSS Syntax
border-right-
style:none|hidden|dotted|dashed|solid|double|groove|ridge|inset|outset|initi
al|inherit;
Property Values
Value Description
none Specifies no border. This is default
hidden The same as "none", except in border conflict resolution for table elements
dotted Specifies a dotted border
dashed Specifies a dashed border
solid Specifies a solid border
double Specifies a double border
groove Specifies a 3D grooved border. The effect depends on the border-color value
ridge Specifies a 3D ridged border. The effect depends on the border-color value
inset Specifies a 3D inset border. The effect depends on the border-color value
outset Specifies a 3D outset border. The effect depends on the border-color value
initial Sets this property to its default value. Read about initial
inherit Inherits this property from its parent element. Read about inherit
border-right-
width
Sets the width of the right borderExample
Set the width of the right border:
p {
border-style: solid;
border-right-width: 15px;
}
Try it yourself
Definition and Usage
The border-right-width property sets the width of an element's right border.
Note: Always declare the border-style property before the border-right-width
property. An element must have borders before you can change the width.
Default value: medium
Inherited: no
Animatable: yes. Read about animatableTry it
Version: CSS1
JavaScript syntax: object.style.borderRightWidth="5px"Try it
Browser Support
The numbers in the table specify the first browser version that fully supports the
property.
Property
border-right-width 1.0 4.0 1.0 1.0
1
CSS Syntax
border-right-width: medium|thin|thick|length|initial|inherit;
Property Values
Value Description
medium Specifies a medium right border. This is default
thin Specifies a thin right border
thick Specifies a thick right border
length Allows you to define the thickness of the right border
initial Sets this property to its default value. Read about initial
inherit Inherits this property from its parent element. Read about inherit
border-style
Sets the style of the four bordersExample
Set the style of the four borders:
p {
border-style: solid;
}
Try it yourself
More "Try it Yourself" examples below.
Definition and Usage
The border-style property sets the style of an element's four borders. This
property can have from one to four values.
1
Examples:
border-style:dotted solid double dashed;
o top border is dotted
o right border is solid
o bottom border is double
o left border is dashed
border-style:dotted solid double;
o top border is dotted
o right and left borders are solid
o bottom border is double
border-style:dotted solid;
o top and bottom borders are dotted
o right and left borders are solid
border-style:dotted;
o all four borders are dotted
Default value: none
Inherited: no
Animatable: no. Read about animatable
Version: CSS1
JavaScript syntax: object.style.borderStyle="dotted double"Try it
Browser Support
The numbers in the table specify the first browser version that fully supports the
property.
Property
border-style 1.0 4.0 1.0 1.0 3.5
Note: The value "hidden" is not supported in IE7 and earlier. IE8 requires a
!DOCTYPE. IE9 and later support "hidden".
CSS Syntax
border-
style:none|hidden|dotted|dashed|solid|double|groove|ridge|inset|outset|initi
al|inherit;
Property Values
Value Description
none Default value. Specifies no border
hidden The same as "none", except in border conflict resolution for table elements
dotted Specifies a dotted border
dashed Specifies a dashed border
solid Specifies a solid border
double Specifies a double border
groove Specifies a 3D grooved border. The effect depends on the border-color value
ridge Specifies a 3D ridged border. The effect depends on the border-color value
inset Specifies a 3D inset border. The effect depends on the border-color value
outset Specifies a 3D outset border. The effect depends on the border-color value
initial Sets this property to its default value. Read about initial
inherit Inherits this property from its parent element. Read about inherit
border-top
Sets all the top border properties in one declarationExample
Set the style of the top border:
p {
border-style: solid;
border-top: thick double #ff0000;
}
Try it yourself
Definition and Usage
The border-top shorthand property sets all the top border properties in one
declaration.
The properties that can be set, are (in order): border-top-width, border-top-style,
and border-top-color.
If one of the values above are missing, e.g. border-top:solid #ff0000, the default
value for the missing property will be inserted, if any.
Default value: medium none color
Inherited: no
Animatable: yes, see individual properties. Read about animatableTry it
Version: CSS1
JavaScript syntax: object.style.borderTop="3px dashed blue"Try it
Browser Support
The numbers in the table specify the first browser version that fully supports the
1
property.
Property
border-top 1.0 4.0 1.0 1.0
Note: See individual browser support for each value below.
CSS Syntax
border-top: border-width border-style border-color|initial|inherit;
Property Values
Value Description
border-top-width Specifies the width of the top border. Default value is "medium"
border-top-style Specifies the style of the top border. Default value is "none"
border-top-color Specifies the color of the top border. Default value is the color of the element
initial Sets this property to its default value. Read about initial
inherit Inherits this property from its parent element. Read about inherit
border-top-
color
Sets the color of the top border Example
Set the color of the top border:
p {
border-style: solid;
border-top-color: #ff0000
}
Try it yourself
Definition and Usage
1
The border-top-color property sets the color of an element's top border.
Note: Always declare the border-style property before the border-top-color
property. An element must have borders before you can change the color.
Default value: The current color of the element
Inherited: no
Animatable: yes. Read about animatableTry it
Version: CSS1
JavaScript syntax: object.style.borderTopColor="blue"Try it
Browser Support
The numbers in the table specify the first browser version that fully supports the
property.
Property
border-top-color 1.0 4.0 1.0 1.0
Note: Internet Explorer 6 (and earlier versions) does not support the property
value "transparent".
CSS Syntax
border-top-color: color|transparent|initial|inherit;
Property Values
Value Description
color Specifies the color of the top border. Look at CSS Color Values for a complete list of
possible color values. Default color is the color of the element
transparent Specifies that the border color should be transparent Play it
initial Sets this property to its default value. Read about initial Play it
inherit Inherits this property from its parent element. Read about inherit
border-top-
left-radius
Defines the shape of the border of the top-left cornerExample
Add a rounded border to the top-left corner of a <div> element:
div {
border: 2px solid;
border-top-left-radius: 2em;
}
Try it yourself
Definition and Usage
The border-top-left-radius property defines the shape of the border of the top-left
corner.
Tip: This property allows you to add rounded borders to elements!
Default value: 0
Inherited: no
Animatable: yes. Read about animatableTry it
Version: CSS3
JavaScript syntax: object.style.borderTopLeftRadius="25px"Try it
3
Browser Support
The numbers in the table specify the first browser version that fully supports the
property.
Numbers followed by -webkit- or -moz- specify the first version that worked with a
prefix.
Property
border-top-left-radius 5.0
4.0 -webkit-
9.0 4.0
3.0 -moz-
5.0
3.1 -webkit-
CSS Syntax
border-top-left-radius: length|% [length|%]|initial|inherit;
Note: The two length or percentage values of the border-top-left-radius properties
define the radii of a quarter ellipse that defines the shape of the corner of the
outer border edge. The first value is the horizontal radius, the second the vertical
radius. If the second value is omitted it is copied from the first. If either length is
zero, the corner is square, not rounded. Percentages for the horizontal radius refer
to the width of the border box, whereas percentages for the vertical radius refer to
the height of the border box.
Property Values
Value Description
length Defines the shape of the top-left corner
% Defines the shape of the top-left corner in %
initial Sets this property to its default value. Read about initial
inherit Inherits this property from its parent element. Read about inherit
border-top-
right-radius
Defines the shape of the border of the top-right cornerExample
Add a rounded border to the top-right corner of a <div> element:
div {
border: 2px solid;
border-top-right-radius: 2em;
}
Try it yourself
Definition and Usage
The border-top-right-radius property defines the shape of the border of the top-
right corner.
Tip: This property allow you to add rounded borders to elements!
Default value: 0
Inherited: no
Animatable: yes. Read about animatableTry it
Version: CSS3
JavaScript syntax: object.style.borderTopRightRadius="25px"Try it
Browser Support
The numbers in the table specify the first browser version that fully supports the
property.
Numbers followed by -webkit- or -moz- specify the first version that worked with a
prefix.
Property
3
border-top-right-radius 5.0
4.0 -webkit-
9.0 4.0
3.0 -moz-
5.0
3.1 -webkit-
10.5
CSS Syntax
border-top-right-radius: length|% [length|%]|initial|inherit;
Note: The two length or percentage values of the border-top-right-radius
properties define the radii of a quarter ellipse that defines the shape of the corner
of the outer border edge. The first value is the horizontal radius, the second the
vertical radius. If the second value is omitted it is copied from the first. If either
length is zero, the corner is square, not rounded. Percentages for the horizontal
radius refer to the width of the border box, whereas percentages for the vertical
radius refer to the height of the border box.
Value Description
length Defines the shape of the top-right corner
% Defines the shape of the top-right corner in %
initial Sets this property to its default value. Read about initial
inherit Inherits this property from its parent element. Read about inherit
border-top-
style
Sets the style of the top borderExample
Set the style of the top border:
p {
border-style: solid;
border-top-style: dotted;
}
Try it yourself
Definition and Usage
1
The border-top-style property sets the style of an element's top border.
Default value: none
Inherited: no
Animatable: no. Read about animatable
Version: CSS1
JavaScript syntax: object.style.borderTopStyle="dashed"Try it
Browser Support
The numbers in the table specify the first browser version that fully supports the
property.
Property
border-top-style 1.0 5.5 1.0 1.0
Note: The value "hidden" is not supported in IE7 and earlier. IE8 requires a
!DOCTYPE. IE9 and later support "hidden".
CSS Syntax
border-top-
style:none|hidden|dotted|dashed|solid|double|groove|ridge|inset|outset|initi
al|inherit;
Property Values
Value Description
none Specifies no border. This is default
hidden The same as "none", except in border conflict resolution for table elements Play it
dotted Specifies a dotted border Play it
dashed Specifies a dashed border Play it
solid Specifies a solid border Play it
double Specifies a double border Play it
groove Specifies a 3D grooved border. The effect depends on the border-color value Play it
ridge Specifies a 3D ridged border. The effect depends on the border-color value Play it
inset Specifies a 3D inset border. The effect depends on the border-color value Play it
outset Specifies a 3D outset border. The effect depends on the border-color value Play it
initial Sets this property to its default value. Read about initial Play it
inherit Inherits this property from its parent element. Read about inherit
border-top-
width
Sets the width of the top borderExample
Set the width of the top border:
p {
border-style: solid;
border-top-width: 15px;
}
Try it yourself
Definition and Usage
The border-top-width property sets the width of an element's top border.
Note: Always declare the border-style property before the border-top-width
1
property. An element must have borders before you can change the width.
Default value: medium
Inherited: no
Animatable: yes. Read about animatableTry it
Version: CSS1
JavaScript syntax: object.style.borderTopWidth="5px"Try it
Browser Support
The numbers in the table specify the first browser version that fully supports the
property.
Property
border-top-width 1.0 4.0 1.0 1.0
CSS Syntax
border-top-width: medium|thin|thick|length|initial|inherit;
Property Values
Value Description
medium Specifies a medium top border. This is default
thin Specifies a thin top border
thick Specifies a thick top border
length Allows you to define the thickness of the top border Play it
initial Sets this property to its default value. Read about initial Play it
inherit Inherits this property from its parent element. Read about inherit
border-width
Sets the width of the four bordersExample
Set the width of the four borders:
p {
border-style: solid;
border-width: 15px;
}
Try it yourself
Definition and Usage
The border-width property sets the width of an element's four borders. This
property can have from one to four values.
Examples:
border-width:thin medium thick 10px;
o top border is thin
o right border is medium
o bottom border is thick
o left border is 10px
border-width:thin medium thick;
o top border is thin
o right and left borders are medium
o bottom border is thick
border-width:thin medium;
o top and bottom borders are thin
o right and left borders are medium
1
border-width:thin;
o all four borders are thin
Note: Always declare the border-style property before the border-width property.
An element must have borders before you can set the width.
Default value: medium
Inherited: no
Animatable: yes. Read about animatableTry it
Version: CSS1
JavaScript syntax: object.style.borderWidth="1px 5px"Try it
Browser Support
The numbers in the table specify the first browser version that fully supports the
property.
Property
border-width 1.0 4.0 1.0 1.0
CSS Syntax
border-width: medium|thin|thick|length|initial|inherit;
Property Values
Value Description
medium Specifies a medium border. This is default
thin Specifies a thin border Play it
thick Specifies a thick border Play it
length Allows you to define the thickness of the border Play it
initial Sets this property to its default value. Read about initial Play it
inherit Inherits this property from its parent element. Read about inherit
box-
decoration-
break
Sets the behaviour of the background and border of an element at page-break, or,
for in-line elements, at line-break.
3
box-shadow
Attaches one or more drop-shadows to the boxExample
Add a box-shadow to a <div> element:
div {
box-shadow: 10px 10px 5px #888888;
}
Try it yourself
More "Try it Yourself" examples below.
Definition and Usage
The box-shadow property attaches one or more drop-shadows to the box.
Default value: none
Inherited: no
Animatable: yes. Read about animatableTry it
Version: CSS3
3
JavaScript syntax: object.style.boxShadow="10px 20px 30px blue"Try it
Browser Support
The numbers in the table specify the first browser version that fully supports the
property.
Numbers followed by -webkit- or -moz- specify the first version that worked with a
prefix.
Property
box-shadow 10.0
4.0 -webkit
9.0 4.0
3.5 -moz-
5.1
3.1 -webkit
CSS Syntax
box-shadow: none|h-shadow v-shadow blur spread color |inset|initial|inherit;
Note: The box-shadow property attaches one or more drop-shadows to the box.
The property is a comma-separated list of shadows, each specified by 2-4 length
values, an optional color, and an optional inset keyword. Omitted lengths are 0.
Property Values
Value Description
none Default value. No shadow is displayed
y it
h-shadow Required. The position of the horizontal shadow. Negative values are allowed
y it
v-shadow Required. The position of the vertical shadow. Negative values are allowed Pla
y it
blur Optional. The blur distance Pla
y it
spread Optional. The size of shadow Pla
y it
color Optional. The color of the shadow. The default value is black. Look at CSS Color
Values for a complete list of possible color values.
Note: In Safari (on PC) the color parameter is required. If you do not specify the color,
the shadow is not displayed at all.
Pla
y it
inset Optional. Changes the shadow from an outer shadow (outset) to an inner shadow Pla
y it
initial Sets this property to its default value. Read about initial Pla
y it
inherit Inherits this property from its parent element. Read about inherit
Basic Box Properties
Proper
ty
Description CS
S
bottom
Specifies the bottom position of a positioned elementExample
Set the bottom edge of the image to 5px above the bottom edge of its containing
element:
img {
position: absolute;
bottom: 5px;
2
}
Try it yourself
Definition and Usage
For absolutely positioned elements, the bottom property sets the bottom edge of an
element to a unit above/below the bottom edge of its containing element.
For relatively positioned elements, the bottom property sets the bottom edge of an
element to a unit above/below its normal position.
Note: If "position:static", the bottom property has no effect.
Default value: auto
Inherited: no
Animatable: yes. Read about animatableTry it
Version: CSS2
JavaScript syntax: object.style.bottom="10px"Try it
Browser Support
The numbers in the table specify the first browser version that fully supports the property.
Property
bottom 1.0 5.0 1.0 1.0
CSS Syntax
bottom: auto|length|initial|inherit;
Property Values
Value Description Play it
auto Lets the browser calculate the bottom edge position. This is default Play it
length Sets the bottom edge position in px, cm, etc. Negative values are allowed Play it
% Sets the bottom edge position in % of containing element. Negative values are allowed Play it
initial Sets this property to its default value. Read about initial Play it
inherit Inherits this property from its parent element. Read about inherit
clear Specifies which sides of an element where other floating elements are not
allowedExample
No floating elements allowed on the left or the right side of a specified <p> element:
img {
float: left;
}
p.clear {
clear: both;
}
Try it yourself
Definition and Usage
The clear property specifies which side(s) of an element other floating elements are not
allowed.
Default value: none
Inherited: no
1
Animatable: no. Read about animatable
Version: CSS1
JavaScript syntax: object.style.clear="both"Try it
Browser Support
The numbers in the table specify the first browser version that fully supports the property.
Property
clear 1.0 5.0 1.0 1.0
CSS Syntax
clear: none|left|right|both|initial|inherit;
Property Values
Value Description
none Default. Allows floating elements on both sides
left No floating elements allowed on the left side
right No floating elements allowed on the right side
both No floating elements allowed on either the left or the right side
initial Sets this property to its default value. Read about initial
inherit Inherits this property from its parent element. Read about inherit
clip
Clips an absolutely positioned element Example
Clip an image:
img {
position: absolute;
clip: rect(0px,60px,200px,0px);
}
Try it yourself
Definition and Usage
What happens if an image is larger than its containing element? - The clip property lets
you specify a rectangle to clip an absolutely positioned element. The rectangle is specified
as four coordinates, all from the top-left corner of the element to be clipped.
Note: The clip property does not work if "overflow:visible".
Default value: auto
Inherited: no
Animatable: yes. Read about animatableTry it
Version: CSS2
JavaScript syntax: object.style.clip="rect(0px,50px,50px,0px)"Try it
Browser Support
The numbers in the table specify the first browser version that fully supports the property.
Property
clip 1.0 8.0 1.0 1.0
2
CSS Syntax
clip: auto|shape|initial|inherit;
Property Values
Value Description
auto No clipping will be applied. This is default
shape Clips an element. The only valid value is: rect (top, right, bottom, left)
initial Sets this property to its default value. Read about initial
inherit Inherits this property from its parent element. Read about inherit
display
Specifies how a certain HTML element should be displayedExample
Display <p> elements as inline elements:
p.inline {
display: inline;
}
Try it yourself
More "Try it Yourself" examples below.
Definition and Usage
The display property specifies the type of box used for an HTML element.
Default value: inline
Inherited: no
1
Animatable: no. Read about animatable
Version: CSS1
JavaScript syntax: object.style.display="none"Try it
Browser Support
The numbers in the table specify the first browser version that fully supports the property.
Property
display 4.0 8.0
Partial from 5.5
3.0 3.1
Note: The values "inline-table", "table", "table-caption", "table-cell", "table-column",
"table-column-group", "table-row", and "table-row-group" are not supported in IE7 and
earlier. IE8 requires a !DOCTYPE. IE9 supports the values.
Note: The values "flex" and "inline-flex" requires a prefix to work in Safari. For "flex" use
"display: -webkit-flex", for "inline-flex" use "display: -webkit-inline-flex;".
CSS Syntax
display: value;
Property Values
Value Description
inline Default value. Displays an element as an inline element (like <span>)
block Displays an element as a block element (like <p>)
flex Displays an element as an block-level flex container. New in CSS3
inline-block Displays an element as an inline-level block container. The inside of this block is
formatted as block-level box, and the element itself is formatted as an inline-level box
inline-flex Displays an element as an inline-level flex container. New in CSS3
inline-table The element is displayed as an inline-level table
list-item Let the element behave like a <li> element Play it
run-in Displays an element as either block or inline, depending on context
table Let the element behave like a <table> element
table-caption Let the element behave like a <caption> element
table-column-
group
Let the element behave like a <colgroup> element
table-header-
group
Let the element behave like a <thead> element
table-footer-
group
Let the element behave like a <tfoot> element
table-row-
group
Let the element behave like a <tbody> element
table-cell Let the element behave like a <td> element
table-column Let the element behave like a <col> element
table-row Let the element behave like a <tr> element
none The element will not be displayed at all (has no effect on layout) Play it
initial Sets this property to its default value. Read about initial Play it
inherit Inherits this property from its parent element. Read about inherit
More Examples
Example
A demonstration of how to use the inherit property value:
body {
display: inline
}
p {
display: inherit
}
Try it yourself
Example
Set the direction of some flexible items inside a <div> element in reverse order:
div {
display: -webkit-flex; /* Safari */
-webkit-flex-direction: row-reverse; /* Safari 6.1+ */
display: flex;
flex-direction: row-reverse;
float
Specifies whether or not a box should float Example
Let an image float to the right:
img {
1
float: right;
}
Try it yourself
More "Try it Yourself" examples below.
Definition and Usage
The float property specifies whether or not a box (an element) should float.
Note: Absolutely positioned elements ignores the float property!
Default value: none
Inherited: no
Animatable: no. Read about animatable
Version: CSS1
JavaScript syntax: object.style.cssFloat="left"Try it
Browser Support
The numbers in the table specify the first browser version that fully supports the property.
Property
float 1.0 4.0 1.0 1.0
CSS Syntax
float: none|left|right|initial|inherit;
Property Values
Value Description Play it
none The element is not floated, and will be displayed just where it occurs in the text. This is
default
Play it
left The element floats to the left Play it
right The element floats the right Play it
initial Sets this property to its default value. Read about initial Play it
inherit Inherits this property from its parent element. Read about inherit
height
Sets the height of an element Example
Set the height and width of a paragraph:
p.ex {
height: 100px;
width: 100px;
}
Try it yourself
More "Try it Yourself" examples below.
Definition and Usage
The height property sets the height of an element.
Note: The height property does not include padding, borders, or margins; it sets the
height of the area inside the padding, border, and margin of the element!
1
Note: The min-height and max-height properties override height.
Default value: auto
Inherited: no
Animatable: yes. Read about animatableTry it
Version: CSS1
JavaScript syntax: object.style.height="500px"Try it
Browser Support
The numbers in the table specify the first browser version that fully supports the property.
Property
height 1.0 4.0 1.0 1.0
CSS Syntax
height: auto|length|initial|inherit;
Property Values
Value Description
auto The browser calculates the height. This is default
length Defines the height in px, cm, etc.
% Defines the height in percent of the containing block
initial Sets this property to its default value. Read about initial Play it
inherit Inherits this property from its parent element. Read about inherit
left
Specifies the left position of a positioned element Example
Set the left edge of the image 5px to the right of the left edge of its containing element:
img {
position: absolute;
left: 5px;
}
Try it yourself
Definition and Usage
For absolutely positioned elements, the left property sets the left edge of an element to a
unit to the left/right of the left edge of its containing element.
For relatively positioned elements, the left property sets the left edge of an element to a
unit to the left/right to its normal position.
Note: If "position:static", the left property has no effect.
Default value: auto
Inherited: no
Animatable: yes. Read about animatableTry it
Version: CSS2
JavaScript syntax: object.style.left="100px"Try it
Browser Support
2
The numbers in the table specify the first browser version that fully supports the property.
Property
left 1.0 5.5 1.0 1.0
CSS Syntax
left: auto|length|initial|inherit;
Property Values
Value Description
auto Lets the browser calculate the left edge position. This is default
length Sets the left edge position in px, cm, etc. Negative values are allowed
% Sets the left edge position in % of containing element. Negative values are allowed
initial Sets this property to its default value. Read about initial
inherit Inherits this property from its parent element. Read about inherit
overflo
w
Specifies what happens if content overflows an element's boxExample
Set the overflow property to scroll:
div {
width: 150px;
height: 150px;
overflow: scroll;
}
Try it yourself
2
Definition and Usage
The overflow property specifies what happens if content overflows an element's box.
Default value: visible
Inherited: no
Animatable: no. Read about animatable
Version: CSS2
JavaScript syntax: object.style.overflow="scroll"Try it
Browser Support
The numbers in the table specify the first browser version that fully supports the property.
Property
overflow 1.0 4.0 1.0 1.0
CSS Syntax
overflow: visible|hidden|scroll|auto|initial|inherit;
Property Values
Value Description
visible The overflow is not clipped. It renders outside the element's box. This is default
hidden The overflow is clipped, and the rest of the content will be invisible
scroll The overflow is clipped, but a scroll-bar is added to see the rest of the content Play it
auto If overflow is clipped, a scroll-bar should be added to see the rest of the content Play it
initial Sets this property to its default value. Read about initial Play it
inherit Inherits this property from its parent element. Read about inherit
overflo
w-x
Specifies whether or not to clip the left/right edges of the content, if it overflows
the element's content area Example
Clip the left/right edges of the content inside the <div> element - if it overflows the
element's content area:
div {
overflow-x: hidden;
}
Try it yourself
Definition and Usage
The overflow-x property specifies what to do with the left/right edges of the content - if it
overflows the element's content area.
Tip: Use the overflow-y property to determine clipping at the top and bottom edges.
Default value: visible
Inherited: no
Animatable: no. Read about animatable
Version: CSS3
JavaScript syntax: object.style.overflowX="scroll"Try it
3
Browser Support
The numbers in the table specify the first browser version that fully supports the property.
Property
overflow-x 4.0 9.0 3.5 3.0
CSS Syntax
overflow-x: visible|hidden|scroll|auto|initial|inherit;
Property Values
Value Description
visible The content is not clipped, and it may be rendered outside the content box
hidden The content is clipped - and no scrolling mechanism is provided
scroll The content is clipped and a scrolling mechanism is provided
auto Should cause a scrolling mechanism to be provided for overflowing boxes
initial Sets this property to its default value. Read about initial
inherit Inherits this property from its parent element. Read about inherit
overflo
w-y
Specifies whether or not to clip the top/bottom edges of the content, if it
overflows the element's content areaExample
Clip the top/bottom edges of the content inside the <div> element - if it overflows the
element's content area:
div {
overflow-y: hidden;
}
3
Try it yourself
Definition and Usage
The overflow-y property specifies what to do with the top/bottom edges of the content - if
it overflows the element's content area.
Tip: Use the overflow-x property to determine clipping at the left and right edges.
Default value: visible
Inherited: no
Animatable: no. Read about animatable
Version: CSS3
JavaScript syntax: object.style.overflowY="scroll"Try it
Browser Support
The numbers in the table specify the first browser version that fully supports the property.
Property
overflow-y 4.0 9.0 3.5 3.0
CSS Syntax
overflow-y: visible|hidden|scroll|auto|initial|inherit;
Property Values
Value Description Play
it
visible Default value. The content is not clipped, and it may be rendered outside the content
box
Play
it
hidden The content is clipped - and no scrolling mechanism is provided Play
it
scroll The content is clipped and a scrolling mechanism is provided Play
it
auto Should cause a scrolling mechanism to be provided for overflowing boxes Play
it
initial Sets this property to its default value. Read about initial Play
it
inherit Inherits this property from its parent element. Read about inherit
paddin
g
Sets all the padding properties in one declarationExample
Set the padding of a <p> element:
p {
padding: 2cm 4cm 3cm 4cm;
}
Try it yourself
Definition and Usage
The padding shorthand property sets all the padding properties in one declaration. This
property can have from one to four values.
Examples:
padding:10px 5px 15px 20px;
o top padding is 10px
o right padding is 5px
o bottom padding is 15px
1
o left padding is 20px
padding:10px 5px 15px;
o top padding is 10px
o right and left padding are 5px
o bottom padding is 15px
padding:10px 5px;
o top and bottom padding are 10px
o right and left padding are 5px
padding:10px;
o all four paddings are 10px
Note: Negative values are not allowed.
Default value: 0
Inherited: no
Animatable: yes, see individual properties. Read about animatableTry it
Version: CSS1
JavaScript syntax: object.style.padding="100px 20px"Try it
Browser Support
The numbers in the table specify the first browser version that fully supports the property.
Property
padding 1.0 4.0 1.0 1.0
CSS Syntax
padding: length|initial|inherit;
Property Values
Value Description
length Specifies the padding in px, pt, cm, etc. Default value is 0
% Specifies the padding in percent of the width of the containing element
initial Sets this property to its default value. Read about initial
inherit Inherits this property from its parent element. Read about inherit
paddin
g-
bottom
Sets the bottom padding of an element Example
Set the bottom padding for a <p> element:
p {
padding-bottom: 2cm;
}
Try it yourself
Definition and Usage
The padding-bottom property sets the bottom padding (space) of an element.
Note: Negative values are not allowed.
Default value: 0
Inherited: no
Animatable: yes. Read about animatableTry it
1
Version: CSS1
JavaScript syntax: object.style.paddingBottom="50px"Try it
Browser Support
The numbers in the table specify the first browser version that fully supports the property.
Property
padding-bottom 1.0 4.0 1.0 1.0
CSS Syntax
padding-bottom: length|initial|inherit;
Property Values
Value Description
length Specifies a fixed bottom padding in px, pt, cm, etc. Default value is 0
% Specifies a bottom padding in percent of the width of the containing element
initial Sets this property to its default value. Read about initial
inherit Inherits this property from its parent element. Read about inherit
paddin
g-left
Sets the left padding of an element Example
Set the left padding for a <p> element:
p {
padding-left: 2cm;
}
1
Try it yourself
Definition and Usage
The padding-left property sets the left padding (space) of an element.
Note: Negative values are not allowed.
Default value: 0
Inherited: no
Animatable: yes. Read about animatableTry it
Version: CSS1
JavaScript syntax: object.style.paddingLeft="50px"Try it
Browser Support
The numbers in the table specify the first browser version that fully supports the property.
Property
padding-left 1.0 4.0 1.0 1.0
CSS Syntax
padding-left: length|initial|inherit;
Property Values
Value Description
length Specifies a fixed left padding in px, pt, cm, etc. Default value is 0 Play it
% Specifies a left padding in percent of the width of the containing element Play it
initial Sets this property to its default value. Read about initial Play it
inherit Inherits this property from its parent element. Read about inherit
paddin
g-right
Sets the right padding of an element Example
Set the right padding for a <p> element:
p {
padding-right: 2cm;
}
Try it yourself
Definition and Usage
The padding-right property sets the right padding (space) of an element.
Note: Negative values are not allowed.
Default value: 0
Inherited: no
Animatable: yes. Read about animatableTry it
Version: CSS1
JavaScript syntax: object.style.paddingRight="50px"Try it
Browser Support
1
The numbers in the table specify the first browser version that fully supports the property.
Property
padding-right 1.0 4.0 1.0 1.0
CSS Syntax
padding-right: length|initial|inherit;
Property Values
Value Description
length Specifies a fixed right padding in px, pt, cm, etc. Default value is 0
% Specifies a right padding in percent of the width of the containing element
initial Sets this property to its default value. Read about initial
inherit Inherits this property from its parent element. Read about inherit
paddin
g-top
Sets the top padding of an elementExample
Set the top padding for a <p> element:
p {
padding-top: 2cm;
}
Try it yourself
Definition and Usage
The padding-top property sets the top padding (space) of an element.
1
Note: Negative values are not allowed.
Default value: 0
Inherited: no
Animatable: yes. Read about animatableTry it
Version: CSS1
JavaScript syntax: object.style.paddingTop="50px"Try it
Browser Support
The numbers in the table specify the first browser version that fully supports the property.
Property
padding-top 1.0 4.0 1.0 1.0
CSS Syntax
padding-top: length|initial|inherit;
Property Values
Value Description
length Specifies a fixed top padding in px, pt, cm, etc. Default value is 0
% Specifies a top padding in percent of the width of the containing element
initial Sets this property to its default value. Read about initial
inherit Inherits this property from its parent element. Read about inherit
positio
n
Specifies the type of positioning method used for an element (static, relative,
absolute or fixed) Example
Position an <h2> element:
h2 {
position: absolute;
left: 100px;
top: 150px;
}
Try it yourself
More "Try it Yourself" examples below.
Definition and Usage
The position property specifies the type of positioning method used for an element (static,
relative, absolute or fixed).
Default value: static
Inherited: no
Animatable: no. Read about animatable
Version: CSS2
JavaScript syntax: object.style.position="absolute"Try it
Browser Support
The numbers in the table specify the first browser version that fully supports the property.
2
Property
position 1.0 7.0 1.0 1.0 4.0
CSS Syntax
position: static|absolute|fixed|relative|initial|inherit;
Property Values
Value Description
static Default value. Elements render in order, as they appear in the document flow
absolute The element is positioned relative to its first positioned (not static) ancestor element
fixed The element is positioned relative to the browser window
relative The element is positioned relative to its normal position, so "left:20" adds 20 pixels to the
element's LEFT position
initial Sets this property to its default value. Read about initial
inherit Inherits this property from its parent element. Read about inherit
right
Specifies the right position of a positioned element Example
Set the right edge of the image 5px to the left of the right edge of its containing element:
img {
position: absolute;
right: 5px;
}
2
Try it yourself
Definition and Usage
For absolutely positioned elements, the right property sets the right edge of an element to
a unit to the left/right of the right edge of its containing element.
For relatively positioned elements, the right property sets the right edge of an element to
a unit to the left/right to its normal position.
Note: If "position:static", the right property has no effect.
Default value: auto
Inherited: no
Animatable: yes. Read about animatableTry it
Version: CSS2
JavaScript syntax: object.style.right="200px"Try it
Browser Support
The numbers in the table specify the first browser version that fully supports the property.
Property
right 1.0 5.5 1.0 1.0
CSS Syntax
right: auto|length|initial|inherit;
Property Values
Value Description Play it
auto Lets the browser calculate the right edge position. This is default Play it
length Sets the right edge position in px, cm, etc. Negative values are allowed Play it
% Sets the right edge position in % of containing element. Negative values are allowed Play it
initial Sets this property to its default value. Read about initial Play it
inherit Inherits this property from its parent element. Read about inherit
top
Specifies the top position of a positioned element Example
Set the top edge of the image to 15px below the top edge of its containing element:
img {
position: absolute;
top: 15px;
}
Try it yourself
Definition and Usage
For absolutely positioned elements, the top property sets the top edge of an element to a
unit above/below the top edge of its containing element.
For relatively positioned elements, the top property sets the top edge of an element to a
unit above/below its normal position.
Note: If "position:static", the top property has no effect.
Default value: auto
Inherited: no
2
Animatable: yes. Read about animatableTry it
Version: CSS2
JavaScript syntax: object.style.top="100px"Try it
Browser Support
The numbers in the table specify the first browser version that fully supports the property.
Property
top 1.0 5.0 1.0 1.0
CSS Syntax
top: auto|length|initial|inherit;
Property Values
Value Description
auto Lets the browser calculate the top edge position. This is default
length Sets the top edge position in px, cm, etc. Negative values are allowed
% Sets the top edge position in % of containing element. Negative values are allowed
initial Sets this property to its default value. Read about initial
inherit Inherits this property from its parent element. Read about inherit
visibilit
y
Specifies whether or not an element is visibleExample
2
Make <h2> elements invisible:
h2 {
visibility: hidden;
}
Try it yourself
More "Try it Yourself" examples below.
Definition and Usage
The visibility property specifies whether or not an element is visible.
Tip: Even invisible elements take up space on the page. Use the display property to create
invisible elements that do not take up space!
Default value: visible
Inherited: yes
Animatable: yes. Read about animatable
Version: CSS2
JavaScript syntax: object.style.visibility="hidden"Try it
Browser Support
The numbers in the table specify the first browser version that fully supports the property.
Property
visibility 1.0 4.0 1.0 1.0
CSS Syntax
visibility: visible|hidden|collapse|initial|inherit;
Property Values
Value Description
visible Default value. The element is visible
it
hidden The element is invisible (but still takes up space)
it
collapse Only for table elements. collapse removes a row or column, but it does not affect the table
layout. The space taken up by the row or column will be available for other content.
If collapse is used on other elements, it renders as "hidden"
it
initial Sets this property to its default value. Read about initial
it
inherit Inherits this property from its parent element. Read about inherit
width
Sets the width of an elementExample
Set the height and width of a <p> element:
p.ex {
height: 100px;
width: 100px;
}
Try it yourself
More "Try it Yourself" examples below.
Definition and Usage
1
The width property sets the width of an element.
Note: The width property does not include padding, borders, or margins; it sets the width
of the area inside the padding, border, and margin of the element!
Note: The min-width and max-width properties override width.
Default value: auto
Inherited: no
Animatable: yes. Read about animatableTry it
Version: CSS1
JavaScript syntax: object.style.width="500px"Try it
Browser Support
The numbers in the table specify the first browser version that fully supports the property.
Property
width 1.0 4.0 1.0 1.0
CSS Syntax
width: auto|value|initial|inherit;
Property Values
Value Description
auto Default value. The browser calculates the width
length Defines the width in px, cm, etc. Play it
% Defines the width in percent of the containing block Play it
initial Sets this property to its default value. Read about initial Play it
inherit Inherits this property from its parent element. Read about inherit
vertica
l-align
Sets the vertical alignment of an element Example
Vertical align an image:
img {
vertical-align: text-top;
}
Try it yourself
Definition and Usage
The vertical-align property sets the vertical alignment of an element.
Default value: baseline
Inherited: no
Animatable: yes. Read about animatableTry it
Version: CSS1
JavaScript syntax: object.style.verticalAlign="top"Try it
Browser Support
1
The numbers in the table specify the first browser version that fully supports the property.
Property
vertical-align 1.0 4.0 1.0 1.0
CSS Syntax
vertical-align: baseline|length|sub|super|top|text-top|middle|bottom|text-
bottom|initial|inherit;
Property Values
Value Description
baseline Align the baseline of the element with the baseline of the parent element. This is default
length Raises or lower an element by the specified length. Negative values are allowed
% Raises or lower an element in a percent of the "line-height" property. Negative values are
allowed
sub Aligns the element as if it was subscript
super Aligns the element as if it was superscript
top The top of the element is aligned with the top of the tallest element on the line
text-top The top of the element is aligned with the top of the parent element's font
middle The element is placed in the middle of the parent element
bottom The bottom of the element is aligned with the lowest element on the line Play it
text-bottom The bottom of the element is aligned with the bottom of the parent element's font Play it
initial Sets this property to its default value. Read about initial Play it
inherit Inherits this property from its parent element. Read about inherit
z-
index
Sets the stack order of a positioned element Example
Set the z-index for an image:
img {
position: absolute;
left: 0px;
top: 0px;
z-index: -1;
}
Try it yourself
Definition and Usage
The z-index property specifies the stack order of an element.
An element with greater stack order is always in front of an element with a lower stack
order.
Note: z-index only works on positioned elements (position:absolute, position:relative, or
position:fixed).
Default value: auto
Inherited: no
2
Animatable: yes. Read about animatableTry it
Version: CSS2
JavaScript syntax: object.style.zIndex="-1"Try it
Browser Support
The numbers in the table specify the first browser version that fully supports the property.
Property
z-index 1.0 4.0 3.0 1.0
CSS Syntax
z-index: auto|number|initial|inherit;
Property Values
Value Description
auto Sets the stack order equal to its parents. This is default
number Sets the stack order of the element. Negative numbers are allowed
initial Sets this property to its default value. Read about initial
inherit Inherits this property from its parent element. Read about inherit
Flexible Box Layout
Proper
ty
Description CS
S
align-
conten
t
Specifies the alignment between the lines inside a flexible container when the
items do not use all available space. Example
Align the items of the flexible <div> element:
div {
display: -webkit-flex; /* Safari */
-webkit-flex-flow: row wrap; /* Safari 6.1+ */
-webkit-align-content: space-around; /* Safari 7.0+ */
display: flex;
flex-flow: row wrap;
align-content: space-around;
}
Try it yourself
Definition and Usage
The align-content property aligns the flexible container's items when the items do not use
all available space on the cross-axis (vertically).
Tip: Use the justify-content property to align the items on the main-axis (horizontally).
Note: There must be multiple lines of items for this property to have any effect.
Default value: stretch
Inherited: no
Animatable: no. Read about animatable
Version: CSS3
JavaScript syntax: object.style.alignContent="center"Try it
Browser Support
The numbers in the table specify the first browser version that fully supports the property.
3
Numbers followed by -webkit- specify the first version that worked with a prefix.
Property
align-content 21.0 11.0 28.0 7.0 -webkit-
CSS Syntax
align-content: stretch|center|flex-start|flex-end|space-between|space-
around|initial|inherit;
Property Values
Value Description
stretch Default value. Items are stretched to fit the container
center Items are positioned at the center of the container
flex-start Items are positioned at the beginning of the container
flex-end Items are positioned at the end of the container
space-between Items are positioned with space between the lines
space-around Items are positioned with space before, between, and after the lines
initial Sets this property to its default value. Read about initial
inherit Inherits this property from its parent element. Read about inherit
align-
items
Specifies the alignment for items inside a flexible container. Example
Center the alignments for all the items of the flexible <div> element:
div {
display: -webkit-flex; /* Safari */
-webkit-align-items: center; /* Safari 7.0+ */
3
display: flex;
align-items: center;
}
Try it yourself
Definition and Usage
The align-items property specifies the default alignment for items inside the flexible
container.
Tip: Use the align-self property of each item to override the align-items property.
Default value: stretch
Inherited: no
Animatable: no. Read about animatable
Version: CSS3
JavaScript syntax: object.style.alignItems="center"Try it
Browser Support
The numbers in the table specify the first browser version that fully supports the property.
Numbers followed by -webkit- specify the first version that worked with a prefix.
Property
align-items 21.0 11.0 20.0 7.0 -webkit-
CSS Syntax
align-items: stretch|center|flex-start|flex-end|baseline|initial|inherit;
Property Values
Value Description Play it
stretch Default. Items are stretched to fit the container Play it
center Items are positioned at the center of the container Play it
flex-start Items are positioned at the beginning of the container Play it
flex-end Items are positioned at the end of the container Play it
baseline Items are positioned at the baseline of the container Play it
initial Sets this property to its default value. Read about initial Play it
inherit Inherits this property from its parent element. Read about inherit
align-
self
Specifies the alignment for selected items inside a flexible container. Example
Center the alignments for one of the items inside a flexible element:
#myBlueDiv {
-webkit-align-self: center; /* Safari 7.0+ */
align-self: center;
}
Try it yourself
Definition and Usage
The align-self property specifies the alignment for the selected item inside the flexible
container.
Note: The align-self property overrides the flexible container's align-items property.
3
Default value: auto
Inherited: no
Animatable: no. Read about animatable
Version: CSS3
JavaScript syntax: object.style.alignSelf="center"Try it
Browser Support
The numbers in the table specify the first browser version that fully supports the property.
Numbers followed by -webkit- specify the first version that worked with a prefix.
Property
align-self 21.0 11.0 20.0 7.0 -webkit-
CSS Syntax
align-self: auto|stretch|center|flex-start|flex-end|baseline|initial|inherit;
Property Values
Value Description
auto Default. The element inherits its parent container's align-items property, or "stretch"
if it has no parent container
stretch The element is positioned to fit the conatiner
center The element is positioned at the center of the container
flex-start The element is are positioned at the beginning of the container Play it
flex-end The element is positioned at the end of the container Play it
baseline The element is positioned at the baseline of the container Play it
initial Sets this property to its default value. Read about initial Play it
inherit Inherits this property from its parent element. Read about inherit
display
Specifies how a certain HTML element should be displayed Example
Display <p> elements as inline elements:
p.inline {
display: inline;
}
Try it yourself
More "Try it Yourself" examples below.
Definition and Usage
The display property specifies the type of box used for an HTML element.
Default value: inline
Inherited: no
Animatable: no. Read about animatable
Version: CSS1
JavaScript syntax: object.style.display="none"Try it
1
Browser Support
The numbers in the table specify the first browser version that fully supports the property.
Property
display 4.0 8.0
Partial from 5.5
3.0 3.1
Note: The values "inline-table", "table", "table-caption", "table-cell", "table-column",
"table-column-group", "table-row", and "table-row-group" are not supported in IE7 and
earlier. IE8 requires a !DOCTYPE. IE9 supports the values.
Note: The values "flex" and "inline-flex" requires a prefix to work in Safari. For "flex" use
"display: -webkit-flex", for "inline-flex" use "display: -webkit-inline-flex;".
CSS Syntax
display: value;
Property Values
Value Description
inline Default value. Displays an element as an inline element (like <span>)
block Displays an element as a block element (like <p>)
flex Displays an element as an block-level flex container. New in CSS3
inline-block Displays an element as an inline-level block container. The inside of this block is
formatted as block-level box, and the element itself is formatted as an inline-level box
inline-flex Displays an element as an inline-level flex container. New in CSS3
inline-table The element is displayed as an inline-level table
list-item Let the element behave like a <li> element Play it
run-in Displays an element as either block or inline, depending on context
table Let the element behave like a <table> element
table-caption Let the element behave like a <caption> element
table-column-
group
Let the element behave like a <colgroup> element
table-header-
group
Let the element behave like a <thead> element
table-footer-
group
Let the element behave like a <tfoot> element
table-row-
group
Let the element behave like a <tbody> element
table-cell Let the element behave like a <td> element
table-column Let the element behave like a <col> element
table-row Let the element behave like a <tr> element
none The element will not be displayed at all (has no effect on layout) Play it
initial Sets this property to its default value. Read about initial Play it
inherit Inherits this property from its parent element. Read about inherit
flex
Specifies the length of the item, relative to the rest Example
Let all the flexible items be the same length, regardles of its content:
3
#main div {
-webkit-flex: 1; /* Safari 6.1+ */
-ms-flex: 1; /* IE 10 */
flex: 1;
}
Try it yourself
Definition and Usage
The flex property specifies the length of the item, relative to the rest of the flexible items
inside the same container.
The flex property is a shorthand for the flex-grow, flex-shrink, and the flex-basis
properties.
Note: If the element is not a flexible item, the flex property has no effect.
Default value: 0 1 auto
Inherited: no
Animatable: yes, see individual properties. Read about animatable
Version: CSS3
JavaScript syntax: object.style.flex="1"Try it
Browser Support
The numbers in the table specify the first browser version that fully supports the property.
Numbers followed by -webkit-, -ms- or -moz- specify the first version that worked with a
prefix.
Property
flex 29.0
21.0 -webkit-
11.0
10.0 -ms-
28.0
18.0 -moz-
6.1 -webkit- 12.10
CSS Syntax
flex: flex-grow flex-shrink flex-basis|auto|initial|inherit;
Property Values
Value Description
flex-grow A number specifying how much the item will grow relative to the rest of the flexible items
flex-shrink A number specifying how much the item will shrink relative to the rest of the flexible items
flex-basis The length of the item. Legal values: "auto", "inherit", or a number followed by "%", "px",
"em" or any other length unit
auto Same as 1 1 auto.
initial Same as 0 1 auto. Read about initial
none Same as 0 0 auto.
inherit Inherits this property from its parent element. Read about inherit
flex-
basis
Specifies the initial length of a flexible itemExample
Set the initial length of the second flex-item to 80 pixels:
div:nth-of-type(2) {
-webkit-flex-basis: 80px; /* Safari 6.1+ */
flex-basis: 80px;
}
Try it yourself
3
Definition and Usage
The flex-basis property specifies the initial length of a flexible item.
Note: If the element is not a flexible item, the flex-basis property has no effect.
Default value: auto
Inherited: no
Animatable: yes. Read about animatableTry it
Version: CSS3
JavaScript syntax: object.style.flexBasis="200px"Try it
Browser Support
The numbers in the table specify the first browser version that fully supports the property.
Numbers followed by -webkit- or -moz- specify the first version that worked with a prefix.
Property
flex-basis 29.0
21.0 -webkit-
11.0 28.0
18.0 -moz-
6.1 -webkit-
CSS Syntax
flex-basis: number|auto|initial|inherit;
Property Values
Value Description
number A length unit, or percentage, specifying the initial length of the flexible item(s) Play it
auto Default value. The length is equal to the length of the flexible item. If the item has no length
specified, the length will be according to its content
Play it
initial Sets this property to its default value. Read about initial Play it
inherit Inherits this property from its parent element. Read about inherit
flex-
directi
on
Specifies the direction of the flexible items Example
Set the direction of the flexible items inside the <div> element in reverse order:
div {
display: -webkit-flex; /* Safari */
-webkit-flex-direction: row-reverse; /* Safari 6.1+ */
display: flex;
flex-direction: row-reverse;
}
Try it yourself
Definition and Usage
The flex-direction property specifies the direction of the flexible items.
Note: If the element is not a flexible item, the flex-direction property has no effect.
Default value: row
Inherited: no
Animatable: no. Read about animatable
Version: CSS3
3
JavaScript syntax: object.style.flexDirection="column-reverse"Try it
Browser Support
The numbers in the table specify the first browser version that fully supports the property.
Numbers followed by -webkit- or -moz- specify the first version that worked with a prefix.
Property
flex-direction 29.0
21.0 -webkit-
11.0 28.0
18.0 -moz-
6.1 -webkit-
CSS Syntax
flex-direction: row|row-reverse|column|column-reverse|initial|inherit;
Property Values
Value Description
row Default value. The flexible items are displayed horizontally, as a row
row-reverse Same as row, but in reverse order
column The flexible items are displayed vertically, as a column
column-reverse Same as column, but in reverse order
initial Sets this property to its default value. Read about initial
inherit Inherits this property from its parent element. Read about inherit
flex-
flow
A shorthand property for the flex-direction and the flex-wrap properties 3
Example
Make the flexible items display in reverse order, and wrap if necesarry:
div {
display: -webkit-flex; /* Safari */
-webkit-flex-flow: row-reverse wrap; /* Safari 6.1+ */
display: flex;
flex-flow: row-reverse wrap;
}
Try it yourself
Definition and Usage
The flex-flow property is a shorthand property for the flex-direction and the flex-wrap
properties.
The flex-direction property specifies the direction of the flexible items.
The flex-wrap property specifies whether the flexible items should wrap or not.
Note: If the elements are not flexible items, the flex-flow property has no effect.
Default value: row nowrap
Inherited: no
Animatable: no. Read about animatable
Version: CSS3
JavaScript syntax: object.style.flexFlow="column nowrap"Try it
Browser Support
The numbers in the table specify the first browser version that fully supports the property.
Numbers followed by -webkit- or -moz- specify the first version that worked with a prefix.
Property
flex-flow 29.0
21.0 -webkit-
11.0 28.0
18.0 -moz-
6.1 -webkit-
CSS Syntax
flex-flow: flex-direction flex-wrap|initial|inherit;
Property Values
Value Description
flex-direction Possible values:
row
row-reverse
column
column-reverse
initial
inherit
Default value is "row".
Specifying the direction of the flexible items
flex-wrap Possible values:
nowrap
wrap
wrap-reverse
initial
inherit
Default value is "nowrap".
Specifying whether the flexible items should wrap or not
initial Sets this property to its default value. Read about initial
inherit Inherits this property from its parent element. Read about inherit
flex-
grow
Specifies how much the item will grow relative to the rest Example
Let the second flex-item grow three times wider than the rest:
/* Safari 6.1+ */
div:nth-of-type(1) {-webkit-flex-grow: 1;}
div:nth-of-type(2) {-webkit-flex-grow: 3;}
div:nth-of-type(3) {-webkit-flex-grow: 1;}
/* Standard syntax */
div:nth-of-type(1) {flex-grow: 1;}
div:nth-of-type(2) {flex-grow: 3;}
div:nth-of-type(3) {flex-grow: 1;}
Try it yourself
Definition and Usage
The flex-grow property specifies how much the item will grow relative to the rest of the
flexible items inside the same container.
Note: If the element is not a flexible item, the flex-grow property has no effect.
Default value: 0
Inherited: no
Animatable: yes. Read about animatableTry it
Version: CSS3
JavaScript syntax: object.style.flexGrow="5"Try it
Browser Support
3
The numbers in the table specify the first browser version that fully supports the property.
Numbers followed by -webkit- or -moz- specify the first version that worked with a prefix.
Property
flex-grow 29.0
21.0 -webkit-
11.0 28.0
18.0 -moz-
6.1 -webkit-
CSS Syntax
flex-grow: number|initial|inherit;
Property Values
Value Description
number A number specifying how much the item will grow relative to the rest of the flexible
items. Default value is 0
initial Sets this property to its default value. Read about initial
inherit Inherits this property from its parent element. Read about inherit
flex-
shrink
Specifies how the item will shrink relative to the rest Example
Let the second flex-item shrink three times more than the rest:
/* Safari 6.1+ */
div:nth-of-type(2) {
-webkit-flex-shrink: 3;
}
/* Standard syntax */
div:nth-of-type(2) {
flex-shrink: 3;
}
Try it yourself
3
Definition and Usage
The flex-shrink property specifies how the item will shrink relative to the rest of the
flexible items inside the same container.
Note: If the element is not a flexible item, the flex-shrink property has no effect.
Default value: 1
Inherited: no
Animatable: yes. Read about animatableTry it
Version: CSS3
JavaScript syntax: object.style.flexShrink="5"Try it
Browser Support
The numbers in the table specify the first browser version that fully supports the property.
Numbers followed by -webkit- or -moz- specify the first version that worked with a prefix.
Property
flex-shrink 29.0
21.0 -webkit-
11.0 28.0
18.0 -moz-
6.1 -webkit-
CSS Syntax
flex-shrink: number|initial|inherit;
Property Values
Value Description Play it
number A number specifying how much the item will shrink relative to the rest of the flexible items.
Default value is 1
Play it
initial Sets this property to its default value. Read about initial Play it
inherit Inherits this property from its parent element. Read about inherit
flex-
wrap
Specifies whether the flexible items should wrap or not Example
Make the flexible items wrap if necesarry:
div {
display: -webkit-flex; /* Safari */
-webkit-flex-wrap: wrap; /* Safari 6.1+ */
display: flex;
flex-wrap: wrap;
}
Try it yourself
Definition and Usage
The flex-wrap property specifies whether the flexible items should wrap or not.
Note: If the elements are not flexible items, the flex-wrap property has no effect.
Default value: nowrap
Inherited: no
Animatable: no. Read about animatable
Version: CSS3
JavaScript syntax: object.style.flexWrap="nowrap"Try it
3
Browser Support
The numbers in the table specify the first browser version that fully supports the property.
Numbers followed by -webkit- or -moz- specify the first version that worked with a prefix.
Property
flex-wrap 29.0
21.0 -webkit-
11.0 28.0
18.0 -moz-
6.1 -webkit-
CSS Syntax
flex-wrap: nowrap|wrap|wrap-reverse|initial|inherit;
Property Values
Value Description
nowrap Default value. Specifies that the flexible items will not wrap
wrap Specifies that the flexible items will wrap if necessary
wrap-reverse Specifies that the flexible items will wrap, if necessary, in reverse order
initial Sets this property to its default value. Read about initial
inherit Inherits this property from its parent element. Read about inherit
justify
-
conten
t
Specifies the alignment between the items inside a flexible container when the
items do not use all available space. Example
Make some space around the items of the flexible <div> element:
div {
display: -webkit-flex; /* Safari */
-webkit-justify-content: space-around; /* Safari 6.1+ */
display: flex;
3
justify-content: space-around;
}
Try it yourself
Definition and Usage
The justify-content property aligns the flexible container's items when the items do not
use all available space on the main-axis (horizontally).
Tip: Use the align-content property to align the items on the cross-axis (vertically).
Default value: flex-start
Inherited: no
Animatable: no. Read about animatable
Version: CSS3
JavaScript syntax: object.style.justifyContent="space-between"Try it
Browser Support
The numbers in the table specify the first browser version that fully supports the property.
Numbers followed by -webkit- or -moz- specify the first version that worked with a prefix.
Property
justify-content 29.0
21.0 -webkit-
11.0 28.0
18.0 -moz-
6.1 -webkit-
CSS Syntax
justify-content: flex-start|flex-end|center|space-between|space-
around|initial|inherit;
Property Values
Value Description Play it
flex-start Default value. Items are positioned at the beginning of the container Play it
flex-end Items are positioned at the end of the container Play it
center Items are positioned at the center of the container Play it
space-between Items are positioned with space between the lines Play it
space-around Items are positioned with space before, between, and after the lines Play it
initial Sets this property to its default value. Read about initial Play it
inherit Inherits this property from its parent element. Read about inherit
margi
n
Sets all the margin properties in one declaration Example
Set all the four margins of a <p> element:
p {
margin: 2cm 4cm 3cm 4cm;
}
Try it yourself
Definition and Usage
The margin shorthand property sets all the margin properties in one declaration. This
property can have from one to four values.
Examples:
margin:10px 5px 15px 20px;
1
o top margin is 10px
o right margin is 5px
o bottom margin is 15px
o left margin is 20px
margin:10px 5px 15px;
o top margin is 10px
o right and left margins are 5px
o bottom margin is 15px
margin:10px 5px;
o top and bottom margins are 10px
o right and left margins are 5px
margin:10px;
o all four margins are 10px
Note: Negative values are allowed.
Default value: 0
Inherited: no
Animatable: yes, see individual properties. Read about animatableTry it
Version: CSS1
JavaScript syntax: object.style.margin="100px 50px"Try it
Browser Support
The numbers in the table specify the first browser version that fully supports the property.
Property
margin 1.0 6.0 1.0 1.0 3.5
CSS Syntax
margin: length|auto|initial|inherit;
Property Values
Value Description
length Specifies a margin in px, pt, cm, etc. Default value is 0
% Specifies a margin in percent of the width of the containing element
auto The browser calculates a margin
initial Sets this property to its default value. Read about initial
inherit Inherits this property from its parent element. Read about inherit
margi
n-
botto
m
Sets the bottom margin of an element Example
Set the bottom margin for a <p> element:
p {
margin-bottom: 2cm;
}
Try it yourself
Definition and Usage
The margin-bottom property sets the bottom margin of an element.
Note: Negative values are allowed.
1
Default value: 0
Inherited: no
Animatable: yes, see individual properties. Read about animatableTry it
Version: CSS1
JavaScript syntax: object.style.marginBottom="100px"Try it
Browser Support
The numbers in the table specify the first browser version that fully supports the property.
Property
margin-bottom 1.0 6.0 1.0 1.0
CSS Syntax
margin-bottom: length|auto|initial|inherit;
Property Values
Value Description
length Specifies a fixed bottom margin in px, pt, cm, etc. Default value is 0
% Specifies a bottom margin in percent of the width of the containing element
auto The browser calculates a bottom margin
initial Sets this property to its default value. Read about initial
inherit Inherits this property from its parent element. Read about inherit
margi
n-left
Sets the left margin of an element Example
Set the left margin for a <p> element:
p {
margin-left: 2cm;
}
Try it yourself
Definition and Usage
The margin-left property sets the left margin of an element.
Note: Negative values are allowed.
Default value: 0
Inherited: no
Animatable: yes, see individual properties. Read about animatableTry it
Version: CSS1
JavaScript syntax: object.style.marginLeft="100px"Try it
Browser Support
The numbers in the table specify the first browser version that fully supports the property.
Property
margin-left 1.0 6.0 1.0 1.0
1
CSS Syntax
margin-left: length|auto|initial|inherit;
Property Values
Value Description
length Specifies a fixed left margin in px, pt, cm, etc. Default value is 0px
% Specifies a left margin in percent of the width of the containing element
auto The browser calculates a left margin
initial Sets this property to its default value. Read about initial
inherit Inherits this property from its parent element. Read about inherit
margi
n-right
Sets the right margin of an element Example
Set the right margin for a <p> element:
p {
margin-right: 2cm;
}
Try it yourself
Definition and Usage
The margin-right property sets the right margin of an element.
Note: Negative values are allowed.
Default value: 0
1
Inherited: no
Animatable: yes, see individual properties. Read about animatableTry it
Version: CSS1
JavaScript syntax: object.style.marginRight="100px"Try it
Browser Support
The numbers in the table specify the first browser version that fully supports the property.
Property
margin-right 1.0 6.0 1.0 1.0
CSS Syntax
margin-right: length|auto|initial|inherit;
Property Values
Value Description
length Specifies a fixed right margin in px, pt, cm, etc. Default value is 0px
% Specifies a right margin in percent of the width of the containing element
auto The browser calculates a right margin
initial Sets this property to its default value. Read about initial
inherit Inherits this property from its parent element. Read about inherit
margi
n-top
Sets the top margin of an element Example
Set the top margin for a <p> element:
p {
margin-top: 2cm;
}
Try it yourself
Definition and Usage
The margin-top property sets the top margin of an element.
Note: Negative values are allowed.
Default value: 0
Inherited: no
Animatable: yes, see individual properties. Read about animatableTry it
Version: CSS1
JavaScript syntax: object.style.marginTop="100px"Try it
Browser Support
The numbers in the table specify the first browser version that fully supports the property.
Property
margin-top 1.0 6.0 1.0 1.0
1
CSS Syntax
margin-top: length|auto|initial|inherit;
Property Values
Value Description Play it
length Specifies a fixed top margin in px, pt, cm, etc. Default value is 0px Play it
% Specifies a top margin in percent of the width of the containing element Play it
auto The browser calculates a top margin Play it
initial Sets this property to its default value. Read about initial Play it
inherit Inherits this property from its parent element. Read about inherit
max-
height
Sets the maximum height of an element Example
Set the maximum height of a <p> element:
p {
max-height: 50px;
}
Try it yourself
Definition and Usage
The max-height property is used to set the maximum height of an element.
This prevents the value of the height property from becoming larger than max-height.
Note: The value of the max-height property overrides height.
Default value: none
Inherited: no
2
Animatable: yes, see individual properties. Read about animatableTry it
Version: CSS2
JavaScript syntax: object.style.maxHeight="100px"Try it
Browser Support
The numbers in the table specify the first browser version that fully supports the property.
Property
max-height 1.0 7.0 1.0 2.0.2
CSS Syntax
max-height: none|length|initial|inherit;
Property Values
Value Description
none No maximum height. This is default
length Defines the maximum height in px, cm, etc.
% Defines the maximum height in percent of the containing block
initial Sets this property to its default value. Read about initial
inherit Inherits this property from its parent element. Read about inherit
max-
width
Sets the maximum width of an element Example
2
Set the maximum width of a <p> element:
p {
max-width: 100px;
}
Try it yourself
Definition and Usage
The max-width property is used to set the maximum width of an element.
This prevents the value of the width property from becoming larger than max-width.
Note: The value of the max-width property overrides width.
Default value: none
Inherited: no
Animatable: yes, see individual properties. Read about animatableTry it
Version: CSS2
JavaScript syntax: object.style.maxWidth="600px"Try it
Browser Support
The numbers in the table specify the first browser version that fully supports the property.
Property
max-width 1.0 7.0 1.0 2.0.2
CSS Syntax
max-width: none|length|initial|inherit;
Property Values
Value Description Play it
none No maximum width. This is default Play it
length Defines the maximum width in px, cm, etc. Play it
% Defines the maximum width in percent of the containing block Play it
initial Sets this property to its default value. Read about initial Play it
inherit Inherits this property from its parent element. Read about inherit
min-
height
Sets the minimum height of an element Example
Set the minimum height of a <p> element:
p {
min-height: 100px;
}
Try it yourself
Definition and Usage
The min-height property is used to set the minimum height of an element.
This prevents the value of the height property from becoming smaller than min-height.
Note: The value of the min-height property overrides both max-height and height.
Default value: 0
Inherited: no
2
Animatable: yes, see individual properties. Read about animatableTry it
Version: CSS2
JavaScript syntax: object.style.minHeight="400px"Try it
Browser Support
The numbers in the table specify the first browser version that fully supports the property.
Property
min-height 1.0 7.0 3.0 2.0.2
CSS Syntax
min-height: length|initial|inherit;
Property Values
Value Description
length Default value is 0. Defines the minimum height in px, cm, etc.
% Defines the minimum height in percent of the containing block
initial Sets this property to its default value. Read about initial
inherit Inherits this property from its parent element. Read about inherit
min-
width
Sets the minimum width of an element Example
Set the minimum width of a <p> element:
p {
2
min-width: 150px;
}
Try it yourself
Definition and Usage
The min-width property is used to set the minimum width of an element.
This prevents the value of the width property from becoming smaller than min-width.
Note: The value of the min-width property overrides both max-width and width.
Default value: 0
Inherited: no
Animatable: yes, see individual properties. Read about animatableTry it
Version: CSS2
JavaScript syntax: object.style.minWidth="400px"Try it
Browser Support
The numbers in the table specify the first browser version that fully supports the property.
Property
min-width 1.0 7.0 1.0 2.0.2
CSS Syntax
min-width: length|initial|inherit;
Property Values
Value Description Play it
length Default value is 0. Defines the minimum width in px, cm, etc. Play it
% Defines the minimum width in percent of the containing block Play it
initial Sets this property to its default value. Read about initial Play it
inherit Inherits this property from its parent element. Read about inherit
order
Sets the order of the flexible item, relative to the rest Example
Set the order of the flexible items:
/* Code for Safari 6.1 and newer */
div#myRedDIV {-webkit-order: 2;}
div#myBlueDIV {-webkit-order: 4;}
div#myGreenDIV {-webkit-order: 3;}
div#myPinkDIV {-webkit-order: 1;}
/* Standard syntax */
div#myRedDIV {order: 2;}
div#myBlueDIV {order: 4;}
div#myGreenDIV {order: 3;}
div#myPinkDIV {order: 1;}
Try it yourself
Definition and Usage
The order property specifies the order of a flexible item relative to the rest of the flexible
items inside the same container.
Note: If the element is not a flexible item, the order property has no effect.
Default value: 0
3
Inherited: no
Animatable: yes, see individual properties. Read about animatableTry it
Version: CSS3
JavaScript syntax: object.style.order="2"Try it
Browser Support
The numbers in the table specify the first browser version that fully supports the property.
Numbers followed by -webkit- or -moz- specify the first version that worked with a prefix.
Property
order 29.0
21.0 -webkit-
11.0 28.0
18.0 -moz-
6.1 -webkit-
CSS Syntax
order: number|initial|inherit;
Property Values
Value Description
number Default value 0. Specifies the order for the flexible item
initial Sets this property to its default value. Read about initial
inherit Inherits this property from its parent element. Read about inherit
Text Properties
Property Description CSS
hanging-
punctuation
Specifies whether a punctuation character may be placed outside the line box Example
Place a punctuation mark (if any) outside the start edge of the first line in the <p> element:
p {
hanging-punctuation: first;
}
Definition and Usage
The hanging-punctuation property specifies whether a punctuation mark may be placed outside the line box at the
start or at the end of a full line of text.
Default value: none
Inherited: yes
Animatable: no. Read about animatable
Version: CSS3
JavaScript syntax: object.style.hangingPunctuation="first"
Browser Support
None of the major browsers support the hanging-punctuation property.
Property
hanging-punctuation Not supported Not supported Not supported Not supported Not supported
CSS Syntax
3
hanging-punctuation: none|first|last|allow-end|force-end|initial|inherit;
Property Values
Value Description
none No punctuation mark may be placed outside the line box at the start or at the end of a full line of
text
first Punctuation may hang outside the start edge of the first line
last Punctuation may hang outside the end edge of the last line
allow-end Punctuation may hang outside the end edge of all lines if the punctuation does not otherwise fit
prior to justification
force-end Punctuation may hang outside the end edge of all lines. If justification is enabled on this line,
then it will force the punctuation to hang
initial Sets this property to its default value. Read about initial
inherit Inherits this property from its parent element. Read about inherit
hyphens Sets how to split words to improve the layout of paragraphs 3
letter-
spacing
Increases or decreases the space between characters in a text Example
Set the letter spacing for <h1> and <h2> elements:
h1 {
letter-spacing: 2px;
}
h2 {
letter-spacing: -3px;
}
Try it yourself
Definition and Usage
1
The letter-spacing property increases or decreases the space between characters in a text.
Default value: normal
Inherited: yes
Animatable: yes. Read about animatableTry it
Version: CSS1
JavaScript syntax: object.style.letterSpacing="3px"Try it
Browser Support
The numbers in the table specify the first browser version that fully supports the property.
Property
letter-spacing 1.0 4.0 1.0 1.0 3.5
CSS Syntax
letter-spacing: normal|length|initial|inherit;
Property Values
Value Description Play it
normal No extra space between characters. This is default Play it
length Defines an extra space between characters (negative values are allowed) Play it
initial Sets this property to its default value. Read about initial Play it
inherit Inherits this property from its parent element. Read about inherit
line-break 3
line-height
Sets the line height Example
Set the line height in percent:
p.small {
line-height: 90%;
}
p.big {
line-height: 200%;
}
Try it yourself
More "Try it Yourself" examples below.
Definition and Usage
The line-height property specifies the line height.
Note: Negative values are not allowed.
Default value: normal
Inherited: yes
Animatable: yes. Read about animatableTry it
Version: CSS1
JavaScript syntax: object.style.lineHeight="30px"Try it
Browser Support
1
The numbers in the table specify the first browser version that fully supports the property.
Property
line-height 1.0 4.0 1.0 1.0 7.0
CSS Syntax
line-height: normal|number|length|initial|inherit;
Property Values
Value Description Play it
normal A normal line height. This is default Play it
number A number that will be multiplied with the current font size to set the line height Play it
length A fixed line height in px, pt, cm, etc. Play it
% A line height in percent of the current font size Play it
initial Sets this property to its default value. Read about initial Play it
inherit Inherits this property from its parent element. Read about inherit
overflow-
wrap
3
tab-size
Specifies the length of the tab-character Example
Set the tab-size of a <pre> element:
pre {-moz-tab-size: 16;} /* Code for Firefox */
pre {-o-tab-size: 16;} /* Code for Opera 10.6-12.1 */
pre {tab-size: 16;}
Try it yourself
3
Definition and Usage
The tab-size property specifies the length of the space used for the tab character.
In HTML, the tab character is usually displayed as a single space-character, except for some elements, like
<textarea> and <pre>, and the result of the tab-size property will only be visible for these elements.
Default value: 8
Inherited: yes
Animatable: no. Read about animatable
Version: CSS3
JavaScript syntax: object.style.tabSize="16"Try it
Browser Support
The numbers in the table specify the first browser version that fully supports the property.
Numbers followed by -moz- or -o- specify the first version that worked with a prefix.
Property
tab-size 21.0 Not supported 4.0 -moz- 6.1 15.0
10.6 -o-
Note: No browser is currently supporting the value as a length unit.
CSS Syntax
tab-size: number|length|initial|inherit;
Property Values
Value Description Play it
number Default value 8. Specifies the number of space-characters that should be displayed
for each tab-character
Play it
length Specifies the length of a tab-character. This property value is not supported in any
of the major browsers
initial Sets this property to its default value. Read about initial Play it
inherit Inherits this property from its parent element. Read about inherit
text-align
Specifies the horizontal alignment of text Example
Set the text alignment for <h1>, <h2>, and <h3> elements:
h1 {
text-align: center;
}
h2 {
text-align: left;
}
h3 {
text-align: right;
}
Try it yourself
More "Try it Yourself" examples below.
Definition and Usage
The text-align property specifies the horizontal alignment of text in an element.
Default value: left if direction is ltr, and right if direction is rtl
Inherited: yes
1
Animatable: no. Read about animatable
Version: CSS1
JavaScript syntax: object.style.textAlign="right"Try it
Browser Support
The numbers in the table specify the first browser version that fully supports the property.
Property
text-align 1.0 3.0 1.0 1.0 3.5
CSS Syntax
text-align: left|right|center|justify|initial|inherit;
Property Values
Value Description Play it
left Aligns the text to the left Play it
right Aligns the text to the right Play it
center Centers the text Play it
justify Stretches the lines so that each line has equal width (like in newspapers and magazines) Play it
initial Sets this property to its default value. Read about initial Play it
inherit Inherits this property from its parent element. Read about inherit
text-align-
last
Describes how the last line of a block or a line right before a forced line break is aligned when text-align is "justify"
Example
Align the last line of a <p> element to the right:
p {
text-align: justify;
-moz-text-align-last: right; /* Code for Firefox */
text-align-last: right;
}
Try it yourself
Definition and Usage
The text-align-last property specifies how to align the last line of a text.
Note: The text-align-last property will only work for elements with the text-align property set to "justify".
Default value: auto
Inherited: yes
Animatable: no. Read about animatable
Version: CSS3
JavaScript syntax: object.style.textAlignLast="right"Try it
Browser Support
The numbers in the table specify the first browser version that fully supports the property.
Numbers followed by -moz- specify the first version that worked with a prefix.
Property
3
text-align-last 35.0 5.5 12.0 -moz- Not supported Not supported
Note: In Internet Explorer, the "start" and "end" values are not supported.
CSS Syntax
text-align-last: auto|left|right|center|justify|start|end|initial|inherit;
Property Values
Value Description Play it
auto Default value. The last line is justified and aligned left Play it
left The last line is aligned to the left Play it
right The last line is aligned to the right Play it
center The last line is center-aligned Play it
justify The last line is justified as the rest of the lines Play it
start The last line is aligned at the beginning of the line (left if the text-direction is left-to-
right, and right is the text-direction is right-to-left)
Play it
end The last line is aligned at the end of the line (right if the text-direction is left-to-right,
and left is the text-direction is right-to-left)
Play it
initial Sets this property to its default value. Read about initial Play it
inherit Inherits this property from its parent element. Read about inherit
text-indent
Specifies the indentation of the first line in a text-block Example
Indent the first line of all <p> elements with 50 pixels:
p {
text-indent: 50px;
}
Try it yourself
Definition and Usage
The text-indent property specifies the indentation of the first line in a text-block.
Note: Negative values are allowed. The first line will be indented to the left if the value is negative.
Default value: 0
Inherited: yes
Animatable: yes. Read about animatableTry it
Version: CSS1
JavaScript syntax: object.style.textIndent="50px"Try it
Browser Support
The numbers in the table specify the first browser version that fully supports the property.
Property
text-indent 1.0 3.0 1.0 1.0 3.5
1
CSS Syntax
text-indent: length|initial|inherit;
Property Values
Value Description Play it
length Defines a fixed indentation in px, pt, cm, em, etc. Default value is 0 Play it
% Defines the indentation in % of the width of the parent element Play it
initial Sets this property to its default value. Read about initial Play it
inherit Inherits this property from its parent element. Read about inherit
text-justify
Specifies the justification method used when text-align is "justify" Example
Justification changes spacing between words:
div {
text-align: justify;
text-justify: inter-word;
}
Try it yourself
Definition and Usage
The text-justify property specifies the justification method to use when text-align is set to "justify".
This property specifies how justified text should be aligned and spaced.
Default value: auto
Inherited: yes
Animatable: no. Read about animatable
3
Version: CSS3
JavaScript syntax: object.style.textJustify="inter-word"
Browser Support
The numbers in the table specify the first browser version that fully supports the property.
Property
text-justify Not supported 5.5 Not supported Not supported Not supported
CSS Syntax
text-justify: auto|inter-word|inter-ideograph|inter-cluster|distribute|kashida|trim|initial|inherit;
Property Values
Value Description Play
it
auto The browser determines the justification algorithm Play
it
inter-word Increases/Decreases the space between words Play
it
inter-ideograph Justifies content with ideographic text Play
it
inter-cluster Only content that does not contain any inter-word spacing (such as Asian languages) is
justified
Play
it
distribute Spacing between letters and words are increased or decreased as necessary Play
it
kashida Justifies content by elongating characters Play
it
trim Play
it
none The justification is disabled Play
it
initial Sets this property to its default value. Read about initial Play
it
inherit Inherits this property from its parent element. Read about inherit
text-
transform
Controls the capitalization of text Example
Transform text in different <p> elements:
p.uppercase {
text-transform: uppercase;
}
p.lowercase {
text-transform: lowercase;
}
p.capitalize {
text-transform: capitalize;
}
Try it yourself
Definition and Usage
The text-transform property controls the capitalization of text.
Default value: none
1
Inherited: yes
Version: CSS1
JavaScript syntax: object.style.textTransform="uppercase"Try it
Browser Support
The numbers in the table specify the first browser version that fully supports the property.
Property
text-transform 1.0 4.0 1.0 1.0 7.0
CSS Syntax
text-transform: none|capitalize|uppercase|lowercase|initial|inherit;
Property Values
Value Description Play it
none No capitalization. The text renders as it is. This is default Play it
capitalize Transforms the first character of each word to uppercase Play it
uppercase Transforms all characters to uppercase Play it
lowercase Transforms all characters to lowercase Play it
initial Sets this property to its default value. Read about initial Play it
inherit Inherits this property from its parent element. Read about inherit
white-
space
Specifies how white-space inside an element is handled Example
Specify that the text in <p> elements will never wrap:
p {
white-space: nowrap;
}
Try it yourself
Definition and Usage
The white-space property specifies how white-space inside an element is handled.
Default value: normal
Inherited: yes
Animatable: no. Read about animatable
Version: CSS1
JavaScript syntax: object.style.whiteSpace="nowrap"Try it
Browser Support
The numbers in the table specify the first browser version that fully supports the property.
Property
white-space 1.0 8.0 3.5 3.0 9.5
CSS Syntax
1
white-space: normal|nowrap|pre|pre-line|pre-wrap|initial|inherit;
Property Values
Value Description Play
it
normal Sequences of whitespace will collapse into a single whitespace. Text will wrap when
necessary. This is default
Play it
nowrap Sequences of whitespace will collapse into a single whitespace. Text will never wrap to the
next line. The text continues on the same line until a <br> tag is encountered
Play it
pre Whitespace is preserved by the browser. Text will only wrap on line breaks. Acts like the
<pre> tag in HTML
Play it
pre-line Sequences of whitespace will collapse into a single whitespace. Text will wrap when
necessary, and on line breaks
Play it
pre-wrap Whitespace is preserved by the browser. Text will wrap when necessary, and on line breaks Play it
initial Sets this property to its default value. Read about initial Play it
inherit Inherits this property from its parent element. Read about inherit
word-break
Specifies line breaking rules for non-CJK scripts Example
Break words between any two letters:
p.test {
word-break: break-all;
}
Try it yourself
Definition and Usage
3
The word-break property specifies line breaking rules for non-CJK scripts.
Tip: CJK scripts are Chinese, Japanese and Korean ("CJK") scripts.
Default value: normal
Inherited: yes
Animatable: no. Read about animatable
Version: CSS3
JavaScript syntax: object.style.wordBreak="break-all"Try it
Browser Support
The numbers in the table specify the first browser version that fully supports the property.
Property
word-break 4.0 5.5 15.0 3.1 15.0
CSS Syntax
word-break: normal|break-all|keep-all|initial|inherit;
Property Values
Value Description
normal Default value. Break words according to their usual rules
break-all Lines may break between any two letters
keep-all Breaks are prohibited between pairs of letters
initial Sets this property to its default value. Read about initial
inherit Inherits this property from its parent element. Read about inherit
word-
spacing
Increases or decreases the space between words in a text Example
Specify that the space between words in <p> elements should be 30 pixels:
p {
word-spacing: 30px;
}
Try it yourself
Definition and Usage
The word-spacing property increases or decreases the white space between words.
Note: Negative values are allowed.
Default value: normal
Inherited: yes
Animatable: yes. Read about animatableTry it
Version: CSS1
JavaScript syntax: object.style.wordSpacing="20px"Try it
Browser Support
The numbers in the table specify the first browser version that fully supports the property.
1
Property
word-spacing 1.0 6.0 1.0 1.0 3.5
CSS Syntax
word-spacing: normal|length|initial|inherit;
Property Values
Value Description Play it
normal Defines normal space between words . This is default Play it
length Defines an extra space between words in px, pt, cm, em, etc. Negative values are
allowed
Play it
initial Sets this property to its default value. Read about initial Play it
inherit Inherits this property from its parent element. Read about inherit
word-wrap
Allows long, unbreakable words to be broken and wrap to the next line Example
Allow long words to be able to break and wrap onto the next line:
p.test {
word-wrap: break-word;
}
Try it yourself
Definition and Usage
The word-wrap property allows long words to be able to be broken and wrap onto the next line.
3
Default value: normal
Inherited: yes
Animatable: no. Read about animatable
Version: CSS3
JavaScript syntax: object.style.wordWrap="break-word"Try it
Browser Support
The numbers in the table specify the first browser version that fully supports the property.
Property
word-wrap 4.0 5.5 3.5 3.1 10.5
CSS Syntax
word-wrap: normal|break-word|initial|inherit;
Property Values
Value Description
normal Break words only at allowed break points
break-word Allows unbreakable words to be broken
initial Sets this property to its default value. Read about initial
inherit Inherits this property from its parent element. Read about inherit
Text Decoration Properties
Property Description CSS
text-
decoration
Specifies the decoration added to text Example
Set the text decoration for <h1>, <h2>, and <h3> elements:
h1 {
text-decoration: overline;
}
h2 {
text-decoration: line-through;
}
h3 {
text-decoration: underline;
}
Try it yourself
Definition and Usage
The text-decoration property specifies the decoration added to text.
Note: In CSS3, the text-decoration property is a shorthand property for text-decoration-line, text-decoration-color,
and text-decoration-style, but this is currently not supported in any of the major browsers.
Note: In CSS3 you can use the text-decoration-color property to change the color of the decoration, otherwise the
color is the same as the color of the text.
Default value: none
Inherited: no
Animatable: no, see individual properties. Read about animatable
Version: CSS1, renewed in CSS3
JavaScript syntax: object.style.textDecoration="underline"Try it
1
Browser Support
The numbers in the table specify the first browser version that fully supports the property.
Property
text-decoration 1.0 3.0 1.0 1.0 3.5
CSS Syntax
text-decoration: none|underline|overline|line-through|initial|inherit;
Property Values
Value Description Play it
none Defines a normal text. This is default Play it
underline Defines a line below the text Play it
overline Defines a line above the text Play it
line-through Defines a line through the text Play it
initial Sets this property to its default value. Read about initial Play it
inherit Inherits this property from its parent element. Read about inherit
text-
decoration-
color
Specifies the color of the text-decoration Example
Change the color of the line, in an underlined text:
p {
text-decoration: underline;
-moz-text-decoration-color: red; /* Code for Firefox */
text-decoration-color: red;
}
3
Try it yourself
Definition and Usage
The text-decoration-color property specifies the color of the text-decoration (underlines, overlines, linethroughs).
Note: The text-decoration-color property will only have an effect on elements with a visible text-decoration.
Default value: currentColor
Inherited: no
Animatable: yes. Read about animatableTry it
Version: CSS3
JavaScript syntax: object.style.textDecorationColor="red"Try it
Browser Support
The numbers in the table specify the first browser version that fully supports the property.
Numbers followed by -moz- specify the first version that worked with a prefix.
Property
text-decoration-color Not supported Not supported 6.0 -moz- Not supported Not supported
CSS Syntax
text-decoration-color: color|initial|inherit;
Property Values
Value Description Play it
color Specifies the color of the text-decoration Play it
initial Sets this property to its default value. Read about initial Play it
inherit Inherits this property from its parent element. Read about inherit
text-
decoration-
line
Specifies the type of line in a text-decoration Example
Display <p> elements with a line on top:
p {
-moz-text-decoration-line: overline; /* Code for Firefox */
text-decoration-line: overline;
}
Try it yourself
Definition and Usage
The text-decoration-line property specifies what type of line, if any, the decoration will have.
Note: You can also set the text-decoration-line using the text-decoration property, which is a short-hand property
for the text-decoration-line, text-decoration-style, and the text-decoration-color properties.
Note: You can also combine more than one value, like underline and overline to display lines both under and over
the text.
Default value: none
Inherited: no
Animatable: no. Read about animatable
Version: CSS3
JavaScript syntax: object.style.textDecorationLine="overline"Try it
3
Browser Support
The numbers in the table specify the first browser version that fully supports the property.
Numbers followed by -moz- specify the first version that worked with a prefix.
Property
text-decoration-line Not supported Not supported 6.0 -moz- Not supported Not supported
CSS Syntax
text-decoration-line: none|underline|overline|line-through|initial|inherit;
Property Values
Value Description Play it
none Default value. Specifies no line for the text-decoration Play it
underline Specifies that a line will be displayed under the text Play it
overline Specifies that a line will be displayed over the text Play it
line-through Specifies that a line will be displayed through the text Play it
initial Sets this property to its default value. Read about initial Play it
inherit Inherits this property from its parent element. Read about inherit
text-
decoration-
style
Specifies the style of the line in a text decoration Example
Display a wavy line under a <p> element:
p {
-moz-text-decoration-style: wavy; /* Code for Firefox */
3
text-decoration: underline;
}
Try it yourself
Definition and Usage
The text-decoration-style property specifies how the line, if any, will display.
Default value: solid
Inherited: no
Animatable: no. Read about animatable
Version: CSS3
JavaScript syntax: object.style.textDecorationStyle="wavy"Try it
Browser Support
The numbers in the table specify the first browser version that fully supports the property.
Numbers followed by -moz- specify the first version that worked with a prefix.
Property
text-decoration-style Not supported Not supported 6.0 -moz- Not supported Not supported
CSS Syntax
text-decoration-style: solid|double|dotted|dashed|wavy|initial|inherit;
Property Values
Value Description Play it
solid Default value. The line will display as a single line Play it
double The line will display as a double line Play it
dotted The line will display as a dotted line Play it
dashed The line will display as a dashed line Play it
wavy The line will display as a wavy line Play it
initial Sets this property to its default value. Read about initial Play it
inherit Inherits this property from its parent element. Read about inherit
text-
shadow
Adds shadow to text Example
Basic text-shadow:
h1 {
text-shadow: 2px 2px #ff0000;
}
Try it yourself
More "Try it Yourself" examples below.
Definition and Usage
The text-shadow property applies shadow to text.
Default value: none
Inherited: yes
3
Animatable: yes. Read about animatableTry it
Version: CSS3
JavaScript syntax: object.style.textShadow="2px 5px 5px red"Try it
Browser Support
The numbers in the table specify the first browser version that fully supports the property.
Property
text-shadow 4.0 10.0 3.5 4.0 9.6
CSS Syntax
text-shadow: h-shadow v-shadow blur color|none|initial|inherit;
Note: The text-shadow property attaches one or more shadows to text. The property is a comma-separated list of
shadows, each specified by 2 or 3 length values and an optional color. Omitted lengths are 0.
Property Values
Value Description Play
it
h-shadow Required. The position of the horizontal shadow. Negative values are allowed Play
it
v-shadow Required. The position of the vertical shadow. Negative values are allowed Play
it
blur Optional. The blur distance Play
it
color Optional. The color of the shadow. Look at CSS Color Values for a complete list of
possible color values
Play
it
none Default value. No shadow Play
it
initial Sets this property to its default value. Read about initial Play
it
inherit Inherits this property from its parent element. Read about inherit
text-
underline-
position
3
Font Properties
Property Description CSS
font
Sets all the font properties in one declaration Example
Specify all the font properties in one declaration:
p.ex1 {
font: 15px arial, sans-serif;
}
p.ex2 {
font: italic bold 12px/30px Georgia, serif;
}
Try it yourself
More "Try it Yourself" examples below.
Definition and Usage
The font shorthand property sets all the font properties in one declaration.
The properties that can be set, are (in order): "font-style font-variant font-weight font-size/line-height font-family"
The font-size and font-family values are required. If one of the other values are missing, the default values will be
1
inserted, if any.
Note: The line-height property sets the space between lines.
Default value: The default value of all the font properties
Inherited: yes
Animatable: yes, see individual properties. Read about animatableTry it
Version: CSS1
JavaScript syntax: object.style.font="italic small-caps bold 12px arial,sans-serif"Try it
Browser Support
The numbers in the table specify the first browser version that fully supports the property.
Property
font 1.0 4.0 1.0 1.0 3.5
Note: See individual browser support for each value below.
CSS Syntax
font: font-style font-variant font-weight font-size/line-height|caption|icon|menu|message-box|small-
caption|status-bar|initial|inherit;
Property Values
Property/Value Description
font-style Specifies the font style. Default value is "normal". See font-style for possible values
font-variant Specifies the font variant. Default value is "normal". See font-variant for possible
values
font-weight Specifies the font weight. Default value is "normal". See font-weight for possible
values
font-size/line-height Specifies the font size and the line-height. Default value is "normal". See font-
sizeand line-height for possible values
font-family Specifies the font family. Default value depends on the browser. See font-family for
possible values
caption Uses the font that are used by captioned controls (like buttons, drop-downs, etc.)
icon Uses the font that are used by icon labels
menu Uses the fonts that are used by dropdown menus
message-box Uses the fonts that are used by dialog boxes
small-caption A smaller version of the caption font
status-bar Uses the fonts that are used by the status bar
initial Sets this property to its default value. Read about initial
inherit Inherits this property from its parent element. Read about inherit
font-
family
Specifies the font family for text Example
Specify the font for a paragraph:
p {
font-family: "Times New Roman", Georgia, Serif;
}
Try it yourself
1
Definition and Usage
The font-family property specifies the font for an element.
The font-family property can hold several font names as a "fallback" system. If the browser does not support the
first font, it tries the next font.
There are two types of font family names:
family-name - The name of a font-family, like "times", "courier", "arial", etc.
generic-family - The name of a generic-family, like "serif", "sans-serif", "cursive", "fantasy", "monospace".
Start with the font you want, and always end with a generic family, to let the browser pick a similar font in the
generic family, if no other fonts are available.
Note: Separate each value with a comma.
Note: If a font name contains white-space, it must be quoted. Single quotes must be used when using the "style"
attribute in HTML.
Default value: depends on the browser
Inherited: yes
Animatable: no. Read about animatable
Version: CSS1
JavaScript syntax: object.style.fontFamily="Verdana,sans-serif"Try it
Browser Support
The numbers in the table specify the first browser version that fully supports the property.
Property
font-family 1.0 4.0 1.0 1.0 3.5
CSS Syntax
font-family: font|initial|inherit;
Property Values
Value Description Play it
family-name
generic-family
A prioritized list of font family names and/or generic family names Play it
initial Sets this property to its default value. Read about initial Play it
inherit Inherits this property from its parent element. Read about inherit
font-
feature-
setting
3
@font-
feature-
values
3
font-
kerning
3
font-
language-
override
3
font-
synthesis
3
font-
variant-
alternates
3
font-
variant-
caps
3
font-
variant-
east-
asian
3
font-
variant-
ligatures
3
font-
variant-
numeric
3
font-
variant-
position
3
font-size
Specifies the font size of text Example
Set the font size for different HTML elements:
h1 {
font-size: 250%;
}
h2 {
font-size: 200%;
}
p {
font-size: 100%;
}
Try it yourself
Definition and Usage
The font-size property sets the size of a font.
Default value: medium
Inherited: yes
Animatable: yes. Read about animatableTry it
Version: CSS1
JavaScript syntax: object.style.fontSize="14px"Try it
1
Browser Support
The numbers in the table specify the first browser version that fully supports the property.
Property
font-size 1.0 5.5 1.0 1.0 7.0
CSS Syntax
font-size:medium|xx-small|x-small|small|large|x-large|xx-large|smaller|larger|length|initial|inherit;
Property Values
Value Description Play it
medium Sets the font-size to a medium size. This is default Play it
xx-small Sets the font-size to an xx-small size Play it
x-small Sets the font-size to an extra small size Play it
small Sets the font-size to a small size Play it
large Sets the font-size to a large size Play it
x-large Sets the font-size to an extra large size Play it
xx-large Sets the font-size to an xx-large size Play it
smaller Sets the font-size to a smaller size than the parent element Play it
larger Sets the font-size to a larger size than the parent element Play it
length Sets the font-size to a fixed size in px, cm, etc. Play it
% Sets the font-size to a percent of the parent element's font size Play it
initial Sets this property to its default value. Read about initial Play it
inherit Inherits this property from its parent element. Read about inherit
font-style
Specifies the font style for text Example
Set different font styles for three paragraphs:
p.normal {
font-style: normal;
}
p.italic {
font-style: italic;
}
p.oblique {
font-style: oblique;
}
Try it yourself
Definition and Usage
The font-style property specifies the font style for a text.
Default value: normal
Inherited: yes
Animatable: no. Read about animatable
Version: CSS1
JavaScript syntax: object.style.fontStyle="italic"Try it
1
Browser Support
The numbers in the table specify the first browser version that fully supports the property.
Property
font-style 1.0 4.0 1.0 1.0 7.0
CSS Syntax
font-style: normal|italic|oblique|initial|inherit;
Property Values
Value Description Play it
normal The browser displays a normal font style. This is default Play it
italic The browser displays an italic font style Play it
oblique The browser displays an oblique font style Play it
initial Sets this property to its default value. Read about initial Play it
inherit Inherits this property from its parent element. Read about inherit
font-
variant
Specifies whether or not a text should be displayed in a small-caps font Example
Set a paragraph to a small-caps font:
p.small {
font-variant: small-caps;
}
Try it yourself
1
Definition and Usage
In a small-caps font, all lowercase letters are converted to uppercase letters. However, the converted uppercase
letters appears in a smaller font size than the original uppercase letters in the text.
The font-variant property specifies whether or not a text should be displayed in a small-caps font.
Default value: normal
Inherited: yes
Animatable: no. Read about animatable
Version: CSS1
JavaScript syntax: object.style.fontVariant="small-caps"Try it
Browser Support
The numbers in the table specify the first browser version that fully supports the property.
Property
font-variant 1.0 4.0 1.0 1.0 3.5
CSS Syntax
font-variant: normal|small-caps|initial|inherit;
Property Values
Value Description Play it
normal The browser displays a normal font. This is default Play it
small-caps The browser displays a small-caps font Play it
initial Sets this property to its default value. Read about initial Play it
inherit Inherits this property from its parent element. Read about inherit
font-
weight
Specifies the weight of a font Example
Set different font weight for three paragraphs:
p.normal {
font-weight: normal;
}
p.thick {
font-weight: bold;
}
p.thicker {
font-weight: 900;
}
Try it yourself
Definition and Usage
The font-weight property sets how thick or thin characters in text should be displayed.
Default value: normal
Inherited: yes
Animatable: yes. Read about animatableTry it
Version: CSS1
JavaScript syntax: object.style.fontWeight="bold"Try it
1
Browser Support
The numbers in the table specify the first browser version that fully supports the property.
Property
font-weight 2.0 4.0 1.0 1.3 3.5
CSS Syntax
font-weight: normal|bold|bolder|lighter|number|initial|inherit;
Property Values
Value Description Play it
normal Defines normal characters. This is default Play it
bold Defines thick characters Play it
bolder Defines thicker characters Play it
lighter Defines lighter characters Play it
100
200
300
400
500
600
700
800
900
Defines from thin to thick characters. 400 is the same as normal, and 700 is the same as
bold
Play it
initial Sets this property to its default value. Read about initial Play it
inherit Inherits this property from its parent element. Read about inherit
@font-
face
A rule that allows websites to download and use fonts other than the "web-safe" fonts Example
Specify a font named "myFirstFont", and specify the URL where it can be found:
@font-face {
font-family: myFirstFont;
src: url(sansation_light.woff);
}
Try it yourself
More "Try it Yourself" examples below.
Definition and Usage
With the @font-face rule, web designers do no longer have to use one of the "web-safe" fonts.
In the new @font-face rule you must first define a name for the font (e.g. myFirstFont), and then point to the font
file.
Tip: Use lowercase letters for the font URL. Uppercase letters can give unexpected results in IE!
To use the font for an HTML element, refer to the name of the font (myFirstFont) through the font-family property:
div {
font-family: myFirstFont;
}
Browser Support
The @font-face rule is supported in Internet Explorer, Firefox, Opera, Chrome, and Safari.
The numbers in the table specifies the first browser version that fully supports the font format.
3
Font format
TTF/OTF fonts 9.0* 4.0 3.5 3.1 10.0
WOFF fonts 9.0 5.0 3.6 5.1 11.1
SVG fonts Not supported 4.0 Not supported 3.2 9.0
EOT fonts 6.0 Not supported Not supported Not supported Not supported
*The font format only works when set to be "installable".
Syntax
@font-face {
font-properties
}
Font descriptor Values Description
font-family name Required. Defines the name of the font.
src URL Required. Defines the URL(s) where the font should be downloaded from
font-stretch normal
condensed
ultra-condensed
extra-condensed
semi-condensed
expanded
semi-expanded
extra-expanded
ultra-expanded
Optional. Defines how the font should be stretched. Default value is
"normal"
font-style normal
italic
oblique
Optional. Defines how the font should be styled. Default value is "normal"
font-weight normal
bold
100
200
300
400
500
600
700
800
900
Optional. Defines the boldness of the font. Default value is "normal"
unicode-range unicode-range Optional. Defines the range of unicode characters the font supports.
Default value is "U+0-10FFFF"
font-size-
adjust
Preserves the readability of text when font fallback occursExample
By specifying the font-size-adjust property, the browser will adjust the font size to be the same regardless of the
font family ("verdana" has the aspect value 0.58)
div {
font-size-adjust: 0.58;
}
Try it yourself
Definition and Usage
The font-size-adjust property gives you better control of the font size when the first selected font is not available.
When a font is not available, the browser uses the second specified font. This could result in a big change for the
font size. To prevent this, use the font-size-adjust property.
All fonts have an "aspect value" which is the size-difference between the lowercase letter "x" and the uppercase
letter "X".
When the browser knows the "aspect value" for the first selected font, the browser can figure out what font-size to
use when displaying text with the second choice font.
Default value: none
Inherited: yes
3
Animatable: yes. Read about animatable
Version: CSS3
JavaScript syntax: object.style.fontSizeAdjust="0.58"Try it
Browser Support
The numbers in the table specify the first browser version that fully supports the property.
Property
font-size-adjust Not supported Not supported 3.0 Not supported Not supported
Syntax
font-size-adjust: number|none|initial|inherit;
Property Values
Value Description
number Defines the aspect value to use
none Default value. No font size adjustment
initial Sets this property to its default value. Read about initial
inherit Inherits this property from its parent element. Read about inherit
font-
stretch
Selects a normal, condensed, or expanded face from a font family Example
Make all <div> elements' text wider:
div {
3
font-stretch: expanded;
}
Try it yourself
Definition and Usage
The font-stretch property allows you to make text wider or narrower.
Default value: none
Inherited: yes
Animatable: yes. Read about animatable
Version: CSS3
JavaScript syntax: object.style.fontStretch="expanded"
Browser Support
None of the major browsers support the font-stretch property.
Property
font-stretch Not supported Not supported Not supported Not supported Not supported
Syntax
font-stretch: wider|narrower|ultra-condensed|extra-condensed|condensed|semi-condensed|normal|semi-
expanded|expanded|extra-expanded|ultra-expanded|initial|inherit;
Property Values
Value Description
wider Makes the text wider
narrower Makes the text narrower
ultra-condensed Makes the text as narrow as it gets
extra-condensed Makes the text narrower than condensed, but not as narrow as ultra-condensed
condensed Makes the text narrower than semi-condensed, but not as narrow as extra-condensed
semi-condensed Makes the text narrower than normal, but not as narrow as condensed
normal Default value. No font stretching
semi-expanded Makes the text wider than normal, but not as wide as expanded
expanded Makes the text wider than semi-expanded, but not as wide as extra-expanded
extra-expanded Makes the text wider than expanded, but not as wide as ultra-expanded
ultra-expanded Makes the text as wide as it gets
initial Sets this property to its default value. Read about initial
inherit Inherits this property from its parent element. Read about inherit
Writing Modes Properties
Propert
y
Description CS
S
directio
n
Specifies the text direction/writing direction Example
Set the text direction to "right-to-left":
div {
direction: rtl;
}
2
Try it yourself
Definition and Usage
The direction property specifies the text direction/writing direction.
Tip: Use this property together with the unicode-bidi property to set or return whether
the text should be overridden to support multiple languages in the same document.
Default value: ltr
Inherited: yes
Animatable: no. Read about animatable
Version: CSS2
JavaScript syntax: object.style.direction="rtl"Try it
Browser Support
The numbers in the table specify the first browser version that fully supports the
property.
Property
direction 2.0 5.5 1.0 1.3
CSS Syntax
direction: ltr|rtl|initial|inherit;
Property Values
Value Description Play it
ltr The writing direction is left-to-right. This is default Play it
rtl The writing direction is right-to-left Play it
initial Sets this property to its default value. Read about initial Play it
inherit Inherits this property from its parent element. Read about inherit
text-
orientat
ion
3
text-
combin
e-
horizont
al
3
unicode
-bidi
Used together with the direction property to set or return whether the text
should be overridden to support multiple languages in the same document
Example
Override text:
div {
direction: rtl;
unicode-bidi: bidi-override;
}
Try it yourself
Definition and Usage
The unicode-bidi property is used together with the direction property to set or return
whether the text should be overridden to support multiple languages in the same
document.
Default value: normal
2
Inherited: yes
Animatable: no. Read about animatable
Version: CSS2
JavaScript syntax: object.style.unicodeBidi="bidi-override"Try it
Browser Support
The numbers in the table specify the first browser version that fully supports the
property.
Property
unicode-bidi 2.0 5.5 1.0 1.3
CSS Syntax
unicode-bidi: normal|embed|bidi-override|intitial|inherit;
Property Values
Value Description
normal Does not use an additional level of embedding. This is default
embed Creates an additional level of embedding
bidi-override Creates an additional level of embedding. Reordering depends on the direction property
initial Sets this property to its default value. Read about initial
inherit Inherits this property from its parent element. Read about inherit
writing-
mode
3
Table Properties
Proper
ty
Description CS
S
border
-
collaps
e
Specifies whether or not table borders should be collapsedExample
Set the collapsing borders model for a table:
table {
border-collapse: collapse;
}
Try it yourself
Definition and Usage
The border-collapse property sets whether the table borders are collapsed into a single
border or detached as in standard HTML.
Default value: separate
Inherited: yes
Animatable: no. Read about animatable
Version: CSS2
JavaScript syntax: object.style.borderCollapse="collapse"Try it
Browser Support
The numbers in the table specify the first browser version that fully supports the property.
Property
2
border-collapse 1.0 5.0 1.0 1.2 4.0
Note: If a !DOCTYPE is not specified, the border-collapse property can produce
unexpected results.
CSS Syntax
border-collapse: separate|collapse|initial|inherit;
Property Values
Value Description
separate Borders are detached (border-spacing and empty-cells properties will not be ignored). This
is default
collapse Borders are collapsed into a single border when possible (border-spacing and empty-cells
properties will be ignored)
initial Sets this property to its default value. Read about initial
inherit Inherits this property from its parent element. Read about inherit
border
-
spacin
g
Specifies the distance between the borders of adjacent cellsExample
Set the border-spacing for a table:
table {
border-collapse: separate;
border-spacing: 10px 50px;
}
Try it yourself
Definition and Usage
The border-spacing property sets the distance between the borders of adjacent cells (only
2
for the "separated borders" model).
Default value: 0
Inherited: yes
Animatable: yes. Read about animatableTry it
Version: CSS2
JavaScript syntax: object.style.borderSpacing="15px"Try it
Browser Support
The numbers in the table specify the first browser version that fully supports the property.
Property
border-spacing 1.0 8.0 1.0 1.0
Note: IE8 supports the border-spacing property only if a !DOCTYPE is specified.
CSS Syntax
border-spacing: length|initial|inherit;
Property Values
Value Description
length length Specifies the distance between the borders of adjacent cells in px, cm, etc. Negative
values are not allowed
If one length value is specified, it specifies both the horizontal and vertical spacing
If two length values are specified, the first sets the horizontal spacing and the
second sets the vertical spacing
initial Sets this property to its default value. Read about initial Play it
inherit Inherits this property from its parent element. Read about inherit
captio
n-side
Specifies the placement of a table captionExample
Specify the placement of a table caption:
caption {
caption-side: bottom;
}
Try it yourself
Definition and Usage
The caption-side property specifies the placement of a table caption.
Default value: top
Inherited: yes
Animatable: no. Read about animatable
Version: CSS2
JavaScript syntax: object.style.captionSide="bottom"Try it
Browser Support
The numbers in the table specify the first browser version that fully supports the property.
Property
2
caption-side 1.0 8.0 1.0 1.0 4.0
Note: IE8 supports the caption-side property only if a !DOCTYPE is specified.
CSS Syntax
caption-side: top|bottom|initial|inherit;
Property Values
Value Description
top Puts the caption above the table. This is default
bottom Puts the caption below the table
initial Sets this property to its default value. Read about initial
inherit Inherits this property from its parent element. Read about inherit
empty
-cells
Specifies whether or not to display borders and background on empty cells in a
tableExample
Hide border and background on empty cells in a table:
table {
border-collapse: separate;
empty-cells: hide;
}
Try it yourself
Definition and Usage
The empty-cells property sets whether or not to display borders and background on empty
cells in a table (only for the "separated borders" model).
Default value: show
2
Inherited: yes
Animatable: no. Read about animatable
Version: CSS2
JavaScript syntax: object.style.emptyCells="hide"Try it
Browser Support
The numbers in the table specify the first browser version that fully supports the property.
Property
empty-cells 1.0 8.0 1.0 1.2
Note: IE8 supports the empty-cells property only if a !DOCTYPE is specified.
CSS Syntax
empty-cells: show|hide|initial|inherit;
Property Values
Value Description
show Background and borders are shown on empty cells. This is default
hide No background or borders are shown on empty cells
initial Sets this property to its default value. Read about initial
inherit Inherits this property from its parent element. Read about inherit
table-
layout
Sets the layout algorithm to be used for a tableExample
2
Set the table layout algorithm:
table {
table-layout: fixed;
}
Try it yourself
Definition and Usage
The table-layout property sets the table layout algorithm to be used for a table.
Default value: auto
Inherited: no
Animatable: no. Read about animatable
Version: CSS2
JavaScript syntax: object.style.tableLayout="fixed"Try it
Browser Support
The numbers in the table specify the first browser version that fully supports the property.
Property
table-layout 14.0 5.0 1.0 1.0
CSS Syntax
table-layout: auto|fixed|initial|inherit;
Property Values
Value Description Play it
auto Automatic table layout algorithm (this is default):
The column width is set by the widest unbreakable content in the cells
Can be slow, since it needs to read through all the content in the table, before
determining the final layout
Play it
fixed Fixed table layout algorithm:
The horizontal layout only depends on the table's width and the width of the
columns, not the contents of the cells
Allows a browser to lay out the table faster than the automatic table layout
The browser can begin to display the table once the first row has been received
Play it
initial Sets this property to its default value. Read about initial Play it
inherit Inherits this property from its parent element. Read about inherit
Lists and Counters Properties
Proper
ty
Description CS
S
counter
-
increm
ent
Increments one or more counters Example
A way to number sections and sub-sections with "Section 1", "1.1", "1.2", etc.:
body {
counter-reset: section;
}
h1 {
counter-reset: subsection;
}
h1:before {
counter-increment: section;
content: "Section " counter(section) ". ";
}
h2:before {
2
counter-increment: subsection;
content: counter(section) "." counter(subsection) " ";
}
Try it yourself
Definition and Usage
The counter-increment property increments one or more counter values.
The counter-increment property is usually used together with the counter-reset property
and the content property.
Default value: none
Inherited: no
Animatable: no. Read about animatable
Version: CSS2
JavaScript syntax: object.style.counterIncrement = "subsection";Try it
Browser Support
The numbers in the table specify the first browser version that fully supports the
property.
Property
counter-increment 4.0 8.0 2.0 3.1
Note: IE8 supports the counter-increment property only if a !DOCTYPE is specified.
CSS Syntax
counter-increment: none|id|initial|inherit;
Property Values
Value Description
none Default value. No counters will be incremented
id number The id defines which counter that should be incremented. The number sets how much the
counter will increment on each occurrence of the selector. The default increment is 1. 0 or
negative values, are allowed. If the id refers to a counter that has not been initialized by
counter-reset, the default initial value is 0
initial Sets this property to its default value. Read about initial
inherit Inherits this property from its parent element. Read about inherit
counter
-reset
Creates or resets one or more countersExample
A way to number sections and sub-sections with "Section 1", "1.1", "1.2", etc.:
body {
counter-reset: section;
}
h1 {
counter-reset: subsection;
}
h1:before {
counter-increment: section;
content: "Section " counter(section) ". ";
}
h2:before {
counter-increment: subsection;
content: counter(section) "." counter(subsection) " ";
}
Try it yourself
2
Definition and Usage
The counter-reset property creates or resets one or more counters.
The counter-reset property is usually used together with the counter-increment property
and the content property.
Default value: none
Inherited: no
Animatable: no. Read about animatable
Version: CSS2
JavaScript syntax: object.style.counterReset="section"Try it
Browser Support
The numbers in the table specify the first browser version that fully supports the
property.
Property
counter-reset 4.0 8.0 2.0 3.1
Note: IE8 supports the counter-reset property only if a !DOCTYPE is specified.
CSS Syntax
counter-reset: none|name number|initial|inherit;
Property Values
Value Description
none Default value. No counters will be reset
name The name defines which counter that should be reset
number The id defines which counter that should be reset. The number sets the value the counter is
set to on each occurrence of the selector. The default reset value is 0
initial Sets this property to its default value. Read about initial
inherit Inherits this property from its parent element. Read about inherit
list-
style
Sets all the properties for a list in one declarationExample
Specify all the list properties in one declaration:
ul {
list-style: square url("sqpurple.gif");
}
Try it yourself
Definition and Usage
The list-style shorthand property sets all the list properties in one declaration.
The properties that can be set, are (in order): list-style-type, list-style-position, list-style-
image.
If one of the values above are missing, e.g. "list-style:circle inside;", the default value for
the missing property will be inserted, if any.
Default value: disc outside none
Inherited: yes
Animatable: no. Read about animatable
Version: CSS1
1
JavaScript syntax: object.style.listStyle="decimal inside"Try it
Browser Support
The numbers in the table specify the first browser version that fully supports the
property.
Property
list-style 1.0 4.0 1.0 1.0
CSS Syntax
list-style: list-style-type list-style-position list-style-image|initial|inherit;
Property Values
Value Description
list-style-type Specifies the type of list-item marker. See list-style-type for possible values
list-style-position Specifies where to place the list-item marker. See list-style-position for possible values
list-style-image Specifies the type of list-item marker. See list-style-image for possible values
initial Sets this property to its default value. Read about initial
inherit Inherits this property from its parent element. Read about inherit
list-
style-
image
Specifies an image as the list-item markerExample
Specify an image as the list-item marker in a list:
ul {
list-style-image: url('sqpurple.gif');
1
}
Try it yourself
Definition and Usage
The list-style-image property replaces the list-item marker with an image.
Note: Always specify the list-style-type property in addition. This property is used if the
image for some reason is unavailable.
Default value: none
Inherited: yes
Animatable: no. Read about animatable
Version: CSS1
JavaScript syntax: object.style.listStyleImage="url('smiley.gif')"Try it
Browser Support
The numbers in the table specify the first browser version that fully supports the
property.
Property
list-style-image 1.0 4.0 1.0 1.0
CSS Syntax
list-style-image: none|url|initial|inherit;
Property Values
Value Description Play it
none No image will be displayed. Instead, the list-style-type property will define what type of
list marker will be rendered. This is default
Play it
url The path to the image to be used as a list-item marker Play it
initial Sets this property to its default value. Read about initial Play it
inherit Inherits this property from its parent element. Read about inherit
list-
style-
positio
n
Specifies if the list-item markers should appear inside or outside the content
flowExample
Specify that the the list-item markers should appear inside the content flow (results in an
extra indentation):
ul {
list-style-position: inside;
}
Try it yourself
Definition and Usage
The list-style-position property specifies if the list-item markers should appear inside or
outside the content flow.
Outside:
Coffee
Tea
Coca-cola
Inside:
Coffee
Tea
1
Coca-cola
Default value: outside
Inherited: yes
Animatable: no. Read about animatable
Version: CSS1
JavaScript syntax: object.style.listStylePosition="inside"Try it
Browser Support
The numbers in the table specify the first browser version that fully supports the
property.
Property
list-style-position 1.0 4.0 1.0 1.0
CSS Syntax
list-style-position: inside|outside|initial|inherit;
Property Values
Value Description
inside Indents the marker and the text. The bullets appear inside the content flow
outside Keeps the marker to the left of the text. The bullets appears outside the content flow.
This is default
initial Sets this property to its default value. Read about initial Play it
inherit Inherits this property from its parent element. Read about inherit
list-
style-
type
Specifies the type of list-item markerExample
Set some different list styles:
ul.circle {list-style-type: circle;}
ul.square {list-style-type: square;}
ol.upper-roman {list-style-type: upper-roman;}
ol.lower-alpha {list-style-type: lower-alpha;}
Try it yourself
More "Try it Yourself" examples below.
Definition and Usage
The list-style-type specifies the type of list-item marker in a list.
Default value: disc
Inherited: yes
Animatable: no. Read about animatable
Version: CSS1
JavaScript syntax: object.style.listStyleType="square"Try it
Browser Support
The numbers in the table specify the first browser version that fully supports the
1
property.
Property
list-style-type 1.0 4.0 1.0 1.0
Note: Internet Explorer and Opera 12 and earlier versions do not support the values: cjk-
ideographic, hebrew, hiragana, hiragana-iroha, katakana, and katakana-iroha.
Note: IE8, and earlier, only support the property values: decimal-leading-zero, lower-
greek, lower-latin, upper-latin, armenian, georgian, and inherit if a DOCTYPE is specified!
CSS Syntax
list-style-type: value;
Property Values
Value Description
disc Default value. The marker is a filled circle
armenian The marker is traditional Armenian numbering
circle The marker is a circle
cjk-ideographic The marker is plain ideographic numbers
decimal The marker is a number
decimal-leading-zero The marker is a number with leading zeros (01, 02, 03, etc.)
georgian The marker is traditional Georgian numbering
hebrew The marker is traditional Hebrew numbering
hiragana The marker is traditional Hiragana numbering
hiragana-iroha The marker is traditional Hiragana iroha numbering Play it
katakana The marker is traditional Katakana numbering Play it
katakana-iroha The marker is traditional Katakana iroha numbering Play it
lower-alpha The marker is lower-alpha (a, b, c, d, e, etc.) Play it
lower-greek The marker is lower-greek Play it
lower-latin The marker is lower-latin (a, b, c, d, e, etc.) Play it
lower-roman The marker is lower-roman (i, ii, iii, iv, v, etc.) Play it
none No marker is shown Play it
square The marker is a square Play it
upper-alpha The marker is upper-alpha (A, B, C, D, E, etc.) Play it
upper-latin The marker is upper-latin (A, B, C, D, E, etc.) Play it
upper-roman The marker is upper-roman (I, II, III, IV, V, etc.) Play it
initial Sets this property to its default value. Read about initial Play it
inherit Inherits this property from its parent element. Read about inherit
Animation Properties
Property Description CS
S
@keyfra
mes
Specifies the animationExample
Make an element move gradually 200px down:
/* Chrome, Safari, Opera */
@-webkit-keyframes mymove {
3
from {top: 0px;}
to {top: 200px;}
}
/* Standard syntax */
@keyframes mymove {
from {top: 0px;}
to {top: 200px;}
}
Try it yourself
More "Try it Yourself" examples below.
Definition and Usage
With the @keyframes rule, you can create animations.
The animation is created by gradually changing from one set of CSS styles to another.
During the animation, you can change the set of CSS styles many times.
Specify when the change will happen in percent, or the keywords "from" and "to", which
is the same as 0% and 100%.
0% is the beginning of the animation, 100% is when the animation is complete.
For best browser support, you should always define both the 0% and the 100%
selectors.
Note: Use the animation properties to control the appearance of the animation, and also
to bind the animation to selectors.
Browser Support
The numbers in the table specifies the first browser version that fully supports the rule.
Numbers followed by -webkit-, -moz- or -o- specify the first version that worked with a
prefix.
Rule
@keyframes 4.0 -webkit- 10.0 16.0
5.0 -moz-
4.0 -webkit- 15.0 -webkit-
12.10
12.0 -o-
CSS Syntax
@keyframes animationname {keyframes-selector {css-styles;}}
Property Values
Value Description
animationname Required. Defines the name of the animation.
keyframes-selector Required. Percentage of the animation duration.
Legal values:
0-100%
from (same as 0%)
to (same as 100%)
Note: You can have many keyframes-selectors in one animation.
css-styles Required. One or more legal CSS style properties
More Examples
Example
Add many keyframe selectors in one animation:
/* Chrome, Safari, Opera */
@-webkit-keyframes mymove {
0% {top: 0px;}
25% {top: 200px;}
50% {top: 100px;}
75% {top: 200px;}
100% {top: 0px;}
}
/* Standard syntax */
@keyframes mymove {
0% {top: 0px;}
25% {top: 200px;}
50% {top: 100px;}
75% {top: 200px;}
100% {top: 0px;}
}
Try it yourself
Example
Change many CSS styles in one animation:
/* Chrome, Safari, Opera */
@-webkit-keyframes mymove {
0% {top: 0px; background: red; width: 100px;}
100% {top: 200px; background: yellow; width: 300px;}
}
/* Standard syntax */
@keyframes mymove {
0% {top: 0px; background: red; width: 100px;}
100% {top: 200px; background: yellow; width: 300px;}
}
Try it yourself
Example
Many keyframe selectors with many CSS styles:
/* Chrome, Safari, Opera */
@-webkit-keyframes mymove {
0% {top: 0px; left: 0px; background: red;}
25% {top: 0px; left: 100px; background: blue;}
50% {top: 100px; left: 100px; background: yellow;}
75% {top: 100px; left: 0px; background: green;}
100% {top: 0px; left: 0px; background: red;}
}
/* Standard syntax */
@keyframes mymove {
0% {top: 0px; left: 0px; background: red;}
25% {top: 0px; left: 100px; background: blue;}
50% {top: 100px; left: 100px; background: yellow;}
75% {top: 100px; left: 0px; background: green;}
100% {top: 0px; left: 0px; background: red;}
}
animatio
n
A shorthand property for all the animation properties below, except the
animation-play-state propertyExample
Binding an animation to a <div> element, using the shorthand property:
div {
-webkit-animation: mymove 5s infinite; /* Chrome, Safari, Opera */
animation: mymove 5s infinite;
}
Try it yourself
Definition and Usage
The animation property is a shorthand property for six of the animation properties:
animation-name
animation-duration
animation-timing-function
animation-delay
animation-iteration-count
animation-direction
Note: Always specify the animation-duration property, otherwise the duration is 0, and
will never be played.
Default value: none 0 ease 0 1 normal none running
Inherited: no
3
Animatable: no. Read about animatable
Version: CSS3
JavaScript syntax: object.style.animation="mymove 5s infinite"Try it
Browser Support
The numbers in the table specify the first browser version that fully supports the
property.
Numbers followed by -webkit-, -moz-, or -o- specify the first version that worked with a
prefix.
Property
animation 4.0 -webkit- 10.0 16.0
5.0 -moz-
4.0 -webkit-
CSS Syntax
animation: name duration timing-function delay iteration-count direction fill-
mode play-state;
Property Values
Value Description
animation-name Specifies the name of the keyframe you want to bind to the selector
animation-duration Specifies how many seconds or milliseconds an animation takes to complete
animation-timing-function Specifies the speed curve of the animation
animation-delay Specifies a delay before the animation will start
animation-iteration-count Specifies how many times an animation should be played
animation-direction Specifies whether or not the animation should play in reverse on alternate cycles
animation-fill-mode Specifies what values are applied by the animation outside the time it is executing
animation-play-state Specifies whether the animation is running or paused
initial Sets this property to its default value. Read about initial
inherit Inherits this property from its parent element. Read about inherit
animatio
n-delay
Specifies when the animation will startExample
Wait two seconds, then start the animation:
div {
-webkit-animation-delay: 2s; /* Chrome, Safari, Opera */
animation-delay: 2s;
}
Try it yourself
More "Try it Yourself" examples below.
Definition and Usage
The animation-delay property defines when the animation will start.
The animation-delay value is defined in seconds (s) or milliseconds (ms).
Tip: Negative values are allowed, -2s makes the animation start at once, but starts 2
seconds into the animation.
Default value: 0
Inherited: no
3
Animatable: no. Read about animatable
Version: CSS3
JavaScript syntax: object.style.animationDelay="1s"Try it
Browser Support
The numbers in the table specify the first browser version that fully supports the
property.
Numbers followed by -webkit-, -moz-, or -o- specify the first version that worked with a
prefix.
Property
animation-delay 4.0 -webkit- 10.0 16.0
5.0 -moz-
4.0 -webkit-
CSS Syntax
animation-delay: time|initial|inherit;
Property Values
Value Description
time Optional. Defines the number of seconds or milliseconds to wait before the animation will
start. Default value is 0
it
initial Sets this property to its default value. Read about initial
inherit Inherits this property from its parent element. Read about inherit
animatio
n-
direction
Specifies whether or not the animation should play in reverse on alternate
cyclesExample
Do the animation once, then do the animation backwards:
div {
-webkit-animation-direction: alternate; /* Chrome, Safari, Opera */
animation-direction: alternate;
}
Try it yourself
Definition and Usage
The animation-direction property defines whether or not the animation should play in
reverse on alternate cycles.
Note: If the animation is set to play only once, this property will have no effect.
Default value: normal
Inherited: no
Animatable: no. Read about animatable
Version: CSS3
JavaScript syntax: object.style.animationDirection="reverse"Try it
Browser Support
The numbers in the table specify the first browser version that fully supports the
property.
Numbers followed by -webkit-, -moz-, or -o- specify the first version that worked with a
prefix.
Property
3
animation-direction 4.0 -webkit- 10.0 16.0
5.0 -moz-
4.0 -webkit- 15.0 -webkit-
12.1
12.0 -o-
CSS Syntax
animation-direction: normal|reverse|alternate|alternate-reverse|initial|inherit;
Property Values
Value Description
normal Default value. The animation should be played as normal
it
reverse The animation should play in reverse direction
it
alternate The animation will be played as normal every odd time (1,3,5,etc..) and in reverse
direction every even time (2,4,6,etc...)
it
alternate-
reverse
The animation will be played in reverse direction every odd time (1,3,5,etc..) and in a
normal direction every even time (2,4,6,etc...)
it
initial Sets this property to its default value. Read about initial
inherit Inherits this property from its parent element. Read about inherit
Note: The "reverse" and "alternate-reverse" values are not supported in Safari.
animatio
n-
duration
Specifies how many seconds or milliseconds an animation takes to complete
one cycleExample
Make the animation complete in two seconds:
div {
-webkit-animation-duration: 2s; /* Chrome, Safari, Opera */
animation-duration: 2s;
}
3
Try it yourself
Definition and Usage
The animation-duration property defines how many seconds or milliseconds an
animation takes to complete one cycle.
Default value: 0
Inherited: no
Animatable: no. Read about animatable
Version: CSS3
JavaScript syntax: object.style.animationDuration="3s"Try it
Browser Support
The numbers in the table specify the first browser version that fully supports the
property.
Numbers followed by -webkit-, -moz-, or -o- specify the first version that worked with a
prefix.
Property
animation-duration 3.0 -webkit- 10.0 16.0
5.0 -moz-
4.0 -webkit-
CSS Syntax
animation-duration: time|initial|inherit;
Property Values
Value Description Play it
time Specifies the length an animation takes to finish. Default value is 0, meaning there will be no
animation
Play it
initial Sets this property to its default value. Read about initial
inherit Inherits this property from its parent element. Read about inherit
animatio
n-fill-
mode
Specifies what values are applied by the animation outside the time it is
executingExample
Animate something moving from one place to another and have it stay there:
div {
-webkit-animation-fill-mode: forwards; /* Chrome, Safari, Opera */
animation-fill-mode: forwards;
}
Try it yourself
Definition and Usage
The animation-fill-mode property specifies what styles will apply for the element when
the animation is not playing (when it is finished, or when it has a "delay").
By default, CSS animations will not affect the element you are animating until the first
keyframe is "played", and then stops affecting it once the last keyframe has completed.
The animation-fill-mode property can override this behavior.
Default value: none
Inherited: no
Animatable: no. Read about animatable
3
Version: CSS3
JavaScript syntax: object.style.animationFillMode="forwards"Try it
Browser Support
The numbers in the table specify the first browser version that fully supports the
property.
Numbers followed by -webkit-, -moz-, or -o- specify the first version that worked with a
prefix.
Property
animation-fill-mode 4.0 -webkit- 10.0 16.0
5.0 -moz-
4.0 -webkit-
CSS Syntax
animation-fill-mode: none|forwards|backwards|both|initial|inherit;
Property Values
Value Description
none Default value. The animation will not apply any styles to the target before or after it is
executing
forwards After the animation ends (determined by animation-iteration-count), the animation will
apply the property values for the time the animation ended
backwards The animation will apply the property values defined in the keyframe that will start the first
iteration of the animation, during the period defined by animation-delay. These are either
the values of the from keyframe (when animation-direction is "normal" or "alternate") or
those of the to keyframe (when animation-direction is "reverse" or "alternate-reverse")
both The animation will follow the rules for both forwards and backwards. That is, it will extend
the animation properties in both directions
initial Sets this property to its default value. Read about initial
inherit Inherits this property from its parent element. Read about inherit
animatio
n-
iteration
-count
Specifies the number of times an animation should be playedExample
Play the animation three times:
div {
-webkit-animation-iteration-count: 3; /* Chrome, Safari, Opera */
animation-iteration-count: 3;
}
Try it yourself
Definition and Usage
The animation-iteration-count property defines how many times an animation should be
played.
Default value: 1
Inherited: no
Animatable: no. Read about animatable
Version: CSS3
JavaScript syntax: object.style.animationIterationCount="infinite"Try it
Browser Support
The numbers in the table specify the first browser version that fully supports the
3
property.
Numbers followed by -webkit-, -moz-, or -o- specify the first version that worked with a
prefix.
Property
animation-iteration-count 4.0 -webkit- 10.0 16.0
5.0 -moz-
4.0 -webkit-
CSS Syntax
animation-iteration-count: number|infinite|initial|inherit;
Property Values
Value Description
number A number that defines how many times an animation should be played. Default value
is 1
it
infinite Specifies that the animation should be played infinite times (for ever)
it
initial Sets this property to its default value. Read about initial
inherit Inherits this property from its parent element. Read about inherit
animatio
n-name
Specifies a name for the @keyframes animationExample
Specify a name for the @keyframes animation:
div {
-webkit-animation-name: mymove; /* Chrome, Safari, Opera */
animation-name: mymove;
}
3
Try it yourself
Definition and Usage
The animation-name property specifies a name for the @keyframes animation.
Default value: none
Inherited: no
Animatable: no. Read about animatable
Version: CSS3
JavaScript syntax: object.style.animationName="myNEWmove"Try it
Browser Support
The numbers in the table specify the first browser version that fully supports the
property.
Numbers followed by -webkit-, -moz-, or -o- specify the first version that worked with a
prefix.
Property
animation-name 4.0 -webkit- 10.0 16.0
5.0 -moz-
4.0 -webkit-
CSS Syntax
animation-name: keyframename|none|initial|inherit;
Property Values
Value Description
keyframename Specifies the name of the keyframe you want to bind to the selector
none Default value. Specifies that there will be no animation (can be used to override
animations coming from the cascade)
initial Sets this property to its default value. Read about initial
inherit Inherits this property from its parent element. Read about inherit
animatio
n-
timing-
function
Specifies the speed curve of the animationExample
Play an animation with the same speed from beginning to end:
div {
-webkit-animation-timing-function: linear; /* Chrome, Safari, Opera */
animation-timing-function: linear;
}
Try it yourself
More "Try it Yourself" examples below.
Definition and Usage
The animation-timing-function specifies the speed curve of the animation.
The speed curve defines the TIME an animation uses to change from one set of CSS
styles to another.
The speed curve is used to make the changes smoothly.
Default value: ease
Inherited: no
Animatable: no. Read about animatable
3
Version: CSS3
JavaScript syntax: object.style.animationTimingFunction="linear"Try it
Browser Support
The numbers in the table specify the first browser version that fully supports the
property.
Numbers followed by -webkit-, -moz-, or -o- specify the first version that worked with a
prefix.
Property
animation-timing-function 4.0 -webkit- 10.0 16.0
5.0 -moz-
4.0 -webkit-
CSS Syntax
animation-timing-function: linear|ease|ease-in|ease-out|cubic-
bezier(n,n,n,n)|initial|inherit;
The animation-timing-function uses a mathematical function, called the Cubic Bezier
curve, to make the speed curve. You can use your own values in this function, or use
one of the pre-defined values:
Property Values
Value Description
linear The animation has the same speed from start to end
ease Default value. The animation has a slow start, then fast, before it ends slowly
ease-in The animation has a slow start
ease-out The animation has a slow end Play it
ease-in-out The animation has both a slow start and a slow end Play it
cubic-bezier(n,n,n,n) Define your own values in the cubic-bezier function
Possible values are numeric values from 0 to 1
initial Sets this property to its default value. Read about initial
inherit Inherits this property from its parent element. Read about inherit
Tip: Try the different values in the Try it Yourself section below.
More Examples
Example
To better understand the different timing function values;
Here are five different <div> elements with five different values:
/* For Chrome, Safari and Opera */
#div1 {-webkit-animation-timing-function: linear;}
#div2 {-webkit-animation-timing-function: ease;}
#div3 {-webkit-animation-timing-function: ease-in;}
#div4 {-webkit-animation-timing-function: ease-out;}
#div5 {-webkit-animation-timing-function: ease-in-out;}
/* Standard syntax */
#div1 {animation-timing-function: linear;}
#div2 {animation-timing-function: ease;}
#div3 {animation-timing-function: ease-in;}
#div4 {animation-timing-function: ease-out;}
#div5 {animation-timing-function: ease-in-out;}
Try it yourself
Example
Same as the example above, but the speed curves are defined with the cubic-bezier
function:
/* For Chrome, Safari and Opera */
#div1 {-webkit-animation-timing-function: cubic-bezier(0,0,1,1);}
#div2 {-webkit-animation-timing-function: cubic-bezier(0.25,0.1,0.25,1);}
#div3 {-webkit-animation-timing-function: cubic-bezier(0.42,0,1,1);}
#div4 {-webkit-animation-timing-function: cubic-bezier(0,0,0.58,1);}
#div5 {-webkit-animation-timing-function: cubic-bezier(0.42,0,0.58,1);}
/* Standard syntax */
#div1 {animation-timing-function: cubic-bezier(0,0,1,1);}
#div2 {animation-timing-function: cubic-bezier(0.25,0.1,0.25,1);}
#div3 {animation-timing-function: cubic-bezier(0.42,0,1,1);}
#div4 {animation-timing-function: cubic-bezier(0,0,0.58,1);}
#div5 {animation-timing-function: cubic-bezier(0.42,0,0.58,1);}
animatio
n-play-
state
Specifies whether the animation is running or pausedExample
Pause an animation:
div {
-webkit-animation-play-state: paused; /* Chrome, Safari, Opera */
animation-play-state: paused;
}
Try it yourself
Definition and Usage
The animation-play-state property specifies whether the animation is running or paused.
Note: Use this property in a JavaScript to pause an animation in the middle of a cycle.
Default value: running
Inherited: no
Animatable: no. Read about animatable
3
Version: CSS3
JavaScript syntax: object.style.animationPlayState="paused"Try it
Browser Support
The numbers in the table specify the first browser version that fully supports the
property.
Numbers followed by -webkit-, -moz-, or -o- specify the first version that worked with a
prefix.
Property
animation-play-state 4.0 -webkit- 10.0 16.0
5.0 -moz-
4.0 -webkit-
CSS Syntax
animation-play-state: paused|running|initial|inherit;
Property Values
Value Description
paused Specifies that the animation is paused
running Default value. Specifies that the animation is running
initial Sets this property to its default value. Read about initial
inherit Inherits this property from its parent element. Read about inherit
Transform Properties
Property Description CS
S
backface
-visibility
Defines whether or not an element should be visible when not facing the
screenExample
Hide the backside of a rotated <div> element:
div {
-webkit-backface-visibility: hidden; /* Chrome, Safari, Opera */
backface-visibility: hidden;
}
Try it yourself
Definition and Usage
The backface-visibility property defines whether or not an element should be visible
when not facing the screen.
This property is useful when an element is rotated, and you do not want to see its
backside.
To better understand this property, view a demo.
Default value: visible
Inherited: no
Animatable: no. Read about animatable
Version: CSS3
JavaScript syntax: object.style.backfaceVisibility="hidden"Try it
Browser Support
The numbers in the table specify the first browser version that fully supports the
3
property.
Numbers followed by -webkit- or -moz- specify the first version that worked with a
prefix.
Property
backface-visibility 36.0
12.0 -webkit-
10.0 16.0
10.0 -moz-
4.0 -webkit-
CSS Syntax
backface-visibility: visible|hidden|initial|inherit;
Property Values
Value Description
visible Default value. The backside is visible
hidden The backside is not visible
initial Sets this property to its default value. Read about initial
inherit Inherits this property from its parent element. Read about inherit
perspecti
ve
Specifies the perspective on how 3D elements are viewedExample
Set the perspective from where an element is viewed:
div {
-webkit-perspective: 500px; /* Chrome, Safari, Opera */
perspective: 500px;
}
Try it yourself
3
Definition and Usage
The perspective property defines how many pixels a 3D element is placed from the view.
This property allows you to change the perspective on how 3D elements are viewed.
When defining the perspective property for an element, it is the CHILD elements that
get the perspective view, NOT the element itself.
Note: The perspective property only affects 3D transformed elements!
Tip: Use this property together with the perspective-origin property, which allows you to
change the bottom position of 3D elements.
To better understand the perspective property, view a demo.
Default value: none
Inherited: no
Animatable: yes. Read about animatableTry it
Version: CSS3
JavaScript syntax: object.style.perspective="50px"Try it
Browser Support
The numbers in the table specify the first browser version that fully supports the
property.
Numbers followed by -webkit- or -moz- specify the first version that worked with a
prefix.
Property
perspective 36.0
12.0 -webkit-
10.0 16.0
10.0 -moz-
4.0.3 -webkit-
CSS Syntax
perspective: length|none;
Property Values
Property Value Description
length How far the element is placed from the view
none Default value. Same as 0. The perspective is not set
initial Sets this property to its default value. Read about initial
inherit Inherits this property from its parent element. Read about inherit
perspecti
ve-origin
Specifies the bottom position of 3D elementsExample
Set a 3D element's base placement:
div {
-webkit-perspective: 150px; /* Chrome, Safari, Opera */
-webkit-perspective-origin: 10% 10%; /* Chrome, Safari, Opera */
perspective: 150px;
perspective-origin: 10% 10%;
}
Try it yourself
Definition and Usage
The perspective-origin property defines where a 3D element is based in the x- and the
y-axis. This property allows you to change the bottom position of 3D elements.
When defining the perspective-origin property for an element, it is the CHILD elements
that are positioned, NOT the element itself.
Note: This property must be used together with the perspective property, and only
affects 3D transformed elements!
To better understand the perspective-origin property, view a demo.
3
Default value: 50% 50%
Inherited: no
Animatable: yes. Read about animatableTry it
Version: CSS3
JavaScript syntax: object.style.perspectiveOrigin="10px 50%"Try it
Browser Support
The numbers in the table specify the first browser version that fully supports the
property.
Numbers followed by -webkit- or -moz- specify the first version that worked with a
prefix.
Property
perspective-origin 36.0
12.0 -webkit-
10.0 16.0
10.0 -moz-
4.0.3 -webkit-
CSS Syntax
perspective-origin: x-axis y-axis|initial|inherit;
Property Values
Property Value Description
x-axis Defining where the view is placed at the x-axis
Possible values:
left
center
right
length
%
Default value: 50%
y-axis Defining where the view is placed at the y-axis
Possible values:
top
center
bottom
length
%
Default value: 50%
initial Sets this property to its default value. Read about initial
inherit Inherits this property from its parent element. Read about inherit
transfor
m
Applies a 2D or 3D transformation to an elementExample
Rotate a <div> element:
div {
-ms-transform: rotate(7deg); /* IE 9 */
-webkit-transform: rotate(7deg); /* Chrome, Safari, Opera */
transform: rotate(7deg);
}
Try it yourself
Definition and Usage
The transform property applies a 2D or 3D transformation to an element. This property
allows you to rotate, scale, move, skew, etc., elements.
To better understand the transform property, view a demo.
Default value: none
3
Inherited: no
Animatable: yes. Read about animatableTry it
Version: CSS3
JavaScript syntax: object.style.transform="rotate(7deg)"Try it
Browser Support
The numbers in the table specify the first browser version that fully supports the
property.
Numbers followed by -webkit-, -moz-, or -o- specify the first version that worked with a
prefix.
Property
transform (2D) 36.0
4.0 -webkit-
10.0
9.0 -ms-
16.0
3.5 -moz-
3.2 -webkit-
transform (3D) 36.0
12.0 -webkit-
10.0 16.0
10.0 -moz-
4.0 -webkit-
Syntax
transform: none|transform-functions|initial|inherit;
Property Values
Value Description
none Defines that there should be no transformation
matrix(n,n,n,n,n,n) Defines a 2D transformation, using a matrix of six values Play it
matrix3d
(n,n,n,n,n,n,n,n,n,n,n,n,n,n,n,n)
Defines a 3D transformation, using a 4x4 matrix of 16 values
translate(x,y) Defines a 2D translation Play it
translate3d(x,y,z) Defines a 3D translation
translateX(x) Defines a translation, using only the value for the X-axis Play it
translateY(y) Defines a translation, using only the value for the Y-axis Play it
translateZ(z) Defines a 3D translation, using only the value for the Z-axis
scale(x,y) Defines a 2D scale transformation Play it
scale3d(x,y,z) Defines a 3D scale transformation
scaleX(x) Defines a scale transformation by giving a value for the X-axis Play it
scaleY(y) Defines a scale transformation by giving a value for the Y-axis Play it
scaleZ(z) Defines a 3D scale transformation by giving a value for the Z-axis
rotate(angle) Defines a 2D rotation, the angle is specified in the parameter Play it
rotate3d(x,y,z,angle) Defines a 3D rotation
rotateX(angle) Defines a 3D rotation along the X-axis Play it
rotateY(angle) Defines a 3D rotation along the Y-axis Play it
rotateZ(angle) Defines a 3D rotation along the Z-axis Play it
skew(x-angle,y-angle) Defines a 2D skew transformation along the X- and the Y-axis Play it
skewX(angle) Defines a 2D skew transformation along the X-axis Play it
skewY(angle) Defines a 2D skew transformation along the Y-axis Play it
perspective(n) Defines a perspective view for a 3D transformed element
initial Sets this property to its default value. Read about initial
inherit Inherits this property from its parent element. Read aboutinherit
transfor
m-origin
Allows you to change the position on transformed elementsExample
Set a rotated element's base placement:
div {
-ms-transform: rotate(45deg); /* IE 9 */
-ms-transform-origin: 20% 40%; /* IE 9 */
-webkit-transform: rotate(45deg); /* Chrome, Safari, Opera */
-webkit-transform-origin: 20% 40%; /* Chrome, Safari, Opera */
transform: rotate(45deg);
transform-origin: 20% 40%;
}
Try it yourself
Definition and Usage
The transform-origin property allows you to change the position on transformed
elements.
2D transformed element can change the x- and y-axis of the element. 3D transformed
element can also change the z-axis of the element.
To better understand the transform-origin property, view a demo.
Note: This property must be used together with the transform property.
Tip: To better understand this property for 3D transforms, view a demo.
Default value: 50% 50% 0
3
Inherited: no
Animatable: yes. Read about animatableTry it
Version: CSS3
JavaScript syntax: object.style.transformOrigin="0 0"Try it
Browser Support
The numbers in the table specify the first browser version that fully supports the
property.
Numbers followed by -webkit-, -moz-, or -o- specify the first version that worked with a
prefix.
Property
transform-origin
(two-value syntax)
36.0
4.0 -webkit-
10.0
9.0 -ms-
16.0
3.5 -moz-
3.2 -webkit-
transform-origin
(three-value syntax)
36.0
12.0 -webkit-
10.0 16.0
10.0 -moz-
4.0 -webkit-
CSS Syntax
transform-origin: x-axis y-axis z-axis|initial|inherit;
Property Values
Property Value Description
x-axis Defining where the view is placed at the x-axis. Possible values:
left
center
right
length
%
y-axis Defining where the view is placed at the y-axis. Possible values:
top
center
bottom
length
%
z-axis Defining where the view is placed at the z-axis (for 3D transforms). Possible values:
length
initial Sets this property to its default value. Read about initial
inherit Inherits this property from its parent element. Read about inherit
transfor
m-style
Specifies how nested elements are rendered in 3D spaceExample
Let the transformed child elements preserve the 3D transformations:
div {
-webkit-transform: rotateY(60deg); /* Chrome, Safari, Opera */
-webkit-transform-style: preserve-3d; /* Chrome, Safari, Opera */
transform: rotateY(60deg);
transform-style: preserve-3d;
}
Try it yourself
Definition and Usage
The transform-style property specifies how nested elements are rendered in 3D space.
Note: This property must be used together with the transform property.
3
To better understand the transform-style property, view a demo.
Default value: flat
Inherited: no
Animatable: no. Read about animatable
Version: CSS3
JavaScript syntax: object.style.transformStyle="preserve-3d"Try it
Browser Support
The numbers in the table specify the first browser version that fully supports the
property.
Numbers followed by -webkit- or -moz- specify the first version that worked with a
prefix.
Property
transform-style 36.0
12.0 -webkit-
11.0 16.0
10.0 -moz-
4.0 -webkit-
CSS Syntax
transform-style: flat|preserve-3d|initial|inherit;
Property Values
Property Value Description
flat Default value. The child elements will NOT preserve its 3D position
preserve-3d The child elements will preserve its 3D position
initial Sets this property to its default value. Read about initial
inherit Inherits this property from its parent element. Read about inherit
Transitions Properties
Propert
y
Description CS
S
transiti
on
A shorthand property for setting the four transition propertiesExample
Hover over a <div> element to gradually change the width from 100px to 300px:
div {
width: 100px;
-webkit-transition: width 2s; /* Safari 3.1 to 6.0 */
transition: width 2s;
}
div:hover {
width: 300px;
}
Try it yourself
Definition and Usage
The transition property is a shorthand property for the four transition properties:
transition-property, transition-duration, transition-timing-function, and transition-delay.
Note: Always specify the transition-duration property, otherwise the duration is 0, and
the transition will have no effect.
Default value: all 0 ease 0
Inherited: no
Animatable: no. Read about animatable
3
Version: CSS3
JavaScript syntax: object.style.transition="all 2s"Try it
Browser Support
The numbers in the table specify the first browser version that fully supports the
property.
Numbers followed by -webkit-, -moz- or -o- specify the first version that worked with a
prefix.
Property
transition 26.0
4.0 -webkit-
10.0 16.0
4.0 -moz-
6.1
3.1 -webkit-
CSS Syntax
transition: property duration timing-function delay|initial|inherit;
Property Values
Value Description
transition-property Specifies the name of the CSS property the transition effect is for
transition-duration Specifies how many seconds or milliseconds the transition effect takes to complete
transition-timing-function Specifies the speed curve of the transition effect
transition-delay Defines when the transition effect will start
initial Sets this property to its default value. Read about initial
inherit Inherits this property from its parent element. Read about inherit
transiti
on-
propert
y
Specifies the name of the CSS property the transition effect is forExample
Hover over a <div> element, and change the width with a smooth transition effect:
div {
-webkit-transition-property: width; /* Safari */
transition-property: width;
}
div:hover {
width: 300px;
}
Try it yourself
More "Try it Yourself" examples below.
Definition and Usage
The transition-property property specifies the name of the CSS property the transition
effect is for (the transition effect will start when the specified CSS property changes).
Tip: A transition effect could typically occur when a user hover over an element.
Note: Always specify the transition-duration property, otherwise the duration is 0, and
the transition will have no effect.
Default value: all
Inherited: no
Animatable: no. Read about animatable
Version: CSS3
JavaScript syntax: object.style.transitionProperty="width,height"Try it
3
Browser Support
The numbers in the table specify the first browser version that fully supports the
property.
Numbers followed by -webkit-, -moz- or -o- specify the first version that worked with a
prefix.
Property
transition-property 26.0
4.0 -webkit-
10.0 16.0
4.0 -moz-
6.1
3.1 -webkit-
CSS Syntax
transition-property: none|all|property|initial|inherit;
Property Values
Value Description
none No property will get a transition effect
all Default value. All properties will get a transition effect
property Defines a comma separated list of CSS property names the transition effect is for
initial Sets this property to its default value. Read about initial
inherit Inherits this property from its parent element. Read about inherit
More Examples
Example
Hover over a <div> element, and change the width AND height with a smooth transition
effect:
div {
-webkit-transition-property: width, height; /* Safari */
transition-property: width, height;
}
div:hover {
width: 300px;
height: 300px;
}
transiti
on-
duratio
n
Specifies how many seconds or milliseconds a transition effect takes to
completeExample
Let the transition effect last for 5 seconds:
div {
-webkit-transition-duration: 5s; /* Safari */
transition-duration: 5s;
}
Try it yourself
Definition and Usage
The transition-duration property specifies how many seconds (s) or milliseconds (ms) a
transition effect takes to complete.
Default value: 0
Inherited: no
Animatable: no. Read about animatable
Version: CSS3
3
JavaScript syntax: object.style.transitionDuration="1s"Try it
Browser Support
The numbers in the table specify the first browser version that fully supports the
property.
Numbers followed by -webkit-, -moz- or -o- specify the first version that worked with a
prefix.
Property
transition-duration 26.0
4.0 -webkit-
10.0 16.0
4.0 -moz-
6.1
3.1 -webkit-
CSS Syntax
transition-duration: time|initial|inherit;
Property Values
Value Description
time Specifies how many seconds or milliseconds a transition effect takes to complete. Default
value is 0, meaning there will be no effect
initial Sets this property to its default value. Read about initial
inherit Inherits this property from its parent element. Read about inherit
transiti
on-
timing-
functio
n
Specifies the speed curve of the transition effectExample
A transition effect with the same speed from start to end:
div {
-webkit-transition-timing-function: linear; /* Safari and Chrome */
transition-timing-function: linear;
3
}
Try it yourself
Definition and Usage
The transition-timing-function property specifies the speed curve of the transition effect.
This property allows a transition effect to change speed over its duration.
Default value: ease
Inherited: no
Animatable: no. Read about animatable
Version: CSS3
JavaScript syntax: object.style.transitionTimingFunction="linear"Try it
Browser Support
The numbers in the table specify the first browser version that fully supports the
property.
Numbers followed by -webkit-, -moz- or -o- specify the first version that worked with a
prefix.
Property
transition-timing-function 26.0
4.0 -webkit-
10.0 16.0
4.0 -moz-
6.1
3.1 -webkit-
CSS Syntax
transition-timing-function: ease|linear|ease-in|ease-out|ease-in-out|cubic-
bezier()|initial|inherit;
Property Values
Value Description
ease Default value. Specifies a transition effect with a slow start, then fast, then end slowly
(equivalent to cubic-bezier(0.25,0.1,0.25,1))
linear Specifies a transition effect with the same speed from start to end (equivalent to cubic-
bezier(0,0,1,1))
ease-in Specifies a transition effect with a slow start (equivalent to cubic-bezier(0.42,0,1,1))
ease-out Specifies a transition effect with a slow end (equivalent to cubic-bezier(0,0,0.58,1))
ease-in-out Specifies a transition effect with a slow start and end (equivalent to cubic-
bezier(0.42,0,0.58,1))
cubic-bezier(n,n,n,n) Define your own values in the cubic-bezier function. Possible values are numeric values
from 0 to 1
initial Sets this property to its default value. Read about initial
inherit Inherits this property from its parent element. Read about inherit
Tip: Try the different values in the examples below to understand how it works!
transiti
on-
delay
Specifies when the transition effect will startExample
Wait 2 seconds before the transition effect starts:
div {
-webkit-transition-delay: 2s; /* Safari */
transition-delay: 2s;
}
3
Try it yourself
Definition and Usage
The transition-delay property specifies when the transition effect will start.
The transition-delay value is defined in seconds (s) or milliseconds (ms).
Default value: 0
Inherited: no
Animatable: no. Read about animatable
Version: CSS3
JavaScript syntax: object.style.transitionDelay="2s"Try it
Browser Support
The numbers in the table specify the first browser version that fully supports the
property.
Numbers followed by -webkit-, -moz- or -o- specify the first version that worked with a
prefix.
Property
transition-delay 26.0
4.0 -webkit-
10.0 16.0
4.0 -moz-
6.1
3.1 -webkit-
CSS Syntax
transition-delay: time|initial|inherit;
Property Values
Value Description
time Specifies the number of seconds or milliseconds to wait before the transition effect will start
initial Sets this property to its default value. Read about initial
inherit Inherits this property from its parent element. Read about inherit
Basic User Interface Properties
Proper
ty
Description CS
S
box-
sizing
Tells the browser what the sizing properties (width and height) should include
Example
Specify two bordered boxes side by side:
div {
box-sizing: border-box;
width: 50%;
float: left;
}
Try it yourself
Definition and Usage
The box-sizing property is used to tell the browser what the sizing properties (width and
height) should include.
Should they include the border-box or just the content-box which is the default value of
the width and height properties.
For example, if you want two bordered boxes side by side, it can be achieved through
setting box-sizing to "border-box". This forces the browser to render the box with the
specified width and height, and place the border and padding inside the box.
Default value: content-box
3
Inherited: no
Animatable: no. Read about animatable
Version: CSS3
JavaScript syntax: object.style.boxSizing="border-box"Try it
Browser Support
The numbers in the table specify the first browser version that fully supports the property.
Numbers followed by -webkit- or -moz- specify the first version that worked with a prefix.
Property
box-sizing 10.0
4.0 -webkit-
8.0 29.0
2.0 -moz-
5.1
3.2 -webkit-
CSS Syntax
box-sizing: content-box|border-box|initial|inherit;
Property Values
Value Description
content-box Default. The width and height properties (and min/max properties) includes only the
content. Border, padding, or margin are not included
border-box The width and height properties (and min/max properties) includes content, padding and
border, but not the margin
initial Sets this property to its default value. Read about initial
inherit Inherits this property from its parent element. Read about inherit
conten
t
Used with the :before and :after pseudo-elements, to insert generated
contentExample
The following example inserts the URL in parenthesis after each link:
a:after {
content: " (" attr(href) ")";
}
Try it yourself
Definition and Usage
The content property is used with the :before and :after pseudo-elements, to insert
generated content.
Default value: normal
Inherited: no
Animatable: no. Read about animatable
Version: CSS2
JavaScript syntax: You can't give an element a pseudo-class by using JavaScript,
but there are other ways to get the same result:Try it
Browser Support
The numbers in the table specify the first browser version that fully supports the property.
Property
2
content 1.0 8.0 1.0 1.0 4.0
Note: IE8 only supports the content property if a !DOCTYPE is specified.
CSS Syntax
content: normal|none|counter|attr|string|open-quote|close-quote|no-open-quote|no-
close-quote|url|initial|inherit;
Property Values
Value Description
normal Default value. Sets the content, if specified, to normal, which default is "none" (which is
nothing)
none Sets the content, if specified, to nothing
counter Sets the content as a counter
attr(attribute) Sets the content as one of the selector's attribute
string Sets the content to the text you specify
open-quote Sets the content to be an opening quote
close-quote Sets the content to be a closing quote
no-open-quote Removes the opening quote from the content, if specified
no-close-quote Removes the closing quote from the content, if specified
url(url) Sets the content to be some kind of media (an image, a sound, a video, etc.)
initial Sets this property to its default value. Read about initial
inherit Inherits this property from its parent element. Read about inherit
cursor
Specifies the type of cursor to be displayedExample
Some different cursors:
span.crosshair {
cursor: crosshair;
}
span.help {
cursor: help;
}
span.wait {
cursor: wait;
}
Try it yourself
Definition and Usage
The cursor property specifies the type of cursor to be displayed when pointing on an
element.
Default value: auto
Inherited: yes
Animatable: no. Read about animatable
Version: CSS2
JavaScript syntax: object.style.cursor="crosshair"Try it
Browser Support
The numbers in the table specify the first browser version that fully supports the property.
2
Property
cursor 5.0 5.5 4.0 5.0 9.6
CSS Syntax
cursor: value;
Property Values
Value Description
alias The cursor indicates an alias of something is to be created
it
all-scroll The cursor indicates that something can be scrolled in any direction
it
auto Default. The browser sets a cursor
it
cell The cursor indicates that a cell (or set of cells) may be selected
it
context-menu The cursor indicates that a context-menu is available
it
col-resize The cursor indicates that the column can be resized horizontally
it
copy The cursor indicates something is to be copied
it
crosshair The cursor render as a crosshair
it
default The default cursor Play
it
e-resize The cursor indicates that an edge of a box is to be moved right (east) Play
it
ew-resize Indicates a bidirectional resize cursor Play
it
grab The cursor indicates that something can be grabbed Play
it
grabbing The cursor indicates that something can be grabbed Play
it
help The cursor indicates that help is available Play
it
move The cursor indicates something is to be moved Play
it
n-resize The cursor indicates that an edge of a box is to be moved up (north) Play
it
ne-resize The cursor indicates that an edge of a box is to be moved up and right (north/east) Play
it
nesw-resize Indicates a bidirectional resize cursor Play
it
ns-resize Indicates a bidirectional resize cursor Play
it
nw-resize The cursor indicates that an edge of a box is to be moved up and left (north/west) Play
it
nwse-resize Indicates a bidirectional resize cursor Play
it
no-drop The cursor indicates that the dragged item cannot be dropped here Play
it
none No cursor is rendered for the element Play
it
not-allowed The cursor indicates that the requested action will not be executed Play
it
pointer The cursor is a pointer and indicates a link Play
it
progress The cursor indicates that the program is busy (in progress) Play
it
row-resize The cursor indicates that the row can be resized vertically Play
it
s-resize The cursor indicates that an edge of a box is to be moved down (south) Play
it
se-resize The cursor indicates that an edge of a box is to be moved down and right (south/east) Play
it
sw-resize The cursor indicates that an edge of a box is to be moved down and left (south/west) Play
it
text The cursor indicates text that may be selected Play
it
URL A comma separated list of URLs to custom cursors. Note: Always specify a generic cursor
at the end of the list, in case none of the URL-defined cursors can be used
Play
it
vertical-text The cursor indicates vertical-text that may be selected Play
it
w-resize The cursor indicates that an edge of a box is to be moved left (west) Play
it
wait The cursor indicates that the program is busy Play
it
zoom-in The cursor indicates that something can be zoomed in Play
it
zoom-out The cursor indicates that something can be zoomed out Play
it
initial Sets this property to its default value. Read about initial Play
it
inherit Inherits this property from its parent element. Read about inherit
icon Provides the author the ability to style an element with an iconic
equivalentExample
Style an <img> element with an iconic equivalent:
img {
content: icon;
icon: url(imgicon.png);
}
Definition and Usage
The icon property provides the author the ability to style an element with an iconic
equivalent.
Note: An element's icon is not used unless the "content" property is set to the value
"icon"!
Default value: auto
Inherited: no
3
Animatable: no. Read about animatable
Version: CSS3
JavaScript syntax: object.style.icon="url(image.png)"
Browser Support
None of the major browsers support the icon property.
Property
icon Not supported Not supported Not supported Not supported
CSS Syntax
icon: auto|URL|initial|inherit;
Property Values
Value Description
auto Uses a default generic icon provided by the browser
URL Refers to one or more icons in a comma separated list
initial Sets this property to its default value. Read about initial
inherit Inherits this property from its parent element. Read about inherit
ime-
mode
3
nav-
down
Specifies where to navigate when using the arrow-down navigation keyExample
3
Specify where to navigate when using the arrow keys:
button#b1 {
top: 20%; left: 25%;
nav-index: 1;
nav-right: #b2; nav-left: #b4;
nav-down: #b2; nav-up: #b4;
}
button#b2 {
top: 40%; left: 50%;
nav-index: 2;
nav-right: #b3; nav-left: #b1;
nav-down: #b3; nav-up: #b1;
}
button#b3 {
top: 70%; left: 25%;
nav-index: 3;
nav-right: #b4; nav-left: #b2;
nav-down: #b4; nav-up: #b2;
}
button#b4 {
top: 40%; left: 0%;
nav-index: 4;
nav-right: #b1; nav-left: #b3;
nav-down: #b1; nav-up: #b3;
}
Try it yourself
Definition and Usage
The nav-down property specifies where to navigate when using the arrow-down navigation
key.
Default value: auto
Inherited: no
Animatable: no. Read about animatable
Version: CSS3
JavaScript syntax: object.style.navDown="#div2"
Browser Support
The nav-down property is only supported in Opera 12 and some earlier versions. This
property became deprecated and obsolete in Opera 15.
Property
nav-down Not supported Not supported Not supported Not supported Supported in Opera 11.5-12.
Not supported in newer
versions
CSS Syntax
nav-down: auto|id|target-name|initial|inherit;
Property Values
Value Description
auto Default value. The browser determines which element to navigate to
id Specifies the id of the element to navigate to
target-name Specifies the target frame to navigate to
initial Sets this property to its default value. Read about initial
inherit Inherits this property from its parent element. Read about inherit
nav-
index
Specifies the tabbing order for an elementExample
3
Specify where to navigate when using the arrow keys:
button#b1 {
top: 20%; left: 25%;
nav-index: 1;
nav-right: #b2; nav-left: #b4;
nav-down: #b2; nav-up: #b4;
}
button#b2 {
top: 40%; left: 50%;
nav-index: 2;
nav-right: #b3; nav-left: #b1;
nav-down: #b3; nav-up: #b1;
}
button#b3 {
top: 70%; left: 25%;
nav-index: 3;
nav-right: #b4; nav-left: #b2;
nav-down: #b4; nav-up: #b2;
}
button#b4 {
top: 40%; left: 0%;
nav-index: 4;
nav-right: #b1; nav-left: #b3;
nav-down: #b1; nav-up: #b3;
}
Try it yourself
Definition and Usage
The nav-index property specifies the sequential navigation order ("tabbing order") for an
element.
Default value: auto
Inherited: no
Animatable: no. Read about animatable
Version: CSS3
JavaScript syntax: object.style.navIndex=2
Browser Support
The nav-index property is only supported in Opera 12 and some earlier versions. This
property became deprecated and obsolete in Opera 15.
Property
nav-index Not supported Not supported Not supported Not supported Supported in Opera 11.5-12.
Not supported in newer
versions
CSS Syntax
nav-index: auto|number|initial|inherit;
Property Values
Value Description
auto Default value. The element's tabbing order is assigned by the browser
number Indicates the tabbing order for the element. 1 means first
initial Sets this property to its default value. Read about initial
inherit Inherits this property from its parent element. Read about inherit
nav-
left
Specifies where to navigate when using the arrow-left navigation keyExample
Specify where to navigate when using the arrow keys:
button#b1 {
3
top: 20%; left: 25%;
nav-index: 1;
nav-right: #b2; nav-left: #b4;
nav-down: #b2; nav-up: #b4;
}
button#b2 {
top: 40%; left: 50%;
nav-index: 2;
nav-right: #b3; nav-left: #b1;
nav-down: #b3; nav-up: #b1;
}
button#b3 {
top: 70%; left: 25%;
nav-index: 3;
nav-right: #b4; nav-left: #b2;
nav-down: #b4; nav-up: #b2;
}
button#b4 {
top: 40%; left: 0%;
nav-index: 4;
nav-right: #b1; nav-left: #b3;
nav-down: #b1; nav-up: #b3;
}
Try it yourself
Definition and Usage
The nav-left property specifies where to navigate when using the arrow-left navigation
key.
Default value: auto
Inherited: no
Animatable: no. Read about animatable
Version: CSS3
JavaScript syntax: object.style.navLeft="#div2"
Browser Support
The nav-left property is only supported in Opera 12 and some earlier versions. This
property became deprecated and obsolete in Opera 15.
Property
nav-left Not supported Not supported Not supported Not supported Supported in Opera 11.5-12.
Not supported in newer
versions
CSS Syntax
nav-left: auto|id|target-name|initial|inherit;
Property Values
Value Description
auto Default value. The browser determines which element to navigate to
id Specifies the id of the element to navigate to
target-name Specifies the target frame to navigate to
initial Sets this property to its default value. Read about initial
inherit Inherits this property from its parent element. Read about inherit
nav-
right
Specifies where to navigate when using the arrow-right navigation keyExample
Specify where to navigate when using the arrow keys:
button#b1 {
3
top: 20%; left: 25%;
nav-index: 1;
nav-right: #b2; nav-left: #b4;
nav-down: #b2; nav-up: #b4;
}
button#b2 {
top: 40%; left: 50%;
nav-index: 2;
nav-right: #b3; nav-left: #b1;
nav-down: #b3; nav-up: #b1;
}
button#b3 {
top: 70%; left: 25%;
nav-index: 3;
nav-right: #b4; nav-left: #b2;
nav-down: #b4; nav-up: #b2;
}
button#b4 {
top: 40%; left: 0%;
nav-index: 4;
nav-right: #b1; nav-left: #b3;
nav-down: #b1; nav-up: #b3;
}
Try it yourself
Definition and Usage
The nav-right property specifies where to navigate when using the arrow-right navigation
key.
Default value: auto
Inherited: no
Animatable: no. Read about animatable
Version: CSS3
JavaScript syntax: object.style.navRight="#div2"
Browser Support
The nav-right property is only supported in Opera 12 and some earlier versions. This
property became deprecated and obsolete in Opera 15.
Property
nav-right Not supported Not supported Not supported Not supported Supported in Opera 11.5-12.
Not supported in newer
versions
CSS Syntax
nav-right: auto|id|target-name|initial|inherit;
Property Values
Value Description
auto Default value. The browser determines which element to navigate to
id Specifies the id of the element to navigate to
target-name Specifies the target frame to navigate to
initial Sets this property to its default value. Read about initial
inherit Inherits this property from its parent element. Read about inherit
nav-
up
Specifies where to navigate when using the arrow-up navigation keyExample
Specify where to navigate when using the arrow keys:
button#b1 {
3
top: 20%; left: 25%;
nav-index: 1;
nav-right: #b2; nav-left: #b4;
nav-down: #b2; nav-up: #b4;
}
button#b2 {
top: 40%; left: 50%;
nav-index: 2;
nav-right: #b3; nav-left: #b1;
nav-down: #b3; nav-up: #b1;
}
button#b3 {
top: 70%; left: 25%;
nav-index: 3;
nav-right: #b4; nav-left: #b2;
nav-down: #b4; nav-up: #b2;
}
button#b4 {
top: 40%; left: 0%;
nav-index: 4;
nav-right: #b1; nav-left: #b3;
nav-down: #b1; nav-up: #b3;
}
Try it yourself
Definition and Usage
The nav-up property specifies where to navigate when using the arrow-up navigation key.
Default value: auto
Inherited: no
Version: CSS3
JavaScript syntax: object.style.navUp="#div2"
Browser Support
The nav-up property is only supported in Opera 12 and some earlier versions. This
property became deprecated and obsolete in Opera 15.
Property
nav-up Not supported Not supported Not supported Not supported Supported in Opera 11.5-12.
Not supported in newer
versions
CSS Syntax
nav-up: auto|id|target-name|initial|inherit;
Property Values
Value Description
auto Default value. The browser determines which element to navigate to
id Specifies the id of the element to navigate to
target-name Specifies the target frame to navigate to
initial Sets this property to its default value. Read about initial
inherit Inherits this property from its parent element. Read about inherit
outline
Sets all the outline properties in one declarationExample
Set the outline around a <p> element:
p {
outline: #00FF00 dotted thick;
}
2
Try it yourself
Definition and Usage
An outline is a line that is drawn around elements (outside the borders) to make the
element "stand out".
The outline shorthand property sets all the outline properties in one declaration.
The properties that can be set, are (in order): outline-color, outline-style, outline-width.
If one of the values above are missing, e.g. "outline:solid #ff0000;", the default value for
the missing property will be inserted, if any.
Note: The outline is not a part of the element's dimensions, therefore the element's width
and height properties do not contain the width of the outline.
Default value: invert none medium
Inherited: no
Animatable: yes, see individual properties. Read about animatableTry it
Version: CSS2
JavaScript syntax: object.style.outline="#0000FF dotted 5px"Try it
Browser Support
The numbers in the table specify the first browser version that fully supports the property.
Property
outline 1.0 8.0 1.5 1.2
Note: IE8 supports the outline property only if a !DOCTYPE is specified.
CSS Syntax
outline: outline-color outline-style outline-width|initial|inherit;
Property Values
Value Description
outline-color Specifies the color of the outline
outline-style Specifies the style of the outline
outline-width Specifies the width of outline
initial Sets this property to its default value. Read about initial
inherit Inherits this property from its parent element. Read about inherit
outline
-color
Sets the color of an outlineExample
Set the color of a dotted outline:
p {
outline-style: dotted;
outline-color: #00ff00;
}
Try it yourself
Definition and Usage
An outline is a line that is drawn around elements (outside the borders) to make the
element "stand out".
The outline-color property specifies the color of an outline.
Note: Always declare the outline-style property before the outline-color property. An
element must have an outline before you change the color of it.
2
Default value: invert
Inherited: no
Animatable: yes, see individual properties. Read about animatableTry it
Version: CSS2
JavaScript syntax: object.style.outlineColor="#FF0000"Try it
Tips and Notes
An outline is a line around an element. It is displayed around the margin of the element.
However, it is different from the border property.
The outline is not a part of the element's dimensions, therefore the element's width and
height properties do not contain the width of the outline.
Browser Support
The numbers in the table specify the first browser version that fully supports the property.
Property
outline-color 1.0 8.0 1.5 1.2
Note: IE8 supports the outline-color property only if a !DOCTYPE is specified.
CSS Syntax
outline-color: invert|color|initial|inherit;
Property Values
Value Description
invert Performs a color inversion. This ensures that the outline is visible, regardless of color
background. This is default
Play it
color Specifies the color of the outline. Look at CSS Color Values for a complete list of possible
color values.
Play it
initial Sets this property to its default value. Read about initial Play it
inherit Inherits this property from its parent element. Read about inherit
outline
-offset
Offsets an outline, and draws it beyond the border edgeExample
Specify an outline 15px outside the border edge:
div {
border: 2px solid black;
outline: 2px solid red;
outline-offset: 15px;
}
Try it yourself
Definition and Usage
The outline-offset property offsets an outline, and draws it beyond the border edge.
Outlines differ from borders in two ways:
Outlines do not take up space
Outlines may be non-rectangular
Default value: 0
Inherited: no
Animatable: yes, see individual properties. Read about animatableTry it
Version: CSS3
3
JavaScript syntax: object.style.outlineOffset="15px"Try it
Browser Support
The numbers in the table specify the first browser version that fully supports the property.
Property
outline-offset 4.0 Not supported 3.5 3.1
CSS Syntax
outline-offset: length|initial|inherit;
Property Values
Value Description
length The distance the outline is outset from the border edge. Default value is 0
initial Sets this property to its default value. Read about initial
inherit Inherits this property from its parent element. Read about inherit
outline
-style
Sets the style of an outlineExample
Set the style of an outline:
p {
outline-style: dotted;
}
Try it yourself
More "Try it Yourself" examples below.
2
Definition and Usage
An outline is a line that is drawn around elements (outside the borders) to make the
element "stand out".
The outline-style property specifies the style of an outline.
Default value: none
Inherited: no
Animatable: no. Read about animatable
Version: CSS2
JavaScript syntax: object.style.outlineStyle="dashed"Try it
Tips and Notes
An outline is a line around an element. It is displayed around the margin of the element.
However, it is different from the border property.
The outline is not a part of the element's dimensions, therefore the element's width and
height properties do not contain the width of the outline.
Browser Support
The numbers in the table specify the first browser version that fully supports the property.
Property
outline-style 1.0 8.0 1.5 1.2
Note: IE8 supports the outline-style property only if a !DOCTYPE is specified.
CSS Syntax
outline-style:
none|hidden|dotted|dashed|solid|double|groove|ridge|inset|outset|initial|inherit;
Property Values
Value Description
none Specifies no outline. This is default
hidden Specifies a hidden outline
dotted Specifies a dotted outline
dashed Specifies a dashed outline
solid Specifies a solid outline
double Specifies a double outliner
groove Specifies a 3D grooved outline. The effect depends on the outline-color value
ridge Specifies a 3D ridged outline. The effect depends on the outline-color value
inset Specifies a 3D inset outline. The effect depends on the outline-color value
outset Specifies a 3D outset outline. The effect depends on the outline-color value
initial Sets this property to its default value. Read about initial
inherit Inherits this property from its parent element. Read about inherit
outline
-width
Sets the width of an outline Example
Set the width of an outline:
p {
2
outline-style: dotted;
outline-width: 5px;
}
Try it yourself
Definition and Usage
An outline is a line that is drawn around elements (outside the borders) to make the
element "stand out".
The outline-width specifies the width of an outline.
Note: Always declare the outline-style property before the outline-width property. An
element must have an outline before you change the width of it.
Default value: medium
Inherited: no
Animatable: yes, see individual properties. Read about animatableTry it
Version: CSS2
JavaScript syntax: object.style.outlineWidth="2px"Try it
Tips and Notes
An outline is a line around an element. It is displayed around the margin of the element.
However, it is different from the border property.
The outline is not a part of the element's dimensions, therefore the element's width and
height properties do not contain the width of the outline.
Browser Support
The numbers in the table specify the first browser version that fully supports the property.
Property
outline-width 1.0 8.0 1.5 1.2
Note: IE8 supports the outline-width property only if a !DOCTYPE is specified.
CSS Syntax
outline-width: medium|thin|thick|length|initial|inherit;
Property Values
Value Description
medium Specifies a medium outline. This is default
thin Specifies a thin outline
thick Specifies a thick outline
length Allows you to define the thickness of the outline
initial Sets this property to its default value. Read about initial
inherit Inherits this property from its parent element. Read about inherit
resize
Specifies whether or not an element is resizable by the userExample
Specify that a <div> element should be resizable by the user:
div {
resize: both;
overflow: auto;
}
Try it yourself
3
Definition and Usage
The resize property specifies whether or not an element is resizable by the user.
Note: The resize property applies to elements whose computed overflow value is
something other than "visible".
Default value: none
Inherited: no
Animatable: no. Read about animatable
Version: CSS3
JavaScript syntax: object.style.resize="both"Try it
Browser Support
The numbers in the table specify the first browser version that fully supports the property.
Numbers followed by -moz- specify the first version that worked with a prefix.
Property
resize 4.0 Not supported 5.0
4.0 -moz-
4.0
CSS Syntax
resize: none|both|horizontal|vertical|initial|inherit;
Property Values
Value Description Play it
none Default value. The user cannot resize the element Play it
both The user can adjust both the height and the width of the element Play it
horizontal The user can adjust the width of the element Play it
vertical The user can adjust the height of the element Play it
initial Sets this property to its default value. Read about initial Play it
inherit Inherits this property from its parent element. Read about inherit
text-
overflo
w
Specifies what should happen when text overflows the containing
elementExample
Use of the text-overflow property:
div {
text-overflow: ellipsis;
}
Try it yourself
More "Try it Yourself" examples below.
Definition and Usage
The text-overflow property specifies what should happen when text overflows the
containing element.
Default value: clip
Inherited: no
Animatable: no. Read about animatable
3
Version: CSS3
JavaScript syntax: object.style.textOverflow="ellipsis"Try it
Browser Support
The numbers in the table specify the first browser version that fully supports the property.
Numbers followed by -o- specify the first version that worked with a prefix.
Property
text-overflow 4.0 6.0 7.0 3.1
CSS Syntax
text-overflow: clip|ellipsis|string|initial|inherit;
Property Values
Value Description
clip Default value. Clips the text
ellipsis Render an ellipsis ("...") to represent clipped text
string Render the given string to represent clipped text
initial Sets this property to its default value. Read about initial
inherit Inherits this property from its parent element. Read about inherit
Multi-column Layout Properties
Proper
ty
Description CS
S
break-
after
3
break-
before
3
break-
inside
3
colum
n-
count
Specifies the number of columns an element should be divided intoExample
Divide the text in the <div> element into three columns:
div {
-webkit-column-count: 3; /* Chrome, Safari, Opera */
-moz-column-count: 3; /* Firefox */
column-count: 3;
}
Try it yourself
More "Try it Yourself" examples below.
Definition and Usage
The column-count property specifies the number of columns an element should be divided
into.
Default value: auto
Inherited: no
Animatable: yes. Read about animatableTry it
Version: CSS3
JavaScript syntax: object.style.columnCount=3Try it
3
Browser Support
The numbers in the table specify the first browser version that fully supports the property.
Numbers followed by -webkit- or -moz- specify the first version that worked with a prefix.
Property
column-count 4.0 -webkit- 10.0 2.0 -moz- 3.1 -webkit-
CSS Syntax
column-count: number|auto|initial|inherit;
Property Values
Value Description
number The optimal number of columns into which the content of the element will be flowed
it
auto Default value. The number of columns will be determined by other properties, like e.g.
"column-width"
it
initial Sets this property to its default value. Read about initial
it
inherit Inherits this property from its parent element. Read about inherit
More Examples
Column-gap
Divide the text in a <div> element into three columns, and specify a 40 pixels gap
between the columns.
div {
-webkit-column-count: 3; /* Chrome, Safari, Opera */
-moz-column-count: 3; /* Firefox */
column-count: 3;
-webkit-column-gap: 40px; /* Chrome, Safari, Opera */
-moz-column-gap: 40px; /* Firefox */
column-gap: 40px;
}
Try it yourself
Column-rule
Specify the width, style and color of the rule between columns.
div {
-webkit-column-count: 3; /* Chrome, Safari, Opera */
-moz-column-count: 3; /* Firefox */
column-count: 3;
-webkit-column-gap: 40px; /* Chrome, Safari, Opera */
-moz-column-gap: 40px; /* Firefox */
column-gap: 40px;
-webkit-column-rule: 4px outset #ff00ff; /* Chrome, Safari, Opera */
-moz-column-rule: 4px outset #ff00ff; /* Firefox */
column-rule: 4px outset #ff00ff;
}
Try it yourself
colum
n-fill
Specifies how to fill columnsExample
Specify how to fill columns:
div {
-moz-column-fill: auto; /* Firefox */
3
column-fill: auto;
}
Try it yourself
More "Try it Yourself" examples below.
Definition and Usage
The column-fill property specifies how to fill columns, balanced or not.
Default value: balance
Inherited: no
Animatable: no. Read about animatable
Version: CSS3
JavaScript syntax: object.style.columnFill="auto"Try it
Browser Support
The numbers in the table specify the first browser version that fully supports the property.
Numbers followed by -moz- specify the first version that worked with a prefix.
Property
column-fill Not supported Not supported 13.0 -moz- Not supported
CSS Syntax
column-fill: balance|auto|initial|inherit;
Property Values
Value Description
balance Default value. Columns are balanced. Browsers should minimize the variation in column length
auto Columns are filled sequentially, and they will have different lengths
initial Sets this property to its default value. Read about initial
inherit Inherits this property from its parent element. Read about inherit
More Examples
Column-count
Divide the text in a <div> element into three columns:
div {
-webkit-column-count: 3; /* Chrome, Safari, Opera */
-moz-column-count: 3; /* Firefox */
column-count: 3;
}
Try it yourself
Column-gap
Divide the text in a <div> element into three columns, and specify a 40 pixels gap
between the columns.
div {
-webkit-column-count: 3; /* Chrome, Safari, Opera */
-moz-column-count: 3; /* Firefox */
column-count: 3;
-webkit-column-gap: 40px; /* Chrome, Safari, Opera */
-moz-column-gap: 40px; /* Firefox */
column-gap: 40px;
}
Try it yourself
Column-rule
Specify the width, style and color of the rule between columns.
div {
-webkit-column-count: 3; /* Chrome, Safari, Opera */
-moz-column-count: 3; /* Firefox */
column-count: 3;
-webkit-column-gap: 40px; /* Chrome, Safari, Opera */
-moz-column-gap: 40px; /* Firefox */
column-gap: 40px;
-webkit-column-rule: 4px outset #ff00ff; /* Chrome, Safari, Opera */
-moz-column-rule: 4px outset #ff00ff; /* Firefox */
column-rule: 4px outset #ff00ff;
}
Try it yourself
colum
n-gap
Specifies the gap between the columnsExample
Specify a 40 pixels gap between the columns:
div {
-webkit-column-gap: 40px; /* Chrome, Safari, Opera */
-moz-column-gap: 40px; /* Firefox */
column-gap: 40px;
}
Try it yourself
More "Try it Yourself" examples below.
3
Definition and Usage
The column-gap property specifies the gap between the columns.
Note: If there is a column-rule between columns, it will appear in the middle of the gap.
Default value: normal
Inherited: no
Animatable: yes. Read about animatableTry it
Version: CSS3
JavaScript syntax: object.style.columnGap="50px"Try it
Browser Support
The numbers in the table specify the first browser version that fully supports the property.
Numbers followed by -webkit- or -moz- specify the first version that worked with a prefix.
Property
column-gap 4.0 -webkit- 10.0 2.0 -moz- 3.1 -webkit-
CSS Syntax
column-gap: length|normal|initial|inherit;
Property Values
Value Description
it
length A specified length that will set the gap between the columns Play
it
normal Default value. Specifies a normal gap between the columns. W3C suggests a value of
1em
Play
it
initial Sets this property to its default value. Read about initial Play
it
inherit Inherits this property from its parent element. Read about inherit
More Examples
Column-count
Divide the text in a <div> element into three columns:
div {
-webkit-column-count: 3; /* Chrome, Safari, Opera */
-moz-column-count: 3; /* Firefox */
column-count: 3;
}
Try it yourself
Column-rule
Specify the width, style and color of the rule between columns.
div {
-webkit-column-count: 3; /* Chrome, Safari, Opera */
-moz-column-count: 3; /* Firefox */
column-count: 3;
-webkit-column-gap: 40px; /* Chrome, Safari, Opera */
-moz-column-gap: 40px; /* Firefox */
column-gap: 40px;
-webkit-column-rule: 4px outset #ff00ff; /* Chrome, Safari, Opera */
-moz-column-rule: 4px outset #ff00ff; /* Firefox */
column-rule: 4px outset #ff00ff;
}
Try it yourself
colum
n-rule
A shorthand property for setting all the column-rule-* propertiesExample
Specify the width, style and color of the rule between columns:
div {
-webkit-column-rule: 4px outset #ff00ff; /* Chrome, Safari, Opera */
-moz-column-rule: 4px outset #ff00ff; /* Firefox */
column-rule: 4px outset #ff00ff;
}
Try it yourself
More "Try it Yourself" examples below.
Definition and Usage
The column-rule property is a shorthand property for setting all the column-rule-*
properties.
The column-rule property sets the width, style, and color of the rule between columns.
Default value: medium none color
Inherited: no
Animatable: yes, see individual properties. Read about animatableTry it
Version: CSS3
3
JavaScript syntax: object.style.columnRule="3px outset blue"Try it
Browser Support
The numbers in the table specify the first browser version that fully supports the property.
Numbers followed by -webkit- or -moz- specify the first version that worked with a prefix.
Property
column-rule 4.0 -webkit- 10.0 2.0 -moz- 3.1 -webkit-
CSS Syntax
column-rule: column-rule-width column-rule-style column-rule-color|initial|inherit;
Property Values
Value Description
column-rule-width Sets the width of the rule between columns. Default value is medium
column-rule-style Sets the style of the rule between columns. Default value is none
column-rule-color Sets the color of the rule between columns. Default value is the color of the element
initial Sets this property to its default value. Read about initial
inherit Inherits this property from its parent element. Read about inherit
More Examples
Column-count
Divide the text in a <div> element into three columns:
div {
-webkit-column-count: 3; /* Chrome, Safari, Opera */
-moz-column-count: 3; /* Firefox */
column-count: 3;
}
Try it yourself
Column-gap
Divide the text in a <div> element into three columns, and specify a 40 pixels gap
between the columns.
div {
-webkit-column-count: 3; /* Chrome, Safari, Opera */
-moz-column-count: 3; /* Firefox */
column-count: 3;
-webkit-column-gap: 40px; /* Chrome, Safari, Opera */
-moz-column-gap: 40px; /* Firefox */
column-gap: 40px;
}
Try it yourself
colum
n-rule-
color
Specifies the color of the rule between columnsExample
Specify the color of the rule between columns:
div {
-webkit-column-rule-color: #ff0000; /* Chrome, Safari, Opera */
-moz-column-rule-color: #ff0000; /* Firefox */
column-rule-color: #ff0000;
}
Try it yourself
3
More "Try it Yourself" examples below.
Definition and Usage
The column-rule-color property specifies the color of the rule between columns.
Default value: The current color of the element
Inherited: no
Animatable: yes. Read about animatableTry it
Version: CSS3
JavaScript syntax: object.style.columnRuleColor="#0000ff"Try it
Browser Support
The numbers in the table specify the first browser version that fully supports the property.
Numbers followed by -webkit- or -moz- specify the first version that worked with a prefix.
Property
column-rule-color 4.0 -webkit- 10.0 2.0 -moz- 3.1 -webkit-
CSS Syntax
column-rule-color: color|initial|inherit;
Property Values
Value Description
it
color Specifies the color of the rule. Look at CSS Color Values for a complete list of possible
color values
Play
it
initial Sets this property to its default value. Read about initial Play
it
inherit Inherits this property from its parent element. Read about inherit
More Examples
Column-count
Divide the text in a <div> element into three columns:
div {
-webkit-column-count: 3; /* Chrome, Safari, Opera */
-moz-column-count: 3; /* Firefox */
column-count: 3;
}
Try it yourself
Column-gap
Divide the text in a <div> element into three columns, and specify a 40 pixels gap
between the columns.
div {
-webkit-column-count: 3; /* Chrome, Safari, Opera */
-moz-column-count: 3; /* Firefox */
column-count: 3;
-webkit-column-gap: 40px; /* Chrome, Safari, Opera */
-moz-column-gap: 40px; /* Firefox */
column-gap: 40px;
}
Try it yourself
Column-rule
Specify the width, style and color of the rule between columns.
div {
-webkit-column-count: 3; /* Chrome, Safari, Opera */
-moz-column-count: 3; /* Firefox */
column-count: 3;
-webkit-column-gap: 40px; /* Chrome, Safari, Opera */
-moz-column-gap: 40px; /* Firefox */
column-gap: 40px;
-webkit-column-rule: 4px outset #ff00ff; /* Chrome, Safari, Opera */
-moz-column-rule: 4px outset #ff00ff; /* Firefox */
column-rule: 4px outset #ff00ff;
}
Try it yourself
colum
n-rule-
style
Specifies the style of the rule between columnsExample
Specify the style of the rule between columns:
div {
-webkit-column-rule-style: dotted; /* Chrome, Safari, Opera */
-moz-column-rule-style: dotted; /* Firefox */
column-rule-style: dotted;
}
Try it yourself
More "Try it Yourself" examples below.
Definition and Usage
3
The column-rule-style property specifies the style of the rule between columns.
Default value: none
Inherited: no
Animatable: no. Read about animatable
Version: CSS3
JavaScript syntax: object.style.columnRuleStyle="dotted"Try it
Browser Support
The numbers in the table specify the first browser version that fully supports the property.
Numbers followed by -webkit- or -moz- specify the first version that worked with a prefix.
Property
column-rule-style 4.0 -webkit- 10.0 2.0 -moz- 3.1 -webkit-
CSS Syntax
column-rule-style:
none|hidden|dotted|dashed|solid|double|groove|ridge|inset|outset|initial|inherit;
Property Values
Value Description
none Default value. Defines no rule
hidden Defines a hidden rule
dotted Defines a dotted rule Play it
dashed Defines a dashed rule Play it
solid Defines a solid rule Play it
double Defines a double rule Play it
groove Specifies a 3D grooved rule. The effect depends on the width and color values Play it
ridge Specifies a 3D ridged rule. The effect depends on the width and color values Play it
inset Specifies a 3D inset rule. The effect depends on the width and color values Play it
outset Specifies a 3D outset rule. The effect depends on the width and color values Play it
initial Sets this property to its default value. Read about initial Play it
inherit Inherits this property from its parent element. Read about inherit
More Examples
Column-count
Divide the text in a <div> element into three columns:
div {
-webkit-column-count: 3; /* Chrome, Safari, Opera */
-moz-column-count: 3; /* Firefox */
column-count: 3;
}
Try it yourself
Column-gap
Divide the text in a <div> element into three columns, and specify a 40 pixels gap
between the columns.
div {
-webkit-column-count: 3; /* Chrome, Safari, Opera */
-moz-column-count: 3; /* Firefox */
column-count: 3;
-webkit-column-gap: 40px; /* Chrome, Safari, Opera */
-moz-column-gap: 40px; /* Firefox */
column-gap: 40px;
}
Try it yourself
Column-rule
Specify the width, style and color of the rule between columns.
div {
-webkit-column-count: 3; /* Chrome, Safari, Opera */
-moz-column-count: 3; /* Firefox */
column-count: 3;
-webkit-column-gap: 40px; /* Chrome, Safari, Opera */
-moz-column-gap: 40px; /* Firefox */
column-gap: 40px;
-webkit-column-rule: 4px outset #ff00ff; /* Chrome, Safari, Opera */
-moz-column-rule: 4px outset #ff00ff; /* Firefox */
column-rule: 4px outset #ff00ff;
}
Try it yourself
colum
n-rule-
width
Specifies the width of the rule between columnsExample
Specify the width of the rule between columns:
div {
3
-webkit-column-rule-width: 10px; /* Chrome, Safari, Opera */
-moz-column-rule-width: 10px; /* Firefox */
column-rule-width: 10px;
}
Try it yourself
More "Try it Yourself" examples below.
Definition and Usage
The column-rule-width property specifies the width of the rule between columns.
Default value: medium
Inherited: no
Animatable: yes. Read about animatableTry it
Version: CSS3
JavaScript syntax: object.style.columnRuleWidth="10px"Try it
Browser Support
The numbers in the table specify the first browser version that fully supports the property.
Numbers followed by -webkit- or -moz- specify the first version that worked with a prefix.
Property
column-rule-width 4.0 -webkit- 10.0 2.0 -moz- 3.1 -webkit-
CSS Syntax
column-rule-width: medium|thin|thick|length|initial|inherit;
Property Values
Value Description
medium Default value. Defines a medium rule
thin Defines a thin rule
thick Defines a thick rule
length Specifies the width of the rule
initial Sets this property to its default value. Read about initial
inherit Inherits this property from its parent element. Read about inherit
More Examples
Column-count
Divide the text in a <div> element into three columns:
div {
-webkit-column-count: 3; /* Chrome, Safari, Opera */
-moz-column-count: 3; /* Firefox */
column-count: 3;
}
Try it yourself
Column-gap
Divide the text in a <div> element into three columns, and specify a 40 pixels gap
between the columns.
div {
-webkit-column-count: 3; /* Chrome, Safari, Opera */
-moz-column-count: 3; /* Firefox */
column-count: 3;
-webkit-column-gap: 40px; /* Chrome, Safari, Opera */
-moz-column-gap: 40px; /* Firefox */
column-gap: 40px;
}
Try it yourself
Column-rule
Specify the width, style and color of the rule between columns.
div {
-webkit-column-count: 3; /* Chrome, Safari, Opera */
-moz-column-count: 3; /* Firefox */
column-count: 3;
-webkit-column-gap: 40px; /* Chrome, Safari, Opera */
-moz-column-gap: 40px; /* Firefox */
column-gap: 40px;
-webkit-column-rule: 4px outset #ff00ff; /* Chrome, Safari, Opera */
-moz-column-rule: 4px outset #ff00ff; /* Firefox */
column-rule: 4px outset #ff00ff;
}
Try it yourself
colum
n-span
Specifies how many columns an element should span acrossExample
Let the <h2> element span across all columns:
h2 {
-webkit-column-span: all; /* Chrome, Safari, Opera */
column-span: all;
3
}
Try it yourself
More "Try it Yourself" examples below.
Definition and Usage
The column-span property specifies how many columns an element should span across.
Default value: 1
Inherited: no
Animatable: no. Read about animatable
Version: CSS3
JavaScript syntax: object.style.columnSpan="all"Try it
Browser Support
The numbers in the table specify the first browser version that fully supports the property.
Numbers followed by -webkit- specify the first version that worked with a prefix.
Property
column-span 4.0 -webkit- 10.0 Not supported 3.1 -webkit-
CSS Syntax
column-span: 1|all|initial|inherit;
Property Values
Value Description
1 Default value. The element should span across one column
all The element should span across all columns
initial Sets this property to its default value. Read about initial
inherit Inherits this property from its parent element. Read about inherit
More Examples
Column-count
Divide the text in a <div> element into three columns:
div {
-webkit-column-count: 3; /* Chrome, Safari, Opera */
-moz-column-count: 3; /* Firefox */
column-count: 3;
}
Try it yourself
Column-gap
Divide the text in a <div> element into three columns, and specify a 40 pixels gap
between the columns.
div {
-webkit-column-count: 3; /* Chrome, Safari, Opera */
-moz-column-count: 3; /* Firefox */
column-count: 3;
-webkit-column-gap: 40px; /* Chrome, Safari, Opera */
-moz-column-gap: 40px; /* Firefox */
column-gap: 40px;
}
Try it yourself
Column-rule
Specify the width, style and color of the rule between columns.
div {
-webkit-column-count: 3; /* Chrome, Safari, Opera */
-moz-column-count: 3; /* Firefox */
column-count: 3;
-webkit-column-gap: 40px; /* Chrome, Safari, Opera */
-moz-column-gap: 40px; /* Firefox */
column-gap: 40px;
-webkit-column-rule: 4px outset #ff00ff; /* Chrome, Safari, Opera */
-moz-column-rule: 4px outset #ff00ff; /* Firefox */
column-rule: 4px outset #ff00ff;
}
Try it yourself
colum
n-
width
Specifies the width of the columnsExample
Specify the width of the columns:
div {
-webkit-column-width: 100px; /* Chrome, Safari, Opera */
-moz-column-width: 100px; /* Firefox */
column-width: 100px;
}
Try it yourself
More "Try it Yourself" examples below.
3
Definition and Usage
The column-width property specifies the width of the columns.
Default value: auto
Inherited: no
Animatable: yes. Read about animatableTry it
Version: CSS3
JavaScript syntax: object.style.columnWidth="100px"Try it
Browser Support
The numbers in the table specify the first browser version that fully supports the property.
Numbers followed by -webkit- or -moz- specify the first version that worked with a prefix.
Property
column-width 4.0 -webkit- 10.0 2.0 -moz- 3.1 -webkit-
CSS Syntax
column-width: auto|length|initial|inherit;
Property Values
Value Description
auto Deafult value. The column width will be determined by the browser Play it
length A length that specifies the width of the columns Play it
initial Sets this property to its default value. Read about initial Play it
inherit Inherits this property from its parent element. Read about inherit
More Examples
Column-count
Divide the text in a <div> element into three columns:
div {
-webkit-column-count: 3; /* Chrome, Safari, Opera */
-moz-column-count: 3; /* Firefox */
column-count: 3;
}
Try it yourself
Column-gap
Divide the text in a <div> element into three columns, and specify a 40 pixels gap
between the columns.
div {
-webkit-column-count: 3; /* Chrome, Safari, Opera */
-moz-column-count: 3; /* Firefox */
column-count: 3;
-webkit-column-gap: 40px; /* Chrome, Safari, Opera */
-moz-column-gap: 40px; /* Firefox */
column-gap: 40px;
}
Try it yourself
Column-rule
Specify the width, style and color of the rule between columns.
div {
-webkit-column-count: 3; /* Chrome, Safari, Opera */
-moz-column-count: 3; /* Firefox */
column-count: 3;
-webkit-column-gap: 40px; /* Chrome, Safari, Opera */
-moz-column-gap: 40px; /* Firefox */
column-gap: 40px;
-webkit-column-rule: 4px outset #ff00ff; /* Chrome, Safari, Opera */
-moz-column-rule: 4px outset #ff00ff; /* Firefox */
column-rule: 4px outset #ff00ff;
}
Try it yourself
colum
ns
A shorthand property for setting column-width and column-count Example
Specify the width and number of columns:
div {
-webkit-columns: 100px 3; /* Chrome, Safari, Opera */
-moz-columns: 100px 3; /* Firefox */
columns: 100px 3;
}
Try it yourself
More "Try it Yourself" examples below.
Definition and Usage
The columns property is a shorthand property for setting column-width and column-count.
3
Default value: auto auto
Inherited: no
Animatable: yes, see individual properties. Read about animatableTry it
Version: CSS3
JavaScript syntax: object.style.columns="100px 3"Try it
Browser Support
The numbers in the table specify the first browser version that fully supports the property.
Numbers followed by -webkit- or -moz- specify the first version that worked with a prefix.
Property
columns 4.0 -webkit- 10.0 9.0 -moz- 3.1 -webkit-
CSS Syntax
columns: auto|column-width column-count|initial|inherit;
Property Values
Value Description
auto Default value. Sets both the column-width to "auto" and the column-count to "auto"
column-width The width of the columns
column-count The number of columns
initial Sets this property to its default value. Read about initial
inherit Inherits this property from its parent element. Read about inherit
More Examples
Column-count
Divide the text in a <div> element into three columns:
div {
-webkit-column-count: 3; /* Chrome, Safari, Opera */
-moz-column-count: 3; /* Firefox */
column-count: 3;
}
Try it yourself
Column-gap
Divide the text in a <div> element into three columns, and specify a 40 pixels gap
between the columns.
div {
-webkit-column-count: 3; /* Chrome, Safari, Opera */
-moz-column-count: 3; /* Firefox */
column-count: 3;
-webkit-column-gap: 40px; /* Chrome, Safari, Opera */
-moz-column-gap: 40px; /* Firefox */
column-gap: 40px;
}
Try it yourself
Column-rule
Specify the width, style and color of the rule between columns.
div {
-webkit-column-count: 3; /* Chrome, Safari, Opera */
-moz-column-count: 3; /* Firefox */
column-count: 3;
-webkit-column-gap: 40px; /* Chrome, Safari, Opera */
-moz-column-gap: 40px; /* Firefox */
column-gap: 40px;
-webkit-column-rule: 4px outset #ff00ff; /* Chrome, Safari, Opera */
-moz-column-rule: 4px outset #ff00ff; /* Firefox */
column-rule: 4px outset #ff00ff;
}
Try it yourself
widow
s
Sets the minimum number of lines that must be left at the top of a page when a page
break occurs inside an element
2
Paged Media
Proper
ty
Description CS
S
orphan
s
Sets the minimum number of lines that must be left at the bottom of a page when a page
break occurs inside an element
2
page-
break-
after
Sets the page-breaking behavior after an elementExample
Always insert a page break after each <footer> element (when printing):
@media print {
footer {page-break-after: always;}
}
Definition and Usage
The page-break-after property sets whether a page break should occur AFTER a specified
2
element.
Note: You cannot use this property on an empty <div> or on absolutely positioned
elements.
Default value: auto
Inherited: no
Animatable: no. Read about animatable
Version: CSS2
JavaScript syntax: object.style.pageBreakAfter="always"
Browser Support
The numbers in the table specify the first browser version that fully supports the property.
Property
page-break-after 1.0 4.0 1.0 1.2
Note: Internet Explorer and Firefox do not support the property values "left" or "right".
CSS Syntax
page-break-after: auto|always|avoid|left|right|initial|inherit;
Property Values
Value Description
auto Default. Automatic page breaks
always Always insert a page break after the element
avoid Avoid page break after the element (if possible)
left Insert page breaks after the element so that the next page is formatted as a left page
right Insert page breaks after the element so that the next page is formatted as a right page
initial Sets this property to its default value. Read about initial
inherit Inherits this property from its parent element. Read about inherit
page-
break-
before
Sets the page-breaking behavior before an element Example
Always insert a page break before each <h1> element (when printing):
@media print {
h1 {page-break-before: always;}
}
Definition and Usage
The page-break-before property sets whether a page break should occur BEFORE a
specified element.
Note: You cannot use this property on an empty <div> or on absolutely positioned
elements.
Default value: auto
Inherited: no
Animatable: no. Read about animatable
Version: CSS2
JavaScript syntax: object.style.pageBreakBefore="always"
2
Browser Support
The numbers in the table specify the first browser version that fully supports the property.
Property
page-break-before 1.0 4.0 1.0 1.2
Note: Internet Explorer and Firefox do not support the property values "left" or "right".
CSS Syntax
page-break-before: auto|always|avoid|left|right|initial|inherit;
Property Values
Value Description
auto Default. Automatic page breaks
always Always insert a page break before the element
avoid Avoid page break before the element (if possible)
left Insert page breaks before the element so that the next page is formatted as a left page
right Insert page breaks before the element so that the next page is formatted as a right page
initial Sets this property to its default value. Read about initial
inherit Inherits this property from its parent element. Read about inherit
page-
break-
inside
Sets the page-breaking behavior inside an elementExample
Avoid page break inside paragraphs, across pages (when printing):
@media print {
p {page-break-inside: avoid;}
2
}
Definition and Usage
The page-break-inside property sets whether a page break is allowed inside a specified
element.
Note: You cannot use this property on absolutely positioned elements.
Default value: auto
Inherited: no
Animatable: no. Read about animatable
Version: CSS2
JavaScript syntax: object.style.pageBreakInside="avoid"
Browser Support
The numbers in the table specify the first browser version that fully supports the property.
Property
page-break-inside 1.0 8.0 19.0 1.3
CSS Syntax
page-break-inside: auto|avoid|initial|inherit;
Property Values
Value Description
auto Default. Automatic page breaks
avoid Avoid page break inside the element (if possible)
initial Sets this property to its default value. Read about initial
inherit Inherits this property from its parent element. Read about inherit
Generated Content for Paged Media
Proper
ty
Description CS
S
marks Adds crop and/or cross marks to the document 3
quotes
Sets the type of quotation marks for embedded quotationsExample
Specify the quotation marks for quotations:
q {
quotes: "" "";
}
Try it yourself
Definition and Usage
The quotes property sets the type of quotation marks for quotations.
Default value: not specified
Inherited: yes
Animatable: no. Read about animatable
Version: CSS2
2
JavaScript syntax: object.style.quotes="'' ''"Try it
Browser Support
The numbers in the table specify the first browser version that fully supports the property.
Property
quotes 11.0 8.0 1.5 5.1
Note: IE8 supports the quotes property only if a !DOCTYPE is specified.
CSS Syntax
quotes: none|string|initial|inherit;
Property Values
Value Description
none Specifies that the "open-quote" and "close-quote" values of the "content" property will
not produce any quotation marks
it
string string
string string
Specifies which quotation marks to use. The first two values specifies the first level of
quotation embedding, the next two values specifies the next level of quote embedding,
etc
it
initial Sets this property to its default value. Read about initial
it
inherit Inherits this property from its parent element. Read aboutinherit
Quotation Mark Characters
Result Description Entity Number
" double quote "
' single quote '
single, left angle quote ‹
single, right angle quote ›
double, left angle quote «
double, right angle quote »
left quote (single high-6) ‘
right quote (single high-9) ’
left quote (double high-6) “
right quote (double high-9) ”
double quote (double low-9) „
Filter Effects Properties
Property Description CSS
filter 3
Image Values and Replaced Content
Property Description CSS
image-orientation Specifies a rotation in the right or clockwise direction that a user
agent applies to an image
3
image-rendering 3
image-resolution 3
object-fit 3
object-position 3
Masking Properties
Property Description CSS
mask 3
mask-type 3
Speech Properties
Property Description CSS
mark A shorthand property for setting the mark-before and mark-after
properties
3
mark-after Allows named markers to be attached to the audio stream 3
mark-before Allows named markers to be attached to the audio stream 3
phonemes Specifies a phonetic pronunciation for the text contained by the
corresponding element
3
rest A shorthand property for setting the rest-before and rest-after
properties
3
rest-after Specifies a rest or prosodic boundary to be observed after speaking
an element's content
3
rest-before Specifies a rest or prosodic boundary to be observed before
speaking an element's content
3
voice-balance Specifies the balance between left and right channels 3
voice-duration Specifies how long it should take to render the selected element's
content
3
voice-pitch Specifies the average pitch (a frequency) of the speaking voice 3
voice-pitch-range Specifies variation in average pitch 3
voice-rate Controls the speaking rate 3
voice-stress Indicates the strength of emphasis to be applied 3
voice-volume Refers to the amplitude of the waveform output by the speech
synthesises
3
Marquee Properties
Property Description CSS
marquee-direction Sets the direction of the moving content 3
marquee-play-count Sets how many times the content move 3
marquee-speed Sets how fast the content scrolls 3
marquee-style Sets the style of the moving content 3
CSS Selector Reference
Previous
Next Reference
W3Schools' CSS reference is tested regularly with all major browsers.
CSS Selectors
In CSS, selectors are patterns used to select the element(s) you want to style.
Use our CSS Selector Tester to demonstrate the different selectors.
The "CSS" column indicates in which CSS version the property is defined (CSS1, CSS2, or CSS3).
Selector Example Example description C
S
S
.class .intro
Selects all elements with class="intro"Example
Select and style all elements with class="intro":
.intro {
background-color: yellow;
}
Try it yourself
More "Try it Yourself" examples below.
Definition and Usage
The .class selector styles all elements with the specified class.
Version: CSS1
1
Browser Support
Selector
.class Yes Yes Yes
CSS Syntax
.class {
css declarations;
}Demo
More Examples
Example
Style all <p> elements with class="hometown":
p.hometown {
background-color: yellow;
}
#id #firstname
Selects the element with id="firstname" Example
Style the element with id="firstname":
#firstname {
background-color: yellow;
}
Try it yourself
1
Definition and Usage
The #id selector styles the element with the specified id.
Version: CSS1
Browser Support
Selector
#id Yes Yes Yes
CSS Syntax
#id {
css declarations;
}
* *
Selects all elements Example
Select all elements, and set their background color to yellow:
* {
background-color: yellow;
}
Try it yourself
More "Try it Yourself" examples below.
Definition and Usage
2
The * selector selects all elements.
The * selector can also select all elements inside another element (See
"More Examples").
Version: CSS2
Browser Support
The numbers in the table specifies the first browser version that fully
supports the selector.
Selector
* 4.0 7.0 2.0
CSS Syntax
* {
css declarations;
}Demo
More Examples
Example
Select all elements inside <div> elements and set their background
color to yellow:
div * {
background-color: yellow;
}
element p
Selects all <p> elementsExample
Select and style all <p> elements:
p {
background-color: yellow;
}
Try it yourself
Definition and Usage
The element selector selects all elements with the specified element
name.
Version: CSS2
Browser Support
Selector
element Yes Yes Yes
CSS Syntax
element {
css declarations;
}
1
element,ele
ment
div, p
Selects all <div> elements and all <p> elementsExample
1
Select and style all <h1> elements AND all <p> elements:
h1, p {
background-color: yellow;
}
Try it yourself
Definition and Usage
To style several elements with the same style, separate each element
name with a comma.
Version: CSS1
Browser Support
Selector
element,element Yes Yes Yes
CSS Syntax
element, element {
css declarations;
}
element ele
ment
div p
Selects all <p> elements inside <div> elementsExample
Select and style every <p> element that is inside <div> elements:
div p {
background-color: yellow;
}
1
Try it yourself
Definition and Usage
The element element selector is used to select elements inside
elements.
Version: CSS1
Browser Support
Selector
element element Yes Yes Yes
CSS Syntax
element element {
css declarations;
}
element>el
ement
div > p Selects all <p> elements where the parent is a <div>
elementExample
Select and style every <p> element where the parent is a <div>
element:
div > p {
background-color: yellow;
}
Try it yourself
2
Definition and Usage
The element>element selector is used to select elements with a specific
parent.
Note: Elements that are not directly a child of the specified parent, are
not selected.
Version: CSS2
Browser Support
The numbers in the table specifies the first browser version that fully
supports the selector.
Selector
element>element Yes 7.0 Yes
Note: For element>element to work in IE8 and earlier,
a <!DOCTYPE> must be declared.
CSS Syntax
element > element {
css declarations;
}
element+el
ement
div + p Selects all <p> elements that are placed immediately after
<div> Example
Select and style every <p> element that are placed immediately after
<div> elements:
div + p {
background-color: yellow;
}
2
Try it yourself
Definition and Usage
The element+element selector is used to select elements that is placed
immediately after (not inside) the first specified element.
Version: CSS2
Browser Support
The numbers in the table specifies the first browser version that fully
supports the selector.
Selector
element+element Yes 7.0 Yes
Note: For element+element to work in IE8 and earlier,
a <!DOCTYPE> must be declared.
CSS Syntax
element + element {
css declarations;
}
elements
element1~
element2
p ~ ul Selects every <ul> element that are preceded by a <p>
elementExample
Set a background color for all <ul> elements that are preceded by a
<p> element with the same parent:
p ~ ul {
background: #ff0000;
}
3
Try it yourself
Definition and Usage
The element1~element2 selector matches occurrences of element2 that
are preceded by element1.
Both elements must have the same parent, but element2 does not have
to be immediately preceded by element1.
Version: CSS3
Browser Support
The numbers in the table specifies the first browser version that fully
supports the selector.
Selector
element1~element2 4.0 7.0 3.5
Note: For this selector to work in IE8 and earlier, a <!DOCTYPE> must
be declared.
CSS Syntax
element ~ element {
css declarations;
}
[attribute] [target]
Selects all elements with a target attribute Example
Style all <a> elements with a target attribute:
a[target] {
background-color: yellow;
2
}
Try it yourself
Definition and Usage
The [attribute] selector is used to select elements with the specified
attribute.
Version: CSS2
Browser Support
The numbers in the table specifies the first browser version that fully
supports the selector.
Selector
[attribute] 4.0 7.0 2.0
Note: For [attribute] to work in IE8 and earlier, a <!DOCTYPE> must
be declared.
CSS Syntax
[attribute] {
css declarations;
}
[attribute=
value]
[target=_bla
nk]
Selects all elements with target="_blank" Example
Style <a> elements with a target="_blank":
a[target=_blank] {
background-color: yellow;
2
}
Try it yourself
Definition and Usage
The [attribute=value] selector is used to select elements with the
specified attribute and value.
Version: CSS2
Browser Support
The numbers in the table specifies the first browser version that fully
supports the selector.
Selector
[attribute=value] 4.0 7.0 2.0
Note: For [attribute=value] to work in IE8 and earlier,
a <!DOCTYPE> must be declared.
CSS Syntax
[attribute = value] {
css declarations;
}
[attribute~
=value]
[title~=flow
er]
Selects all elements with a title attribute containing the word
"flower"Example
Select and style elements, where the lang attribute's value starts with
"en":
[lang|=en] {
2
background-color: yellow;
}
Try it yourself
More "Try it Yourself" examples below.
Definition and Usage
The [attribute|=value] selector is used to select elements with the
specified attribute starting with the specified value.
Note: The value has to be a whole word, either alone, like lang="en",
or followed by a hyphen( - ), like lang="en-us".
Version: CSS2
Browser Support
The numbers in the table specifies the first browser version that fully
supports the selector.
Selector
[attribute|=value] 4.0 7.0 2.0
Note: For [attribute|=value] to work in IE8 and earlier,
a <!DOCTYPE> must be declared.
CSS Syntax
[attribute |= value] {
css declarations;
}Demo
More Examples
Example
Select and style elements, where the class attribute's value starts with
"top":
[class|=top] {
background-color: yellow;
}
Try it yourself
[attribute|
=value]
[lang|=en] Selects all elements with a lang attribute value starting with
"en"Example
Select and style elements, where the lang attribute's value starts with
"en":
[lang|=en] {
background-color: yellow;
}
Try it yourself
More "Try it Yourself" examples below.
Definition and Usage
The [attribute|=value] selector is used to select elements with the
specified attribute starting with the specified value.
Note: The value has to be a whole word, either alone, like lang="en",
or followed by a hyphen( - ), like lang="en-us".
2
Version: CSS2
Browser Support
The numbers in the table specifies the first browser version that fully
supports the selector.
Selector
[attribute|=value] 4.0 7.0 2.0
Note: For [attribute|=value] to work in IE8 and earlier,
a <!DOCTYPE> must be declared.
CSS Syntax
[attribute |= value] {
css declarations;
}Demo
More Examples
Example
Select and style elements, where the class attribute's value starts with
"top":
[class|=top] {
background-color: yellow;
}
Try it yourself
[attribute^
=value]
a[href^="ht
tps"]
Selects every <a> element whose href attribute value begins
with "https"Example
Set a background color on all <div> elements that have a class
attribute value that begins with "test":
div[class^="test"] {
background: #ffff00;
}
Try it yourself
More "Try it Yourself" examples below.
Definition and Usage
The [attribute^=value] selector matches every element
whose attribute value begins with a specified value.
Version: CSS3
Browser Support
The numbers in the table specifies the first browser version that fully
supports the selector.
Selector
[attribute^=value] 4.0 7.0 3.5
Note: For this selector to work in IE8 and earlier, a <!DOCTYPE> must
be declared.
3
CSS Syntax
attribute ^= value {
css declarations;
}Demo
More Examples
Example
Set a background color on all elements that have a class attribute value
that begins with "test":
[class^="test"] {
background: #ffff00;
}
Try it yourself
[attribute$
=value]
a[href$=".p
df"]
Selects every <a> element whose href attribute value ends with
".pdf"Example
Set a background color on all <div> elements that have a class
attribute value that ends with "test":
div[class$="test"] {
background: #ffff00;
}
Try it yourself
More "Try it Yourself" examples below.
Definition and Usage
3
The [attribute$=value] selector matches every element
whose attribute value ends with a specified value.
Version: CSS3
Browser Support
The numbers in the table specifies the first browser version that fully
supports the selector.
Selector
[attribute$=value] 4.0 7.0 3.5
Note: For this selector to work in IE8 and earlier, a <!DOCTYPE> must
be declared.
CSS Syntax
attribute $= value {
css declarations;
}Demo
More Examples
Example
Set a background color on all elements that have a class attribute value
that ends with "test":
[class$="test"] {
background: #ffff00;
}
Try it yourself
[attribute*
=value]
a[href*="w3
schools"]
Selects every <a> element whose href attribute value contains
the substring "w3schools"Example
Set a background color on all <div> elements that have a class
attribute value containing "test":
div[class*="test"] {
background: #ffff00;
}
Try it yourself
More "Try it Yourself" examples below.
Definition and Usage
The [attribute*=value] selector matches every element
whose attribute value containing a specified value.
Version: CSS3
Browser Support
The numbers in the table specifies the first browser version that fully
supports the selector.
Selector
[attribute*=value] 4.0 7.0 3.5
Note: For this selector to work in IE8 and earlier, a <!DOCTYPE> must
be declared.
3
CSS Syntax
attribute *= value {
css declarations;
}Demo
More Examples
Example
Set a background color on all elements that have a class attribute value
containing "test":
[class*="test"] {
background: #ffff00;
}
Try it yourself
:active a:active
Selects the active linkExample
Select and style the active link:
a:active {
background-color: yellow;
}
Try it yourself
More "Try it Yourself" examples below.
Definition and Usage
1
The :active selector is used to select and style the active link.
A link becomes active when you click on it.
Tip: The :active selector can be used on all elements, not only links.
Tip: Use the :link selector to style links to unvisited pages,
the :visited selector to style links to visited pages, and
the :hover selector to style links when you mouse over them.
Note: :active MUST come after :hover (if present) in the CSS definition
in order to be effective!
Version: CSS1
Browser Support
The numbers in the table specifies the first browser version that fully
supports the selector.
Selector
:active 4.0 7.0 2.0
Note: IE8 and newer versions support the :active selector on all
elements. IE7 only supports the :active selector on links.
CSS Syntax
:active {
css declarations;
}
More Examples
Example
Select and style a <p>, <h1> and <a> element when you click on it:
p:active, h1:active, a:active {
background-color: yellow;
}
Try it yourself
Example
Select and style unvisited, visited, hover, and active links:
/* unvisited link */
a:link {
color: green;
}
/* visited link */
a:visited {
color: green;
}
/* mouse over link */
a:hover {
color: red;
}
/* selected link */
a:active {
color: yellow;
}
Try it yourself
Example
Style links with different styles:
a.ex1:hover, a.ex1:active {
color: red;
}
a.ex2:hover, a.ex2:active {
font-size: 150%;
}
Try it yourself
::after p::after
Insert content after every <p> elementExample
Insert content after every <p> element:
p::after {
content: " - Remember this";
}
Try it yourself
More "Try it Yourself" examples below.
Definition and Usage
The ::after selector inserts content after the selected element(s).
Use the content property to specify the content to insert.
Version: CSS2
Browser Support
The numbers in the table specifies the first browser version that fully
supports the selector.
2
Selector
::after 4.0 9.0
Partial from 8.0
3.5 3.1 7.0
Partial from 4.0
Note: IE8 and Opera 4-6 only support the old, single-colon CSS2
syntax (:after). Newer versions support the standard, double-colon
CSS3 syntax (::after).
Note: For :after to work in IE8, a <!DOCTYPE> must be declared.
CSS Syntax
::after {
css declarations;
}
More Examples
Example
Insert content after every <p> element, and style the inserted content:
p::after {
content: " - Remember this";
background-color: yellow;
color: red;
font-weight: bold;
}
Try it yourself
::before p::before
Insert content before the content of every <p> elementExample
2
Insert content before every <p> element's content:
p::before {
content: "Read this: ";
}
Try it yourself
More "Try it Yourself" examples below.
Definition and Usage
The ::before selector inserts content before the content of the selected
element(s).
Use the content property to specify the content to insert.
Version: CSS2
Browser Support
The numbers in the table specifies the first browser version that fully
supports the selector.
Selector
::before 4.0 9.0
Partial from 8.0
3.5
Note: IE8 and Opera 4-6 only support the old, single-colon CSS2
syntax (:before). Newer versions support the standard, double-colon
CSS3 syntax (::before).
Note: For :before to work in IE8, a <!DOCTYPE> must be declared.
CSS Syntax
::before {
css declarations;
}
More Examples
Example
Insert content before every <p> element's content, and style the
inserted content:
p::before {
content: "Read this -";
background-color: yellow;
color: red;
font-weight: bold;
}
Try it yourself
:checked input:checke
d
Selects every checked <input> elementExample
Set the height and width for all checked <input> elements:
input:checked {
height: 50px;
width: 50px;
}
Try it yourself
More "Try it Yourself" examples below.
Definition and Usage
3
The :checked selector matches every checked <input> element (only
for radio buttons and checkboxes) and <option> element.
Version: CSS3
Browser Support
The numbers in the table specifies the first browser version that fully
supports the selector.
Selector
:checked 4.0 9.0 3.5
CSS Syntax
:checked {
css declarations;
}Demo
More Examples
Example
Set the height and width for all checked <option> elements:
option:checked {
height: 100px;
width: 100px;
}
Try it yourself
:disabled input:disable
d
Selects every disabled <input> elementExample
Set a background color for all disabled input elements of type="text":
input[type="text"]:disabled {
background: #dddddd;
}
Try it yourself
More "Try it Yourself" examples below.
Definition and Usage
The :disabled selector matches every disabled element (mostly used on
form elements).
Version: CSS3
Browser Support
The numbers in the table specifies the first browser version that fully
supports the selector.
Selector
:disabled 4.0 9.0 3.5
CSS Syntax
:disabled {
css declarations;
3
}Demo
More Examples
Example
Set a background color for all disabled <input> elements:
input:disabled {
background: #dddddd;
}
Try it yourself
Example
Set a background color for all disabled <option> elements:
option:disabled {
background: red;
}
Try it yourself
:empty p:empty Selects every <p> element that has no children (including text
nodes) Example
Specify a background color for empty <p> elements:
p:empty {
background: #ff0000;
}
3
Try it yourself
Definition and Usage
The :empty selector matches every element that has no children
(including text nodes).
Version: CSS3
Browser Support
The numbers in the table specifies the first browser version that fully
supports the selector.
Selector
:empty 4.0 9.0 3.5
CSS Syntax
:empty {
css declarations;
}
:enabled input:enable
d
Selects every enabled <input> elementExample
Set a background color for all enabled <input> elements of
type="text":
input[type="text"]:enabled {
background: #ffff00;
}
Try it yourself
3
More "Try it Yourself" examples below.
Definition and Usage
The :enabled selector matches every enabled element (mostly used on
form elements).
Version: CSS3
Browser Support
The numbers in the table specifies the first browser version that fully
supports the selector.
Selector
:enabled 4.0 9.0 3.5
CSS Syntax
:enabled {
css declarations;
}Demo
More Examples
Example
Set a background color for all enabled <input> elements:
input:enabled {
background: #ffff00;
}
Try it yourself
:first-child p:first-child Selects every <p> element that is the first child of its
parentExample
Select and style every <p> element that is the first child of its parent:
p:first-child {
background-color: yellow;
}
Try it yourself
More "Try it Yourself" examples below.
Definition and Usage
The :first-child selector is used to select the specified selector, only if it
is the first child of its parent.
Version: CSS2
Browser Support
The numbers in the table specifies the first browser version that fully
supports the selector.
Selector
:first-child 4.0 7.0 3.0
2
Note: For :first-child to work in IE8 and earlier, a <!DOCTYPE> must
be declared.
CSS Syntax
:first-child {
css declarations;
}Demo
More Examples
Example
Select and style every <i> element of every <p> element, where the
<p> element is the first child of its parent:
p:first-child i {
background: yellow;
}
Try it yourself
Example
Select and style the first <li> element in lists:
li:first-child {
background: yellow;
}
Try it yourself
Example
Select and style the first child element of every <ul> element:
ul > :first-child {
background: yellow;
}
Try it yourself
::first-letter p::first-
letter
Selects the first letter of every <p> elementExample
Select and style the first letter of every <p> element:
p::first-letter {
font-size: 200%;
color: #8A2BE2;
}
Try it yourself
Definition and Usage
The ::first-letter selector is used to add a style to the first letter of the
specified selector.
Note: The following properties can be used with ::first-letter:
font properties
color properties
background properties
margin properties
padding properties
border properties
text-decoration
vertical-align (only if float is 'none')
text-transform
line-height
float
clear
Note: The ::first-letter selector can only be used with block-level
elements.
1
Version: CSS1
Browser Support
The numbers in the table specifies the first browser version that fully
supports the selector.
Selector
::first-letter 1.0 9.0
Partial from 5.5
1.0
Note: IE 5.5-8 and Opera 4-6 only support the old, single-colon CSS2
syntax (:first-letter). Newer versions support the standard, double-
colon CSS3 syntax (::first-letter).
CSS Syntax
::first-letter {
css declarations;
}
::first-line p::first-line
Selects the first line of every <p> elementExample
Select and style the first line of every <p> element:
p::first-line {
background-color: yellow;
}
Try it yourself
Definition and Usage
The ::first-line selector is used to add a style to the first line of the
1
specified selector.
Note: The following properties can be used with ::first-line:
font properties
color properties
background properties
word-spacing
letter-spacing
text-decoration
vertical-align
text-transform
line-height
clear
Note: The ::first-line selector can only be used with block-level
elements.
Version: CSS1
Browser Support
The numbers in the table specifies the first browser version that fully
supports the selector.
Selector
::first-line 1.0 9.0
Partial from 5.5
1.0
Note: IE 5.5-8 and Opera 4-6 only support the old, single-colon CSS2
syntax (:first-line). Newer versions support the standard, double-colon
CSS3 syntax (::first-line).
CSS Syntax
::first-line {
css declarations;
}
:first-of-
type
p:first-of-
type
Selects every <p> element that is the first <p> element of its
parentExample
Specify a background color for the first <p> element of its parent:
p:first-of-type {
background: #ff0000;
}
Try it yourself
Definition and Usage
The :first-of-type selector matches every element that is the first child,
of a particular type, of its parent.
Tip: This is the same as :nth-of-type(1).
Version: CSS3
Browser Support
The numbers in the table specifies the first browser version that fully
supports the selector.
Selector
:first-of-type 4.0 9.0 3.5
CSS Syntax
:first-of-type {
css declarations;
}
3
:focus input:focus
Selects the input element which has focusExample
Select and style an input field when it gets focus:
input:focus {
background-color: yellow;
}
Try it yourself
Definition and Usage
The :focus selector is used to select the element that has focus.
Tip: The :focus selector is allowed on elements that accept keyboard
events or other user inputs.
Version: CSS2
Browser Support
The numbers in the table specifies the first browser version that fully
supports the selector.
Selector
:focus 4.0 8.0 2.0
Note: For :focus to work in IE8, a <!DOCTYPE> must be declared.
CSS Syntax
:focus {
css declarations;
}
2
:hover a:hover
Selects links on mouse overExample
Select and style a link when you mouse over it:
a:hover {
background-color: yellow;
}
Try it yourself
More "Try it Yourself" examples below.
Definition and Usage
The :hover selector is used to select elements when you mouse over
them.
Tip: The :hover selector can be used on all elements, not only on links.
Tip: Use the :link selector to style links to unvisited pages,
the :visited selector to style links to visited pages, and
the :active selector to style the active link.
Note: :hover MUST come after :link and :visited (if they are present) in
the CSS definition, in order to be effective!
Version: CSS1
Browser Support
The numbers in the table specifies the first browser version that fully
supports the selector.
Selector
:hover 4.0 7.0 2.0
Note: In IE there must be declared a <!DOCTYPE> for the :hover
selector to work on other elements than the <a> element.
1
CSS Syntax
:hover {
css declarations;
}
:in-range input:in-
range
Selects input elements with a value within a specified
rangeExample
Select and style only if the value of the <input> element is "in range":
input:in-range {
border: 2px solid yellow;
}
Try it yourself
Definition and Usage
The :in-range selector selects all elements with a value that is within a
specified range.
Note: The :in-range selector only works for elements with range
limitations, such as input elements with min and max attributes.
Tip: Use the :out-of-range selector to select all elements with a value
that is outside a specified range.
Version: CSS3
Browser Support
The numbers in the table specifies the first browser version that fully
supports the selector.
Selector
3
:in-range 10.0 Not supported 28.0 5.2 11.0
CSS Syntax
:in-range {
css declarations;
}
:invalid input:invalid
Selects all input elemets with an invalid valueExample
Select and style only if the value of the <input> element is invalid:
input:invalid {
border: 2px solid red;
}
Try it yourself
Definition and Usage
The :invalid selector selects form elements with a value that does not
validate according to the element's settings.
Note: The :invalid selector only works for form elements with
limitations, such as input elements with min and max attributes, email
fields without a legal email, or number fields without a numeric value,
etc.
Tip: Use the :valid selector to select form elements with a value that
validates according to the element's settings.
Version: CSS3
Browser Support
The numbers in the table specifies the first browser version that fully
3
supports the selector.
Selector
:invalid 10.0 10.0 4.0
CSS Syntax
:invalid {
css declarations;
}
:lang(langu
age)
p:lang(it) Selects every <p> element with a lang attribute equal to "it"
(Italian) Example
Select and style every <p> element with a lang attribute value equal to
"it" (Italian):
p:lang(it) {
background: yellow;
}
Try it yourself
Definition and Usage
The :lang() selector is used to select elements with a lang attribute with
the specified value.
Note: The lang attribute value is most often a two-letter language
code, like lang="fr" (for French), or two language codes combined, like
lang="fr-ca" (for Canadian French).
Version: CSS2
2
Browser Support
The numbers in the table specifies the first browser version that fully
supports the selector.
Selector
:lang() 4.0 8.0 2.0
Note: For :lang() to work in IE8, a <!DOCTYPE> must be declared.
CSS Syntax
:lang(languagecode) {
css declarations;
}
:last-child p:last-child Selects every <p> element that is the last child of its
parentExample
Specify a background color for the <p> element that is the last child of
its parent:
p:last-child {
background: #ff0000;
}
Try it yourself
Definition and Usage
The :last-child selector matches every element that is the last child of
its parent.
Tip: p:last-child is equal to p:nth-last-child(1).
Version: CSS3
3
Browser Support
The numbers in the table specifies the first browser version that fully
supports the selector.
Selector
:last-child 4.0 9.0 3.5
CSS Syntax
:last-child {
css declarations;
}
:last-of-
type
p:last-of-
type
Selects every <p> element that is the last <p> element of its
parentExample
Specify a background color for the last <p> element of its parent:
p:last-of-type {
background: #ff0000;
}
Try it yourself
Definition and Usage
The :last-of-type selector matches every element that is the last child,
of a particular type, of its parent.
Tip: This is the same as :nth-last-of-type(1).
Version: CSS3
3
Browser Support
The numbers in the table specifies the first browser version that fully
supports the selector.
Selector
:last-of-type 4.0 9.0 3.5
CSS Syntax
:last-of-type {
css declarations;
}
:link a:link
Selects all unvisited linksExample
Select and style unvisited links:
a:link {
background-color: yellow;
}
Try it yourself
More "Try it Yourself" examples below.
Definition and Usage
The :link selector is used to select unvisited links.
Note: The :link selector does not style links you have already visited.
Tip: Use the :visited selector to style links to visited pages,
the :hover selector to style links when you mouse over them, and
the :active selector to style links when you click on them.
1
Version: CSS1
Browser Support
The numbers in the table specifies the first browser version that fully
supports the selector.
Selector
:link 4.0 7.0 2.0
CSS Syntax
:link {
css declarations;
}
:not(select
or)
:not(p)
Selects every element that is not a <p> elementExample
Set a background color for all elements that are not a <p> element:
:not(p) {
background: #ff0000;
}
Try it yourself
Definition and Usage
The :not(selector) selector matches every element that is NOT the
specified element/selector.
Version: CSS3
3
Browser Support
The numbers in the table specifies the first browser version that fully
supports the selector.
Selector
:not() 4.0 9.0 3.5
CSS Syntax
:not(selector) {
css declarations;
}
:nth-
child(n)
p:nth-
child(2)
Selects every <p> element that is the second child of its
parentExample
Specify a background color for every <p> element that is the second
child of its parent:
p:nth-child(2) {
background: #ff0000;
}
Try it yourself
More "Try it Yourself" examples below.
Definition and Usage
The :nth-child(n) selector matches every element that is the nth child,
regardless of type, of its parent.
n can be a number, a keyword, or a formula.
3
Tip: Look at the :nth-of-type() selector to select the element that is
the nth child, of a particular type, of its parent.
Version: CSS3
Browser Support
The numbers in the table specifies the first browser version that fully
supports the selector.
Selector
:nth-child() 4.0 9.0 3.5
CSS Syntax
:nth-child(number) {
css declarations;
}
:nth-last-
child(n)
p:nth-last-
child(2)
Selects every <p> element that is the second child of its parent,
counting from the last childExample
Specify a background color for every <p> element that is the second
child of its parent, counting from the last child:
p:nth-last-child(2) {
background: #ff0000;
}
Try it yourself
More "Try it Yourself" examples below.
Definition and Usage
3
The :nth-last-child(n) selector matches every element that is the nth
child, regardless of type, of its parent, counting from the last child.
n can be a number, a keyword, or a formula.
Tip: Look at the :nth-last-of-type() selector to select the element that
is the nth child, of a specified type, of its parent, counting from the
last child.
Version: CSS3
Browser Support
The numbers in the table specifies the first browser version that fully
supports the selector.
Selector
:nth-last-child() 4.0 9.0 3.5
CSS Syntax
:nth-last-child(number) {
css declarations;
}
:nth-last-
of-type(n)
p:nth-last-
of-type(2)
Selects every <p> element that is the second <p> element of its
parent, counting from the last child Example
Specify a background color for every <p> element that is the second p
element of its parent, counting from the last child:
p:nth-last-of-type(2) {
background: #ff0000;
}
3
Try it yourself
More "Try it Yourself" examples below.
Definition and Usage
The :nth-last-of-type(n) selector matches every element that is the nth
child, of a particular type, of its parent, counting from the last child.
n can be a number, a keyword, or a formula.
Tip: Look at the :nth-last-child() selector to select the element that is
the nth child, regardless of type, of its parent, counting from the last
child.
Version: CSS3
Browser Support
The numbers in the table specifies the first browser version that fully
supports the selector.
Selector
:nth-last-of-type() 4.0 9.0 3.5
CSS Syntax
:nth-last-of-type(number) {
css declarations;
}Demo
More Examples
Example
Odd and even are keywords that can be used to match child elements
whose index is odd or even (the index of the first child is 1).
Here, we specify two different background colors for odd and even p
elements:
p:nth-last-of-type(odd) {
background: #ff0000;
}
p:nth-last-of-type(even) {
background: #0000ff;
}
Try it yourself
Example
Using a formula (an + b). Description: a represents a cycle size, n is a
counter (starts at 0), and b is an offset value.
Here, we specify a background color for all p elements whose index is a
multiple of 3:
p:nth-last-of-type(3n+0) {
background: #ff0000;
}
:nth-of-
type(n)
p:nth-of-
type(2)
Selects every <p> element that is the second <p> element of its
Example
Specify a background color for every <p> element that is the second p
element of its parent:
p:nth-of-type(2) {
background: #ff0000;
3
}
Try it yourself
More "Try it Yourself" examples below.
Definition and Usage
The :nth-of-type(n) selector matches every element that is the nth
child, of a particular type, of its parent.
n can be a number, a keyword, or a formula.
Tip: Look at the :nth-child() selector to select the element that is
the nth child, regardless of type, of its parent.
Version: CSS3
Browser Support
The numbers in the table specifies the first browser version that fully
supports the selector.
Selector
:nth-of-type() 4.0 9.0 3.5
CSS Syntax
:nth-of-type(number) {
css declarations;
}Demo
More Examples
Example
Odd and even are keywords that can be used to match child elements
whose index is odd or even (the index of the first child is 1).
Here, we specify two different background colors for odd and even p
elements:
p:nth-of-type(odd) {
background: #ff0000;
}
p:nth-of-type(even) {
background: #0000ff;
}
Try it yourself
Example
Using a formula (an + b). Description: a represents a cycle size, n is a
counter (starts at 0), and b is an offset value.
Here, we specify a background color for all p elements whose index is a
multiple of 3:
p:nth-of-type(3n+0) {
background: #ff0000;
}
Try it yourself
parent
:only-of-
type
p:only-of-
type
Selects every <p> element that is the only <p> element of its
parentExample
Specify a background color for every <p> element that is the only child
3
of its type, of its parent:
p:only-of-type {
background: #ff0000;
}
Try it yourself
Definition and Usage
The :only-of-type selector matches every element that is the only child
of its type, of its parent.
Version: CSS3
Browser Support
The numbers in the table specifies the first browser version that fully
supports the selector.
Selector
:only-of-type 4.0 9.0 3.5
CSS Syntax
:only-of-type {
css declarations;
}Demo
:only-child p:only-child Selects every <p> element that is the only child of its
parentExample
Specify a background color for every <p> element that is the only child
3
of its parent:
p:only-child {
background: #ff0000;
}
Try it yourself
Definition and Usage
The :only-child selector matches every element that is the only child of
its parent.
Version: CSS3
Browser Support
The numbers in the table specifies the first browser version that fully
supports the selector.
Selector
:only-child 4.0 9.0 3.5
CSS Syntax
:only-child {
css declarations;
}
:optional input:option
al
Selects input elements with no "required" attributeExample
Select and style only if the <input> element does not have a "required"
attribute:
3
input:optional {
background-color: yellow;
}
Try it yourself
Definition and Usage
The :optional selector selects form elements which are optional.
Form elements with no required attribute are defined as optional.
Note: The :optional selector only applies to the form elements: input,
select and textarea.
Tip: Use the :required selector to select form elements which are
required.
Version: CSS3
Browser Support
The numbers in the table specifies the first browser version that fully
supports the selector.
Selector
:optional 10.0 10.0 4.0
CSS Syntax
:optional {
css declarations;
}
:out-of-
range
input:out-of-
range
Selects input elements with a value outside a specified
rangeExample
Select and style only if the value of the <input> element is "out of
range":
input:out-of-range {
border: 2px solid red;
}
Try it yourself
Definition and Usage
The :out-of-range selector selects all elements with a value that is
outside a specified range.
Note: The :out-of-range selector only works for elements with range
limitations, such as input elements with min and max attributes.
Tip: Use the :in-range selector to select all elements with a value that
is within a specified range.
Version: CSS3
Browser Support
The numbers in the table specifies the first browser version that fully
supports the selector.
Selector
:out-of-range 10.0 Not supported 28.0
CSS Syntax
:out-of-range {
3
css declarations;
}
:read-only input:read-
only
Selects input elements with the "readonly" attribute
specifiedExample
Select and style only if the input element is "readonly":
input:-moz-read-only { /* For Firefox */
background-color: yellow;
}
input:read-only {
background-color: yellow;
}
Try it yourself
Definition and Usage
The :read-only selector selects elements which are "readonly".
Form elements with a "readonly" attribute are defined as "readonly".
Note: Currently, in most browsers, the :read-only selector only applies
to input and textarea elements, but it should apply to all elements
which are "readonly".
Version: CSS3
Browser Support
The :read-only selector is supported in Chrome, Safari and Opera.
Internet Explorer does not support the :read-only selector.
Firefox supports an alternative, the :-moz-read-only selector.
Selector
3
:read-only Yes Not supported -moz- Yes Yes
CSS Syntax
:read-only {
css declarations;
}
:read-write input:read-
write
Selects input elements with the "readonly" attribute NOT
specifiedExample
Select and style only if the input element is not "readonly":
input:-moz-read-write { /* For Firefox */
background-color: yellow;
}
input:read-write {
background-color: yellow;
}
Try it yourself
Definition and Usage
The :read-write selector selects form elements which are "readable"
and "writeable".
Form elements with no "readonly" attribute, and no "disabled" attribute
are defined as "read-" and "write-able".
Note: Currently, in most browsers, the :read-write selector only applies
to input and textarea elements, where the "readonly" attribute is not
present, regardless if the element is disabled or not.
Version: CSS3
3
Browser Support
The :read-only selector is supported in Chrome, Safari and Opera.
Internet Explorer does not support the :read-write selector.
Firefox supports an alternative, the :-moz-read-write selector.
Selector
:read-only Yes Not supported -moz-
CSS Syntax
:read-write {
css declarations;
}
:required input:requir
ed
Selects input elements with the "required" attribute
specifiedExample
Select and style only if the <input> element has a "required" attribute:
input:required {
background-color: yellow;
}
Try it yourself
Definition and Usage
The :required selector selects form elements which are required.
Form elements with a required attribute are defined as required.
Note: The :required selector only applies to the form elements: input,
select and textarea.
3
Tip: Use the :optional selector to select form elements which are
optional.
Version: CSS3
Browser Support
The numbers in the table specifies the first browser version that fully
supports the selector.
Selector
:required 10.0 10.0 4.0
CSS Syntax
:required {
css declarations;
}
Related Pages
CSS Selector :optional
:root :root
Selects the document's root elementExample
Set the background color for the HTML document:
:root {
background: #ff0000;
}
3
Try it yourself
Definition and Usage
The :root selector matches the document's root element.
In HTML, the root element is always the html element.
Version: CSS3
Browser Support
The numbers in the table specifies the first browser version that fully
supports the selector.
Selector
:root 4.0 9.0 3.5
CSS Syntax
:root {
css declarations;
}
::selection ::selection Selects the portion of an element that is selected by a
userExample
Make the selected text red on a yellow background:
::-moz-selection { /* Code for Firefox */
color: red;
background: yellow;
}
::selection {
color: red;
background: yellow;
}
Try it yourself
Definition and Usage
The ::selection selector matches the portion of an element that is
selected by a user.
Only a few CSS properties can be applied to the ::selection selector:
color, background, cursor, and outline.
Note: The ::selection pseudo-element was drafted for CSS Selectors Level 3, but removed before the
Recommendation status. So, at the moment, the ::selection pseudo-element is not in any specification.
(However, it may be re-added to future CSS specifications.)
Browser Support
Selector
::selection 4.0 9.0 2.0 -moz-
CSS Syntax
::selection {
css declarations;
}
:target #news:targe
t
Selects the current active #news element (clicked on a URL
containing that anchor name) Example
Highlight active HTML anchor:
:target {
3
border: 2px solid #D4D4D4;
background-color: #e5eecc;
}
Try it yourself
Definition and Usage
URLs with an # followed by an anchor name, link to a certain element
within a document. The element being linked to is the target element.
The :target selector can be used to style the current active target
element.
Version: CSS3
Browser Support
The numbers in the table specifies the first browser version that fully
supports the selector.
Selector
:target 4.0 9.0 3.5
CSS Syntax
:target {
css declarations;
}
:valid input:valid
Selects all input elements with a valid valueExample
Select and style only if the value of the <input> element is valid:
3
input:valid {
background-color: yellow;
}
Try it yourself
Definition and Usage
The :valid selector selects form elements with a value that validates
according to the element's settings.
Note: The :valid selector only works for form elements with limitations,
such as input elements with min and max attributes, email fields with a
legal email, or number fields with a numeric value, etc.
Tip: Use the :invalid selector to select form elements with a value that
does not validate according to the element's settings.
Version: CSS3
Browser Support
The numbers in the table specifies the first browser version that fully
supports the selector.
Selector
:valid 10.0 10.0 4.0
CSS Syntax
:valid {
css declarations;
}
:visited a:visited
Selects all visited linksExample
Select and style visited links:
a:visited {
background-color: yellow;
}
Try it yourself
1
CSS Aural Reference
Previous
Next Reference
Aural Style Sheets
Aural style sheets use a combination of speech synthesis and sound effects to make the user listen to
information, instead of reading information.
Aural presentation can be used:
by blind people
to help users learning to read
to help users who have reading problems
for home entertainment
in the car
by print-impaired communities
The aural presentation converts the document to plain text and feed this to a screen reader (a program
that reads all the characters on the screen).
An example of an Aural style sheet:
h1, h2, h3, h4 {
voice-family: male;
richness: 80;
cue-before: url("beep.au")
}
The example above will make the speech synthesizer play a sound, then speak the headers in a very
rich male voice.
CSS Aural Reference
The "CSS" column indicates in which CSS version the property is defined (CSS1 or CSS2).
Property Description Values CSS
azimuth Sets where the sound should come from angle
left-side
far-left
left
center-left
center
center-
right
right
far-right
right-side
behind
leftwards
rightwards
2
cue Sets the cue properties in one declaration cue-before
cue-after
2
cue-after Specifies a sound to be played after speaking an element's
content
none
url
2
cue-before Specifies a sound to be played before speaking an element's
content
none
url
2
elevation Sets where the sound should come from angle
below
level
above
higher
lower
2
pause Sets the pause properties in one declaration pause-
before
pause-
after
2
pause-after Specifies a pause after speaking an element's content time
%
2
pause-before Specifies a pause before speaking an element's content time
%
2
pitch Specifies the speaking voice frequency
x-low
low
medium
high
x-high
2
pitch-range Specifies the variation in the speaking voice. (Monotone voice or
animated voice?)
number 2
play-during Specifies a sound to be played while speaking an element's auto 2
content none
url
mix
repeat
richness Specifies the richness of the speaking voice. (Rich voice or thin
voice?)
number 2
speak Specifies whether content will render aurally normal
none
spell-out
2
speak-header Specifies how to handle table headers. Should the headers be
spoken before every cell, or only before a cell with a different
header than the previous cell
always
once
2
speak-numeral Specifies how to speak numbers digits
continuous
2
speak-
punctuation
Specifies how to speak punctuation characters none
code
2
speech-rate Specifies the speed of the speaking number
x-slow
slow
medium
fast
x-fast
faster
slower
2
stress Specifies the "stress" in the speaking voice number 2
voice-family Specifies the voice family of the speaking specific-
voice
generic-
voice
2
volume Specifies the volume of the speaking number
%
silent
x-soft
soft
medium
loud
x-loud
2
CSS Web Safe Font Combinations
Previous
Next Reference
Commonly Used Font Combinations
The font-family property should hold several font names as a "fallback" system, to ensure maximum
compatibility between browsers/operating systems. If the browser does not support the first font, it
tries the next font.
Start with the font you want, and end with a generic family, to let the browser pick a similar font in the
generic family, if no other fonts are available:
Example
p {
font-family: "Times New Roman", Times, serif
}
Try it yourself
Below are some commonly used font combinations, organized by generic family.
Serif Fonts
font-family Example text
Georgia, serif This is a heading
This is a paragraph
"Palatino Linotype", "Book Antiqua", Palatino, serif
This is a heading
This is a paragraph
"Times New Roman", Times, serif This is a heading
This is a paragraph
Sans-Serif Fonts
font-family Example text
Arial, Helvetica, sans-serif This is a heading
This is a paragraph
"Arial Black", Gadget, sans-serif
This is a heading
This is a paragraph
"Comic Sans MS", cursive, sans-serif
This is a heading
This is a paragraph
Impact, Charcoal, sans-serif
This is a heading
This is a paragraph
"Lucida Sans Unicode", "Lucida Grande", sans-serif
This is a heading
This is a paragraph
Tahoma, Geneva, sans-serif
This is a heading
This is a paragraph
"Trebuchet MS", Helvetica, sans-serif This is a heading
This is a paragraph
Verdana, Geneva, sans-serif
This is a heading
This is a paragraph
Monospace Fonts
font-family Example text
"Courier New", Courier, monospace This is a heading
This is a paragraph
"Lucida Console", Monaco, monospace
This is a heading
This is a paragraph
CSS Units
Previous
Next Reference
Measurement Values
Unit Description
% percentage
in inch
cm centimeter
mm millimeter
em 1em is equal to the current font size. 2em means 2 times the size of the current font. E.g.,
if an element is displayed with a font of 12 pt, then '2em' is 24 pt. The 'em' is a very useful
unit in CSS, since it can adapt automatically to the font that the reader uses
ex one ex is the x-height of a font (x-height is usually about half the font-size)
pt point (1 pt is the same as 1/72 inch)
pc pica (1 pc is the same as 12 points)
px pixels (a dot on the computer screen)
Color Values
CSS colors are defined using a hexadecimal (hex) notation for the combination of Red, Green, and Blue
color values (RGB). The lowest value that can be given to one of the light sources is 0 (hex 00). The
highest value is 255 (hex FF).
Hex values are written as 3 double digit numbers, starting with a # sign.
Color Examples
Color Color HEX Color RGB
#000000 rgb(0,0,0)
#FF0000 rgb(255,0,0)
#00FF00 rgb(0,255,0)
#0000FF rgb(0,0,255)
#FFFF00 rgb(255,255,0)
#00FFFF rgb(0,255,255)
#FF00FF rgb(255,0,255)
#C0C0C0 rgb(192,192,192)
#FFFFFF rgb(255,255,255)
Try it yourself
16 Million Different Colors
The combination of Red, Green and Blue values from 0 to 255 gives a total of more than 16 million
different colors to play with (256 x 256 x 256).
Most modern monitors are capable of displaying at least 16384 different colors.
If you look at the color table below, you will see the result of varying the red light from 0 to 255, while
keeping the green and blue light at zero.
To see a full list of color mixes when the red light varies from 0 to 255, click on one of the hex or rgb
values below.
Red Light HEX RGB
#000000 rgb(0,0,0)
#080000 rgb(8,0,0)
#100000 rgb(16,0,0)
#180000 rgb(24,0,0)
#200000 rgb(32,0,0)
#280000 rgb(40,0,0)
#300000 rgb(48,0,0)
#380000 rgb(56,0,0)
#400000 rgb(64,0,0)
#480000 rgb(72,0,0)
#500000 rgb(80,0,0)
#580000 rgb(88,0,0)
#600000 rgb(96,0,0)
#680000 rgb(104,0,0)
#700000 rgb(112,0,0)
#780000 rgb(120,0,0)
#800000 rgb(128,0,0)
#880000 rgb(136,0,0)
#900000 rgb(144,0,0)
#980000 rgb(152,0,0)
#A00000 rgb(160,0,0)
#A80000 rgb(168,0,0)
#B00000 rgb(176,0,0)
#B80000 rgb(184,0,0)
#C00000 rgb(192,0,0)
#C80000 rgb(200,0,0)
#D00000 rgb(208,0,0)
#D80000 rgb(216,0,0)
#E00000 rgb(224,0,0)
#E80000 rgb(232,0,0)
#F00000 rgb(240,0,0)
#F80000 rgb(248,0,0)
#FF0000 rgb(255,0,0)
Shades of Gray
Gray colors are displayed using an equal amount of power to all of the light sources. To make it easier
for you to select the right gray color we have compiled a table of gray shades for you:
Gray Shades HEX RGB
#000000 rgb(0,0,0)
#080808 rgb(8,8,8)
#101010 rgb(16,16,16)
#181818 rgb(24,24,24)
#202020 rgb(32,32,32)
#282828 rgb(40,40,40)
#303030 rgb(48,48,48)
#383838 rgb(56,56,56)
#404040 rgb(64,64,64)
#484848 rgb(72,72,72)
#505050 rgb(80,80,80)
#585858 rgb(88,88,88)
#606060 rgb(96,96,96)
#686868 rgb(104,104,104)
#707070 rgb(112,112,112)
#787878 rgb(120,120,120)
#808080 rgb(128,128,128)
#888888 rgb(136,136,136)
#909090 rgb(144,144,144)
#989898 rgb(152,152,152)
#A0A0A0 rgb(160,160,160)
#A8A8A8 rgb(168,168,168)
#B0B0B0 rgb(176,176,176)
#B8B8B8 rgb(184,184,184)
#C0C0C0 rgb(192,192,192)
#C8C8C8 rgb(200,200,200)
#D0D0D0 rgb(208,208,208)
#D8D8D8 rgb(216,216,216)
#E0E0E0 rgb(224,224,224)
#E8E8E8 rgb(232,232,232)
#F0F0F0 rgb(240,240,240)
#F8F8F8 rgb(248,248,248)
#FFFFFF rgb(255,255,255)
Web Safe Colors?
Some years ago, when computers supported max 256 different colors, a list of 216 "Web Safe Colors"
was suggested as a Web standard, reserving 40 fixed system colors.
This is not important now, since most computers can display millions of different colors, but the choice
is left to you.
The 216 cross-browser color palette was created to ensure that all computers would display the colors
correctly when running a 256 color palette:
000000 000033 000066 000099 0000CC 0000FF
003300 003333 003366 003399 0033CC 0033FF
006600 006633 006666 006699 0066CC 0066FF
009900 009933 009966 009999 0099CC 0099FF
00CC00 00CC33 00CC66 00CC99 00CCCC 00CCFF
00FF00 00FF33 00FF66 00FF99 00FFCC 00FFFF
330000 330033 330066 330099 3300CC 3300FF
333300 333333 333366 333399 3333CC 3333FF
336600 336633 336666 336699 3366CC 3366FF
339900 339933 339966 339999 3399CC 3399FF
33CC00 33CC33 33CC66 33CC99 33CCCC 33CCFF
33FF00 33FF33 33FF66 33FF99 33FFCC 33FFFF
660000 660033 660066 660099 6600CC 6600FF
663300 663333 663366 663399 6633CC 6633FF
666600 666633 666666 666699 6666CC 6666FF
669900 669933 669966 669999 6699CC 6699FF
66CC00 66CC33 66CC66 66CC99 66CCCC 66CCFF
66FF00 66FF33 66FF66 66FF99 66FFCC 66FFFF
990000 990033 990066 990099 9900CC 9900FF
993300 993333 993366 993399 9933CC 9933FF
996600 996633 996666 996699 9966CC 9966FF
999900 999933 999966 999999 9999CC 9999FF
99CC00 99CC33 99CC66 99CC99 99CCCC 99CCFF
99FF00 99FF33 99FF66 99FF99 99FFCC 99FFFF
CC0000 CC0033 CC0066 CC0099 CC00CC CC00FF
CC3300 CC3333 CC3366 CC3399 CC33CC CC33FF
CC6600 CC6633 CC6666 CC6699 CC66CC CC66FF
CC9900 CC9933 CC9966 CC9999 CC99CC CC99FF
CCCC00 CCCC33 CCCC66 CCCC99 CCCCCC CCCCFF
CCFF00 CCFF33 CCFF66 CCFF99 CCFFCC CCFFFF
FF0000 FF0033 FF0066 FF0099 FF00CC FF00FF
FF3300 FF3333 FF3366 FF3399 FF33CC FF33FF
FF6600 FF6633 FF6666 FF6699 FF66CC FF66FF
FF9900 FF9933 FF9966 FF9999 FF99CC FF99FF
FFCC00 FFCC33 FFCC66 FFCC99 FFCCCC FFCCFF
FFFF00 FFFF33 FFFF66 FFFF99 FFFFCC FFFFFF
CSS Legal Color Values
Previous
Next Reference
CSS Colors
Colors in CSS can be specified by the following methods:
Hexadecimal colors
RGB colors
RGBA colors
HSL colors
HSLA colors
Predefined/Cross-browser color names
Hexadecimal Colors
Hexadecimal color values are supported in all major browsers.
A hexadecimal color is specified with: #RRGGBB, where the RR (red), GG (green) and BB (blue)
hexadecimal integers specify the components of the color. All values must be between 0 and FF.
For example, the #0000ff value is rendered as blue, because the blue component is set to its highest
value (ff) and the others are set to 0.
Example
Define different HEX colors:
#p1 {background-color: #ff0000;} / * red */
#p2 {background-color: #00ff00;} / * green */
#p3 {background-color: #0000ff;} / * blue */
Try it yourself
RGB Colors
RGB color values are supported in all major browsers.
An RGB color value is specified with: rgb(red, green, blue). Each parameter (red, green, and blue)
defines the intensity of the color and can be an integer between 0 and 255 or a percentage value (from
0% to 100%).
For example, the rgb(0,0,255) value is rendered as blue, because the blue parameter is set to its
highest value (255) and the others are set to 0.
Also, the following values define equal color: rgb(0,0,255) and rgb(0%,0%,100%).
Example
Define different RGB colors:
#p1 {background-color: rgb(255,0,0);} / * red */
#p2 {background-color: rgb(0,255,0);} / * green */
#p3 {background-color: rgb(0,0,255);} / * blue */
Try it yourself
RGBA Colors
RGBA color values are supported in IE9+, Firefox 3+, Chrome, Safari, and in Opera 10+.
RGBA color values are an extension of RGB color values with an alpha channel - which specifies the
opacity of the object.
An RGBA color value is specified with: rgba(red, green, blue, alpha). The alpha parameter is a number
between 0.0 (fully transparent) and 1.0 (fully opaque).
Example
Define different RGB colors with opacity:
#p1 {background-color: rgba(255,0,0,0.3);} / * red with opacity */
#p2 {background-color: rgba(0,255,0,0.3);} / * green with opacity */
#p3 {background-color: rgba(0,0,255,0.3);} / * blue with opacity */
Try it yourself
HSL Colors
HSL color values are supported in IE9+, Firefox, Chrome, Safari, and in Opera 10+.
HSL stands for hue, saturation, and lightness - and represents a cylindrical-coordinate representation of
colors.
An HSL color value is specified with: hsl(hue, saturation, lightness).
Hue is a degree on the color wheel (from 0 to 360) - 0 (or 360) is red, 120 is green, 240 is blue.
Saturation is a percentage value; 0% means a shade of gray and 100% is the full color. Lightness is
also a percentage; 0% is black, 100% is white.
Example
Define different HSL colors:
#p1 {background-color: hsl(120,100%,50%);} / * green */
#p2 {background-color: hsl(120,100%,75%);} / * light green */
#p3 {background-color: hsl(120,100%,25%);} / * dark green */
#p4 {background-color: hsl(120,60%,70%);} / * pastel green */
Try it yourself
HSLA Colors
HSLA color values are supported in IE9+, Firefox 3+, Chrome, Safari, and in Opera 10+.
HSLA color values are an extension of HSL color values with an alpha channel - which specifies the
opacity of the object.
An HSLA color value is specified with: hsla(hue, saturation, lightness, alpha), where the alpha
parameter defines the opacity. The alpha parameter is a number between 0.0 (fully transparent) and
1.0 (fully opaque).
Example
Define different HSL colors with opacity:
#p1 {background-color: hsla(120,100%,50%,0.3);} / * green with opacity */
#p2 {background-color: hsla(120,100%,75%,0.3);} / * light green with opacity */
#p3 {background-color: hsla(120,100%,25%,0.3);} / * dark green with opacity */
#p4 {background-color: hsla(120,60%,70%,0.3);} / * pastel green with opacity */
Color Names Supported by All Browsers
140 color names are defined in the HTML and CSS color specification (17 standard colors plus 123
more). The table below lists them all, along with their hexadecimal values.
Tip: The 17 standard colors are: aqua, black, blue, fuchsia, gray, green, lime, maroon, navy, olive,
orange, purple, red, silver, teal, white, and yellow.
Sorted by Color Name
Colors sorted by HEX values
Click on a color name (or a hex value) to view the color as the background-color along with different
text colors:
Color Name HEX Color Shades Mix
AliceBlue #F0F8FF Shades Mix
AntiqueWhite #FAEBD7 Shades Mix
Aqua #00FFFF Shades Mix
Aquamarine #7FFFD4 Shades Mix
Azure #F0FFFF Shades Mix
Beige #F5F5DC Shades Mix
Bisque #FFE4C4 Shades Mix
Black #000000 Shades Mix
BlanchedAlmond #FFEBCD Shades Mix
Blue #0000FF Shades Mix
BlueViolet #8A2BE2 Shades Mix
Brown #A52A2A Shades Mix
BurlyWood #DEB887 Shades Mix
CadetBlue #5F9EA0 Shades Mix
Chartreuse #7FFF00 Shades Mix
Chocolate #D2691E Shades Mix
Coral #FF7F50 Shades Mix
CornflowerBlue #6495ED Shades Mix
Cornsilk #FFF8DC Shades Mix
Crimson #DC143C Shades Mix
Cyan #00FFFF Shades Mix
DarkBlue #00008B Shades Mix
DarkCyan #008B8B Shades Mix
DarkGoldenRod #B8860B Shades Mix
DarkGray #A9A9A9 Shades Mix
DarkGreen #006400 Shades Mix
DarkKhaki #BDB76B Shades Mix
DarkMagenta #8B008B Shades Mix
DarkOliveGreen #556B2F Shades Mix
DarkOrange #FF8C00 Shades Mix
DarkOrchid #9932CC Shades Mix
DarkRed #8B0000 Shades Mix
DarkSalmon #E9967A Shades Mix
DarkSeaGreen #8FBC8F Shades Mix
DarkSlateBlue #483D8B Shades Mix
DarkSlateGray #2F4F4F Shades Mix
DarkTurquoise #00CED1 Shades Mix
DarkViolet #9400D3 Shades Mix
DeepPink #FF1493 Shades Mix
DeepSkyBlue #00BFFF Shades Mix
DimGray #696969 Shades Mix
DodgerBlue #1E90FF Shades Mix
FireBrick #B22222 Shades Mix
FloralWhite #FFFAF0 Shades Mix
ForestGreen #228B22 Shades Mix
Fuchsia #FF00FF Shades Mix
Gainsboro #DCDCDC Shades Mix
GhostWhite #F8F8FF Shades Mix
Gold #FFD700 Shades Mix
GoldenRod #DAA520 Shades Mix
Gray #808080 Shades Mix
Green #008000 Shades Mix
GreenYellow #ADFF2F Shades Mix
HoneyDew #F0FFF0 Shades Mix
HotPink #FF69B4 Shades Mix
IndianRed #CD5C5C Shades Mix
Indigo #4B0082 Shades Mix
Ivory #FFFFF0 Shades Mix
Khaki #F0E68C Shades Mix
Lavender #E6E6FA Shades Mix
LavenderBlush #FFF0F5 Shades Mix
LawnGreen #7CFC00 Shades Mix
LemonChiffon #FFFACD Shades Mix
LightBlue #ADD8E6 Shades Mix
LightCoral #F08080 Shades Mix
LightCyan #E0FFFF Shades Mix
LightGoldenRodYellow #FAFAD2 Shades Mix
LightGray #D3D3D3 Shades Mix
LightGreen #90EE90 Shades Mix
LightPink #FFB6C1 Shades Mix
LightSalmon #FFA07A Shades Mix
LightSeaGreen #20B2AA Shades Mix
LightSkyBlue #87CEFA Shades Mix
LightSlateGray #778899 Shades Mix
LightSteelBlue #B0C4DE Shades Mix
LightYellow #FFFFE0 Shades Mix
Lime #00FF00 Shades Mix
LimeGreen #32CD32 Shades Mix
Linen #FAF0E6 Shades Mix
Magenta #FF00FF Shades Mix
Maroon #800000 Shades Mix
MediumAquaMarine #66CDAA Shades Mix
MediumBlue #0000CD Shades Mix
MediumOrchid #BA55D3 Shades Mix
MediumPurple #9370DB Shades Mix
MediumSeaGreen #3CB371 Shades Mix
MediumSlateBlue #7B68EE Shades Mix
MediumSpringGreen #00FA9A Shades Mix
MediumTurquoise #48D1CC Shades Mix
MediumVioletRed #C71585 Shades Mix
MidnightBlue #191970 Shades Mix
MintCream #F5FFFA Shades Mix
MistyRose #FFE4E1 Shades Mix
Moccasin #FFE4B5 Shades Mix
NavajoWhite #FFDEAD Shades Mix
Navy #000080 Shades Mix
OldLace #FDF5E6 Shades Mix
Olive #808000 Shades Mix
OliveDrab #6B8E23 Shades Mix
Orange #FFA500 Shades Mix
OrangeRed #FF4500 Shades Mix
Orchid #DA70D6 Shades Mix
PaleGoldenRod #EEE8AA Shades Mix
PaleGreen #98FB98 Shades Mix
PaleTurquoise #AFEEEE Shades Mix
PaleVioletRed #DB7093 Shades Mix
PapayaWhip #FFEFD5 Shades Mix
PeachPuff #FFDAB9 Shades Mix
Peru #CD853F Shades Mix
Pink #FFC0CB Shades Mix
Plum #DDA0DD Shades Mix
PowderBlue #B0E0E6 Shades Mix
Purple #800080 Shades Mix
Red #FF0000 Shades Mix
RosyBrown #BC8F8F Shades Mix
RoyalBlue #4169E1 Shades Mix
SaddleBrown #8B4513 Shades Mix
Salmon #FA8072 Shades Mix
SandyBrown #F4A460 Shades Mix
SeaGreen #2E8B57 Shades Mix
SeaShell #FFF5EE Shades Mix
Sienna #A0522D Shades Mix
Silver #C0C0C0 Shades Mix
SkyBlue #87CEEB Shades Mix
SlateBlue #6A5ACD Shades Mix
SlateGray #708090 Shades Mix
Snow #FFFAFA Shades Mix
SpringGreen #00FF7F Shades Mix
SteelBlue #4682B4 Shades Mix
Tan #D2B48C Shades Mix
Teal #008080 Shades Mix
Thistle #D8BFD8 Shades Mix
Tomato #FF6347 Shades Mix
Turquoise #40E0D0 Shades Mix
Violet #EE82EE Shades Mix
Wheat #F5DEB3 Shades Mix
White #FFFFFF Shades Mix
WhiteSmoke #F5F5F5 Shades Mix
Yellow #FFFF00 Shades Mix
YellowGreen #9ACD32 Shades Mix
CSS Colors HEX Values
Previous
Next Chapter
Sorted by HEX Value
Colors sorted by Color name
Color Name HEX Color Shades Mix
Black #000000 Shades Mix
Navy #000080 Shades Mix
DarkBlue #00008B Shades Mix
MediumBlue #0000CD Shades Mix
Blue #0000FF Shades Mix
DarkGreen #006400 Shades Mix
Green #008000 Shades Mix
Teal #008080 Shades Mix
DarkCyan #008B8B Shades Mix
DeepSkyBlue #00BFFF Shades Mix
DarkTurquoise #00CED1 Shades Mix
MediumSpringGreen #00FA9A Shades Mix
Lime #00FF00 Shades Mix
SpringGreen #00FF7F Shades Mix
Aqua #00FFFF Shades Mix
Cyan #00FFFF Shades Mix
MidnightBlue #191970 Shades Mix
DodgerBlue #1E90FF Shades Mix
LightSeaGreen #20B2AA Shades Mix
ForestGreen #228B22 Shades Mix
SeaGreen #2E8B57 Shades Mix
DarkSlateGray #2F4F4F Shades Mix
LimeGreen #32CD32 Shades Mix
MediumSeaGreen #3CB371 Shades Mix
Turquoise #40E0D0 Shades Mix
RoyalBlue #4169E1 Shades Mix
SteelBlue #4682B4 Shades Mix
DarkSlateBlue #483D8B Shades Mix
MediumTurquoise #48D1CC Shades Mix
Indigo #4B0082 Shades Mix
DarkOliveGreen #556B2F Shades Mix
CadetBlue #5F9EA0 Shades Mix
CornflowerBlue #6495ED Shades Mix
MediumAquaMarine #66CDAA Shades Mix
DimGray #696969 Shades Mix
SlateBlue #6A5ACD Shades Mix
OliveDrab #6B8E23 Shades Mix
SlateGray #708090 Shades Mix
LightSlateGray #778899 Shades Mix
MediumSlateBlue #7B68EE Shades Mix
LawnGreen #7CFC00 Shades Mix
Chartreuse #7FFF00 Shades Mix
Aquamarine #7FFFD4 Shades Mix
Maroon #800000 Shades Mix
Purple #800080 Shades Mix
Olive #808000 Shades Mix
Gray #808080 Shades Mix
SkyBlue #87CEEB Shades Mix
LightSkyBlue #87CEFA Shades Mix
BlueViolet #8A2BE2 Shades Mix
DarkRed #8B0000 Shades Mix
DarkMagenta #8B008B Shades Mix
SaddleBrown #8B4513 Shades Mix
DarkSeaGreen #8FBC8F Shades Mix
LightGreen #90EE90 Shades Mix
MediumPurple #9370DB Shades Mix
DarkViolet #9400D3 Shades Mix
PaleGreen #98FB98 Shades Mix
DarkOrchid #9932CC Shades Mix
YellowGreen #9ACD32 Shades Mix
Sienna #A0522D Shades Mix
Brown #A52A2A Shades Mix
DarkGray #A9A9A9 Shades Mix
LightBlue #ADD8E6 Shades Mix
GreenYellow #ADFF2F Shades Mix
PaleTurquoise #AFEEEE Shades Mix
LightSteelBlue #B0C4DE Shades Mix
PowderBlue #B0E0E6 Shades Mix
FireBrick #B22222 Shades Mix
DarkGoldenRod #B8860B Shades Mix
MediumOrchid #BA55D3 Shades Mix
RosyBrown #BC8F8F Shades Mix
DarkKhaki #BDB76B Shades Mix
Silver #C0C0C0 Shades Mix
MediumVioletRed #C71585 Shades Mix
IndianRed #CD5C5C Shades Mix
Peru #CD853F Shades Mix
Chocolate #D2691E Shades Mix
Tan #D2B48C Shades Mix
LightGray #D3D3D3 Shades Mix
Thistle #D8BFD8 Shades Mix
Orchid #DA70D6 Shades Mix
GoldenRod #DAA520 Shades Mix
PaleVioletRed #DB7093 Shades Mix
Crimson #DC143C Shades Mix
Gainsboro #DCDCDC Shades Mix
Plum #DDA0DD Shades Mix
BurlyWood #DEB887 Shades Mix
LightCyan #E0FFFF Shades Mix
Lavender #E6E6FA Shades Mix
DarkSalmon #E9967A Shades Mix
Violet #EE82EE Shades Mix
PaleGoldenRod #EEE8AA Shades Mix
LightCoral #F08080 Shades Mix
Khaki #F0E68C Shades Mix
AliceBlue #F0F8FF Shades Mix
HoneyDew #F0FFF0 Shades Mix
Azure #F0FFFF Shades Mix
SandyBrown #F4A460 Shades Mix
Wheat #F5DEB3 Shades Mix
Beige #F5F5DC Shades Mix
WhiteSmoke #F5F5F5 Shades Mix
MintCream #F5FFFA Shades Mix
GhostWhite #F8F8FF Shades Mix
Salmon #FA8072 Shades Mix
AntiqueWhite #FAEBD7 Shades Mix
Linen #FAF0E6 Shades Mix
LightGoldenRodYellow #FAFAD2 Shades Mix
OldLace #FDF5E6 Shades Mix
Red #FF0000 Shades Mix
Fuchsia #FF00FF Shades Mix
Magenta #FF00FF Shades Mix
DeepPink #FF1493 Shades Mix
OrangeRed #FF4500 Shades Mix
Tomato #FF6347 Shades Mix
HotPink #FF69B4 Shades Mix
Coral #FF7F50 Shades Mix
DarkOrange #FF8C00 Shades Mix
LightSalmon #FFA07A Shades Mix
Orange #FFA500 Shades Mix
LightPink #FFB6C1 Shades Mix
Pink #FFC0CB Shades Mix
Gold #FFD700 Shades Mix
PeachPuff #FFDAB9 Shades Mix
NavajoWhite #FFDEAD Shades Mix
Moccasin #FFE4B5 Shades Mix
Bisque #FFE4C4 Shades Mix
MistyRose #FFE4E1 Shades Mix
BlanchedAlmond #FFEBCD Shades Mix
PapayaWhip #FFEFD5 Shades Mix
LavenderBlush #FFF0F5 Shades Mix
SeaShell #FFF5EE Shades Mix
Cornsilk #FFF8DC Shades Mix
LemonChiffon #FFFACD Shades Mix
FloralWhite #FFFAF0 Shades Mix
Snow #FFFAFA Shades Mix
Yellow #FFFF00 Shades Mix
LightYellow #FFFFE0 Shades Mix
Ivory #FFFFF0 Shades Mix
White #FFFFFF Shades Mix
CSS3 Browser Support Reference
Previous
Next
W3Schools' Browser support reference is tested regularly with all major browsers.
CSS3 Browser support
The table below lists all CSS3 properties and their browser support:
Property
IE Firefox Chrome Safari Opera
align-content 11 28 21 7 12.1
align-items 11 20 21 7 12.1
align-self 11 20 21 7 12.1
@keyframes 10 16 4 4 12.1
animation 10 16 4 4 12.1
animation-name 10 16 4 4 12.1
animation-duration 10 16 3 4 12.1
animation-timing-function 10 16 4 4 12.1
animation-delay 10 16 4 4 12.1
animation-iteration-count 10 16 4 4 12.1
animation-direction 10 16 4 4 12.1
animation-play-state 10 16 4 4 12.1
backface-visibility 10 16 12
15
background-clip 9 4 4 3 10.5
background-origin 9 4 4 3 10.5
background-size 9 4 4 4.1 10
border-bottom-left-radius 9 4 5 5 10.5
border-bottom-right-radius 9 4 5 5 10.5
border-image 11 15 16 6 15
border-image-outset 11 15 15 6 15
border-image-repeat 11 15 15 6 15
border-image-slice 11 15 15 6 15
border-image-source 11 15 15 6 15
border-image-width 11 13 15 6 15
border-radius 9 4 5 5 10.5
border-top-left-radius 9 4 5 5 10.5
border-top-right-radius 9 4 5 5 10.5
box-decoration-break
box-shadow 9 4 10 5.1 10.5
box-sizing 8 29 10 5.1 9.5
break-after 10
11.1
break-before 10
11.1
break-inside
column-count 10 2 4 3 15
column-fill
13
column-gap 10 2 4 3 15
column-rule 10 2 4 3 15
column-rule-color 10 2 4 3 15
column-rule-style 10 2 4 3 15
column-rule-width 10 2 4
15
column-span 10
4
15
column-width 10 2 4 3 15
columns 10 9 4 3 15
fit
flex 11 28 29 6.1 12.1
flex-basis 11 28 29 6.1 12.1
flex-direction 11 28 29 6.1 12.1
flex-flow 11 28 29 6.1 12.1
flex-grow 11 28 29 6.1 12.1
flex-shrink 11 28 29 6.1 12.1
flex-wrap 11 28 29 6.1 12.1
@font-face 9 3.6 4 3 10
font-feature-setting 10 4 16
@font-feature-values
font-kerning
font-language-override
font-synthesis
font-variant-alternates
font-variant-caps
font-variant-east-asian
font-variant-ligatures
font-variant-numeric
font-variant-position
font-size-adjust
3
font-stretch
hanging-punctuation
hyphens 10 6 13 5.1
icon
image-orientation
26
image-rendering
11.6
image-resolution
justify-content 11 28 29 6.1 12.1
line-break
mark
mark-after
mark-before
marks
marquee-direction
marquee-play-count
marquee-speed
marquee-style
nav-down
11.5
nav-index
11.5
nav-left
11.5
nav-right
11.5
nav-up
11.5
object-fit
object-position
opacity 9 2 4 3.1 9
order 11 28 29 6.1 12.1
outline-offset
3.5 4 3 10.5
overflow-wrap 9 3.5
3 9.5
overflow-x 9 3.5 4 3 9.5
overflow-y 9
4 3 9.5
@page 8 19
5 6
perspective 10 16 12 4 15
perspective-origin 10 16 12 4 15
resize
5 4 4 15
rest
rest-after
rest-before
ruby-align
tab-size
4 21 6.1 15
text-align-last 5.5 12 35
text-combine-horizontal
text-decoration-color
6
text-decoration-line
6
text-decoration-style
6
text-justify 5.5
text-orientation
text-overflow 6 7 4 3.1 11
text-shadow 10 3.5 4 4 9.6
text-underline-position
transform 10 16 4 3.2 15
transform-origin 10 16 4 3.2 15
transform-style 11 16 12 4.0 15
transition 10 16 26 3.1 12.1
transition-property 10 16 26 3.1 12.1
transition-duration 10 16 26 3.1 12.1
transition-timing-function 10 16 26 3.1 12.1
transition-delay 10 16 26 3 12.1
word-break 5.5 15 4 3.1 15
word-wrap 5.5 3.5 4 3.1 10.5
writing-mode
Icon Explanations
Supported by Internet Explorer
Supported by Firefox
Supported by Google Chrome
Supported by Safari
Supported by Opera
Supported by Internet Explorer with the prefix -ms-
Supported by Firefox with the prefix -moz-
Supported by Google Chrome with the prefix -webkit-
Supported by Safari with the prefix -webkit-
Supported by Opera with the prefix -webkit-
For some properties you see the browser icon and a number:
Vous aimerez peut-être aussi
- Understanding the Internet: A Glimpse into the Building Blocks, Applications, Security and Hidden Secrets of the WebD'EverandUnderstanding the Internet: A Glimpse into the Building Blocks, Applications, Security and Hidden Secrets of the WebPas encore d'évaluation
- OneDrive for Business A Complete Guide - 2019 EditionD'EverandOneDrive for Business A Complete Guide - 2019 EditionPas encore d'évaluation
- SS1 HTML&CSS PDFDocument14 pagesSS1 HTML&CSS PDFSandipPas encore d'évaluation
- Android Advisor Issue 04 PDFDocument104 pagesAndroid Advisor Issue 04 PDFwulandariweniPas encore d'évaluation
- The Future of TCP/IP (IPv6)Document26 pagesThe Future of TCP/IP (IPv6)akirank1Pas encore d'évaluation
- Adobe Acrobat Reader DC Download - Free PDF Viewer For Windows, Mac OS, AndroidDocument2 pagesAdobe Acrobat Reader DC Download - Free PDF Viewer For Windows, Mac OS, AndroidALPas encore d'évaluation
- HTML Scripts: JavascriptsDocument56 pagesHTML Scripts: JavascriptsJojo CansinoPas encore d'évaluation
- How To Speed Up Internet Connection 100% Using Command PromptDocument10 pagesHow To Speed Up Internet Connection 100% Using Command PromptNagesh Vee100% (1)
- HTML Interview Questions & HTML5 Interview Questions in 2021Document93 pagesHTML Interview Questions & HTML5 Interview Questions in 2021Yogesh PPas encore d'évaluation
- SHEARS INC Salon Management SystemDocument4 pagesSHEARS INC Salon Management SystemABHISHEK AMEPas encore d'évaluation
- Normalization in DatabasesDocument40 pagesNormalization in DatabasesJatinderPas encore d'évaluation
- Wi-Fi Technolog yDocument33 pagesWi-Fi Technolog yVinayaka KaranthPas encore d'évaluation
- Extract PDF Fonts LinuxDocument2 pagesExtract PDF Fonts LinuxCarriePas encore d'évaluation
- CoffeeCup HTML Editor ManualDocument395 pagesCoffeeCup HTML Editor ManualroshanjosePas encore d'évaluation
- L1 - Introduction To Ms OfficeDocument34 pagesL1 - Introduction To Ms OfficeJames Adrian DianonPas encore d'évaluation
- Icore Softphone: Enterprise Class Voice Over Ip Softphone Solution For WindowsDocument4 pagesIcore Softphone: Enterprise Class Voice Over Ip Softphone Solution For WindowsjasoncortesPas encore d'évaluation
- HTML 4 BibleDocument740 pagesHTML 4 Bibleapi-3730918100% (1)
- Windows CMD Command-LineDocument10 pagesWindows CMD Command-LineMilindShahPas encore d'évaluation
- Backpackers LessonsDocument14 pagesBackpackers LessonsBrenda CoxPas encore d'évaluation
- Prof. Varsha Tank (IT/ICT Dept. - Ljiet) : Presented byDocument12 pagesProf. Varsha Tank (IT/ICT Dept. - Ljiet) : Presented by6001vaibhav Korat100% (1)
- How To Locate Elements in Chrome and IE Browsers For Building Selenium ScriptsDocument8 pagesHow To Locate Elements in Chrome and IE Browsers For Building Selenium ScriptsTesterTesterPas encore d'évaluation
- Print ServerDocument6 pagesPrint ServerAwal MamanePas encore d'évaluation
- Beginner Questions Web Design-HTML, CSS, JavaScript, PHP PDFDocument3 pagesBeginner Questions Web Design-HTML, CSS, JavaScript, PHP PDFCristina ArgintaruPas encore d'évaluation
- PC Today April 2011 Ebook PDF-NoGrpDocument80 pagesPC Today April 2011 Ebook PDF-NoGrpCosti MihailaPas encore d'évaluation
- Files Extension DetailDocument38 pagesFiles Extension DetailAkhlaq HussainPas encore d'évaluation
- O Level Sylubus ComputerDocument18 pagesO Level Sylubus ComputerSuziete ZaakePas encore d'évaluation
- 2 HTML and Css Assignment PDFDocument5 pages2 HTML and Css Assignment PDFsakshi kumavatPas encore d'évaluation
- Attendance Management Software User Manual - V1.6Document206 pagesAttendance Management Software User Manual - V1.6wahajnayatelPas encore d'évaluation
- T8-Itc560 Internet of Things - Packet Tracer and Iot Development Tasks - Assignment 2Document31 pagesT8-Itc560 Internet of Things - Packet Tracer and Iot Development Tasks - Assignment 2vatsal jainPas encore d'évaluation
- Introduction To Computer: What Is A ComputerDocument51 pagesIntroduction To Computer: What Is A ComputerAashishPas encore d'évaluation
- Cse-CSEViii-web 2.0 & Rich Internet Application (06cs832) - NotesDocument86 pagesCse-CSEViii-web 2.0 & Rich Internet Application (06cs832) - NoteslifeoffamePas encore d'évaluation
- Online Banking System: A Project Report OnDocument58 pagesOnline Banking System: A Project Report Onvijaya100% (1)
- Chapter 2-OpenSource FinalDocument25 pagesChapter 2-OpenSource FinalGhanshyam SharmaPas encore d'évaluation
- Create An Awesome Hangman Game in Flash Using ActionScript 3Document53 pagesCreate An Awesome Hangman Game in Flash Using ActionScript 3riestathenaPas encore d'évaluation
- EC 1013-Wireless Networks (R2004) MAY/JUNE '09 (BE@T)Document3 pagesEC 1013-Wireless Networks (R2004) MAY/JUNE '09 (BE@T)ece0501Pas encore d'évaluation
- PATCHED Adobe Acrobat Pro DC 201502020042 Incl Crack SadeemPC PDFDocument3 pagesPATCHED Adobe Acrobat Pro DC 201502020042 Incl Crack SadeemPC PDFJennyPas encore d'évaluation
- Top 5 Features of Windows 10Document5 pagesTop 5 Features of Windows 10Jorese CandelariaPas encore d'évaluation
- Computer Basics: CS 1 Introduction To Computers and Computer Technology Rick Graziani Fall 2007Document58 pagesComputer Basics: CS 1 Introduction To Computers and Computer Technology Rick Graziani Fall 2007Androgel AbalajonPas encore d'évaluation
- Ms Office Shortcut KeysDocument9 pagesMs Office Shortcut KeysLaksh VelPas encore d'évaluation
- Windows 10 Quick ReferenceDocument40 pagesWindows 10 Quick ReferenceFDuncerPas encore d'évaluation
- InDesign CC 2015 Scripting Read MeDocument10 pagesInDesign CC 2015 Scripting Read MeBuster StrandbergPas encore d'évaluation
- Programming Without Coding Technology (PWCT)Document1 327 pagesProgramming Without Coding Technology (PWCT)sayockPas encore d'évaluation
- HTMLDocument10 pagesHTMLnitesh kumar dubeyPas encore d'évaluation
- Visual Basic 6.0Document9 pagesVisual Basic 6.0arvie119Pas encore d'évaluation
- Hardware Function - CpuDocument42 pagesHardware Function - CpumyzalPas encore d'évaluation
- Cs 105 Week 4 AssignmentDocument3 pagesCs 105 Week 4 AssignmentGrantham University100% (1)
- Computer BasicsDocument409 pagesComputer Basicsmukesh_kumar_470% (1)
- Practical File CNIDocument14 pagesPractical File CNIPrabhu GoyalPas encore d'évaluation
- Access 2007 TutorialDocument45 pagesAccess 2007 TutorialPochetnikPas encore d'évaluation
- Attendance System Using MYSQL With Raspberry Pi and RFID-RC522Document3 pagesAttendance System Using MYSQL With Raspberry Pi and RFID-RC522sandy intiselPas encore d'évaluation
- Unified Communication System ProposalDocument11 pagesUnified Communication System ProposalJosetheking CrackedsoftwaresPas encore d'évaluation
- Full List of Command Prompt CommandsDocument24 pagesFull List of Command Prompt CommandsMuhammad HussainPas encore d'évaluation
- Bentley V8iDocument56 pagesBentley V8isnoostyPas encore d'évaluation
- Core Hardware NotesDocument27 pagesCore Hardware NotesVishal100% (1)
- CNI Practical FileDocument56 pagesCNI Practical FileJPC RTK0% (1)
- FTF Firmware Files Using XperiFirm and FlashTool (Guide) - Xperia BlogDocument21 pagesFTF Firmware Files Using XperiFirm and FlashTool (Guide) - Xperia BlogTrungVũNguyễnPas encore d'évaluation
- Secure Windows Server DNSDocument13 pagesSecure Windows Server DNSJorge Condor AguilarPas encore d'évaluation
- Network Management System A Complete Guide - 2020 EditionD'EverandNetwork Management System A Complete Guide - 2020 EditionÉvaluation : 5 sur 5 étoiles5/5 (1)
- Calypso Pool CoverDocument4 pagesCalypso Pool CoverAníbal VeigaPas encore d'évaluation
- CSS ExercisesDocument7 pagesCSS ExercisesMs. Shweta Singh Assistant Professor (CSE)Pas encore d'évaluation
- MSS SP-6 2012Document7 pagesMSS SP-6 2012ISRAEL PORTILLO100% (1)
- LG ds325b-dx325b Rev02 PDFDocument86 pagesLG ds325b-dx325b Rev02 PDFJoao Jose Santos NetoPas encore d'évaluation
- Relay Locations and Fuse Assignment 11.01Document7 pagesRelay Locations and Fuse Assignment 11.01Dan Stroescu0% (1)
- MGT 489 Case SlidesDocument15 pagesMGT 489 Case SlidesRosenba DelaPas encore d'évaluation
- Capacity Management 3GDocument15 pagesCapacity Management 3GAndikaParamesthiPas encore d'évaluation
- C Question BankDocument6 pagesC Question BankRenuka ChoudharyPas encore d'évaluation
- Product Manual For Plugs and Socket-Outlets For Household and Similar Purposes of Rated Voltage Up To and Including 250 V and Rated Current Up To and Including 16 A According ToDocument13 pagesProduct Manual For Plugs and Socket-Outlets For Household and Similar Purposes of Rated Voltage Up To and Including 250 V and Rated Current Up To and Including 16 A According Toakki3007Pas encore d'évaluation
- EafrDocument8 pagesEafrNour El-Din SafwatPas encore d'évaluation
- Iec 60404 7 2019Document12 pagesIec 60404 7 2019amh.fpdPas encore d'évaluation
- Manual MacPortDocument2 pagesManual MacPortLuis Fernando MuroyaPas encore d'évaluation
- Wirth 1Document7 pagesWirth 1Dian Sikumbang100% (1)
- Tensile Properties of Glass Fiber Strands, Yarns, and Rovings Used in Reinforced PlasticsDocument6 pagesTensile Properties of Glass Fiber Strands, Yarns, and Rovings Used in Reinforced PlasticsPablo AlcázarPas encore d'évaluation
- 2250 Transmission ToolsDocument15 pages2250 Transmission ToolsRakesh KongalaPas encore d'évaluation
- Fan-Powered Terminal Unit Series Flow: Type TFPDocument52 pagesFan-Powered Terminal Unit Series Flow: Type TFPUpendra Priyanka KumaraPas encore d'évaluation
- TACACSDocument4 pagesTACACSgmserjeeserjeePas encore d'évaluation
- Is 13656 2002 PDFDocument24 pagesIs 13656 2002 PDFSiddharth GuptaPas encore d'évaluation
- Job Responsibilities of Quality ManagerDocument3 pagesJob Responsibilities of Quality Managersok daraPas encore d'évaluation
- HvacDocument236 pagesHvacvinothPas encore d'évaluation
- A331 2019 Signaling Deivery Sync FEC PDFDocument230 pagesA331 2019 Signaling Deivery Sync FEC PDFNam LêPas encore d'évaluation
- Verilog CodesDocument26 pagesVerilog CodesmdlogicsolutionsPas encore d'évaluation
- RAN18.1 Capacity Monitoring Guide (BSC6910-Based) (02) (PDF) - EN PDFDocument78 pagesRAN18.1 Capacity Monitoring Guide (BSC6910-Based) (02) (PDF) - EN PDFUmar MirPas encore d'évaluation
- ESpace EMS V200R001C02 Product Description (E20120630)Document49 pagesESpace EMS V200R001C02 Product Description (E20120630)HarishPas encore d'évaluation
- Pumps API-610 PDFDocument5 pagesPumps API-610 PDFGeorge_Wabag_2014Pas encore d'évaluation
- Samsung LE-40A866 - 20081009152533312 - BN68-01701B-00Eng-0910Document72 pagesSamsung LE-40A866 - 20081009152533312 - BN68-01701B-00Eng-0910a11615870Pas encore d'évaluation
- c116 Ca505 - en PDocument143 pagesc116 Ca505 - en PVictor Gaona RomeroPas encore d'évaluation
- As 2419 1 2005 Fire Hydrant Installations System Design Installation and Commissioning PDFDocument9 pagesAs 2419 1 2005 Fire Hydrant Installations System Design Installation and Commissioning PDFtamago_fuji100% (1)
- Phoenix Contact Datasheet 5378758Document6 pagesPhoenix Contact Datasheet 5378758Abraham RamirezPas encore d'évaluation
- NSM Ds Web PDFDocument12 pagesNSM Ds Web PDFcelPas encore d'évaluation